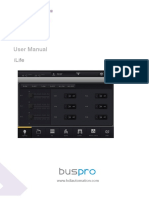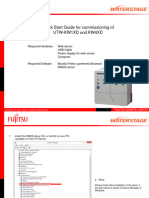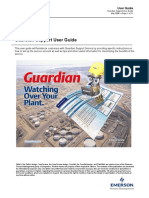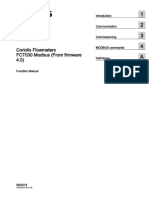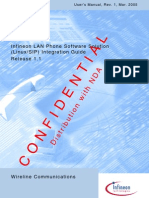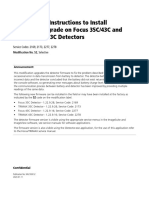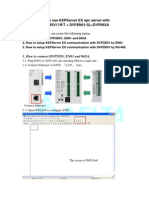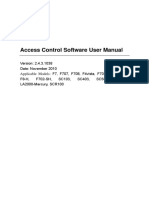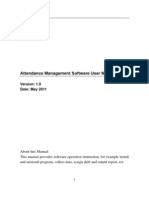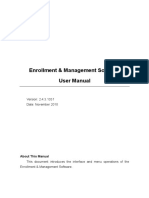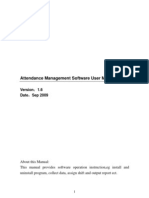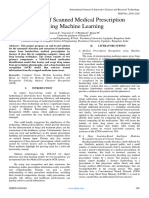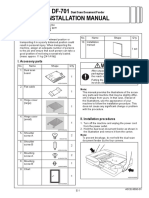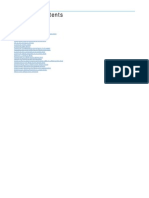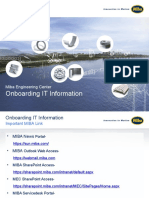Professional Documents
Culture Documents
Access Control Software User Manual F8 PDF
Uploaded by
chilenoclOriginal Description:
Original Title
Copyright
Available Formats
Share this document
Did you find this document useful?
Is this content inappropriate?
Report this DocumentCopyright:
Available Formats
Access Control Software User Manual F8 PDF
Uploaded by
chilenoclCopyright:
Available Formats
Access Control Software User Manual
Version: 2.4.3.1038
Date: November 2010
Table of Contents
Table of Contents
1. Install and Uninstall Software.................................................1
1.1 Install Software.............................................................1
1.2 Uninstall Software.........................................................4
2. Department Management ......................................................5
3. User Management .................................................................9
3.1 User Fingerprint............................................................9
3.2 Statistic.......................................................................16
3.3 Upload and Download ................................................20
4. Device Management............................................................23
4.1 Device Information......................................................25
4.2 Communication ..........................................................26
4.3 Wiegand .....................................................................27
4.4 Verification..................................................................30
4.5 Power Management ...................................................31
4.6 Access Control ...........................................................32
4.7 Mifare .........................................................................34
4.8 Other Setup................................................................34
4.9 U disk Setting .............................................................36
5. U Disk Management ............................................................39
5.1 Import User Data ........................................................39
5.2 User Data Export ........................................................41
5.3 Record Data Import ....................................................42
5.4 Import Sms.................................................................42
5.5 Export the Sms Data ..................................................44
5.6 Import Photos .............................................................45
6. SMS Management ...............................................................46
Table of Contents
6.1 SMS Content Manage ................................................46
6.2 Employee SMS customization....................................48
7. System Management...........................................................51
7.1 Operator Management ...............................................51
7.2 System Operation Log................................................52
7.3 Data Maintenance ......................................................54
7.4 Initialize System..........................................................54
7.5 Set Database..............................................................54
7.6 Set Password of Database.........................................57
7.7 System Options ..........................................................57
8. Access Control Setup ..........................................................61
8.1 Time Zone ..................................................................61
8.2 Group .........................................................................63
8.3 Unlock Combination ...................................................65
8.4 Access Control Privileges...........................................67
8.5 Holidays setting..........................................................74
8.6 Upload Setting............................................................76
9. Other Function.....................................................................79
9.1 Start Monitor ...............................................................79
9.2 Download Log ............................................................79
9.3 Clear Log....................................................................80
9.4 Sync Time...................................................................80
9.5 Update Firmware........................................................80
9.6 Restart Device............................................................80
9.7 Property......................................................................81
9.8 Stop Sound.................................................................81
10. Record Management .........................................................82
10.1 Record Query ...........................................................82
III
Access Control Software User Manual V2.4.3.1038
IV
10.2 Alarm Report ............................................................84
11. Appendix............................................................................87
11.1 Common Operation ..................................................87
11.2 FP, FP device and Card User Guide.........................91
11.3 SOFTWARE USE LICENSE AGREEMENT .............95
1. Install and Uninstall Software
1. Install and Uninstall Software
1.1 Install Software
Before installing your software, it is better to shutdown all the other
application programs, in order to keep away conflict in installing process.
Note: The following screen may differ from what you see upon CD
installation. Please refer to CD installation.
1. Please put the software CD into CD-ROM, it will run automatically and
popup the following dialog.
2. Select the Language, click [OK], and enter the following interface.
1
Access Control Software User Manual V2.4.3.1038
3. Please read the Agreement carefully. If you want to install please select
[I accept the agreement], and click [Next], enter the following interface.
4. Select the folder where to install the software. Click [Next] to enter the
following interface.
2
1. Install and Uninstall Software
5. Select the install component, and click [Next] to continue.
6. Click [Install], the installing program will copy and write corresponding
information into hard disk. After finish installation, click [Finish] to complete
the process.
3
Access Control Software User Manual V2.4.3.1038
4
1.2 Uninstall Software
If you do not need to use this software any more, and want to uninstall it
from your computer, then may follow next steps to operate:
1. Close the Access Control Software complete.
2. Enter Start/ Control panel.
3. Enter Add and Cancel Program window, choose Access Control
Software, and click [Remove] button to uninstall.
Like doing this, you still cannot delete all files. You need enter the
installation directory of the software to delete the folder where the software
installed.
2. Department Management
2. Department Management
Click [Department] in the [Base Options] menu, popup the Department
Management main interface, like as following figure.
Click or to add or delete a department, is [Employee]
Button.
Employ staff to the department: First to select the name of company,
then click Employee button, popup following interface.
5
Access Control Software User Manual V2.4.3.1038
Our Departments Employees box at right side is the employees list of
company, first choose the employee to shift, and then click the < button to
move the employee to the left side, or click << button to move all
employees to the left side.
6
2. Department Management
Select a department, click Employee button, the interface as shown below.
Select the staff to employ, click > to move the staff to the right side of
related department, or click >> button to move all employees to the right
side to complete shifting the staff.
7
Access Control Software User Manual V2.4.3.1038
8
To shift a staff can directly process in the [User Management] interface.
3. User Management
3. User Management
User Management is the process to maintenance user information,
click [User Manage] in the [Base Options] menu or the shortcut button,
popup the User Information Maintenance interface, as following.
Add User: Click button in the staff maintenance bar to add new user.
Cancel User: Choose the user you want delete, and click button to
delete the user.
Photo: Click button to import user photo, or click button to
delete.
3.1 User Fingerprint
1. Enroll User Fingerprint
Enroll with FP Sensor:
If you need to use the FP Sensor to enroll fingerprint, please install the FP
Sensor driver program first. The driver is under the Driver directory in
9
Access Control Software User Manual V2.4.3.1038
software CD. After complete to install the driver, connect the FP sensor to
the PC USB port. The current software version supports to use the U are
U series, ZK4000/6000/7000 FP sensor and etc.
(1) Select [Enroll with Sensor] in User Information Maintenance interface,
click [Enroll] button, and enter the fingerprint enrollment interface, as
shown below.
(2) Click the finger which fingerprint is to be enrolled, and the system enters
the interface to enroll, as shown below:
10
3. User Management
(3) After the finger finishes 3 times press on the FP Sensor, the system
prompt Succeed in fingerprint registration, shown as below.
(4) Click OK after successful enrollment, save the fingerprint and return to
users information maintenance interface.
11
Access Control Software User Manual V2.4.3.1038
(5) Click verify, the following interface will appear to check if the
fingerprint enrollment is succeed or not.
(6) Press the enrolled finger on the sensor, the following dialog appear
when the sensor collect the fingerprint, that is, fingerprint enroll succeeds.
If the following dialog appears, then the enrollment failed, please return to
enroll once again.
12
3. User Management
(7) If you want to delete the fingerprint, please double click this finger, the
system prompts the following:
(8) If you select [Duress Fingerprint], the enrolled fingerprint will be a
duress fingerprint for use.
Enroll with FP Reader:
Use the FP Reader to enroll fingerprint. Select FP Reader in User
management interface, click [Connect Device], and the [Connect] button
13
Access Control Software User Manual V2.4.3.1038
will turn to [Disconnect] when the connection completed. Click [Enroll]
button, and enter the fingerprint enrollment interface. The FP reader
enrollment is similar to FP sensor, except there is no verification process
for FP reader.
2. Register Mifare Card:
Choose the user who need to register the Mifare Card. Click [Through
Fingerprint Reader to Write Card], swipe the card near to the card sensor
area of the FP Reader when the software remind Present Card. If the
device prompt Write Card Successfully, this user's ID and the fingerprint
will store in the card. Click [Through Fingerprint Reader to Clear Card] to
delete user's data in the Mifare, swipe the card near to the card sensor
area of the FP Reader when the software remind Present Card. The
notice Clear Card Successfully means the operation complete.
Note: This function is available only for the FP Reader which supports
Mifare card enrollment.
3. Fingerprints Enroll Status: Shows the detail of user information and
fingerprint enroll status.
14
3. User Management
4. User face Enroll Status: Shows the detail of user and face enroll status.
15
Access Control Software User Manual V2.4.3.1038
5. Sort Order:
You can arrange the record according to the ascending or descending
order in the record list, directly click the head of rank to achieve. Choose a
triangle symbol which is beside the field, according to ascending order to
arrange when the triangle symbol point upwards, otherwise that means the
sort order follow the descending order. You can click the triangle symbol to
change the rise or down rank.
As figure below, sort the user as the name order.
3.2 Statistic
The software can automatically count the total records and count the
grouping records.
1. Import
This function enables the user to import many formats of users data file,
such as: MS Excel, MS Access, DBF, XML, Text File, CSV file. We
recommend to use the CSV file to import. The following example is using
16
3. User Management
text file to import users data.
(1) First click the button to select a file that want to be imported.
(2) Click [Next], the following figure appears:
On the left side there is the field list, and the right side is the importing file
rank. The Skipcol(s) on the right-up part means how many columns to skip,
the Skiprow(s) means how many rows to skip. If the first line of the
17
Access Control Software User Manual V2.4.3.1038
importing file is not the material data, you can fill 1 in Skiprow(s) blank,
that shows to skip the first line for importing data.
UserID: The ID is only used for system internal, it is useless for file import,
please dont use it.
BadgeNumber: User code, this code is the user number used in the FP
Reader and the software.
Name: User name, these fields must exist.
DefaultDeptID: Department ID. If you import the data from other sources,
this item can be neglected.
Gender: Male or Female.
Title: Title.
Pri vilege: Privilege, can be neglected.
Password: Password, can be neglected.
CardNo: ID card number, can be neglected.
MverifyPass: The user password used in the device, can be neglected.
VerificationMethod: The verification method of user. This item can be
neglected.
(3) First choose the field in the Fields list as to import, and then select the
corresponding rank in the right side list. The Fields list will automatically
attach the corresponding number to the name of field, such as it is, arrange
all fields and corresponding rank after finish it, move to the next step.
If you want to cancel a field, first choose the field, and then click
corresponding rank, the software will cancel this field.
(4) Click the [Execute] button to run importing operation.
2. Export:
This function enables the software export users data via all kinds of format
which can be supported by the software. It is convenient to supply for third
party software to use.
18
3. User Management
Click the [Export] button, appear following interface.
Take the exporting MS Excel file as an example to explain.
(1) Select the object file which is to be exported.
(2) Click [Start Export] button to export the file via default format.
Otherwise, you can configure exporting content through the following
option cards.
19
Access Control Software User Manual V2.4.3.1038
Fields: Select the field to be export, the default is all, it is only to export
fields content after selecting.
Formats: The exporting format of all kinds of defined field value.
Header & Footer: The file to start and to end of the text.
Caption & Width: The title and width of field.
Excel Options: Set font.
3.3 Upload and Download
1. From PC to Device:
The user which is store in the database will be uploaded to the FP Reader,
click [From PC to Device], popup the interface to upload users data.
Upload: Based your need, select the staff and a uploading FP Reader,
click [Upload], it is able to upload users data to the defined FP Reader, it is
better to select [Fingerprint] and [User Face] in the normal condition. If the
information needs not to be modified, it is no need to choose it.
Notice: Users data include user information, fingerprint and user face.
Delete: If you want to delete a user in a FP Reader, first choose user and
20
3. User Management
corresponding FP Reader, and then click [Delete] button.
Operation Log: That is an error log during operating process.
Batch: Utilize this function to speed up communication when a lot of users
data are uploaded, it neednt for a few users (such as less than 30 users).
2. From Device to PC:
Download the user data from the FP Reader to the local database. Click
[Form Device to PC], popup the interface to download users data.
Select a FP Reader to download users information which is on the left side
list, click [Browse Users in Device], all users in the FP Reader is
displayed. Select the user to be downloaded, click the [Download] button
to download the user data from FP Reader to local database.
View User in the Device: Display all users in the FP Reader.
Download: Download user data to be selected.
Delete: If you want to delete a user in a FP Reader, first choose user, and
then click [Delete] button.
Batch: Utilize the function to speed up communication when a lot of users
21
Access Control Software User Manual V2.4.3.1038
22
are downloaded, it neednt for a few users.
Operation Log: That is an error log during operating process.
4. Device Management
4. Device Management
Add device: Open [Device List] in the [Base Options] menu, or click
[Device Manage] shortcut on the main interface, and display the interface
as following.
Click [Add] button, display the interface as following.
23
Access Control Software User Manual V2.4.3.1038
RS232/RS485 Communication:
Machine num: According to the Reader number to fill, for example the FP
Reader number is 1.
Port: Properly select the communication port to connect PC, the default
port is COM1.
Baud Rate: Select the same baud rate as the FP Reader. The default
value is 38400 at its original setup.
Communication key: It isnt need to fill the pass word in the default
condition, if there is a setup password in the FP Reader, please input
correct password.
Machine Name: According to the purpose of device, input an observable
name.
Ethernet Communication:
IP address: Default address is 192.168.1.201, please input the IP address
of the FP Reader you want connect.
Port: The default port is 4370, it is needed to change.
Communication key and Name is the same configure as RS232 /RS485.
24
4. Device Management
USB Communication:
This communication way need the device supports USB communication.
Machine num, Communication key and Machine Name is the same
configure as RS232 /RS485.
After setup, click [Test Connection] button under window to test. If the
system popup Successfully Connect, click [OK] button to save the
connecting parameters of this FP Reader. If the system popup Fail
Connect dialog, please check the parameters and try again. Add the next
fingerprint reader as this procedure.
If you want delete a FP reader, select this unit, and click [Delete] button on
underside.
4.1 Device Information
Click [Device info] in the [Device manage] item, display interface is
following.
25
Access Control Software User Manual V2.4.3.1038
Click [Read Options], the basic information of FP Reader will be listed, as
the following figure.
4.2 Communication
Communication Setting: Click [Read Options], it shows the
communication information of the current connecting device. Like as below
26
4. Device Management
figure.
Communication Parameter: All kinds of communication parameter which
is used for the connection of the software and the reader.
Communication Options: The Option of FP reader communication. If you
want to change the communication configure, first click [Read Options] to
obtain all origin parameters, then modify it as needed, and then click [Set
Options] button, the modification will take effect after you restart the
device.
Note: If you use RS232 to communicate, recommend to adopting
115200 Baud Rate, if you use RS485 to communicate, better to utilize
38400 Baud Rate.
4.3 Wiegand
Click [Wiegand] in the [Device Manage], display interface as following.
27
Access Control Software User Manual V2.4.3.1038
Click [Read Options] can obtain all the device wiegand parameters .
Wiegand Setting include Wiegand output and input setting.
Defined Format: These formats have been defined and built in the system,
it neednt user to define the length of Bit and the location of information.
There are four default defined formats: wiegand26 with device ID,
wiegand34 with device ID, wiegand26 without device ID, wiegand34
28
4. Device Management
without device ID.
The wiegand 26 with device ID means that the wiegand26 output format
along with device ID number.
The wiegand26 without device ID means that the wiegand26 output
format doesnt own the device ID.
Device ID is defined by following: If there is no set of the site code, then it
will output machine code. And if the site code has been set, it will output the
defined site code (which is similar to the machine code, they are different
that this code is defined by user and can be used repeatedly, range is
0-255).
Fail ID: Export Fail ID after verification failed, no export when it has not
been selected. Its output range is 0-65534.
Site Code: Similar to the machine code, the difference is that this code is
defined by user and can be used repeatedly in different unit, range is
0-255.
Input format: Assigns Wiegand inputs format, following detailed
introduction.
OEM code: Neednt to be defined for 26 bit-wiegand generally, find it from
37, 34 bit-Wiegand
Facility code: Machine number or refers to site code
ID Number: User serial number.
Use its first letter for respectively indicate (no matter it is in capital letter or
small letter) in the format. ofiOFI, the small letter express odd (odd), the
capital letter refers to even (Even), Oo refers to OEM code, Ff refers to
Facility code, Ii is ID number, P express the parity bit. The following is a
demonstration with a standard 26bit-Wiegand input: PFFFFFFFFIIIIiiiiiiiiiiiiP,
Facility code and ID Number are both 1:
E Facility code ID Number O
29
Access Control Software User Manual V2.4.3.1038
P F F F F F F F F I I I I i i i i i i i i i i i i P
1 0 0 0 0 0 0 0 1 0 0 0 0 0 0 0 0 0 0 0 0 0 0 0 1 0
Total Bit: The length of output format.
Pulse Width Time: The default to send pulse width time is 100s, if the
controller isnt able to receive the wiegand signal, can adjust value from 20
to 800.
Pulse Interval Time: The default value is 900 s, can adjust from 200 to
20000.
Input/Output contents: ID or CardNo.
4.4 Verification
Click [Biometric] in the [Device manage] item. Click [Read Options],
following interface display.
Fingerprint 1: N Threshold: The default value is Middle, you can modify
it properly.
Fingerprint 1:1 Threshold: It means the fingerprint verification threshold
after presenting the card, the default value is Middle.
30
4. Device Management
Face 1: N threshold: The default value is Middle, you can modify it
properly.
Face 1:1 threshold: It means the user face verification threshold after
presenting the card, the default value is Middle.
Only 1:1 Match: This feature is only available that a user own fingerprint,
ID card or Mifare card for verification, if you choose [Yes] to this setup,
must first present a card, and then press fingerprint. If doesnt slide a card,
there is no reflect to fingerprint in the device.
Only Verify ID Card: It is mainly designed for ID card. When you choose
[Yes], a user use ID card to verify directly, and neednt to press fingerprint.
When you choose it as [NO], you must verify fingerprint after present the
card.
Must Register Mifare Card: There are two statuses to register a Mifare
card, if the card was configured to [Must Register], it is only to verify the
user whos ID has stored in the FP Reader. The user without ID number will
not be verified. When you choose the item as [NO], whether there is users
ID information in the device or not, it will export after the user and
fingerprint template is verified successfully.
4.5 Power Management
Click [Power] button, and then click [Read Options] button, display the
following interface.
31
Access Control Software User Manual V2.4.3.1038
Firstly read the parameter of [Power], modify the state of [Idle Setup] and
minutes of [Idle Time], then click the [Set Options] and restart the device to
complete setting.
When the idle time is 0, then the idle setup function is off. When the value
more than 0, the machine will enter into idle state after arrives at define
time. You can resume normal working state via press the button on the
device.
4.6 Access Control
Click [Access Control] button, and then click [Read Options], display the
interface as follow
32
4. Device Management
Lock Control Delay: Apply to determine unlock hour, the minimum
measured unit is 20 ms, in the normal condition that is 100-200 ms.
Anti-Pass Mode: Can be set to "None", "Out ", In, InOut.
Masters record state: Can be set to None, Out, In.
Sensor Mode: Set Door Sensor Mode. It can be set to None, NOpen,
NClose state.
Sensor Delay: Set the sensor delay time when the door is opened. The
sensor detect the door state only after this defined time. If the door state is
not consistent with this parameter, the alarm will be triggered. Black and
white screen device range is 0-254. Color screen device range is 0-99.
Sensor Alarm: Set the alarm time delay after the alarm is triggered. Range
is 0-999 seconds.
Error times to alarm: Define the maximum error times to trigger alarm.
When the verify is not through, and exceed this defined times, the alarm
signal will be triggered automatically.
33
Access Control Software User Manual V2.4.3.1038
4.7 Mifare
Click [Read Options] in [Mifare] menu, display as following.
FP Count: How many fingerprints stored in the Mifare card.
Start sector for FP: The first sector of Mifare card to store fingerprint.
Sector count for FP: Fingerprint appropriate total sector.
Card key: Read and write password of card, you can only setup, cant read
it.
4.8 Other Setup
Click [Other Setup], and then click [Read Options], the following interface
appear.
Restart Device: Click the button to restart FP Reader.
Power off Device:
Update firmware: Notice: Please do not upgrade the firmware at your
discretion because it may bring problems and affect the normal use of the
device. Contact our distributors for technical support or upgrade
notification.
34
4. Device Management
Clear admin privilege: This function can clear all administer privilege
which has registered in the reader.
Initial Device: This function is mainly used to clear all data in the FP
Reader.
Sync time: Set the device time same to the PC time.
Capture Fingerprint: This function can be used to view fingerprint image.
If you want to check the fingerprint image, please place finger on the
sensor window, and then click the button, and will see the fingerprint
image.
Date format: Select the date format in the down drop menu, this date
format is the date display format on the device starting interface.
Voice function: Including voice, voice verifies, keypad voice, you can
choose to open or close. You can set the voice volume too. This function is
available in the FP Reader which supports voice hint function.
Operate over time(s): Set the device operation timeout.
Operate overtime: Set the device operation overtime, 30s by default.
FPVersion: Select the fingerprint algorithm version, 9.0 or 10.0. These two
version are not compatible, please choose carefully.
35
Access Control Software User Manual V2.4.3.1038
4.9 U disk Setting
You can use the Access Management software to set the U disk
configuration file. When the device is connected with U disk, it can execute
operations such as Record download, User download, Upload users and
Update firmware.
Using PC software to create and modify configuration files steps:
1. Click [U disk] in [Device manage] menu, enter the following interface.
36
4. Device Management
2. Select U disk from the down drop menu, click the [Read Options], the
interface display Record download, User download, User upload and
Update firmware four options.
3. Select the need for the operation, click [Set Options] button, the system
prompts Operation finished, as shown below.
37
Access Control Software User Manual V2.4.3.1038
Open the U disk you can see the configuration file named
operatemode.cfg.
The operation to execute the U disk configuration file please refer to the
related device user manual.
38
5. U Disk Management
5. U Disk Management
In general, you can use RS232, RS485, TCP/IP or USB to exchange the
attendance records with device.
If the communication method above are not available, you can use U disk
to download or upload the user information and fingerprint, or download the
attendance records.
5.1 Import User Data
1. Plug the U disk into the PC USB slot. Click U Disk Management in the
Base Options, and enter the U disk management interface. Like as follow
figure.
2. Click Import User Data button. The system will prompt Select Machine
dialog. The imported user data format is different according to the machine
type, so you need select the type first.
39
Access Control Software User Manual V2.4.3.1038
3. After that, click OK button, the system will automatically search the user
data and load it into the system from the U disk. If a new use is found, the
data will shown in green color. In the list the records with red color show
this record do not synchronization with data of software.
Add mew user in computer: Import the new user in buffer area to the
computer.
Overwrite computer data: Import the selected user in buffer area to
the computer.
Delete data from U disk: Delete user data from U disk.
Remove list: Clear the user list in buffer area.
40
5. U Disk Management
Refresh: Refresh the user data in buffer area.
5.2 User Data Export
Through U disk Management interface, you can export the user data to U
disk, and then upload the data to the device.
Plug the U disk into the PC USB slot. Click U Disk Management in the
Base Options, and enter the U disk management interface. Select User
data export option, like as follow figure.
Double click staff record or selected staff and click Select to list add an
employee information to the right side. If there are a lot of staff record,
ability to show all staff information to be queried through staff information
query function. The query condition such as Ac_No, Name, CardNumber is
available.
Click Export user data to U disk. Then all records shown in the buffer
area exporting to U disk.
41
Access Control Software User Manual V2.4.3.1038
5.3 Record Data Import
Through U disk Management interface, you can export the record data to U
disk, and then import the data to the system.
Click U Disk Management in the Base Options, and enter the U disk
management interface. Select Record data import option, like as follow
figure.
Click Import the record from U disk, then the system importing the data.
When its finished, all records shown in the buffer area.
Delete data from U disk: Delete record data from U disk.
Clear list: Clear the record list in buffer area.
Refresh: Refresh the record data in buffer area.
5.4 Import Sms
Plug the U disk into the PC USB slot. Click U Disk Management in the
Base Options, and enter the U disk management interface. Select Import
Sms option, like as follow figure.
42
5. U Disk Management
Click Import Sms from U Disk button. The system will prompt Select
Machine dialog, the import sms data format is different according to the
machine type, so you need select the type first.
Click OK button, the system will automatically search the sms data and
load it into the system from the U disk. After that, the system will prompt the
number of import sms, and shown them in list.
Add mew record to local: Import the new sms in buffer area to the
computer.
Overwrite the local data: Import the selected sms in buffer area to the
computer.
43
Access Control Software User Manual V2.4.3.1038
Delete data from U disk: Delete sms data from U disk.
Clear list: Clear the sms list in buffer area.
Refresh: Refresh the sms data in buffer area.
5.5 Export the Sms Data
You can export the sms data to U disk, or import the data to the other
device through U disk. You can select the desire sms to upload.
The local sms area will show all the sms in software. When you select a
sms, the content will show at the sms dialog. If there are a lot of staff record,
ability to show all sms information to be queried through staff information
query function. The query condition such as Sms Id, content, public,
person is available.
Select all to list: Select all the sms data to data list.
Select to list: Select the sms and click Select to list, the selected sms
data shown in data list.
Clear list: Clear the sms list in data list.
44
5. U Disk Management
Clear selected list: Remove the selected list in data list.
Click Export sms to U disk. Then all records shown in the data list
exporting to U disk.
5.6 Import Photos
Plug the U disk into the PC USB slot. Click U Disk Management in the
Base Options, and enter the U disk management interface. Select Import
photos option, like as follow figure.
Click Import photos from U disk, then the system importing the user
photos. When its finished, all photos shown in the buffer area.
Delete data from U disk: Delete photo data from U disk.
NoteU disk function require the device support.
45
6. SMS Management
6. SMS Management
In some models of device, we offer the function to send scheduled SMS to
the user or public. We just need to set the SMS in the software, and then
upload to the device. The public SMS will appear at the device for all the
user to view, and will appear always. The user SMS will show after user
verification. So as to reduce the staff workload and improve the work
efficiency.
6.1 SMS Content Manage
Enter the SMS Management interface:
Click SMS Management in the Base Options, like as follow figure.
1. Communication Setting
There are two ways for device communication. Similar to the device
connection in 4. Device Management. After complete setup, click [Test
46
6. SMS Management
Connection] button to test, if it is succeed, the system popup Successfully
Connect dialog, and the button turn to [Disconnect]. If it is fail, the system
popup Fail Connect dialog.
2. SMS Query
The system support to query SMS by Smsid, Sms Content, Public Sms,
User Sms, etc. Click [Condition] down-drop menu, select the condition and
input the information, then you can view the query result in the sms list
table by click [browse] button.
3. SMS Management
The system support to manage the SMS information, such as ADD, EDIT,
DELETE and REFRIESH functions.
ADD: Add a new SMS. Click [ADD], the following interface appear:
Public SMS: Indicate the SMS for the public to view. The SMS will show
after the device start, and appear always.
User SMS: Indicate the SMS for the user to view, it will appear after user
verification.
Set TimeLimit: Click this item, another line will show in the interface, as
following figure. You can define the start time and time length of the SMS
47
Access Control Software User Manual V2.4.3.1038
valid time.
DELETE: Select a SMS, and click [DELETE] button, the system will prompt
Are you sure to delete selected short message?, click [OK] and another
prompt will show: Whether delete all short messages in attendance
machine at the same time, click [OK] to confirm deletion.
EDIT: Select a SMS, and click [EDIT] button, to modify the SMS
information, such as SMSid, valid time and SMS contents.
REFRESH: After SMS query, the SMS list will show all the query result,
click [REFRESH] to return to the whole SMS list.
4. Send SMS
Select the SMS in the left SMS list, and click [Send SMS] button to send
the SMS.
6.2 Employee SMS customization
Click [Employee SMS customization], the following interface appear:
48
6. SMS Management
User Info: To list all the employee in the system, you can select multi user
to send the customized SMS.
SMS: To list all the SMS added in the system.
Oper Select: If the software have connected with the device, you can
select [Send immediately], otherwise, you can select [Not sent temporarily],
and return to the SMS management interface. Select the SMS you want to
send, click [Send SMS] to send the SMS. Or send the SMS through U-disk.
For the detail please refer to 5.5 Export the SMS data.
Click [Employee SMS customization inquiry] and enter the query interface.
49
Access Control Software User Manual V2.4.3.1038
You can select the query condition from the drop-down menu: query by
SMS id, Department, Attendance ID and name. If you dont need the SMS,
you can also delete the SMS by click the [Delete employee SMS
customization] button.
50
7. System Management
7. System Management
System Management includes Operator Management, System Operation
Log, Backup Database, Clear Obsolete Data, Initial System, Set Password
of Database and System Options.
7.1 Operator Management
Click [Operator Management] in the [System Manage] menu, Popup the
main interface of administers maintained, like as following
Click [Administrator], Popup the three item of [Add department
Administrator], [Add Administrator] and [Delete Administrator]. Click
[Add Administrator], and then popup a user list frame, select a user to be
adding as an administrator, and the click [OK] to popup a distributing
privilege list, as following figure.
51
Access Control Software User Manual V2.4.3.1038
Put a remark in the administrator privilege, and then click [OK].
If want to cancel administrator, select the Administrator firstly, and then
f [Add department Administrator] is same to [Add
ator password and operation privilege after an
is software
operation history, and utilize list mode to record all operation.
click [Delete Administrator] to complete the operation process.
The operation o
Administrator].
It is able to modify administr
administrator is added.
7.2 System Operation Log
The system operation Log is a track record which records th
52
7. System Management
Click [Delete], this operation is available to delete operation log to the
defined previous date, appear following figure.
53
Access Control Software User Manual V2.4.3.1038
7.3 Data Maintenance
The Data maintenance is, consist up Backup Database, Compact the
Database, Clear Obsolete Data, three module build up.
1. Backup Database
Click [Backup Database] in the [System Manage] menu, popup a
dialog-box to backup database, you can name it as your favor, and save it
in the defined location.
2. Compact the Database
Click [Compact the Database] in the [Data Maintenance] menu, to
compact the database, it is only capable to Access Database.
3. Clear Obsolete Data
You can use this function to clear old data which are useless to utility, click
[Clear Obsolete Data] in the [Data Maintenance].
Click the down drop menu to choose the date, and select the old record
backup directory, then click [OK] button to clear old data.
Notice: The delete content doesnt include the ending date be
selected.
7.4 Initialize System
Click [System Init] in the [System Manage] menu, popup a warn dialogs
box, like as following figure, executes the command all the system will be
initialized, after this operation all data will be cleared.
Notice: use this operation with caution.
7.5 Set Database
1. Connecting Microsoft Access Database setup
54
7. System Management
(1) Provide program to select Microsoft Jet 4.0 OLE DB Provider
(2) Click [Next] or [Connect] enter the following interface.
55
Access Control Software User Manual V2.4.3.1038
Click button, Can select the database file, the default name is
att200.mdb, according to real condition to renew setup of the database
connection.
2. SQL Server Database Connecting Setup
First you should establish the empty database on the database server. You
can find a script file with the name of sqlserver.sql in the directory of
installing CD. The empty database is established in the front of the
searcher of SQL Server, and then opens the sqlserver.sql script files, to run
database which is to create this software.
In the Provider Select Microsoft OLE DB Provider for SQL Server, click
[Next] or [Connect] to enter this following.
56
7. System Management
Confirm the server name for storing this database, information for logging
on this serve, and the database name. After run test connection
successfully Click [OK] button to complete settings
7.6 Set Password of Database
User who need to encrypt this software database can utilize the function
encrypt the database, we strongly suggest user who uses access database
encrypt the database in order to ensure security, Please distinctly keep in
mind the password after set it.
7.7 System Options
Open [System Options] in the [Base Options], the following interface
appears.
57
Access Control Software User Manual V2.4.3.1038
When program starts, acti vate automatic monitor
If this option is selected, program start will enable automatic poll all devices
that has been connected with. If this option is not selected, program start
will not enable poll.
Default device polling cycle (second)
During device continue poll, some fingerprint machines may disconnect
temporarily due to various reasons. Here, you can modify device polling
cycle in second (it is recommended to set to 120).
Keep the number of device
Device record number means user attendance records that are
downloaded in every device. You can enter a record number. If actual
58
7. System Management
record number exceeds the pre-set value, the software will clear all
fingerprint records stored in fingerprint machine. For example, record
number to store is set to 30000, when record number downloaded is 30001,
all fingerprint records in fingerprint machine will be deleted and record
number downloaded resets to 0.
Times of reconnection due to failure:
Count for continuous failure retry (it is recommended to set to 3) that is
convenience to reconnect automatically under the condition of fingerprint
machine recovers normal connection.
Acti vate monitor in time zone:
Here, we can define one time zone to run monitoring. If run uninterrupted
polling, it will bring huge burthen to whole monitoring network. You can
define one time zone to run monitoring, in order to reduce burthen of
monitoring network. Please pay attention to time format, such as
06:00-22:00.
Download log time:
Set the cycle to download operation log automatically.
Sync time:
You can define a time to synchronize time of all fingerprint machines that
have been added into device. Please pay attention to time format, such as
10:00
Set alarm sound:
Set all kinds of alarm sounds. Click [Set] button browse to select the
desired audio file, and then click [Open] to complete setting.
The system will use default privilege while it dont assign privilege for
user: Tick the box to confirm.
After assigning privilege for user, along with uploading user the
system upload user privilege: Tick the box to confirm.
59
Access Control Software User Manual V2.4.3.1038
60
In downloading attendance records process, whether to add the user
when there is no local user: Tick the box to confirm.
Company Name: The unit name is used in the software.
Set Database connection:
Click [Set Database Connection], will popup the window of the defined
path database, please refer to 7.5 Set Database.
When start-up Windows, start-up this Program:
After select this item, when the PC start, the program will run automatically,
otherwise, when the PC start, the program will not run automatically.
8. Access Control Setup
8. Access Control Setup
Access control setting is to set unlock time and assign privilege for
registered users. Settings of each user consist of three time zone settings
and one group setting. Relationship between time zones is OR. Group
also consists of three time zone settings and by the same token,
relationship between these three time zones is OR.
Simply put, if you want to keep a registered user in unlock status. Firstly the
group that this user is in should be defined in unlock combination (one
group can be defined in one combination together with other group, but
these groups are required to unlock door together). Second, current unlock
time is in any availability range of user time zone and time zone of its
group.
Under system default, a new registered user is in Group 1 and group
combination is Group 1. So new registered user is in unlock status by
default. If a group that user is in is not defined in group unlock combination
setting, then the user cannot unlock door.
8.1 Time Zone
1. Click [Time zone] from Drag-down menu of [Access Control Options], or
click the [Time zone] shortcut in the main interface, window of adding Time
zone will pop up.
61
Access Control Software User Manual V2.4.3.1038
2. Click [Add] button and system will pop up a timetable from Sunday to
Saturday. Here, you can define any time zone you may use.
3. Then click [OK] to save the time zone.
62
8. Access Control Setup
4. If you want to use several time zones, continue to click [Add]. The
system support up to 50 time zone.
In addition, time zone can be edited and deleted.
8.2 Group
1. Entered the "Group" setting interface: Through bar options of the system
menu: Access Control Options -> Group, or through shortcuts button
options of the system: Group, Enter the group setting interface.
2. Group editing. Left click item that need to edit with cursor to enter the
63
Access Control Software User Manual V2.4.3.1038
editing state.
3. Through drop-down box to choose the time zone .
4. Through the drop-down box to choose verification ways.
5. If you want the time zone in group take effective on holiday, selected it by
64
8. Access Control Setup
cursor clicks, if you want the holidays is invalid, it can not selected.
6. Set up is completed, click on "Save" to save.
8.3 Unlock Combination
1. Entered the "Unlock Combination" setting interface: Through bar options
of the system menu: Access Control Options-> Unlock Combination, or
through shortcuts button options of the system: Unlock Comb, Enter the
Unlock Combination setting interface.
2. Unlock Combination editing. Left click item that need to edit with cursor
65
Access Control Software User Manual V2.4.3.1038
to enter the editing state.
3. Through drop-down box to choose the group number
4. If you forgot the group definition, click Group Detail to see the exist group,
and return to step 3 to select group.
66
8. Access Control Setup
5. Set others unlock combination as step 3-4. After setting up click "Close"
to save and quit.
8.4 Access Control Privileges
1. Entered the "Access Control Privilege setting: Through the system
menu bar options: Access Control Settings -> Access Control Privilege, or
through directly shortcuts button of the system : Access Control Privilege,
enter Access Control Privilege interface.
2. Click on "Edit Privilege" button and enter the Access Control Privilege to
67
Access Control Software User Manual V2.4.3.1038
edit the interface, shown such following.
3. Default users belong to Group 1, if need be assigned to other user
groups, the need for users to re-allocation group. Here we illustrate: No. 1
users assigned to Group 1. First selected No. 1 users, shown as following.
68
8. Access Control Setup
4. Click on the "Set Group" button and enter "the group setting" interface,
select group 2.
5. Through the above steps, the users will be assigned to the second group,
shown as following.
6. Follow the 3-5 steps, set up the group those users respective. After the
setting completed, through ">/>>" button, a single or all of users will be
moved to the right critical areas, waiting for the Privilege setting. Shown as
following.
69
Access Control Software User Manual V2.4.3.1038
7. In the device list choose the device that need to upload Privilege.
Through ">/>>" button, single or all of the device will be moved to the right
the critical region, waiting for Privilege setting. Like following interface.
8. After users and device is selected, click on "Access Allows" button, the
70
8. Access Control Setup
group Time zone which is used by user in the critical periods will be
assigned to the selected devices. After distribution is successful, prompt
will appear shown as following
9. In the "User Access Control Privilege" interface, click "exit" button and
enter the "Access Control Privilege Setting" and synchronize set up
information of user groups will display in the list. Shown as following.
Set up the user doesnt use the Access Control Privilege of group
time zone:
1. If a user do not use group time zone when she/he belong to a group,
please enter the "User Access Control Privilege" setting interface.
71
Access Control Software User Manual V2.4.3.1038
2 Select a user and the applied device, click [Access Deny] button, pop up
the following interface.
3. After completing, in the "user Access Control Privilege" interface, click
"exit" button and enter the "Access Control Privilege Setting" and
synchronize set information of user groups will display in the list. shown as
following.
72
8. Access Control Setup
4. Click [Edit Privilege], select the user, the device, the using time zone and
the verification style, and click [Access Allow] button.
5. After modification, a new record list in the following interface.
73
Access Control Software User Manual V2.4.3.1038
8.5 Holidays setting
1. Entered the holidays set. Choose Access Control Settings -> holidays
set. Shown as following.
74
8. Access Control Setup
2. Click "New" button to add a new one, The default date is the current day.
3. Move cursor to the Begin date and "end date" to modify the date.
75
Access Control Software User Manual V2.4.3.1038
4. Moved the cursor to the Time zone to be set, choose the valid Access
Control Time zone.
5. Set is completed, click on the "Save" button, the setting will be saved.
8.6 Upload Setting
1. Choose upload device. click icons to choose the device with mouse.
76
8. Access Control Setup
2. Enter the "upload options" interface: Through bar options of the system
menu: basic operation -> upload settings, or through the system shortcuts
button options: upload settings, enter upload interface.
3. There are two choices to upload interface elements, the AC options and
user AC options, and it is better the two selected together at the same time
to upload. This can choose to upload multiple machines.
77
Access Control Software User Manual V2.4.3.1038
4. Upload success, in its lower right corner the successful operation prompt
will be displayed, shown as below.
78
9. Other Function
9. Other Function
9.1 Start Monitor
You can click the [Start Monitor] button to start system polling and
monitoring, and the button changes to [Stop].
When system is in the monitor status, the information about opening door
and fingerprint verification will show on the list field.
9.2 Download Log
In the absence of monitor situation, in order to download the system
records, you can right click the device, the operation menu appears. Click
[Download Log], the dialog popup as below.
Select the device and click [OK] to finish the download process. If you
select [After download Finish, Cancel device record], the system will delete
the device record when downloading complete.
In monitoring state, if you want to download the device record, click
[Download Record] in [Base operate] menu, the system will download all
79
Access Control Software User Manual V2.4.3.1038
connected devices record to system.
9.3 Clear Log
If you want to clear the device record, please right click the device icon,
and click [Clear log], the system will prompt the confirm dialog.
Click [Yes (Y)] to clear the device records.
9.4 Sync Time
If the device time is not synchronizing with the system, please right click the
device icon, and click [Sync Time] button.
9.5 Update Firmware
If the device has the older firmware, you can update the firmware by right
click the device, and click the [Update Firmware] button. After updating,
you need to restart the device. The prompt shown as follow.
Notice: Please do not upgrade the firmware at your discretion
because it may bring problems and affect the normal use of the device.
Contact our distributors for technical support or upgrade notification.
9.6 Restart Device
If you want to restart the device using the software, please right click the
device icon, and click [Restart Device] button to restart it.
80
9. Other Function
81
9.7 Property
Please right click the device, and click [Property] button in the prompt
dialog. Enter the [Device Manage] interface, the specific operation please
refer to 4. Device Management.
9.8 Stop Sound
After the system alarm has been triggered, right click the device,
appears the operation menu, click the [Stop Sound] to stop the system
sound and light alarm.
10. Record Management
10. Record Management
10.1 Record Query
1. In [Query] down drop menu, you can select [Log query], show as
following.
2. Select the start and end date to query log.
82
10. Record Management
3. Click [Query], the in/out access log within these date will show in the list.
4. Click [Export] to output fingerprint records in various formats, such as
83
Access Control Software User Manual V2.4.3.1038
Excel format, etc. this operation is similar to user management exporting.
10.2 Alarm Report
Detect fingerprint that does not pass verification, duress fingerprint, that will
trigger the alarm. Click Alarm event in the [Query] drop-down menu, and
alarm event query window will pop up, as shown in the following picture:
84
10. Record Management
Delete alarm event: Select the end date, as following interface.
2. Click Delete and the following prompt will show:
85
Access Control Software User Manual V2.4.3.1038
3. Click [Yes] to delete the events before this date. After that, these events
wont show in the list.
86
11. Appendix
11. Appendix
11.1 Common Operation
1. The toolbar for datasheet operation:
The blue bar which locates line is current line in the datasheet. All
operation for datasheet is performed on the current line. Only black button
is operational, it can not operate when it is gray.
Click button, put it to corresponded operate.
: First, move from the current line to the first line.
: Previous, move from the current line to the previous line.
: Next, move from the current line to the next line.
: Last, move from the current line to the end line.
: Insert, add new record.
: Delete, cancel current record.
: Edit, enter edit status to modify record.
: Save, save the record to be edited.
: Cancel Edition, cancel modification for the record.
87
Access Control Software User Manual V2.4.3.1038
2. Filtrate Data
Filtrate data is that select the record which meet defined condition from the
original table sheet, the current display window is following, the operation
flow of the filtration datas command.
(1) Click down drop menu of the data rank, appear following figure.
(2) Click [Custom Filter], appear following figure.
(3) Input condition, such as show all user whos surname is H, appear
following figure.
88
11. Appendix
Notice: % must be English symbol. Chinese symbol is rejecting to know.
(4) Click [OK], to show the result of filtration.
: Whether do use the filtrate condition.
: Cancel filtrate operation.
If you want to cancel current filtration result, display all record, click or
.
3. Record Group
According to a field or multi-field, you can group the record. If you want to
89
Access Control Software User Manual V2.4.3.1038
realize group that can draw the rank head to upper side empty part, as the
following figure.
90
11. Appendix
11.2 FP, FP device and Card User Guide
The system offer Fingerprint user, Card user, Card and fingerprint
multi-user verification.
1. ID Card User
1. Enroll ID card
There are two statuses to enroll ID card.
A. Only Own ID card User
It is suit the user who own the higher privilege or the too poor fingerprint to
identify, reference [User Management] part of FP Reader user guide to
enroll user, the enroll process is that: Add User Input User Base
Information Connect to FP Reader with ID card Wave Card Save
ID Number Upload User Information.
B. User Verified by FP and Card
It is optimized for the general user, user must enroll the card and fingerprint,
there are two ways to verify for user, one is to present the card to identify,
the other way is verification fingerprint after waving card near the properly
place of the reader. The enroll process is that: Add User Input User
Basic Information Connect to FP Reader with ID Card Enroll
Fingerprint Wave Card Save ID Number Upload User fingerprint
and Information.
2. ID Card User Verification
There are two following verification models for ID card user.
A. Only verification ID card
User only need to wave the registered ID card near to the front of the
reader or place the finger on the sensor to match for verification, this
verification way is applied to the low security requirement area, but it is
easy to use, it is optimized for the officer site which own the high public
91
Access Control Software User Manual V2.4.3.1038
security system, reference [Verification] part of FP Reader user manual to
enroll user, the set process is that: Open [Equipment Manage] Select to
be [Verification] Click [Verification] [Read Options] Remark on
[Verification ID Card] item to [Yes] [Apply Options].
Notice: There are only [Only verify ID card] and [Only 1:1 verify] to suit
ID card setup in the verification option, the [Register Mifare card only] is
just used for Mifare user. When you set to verify ID card, the [Only 1:1
verify] must be remarked as [NO], the [Register Mifare card only] is set to
read the default.
B. Only 1:1 verify
User must to wave the card near the front of the reader before place the
finger on the sensor to verify until it is positive answer. This verification way
is applied to the higher security requirement area. It is optimized for a lot of
user site, the set process is that: Open [Equipment Manage] Click
[Verification] [Read Options] Remark on [Only verify ID card] item
and [Only 1:1 verify] item to [Yes] [Apply Options].
We suggest adopt this verification method when the device store
fingerprint up 500, because the more fingerprint there are, the more slowly
is device matching speed, the FAR (False Acceptance Rate) will be much
more, the Only verify ID card can speed up to identify and keep away
fingerprint false acceptance.
2. Mifare Card User
1. Enroll Mifare Card
Please reference [User Manage] part of FP Reader user guide to enroll
user, the enroll process is that: Add User Input User Base Information
Connect to Fingerprint Reader with Mifare Card Use UareU Sensor or
FP Reader to enroll fingerprint Write Card via Fingerprint Reader
Wave Card Write Card Successfully,
92
11. Appendix
The fingerprint can store in the Mifare card, the result and efficacy of to
wave a card is same as to place finger to identify. Select device with Mifare
is optimal option for user.
2. Mifare Card Verification Model
There are following verification modal for Mifare card user.
A. Only verify Mifare Card
The same as ID card, it only need to present the card for passing
verification, in order strengthen security of the application in the normal
condition the item is set as [NO], so and must place the finger to identify
after to present a card to verify .
B. Only Verify 1:1
The same as ID card, first must present card and then place the finger on
the sensor, if dont present the card, the finger will be reject to accept
fingerprint.
Register Mifare card only:
This item set as [Yes], the User ID of Mifare must be store in the reader,
otherwise it is fail to pass, if this item set as [NO], it is no need to store user
ID in the reader to performance the match.
Fingerprint Card user Table:
Only
verify ID
Card
Only
verify
1:1
User type Note
Y Y Only Card Only support Card
Y NO Card or Fingerprint Support Card or Fingerprint
NO Y CardFingerprint
Only support to fingerprint
match after to present card
NO N Card Fingerprint After to present the card to
93
Access Control Software User Manual V2.4.3.1038
or Fingerprint Only press finger or only to
match fingerprint
Suggest Select Setup Type
Version Name
Only
verify ID
Card
Only
verify
1:1
Note
Standard Standard
Fingerprint
Reader
NO NO Card fingerprint
or Fingerprint
Only
Build in ID
Fingerprint
Reader
NO Y CardFingerprint
Build In ID
Build in ID
Fingerprint
Reader
NO Y CardFingerprint
Build in
Mifare
Build in IC
Fingerprint
reader
NO Y CardFingerprint
94
11. Appendix
11.3 SOFTWARE USE LICENSE AGREEMENT
End User Software License Agreement
LICENSE
ZKSoftware will grant you the use right of this software program, but
you must ensure: dont use, copy, edit, rent or attorn this software or any
parts of this software beyond the terms in this agreement.
YOU MUST ENSURE:
1. Only use this software in one computer.
2. In order to be used in this computer, the systems copy must be
made in readable format to prepare backup or manage files.
3. The system and the license agreement can be attorney to the third
party under the condition that the third party accepts the terms of this
agreement. When attornment happens, the original files and their copies
must be attorned together, or destroy all the copies which are not attorned.
4. Only use this software in multi-user environment or network system
in one of the conditions below:
There is proclamation which allows using this software in multi-users
environment or network system;
or every node/end has purchased the using license of this software.
OTHER RESTRICTIONS:
1. Dont attorney the systems license again,
2. Dont decompile, disassemble, or reverse-engineer this software,
3. Dont copy or attorney this system or any parts of the system
beyond the terms of this agreement. Your license will end automatically
when this system or all or parts of this system are attorned to the third
party.
COPYRIGHT AND PROPERTY:
95
Access Control Software User Manual V2.4.3.1038
The name of this software and its duplications must be together with the
company indicated in CD or in software.
The software and its documents are protected by copyright laws and
international treaty provisions.
You cannot delete the copyright announcement from the software, and
guarantee to replicate the copyright announcement for the duplications of
the software. You agree to stop any illegal duplicating actions for this
SOFTWARE and its documents.
LIMITED WARRANTY:
ZKSoftware warrants that if use the software in normal condition, there will
be no materials or craft defects in software in 90 days since the sell date. If
there is defect indeed after validation, ZKSoftwares responsibility is to
change good software for you as the only compensation.
If the defects are caused by accidents, or misuse or incorrect use, this
warranty will be of no effect.
The warranty days for the exchanged software are the rest of the warranty
days of the original software, or 30 days if the rest of days are less than 30
days.
NO OTHER WARRANTIES:
There are no any other warranties besides the above ones.
LIMITED LIABILITY:
The above warranty refers to all, both pointed content and implied content,
including, commodity and adaptability of special application purpose.
Whether both parties abide by this agreement or not, ZKSoftware and its
agent & seller have no responsibility for the profit loss, lost availability,
business interruption, or any indirect, special, inevitable damage, or any
compensation claim brought by this system,
even if ZKSoftware is informed in advance that such things can happen.
96
11. Appendix
97
TERMINATION
Without prejudice to any other rights, ZKSoftware
may terminate this agreement if you fail to comply with the terms and
conditions of this agreement. In such event, you must destroy all copies of
the software and all of its component parts, or give them back to
ZKSoftware.
GOVERNING LAWS:
INTELLECTUAL PROPERTY RIGHTS PROTECTION , COPYRIGHT
LAW, and PATENT LAW and so on.
You might also like
- Forensic Technology & Discovery Services: The Intelligent Connection - EY IndiaDocument6 pagesForensic Technology & Discovery Services: The Intelligent Connection - EY IndiaBharat SinhaNo ratings yet
- Install Smart Cards Reading Web ToolDocument8 pagesInstall Smart Cards Reading Web ToolHasnain ShakirNo ratings yet
- EncShop REFDocument576 pagesEncShop REFredoctober24No ratings yet
- OWON Smart Home System User Guide - Android 20190107Document47 pagesOWON Smart Home System User Guide - Android 20190107Alin AmbrosieNo ratings yet
- WorkCentre 7830-7835 071.Xxx To 073.Xxx Upgrade Instructions v1Document9 pagesWorkCentre 7830-7835 071.Xxx To 073.Xxx Upgrade Instructions v1Ruben Moncada RugelNo ratings yet
- Mantra RD Service Manual WindowsDocument15 pagesMantra RD Service Manual WindowsFenil Modi83% (6)
- Unitree A1 User Manual v1.0Document49 pagesUnitree A1 User Manual v1.0Iustin DiaconitaNo ratings yet
- Ilife Editor 3.10 Instructions: Official VersionDocument24 pagesIlife Editor 3.10 Instructions: Official VersionDavid ChicaisaNo ratings yet
- Control Your Home with iLifeDocument40 pagesControl Your Home with iLifeSys TemTec100% (1)
- IntelliTrac X Series Protocol - 305 StandardDocument69 pagesIntelliTrac X Series Protocol - 305 StandardFlorin CazanaruNo ratings yet
- Firmware Installation Instructions v2Document3 pagesFirmware Installation Instructions v2Data PrintNo ratings yet
- Neoway M660 Module Demo Board User Guide V1 0 PDFDocument12 pagesNeoway M660 Module Demo Board User Guide V1 0 PDFAnonymous BkmsKXzwyK100% (1)
- Syrinx Training - Allocation Scheduling Transport Driver AppDocument15 pagesSyrinx Training - Allocation Scheduling Transport Driver AppTimNo ratings yet
- CMSV6 Operation Manual V1.1 PDFDocument25 pagesCMSV6 Operation Manual V1.1 PDFIsmaelNo ratings yet
- 001A D2 D3FirmwareUpdateUtilityDocument5 pages001A D2 D3FirmwareUpdateUtilityAsman NurNo ratings yet
- HelperBoard A133 Usermanual 5 18Document77 pagesHelperBoard A133 Usermanual 5 18RoberNo ratings yet
- TP-2302N Hardware Manual (S300) (12 Pin)Document26 pagesTP-2302N Hardware Manual (S300) (12 Pin)Htet AungNo ratings yet
- Fleet Operations User GuideDocument144 pagesFleet Operations User Guidecarolina torresNo ratings yet
- BaseLine ProSIP UserGuideDocument16 pagesBaseLine ProSIP UserGuideIon Marinescu0% (1)
- Install InCenter Offline and MSMQDocument3 pagesInstall InCenter Offline and MSMQRonald JordanNo ratings yet
- QJ71E71 ManualDocument504 pagesQJ71E71 Manualwang Chen YuNo ratings yet
- First, Confirm The Following Items:: Setup GuideDocument20 pagesFirst, Confirm The Following Items:: Setup GuideNovicho ChalmanNo ratings yet
- SMT300 ManualDocument26 pagesSMT300 Manualdedysyafrial100% (1)
- SCX5637 SCX4833 MS - v00 PDFDocument160 pagesSCX5637 SCX4833 MS - v00 PDFKlema HanisNo ratings yet
- IQueryDocument19 pagesIQueryKarlis BruniNo ratings yet
- UTW-KW1 (4) XD Quick Start GuideDocument36 pagesUTW-KW1 (4) XD Quick Start Guidesandumihalcea1673No ratings yet
- Guardian Support - User Guide PDFDocument21 pagesGuardian Support - User Guide PDFLeonardo NeiraNo ratings yet
- C and L Band EDFA Control Software User's ManualDocument12 pagesC and L Band EDFA Control Software User's ManualAnonymous 60esBJZIjNo ratings yet
- LLT User GuideDocument29 pagesLLT User GuideAleksandarNo ratings yet
- PWS Altboot Xerox 7556Document1 pagePWS Altboot Xerox 7556eanes25No ratings yet
- GL200 SMS Protocol V102 Decrypted.100130920 PDFDocument28 pagesGL200 SMS Protocol V102 Decrypted.100130920 PDFCezaryNo ratings yet
- Tag and Alarm Export ManualDocument46 pagesTag and Alarm Export ManualscozansNo ratings yet
- VPN Client Installation and Configuration Guide - For Dialog UsersDocument3 pagesVPN Client Installation and Configuration Guide - For Dialog UsersBineet PalNo ratings yet
- FCT030 Modbus FW4 FM en-USDocument198 pagesFCT030 Modbus FW4 FM en-USblackcdeNo ratings yet
- Scan to SMB Fix Windows 8.1 2012 R2Document5 pagesScan to SMB Fix Windows 8.1 2012 R2Mr DungNo ratings yet
- Inca-Ip: Infineon LAN Phone Software Solution (Linux/SIP) Integration Guide Release 1.1Document12 pagesInca-Ip: Infineon LAN Phone Software Solution (Linux/SIP) Integration Guide Release 1.1watsonzhangNo ratings yet
- BE Computer EngneeringDocument677 pagesBE Computer Engneeringvirendra giraseNo ratings yet
- Binatone Modem Automatic Firmware Upgrade Tool ProcedureDocument5 pagesBinatone Modem Automatic Firmware Upgrade Tool ProcedureTKRAMACHANDRANNo ratings yet
- Xerox Color 1000 - 800 SW Release Notes-1Document12 pagesXerox Color 1000 - 800 SW Release Notes-1Arfan ButtNo ratings yet
- Galaxy S6 Boot RecoveryDocument15 pagesGalaxy S6 Boot RecoveryAhmed AdelNo ratings yet
- S2 Firmware Upgrade InstructionsDocument16 pagesS2 Firmware Upgrade InstructionsJohn HardingNo ratings yet
- Compuprint Sp40 Service ManualDocument144 pagesCompuprint Sp40 Service Manualaabb_1my372467% (3)
- Intel (R) Serial IO - Bring Up Guide and Release Note Rev1p0 PDFDocument25 pagesIntel (R) Serial IO - Bring Up Guide and Release Note Rev1p0 PDFhobiesamNo ratings yet
- Definitions User ManualDocument1,404 pagesDefinitions User ManualDilip KumarNo ratings yet
- KEPServer EX With SVDocument21 pagesKEPServer EX With SVJorge Luis Suarez Teran0% (1)
- AAA Upgrade Node Locked InstallationDocument10 pagesAAA Upgrade Node Locked InstallationEwaNo ratings yet
- SJ-20120306200658-007-ZXUN uMAC (V4.11.20) GNGP SGSN GeneraDocument111 pagesSJ-20120306200658-007-ZXUN uMAC (V4.11.20) GNGP SGSN Generasyrish2622No ratings yet
- Software Requirements Specification For: COMSATS University Islamabad, Park Road, Chak Shahzad, Islamabad PakistanDocument43 pagesSoftware Requirements Specification For: COMSATS University Islamabad, Park Road, Chak Shahzad, Islamabad PakistanAdalat MehdiNo ratings yet
- enteliWEB 4.20 Operator GuideDocument244 pagesenteliWEB 4.20 Operator GuideGerry GrandboisNo ratings yet
- Access Control Software User Manual V2.4.4.1038Document98 pagesAccess Control Software User Manual V2.4.4.1038Rocio ZempoaltecaNo ratings yet
- Access Control Software User ManualDocument93 pagesAccess Control Software User ManualmarcelosingleNo ratings yet
- FP Reader Software User Manual V1.1Document59 pagesFP Reader Software User Manual V1.1josesanc78No ratings yet
- Access Control Software User Manual ZK SoftwareDocument93 pagesAccess Control Software User Manual ZK SoftwareJovany SalazarNo ratings yet
- Access Control Software - V2.3.2.11Document76 pagesAccess Control Software - V2.3.2.11Daniel Zaldivar LopezNo ratings yet
- Access Control Software User ManualDocument94 pagesAccess Control Software User ManualErnesto ANo ratings yet
- Attendance Management Software User Manual V1.8Document203 pagesAttendance Management Software User Manual V1.8Viviana ZambranoNo ratings yet
- Enrollment & Management Software User Manual V2.4.3.1037Document74 pagesEnrollment & Management Software User Manual V2.4.3.1037garciac12No ratings yet
- Attendance Management Software User Manual - V1.7Document206 pagesAttendance Management Software User Manual - V1.7Alejandro César Rico MartínezNo ratings yet
- Attendance Management Software User ManualV1.4Document239 pagesAttendance Management Software User ManualV1.4DinoRunkoNo ratings yet
- Sebury w1b ManualDocument2 pagesSebury w1b ManualRakasz AndreiNo ratings yet
- 1645NV - Iface Series User Manual - 1.1.7Document94 pages1645NV - Iface Series User Manual - 1.1.7Raul OrdazNo ratings yet
- inBIO480 Installation Guide V2 1-20120105 PDFDocument2 pagesinBIO480 Installation Guide V2 1-20120105 PDFchilenoclNo ratings yet
- User Manual for Biometric Access Control DeviceDocument27 pagesUser Manual for Biometric Access Control DeviceMatias Dacosta NeghmeNo ratings yet
- Cardman 5125 - Registry Settings: Rfid Smart Card Reader TechnologyDocument9 pagesCardman 5125 - Registry Settings: Rfid Smart Card Reader TechnologychilenoclNo ratings yet
- Cardman 5X21-Cl Reader Developer'S Guide: Document Version: 1.14Document69 pagesCardman 5X21-Cl Reader Developer'S Guide: Document Version: 1.14chilenoclNo ratings yet
- Interacting and Non-Interacting SystemsDocument17 pagesInteracting and Non-Interacting SystemsjanurangNo ratings yet
- Database Security ReviewDocument3 pagesDatabase Security ReviewNavdeep SinghNo ratings yet
- InstallDocument4 pagesInstallkim cuongNo ratings yet
- How To Draw Monkeys The LucasArts WayDocument23 pagesHow To Draw Monkeys The LucasArts WayPaul V JohnNo ratings yet
- Curriculum VitaeDocument6 pagesCurriculum VitaeCMNo ratings yet
- Analysis of Scanned Medical Prescription Using Machine LearningDocument4 pagesAnalysis of Scanned Medical Prescription Using Machine LearningInternational Journal of Innovative Science and Research TechnologyNo ratings yet
- IMO Class 8 Level 2 Paper 2017 - 2018 Mathematics Questions and Answers Part 1Document4 pagesIMO Class 8 Level 2 Paper 2017 - 2018 Mathematics Questions and Answers Part 1PRATIK DHANUKA50% (2)
- RX25GV1NB RX35GV1NB FTX25GV1NB FTX35GV1NB PDFDocument174 pagesRX25GV1NB RX35GV1NB FTX25GV1NB FTX35GV1NB PDFMalay K GhoshNo ratings yet
- DF-701 Dual Scan Installation GuideDocument13 pagesDF-701 Dual Scan Installation GuideMoheb MakarNo ratings yet
- Emergency Locator TransmitterDocument3 pagesEmergency Locator TransmitterGANESHNo ratings yet
- 6.3 Material Management - Material Transfers Using Requisition Move OrderDocument20 pages6.3 Material Management - Material Transfers Using Requisition Move Ordervinoth4iNo ratings yet
- Gbu Brochure 2019-20 PDFDocument60 pagesGbu Brochure 2019-20 PDFPrem Singhania0% (1)
- Dynamics AX Retail Online StoreDocument65 pagesDynamics AX Retail Online StoreTariq Rafique100% (2)
- ABS GMDSS Survey Check List-TECHDocument8 pagesABS GMDSS Survey Check List-TECHsandeep bagulNo ratings yet
- Chapter 4 Workplace Environment and ErgonomicsDocument19 pagesChapter 4 Workplace Environment and ErgonomicsWan AfirahNo ratings yet
- Exam Mapeh 8Document11 pagesExam Mapeh 8May Ann C. PayotNo ratings yet
- 25.108 - Digital Filter Design Using FDAToolDocument23 pages25.108 - Digital Filter Design Using FDAToolJibran SiddiquiNo ratings yet
- Triveni Stream ScopeDocument82 pagesTriveni Stream ScopeMaik GonzalezNo ratings yet
- OpAmp F10Document32 pagesOpAmp F10Suguna PriyaNo ratings yet
- Annalise Kraus ResumeDocument1 pageAnnalise Kraus ResumeannalisekrausNo ratings yet
- Pindex System InstructionsDocument6 pagesPindex System InstructionsJASPREETKAUR0410No ratings yet
- ARGB Controller User ManualDocument2 pagesARGB Controller User ManualFrancisco Javier Perez EscuderoNo ratings yet
- Shantanu Narayen: Ceo - Adobe SystemsDocument8 pagesShantanu Narayen: Ceo - Adobe SystemssumanNo ratings yet
- Anurag Kumar JhaDocument14 pagesAnurag Kumar JhaRishi KumarNo ratings yet
- Eico 685 Operating ManualDocument29 pagesEico 685 Operating ManualkokoromialosNo ratings yet
- MIBA onboarding IT guideDocument12 pagesMIBA onboarding IT guidemukskumarNo ratings yet
- FDM User GuideDocument17 pagesFDM User GuideMahendra DoguparthiNo ratings yet
- SPHE1003Ax PDFDocument29 pagesSPHE1003Ax PDFGuillermito PelosiNo ratings yet
- Trotsky in New York, 1917 - Portrait of A Radical On The Eve of Revolution - AvaxHomeDocument3 pagesTrotsky in New York, 1917 - Portrait of A Radical On The Eve of Revolution - AvaxHomeAntonio di SalieriNo ratings yet
- Optical FiberDocument177 pagesOptical FiberManish ShrivastavaNo ratings yet