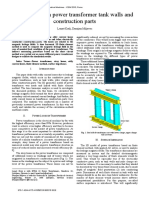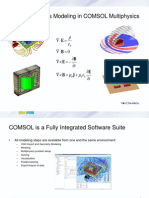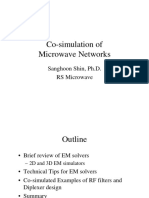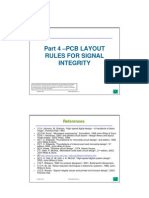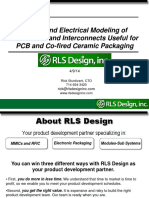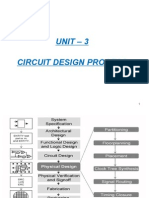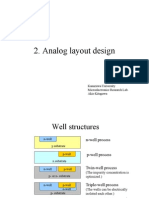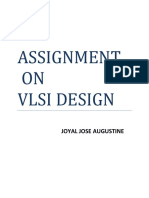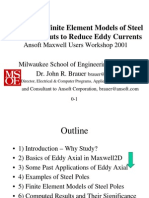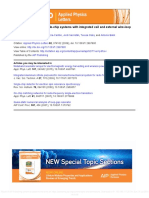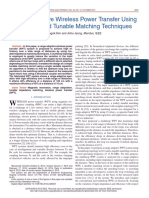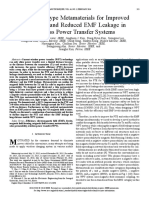Professional Documents
Culture Documents
Agilent Eesof Eda: Detailed Presentation On Momentum - Part 1 of 3
Uploaded by
xubuliOriginal Title
Copyright
Available Formats
Share this document
Did you find this document useful?
Is this content inappropriate?
Report this DocumentCopyright:
Available Formats
Agilent Eesof Eda: Detailed Presentation On Momentum - Part 1 of 3
Uploaded by
xubuliCopyright:
Available Formats
This document is owned by Agilent Technologies, but is no longer kept current and may contain obsolete or
inaccurate references. We regret any inconvenience this may cause. For the latest information on Agilents
line of EEsof electronic design automation (EDA) products and services, please go to:
www.agilent.com/nd/eesof
Agilent EEsof EDA
Detailed Presentation on Momentum- Part 1 of 3
Momentum Seminar
momentum_01_02 Page 1
Using Momentum
Enable regular Momentum or Momentum RF
Define Substrate and Metallization (pre-compute option)
Modify the type and impedance of ports
Describe a possible Substrate enclosure
Create/modify Momentum Component to be used in EM/circuit co-simulation
or co-optimization
Define Mesh parameters (pre-compute option)
Setup and Perform a Momentum simulation (planar solve)
Setup and Perform a Momentum optimization (geometric perturbation based)
Display Visualization (S-parameters, current density, transmission line
parameters) and Radiation patterns
Export 3D files for HFSS
Solution process
Select Mode
Substrate definition
Port Setup
Mesh Generation
Planar Solve
Display Results
Momentum Seminar
momentum_01_02 Page 2
Using Momentum: Selecting the Analysis Mode
Solution process
Select Mode
Substrate definition
Port Setup
Mesh Generation
Planar Solve
Display Results
Click this submenu to toggle the analysis mode
Momentum MomentumRF
MomentumRF Momentum
Momentum Seminar
momentum_01_02 Page 3
Momentum versus MomentumRF: A Snapshot
Momentum features:
Full-Wave EM Simulation
Rooftop Basis Function
Rectangular and Triangular Cells
For most passive geometry
Full accuracy for all circuit sizes
No inherent upper frequency limit
Potential instability at f <kHz to MHz
Port Calibration
Box and Waveguide inclusion
Includes all radiation modes
Display 2D and 3D Radiation Patterns
Momentum RF features:
Quasi-Static EM Simulation
Star/Loop Basis Functions
Polygonal cells
Best for geometrically complex designs
For electrically small designs ( /2)
Upper frequency depends on size
Results stable down to DC
Port Calibration
No Box / Waveguide Modes
For designs that dont radiate
No Radiation Patterns
Great for 1
st
pass results, even for large designs (> /2)
Simulation time and memory decrease by ~10X-25X
Momentum Seminar
momentum_01_02 Page 4
Status window provides rule of thumb frequency
for which the structure is electrically small
How do I know?
Momentum versus MomentumRF
Electrically Small condition for Momentum RF
D /2
Momentum Seminar
momentum_01_02 Page 5
Momentum versus MomentumRF
Planar EM Simulation Basics
Physical Design
Substrate
Metallization
Ports
Method of Moments
Meshing
Rooftop functions
B
1
(r)
B
2
(r)
B
3
(r)
I
1
I
2
I
3
/10
J(r) = I
1
B
1
(r) + I
2
B
2
(r) + I
3
B
3
(r)
Heywhere did
this equation
come from?
Momentum Seminar
momentum_01_02 Page 6
If one then transforms these equations to the integral form, the mixed potential integral equation in very general
form as a linear integral operator equation follows:
Here, J(r) represents the unknown surface currents and E(r) the known excitation of the problem. The Green's dyadic of the
layered medium acts as the integral kernel. The unknown surface currents are discretized by meshing the planar
metallization patterns and applying an expansion in a finite number of subsectional basis functions B
1
(r), ..., B
N
(r):
Maxwells Equations
E = -B/t Faradays Law
H = J + D/t Amperes Law
D = Gausss Law
B = 0 No Name (Gausss Law for Magnetism)
where
E = Electric Field Intensity Vector
H = Magnetic Field Intensity Vector
D = Electric Flux Density (Electric Displacement Vector)
B = Magnetic Flux Density Vector
James C. Maxwell
Ohhhhsorry I
asked.
Momentum Seminar
momentum_01_02 Page 7
Momentum versus MomentumRF
Planar EM Simulation Basics
B
1
(r) B
2
(r)
B
3
(r)
I
1
I
2
I
3
I
1
I
2
I
3
C
11
C
22
C
12
L
11
L
23
L
22
L
13
L
12
L
33 R
22
/10
Method of Moments
Maxwells Equations
Matrix Equation
Equivalent Circuit
[Z].[I]=[V]
[Z] = [R] + j[L] + 1/j [C]
-1
Momentum Seminar
momentum_01_02 Page 8
Momentum versus MomentumRF
Fullwave versus Quasi-Static: Fullwave
Fullwave electric & magnetic Greens functions
Includes space and surface radiation
[L(w)] & [C(w)] are complex and frequency dependent
[Z(w)] matrix reload CPU intensive
jkR
R
e
1
Fullwave EM
Maxwells Equations
Matrix Equation
Equivalent Circuit
[Z].[I]=[V]
[Z] = [R] + j[L()] + 1/j [C()]
-1
[S]
Momentum Seminar
momentum_01_02 Page 9
Momentum versus MomentumRF
Fullwave versus Quasi-Static: Quasi-Static
Electro- and magneto-static Greens functions
Near field / low freq approximation
L(w) = L
0
+ L
1
wR + L
2
(wR)
2
+
C(w) = C
0
+ C
1
wR + C
2
(wR)
2
+
Neglects far field radiation
[L
0
] & [C
0
] are real and frequency independent
[Z
0
] matrix reload very fast
( ) ... 1
1 1
+
jkR e
R
jkR
R
Quasi-Static EM
Maxwells Equations
Matrix Equation
Equivalent Circuit
[Z
o
].[I]=[V]
[Z
o
] = [R] + j[L
o
] + 1/j [C
o
]
-1
[S]
Momentum Seminar
momentum_01_02 Page 10
Momentum versus MomentumRF
A Summary of Effects Included
quasi-static inductance . . . . . .
quasi-static capacitance . . . . .
DC conductor loss (s) . . . . . . . .
DC substrate loss (s) . . . . . . . .
dielectric loss (tan d) . . . . . . . . . . . . . . . . . . . . . . . . . . .
skin effect loss . . . . . . . . . . . . . . . . . . . . . . . . . . . . . . . .
substrate wave radiation . . . . . . . . . . . . . . . . . . . . . . . . . . . . . . . . . . . . . . . . . . .
space wave radiation . . . . . . . . . . . . . . . . . . . . . . . . . . . . . . . . . . . . . . . . . . . . . .
Layout
S parameters
RF
Spice model S parameters
MW
Spice Momentum RF Momentum MW
DC
Momentum Seminar
momentum_01_02 Page 11
Using Momentum: Creating Substrate Stack-ups and
Mapping Layout Layers as Metallization Layers
Solution process
Select Mode
Substrate definition
Port Setup
Mesh Generation
Planar Solve
Display Results
Momentum Seminar
momentum_01_02 Page 12
Using Momentum: Creating Substrate Stack-ups and
Mapping Layout Layers as Metallization Layers
Once you have created or imported your artwork
Momentum Seminar
momentum_01_02 Page 13
Using Momentum: Creating Substrate Stack-ups and
Mapping Layout Layers as Metallization Layers
be sure to define (or open) your substrate stack-up and map the metallization layers
Momentum Seminar
momentum_01_02 Page 14
Using Momentum: Creating Substrate Stack-ups and
Mapping Layout Layers as Metallization Layers
Greens Function Substrate Calculation Time
Students Guide A-36
Momentum Seminar
momentum_01_02 Page 15
Using Momentum: Creating Substrate Stack-ups and
Mapping Layout Layers as Metallization Layers
A note on layout layer conductivity
Conductivity defined as:
Perfect Conductor (lossless)
(Real, Imaginary)
(Real, thickness)
Impedance (Real, Imaginary)
The parameters selected are applied
toward a conductor loss algorithm, this
does NOT affect the layout thickness
Momentum Seminar
momentum_01_02 Page 16
Momentum treats all conductors as having zero thickness. However, the conductivity and thickness can be specified to approximate
frequency dependent losses in the metallization patterns.
Momentum uses a complex surface impedance for all metals that is a function of conductor thickness, conductivity, and frequency.
At low frequencies, current flow will be approximately uniformly distributed across the thickness of the metal. Momentum uses
this minimum resistance and an appropriate internal inductance to form the complex surface impedance.
At high frequencies, the current flow is dominantly on the outside of the conductor and Momentum uses a complex surface
impedance that closely approximates this skin effect.
At intermediate frequencies, where metal thickness is between approximately two and ten skin depths, the surface impedance
transitions between those two limiting behaviors.
This surface impedanceis added to the Method of Moments approach that is used forMomentum in general.
The formula used is a combination of a high-frequency conductivity and a low-frequency bulk resistivity. The formula is such that both
approaches (LF bulk behavior HF surface impedance) transition seamlessly.
The formula is:
Z = coth() * Zc
where Zc = the HF impedance and coth() is the correction for finite thickness
Zc = 0.5 * sqrt(j *
0
* /( + j *
0
* ))
= 0.5 * thickness * sqrt(j *
0
* * ( + j *
0
* ))
where = 2 * * f
and = conductivity = 1/resistivity [in Siemens/meter]
The meshing density can affect the simulated behavior of a structure. A more dense mesh allows current flow to be better represented
and can slightly increase the loss. This is because a more uniform distribution of current for a low density mesh corresponds to a lower
resistance
Using Momentum: Creating Substrate Stack-ups and Mapping
Layout Layers as Metallization Layers:
Loss Model used in Strip Conductors
We will examine a
thick conductor
method later in this
seminar
Momentum Seminar
momentum_01_02 Page 17
Using Momentum
Solution process
Select Mode
Substrate definition
Port Setup
Mesh Generation
Planar Solve
Display Results
Momentum Seminar
momentum_01_02 Page 18
Placing and Defining Ports
Considerations
Keep the following points in mind when adding ports to circuits to be simulated using Momentum:
The components or shapes that ports are connected to must be on layout layers that are mapped to
metallization layers that are defined as strips or slots. Ports cannot be directly connected to vias.
Make sure that ports on edges are positioned so that the arrow is outside of the object, pointing
inwards, and at a straight angle.
Make sure that the port and the object you are connecting it to are on the same layout layer. For
convenience, you can set the entry layer to this layer; the Entry Layer listbox is on the Layout tool
bar.
A port must be applied to an object. If a port is applied in open space so that is not connected to an
object, Momentum will automatically snap the port to the edge of the closest object. This will not be
apparent from the layout, however, because the position of the port will not change.
If the Layout resolution is changed after adding ports that are snapped to edges, you must delete
the ports and add them again. The resolution change makes it unclear to which edges the ports are
snapped, causing errors in mesh calculations.
Note Do not use the ground port component (Component > Ground) in circuits that will be
simulated using Momentum. Either add ground planes to the substrate or use the ground reference
ports.
(Ground port component toolbar button: )
Momentum Seminar
momentum_01_02 Page 19
Port Type
Single
(default)
Internal
Differential
Coplanar
Common Mode
Ground Ref.
General Description
Calibrated to remove mismatch at port
boundary (might also call this a
transmission line port)
Not calibrated (might also call this a
direct excitation port)
Two ports with opposite polarity
Two ports with opposite polarity
Two ports with the same polarity
An explicit ground reference for a
Single or Internal port.
Placement
Edge
Edge or
Surface
Edge
Edge
Edge
Edge or
Surface
Type of layer
Strip or
Slot
Strip
Strip
Slots
Strip
Strip
CPW NOTE: For finite ground planes, use Ground Reference ports and Internal port on center conductor.
Placing and Defining Ports
Description of Momentum Port Types
Momentum Seminar
momentum_01_02 Page 20
It is connected to an object that is on either a strip or slot metallization layer.
It can be applied only to the edge of an object.
The port is external and calibrated. The port is excited using a calibration process that
removes any undesired reactive effects of the port excitations (mode mismatch) at the port
boundary. This is performed by extending the port boundary with a half-wavelength
calibration (transmission) line. The frequency wavelength selected during the mesh or
simulation process is used to calculate the length of the calibration line. For more information
about the calibration process, refer to "Calibration and De-embedding of the S-parameters"
on page A-7 in the Momentum manual.
The port boundary can be moved into or away from the geometry by specifying a reference
offset. S-parameters will be calculated as if the port were at this position.
When two or more single ports are on the same reference plane, coupling effects caused by
parasitics affects the S-parameters. The calibration process groups the ports so that any
coupling in the calibration arms is included in the S-parameter solution.
If the port is connected to an object on a strip layer, the substrate definition must include at
least one infinite metal layer: a top cover, ground plane, or a slot layer, or a ground
reference must be used in addition to the port.
If the port is connected to an object that is on a slot layer, the port has polarity.
Tip It is not necessary to open the Port Editor dialog box to assign this port type. Any port
without a port type specified is assumed to be a single port.
Placing and Defining Ports
Single Port Properties
Momentum Seminar
momentum_01_02 Page 21
Placing and Defining Ports
Defining a Single Port
Choose Momentum > Port Editor.
Select the port that you want to assign this type to.
In the Port Editor dialog box, under Port Type, select Single.
Enter the components of the port impedance in the Real and Imaginary fields,
and specify the units.
You can shift the port boundary, also referred to as the port reference plane.
Shifting the boundary enables a type of de-embedding process that effectively
adds or subtracts electrical length from the circuit, based on the characteristic
impedance and propagation characteristic of the port. Enter the offset in the
Reference Offset field, and select the units. A positive value moves the port
boundary into the circuit, a negative value moves the port boundary away from
the circuit.
Click Apply to add the definition to the port.
Momentum Seminar
momentum_01_02 Page 22
Placing and Defining Ports
Single Port: Avoiding Overlap (of calibration arm)
Be aware that when using single ports, the calibration arm applied to a port may be
long enough to overlap another element in the circuit. In this case, the port will be
changed to an internal port type, and no calibration will be performed on it. If this
occurs, a message will be displayed during simulation in the Status window indicating
the change.
Momentum Seminar
momentum_01_02 Page 23
Placing and Defining Ports
Single Port: Applying Reference Offsets
Reference offsets enable you to reposition single port types in a layout and thereby adjust electrical lengths in a layout, without
changing the actual drawing. S-parameters are returned as if the ports were placed at the position of the reference offset.
Why Use Reference Offsets?
The need to adjust the position of ports in a layout is analogous to the need to eliminate the effect of probes when measuring
hardware prototypes. When hardware prototypes are measured, probes are connected to the input and output leads of the Device
Under Test (DUT). These probes feed energy to the DUT, and measure the response of the circuit. Unfortunately, the measured
response characterizes the entire setup, that is, the DUT plus the probes. This is an unwanted effect. The final measurements should
reflect the characteristics of the DUT alone. The characteristics of the probes are well known, so measurement labs can
mathematically eliminate the effects of the probes, and present the correct measurements of the DUT.
There are significant resemblances between this hardware measurement process and the way Momentum operates. In the case of
Momentum, the probes are replaced by ports, which, during simulation, will feed energy to the circuit and measure its response. The
Momentum port feeding scheme also has its own, unwanted effect: low-order mode mismatch at the port's boundary, although this is
eliminated by the calibration process. However, in order for this calibration process to work well, it is necessary that the fundamental
mode is characterized accurately. This can only be accomplished when the distance between the port boundary and the first
discontinuity is sufficiently large, that is, there exists a feedline that is long enough to provide this distance.
Momentum Seminar
momentum_01_02 Page 24
Placing and Defining Ports
Single Port: Allowing for Coupling Effects
If you have two or more single ports that lie on the same reference plane, the calibration process will
take into account the coupling caused by parasitics that naturally occurs between these ports. This
yields simulation results that more accurately reflect the behavior of an actual circuit.
The figure below helps illustrate which ports will be grouped in order for the calibration process to
account for coupling among the ports. In this setup, only the first two ports will be grouped, since the
third port is an internal port type and the fourth port is on a different reference plane. Note that even
though the second port has a reference offset assigned to it, for this process they are considered to be
on the same plane and their reference offsets will be made equal.
If you do not want the ports to be grouped, you must add a small thickness of metal to the edge of the
object that one of the ports is connected to. The ports will no longer be on the same plane, and will not
be considered part of the same group.
Momentum Seminar
momentum_01_02 Page 25
Placing and Defining Ports
Internal Port Properties
Internal ports enable you to apply a port to the surface of an object in your design. By using internal
ports, all of the physical connections in a circuit can be represented, so your simulation can take into
account all of the EM coupling effects that will occur among ports in the circuit. These coupling effects
caused by parasitics are included in your simulation results because internal ports are not calibrated.
You should avoid geometries that allow coupling between single and internal ports to prevent incorrect S-
parameters.
An example of where an internal port is useful is to simulate a bond wire on the surface on an object.
Another example of where an internal port is necessary is a circuit that consists of transmission lines that
connect to a device, such as a transistor or a chip capacitor, but this device is not part of the circuit that
you are simulating. An internal port can be placed at the connection point, so even though the device is
not part of the circuit you are simulating, the coupling effects that occur among the ports and around the
device will be included in your simulation.
Internal ports are often used in conjunction with ground references.
Momentum Seminar
momentum_01_02 Page 26
Placing and Defining Ports
Internal Port Properties
It can be applied to the interior of a circuit by applying it to the surface of an object.
It can be applied to the edge of an object.
It can be applied to objects that are on strip layers only.
The orientation of the port is not considered if it is on the surface of an object. (For a
description of port orientation, refer to "Adding a Port to a Layout" on page B-5 in
the Momentum manual.)
No calibration is performed on the port. Because no calibration is performed on the
port, the results will not be as accurate as with a single port. However, the
difference in accuracy is small.
Choose Momentum > Port Editor.
Select the port that you want to assign this type to.
Click Apply.
Defining an Internal Port
Momentum Seminar
momentum_01_02 Page 27
Placing and Defining Ports
Illustration of Internal Port Excitation: Direct Point Feed
direct excitation point feed
Momentum Seminar
momentum_01_02 Page 28
direct excitation
line feed
Placing and Defining Ports
Illustration of Internal Port Excitation: Direct Line/Edge Feed
Momentum Seminar
momentum_01_02 Page 29
Placing and Defining Ports
Differential Port Properties
Differential ports should be used in situations where an electric field is likely to build up
between two ports (odd modes propagate). This can occur when:
The two ports are close together
There is no ground plane in the circuit or the ground plane is relatively far away
One port behaves (to a degree) like a ground to the other port, and polarity between the
ports is developed.
The ports are connected to objects that are on strip metallization layers.
The electric field that builds up between the two ports will have an effect on the circuit
that should be taken into account during a simulation. To do this, use differential ports.
Differential ports have the following properties:
They can be applied to objects on strip layers only.
They are assigned in pairs, and each pair is assigned a single port number.
Each of the two ports is excited with the same absolute potential, but with the opposite
polarity. The voltages are opposite (180 degrees out of phase). The currents are equal but
opposite in direction when the ports are on two symmetrical lines, and the current
direction is approximated for other configurations.
The two ports must be on the same reference plane.
Momentum Seminar
momentum_01_02 Page 30
Placing and Defining Ports
Differential Port Numbering
Note: Port numbers for differential ports are treated in the following manner: on the layout, you will continue
to see the port numbers (instance names) that were assigned to each port when they were added to the
layout. Use the Momentum Port Editor dialog box to identify which pair of ports will be treated as a differential
port.
When Momentum simulates designs containing non-consecutive port numbers, the ports are remapped to
consecutive numbers in the resulting data file. The lowest port number is remapped to 1, and remaining
numbers are remapped in consecutive order. The port numbers are not changed in the design itself. A
message in the Status window announces the change, and lists the mappings.
For example, if you are simulating a design with ports numbered 1 and 3, the following status message
informs you of the changes:
Layout has non-consecutive port numbers.
Output files will have consecutive port numbers.
layout port -> output port
1 -> 1
3 -> 2
Also, when you view results, you will see S-parameters for the differential port numbers. In the example
above, the layout would show p1, p2, p3, p4. The S-parameter results will be for combinations of the original
P1 and P3 only.
Momentum Seminar
momentum_01_02 Page 31
Placing and Defining Ports
Defining a Differential Port
Choose Momentum > Port Editor.
Select the port that you want to assign this type
to. Note the port number.
In the Port Editor dialog box, under Port Type,
select Differential.
Under Polarity, make sure that Normal is
selected.
Click Apply.
Select the second port.
In the Port Editor dialog box, under Port Type,
select Differential.
Under Polarity, select Reversed.
Under Associate with port number, enter the
number of the previously-selected port.
Click Apply.
Repeat these steps for other differential port pairs
in the circuit.
Click OK to dismiss the dialog box.
Momentum Seminar
momentum_01_02 Page 32
direct excitationn
line feed
line feed
ground reference
1.i
-1.i
Students Guide A-32
Placing and Defining Ports
Illustration of Differential Port Excitation: Direct Point Feed
Momentum Seminar
momentum_01_02 Page 33
Placing and Defining Ports
Coplanar Port Properties
This type of port is used specifically for coplanar waveguide (CPW) circuits. It is similar
to a differential port, but coplanar ports are applied to objects on slot layers (that is,
where slots are used in the design). Coplanar ports should be used in situations where
an electric field is likely to build up between two ports. This can occur when:
The two ports are close together
Polarity between the ports develops
The ports are connected to objects that are on slot metallization layers
The electric field that builds up between the two ports will have an effect on the
circuit that should be taken into account during a simulation. To do this, use
coplanar ports.
Coplanar ports have the following properties:
They can be applied to objects on slot layers only.
They are assigned in pairs.
Each of the two ports is excited with the same absolute potential, but with the
opposite polarity. The voltages are opposite (180 degrees out of phase). The
currents are equal but opposite in direction when the ports are on two symmetrical
lines, and the current direction is approximated for other configurations.
The two ports must be on the same reference plane.
Momentum Seminar
momentum_01_02 Page 34
Placing and Defining Ports
Coplanar Port Polarity
Note: Port numbers for CPW ports
are treated similar to the manner in
which differential ports are treated.
Be careful when assigning polarity to coplanar ports.
An incorrect choice of polarity can change the phase of
transmission type S-parameters by 180 degrees.
To verify polarity, zoom in on a coplanar port. You will
notice two sets of arrows applied to the port. One
appears when you add the port component to the
circuit. The second will appear after the mesh is
computed. It indicates the direction of the voltage over
the slot.
Momentum Seminar
momentum_01_02 Page 35
Placing and Defining Ports
Defining a Coplanar Port
Note Coplanar ports can be applied to objects on slot layers only.
Choose Momentum > Port Editor.
Select the port that you want to assign this type to. Note the port
number.
In the Port Editor dialog box, under Port Type, select Coplanar.
Under Polarity, make sure that Normal is selected.
Click Apply.
Select the second port.
In the Port Editor dialog box, under Port Type, select Coplanar.
Under Polarity, select Reversed.
Under Associate with port number, enter the number of the
previously-selected port.
Click Apply.
Repeat these steps for other differential port pairs in the circuit.
Click OK to dismiss the dialog box.
Momentum Seminar
momentum_01_02 Page 36
Placing and Defining Ports
Coplanar Port Example: examples/Momentum/Microwave/CPW_bend_prj
Momentum Seminar
momentum_01_02 Page 37
Placing and Defining Ports
Coplanar Port Example: examples/Momentum/Microwave/CPW_bend_prj
Momentum Seminar
momentum_01_02 Page 38
Placing and Defining Ports
Coplanar Port Example
Note: Visualization
displays the magnetic
currents (not the
electrical currents) for
slot metallizations.
Therefore, slots are
visualized and not metal.
Momentum Seminar
momentum_01_02 Page 39
Placing and Defining Ports
Common Mode Port Properties
Use common mode ports in designs where the polarity of fields is the same among two
or more ports (even modes propagate). The associated ports are excited with the same
absolute potential and are given the same port number.
Common mode ports have the following properties:
They can be applied to objects on strip layers only
A ground plane or other infinite metal (such as a cover) is required as part of the
design
Two or more ports can be associated
Associated ports are excited with the same absolute potential (and same polarity)
The ports must be on the same reference plane
Note Port numbers for common ports are treated in the following
manner: on the layout, you will continue to see the port numbers
(instance names) that were assigned to each port when they were
added to the layout. Use the Momentum Port Editor dialog box to
identify which group of ports will be treated as a common port.
Also, when you view results, you will see S-parameters for the common
port numbers. In the example above, the layout would show p1, p2, p3.
The S-parameter results will be for combinations of P1 only.
Note: Can also be utilized for
thick conductor simulations
(more on this later)
Momentum Seminar
momentum_01_02 Page 40
Placing and Defining Ports
Defining a Common Mode Port
Choose Momentum > Port Editor.
Select the port that you want to assign this type to. Note the port
number.
In the Port Editor dialog box, under Port Type, select Common
Mode.
Click Apply.
Select the second port.
In the Port Editor dialog box, under Port Type, select Common
Mode.
Under Associate with port number, enter the number of the port
that you selected first. Make sure that the value in the Associate
with port number field is the same for additional ports. For
example, if you were associating three ports and the first port was
assigned as port 1, for the second and third port, the value
entered into the Associate with port number field would be 1. (For
the first port you choose, no value is entered in this field.)
Click Apply.
Repeat these steps for other common mode ports in the circuit.
Click OK to dismiss the dialog box.
Momentum Seminar
momentum_01_02 Page 41
Placing and Defining Ports
Ground Reference Port
Ground references enable you to add explicit ground references to a circuit, which may
be necessary if implicit grounds are in your design.
Implicit ground is the potential at infinity, and it is made available to the circuit through
the closest infinite metal layer of the substrate. Implicit grounds are used with internal
ports and with single ports that are connected to objects on strip metallization layers.
There are instances where the distance between a port and its implicit ground is too
large electrically, or there are no infinite metal layers defined in the substrate. In these
cases, you need to add explicit ground references to ensure accurate simulation results.
For more information on using ground references, refer to "Simulating with Internal
Ports and Ground References" on page A-10 in the Momentum manual.
You can apply ground references to the surfaces of object. The object must be on strip
metallization layers.
Note: Multiple ground reference ports can be associated with the same port. To be
associated with a single port, the ground reference port should be a port attached to an
edge of an object in the same reference plane as the single port.
Momentum Seminar
momentum_01_02 Page 42
Placing and Defining Ports
Defining a Ground Reference Port
Choose Momentum > Port Editor.
Select the port that you want to assign as the ground reference.
In the Port Editor dialog box, under Port Type, select Ground Reference.
Under Associate with port number, enter the number of the single or
internal port that you want to associate with this ground reference. Make
sure that the distance between the port and ground reference is electrically
small.
Click Apply.
Momentum Seminar
momentum_01_02 Page 43
Placing and Defining Ports
CPW with Finite Ground Planes using INTERNAL and GROUND REF ports
Ports 1 and 2 are internal.
Ports 3, 4, 5, and 6 are ground reference . The grounds are
associated with the internal port using the editor.
Momentum Seminar
momentum_01_02 Page 44
Placing and Defining Ports
Remapping Port Numbers
Some designs contain non-consecutive port numbers. This results in simulation data files that
are difficult to use. When Momentum simulates designs containing non-consecutive port
numbers, the ports are remapped to consecutive numbers in the resulting data file. The
lowest port number is remapped to 1, and remaining numbers are remapped in consecutive
order. The port numbers are not changed in the design itself. A message in the Status
window announces the change, and lists the mappings.
For example, if you are simulating a design with ports numbered 37 and 101, the following
status message informs you of the changes:
Layout has non-consecutive port numbers.
Output files will have consecutive port numbers.
layout port -> output port
37 -> 1
101 -> 2
Port number remapping is done only for sampled and AFS CITIfiles and their corresponding
S-parameter datasets. It is not done for Visualization and far field files. The remapping is
done at the CITIfile level, and propagates to the dataset file. After remapping, all datasets
are in sync with the new port numbering.
www.agilent.com/nd/emailupdates
Get the latest information on the
products and applications you select.
www.agilent.com/nd/agilentdirect
Quickly choose and use your test
equipment solutions with condence.
Agilent Email Updates
Agilent Direct
www.agilent.com
For more information on Agilent Technologies
products, applications or services, please
contact your local Agilent office. The
complete list is available at:
www.agilent.com/nd/contactus
Americas
Canada (877) 894-4414
Latin America 305 269 7500
United States (800) 829-4444
Asia Pacic
Australia 1 800 629 485
China 800 810 0189
Hong Kong 800 938 693
India 1 800 112 929
Japan 0120 (421) 345
Korea 080 769 0800
Malaysia 1 800 888 848
Singapore 1 800 375 8100
Taiwan 0800 047 866
Thailand 1 800 226 008
Europe & Middle East
Austria 0820 87 44 11
Belgium 32 (0) 2 404 93 40
Denmark 45 70 13 15 15
Finland 358 (0) 10 855 2100
France 0825 010 700*
*0.125 /minute
Germany 01805 24 6333**
**0.14 /minute
Ireland 1890 924 204
Israel 972-3-9288-504/544
Italy 39 02 92 60 8484
Netherlands 31 (0) 20 547 2111
Spain 34 (91) 631 3300
Sweden 0200-88 22 55
Switzerland 0800 80 53 53
United Kingdom 44 (0) 118 9276201
Other European Countries:
www.agilent.com/nd/contactus
Revised: March 27, 2008
Product specications and descriptions
in this document subject to change
without notice.
Agilent Technologies, Inc. 2008
For more information about
Agilent EEsof EDA, visit:
www.agilent.com/nd/eesof
Printed in USA, May 19, 2003
5989-9597EN
You might also like
- Differential Forms on Electromagnetic NetworksFrom EverandDifferential Forms on Electromagnetic NetworksRating: 4 out of 5 stars4/5 (1)
- ADS MomentumDocument87 pagesADS Momentumxubuli100% (1)
- MOS Integrated Circuit DesignFrom EverandMOS Integrated Circuit DesignE. WolfendaleNo ratings yet
- Modeling of Passive Elements With ASITICDocument20 pagesModeling of Passive Elements With ASITICKyusang ParkNo ratings yet
- Stray Losses in Power Transformer Tank Walls and Construction PartsDocument4 pagesStray Losses in Power Transformer Tank Walls and Construction PartsİSMET KAYMAZNo ratings yet
- Foundations of Electromagnetic Compatibility: with Practical ApplicationsFrom EverandFoundations of Electromagnetic Compatibility: with Practical ApplicationsNo ratings yet
- Presented By: Srishti Prakash (194511)Document38 pagesPresented By: Srishti Prakash (194511)Dhinakar ANo ratings yet
- 233 Optical MEMSDocument41 pages233 Optical MEMSneethusebastian1989No ratings yet
- 3D-Electromagnetic Field Simulations With The Finite Integration Technique (FIT)Document23 pages3D-Electromagnetic Field Simulations With The Finite Integration Technique (FIT)Vinicius UchoaNo ratings yet
- New High Speed PCB Board DesignDocument58 pagesNew High Speed PCB Board DesignthisyearNo ratings yet
- Ee3104 Lecture1 PDFDocument38 pagesEe3104 Lecture1 PDFAbdul Hafiz AnuarNo ratings yet
- Microwave - Experiment 5 - Coupler DesignDocument27 pagesMicrowave - Experiment 5 - Coupler DesignbangntsuNo ratings yet
- Square Root Domain Filter Design and PerformanceDocument13 pagesSquare Root Domain Filter Design and Performanceaakriti chhabraNo ratings yet
- Transformer Windings' RLC Parameters Calculation and Lightning Impulse Voltage Distribution SimulationDocument4 pagesTransformer Windings' RLC Parameters Calculation and Lightning Impulse Voltage Distribution SimulationOscar PieruzziniNo ratings yet
- CST Microwave Studio: General Purpose Solver 3d-VolumeDocument30 pagesCST Microwave Studio: General Purpose Solver 3d-VolumeShuvashis DeyNo ratings yet
- 0324AT Hyu PCGDocument55 pages0324AT Hyu PCGLiz BenhamouNo ratings yet
- 3 3 1 Optical Applications With CST MICROWAVE STUDIODocument36 pages3 3 1 Optical Applications With CST MICROWAVE STUDIOmsajjad_68No ratings yet
- Huang Slides 6V08Document49 pagesHuang Slides 6V08Shanaz AmanNo ratings yet
- Comsol Acdc RF V43aDocument102 pagesComsol Acdc RF V43aHaris Apriyanto0% (1)
- Verifications of 2D/3D CAE Simulations by A Linear Actuator Case StudyDocument31 pagesVerifications of 2D/3D CAE Simulations by A Linear Actuator Case StudymehmetNo ratings yet
- Traditional Design of Cage Rotor Induction MotorsDocument35 pagesTraditional Design of Cage Rotor Induction MotorsMohammad Gulam AhamadNo ratings yet
- Microwave CommunicationsDocument6 pagesMicrowave CommunicationsAkhil AhmedNo ratings yet
- Co-Simulation of NetworksDocument48 pagesCo-Simulation of NetworksSACIIDNo ratings yet
- Compute RLC Parameters of Radial Copper Cables With Single Screen Based On Conductor and Insulator Characteristics - MATLABDocument8 pagesCompute RLC Parameters of Radial Copper Cables With Single Screen Based On Conductor and Insulator Characteristics - MATLABHai NguyenNo ratings yet
- CHP 2 - Mos Design and LayoutDocument104 pagesCHP 2 - Mos Design and Layoutkkece41No ratings yet
- Basics of Squirrel Cage Induction Motor DesignDocument29 pagesBasics of Squirrel Cage Induction Motor Designरमेश सिंह100% (1)
- Part 4Document33 pagesPart 4bhushanchittaragiNo ratings yet
- Stray Losses in Power Transformer Tank Walls and Construction PartsDocument5 pagesStray Losses in Power Transformer Tank Walls and Construction PartsGregurius DaniswaraNo ratings yet
- 3.5 MOSFET Scaling and Small-Geometry EffectsDocument19 pages3.5 MOSFET Scaling and Small-Geometry Effectspraritlamba25No ratings yet
- Elmeco4 325-331Document7 pagesElmeco4 325-331luis900000No ratings yet
- Lec 2Document59 pagesLec 2何習與No ratings yet
- ET4117 Electrical Machines and Drives Lecture2 PDFDocument36 pagesET4117 Electrical Machines and Drives Lecture2 PDFAnonymous AMjDOJ0lNo ratings yet
- Memristor Based Programmable Threshold Logic Array: Jeyavijayan Rajendran, Harika Manem, Ramesh Karri and Garrett S. RoseDocument6 pagesMemristor Based Programmable Threshold Logic Array: Jeyavijayan Rajendran, Harika Manem, Ramesh Karri and Garrett S. RoseEric DharanNo ratings yet
- Cable Impedance Calculations Open Electrical PDFDocument4 pagesCable Impedance Calculations Open Electrical PDFblaagicaNo ratings yet
- High Speed Layout Design GuidelinesDocument26 pagesHigh Speed Layout Design Guidelineschetanswamy4649100% (1)
- Ec6304 Electronic Circuits-IDocument193 pagesEc6304 Electronic Circuits-IIniya Ilakkia100% (1)
- Presentation On CST Microwave StudioDocument48 pagesPresentation On CST Microwave StudioAli Imran Najam100% (1)
- Encosure Amp Pier 2011Document16 pagesEncosure Amp Pier 2011Anonymous ZTD4CNkSkNNo ratings yet
- Interr ConDocument4 pagesInterr Conjubincb2No ratings yet
- Broadband Electrical Modeling of Transitions and Interconnects Useful For PCB and Co-Fired Ceramic Packaging - ForPublicationDocument20 pagesBroadband Electrical Modeling of Transitions and Interconnects Useful For PCB and Co-Fired Ceramic Packaging - ForPublicationrickNo ratings yet
- Unit - 3 Circuit Design ProcessDocument30 pagesUnit - 3 Circuit Design ProcessNagarjun RajputNo ratings yet
- Finite Element Analysis of Electric Machines - The Solver and Its ApplicationDocument43 pagesFinite Element Analysis of Electric Machines - The Solver and Its ApplicationHarshan ArumugamNo ratings yet
- Agilent Eesof Eda: Overview On Designing A Low-Noise Vco On Fr4Document6 pagesAgilent Eesof Eda: Overview On Designing A Low-Noise Vco On Fr4bayman66No ratings yet
- EC5401 - TLWG - Unit 5Document42 pagesEC5401 - TLWG - Unit 5GeethakshayaNo ratings yet
- Power Transformer Winding Model For Lightning Impulse Testing PDFDocument8 pagesPower Transformer Winding Model For Lightning Impulse Testing PDFalex696No ratings yet
- Group Project: Designing A Microstrip Low Pass FilterDocument18 pagesGroup Project: Designing A Microstrip Low Pass FilterMuhammad SharirNo ratings yet
- Analog Layout Design: Kanazawa University Microelectronics Research Lab. Akio KitagawaDocument48 pagesAnalog Layout Design: Kanazawa University Microelectronics Research Lab. Akio Kitagawaaminkhan83No ratings yet
- Vlsi DesignDocument31 pagesVlsi Designajas777BNo ratings yet
- COIL Puskarczyk PaperDocument7 pagesCOIL Puskarczyk PaperAnonymous OARSwGsNo ratings yet
- Mos Capacitances: EEE C443 Analog and Digital VLSI DesignDocument63 pagesMos Capacitances: EEE C443 Analog and Digital VLSI DesignAnurag LaddhaNo ratings yet
- A Versatile Window Function Fro Linear Ion Drift Model-A New ApproachDocument10 pagesA Versatile Window Function Fro Linear Ion Drift Model-A New ApproachAmmuNo ratings yet
- Eddy AxialDocument20 pagesEddy Axialandrea19711971No ratings yet
- Review For Final Examination: ECE 4420 - Spring 2004Document3 pagesReview For Final Examination: ECE 4420 - Spring 2004Pay RentNo ratings yet
- Using COMSOL-Multiphysics in An Eddy CurrentDocument5 pagesUsing COMSOL-Multiphysics in An Eddy CurrentANo ratings yet
- Transmission Line Parameter CalculationDocument12 pagesTransmission Line Parameter Calculationksg9731100% (4)
- Guided Mode Resonance Flat-Top Bandpass Filter For Terahertz Telecom ApplicationsDocument4 pagesGuided Mode Resonance Flat-Top Bandpass Filter For Terahertz Telecom ApplicationsPhạmThanhSơnNo ratings yet
- 2018 Analytical and Experimental Investigations of Omnidirectional Wireless Power Transfer Using A Cubic TransmitterDocument9 pages2018 Analytical and Experimental Investigations of Omnidirectional Wireless Power Transfer Using A Cubic TransmitterPhạmThanhSơnNo ratings yet
- 2008 Wireless Powering of Single-Chip Systems With Integrated Coil and External Wire-Loop ResonatorDocument4 pages2008 Wireless Powering of Single-Chip Systems With Integrated Coil and External Wire-Loop ResonatorPhạmThanhSơnNo ratings yet
- A Simple Levitation System Using Wireless Power Supply System and Lorentz ForceDocument10 pagesA Simple Levitation System Using Wireless Power Supply System and Lorentz ForcePhạmThanhSơnNo ratings yet
- 2016 URSI Active Metamaterial Designs For Dyanamically COntrollable Wireless Power Transfer ApplicationsDocument4 pages2016 URSI Active Metamaterial Designs For Dyanamically COntrollable Wireless Power Transfer ApplicationsPhạmThanhSơnNo ratings yet
- 2015 Range-Adaptive Wireless Power Transfer Using Multiloop and Tunable Matching TechniquesDocument9 pages2015 Range-Adaptive Wireless Power Transfer Using Multiloop and Tunable Matching TechniquesPhạmThanhSơnNo ratings yet
- 2016 Thin PCB-Type Metamaterials For Improved Efficiency and Reduced EMF Leakage in Wireless Power Transfer SystemsDocument12 pages2016 Thin PCB-Type Metamaterials For Improved Efficiency and Reduced EMF Leakage in Wireless Power Transfer SystemsPhạmThanhSơnNo ratings yet
- 2005 Phonon-Like Dispersion Curves of Magnetoinductive WavesDocument3 pages2005 Phonon-Like Dispersion Curves of Magnetoinductive WavesPhạmThanhSơnNo ratings yet
- Wireless Power Transfer To Deep-Tissue MicroimplantsDocument6 pagesWireless Power Transfer To Deep-Tissue MicroimplantsPhạmThanhSơnNo ratings yet
- Ultrathin and Flexible Screen-Printed Metasurfaces For EMI Shielding ApplicationsDocument6 pagesUltrathin and Flexible Screen-Printed Metasurfaces For EMI Shielding ApplicationsPhạmThanhSơnNo ratings yet
- 2002 Magneto-Inductive WaveguideDocument3 pages2002 Magneto-Inductive WaveguidePhạmThanhSơnNo ratings yet
- A Transponder-Based, Nonradiative Wireless Power Transfer PDFDocument4 pagesA Transponder-Based, Nonradiative Wireless Power Transfer PDFPhạmThanhSơnNo ratings yet
- Metamaterial Surfaces For Near and Far-Field Applications PDFDocument48 pagesMetamaterial Surfaces For Near and Far-Field Applications PDFPhạmThanhSơnNo ratings yet
- Single-Layer High-Order Miniaturized-Element Frequency-Selective Surfaces PDFDocument8 pagesSingle-Layer High-Order Miniaturized-Element Frequency-Selective Surfaces PDFPhạmThanhSơnNo ratings yet
- Magnetic Polarizability of Hadrons From Lattice QCD: A B C D e A C D eDocument4 pagesMagnetic Polarizability of Hadrons From Lattice QCD: A B C D e A C D ePhạmThanhSơnNo ratings yet
- 2013 Broadband Characterization of On-Chip RF Spiral Inductor Using Multi-Line TRL CalibrationDocument4 pages2013 Broadband Characterization of On-Chip RF Spiral Inductor Using Multi-Line TRL CalibrationPhạmThanhSơnNo ratings yet
- 2012 A Closed Form Expression For TSV-Based On-Chip Spiral InductorDocument4 pages2012 A Closed Form Expression For TSV-Based On-Chip Spiral InductorPhạmThanhSơnNo ratings yet
- Presentation On ADS MomentumDocument345 pagesPresentation On ADS MomentumPhạmThanhSơnNo ratings yet