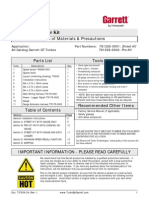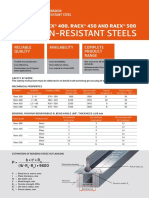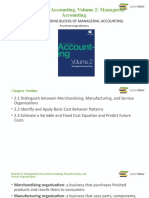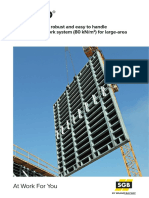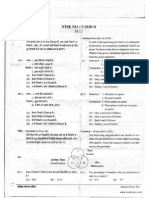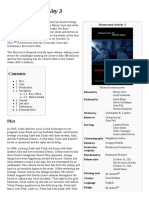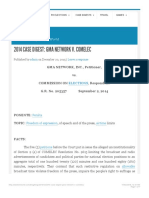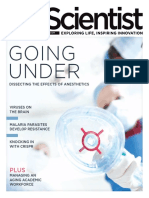Professional Documents
Culture Documents
Instant4K User Guide
Uploaded by
jjajnife0 ratings0% found this document useful (0 votes)
74 views6 pagessdsa
Copyright
© © All Rights Reserved
Available Formats
PDF, TXT or read online from Scribd
Share this document
Did you find this document useful?
Is this content inappropriate?
Report this Documentsdsa
Copyright:
© All Rights Reserved
Available Formats
Download as PDF, TXT or read online from Scribd
0 ratings0% found this document useful (0 votes)
74 views6 pagesInstant4K User Guide
Uploaded by
jjajnifesdsa
Copyright:
© All Rights Reserved
Available Formats
Download as PDF, TXT or read online from Scribd
You are on page 1of 6
Instant 4K User Guide
2014 Red Giant LLC. All Rights Reserved.
The manual contents are provided under license from Red Giant
and are provided for personal use only. The content in this manual
may be updated at any time without notice to the user. Red Giant
LLC assumes no liability for inaccuracies or omissions.
The contents of this manual may not be reproduced, stored or
reprinted in other printed or electronic forms without the express
written consent of Red Giant LLC.
The images, and artwork in the manual are protected by copyright
law. The unauthorized use of any media may be a violation of the
rights of the owner.
Trademarks: After Efects and Premiere Pro are registered trade-
marks of Adobe, Inc. in the United States and other countries. Mac
OS X is a registered trademark of Apple Computer, Inc. in the United
States and other countries. Windows is a registered trademark of
Microsoft Corporation in the United States and other countries. All
other products and name brands are trademarks of their respective
holders.
Portions of the code used under license.
www.redgiant.com
Manual Content: Sean Safreed
Product Engineering: Micah Sharp, Digital Element LLC
Product Design: Sean Safreed, Micah Sharp
Reference
3
Red Giant Instant 4K
Product Installation
Red Giant Instant 4K is a new plug-in designed for After Efects-com-
patible hosts to run on Mac OS X (10.7 and later) and Windows 7 and
later. Instant 4K transforms lower-resolution video into a variety of HD
and 4K video formats. You can choose from a list of preset resolutions
to make it easy to integrate video into your next 4K production.
Instant 4K is installed as part of the Shooter Suite. You must have
installed one of the target applications: Adobe After Efects (CS5 and
later) or Premiere Pro (CS5 and later) before installing Instant 4K. The
installer will automatically place the required components on your
hard drive. The installer will guide you through the process of installing
the plug-in.
The fnal step in the installation before using Instant 4K is entering your
serial number into the registration dialog. The registration dialog will
appear the frst time you access Instant 4K. YOU MUST ENTER A SERIAL
NUMBER TO USE Instant 4K. You will receive a confrmation email after
you purchase that contains your serial number.
The serial number for Instant 4K appears in the following format:
AAAA #### #### #### ####
The activation code is a series of 4 letters followed by 16 numbers. You
must enter all characters to complete the activation.
Support is always available for you from Red Giant, the publisher of
Universe, Magic Bullet, Trapcode, Knoll, PluralEyes and other products.
The best way to contact us is through our Support page. We track all
cases that come into Red Giant, and flling out our Support Case form
will give you the quickest response. Click here to log into Redgiant.com
and open a ticket.
Welcome
Installation
Activation
Support
Reference
4
Red Giant Instant 4K
The Instant 4K Controls
Instant 4K is a plug-in product for After Efects-compatible hosts. At
its heart, Instant 4K is a scaling tool. Scaling is the process of changing
an image from one pixel resolution to another. When scaling from a
lower resolution (such as HD) to a higher resolution (4K), the missing
pixels must be generated in an intelligent way. Instant 4K provides a
high-quality method for converting video sources to 4K within your
favorite video application.
The plug-in has fve basic controls: Output Size, Filter Type, Sharpness,
Quality settings, and Antialiasing. The plug-ins for After Efects and
Premiere Pro work nearly same and share a common set of controls.
This section will explain each of the controls available in Instant 4K.
The Instant 4K controls in Premiere Pro
Output Size. The resolution pop-up lets you quickly choose the output
resolution for your video. Typically, the resolution will match the size of
the composition in After Efects or a sequence in Premiere Pro.
The presets menu has been formatted to refect up to three diferent
parts of the scaling equation: the target output size, the industry name
for the output size, and fnally whether the scale operation will attempt
to match the height or width of the composition or sequence.
The menu has also been broken into distinct sections to make it easier
to choose the right output resolution. All other details, including the
source size, format and aspect ratio, are automatically taken into con-
sideration and require no input from the user.
Getting
Started
Controls
Reference
5
Red Giant Instant 4K
The Output Size preset menu
Custom Size. The last item in the Output Size pop-up is Custom. This
options allows you to enter custom width and height values in the
Custom Size section of the plug-in.
The Custom Size control also has a Constrain Proportions check box.
When checked, the width and height will change proportionally. This
makes it possible to increase or decrease the scale of the image using
either the width or the height and forcing the other dimension to
scale by the same amount. This is useful for increasing the zoom on an
image without distorting the picture.
Filter Type. There are two quality adjustments in Instant 4K. The frst is
a pop-up menu which lets you choose from four scaling modes: Draft,
Quick, Better, and Best. The Draft mode is a bilinear scale similar to a
low-quality scale in After Efects and is useful for previewing the size of
the output. Quick mode improves the output and is closer to the fnal
result but still renders fairly quickly. The Better and Best modes are very
similar. Better will work for most videos and provide improved edges
and image contrast. The Best mode can provide the fnest results but
the Better mode may be more compatible with your processor type.
Reference
6
Red Giant Instant 4K
Sharpness. This control lets you sharpen the output of the video scal-
ing operation. The slider range lets you choose between 0 (no sharp-
ening) and 25 (very sharp). Low values between 2 and 6 are suitable
for most operations. High values above 10 can lead to oversharpened
images that have ringing artifacts.
Quality. This slider lets you adjust the sampling used in the Filter
Type. The slider ranges from 0 to 25. Low values mean fewer samples
for each output pixel. High values mean more sample points for each
output pixel. A mid-range value usually is good balance between edge
smoothness and detail sharpness.
Antialiasing. The fnal control in Instant 4K lets you add smoothing to
the edges of images. The slider has a range of 0 to 10. Low values will
provide small amounts of smoothing for jagged edges. High values
can smooth out small details. We recommend a setting of 1-4 for most
images.
You might also like
- Hidden Figures: The American Dream and the Untold Story of the Black Women Mathematicians Who Helped Win the Space RaceFrom EverandHidden Figures: The American Dream and the Untold Story of the Black Women Mathematicians Who Helped Win the Space RaceRating: 4 out of 5 stars4/5 (895)
- Instalación Sensor RPM TurboDocument13 pagesInstalación Sensor RPM TurboLuis Herrera MarinNo ratings yet
- The Subtle Art of Not Giving a F*ck: A Counterintuitive Approach to Living a Good LifeFrom EverandThe Subtle Art of Not Giving a F*ck: A Counterintuitive Approach to Living a Good LifeRating: 4 out of 5 stars4/5 (5794)
- Serial Index CaterpillarDocument260 pagesSerial Index CaterpillarRamón Mangles90% (10)
- Shoe Dog: A Memoir by the Creator of NikeFrom EverandShoe Dog: A Memoir by the Creator of NikeRating: 4.5 out of 5 stars4.5/5 (537)
- MclogitDocument19 pagesMclogitkyotopinheiroNo ratings yet
- Grit: The Power of Passion and PerseveranceFrom EverandGrit: The Power of Passion and PerseveranceRating: 4 out of 5 stars4/5 (588)
- Leaflet US5Ge ProtectedDocument3 pagesLeaflet US5Ge Protectedquochung0606No ratings yet
- The Yellow House: A Memoir (2019 National Book Award Winner)From EverandThe Yellow House: A Memoir (2019 National Book Award Winner)Rating: 4 out of 5 stars4/5 (98)
- Definitions - NFPADocument365 pagesDefinitions - NFPAAnand KrishnaNo ratings yet
- RAEX 300 DatasheetDocument2 pagesRAEX 300 Datasheetabdulloh_99No ratings yet
- Adirondack Life Media KitDocument8 pagesAdirondack Life Media KitJohnny LibitzNo ratings yet
- The Little Book of Hygge: Danish Secrets to Happy LivingFrom EverandThe Little Book of Hygge: Danish Secrets to Happy LivingRating: 3.5 out of 5 stars3.5/5 (400)
- Ch2 Snapshot 20 LightingDocument4 pagesCh2 Snapshot 20 Lightinggarych72No ratings yet
- Never Split the Difference: Negotiating As If Your Life Depended On ItFrom EverandNever Split the Difference: Negotiating As If Your Life Depended On ItRating: 4.5 out of 5 stars4.5/5 (838)
- Principles of Accounting, Volume 2: Managerial AccountingDocument59 pagesPrinciples of Accounting, Volume 2: Managerial AccountingVo VeraNo ratings yet
- Elon Musk: Tesla, SpaceX, and the Quest for a Fantastic FutureFrom EverandElon Musk: Tesla, SpaceX, and the Quest for a Fantastic FutureRating: 4.5 out of 5 stars4.5/5 (474)
- Tramlink Low-Floor Light Rail Vehicle: Rostocker Strassenbahn Ag, Rostock, GermanyDocument2 pagesTramlink Low-Floor Light Rail Vehicle: Rostocker Strassenbahn Ag, Rostock, GermanyLuca Marius CristianNo ratings yet
- A Heartbreaking Work Of Staggering Genius: A Memoir Based on a True StoryFrom EverandA Heartbreaking Work Of Staggering Genius: A Memoir Based on a True StoryRating: 3.5 out of 5 stars3.5/5 (231)
- Manto: at Work For You at Work For You at Work For You at Work For YouDocument4 pagesManto: at Work For You at Work For You at Work For You at Work For YouHossam Eldin kamalNo ratings yet
- Ellis Patents Cable Cleats Complete CatalogueDocument28 pagesEllis Patents Cable Cleats Complete CataloguefndprojectNo ratings yet
- The Emperor of All Maladies: A Biography of CancerFrom EverandThe Emperor of All Maladies: A Biography of CancerRating: 4.5 out of 5 stars4.5/5 (271)
- Dism Repair Tools PDFDocument21 pagesDism Repair Tools PDFprashant4455No ratings yet
- NTSE MAT Chattisgarh Paper 2011 PDFDocument14 pagesNTSE MAT Chattisgarh Paper 2011 PDFKareena GuptaNo ratings yet
- Devil in the Grove: Thurgood Marshall, the Groveland Boys, and the Dawn of a New AmericaFrom EverandDevil in the Grove: Thurgood Marshall, the Groveland Boys, and the Dawn of a New AmericaRating: 4.5 out of 5 stars4.5/5 (266)
- Paranormal Activity 3Document5 pagesParanormal Activity 3alexNo ratings yet
- The Hard Thing About Hard Things: Building a Business When There Are No Easy AnswersFrom EverandThe Hard Thing About Hard Things: Building a Business When There Are No Easy AnswersRating: 4.5 out of 5 stars4.5/5 (345)
- Catalogo de Oleohidraulica AGVDocument73 pagesCatalogo de Oleohidraulica AGVadjime3No ratings yet
- On Fire: The (Burning) Case for a Green New DealFrom EverandOn Fire: The (Burning) Case for a Green New DealRating: 4 out of 5 stars4/5 (74)
- 2014 Case Digest GMA Network v. COMELECDocument7 pages2014 Case Digest GMA Network v. COMELECMarie Charlotte OlondrizNo ratings yet
- The World Is Flat 3.0: A Brief History of the Twenty-first CenturyFrom EverandThe World Is Flat 3.0: A Brief History of the Twenty-first CenturyRating: 3.5 out of 5 stars3.5/5 (2259)
- LC 2539Document16 pagesLC 2539Kelly JonesNo ratings yet
- Team of Rivals: The Political Genius of Abraham LincolnFrom EverandTeam of Rivals: The Political Genius of Abraham LincolnRating: 4.5 out of 5 stars4.5/5 (234)
- Richard Feynman BiographyDocument5 pagesRichard Feynman Biographyapi-284725456100% (1)
- The Unwinding: An Inner History of the New AmericaFrom EverandThe Unwinding: An Inner History of the New AmericaRating: 4 out of 5 stars4/5 (45)
- Light Combat AircraftDocument5 pagesLight Combat AircraftUtsav NiroulaNo ratings yet
- The Gifts of Imperfection: Let Go of Who You Think You're Supposed to Be and Embrace Who You AreFrom EverandThe Gifts of Imperfection: Let Go of Who You Think You're Supposed to Be and Embrace Who You AreRating: 4 out of 5 stars4/5 (1090)
- PHP Practicals With SolutionDocument31 pagesPHP Practicals With SolutionBharti100% (3)
- Basic ProbabilityDocument53 pagesBasic ProbabilityGhada SheashaNo ratings yet
- Banumathy.D Updated Profile 1Document7 pagesBanumathy.D Updated Profile 1engineeringwatchNo ratings yet
- The Scientist PDFDocument68 pagesThe Scientist PDFPetcu Adrian100% (1)
- Design of BaseplateDocument9 pagesDesign of BaseplatejohnNo ratings yet
- PC Platform Compilers For PSS®E - Smart Grid Solutions - SiemensDocument2 pagesPC Platform Compilers For PSS®E - Smart Grid Solutions - SiemensSarah JenkinsNo ratings yet
- Fi SlingDocument4 pagesFi SlingSony TogatoropNo ratings yet
- SMDocument36 pagesSMharan2000No ratings yet
- Advant Controller 4050series eDocument124 pagesAdvant Controller 4050series eABVSAINo ratings yet
- The Sympathizer: A Novel (Pulitzer Prize for Fiction)From EverandThe Sympathizer: A Novel (Pulitzer Prize for Fiction)Rating: 4.5 out of 5 stars4.5/5 (121)
- Her Body and Other Parties: StoriesFrom EverandHer Body and Other Parties: StoriesRating: 4 out of 5 stars4/5 (821)