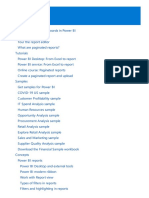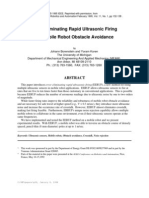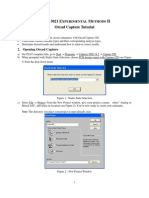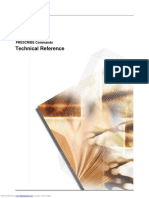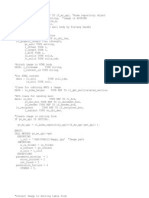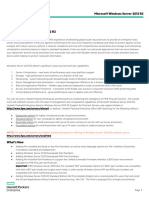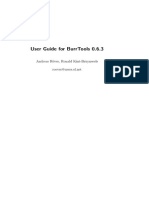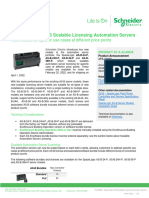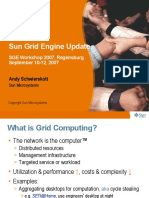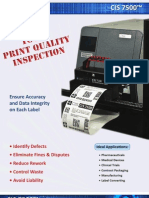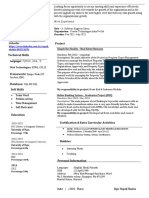Professional Documents
Culture Documents
Capture Cis PDF
Uploaded by
dongarm0 ratings0% found this document useful (0 votes)
37 views13 pagesThe simple steps involved in schematic design include placing and connecting part, running design Rules Check, and generating netlist. The tool is also capable of functional and timing simulations for FPGA project, board level simulation for PCB project and analog / mixed signal simulation using PSpice. This tutorial is the first of two parts in PCB project tutorial and will cover all basic steps involved in creating a schematic netlist for PCB layout design.
Original Description:
Original Title
capture_cis.pdf
Copyright
© © All Rights Reserved
Available Formats
PDF, TXT or read online from Scribd
Share this document
Did you find this document useful?
Is this content inappropriate?
Report this DocumentThe simple steps involved in schematic design include placing and connecting part, running design Rules Check, and generating netlist. The tool is also capable of functional and timing simulations for FPGA project, board level simulation for PCB project and analog / mixed signal simulation using PSpice. This tutorial is the first of two parts in PCB project tutorial and will cover all basic steps involved in creating a schematic netlist for PCB layout design.
Copyright:
© All Rights Reserved
Available Formats
Download as PDF, TXT or read online from Scribd
0 ratings0% found this document useful (0 votes)
37 views13 pagesCapture Cis PDF
Uploaded by
dongarmThe simple steps involved in schematic design include placing and connecting part, running design Rules Check, and generating netlist. The tool is also capable of functional and timing simulations for FPGA project, board level simulation for PCB project and analog / mixed signal simulation using PSpice. This tutorial is the first of two parts in PCB project tutorial and will cover all basic steps involved in creating a schematic netlist for PCB layout design.
Copyright:
© All Rights Reserved
Available Formats
Download as PDF, TXT or read online from Scribd
You are on page 1of 13
CMPE 310 Capture CIS Tutorial Ekarat Laohavaleeson
Cadence Capture CIS
Capture CIS is an EDA (Electronic Design Automation) tool. It is frequently used
to create a schematic design for PCB (Printed Circuit Board) and FPGA project. The
simple steps involved in schematic design include placing and connecting part, running
Design Rules Check, and generating netlist. The tool is also capable of functional and
timing simulations for FPGA project, board level simulation for PCB project and
analog/mixed signal simulation using PSpice.
This tutorial is the first of two parts in PCB project tutorial and will cover all
basic steps involved in creating a schematic netlist for PCB layout design (for layout
design tutorial see Layout Plus Tutorial).
For more information about Capture CIS, please refer to Capture Knowledge
System (From Capture CIS main menu, go to Help Capture CIS Help Capture
Help)
Open Capture CIS
From Windows Start Menu, select Program Cadence PSD 15.0 Capture
CIS. You will see Studio Suite Selection dialog box (Figure 1), choose PCB Design
Studio with Capture CIS
Figure 1: Studio Suite Selection Dialog
Create a new project by going to File New Project. Enter project name,
select schematic project type and enter location you want the project to be saved as
shown in Figure 2. (You might want to save on your network drive if youre running
Capture CIS in campuss laboratory)
CMPE 310 Capture CIS Tutorial Ekarat Laohavaleeson
Figure 2: New Project Dialog
Capture CIS will create new schematic for PCB project and you will see your
project workspace as shown in Figure 3.
Tips:
- You can create a new schematic page by right click on the schematic folder on
project window and select New Page.
- Main menu (on the top) is changed according to an active window, every time
you click on the particular windows (project window, schematic page window
or session log window). If you cant find some options, it might be because
you got the wrong window as the active window.
CMPE 310 Capture CIS Tutorial Ekarat Laohavaleeson
Figure 3: Schematic Project Workspace
Placing Part
You can place the circuit components of your board by click on CIS main menu;
Place Part (make sure the schematic window is the active window). Figure 4 shows
the Place Part Dialog Box; you can search for a part through libraries by typing on Part
textbox. You can select one particular library to be listed/searched or select multiple
libraries at a time. Some part has multiple packages on the same chip (ex. 74LS10 has 3
packages of 3-input NAND gate), Capture CIS will automatically place all packages on
the same chip before place a new chip (ex. you will see the instance of part as U1A, U1B
for the package A and B of instance U1).
Highlight the part you want to place on schematic and click OK. Click on the
schematic work space to place the part, you can place same part multiple times, press
ESC to end the command. Figure 5 shows the example of placing parts on the schematic.
CMPE 310 Capture CIS Tutorial Ekarat Laohavaleeson
Figure 4: Place Part Dialog
Tips:
- Easy access to Place Part by clicking on button on the toolbar or press
Shift+P.
More info:
- Capture CIS provides another way to collect parts using a database instead of
part library. If you have a part database setup, go to Place Database Part.
However, we do not have part database setup for cmpe310 class.
- Another cool way to find the part if you dont have it on local library or
database is to search through ActiveParts project, a free online electronic
part database. To use this feature, you need to have access to the internet and
have Internet Component Assistant (ICA) setup. For cmpe310 class, you have
all parts youll need for the project setup for you on the local library. (see how
nice we are!)
CMPE 310 Capture CIS Tutorial Ekarat Laohavaleeson
Figure 5: Place part example
Placing Power Source
To place power source on the schematic, simply go to Place Power on the
main menu. Select CAPSYM library and then use either VCC or GND for your power
sources as shown in Figure 6. Click OK and then click on the schematic to place power
source.
Tips:
- Easy access to Place Power by clicking on button on the toolbar or press
Shift+F.
- Place Power and Place Ground on the main menu actually look for power
sources on the same set of libraries, you can use either one of them to find
VCC or GND
- For multiple supply voltages design, you can change the Power name to
distinguish between power domains. (ex. VCCA, VCCD, GNDA and
GNDD for analog and digital power domains)
CMPE 310 Capture CIS Tutorial Ekarat Laohavaleeson
Figure 6: Place Power Source
Connecting Part
There are many ways to connect parts on your schematic; this tutorial will go over
some of them that are enough to make a simple PCB design.
On-Page Connection: Connect parts on the same page
Place Wire: The easiest way to connect part is to use a wire. Go to Place
Wire and then click once on the starting point of the connection. Move the mouse to the
destination point (you might need to click along the way to make a 90 degree turn). Make
sure you do not cross the wire to existing connections; Capture CIS will give you a
warning (red dot with sign) whenever 2 nets are about to be connected. Double click
to end the wire.
Tips:
- Zoom in to the part youre making a connection to make sure that you got
them connected in the right place.
- Press I for zoom-in and O for zoom-out, the center of zooming is the
position of the mouse. These shortcuts make its very easy to work on your
design.
- Again, easy access to Place Wire by clicking on button on the toolbar or
press W.
CMPE 310 Capture CIS Tutorial Ekarat Laohavaleeson
Place Net Alias: Sometime, making all wire connections on your schematic will
make your design looks really messy and confusing. Another way to make on-page
connection is to use net alias. Net Alias can be place on a wire or bus, simply go to
Place Net Alias and then type net name you want to assign to a net as shown in Figure
7. After click OK, click on a wire or bus that you want to make net alias. Press ESC to
end the command.
Figure 7: Place Net Alias
Figure 8: An example of net connections using wires and net aliases.
CMPE 310 Capture CIS Tutorial Ekarat Laohavaleeson
Figure 8 shows an example of net connections on the schematic using wires and
net aliases.
Tips:
- Easy access to Place Net Alias by clicking on button on the toolbar or
press N.
- You can place multiple net aliases at a time, Capture CIS will automatically
change net name for you appropriately, if the first net alias is named D0, the
next net alias will automatically be D1, D2, D3 and so on. This help you make
net aliases very fast especially with buses.
Place Bus: To make connections look cleaner, you can make a bus on your
schematic by go to Place Bus on the main menu. Click on the start and end point to
make a bus the same way as making a wire. Youll need to leave a space between a bus
and pins for bus entries and wires. Next, create net alias for your bus, the format for bus
alias is a string followed by [s:e] where s is the bit position of the first net and e is the bit
position of the last net. For example, if you want to make a 16-bit address bus called A,
you can name it as A[0:15] or A[15:0] (both of them are valid). Now youll need to make
a bus entry to connect between a wire and a bus (you cannot connect bus entry directly
to a pin, Capture CIS requires bus, bus entry and wire to make a pin-to-bus
connection). Go to Place Bus Entry on the main menu and then click on the points
along the bus you want to have entries. After placing all bus entries you need, now place
a wire connect between each bus entry to a pin or net. The last step is to make net aliases
for all the nets connected to the bus, the net name need to be the same name as your bus
alias except there are no square bracket [..], youll need to put the number appropriate to
the bit position of the bus you want to connect to. For example, if you want a particular
net to be connected to bit 3 of address bus A, youll make net alias as A3. Figure 9 shows
all the steps required making bus connections and Figure 10 shows an example of making
on-page connections using wires, net aliases, and buses.
Tips:
- Easy access to Place Bus or Bus Entry by clicking on or button on
the toolbar or press B or E.
- If you want to check the connection on a particular net, right click on the net
and click select entire net. Capture CIS will highlight all connections on
that net.
- It is faster to make only one complete bus connection (bus entry, wire and
net alias), and then copy it to make other connections. (As explain earlier,
Capture CIS will automatically change net name to appropriate name). First,
select a group of bus entry, wire and net alias then hold CTRL key while click
once on the group and then move your mouse to the location you want a copy
of bus connection to be placed. (This trick will be shown in class)
CMPE 310 Capture CIS Tutorial Ekarat Laohavaleeson
Figure 9: Steps involved in making bus connections
CMPE 310 Capture CIS Tutorial Ekarat Laohavaleeson
Figure 10: An example of making on-page connections.
Off-Page Connection: Connect parts between pages
Capture CIS provides an off-page connector for this task. To create off-page
connector, go to Place Off-Page Connector on the main menu. Use either
OFFPAGELEFT-L or OFFPAGELEFT-R from CAPSYM library, change a name of
connector to the name you like as shown in Figure 11. You can place off-page connectors
anywhere on the schematic and then connect a net to the off-page connector.
Tips:
- Easy access to Place Off-Page Connector by clicking on button on the
toolbar.
- Making all inputs of your schematic page in the same direction and do the
same for the outputs (OFFPAGELEFT-L vs. OFFPAGELEFT-R) will help
your design easier to be read.
CMPE 310 Capture CIS Tutorial Ekarat Laohavaleeson
Figure 11: Place Off-Page Connector
No Connection
Capture CIS will complain if there are input pins of the part with no connection
when you run Design Rules Check (does not complain for output pins). It is a good
practice to mark these no connection pins including outputs so that you do not forget
to connect some important pins on your design.
To place a no connect mark, go to Place No Connect and then click on the pin
that has no connection.
Tips:
- Easy access to Place No Connect by clicking on button on the toolbar or
press Shift+X.
Design Rules Check (DRC)
Running DRC help verify your design by checking for open connection, floating
off-page connector and so on. However, it is not a magical tool. It does not know if you
make a wrong connection on your design such as connect the wrong bus to the wrong pin
or connect VDD supply to GND pin.
To run DRC, click on schematic folder on the project window and then go to Tool
Design Rules Check. Check on View Output option on the bottom of the dialog to
see the report after DRC run (Figure 12). You can modify other options but for most of
the time, default options work very well. Now, click OK button, sit and relax. Take a
look at the DRC report and fix errors if there are any.
CMPE 310 Capture CIS Tutorial Ekarat Laohavaleeson
Figure 12: Design Rules Check
Creating Netlist
To import your design into PCB design tool, you will need to generate a netlist of
your design. First, click on the schematic folder on the project window and go to Tool
Create Netlist. You will see the Create Netlist dialog box as shown in Figure 13. Click
on Layout tab and then type the location and file name to be saved on Netlist File
textbox, use .MNL extension for your output file. Click OK and you will get a netlist
that is compatible with Cadence Layout Plus, a PCB design tool.
CMPE 310 Capture CIS Tutorial Ekarat Laohavaleeson
Figure 13: Create Netlist
More info:
- Important information about the parts of your design is embedded into a net
list file and they will be used by PCB design tool. For example, part reference,
part footprint and so on. It is easier to specify a footprint associated with a
particular part before import the netlist into PCB tool. These footprints tell the
PCB tool about the dimension, number of pins and package type of the part
(ex. PDIP-20 is a Plastic Dual In-line Package with 20 pins) that are critical
during place and route processes of PCB design.
- The footprint library is needed for specify a footprint for the part. You can
use existing footprints on the local library for some package types. However,
if you cant find a correct footprint for your part, you might need to make one
by looking at the package drawing of the part and draw a new footprint using
Layout Plus Library Manager.
- Again, we are so nice! that we include all footprints for all the parts youll
need for cmpe310 project in the library. So you do not worry about this issue.
You might also like
- The Subtle Art of Not Giving a F*ck: A Counterintuitive Approach to Living a Good LifeFrom EverandThe Subtle Art of Not Giving a F*ck: A Counterintuitive Approach to Living a Good LifeRating: 4 out of 5 stars4/5 (5794)
- The Gifts of Imperfection: Let Go of Who You Think You're Supposed to Be and Embrace Who You AreFrom EverandThe Gifts of Imperfection: Let Go of Who You Think You're Supposed to Be and Embrace Who You AreRating: 4 out of 5 stars4/5 (1090)
- Never Split the Difference: Negotiating As If Your Life Depended On ItFrom EverandNever Split the Difference: Negotiating As If Your Life Depended On ItRating: 4.5 out of 5 stars4.5/5 (838)
- Hidden Figures: The American Dream and the Untold Story of the Black Women Mathematicians Who Helped Win the Space RaceFrom EverandHidden Figures: The American Dream and the Untold Story of the Black Women Mathematicians Who Helped Win the Space RaceRating: 4 out of 5 stars4/5 (895)
- Grit: The Power of Passion and PerseveranceFrom EverandGrit: The Power of Passion and PerseveranceRating: 4 out of 5 stars4/5 (588)
- Shoe Dog: A Memoir by the Creator of NikeFrom EverandShoe Dog: A Memoir by the Creator of NikeRating: 4.5 out of 5 stars4.5/5 (537)
- The Hard Thing About Hard Things: Building a Business When There Are No Easy AnswersFrom EverandThe Hard Thing About Hard Things: Building a Business When There Are No Easy AnswersRating: 4.5 out of 5 stars4.5/5 (344)
- Elon Musk: Tesla, SpaceX, and the Quest for a Fantastic FutureFrom EverandElon Musk: Tesla, SpaceX, and the Quest for a Fantastic FutureRating: 4.5 out of 5 stars4.5/5 (474)
- Her Body and Other Parties: StoriesFrom EverandHer Body and Other Parties: StoriesRating: 4 out of 5 stars4/5 (821)
- The Sympathizer: A Novel (Pulitzer Prize for Fiction)From EverandThe Sympathizer: A Novel (Pulitzer Prize for Fiction)Rating: 4.5 out of 5 stars4.5/5 (121)
- The Emperor of All Maladies: A Biography of CancerFrom EverandThe Emperor of All Maladies: A Biography of CancerRating: 4.5 out of 5 stars4.5/5 (271)
- The Little Book of Hygge: Danish Secrets to Happy LivingFrom EverandThe Little Book of Hygge: Danish Secrets to Happy LivingRating: 3.5 out of 5 stars3.5/5 (399)
- The World Is Flat 3.0: A Brief History of the Twenty-first CenturyFrom EverandThe World Is Flat 3.0: A Brief History of the Twenty-first CenturyRating: 3.5 out of 5 stars3.5/5 (2259)
- The Yellow House: A Memoir (2019 National Book Award Winner)From EverandThe Yellow House: A Memoir (2019 National Book Award Winner)Rating: 4 out of 5 stars4/5 (98)
- Devil in the Grove: Thurgood Marshall, the Groveland Boys, and the Dawn of a New AmericaFrom EverandDevil in the Grove: Thurgood Marshall, the Groveland Boys, and the Dawn of a New AmericaRating: 4.5 out of 5 stars4.5/5 (266)
- A Heartbreaking Work Of Staggering Genius: A Memoir Based on a True StoryFrom EverandA Heartbreaking Work Of Staggering Genius: A Memoir Based on a True StoryRating: 3.5 out of 5 stars3.5/5 (231)
- Team of Rivals: The Political Genius of Abraham LincolnFrom EverandTeam of Rivals: The Political Genius of Abraham LincolnRating: 4.5 out of 5 stars4.5/5 (234)
- On Fire: The (Burning) Case for a Green New DealFrom EverandOn Fire: The (Burning) Case for a Green New DealRating: 4 out of 5 stars4/5 (73)
- The Unwinding: An Inner History of the New AmericaFrom EverandThe Unwinding: An Inner History of the New AmericaRating: 4 out of 5 stars4/5 (45)
- BCDR - Solution Pitch DeckDocument27 pagesBCDR - Solution Pitch DeckPaul PerezNo ratings yet
- Dashboard1 PDFDocument1,219 pagesDashboard1 PDFVijayKumar Lokanadam67% (3)
- RTCM IngDocument24 pagesRTCM IngSlavisa ĐokićNo ratings yet
- Datastage Most Common ErrorsDocument3 pagesDatastage Most Common Errorsdebasis_dsNo ratings yet
- 10 1 1 29Document6 pages10 1 1 29dongarmNo ratings yet
- Sonar Cross Talk 1Document15 pagesSonar Cross Talk 1dongarmNo ratings yet
- So: ../!P.+. .... /Dhec-Rccb: Thar/H Pho N0 Cni NnrvsDocument2 pagesSo: ../!P.+. .... /Dhec-Rccb: Thar/H Pho N0 Cni NnrvsdongarmNo ratings yet
- AVR Robot Controller 1.1 Sample Code: CPU SetupDocument4 pagesAVR Robot Controller 1.1 Sample Code: CPU SetupdongarmNo ratings yet
- 3021 PSpice Tutorial v3Document8 pages3021 PSpice Tutorial v3dongarmNo ratings yet
- Writing Player DriversDocument7 pagesWriting Player DriversdongarmNo ratings yet
- ThesisDocument59 pagesThesisdongarmNo ratings yet
- File Management SystemDocument83 pagesFile Management Systemdeepak_143No ratings yet
- Software Testing and Quality Assurance Chapter 03 Code Quality 1Document142 pagesSoftware Testing and Quality Assurance Chapter 03 Code Quality 1Mo SaNo ratings yet
- PLSQL 8 1 SG PDFDocument33 pagesPLSQL 8 1 SG PDFPaulina CastrooNo ratings yet
- PRTG Report 4886 - Disponibilidad de Servicios - Created 2023-06-12 09-02-01 (2023-05-01 00-00 - 2023-05-31 00-00) UTC - Part 07Document15 pagesPRTG Report 4886 - Disponibilidad de Servicios - Created 2023-06-12 09-02-01 (2023-05-01 00-00 - 2023-05-31 00-00) UTC - Part 07geometro00No ratings yet
- Ci1000 PDFDocument260 pagesCi1000 PDFleugim_zollNo ratings yet
- Lecture 05 Go TemplatingDocument51 pagesLecture 05 Go TemplatingErmias GashuNo ratings yet
- Bca 4 Sem Database Management Systems 79726 Dec 2022Document2 pagesBca 4 Sem Database Management Systems 79726 Dec 2022fafasadNo ratings yet
- Image in Mail BodyDocument3 pagesImage in Mail BodyRicky DasNo ratings yet
- Osb12 Directories FilesDocument7 pagesOsb12 Directories Fileswish_newNo ratings yet
- Error LogDocument2 pagesError LogJavier FerrebúsNo ratings yet
- Object-Oriented Analysis and Design With Applications: Unit Iii Chapter 5: NotationDocument24 pagesObject-Oriented Analysis and Design With Applications: Unit Iii Chapter 5: NotationAli JamaNo ratings yet
- Agah A3Document4 pagesAgah A3Farhan Sheikh MuhammadNo ratings yet
- Hostel Management SystemDocument69 pagesHostel Management Systemkvinothkumarr100% (1)
- Quickspecs: Microsoft Windows Server 2012 R2 Microsoft Windows Server 2012 R2Document18 pagesQuickspecs: Microsoft Windows Server 2012 R2 Microsoft Windows Server 2012 R2Engr. AbdullahNo ratings yet
- Burrtools-0 6 3-A4Document91 pagesBurrtools-0 6 3-A4javimmNo ratings yet
- CBC - BOOKKEEPING NC III CommonDocument16 pagesCBC - BOOKKEEPING NC III Commonrobelyn veranoNo ratings yet
- APG43L 4.2 Network Impact ReportDocument19 pagesAPG43L 4.2 Network Impact ReportSofiane KhelfaouiNo ratings yet
- NativeLink SimulationDocument5 pagesNativeLink SimulationHải TrầnNo ratings yet
- Business Requirements and System RequirementsDocument3 pagesBusiness Requirements and System Requirementsapi-3756170No ratings yet
- PA-00865 SpaceLogic AS-B Scalable Licensing Automation ServersDocument2 pagesPA-00865 SpaceLogic AS-B Scalable Licensing Automation ServersWalter BarbaNo ratings yet
- Software Requirement Opd ManagementDocument35 pagesSoftware Requirement Opd ManagementdaNo ratings yet
- Websphere V5.0Document562 pagesWebsphere V5.0Robert Pérez MartinezNo ratings yet
- Sun Grid Engine UpdateDocument55 pagesSun Grid Engine UpdateYasser AbdellaNo ratings yet
- CIS 7500 - Online Barcode Verification SystemDocument2 pagesCIS 7500 - Online Barcode Verification SystemComplete Inspection Systems, Inc.No ratings yet
- SAP ABAP ALE IDOC Interview Questions and AnswersDocument16 pagesSAP ABAP ALE IDOC Interview Questions and Answersjeffa123100% (1)
- Rupali Shukla Latest Resume - Rupali ShuklaDocument1 pageRupali Shukla Latest Resume - Rupali ShuklaMohit KokilNo ratings yet