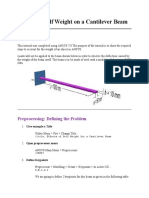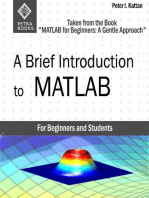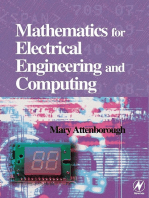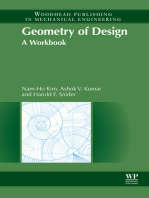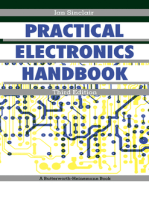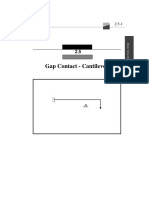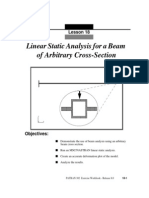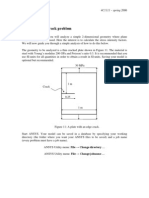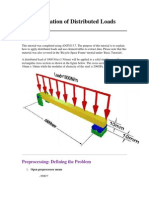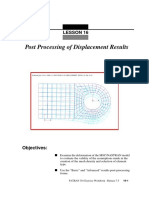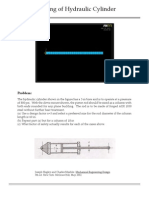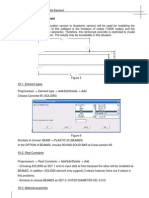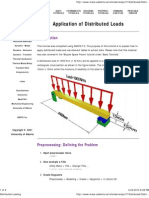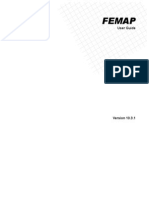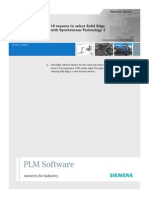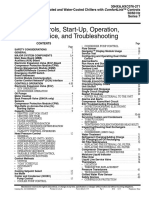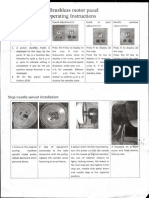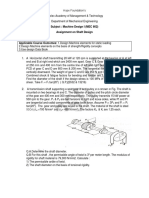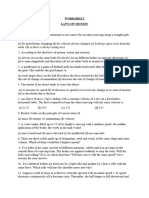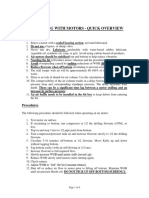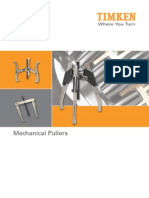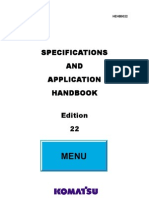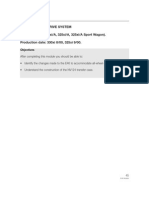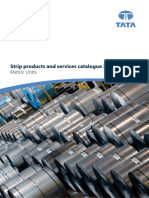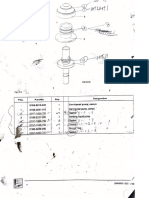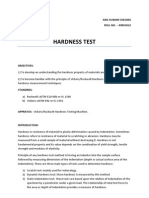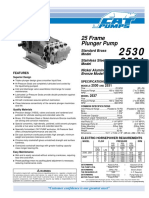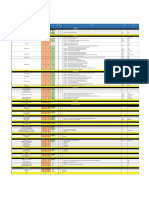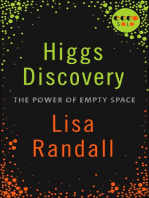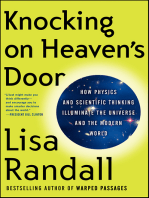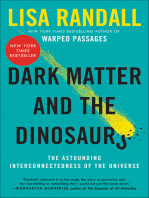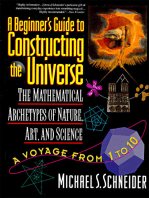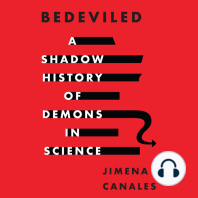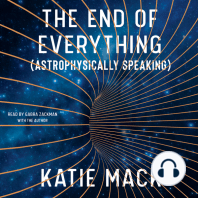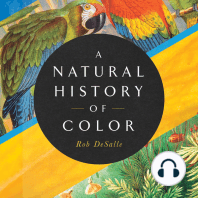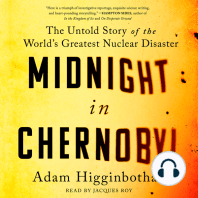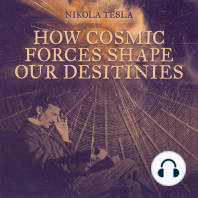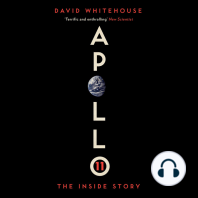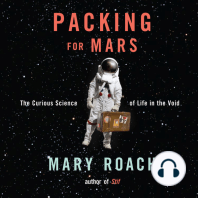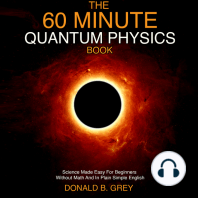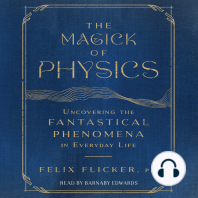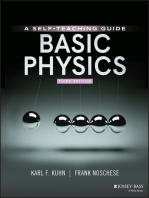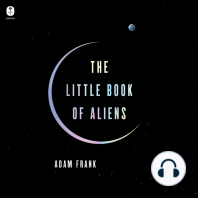Professional Documents
Culture Documents
ws18 Cbar Shear Factor PDF
Uploaded by
Ferney Alexis0 ratings0% found this document useful (0 votes)
47 views12 pagesThis document describes modeling a cantilever beam with CBAR elements in MSC Nastran to illustrate the effect of including a shear factor. It provides step-by-step instructions to create the model with and without a shear factor, submit it for analysis, and compare the results to theoretical values. The tip deflection is reported as -0.041525 inches when including the shear factor and -0.041026 inches without it, matching theoretical predictions closely.
Original Description:
Original Title
ws18_cbar_shear_factor.pdf
Copyright
© © All Rights Reserved
Available Formats
PDF, TXT or read online from Scribd
Share this document
Did you find this document useful?
Is this content inappropriate?
Report this DocumentThis document describes modeling a cantilever beam with CBAR elements in MSC Nastran to illustrate the effect of including a shear factor. It provides step-by-step instructions to create the model with and without a shear factor, submit it for analysis, and compare the results to theoretical values. The tip deflection is reported as -0.041525 inches when including the shear factor and -0.041026 inches without it, matching theoretical predictions closely.
Copyright:
© All Rights Reserved
Available Formats
Download as PDF, TXT or read online from Scribd
0 ratings0% found this document useful (0 votes)
47 views12 pagesws18 Cbar Shear Factor PDF
Uploaded by
Ferney AlexisThis document describes modeling a cantilever beam with CBAR elements in MSC Nastran to illustrate the effect of including a shear factor. It provides step-by-step instructions to create the model with and without a shear factor, submit it for analysis, and compare the results to theoretical values. The tip deflection is reported as -0.041525 inches when including the shear factor and -0.041026 inches without it, matching theoretical predictions closely.
Copyright:
© All Rights Reserved
Available Formats
Download as PDF, TXT or read online from Scribd
You are on page 1of 12
MSC.
Nastran for Windows 101 Exercise Workbook 18-1
WORKSHOP 18
CBAR Element
Shear Factor, K
X
Y
Z
Objectives:
I Model a loaded cantilever beam with CBAR elements,
including shear factors in element properties.
I Create a revised model which does not include shear
factors.
I Compare both results with theory.
18-2 MSC.Nastran for Windows 101 Exercise Workbook
WORKSHOP 18 CBAR Element Shear Factor, K
MSC.Nastran for Windows 101 Exercise Workbook 18-3
Model Description:
Illustrate the effect of the shear factor, K, on a cantilever beam under
a transverse load.
Figure 18.1
Modeling the CBAR elements with an orientation vector of <0., 1.,
0.> results in the cross section:
Figure 18.2
Since the cross-section is square, K = 5/6 = 0.8333.
1.0 in 1.0 in 1.0 in 1.0 in
1 2 3 4 5
Z
Y
X
100 lb
0.5 in
0.5 in
Y
e
Z
e
18-4 MSC.Nastran for Windows 101 Exercise Workbook
Table 18.1 - Model Properties
Material: Aluminum
Youngs Modulus: 10E+06 psi
Poissons Ratio: 0.3
Cross-Sectional Area:
0.25 in
2
I
aa
:
0.0052 in
4
I
bb
:
0.0052 in
4
J: 0.0088
WORKSHOP 18 CBAR Element Shear Factor, K
MSC.Nastran for Windows 101 Exercise Workbook 18-5
Exercise Procedure:
1. Start up MSC.Nastran for Windows V4.0 and begin to create a new
model.
Double click on the icon labeled MSC.Nastran for Windows V4.0.
On the Open Model File form, select New Model.
2. Create a material called mat_1.
From the pulldown menu, select Model/Material.
3. Create a property called prop_1 for the bar elements of the model.
Change the property type from plate elements (default) to bar
elements.
Open Model File: New Model
Model/Material...
Title: mat_1
Youngs Modulus: 10E6
Poissons Ratio: 0.3
OK
Cancel
Model/Property...
Title: prop_1
Material: 1..mat_1
Elem/Property Type...
Line Elements: G Bar
OK
Area, A: 0.25
Moments of Inertia, I1 or Izz: 0.0052
18-6 MSC.Nastran for Windows 101 Exercise Workbook
4. Create the MSC.Nastran geometry for the beam.
Now, specify the orientation vector for the bar elements.
To fit the display onto the screen, use the Autoscale feature.
I2 or Iyy: 0.0052
Torsional Constant, J: 0.0088
Y Shear Area: 0.20833
OK
Cancel
Mesh/Between...
Property: 1..prop_1
Mesh Size/ #Nodes/ Dir 1: 5
OK
X: Y: Z:
Corner 1: 0 0 0
OK
X: Y: Z:
Corner 2: 4 0 0
OK
X: Y: Z:
Base: 0 0 0
Tip: 0 1 0
OK
View/Autoscale... <Ctrl+A>
WORKSHOP 18 CBAR Element Shear Factor, K
MSC.Nastran for Windows 101 Exercise Workbook 18-7
Turn off the workplane.
5. Create the model constraints.
Before creating the appropriate constraints, a constraint set needs to
be created. Do so by performing the following:
Now define the relevant constraint for the model.
On the DOF box, select all 6 boxes or select the toggle button
Fixed.
6. Create the model loading.
Like the constraints, a load set must first be created before creating
the appropriate model loading.
Tools/Workplane... <F2>
Draw Workplane
Done
View/Regenerate... <Ctrl+G>
Model/Constraint/Set...
Title: constraint
OK
Model/Constraint/Nodal...
<Select Node 1>
OK
Fixed
OK
Cancel
Model/Load/Set...
Title: load
18-8 MSC.Nastran for Windows 101 Exercise Workbook
Create the tip load.
Highlight Force.
7. Submit the job for analysis.
Change the directory to C: \temp.
When asked if you wish to save the model, respond Yes.
OK
Model/Load/Nodal...
<Select Node 5>
OK
Force
FY -100
OK
Cancel
File/Export/Analysis Model...
Analysis Format/Type: 1..Static
OK
File Name: shear
Write
Additional Info: Run Analysis
OK
Yes
File Name: shear
Save
WORKSHOP 18 CBAR Element Shear Factor, K
MSC.Nastran for Windows 101 Exercise Workbook 18-9
When the MSC.Nastran manager is through running, MSC.Nastran
will be restored on your screen, and the Message Review form will
appear. To read the messages, you could select Show Details. Since
the analysis ran successfully, we will not bother with the details this
time.
8. List the results of the analysis.
To list the results, select the following:
Unselect <All Vectors, or> and instead select T2 Translation.
NOTE: You may want to expand the message box in order to view
the results.
Answer the following questions using the results. The answers are
listed at the end of the exercise.
What is the tip deflection at Node 5?
Y Disp @ Node 5 = _______
Compare this value to the theoretical value.
9. Redo this exercise without the Shear Factor.
Modify the existing model and take out the Y Shear Area by
following the following steps.
Continue
List/Output/Unformatted...
ID: 1
OK
All Vectors, or
3..T2 Translation
OK
Modify/Edit/Property...
ID: 1
OK
18-10 MSC.Nastran for Windows 101 Exercise Workbook
Do step 7 again and rerun the analysis. But remember to write to a
new file name in the C:\temp directory to differentiate the two cases.
To list the new results, follow step 8 but select ID #2. (should be the
default).
Without the shear factor, what is the tip deflection at Node 5?
Y Disp @ Node 5 = _______
Compare this value to the model with shear factor and the theoretical
values.
This concludes this exercise.
File/Save
File/Exit
Y Shear Area: 0
OK
File Name: no_shear
ID: 2
WORKSHOP 18 CBAR Element Shear Factor, K
MSC.Nastran for Windows 101 Exercise Workbook 18-11
T i p D e f l e c t i o n
W i t h S h e a r F a c t o r : - 0 . 0 4 1 5 2 5
W i t h o u t S h e a r F a c t o r : - 0 . 0 4 1 0 2 6
18-12 MSC.Nastran for Windows 101 Exercise Workbook
Results:
The shear factors Ky and Kz define the shear displacements V
ys
and
V
zs
in the element coordinate system. The total displacement of the
reference axis is
V
y
= V
yb
+ V
ys
where V
yb
= displacement due to bending.
From hand calculations, the predicted maximum displacement due
to bending is:
The maximum displacement due to shear is:
Total displacement = 0.04102564 + 0.000499 = 0.041525 in
The following represent first, the beam modeled with shear factors,
and second, the beam modeled without shear factors.
Tip Deflection
Model w/ shear
factors
-0.04153
Model w/o shear
factors
-0.04103
Theory -0.04153
PL
3
3EI
---------
100 4 ( )
3
3 10.E6 ( ) 0.0052 ( )
-------------------------------------------- 0.04102564 in = =
VL
KAG
-------------
100 4 ( )
0.833(0.25)(3.846E6)
---------------------------------------------------- 0.000499 in = =
You might also like
- Projects With Microcontrollers And PICCFrom EverandProjects With Microcontrollers And PICCRating: 5 out of 5 stars5/5 (1)
- Ansys ExperimentsDocument10 pagesAnsys ExperimentsASIST MechNo ratings yet
- ANSYS Tutorials For MTECH StudentsDocument49 pagesANSYS Tutorials For MTECH StudentsSubbu SuniNo ratings yet
- Dynamic Damage and FragmentationFrom EverandDynamic Damage and FragmentationDavid Edward LambertNo ratings yet
- RBE2 ExerciseDocument24 pagesRBE2 Exercisejvo917No ratings yet
- Digital LED Thermometer with Microcontroller AVR ATtiny13From EverandDigital LED Thermometer with Microcontroller AVR ATtiny13Rating: 5 out of 5 stars5/5 (1)
- Ws22 Simple Lumped MassDocument12 pagesWs22 Simple Lumped Masssravyasai13No ratings yet
- A Brief Introduction to MATLAB: Taken From the Book "MATLAB for Beginners: A Gentle Approach"From EverandA Brief Introduction to MATLAB: Taken From the Book "MATLAB for Beginners: A Gentle Approach"Rating: 2.5 out of 5 stars2.5/5 (2)
- EX02. 2D Beam Analysis (Simply Supported Beam)Document6 pagesEX02. 2D Beam Analysis (Simply Supported Beam)Lisa DiasNo ratings yet
- Mathematics for Electrical Engineering and ComputingFrom EverandMathematics for Electrical Engineering and ComputingRating: 5 out of 5 stars5/5 (6)
- Ansys ManualDocument94 pagesAnsys Manualgmahaadev100% (3)
- Advanced Opensees Algorithms, Volume 1: Probability Analysis Of High Pier Cable-Stayed Bridge Under Multiple-Support Excitations, And LiquefactionFrom EverandAdvanced Opensees Algorithms, Volume 1: Probability Analysis Of High Pier Cable-Stayed Bridge Under Multiple-Support Excitations, And LiquefactionNo ratings yet
- Application of Distributed LoadsDocument7 pagesApplication of Distributed LoadsNafees ImitazNo ratings yet
- Exercise 01 Lin Vs Nonlin Cant BeamDocument16 pagesExercise 01 Lin Vs Nonlin Cant Beammahe32maheNo ratings yet
- Gap Contact - CantileverDocument16 pagesGap Contact - Cantileversuhas110No ratings yet
- Advanced - Springs and JointsDocument8 pagesAdvanced - Springs and Jointsgustavo5150No ratings yet
- Analysis & Simulation Lab ManualDocument35 pagesAnalysis & Simulation Lab ManualnarendranNo ratings yet
- Geometry Model of A 3-D Clevis: Workshop 2Document16 pagesGeometry Model of A 3-D Clevis: Workshop 2Karla SaraNo ratings yet
- Preprocessing: Defining The Problem: Keypoint Coordinates (X, Y, Z)Document5 pagesPreprocessing: Defining The Problem: Keypoint Coordinates (X, Y, Z)dsathiyaNo ratings yet
- Ansys PZTDocument28 pagesAnsys PZTQuoc LeNo ratings yet
- Lesson08 3D FEM ClevisDocument10 pagesLesson08 3D FEM Clevisaiyubi2No ratings yet
- Keypoint Coordinates (X, Y, Z) : /title, Effects of Self Weight For A Cantilever BeamDocument5 pagesKeypoint Coordinates (X, Y, Z) : /title, Effects of Self Weight For A Cantilever BeamjasimabdNo ratings yet
- Exercise 18 Arbitrary BeamDocument20 pagesExercise 18 Arbitrary BeamPolamen100% (1)
- ANSYS Tutorial-Crack ProblemDocument8 pagesANSYS Tutorial-Crack ProblemMahdi100% (3)
- Non Linear AnalysisDocument53 pagesNon Linear AnalysisdpksobsNo ratings yet
- Design OptimizationDocument15 pagesDesign OptimizationKumaran MurugesanNo ratings yet
- Buckling AnalysisDocument26 pagesBuckling Analysisblack legNo ratings yet
- 24 Outline-Elliptical BeamDocument8 pages24 Outline-Elliptical BeamTuýp Phờ NờNo ratings yet
- Application of Distributed LoadsDocument7 pagesApplication of Distributed Loadsakroma123No ratings yet
- Ansys ManualDocument28 pagesAnsys ManualArun prakashNo ratings yet
- Patran Lesson16 Post Processing of Displacement ResultsDocument12 pagesPatran Lesson16 Post Processing of Displacement ResultsstaedtlerpNo ratings yet
- Lesson 14 FinalDocument28 pagesLesson 14 FinalOmid BehniyaNo ratings yet
- Tutorial 3 - Crack ProblemDocument8 pagesTutorial 3 - Crack ProblemImran2109No ratings yet
- Hbti Ansys Cadcam Centre, KapnurDocument5 pagesHbti Ansys Cadcam Centre, KapnurAjay Kumar OjhaNo ratings yet
- AnsysDocument151 pagesAnsyspraveen06apr67% (3)
- Linear Static Analysis of A Simply-Supported Truss: Workshop 7Document22 pagesLinear Static Analysis of A Simply-Supported Truss: Workshop 7Karla SaraNo ratings yet
- FlowCAD App NoteDocument10 pagesFlowCAD App NotePavan KumarNo ratings yet
- Buckling of Hydraulic Cylinder - ANSYSDocument11 pagesBuckling of Hydraulic Cylinder - ANSYSnavsidNo ratings yet
- Nonlinear Material - Plastic DeformationDocument18 pagesNonlinear Material - Plastic Deformationsuhas110No ratings yet
- Lesson 023Document38 pagesLesson 023Vignesh SelvarajNo ratings yet
- Linear Static Analysis of A Solid Lug: LessonDocument26 pagesLinear Static Analysis of A Solid Lug: LessonBaljinder SinghNo ratings yet
- Dy11 n4w Modal Random AnalysisDocument22 pagesDy11 n4w Modal Random AnalysisIndranil BhattacharyyaNo ratings yet
- Give Example A Title: /title, Effects of Self Weight For A Cantilever BeamDocument5 pagesGive Example A Title: /title, Effects of Self Weight For A Cantilever Beamapi-3833671No ratings yet
- Linear Buckling FEMAP ExamplesDocument15 pagesLinear Buckling FEMAP ExamplesAnonymous umabEI6No ratings yet
- CE463 Lab CompilationDocument62 pagesCE463 Lab CompilationOuafi SahaNo ratings yet
- Give Example A TitleDocument11 pagesGive Example A Titleapi-3833671No ratings yet
- Give Example A TitleDocument14 pagesGive Example A Titleapi-3833671No ratings yet
- 2 - Design OptimizationDocument14 pages2 - Design OptimizationBaljinder SinghNo ratings yet
- RBE2Document20 pagesRBE2zakir78No ratings yet
- Simplified ANSYS Model Concrete CrackDocument10 pagesSimplified ANSYS Model Concrete CrackMohamadreza Seraji100% (3)
- Application of Distributed Loads: 1. Open Preprocessor Menu 2. Give Example A TitleDocument6 pagesApplication of Distributed Loads: 1. Open Preprocessor Menu 2. Give Example A Titlesilverknights007No ratings yet
- U of A ANSYS Tutorials - NonLinear MaterialsDocument8 pagesU of A ANSYS Tutorials - NonLinear Materialskiran_wakchaureNo ratings yet
- Distributed LoadingDocument6 pagesDistributed LoadingJean David ChanNo ratings yet
- Introduction To Excel Cooling Load Calculations Using RTS MethodDocument6 pagesIntroduction To Excel Cooling Load Calculations Using RTS MethodMelvyn Koa WingNo ratings yet
- Problem Description: Problem 8: Analysis of A Shell CornerDocument14 pagesProblem Description: Problem 8: Analysis of A Shell Corneryoki_triwahyudiNo ratings yet
- Exercise 05 Gap Elements PDFDocument22 pagesExercise 05 Gap Elements PDFdon-donnolaNo ratings yet
- Dynamics Kinematics Machines Manual Solution PDFDocument2 pagesDynamics Kinematics Machines Manual Solution PDFFerney Alexis33% (3)
- Enhanced Structure Cae Solution With Molding Effect For Automotive PartsDocument5 pagesEnhanced Structure Cae Solution With Molding Effect For Automotive PartsFerney AlexisNo ratings yet
- Lynx 220 Series EnglishDocument20 pagesLynx 220 Series EnglishFerney AlexisNo ratings yet
- Solid Edge ST7 System RequiremenDocument4 pagesSolid Edge ST7 System RequiremenFerney AlexisNo ratings yet
- User PDFDocument337 pagesUser PDFFerney AlexisNo ratings yet
- Se Synch Tech2 Top 10reasons WP W16Document18 pagesSe Synch Tech2 Top 10reasons WP W16Ferney AlexisNo ratings yet
- Multi Axis Machining ReportDocument24 pagesMulti Axis Machining ReportFerney AlexisNo ratings yet
- ChillerDocument128 pagesChillerJuan Cascante JiménezNo ratings yet
- Consew CSM1000 InstructionsDocument2 pagesConsew CSM1000 InstructionsJose Eduardo Vargas AngaritaNo ratings yet
- Metric Tolerances ChartDocument6 pagesMetric Tolerances ChartjoleolNo ratings yet
- Assignment On Shaft DesignDocument2 pagesAssignment On Shaft DesignRitesh SinghNo ratings yet
- Spare Parts Catalogue: Vibratory Roller CC1200Document248 pagesSpare Parts Catalogue: Vibratory Roller CC1200Juan Carlos100% (1)
- 01 - Diode Laser Surface Treatment of Bearing Steel For Improved SlidingDocument29 pages01 - Diode Laser Surface Treatment of Bearing Steel For Improved SlidingSURESHNo ratings yet
- Building Services II,,Group 2a - Ventilation and Air Conditioning SystemsDocument10 pagesBuilding Services II,,Group 2a - Ventilation and Air Conditioning SystemsnkosentshaNo ratings yet
- Worksheet Laws of MotionDocument2 pagesWorksheet Laws of MotionJyotiprasad DuttaNo ratings yet
- Air Drilling With MotorsDocument6 pagesAir Drilling With MotorsGharib HashemNo ratings yet
- HW2 WordDocument3 pagesHW2 WordRudiele SchankoskiNo ratings yet
- DS1081 LPCO2 Refrigerated Storage Units Revision 07-18-18Document8 pagesDS1081 LPCO2 Refrigerated Storage Units Revision 07-18-18kidmuNo ratings yet
- Mechanical Puller Catalog - EUDocument20 pagesMechanical Puller Catalog - EUSergiSerranoNo ratings yet
- Komatsu HandbookDocument9 pagesKomatsu HandbookBarney Odgers50% (2)
- E46 All-Wheel Drive System Model: E46/16 (330xi/a, 325xi/a, 325xi/a Sport Wagon) - Production Date: 330xi 8/00, 325xi 9/00Document11 pagesE46 All-Wheel Drive System Model: E46/16 (330xi/a, 325xi/a, 325xi/a Sport Wagon) - Production Date: 330xi 8/00, 325xi 9/00Florin MaguranNo ratings yet
- RH1 - Hydraulic Set Double Grip Retrievable Packer: Product No. 15-155 / 15-158Document2 pagesRH1 - Hydraulic Set Double Grip Retrievable Packer: Product No. 15-155 / 15-158hitesh kumarNo ratings yet
- Hoist Drum Assy 4100XPCDocument3 pagesHoist Drum Assy 4100XPCFrancisco GonzalezNo ratings yet
- Power Take-Off Data: Page M15Document6 pagesPower Take-Off Data: Page M15LUIS ALEJANDRO HURTADO QUIÑONESNo ratings yet
- 5.2 Pre CommissioningDocument11 pages5.2 Pre Commissioninghwang2No ratings yet
- Tata Steel Strip Product Range Catalogue 2018Document232 pagesTata Steel Strip Product Range Catalogue 2018OmkarNo ratings yet
- CE 324 Test 2 Solution SheetDocument2 pagesCE 324 Test 2 Solution SheetBradleyNo ratings yet
- 3G63 TurboDocument108 pages3G63 TurboLuis Felipe Dominguez del CastilloNo ratings yet
- HFO PurifierDocument12 pagesHFO PurifiervishakNo ratings yet
- Bsc/Msci Examination: PHY-304 Physical DynamicsDocument8 pagesBsc/Msci Examination: PHY-304 Physical DynamicsRoy VeseyNo ratings yet
- Hardness TestDocument10 pagesHardness Testanil chejara100% (1)
- CAT 2531 Pump Manual.Document4 pagesCAT 2531 Pump Manual.Armando VelardeNo ratings yet
- Update DES Night PIT 9 Perjam 06Document1 pageUpdate DES Night PIT 9 Perjam 06Iccang DewiNo ratings yet
- LR Mate 200id Series - 187Document2 pagesLR Mate 200id Series - 187Kevin ScogginsNo ratings yet
- ArcelorMittal Energy Projects - EN10225-2019 Plates - Feb 2020Document2 pagesArcelorMittal Energy Projects - EN10225-2019 Plates - Feb 2020Vinoth Kumar PothuvudaiNo ratings yet
- R171 Vario Roof Troubleshooting TreeDocument30 pagesR171 Vario Roof Troubleshooting TreeBadi TrsatNo ratings yet
- Steam Boiler Instrument and Control: 1. Horizontal, Vertical or InclinedDocument20 pagesSteam Boiler Instrument and Control: 1. Horizontal, Vertical or InclinedmorolosusNo ratings yet
- Summary and Interpretation of Reality TransurfingFrom EverandSummary and Interpretation of Reality TransurfingRating: 5 out of 5 stars5/5 (5)
- Knocking on Heaven's Door: How Physics and Scientific Thinking Illuminate the Universe and the Modern WorldFrom EverandKnocking on Heaven's Door: How Physics and Scientific Thinking Illuminate the Universe and the Modern WorldRating: 3.5 out of 5 stars3.5/5 (64)
- Dark Matter and the Dinosaurs: The Astounding Interconnectedness of the UniverseFrom EverandDark Matter and the Dinosaurs: The Astounding Interconnectedness of the UniverseRating: 3.5 out of 5 stars3.5/5 (69)
- A Beginner's Guide to Constructing the Universe: The Mathematical Archetypes of Nature, Art, and ScienceFrom EverandA Beginner's Guide to Constructing the Universe: The Mathematical Archetypes of Nature, Art, and ScienceRating: 4 out of 5 stars4/5 (51)
- Bedeviled: A Shadow History of Demons in ScienceFrom EverandBedeviled: A Shadow History of Demons in ScienceRating: 5 out of 5 stars5/5 (5)
- Quantum Physics: What Everyone Needs to KnowFrom EverandQuantum Physics: What Everyone Needs to KnowRating: 4.5 out of 5 stars4.5/5 (49)
- The End of Everything: (Astrophysically Speaking)From EverandThe End of Everything: (Astrophysically Speaking)Rating: 4.5 out of 5 stars4.5/5 (157)
- A Natural History of Color: The Science Behind What We See and How We See itFrom EverandA Natural History of Color: The Science Behind What We See and How We See itRating: 4 out of 5 stars4/5 (13)
- A Brief History of Time: From the Big Bang to Black HolesFrom EverandA Brief History of Time: From the Big Bang to Black HolesRating: 4 out of 5 stars4/5 (2193)
- Midnight in Chernobyl: The Story of the World's Greatest Nuclear DisasterFrom EverandMidnight in Chernobyl: The Story of the World's Greatest Nuclear DisasterRating: 4.5 out of 5 stars4.5/5 (410)
- Infinite Powers: How Calculus Reveals the Secrets of the UniverseFrom EverandInfinite Powers: How Calculus Reveals the Secrets of the UniverseRating: 4.5 out of 5 stars4.5/5 (126)
- The Beginning of Infinity: Explanations That Transform the WorldFrom EverandThe Beginning of Infinity: Explanations That Transform the WorldRating: 5 out of 5 stars5/5 (60)
- Quantum Spirituality: Science, Gnostic Mysticism, and Connecting with Source ConsciousnessFrom EverandQuantum Spirituality: Science, Gnostic Mysticism, and Connecting with Source ConsciousnessRating: 4 out of 5 stars4/5 (6)
- Lost in Math: How Beauty Leads Physics AstrayFrom EverandLost in Math: How Beauty Leads Physics AstrayRating: 4.5 out of 5 stars4.5/5 (125)
- Packing for Mars: The Curious Science of Life in the VoidFrom EverandPacking for Mars: The Curious Science of Life in the VoidRating: 4 out of 5 stars4/5 (1396)
- Mastering Logical Fallacies: The Definitive Guide to Flawless Rhetoric and Bulletproof LogicFrom EverandMastering Logical Fallacies: The Definitive Guide to Flawless Rhetoric and Bulletproof LogicRating: 4 out of 5 stars4/5 (91)
- The 60 Minute Quantum Physics Book: Science Made Easy For Beginners Without Math And In Plain Simple EnglishFrom EverandThe 60 Minute Quantum Physics Book: Science Made Easy For Beginners Without Math And In Plain Simple EnglishRating: 4.5 out of 5 stars4.5/5 (4)
- The Magick of Physics: Uncovering the Fantastical Phenomena in Everyday LifeFrom EverandThe Magick of Physics: Uncovering the Fantastical Phenomena in Everyday LifeNo ratings yet
- The Power of Eight: Harnessing the Miraculous Energies of a Small Group to Heal Others, Your Life, and the WorldFrom EverandThe Power of Eight: Harnessing the Miraculous Energies of a Small Group to Heal Others, Your Life, and the WorldRating: 4.5 out of 5 stars4.5/5 (54)
- Hyperspace: A Scientific Odyssey Through Parallel Universes, Time Warps, and the 10th DimensionFrom EverandHyperspace: A Scientific Odyssey Through Parallel Universes, Time Warps, and the 10th DimensionRating: 4.5 out of 5 stars4.5/5 (3)
- The Tao of Physics: An Exploration of the Parallels between Modern Physics and Eastern MysticismFrom EverandThe Tao of Physics: An Exploration of the Parallels between Modern Physics and Eastern MysticismRating: 4 out of 5 stars4/5 (500)