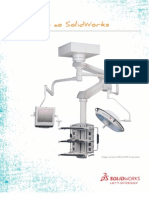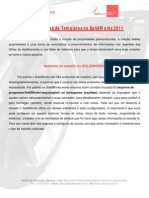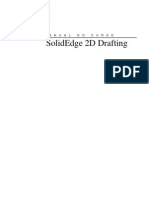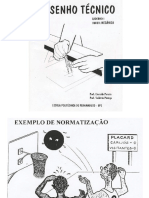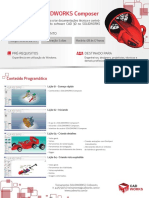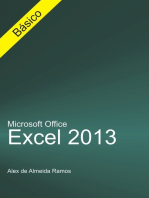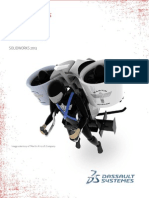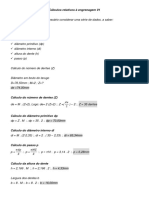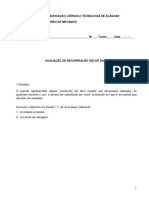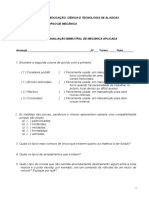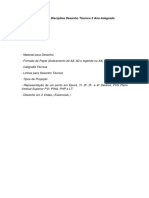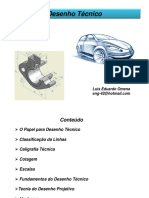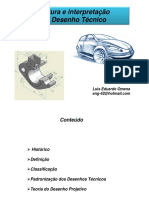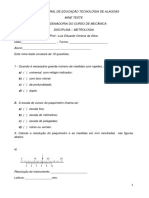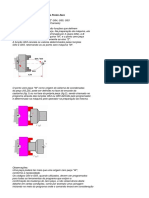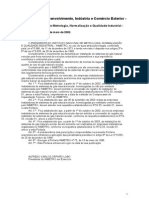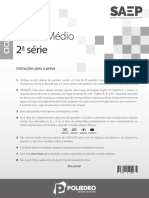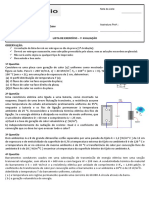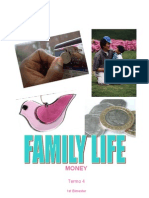Professional Documents
Culture Documents
Apostila Solidworks 2012 PDF
Uploaded by
Luis OmenaOriginal Title
Copyright
Available Formats
Share this document
Did you find this document useful?
Is this content inappropriate?
Report this DocumentCopyright:
Available Formats
Apostila Solidworks 2012 PDF
Uploaded by
Luis OmenaCopyright:
Available Formats
Novidades
PR-LANAMENTO DO SOLIDWORKS 2012
Contedo
Avisos legais.....................................................................................................................ix
Destaques do SolidWorks 2012......................................................................................12
1 Interface do usurio ....................................................................................................14
Gestos do mouse e atalhos para macros e comandos.........................................................................14
Documentos recentes e documentos abertos.......................................................................................15
Fixar e desprender documentos recentes........................................................................................15
Fechar documentos pela lista Documentos abertos........................................................................16
Abrir pastas de contedo dos documentos......................................................................................16
Pesquisar comandos ............................................................................................................................17
Pesquisar por comandos..................................................................................................................17
Atribuir atalhos de pesquisa aos comandos.....................................................................................17
Exemplo de pesquisa de comandos................................................................................................18
Selecionar todos....................................................................................................................................19
Estendendo e ajustando os monitores..................................................................................................20
Compreender como expandir os monitores.....................................................................................20
Expandir monitores...........................................................................................................................21
Restaurar monitores expandidos.....................................................................................................21
Janelas lado a lado nas exibies....................................................................................................21
Sistema de unidades na barra de status...............................................................................................23
2 Fundamentos do SolidWorks.......................................................................................25
Application Programming Interface (API)..............................................................................................25
Documentao.......................................................................................................................................26
Novos tutoriais..................................................................................................................................26
Routing.............................................................................................................................................26
Recuperao de documentos................................................................................................................26
Propriedades personalizadas em branco..............................................................................................27
Exibio.................................................................................................................................................27
Melhorias visuais na rea de grficos..............................................................................................27
Exibir e colorir sees......................................................................................................................28
Listras de zebra e anlise de curvatura...........................................................................................29
Ocluso de ambiente........................................................................................................................30
Exemplos de ocluso de ambiente..................................................................................................31
Monitor de recursos do SolidWorks.......................................................................................................32
3 Instalao.....................................................................................................................34
Gerenciador de instalao.....................................................................................................................34
Editor de Opes de Imagem Administrativa........................................................................................34
ii
4 Montagens...................................................................................................................35
Reviso de projeto grande ....................................................................................................................35
Informaes da montagem e do componente..................................................................................35
Revisar montagens...........................................................................................................................37
Alteraes de componentes.............................................................................................................38
Abrir e resolver componentes..........................................................................................................40
Melhorias na usabilidade e no fluxo de trabalho...................................................................................40
Criar submontagens.........................................................................................................................40
Editar submontagens flexveis ........................................................................................................41
Nomes de arestas e faces em componentes peso leve...................................................................41
Localizar referncias ausentes.........................................................................................................41
Pastas...............................................................................................................................................41
Ocultar e exibir componentes...........................................................................................................41
Ocultar o indicador de referncia danificado....................................................................................42
Propagao de referncia de posicionamento.................................................................................42
Modificar dimenses de componentes.............................................................................................42
Abrir montagens...............................................................................................................................42
Recarregar um componente aps descartar alteraes..................................................................43
Salvar componentes editados dentro das montagens.....................................................................43
SmartMates......................................................................................................................................43
Componentes de fixao inteligente................................................................................................44
5 CircuitWorks.................................................................................................................45
Importar e exportar ProStep EDMD.......................................................................................................45
6 Configuraes..............................................................................................................47
Modificar dimenses de componentes..................................................................................................47
Equaes em configuraes.................................................................................................................47
7 SolidWorks Costing......................................................................................................48
Viso geral do SolidWorks Toolbox ......................................................................................................48
Definir locais de arquivos.................................................................................................................49
Avaliar o custo de uma pea de chapa metlica..............................................................................49
Alterar entradas de Costing..............................................................................................................54
Alternar o template de Costing.........................................................................................................54
Definir a linha de base......................................................................................................................54
Alterar materiais...............................................................................................................................54
Modificar o template de Costing.......................................................................................................55
Alterar a geometria do modelo.........................................................................................................56
Criar relatrios..................................................................................................................................56
8 Desenhos e detalhamento...........................................................................................58
Alinhar bales com linhas magnticas .................................................................................................58
Inserir linhas magnticas..................................................................................................................59
Conectar bales a linhas magnticas..............................................................................................59
iii
Contedo
Inserir automaticamente linhas magnticas.....................................................................................60
Inserir automaticamente marcas de centro...........................................................................................61
Inserir automaticamente marcas de centro......................................................................................61
Tabelas de dobras.................................................................................................................................62
Inserir tabelas de dobras..................................................................................................................63
Configurar propriedades da tabela de dobras..................................................................................64
Realar dimenses alteradas................................................................................................................64
Ativar o realce...................................................................................................................................65
Especificar cor de realce..................................................................................................................65
Alteraes que esto realadas.......................................................................................................65
Isolar dimenses alteradas..............................................................................................................66
Personalizar fontes da etiqueta da vista de seo................................................................................67
Definir fontes da etiqueta da vista de seo....................................................................................68
Exibir tamanhos de furos do Assistente de perfurao usando tipo de furo.........................................68
Exibir tamanhos com letras e nmeros............................................................................................68
Alternar a exibio............................................................................................................................69
Vistas de desenhos explodidas.............................................................................................................69
Melhoria nos templates padro do GB..................................................................................................70
Inserir listas de materiais em folhas inativas.........................................................................................70
Abrir montagens e submontagens das vistas de desenhos..................................................................72
Ativar a opo...................................................................................................................................72
Abrir o componente pela barra de ferramentas de contexto............................................................72
Abrir o componente pelo menu de atalho........................................................................................72
Organizar bales ...................................................................................................................................73
Inserir uma lista de materiais...........................................................................................................73
Inserir bales seguindo a ordem de montagem...............................................................................74
Numerar sequencialmente os bales...............................................................................................75
Definir o primeiro balo....................................................................................................................75
Tabelas de puno ...............................................................................................................................76
Reutilizar letras das vistas excludas ....................................................................................................78
Reutilizar as letras das vistas excludas...........................................................................................78
Definir as setas da vista de seo.........................................................................................................78
Definir tipos de seta..........................................................................................................................78
Bales empilhados.................................................................................................................................79
Criar bales empilhados...................................................................................................................79
Alterar os comprimentos de linhas...................................................................................................80
Alinhar bales empilhados...............................................................................................................80
Arrastar bales empilhados..............................................................................................................81
9 eDrawings...................................................................................................................82
Lista de materiais...................................................................................................................................82
Referncias do arquivo..........................................................................................................................82
10 Equaes ..................................................................................................................83
Acessar a caixa de dilogo Equaes...................................................................................................83
iv
Contedo
Trs exibies de equaes..................................................................................................................84
Vista de equaes............................................................................................................................84
Vista de dimenses..........................................................................................................................84
Vista organizada...............................................................................................................................85
Melhorias na interface............................................................................................................................86
Classificar e filtrar equaes............................................................................................................86
Selecionar mltiplas linhas...............................................................................................................87
Desfazer e Refazer ..........................................................................................................................87
Auto-completar entrada....................................................................................................................87
Verificar sintaxe com cdigo de cores..............................................................................................87
Navegar por clulas da tabela..........................................................................................................88
Melhorias de funcionalidade..................................................................................................................88
Opo Ordem de soluo automtica..............................................................................................88
Opo Reconstruo automtica.....................................................................................................88
Vincular a um arquivo de texto.........................................................................................................88
Suprimir equaes............................................................................................................................88
Componentes com instncias mltiplas...........................................................................................89
A opo Medida................................................................................................................................89
Criar e editar equaes..........................................................................................................................90
Adicionar uma equao....................................................................................................................90
Editar uma equao.........................................................................................................................90
Suprimir uma equao.....................................................................................................................91
Excluir uma equao........................................................................................................................92
Usar a opo Medida.......................................................................................................................92
Alterar dimenses pela configurao...............................................................................................93
Exportar, importar e vincular equaes a um arquivo...........................................................................93
Vincular a arquivos externos............................................................................................................93
Exportar equaes...........................................................................................................................94
Importar equaes............................................................................................................................95
Criar equaes em arquivos externos..............................................................................................95
Alterar equaes por um arquivo vinculado.....................................................................................96
Criar equaes na caixa de dilogo Modificar.......................................................................................96
Criar uma varivel global..................................................................................................................96
Criar uma equao...........................................................................................................................97
Equaes e configuraes....................................................................................................................97
Aplicar equaes a configuraes selecionadas.............................................................................98
Cancelar supresso de equaes a configuraes selecionadas...................................................98
Usar equaes.......................................................................................................................................98
Exportar e vincular equaes.........................................................................................................100
Alterar valores da equao com a caixa de dilogo Modificar.......................................................102
11 SolidWorks Enterprise PDM.....................................................................................104
Ferramenta de Administrao.............................................................................................................104
Menus personalizados do Enterprise PDM ...................................................................................104
Exibir nomes completos do usurio na interface do usurio..........................................................106
v
Contedo
Failover de replicao....................................................................................................................107
File Explorer e suplemento do SolidWorks..........................................................................................107
Opo Navegar at .......................................................................................................................107
Exportar listas de materiais recuadas............................................................................................108
Pesquisar em caixas de dilogo com base em arquivo ................................................................108
Alternncia de verso na guia Local de uso .................................................................................109
Barras de ferramentas da caixa de dilogo....................................................................................111
Suporte do produto..............................................................................................................................112
Desempenho do sistema.....................................................................................................................112
Acesso ampliado do cliente da Web....................................................................................................113
12 Flow Simulation........................................................................................................114
Modelos fsicos e tecnologia................................................................................................................114
Resoluo de geometria avanada................................................................................................114
Modelo de radiao DO.................................................................................................................114
Taxa de corrente de ar...................................................................................................................115
Tecnologia hbrida para cavitao isotrmica................................................................................115
Junta trmica..................................................................................................................................115
Estudo do Tracer............................................................................................................................116
Pr-processador..................................................................................................................................116
Opes de reconstruo automtica..............................................................................................116
Chamada em um contato invlido..................................................................................................116
Resistncia de contato...................................................................................................................117
Ps-processador..................................................................................................................................117
Barra de cores................................................................................................................................117
Animao de contexto....................................................................................................................118
Regio de recorte para trajetrias de fluxo....................................................................................118
Exportao de resultados...............................................................................................................118
Destaque de alta qualidade............................................................................................................119
Lista de parmetros........................................................................................................................119
Relatrios.......................................................................................................................................119
13 Importar/Exportar.....................................................................................................120
Exportar desenhos com vrias folhas para espao de papel DXF ou DWG.......................................120
Importar arquivos Creo Elements/Pro (Pro/Engineer).........................................................................121
Importar arquivos .IFC.........................................................................................................................121
Importar arquivos Unigraphics.............................................................................................................121
Importao de arquivos de montagem STEP e Parasolid...................................................................122
14 Estudos de Movimento.............................................................................................123
Otimizao de movimento ..................................................................................................................123
Incluir resultados de movimento em sensores....................................................................................123
16 Peas e recursos.....................................................................................................125
Congelar recursos ...............................................................................................................................125
Ativar o congelamento de recurso..................................................................................................125
vi
Contedo
Congelar recursos..........................................................................................................................126
Vistas explodidas de peas com mltiplos corpos .............................................................................127
Criar uma vista explodida...............................................................................................................127
Espaar corpos automaticamente..................................................................................................129
Recolher uma vista explodida........................................................................................................131
Assistente de perfurao - Posicionamento de furos .........................................................................131
Revisor de pea...................................................................................................................................132
Templates para peas divididas..........................................................................................................132
Planos de referncia............................................................................................................................132
17 Rota..........................................................................................................................134
Spools..................................................................................................................................................134
Definir spools..................................................................................................................................134
Emendas..............................................................................................................................................135
Adicionar uma emenda..................................................................................................................135
Templates de propriedade de rota personalizadas.............................................................................136
Opes da lista de materiais...............................................................................................................137
Dimensionar a partir de flanges...........................................................................................................138
18 Chapa metlica........................................................................................................139
Cortes entre dobras.............................................................................................................................139
Flanges de arestas..............................................................................................................................139
Padres planos....................................................................................................................................141
Ferramentas de conformao .............................................................................................................142
Criar um ponto de insero............................................................................................................142
Inserir ferramentas de conformao..............................................................................................144
Substituir ferramentas de conformao.........................................................................................147
Vincular ferramentas de conformao...........................................................................................148
Transformar o esboo de posicionamento.....................................................................................148
Criar IDs de puno........................................................................................................................149
Inserir uma tabela de puno.........................................................................................................149
Flanges varridos .................................................................................................................................150
19 Simulation................................................................................................................153
Vigas....................................................................................................................................................153
Vigas em estudos dinmicos lineares ...........................................................................................153
Unio de vigas................................................................................................................................154
Constantes torcionais para vigas...................................................................................................155
Resultados das vigas ....................................................................................................................156
Conectores...........................................................................................................................................160
Interface de parmetros.......................................................................................................................161
Vincular um recurso do Simulation (ou Motion) a um parmetro...................................................161
Otimizao de movimento ..................................................................................................................162
Criar um Estudo de projeto com parmetros de movimento...............................................................162
Otimizao de uma catapulta com recursos de movimento................................................................163
vii
Contedo
Definir a varivel de estudo do projeto...........................................................................................164
Definir metas e restries...............................................................................................................164
Executar a otimizao....................................................................................................................165
Estudos no lineares...........................................................................................................................165
Cascas.................................................................................................................................................165
Unio automtica de arestas de cascas a faces ...........................................................................166
Soluo de aresta-asa para unir arestas da casca a faces slidas...............................................166
Importar dados do Flow Simulation................................................................................................167
20 Gerao de esboo..................................................................................................169
Dimenses...........................................................................................................................................169
Inserir dimenses...........................................................................................................................169
Esboos sobredefinidos.................................................................................................................169
Desfazer.........................................................................................................................................170
Usar linhas de centro para criar dimenses radiais e diametrais...................................................170
Padres lineares e circulares de esboos...........................................................................................171
Recursos subsequentes.................................................................................................................171
Dimenses em padres lineares e circulares................................................................................171
Menus de atalhos.................................................................................................................................171
Rotao de esboo..............................................................................................................................173
21 Sustainability............................................................................................................174
Controle de entrada aumentado..........................................................................................................174
Especificar contedo reciclado.......................................................................................................174
Especificar detalhes de fabricao e montagem............................................................................175
Especificar parmetros de uso de peas e montagens.................................................................177
Especificar detalhes de envio.........................................................................................................178
Especificar os mtodos de descarte ao final da vida til................................................................179
Alteraes no painel Impacto ambiental........................................................................................180
Adicionar materiais..............................................................................................................................181
Atualizar o banco de dados de materiais.......................................................................................181
Solicitar materiais...........................................................................................................................182
22 Toolbox ...................................................................................................................183
Melhorias de desempenho e personalizao .....................................................................................183
Personalizar a Toolbox...................................................................................................................183
23 Soldagens................................................................................................................187
Propriedades da lista de cortes...........................................................................................................187
24 SolidWorks Workgroup PDM...................................................................................188
Reconstruir metadados do vault do Workgroup PDM.........................................................................188
Acessar o Vault do Workgroup PDM no Windows 7 e no Windows Vista...........................................188
Melhorias de Preparar e enviar...........................................................................................................189
viii
Contedo
Avisos legais
1995-2011, Dassault Systmes SolidWorks Corporation, uma empresa da Dassault Systmes
S.A., 300 Baker Avenue, Concord, Massachusetts, 01742 EUA. Todos os direitos reservados.
As informaes e o software discutidos neste documento esto sujeitos a modificaes sem
aviso e no constituem compromissos da Dassault Systmes SolidWorks Corporation (DS
SolidWorks).
Nenhum material pode ser reproduzido ou transmitido sob qualquer forma ou por qualquer
meio, eletrnico ou mecnico, para qualquer finalidade, sem a expressa permisso por escrito
da DS SolidWorks.
O software discutido neste documento fornecido sob licena e poder ser utilizado ou copiado
apenas de acordo com os termos da licena. Todas as garantias fornecidas pela DS SolidWorks
referentes a software e documentao esto estabelecidas no Contrato de Licena, e nada que
estiver declarado ou implcito neste documento ou seu contedo deve ser considerado ou
julgado como modificaes ou alteraes de quaisquer termos, incluindo as garantias, do
contrato de licena.
Avisos de patentes
O software CAD mecnico 3D da SolidWorks
protegido pelas patentes norte-americanas
5.815.154; 6.219.049; 6.219.055; 6.611.725; 6.844.877; 6.898.560, 6.906.712; 7.079.990;
7.477.262; 7.558.705, 7.571.079, 7.590.497, 7.643.027; 7.672.822; 7.688.318; 7.694.238;
7.853.940 e patentes estrangeiras (p.ex., EP 1.116.190 e JP 3.517.643).
O software eDrawings
protegido pelas patentes americanas 7.184.044 e 7.502.027, e pela
patente canadense 2.318.706.
Patentes pendentes nos EUA e no exterior.
Marcas comerciais e nomes de produtos dos produtos e servidos SolidWorks
SolidWorks, 3D PartStream.NET, 3D ContentCentral, eDrawings e o logotipo eDrawings so
marcas comerciais registradas da DS SolidWorks, e FeatureManager uma marca registrada
de co-propriedade da DS SolidWorks.
CircuitWorks, FloXpress, TolAnalyst e XchangeWorks so marcas comerciais da DS SolidWorks.
FeatureWorks marca comercial registrada da Geometric Ltd.
SolidWorks 2012, SolidWorks Enterprise PDM, SolidWorks Workgroup PDM, SolidWorks
Simulation, SolidWorks Flow Simulation, eDrawings Professional, e SolidWorks Sustainability
so nomes de produtos da DS SolidWorks.
Outras marcas ou nomes de produtos so marcas comerciais ou registradas de seus respectivos
proprietrios.
SOFTWARE PARA COMPUTADOR COMERCIAL - PROPRIETRIO
O Software um item comercial segundo a definio do termo em 48 C.F.R. 2.101 (OUT
1995), consistindo em software comercial para computador e documentao de software
comercial conforme a utilizao dos termos em 48 C.F.R. 12.212 (SET 1995), sendo fornecido
ao Governo dos EUA (a) para aquisio por rgos civis ou em seus respectivos nomes, em
conformidade com as polticas estabelecidas em 48 C.F.R. 12.212; ou (b) para aquisio por
ix
unidades do departamento de Defesa dos EUA ou em seus respectivos nomes, em conformidade
com as polticas estabelecidas em 48 C.F.R. 227.7202-1 (JUN 1995) e 227.7202-4 (JUN 1995).
Na eventualidade de receber uma solicitao de qualquer agncia do Governo dos EUA para
fornecer o Software com direitos alm daqueles estabelecidos acima, voc dever notificar a
DS SolidWorks sobre o escopo da solicitao e a SolidWorks ter cinco (5) dias teis para,
segundo seu exclusivo critrio, aceitar ou rejeitar tal solicitao. Contratante/fabricante:
Dassault Systmes SolidWorks Corporation, 300 Baker Avenue, Concord, Massachusetts 01742
EUA.
Avisos sobre direitos autorais dos produtos SolidWorks Standard, Premium,
Professional e Education
Partes deste software 1986-2011 Siemens Product Lifecycle Management Software Inc.
Todos os direitos reservados.
Partes deste software 1986-2011 Siemens Industry Software Limited. Todos os direitos
reservados.
Partes deste software 1998-2011 Geometric Ltd.
Partes deste software 1996-2011 Microsoft Corporation. Todos os direitos reservados.
Partes deste software incorporam o PhysX
by NVIDIA 2006-2010.
Partes deste software 2001-2011 Luxology, LLC. Todos os direitos reservados, patentes
pendentes.
Partes deste software 2007-2011 DriveWorks Ltd.
Copyright 1984-2010 Adobe Systems Inc. e seus licenciadores. Todos os direitos reservados.
Protegido pelas patentes nos EUA 5.929.866; 5.943.063; 6.289.364; 6.563.502; 6.639.593;
6.754.382; patentes pendentes.
Adobe, o logotipo Adobe, Acrobat, o logotipo Adobe PDF, Distiller e Reader so marcas
registradas ou marcas comerciais da Adobe Systems Inc. nos EUA e em outros pases.
Para obter mais informaes sobre direitos autorais do SolidWorks
, consulte Ajuda > Sobre
o SolidWorks.
Avisos sobre direitos autorais dos produtos SolidWorks Simulation
Partes deste software 2008 Solversoft Corporation.
PCGLSS 1992-2010 Computational Applications e System Integration, Inc. Todos os direitos
reservados.
Avisos sobre direitos autorais do produto Enterprise PDM
Outside In
Viewer Technology, Copyright 1992-2010, Oracle.
Partes deste software 1996-2011 Microsoft Corporation. Todos os direitos reservados.
Avisos sobre direitos autorais dos produtos eDrawings
Partes deste software 2000-2011 Tech Soft 3D.
Partes deste software 1995-1998 Jean-loup Gailly e Mark Adler
Partes deste software 1998-2001 3Dconnexion.
x
Partes deste software 1998-2011 Open Design Alliance. Todos os direitos reservados.
Partes deste software 1995-2010 Spatial Corporation.
Este software baseado em parte no trabalho do Independent JPEG Group.
xi
Destaques do SolidWorks 2012
O SolidWorks
2012 inclui muitas
melhorias e aprimoramentos, a maioria
atendendo especificamente a
solicitaes dos clientes. Esta verso
enfoca os seguintes aspectos do
software:
As funcionalidades automatizadas
que voc usa com maior frequncia
Melhorias no desempenho e na
qualidade que aceleram o
funcionamento do software e criam
um fluxo de trabalho mais contnuo
Novas ferramentas que aumentam
consideravelmente as capacidades
de design atual do SolidWorks e
permitem mudanas fundamentais
em seu processo de
desenvolvimento de produto
Amplo suporte para a colaborao
e a conectividade, o que permite
que suas equipes de design
trabalhem em projetos comuns em
todo o mundo
Principais aprimoramentos
Os principais aprimoramentos do SolidWorks 2012 oferecem melhorias dos produtos
existentes e novas funcionalidades inovadoras. Em todo o manual, procure o smbolo
nas seguintes reas:
Reviso de projeto grande na pgina 35 Montagens
Viso geral do SolidWorks Toolbox na pgina 48 Costing
Alinhar bales com linhas magnticas na pgina 58 Desenhos e
detalhamento
Organizar bales na pgina 73
Tabelas de puno na pgina 76
Reutilizar letras das vistas excludas na pgina 78
Menus personalizados do Enterprise PDM na pgina
104
SolidWorks Enterprise
PDM
Opo Navegar at na pgina 107
Pesquisar em caixas de dilogo com base em arquivo
na pgina 108
12
Alternncia de verso na guia Local de uso na pgina
109
Otimizao de movimento na pgina 162 Estudos de movimento
Congelar recursos na pgina 125 Peas e recursos
Vistas explodidas de peas com mltiplos corpos na
pgina 127
Ferramentas de conformao na pgina 142 Chapa metlica
Flanges varridos na pgina 150
Vigas em estudos dinmicos lineares na pgina 153 Simulation
Resultados das vigas na pgina 156
Otimizao de movimento na pgina 162
Equaes na pgina 83 Fundamentos do
SolidWorks
Melhorias de desempenho e personalizao na pgina
183
Toolbox
Pesquisar comandos na pgina 17 Interface do usurio
Todos os recursos esto disponveis no SolidWorks Standard, SolidWorks Professional e
SolidWorks Premium, exceto quando informado em contrrio.
Para obter mais informaes
Use os seguintes recursos para saber mais sobre o SolidWorks:
Este manual est disponvel nos formatos PDF e HTML. Clique
em:
Novidades em PDF
e HTML
Ajuda > Novidades > PDF
Ajuda > Novidades > HTML
No SolidWorks, clique no smbolo para exibir a seo do manual
que descreve um aprimoramento. Esse smbolo aparece ao lado
Novidades
interativas
dos novos itens de menu e dos ttulos de PropertyManagers novos
e melhorados.
Para ativar a funcionalidade do Novidades interativo, clique em
Ajuda > Novidades > Interativo.
Os exemplos das Novidades so atualizados a cada verso
principal para que o usurio saiba utilizar os mais recentes
aprimoramentos.
Para abrir os exemplos das Novidades, clique em Ajuda >
Novidades > Exemplos das Novidades.
Exemplos das
Novidades
Apresenta uma cobertura completa dos nossos produtos, incluindo
detalhes sobre a interface do usurio, amostras e exemplos.
Ajuda on-line
Fornece informaes sobre as mais recentes modificaes nos
nossos produtos;
Notas da verso
13
1
Interface do usurio
Este captulo contm os seguintes tpicos:
Gestos do mouse e atalhos para macros e comandos
Documentos recentes e documentos abertos
Pesquisar comandos
Selecionar todos
Estendendo e ajustando os monitores
Sistema de unidades na barra de status
Gestos do mouse e atalhos para macros e comandos
Voc pode atribuir macros e os comandos OK, Cancelar e Escape a movimentos do
mouse. Tambm pode atribuir os comandos Cancelar e Escape a teclas de atalho.
Esta verso do software do SolidWorks no requer uma pasta \Macros no diretrio
de instalao do SolidWorks para exibir e gerenciar macros que possuam atalhos
de teclado. Agora as macros personalizadas (aquelas atribudas a atalhos de teclado
ou movimentos do mouse, bem como aquelas adicionadas s barras de ferramentas)
so gerenciadas internamente. Se voc usou uma pasta \Macros para macros que
contm teclas de atalho no SolidWorks 2011 e anteriores, precisar copiar a pasta
para o diretrio de instalao do SolidWorks 2012. possvel armazenar as macros
que voc personalizou no SolidWorks 2012 em qualquer lugar em seu sistema.
Para atribuir um macro a um gesto de mouse:
1. Com um documento aberto, clique em Ferramentas > Personalizar e selecione a
guia Gestos do mouse.
2. Em Categoria, selecione Macros.
A lista inclui os macros que voc atribuiu anteriormente a uma tecla de atalho ou boto
da barra de ferramentas. Tambm inclui a linha Novo boto de macro.
Para atribuir um movimento do mouse a uma macro que no est associada a uma
tecla de atalho ou a um boto da barra de ferramentas, clique na caixa de dilogo
da linha Novo boto de macro, navegue e configure a macro na caixa de
dilogo Personalizar boto de macro. Consulte a Ajuda do SolidWorks:
Personalizaes da interface de usurio por Macros.
3. Atribua um movimento do mouse para a macro. A atribuio de movimentos de mouse
funciona da mesma maneira como com outros comandos. Consulte a Ajuda do
SolidWorks: Reatribuir gestos do mouse.
Para atribuir os comandos OK, Cancelar ou Escape a um gesto do mouse:
14
1. Com um documento aberto, clique em Ferramentas > Personalizar e selecione a
guia Gestos do mouse.
2. Em Categoria, selecione Outros.
3. Role at o comando ao qual deseja atribuir um movimento do mouse ou use a caixa
Pesquisar para encontrar o comando.
Por exemplo, digite OK na caixa Pesquisar para encontrar o comando OK.
4. Atribua um movimento do mouse para o comando. A atribuio de movimentos de
mouse funciona da mesma maneira como com outros comandos. Consulte a Ajuda do
SolidWorks: Reatribuir gestos do mouse.
Esta ilustrao mostra os movimentos do mouse atribudos para OK (ativo), Cancelar
(oposto de OK) e uma macro com um cone personalizado (acima de Cancelar).
Documentos recentes e documentos abertos
A lista Documentos recentes pode manter at 16 itens e permite que voc fixe os
documentos favoritos. Voc pode fechar os documentos abertos a partir da lista
Documentos abertos. Voc pode abrir a pasta que contm um item da lista Documentos
recentes ou Documentos abertos.
Os itens que voc destacar no teclado so distintos daqueles que voc destacar com o
mouse nos navegadores Documentos recentes e Documentos abertos.
Nesta ilustrao, o item da esquerda foi selecionado com o teclado e ser aberto se voc
pressionar Enter. O item da direita foi selecionado posicionando o mouse sobre o item
e ser aberto se voc clicar no item.
Fixar e desprender documentos recentes
possvel fixar um documento na lista Documentos recentes. Isso permite criar um
conjunto de documentos favoritos.
15
Interface do usurio
Siga um destes procedimentos:
Clique em Arquivo, posicione o ponteiro sobre o item do documento e clique em
Fixar ou Desprender .
Clique em Arquivo > Procurar nos documentos recentes ou pressione R,
posicione o ponteiro sobre o item do documento e clique em Fixar ou
Desprender .
Um documento permanece fixo no topo da lista de Documentos recentes at voc
remov-lo.
Fechar documentos pela lista Documentos abertos
possvel fechar os documentos pela lista Documentos abertos. possvel fechar mais
de um documento ao mesmo tempo no navegador Documentos abertos.
O navegador Documentos abertos uma forma conveniente de fechar vrios documentos,
porque voc no tem que localizar individualmente cada janela do documento.
Siga um destes procedimentos:
Clique em Janela, posicione o ponteiro sobre o item de um documento aberto e
clique em Fechar .
Clique em Janela > Procurar nos documentos abertos ou pressione Ctrl +
Tab, posicione o ponteiro sobre o item do documento aberto que deseja fechar e
clique em Fechar . Clique na rea de grficos para fechar Procurar nos
documentos abertos.
Abrir pastas de contedo dos documentos
possvel abrir a pasta de contedo de um documento a partir da lista Documentos
recentes ou da lista Documentos abertos.
Siga um destes procedimentos:
Clique em Arquivo, posicione o ponteiro sobre o item do documento recente e
clique em Exibir na pasta .
Clique em Janela, posicione o ponteiro sobre o item do documento aberto e clique
em Exibir na pasta .
Clique em Arquivo > Procurar nos documentos recente ou pressione R,
posicione o ponteiro sobre o item do documento recente e clique em Exibir na
pasta.
Clique em Janela > Procurar nos documentos abertos ou pressione Ctrl +
Tab, posicione o ponteiro sobre o item do documento aberto e clique em Exibir
na pasta.
16
Interface do usurio
Pesquisar comandos
Pesquisar comandos permite encontrar e executar comandos na Pesquisa do SolidWorks
ou localizar um comando na interface do usurio.
Estes recursos facilitam encontrar e executar qualquer comando do SolidWorks:
Os resultados so filtrados conforme voc digita e, normalmente, encontrar o comando
requer apenas alguns toques no teclado.
Quando voc executa um comando a partir da lista de resultados de uma consulta, a
opo Pesquisar comandos registra aquele comando e o coloca no topo da lista de
resultados para quando voc digitar novamente a mesma consulta.
Os atalhos de pesquisa permitem atribuir sequncias de teclas simples e familiares
para comandos que voc usa com frequncia.
Para obter um exemplo de como usar a opo Pesquisar comandos, consulte Exemplo
de pesquisa de comandos na pgina 18.
Pesquisar por comandos
Para pesquisar por um comando:
1. Se Pesquisar comandos j no estiver ativo, na lista de pesquisa do SolidWorks,
selecione Comandos.
Para ativar Pesquisar comandos a partir do teclado, pressione Mou S. Tambm
possvel atribuir outro atalho de teclado.
2. Comece a digitar uma consulta de pesquisa na caixa de pesquisa do SolidWorks.
Conforme voc digita, Pesquisar comandos exibe e atualiza uma lista de resultados
como resposta digitao. Por exemplo, quando voc digita ajustar, a lista de
resultados mostra os comandos que incluem aquela sequncia de caracteres.
3. Selecione uma ou mais das seguintes opes:
Para localizar um comando na interface do usurio do SolidWorks, passe o ponteiro
do mouse sobre o comando na lista de resultados e clique em Mostre .
Para executar um comando, clique no comando ou destaque o comando e pressione
Enter.
Se no for possvel executar um comando, ele ficar indisponvel na lista de
resultados e ser exibido na parte inferior da lista. Por exemplo, muitos
comandos no podem ser executados a menos que um documento esteja
aberto.
Para adicionar um comando a uma barra de ferramentas, arraste o comando da
lista de resultados e solte-o na barra de ferramentas.
Atribuir atalhos de pesquisa aos comandos
Para atribuir um atalho de pesquisa a um comando:
17
Interface do usurio
1. Clique em Ferramentas > Personalizar e selecione a guia Teclado.
2. Navegue at o comando o qual deseja atribuir um atalho de pesquisa.
Consulte a Ajuda do SolidWorks: Personalizar teclado.
3. Na coluna Atalho de pesquisa para o comando, digite o atalho que deseja utilizar
e clique em OK.
Exemplo de pesquisa de comandos
Este exemplo mostra como voc pode usar Pesquisar comandos para localizar e executar
o comando Curva atravs de pontos de referncia.
Para obter as instrues completas sobre o uso dos Pesquisar comandos, consulte
Pesquisar comandos na pgina 17.
Com uma pea ou montagem aberta, comece a digitar curva atravs de pontos de
referncia em Pesquisar comandos. Assim que voc digitar cur, a lista de resultados
exibir somente os comandos que incluem a sequncia de caracteres "cur", e Curva
atravs de pontos de referncia aperecer prximo ao topo da lista de resultados.
Se voc clicar em Mostre para Curva atravs de pontos de referncia, uma seta
vermelha indicar o comando na interface de usurio.
Se no estiver visvel, a barra de ferramentas ou menu que contm o comando sero
abertos.
Se voc executar a Curva atravs de pontos de referncia a partir da lista de
resultados, o comando ser exibido no topo da lista da prxima vez que fizer uma pesquisa
utilizando cur.
Se voc atribuir Curva atravs de pontos de referncia o atalho de pesquisa crp,
o comando ser o nico encontrado na lista de resultados quando voc fizer a pesquisar
digitando crp.
Como voc pode ativar o Pesquisar comandos usando a tecla M ou S, e o primeiro item
na lista de resultados destacado automaticamente, voc pode executar a Curva atravs
de pontos de referncia sem sair do teclado. Pressione M ou S e, em seguida, digite
crp e pressione Enter.
18
Interface do usurio
Selecionar todos
A opo Selecionar todos seleciona tudo na rea de grficos, como se voc tivesse
realizado uma seleo de caixa cobrindo toda a rea.
Para peas, Selecionar todos respeita todas as selees de filtros ativas ao fazer a
seleo. Para montagens, Selecionar todos, como a caixa de seleo, seleciona todos
os componentes.
Para selecionar tudo na rea de grficos:
Clique em Editar > Selecionar tudo ou pressione Ctrl+A.
Para limitar a seleo de entidades especficas em uma pea, pr-selecione uma ou
mais entidades na rea de grficos. Por exemplo, pr-selecione uma aresta e um
vrtice para limitar a seleo de todas as arestas e vrtices.
Esta tabela fornece exemplos de como a opo Selecionar todos funciona em diferentes
circunstncias em uma pea.
Depois de Selecionar
todos
Antes Descrio
Sem filtros ativos e sem
pr-seleo
Sem filtros ativos e com um
vrtice pr-selecionado
Filtrar faces ativo e sem
pr-seleo
19
Interface do usurio
Estendendo e ajustando os monitores
Voc pode posicionar e ajustar automaticamente o tamanho da janela principal da
SolidWorks para estend-la por dois monitores. Voc pode tambm posicionar e
dimensionar convenientemente duas janelas de documentos em um ou dois monitores.
Compreender como expandir os monitores
Se voc tiver vrios monitores, poder utilizar Expandir monitores para expandir a tela
por dois monitores sem redimensionar manualmente a janela do SolidWorks.
Se voc possuir dois monitores lado-a-lado, o recurso Expandir monitores expande a
tela nos dois monitores utilizando a altura da tela com a menor resoluo vertical, como
mostrado.
Se possuir dois monitores configurados um acima do outro, Expandir monitores expande
os dois monitores utilizando a largura da tela com a menor resoluo horizontal, como
mostrado.
Se possuir mais de dois monitores, Expandir monitores expande somente para dois
deles e usa a seguinte ordem de prioridade para determinar qual monitor adicional ser
expandido: direito, esquerdo, inferior, superior. Por exemplo, se um monitor estiver
disponvel direita da tela atual, Expandir monitores se expandir para aquele monitor.
Se os monitores estiverem disponveis acima e abaixo do monitor atual, Expandir
monitores se expandir para o monitor abaixo.
Quando a janela do SolidWorks estiver parcialmente ou totalmente expandida em dois
monitores:
Um documento que voc arrastar do Windows Explorer ser aberto no monitor onde
voc solt-lo.
Os documentos abertos permanecem no monitor atual quando voc utiliza Janelas >
lado-a-lado ou Janelas > em cascata para organiz-los.
Voc tambm pode utilizar Alt + clique em um dos botes Lado a lado em um
documento para expandir duas exibies e ajustar lado a lado a janela do documento
ao mesmo tempo.
20
Interface do usurio
Expandir monitores
Para expandir dois monitores:
Clique em Expandir monitores ou Janela > Expandir monitores.
O boto Expandir monitores fica do lado direito da barra de ttulo da janela do
SolidWorks.
O cone muda para se os monitores disponveis estiverem configurados um em
cima do outro.
Restaurar monitores expandidos
Para restaurar a janela do SolidWorks ao seu tamanho e posio anteriores quando estiver
expandida em dois monitores:
Clique em Restaurar ou Janela > Restaurar.
O boto Restaurar fica do lado direito da barra de ttulo da janela do SolidWorks.
Janelas lado a lado nas exibies
Voc pode colocar a janela do documento ao lado de modo que ela ocupe metade de uma
exibio ou todo o espao disponvel em uma das duas exibies. Voc tambm pode
redimensionar a janela do SolidWorks para preencher uma nica exibio ou para se
espalhar por duas exibies ao mesmo tempo enquanto voc coloca a janela de um
documento ao lado.
Essa funcionalidade til para organizar duas janelas de documentos para se beneficiar
da rea de exibio disponvel. Por exemplo, voc pode colocar uma janela de documento
de um lado contendo uma montagem em uma exibio e uma janela de documento
contendo uma pea em outra. Isso tambm uma maneira para organizar duas janelas
de documentos quando voc tem mais de duas janelas de documentos abertas. (Janelas
> lado-a-lado, em contraste, organizaria todos os documentos abertos.)
Para colocar uma janela de documento ao lado de uma exibio:
Clique ou Alt + clique em Ajustar esquerda , Ajustar direita , Ajustar
para cima ou Ajustar para baixo na barra de ajuste lado a lado da janela
do documento.
Se duas exibies estiverem configuradas lado a lado ou se somente uma exibio
estiver conectada, os botes disponveis sero Ajustar esquerda e Ajustar
21
Interface do usurio
direita. Se duas exibies estiverem configuradas uma em cima da outra, os
botes disponveis sero Ajustar para cima e Ajustar para baixo.
Quando voc clica em um boto Lado a lado, a janela do documento redimensionada
e reposicionada, mas a janela do SolidWorks no alterada.
Quando voc clica em Alt + clique em um boto Lado a lado, a janela do documento
e a janela do SolidWorks so redimensionadas e reposicionadas. Se mltiplas exibies
estiverem conectadas, a janela do SolidWorks se expande para duas exibies. Se
somente uma exibio estiver conectada, a janela do SolidWorks maximizada.
A tabela a seguir descreve os resultados de diferentes configuraes de exibies e
ilustra os resultados de quando se clica ou utiliza Alt+clique emAjustar esquerda
e Ajustar direita para colocar dois documentos lado a lado.
Resultado com
Alt+clique
Resultado ao clicar Configurao do monitor
As janelas do documento
se ajustam lado a lado na
exibio apropriada.
As janelas do documento
se ajustam lado a lado na
exibio apropriada.
Duas ou mais exibies
disponveis. A janela do
SolidWorks expande
totalmente duas exibies.
A janela do SolidWorks se
redimensiona para expandir
para duas exibies e a
janela do documento se
ajusta lado a lado
exibio apropriada.
As janelas do documento
se ajustam lado a lado na
exibio apropriada.
Duas ou mais exibies
disponveis. A janela do
SolidWorks expande uma
exibio e uma parte
significativa de uma
segunda exibio.
A janela do SolidWorks se
redimensiona para expandir
para duas exibies e a
janela do documento se
ajusta lado a lado
exibio apropriada.
As janelas do documento
lado a lado ocupam 50% da
rea de exibio disponvel.
(A janela da direita no
tenta se ajustar pequena
rea ocupada pela janela
do SolidWorks na segunda
exibio.)
Duas ou mais exibies
disponveis. A janela do
SolidWorks expande uma
exibio e uma pequena
parte de uma segunda
exibio.
22
Interface do usurio
A janela do SolidWorks se
redimensiona para expandir
para duas exibies e a
janela do documento se
ajusta lado a lado
exibio apropriada.
A janela do documento se
ajusta lado a lado metade
da exibio apropriada.
Duas ou mais exibies
disponveis. A janela do
SolidWorks ocupa total ou
parcialmente uma exibio
somente.
A janela do documento se
ajusta lado a lado metade
da exibio apropriada.
A janela do documento se
ajusta lado a lado metade
da exibio apropriada.
Uma exibio disponvel. A
janela do SolidWorks
maximizada na exibio.
A janela do SolidWorks
maximizada para preencher
a exibio e as janelas do
documento so ajustadas
lado a lado na metade
apropriada da exibio.
A janela do documento se
ajusta lado a lado metade
da exibio apropriada.
Uma exibio disponvel. A
janela do SolidWorks no
maximizada na exibio.
Sistema de unidades na barra de status
Sistema de unidades mostra o sistema de unidades do documento ativo na barra de
status e permite alterar ou personalizar o sistema de unidades.
A opo Sistema de unidades est localizada prximo a Dicas rpidas na barra de
status.
23
Interface do usurio
Por exemplo, MMGS exibido quando o sistema de unidades do documento ativo for
milmetros, gramas e segundos.
Para visualizar todo o nome de sistema da unidade em uma dica de ferramenta, posicione
o ponteiro sobre Sistema de unidades.
Para selecionar um sistema de unidades diferente ou personalizar o sistema de unidades,
clique emSistema de unidades e selecione um sistema de unidades ou clique emEditar
unidades do documento para abrir a caixa de dilogo Propriedades do documento -
unidades.
24
Interface do usurio
2
Fundamentos do SolidWorks
Os novos recursos incluem melhorias nas exibies, nos avisos de recursos baixos, no
salvamento automtico e nos processos de recuperao de documentos.
Este captulo contm os seguintes tpicos:
Application Programming Interface (API)
Documentao
Recuperao de documentos
Propriedades personalizadas em branco
Exibio
Monitor de recursos do SolidWorks
Application Programming Interface (API)
As melhorias na API (Application Programming Interface - interface de programao do
aplicativo) do SolidWorks 2012 permitem que voc:
Determine se algum boto de um CommandGroup est ativado.
Obtenha e defina as faces a excluir dos recursos Padro plano .
Adicione objetos a listas de seleo sem pr-selecion-los pela interface do usurio.
Classifique a lista de materiais, furos, a lista de corte de soldagem e as tabelas gerais.
Especifique espaamento igual entre instncias de padres em recursos de padres
circulares.
Insira recursos de imagens DXF/DWG em uma pea ou desenho.
Selecione cadeias de entidades anexadas a segmentos de esboos.
Feche desenhos sem descarregar suas referncias da memria e reabra-as.
Isole dimenses alteradas.
Especifique nomes de configuraes ao definir os arquivos para abrir em resposta a
eventos do SolidWorks.
Especifique uma opo de reconstruo ao ativar documentos.
Obtenha informaes do sistema.
Suprima notificaes mltiplas ao arrastar ou girar o controle deslizante das caixas de
nmeros das pginas do PropertyManager.
Ancore notas.
Insira automaticamente as marcas de centro.
Especifique a transformao matemtica a usar em deteco de interferncias.
Obtenha e defina modos de exibio, propriedades visuais, estados de transparncia
e de visibilidade de componentes especificados em estados de exibio especificados
para um escopo especificado.
Especifique opes de bales ao criar balo, balo automtico e anotaes de bales
empilhados.
25
Obtenha o nmero de linhas indicadoras pontos virtuais e seus dados de geometria.
Insira linhas magnticas em folhas de desenho.
Insira anotaes de tabela de dobras em vistas de desenhos.
Modifique, insira e exclua recursos, componentes e entidades de referncia de
Componentes inteligentes.
Especifique se para colorir as tampas de vistas de seo.
Obtenha a face fixa dos recursos Dobras planificadas .
Consulte as Notas da verso da ajuda da API do SolidWorks 2012 para obter as
atualizaes mais recentes.
Documentao
Novos tutoriais
O SolidWorks 2012 inclui um novo tutorial sobre o PhotoView 360 e aparncias e um
tutorial de animao aprimorado.
Para acessar esses tutoriais:
1. Clique em Ajuda > Tutoriais do SolidWorks.
2. Clique em um dos seguintes:
Todos os tutoriais do SolidWorks (Grupo 1) (Tutorial de animao)
Todos os tutoriais do SolidWorks (Grupo 2) (PhotoView 360 e aparncias)
3. Selecione o tutorial na lista.
Routing
As alteraes documentao de rota incluem uma nova seo Introduo. Essa seo
descreve as prticas recomendadas para configurar e gerenciar seus projetos de rotas.
Recuperao de documentos
A recuperao automtica mais simples e confivel. As informaes de recuperao de
documentos na guia SolidWorks Recovery do Painel de tarefas so mais fceis de
compreender e utilizar.
Voc pode determinar a frequncia de salvamento das informaes de recuperao
automtica ao definir um intervalo em minutos.
No SolidWorks 2011 e nos anteriores, voc pode controlar a frequncia de salvamento
das informaes de recuperao automtica com base no nmero de alteraes que
voc fizer ao documento. Essa opo no est disponvel no SolidWorks 2012.
Voc tambm pode determinar onde as informaes de recuperao automtica sero
salvas no sistema.
A pasta Recuperao automtica deve ser uma pasta do seu sistema local e no
pode ser um local de rede.
26
Fundamentos do SolidWorks
Consulte a Ajuda do SolidWorks: Opes de backup/recuperao.
Ao iniciar o SolidWorks depois que o sistema tiver terminado inesperadamente, quaisquer
documentos recuperados automaticamente sero relacionados em Recuperao de
documento na guia SolidWorks Recovery do Painel de tarefas.
Para abrir um documento recuperado automaticamente, clique duas vezes no documento
na lista de Recuperao de documentos ou clique com o boto direito do mouse no
documento e clique em Abrir.
Em seguida, voc pode escolher salvar o documento usando Salvar para substituir o
arquivo original ou usando Salvar como para criar um novo arquivo.
Para excluir um documento recuperado automaticamente, clique com o boto direito do
mouse no documento e clique em Excluir.
Propriedades personalizadas em branco
Voc pode criar propriedades personalizadas ou especficas da configurao em branco
na caixa de dilogo Resumo das informaes.
Essa funcionalidade til, por exemplo, quando voc deseja criar um template que
contenha propriedades personalizadas, mas no quer fornecer a essas propriedades
valores iniciais especficos.
Para adicionar uma propriedade personalizada ou especfica da configurao em branco:
1. Clique em Arquivo > Propriedades.
2. Na guia Personalizada ou na guia Especfica da configurao:
a. Clique em <Digite uma nova propriedade> na coluna Nome da propriedade da
linha da propriedade em branco, depois digite o nome da propriedade personalizada.
b. Selecione um tipo de propriedade na coluna Tipo para a nova propriedade.
3. Se necessrio, repita a etapa 2 para adicionar mais propriedades personalizadas.
4. Clique em OK.
Exibio
Os aperfeioamentos dos recursos de exibio incluem as melhorias na aparncia da rea
de grficos, as alteraes em exibir e colorir sees, melhores imagens para anlise de
curvatura e maior disponibilidade na ocluso de ambientes.
Melhorias visuais na rea de grficos
A aparncia da rea de grficos, em especial o modo de esboo, passou por melhorias.
Agora linhas, setas, textos e nmeros tm efeito antisserrilhamento. A aparncia de itens
como linhas lderes de dimenses, bales, origens, pontos e controles de spline foi
melhorada.
27
Fundamentos do SolidWorks
SolidWorks 2012 SolidWorks 2011
Adicionalmente, a lista de cenas disponveis de Aplicar cena [barra de ferramentas
Exibir (barra transparente)] organizada em categorias que correspondem estrutura
da pasta Cenas.
Exibir e colorir sees
As vistas de seo ficam disponveis em uma pea ou montagem quando a Vista de seo
do PropertyManager no est aberta e persistem quando voc salva ou reabre o
documento. Voc pode exibir uma pea ou montagem com ou sem as tampas de seo.
Se voc exibir as tampas de seo, pode ativar ou desativar a cor da tampa.
Para controlar como as visualizaes da seo so exibidas:
1. Clique em Vista de seo (barra de ferramentas Exibir) ou em Exibir > Exibio
> Vista de seo.
2. No PropertyManager, selecione as opes para definir as vistas de seo. Consulte a
Ajuda do SolidWorks: PropertyManager de Vista de seo (Modelos).
3. Selecione ou desmarque Exibir tampa da seo.
4. Se voc selecionou Exibir tampa da seo, selecione ou desmarque Manter cor da
tampa.
5. Clique em .
A vista da seo permanece visvel para a pea ou montagem. As ilustraes a seguir
mostram as possveis exibies de vistas de sees para uma montagem.
28
Fundamentos do SolidWorks
Exibir tampa de
seo selecionada
e Manter cor da
tampa
desmarcada.
(Anteriormente,
essa era a nica
exibio disponvel
depois de fechar a
Vista de seo do
PropertyManager.)
Vistas de sees
ocultas.
Exibir tampa de
seo e Manter
cor da tampa
selecionadas.
Exibir tampa
de seo e
Manter cor da
tampa
desmarcadas.
Listras de zebra e anlise de curvatura
Melhorias nas imagens com listras de zebra permitem que voc execute a anlise de
curvatura com mais facilidade.
As tiras no convergem mais para os polos e visualmente distraem menos.
29
Fundamentos do SolidWorks
SolidWorks 2012 SolidWorks 2011
As Listras de zebra do PropertyManager possuem essas novas opes:
Voc pode orientar as listras de zebra de forma horizontal ou vertical selecionando
Listras horizontais ou Listras verticais.
possvel usar uma imagem de ambiente alternativo em vez de listras de zebra
selecionando Do arquivo na lista de Ambiente e navegando at um arquivo.
Ocluso de ambiente
A ocluso de ambiente est disponvel em todas as cenas quando se usa grficos RealView.
A aparncia dos objetos semelhante de um dia nublado.
A ocluso de ambiente um mtodo de iluminao global que acrescenta realismo aos
modelos pelo controle da atenuao da luz ambiente devido s reas oclusas.
Os efeitos da ocluso de ambiente dependem de outros fatores, como a natureza do
modelo, as aparncia que voc aplica ao modelo, a cena e a iluminao. Pode ser
necessrio ajustar algumas dessas outras variveis para obter o resultado desejado.
A ocluso de ambiente frequentemente tem melhor aparncia em cores slidas ou em
superfcies no reflexivas. Por outro lado, superfcies altamente reflexivas podem
diminuir as sombras em reas oclusas. Entretanto, os mtodos usados para renderizar
a ocluso de ambiente podem algumas vezes resultar em artefatos, e esses podem
ser mais visveis em superfcies de cores slidas.
Luzes demais ou iluminao com muito brilho podem reduzir o impacto da ocluso de
ambiente ocultando as sombras que ela cria.
30
Fundamentos do SolidWorks
Voc pode usar dois nveis de qualidade diferentes para a ocluso de ambiente: rascunho
e padro. O rascunho exibe os modelos mais rapidamente, mas com menor fidelidade
visual.
Para usar a ocluso de ambiente:
1. Clique em Exibir configuraes (barra de ferramentas transparente Exibir) ou
em Exibir > Exibio e, em seguida, clique em Grficos RealView.
2. Clique em Exibir configuraes (barra de ferramentas transparente Exibir) ou
em Exibir > Exibio e, em seguida, clique em Ocluso de ambiente.
Os grficos RealView s esto disponveis com placas grficas que suportem a sua
exibio.
Para alterar o nvel de qualidade de exibio de Ocluso de ambiente, clique em
Ferramentas > Opes. Na guia Opes do sistema, clique em Exibio/seleo
e, em seguida, selecione ou desmarque Exibir ocluso de ambiente comqualidade
de rascunho.
Exemplos de ocluso de ambiente
Modelo com aparncias Modelo comsuperfcies de cores slidas
Ocluso de ambiente desativada
Ocluso de ambiente ativada e usando a qualidade padro
31
Fundamentos do SolidWorks
Ocluso de ambiente ativada e usando qualidade de rascunho
Monitor de recursos do SolidWorks
O utilitrio Monitor de recursos do SolidWorks monitora os recursos que o software
SolidWorks ou o sistema esto usando. Quando voc est trabalhando com poucos
recursos, o Monitor de recursos do SolidWorks fornece mensagens na rea de notificao
da barra de tarefas do Windows que ajudam a adotar aes para evitar uma falha de
sistema ou perda de dados.
O Monitor de recursos do SolidWorks monitora esses recursos:
Descrio Recurso
O total combinado de memria RAM fsica e do tamanho de arquivo da
pgina. No Windows, esse total combinado conhecido como Carga
comprometida.
Memria do
sistema
Um recurso finito usado para desenhar itens de interface de usurio na
tela.
Manipulaes
de GDI
A quantidade mxima de memria disponvel para o software SolidWorks
(2 GB).
Memria de
processo
(somente
SolidWorks 32
bits)
No existe equivalente para o SolidWorks 64 bits, pois a memria
disponvel para processos limitada somente pela memria do
sistema.
O cone do Monitor de recursos do SolidWorks na rea de notificao codificado por
cores para indicar a disponibilidade de recursos:
32
Fundamentos do SolidWorks
Descrio Cor
Recursos suficientes de todos os tipos esto disponveis. Verde
Um ou mais recursos esto reduzidos. Voc deve agir de modo a liberar
recursos.
Amarelo
Um ou mais recursos esto quase completamente consumidos. Se voc
continuar a trabalhar possivelmente sofrer uma falha de sistema ou perda
de dados, portanto, libere recursos. Alm das mensagens fornecidas pelo
monitor na rea de notificao, mensagens aparecero no software
SolidWorks se voc tentar executar algum comando.
Vermelho
O Monitor de recursos do SolidWorks exibe mensagens especficas para o tipo de recurso
que est baixo. Siga as instrues na mensagem para corrigir o problema do recurso.
Por exemplo, se a memria do sistema estiver baixa, feche programas que no so do
SolidWorks ou documentos no SolidWorks. Se o nmero de manipulaes de GDI
disponveis estiver baixo, feche documentos no SolidWorks.
Para exibir a mensagem mais recente novamente, clique no cone do Monitor de
recursos do SolidWorks - , ou em -na rea de notificao.
O Monitor de recursos do SolidWorks no tem nenhuma outra interface de usurio
alm do cone e das mensagens. Nada aparecer na tela se voc clicar duas vezes
no cone ou se clicar nele antes que uma mensagem tenha aparecido.
33
Fundamentos do SolidWorks
3
Instalao
Este captulo contm os seguintes tpicos:
Gerenciador de instalao
Editor de Opes de Imagem Administrativa
Gerenciador de instalao
O Gerenciador de Instalao do SolidWorks foi aprimorado.
Voc pode desinstalar completamente o software SolidWorks ou personalizar a remoo
do software removendo um ou mais dos seguintes itens: Arquivos e pastas do programa,
entradas do registro, pastas de dados, como SolidWorks Toolbox e arquivos e pastas
de instalao baixados anteriormente. Por padro, o Gerenciador de instalao do
SolidWorks remove arquivos e pastas do programa.
1. Para desinstalar o SolidWorks no Windows Vista e posterior, clique em Iniciar >
Painel de controle > Programas > Programas e recursos. No Windows XP,
clique em Iniciar > Painel de controle > Adicionar ou remover programas.
2. Na tela Resumo do Gerenciador de Instalao do SolidWorks, clique em Alterar.
Selecione os itens a serem removidos na tela Opes avanadas.
Voc pode especificar que padres suportar antes de instalar o SolidWorks Toolbox.
Por padro, todos os padres so selecionados para uma nova instalao do Toolbox.
Para selecionar padres:
1. Na tela Resumo, expanda Produtos e clique em Alterar.
2. Na tela Seleo de produtos, expanda SolidWorks > SolidWorks Toolbox e
selecione padres em uma lista.
A instalao do Servidor do Workgroup PDM requer um cdigo de validao. O
gerenciador de instalao pode obter o cdigo automaticamente. Se uma conexo
Internet no estiver disponvel, voc pode obter o cdigo por e-mail.
Editor de Opes de Imagem Administrativa
O Editor de opes de imagem administrativa do SolidWorks foi aprimorado.
Os administradores podem usar novas opes de desinstalao para executar um
desinstalao completa ou personalizada em computadores clientes. As opes de
desinstalao esto disponveis na seo Opes de instalao de cliente do Editor de
opes. Para exibir as opes, clique em Sim, executar uma desinstalao
personalizada e, em seguida, selecione os itens para remoo.
Os administradores tambm podem pr-selecionar os padres de SolidWorks Toolbox
em uma lista.
34
4
Montagens
Este captulo contm os seguintes tpicos:
Reviso de projeto grande
Melhorias na usabilidade e no fluxo de trabalho
Reviso de projeto grande
A Reviso de projeto grande permite abrir rapidamente montagens muito grandes,
enquanto ainda retm capacidades teis ao conduzir revises de projetos de montagens.
Quando voc abre uma montagem no modo Reviso de projeto grande, voc pode:
Navegar pela rvore de projetos do FeatureManager
Medir distncias
Criar cortes transversais
Ocultar e mostrar componentes
Criar, editar e reproduzir tutoriais passo a passo
Para abrir uma montagem no modo Reviso de projeto grande, clique emAbrir (barra
de ferramentas Padro) ou Arquivo > Abrir. Na caixa de dilogo, selecione a montagem
que deseja abrir e, em Modo, selecione Reviso de projeto grande.
Informaes da montagem e do componente
As informaes sobre a montagem e seus componentes so limitadas na Reviso de
projeto grande .
rvore de projeto do FeatureManager
A rvore de projeto do FeatureManager exibe informaes sobre os componentes e a
hierarquia da montagem.
As informaes exibidas na rvore incluem:
Nomes de componentes
Hierarquia de montagens e submontagens
Uma sobreposio de olho aparece sobre os cones de todos os componentes quando a
montagem est aberta no modo Reviso de projeto grande.
35
As informaes sobre os seguintes itens no so exibidas na rvore
de projeto do FeatureManager:
Limitao
Recursos de montagem
Padres de componentes
Posicionamentos
Estatsticas das montagens
No AssemblyXpert, voc pode visualizar as estatsticas das montagens, como nmero e
tipo de componentes, profundidade da hierarquia da montagem, etc.
Clique em AssemblyXpert (guia Reviso de projeto grande do CommandManager)
ou Ferramentas > AssemblyXpert.
As estatsticas reportadas da montagem so aproximadas. Elas podem
diferir dos nmeros reportados quando o documento aberto no modo
Resolvido ou Peso leve.
Limitao
Os testes de diagnsticos do AssemblyXpert no esto disponveis na
Reviso de projeto grande.
Propriedades do componente
Voc pode visualizar, mas no alterar, as propriedades do componente.
Clique com o boto direito do mouse em um componente e selecione Propriedades do
componente .
Voc poder visualizar informaes como:
Caminho do documento modelo
Lista de configuraes
Voc no pode alterar as propriedades. Por exemplo, voc no pode: Limitao
Alternar configuraes
Alternar entre rgido e flexvel
36
Montagens
Revisar montagens
A maioria dos recursos do modo Reviso de projeto grande de verses limitadas dos
recursos existentes do SolidWorks. Os instantneos so um novo recurso disponvel
somente na Reviso de projeto grande.
Mais ferramentas disponveis so exibidas na guia Reviso de projeto grande no
CommandManager.
Medidas
Voc pode medir a distncia entre entidades na Reviso de projeto grande.
Clique em Medir em Ferramentas > Medir. Quando voc seleciona duas entidades
(vrtices, arestas ou faces), o software informa a distncia aproximada entre elas.
As medidas relatadas na Reviso de Grande Projeto so aproximadas.
Para obter medidas precisas, voc deve resolver o componente.
Limitao
Vistas de seo
Voc pode criar vistas de seo na Reviso de projeto grande.
Clique em Vista de seo ou em Exibir > Exibio > Vista de seo. Voc pode
selecionar um ou mais de trs planos padro para seccionar o modelo. Voc pode tampar
as extremidades da vista de seo.
Voc no pode selecionar outros planos para seccionar o
modelo
Limitao
Isolar
Voc pode usar Isolar para focalizar os componentes selecionados.
Selecione um ou mais componentes, clique com o boto direito do mouse e clique em
Isolar.
Passo a passo
Voc pode criar um passo a passo na Reviso de projeto grande como faria no modo
resolvido.
Clique em Adicionar passo a passo ou Exibir > Luzes e cmeras > Adicionar
passo a passo. possvel reproduzir o passo a passo nos modos resolvido e Reviso de
projeto grande, sem considerar em qual modo ele foi criado.
Instantneos
Os instantneos so um novo recurso disponvel somente na Reviso de projeto grande.
Voc pode obter instantneos de locais aos quais deseja retornar.
Um instantneo captura o estado da rea de grficos, similar a uma vista com nome
personalizado, e o salva no recurso Snap da guia DisplayManager do Painel do
gerenciador. Diferente de uma vista com nome personalizado, se algumas peas estiverem
ocultas quando voc obtiver o instantneo, elas continuaro ocultas quando voc retornar
a esse instantneo.
37
Montagens
Clique emTirar instantneo ou emExibir > Luzes e cmeras > Tirar instantneo
ou pressione Alt + barra de espao.
Voc pode:
Clicar com o boto direito do mouse no recurso Snap e adicionar um comentrio
(mximo de 140 caracteres)
Clicar duas vezes no recurso Snap para retornar quela vista da montagem
Clicar, pausar e e clicar novamente no recurso Snap para renome-lo
Passar o mouse sobre o recurso Snap para ver os comentrios e obter uma visualizao
Um instantneo chamado Home criado sempre que voc abrir uma montagem em
Reviso de projeto grande. Se voc fizer alteraes como ocultar componentes,
ampliar e girar, pode clicar duas vezes no instantneo Home para retornar a rea
de grficos ao estado em que ela estava quando a montagem foi aberta. Voc no
pode remover nem renomear o instantneo Home e no pode fazer comentrios
nele.
Para obter mais informaes sobre a criao de instantneos, consulte Ajuda do
SolidWorks: Instantneos.
Salvar
Voc s pode salvar uma montagem na Reviso de projeto grande se voc criar ou alterar
um passo a passo ou os instantneos.
Clique em Salvar (barra de ferramentas Padro) ou Arquivo > Salvar.
Alteraes de componentes
Enquanto a montagem estiver aberta na Reviso de projeto grande, voc pode executar
alteraes em seus componentes. Novas ferramentas ajudam voc a indicar visualmente
que componentes forma modificados e a atualizar os dados grficos de componentes
dependentes.
Para alterar um componente, clique nele com o boto direito do mouse na rvore de
projetos do FeatureManager e clique em Abrir pea . O componente aberto em uma
janela separada, onde possvel modific-lo e salvar as alteraes.
Na Reviso de projeto grande, no possvel editar componentes no contexto da
montagem.
38
Montagens
Filtrar componentes modificados
Na janela da montagem, possvel usar a nova ferramenta Filtrar componentes
modificados para indicar visualmente quais componentes foram modificados.
Filtrar componentes modificados s est disponvel em montagens que tenham
sido abertas em modo de Reviso de projeto grande, e apenas quando um ou mais
componentes tiverem sido modificados.
Quando Filtrar componentes modificados estiver ativado e voc editar ou salvar um
componente em uma janela separada, o componente alterado permanecer opaco na
janela da montagem, e os componentes no alterados se tornaro transparentes. Filtrar
componentes modificados permite ver mais facilmente quais componentes foram
modificados.
Os componentes modificados incluem:
Componentes que foram detectados como desatualizados quando voc abriu a
montagem na Reviso de projeto grande
Componentes que voc modificou e salvou em uma janela separada durante a sesso
atual de Reviso de projeto grande
Para filtrar componentes modificados:
1. Clique em Filtrar componentes modificados ou Exibir > Modificar > Filtrar
componentes modificados.
2. No PropertyManager:
a) Selecione Ativar
Os componentes modificados permanecem opacos; componentes no modificados
ficam transparentes.
b) Use o controle deslizante para ajustar a transparncia.
Selecione Dinmico para ver a mudana no nvel de transparncia na rea
de grficos conforme voc move o controle deslizante no PropertyManager.
3. Clique em .
Para desativar a transparncia, clique novamente em Filtrar componentes
modificados e desmarque Ativar.
39
Montagens
Atualizao de RGP
Voc pode usar Atualizao de RGP para atualizar os dados de grficos de um
componente dependente que esteja desatualizado por causa de alteraes no componente
pai.
Se as alteraes que voc fizer a um componente influenciarem um componente
dependente, ento os dados de grficos em Reviso de projeto grande do componente
dependente podem ficar desatualizados.
Exemplos de alteraes que podem exigir Atualizao de RGP:
Uma alterao na equao de uma pea que influencia a dimenso de outra pea.
Uma alterao em uma pea que componente original de uma pea espelhada.
Para atualizar os dados de grficos:
1. Clique com o boto direito no nome da montagem, no topo da rvore de projeto do
FeatureManager.
2. Clique em Atualizao de RGP.
Abrir e resolver componentes
A opo Abrir seletivo est disponvel na guia Reviso de projeto grande do
CommandManager. Anteriormente, ficava na caixa de dilogo Abrir. As novas ferramentas
permitem que voc abra seletivamente como peso leve ou que defina todos os
componentes como resolvido ou como peso leve.
Os seguintes comandos fazem o software sair da Reviso de projeto grande. Pode
ser que voc perceba um retardo, enquanto o componente carregado. Para retornar
para a Reviso de projeto grande, feche e abra novamente a montagem.
Abrir seletivo . Na caixa de dilogo Abrir seletivo, selecione os componentes a
carregar totalmente. Outros componentes no so carregados e podem ficar ocultos.
Abrir seletivo em peso leve (na ferramenta flyout Abrir seletivo). Na caixa de
dilogo Abrir seletivo em peso leve, selecione os componentes a carregar como peso
leve. Outros componentes no so carregados e podem ficar ocultos.
Definir todos como resolvidos . Todos os componentes so totalmente carregados.
Definir todos como peso leve (na ferramenta flyout Definir todos como
resolvido). Todos os componentes so carregados como peso leve.
Melhorias na usabilidade e no fluxo de trabalho
Vrias reas de montagem foram aprimoradas para adicionar atalhos, remover limitaes
e simplificar fluxos de trabalho e caixas de dilogos.
Criar submontagens
possvel selecionar previamente componentes na rea de grficos da montagem pai ao
criar uma submontagem. Anteriormente, voc poderia selecionar previamente somente
os componentes na rvore de projetos do FeatureManager da montagem pai .
40
Montagens
Em uma montagem, na rea de grficos, selecione vrios componentes. Em seguida,
clique com o boto direito e selecione em Formar nova submontagem.
Editar submontagens flexveis
possvel editar submontagens flexveis no contexto das suas montagens-pai.
Nomes de arestas e faces em componentes peso leve
Ao substituir componentes em montagens, se voc selecionou Reanexar
posicionamentos, o software pode acessar nomes de face e arestas atribudos
anteriormente em componentes peso leve.
Se voc j tiver atribudo anteriormente nomes s entidades posicionadas (faces ou
arestas), quando voc substituir um componente por outro, poder reanexar os
posicionamentos automaticamente sem resolver o componente original.
Anteriormente, os posicionamentos no reanexavam automaticamente porque o software
no podia acessar os nomes de entidade no modo peso leve.
necessrio salvar a montagem no SolidWorks 2012 para acessar os nomes de face
e arestas em componentes peso leve.
Localizar referncias ausentes
Ao abrir uma montagem com vrias referncias ausentes, o processo de localizao dessas
referncias simplificado.
O software rastreia cada pasta onde se encontram referncia ausentes e verifica aquelas
pastas pelas referncias ausentes subsequentes.
Anteriormente, o software rastreava somente a pasta mais recente. Se as referncias
ausentes estivessem em vrias pastas, geralmente voc tinha de navegar vrias vezes
at a mesma pasta.
Pastas
Ao adicionar uma pasta rvore de projetos do FeatureManager, voc pode selecionar
previamente os componentes no sequenciais ou posicionamentos a colocar na pasta.
Em uma montagem, na rvore de projetos do FeatureManager, selecione vrios
componentes ou posicionamentos no sequenciais. Clique com o boto direito e selecione
Adicionar nova pasta.
Ocultar e exibir componentes
Na rea grfica, pressione Tab e Shift + Tab para ocultar e exibir os componentes.
Para ocultar um componente, mova o ponteiro do mouse sobre ele e pressione Tab. Para
exibir um componente, mova o ponteiro do mouse sobre uma rea que contm um
componente oculto e pressione Shift + Tab.
Voc pode usar esses comandos independentemente do estado do componente (resolvido,
peso leve, SpeedPak ou visualizao rpida). Esses comando no esto disponveis quando
outro comando estiver ativo.
41
Montagens
Ocultar o indicador de referncia danificado
Uma opo do sistema permite ocultar o x que exibido na rvore de projeto do
FeatureManager para indicar referncias danificadas.
Clique em Ferramentas > Opes > Opes do sistema > Referncias externas e
desmarque Exibir "x" na rvore de recursos para referncias externas danificadas.
Propagao de referncia de posicionamento
Quando voc insere uma submontagem em uma montagem de nvel mais alto, as
referncias de posicionamento definidas nos componentes da submontagem ficam
disponveis para posicionamento automtico.
Anteriormente, somente as referncias de posicionamento definidas no nvel mais alto
da submontagem ficavam disponveis.
Modificar dimenses de componentes
possvel editar as dimenses de um componente de mltiplas configuraes no ambiente
de montagem ou desenho, independentemente de qual configurao estiver ativa no
documento do componente.
Anteriormente, em uma montagem ou desenho, no era possvel editar as dimenses do
componente configurado, a menos que a configurao em edio tambm fosse a
configurao ativa (aberta ou salva por ltimo) do documento do componente.
Em uma montagem com um componente com mltiplas configuraes, clique duas vezes
em uma dimenso que tem um valor diferente para cada configurao. Na caixa de dilogo
Modificar, voc pode definir um novo valor para a dimenso e especificar para quais
configuraes a alterao se aplica.
Abrir montagens
Na caixa de dilogo Abrir, as caixas de seleo de vrios modos de montagens foram
substitudas pela lista suspensa Modo. Visualizao rpida/Abrir seletivo foram
movidos para Reviso de projeto grande.
Clique em Abrir (barra de ferramentas Padro) ou Arquivo > Abrir. Na caixa de
dilogo, selecione a montagem que deseja abrir. A lista suspensa Modo exibida. Alguns
modos disponveis so:
Resolvido
Peso leve
Modo de grande montagem
Reviso de projeto grande
A caixa de seleo Usar Speedpak s exibida para modos que o permitem.
As opes Visualizao rpida/Abrir seletivo no esto mais disponveis para
montagens na caixa de dilogo Abrir. Em vez disso, em Modo, selecione Reviso de
projeto grande. No CommandManager, clique em Abrir seletivo . Consulte Abrir e
resolver componentes na pgina 40.
42
Montagens
Recarregar um componente aps descartar alteraes
No mais necessrio recarregar manualmente um componente do arquivo de montagem
quando voc descarta as alteraes executadas no arquivo do componente. Quando voc
fecha o arquivo do componente sem salv-lo, uma caixa de dilogo pergunta se voc
deseja manter ou descartar as alteraes na montagem.
1. Abra uma montagem, depois abra um de seus componentes em uma janela separada.
2. Faa as alteraes ao componente.
3. Clique em Arquivo > Fechar.
Uma caixa de dilogo pergunta se voc deseja salvar as alteraes.
4. Clique em No.
Uma caixa de dilogo explica que, como o componente est aberto em outra janela,
as alteraes feitas ao componente ainda sero exibidas na outra janela.
5. Clique em um dos seguintes:
Mantm as alteraes no arquivo da montagem, mesmo se voc
no salv-las no arquivo do componente. Por exemplo, clique em
Sim quando desejar executar mais alteraes no componente,
mas precisar execut-las no contexto da montagem.
Sim
Quando voc salvar o arquivo da montagem, as alteraes
ao componente sero salvas no arquivo do componente.
Recarrega o arquivo de componente sem as alteraes no arquivo
da montagem, assim as alteraes no so mais exibidas na
montagem.
No
Mantm o arquivo do componente aberto, assim voc pode
executar outras alteraes ou salvar o arquivo.
Cancelar
Salvar componentes editados dentro das montagens
A caixa de dilogo Resolver ambiguidade foi eliminada.
Quando voc salva um componente que est editando na janela de montagem, o
componente salvo. Voc no recebe mais mensagens solicitando o salvamento do
arquivo do componente ou da montagem.
SmartMates
Para acionar o SmartMates entre componentes que j estejam em uma montagem, voc
pode pressionar e segurar a tecla Alt depois de selecionar a face a arrastar. Anteriormente,
era necessrio pressionar e segurar Alt antes de selecionar a face.
E a sensibilidade do modo SmartMates foi ajustada para evitar que a pea que voc est
arrastando salve excessivamente conforme voc a arrasta por uma montagem que
contenha vrias solues possveis de posicionamento. Agora leva alguns segundos para
a visualizao do SmartMates aparecer quando voc posiciona o cursor sobre um possvel
parceiro de posicionamento.
43
Montagens
Componentes de fixao inteligente
Ao inserir Componentes de fixao inteligente, o software reconhece mais furos que no
foram criados com as ferramentas Assistente de perfurao ou Srie de furos, com os
furos criados por vrias operaes de espelhamento e gerao de padres.
44
Montagens
5
CircuitWorks
Disponvel no SolidWorks Premium.
Este captulo contm os seguintes tpicos:
Importar e exportar ProStep EDMD
Importar e exportar ProStep EDMD
Os arquivos ProStep EDMD (*.idx) so compatveis com os principais fornecedores ECAD.
Use esse formato de arquivo para colaborar com seus projetistas ECAD em um design
ECAD. Voc pode exportar dados do CircuitWorks
para arquivos ProStep EDMD e importar
arquivos ProStep EDMD para o CircuitWorks. O CircuitWorks comunica as alteraes
propostas nos arquivos ECAD ao projetista ECAD e as alteraes atualizadas nos arquivos
ProStep EDMD so retornadas ao CircuitWorks na importao dos dados ECAD.
Para abrir um arquivo ProStep EDMD, clique em CircuitWorks > Abrir arquivo ECAD,
navegue at o arquivo ProStep EDMD e clique emAbrir. Para definir as opes do ProStep
EDMD, na caixa de dilogo Opes do CircuitWorks, clique na guia ProStep EDMD .
45
Consulte Ajuda do SolidWorks: Arquivos ProStep EDMD.
46
CircuitWorks
6
Configuraes
Este captulo contm os seguintes tpicos:
Modificar dimenses de componentes
Equaes em configuraes
Modificar dimenses de componentes
possvel editar as dimenses de um componente de mltiplas configuraes no ambiente
de montagem ou desenho, independentemente de qual configurao estiver ativa no
documento do componente.
Consulte Modificar dimenses de componentes na pgina 42.
Equaes em configuraes
Voc pode configurar equaes mais facilmente. O novo comportamento da configurao
de equaes semelhante ao usado para dimenses.
Consulte Equaes na pgina 83.
47
7
SolidWorks Costing
Disponvel em SolidWorks Professional e SolidWorks Premium.
Este captulo contm os seguintes tpicos:
Viso geral do SolidWorks Toolbox
Viso geral do SolidWorks Toolbox
A ferramenta SolidWorks Costing ajuda voc a calcular os custos de fabricao de chapas
metlicas e de peas usinadas automatizando a estimativa de custos e o processo de
cotao.
A ferramenta ajuda os projetistas a tomarem decises de projeto com base no custo de
produo e ajuda os fabricantes a criarem oramentos para os clientes. Sempre que voc
altera um projeto, pode ver imediatamente os custos novos e atualizados, alm da
discriminao detalhada dos custos. Adicionalmente, voc pode gerar relatrios de custos
automatizados.
A ferramenta Costing orientada pelas informaes de fabricao e materiais nos
templates que determinam os custos de fabricao. Nos templates, voc pode especificar
o material utilizado para criar a pea, os processos de fabricao (como corte a laser,
curvaturas ou fresamento) e os custos associados a esses materiais e a operaes de
fabricao. Os templates tambm permitem criar operaes personalizadas como
embalagem, entrada de ERP, pintura ou limpeza.
Costing atende a diferentes audincias:
Projetistas: Costing fornece estimativas do quanto deve custar as peas a serem
fabricadas. Costing pode comparar modelos, assim possvel tomar decises com base
em custos desde cedo no processo de design. Voc pode experimentar cenrios de
probabilidade, seja pela remoo de recursos, alterao de materiais ou uso de
diferentes processos de fabricao para verificar como afetar os custos. possvel
repetir as estimativas de custos porque os resultados tem como base os dados nos
templates, assim voc sempre pode usar as mesmas informaes para calcular os
custos.
Fabricantes: Costing cria oramentos precisos com base em materiais, processos e
outros custos associados necessrios para fabricar as peas. Costing agiliza o processo
de oramento em comparao a mtodos manuais, ao dispensar o uso de planilhas
eletrnicas, recursos de contagem e estimativa de materiais. Costing ajuda a eliminar
erros e fornece um sistema de oramentos preciso e passvel de repetio, que voc
pode atualizar sempre que houver novo material ou os custos de mo de obra
precisarem de reviso.
A ferramenta Costing dividida em duas capacidades funcionais:
48
Use a ferramenta Sheet Metal Costing para peas fabricadas a
partir de chapas metlicas. Para usar essa ferramenta, a pea deve
Sheet Metal
Costing
conter recursos de chapas metlicas, tais como flanges, dobras e
ferramentas de conformao. Recursos como furos e cortes so
reconhecidos como atalhos de corte de fabricao para operaes como
corte a laser, jato de gua e plasma.
Use a ferramenta Machining Costing para peas usinadas de
material em bloco slido e de estoque de placas. Peas usinadas de
Machining
Costing
blocos usam tcnicas de fabricao como fresagem e perfurao. Peas
feitas de placas usam tcnicas de fabricao como corte a laser, jato
de gua e plasma, alm de fresagem e perfurao.
Os custos calculado pela ferramenta Costing so to precisos quanto os dados em
seus templates. Embora o SolidWorks fornea templates pr-preenchidos, melhor
criar templates personalizados com base em seus custos de fabricao.
recomendvel trabalhar com departamentos de fabricao internos e fornecedores
de fabricao externos para criar templates personalizados que reflitam os custos
reais.
Consulte Ajuda do SolidWorks: Viso geral do SolidWorks Toolbox.
Definir locais de arquivos
Antes de usar a ferramenta Costing, voc precisar definir os locais dos arquivos a usar
para corrigir os templates para esse exemplo.
1. Clique em Opes ou em Ferramentas > Opes.
2. Na guia Opes do sistema, clique em Locais de arquivos.
3. Em Exibir pastas para, selecione Templates de Costing.
4. Clique em Adicionar e navegue at install_dir\samples\whatsnew\costing.
5. Clique em OK.
Avaliar o custo de uma pea de chapa metlica
Neste procedimento, execute Sheet Metal Costing para determinar o custo de fabricao
de uma pea de chapa metlica. Este procedimento til para fabricantes.
49
SolidWorks Costing
1. Abra install_dir\samples\whatsnew\costing\costing.sldprt.
Uma pea de chapa metlica exibida.
2. Clique em Sheet Metal Costing (barra de ferramentas Ferramentas) ou em
Ferramentas > SolidWorks Costing > Sheet Metal Costing.
3. No painel de tarefas Sheet Metal Costing, em Template do Costing, selecione
sample_shm_metric_waterjet.
O template de Costing contm os procedimentos que voc ou seu fornecedor de
fabricao usariam para produzir a pea. No template, possvel incluir e personalizar
informaes como custos e tamanhos do material, custo das operaes de fabricao
e custos da configurao de fabricao. Esse template de Costing configurado para
o corte de chapa metlica com jato de gua.
A ferramenta Costing estima o custo de produo usando as informaes sobre o
material dessa pea.
O painel de tarefas Sheet Metal Costing exibe o Custo estimado por pea como
U$35,88:
50
SolidWorks Costing
Valor Descrio Item do painel de
tarefas Sheet
Metal Costing
35.88 USD Com base nos dados do template e na
pea da rea de grficos, a ferramenta
Costing calculou o custo da pea como
$35.88.
Comparao
A discriminao dos clculos de custo
indica que o material corresponde a
aproximadamente 3% e a produo
(mo de obra, tempo de mquina e
sobrecarga) corresponde a
aproximadamente 97% do custo total.
Discriminao
Material: 0.92 USD
Manufatura: 34.96
USD
4. No painel de tarefas Sheet Metal Costing, em Material, observe:
Valor Descrio Item do painel de
tarefas Sheet
Metal Costing
Ao A classe do material, com base no
material que foi configurado para a
pea no software SolidWorks.
Classe
Ao carbono simples Com base no material que foi
configurado para a pea no software
SolidWorks.
Nome
1,2100 mm O valor da espessura no template, que
corresponde ou est mais prximo
espessura da pea. Caso nenhum
valor de espessura corresponda
espessura da pea, ser selecionado
o valor de espessura mais prximo do
template e um cone de aviso
indicar que a espessura est
diferente.
Espessura do
template
3.30 O custo definido para o material na
espessura selecionada no template.
Custo do material
51
SolidWorks Costing
5. O CostingManager na rvore de projetos do FeatureManager exibe recursos de
fabricao como dobras e caminhos de corte que foram reconhecidos na pea. Em
CostingManager, observe:
52
SolidWorks Costing
Clculo de preo Nmero Descrio Processo de
manufatura
0,55 USD 2 Os custos associados com
as configuraes de
fabricao, tais como ao
configurar as mquinas
para executar um lote de
peas.
Expanda a pasta
Configuraes e passe
o ponteiro do mouse sobre
o custo de configurao
para ver como o custo
calculado.
Configurao
17,07 USD 5 Existem cinco caminhos de
corte localizados para o
corte a jato de gua.
Expanda a pasta
Caminhos de corte e
passe o ponteiro do mouse
sobre um caminho de
corte para ver como o
custo calculado.
Selecione um caminho de
corte para realar a
geometria no modelo.
Caminhos de
corte
5.25 USD 5 Cinco dobras so
reconhecidas, incluindo
uma margem. As dobras
so calculadas como custo
por dobra.
Dobras
2.50 USD 2 Dois recursos de biblioteca
foram reconhecidos.
Recursos de
biblioteca
9,60 USD 1 Revestimento em p
uma operao
personalizada aplicada a
esta pea. Foi configurada
no template para ser
aplicada em todas as
peas.
Operaes
personalizadas
0 Tudo o que a ferramenta
Costing no reconhece ou
que no est definido no
template. Nesta pea,
tudo foi reconhecido.
Nenhum
custo
atribudo
53
SolidWorks Costing
6. Mantenha essa pea e o Painel de tarefas Sheet Metal Costing abertos para o prximo
procedimento.
Alterar entradas de Costing
Voc pode executar estudos de probabilidades para ver como as alteraes, como
tamanho de lote, poderiam afetar os custos sem ter que realmente alterar o modelo.
Quando voc altera as entradas de Costing, pode ver imediatamente como as alteraes
afetam os custos.
1. No Painel de tarefas Sheet Metal Costing, em Quantidade, ajuste o Tamanho do
lote para 50.
2. Pressione Enter.
Como o Nmero total de peas 100, voc precisaria executar 2 lotes para produzir
todas as peas. O Custo estimado por pea aumenta porque seria necessrio
incorrer em duas taxas de configurao, uma para cada lote.
Alternar o template de Costing
Voc pode determinar como as operaes de fabricao afetaro os custos do seu projeto.
Por exemplo, voc pode comparar os custos de fabricar uma pea com diferentes
fornecedores.
Neste exemplo, voc verificar os custos de um fornecedor que utiliza corte a laser em
vez de corte a jato de gua.
No painel de tarefas Sheet Metal Costing, em Template do Costing, selecione
sample_shm_metric_laser.
Altere o template para obter uma estimativa de custos do fabricante com corte a
laser.
O Custo estimado por pea diminui, indicando que mais barato fabricar a pea
com o fornecedor com corte a laser.
Definir a linha de base
Voc pode bloquear o valor de um projeto, assim pode comparar as alteraes futuras
de um custo. Se voc alterar posteriormente o projeto, o custo ser comparado com o
custo bloqueado.
No Painel de tarefas Costing, emCusto estimado por pea, clique emDefinir linha
de base para desbloquear o custo Atual.
O custo Atual bloqueado, enquanto a Linha de base e o boto mudam para .
Enquanto o preo da linha de base estiver definido, ser possvel girar, planificar e
redobrar a pea.
Alterar materiais
Agora voc alterar o material e as operaes personalizadas para ver como afetam o
custo com o novo fornecedor.
54
SolidWorks Costing
1. No Painel de tarefas Sheet Metal Costing, emMaterial, altere Ao carbono simples
para Chapa metlica de ao inoxidvel AISI 316 (SS).
O Custo estimado por pea aumenta porque o ao inoxidvel mais caro do que
o ao carbono simples. Entretanto, como voc est usando ao inoxidvel, no h
mais necessidade de revestimento em p, assim possvel remover a operao
personalizada de revestimento em p.
2. No CostingManager:
a) Expanda Operaes personalizadas .
b) Clique com o boto direito do mouse emRevestimento emp1 - Pea e clique
em Remover operao personalizada.
O Custo estimado por pea diminui.
Modificar o template de Costing
Voc pode modificar o template de Costing a qualquer momento em que ocorram
alteraes nas estruturas dos custos. Por exemplo, se o preo do ao aumentar, voc
pode alterar o custo no template.
1. No Painel de tarefas Sheet Metal Costing, em Template de Costing, clique em
Iniciar editor de template.
2. No painel esquerdo do Editor de template de Costing, clique em Espessura.
Os preos de cada material so definidos. Aqui voc pode editar permanentemente
os valores de custos ou pode edit-los temporariamente no Painel de tarefas Sheet
Metal Costing.
3. Feche o Editor de template de Costing sem fazer alteraes.
4. No Painel de tarefas Sheet Metal Costing, em Material, ajuste o Custo do material
como 5,00.
5. Pressione Enter.
O Custo do material realado em amarelo para indicar que o valor do template
foi substitudo e o Custo estimado por pea diminuiu.
6. EmCusto estimado por pea, clique emDefinir linha de base para desbloquear
o valor de linha de base definido anteriormente.
7. Clique novamente em Definir linha de base para bloquear o preo Atual como
a nova linha de base a ser usada na comparao de alteraes futuras do projeto.
55
SolidWorks Costing
Alterar a geometria do modelo
Voc pode alterar a geometria do modelo para ver como afetaria os custos de fabricao.
1. Na rea de grficos, clique com o boto direito na margem e selecione Suprimir .
2. No Painel de tarefas Sheet Metal Costing, em Custo estimado por pea, clique em
Clicar para atualizar.
necessrio atualizar manualmente a estimativa de custos porque voc alterou a
geometria do modelo.
O Custo estimado por pea diminui porque voc simplificou a pea.
3. Na rea de grficos, clique duas vezes na pea.
4. Clique duas vezes na profundidade da flange: 35.
5. Na caixa de dilogo Modificar, digite 100 e clique em .
6. Clique em Reconstruir (barra de ferramentas Padro) ou em Editar >
Reconstruir.
O Custo estimado por pea aumenta.
Criar relatrios
possvel criar relatrios dos resultados dos custos. Os itens em linha detalhados no
relatrio facilitam visualizar como as decises de projeto afetam os custos.
56
SolidWorks Costing
Na parte inferior do Painel de tarefas Sheet Metal Costing, clique em Gerar relatrio
.
O relatrio aberto no Microsoft Word.
57
SolidWorks Costing
8
Desenhos e detalhamento
Este captulo contm os seguintes tpicos:
Alinhar bales com linhas magnticas
Inserir automaticamente marcas de centro
Tabelas de dobras
Realar dimenses alteradas
Personalizar fontes da etiqueta da vista de seo
Exibir tamanhos de furos do Assistente de perfurao usando tipo de furo
Vistas de desenhos explodidas
Melhoria nos templates padro do GB
Inserir listas de materiais em folhas inativas
Abrir montagens e submontagens das vistas de desenhos
Organizar bales
Tabelas de puno
Reutilizar letras das vistas excludas
Definir as setas da vista de seo
Bales empilhados
Alinhar bales com linhas magnticas
Voc pode usar linhas magnticas para alinhar os bales. Conecte os bales a linhas
magnticas, escolha se o espaamento entre os bales ser igual ou no e mova as linhas
livremente em qualquer ngulo. Os bales mantm seu alinhamento quando as linhas
magnticas no esto visveis. Voc pode inserir automaticamente as linhas magnticas
ao usar o comando Balo automtico. Voc tambm pode inserir bales antes ou depois
de inserir as linhas magnticas.
Com linha magntica Sem linha magntica
58
Inserir linhas magnticas
Para inserir linhas magnticas:
1. Abra install_dir\samples\whatsnew\drawings\cover1.slddrw.
2. Clique em Linha magntica (barra de ferramentas Anotao) ou Inserir >
Anotaes > Linha magntica.
3. Clique para posicionar o ponto inicial da linha magntica na parte esquerda inferior
da vista de desenho.
4. Arraste a outra ponta da extremidade da linha magntica diretamente para cima,
assim ficar similar ao desenho abaixo, e clique para posicionar o ponto final.
A linha conecta-se a posies horizontais, verticais e em ngulo de 45, mas
no pode ser localizada em qualquer ngulo.
5. Em Linha magntica no PropertyManager, clique em .
Conectar bales a linhas magnticas
Para conectar bales a linhas magnticas, possvel:
Arrastar o balo para a linha magntica. O cursor muda para o smbolo de um m
quando o balo se conecta linha. Os bales conectados linha magntica exibem o
smbolo de um m quando a linha magntica est visvel.
59
Desenhos e detalhamento
Clique em uma extremidade da linha magntica ou arraste a linha magntica inteira
pela sua parte central para tocar os bales com a linha magntica. Os bales se
conectam linha.
1. Conecte os bales linha magntica usando qualquer combinao desses mtodos.
2. Clique em .
3. Para mover os bales conectados a uma linha magntica, clique na extremidade de
uma linha magntica ou em qualquer lugar da linha e arraste-a para o novo local.
Se as linhas magnticas no estiverem visveis, selecione qualquer balo para
exibi-las.
Inserir automaticamente linhas magnticas
Voc pode inserir automaticamente as linhas magnticas ao usar o comando Balo
automtico.
1. Abra install_dir\samples\whatsnew\drawings\oil pump1.slddrw.
60
Desenhos e detalhamento
2. Clique em Balo automtico (barra de ferramentas Anotao) ou em Inserir >
Anotaes > Balo automtico.
3. No PropertyManager, em Layout de balo, selecione Inserir linhas magnticas.
4. Defina as opes.
5. Clique em .
6. Arraste os bales para a linha magntica.
7. Clique em .
Inserir automaticamente marcas de centro
Voc pode inserir automaticamente as marcas de centros em todos os furos, filetes e
ranhuras nas vistas de desenho. Padres lineares e circulares so reconhecidos.
Marcas de centro inseridas automaticamente Sem marcas de centro
Inserir automaticamente marcas de centro
Para inserir automaticamente as marcas de centro:
1. Em um desenho, clique em Marca de centro (barra de ferramentas Anotao)
ou clique com o boto direito e selecione Anotaes > Marca de centro.
61
Desenhos e detalhamento
2. No PropertyManager, em Inserir automaticamente:
a) Selecione um dos seguintes:
Para todos os furos
Para todos os filetes
Para todas as ranhuras
b) Defina as opes.
3. Selecione uma ou mais vistas de desenho.
4. Clique em para inserir as marcas de centro.
Tabelas de dobras
H uma nova tabela de dobras no SolidWorks 2012. Voc pode inserir a nova tabela de
dobras em uma vista de padro plano de peas de chapas metlicas em desenhos. As
tabelas de dobras fornecem informaes sobre as dobras no corpo da chapa metlica,
incluindo marcas, direes, ngulos e raios internos. Voc pode inserir tabelas de dobras
ou notas de dobras, mas no ambas.
62
Desenhos e detalhamento
Tabela de Dobras
Notas de dobra
Inserir tabelas de dobras
Inserir tabelas de dobras como outras tabelas.
63
Desenhos e detalhamento
1. Em uma vista de padro plano, clique emTabela de dobras (barra de ferramentas
Tabela) ou Inserir > Tabelas > Tabela de dobras.
2. Defina as opes no PropertyManager.
3. Clique em .
4. Mova o cursor para um local do desenho e clique. Quando a tabela de dobras for
exibida, as notas de dobras no sero exibidas.
No possvel editar a tabela de dobras.
Voc pode ocultar as colunas, reorganiz-las arrastando e soltando ou pode clicar
acima de uma coluna selecionar o Tipo de coluna.
possvel trocar as dobras para alterar a ordem das dobras arrastando o nmero
de uma dobra para outro na vista de padro plano.
Configurar propriedades da tabela de dobras
Para configurar as propriedades da tabela de dobras:
1. No desenho, clique em Opes (barra de ferramentas Padro) ou Ferramentas
> Opes.
2. Na guia Propriedades do documento, expanda Tabelas e clique em Dobra.
3. Defina as opes.
4. Clique em OK.
Realar dimenses alteradas
Ao abrir um desenho, se as dimenses foram alteradas desde o ltimo salvamento desse
desenho, as dimenses alteradas so realadas. Para visualizar as dimenses alteradas,
primeiro necessrio salvar a pea ou montagem e o desenho no SolidWorks 2012.
Depois de salvar e fechar o desenho com as dimenses alteradas, o realce das dimenses
alteradas redefinido.
Depois das alteraes Antes das alteraes
64
Desenhos e detalhamento
Ativar o realce
Para ativar o realce para dimenses alteradas:
1. Clique emOpes (barra de ferramentas Padro) ou emFerramentas > Opes.
2. Na guia Opes do sistema, clique em Cores.
3. Selecione Usar a cor especificada para as dimenses de desenho modificadas
ao abrir.
4. Clique em OK.
Especificar cor de realce
Para especificar a cor para realar dimenses alteradas:
1. Clique emOpes (barra de ferramentas Padro) ou emFerramentas > Opes.
2. Na guia Opes do sistema, clique em Cores.
3. Em Configurao de esquemas de cores, selecione Desenhos, dimenses
alteradas.
4. Clique em Editar.
5. Na caixa de dilogo Cor, selecione a cor e clique em OK.
6. Clique em OK.
Alteraes que esto realadas
Com o realce ativado, as seguintes alteraes so realadas nos desenhos:
Alteraes no modelo que causam alteraes em valores de nmeros de base
Dimenses importadas onde o tipo ou o valor da tolerncia foram alterados no modelo
Dimenses importadas onde houve uma alterao em Adicionar parnteses ou
Dimenso de inspeo
Dimenses importadas onde houve uma alterao em Texto da dimenso (<DIM>
por padro)
Para usar a funcionalidade de realce, primeiro necessrio salvar a pea ou montagem
e os desenhos associados no SolidWorks 2012. Ao reabrir o desenho, as alteraes
realadas sero exibidas. Se voc passar o ponteiro do mouse em uma dimenso alterada,
uma dica de ferramenta exibir a dimenso anterior.
65
Desenhos e detalhamento
Dimenses alteradas
Tolerncia alterada
Ao salvar o desenho atualizado, a funcionalidade de realce redefinida.
Isolar dimenses alteradas
Para isolar todas as dimenses alteradas:
66
Desenhos e detalhamento
Clique em Isolar dimenses alteradas (barra de ferramentas
Dimenses/Relaes) ou em Exibir > Isolar dimenses alteradas.
As dimenses alteradas so realadas, todas as outras dimenses ficam cinza e o
cursor alterado para . Se voc passar o ponteiro do mouse em uma dimenso
alterada, uma dica de ferramenta exibir a dimenso anterior.
Voc pode usar Isolar dimenses alteradas mesmo se a opo Usar a cor
especificada para as dimenses de desenho modificadas ao abrir estiver
desmarcada. Isolar dimenses alteradas permite visualizar as dimenses
alteradas sob demanda, e no automaticamente, quando voc abre um desenho,
fornecendo flexibilidade para ver as dimenses alteradas somente quando voc
desejar.
Personalizar fontes da etiqueta da vista de seo
Nas propriedades do documento de um desenho, voc pode configurar a fonte de cada
uma das quatro reas de uma etiqueta de vista de seo, incluindo o nome, a etiqueta,
a escala e o delimitador.
Verses anteriores
SolidWorks 2012
67
Desenhos e detalhamento
Definir fontes da etiqueta da vista de seo
Para definir as fontes da etiqueta da vista da seo:
1. Em um desenho, clique em Opes (barra de ferramentas Padro) ou
Ferramentas > Opes.
2. Na guia Propriedades do documento, expanda Etiquetas da vista e clique emSeo.
3. Em Opes de etiqueta, clique em Fonte para cada rea, selecione a fonte e os
parmetros na caixa de dilogo Escolher fonte e clique em OK.
4. Clique em OK para fechar a caixa de dilogo Propriedades do documento - Seo.
Use a caixa de dilogo Opes para definir as fontes da etiqueta da vista da seo para
que sejam usadas em vistas de seo criadas recentemente. possvel substituir a fonte
de qualquer pea especfica do etiqueta com um clique duplo na seo de etiqueta e
selecionando uma fonte e os parmetros na barra de ferramentas Formatar.
Exibir tamanhos de furos do Assistente de perfurao
usando tipo de furo
Voc pode exibir os tamanhos dos furos em polegada ANSI nas tabelas de furos usando
letras ou nmeros (por exemplo, A ou o n 40). Essa opo exibe furos criados com a
ferramenta Assistente de perfurao com os mesmos tamanhos das Especificaes do
furo da ferramenta Assistente de perfurao.
Sem usar o tipo de furo Usando o tipo de furo
Exibir tamanhos com letras e nmeros
Para exibir os tamanhos em polegadas ANSI como so exibidos na ferramenta Assistente
de perfurao:
1. Em um desenho, clique em Opes (barra de ferramentas Padro) ou
Ferramentas > Opes.
2. Na guia Propriedades do documento, expanda Tabelas e clique em Furo.
3. Em Esquema, selecione Exibir letra e nmero de tamanhos de broca em
polegada ANSI.
4. Clique em .
68
Desenhos e detalhamento
Alternar a exibio
possvel alternar a exibio dos tamanhos em uma tabela de furos.
1. Selecione a tabela de furos.
2. Em Tabela de furos no PropertyManager, em Esquema, selecione ou desmarque
Exibir letra e nmero de tamanhos de broca em polegada ANSI.
3. Clique em .
Vistas de desenhos explodidas
Para montagens e peas de mltiplos corpos que contenham uma vista explodida, agora
a Paleta de vistas contm automaticamente a vista Isomtrica explodida.
Paleta de vistas com Vista isomtrica explodida
Para mostrar de forma conveniente qualquer vista de desenho em um estado explodido:
Em uma vista de desenho, clique com o boto direito e selecione Exibir no estado
explodido.
69
Desenhos e detalhamento
Alternativamente, no Vista de desenho PropertyManager, em Configurao de
referncia, selecione Exibir no estado explodido.
Vista de desenho explodida
Melhoria nos templates padro do GB
Os templates padro do GB foram atualizados. Novos templates esto disponveis para
peas, montagens e desenhos.
Inserir listas de materiais em folhas inativas
Voc pode inserir uma lista de material (BOM) em uma folha diferente da folha em que
a BOM est definida.
70
Desenhos e detalhamento
Para mudar folhas de desenho enquanto a BOM estiver anexada ao cursor:
1. Em um desenho com vrias folhas, clique em Lista de materiais (barra de
ferramentas Tabela) ou Inserir > Tabelas > Lista de materiais.
2. Clique em uma vista de desenho para selecion-la.
3. No PropertyManager, de Lista de materiais, ajuste as opes.
4. Clique em .
5. Com o cursor fixo na BOM, no fundo da rea de grficos, clique em uma guia da folha.
6. Mova o cursor para localizar a lista de materiais e clique.
Para criar uma lista de materiais de uma vista de desenho em uma folha de desenho
inativa:
1. Em um desenho com vrias folhas, clique em Lista de materiais (barra de
ferramentas Tabela) ou Inserir > Tabelas > Lista de materiais.
2. Selecione a guia da rvore de projeto do FeatureManager para ativ-la.
3. Selecione uma vista inativa na rvore de projeto do FeatureManager.
4. No PropertyManager, de Lista de materiais, ajuste as opes.
5. Clique em .
6. Com o cursor fixo na BOM, no fundo da rea de grficos, clique em uma guia da folha.
7. Mova o cursor para localizar a lista de materiais e clique.
71
Desenhos e detalhamento
Abrir montagens e submontagens das vistas de desenhos
alm de abrir peas da barra de ferramentas de contexto em vistas de desenho, voc
pode abrir montagens de nvel superior ou submontagens diretamente da barra de
ferramentas de contexto, se as peas estiverem contidas em submontagens. Se as peas
s forem contidas em montagens, voc pode abrir as peas ou as montagens.
Ativar a opo
Para ativar a opo de abrir peas, montagens e subconjuntos pela barra de ferramentas
de contexto:
1. Clique em Ferramentas > Personalizar.
2. Na guia Barras de ferramentas, em Configuraes da barra de ferramentas de
contexto, selecione Exibir no menu de atalho.
3. Clique em OK.
Abrir o componente pela barra de ferramentas de contexto
Para abrir peas, montagens ou submontagens a partir da barra de ferramentas de
contexto:
Na vista do desenho, clique em um componente.
cones na barra de ferramentas Contexto: Tipo de
componente
Abrir pea
Pea
Abrir montagem e Abrir pea
Montagem
Abrir montagem , Abrir submontagem e Abrir pea
Submontagem
Abrir o componente pelo menu de atalho
Para abrir peas, montagens ou submontagens pelo menu de atalho:
Na vista do desenho, clique com o boto direito em um componente.
Ao Tipo de
componente
Em Componente, selecione Abrir pea. Pea
Em Componente, selecione Abrir pea ou, em Exibir, selecione
Abrir montagem.
Montagem
Em Componente, selecione Abrir pea ou, em Exibir, selecione
Abrir montagem ou Abrir submontagem.
Submontagem
72
Desenhos e detalhamento
Organizar bales
Alm de criar bales, bales empilhados e bales automticos seguindo a ordem da
montagem, voc pode criar bales e numer-los sequencialmente. Para bales, bales
automticos ou bales empilhados, voc tambm pode controlar a direo da organizao
(por exemplo, da esquerda para a direita ou ento da direita para a esquerda para um
arranjo linear), alm de qual balo designado como o primeiro balo.
Para organizar os bales sequencialmente:
necessrio que o desenho tenha uma lista de materiais. A organizao sequencial
dos bales reorganiza a lista de materiais.
Voc deve vincular os bales lista de materiais. Ao criar uma nova lista de materiais,
automaticamente os bales so vinculados a ela. Nos casos em que no esto
vinculados, voc pode vincul-los clicando com o boto direito do mouse na vista do
desenho e selecionando Propriedades. Na caixa de dilogo Propriedades da vista do
desenho, na guia Propriedades da vista, em Bales, selecione Vincular texto do
balo tabela especificada e clique em OK.
Voc deve adicionar os bales ao desenho. Os bales existentes no podem ser
organizados novamente.
Neste exemplo, voc aprendeu a:
Inserir uma lista de materiais.
Usar bales automticos para inserir bales seguindo a ordem da montagem.
Reorganizar os bales sequencialmente.
Designar um balo como o primeiro balo.
Inserir uma lista de materiais
Para inserir uma lista de materiais:
1. Abra install_dir\samples\whatsnew\drawings\Ordering_balloons.slddrw.
2. Na vista de desenho, clique emLista de materiais (barra de ferramentas Tabela)
ou Inserir > Tabelas > Lista de materiais.
3. No PropertyManager, em Tipo de BOM selecione Somente peas.
4. Clique em .
5. Mova o cursor para o canto inferior esquerdo do desenho e clique para colocar a lista
de materiais.
73
Desenhos e detalhamento
Inserir bales seguindo a ordem de montagem
1. Na vista do desenho da montagem, clique em Balo automtico (barra de
ferramentas Anotao) ou Inserir > Anotaes > Balo automtico.
2. No PropertyManager, em Nmeros de itens, selecione Seguir a ordem da
montagem .
3. Clique em .
Os bales aparecem como demonstrado:
A sequncia de numerao dos bales segue a ordem na montagem do FeatureManager.
74
Desenhos e detalhamento
Numerar sequencialmente os bales
Para inserir e renumerar sequencialmente os bales, iniciando em 1:
1. Abra install_dir\samples\whatsnew\drawings\Ordering_balloons.slddrw.
2. Se necessrio, insira a lista de materiais. Consulte Inserir uma lista de materiais
na pgina 73.
3. Na vista do desenho da montagem, clique em Balo automtico (barra de
ferramentas Anotao) ou Inserir > Anotaes > Balo automtico.
4. No PropertyManager, emNmeros de itens, selecione Organizar sequencialmente
.
5. Clique em .
Os bales so reorganizados para que o balo superior esquerdo inicie em 1 e continue
sequencialmente, no sentido horrio, at 9. A lista de materiais atualizada para coincidir
com a sequncia reorganizada.
Definir o primeiro balo
Os bales so numerados sequencialmente, comeando em 1 no canto superior esquerdo
do desenho. Para iniciar a numerao em 1 no canto inferior esquerdo do desenho e
continuar no sentido horrio:
1. Abra install_dir\samples\whatsnew\drawings\Ordering_balloons.slddrw.
2. Se necessrio, insira a lista de materiais. Consulte Inserir uma lista de materiais
na pgina 73.
75
Desenhos e detalhamento
3. Na vista do desenho da montagem, clique em Inserir > Anotaes > Balo
automtico.
4. No PropertyManager, emNmeros de itens, selecione Organizar sequencialmente.
5. Em Nmeros de itens, clique em Primeiro item.
6. Clique no canto inferior esquerdo do balo a usar como o primeiro item.
7. Clique em .
Os nmeros de itens da lista de materiais so atualizados de acordo com a nova
organizao de bales.
Tabelas de puno
possvel inserir tabelas de puno nos desenhos. As tabelas de puno ficam disponveis
com a vista de padro plano das peas de chapa metlica e contm os recursos dos
formulrios e das bibliotecas usados nos corpos de chapas metlicas.
76
Desenhos e detalhamento
Uma tabela de puno inclui:
Anotao adicionada a cada recurso de puno do padro plano Marca
Distncia do eixo X at o ponto de insero da ferramenta Local X
Distncia do eixo Y at o ponto de insero da ferramenta Local Y
Propriedade do recurso de ferramenta de conformao/biblioteca
utilizado no componente
ID da puno
Nmero de vezes em que o recurso de formulrio/biblioteca foi
utilizado no padro plano
Quantidade
ngulo entre o eixo X e a ferramenta ngulo
Para aprender como criar IDs de puno, consulte Criar IDs de puno na pgina 149.
Para obter informaes sobre a insero de uma Tabela de puno, consulte Inserir uma
tabela de puno na pgina 149.
77
Desenhos e detalhamento
Reutilizar letras das vistas excludas
Se voc excluiu uma vista derivada (seo, detalhe ou auxiliar) de um desenho, pode
reutilizar as letras da vista excluda em um desenho sem inserir manualmente as letras
nas vistas. Essa opo fica desativada por padro.
Nas verses anteriores, se voc exclusse uma vista derivada, como uma vista de seo,
e depois criasse uma nova vista de seo, as letras usariam a prxima letra sequencial.
Por exemplo, se voc excluiu a Seo A-A de uma vista de desenho e depois criou uma
nova vista de seo, a nova etiqueta seria Seo B-B. Agora voc pode reutilizar
automaticamente as letras das vistas excludas, assim, a nova seo criada seria a Seo
A-A.
Reutilizar as letras das vistas excludas
1. No desenho, clique em Opes (barra de ferramentas Padro) ou Ferramentas
> Opes.
2. Na guia Opes do sistema, clique em Desenhos.
3. Selecione Reutilizar as letras da vista de vistas de seo, detalhe e auxiliar
excludas.
4. Clique em OK.
Definir as setas da vista de seo
Voc pode definir o tipo de seta para as vistas de seo, independentemente do tipo de
seta das dimenses. Anteriormente, as vistas de seo usavam o mesmo tipo de seta
das dimenses.
Neste exemplo, as dimenses usam as setas e a vista de seo usa as setas .
Definir tipos de seta
Para definir o tipo de seta para vistas de sees:
78
Desenhos e detalhamento
1. No desenho, clique em Opes (barra de ferramentas Padro) ou Ferramentas
> Opes.
2. Na guia Propriedades do documento, expanda Etiquetas da vista e clique emSeo.
3. Em Tamanho da vista/seo, selecione o estilo.
4. Clique em OK.
Bales empilhados
A funcionalidade de bales empilhados para linhas horizontais passou por melhorias. Voc
tem mais controle sobre a aparncia de bales empilhados, incluindo a extenso manual
ou automtica de linhas horizontais para acomodar texto e a justificao de texto
horizontal. E, ao arrastar uma anotao de balo empilhado, a posio da linha invertida
para o outro lado, se necessrio.
Nas verses anteriores, se voc criasse bales empilhados com linhas horizontais, eles
poderiam ter esta aparncia:
Agora voc pode:
Controlar manualmente o comprimento arrastando cada linha.
Alinhar as notas.
Mover a pilha e alterar o local de itens como necessrio, assim o lder no interfere na
pilha.
Depois de criar bales empilhados, agora voc pode ajustar as notas:
Criar bales empilhados
Para criar bales empilhados:
79
Desenhos e detalhamento
1. Na vista do desenho, clique emBalo empilhado (barra de ferramentas Anotao)
ou Inserir > Anotaes > Balo empilhado.
2. No PropertyManager, em Configuraes de balo, selecione:
Sublinhado como Estilo
Definido pelo usurio como Tamanho
Empilhar para baixo ou Empilhar para cima
3. Na vista do desenho, clique para posicionar o lder.
4. Mova o ponteiro e clique para posicionar o primeiro balo.
5. Continue a colocar bales adicionais clicando na vista do desenho.
6. Em Bales empilhados no PropertyManager, clique em .
O balo exibido como:
Os bales empilhados parecem semelhantes s verses anteriores, mas agora voc tem
mais controle sobre o alinhamento e o comprimento da linha ao editar os bales.
Alterar os comprimentos de linhas
Para alterar o comprimento de uma linha, clique em um balo e arraste a seta.
Alinhar bales empilhados
Para alinhar bales empilhados:
1. Selecione na pilha os bales a alinhar.
80
Desenhos e detalhamento
2. Em Bales empilhados no PropertyManager, clique em Mais propriedades.
3. Em Nota no PropertyManager, em Formato do texto , clique em um dos seguintes:
Alinhar esquerda
Alinhar pelo centro
Alinhar direita
4. Clique em .
Arrastar bales empilhados
Se voc arrastar uma anotao de balo empilhada de um lado para o outro de uma vista
de desenho, a pilha se inverte de modo que o lder no interfira com a pilha.
SolidWorks 2012 Verses anteriores
81
Desenhos e detalhamento
9
eDrawings
O eDrawings Professional est disponvel no SolidWorks Professional e no SolidWorks Premium.
Este captulo contm os seguintes tpicos:
Lista de materiais
Referncias do arquivo
Lista de materiais
Ao abrir um arquivo no SolidWorks eDrawings
que contenha uma lista de materiais
(BOM) oculta, a BOM permanece oculta.
Referncias do arquivo
Ao abrir um documento do SolidWorks, o eDrawings verifica se as referncias de arquivo
do documento foram atualizadas. Isso ajuda a determinar se o documento est
desatualizado.
Se o eDrawings no conseguir determinar se as referncias do arquivo esto atualizadas
ou se confirmar que as referncias do arquivo no esto atualizadas, uma marca d'gua
ser exibida. Voc pode clicar no cone de aviso na parte inferior da janela do eDrawings
e clicar em uma das opes a seguir:
Verificar se o arquivo est desatualizado
Sempre exibir marcas d'gua de aviso
Exibir marcas d'gua de aviso para este documento somente
Para usar a verificao de referncias de arquivos para instalaes independentes do
eDrawings, necessrio baixar e instalar o SolidWorks Document Manager quando
solicitado.
A verso para Mac OS
do eDrawings no consegue verificar referncias de arquivos.
82
10
Equaes
O SolidWorks fornece uma caixa de dilogo completamente redesenhada para a criao e
edio de equaes, variveis globais e dimenses. Essa verso contm diversas novas opes
que aprimoram o fluxo de trabalho e a eficincia para a construo e gerenciamento de
equaes. Agora voc pode executar todas as tarefas relacionadas a equaes em uma caixa
de dilogo sem precisar abrir janelas adicionais. Voc tambm pode criar equaes e variveis
globais diretamente na caixa de dilogo Modificar para as dimenses.
Os aprimoramentos das funcionalidades incluem:
determinao automtica da ordem de soluo correta de equaes, para evitar referncias
circulares e reduzir a soluo de problemas de equaes.
soluo automtica de casos que antes requeriam mltiplas reconstrues.
uma opo de reconstruo automtica, para exibir graficamente o impacto de cada alterao
nas equaes.
a capacidade de criar links permanentes para arquivos de texto, tornando esses arquivos
facilmente acessveis.
suporte para nmeros de instncias, para fornecer referncias sem ambiguidades para os
componentes em uma montagem.
uma nova opo de medida para agilizar o processo de criao de dimenses de referncia.
e uma nova sintaxe usando instrues if e a capacidade de usar os operadores condicionais
=, <= e =>.
Outros aprimoramentos incluem recursos de auto-completar e listas suspensas para agilizar
a insero de equaes e verificao de sintaxe automtica para maior preciso.
Este captulo contm os seguintes tpicos:
Acessar a caixa de dilogo Equaes
Trs exibies de equaes
Melhorias na interface
Melhorias de funcionalidade
Criar e editar equaes
Exportar, importar e vincular equaes a um arquivo
Criar equaes na caixa de dilogo Modificar
Equaes e configuraes
Usar equaes
Acessar a caixa de dilogo Equaes
Exiba a caixa de dilogo Equaes, variveis globais e dimenses executando um dos
procedimentos a seguir:
Clique em Equaes (barra de ferramentas Ferramentas).
83
Clique em Ferramentas > Equaes.
Clique com o boto direito na pasta Equaes na rvore de projeto do
FeatureManager e selecione Gerenciar equaes.
Trs exibies de equaes
A caixa de dilogo Equaes, variveis globais e dimenses oferece trs exibies. Cada
exibio mostra uma combinao e sequncia diferente de equaes, variveis globais e
dimenses para ajudar a executar tarefas como encontrar uma equao especfica, exibir
todas as dimenses usadas em uma parte e alterar a ordem na qual as equaes so
resolvidas
Para selecionar uma vista:
Clique em Vista de equaes para ver todas as variveis globais e equaes para
dimenses e recursos.
Clique em Vista de dimenses para ver todas as variveis globais, equaes e
dimenses usadas na pea ou montagem ativa, estejam elas associadas a uma equao
ou no.
Clique em Vista organizada para ver variveis globais e equaes na ordem em
que so resolvidas e para ver equaes suprimidas.
Vista de equaes
A Vista de equaes exibe todas as variveis globais, equaes para suprimir recursos e
outras equaes para a pea ou montagem, agrupadas nessas trs categorias.
Nessa exibio, voc pode adicionar novas variveis globais e equaes. Voc tambm
pode editar, excluir e suprimir as existentes e adicionar comentrios.
Vista de dimenses
A Vista de dimenses exibe todas as dimenses usadas na pea ou montagem ativa,
incluindo aquelas com um valor definido e as determinadas por equaes. Essa exibio
facilita renomear ou alterar os valores de diversas dimenses.
Dimenses com um valor definido so visveis somente nessa exibio, no na Vista de
equaes nem em Vista organizada.
Existem duas verses de Vista de dimenses, uma para peas e uma para montagens.
84
Equaes
Na Vista de dimenses para peas, voc pode:
Adicionar novas variveis globais e renomear, editar, excluir e suprimir as existentes.
Adicionar equaes para recursos suprimidos.
Renomear e alterar valores da dimenso ou adicionar equaes a dimenses.
Adicionar comentrios a variveis globais e recursos e para as dimenses que tenham
equaes.
Na Vista de dimenses para montagens, voc pode executar as mesmas tarefas para
componentes e dimenses de nvel superior de uma montagem.
Ao suprimir uma equao designada a uma dimenso, a dimenso usa o ltimo valor
avaliado. Ao cancelar a supresso da equao, a dimenso usa a equao ao invs do
valor.
Na coluna Nome, os nomes de variveis globais, recursos e equaes so colocados
entre aspas, enquanto os nomes das dimenses no. Na coluna Valor/Equao,
dimenses determinadas por equaes iniciam por = (sinal de igual), enquanto as
dimenses com um valor definido no iniciam com =.
Vista organizada
A Vista organizada exibe equaes e variveis globais na ordem em que sero
solucionadas. tambm a nica exibio em que voc pode visualizar equaes suprimidas
e cancelar sua supresso.
Nessa vista, possvel:
Adicionar novas equaes e variveis globais e renomear, editar e excluir as existentes.
85
Equaes
Cancelar a supresso e suprimir equaes e variveis globais.
Alterar a ordem das equaes e variveis globais (se a opo Ordem de soluo
automtica estiver desmarcada).
Melhorias na interface
As seguintes melhorias esto disponveis em todas as exibies na caixa de dilogo
Equaes, variveis globais e dimenses.
Classificar e filtrar equaes
Os novos recursos de classificao e filtragem facilitam ainda mais encontrar equaes
e variveis globais e ver como elas se relacionam. A classificao e filtragem funciona
em todas as exibies da caixa de dilogo Equaes.
Classificao
1. Selecione um exibio na caixa de dilogo Equaes.
2. Clique no cabealho de uma coluna. Aparece uma seta pequena no lado direito da
clula.
3. Clique uma vez para classificar em ordem crescente.
4. Clique uma segunda vez para classificar em ordem decrescente.
5. Clique uma terceira vez para retornar as linhas para a ordem original.
Criar um filtro
1. Selecione um exibio na caixa de dilogo Equaes.
86
Equaes
2. Insira seu critrio de filtro no campo Filtro e pressione Enter.
O filtro retorna resultados que contm caracteres em qualquer coluna. Por exemplo,
inserir ov pode retornar a varivel global comprimento total, uma equao que
inclui comprimento total como um de seus termos e outra equao que tem o
comentrio No ignore o crculo.
3. Continue a inserir critrios at encontrar a varivel global, recurso ou equao
desejada.
4. Limpe o filtro clicando em X no campo Filtro.
Selecionar mltiplas linhas
Voc pode selecionar mltipls linhas na caixa de dilogo Equaes para executar a mesma
tarefa em todas as equaes, por exemplo, para suprimir, cancelar supresso ou excluir
diversas equaes ao mesmo tempo.
Para selecionar mltiplas linhas, posicione o cursor na coluna mais esquerda de uma
linha. Uma pequena seta aparece na clula.
Siga um destes procedimentos:
Selecione diversas linhas arrastando o cursor para cima ou para baixo na coluna da
extremidade esquerda.
Ctrl + clique na coluna da extremidade esquerda em uma ou mais linhas.
Shift + clique na coluna da extremidade esquerda na ltima linha da srie.
Em seguida, clique com o boto direito para exibir um menu e selecione uma das tarefas
disponveis.
Desfazer e Refazer
Voc pode desfazer e refazer etapas clicando em Desfazer e em Refazer no topo da caixa
de dilogo Equaes.
Desfazer e Refazer esto disponveis em todas as exibies. Voc pode desfazer
e refazer qualquer edio feita depois abrir a caixa de dilogo.
Se voc alterar configuraes na caixa de dilogo Equaes, as listas Desfazer e
Refazer so redefinidas. Etapas anteriores no podem ser desfeitas nem refeitas.
Auto-completar entrada
Ao inserir uma equao na caixa de dilogo Equaes e digitar um ou mais caracteres,
o recurso de auto-completar exibe uma lista suspensa mostrando todas as variveis
globais, funes matemticas e propriedades de arquivo que comeam com esses
caracteres. Voc pode selecionar uma entrada na lista suspensa ao invs de digitar toda
a entrada.
Verificar sintaxe com cdigo de cores
A caixa de dilogo Equaes inclui uma verificao de sintaxe para evitar erros e reduzir
o tempo gasto na soluo de enganos.
Quando um texto inserido nas colunas Nome e Valor/Equao, a cor do texto varia
dependendo dessas condies:
87
Equaes
Variveis globais, recursos e dimenses vlidas aparecem em azul.
Texto incompleto e invlido aparece em vermelho.
Texto possivelmente errado, por exemplo, que possa incluir uma referncia circular,
exibido em amarelo. Um cone de aviso amarelo tambm exibido na linha.
Operadores, funes e outras entradas vlidas aparecem em preto.
Posicionar o cursor sobre o texto em amarelo ou vermelho exibe uma mensagem de
aviso. Clicar no cone de aviso exibe uma janela O que est errado descrevendo o problema
ou o erro.
Navegar por clulas da tabela
Na caixa de dilogo Equaes, voc pode navegar de clula para clula, entre linhas e
colunas usando as seguintes teclas:
Enter
Shift + Enter
Tab
Shift + Tab
Melhorias de funcionalidade
Essas sees descrevem diversas melhorias de funcionalidade na caixa de dilogo
Equaes, variveis globais e dimenses.
Opo Ordem de soluo automtica
Voc pode usar a opo Ordem de soluo automtica para sequenciar
automaticamente as equaes em uma ordem determinada pelo software para produzir
resultados precisos.
Por exemplo, se a equao B for definida como uma funo da equao A, ento a equao
A sempre precisar ser resolvida primeiro.
Ao selecionar essa opo, no possvel alterar manualmente a ordem das equaes.
Opo Reconstruo automtica
Voc pode usar a opo Reconstruir automaticamente para reconstruir
automaticamente o modelo sempre que voc alterar uma equao.
Essa opo facilita a visualizao do impacto de cada alterao feita nas equaes.
Vincular a um arquivo de texto
Na caixa de dilogo Equaes, voc pode vincular a um arquivo de texto externo que
contenha equaes e variveis globais. Voc pode usar essa opo em vez das funes
de exportao e de importao quando quiser configurar um vnculo contnuo. Entretanto,
voc no pode usar isso para uma importao ou exportao isolada.
Suprimir equaes
Voc pode suprimir equaes e variveis globais na caixa de dilogo Equaes de todas
as exibies. Voc pode somente exibir e suprimir em Vista organizada.
88
Equaes
Voc pode suprimir equaes e variveis globais para ajudar a solucionar equaes, de
modo que equaes diferentes possam ser aplicadas a configuraes diferentes de uma
pea ou montagem.
Voc pode editar equaes e variveis globais suprimidas em Vista organizada, mas as
alteraes no tero efeito no modelo at que a equao ou varivel tenha sua supresso
cancelada.
Componentes com instncias mltiplas
Nessa verso, os componentes que aparecem mais de uma vez em uma montagem so
referidos nas equaes por nmeros de instncia exclusivos. Isso assegura que no haja
ambiguidade acerca da instncia referenciada em cada equao.
Por exemplo, as equaes a seguir se referem s instncias <1> e <2> de um recurso
Corte-extruso em uma montagem:
"HoleHeight@Sketch1" = "Height@Sketch1@BigAndSmall<2>.Part"
"HoleWidth@Sketch1" = "Width@Sketch1@BigAndSmall<2>.Part"
"HoleWidthOffset@Sketch1" = ("Width@Sketch1@BigAndSmall<1>.Part" / 2) -
("Width@Sketch1@BigAndSmall<2>.Part" / 2) "HoleDepth@Cut-Extrude1" =
"Depth@Boss-Extrude1@BigAndSmall<1>.Part" / 2.0 "HoleHeightOffset@Sketch1"
= ("Height@Sketch1@BigAndSmall<1>.Part" / 2) -
("Height@Sketch1@BigAndSmall<2>.Part" / 2)"HoleHeight@Sketch1" =
"Height@Sketch1@BigAndSmall<2>.Part" "HoleWidth@Sketch1" =
"Width@Sketch1@BigAndSmall<2>.Part" "HoleWidthOffset@Sketch1" =
("Width@Sketch1@BigAndSmall<1>.Part" / 2) -
("Width@Sketch1@BigAndSmall<2>.Part" / 2) "HoleDepth@Cut-Extrude1" =
"Depth@Boss-Extrude1@BigAndSmall<1>.Part" / 2.0 "HoleHeightOffset@Sketch1"
= ("Height@Sketch1@BigAndSmall<1>.Part" / 2) -
("Height@Sketch1@BigAndSmall<2>.Part" / 2)
Algumas dessas equaes usam o valor grande <1>. Outras, usam o valor pequeno <2>.
Entretanto, todas as equaes no exemplo se referem mesma pea. Com o ltimo
lanamento, voc pode selecionar que instncia aplicar a uma equao.
Nas verses anteriores, o software no exibe o nmero da instncia. Ao invs disso, ele
selecionava a verso mais recente da instncia e a ao que estava disponvel na memria.
O nmero da instncia sempre colocado entre sinais de maior e menor que (< >).
A opo Medida
Voc pode usar a opo Medida... para criar uma dimenso orientada ou de referncia
baseada em uma medida da pea ou montagem.
O valor dessa dimenso pode alterar se o modelo for alterado. Por exemplo, se uma
equao incluir a medida de uma altura da pea, e essa altura for dobrada, ento
a equao avalia duas vezes o valor anterior.
A opo Medida est disponvel em todas as trs exibies da caixa de dilogo Equaes
e tambm na caixa de dilogo Modificar.
Voc pode selecionar a opo Medida... no menu flyout quando estiver na coluna
Valor/Equao criando ou editando variveis globais, recursos, equaes e dimenses.
Ela aparece no menu flyout sem que uma medida for vlida.
89
Equaes
Criar e editar equaes
Voc pode usar a caixa de dilogo Equaes para criar, editar, suprimir, cancelar a
supresso e excluir equaes. Variveis globais e equaes esto disponveis em um s
lugar, e menus flyout ajudam a criar variveis globais e equaes de forma mais rpida
e precisa.
Adicionar uma equao
Para adicionar uma equao na Vista de equaes:
1. Siga um destes procedimentos:
Clique em Equaes (barra de ferramentas Ferramentas).
Clique em Ferramentas > Equaes.
Clique com o boto direito na pasta Equaes na rvore de projeto do
FeatureManager e selecione Gerenciar equaes.
2. Selecione Vista de equaes .
3. Na seo Equaes, clique em uma clula vazia na coluna Nome.
4. Clique em uma dimenso na rea de grficos.
O software SolidWorks:
Propaga o nome da dimenso para uma clula vazia na coluna Nome e coloca-o
entre aspas.
Move o cursor para a coluna Valor/Equaes e insere = (sinal de igual).
Exibe um menu flyout com opes para iniciar a equao.
5. Aps = (sinal de igual), adicione um termo equao executando um dos seguintes
procedimentos:
Digite um nmero ou uma instruo condicional.
Selecione uma varivel global, funo ou propriedade de arquivo no menu
flyout.
Selecione Medida... no menu flyout e use a ferramenta Medida para criar o termo.
Um aparece na clula para indicar que a sintaxe vlida.
6. Digite + (mais), - (menos) ou outro smbolo matemtico.
7. Adicione outro termo equao.
8. Quando a equao estiver concluda, clique em .
A soluo da equao aparece na coluna Resulta em e o cursor se move para a
prxima clula na coluna Comentrios.
9. Adicione comentrios ao documento que voc deseja projetar.
10. Clique em OK para fechar a caixa de dilogo.
Editar uma equao
Ao editar, tenha em mente o seguinte:
90
Equaes
Os nomes de dimenses devem estar entre aspas.
As equaes so resolvidas da esquerda para a direita (ou seja, a dimenso esquerda
determinada pelo valor direita).
Elas sero resolvidas na ordem em que forem exibidas na Vista organizada. Voc pode
alterar a ordem, se necessrio.
1. Siga um destes procedimentos:
Clique em Equaes (barra de ferramentas Ferramentas).
Clique em Ferramentas > Equaes.
Clique com o boto direito na pasta Equaes na rvore de projeto do
FeatureManager e selecione Gerenciar equaes.
2. Selecione Vista de equaes .
3. Selecione uma equao, varivel global ou dimenso.
4. Edite a entrada.
Use o recurso auto-completar entrada, menu flyout de Equaes, Variveis globais,
Funes e Propriedades de arquivo e a verificao de sintaxe para editar a
equao.
Se for cometido um erro, clique em Desfazer para apagar todas as edies
consecutivas. Voc pode apagar uma edio cada vez que clicar em Desfazer.
5. Clique em OK para fechar a caixa de dilogo.
Suprimir uma equao
Voc pode suprimir equaes e variveis globais para ajudar a solucionar equaes e de
modo que equaes diferentes possam ser aplicadas a configuraes diferentes de uma
pea ou montagem.
1. Siga um destes procedimentos:
Clique em Equaes (barra de ferramentas Ferramentas).
Clique em Ferramentas > Equaes.
Clique com o boto direito na pasta Equaes na rvore de projeto do
FeatureManager e selecione Gerenciar equaes.
2. Selecione Vista de equaes .
3. Selecione a linha que contm a varivel global, recurso ou equao que voc deseja
suprimir e clique com o boto direito.
Um menu flyout exibe a opo para suprimir o item.
4. No menu flyout, selecione Suprimir. Se voc estiver trabalhando em uma pea ou
montagem com configuraes mltiplas, poder suprimir:
A configurao atual.
Todas as configuraes da montagem.
Configuraes especficas.
91
Equaes
Para cancelar a supresso, selecione Vista organizada , selecione a linha e clique
com o boto direito. No menu flyout, selecione Cancelar supresso.
Excluir uma equao
Para excluir uma varivel global ou equao de qualquer exibio:
1. Selecione uma ou mais linhas contendo as variveis globais ou equaes que voc
deseja excluir e clique com o boto direito.
2. No menu flyout, selecione Excluir ou pressione a tecla Delete.
3. Clique em OK para fechar a caixa de dilogo Equaes.
Excluir uma varivel global ou equao pode fazer com que outras equaes que incluem
a varivel global ou equao se tornem invlidas. A verificao de sintaxe identifica essa
situao imediatamente exibindo um smbolo de aviso e o termo excludo em vermelho
sempre que ele aparecer em um campo Valor/Equao. Isso pode reduzir imediatamente
o tempo para detectar e solucionar equaes rfs.
Usar a opo Medida
Para usar a opo Medida ao criar ou editar uma equao:
1. Siga um destes procedimentos:
Clique em Equaes (barra de ferramentas Ferramentas).
Clique em Ferramentas > Equaes.
Clique com o boto direito na pasta Equaes na rvore de projeto do
FeatureManager e selecione Gerenciar equaes.
2. Selecione Vista de equaes .
3. Na seo Equaes, clique em uma clula vazia na coluna Nome.
4. Clique em uma dimenso na rea de grficos.
O software SolidWorks:
Propaga o nome da dimenso para a clula vazia na coluna Nome e coloca-o entre
aspas.
Move o cursor para a coluna Valor/Equaes e insere = (sinal de igual).
Exibe um menu flyout com opes para iniciar a equao.
5. No menu flyout, selecione Medida....
6. Na rea de grficos, selecione as referncias para criar uma dimenso de referncia.
7. Em PropertyManager de Dimenso, altere os parmetros da dimenso e clique em
.
A nova dimenso aparece como parte da equao.
92
Equaes
Alterar dimenses pela configurao
Se uma pea tiver diversas configuraes, voc pode decidir que alteraes a uma
dimenso afetaro somente uma configurao, todas as configuraes ou configuraes
selecionadas.
Para especificar as configuraes afetadas por uma alterao nas dimenses:
1. Selecione Vista de dimenses na caixa de dilogo Equaes.
2. Edite o campo Valor/Equaes para a dimenso.
Se a dimenso se aplicar a mais de uma configurao, um cone de configurao
aparece na coluna.
3. No menu flyout, selecione dentre as seguintes opes:
Esta configurao
Todas as configuraes
Especificar configuraes
4. Clique em OK para fechar a caixa de dilogo.
Exportar, importar e vincular equaes a um arquivo
As melhorias nessa verso do muito mais controle sobre a importao, exportao e
vnculo de equaes.
Voc pode exportar todas as equaes ou as equaes selecionadas para um arquivo de
texto e importar todas as equaes ou as equaes selecionadas de um arquivo de texto.
O arquivo de texto pode ser compartilhado com outras peas e montagens que usem as
mesmas variveis globais e equaes.
Voc pode criar vnculos permanentes com arquivos de texto usando Vincular ao arquivo
externo, de modo que as alteraes feitas no arquivo de texto so propagadas para o
modelo.
Vincular ao arquivo externo sempre cria um vnculo com o arquivo externo. Os
processos Exportar e Importar incluem opes para exportaes e importaes isoladas
sem um vnculo.
Vincular a arquivos externos
Para exportar equaes usando Vincular ao arquivo externo na caixa de dilogo
Equaes:
1. Em qualquer uma das exibies, marque a caixa de seleo Vincular ao arquivo
externo.
2. Na caixa de dilogo Vincular equaes:
a) Selecione Criar novo arquivo.
b) Especifique um nome e um local para o arquivo de texto.
c) Em Equaes, desmarque as equaes que no devem ser exportadas.
d) Clique em Vincular.
93
Equaes
As equaes so salvas em um arquivo de texto. O arquivo de texto fica disponvel para
importao para outras peas e montagens.
Em seguida, na caixa de dilogo Equaes:
Uma coluna Vnculo aparece e indica que equaes esto vinculadas ao arquivo.
A caixa de seleo Vincular ao arquivo externo est selecionada e o caminho para
o arquivo externo aparece.
Alteraes posteriores ao arquivo de texto sero propagadas ao modelo.
As equaes e variveis globais vinculadas a um arquivo externo no podem ser
modificadas na caixa de dilogo Equaes. Elas devem ser editadas no arquivo
externo. Para remover o vnculo e modificar uma equao individual na caixa de
dilogo, desmarque a caixa de seleo da equao na coluna Vnculo.
Voc pode acessar o arquivo externo a qualquer momento clicando em Abrir arquivo
vinculado .
Exportar equaes
Para exportar equaes para um arquivo de texto:
1. Defina as equaes na caixa de dilogo Equaes.
2. Clique em Exportar.
3. Na caixa de dilogo Salvar como:
a) Especifique um nome e um local para o arquivo de texto.
b) Insira uma descrio do arquivo.
c) Clique em Salvar.
4. Na caixa de dilogo Exportar equaes:
a) Marque ou desmarque Vincular ao arquivo.
b) Em Equaes, desmarque as equaes que no devem ser exportadas.
c) Na coluna Vnculo, desmarque as equaes que voc no deseja vincular ao
arquivo externo.
d) Clique em Exportar.
94
Equaes
As equaes so salvas em um arquivo de texto. O arquivo de texto fica disponvel para
importao para outras peas e montagens.
Se Vincular ao arquivo tiver sido selecionado, as alteraes efetuadas no arquivo de
texto sero propagadas para o modelo. Em seguida, na caixa de dilogo Equaes:
Uma coluna Vnculo aparece e indica que equaes esto vinculadas ao arquivo.
A caixa de seleo Vincular ao arquivo externo est selecionada e o caminho para
o arquivo externo exibido.
As equaes e variveis globais vinculadas a um arquivo externo no podem ser
modificadas na caixa de dilogo Equaes. Elas devem ser editadas no arquivo
externo. Para quebrar o vnculo e modificar uma equao na caixa de dilogo,
desmarque a caixa de seleo da equao na coluna Vnculo.
Importar equaes
Voc pode importar equaes de um arquivo de texto para uma pea ou montagem.
1. Na pea ou montagem, clique em Ferramentas > Equaes.
2. Na caixa de dilogo Equaes, clique em Importar.
3. Na caixa de dilogo Abrir:
a) Selecione o arquivo de texto.
b) Clique em Abrir.
4. Na caixa de dilogo Importar equaes:
a) Marque ou desmarque Vincular ao arquivo.
b) Em Equaes, desmarque as equaes que no devem ser importadas.
c) Na coluna Vnculo, desmarque as equaes que voc no deseja vincular ao
arquivo externo.
Quando Vincular ao arquivo estiver selecionado, as alteraes efetuadas no
arquivo de texto atualizaro as equaes e variveis no modelo.
d) Clique em Importar.
As equaes do arquivo de texto so importadas para o modelo.
Se Vincular ao arquivo tiver sido selecionado, as alteraes efetuadas no arquivo de
texto sero propagadas para o modelo. Em seguida, na caixa de dilogo Equaes:
Uma coluna Vnculo aparece e indica que equaes esto vinculadas ao arquivo.
A caixa de seleo Vincular ao arquivo externo est selecionada e o caminho para
o arquivo externo exibido.
As equaes e variveis globais vinculadas a um arquivo externo no podem ser
modificadas na caixa de dilogo Equaes. Elas devem ser editadas no arquivo
externo. Para remover o vnculo e modificar uma equao na caixa de dilogo,
desmarque a caixa de seleo da equao na coluna Vnculo.
Criar equaes em arquivos externos
Voc pode criar equaes em um arquivo de texto para, depois, import-las para uma
ou mais peas e montagens.
95
Equaes
1. Abra um arquivo de texto em um aplicativo como o Bloco de notas.
2. Digite as equaes no mesmo formato usado na caixa de dilogo Equaes.
Por exemplo, voc poderia definir uma varivel global base e duas dimenses
relacionadas.
"base" = 20 "D1@Boss-Extrude1" = "base" + 10 "D2@Sketch1" = ("base"*3)
+ 5
3. Salve o arquivo de texto.
Voc pode importar o arquivo de texto em uma ou mais peas e montagens com a caixa
de dilogo Equaes. Voc pode optar por vincular os modelos ao arquivo de texto para
que as alteraes feitas no arquivo sejam atualizadas nas equaes e variveis dos
modelos.
Alterar equaes por um arquivo vinculado
Voc pode alterar equaes em um arquivo de texto vinculado e ver as alteraes refletidas
em uma pea.
Para alterar equaes usando um arquivo de texto vinculado:
1. No fundo da caixa de dilogo Equaes, clique em Abrir arquivo vinculado em
qualquer exibio.
O arquivo de texto aberto.
2. Altere uma ou mais equaes.
3. Salve o arquivo de texto.
4. Na caixa de dilogo Equaes, voc pode vincular e desvincular equaes individuais
selecionando e limpando as caixas de seleo na coluna Vnculos.
5. Clique em Reconstruir para ver as equaes alteradas.
Criar equaes na caixa de dilogo Modificar
Ao trabalhar em um modelo, voc pode inserir equaes e variveis globais diretamente
na caixa de dilogo Modificar para as dimenses. No necessrio abrir a caixa de dilogo
Equaes, variveis globais e dimenses para criar uma equao para um componente.
As equaes e variveis globais criadas na caixa de dilogo Modificar so refletidas na
caixa de dilogo Equaes.
Criar uma varivel global
Para criar uma varivel global na caixa de dilogo Modificar de uma dimenso:
1. No modelo, clique duas vezes em uma dimenso.
Aparece a caixa de dilogo Modificar para as dimenses mostrando o nome da
dimenso e o valor atual.
96
Equaes
2. Na segunda linha da caixa de dilogo Modificar, insira = (sinal de igual). Insira o
nome de uma nova varivel global e coloque-o entre aspas.
O texto exibido em amarelo e o boto Criar varivel global aparece ao lado
do nome.
3. Clique em Criar varivel global ou pressione Enter ou clique em e em Sim.
O boto varivel global aparece esquerda da equao. Clicar no boto varivel
global faz com que a entrada alterne entre o nome da varivel global e o valor
avaliado.
4. Clique em para confirmar.
Alteraes no valor da varivel global atualizam todas as equaes e variveis no modelo
que faam referncia varivel global.
Na prxima vez que voc abrir a caixa de dilogo Equaes ela incluir:
A nova varivel global.
A equao que torna a dimenso igual varivel global.
Criar uma equao
Para criar uma equao na caixa de dilogo Modificar de uma dimenso:
1. No modelo, clique duas vezes em uma dimenso.
Aparece a caixa de dilogo Modificar para as dimenses mostrando o nome da
dimenso e o valor atual.
2. Na segunda linha da caixa de dilogo Modificar, insira = (sinal de igual). Em seguida,
insira uma equao da mesma maneira que na caixa de dilogo Equaes.
3. Clique em .
Um cone Equaes aparece ao lado da equao.
Na prxima vez que voc abrir a caixa de dilogo Equaes, a nova equao estar listada.
No possvel alterar o valor avaliado de uma equao na caixa de dilogo Modificar.
Equaes e configuraes
Para peas e montagens com configuraes mltiplas, voc pode exibir as variveis
globais, dimenses e equaes que se aplicam a uma configurao especfica usando a
lista suspensa de configurao no canto superior direito de qualquer exibio.
Voc pode criar variveis globais e equaes que sero aplicadas a algumas configuraes,
mas no a outras, para peas e montagens com configuraes mltiplas. Voc pode fazer
isso criando a equao e, em, seguida, suprimindo-a de algumas configuraes.
97
Equaes
Aplicar equaes a configuraes selecionadas
Para criar uma varivel global ou equao que ser aplicada a algumas configuraes,
mas no a todas:
1. Selecione Vista de equaes .
2. Crie a varivel global ou equao e clique com o boto direito.
3. No menu flyout, selecione Suprimir Configuraes especficas e indique que
configuraes no devem usar essa varivel global ou equao.
Selecione Vista organizada , se voc quiser ver todas as variveis globais e
equaes criadas para uma pea ou montagem, incluindo s que foram suprimidas
para algumas configuraes.
Cancelar supresso de equaes a configuraes
selecionadas
Para cancelar a supresso de uma varivel global ou uma equao em uma configurao:
1. Selecione Vista organizada .
2. Selecione uma configurao na lista suspensa no canto superior direito da caixa de
dilogo.
3. Selecione a linha que contm a varivel global ou a equao e clique com o boto
direito.
4. No menu flyout, selecione Cancelar supresso Essa configurao.
Usar equaes
Neste exemplo, voc modificar o tamanho de um modelo usando as caixas de dilogo
Equaes, variveis globais e dimenses e Modificar.
1. Abra install_dir\samples\whatsnew\Equations\front_01.sldprt.
98
Equaes
2. Na rvore de projeto do FeatureManager
, clique com o boto direito na pasta
Equaes e clique em Gerenciar equaes.
A caixa de dilogo Equaes aberta.
3. Selecione a Equaes Vista.
4. Clique na primeira linha de Variveis globais de "comprimento total" e altere a
entrada da coluna Valor/Equao para 100 a 200.
5. Pressione Enter ou Tab para se mover para a prxima clula na linha Comentrios.
O nmero atualizado na coluna Resulta em e o modelo automaticamente
reconstrudo. Todas as dimenses que usam a varivel global, "comprimento total",
tambm dobram.
6. digite um comentrio como Tamanho dobrado.
7. Clique em Desfazer at que o "comprimento total" seja restaurado ao seu
tamanho original de 100 mm.
Como Reconstruir automaticamente est selecionado, o modelo redimensionado
para as dimenses originais. Todas as dimenses que usam a varivel global
"comprimento total" so restauradas para as dimenses originais. A clula
Comentrios tambm limpa.
8. Clique em Refazer para restaurar o modelo para suas novas dimenses.
9. Suprima o recurso Corte-extruso1:
a) Na seo Recursos, clique em uma clula vazia.
99
Equaes
b) Na rvore de projeto FeatureManager
, clique em Corte-extruso1.
O nome Recursos aparece. O software SolidWorks preenche a clula seguinte
com = (sinal de igual) e exibe uma lista suspensa com opes para Variveis
globais, Funes, Propriedades de arquivo e Medida.
c) Expanda Variveis globais, selecione suprimido e clique em .
Suprimido adicionado coluna Avalia como.
Tambm possvel definir a supresso usando a sintaxe da funo if do Visual
Basic.
Exportar e vincular equaes
Estas etapas demonstram o fluxo de trabalho melhorado para exportar e vincular com
arquivos de texto.
1. Na caixa de dilogo Equaes, clique em Exportar.
2. Na caixa de dilogo Salvar como:
a) Especifique um nome e um local para o arquivo de texto.
b) Clique em Salvar.
As equaes so salvas em um arquivo de texto. A caixa de dilogo Exportar
equaes exibida.
A caixa de dilogo Exportar equaes inclui duas colunas. A primeira coluna indica
as equaes a serem exportadas para um arquivo de texto. A segunda coluna
indica as equaes que sero vinculadas entre o modelo e o arquivo de texto, de
modo que as alteraes sero replicadas em ambas. Por padro, todas as equaes
so exportadas e vinculadas.
100
Equaes
Voc pode vincular e desvincular equaes individuais selecionando e limpando
as caixas de seleo na coluna Links. Os mesmos recursos esto disponveis
na caixa de dilogo Equaes quando h feito um link para um arquivo externo.
3. Na caixa de dilogo Exportar equaes, clique em Exportar.
Na caixa de dilogo Equaes, a opo Vincular ao arquivo externo est
selecionada. O caminho do arquivo tambm aparece.
4. Na caixa de dilogo Equaes, clique em Abrir arquivo vinculado .
O arquivo aberto em um editor de texto.
5. Altere "comprimento total" de 200 para 100 e atualize os comentrios de Tamanho
dobrado para Tamanho original. Em seguida, salve o arquivo.
6. Na caixa de dilogo Equaes, clique em Reconstruir .
Todas as dimenses que usam a varivel global "comprimento total" so reduzidas
para a dimenso original. A caixa de dilogo Equaes exibe uma coluna adicional
para todas as entradas vinculadas ao arquivo externo.
101
Equaes
Equaes e variveis globais vinculadas externamente no podem mais ser
alteradas nessa caixa de dilogo. Voc deve usar o arquivo externo para
modific-las.
7. Na caixa de dilogo Equaes, desmarque Vincular ao arquivo externo.
Agora, todas as equaes e variveis globais podem ser alteradas na caixa de dilogo.
O caminho para o arquivo externo e a coluna Link tambm so removidos.
Alterar valores da equao com a caixa de dilogo
Modificar
quando voc altera um valor na caixa de dilogo Modificar, o valor automaticamente
atualizado no modelo e na caixa de dilogo Equaes, variveis globais e dimenses.
1. Na rvore de projeto FeatureManager, clique em Ressalto-extruso1.
O modelo aberto no modo de esboo.
2. No esboo, clique duas vezes na dimenso length@outline.
102
Equaes
3. Na caixa de dilogo Modificar, altere a dimenso de 100 para 200.
Quando voc insere ou altera uma varivel global na caixa de dilogo Modificar,
ela exibe Criar varivel global no campo e entrada. Tanto a dimenso
"length@outline" como a varivel global "comprimento total" representam
o mesmo valor.
4. Clique em Reconstruir e, em seguida, em .
5. Na rvore de projeto do FeatureManager
, clique com o boto direito na pasta
Equaes e clique em Gerenciar equaes.
A caixa de dilogo Equaes exibe o novo valor para a dimenso "length@outline"
e a varivel global "comprimento total".
103
Equaes
11
SolidWorks Enterprise PDM
Disponvel como produto comprado separadamente que pode ser usado com SolidWorks
Standard, SolidWorks Professional ou SolidWorks Premium.
Este captulo contm os seguintes tpicos:
Ferramenta de Administrao
File Explorer e suplemento do SolidWorks
Suporte do produto
Desempenho do sistema
Acesso ampliado do cliente da Web
Ferramenta de Administrao
Menus personalizados do Enterprise PDM
Voc pode personalizar como os menus e submenus so exibidos na interface do usurio
do Windows Explorer.
possvel alterar os comandos disponveis e a ordem dos comandos para esses menus
na barra Menu do Enterprise PDM:
Aes
Modificar
Exibir
Ferramentas
Voc pode personalizar os menus de atalho exibidos no painel Vista de arquivos quando:
Os arquivos so selecionados
As pastas so selecionadas
Nada est selecionado
Personalizar menus
Use a pgina Menus da caixa de dilogo Configuraes para personalizar os menus exibidos
aos usurios na Vista de arquivos do Windows Explorer.
Para personalizar os menus de um usurio:
1. Na ferramenta Administrao, expanda Usurios e clique duas vezes no usurio
cujos menus deseja atualizar.
2. Na caixa de dilogo Propriedades, clique em Configuraes.
3. No painel esquerdo da caixa de dilogo Configuraes do usurio, clique em Menus.
104
4. Na lista suspensa Menu de destino, selecione o menu da Vista de arquivos a
modificar:
O menu de atalho exibido quando o usurio clica com o
boto direito do mouse sem selecionar nada.
Clique com o boto
direito do mouse no
fundo
O menu de atalho exibido quando o usurio clica com o
boto direito do mouse em um arquivo selecionado.
Clique com o boto
direito do mouse em
arquivo
O menu de atalho exibido quando o usurio clica com o
boto direito do mouse em uma pasta selecionada.
Clique com o boto
direito do mouse em
pasta
O menu Aes da barra de menus do Enterprise PDM. Barra\\Aes
O menu Modificar da barra de menus do Enterprise PDM. Barra\\Modificar
O menu Exibir da barra de menus do Enterprise PDM. Barra\\Exibir
O menu Ferramentas da barra de menus do Enterprise PDM. Barra\\Ferramentas
Os comandos do menu selecionado so relacionados.
5. Siga um destes procedimentos:
Para remover um comando, selecione-o e clique em .
Para adicionar um separador ao menu, selecione o comando que voc deseja abaixo
do separador e clique em .
Para adicionar um comando ao menu, em Comandos disponveis, use as guias
Lista simples ou Categorizada para exibir os comandos disponveis.
Arraste o comando para o local desejado ou clique em para adicionar o
comando selecionado parte inferior do menu.
Para alterar o local de um comando ou divisor no menu, selecione-o e clique em
ou .
6. Para modificar outro menu, repita as etapas 4 e 5.
Voc pode adicionar o mesmo comando a vrios menus.
7. Siga um destes procedimentos:
Clique em Aplicar para salvar as alteraes e fechar a caixa de dilogo
Configuraes.
Clique em Cancelar para fechar a caixa de dilogo Configuraes sem salvar as
alteraes.
Quando uma mensagem solicitar a confirmao de que voc no deseja salvar as
alteraes, clique em Sim.
105
SolidWorks Enterprise PDM
Copiar configuraes de menu
possvel criar menus personalizados para um usurio e copi-los para outros usurios.
Para copiar os menus personalizados de um usurio:
1. Na pgina Menus da caixa de dilogo Configuraes, clique em Copiar.
2. Na caixa de dilogo Copiar configuraes de menu, em Menus a copiar, execute
uma das opes a seguir:
Selecione <Copiar todos os menus>.
Selecione um menu especfico a copiar.
3. Em Usurio de origem, selecione o usurio cujas configuraes voc deseja copiar.
4. Clique em OK.
5. Clique em Aplicar.
Retornar s configuraes padro de menu
possvel retornar os menus de um usurio para as configuraes padro. Redefinir
retorna todos os menus para as configuraes padro.
1. Na pgina Menus da caixa de dilogo Configuraes, clique em Redefinir.
2. Quando uma mensagem solicitar a confirmao de que voc deseja redefinir todos
os menus, clique em OK.
Exibir nomes completos do usurio na interface do usurio
Se os nomes de forem criptografados, possvel exibir os nomes completos dos usurios
na interface do usurio para facilitar a identificao de quem est usando um arquivo.
No Enterprise PDM, os nomes de usurios so exibidos para indicar quem verificou ou
criou arquivos, enviou ou recebeu mensagens de e-mail ou iniciou aes executadas nos
arquivos.
Se sua companhia criar usurios com nomes de usurios truncados, por exemplo, pela
importao de usurios do Windows Active Directory, pode ser difcil identificar indivduos
somente por seus nomes de login.
Voc pode modificar as configuraes de usurios na ferramenta Administrao para
especificar se os nomes completos dos usurios sero exibidos por toda a interface do
usurio.
Compare esses exemplos na coluna Check-out por na Vista de arquivos do Windows
Explorer:
Nomes completos exibidos: Nomes de login exibidos:
106
SolidWorks Enterprise PDM
Para exibir nomes completos dos usurios:
1. No painel esquerdo da ferramenta Administrao, expanda Usurios.
2. Clique com o boto direito do mouse no nome do usurio e clique em Configuraes.
3. No painel esquerdo da caixa de dilogo Configuraes, clique em Explorar.
4. Em Diversos, selecione Exibir nomes completos dos usurios.
5. Clique em Aplicar.
Failover de replicao
A replicao est mais tolerante a falhas para lidar com cenrios WAN onde nem todos
os servidores esto disponveis a todo momento.
Se a primeira tentativa de recuperar um arquivo falhar, o servidor de Arquivos usa uma
tabela de pesquisa para selecionar outros servidores nos quais pode replicar o arquivo.
Essa tabela prioriza os servidores com base nas configuraes de replicao que voc
fornece usando a ferramenta Administrao. Se cada tentativa para obter o arquivo falhar,
o servidor Arquivo tenta novamente a operao.
Por padro, o servidor de replicao tenta novamente por duas vezes antes de alcanar
o tempo limite. Voc pode alterar o nmero de novas tentativas criando uma nova chave
DWORD no servidor de arquivo, chamadaRetriesCount no seguinte local do registro:
HK_LOCAL_MACHINE\SOFTWARE\SolidWorks\Applications\
PDMWorks Enterprise\ArchiveServer\Vaults\vault_name
O valor hexadecimal que voc definir para a palavra chave RetriesCount controla o
nmero de novas tentativas.
File Explorer e suplemento do SolidWorks
Opo Navegar at
A opo Navegar at no menu de atalhos das guias Contm e Local de uso altera o foco
da guia para o arquivo de referncia at o qual voc navegou.
Nas verses anteriores, a opo Navegar at abria uma nova janela do Windows Explorer.
No SolidWorks Enterprise PDM 2012, a opo Navegar at altera o foco para o arquivo
de referncia sem abrir uma nova janela.
O novo comportamento tambm se aplica quando voc navega at os arquivos de vault
usando as guias Contm e Local de uso nas caixas de dilogo Abrir e Salvar como do File
Explorer. Esse comportamento ocorre se voc acessa as caixas de dilogos a partir do
software SolidWorks ou de qualquer outro aplicativo padro do Microsoft Windows, como
o Notes e o Microsoft Office.
Voc tambm pode abrir uma nova janela usando a nova opo Navegar at em uma
nova janela.
Usar Navegar at
Use Navegar at quando voc quiser alterar o foco de um arquivo referenciado sem
abrir uma nova caixa de dilogo.
Esse exemplo descreve como alterar o foco da guia Contm para um arquivo referenciado
sem abrir uma nova caixa de dilogo.
107
SolidWorks Enterprise PDM
1. No painel Vista de arquivos, selecione um arquivo do vault e clique na guia Contm
para relacionar os arquivos aos quais ele faz referncia.
2. Clique com o boto direito no arquivo de referncia e selecione Navegar at.
O foco da guia Contm se altera para o arquivo que voc selecionou.
Usar Navegar at em uma nova janela
Use Navegar at em uma nova janela quando voc desejar abrir uma nova janela
com foco em um arquivo selecionado.
1. No painel Vista de arquivos, selecione um arquivo do vault e clique na guia Local de
uso para relacionar os arquivos aos quais ele faz referncia.
2. Clique com o boto direito do mouse em um arquivo e clique em Navegar at em
uma nova janela.
Uma nova janela aberta com a mesma pasta e guia, mas com o foco alterado para
o arquivo que voc selecionou.
A janela original permanece aberta.
Exportar listas de materiais recuadas
Voc pode preservar a estrutura recuada de uma lista de materiais (BOM) computada ou
uma BOM salva do Enterprise PDM ao export-la para uma planilha do Microsoft Excel.
Quando solicitado, escolha para adicionar uma coluna de nvel ao arquivo de sada. A
coluna adicionada contm uma representao numrica dos nveis da BOM.
Para preservar a estrutura recuada de uma BOM:
1. No Windows Explorer, selecione uma montagem do vault.
2. Na guia Lista de materiais, clique em Exibio da BOM - Recuada .
3. Clique em Abrir como CSV .
4. Quando for solicitado para criar uma coluna de Nvel no arquivo CSV, clique em Sim.
A coluna Nvel, com os valores numricos representando a estrutura da BOM, exibida
como a primeira coluna da planilha. Voc pode usar a coluna para classificar a BOM
exportada.
Pesquisar em caixas de dilogo com base em arquivo
O Enterprise PDM integrado permite que voc pesquise por arquivos e pastas no Windows
Explorer e em todas as caixas de dilogos padres baseadas em arquivos.
Voc pode usar esse mtodo para pesquisar em:
Caixas de dilogo com base em arquivos do SolidWorks, tais como Abrir, Salvar como,
Inserir e Substituir.
Caixas de dilogo Abrir e Salvar como de aplicativos como o Microsoft Word e o Excel,
alm do Adobe Reader.
108
SolidWorks Enterprise PDM
Para executar uma pesquisa incorporada,
1. use uma das opes a seguir:
Clique em Abrir pesquisa (barra do menu Enterprise PDM).
Por padro, o carto Pesquisa completa utilizado.
Se voc tiver acesso a vrios cartes de pesquisas de arquivos, expanda Abrir
pesquisa e selecione o carto de pesquisa a usar.
O carto de pesquisa exibido no painel superior direito.
2. Faa uma das opes a seguir:
Use os critrios do carto para definir a pesquisa e clique em Iniciar pesquisa .
Se voc tiver pesquisas salvas como favoritas, expanda Pesquisas favoritas
e selecione a pesquisa a usar.
3. Para restaurar todos os campos do carto de pesquisas para os valores padro, clique
em Limpar pesquisa .
4. Para fechar a pesquisa integrada, clique em Fechar pesquisa .
A pesquisa integrada s pode ser usada para pesquisar arquivos ou pastas. Para pesquisar
itens ou usurios, use a ferramenta de pesquisas do Enterprise PDM.
Para abrir a caixa de dilogo Pesquisa do Enterprise PDM:
1. Expanda Abrir pesquisa e clique em Ferramenta de pesquisa.
2. Selecione o carto de pesquisa a usar na lista Pesquisas do painel esquerdo.
Alternncia de verso na guia Local de uso
Na guia Local de uso, voc pode usar o boto Verso para alterar entre referncias de
visualizao de todas as verses de um arquivo e para selecionar a verso do arquivo
cujas referncias sero exibidas.
109
SolidWorks Enterprise PDM
Adicionalmente, o boto reprojetado Configuraes das guias Local de uso e Contm
oculta todas as configuraes ou permite selecionar a configurao a usar.
Os estados de alternncia de Verso e Configuraes persistem:
Quando voc seleciona um arquivo diferente na Vista de arquivos
Quando voc altera as pastas
Entre sesses de vault do Enterprise PDM
Exibir verses
O boto Verso fica ativo na guia Local de uso.
Na guia Contm, a Verso serve como uma etiqueta para a lista suspensa de verses.
Voc pode selecionar verses especficas, mas no pode selecionar <Todas as verses>.
Com um arquivo do vault selecionado na Vista de arquivos, na guia Local de uso, execute
uma das opes a seguir:
Para exibir arquivos de referncia de todas as verses do arquivo selecionado, na lista
suspensa esquerda, clique em .
O boto Verso: realado e a lista suspensa exibe <Todas as verses>.
Quando todas as verses so exibidas, voc no pode selecionar uma configurao
especfica para exibio.
Para exibir arquivos de referncia de uma verso especfica do arquivo selecionado,
clique em .
O boto Verso deixa de ser realado e voc pode escolher uma verso especfica na
lista suspensa.
O boto Configurao realado indica que voc pode selecionar uma configurao na
lista suspensa.
Exibir configuraes
Nas guias Local de uso e Contm, o boto Configurao permite ativar ou desativar a
escolha das configuraes.
Com um arquivo do vault selecionado na Vista de arquivos, use esses mtodos para exibir
as configuraes:
1. Na guia Contm:
Quando o boto Configurao estiver ativo, use a lista suspensa para selecionar
a configurao para a qual os arquivos de referncia sero exibidos.
Para desativar a lista suspensa Configuraes, clique em Configurao.
110
SolidWorks Enterprise PDM
O boto torna-se uma etiqueta e a lista suspensa indica que voc decidiu no
mostrar as configuraes.
2. Na guia Local de uso:
a) Se Verso estiver ativa, clique para desativar e depois clique em Configurao
para ativar a possibilidade de escolher as configuraes.
O boto Configurao realado e a lista suspensa torna-se ativa.
b) Use a lista suspensa para selecionar a configurao a exibir.
Barras de ferramentas da caixa de dilogo
Uma barra de ferramentas foi adicionada s caixas de dilogo que voc utiliza para
manipular grupos de arquivos. Isso facilita o acesso a comandos que estavam disponveis
anteriormente apenas por meio de um menu de atalhos.
As barras de ferramentas contm botes novos e, em alguns casos, botes modificados.
Descrio Comando Boto
Permite usar caracteres curinga para selecionar um
grupo de arquivos.
Selecionar arquivos
Abre uma lista de arquivos no Microsoft Excel. Abrir lista de arquivos
Permite salvar a lista de arquivos como um arquivo
de texto .txt separado por vrgulas.
Salvar lista de arquivos
Controle flyout novo:
Permite que voc vincule um item a uma configurao
especfica de arquivo.
Gerar para
configuraes
Permite que voc vincule um item a um arquivo
independente de configuraes.
Gerar apenas para
arquivos
Controle flyout novo:
Usa a verso anexada das referncias. Verso referida
Usa a verso mais recente das referncias. Verso mais recente
As caixas de dilogo a seguir contm as barras de ferramentas:
111
SolidWorks Enterprise PDM
Acesso Caixa de
dilogo
X X X Ao > Obter verso mais recente
Ao > Obter verso mais recente
Obter
X X X Ao > Check-in Check-in
X X X Ao > Check-out Check-out\
Desfazer
check-out
X X X Modificar > Alterar estado Executar
transio
X X X X Modificar > Incrementar reviso Incrementar
reviso
X X X X X Na caixa de dilogo Item Explorer:
Clique com o boto direito em um
item e selecione Vincular arquivos
ao item. Selecione um ou mais
arquivos e clique em Abrir.
Vincular
arquivos ao
item
Suporte do produto
O SolidWorks Enterprise PDM 2012 oferece suporte expandido para sistemas de CAD, o
Microsoft
Office, o Internet Explorer
e processadores de 64 bits.
O suporte a seguir est disponvel:
Plataformas de 64 bits Produtos da Microsoft Ferramentas de CAD
Servidor da web do
Enterprise PDM
Microsoft Office 2010 SolidWorks 2012
AutoCAD Internet Explorer 9 AutoCAD
2012
Solid Edge Autodesk Inventor
2012
Solid Edge
ST3
Desempenho do sistema
Ocorreu uma melhora no desempenho do sistema para os usurios que trabalham com
grandes conjuntos de dados e para os usurios que trabalham remotamente com a
ferramenta Copiar rvore e com documentos criados com templates.
Melhora do tempo de resposta do sistema com grandes conjuntos de dados
Agora, ao trabalharem com grandes conjuntos de dados, os usurios iro notar uma
resposta do sistema consideravelmente mais rpida.
Nas verses anteriores do Enterprise PDM, ocorriam longos atrasos ou interrupes do
sistema quando os usurios trabalhavam com grandes conjuntos de dados com muitas
112
SolidWorks Enterprise PDM
relaes de parentesco. As funes afetadas incluam a visualizao de informaes
na guia Contm no Windows Explorer ou em um suplemento CAD quando a taxa de
atualizao de arquivamento estava configurada com um valor baixo, como, por
exemplo, cinco segundos.
Criao de documentos novos a partir de sites remotos replicados com conexes de
alta latncia com o SQL Server
Agora, os usurios em escritrios remotos gastam menos tempo na criao de novos
documentos utilizando templates e a ferramenta Copiar rvore.
A combinao de consultas que salvam variveis de carto tornou a criao de
documentos a partir de templates trs vezes mais rpida.
Os mtodos de consulta aprimorados otimizaram o trfego da WAN para a operao
Copiar rvore, tornando o novo tempo de resposta at 10 vezes mais rpido.
Acesso ampliado do cliente da Web
A licena do SolidWorks Enterprise PDM Editor agora inclui acesso ao cliente da Web do
Enterprise PDM. Isso proporciona maior flexibilidade para os usurios que esto fora do
escritrio, mas ainda assim precisam acessar o sistema, e tambm para os usurios
externos (como fornecedores ou clientes), que precisam de acesso ocasional.
Alm de fornecer acesso aos aplicativos CAD, voc pode usar as licenas do Editor para
acessar o cliente da Web e pesquisar o vault e executar funes bsicas para permitir
processos de trabalho remotos.
As licenas no grupo de licenas so utilizadas nesta ordem:
Licenas do contribuinte
Licenas do editor
Licena do processador
113
SolidWorks Enterprise PDM
12
Flow Simulation
Disponvel como produto comprado separadamente que pode ser usado com SolidWorks
Standard, SolidWorks Professional ou SolidWorks Premium. Alguns recursos do Flow Simulation
esto disponveis somente com o suplemento do mdulo HVAC.
Este captulo contm os seguintes tpicos:
Modelos fsicos e tecnologia
Pr-processador
Ps-processador
Modelos fsicos e tecnologia
Resoluo de geometria avanada
A tecnologia aprimorada de malha melhora a representao da geometria CAD por malha
computacional. Como resultado, a preciso do clculo melhorada, com menor nmero
de clulas.
Nas verses anteriores, havia clulas parciais que simplificavam a geometria ao cortar
os cantos agudos que residiam na clula. A nova tecnologia usa informaes adicionais
do CAD (como arestas) para construir a geometria no simplificada, sempre que possvel.
Modelo de radiao DO
O modelo de radiao DO foi aprimorado para melhorar a preciso nos casos em que a
ptica geomtrica (por exemplo, focalizao na lente, sombreamento) essencial para
a simulao.
Trs parmetros de nvel de discretizao foram adicionados ao modelo de DO:
Nvel 5 (2 ordem)
Nvel 6 (2 ordem)
Nvel 7 (2 ordem)
114
Para a radiao (solar) direcional, o novo algoritmo est sempre habilitado, fornecendo
sombras mais ntidas atrs dos objetos.
Para radiao (trmica) difusiva, ele ativado opcionalmente selecionando um dos 3
novos nveis de discretizao.
O modelo de radiao DO est disponvel somente no mdulo HVAC.
Taxa de corrente de ar
Um novo parmetro de conforto chamado Taxa de corrente de ar (DR) est disponvel
e representa a porcentagem de pessoas que sentem desconforto causado pela corrente
de ar (ISO 7730).
O novo parmetro de conforto est disponvel somente no mdulo HVAC.
Tecnologia hbrida para cavitao isotrmica
Para resolver problemas de cavitao hidrulica (isotrmica), um novo mtodo hbrido
apresentado.
A cavitao hidrulica (isotrmica) ocorre em fluxos lquidos quando a presso cai abaixo
de um valor crtico. Como resultado, um fluxo supersnico ocorre frequentemente em
zonas de cavitao de duas fases. Para resolver tais problemas, o solver hbrido aplica-se
tanto aos solvers incompressveis (rea lquida) quando aos compressveis (rea bifsica).
O mtodo hbrido altera automaticamente para a abordagem adequada, dependendo do
regime de fluxo. S se aplica cavitao isotrmica.
Junta trmica
A nova Junta trmica ajuda a simular a transferncia de calor de uma face para outra
ao especificar a resistncia trmica.
possvel transferir calor de um face (ou montagem de faces) para outra face (ou
montagem de faces) sem modelar propriamente o condutor. Especifique o parmetro de
transferncia de calor, seja a Integral de Coeficiente de Transferncia de Calor (W/K) ou
a Resistncia trmica (K/W).
115
Flow Simulation
Estudo do Tracer
Com o novo recurso de tracer, voc pode simular rapidamente a fonte de concentrao,
a condensao da superfcie ou a evaporao de um fluido de mistura (por exemplo,
vapor de gua ou gs txico) no fluido portador (como o ar, por exemplo). A presena
da mistura possui influncia desprezvel no fluxo do fluido portador.
Tracer uma mistura apresentada em frao de massa baixa em um fluido portador sem
influncia (passiva) nesse fluido portador. Se a concentrao de uma mistura de gs
estiver baixa, voc pode considerar como um tracer (exemplos de tracer no ar: vapor de
gua, H2, CO, NO, NO2, Cl2, HCl, NH3, H2S, SO2).
O recurso de tracer est disponvel somente no mdulo HVAC.
Pr-processador
Opes de reconstruo automtica
Agora voc pode desativar as reconstrues automticas.
Quando voc define uma Simulao de fluxo de fluidos e modifica o projeto, voc pode
desativar a reconstruo automtica na opo. Esse aprimoramento melhora a eficincia
quando voc testa cenrios de projeto diferentes.
Chamada em um contato invlido
Voc pode adicionar chamadas a locais de contato invlido. As chamadas identificam
superfcies com contato imprprio, assim possvel corrigi-las. As chamadas tambm
economizam tempo ao detectar os motivos de problemas de geometria.
116
Flow Simulation
Resistncia de contato
A opo Aplicar somente a slido/slido na caixa de dilogo Resistncia de contato
permite especificar a resistncia ao contato somente em peas sobrepostas de superfcies
slidas em contato.
Em Resistncia de contato do PropertyManager, selecione Aplicar somente a
slido/slido.
Aplicar somente a slido/slido: ATivado Aplicar somente a slido/slido:
DESATIVADO
Ps-processador
Barra de cores
Vrias melhorias de usabilidade foram implementadas para a Barra de cores.
Voc pode ajustar dinamicamente o tamanho da paleta, a posio e o nmero de nveis
da Barra de cores.
117
Flow Simulation
A nova opo Escala automtica da caixa de dilogo Fonte ajusta automaticamente
o tamanho da fonte do texto na Barra de cores.
Voc pode definir as configuraes padro e a aparncia da Barra de cores emOpes
gerais.
A caixa de dilogo Barra de cores agora contm vrias paletas novas otimizadas para
a visualizao da distribuio de temperatura.
Animao de contexto
possvel salvar a animao exibida com a ferramenta Animao de contexto.
Regio de recorte para trajetrias de fluxo
possvel definir uma caixa 3D que recorta a rea de trajetrias de fluxos. Utilize esta
opo em modelos grandes para se concentrar na regio de interesse.
Exportao de resultados
possvel exportar simultaneamente vrios parmetros de superfcie para o Microsoft
Excel.
118
Flow Simulation
Destaque de alta qualidade
Um destaque de alta qualidade est disponvel para indicar as plotagens ou trajetrias
selecionadas. Utilize esta opo para distinguir os contornos de parmetros diferentes
em uma plotagem.
Lista de parmetros
A caixa de dilogo Lista de parmetros possui uma interface melhorada que permite a
seleo de parmetros ao visualizar os resultados mais facilmente. possvel classific-los
por nome, grupo ou unidade.
Relatrios
possvel usar templates personalizados para gerar relatrios ao analisar os resultados
no modo processamento-resultados-lote.
Voc tambm pode gerar relatrios de anlise em arquivos no formato HTML, alm do
formato de arquivo do Microsoft Word.
119
Flow Simulation
13
Importar/Exportar
Este captulo contm os seguintes tpicos:
Exportar desenhos com vrias folhas para espao de papel DXF ou DWG
Importar arquivos Creo Elements/Pro (Pro/Engineer)
Importar arquivos .IFC
Importar arquivos Unigraphics
Importao de arquivos de montagem STEP e Parasolid
Exportar desenhos com vrias folhas para espao de papel
DXF ou DWG
possvel exportar todas as folhas de um desenho com vrias folhas para o espao (papel)
de layout de arquivo e salvar o documento como um .dxf nico.dwg arquivo.
De um desenho com vrias folhas:
1. clique em Arquivo > Salvar como.
2. Na caixa de dilogo, para Salvar como tipo, selecione DXF ou DWG.
3. Clique em Opes.
4. Na caixa de dilogo Opes de exportao, para Desenho de vrias folhas, selecione
Exportar todas as folhas de desenho para o espao do papel.
5. Defina outras opes e clique em OK.
6. Na caixa de dilogo Salvar como, digite o nome do arquivo e clique em Salvar.
7. Se a caixa de dilogo Mapeamento do SolidWorks para DXF/DWG for exibida,
especifique as opes de mapeamento e clique em OK.
120
Importar arquivos Creo Elements/Pro (Pro/Engineer)
possvel importar arquivos do Pro/ENGINEER para a verso Creo Elements/Pro 5.0
(conhecida como Pro/ENGINEER Wildfire 5).
1. Clique em Arquivo > Abrir.
2. Para Arquivos do tipo, selecione Pea ProE ou Montagem ProE.
3. Selecione um arquivo e clique em Abrir.
Importar arquivos .IFC
Voc pode importar.ifc arquivos para o software do SolidWorks para incluir informaes
a partir dos modelos criados originalmente com aplicativos de software estruturais.
Ao importar arquivos .ifc no SolidWorks, a geometria do arquivo importada, mas
o modelo resultante no SolidWorks basicamente no contm recursos.
1. Clique em Arquivo > Abrir.
2. Em Arquivos do tipo, selecione IFC 2x3.
3. Para definir as opes gerais, clique em Opes, defina as opes e, em seguida,
clique em OK.
4. Selecione um arquivo e clique em Abrir.
Importar arquivos Unigraphics
possvel importar arquivos Unigraphics at a verso 7.5.
1. Clique em Arquivo > Abrir.
2. Em Arquivos do tipo, selecione Unigraphics.
3. Para definir as opes gerais, clique em Opes, defina as opes e, em seguida,
clique em OK.
4. Selecione um arquivo e clique em Abrir.
121
Importar/Exportar
Importao de arquivos de montagem STEP e Parasolid
O desempenho da importao de arquivos de montagens STEP e Parasolid foi aprimorado.
Alm disso, o software SolidWorks no salva automaticamente a resultante do arquivo
do SolidWorks no disco.
122
Importar/Exportar
14
Estudos de Movimento
Disponvel no SolidWorks Premium.
Este captulo contm os seguintes tpicos:
Otimizao de movimento
Incluir resultados de movimento em sensores
Otimizao de movimento
possvel criar o estudo de um projeto no SolidWorks Simulation para otimizar os recursos
do estudo de movimento.
Na caixa de dilogo Parmetros, voc pode criar e vincular variveis a recursos de
estudos do tipo Anlise de movimento.
Em um estudo de projeto, possvel especificar restries e objetivos que so vinculados
aos resultados do estudo de movimento por sensores. Voc pode executar uma
otimizao ou avaliar cenrios especficos do projeto.
Para cada iterao do projeto, voc pode visualizar a animao de movimento dentro
do estudo do projeto. Para qualquer iterao do estudo do projeto, voc pode visualizar
resultados de movimentos detalhados no estudo de movimentos.
Incluir resultados de movimento em sensores
possvel definir sensores de dados de movimento a partir dos resultados de movimento.
Voc pode usar sensores de dados de movimento para rastrear o valor do resultado
do estudo de movimentos. Com uma licena do SolidWorks Simulation Professional,
123
possvel usar sensores de dados de movimento para otimizar os parmetros de
movimento em um estudo de projeto do SolidWorks Simulation.
Para criar um sensor de dados de movimento para acompanhar o resultado do estudo de
movimento:
Em um estudo do tipo Anlise de movimento, execute uma dessas aes:
Defina o sensor criando um novo resultado primeiro:
1. Clique em Resultados e plotagens (barra de ferramentas MotionManager).
2. Especifique os detalhes do resultado.
3. Selecione Criar novo sensor de dados de movimento.
4. Especifique as outras propriedades do sensor e clique em .
Defina um novo sensor para referenciar um resultado existente:
1. Na rvore de projetos do FeatureManager, clique com o boto direito do mouse
em Sensores e clique em Adicionar sensor.
2. Para Tipo de sensor , selecione Dados de movimento.
3. Para Estudo de movimento , selecione um estudo de movimento.
4. Para Resultado do estudo de movimento , selecione um resultado definido
no estudo de movimento selecionado.
5. Especifique as outras propriedades do sensor e clique em .
124
Estudos de Movimento
16
Peas e recursos
Este captulo contm os seguintes tpicos:
Congelar recursos
Vistas explodidas de peas com mltiplos corpos
Assistente de perfurao - Posicionamento de furos
Revisor de pea
Templates para peas divididas
Planos de referncia
Congelar recursos
Voc pode congelar recursos para exclu-los de reconstrues do modelo.
A barra de congelamento controla o ponto no qual a rvore de desenho reconstri a pea
no FeatureManager. Os recursos acima da barra de congelamento so congelados voc
no pode edit-los e eles so excludos das reconstrues do modelo.
O congelamento de uma parte de um modelo pode ser til se voc trabalhar com modelos
complexos com vrios recursos. Congelar os recursos ajuda a:
Reduzir o tempo de reconstruo
Evitar alteraes no intencionais ao modelo
Ativar o congelamento de recurso
Ative o Congelamento nas Opes do sistema.
1. Abra install_dir\samples\whatsnew\Parts\shoe-4.sldprt.
2. Clique emOpes (barra de ferramentas Padro) ou emFerramentas > Opes.
3. Na guia Opes do sistema, clique em Geral e selecione Ativar barra de
congelamento.
125
4. Clique em OK.
A barra de congelamento amarela exibida na parte superior da rvore de projeto
do FeatureManager, abaixo do nome da pea.
Congelar recursos
Voc pode arrastar a barra de congelamento para congelar recursos.
1. Mova o ponteiro sobre a barra de congelamento.
O ponteiro muda para .
2. Arraste a barra de congelamento abaixo de Limites-Superfcie3 .
126
Peas e recursos
Quando a barra estiver na parte superior da rvore, voc tambm pode clicar
com o boto direito do mouse em um recurso e clicar emCongelar para congelar
aquele recurso e todos os recursos acima dele na rvore de projeto do
FeatureManager.
Os recursos acima da barra de congelamento so congelados voc no pode edit-los
e eles so excludos das reconstrues do modelo. Recursos congelados so indicados
por um cone e por texto acinzentado.
Vistas explodidas de peas com mltiplos corpos
Voc pode criar vistas explodidas de peas com mltiplos corpos.
Explodido Recolhido
O processo similar criao de vistas explodidas em montagens.
Criar uma vista explodida
Voc pode criar vistas explodidas de peas com mltiplos corpos.
1. Abra install_dir\samples\whatsnew\Parts\weldment01.sldprt.
2. Clique em Inserir > Vista explodida.
127
Peas e recursos
3. Na rea de grficos, selecione Cantoneira2.
No PropertyManager, em Configuraes, Cantoneira2 exibida em Corpos da
etapa explodida .
Uma trade exibida na rea de grficos, alinhada com os eixos X, Y e Z do modelo.
Em seguida, altere o alinhamento da trade.
4. Clique com o boto direito do mouse na esfera central da trade e clique em Alinhar
a.
5. Selecione a face estreita da cantoneira.
A ala azul alinha-se normal da face selecionada.
128
Peas e recursos
6. Arraste a ala azul para mover a cantoneira para a frente.
7. Solte a cantoneira aproximadamente como mostrado.
Espaar corpos automaticamente
Voc pode espaar uniformemente os grupos de corpos explodidos.
129
Peas e recursos
1. Na rea de grficos, selecione a outra cantoneira, o membro estrutural na extrema
direita e a tampa da extremidade.
2. No PropertyManager, em Opes, selecione Espaar corpos slidos
automaticamente aps arrastar.
3. Arraste a ala vermelha da trade para posicionar os corpos como demonstrado.
Quando voc arrasta o grupo de corpos na posio demonstrada, um permanece
onde voc o soltou e o software automaticamente espaa os outros ao longo do
mesmo eixo.
4. Clique em .
130
Peas e recursos
Recolher uma vista explodida
Voc pode alternar entre vistas explodidas e recolhidas.
1. No Painel do Gerenciador, na guia ConfigurationManager , expanda
Predeterminado<Como usinado>.
2. Clique duas vezes em VistaExpl ou clique com o boto direito nele e clique em
Recolher.
3. Para retornar para a vista explodida, clique duas vezes em VistaExpl novamente ou
clique com o boto direito nela e clique em Explodir.
A animao de Explodir e Recolher no suportada em peas com mltiplos
corpos.
Assistente de perfurao - Posicionamento de furos
Voc pode definir com preciso a posio do primeiro ponto em um esboo do Assistente
de perfurao. Anteriormente, o primeiro ponto era colocado no ponto que voc clicava
ao selecionar a face onde voc desejava realizar o furo.
Ao ativar a guia Posies, o primeiro ponto do esboo e a visualizao sombreada do furo
seguem o ponteiro at que voc clique para posicionar o furo. Conforme voc move o
ponteiro sobre a tela, pode aproveitar as linhas de interferncia e os snaps do esboo
para posicionar o ponto com preciso.
131
Peas e recursos
Revisor de pea
Voc pode usar o Revisor de pea para rever como s peas so criadas recurso a recurso.
O Revisor de pea tambm pode ajudar a aprender as prticas recomendadas para criao
de diversos tipos de peas.
As peas de amostra do Revisor de pea esto localizadas no Frum do SolidWorks. Essas
peas de amostra contm comentrios sobre seus recursos para ensinar voc como elas
foram criadas e por que foram usadas. Voc tambm pode criar suas prprias peas e
adicionar seus prprios comentrios.
Para acessar o Revisor de pea, clique em Ferramentas > Suplementos. Em
Suplementos do SolidWorks, selecione Revisor de pea do SolidWorks.
A guia Revisor de pea aberta no Painel de tarefas.
Templates para peas divididas
Em Dividir e Salvar Corpos no PropertyManagers, voc pode selecionar um template de
pea alternativo para substituir o template padro emFerramentas > Opes > Opes
do sistema > Locais de arquivos.
O template selecionado aplicado a todos os novos arquivos de peas que voc criar
durante a operao de Dividir ou Salvar corpos.
Anteriormente, voc poderia definir uma opo do sistema que pedisse um template
alternativo quando voc tivesse criado uma pea. Ento voc teria que especificar
repetidamente aquele template (uma vez para cada corpo que voc salvar).
Em Salvar corpos no PropertyManager, se voc selecionar Criar montagem, poder
selecionar um template de montagem alternativo.
Planos de referncia
Os planos de referncia definidos do plano superior no so mais girados a 180 em
relao ao plano superior e agora se comportam da mesma forma que os planos de
referncia definidos para os planos da direita ou superior.
132
Peas e recursos
Essa alterao elimina rotaes inesperadas do modelo na visualizao normal em relao
ao plano de referncia. Tambm elimina a inverso de esboos copiados quando voc os
cola no plano de referncia.
Por exemplo, supondo que voc crie o Plano1 em um offset do Plano superior. Em
seguida, voc copia um esboo do Plano superior e o cola no Plano1.
Anteriormente, a copia do esboo girava
180.
No SolidWorks 2012, a cpia do esboo
orientada como esperado.
133
Peas e recursos
17
Rota
Disponvel no SolidWorks Premium.
As melhorias incluem a capacidade de criar spools, acrescentar emendas s rotas eltricas,
criar templates de rotas personalizadas, criar BOMs apenas com componentes de rota e definir
as dimenses em modelos de rota para a face de extremidade de flanges.
Este captulo contm os seguintes tpicos:
Spools
Emendas
Templates de propriedade de rota personalizadas
Opes da lista de materiais
Dimensionar a partir de flanges
Spools
A rota fornece apoio total para os spools.
possvel criar spools a partir de rotas de tubulao rgida e flexvel. Spools so sees
de tubos rgidos ou flexveis e acessrios fabricados separadamente e depois conectados
durante uma montagem final ou processo de construo. possvel identificar os spools
exclusivamente pelo nome, cor e o estilo da linha, associar componentes adjacentes com
os spools, criar desenhos de spools, importar especificaes de rota a partir de arquivos
P&ID, gerar BOMs e exportar dados de spool para o formato de arquivo PCF para aplicativos
ISOGEN.
Definir spools
O comando est disponvel nos menus Tubulao rgida e flexvel. Este tpico descreve
as etapas do menu Tubulao rgida.
Para definir os spools em uma montagem de rota:
1. Clique em Rota > Tubulao rgida > Definir spools.
possvel clicar com o boto direito do mouse no recurso Rota da rvore de projeto
do FeatureManager e depois clicar em Definir spools.
Os Spools do PropertyManager listam o nome, a cor e os estilos de linhas do spool e
de seus componentes.
134
2. Na montagem, selecione as entidades de esboo que formam um spool.
Nota: Todos os segmentos e componentes de um spool devem ser contguos. No
permitido espaamentos em um spool. Alm disso, voc s pode definir um spool por
vez.
3. Para componentes adjacentes, clique no PropertyManager e, em montagem, selecione
os componentes que so externo ao spool. Esses componentes so geralmente ts
e cotovelos que sero ligados ao spool no processo de manufatura.
4. Adicione ou remova componentes arrastando e soltando as entidades entre os
Componentes e Componentes adjacentes do PropertyManager.
5. Clique em .
Os spools so organizados em pastas na rvore de projeto do FeatureManager da
rota. Um estado de exibio tambm gerado para cada spool.
A criao de desenhos de spools, BOMs, importao de dados de P&ID e exportao de
dados de spool para o PCF integrada com a funcionalidade tubulao rgida e flexvel.
possvel selecionar opes para spools em cada PropertyManager relacionado a essas
funes. Para obter mais informaes, consulte a Ajuda do SolidWorks: Spools.
Emendas
possvel adicionar emendas em rotas eltricas.
As emendas so tipicamente modeladas como cilindros contendo um nico ponto de
conexo. Voc pode adicionar emendas dividindo rotas, arrastando e soltando componentes
da emendas em rotas e adicionando emendas nas listas De-Para. possvel tambm criar
tabelas de conectores com emendas e acrescentar emendas s BOMs.
Adicionar uma emenda
Este tpico descreve como adicionar uma emenda aps a diviso da rota.
1. Abra uma montagem de rota no modo Editar rota.
135
Rota
2. Clique com o boto direito do mouse na entidade de esboo no local onde deseja uma
diviso na rota e clique em Rota > Eltrica > Dividir rota.
Um ponto de diviso adicionado onde a entidade de esboo separada.
3. Selecione o ponto de diviso e clique emRota >Eltrico >Adicionar uma emenda.
4. Na Biblioteca de projetos, arraste um componente de emenda at um ponto de diviso.
A emenda suporta vrios tamanhos de fios. Selecione a configurao do componente
de emenda para uso com base no tamanho do fio.
Adicione o comando para Adicionar uma emenda na barra de ferramentas
eltricas para facilitar o acesso.
5. Na opo Adicionar emenda do PropertyManager, digite um nome para a emenda
e, se desejado, selecione as opes para adicionar tabela de conectores e a um
BOM.
6. Clique em .
A emenda adicionada rvore de projeto do FeatureManager.
Para obter mais informaes, consulte a Ajuda do SolidWorks: Emendas.
Templates de propriedade de rota personalizadas
possvel criar templates de propriedade de rota que predefinem parmetros e padres
para uma rota. Em um template, voc pode especificar detalhes como tubos e cotovelos
padro e intervalos de tamanho da tubos. possvel definir parmetros para as
propriedades de rota, como comprimentos padro para tubos, ao selecionar espaamentos
de solda e inserir acoplamentos padro. possvel adicionar cotovelos personalizados.
Voc tambm pode especificar para sempre usar cotovelos, sempre formar dobras ou
solicitar para selecionar um cotovelo ou dobra com os raios de dobra.
possvel usar o template para criar uma rota inteira ou um nico segmento de rota.
Ao criar uma rota, o software filtra automaticamente os tubos e cotovelos com base no
tamanho e na programao definidos no template.
136
Rota
Para criar um template de propriedade de rota:
1. Clique em Ferramentas de rota > Routing Library Manager. Em seguida, clique
na guia Propriedades da rota.
2. Em Selecionar template de propriedades, possvel adicionar um novo template, copiar
um template existente ou excluir um template.
3. Em Configurao de tubulao rgida, possvel selecionar tubos a partir do banco de
dados de tubulao rgida e flexvel. Voc pode definir padres para o tubo selecionado,
incluindo a programao, um espaamento de solda padro, o comprimento do tubo
e quando inserir um acoplamento padro. Tambm possvel escolher cotovelos a
partir do banco de dados ou criar cotovelos personalizados.
Quando voc cria uma nova montagem de rota, as entradas a partir do seu template
padro so exibidas. Por exemplo, ele aplica o cotovelo padro nos locais apropriados.
Se voc tiver configurado templates adicionais, pode selecion-los a partir de uma lista.
Tambm possvel substituir um template e editar as entradas.
Para obter mais informaes, consulte a Ajuda do SolidWorks: Routing Library Manager.
Opes da lista de materiais
possvel gerenciar os componentes de rota em BOMs. possvel criar BOMs que exibem
somente componentes de rota. possvel listar individualmente todos os tubos rgidos e
flexveis no BOM ou listar todos os tubos do mesmo tamanho como um item de uma nica
linha com a soma do comprimento total dos tubos rgidos e flexveis.
Voc pode gerar uma BOM da vista de desenho de uma montagem. Se uma montagem
incluir qualquer componente de rota, a Lista de materiais do PropertyManager incluir
uma seo extra de Agrupamento de componentes de rota.
Essas opes esto disponveis sem o suplemento Rotas.
Selecionar Exibir somente componentes de rota na BOM gera uma BOM somente
com tubos rgidos, flexveis, fios e outros componentes de rota. Nenhum outro tipo de
componente includo.
Selecionar Agrupar tubos rgidos ou flexveis com o mesmo dimetro e
programao lista todos os tubos rgidos e flexveis do mesmo tamanho como um item,
com a soma dos comprimentos e as programaes desses componentes. Por exemplo,
em vez de mostrar que uma montagem contm 6 unidades de um determinado tubo com
10 polegadas de comprimento e mais 8 tubos com 12 polegadas de comprimento, a BOM
exibe um item para o tamanho do tubo com um comprimento total de 156 polegadas.
Selecionar as opes em diferentes combinaes produz resultados diferentes. Por
exemplo:
Selecionar as duas opes produz uma BOM que lista apenas componentes de rota e
combina os tubos rgidos e flexveis de cada tamanho.
Selecionar a primeira opo, mas no a segunda, produz uma BOM que lista apenas
os componentes de rota, mas lista tambm todos os tubos rgidos, flexveis e fios
individualmente.
Selecionar a segunda opo, mas no a primeira, produz uma BOM que inclui todos os
componentes que no so de rota na montagem, mas combina os tubos rgidos e
flexveis de cada dimetro e programao.
137
Rota
Dimensionar a partir de flanges
Em modelos de rota, voc pode definir as dimenses acionadoras que comeam com a
face de extremidade da flange. Adicionar uma dimenso entre a face do flange e uma
rota no causa a sobredefinio do esboo.
Nas verses anteriores, voc no poderia adicionar dimenses entre a face de extremidade
de uma flange e uma rota.
138
Rota
18
Chapa metlica
Este captulo contm os seguintes tpicos:
Cortes entre dobras
Flanges de arestas
Padres planos
Ferramentas de conformao
Flanges varridos
Cortes entre dobras
possvel desdobrar uma pea que tiver cortes entre dobras quando os cortes no
passarem pela pea inteira, o que til ao executar padres planos para fabricao.
Pea desdobrada Pea com um corte entre uma dobra. O
corte no passa pela pea inteira.
Flanges de arestas
As novas opes em Flange de aresta do PropertyManager permitem criar flanges de
arestas com base na distanciada tangente do comprimento do flange e criar posies de
flanges que tangenciam a fase lateral adjacente conectada aresta selecionada.
Adicionalmente, ao criar um comprimento de flange como At o vrtice, voc pode criar
o flange paralelo ao flange da base e normal ao plano do flange.
Tangente ao comprimento do flange da dobra
Voc pode configurar o comprimento do flange da dobra em Tangente dobra. Essa
opo vlida para dobras maiores que 90 e permite usar o comprimento de tangente
de um flange como base para o clculo do comprimento. Dobra tangencial permite
digitar o comprimento da tangente sem usar clculos adicionais.
139
No PropertyManager de flange de aresta, sob Comprimento do flange, clique emDobra
tangente .
At o comprimento do flange do vrtice
Se voc configurar o comprimento do flange de aresta como At o vrtice, poder cri-lo
normal ao plano do flange ou paralelo ao flange da base.
No PropertyManager de flange de aresta, sob Comprimento do flange, defina Condio
final de comprimento para At o vrtice, em seguida, selecione Normal ao plano
de flange ou Paralelo ao flange de base.
Exemplo de comprimentos de flange de aresta usando as opes de At o vrtice:
Paralelo ao flange de base: O vrtice
vermelho passa pelo plano paralelo face
do flange de base. (Uma linha de esboo
exibida para aumentar a clareza.)
Normal ao plano do flange
(funcionalidade existente): O vrtice
vermelho coincidente com a face da
extremidade do flange da aresta. (Uma linha
de esboo exibida para aumentar a
clareza.)
140
Chapa metlica
Tangente posio do flange da dobra
Voc pode configurar a posio do flange da dobra em Tangente dobra. Essa opo
vlida para todas as opes de comprimento de flange e para dobras maiores que 90.
A posio do flange sempre ser tangente face lateral conectada dobra selecionada
e o comprimento do flange sempre ser exato.
Em PropertyManager de Flange de aresta, em Posio do flange, Tangente dobra
.
Consulte Ajuda do SolidWorks: PropertyManager de Flange de aresta.
Padres planos
Voc pode excluir faces de padres planos, o que til quando as faces interferem nas
dobras.
Na rvore de projeto do FeatureManager, clique com o boto direito do mouse emPadro
plano e clique em Editar recurso . Na rea de grficos, para Faces a excluir,
selecione as faces que voc no deseja no padro plano. Voc deve selecionar a frente
e a parte posterior de cada face que deseja excluir.
141
Chapa metlica
Padro plano Faces a excluir - selecione a
frente e a parte posterior de
cada face
Pea original
Ferramentas de conformao
As ferramentas de conformao incluem vrios aperfeioamentos que melhoram o fluxo
de trabalho.
Voc pode:
Selecionar configuraes das ferramentas de conformao ou das peas de alvo.
Alterar a face de posicionamento onde posicionou as ferramentas de conformao.
Criar vnculos com as ferramentas de conformao, assim, se voc alterar a ferramenta
de conformao original, as alteraes se propagaro para as peas de alvo onde voc
usou as ferramentas de conformao.
Substituir as ferramentas de conformao existentes por outras diferentes.
Definir a aparncia dos esboos de posicionamento em padres planos.
Atribuir IDs de puno para uso em tabelas de puno.
Criar um ponto de insero
Voc pode configurar um ponto de insero para as ferramentas de conformao. O ponto
de insero ajuda a determinar o local preciso da ferramenta de conformao na pea
alvo.
1. Abrir install_dir\samples\whatsnew\sheetmetal\sample_louver.sldprt.
2. Clique em Ferramenta de conformao (barra de ferramenta Chapa metlica)
ou Inserir > Chapa metlica > Ferramenta de conformao.
142
Chapa metlica
3. Na rea de grficos, selecione a face verde inferior para Interromper face e a face
lateral verde para Faces a remover.
4. No PropertyManager, emPonto de insero, selecione Esboar ponto de insero
e depois clique em .
Ao selecionar Esboar ponto de insero, voc pode editar o ponto de insero
das ferramentas de conformao. O ponto de insero controla o posicionamento da
ferramenta de conformao ao ser inserida em uma pea de chapa metlica.
5. Na rvore de projetos do FeatureManager, expanda FormTool1 e Esboo de
orientao .
O esboo de orientao contm um bloco de esboo. O bloco de esboo contm o
ponto de insero da ferramenta de conformao. O Block1-1 parte do esboo
de orientao.
6. Clique com o boto direito do mouse em Block1-1 e clique em Editar bloco .
7. Na rea de grficos, arraste o ponto de insero azul do centro do esboo para a
origem, como demonstrado.
Voc no tem que configurar o ponto de insero, mas til configur-lo, assim voc
pode controlar o ponto de insero da ferramenta de conformao nas peas alvo.
8. Clique em no Canto de confirmao.
9. Salve a pea.
10. Na rvore de projetos do FeatureManager, clique com o boto direito em
sample_louver1 e clique em Adicionar biblioteca .
11. No PropertyManager, em Salvar em, na pasta Biblioteca de projetos, navegue at
design library\forming tools\louverse clique em .
A pea adicionada pasta louvers da Biblioteca de projetos, e voc ir us-la
no prximo procedimento.
12. Feche a pea.
Consulte Ajuda do SolidWorks: Configurar pontos de insero.
143
Chapa metlica
Inserir ferramentas de conformao
Quando voc insere ferramentas de conformao, a Ferramenta de forma do
PropertyManager fornece uma interface que facilita a execuo de tarefas como seleo
de face de posicionamento, inverso da ferramenta e escolha de configuraes.
1. Abrir install_dir\samples\whatsnew\sheetmetal\cover.sldprt.
Uma pea de chapa metlica aberta.
2. No Painel de tarefas, selecione a guia Biblioteca de projetos .
3. Navegue at forming tools/louvers.
4. Arraste sample_louver at a face exibida.
A ferramenta de conformao colocada onde voc definiu o ponto de insero no
procedimento anterior.
5. No PropertyManager, em Configuraes, em Configuraes da ferramenta de
forma, selecione W20.
Um louver maior exibido.
144
Chapa metlica
6. Na rea de grficos, selecione a face na rea aproximada, como mostrado.
A ferramenta de conformao move a nova face e a Face de posicionamento
atualizada no PropertyManager.
7. No PropertyManager:
145
Chapa metlica
Em ngulo de rotao, defina o valor como 270 e clique em Inverter
ferramenta.
a)
b) Clique na guia Posio.
8. Na rea de grficos, selecione as reas demonstradas para inserir mais duas instncias
da ferramenta de conformao.
9. Clique emDimenso inteligente (barra de ferramentas Esboo) ou Ferramentas
> Dimenses > Inteligente e dimensione os pontos como demonstrado.
146
Chapa metlica
10. Clique duas vezes em .
11. Mantenha essa pea aberta para o prximo procedimento.
Consulte Ajuda do SolidWorks: Aplicar ferramentas de conformao a peas de chapa
metlica.
Substituir ferramentas de conformao
Depois de inserir uma ferramenta de conformao em um modelo, voc pode substituir
a ferramenta de conformao por outra.
1. Em cover.sldprt, na rvore de projeto do FeatureManager, clique com o boto
direito em sample_louver1(W20) e clique em Substituir ferramenta de
conformao.
2. Na caixa de dilogo, navegue at install_dir\Documents and Settings\All
Users\Application Data\SolidWorks\SolidWorks 2012\design library\forming
tools\embosses\extruded hole.sldprt e clique em Open.
3. No PropertyManager, clique em .
O louver substitudo por um furo.
4. Mantenha essa pea aberta para o prximo procedimento.
Consulte Ajuda do SolidWorks: PropertyManager de substituio da ferramenta de
conformao.
147
Chapa metlica
Vincular ferramentas de conformao
Voc pode criar vnculos para as ferramentas de conformao, assim, se voc alterar a
ferramenta de conformao original, as alteraes sero propagadas nas peas alvo nas
quais voc usou a ferramenta de conformao.
1. Em cover.sldprt, clique com o boto direito em furo extrusado1 (Padro) e
clique em Editar recurso .
2. No PropertyManager:
a) Em Vincular, certifique-se que a opo Vincular a ferramenta de forma esteja
selecionada,
o que configura o vnculo entre a ferramenta de conformao e a pea original.
b) Clique em .
3. Na Biblioteca de projetos, navegue atforming tools\embosses.
4. Clique com o boto direito em furo extrudado e clique em Abrir .
A gravao em relevo aberta.
5. Na rvore de projetos do FeatureManager, clique com o boto direito do mouse em
Relevo-Extruso1 e clique em Editar esboo .
6. Na rea de grficos, clique duas vezes na dimenso do dimetro, 2.
7. Na caixa de dilogo Modificar, digite 8 e clique em .
8. Saia do esboo.
9. Salve e feche a pea.
10. Em cover.sldprt, clique em Reconstruir (barra de ferramentas Padro) ou em
Editar > Reconstruir.
A pea reconstruda com o relevo em um raio maior.
Consulte Ajuda do SolidWorks: PropertyManager de Recurso de ferramenta de
conformao.
Transformar o esboo de posicionamento
Voc pode escolher como exibir as ferramentas de conformao em padres planos.
148
Chapa metlica
1. Em cover.sldprt, na rvore de projeto do FeatureManager, clique com o boto
direito em furo extrusado1 (Padro) e clique em Editar recurso .
2. No PropertyManager, em Visibilidade do padro plano:
a) Selecione Substituir configuraes do documento e Mostrar perfil.
b) Desmarque todas as outras opes.
c) Clique em .
3. Na rvore de projetos do FeatureManager, clique com o boto direito do mouse em
Flat-Pattern1 e clique em Cancelar supresso .
O perfil da ferramenta em conformao (esboo de posicionamento) exibido na
pea planificada.
4. Clique com o boto direito em Padro plano1 e clique em Suprimir .
5. Mantenha essa pea aberta para o prximo procedimento.
Consulte Ajuda do SolidWorks: PropertyManager de Recurso de ferramenta de
conformao.
Criar IDs de puno
Voc pode adicionar IDs de puno a ferramentas de conformao para facilitar a
identificao nas tabelas de puno.
1. Na Biblioteca de projetos, clique com o boto direito do mouse emfuro extrudado
e clique em Abrir .
A gravao em relevo aberta.
2. Clique em Arquivo > Propriedades.
3. Na caixa de dilogo, na guia Especfica das configuraes:
a) Em Nome da propriedade, selecione IDPuno.
b) Em Tipo, selecione Texto.
c) Em Expresso de valor/texto, digite P1.
d) Clique em OK.
4. Salve a pea.
Inserir uma tabela de puno
As tabelas de puno ficam disponveis com a vista de padro plano das peas de chapa
metlica e contm os recursos dos formulrios e das bibliotecas usados nos corpos de
chapas metlicas.
1. Em cover.sldprt, clique em Criar desenho a partir da pea/montagem
(barra de ferramentas Padro) ou em Arquivo > Criar desenho a partir da pea.
149
Chapa metlica
2. Na caixa de dilogo Novo documento SolidWorks, selecione Desenho e em seguida
clique em OK.
3. Na caixa de dilogo Formato/tamanho da folha, clique em OK.
4. Na Paleta de vistas, arraste a vista Padro plano para a folha.
5. No PropertyManager, clique em .
6. Clique emTabela de puno (barra de ferramentas Tabela) ou Inserir > Tabelas
> Tabela de puno.
7. Na rea de grficos, clique em:
a) O ponto como demonstrado para Origem.
b) Qualquer face para Arestas/Faces/Recursos.
8. No PropertyManager, clique em .
9. Clique na rea de grficos para inserir a tabela de puno.
Consulte Ajuda do SolidWorks: Tabelas de puno.
Flanges varridos
Voc pode criar dobras compostas em peas de chapa metlica usando a ferramenta
Flange varrido.
150
Chapa metlica
A ferramenta Flange varrido similar ferramenta Varredura; voc precisar de um
perfil e um caminho para criar o flange. Para criar o flange varrido, voc precisar de um
esboo aberto e um caminho de perfil aberto ou de uma srie de arestas existentes em
uma pea de chapa metlica.
Quaisquer cortes, orifcios, chanfros ou filetes na regio da dobra do flange varrido no
sero exibidos no padro plano.
1. Abrir install_dir\samples\whatsnew\sheetmetal\swept_bend.sldprt.
Uma pea com dois esboos aberta.
2. Clique em Flange varrido (barra de ferramentas Placa metlica) ou Inserir >
Chapa metlica > Flange varrido.
3. Na rvore de projeto do FeatureManager, selecione:
a) Sketch2 para Perfil .
b) Sketch1 para Caminho .
4. Clique em .
O flange varrido foi concludo.
151
Chapa metlica
Consulte Ajuda do SolidWorks: Flange varrido e PropertyManager do flange varrido.
152
Chapa metlica
19
Simulation
SolidWorks Simulation est disponvel em SolidWorks Premium.
SolidWorks Simulation Professional e SolidWorks Simulation Premium esto disponveis
como produtos comprados separadamente que podem ser usados com o SolidWorks Standard,
SolidWorks Professional ou SolidWorks Premium.
Este captulo contm os seguintes tpicos:
Vigas
Conectores
Interface de parmetros
Otimizao de movimento
Criar um Estudo de projeto com parmetros de movimento
Otimizao de uma catapulta com recursos de movimento
Estudos no lineares
Cascas
Vigas
As melhorias incluem a disponibilidade de vigas em estudos dinmicos lineares,
estampagem de sees transversais reais para conexes de unio, avaliao de constantes
torcionais e renderizao mais realista de perfis de vigas.
Vigas em estudos dinmicos lineares
Os elementos vigas so suportados em estudos dinmicos lineares, que incluem: Anlises
de Histrico de tempo modal, Harmnica, Vibrao aleatria e Espectro de resposta. Use
as vigas para simplificar problemas com soldagens ou membros estruturais, melhorar o
desempenho da simulao e reduzir o tamanho do arquivo de resultados.
Executar anlise dinmica com modelos de viga
Para executar uma anlise dinmica linear em modelos que incluem vigas:
1. Crie um Estudo dinmico linear e selecione uma das opes de estudo em funo dos
parmetros de carga e das respostas que voc deseja acessar aps a execuo do
estudo.
Voc tambm pode copiar um estudo de frequncia existente para um novo estudo
dinmico.
2. Defina as propriedades dinmicas e a frequncia do estudo.
3. Defina o material. possvel aplicar somente o tipo de material Isotrpico linear
elstico s vigas.
153
4. Defina as restries. As opes Geometria fixa, Imvel (sem translao) e Usar
geometria de referncia esto disponveis para vigas.
5. Defina as cargas. Voc pode escolher entre as opes apresentadas a seguir:
Torque ou fora
dependente do tempo
Disponvel para estudos de anlise de histrico de
tempo modal. Selecione as juntas da viga ou o
comprimento inteiro da viga para aplicar os valores
de fora ou de torque.
Disponvel para estudos de vibrao harmnica e
aleatria. Selecione as juntas da viga ou o
Torque ou fora
dependente da
frequncia comprimento inteiro da viga para aplicar os valores
de fora ou de torque.
Excitaes de base
uniforme e selecionada
Para vibrao aleatria e anlise de espectros
de resposta, possvel aplicar excitao na
base somente nas direes globais X, Y, Z.
Disponvel para estudos de anlise de histrico de tempo
modal. Deslocamentos, velocidades ou aceleraes em tempo
Condies
iniciais
= 0. possvel aplicar condies iniciais para as juntas da viga
ou para o comprimento inteiro da viga.
6. Defina o amortecimento.
7. Defina o contato. Voc pode selecionar Unido ou Permitir penetrao.
8. Gere a malha do modelo e execute o estudo.
9. Veja os resultados:
Voc pode gerar grficos histricos de tempo em ns selecionados. Clique com o
boto direito do mouse em Resultados e selecione Definir grfico de resposta.
possvel plotar tenses (axial, flexo, axial e de curvatura mais alta, toro e
cisalhamento), deslocamentos, velocidades e aceleraes para uma etapa de
soluo especificada ou valores extremos em todas as etapas da soluo. Clique
com o boto direito do mouse em Resultados e selecione as opes de plotagem.
Unio de vigas
Quando as juntas de vigas so conectadas em uma face adjacente de um slido ou casca,
a seo transversal real da viga torna-se uma malha e estampada na face do slido ou
casca, criando uma conexo de unio mais precisa.
Durante a gerao da malha, os elementos so criados na rea estampada da seo
transversal. A junta da extremidade da viga conectada a todos os elementos dentro da
rea estampada da seo, formando uma representao mais realista da junta.
154
Simulation
Se a seo transversal da viga tocar parcialmente a face de um slido ou casca, somente
a parte em contato da rea seccional transversal estampada.
Algoritmos aprimorados unem automaticamente as juntas da viga s faces de slidos ou
cascas em contato. Quando voc configura o Contato global como Unido, o software
une automaticamente: (a) as juntas das extremidades da viga s faces em contato e (b)
vigas que agem como enrijecedores a superfcies planares ou curvas que tm geometrias
em contato ou estejam situadas dentro de uma folga razovel.
Constantes torcionais para vigas
O SolidWorks Simulation computa a constante torcional e o fator de cisalhamento das
sees de vigas. A linha central de cisalhamento de todas as vigas demonstrada, assim
como o eixo neutro.
Para o clculo de tenso de cisalhamento torcional, o programa calcula a constante
torcional e a distncia do centro da seo at o ponto de cisalhamento torcional mximo
para todas as sees transversais da viga. Para o clculo de tenso de cisalhamento, o
programa calcula os dois fatores de cisalhamento que consideram a distribuio no
uniforme da tenso de cisalhamento pela seo transversal da viga.
Para visualizar as propriedades da seo de uma viga, clique com o boto direito do
mouse na definio da viga e selecione Editar definio. A constante torcional, a distncia
para tenso mxima de cisalhamento e os fatores de cisalhamento so relacionados em
Propriedades da seo em Aplicar/editar viga do PropertyManager.
Voc pode substituir as propriedades da seo da viga calculadas pelo programa
com valores definidos pelo usurio.
Para visualizar a linha central do cisalhamento de uma viga, clique com o boto direito
do mouse em Unir grupo e selecione Editar. Em Resultados, selecione Exibir centro
do cisalhamento. Uma linha vermelha mostra o centro do cisalhamento das vigas na
rea de grficos.
155
Simulation
Resultados das vigas
Agora as plotagens de resultados e malhas das vigas podem ser demonstradas na
geometria de vigas real. O eDrawings suporta as novas plotagens.
Nas verses anteriores, as plotagens de resultados e malhas para estudos de vigas eram
exibidas em cilindros e no na geometria de vigas real. Agora voc tem a opo de exibir
os resultados em cilindros ou na geometria das vigas.
SolidWorks Simulation 2012 Verses anteriores do SolidWorks
Simulation:
Exibir malha na geometria da viga
Para exibir a malha na geometria da viga atual em vez de cilindros:
1. Em um estudo do Simulation, clique em Simulao > Opes.
2. Na guia Opes padro, clique em Malha.
3. Selecione Renderizar perfil de viga e clique em OK.
156
Simulation
4. Na rvore de estudos do Simulation, clique com o boto direito emMalha e selecione
Exibir malha .
Renderizar perfil de viga desmarcado Renderizar perfil de viga selecionado
Exibir plotagens de tenso na geometria da viga
Para exibir uma plotagem de tenso na geometria da viga atual:
1. Na rvore de estudos do Simulation, clique com o boto direito do mouse na pasta
Resultados e selecione Definir plotagem de tenso.
2. Em Plotagem de tenso do PropertyManager, em Exibio, selecione Renderizar
perfil de viga.
3. Clique em .
Em Plotagem de tenso no PropertyManager, em Exibio, em Tenso de
viga, Axial e de curvatura mais alta agora foi substitudo por Axial e
curvatura, que mostra as tenses axiais uniformes combinadas e as tenses
axiais resultantes da curvatura. Agora estas plotagens mostram a distribuio
de tenses ao longo da viga e j no apresentam uma nica cor. Nas verses
anteriores, uma nica cor representava o valor mximo em toda a seo do
corte transversal da viga.
Em plotagens de tenso, os ns e os resultados de elementos esto disponveis para as
vigas. Como antes, as plotagens de elemento so exibidas em sees de cortes transversais
cilndricos.
Se a opo Renderizar perfil de viga estiver desmarcada em Plotagem de tenso do
PropertyManager, o software atribui os valores de tenso mximos para o elemento e os
componentes axiais. Por exemplo, possvel selecionar entre Axial e de curvatura mais
alta, Maior dobra na direo local 1 ou Maior dobra na direo local 2.
157
Simulation
Se a opo Renderizar perfil de viga estiver selecionada em Plotagem de tenso do
PropertyManager, as tenses de curvatura variam em toda a seo transversal, bem
como ao longo do eixo da viga. Por exemplo, voc pode selecionar entre Axial e
curvatura, Maior dobra na direo local 1 ou Maior dobra na direo local 2, que
indica que os valores variam ao longo da seo transversal.
Esta opo pode ser lenta em estudos com muitos elementos de viga. Para melhorar o
desempenho nesses casos, limite a renderizao da viga aos resultados finais.
Exibir plotagens de deslocamento na geometria da viga
Para exibir uma plotagem de deslocamento na geometria da viga atual:
1. Na rvore de estudos do SolidWorks Simulation, clique com o boto direito na pasta
Resultados e selecione Definir plotagem de deslocamento.
2. Em Plotagem de deslocamento do PropertyManager, emOpes avanadas, selecione
Renderizar perfil de viga.
158
Simulation
3. Clique em .
Renderizar perfil de viga desmarcado Renderizar perfil de viga selecionado
Exibir resultados de viga no eDrawings
possvel salvar os resultados de viga na geometria de viga atual e exibi-los no eDrawings
como eles aparecem no SolidWorks Simulation. Anteriormente, os resultados de viga
eram exibidos em cilindros no eDrawings.
Para salvar os resultados de viga na geometria de viga atual e exibi-los no eDrawings:
1. Crie as plotagens da viga no SolidWorks Simulation.
2. Na rvore de estudos do Simulation, clique com o boto direito em Resultados e
clique em Salvar todas as plotagens como eDrawings.
3. Na caixa de dilogo Salvar como, insira um local para Salvar em e o Nome de
arquivo. Clique em Salvar.
4. Abra o arquivo no eDrawing.
159
Simulation
Conectores
As melhorias nos conectores incluem o aprimoramento da preciso do conector de solda
de aresta, suporte para todos os conectores (exceto suporte elstico e parafuso) para
estudos dinmicos lineares e a criao de um conector de pino ou parafuso no mesmo
componente.
O clculo dos tamanhos das soldas do conector de solda de aresta mais preciso devido
melhoria do algoritmo de unio entre as arestas de cascas e as faces.
Todos os conectores, exceto o conector de parafuso e o suporte elstico, so suportados
em estudos dinmicos lineares.
Voc pode importar um estudo de frequncia com conectores para um novo estudo
dinmico linear.
E pode criar um conector de pino ou parafuso selecionando arestas ou faces cilndricas
do mesmo componente.
160
Simulation
Interface de parmetros
A caixa de dilogo Parmetros passou por uma melhoria de interface que permite criar
e vincular parmetros a componentes dos recursos de estudos do Simulation ou Motion.
Vincular um recurso do Simulation (ou Motion) a um
parmetro
Agora voc pode vincular parmetros de uma interface unificada a recursos de estudo
do Simulation ou Motion. Use os recursos parametrizados do Motion em estudos de
projetos para executar a otimizao ou avaliar cenrios especficos do seu projeto.
Para vincular um parmetro a um recurso de estudo do Simulation ou Motion:
1. Clique em Inserir > Estudo de projeto > Parmetros ou clique na guia Estudo
de projeto em Variveis e selecione Adicionar parmetro.
2. Na caixa de dilogo Parmetros, em Nome, digite um nome para o parmetro.
3. Em Categoria, selecione:
Simulation, para vincular a um recurso do Simulation, ou
Motion, para vincular a um recurso do Motion.
4. Clique na guia de estudo Simulation ou Motion e selecione o recurso que voc deseja
vincular ao parmetro na rvore de estudos.
Os recursos do Motion que podem ser vinculados a parmetros incluem: motores,
molas, amortecedores, contato e as propriedades do estudo. Voc pode vincular
somente um recurso de movimento a um parmetro.
O recurso selecionado exibido na Seleo de item. Uma lista de componentes
vlidos exibida em Vnculo de componente.
5. Em Vnculo de componente, selecione um componente a vincular ao parmetro.
6. EmPropriedades, digite um valor numrico no campo Valor ou selecione Expresso
e digite uma expresso apropriada para o tipo de parmetro.
Voc pode inserir comentrios em Comentrio (opcional). Seus comentrios sero
exibidos no campo Comentrio em Parmetros.
7. Clique em Aplicar.
Um asterisco aparece em Vinculado para mostrar que, agora, o parmetro realado
est vinculado.
161
Simulation
8. Voc pode continuar a adicionar novos parmetros ou clique emOK para sair da caixa
de dilogo.
Otimizao de movimento
possvel criar o estudo de um projeto no SolidWorks Simulation para otimizar os recursos
do estudo de movimento.
Na caixa de dilogo Parmetros, voc pode criar e vincular variveis a recursos de
estudos do tipo Anlise de movimento.
Em um estudo de projeto, possvel especificar restries e objetivos que so vinculados
aos resultados do estudo de movimento por sensores. Voc pode executar uma
otimizao ou avaliar cenrios especficos do projeto.
Para cada iterao do projeto, voc pode visualizar a animao de movimento dentro
do estudo do projeto. Para qualquer iterao do estudo do projeto, voc pode visualizar
resultados de movimentos detalhados no estudo de movimentos.
Criar um Estudo de projeto com parmetros de movimento
Com um estudo de projeto, voc pode avaliar vrios cenrios de projetos com base em
recursos parametrizados a partir de estudos do tipo anlise de movimento e tambm
otimizar seu projeto com base nas metas definidas.
1. Crie um estudo do tipo anlise de movimento que inclua recursos para parametrizar
um estudo de projeto (por exemplo, molas, amortecedores, motores, contato ou
fora).
2. Clique em Inserir > Estudo de projeto > Parmetros para criar parmetros do
tipo movimento e vincul-los aos recursos desejados do estudo do tipo anlise de
movimento.
Os parmetros so adicionados como variveis no estudo do projeto.
Consulte tambm Vincular um recurso do Simulation (ou Motion) a um
parmetro na pgina 161.
3. Defina os sensores para adicionar as Restries ou Metas no estudo do projeto
executando a ao:
162
Simulation
Anexe sensores s plotagens de resultados de um estudo do tipo anlise de
movimento. Em Resultados/sensores do PropertyManager, selecione Criar sensor
para estudo de projeto/otimizao ou
adicione um sensor clicando com o boto direito do mouse emSensores na rvore
de projetos do FeatureManager e selecionando Adicionar sensor. Em Tipo de
sensor, selecione Dados de movimento. Selecione o estudo de movimento e a
plotagem dos resultados de movimento para anexar um sensor.
4. Crie um estudo de projeto.
5. Adicione parmetros como Variveis. Especifique um intervalo ou defina valores
discretos para as variveis. As variveis mudam os valores a cada iterao de um
cenrio de avaliao ou otimizao de projeto.
6. Especifique as Restries pelos sensores predefinidos ou adicione novos sensores
para especificar as condies que o projeto deve satisfazer. Para estudos de avaliao
de projeto, utilize as restries para monitorar os resultados.
7. Clique em Executar ou defina as Metas para um estudo de otimizao.
8. Especifique as Metas por meio dos sensores predefinidos ou adicione novos sensores
para especificar os objetivos. Se voc definir vrias metas, possvel definir o peso
relativo de cada meta.
9. Aps executar o estudo de projeto, na guia Vista de resultados, visualize os valores
das variveis, restries e metas para cada cenrio. A coluna de cenrio ideal fica
verde, os cenrios que violam as restries ficam em vermelho.
10. Clique em Reproduzir para reproduzir os resultados de movimento para cada
iterao.
Otimizao de uma catapulta com recursos de movimento
possvel definir a constante de mola ideal de uma catapulta que lana um projtil para
acertar um alvo com a fora do impacto mnimo.
Crie um estudo de projeto para encontrar a constante de mola necessria de uma catapulta
projetada para lanar um projtil que atinja um alvo a uma certa distncia.
Para abrir o modelo, acesse
install_dir\samples\whatsnew\Optimization\catapult.sldasm.
Voc precisa instalar o suplemento Simulao de movimento para completar o tutorial.
Revise os recursos do estudo de anlise do movimento:
Mola linear
Carga de gravidade
Conjuntos de contatos de dois corpos
Duas plotagens de resultados para o acompanhamento da fora de contato entre o
projtil e o alvo e o X - componente de deslocamento linear do projtil.
Dois sensores que monitoram a plotagem do resultado da anlise do movimento.
163
Simulation
Para criar os sensores que monitoram os resultados do movimento, em
Sensores/Resultados do PropertyManager, selecione Criar sensor para estudo
de projeto/otimizao.
Definir a varivel de estudo do projeto
possvel definir a constante da mola como um parmetro e adicion-lo como uma
varivel no estudo do projeto.
1. Crie um novo Estudo de projeto.
2. Na guia Vista de variveis, expanda Variveis e selecione Adicionar parmetro.
Na caixa de dilogo Parmetros:
a) Em Nome, digite um nome para o parmetro, como Spring_Constant.
b) Em Categoria, selecione Movimento.
c) Na rvore de estudo de movimento, clique duas vezes em Mola linear2.
O recurso da mola destacado em Seleo de item e todos os componentes
disponveis so listados em Vincular componente.
d) Selecione o componente Constant de mola (Mola) para vincular o parmetro.
e) Em Valor, digite 17500.
f) Clique em Aplicar, depois em OK.
Um asterisco em Vinculado mostra que agora o componente selecionado est
vinculado ao parmetro.
3. Adicione o parmetro em Variveis.
4. Selecione Intervalo cometapa. EmMn, digite 17400 (N/m), emMx, digite 17600
(N/m) e em Etapa, digite 25 (N/m).
Definir metas e restries
possvel definir o sensor que monitora a componente X da trajetria do projtil como
uma restrio. Como meta, voc deseja minimizar a fora do impacto do projtil quando
ele atinge o alvo.
1. Na guia Vista de variveis, em Restries selecione o sensor de deslocamento.
Em condies, selecione Est entre. Em Mn. selecione -0.1 e em Mx., digite 0.1.
Essa condio impe limites para o componente X do deslocamento do projtil, assim
ele pode acertar o alvo.
2. Em Metas, selecione o sensor de fora. Para condio, selecione Minimizar.
Como meta, voc deseja minimizar a fora do contato do projtil quando ele atinge
o alvo. Se voc no definir alguma meta, possvel executar o estudo de projeto
como um estudo de projeto de avaliao. H um total de nove cenrios ativos
Voc est pronto para executar o estudo de otimizao.
164
Simulation
Executar a otimizao
1. Selecione Otimizao e clique em Executar.
O programa abre o estudo de anlise do movimento em cada iterao e relata os
valores para cada iterao.
2. Na guia Vista de resultados, selecione Cenrio1 e clique emReproduzir do incio
. O movimento com animao aparece na rea de grficos. Os cenrios que no
satisfazem as restries so realados em vermelho. Neste cenrio, o projtil erra o
alvo.
3. Selecione o Otimizado (4), que o cenrio ideal destacado em verde, e clique em
Reproduzir do incio .
Para o projtil atingir o alvo, a constante de mola necessria da catapulta de 17475
N/m.
possvel alternar para a guia estudo de anlise de movimento para visualizar as
plotagens dos resultados do movimento correspondentes ao cenrio do projeto ativo.
Estudos no lineares
As melhorias nas reas de convergncia de contato e na manipulao de dados de E/S
aprimoram a qualidade geral da anlise no linear.
As melhorias de desempenho atingem de 15% a 30% da maioria dos estudos, em uma
reduo do tempo geral da soluo. Alguns estudos demonstraram mais de 50% de
melhoria no desempenho.
A opo de unio com base em superfcie foi estendida para estudos no lineares.
Para aplicar a unio com base em superfcie, na caixa de dilogo No linear - Esttico,
em Opes de unio incompatveis, selecione Mais precisa (mais lenta).
A preciso da soluo e da convergncia do algoritmo de contato com base em superfcie
so melhoradas. Como resultado, problemas no lineares com os seguintes recursos
tambm so melhorados:
1. Conectores e contato de unio com base em superfcie
2. Contato sem penetrao com frico
3. Combinao de ajuste por contrao e contato sem penetrao (diferencia os dois
tipos de contato no banco de dados)
Cascas
As melhorias para cascas incluem:
A deteco automtica de pares de contato entre arestas da casca de contato conectadas
a faces foi expandida para incluir combinaes com faces no planas e arestas circulares.
165
Simulation
Melhoria na preciso do algoritmo de unio entre arestas de cascas e faces slidas para
estudos estticos, de frequncia, de flambagem e no lineares.
Transferncia de dados de temperatura e presso do SolidWorks Flow Simulation.
Unio automtica de arestas de cascas a faces
A deteco automtica de arestas de casca de contato para faces slidas ou de casca foi
melhorada para incluir mais combinaes com faces no planas e arestas de casca circular.
O software automaticamente une os pares de contato detectados entre arestas de casca
e faces quando voc define o contato unido global ou localmente.
O PropertyManager de Conjuntos de contato tem uma nova opo: Localizar aresta de
casca - pares de faces slidas/de cascas.
Soluo de aresta-asa para unir arestas da casca a faces
slidas
O algoritmo de unio da aresta de uma casca face de um slido foi melhorado para
considerar a espessura da casca. Quando voc define um contato de unio global ou local,
o software estampa virtualmente a espessura da aresta da casca s faces do slido em
contato e aplica automaticamente a unio.
166
Simulation
Unio do tipo T entre uma casca e um slido. O novo algoritmo de unio produz resultados
de tenso mais precisos na adjacncia de contato porque considera a espessura da
casca.
Importar dados do Flow Simulation
possvel importar os resultados das anlises do Flow Simulation realizadas com peas
de chapa metlica ou slido fino no SolidWorks Simulation. Os dados importados incluem
presso, temperatura, tenses de cisalhamento e coeficiente de conveco. possvel
visualizar uma plotagem grfica dos dados importados no SolidWorks Simulation.
1. Na rvore de estudos do Simulation, clique com o boto direito em Cargas externas
e selecione Efeitos de fluxo.
2. Selecione Incluir efeitos da presso de fluidos do SolidWorks FlowSimulation
e navegue para selecionar o arquivo de resultados do Flow Simulation (.fld).
Se o seu modelo consiste de peas slidas finas, antes de importar os resultados
do Flow Simulation, defina cascas das faces slidas selecionadas com espessura
igual espessura dos slidos.
167
Simulation
3. Para visualizar os dados importados do Flow Simulation, gere a malha do modelo,
clique com o boto direito nas definies de dados de fluxo em Cargas externas e
selecione Exibir plotagem.
Tambm possvel visualizar os dados do Flow Simulation importados para
slidos nas rvores de estudo do Simulation. Agora as novas plotagens para
tenso de cisalhamento de fluido esto includas.
168
Simulation
20
Gerao de esboo
Este captulo contm os seguintes tpicos:
Dimenses
Padres lineares e circulares de esboos
Menus de atalhos
Rotao de esboo
Dimenses
Inserir dimenses
Novos itens de menu esto disponveis no menu de atalho quando se clica com o boto
direito do mouse em um esboo.
Exibe campos de entrada numrica para especificar os tamanhos
durante a criao de entidades de esboo. a mesma opo em
Entrada numrica
do esboo
Ferramentas > Opes > Opes do sistema > Esboo,
chamada Ativar a entrada numrica de tela na criao da
entidade.
Exibe dimenses ao criar entidades de esboo. Em vez de
selecionar Adicionar dimenses no PropertyManagers do esboo,
Adicionar dimenso
possvel clicar com o boto direito do mouse na rea de grficos
e clicar em Adicionar dimenso .
Cria dimenses acionadas ao criar entidades de esboo. til
quando se deseja que algumas dimenses sejam acionadoras e
Dimenso de
esboo acionada
outras sejam acionadas, porque voc pode alternar entre os tipos
de dimenses. No SolidWorks 2011, voc s poderia criar
dimenses acionadas depois de colocar as dimenses.
Para que as opes Adicionar dimenso e Dimenso de esboo acionada sejam
exibidas no menu de atalhos, quando voc estiver usando uma ferramenta de esboo,
clique com o boto direito do mouse na rea de grficos e clique em Entrada numrica
do esboo .
Consulte Ajuda do SolidWorks: Exibir dimenses e inserir dimenses acionadas.
Esboos sobredefinidos
Quando voc esboa a ltima entidade para criar um esboo de perfil fechado, pode entrar
em conflito com relaes inferidas de outras entidades de esboos. Nesse caso, a dimenso
169
da ltima entidade de esboo faz com que o esboo seja sobredefinido. No SolidWorks
2012, a dimenso conflitante alterada para uma dimenso acionada.
SolidWorks 2011: A dimenso na linha
vertical esquerda causa a sobredefinio do
esboo
SolidWorks 2012: A dimenso na linha
vertical esquerda que causa a sobredefinio
do esboo foi alterada para se tornar
acionada
Desfazer
Ao criar dimenses com as ferramentas Dimenso inteligente, Horizontal ou Vertical,
voc pode desfazer as selees anteriores pressionando Esc.
Por exemplo, ao dimensionar mltiplas entidades usando a ferramenta Dimenso
inteligente , voc pode pressionar Esc para desfazer a ltima seleo. Isso til caso
voc selecione acidentalmente uma entidade que no deseja dimensionar.
Usar linhas de centro para criar dimenses radiais e
diametrais
Voc pode criar vrias dimenses radiais ou diametrais sem selecionar a cada vez a linha
de centro.
Esse tipo de dimensionamento til ao criar esboos para geometria revolucionada que
requer vrias dimenses de dimetros.
Dimenses diametrais mltiplas Dimenses radiais mltiplas
170
Gerao de esboo
1. Em um esboo com uma linha de centro e linhas ou pontos, clique em Dimenso
inteligente (barra de ferramentas Dimenses/Relaes) ou em Ferramentas >
Dimenses > Inteligente.
2. Selecione a linha de centro e uma linha ou um ponto.
3. Para criar um raio, mova o ponteiro para perto da lateral da linha de centro. Para
criar um dimetro, mova o ponteiro para longe da lateral da linha de centro.
4. Clique para inserir a dimenso.
O ponteiro altera-se para em dimenses radiais e para em dimenses
diametrais.
5. Selecione outras linhas ou pontos do esboo para criar dimenses adicionais.
Padres lineares e circulares de esboos
Recursos subsequentes
Se voc reconstruir um padro de esboo linear ou circular que possuir recursos
subsequentes dependentes de um padro, as relaes ou referncias ao padro sero
mantidas.
Dimenses em padres lineares e circulares
As opes em Padro linear e Padro circular do PropertyManagers foram alteradas.
Em Padro linear do PropertyManager, a opo Adicionar dimenso de espaamento
foi renomeada como Dimenso do espaamento X (para a Direo 1) e Dimenso
do espaamento Y (para a Direo 2). A opo Adicionar dimenso de ngulo entre
eixos foi renomeada como ngulo de dimenso entre eixos. Essas opes esto
disponveis na criao ou edio de padres lineares.
Em Padro circular do PropertyManager, a opo Adicionar dimenses de espaamento
foi dividida em duas opes diferentes:
Exibe o raio do padro circular. Raio da dimenso
Exibe a dimenso entre as instncias do padro. Espaamento de dimenso angular
Essas opes esto disponveis na criao ou edio de padres circulares.
Menus de atalhos
Ao executar esboos, o menu de atalhos fica mais longo para exibir mais ferramentas de
esboos e relaes a fim de facilitar o uso e melhorar o fluxo de trabalho.
171
Gerao de esboo
SolidWorks 2011 SolidWorks 2012
Alm disso, voc pode personalizar o menu de atalhos selecionando quais ferramentas
devem estar imediatamente acessveis no menu de atalhos e quais ferramentas devem
estar acessveis depois de expandir o menu de atalhos.
172
Gerao de esboo
Em um esboo, clique com o boto direito do mouse para exibir o menu de atalhos. No
menu de atalhos, clique em , depois em Personalizar menu para editar o menu.
Rotao de esboo
Voc pode configurar uma opo para girar automaticamente os esboos 2D para ficarem
normais em relao ao plano do esboo.
Clique em Ferramentas > Opes > Opes do Sistema > Esboo e selecione Girar
automaticamente a vista como normal ao plano do esboo na criao do esboo.
Sempre que voc abrir um esboo em um plano, a vista gira para ficar normal em relao
ao plano.
173
Gerao de esboo
21
Sustainability
Este captulo contm os seguintes tpicos:
Controle de entrada aumentado
Adicionar materiais
Controle de entrada aumentado
O SolidWorks Sustainability inclui novos campos que permitem inserir informaes mais
detalhadas para estudos ambientais.
No SustainabilityXpress, esses campos so exibidos como etiquetas no editveis,
que mostram valores padro.
Voc pode especificar o seguinte:
A quantidade de contedo reciclado presente no material
A quantidade de energia consumida durante o processo de fabricao
Tipo de transporte e distncias percorridas durante o envio
A quantidade de tempo que o produto projetado para durar, bem como o tempo que
ser utilizado
Descarte ao final da vida til do produto
Especificar contedo reciclado
O valor Contedo reciclado na seo Material do painel de tarefas Sustainability mostra
a porcentagem do contedo reciclado para o material selecionado.
A informao do material no banco de dados de sustentabilidade determina como o valor
apresentado e se voc pode modific-lo.
1. Com uma pea ou montagem aberta, clique em Ferramentas > Sustainability.
2. No Painel de tarefas do Sustainability, expanda Materiais e escolha a Classe e o
Nome do material .
174
Se o banco de dados de sustentabilidade contiver valores primrios (virgens),
secundrios (reciclados) e mix de materiais (mix padro de contedo virgem e
reciclado) do material escolhido, o campo Contedo reciclado exibir a porcentagem
do contedo reciclado.
3. Para alterar a quantidade de material reciclado, especifique uma nova porcentagem.
O controle torna-se amarelo e o boto Usar mix de materiais fica ativo.
4. Para reverter para o mix de materiais padro, clique em Usar mix de materiais.
Especificar detalhes de fabricao e montagem
Agora voc pode especificar detalhes adicionais para uso na avaliao da sustentabilidade
dos processos de fabricao ou montagem. Novos controles permitem que voc especifique
o tempo de vida til esperado de uma pea ou montagem, os processos usados para
fabric-la e a energia usada em cada processo.
Definio do processo de fabricao de uma pea
1. Com uma pea aberta, clique em Ferramentas > Sustainability.
2. Expanda a seo Fabricao do Painel de tarefas de Sustainability.
3. Selecione a regio de fabricao na lista suspensa Regio ou clique no mapa para
indicar a regio.
4. Em Construdo para durar, digite um incremento de tempo e um valor para
representar o total esperado de vida til de uma pea. Por exemplo, 10,00 e Ano
indicam 10 anos de expectativa de vida til.
5. Em Processo, selecione o processo de fabricao a ser usado.
Os valores iniciais nos campos editveis para uso de eletricidade, uso de gs natural
e a taxa de desperdcio so calculados com base no material da pea e no processo
de fabricao que voc selecionou.
175
Sustainability
Os totais de cada campo so calculados com base no peso da pea.
6. Corrija qualquer um dos seguintes valores:
Quantidade de eletricidade usada, em kilowatts/hora por quilograma
Quantidade de gs natural utilizado, em BTUs por quilograma
Taxa de desperdcio (isto , a porcentagem do material que descartada como
refugo)
7. Para recalcular os totais, clique fora do campo.
Se voc alterar o processo, os valores dos campos e seus totais sero
recalculados com valores padro.
Definir o processo da montagem
1. Com a montagem aberta, clique em Ferramentas > Sustainability.
2. No Painel de tarefas de Sustainability, use a Lista de tarefas para garantir que os
materiais foram definidos para todas as peas, depois clique em Exibir resultados.
3. Na seo Processo de montagem, selecione a regio de fabricao na lista suspensa
Regio ou clique no mapa para indicar a regio.
4. Em Construdo para durar, digite um incremento de tempo e um valor para
representar o total esperado de vida til de uma montagem. Por exemplo, 10,00 e
Ano indicam 10 anos de expectativa de vida til.
Se o valor Construdo para durar da montagem inteira for de 10 anos e o
valor de Construdo para durar de um dos componentes da montagem for de
176
Sustainability
5 anos, os componentes cujo valor de cinco anos sero includos duas vezes
para impactar o clculo da montagem.
5. Caso deseje especificar a utilizao da energia para construir o produto montado,
selecione Energia necessria ao processo de montagem.
6. Na lista suspensa Tipo de combustvel, selecione Eletricidade ou Gs natural.
7. No campo Quantidade, digite a quantidade de energia que voc espera utilizar.
Especificar parmetros de uso de peas e montagens
A nova seo Uso do Painel de tarefas do Sustainability permite especificar onde o produto
ser usado. Para montagens, agora aqui que voc indica as necessidades de energia
do produto em relao a sua expectativa de vida.
Para uma pea, na seo Uso, selecione a regio de fabricao na lista suspensa Regio
ou clique no mapa para indicar a regio.
Para fornecer os parmetros de Uso da montagem:
1. Com a montagem aberta, clique em Ferramentas > Sustainability.
2. No Painel de tarefas de Sustainability, use a Lista de tarefas para garantir que os
materiais foram definidos para todas as peas, depois clique em Exibir resultados.
3. Na seo Uso do Painel de tarefas de Sustainability, selecione a regio de fabricao
na lista suspensa Regio ou clique no mapa para indicar a regio.
4. Caso deseje especificar a energia usada durante o tempo de vida til do produto,
selecione Energia necessria durante a vida til.
5. Na lista suspensa Tipo de energia, selecione entre:
177
Sustainability
Eletricidade
Gs natural
Diesel
Gasolina
Querosene
leo diesel (LFO)
6. Especifique a Quantidade de energia e selecione um incremento de tempo. Por
exemplo, selecionar Diesel, digitar 2,00 e selecionar Hora indica que o produto usar
2,00 gales de diesel por hora durante sua vida til.
Especificar detalhes de envio
Tanto para peas como para montagens, a seo Transporte do Painel de tarefas de
Sustainability permite identificar mtodos de envio e as distncias.
1. No Painel de tarefas de Sustainability, expanda Transporte.
As distncias de envio padro so baseadas na opo Usar regio selecionada.
As unidades so fornecidas em quilmetros ou milhas, dependendo se as unidades
de peso da pea forem mtricas.
2. Clique em um boto para ativar a edio desse valor.
Voc pode seguir qualquer uma das seguintes opes:
Trem
Caminho
Barco
Plano
3. Especifique a distncia percorrida no modo de transporte selecionado.
Alterar um valor reala o novo valor em amarelo e ativa o boto Redefinir com
valores predeterminados, que pode ser usado para retornar s configuraes de
transporte padro da atual Regio de uso.
178
Sustainability
Especificar os mtodos de descarte ao final da vida til
A seo Fim da vida permite especificar como o produto ser descartado ao alcanar o
final de sua vida til. Voc pode ajustar as porcentagens do produto que sero recicladas,
incineradas ou enviadas para um depsito de lixo.
1. Role at a seo Fim da vida do Painel de tarefas de Sustainability.
Os valores padro baseados em material so relacionados para:
Reciclado
Incinerado
Depsito de lixo
2. Altere o valor de um desses campos.
Os valores so vinculados, assim o total das porcentagens sempre ser 100%. Uma
alterao aos campos Reciclado ou Incinerado modifica o valor do campo Depsito
de lixo. Uma alterao ao campo Depsito de lixo modifica o valor do campo
Reciclado.
3. Clique em Redefinir com valores predeterminados para retornar aos valores
originais.
179
Sustainability
Alteraes no painel Impacto ambiental
No painel Impacto ambiental, o novo campo Durao do uso permite especificar por
quanto tempo o produto ser utilizado. O boto Home facilita o retorno vista inicial
do painel.
Durao de uso
Quando a sustentabilidade calculada, o valor Durao de uso usado em conjunto
com o valor Construdo para durar que voc especifica na seo Fabricao.
Para obter uma idia mais precisa do impacto de um projeto, o valor Durao de uso
dividido pelo valor Construdo para durar. O resultado arredondado para o prximo
nmero inteiro.
Por exemplo, se um produto for produzido para durar quatro anos e sua durao de uso
for de 10 anos, o clculo de 10 / 4 = 2,5, que arredondado para 3, o que significa
que voc, para usar o produto por 10 anos, voc precisar de uma quantidade de trs.
Assim, seu impacto lquido em todos os resultados ambientais trs vezes o de um nico
produto.
De maneira inversa, se um produto produzido para durar 10 anos e sua durao de uso
de um ano, o clculo de 1 / 10 = 0,01, arredondado para 1, o que significa que voc
s precisa de um para atender durao de uso.
Os valores Durao de uso e Construdo para durar foram adicionados a relatrios
e s escolhas de Coluna personalizada para a Visualizao de montagens.
Navegao
Os botes Anterior e Prximo das verses anteriores de Sustainability foram
substitudos pelo boto Home .
Clicar em Home ao visualizar detalhes do impacto ambiental, tais como Pegada de
carbono ou Consumo de energia faz voc retornar para a exibio inicial do painel
Impacto ambiental, exibindo os grficos de torta com os resumos.
180
Sustainability
Grficos em barra
Setas foram adicionadas aos grficos em barra abaixo dos grficos de torta na pgina
Home do painel. Eles enfatizam o aumento ou diminuio no impacto ambiental.
Adicionar materiais
Voc pode acessar materiais adicionais para estudos do Sustainability usando a pasta
Extras do Sustainability na caixa de dilogo Materiais do SolidWorks.
Voc pode baixar materiais adicionais e solicitar materiais que ainda no estejam
disponveis.
Atualizar o banco de dados de materiais
Quando uma nova verso do banco de dados de Sustainability estiver disponvel, voc
poder baix-la pela caixa de dilogo Materiais.
1. Com uma pea aberta, na rvore de projeto do FeatureManager, clique com o boto
direito em um Material e selecione Editar material.
2. Na caixa de dilogo Material, no painel da esquerda, clique em Extras de
Sustainability.
A guia Propriedades no painel direito mostra a verso mais recente do Banco de dados
do Sustainability GaBi e quando voc verificou as atualizaes pela ltima vez.
3. Clique em Verificar atualizaes.
A caixa de dilogo Verificar atualizaes informa se h alguma atualizao do banco
de dados disponvel.
4. Se houver uma atualizao disponvel, clique em Atualizar.
5. Ao concluir o download, clique em OK.
A verso do banco de dados atualizada e os materiais adicionados so relacionados em
Extras de Sustainability.
Voc pode editar o material como faria com qualquer outro material. Caso voc faa
alteraes, elas sero preservadas quando voc atualizar novamente o banco de dados.
Ao usar o Sustainability, os materiais adicionados aparecem nos seguintes locais:
181
Sustainability
A lista suspensa Classe identifica a classe do
material adicionado com um prefixo de extras do
Sustainability.
Quando voc seleciona um material
para uma pea
Ao selecionar -qualquer- como uma Classe de
material, os resultados que correspondem ao
critrio especificado incluem materiais da pasta
Extras de Sustainability.
Na caixa de dilogo Localizar
material semelhante.
Solicitar materiais
Se a caixa de dilogo Materiais no contiver o material que voc precisa, voc pode
solicitar que o material seja adicionado.
1. Na rvore de projeto do FeatureManager, clique com o boto direito em um Material
e selecione Editar material.
2. Na caixa de dilogo Material, no painel da esquerda, clique em Extras de
Sustainability.
3. Na guia Propriedades do painel direito, para ver a lista de materiais disponveis, clique
em Verificar a lista on-line..
Uma pgina da Web aberta, relacionando os materiais do SolidWorks que esto
atualmente definidos no banco de dados de sustentabilidade e que podem ser usados
como modelo.
4. Para solicitar que um material seja adicionado ao banco de dados, clique em Enviar
uma solicitao.
O formulrio Request a Material do site do SolidWorks Sustainability exibido. O
formulrio inclui uma lista das solicitaes recentes de materiais e seu status.
5. Complete e envie o formulrio.
6. Voc ser notificado que o material solicitado foi adicionado, clique em Verificar
atualizaes para baixar as atualizaes mais recentes.
182
Sustainability
22
Toolbox
Disponvel em SolidWorks Professional e SolidWorks Premium.
Este captulo contm os seguintes tpicos:
Melhorias de desempenho e personalizao
Melhorias de desempenho e personalizao
Para permitir maior flexibilidade de personalizao e melhorar o desempenho da Toolbox,
as informaes dos componentes da Toolbox agora esto armazenadas em cada arquivo
da pea e no mais em um banco de dados do Microsoft Access. Por exemplo, a partir
de Configuraes da Toolbox, possvel atribuir componentes para as pastas que voc
criar e renomear arquivos. Voc tambm pode modificar componentes dentro dos padres
predeterminados.
Para abrir Configuraes do Toolbox, clique em SolidWorks verso > Ferramentas do
SolidWorks > Configuraes do Toolbox na lista de todos os programas do menu
Iniciar do seu computador.
Consulte Ajuda do SolidWorks: Configurar o Toolbox para obter mais informaes.
Personalizar a Toolbox
Voc pode personalizar o contedo do Toolbox em Personalizar ferragens pgina de
Configuraes do Toolbox copiando, colando, excluindo e renomeando pastas do Toolbox.
Neste exemplo, voc criar uma nova pasta da Toolbox e adicionar, renomear e excluir
o contedo dela.
O administrador da Toolbox j deve ter personalizado a Toolbox para voc. Consulte
o seu administrador da Toolbox antes de executar este exerccio.
Primeiro, abra as Configuraes da Toolbox para comear a personalizao do hardware.
Para abrir Configuraes do Toolbox, clique em SolidWorks verso > Ferramentas do
SolidWorks > Configuraes do Toolbox na lista de todos os programas do menu
Iniciar do seu computador.
183
Em Configuraes da Toolbox, clique em 2 - Personalizar seu hardware.
Criar e renomear as pastas do Toolbox
Em seguida, voc ir criar e renomear uma nova pasta do Toolbox.
1. Clique com o boto direito do mouse nos padres do Toolbox e clique em Nova
pasta.
A pasta Nova pasta ser exibida na parte inferior da rvore de padres do Toolbox.
2. Clique no nome da pasta e, como Ttulo, digite Ferragens da companhia.
Copiar e colar pastas da Toolbox
Em seguida, copie os parafusos em polegadas ANSI para a pasta de hardware
personalizado.
Se o seu administrador do Toolbox j tiver excludo as ferramentas em polegadas
ANSI, voc pode acompanhar este exemplo executando as tarefas com outro padro
do Toolbox.
1. Selecione o padro de polegadas ANSI, se j no estiver selecionado para o seu
contedo do Toolbox:
a) Clique em Padres do Toolbox na rvore de padres e, no painel Personalizar
ferragens, selecione Polegada ANSI.
2. Copie o contedo do Toolbox na rvore Padres do Toolbox. Por exemplo:
a) Expanda Polegada ANSI.
184
Toolbox
b) Clique com o boto direito em Parafusos e clique em Copiar.
Para mover uma pasta ou padro em vez de copi-lo, possvel clicar em
Recortar em vez de Copiar.
3. Clique com o boto direito do mouse na pasta Hardware da companhia da rvore
Padres do Toolbox e clique em Colar.
Uma cpia da pasta Parafusos exibida em Ferragens da companhia.
Quando voc copia e cola o contedo do Toolbox, um nmero anexado aos
nomes de arquivos do Toolbox, assim eles permanecem exclusivos. Recortar e
colar no modifica os nomes de arquivos do Toolbox.
Copying standard Toolbox content from one folder to another does not affect
smart fastener assignment. For each hole type, you can reassign smart fasteners.
Renomear o contedo do toolbox e excluir pastas
Em seguida, modifique o nome do arquivo para o contedo do Toolbox na sua pasta de
contedo personalizado do Toolbox e exclua o contedo desnecessrio.
Neste exemplo, suponha que as montagens faam referncia a dois tipos de parafusos
sextavados pesados. Para diferenciar os parafusos sextavados pesados em sua pasta de
contedo personalizado do Toolbox daqueles na pasta Polegada ANSI, voc pode alterar
o nome do arquivo e o ttulo atribudo aos parafusos sextavados pesados na pasta de
contedo personalizado do Toolbox. Alm disso, suponha que sua empresa nunca use
parafusos de cabea redonda. Voc pode remover os parafusos de cabea redonda da
pasta de contedo personalizado do Toolbox.
1. Na pasta Hardware da companhia da rvore Padres do Toolbox, expanda
Parafusos.
2. Expanda Cabea sextavada e selecione Parafuso sextavado pesado.
3. No painel Propriedades do Parafuso sextavado pesado, altere o nome do arquivo
e o ttulo:
a) Em Nome do arquivo, digite Meu parafuso sextavado ANSI em polegada
favorito.sldprt.
Todos os nome de arquivos do Toolbox precisam ser exclusivos. No possvel
atribuir um nome de arquivo em conflito com o outro nome de arquivo do
Toolbox.
b) No Ttulo, altere Parafuso sextavado pesado para Meu parafuso sextavado
ANSI em polegada favorito.
O Ttulo da pea afeta somente o nome exibido na rvore Padres do
Toolbox e no afeta o nome do arquivo da pea.
4. Remova a pasta do parafuso com cabea redonda da pasta Hardware da companhia:
a) Clique com o boto direito na pasta Parafusos com cabea redonda e clique
em Excluir.
185
Toolbox
b) Clique em OK.
5. Feche as Configuraes do Toolbox.
6. Quando solicitado para salvar as alteraes, execute um desses procedimentos:
Para salvar suas alteraes, clique em Sim.
Para descartar as alteraes, clique em No.
possvel executar operaes semelhantes para mover as pastas, renomear pastas e
ferramentas e excluir as ferramentas ou pastas desnecessrias.
Se voc no usar o padro de polegadas ANSI em sua empresa, selecione Padro
do Toolbox e desmarque o padro Polegadas ANSI aps completar este exemplo.
186
Toolbox
23
Soldagens
Este captulo contm os seguintes tpicos:
Propriedades da lista de cortes
Propriedades da lista de cortes
Ao criar subsondagens ou ao salvar corpos de soldagens em novas peas, as propriedades
da lista de cortes se propagam dos pais para as subsoldagens ou para novas peas.
Na caixa de dilogo Propriedades da lista de cortes, a Expresso de valor/texto das
propriedades aparece como Vinculado pea pai- parent .sldprt. No possvel
editar as propriedades da lista de cortes, a menos que voc cancele a referncia pea
pai. Para abrir a caixa de dilogo Propriedades da lista de cortes, na rvore de projetos
do FeatureManager, clique com o boto direito do mouse em Item da lista de cortes
e clique em Propriedades.
187
24
SolidWorks Workgroup PDM
Este captulo contm os seguintes tpicos:
Reconstruir metadados do vault do Workgroup PDM
Acessar o Vault do Workgroup PDM no Windows 7 e no Windows Vista
Melhorias de Preparar e enviar
Reconstruir metadados do vault do Workgroup PDM
A opo Reconstruir vault da ferramenta VaultAdmin do SolidWorks Workgroup PDM
possibilita reconstruir os metadados do vault de arquivos bsicos chave.
Antes de reconstruir um vault, a prtica recomendada criar um backup ou garantir
que o backup agendado regularmente esteja atualizado.
Voc pode melhorar o tempo de inicializao do vault executando a opo Reconstruir
vault uma ou duas vezes por ms no sistema onde o vault foi criado.
Voc tambm deve executar a opo Reconstruir vault antes de migrar os dados do
vault do Workgroup PDM para o Enterprise PDM ou exportar um vault do Workgroup PDM.
Para reconstruir o vault:
1. Faa login no vault do Workgroup PDM como usurios com privilgios de administrador.
2. Na guia Configuraes do vault, em Bloqueio do vault, clique em Bloqueado para
bloquear todos os usurios fora do vault.
3. Clique em Reconstruir vault.
4. Na caixa de dilogo Opes de reparao, selecione as opes de reconstruo e clique
em OK.
5. Quando surgir o aviso de que o vault ser desligado, clique em Sim.
Acessar o Vault do Workgroup PDM no Windows 7 e no
Windows Vista
A caixa de dilogo Abrir do SolidWorks permite que os usurios do Windows 7 e do
Windows Vista acessem os vaults do Workgroup PDM.
Uma caixa de dilogo secundria permite pesquisar o vault do Workgroup PDM, verificar
os arquivos ou obter o arquivo mais recente. Quando voc seleciona um arquivo, a caixa
de dilogo Abrir do SolidWorks permite que voc abra o arquivo como se fosse um arquivo
local.
Para acessar os arquivos do vault do Workgroup PDM:
1. No SolidWorks, clique em Arquivo > Abrir.
188
2. Na caixa de dilogo Abrir, clique em Navegar pelo vault.
3. Na caixa de dilogo Selecionar do vault, selecione um arquivo e execute uma das
opes a seguir:
Para visualizar o arquivo, selecione Miniatura.
Para fazer o check-out do arquivo sem usar outras opes, selecione a caixa de
seleo Check-out e clique em Check-out.
Para ver opes adicionais do Workgroup PDM, clique em Check-out avanado ou
desmarque Check-out e clique em Selecionar avanado.
A caixa de dilogo Obter cpia local e abrir documento aberta.
Quando voc faz o check-out direto de um arquivo ou seleciona Abrir/Check-out na
caixa de dilogo Obter cpia local e abrir documento, a caixa de dilogo Abrir do
SolidWorks reaparece com o arquivo relacionado como um documento local.
4. Selecione opes adicionais na caixa de dilogo Abrir do SolidWorks e clique emAbrir.
Melhorias de Preparar e enviar
Quando voc executa a opo Preparar e enviar, uma barra de andamento informa as
etapas do processo de Preparar e enviar. O boto Cancelar permanece ativo, assim
possvel cancelar aps o incio da operao.
Alm disso, Preparar e enviar fornece suporte aperfeioado para caracteres no ASCII
nos nomes dos arquivos.
Na caixa de dilogo Preparar e enviar, a barra de andamento e o boto Cancelar ficam
ativos quando voc clica em Salvar para iniciar o processo de criao do pacote.
189
SolidWorks Workgroup PDM
You might also like
- Tutorial SolidWorks 2012 PDFDocument131 pagesTutorial SolidWorks 2012 PDFGiuberto KanzlerNo ratings yet
- Calculos Aplicados para CalandragemDocument242 pagesCalculos Aplicados para CalandragemRafael ChicoliNo ratings yet
- Configurações de Templates No SolidWorks 2011Document16 pagesConfigurações de Templates No SolidWorks 2011adrbimNo ratings yet
- Aula 16 - Pistão em 3D - SolidWorksDocument36 pagesAula 16 - Pistão em 3D - SolidWorksjuditeNo ratings yet
- Modelagem Avancada de Pecas SolidworksDocument365 pagesModelagem Avancada de Pecas SolidworksFilippe GuedesNo ratings yet
- Apostila SolidWorks Nível IDocument16 pagesApostila SolidWorks Nível IVicente De Paulo AlvesNo ratings yet
- Formacao Completa SolidWorks PDFDocument7 pagesFormacao Completa SolidWorks PDFGraziele MotaNo ratings yet
- 1 Introdução Ao CAD - SolidWorksDocument95 pages1 Introdução Ao CAD - SolidWorksRogério Cerqueira LimaNo ratings yet
- Apostila Solid EdgeDocument51 pagesApostila Solid EdgeRonaldo Kanasiro BasilioNo ratings yet
- Definindo uma Peça-CAM no SolidCAM para usinagem 2.5DDocument26 pagesDefinindo uma Peça-CAM no SolidCAM para usinagem 2.5DJuliano MachadoNo ratings yet
- EaD SolidCAM - Fresamento Básico - 3Document21 pagesEaD SolidCAM - Fresamento Básico - 3negron1977No ratings yet
- Criando recartilhas no SOLIDWORKSDocument6 pagesCriando recartilhas no SOLIDWORKScaeiro60No ratings yet
- Solidworks Modelamento Avancado de PecasDocument2 pagesSolidworks Modelamento Avancado de PecasmaupedroniNo ratings yet
- SolidWorks-Posicionamentos MecânicosDocument12 pagesSolidWorks-Posicionamentos MecânicostrennepohlNo ratings yet
- Solid Works Moldes - Machos e CavidadesDocument28 pagesSolid Works Moldes - Machos e Cavidadesjunior_project4981100% (1)
- Tutorial SolidWorks: Engrenagem de Dentes RetosDocument11 pagesTutorial SolidWorks: Engrenagem de Dentes RetosRodrigo SantosNo ratings yet
- SolidWorks PlasticsDocument2 pagesSolidWorks PlasticsAdam OliverNo ratings yet
- Manual SolidDocument245 pagesManual SolidFabricio Costa100% (1)
- Apostila SolidworksDocument128 pagesApostila SolidworksThiago 1988No ratings yet
- Tecnologia de estampagemDocument82 pagesTecnologia de estampagemThurckNo ratings yet
- Modelagem CilíndricaDocument37 pagesModelagem CilíndricaGustavo SalvadorNo ratings yet
- Apostila de Solidworks TreinnerDocument308 pagesApostila de Solidworks TreinnerflaviobrunharaNo ratings yet
- Apostila SW - Versão 2016Document268 pagesApostila SW - Versão 2016JhonatanNo ratings yet
- Normas técnicas para desenhosDocument52 pagesNormas técnicas para desenhosDkiogoNo ratings yet
- Apostila SolidWorksDocument258 pagesApostila SolidWorksHelvécioCaldeiraJuniorNo ratings yet
- Introdução Ao SolidWorksDocument141 pagesIntrodução Ao SolidWorksMF Paulo100% (1)
- SolidWorks 2018 Simulation GuideDocument21 pagesSolidWorks 2018 Simulation GuideFernando MatiasNo ratings yet
- Manual Formação - SolidworksDocument30 pagesManual Formação - SolidworksNelsonBrancoNo ratings yet
- Apostila SolidWorks Nível IDocument560 pagesApostila SolidWorks Nível Imarcosvbc2013No ratings yet
- Como criar recartilhados SWDocument11 pagesComo criar recartilhados SWMario DuarteNo ratings yet
- Tutorial 4 SolidWorks HSM ExpressDocument75 pagesTutorial 4 SolidWorks HSM ExpressAmérico CostaNo ratings yet
- CADWORKS-Roscas No SolidworksDocument7 pagesCADWORKS-Roscas No SolidworksMarcosNo ratings yet
- Apostila PRO-E PDFDocument49 pagesApostila PRO-E PDFEmersonGomesdaSilvaNo ratings yet
- 12 Apostila Inventor SenaiDocument142 pages12 Apostila Inventor SenaiIdeval Alves FilhoNo ratings yet
- Solidworks 2012 Flow SimulationDocument1 pageSolidworks 2012 Flow Simulationlucas28031978No ratings yet
- Treinamento SOLIDWORKS ComposerDocument3 pagesTreinamento SOLIDWORKS ComposerbenicioNo ratings yet
- Apostila SolidWorks Office Premium 2008 - Chapas Metalicas e Soldas PDFDocument218 pagesApostila SolidWorks Office Premium 2008 - Chapas Metalicas e Soldas PDFAirton GustavoNo ratings yet
- Fundamentos da Estampagem Incremental de Chapas Aplicados ao Aço AISI 304LFrom EverandFundamentos da Estampagem Incremental de Chapas Aplicados ao Aço AISI 304LNo ratings yet
- Espuma Metálica: Se estiver no pára-choque do seu carro, então uma batida de trinta milhas por hora seria mais como um pára-choque de cinco milhas por horaFrom EverandEspuma Metálica: Se estiver no pára-choque do seu carro, então uma batida de trinta milhas por hora seria mais como um pára-choque de cinco milhas por horaNo ratings yet
- Aplicando Iot Para Medir Célula De Carga Com Esp8266 (nodemcu) Programado Em ArduinoFrom EverandAplicando Iot Para Medir Célula De Carga Com Esp8266 (nodemcu) Programado Em ArduinoNo ratings yet
- Apostila Solidworks 2014Document133 pagesApostila Solidworks 2014Gilson ContattoNo ratings yet
- Apostila SolidWorks 2013Document238 pagesApostila SolidWorks 2013ju_dominNo ratings yet
- Solid Works PDFDocument191 pagesSolid Works PDFFabricioNo ratings yet
- Getting StartedDocument48 pagesGetting StartedfibriladoNo ratings yet
- Guia de Instalação SolidWorksDocument119 pagesGuia de Instalação SolidWorksJoaquim C S MachadoNo ratings yet
- Manual SolidWorks - 2021 - ConceitosDocument123 pagesManual SolidWorks - 2021 - ConceitosPaulo Jorge OliveiraNo ratings yet
- PT21N142489+ +Migração+Cloud+e+Clinica+Lixa V3Document26 pagesPT21N142489+ +Migração+Cloud+e+Clinica+Lixa V3jcfNo ratings yet
- Catálogo Cursos de Pós EaD - Platos - 360 HorasDocument392 pagesCatálogo Cursos de Pós EaD - Platos - 360 HorasangelarojoNo ratings yet
- CorelDRAW - Guia Do UsuárioDocument1,028 pagesCorelDRAW - Guia Do UsuárioauroraNo ratings yet
- Apostila AutoCAD Plant 3DDocument548 pagesApostila AutoCAD Plant 3DPaulo CesarNo ratings yet
- Guia Do Usuário 1112 - Ofcdesk Idc para AutoCAD PDFDocument66 pagesGuia Do Usuário 1112 - Ofcdesk Idc para AutoCAD PDFRoberto Carlos TeixeiraNo ratings yet
- Advpl IDocument79 pagesAdvpl IAndreOliveiraNo ratings yet
- Roda DentadaDocument1 pageRoda DentadaLuis OmenaNo ratings yet
- Como ler um relógio comparadorDocument3 pagesComo ler um relógio comparadorLuis OmenaNo ratings yet
- Cálculos Relativos À Primeira Engrenagem ZDocument1 pageCálculos Relativos À Primeira Engrenagem ZLuis OmenaNo ratings yet
- Testes Especiais 2 ADocument4 pagesTestes Especiais 2 ALuis OmenaNo ratings yet
- Avaliação Final 4 Bimestre-DACODocument2 pagesAvaliação Final 4 Bimestre-DACOLuis OmenaNo ratings yet
- 2 Avaliação de Mecânica Aplicada - Prova B-1 Bimestre de 2010Document1 page2 Avaliação de Mecânica Aplicada - Prova B-1 Bimestre de 2010Luis OmenaNo ratings yet
- Desenho Técnico 2 Ano-IntegradoDocument1 pageDesenho Técnico 2 Ano-IntegradoLuis OmenaNo ratings yet
- Aula de Desenho Técnico - 2015Document92 pagesAula de Desenho Técnico - 2015Luis OmenaNo ratings yet
- Aula de Desenho TécnicoDocument36 pagesAula de Desenho TécnicoLuis OmenaNo ratings yet
- Ementa Da Disciplina Desenho Técnico 2 AnoDocument1 pageEmenta Da Disciplina Desenho Técnico 2 AnoLuis OmenaNo ratings yet
- Fatores de TextualidadeDocument3 pagesFatores de TextualidadeLuis OmenaNo ratings yet
- Embreagem - Procedimento de Instalação VW.Document20 pagesEmbreagem - Procedimento de Instalação VW.Luis OmenaNo ratings yet
- Processos de Soldagem ManualDocument41 pagesProcessos de Soldagem ManualLuis Omena100% (1)
- 1 Mine Teste de MetrologiaDocument3 pages1 Mine Teste de MetrologiaLuis OmenaNo ratings yet
- Manual PiDocument65 pagesManual PiDelvane NascimentoNo ratings yet
- Avaliação Final 4 Bimestre-DACODocument2 pagesAvaliação Final 4 Bimestre-DACOLuis OmenaNo ratings yet
- Histórico das medidas de comprimentoDocument25 pagesHistórico das medidas de comprimentoLuis OmenaNo ratings yet
- Aulas de Metrologia 06-Relógio ComparadorDocument33 pagesAulas de Metrologia 06-Relógio ComparadorLuis OmenaNo ratings yet
- Como utilizar o paquímetro corretamenteDocument21 pagesComo utilizar o paquímetro corretamenteLuis OmenaNo ratings yet
- Aulas 01 - CNC - Introdução e CoordenadasDocument29 pagesAulas 01 - CNC - Introdução e CoordenadasLuis OmenaNo ratings yet
- Aulas 02 - CNC - Introdução Às Funções GDocument33 pagesAulas 02 - CNC - Introdução Às Funções GLuis OmenaNo ratings yet
- Deslocamento de Ponto Zero, Velocidade de Corte e RPMDocument4 pagesDeslocamento de Ponto Zero, Velocidade de Corte e RPMLuis OmenaNo ratings yet
- G66 Ciclo DesbasteDocument11 pagesG66 Ciclo DesbasteLuis OmenaNo ratings yet
- Aulas 01 - CNC - Introdução e CoordenadasDocument29 pagesAulas 01 - CNC - Introdução e CoordenadasLuis OmenaNo ratings yet
- Controle Numérico Computadorizado: 07-Função G74Document11 pagesControle Numérico Computadorizado: 07-Função G74Luis OmenaNo ratings yet
- 2002 - Port 102 2002 - REVOGADADocument50 pages2002 - Port 102 2002 - REVOGADAcarlosedu39No ratings yet
- Aulas 01 - CNC - Introdução e CoordenadasDocument29 pagesAulas 01 - CNC - Introdução e CoordenadasLuis OmenaNo ratings yet
- Modelo de Currículo CATHODocument3 pagesModelo de Currículo CATHOLuis OmenaNo ratings yet
- Cálculos Relativos À Primeira Roda DentadaDocument1 pageCálculos Relativos À Primeira Roda DentadaLuis OmenaNo ratings yet
- Barragem Dorta Gs TCC IlhaDocument87 pagesBarragem Dorta Gs TCC IlhaMário FailacheNo ratings yet
- Conectivos LógicosDocument10 pagesConectivos Lógicoscabicorrea01No ratings yet
- Saúde ColetivaDocument10 pagesSaúde ColetivaJordan Rodrigues MarquesNo ratings yet
- Manual Do Lider - Napoleão Bonaparte (Aforismos)Document11 pagesManual Do Lider - Napoleão Bonaparte (Aforismos)JuristasDireitoFmb100% (1)
- Sistema de Microgeração Fotovoltaica 6,6kWpDocument10 pagesSistema de Microgeração Fotovoltaica 6,6kWpBráulio Soares100% (1)
- Fogão industrial peças catálogoDocument10 pagesFogão industrial peças catálogobamaq assistenciaNo ratings yet
- Dicas 3Document230 pagesDicas 3Ecurepair Brasil100% (4)
- Alinhando metas da qualidade com o PEDocument20 pagesAlinhando metas da qualidade com o PESérgio Augusto SobrinhoNo ratings yet
- Modelos grafos aplicaçõesDocument31 pagesModelos grafos aplicaçõesAna PetingaNo ratings yet
- Ensino Médio - Prova de 2a sérieDocument80 pagesEnsino Médio - Prova de 2a sériedanielNo ratings yet
- Rock'n'Ribs cresce 3,1% no pós-pandemiaDocument9 pagesRock'n'Ribs cresce 3,1% no pós-pandemiaVinicius HenriqueNo ratings yet
- Catalogo Tuba Cabo SDocument108 pagesCatalogo Tuba Cabo SCarmem Luminaria100% (1)
- Projeto Brincando Com ParlendasDocument20 pagesProjeto Brincando Com ParlendasIvana Figueredo100% (2)
- Montagem cabo rede RJ45 cores sequênciaDocument2 pagesMontagem cabo rede RJ45 cores sequênciaWellington SilvaNo ratings yet
- A Filosofia Da Ciência Entre As Duas Guerras - Reale e Antiseri PDFDocument8 pagesA Filosofia Da Ciência Entre As Duas Guerras - Reale e Antiseri PDFArthur ChagasNo ratings yet
- A expansão do café e a formação da sociedade paulistaDocument8 pagesA expansão do café e a formação da sociedade paulistagerson_coppesNo ratings yet
- Controle Temperatura e UmidadeDocument2 pagesControle Temperatura e UmidadeAngelo MarianoNo ratings yet
- Emendas Aditiva e Modificativa PDMDocument13 pagesEmendas Aditiva e Modificativa PDMCeila Del Piero DiasNo ratings yet
- Manual de Contabilidade Geral e FinanceiraDocument110 pagesManual de Contabilidade Geral e FinanceiraBernardoSilveira88% (16)
- Controles X360 e dicas Far Cry 2Document16 pagesControles X360 e dicas Far Cry 2Edson AnchietaNo ratings yet
- História dos fanzines e sua relação com a arteDocument57 pagesHistória dos fanzines e sua relação com a arteAnderson Do RosárioNo ratings yet
- Transferência de Calor na Engenharia MecânicaDocument4 pagesTransferência de Calor na Engenharia MecânicaAnderson ReimaoNo ratings yet
- A Importâcia Da LeituraDocument4 pagesA Importâcia Da Leituraapi-19736442100% (1)
- Apostila Inglês - Ensino Fundamental - T4 Teacher's GuideDocument60 pagesApostila Inglês - Ensino Fundamental - T4 Teacher's GuideEnsino Fundamental80% (10)
- O amor, a moral e a transformação socialDocument28 pagesO amor, a moral e a transformação socialSilvia KanehisaNo ratings yet
- The Volkov Empire 1 - Demetri (PAPA LIVROS)Document254 pagesThe Volkov Empire 1 - Demetri (PAPA LIVROS)Maria Bethânia MazerNo ratings yet
- Kant crítica racionalismo e empirismoDocument4 pagesKant crítica racionalismo e empirismoBernardo PadilhaNo ratings yet
- Transformações de energia na natureza e tecnologiaDocument2 pagesTransformações de energia na natureza e tecnologiaAldo Melo83% (6)
- Exercicios de Fisica de Eletrodinamica Sobre Corrente EletricaDocument9 pagesExercicios de Fisica de Eletrodinamica Sobre Corrente EletricaluizaNo ratings yet
- Configuração de Uma Conta de Correio No Microsoft OutlookDocument6 pagesConfiguração de Uma Conta de Correio No Microsoft OutlookFabrício Galvão100% (1)