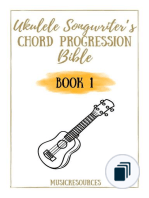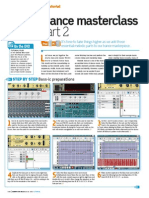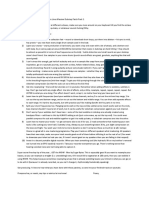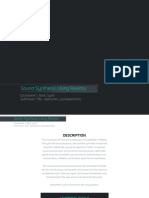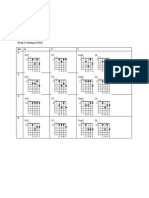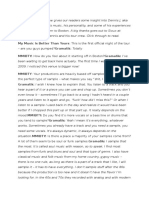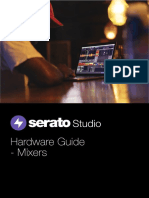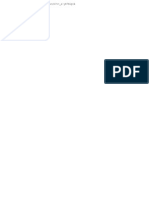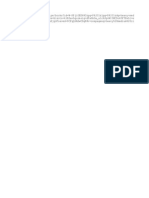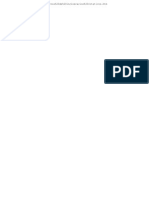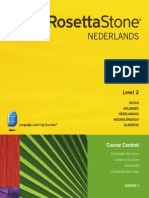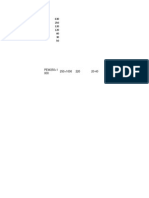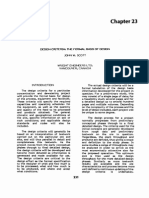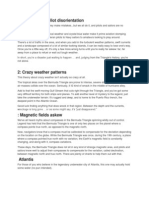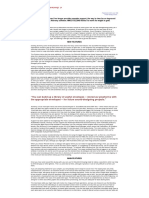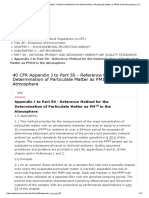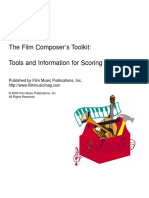Professional Documents
Culture Documents
Drum Maps: Steinberg Cubase Tips & Techniques
Uploaded by
Carlos Daniel Cuba JaraOriginal Description:
Original Title
Copyright
Available Formats
Share this document
Did you find this document useful?
Is this content inappropriate?
Report this DocumentCopyright:
Available Formats
Drum Maps: Steinberg Cubase Tips & Techniques
Uploaded by
Carlos Daniel Cuba JaraCopyright:
Available Formats
Drum Maps
Buy PDF
Steinberg Cubase Tips & Techniques
Published in SOS February 2009
Printer-friendly version
Technique : Cubase Notes
Many Cubase users also own high-quality
drum virtual instruments and sample libraries
that aren't mapped to the GM standard.
Fortunately, you can create your own
dedicated drum maps.
J ohn Walden
The GM Drum Map being used in the Drum Editor.
For many home and project studio owners, recording a full drum kit is simply not a practical option. As an
alternative, drum sample libraries such as Toontrack's Superior Drummer 2 or FXpansion's BFD2 offer
amazing levels of detail, often with a large number of different performance articulations for key kit pieces such
as snare or hi-hat. However, when programming your MIDI drum parts, you need to know that the MIDI notes
you play are going to trigger the sounds you want to hear and that's where a knowledge of Cubase's Drum
Maps can come in handy.
Mapping Out The Territory
The Cubase Operation Manual does a decent job of describing the main features of the Drum Editor and Drum
Map functions. In addition, Mark Wherry discussed both of these back in SOS October and November 2003, so
I've no intention of going through all the basics again here: a brief reminder of some key points will suffice, and
you know where to go for some extra homework if required. I'll then work through the construction of two
example drum maps for the two popular drum sample instruments I mentioned above, but the same principles
could be applied to any set of sampled drum sounds.
The first screen shot (above) shows the Drum Editor window open for a MIDI track using the default
GM-based drum map. The Channel Number and Output columns can be useful if you wish to use multiple
drum samplers/instruments to playback your MIDI drum track, but here it's the Pitch, Instrument, I-Note (Input
Note) and O-Note (Output Note) columns that we're interested in. The Instrument column simply holds a label
for each available drum sound and as we'll see in a moment this list can be edited as required. It's easy
to become confused by the purpose of the other three columns, though. Essentially, they enable the Drum Map
to perform two different 'note conversions': one when you play notes in and record them to your MIDI track;
and one when you replay that track through your drum sample instrument.
As explained in the main text, Drum Maps perform two
stages of note conversions based upon the entries in the Pitch, I-Note and O-Note columns. As an example, let's
imagine I have a drum sampler instrument in which the bass-drum sound is attached to note D5 but, for
reasons of personal preference, I like to play an F0 note to trigger my bass drum (perhaps my left hand has
better timing...). The second screen shot illustrates how this would appear in the Drum Map Setup window, and
shows a bass-drum sound where the Pitch, I-Note and O-Note are set to C1, F0 and D5 respectively. What this
means is that if I play an F0 note on my MIDI keyboard (my I-Note), Cubase will actually record that as a C1
(the corresponding note in the Pitch column). On playback, the Drum Map will take that C1, do the second
stage of the conversion and turn the C1 into a D5 (the corresponding O-Note), sending the D5 note to the drum
sampler instrument.
The purpose of the I-Note and the O-Note should be pretty obvious from all this: they simply allow you to
configure the layout of your drum sounds to the keys (or pads) you prefer on your MIDI input device, while still
triggering the right note for each sound within your drum sampler instrument; and they also make it easy to
convert the playback of a MIDI track for a different drum sampler, should you need to, simply by setting up
a different set of O-Note values within the Drum Map.
For our purposes, the Pitch column isn't really significant. It specifies the actual MIDI note that's recorded,
and is only really relevant if you intend to export your MIDI composition and play it back via a GM sound-set
(you'd need to make sure it follows the GM mapping standard to ensure sensible playback). In the Drum Map
Setup window there's also a column labelled Display Note. This is only relevant if you intend to use the Cubase
scoring features to produce drum notation (it allows you to customise the vertical position of each drum within
the score) so, again, we can ignore it in what follows here.
A Superior Map
This screen shows one of the author's drum maps for
SD2.
The NY Avatar kit that's loaded as the 'default' in Superior Drummer 2 features eight different snare
articulations, including straight hit, edge hit, rimshot, rim only hit and various flams and rolls and these are
the kind of performance options (plus the detailed velocity layers) that provide the necessary detail to create
a genuinely convincing drum track. I've included a table that shows the MIDI notes SD2 requires to trigger
each of the sounds in this default kit (although note that this list would be slightly different for any of the other
kits available for SD2).
In order to get SD2 to trigger correctly, these notes should be specified as the O-Notes in our Drum Map. An
example is shown in the third screen shot (below). Of course, the layout can be configured in any way you see
fit but I've adopted a combination of three strategies here. First, I've retained the standard GM mapping
position of the more common drum hits in the C1-B2 range. Second, I've created clusters of keys for some of
the more detailed articulations. As an example, the screen shot shows a cluster for the various snare hits
between E3 and D4, which includes pairs of keys for each of the snare-centre and snare-edge articulations
because this can help when playing snare rolls. Although not shown here, I've used the same approach with
the hi-hat (between C-1 and D#0), cymbals (between C5 and B5) and toms (between C6 and G6). Finally, I've
muted any keys to which I didn't want to assign a drum sound, using the Mute column.
The end result is a map that can be used to play back basic GM-created MIDI loops, but that also allows you
to focus on the detailed snare, hi-hat, cymbal and tom articulation when you need to add a greater level of
realism. Having created your drum map, you can save it via the Functions drop-down menu in the top-left
corner of the Drum Map Setup window. This will create a DRM file that you can load into future Cubase
projects. Alternatively, you could save a Cubase template project that contains the drum map, and this would
then be available in any project based on that template. If you'd like to see my full SD2 drum map, or adapt it
for your own use, you can go to the SOS web site at /sos/feb09/articles/cubasetechmedia.htm where it is
available to download.
Big, Friendly Map
A similar Drum Map for BFD2.
FXpansion's BFD2 has sophisticated mapping options, a well-specified MIDI editor and a drum track for
sequencing MIDI patterns into a complete performance. However, plenty of users will prefer to stick with their
familiar Cubase editing and sequencing tools, or might have an existing MIDI drum part in Cubase that they
wish to play back via the BFD2 sound set. In these cases, a Drum Map for BFD2 can be very useful again,
I've included a table (above) with the trigger notes used in BFD2's default startup kit.
Of course, exactly the same sort of system described above for SD2 can be adopted for a BFD2 drum map.
I've placed my own BFD drum map alongside that for SD2 on the SOS web site so, again, please feel free to
download this and adapt it for your own use. Where possible, I've mapped my articulation clusters within the
same range of keys as used in the SD2 map because this consistency makes it easier to move between
playing the two instruments.
Drum Maps With & Without Drums
Although I've used SD2 and BFD2 to illustrate the use of drum maps in Cubase, the principles outlined here
could be used with any sample-based drum instrument. However, a couple of other drum-map-related points
are worth making, by way of wrapping up.
First, those using electronic drum kits to play in their MIDI drum parts will obviously find Drum Maps useful.
While top-of-the-range electronic kits include pads with multiple sensing zones that can give the player access
to different articulations for each basic kit piece, budget kits are generally less well endowed in this regard. In
such cases, a Drum Map could be used to (for example) re-map a number of different drum heads to trigger
different snare articulations, allowing detail to be added as a second pass to a basic performance.
Second, Drum Maps don't have to be used just for drums. They can also be useful if you have a collection of
other one-shot samples that need to be triggered in your project. For example, I've compiled a Halion
programme that contains a range of one-shot synth and orchestral hits, sound effects and vocal shouts.
Triggering them via a Drum Map can be useful because the Instrument column of the Drum Map can be used
to provide a suitable descriptive label for each sound which makes them much easier to program. .
Superior Drummer 2 Default Kit Trigger Notes
Kit piece Note
Kick C1
Snare Center D1
Snare Edge A0
Snare Rimshot E1
Snare Sidestick C#1
Snare Rim Only B3
Snare Mute Center G#3
Snare Flams A3
Snare Roll A#3
Snare Ruffs D#1
Hi-hat Closed A#-1
Hi-hat Closed Tip F#1
Hi-hat Tight D3
Hi-hat Tight Tip D#3
Hi-hat Seq Hard E3
Hi-hat Seq Soft F3
Hi-hat Closed Pedal A-1
Hi-hat Open Pedal B-1
Hi-hat Open 1 C0
Hi-hat Open 2 C#0
Hi-hat Open 3 D0
Hi-hat Open 4 C3
Hi-hat Open 5 F-1
Hi-hat Bell Closed B7
Hi-hat Bell Open 1 C8
Hi-hat Bell Open 2 C#8
Tom 1 Center C2
Tom 1 Rimshot A#4
Tom 2 Center B1
Tom 2 Rimshot G#4
Tom 4 Center G1
Tom 4 Rimshot D#4
Tom 5 Center F1
Tom 5 Rimshot C#4
Ride 4 Ride D#2
Ride 4 Bell F2
Ride 4 Punch B2
Cymbal 2 Crash C#2
Cymbal 2 Mute F#2
Cymbal 3 Crash G2
Cymbal 3 Mute B5
Cymbal 4 Crash F#0
Cymbal 4 Mute A#6
Cymbal 5 Crash A2
Cymbal 5 Mute A#2
Cowbell G#2
BFD2 Default Kit Trigger Notes
Kit Piece Note
Kick No Snare B0
Kick Hit C1
Snare Sidestick C#1
Snare Hit D1
Snare Drag D#1
Snare Rim-shot E1
Snare Flam F1
Hi-hat Variable Shank A#-1
Hi-hat 1/4 Shank F#0
Hi-hat 1/4 Tip G0
Hi-hat 3/4 Shank G#0
Hi-hat 3/4 Tip A0
Hi-hat Variable Tip A#0
Hi-hat Closed Tip F#1
Hi-hat Pedal G#1
Hi-hat Open Tip A#1
Hi-hat Closed Shank C2
Hi-hat Half Tip D2
Hi-hat Half Shank E2
Floor Tom 1 Hit G1
Floor Tom 2 Hit A1
Tom Hit B1
Crash 1 Hit C#2
Crash 1 Bell F#2
Crash 2 Hit G2
Crash 2 Bell G#2
Ride Hit D#2
Ride Bell F2
Cowbell C-2
Cowbell C#-2
You might also like
- OMAXDocument28 pagesOMAXAlisa KobzarNo ratings yet
- Audiobus User ManualDocument44 pagesAudiobus User ManualhhyjNo ratings yet
- Songbook "Melody Star" Harmonica - 40 Classical Music Themes: Melody Star Songbooks, #9From EverandSongbook "Melody Star" Harmonica - 40 Classical Music Themes: Melody Star Songbooks, #9No ratings yet
- The Jazz Guitarist's Handbook: An In-Depth Guide to Chord Symbols Book 2: The Jazz Guitarist's Handbook, #2From EverandThe Jazz Guitarist's Handbook: An In-Depth Guide to Chord Symbols Book 2: The Jazz Guitarist's Handbook, #2No ratings yet
- Dark Ambient and Industrial PackDocument2 pagesDark Ambient and Industrial PackmaddabdulNo ratings yet
- The Practice of Mastering PDFDocument64 pagesThe Practice of Mastering PDFUr HenNo ratings yet
- How To Remix Music Genres: A Remix Philosophy and Remix Music Genre GuideFrom EverandHow To Remix Music Genres: A Remix Philosophy and Remix Music Genre GuideRating: 5 out of 5 stars5/5 (1)
- SSM Additive SynthesisDocument10 pagesSSM Additive SynthesisMeneses LuisNo ratings yet
- ZOIA Module Index 1.13Document21 pagesZOIA Module Index 1.13Jim K.No ratings yet
- Programming A Synth For Wind Control (Part 1 of 2)Document3 pagesProgramming A Synth For Wind Control (Part 1 of 2)CirrusStratusNo ratings yet
- Makenoise Maths Manual Patch Ideas IllustratedDocument38 pagesMakenoise Maths Manual Patch Ideas IllustratedMiguel PradoNo ratings yet
- Time Warp 2600 ManualDocument55 pagesTime Warp 2600 ManualsitelastNo ratings yet
- Man Who Sold The World TabsDocument9 pagesMan Who Sold The World TabsSandeep Kumar50% (2)
- Pink4 ManualDocument60 pagesPink4 ManualNERDE-SE MAISNo ratings yet
- Trance TutorialDocument14 pagesTrance TutorialChimpinSpaceNo ratings yet
- DirectionalEQManual PDFDocument2 pagesDirectionalEQManual PDFdorutNo ratings yet
- User Manual: NeutronDocument30 pagesUser Manual: NeutronmartinterramarNo ratings yet
- Computer Music - Trance Masterclass - IIDocument5 pagesComputer Music - Trance Masterclass - IIproman25No ratings yet
- Tips and Tricks PDFDocument2 pagesTips and Tricks PDFblackberryNo ratings yet
- Reaktor Instructions Coursework 1 090815 v2Document9 pagesReaktor Instructions Coursework 1 090815 v2ARITOSOUL341No ratings yet
- 7 Proven Ways You Can Improve Your Djing TodayDocument8 pages7 Proven Ways You Can Improve Your Djing Todaygeewai2009No ratings yet
- Cla 3a Compressor LimiterDocument10 pagesCla 3a Compressor LimiterAndy Alonso Candela PachecoNo ratings yet
- Cr2 - Dark Tech HouseDocument6 pagesCr2 - Dark Tech Housemaddoug619No ratings yet
- Rooted Voicings: Drop 2 Voicings (4321) Inv II V I 1Document11 pagesRooted Voicings: Drop 2 Voicings (4321) Inv II V I 1PedjaN79No ratings yet
- SL 3242FX Pro MixerDocument17 pagesSL 3242FX Pro MixerNdubisi Agomo100% (1)
- MIDI Short For Musical Instrument Digital Interface) Is A TechnicalDocument10 pagesMIDI Short For Musical Instrument Digital Interface) Is A TechnicalJomark CalicaranNo ratings yet
- Kontakt - General Midi SetupDocument5 pagesKontakt - General Midi SetupAldair PintoNo ratings yet
- Volca Sample Firmware Update - EN - 0130Document4 pagesVolca Sample Firmware Update - EN - 0130KissBalázsNo ratings yet
- Gramatik InterviewDocument13 pagesGramatik InterviewMalNo ratings yet
- Volume Automation Cheat SheetDocument3 pagesVolume Automation Cheat SheetTomNo ratings yet
- Video Mixer Freeware: Download ScreenshotDocument4 pagesVideo Mixer Freeware: Download ScreenshotrrmudidanaNo ratings yet
- Serato Studio Mixer Hardware GuideDocument7 pagesSerato Studio Mixer Hardware GuidezcxNo ratings yet
- Buchla & Associates Catalogue 2010Document66 pagesBuchla & Associates Catalogue 2010kok6No ratings yet
- Squarepusher Tape Op InterviewDocument3 pagesSquarepusher Tape Op InterviewloadmessNo ratings yet
- Subtractive Synthesis TEACHERDocument5 pagesSubtractive Synthesis TEACHEREmma GoddardNo ratings yet
- PreSonus Sound Set Builder GuideDocument12 pagesPreSonus Sound Set Builder GuidegfarnellNo ratings yet
- EDM HistoryDocument20 pagesEDM HistoryamsbzoneNo ratings yet
- SynthesizerDocument14 pagesSynthesizerroroNo ratings yet
- Launchkey Mini (MK3) User Guide PDFDocument38 pagesLaunchkey Mini (MK3) User Guide PDFandrea_ferrari_12No ratings yet
- HALion 3 ManualDocument252 pagesHALion 3 ManualBorralla LixoNo ratings yet
- Ableton Live ShortcutsDocument3 pagesAbleton Live ShortcutssyrupofthesunNo ratings yet
- V Synth Book 1Document64 pagesV Synth Book 1jazzyjoepassNo ratings yet
- ProTools Reference GuideDocument623 pagesProTools Reference GuideEric100% (1)
- Groove Monkee Supplemental MappingsDocument5 pagesGroove Monkee Supplemental MappingsTreyNo ratings yet
- ALESIS FUSION Analog Synthesis TutorialDocument36 pagesALESIS FUSION Analog Synthesis TutorialDave G BrownNo ratings yet
- FL Studio 20 Reference ManualDocument16 pagesFL Studio 20 Reference ManualfiraoliharmeNo ratings yet
- Prophet 10 Synthesizer Operation Manual PDFDocument92 pagesProphet 10 Synthesizer Operation Manual PDFPhasma3027No ratings yet
- Bazille User GuideDocument50 pagesBazille User GuideWill SNo ratings yet
- Miditranslator Tutorial AbletonDocument11 pagesMiditranslator Tutorial AbletonDean Nguyen100% (1)
- Re-Sampling by Electro MassDocument19 pagesRe-Sampling by Electro Masschewbaca187No ratings yet
- 8dio Ambient Guitar Read MeDocument10 pages8dio Ambient Guitar Read MeMohammad RahimizadeNo ratings yet
- Synthesizer: A Pattern Language For Designing Digital Modular Synthesis SoftwareDocument11 pagesSynthesizer: A Pattern Language For Designing Digital Modular Synthesis SoftwareSoundar SrinivasanNo ratings yet
- LemurDocument150 pagesLemurD-STOCKNo ratings yet
- Traktor Signatures Set-Up DubfireDocument1 pageTraktor Signatures Set-Up DubfireAndres Fernando Rodriguez JaramilloNo ratings yet
- Building Your Own Instrument With PD: Hans-Christoph SteinerDocument7 pagesBuilding Your Own Instrument With PD: Hans-Christoph Steinerprem_chandranNo ratings yet
- Toontrack Superior Drummer 3Document11 pagesToontrack Superior Drummer 3backch9011100% (1)
- Scale Player ManualDocument16 pagesScale Player Manualvkris71No ratings yet
- Beat Box (PH May 89)Document4 pagesBeat Box (PH May 89)aether66No ratings yet
- Video Drum MapDocument1 pageVideo Drum MapCarlos Daniel Cuba JaraNo ratings yet
- Conversions Design Dense Media CycloneDocument4 pagesConversions Design Dense Media CycloneCarlos Daniel Cuba JaraNo ratings yet
- TUTORIAL: Cubase LE #2: How To Set Up, and Record The Audio From, A VST Instrument Using MidiDocument2 pagesTUTORIAL: Cubase LE #2: How To Set Up, and Record The Audio From, A VST Instrument Using MidiCarlos Daniel Cuba JaraNo ratings yet
- Don T Stop Me Now (Queen)Document5 pagesDon T Stop Me Now (Queen)Carlos Daniel Cuba JaraNo ratings yet
- E Drum CubaseDocument16 pagesE Drum CubaseCarlos Daniel Cuba JaraNo ratings yet
- Caratula Portfolio IcpnaDocument2 pagesCaratula Portfolio IcpnaCarlos Daniel Cuba JaraNo ratings yet
- BookDocument1 pageBookCarlos Daniel Cuba JaraNo ratings yet
- EnrichmentDocument7 pagesEnrichmentCarlos Daniel Cuba JaraNo ratings yet
- HornosDocument1 pageHornosCarlos Daniel Cuba JaraNo ratings yet
- Chemical Nfpa CodesDocument930 pagesChemical Nfpa CodesCarlos Daniel Cuba Jara0% (1)
- AttachmentDocument4 pagesAttachmentCarlos Daniel Cuba Jara0% (1)
- CC NL-NL Level 1Document53 pagesCC NL-NL Level 1zdamienNo ratings yet
- UploadedFile 130311024765059095Document2 pagesUploadedFile 130311024765059095Carlos Daniel Cuba JaraNo ratings yet
- Balance LabDocument4 pagesBalance LabCarlos Daniel Cuba JaraNo ratings yet
- Peso LEY F1 1868.7 0.47870841Document7 pagesPeso LEY F1 1868.7 0.47870841Carlos Daniel Cuba JaraNo ratings yet
- DatabaseDocument1,635 pagesDatabaseCarlos Daniel Cuba JaraNo ratings yet
- HornosDocument1 pageHornosCarlos Daniel Cuba JaraNo ratings yet
- Bentonita 2Document1 pageBentonita 2Carlos Daniel Cuba JaraNo ratings yet
- Dutch Level 2 - Course ContentDocument55 pagesDutch Level 2 - Course ContentCarlos Daniel Cuba JaraNo ratings yet
- Metallurgy 1863Document1 pageMetallurgy 1863Carlos Daniel Cuba JaraNo ratings yet
- Bentonita Vs MagnesioDocument2 pagesBentonita Vs MagnesioCarlos Daniel Cuba JaraNo ratings yet
- Chan Cador AsDocument2 pagesChan Cador AsCarlos Daniel Cuba JaraNo ratings yet
- Chan Cador AsDocument2 pagesChan Cador AsCarlos Daniel Cuba JaraNo ratings yet
- Trommel Drum Scrubber Jiangxi IndustryDocument11 pagesTrommel Drum Scrubber Jiangxi IndustryCarlos Daniel Cuba JaraNo ratings yet
- Bentonita Vs MagnesioDocument2 pagesBentonita Vs MagnesioCarlos Daniel Cuba JaraNo ratings yet
- CHP 23 Design CriteriaDocument20 pagesCHP 23 Design CriteriaCarlos Daniel Cuba JaraNo ratings yet
- Project Advance 5Document4 pagesProject Advance 5Carlos Daniel Cuba JaraNo ratings yet
- Operating Manual BioFlo 310 BioFlo 310 BenchtopDocument176 pagesOperating Manual BioFlo 310 BioFlo 310 BenchtopAdolfo Don0% (1)
- Four Season InsBag ManualDocument8 pagesFour Season InsBag ManualCara KekNo ratings yet
- Automatic Samplers: Proven & DependableDocument6 pagesAutomatic Samplers: Proven & DependableHarish KumarNo ratings yet
- ISCO 6712 ManualDocument242 pagesISCO 6712 ManualryanneveNo ratings yet
- CM0219Document116 pagesCM0219beitenhNo ratings yet
- HiVol 3000Document2 pagesHiVol 3000Edwin E. YucraNo ratings yet
- Passport Alchemy 3.0 User ManualDocument4 pagesPassport Alchemy 3.0 User ManualAnonymous uPG9xzmj0% (1)
- D 3270 - 00 - RdmynzaDocument4 pagesD 3270 - 00 - RdmynzaAnilNo ratings yet
- DNX150Document78 pagesDNX150Francisco GirandNo ratings yet
- Tape Drum Machines Vol3Document19 pagesTape Drum Machines Vol3Patricio QueglesNo ratings yet
- 40 CFR Appendix J To Part 50 - PM10Document12 pages40 CFR Appendix J To Part 50 - PM10Victor Ganoza LizaNo ratings yet
- Jonsi GearDocument5 pagesJonsi GearAndrew MeyerNo ratings yet
- Hauptwerk Installation and User GuideDocument316 pagesHauptwerk Installation and User Guideanubis7770% (1)
- Film Score ToolkitDocument33 pagesFilm Score ToolkitFrancisco J AbellaNo ratings yet
- Behringer CMD DC1 VirtualDJ 8 Operation GuideDocument7 pagesBehringer CMD DC1 VirtualDJ 8 Operation GuideIvan Villena ChumanNo ratings yet
- Instruction Manual LVS3 - MVS6 - KAR8 Ed. 07-12Document73 pagesInstruction Manual LVS3 - MVS6 - KAR8 Ed. 07-12cccirmusNo ratings yet
- Vestax VCI-380 Midi Mapping v3.4Document23 pagesVestax VCI-380 Midi Mapping v3.4Matthieu TabNo ratings yet
- PSI 300 Particle Size Analyzer Operating Manual: Code 10000004257e Revision A Page 1Document38 pagesPSI 300 Particle Size Analyzer Operating Manual: Code 10000004257e Revision A Page 1Juan Miguel RodriguezNo ratings yet
- Sound On Sound 2009-06Document132 pagesSound On Sound 2009-06LeandroK66No ratings yet
- GT-Chem TS10048 ManualDocument40 pagesGT-Chem TS10048 ManualRavichanderNo ratings yet
- KX Studio LehrbuchDocument56 pagesKX Studio Lehrbuchclaus47No ratings yet
- Readme PDFDocument7 pagesReadme PDFvincenzovaiaNo ratings yet
- Isokinetic SamplingDocument8 pagesIsokinetic SamplingMohd HassanudinNo ratings yet
- Nets For Microplastic SamplingDocument2 pagesNets For Microplastic SamplingSamira KiwanNo ratings yet
- Yamaha Su-10 Manual (En)Document89 pagesYamaha Su-10 Manual (En)xxxNo ratings yet
- Autosampler Service Manual v1.3Document31 pagesAutosampler Service Manual v1.3Trần Văn BìnhNo ratings yet
- 10-Minute Master: The MellotronDocument2 pages10-Minute Master: The MellotronWaltWritmanNo ratings yet
- Pore-Liquid Sampling From The Vadose Zone: Standard Guide ForDocument32 pagesPore-Liquid Sampling From The Vadose Zone: Standard Guide ForJesus Luis Arce GuillermoNo ratings yet
- Operation and Service Manual For Hermetic Sampler A.2: 0.5 LiterDocument36 pagesOperation and Service Manual For Hermetic Sampler A.2: 0.5 LiterGMNo ratings yet