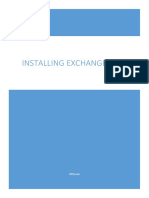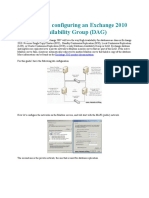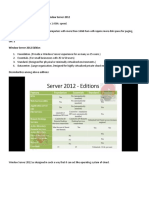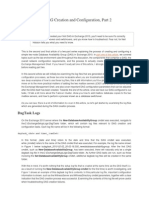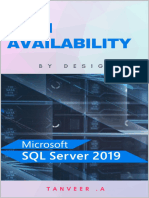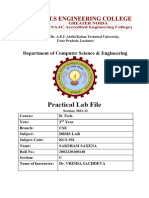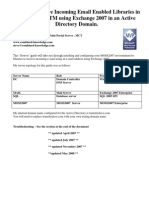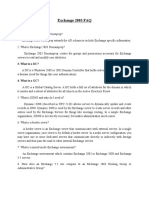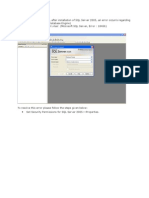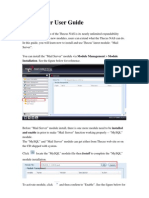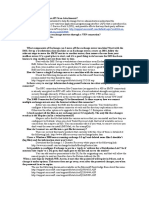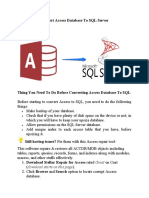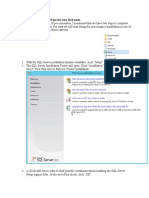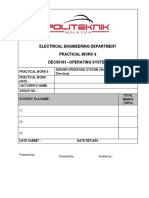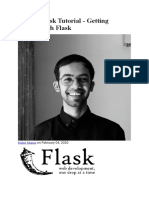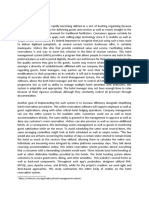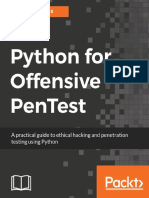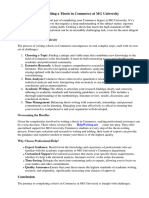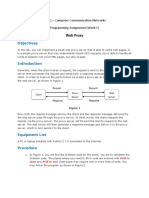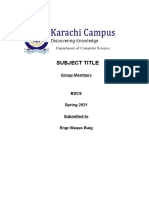Professional Documents
Culture Documents
Installing and Configuring Exchange 2013 in Under 40 Steps
Uploaded by
Ivanobish0 ratings0% found this document useful (0 votes)
65 views25 pagesThe document provides instructions for installing and configuring Exchange 2013. It outlines the prerequisites for installation including firewall settings, server roles, and required accounts. It then details the steps to install Exchange 2013 including installing prerequisites, running PowerShell commands to install server roles, downloading and running the Exchange setup, and completing post-installation configuration such as creating a new admin account and databases. The instructions also cover creating a database availability group (DAG) and database copies for high availability.
Original Description:
Instalacion y configuracion Exchange 2013
Original Title
Installing Exchange 2013
Copyright
© © All Rights Reserved
Available Formats
PDF, TXT or read online from Scribd
Share this document
Did you find this document useful?
Is this content inappropriate?
Report this DocumentThe document provides instructions for installing and configuring Exchange 2013. It outlines the prerequisites for installation including firewall settings, server roles, and required accounts. It then details the steps to install Exchange 2013 including installing prerequisites, running PowerShell commands to install server roles, downloading and running the Exchange setup, and completing post-installation configuration such as creating a new admin account and databases. The instructions also cover creating a database availability group (DAG) and database copies for high availability.
Copyright:
© All Rights Reserved
Available Formats
Download as PDF, TXT or read online from Scribd
0 ratings0% found this document useful (0 votes)
65 views25 pagesInstalling and Configuring Exchange 2013 in Under 40 Steps
Uploaded by
IvanobishThe document provides instructions for installing and configuring Exchange 2013. It outlines the prerequisites for installation including firewall settings, server roles, and required accounts. It then details the steps to install Exchange 2013 including installing prerequisites, running PowerShell commands to install server roles, downloading and running the Exchange setup, and completing post-installation configuration such as creating a new admin account and databases. The instructions also cover creating a database availability group (DAG) and database copies for high availability.
Copyright:
© All Rights Reserved
Available Formats
Download as PDF, TXT or read online from Scribd
You are on page 1of 25
Off2work
INSTALLING EXCHANGE 2013
Checklist before installing Exchange 2013 (Best practice is to install Mailbox role before CAS role):
1. Firewall disabled within domain network
2. Has static IP setup and can ping DC and other servers in the domain
3. Latest windows update
4. Windows is activated
5. Is in domain
6. Account that is going to install is member of Schema Admins, Enterprise Admins and
Organization Management
7. DC (writeable)
8. File share witness server (cant be Exchange server or DC)
For other requirement check: http://technet.microsoft.com/en-
us/library/ff805042(v=exchg.150).aspx
1. Open Power Shell (as administrator) and run following command :
Install-WindowsFeature RSAT-ADDS
2. Then Run the following command (for mailbox role):
Install-WindowsFeature AS-HTTP-Activation, Desktop-Experience, NET-Framework-45-
Features, RPC-over-HTTP-proxy, RSAT-Clustering, RSAT-Clustering-CmdInterface, Web-Mgmt-
Console, WAS-Process-Model, Web-Asp-Net45, Web-Basic-Auth, Web-Client-Auth, Web-
Digest-Auth, Web-Dir-Browsing, Web-Dyn-Compression, Web-Http-Errors, Web-Http-
Logging, Web-Http-Redirect, Web-Http-Tracing, Web-ISAPI-Ext, Web-ISAPI-Filter, Web-Lgcy-
Mgmt-Console, Web-Metabase, Web-Mgmt-Console, Web-Mgmt-Service, Web-Net-Ext45,
Web-Request-Monitor, Web-Server, Web-Stat-Compression, Web-Static-Content, Web-
Windows-Auth, Web-WMI, Windows-Identity-Foundation
Reboot
(For CAS role)
Install-WindowsFeature AS-HTTP-Activation, Desktop-Experience, NET-Framework-45-
Features, RPC-over-HTTP-proxy, RSAT-Clustering, Web-Mgmt-Console, WAS-Process-Model,
Web-Asp-Net45, Web-Basic-Auth, Web-Client-Auth, Web-Digest-Auth, Web-Dir-Browsing,
Web-Dyn-Compression, Web-Http-Errors, Web-Http-Logging, Web-Http-Redirect, Web-Http-
Tracing, Web-ISAPI-Ext, Web-ISAPI-Filter, Web-Lgcy-Mgmt-Console, Web-Metabase, Web-
Mgmt-Console, Web-Mgmt-Service, Web-Net-Ext45, Web-Request-Monitor, Web-Server,
Web-Stat-Compression, Web-Static-Content, Web-Windows-Auth, Web-WMI, Windows-
Identity-Foundation
3. Download and extract Exchange 2013 (CU3) to a folder on your local drive:
http://www.microsoft.com/en-us/download/details.aspx?id=41175
I extracted mine to C:/Exchange 2013/
4. Install the following software in this order.
Unified Communications Managed API 4.0 Runtime
Microsoft Office 2010 Filter Pack 64 bit
Microsoft Office 2010 Filter Pack SP1 64 bit
5. Run setup.exe as administrator from extracted folder:
Click next and next again if no update found
Click next
Accept license agreement and click next
Choose use recommended settings or dont
Since we going to install mailbox role, we thick for that option
Click next
Leave default and click next
Ready to install
And we wait
We are done!
Reboot.
To install 2
nd
Mailbox server, do same steps!
To install CAS role, do same steps as above but under Role selection choose CAS server role!
Configuring Exchange 2013
For us to be able to login to ECP on Exchange 2013, we need to create account on the new server(no
need if the account used to install didnt have any mailbox, cause then mailbox will be created by
default).
On any of Exchange 2013 server, start Exchange management shell and run following command:
Get-mailboxdatabase so we can see the name of the new databases.
Then run the following command to create new mailbox in the new database:
New-Mailbox name Newadmin userPrincipalName Newadmin@itlab.as Database Mailbox
Database 0662977193
Give new account a password add new account to following member groups:
Domain Admins
Schema Admins
Enterprise Admins
Organization Management
Login to ecp with the following link: https://localhost/ecp (works only on CAS server)
Login to OWA with the new account and test mail workflow. Send e-mail to another user ( they must
have mailbox first )
Create new Databases
Now we are going to create new database for each of the Mailbox servers
In ECP navigate to Servers Databases and click on + sign
*(DB01 and DB02 is database on my old Exchange server, so dont mind those)
Before doing this, make sure you have created disk on both Mailbox servers and their drive letter
have to be the same.
Give Mailbox database a name Choose which mailbox server it will be stored at and location for Log
folder, then click save.
Klikk OK and restart Microsoft Exchange Information Store service
Do the same for 2
nd
database, but this time choose 2
nd
Mailbox server as default storage
Save OK and restart Microsoft Exchange Information Store service
Move arbitration mailboxes and remove
default mailbox databases
After creating new mailbox databases we are going to remove default ones. This is how our mailbox
databases look like: We are going to remove those with name Mailbox Database..
In EMC run the following command:
Get-mailbox arbitration
As we can see there are total of 5 arbitration mailboxes, 2 are in the new Mailbox server. Its these
two we want to move to the new database we just created.
Run the following command in EMC:
Get-mailboxdatabase
As we can see arbitration mailboxes are on Mailbox Database 0662977193.Run the following
command in EMC to move arbitration mailboxes:
Get-mailbox database Mailbox Database 0662977193 arbitration | new-moverequest
targetdatabase DB03
Get-moverequest to get status
When status is Completed then moverequest is done.Run following command to remove completed
moverequest:
Get-MoveRequest -MoveStatus Completed | Remove-MoveRequest
Press A to confirm
To be sure that mailbox database is empty, run the following command in EMC
Get-mailbox database Mailbox Database 0662977193
As we can see, we still have 1 mailbox left. Now we do another move request with the following
command:
Get-mailbox database Mailbox Database 0662977193 | new-moverequest targetdatabase
DB03
Get-moverequest to get status, when status is completed, run Get-MoveRequest -MoveStatus
Completed | Remove-MoveRequest
Now we are ready to delete default databases. Login to ECP servers Databases
Mark on those you want to delete and click on trash can icon. Click yes to confirm
Error error!
Dont worry, error message says it was able to remove database, but we have to manually remove
files and folders. Log in to mailbox server and delete all files in that folder:
Normally its under C:\Program Files\Microsoft\Exchange Server\V15\Mailbox\Mailbox Database
name
Do the same for the remaining database.
Creating Database availability group
In ECP navigate to servers database availability group and click on + sign
Enter the following details for the new Database Availability Group:
DAG name this should match the CNO you pre-staged earlier
Witness server this is required for all DAGs, even those that have an odd number of members and
hence run in node majority quorum mode
Witness directory this is optional. If you do not specify a directory Exchange will choose one for you.
IP address the DAG requires an IP address on each IP subnet that is part of the MAPI network. If you
do not specify IP addresses the DAG will use DHCP instead.
Go to Active Directory users and computers.
Click view advanced features
Click on computer container and get properties of the new Database availability group we just
created:
Next, grant the computer account for the first DAG member Full Control permissions for the CNO
computer account.In my case DAG03,but first click object types and thick for computers:
Then add computer and grant it full control.
Now disable the new Database availability group we just created
Adding Database Availability Group
Members
After the DAG has been created it still does not contain any actual members. These need to be added
next.
Highlight the new Database Availability Group and click the icon to manage DAG membership.
Click ok and save
Result will look like this
*Dagclust01 is DAG of my Exchange 2010 environment, so dont mind it
Configuring database copies
In ECP navigate to servers databases mark database you want to create copy then icon and
choose add database copy:
Click browse then mark the database and click ok then save
Do the same for the second database and result will look like this.
To confirm that copy was successful go first to DAG03 (in this case name of my first DAG
server).Browse computer
In my case the copy is in drive F: and DB04 folder
To see that all is well, in ECP navigate to Servers Databases mark on one of databases and on the
right side you should see status for Passive and Active :
We are done!
Hope this doc was helpful!
Other info you might need to check:
Create send connector (for sending e-mails to the internet):
http://technet.microsoft.com/en-us/library/jj657457(v=exchg.150).aspx
http://exchangeserverpro.com/configuring-outbound-mail-flow-in-exchange-server-2013/
Create Certificate:
http://exchangeserverpro.com/create-ssl-certificate-request-exchange-2013/
You might also like
- Installing Exchange 2013Document25 pagesInstalling Exchange 2013ezlink5No ratings yet
- Creating and Configuring An Exchange 2010 Database Availability GroupDocument16 pagesCreating and Configuring An Exchange 2010 Database Availability GroupPeter KidiavaiNo ratings yet
- I. Prepare Your Network For Windows Server 2003Document26 pagesI. Prepare Your Network For Windows Server 2003sreekanth669No ratings yet
- Typical Installation Using Exchange Server 2007 SetupDocument13 pagesTypical Installation Using Exchange Server 2007 SetupArun KadakkalNo ratings yet
- Deploying Exchange 2013 SP1 Step by Step - Part4 - Michael FirsovDocument15 pagesDeploying Exchange 2013 SP1 Step by Step - Part4 - Michael FirsovGregg dela RosaNo ratings yet
- Fast Bitcoin Data MiningDocument14 pagesFast Bitcoin Data Miningmrjp mrjpNo ratings yet
- Install A Local Copy of Aumentum DB-623537Document6 pagesInstall A Local Copy of Aumentum DB-623537Carlos GongoraNo ratings yet
- Window Server 2012 (Basic Configs)Document33 pagesWindow Server 2012 (Basic Configs)Jordano ChambilloNo ratings yet
- E2010 - Upgrade - Workshop Module - 5 - Additionial - Tasks - v1 - 5Document30 pagesE2010 - Upgrade - Workshop Module - 5 - Additionial - Tasks - v1 - 5Daniel Pinto GalvezNo ratings yet
- Exchange 2010 DAG Creation Part 2Document11 pagesExchange 2010 DAG Creation Part 2nikmarkovicNo ratings yet
- Repair Corrupt EDB File Exchange 2003 Using RSG, Eseutil & Exmerge CommandsDocument22 pagesRepair Corrupt EDB File Exchange 2003 Using RSG, Eseutil & Exmerge CommandsConferencia EPS TACNA S.A.No ratings yet
- Exchange Shell CommandsDocument8 pagesExchange Shell CommandstaimuraliNo ratings yet
- Exchange Server 2013 InstallationDocument38 pagesExchange Server 2013 InstallationMuhammad Atif RamzanNo ratings yet
- Integration of Exchange With MachPanel (All Versions) Plus Migration ToolkitDocument18 pagesIntegration of Exchange With MachPanel (All Versions) Plus Migration ToolkitAndaleeb MudasiraNo ratings yet
- Exchavhnge20341b Lab02Document6 pagesExchavhnge20341b Lab02Ronald BaileyNo ratings yet
- Flush Transaction Logs in Exchange: Eseutil /MH Database - EdbDocument16 pagesFlush Transaction Logs in Exchange: Eseutil /MH Database - Edbkamakom78No ratings yet
- TEchnical Q and ADocument4 pagesTEchnical Q and ASaurabh BansalNo ratings yet
- Lab 6. Task OverdueDocument8 pagesLab 6. Task Overdueravi.thavutuNo ratings yet
- Course CLD208.1x Exchange Server 2016 Infrastructure LabDocument7 pagesCourse CLD208.1x Exchange Server 2016 Infrastructure LabnamelessNo ratings yet
- Lab Manual - Exchange Server Installation & ConfigurationDocument74 pagesLab Manual - Exchange Server Installation & ConfigurationM ShabanNo ratings yet
- 12 Asdhjlkkl 23Document6 pages12 Asdhjlkkl 23Anonymous PZW11xWeOoNo ratings yet
- Case-Study-02 On My SQL Installation: Practical No 2: Part ADocument22 pagesCase-Study-02 On My SQL Installation: Practical No 2: Part AkhushiNo ratings yet
- Class NoteDocument156 pagesClass NoteMadhavNo ratings yet
- Database Roles Required by Service Desk when using MS SQL as the DBMSDocument6 pagesDatabase Roles Required by Service Desk when using MS SQL as the DBMSSubbarao MahendrakarNo ratings yet
- Crash RecoveryDocument3 pagesCrash Recoveryprince_roy_1No ratings yet
- Implmenting Windows Server Clustering, File Server Clustering, SQL Server ClusteringDocument47 pagesImplmenting Windows Server Clustering, File Server Clustering, SQL Server ClusteringMir Farhan Ali AbediNo ratings yet
- Ebox Ubuntu SeverDocument24 pagesEbox Ubuntu SeverWarnet Master-netNo ratings yet
- SQL Server 2019 High Availability (SQL Server Simplified)Document171 pagesSQL Server 2019 High Availability (SQL Server Simplified)amit_post2000No ratings yet
- Dbms Lab FileDocument46 pagesDbms Lab FileSaksham SaxenaNo ratings yet
- Complete Pangya Setup Guide v1.2Document24 pagesComplete Pangya Setup Guide v1.2BananaspiltNo ratings yet
- Migrate From On-Premises To Azure SQL DatabaseDocument20 pagesMigrate From On-Premises To Azure SQL Databaserajiv_ndpt8394No ratings yet
- Exchange Server Interview QuestionsDocument110 pagesExchange Server Interview QuestionsAbdul Azeez100% (1)
- Exchange 2007 Install and Configuration From The Command LineDocument13 pagesExchange 2007 Install and Configuration From The Command Linenawaz_q8No ratings yet
- Configure SquirrelMail with Sendmail and ApacheDocument3 pagesConfigure SquirrelMail with Sendmail and Apachetps_1aathi8017No ratings yet
- Database Availability Group (DAG) : Basic Architecture of An SCCDocument10 pagesDatabase Availability Group (DAG) : Basic Architecture of An SCCMohamed AliNo ratings yet
- Configure Mail Client to Send and Receive EmailDocument10 pagesConfigure Mail Client to Send and Receive EmailMarcus AmabaNo ratings yet
- Setup eAthena SQL ServerDocument7 pagesSetup eAthena SQL ServerBudi SudarsonoNo ratings yet
- Installing Exchange 2010 StepDocument4 pagesInstalling Exchange 2010 StepnangakumdistNo ratings yet
- SQL Server Error LogsDocument29 pagesSQL Server Error LogsVj En100% (1)
- Exchange Server 2007 hardware requirementsDocument33 pagesExchange Server 2007 hardware requirementsRaj KumarNo ratings yet
- How To Configure Incoming Email Enabled Libraries in MOSS2007 RTM Using Exchange 2007 in An Active Directory DomainDocument20 pagesHow To Configure Incoming Email Enabled Libraries in MOSS2007 RTM Using Exchange 2007 in An Active Directory Domainitsm4cNo ratings yet
- Exchange 2003 FAQ - Top 29 Q&ADocument29 pagesExchange 2003 FAQ - Top 29 Q&ANISHANT KUMARNo ratings yet
- Create Database Permission DeniedDocument18 pagesCreate Database Permission DeniedlitpenguNo ratings yet
- Set up Mail Server on your Thecus NASDocument9 pagesSet up Mail Server on your Thecus NASrajasekarkalaNo ratings yet
- How To Migrate From POP or IMAP System To Exchange Server 2007 Using Microsoft Transport SuiteDocument25 pagesHow To Migrate From POP or IMAP System To Exchange Server 2007 Using Microsoft Transport SuiteNik BlackNo ratings yet
- Tech Ques2Document2 pagesTech Ques2Sukhminder RajbharNo ratings yet
- Chapter 3Document65 pagesChapter 3Negera KalNo ratings yet
- Creating The First Windows Server 2003 Domain Controller inDocument40 pagesCreating The First Windows Server 2003 Domain Controller inLetaNo ratings yet
- Koh A Install GuideDocument10 pagesKoh A Install Guidemit6pavelNo ratings yet
- Convert Access to SQLDocument11 pagesConvert Access to SQLFavour GodspowerNo ratings yet
- Java ServletsDocument22 pagesJava ServletsCH Abdul MajidNo ratings yet
- Postfix Pre-Installation Steps: /sbin/service Sendmail StatusDocument7 pagesPostfix Pre-Installation Steps: /sbin/service Sendmail StatusFurqan AnwarNo ratings yet
- How To Easily Set Up A Mail Server On Debian 10 Buster With iRedMailDocument29 pagesHow To Easily Set Up A Mail Server On Debian 10 Buster With iRedMailAdi MardaniNo ratings yet
- The Installation: Starting From The Very First NodeDocument24 pagesThe Installation: Starting From The Very First Nodenazeermm9755No ratings yet
- Dec50103 PW6Document30 pagesDec50103 PW6aiman raraNo ratings yet
- Database and setup stepsDocument9 pagesDatabase and setup stepsHumberto MachadoNo ratings yet
- ACTT MS - SQL - Extract Script InstructionsDocument4 pagesACTT MS - SQL - Extract Script Instructionszakiya BanoNo ratings yet
- Building Full Linux Mail Server Solution with Virtual Domains and UsersFrom EverandBuilding Full Linux Mail Server Solution with Virtual Domains and UsersNo ratings yet
- Creation of Postfix Mail Server Based on Virtual Users and DomainsFrom EverandCreation of Postfix Mail Server Based on Virtual Users and DomainsNo ratings yet
- Fusing Unit and Imaging Home Failures and SolutionsDocument46 pagesFusing Unit and Imaging Home Failures and SolutionsErik Bordenkircher77% (13)
- ProxySG 6.6. Basic Student PDFDocument232 pagesProxySG 6.6. Basic Student PDFfahmiNo ratings yet
- APIU CARMT Syllabus Version 1.0 - Confidential For Review CommitteeDocument49 pagesAPIU CARMT Syllabus Version 1.0 - Confidential For Review CommitteeFuad HassanNo ratings yet
- Getting Started With FlaskDocument23 pagesGetting Started With FlaskMohammad MazheruddinNo ratings yet
- Basic Apache Server Configuration Step by StepDocument3 pagesBasic Apache Server Configuration Step by StepJebin Jacob LukeNo ratings yet
- Crash LogDocument197 pagesCrash LogNotebook pcNo ratings yet
- Sample Application Configuration Guide For The Soundpoint Ip/Soundstation Ip FamilyDocument36 pagesSample Application Configuration Guide For The Soundpoint Ip/Soundstation Ip FamilySathish Kumar TRNo ratings yet
- EBS and APEX Integration SimplifiedDocument105 pagesEBS and APEX Integration Simplifiedoraclerca1100% (1)
- Hotel Management SystemDocument7 pagesHotel Management SystemSulav RijalNo ratings yet
- Lab Manual 11Document7 pagesLab Manual 11Sidrah TariqNo ratings yet
- CC3502 Computer Networks: Multiplexing and IP Address Tutorial SolutionsDocument4 pagesCC3502 Computer Networks: Multiplexing and IP Address Tutorial Solutionsmgayanan100% (1)
- Summer Training Project Report (Report Part) PDFDocument40 pagesSummer Training Project Report (Report Part) PDFPrashantJoshi75% (4)
- Nguyenvanthinh BKC13107 N01Document35 pagesNguyenvanthinh BKC13107 N01Văn thinh NguyenNo ratings yet
- GIS Tutorial - ArcGIS Server API For JavaScripDocument138 pagesGIS Tutorial - ArcGIS Server API For JavaScripSesa Wiguna100% (1)
- ECCouncil 312-50v9 Practice Test: One-Click CertificationDocument45 pagesECCouncil 312-50v9 Practice Test: One-Click Certificationzamanbd75% (4)
- Workforce Central Timekeeper 5 User ManualDocument326 pagesWorkforce Central Timekeeper 5 User ManualjdurmickNo ratings yet
- Smart Phone: An Embedded System For Universal InteractionsDocument12 pagesSmart Phone: An Embedded System For Universal InteractionsraghueshNo ratings yet
- Python For Offensive PenTest - A Practical Guide To Ethical Hacking and Penetration Testing Using Python by Hussam KhraisDocument194 pagesPython For Offensive PenTest - A Practical Guide To Ethical Hacking and Penetration Testing Using Python by Hussam KhraisFernando MuñozNo ratings yet
- All1 7ForMidTerm PDFDocument97 pagesAll1 7ForMidTerm PDFBavneet KaurNo ratings yet
- J QueryDocument40 pagesJ QueryArgha SenNo ratings yet
- NATO Vector GraphicsDocument16 pagesNATO Vector GraphicsMarius Lucian NeculaNo ratings yet
- MG University Thesis in CommerceDocument9 pagesMG University Thesis in Commercetanyawilliamsomaha100% (2)
- TM10 Evaluating and Selecting Web Hosting ServiceDocument55 pagesTM10 Evaluating and Selecting Web Hosting Servicefikadu walkaNo ratings yet
- EE502 W5 ProgrammingDocument7 pagesEE502 W5 ProgrammingMuhammad UsamaNo ratings yet
- Manual Installation of Nextcloud (Linux. Ubuntu, Raspberry Etc)Document12 pagesManual Installation of Nextcloud (Linux. Ubuntu, Raspberry Etc)BelénCebriánSánchezNo ratings yet
- Install FTP Server On IIS Windows ServerDocument12 pagesInstall FTP Server On IIS Windows Servermhku1100% (1)
- SOL PROJECT REPORT 15062021 083527pmDocument11 pagesSOL PROJECT REPORT 15062021 083527pmEiman WahabNo ratings yet
- Lovely Professional University, Punjab - Course on Open Source TechnologiesDocument6 pagesLovely Professional University, Punjab - Course on Open Source TechnologiesheenachibbNo ratings yet
- WebNavigatorInformationSystem en-US PDFDocument206 pagesWebNavigatorInformationSystem en-US PDFĐặng HoàngNo ratings yet
- Appium NotesDocument17 pagesAppium NotesJaamrostaNo ratings yet