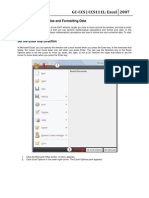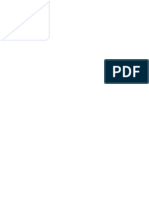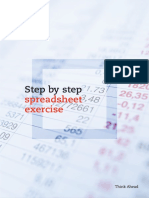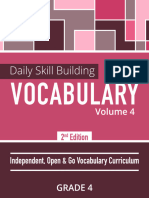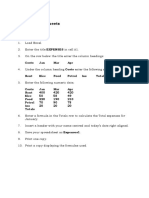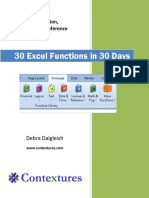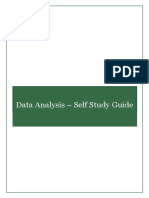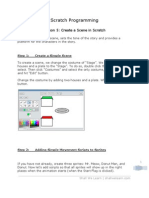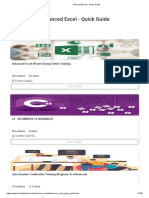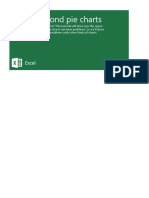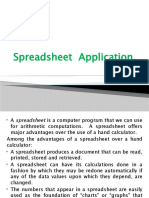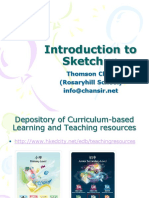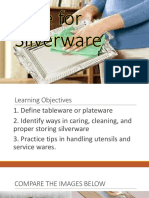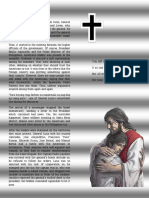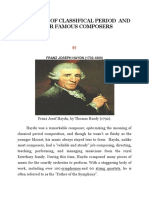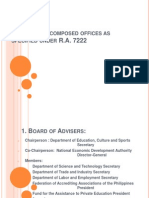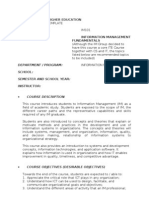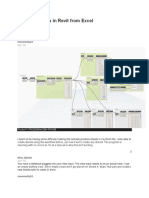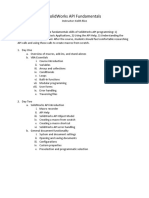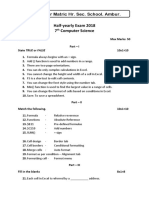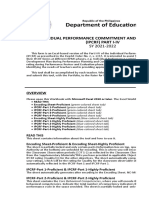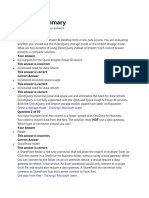Professional Documents
Culture Documents
Basics Practice
Uploaded by
Kimverlie AbastarOriginal Title
Copyright
Available Formats
Share this document
Did you find this document useful?
Is this content inappropriate?
Report this DocumentCopyright:
Available Formats
Basics Practice
Uploaded by
Kimverlie AbastarCopyright:
Available Formats
This file provides hands-on exercises to accompany the document named "A Review of Excel Basics".
Naming Ranges
Exercise 1 Name a Range (method 1) Exercise 2 Name a Range (method 2)
Exercise 3 Name a Range (method 3) Exercise 4 Display Range Names
Exercise 5 Add a Cell Comment
Formatting
Exercise 6 Merge and Center Exercise 7 Apply Formatting
Exercise 8 Apply Borders Exercise 9 Create a Text Box
Exercise 10 Use the Format Painter
Basic Editing
Exercise 11 Edit Fill Exercise 12 Use Excel Custom Lists
Exercise 13 Copy and Paste a Formula Exercise 14 Convert Formulas to Values
Exercise 15 Transpose Data
Formulas
Exercise 16 Relative References Exercise 17 Absolute References
Exercise 18 Use Built-in Functions Exercise 19 Using Logical Functions
Exercise 20 Using Formula Auditing Tools
Data Tables
Exercise 21 The One-Input Data Table Exercise 22 The Two-Input Data Table
Charting
Exercise 23 Generate a Quick Chart Exercise 24 Use the Chart Wizard
Exercise 25 Create an XY Chart
Excel Basics Practice
Paula Ecklund v 2007-8
This file provides hands-on exercises to accompany the document named "A Review of Excel Basics".
Excel Basics Practice
Practice: Naming Ranges
Exercise 1-Name a range
January 30
February 45
March 22
April 18
May 10
June 58
Exercise 2-Name a range
January Data
35
44
66
Exercise 3-Name a range
Exercise 4-Display range names
1. Select range B6:C11.
2. From Excel's tabs choose
Formulas, Create from
Selection.
3. In the "Create Names" dialog,
click "Left column" and then
1. Select range B20:B22.
2. From Excel's tabs choose
Formulas, Define Name.
3. In the "Define Name" dialog,
supply a name for the selected
range or if Excel has provided
a name accept its suggestion.
4. Click "OK".
1. Select range B37:C39.
2. Click in the "Name Box" at the
left of Excel's formula bar.
3. In the "Name Box" type the
text Aqua_Range and hit the
enter key.
1. Display the range names you've assigned by
clicking the drop-down arrow in the "Name
Box".
2. Document in the worksheet the range names
Range name text typed into the "Name Box"
at the left of Excel's formula bar.
Excel makes its best guess as to
where your labels are in relation to
your data. You may have more than
one option selected. For example,
"Top row" AND "Left column".
Return to
Contents
Exercise 5-Add a cell comment
100%
Box".
2. Document in the worksheet the range names
you've assigned by clicking a cell in a blank
area of the worksheet and choosing the
commands Insert, Name, Paste, Paste List.
An example of "paste listed" range names.
1. Hover the mouse pointer over the red triangle in
the cell above to see the associated comment.
2. Enter a value in an empty cell*. With that cell
selected, choose Insert, Comment from
Excel's menus. -Or-right click the cell and
choose Insert Comment from the pop-up menu
that displays.
3. Enter your comment in the text box provided.
* You can also add a comment to an empty cell.
Range name text typed into the "Name Box"
at the left of Excel's formula bar.
Excel makes its best guess as to
where your labels are in relation to
your data. You may have more than
one option selected. For example,
"Top row" AND "Left column".
An example of "paste listed" range names.
Practice: Formatting
Exercise 6-Merge and Center
Tensile Strength of Cement*
1 13 13.3 11.8
2 21.9 24.5 24.7
3 29.8 28 24.1 24.2 26.2
7 32.4 30.4 34.5 33.1 35.7
28 41.8 42.6 40.3 35.7 37.3
* From http://www.stat.ncsu.edu/sas/sicl/data
Exercise 7-Apply Formatting
Php100.00 Currency
10000.00% Percentage
1,000,000.00 Thousands comma separator
100.00000 Increase decimals
100 Decrease decimals
Exercise 8-Apply Borders
Exercise 9-Create a Text Box
1. Select range B6:G6.
2. From Excel's Home tab
click the "Merge and Center"
tool.
Select each of the five cells in turn
in the range B18 to B22. Format the
cell by clicking the appropriate
formatting tool button from the
Formatting toolbar.
Select the range of colored cells at
left and use a border tool on the
formatting toolbar to add a thick
border around the outside. Your
bordered range should look like this:
Click the Text Box tool on the
Drawing toolbar. Drag a rectangular
shape at left, and enter text into the
box. To add special formatting,
right-click an edge of the text box
and choose "Format Text Box".
Return to
Contents
Exercise 10-Use the Format Painter
Sales
January $5,400.00
February $3,152.00
March $6,582.00
Sales
January $5,400.00
February $3,152.00
March $6,582.00
Use the Format Painter button on
Excel's Standard Toolbar to quickly
format the range B63:C66 in the
same way as the range formatted at
left.
1. Select range B6:G6.
2. From Excel's Home tab
click the "Merge and Center"
Practice: Basic Editing
Exercise 11-Edit Fill
5 March Qtr 1
10 April Qtr 2
Exercise 12-Use Excel Custom Lists
January Sunday
Exercise 13-Copy & Paste a Formula
Referenced value: 6%
Another referenced value: 100
Formula: 6
1. Select range B7:B8 at left.
2. Position the pointer on the "fill box",
the small black square in the lower
right corner of the selected range.
3. Drag the fill box down so Excel
continues the sequence of numbers.
Do the same for C7:C8 and D7:D8.
1. Select Cell B25 at left.
2. Position the pointer on the "fill box",
the small black square in the lower
right corner of the selected range.
3. Drag down several rows. Excel will fill
the cells with months of the year.
Follow the same process for Cell C25.
Method 1
1. Make D47 the current cell.
2. In the formula bar, drag over the formula,
and hit CTRL+C (Edit, Copy), then hit the
escape key.
3. Click in cell B49 and hit CTRL+V (Edit,
Paste). The same result (6) should
display. Excel does not adjust the cell
references in the formula.
Method 2
1. Again make D47 the current cell and
Return to
Contents
Exercise 14-Edit Copy & Edit Paste Special to Convert Formulas to Values
Formulas Values
46
54
143
100
14
Exercise 15-Edit Copy & Edit Paste Special to Transpose Data
Data in Rows
January 55 35
February 23 29
March 12 18
Transposed Data
Method 2
1. Again make D47 the current cell and
click CTRL+C.
2. Click in Cell B51 and hit CTRL+V. A
different result (0) should display. Excel
adjusts the cell references in the
copied formula.
1. Click each of the cells B65 to B69 at left
and see in the formula bar that each is a
formula.
2. Select the range B65:B69.
3. From the menus choose Edit, Copy.
4. Click Cell D65 and choose Edit, Paste
Special.
5. In the "Paste Special" dialog, toggle on
the "Values" option and click OK.
The numbers in the range D65:D69 should
appear the same as the numbers in the
range B65:B69. However, click each
value in the D column and see in the
formula bar that each has been
transformed from a formula to a constant.
1. Highlight the range B85:D87 at left.
2. From Excel's menus choose Edit, Copy.
3. Click Cell B90.
4. From Excel's menus choose Edit, Paste
Special to open the "Paste Special"
dialog.
5. Click the "Transpose" option near the
bottom of the dialog; then click OK.
Excel converts columns to rows.
2. In the formula bar, drag over the formula,
, then hit the
Excel
1. Click each of the cells B65 to B69 at left
and see in the formula bar that each is a
The numbers in the range D65:D69 should
transformed from a formula to a constant.
Edit, Paste
Practice: Formulas
Exercise 16-Copying a Formula Using a Relative Reference
Quarter 1 Quarter 2 Quarter 3
March $500 $250 $35
April $300 $120 $45
May $100 $95 $55
Total: 900.00 $
Exercise 17-Copying a Formula Using an Absolute Reference
Tax rate: 4%
Quarter 1 Quarter 2 Quarter 3
March $500 $250 $35
April $300 $120 $45
May $100 $95 $55
Tax: $36 $19
Example
Quarter 1 Quarter 2 Quarter 3
March $500 $250 $35
April $300 $120 $45
May $100 $95 $55
Tax: $36 $19 $5
1. Check to see that the cell C11 at left
holds the SUM formula =SUM(C8:C10).
2. Make cell C11 the current cell.
3. Position the mouse pointer on the filled
black square at the lower right-hand
corner of cell C11 and drag the pointer
across to cell E11. The result should look
like this:
4. Examine the copied formulas in cells
D11 and E11. Excel has adjusted the
cell references so they refer to the
correct values in their columns. That is,
=SUM(C8:C10) becomes =SUM(D8:D
and =SUM(E8:E10).
1. Check to see that the cell C35 at left
holds the formula =SUM(C32:C34)*C29.
2. Make cell C35 the current cell.
3. Position the mouse pointer on the filled
black square at the lower right-hand
corner of cell C11 and drag the pointer
across to cell E35. The result should look
like this:
The formulas in Cells D35 and E35 are
incorrect as copied. Excel has used its
default relative referencing in the copied
formulas but that's not appropriate for
the reference to the tax rate in Cell C29.
4. Modify the "master formula" in Cell C35
so it looks like this:
=SUM(C32:C34)*$C$29
and then copy the modified formula
across for Quarters 2 and 3 to get the
correct results.
Check the completed example (with green
background) to see another instance.
Return to
Contents
Exercise 18-Use Built-in Functions
Sales
May 235 $
June 544 $
July 829 $
August 610 $
Sum:
Average:
Min:
Max:
Today's date:
Exercise 19-Using Excel Logical Functions
Sales ($ millions)
Quarter 1 500
Quarter 2 350
Quarter 3 495
Quarter 4 620
Which did better?
Met $600M Q goal?
Q1 vs. Q2:
Exercise 20-Using Excel's Formula Auditing Tools
Tax rate: 6%
Sale: 100
1. Write a function in each of Cells C64:C67
at left to calculate the sum, average,
minimum value, and maximum value in
the range C59:C62 (named SALES).
Your result should look like this:
2. Enter the TODAY function in Cell C69 to
return the current date. The syntax of
the function is: =TODAY()
1. Write an IF function in Cell C82 that
compares the sales in Quarters 1 and 2
and returns the text "Q1 better than 2" or
"Q2 better than Q1". Your formula should
look like this:
=IF(C77>C78, "Q1 better than Q2",
"Q2 better than Q1.")
2. Write an IF statement in Cell C84 that
includes a nested MAX function and that
returns the text "Exceeded $600M sales
in one quarter" if any quarter meets that
criteria or "Quota not met" if not. Your
formula should look like this:
=IF(MAX(C77:C80)>600, "Exceeded
$600M sales in 1 quarter","Quota not
met")
3. Write an IF statement in Cell 86 that
compares sales in Q1 and Q2. If Q1
sales are greater, return the difference.
If Q1 sales are less, return the increase.
Your formula should look like this:
=IF(C77>C78, C77-C78, C78-C77)
1. Turn on Excel's "Formula Auditing"
toolbar by choosing View, Toolbars,
Formula Auditing from Excel's menu.
2. Click Cell C105 and click the "Trace
Tax: 6
Total: 106
Formula Auditing from Excel's menu.
2. Click Cell C105 and click the "Trace
Precedents" button on the toolbar to see
the values used by the C105 formula.
3. Click Cell C101 and click the "Trace
Dependents" button on the toolbar to see
the formula values that depend on the tax
rate value in C101.
4. Click the "Remove All Arrows" button on
the toolbar to remove auditing indicators.
1. Check to see that the cell C11 at left
holds the SUM formula =SUM(C8:C10).
3. Position the mouse pointer on the filled
hand
corner of cell C11 and drag the pointer
across to cell E11. The result should look
4. Examine the copied formulas in cells
adjusted the
so they refer to the
correct values in their columns. That is,
D8:D10)
1. Check to see that the cell C35 at left
holds the formula =SUM(C32:C34)*C29.
3. Position the mouse pointer on the filled
hand
corner of cell C11 and drag the pointer
across to cell E35. The result should look
The formulas in Cells D35 and E35 are
incorrect as copied. Excel has used its
default relative referencing in the copied
formulas but that's not appropriate for
the reference to the tax rate in Cell C29.
4. Modify the "master formula" in Cell C35
and then copy the modified formula
across for Quarters 2 and 3 to get the
Check the completed example (with green
background) to see another instance.
Tip-Building a Formula with Absolute
Addressing
An absolute reference is indicated by the
dollar signs before the row and column
indicators; e.g., $C$29. An alternative to
typing in the dollar signs is to
1. Position the mouse pointer on the cell
reference in the formula bar.
2. Tap the F4 key until the type of reference
you want is displayed.
The F4 key toggles through four options:
C29 - relative
$C$29 - absolute row and column
$C29 - absolute column, relative row
C$29 - absolute row, relative column
1. Write a function in each of Cells C64:C67
at left to calculate the sum, average,
minimum value, and maximum value in
the range C59:C62 (named SALES).
2. Enter the TODAY function in Cell C69 to
return the current date. The syntax of
1. Write an IF function in Cell C82 that
compares the sales in Quarters 1 and 2
and returns the text "Q1 better than 2" or
"Q2 better than Q1". Your formula should
=IF(C77>C78, "Q1 better than Q2",
2. Write an IF statement in Cell C84 that
includes a nested MAX function and that
returns the text "Exceeded $600M sales
in one quarter" if any quarter meets that
criteria or "Quota not met" if not. Your
=IF(MAX(C77:C80)>600, "Exceeded
$600M sales in 1 quarter","Quota not
3. Write an IF statement in Cell 86 that
compares sales in Q1 and Q2. If Q1
sales are greater, return the difference.
If Q1 sales are less, return the increase.
Your formula should look like this:
C77)
1. Turn on Excel's "Formula Auditing"
View, Toolbars,
from Excel's menu.
2. Click Cell C105 and click the "Trace
from Excel's menu.
2. Click Cell C105 and click the "Trace
Precedents" button on the toolbar to see
the values used by the C105 formula.
3. Click Cell C101 and click the "Trace
Dependents" button on the toolbar to see
the formula values that depend on the tax
4. Click the "Remove All Arrows" button on
the toolbar to remove auditing indicators.
Practice: Data Tables
The model
Interest Rate 5%
Term 30 Input values that can vary.
Principal $250,000
Monthly Payment ($1,342.05) =PMT(interest rate/12, term * 12, principal)
Exercise 21-The One-Input Data Table
Vary Interest Input Vary Term Input Vary Principal Input
Interest ($1,342.05) Term ($1,342.05) Principal
3.5% 5 $100,000
4.0% 10 $150,000
4.5% 15 $200,000
5.0% 20 $250,000
5.5% 25 $300,000
6.0% 30 $350,000
6.5% 35 $400,000
Exercise 22-The Two-Input Data Table
($1,342.05) 5 10 15 20 25 30
3.5%
4.0%
4.5%
5.0%
5.5%
1. Complete the one-input Data Table that varies interest rate by highlighting the range B22:C29,
choosing Data, Table from Excel's menus, and entering the model interest rate cell (D6) in
the "Column" prompt. Hit OK.
2. Complete the one-input Data Tables below that vary term and principal in the same fashion.
Complete the two-input Data Table that varies both interest rate and term by highlighting the
range B43:H50, choosing Data, Table from Excel's menus, entering the model interest rate
cell (D6) in the "Column" prompt, and entering the model term (D7) in the "Row" prompt. Hit
OK to complete execution.
Return to
Contents
6.0%
6.5%
=PMT(interest rate/12, term * 12, principal)
Vary Principal Input
($1,342.05)
input Data Table that varies interest rate by highlighting the range B22:C29,
from Excel's menus, and entering the model interest rate cell (D6) in
input Data Tables below that vary term and principal in the same fashion.
input Data Table that varies both interest rate and term by highlighting the
cell (D6) in the "Column" prompt, and entering the model term (D7) in the "Row" prompt. Hit
Practice: Charting
Exercise 23-Generate a Quick Chart
Sales
Quarter 1 $500
Quarter 2 $550
Quarter 3 $650
Exercise 24-Use the Chart Wizard to Create a Chart
March April May
Marketing $350 $400 $325
Overhead $100 $100 $110
R&D $500 $550 $525
Exercise 25-Create a Scatter Plot (XY Chart)
X 5000 10000 15000 20000
Y 200000 400000 600000 800000
1. Select the range B7:C10 at left.
2. Hit the F11 key.
Excel generates a default column chart on a
new worksheet it adds to the workbook. Your
column chart should look like this:
1. Select the range B24:E27 at left.
2. Click the Chart Wizard button on Excel's
Standard toolbar and walk through the
four Wizard steps. Generate a bar chart
that looks something like the one
below.
$350
$100
$0 $200 $400
Marketing
Overhead
R&D
Dollars in Thousands
E
x
p
e
n
s
e
T
y
p
e
Expenses March-May
May April March
1. Select the range B46:F47above.
2. Click the Chart Wizard button on Excel's
Standard toolbar and start the Chart
Wizard. Choose the "XY (Scatter)" chart
Return to
Contents
Standard toolbar and start the Chart
Wizard. Choose the "XY (Scatter)" chart
type.
3. Complete the Chart Wizard steps. Your
scatter plot should look something like the
one below.
0
100000
200000
300000
400000
500000
600000
700000
800000
900000
0 10000 20000
XY Scatter Plot
2. Click the Chart Wizard button on Excel's
Standard toolbar and walk through the
four Wizard steps. Generate a bar chart
$500
$600
March
1. Select the range B46:F47above.
2. Click the Chart Wizard button on Excel's
Standard toolbar and start the Chart
Wizard. Choose the "XY (Scatter)" chart
Standard toolbar and start the Chart
Wizard. Choose the "XY (Scatter)" chart
3. Complete the Chart Wizard steps. Your
scatter plot should look something like the
30000
You might also like
- GC-CCS - CCS111L: Excel 2007: Entering Excel Formulas and Formatting DataDocument40 pagesGC-CCS - CCS111L: Excel 2007: Entering Excel Formulas and Formatting Datasky9213No ratings yet
- Microsoft Excel 102 07 19 05Document44 pagesMicrosoft Excel 102 07 19 05api-313998669No ratings yet
- Objective: Lab 8: Microsoft Excel Part 1Document33 pagesObjective: Lab 8: Microsoft Excel Part 1Khairullah HamsafarNo ratings yet
- Lesson 2: Entering Excel Formulas and Formatting DataDocument65 pagesLesson 2: Entering Excel Formulas and Formatting DataRohen RaveshiaNo ratings yet
- Hordhac ExcelDocument39 pagesHordhac ExcelmaxNo ratings yet
- A First Lesson in Excel: Column BarDocument51 pagesA First Lesson in Excel: Column BarZeinab Ali ShokorNo ratings yet
- Lab Modul 4-1Document51 pagesLab Modul 4-1WY UE AngNo ratings yet
- Lesson 2: Entering Excel Formulas and Formatting DataDocument37 pagesLesson 2: Entering Excel Formulas and Formatting DataSanjay KiradooNo ratings yet
- 18bcs5el U5Document45 pages18bcs5el U5Sukhpal KaurNo ratings yet
- Step by Step Spreadsheet ExerciseDocument12 pagesStep by Step Spreadsheet ExerciseDungNo ratings yet
- Microsoft Excel Tutorial 06Document27 pagesMicrosoft Excel Tutorial 06Oksana Tovmachenko100% (1)
- Microsoft Excel Training UpdatedDocument85 pagesMicrosoft Excel Training UpdatedJoshua ChristopherNo ratings yet
- 14 Formulas and FunctionsDocument28 pages14 Formulas and Functionsjustchill143No ratings yet
- Microsoft Excel 2007 TutorialDocument51 pagesMicrosoft Excel 2007 TutorialMohan JoshiNo ratings yet
- Assignment 6Document2 pagesAssignment 6Abdulwasiu Salawu0% (1)
- 10 Excel Pro Tips WorkbookDocument16 pages10 Excel Pro Tips WorkbookBurhanNo ratings yet
- Intermediate LevelDocument41 pagesIntermediate LevelRidwan Mohammed NurNo ratings yet
- 2020 Vocabulary-4 SAMPLEDocument12 pages2020 Vocabulary-4 SAMPLEImran YousafNo ratings yet
- Introduction To Microsoft Excel: What Is A SpreadsheetDocument7 pagesIntroduction To Microsoft Excel: What Is A SpreadsheetmikaelnmNo ratings yet
- Beginning Excel 2019Document225 pagesBeginning Excel 2019Adrian RNo ratings yet
- ExcelDocument78 pagesExcelISGECFAB YARD2No ratings yet
- Mathematics Grade 6 1st Quarter Exam FinalDocument7 pagesMathematics Grade 6 1st Quarter Exam FinalRamil Jayme DamilesNo ratings yet
- 1301 Excel Assignment Fall 2016Document2 pages1301 Excel Assignment Fall 2016shreyansh jainNo ratings yet
- Lesson 5 Spreadsheet IntroDocument4 pagesLesson 5 Spreadsheet IntroNicole ChamberlainNo ratings yet
- Excel Lab ExerciseDocument26 pagesExcel Lab ExerciseShrawan KumarNo ratings yet
- 300 Examples - Become An Excel Pro!Document165 pages300 Examples - Become An Excel Pro!Francisco Cardoso DiasNo ratings yet
- Edp Report Learning Worksheet FundamentalsDocument27 pagesEdp Report Learning Worksheet FundamentalsiamOmzNo ratings yet
- Tabs With Oracle ApexDocument17 pagesTabs With Oracle ApexOracleconslt OracleconsltNo ratings yet
- Skill Check Test Questions Excel 2007Document1 pageSkill Check Test Questions Excel 2007Anil BhardwajNo ratings yet
- Clait 1Document5 pagesClait 1Pedro100% (1)
- Simpo Tech: What Is Microsoft Excel Used For?Document7 pagesSimpo Tech: What Is Microsoft Excel Used For?Avir GonzalesNo ratings yet
- Excel Advanced FunctionsDocument154 pagesExcel Advanced Functionssanu sayedNo ratings yet
- Data AnalysisDocument56 pagesData AnalysisGujson BroNo ratings yet
- Timss2011 g4 ScienceDocument105 pagesTimss2011 g4 ScienceAnonymous wSeURKNo ratings yet
- Learn Scratch Lesson 5Document4 pagesLearn Scratch Lesson 5Tony StephensNo ratings yet
- My Excel BookDocument50 pagesMy Excel BookUmair SaeedNo ratings yet
- Advanced Excel - Quick GuideDocument159 pagesAdvanced Excel - Quick GuideEdward AdikalieNo ratings yet
- New ExcelDocument32 pagesNew ExcelDeep Raj JangidNo ratings yet
- Casio fx-83/85 GT Plus User Guide PDFDocument32 pagesCasio fx-83/85 GT Plus User Guide PDFJohn G.No ratings yet
- Introduction To Excel For DATA ANALYSTS Day-01Document8 pagesIntroduction To Excel For DATA ANALYSTS Day-01ErrY Florencia100% (1)
- Beyond Pie Charts Tutorial Dari ExcelDocument82 pagesBeyond Pie Charts Tutorial Dari ExcelSakarepkNo ratings yet
- 2001 Paper1Document24 pages2001 Paper1osweewengNo ratings yet
- 10 Notes 1 MS ExcelDocument25 pages10 Notes 1 MS Excelsaad younasNo ratings yet
- Microsoft Excel IntroductionDocument6 pagesMicrosoft Excel IntroductionSujataNo ratings yet
- Questionbank (Class 7)Document24 pagesQuestionbank (Class 7)S Gayatri DoraNo ratings yet
- Spreadsheet+Application 1Document14 pagesSpreadsheet+Application 1ttaka sasaNo ratings yet
- Excel Formulas FunctionsDocument7 pagesExcel Formulas Functionssimply_coool100% (2)
- Module II B. Spreadsheet ApplicationDocument16 pagesModule II B. Spreadsheet ApplicationLarry Rico100% (1)
- Microsoft Office Excel 2003 Intermediate III: Formulas and WorksheetsDocument8 pagesMicrosoft Office Excel 2003 Intermediate III: Formulas and Worksheetssantosha00No ratings yet
- Resonsive Web Design With MacawDocument60 pagesResonsive Web Design With MacawmistermistNo ratings yet
- Excel Tutorial 1 - Welcome To ExcelDocument93 pagesExcel Tutorial 1 - Welcome To Exceladfly dauntlessroNo ratings yet
- PM Equations PDFDocument6 pagesPM Equations PDFfifak44760No ratings yet
- Exam 1z0 450 Oracle Application Express Apex 4 Developing Web Applications Update November 25th 2014 PDFDocument16 pagesExam 1z0 450 Oracle Application Express Apex 4 Developing Web Applications Update November 25th 2014 PDFMi BratosinNo ratings yet
- Essential Skills For Word Processing: Microsoft Word 2007: TR Leger Adult Literacy and Employment Preparation ProgramDocument117 pagesEssential Skills For Word Processing: Microsoft Word 2007: TR Leger Adult Literacy and Employment Preparation ProgramputriyuliantoroNo ratings yet
- BNET Free Excel Keyboard ShortcutsDocument6 pagesBNET Free Excel Keyboard ShortcutsRangaswamy.N.Naidu100% (1)
- Excel Tips and ShortcutsDocument6 pagesExcel Tips and Shortcutssunjai86% (7)
- EXCEL BasicsPracticeDocument28 pagesEXCEL BasicsPracticerahulNo ratings yet
- Activity - 5 UpdatedDocument26 pagesActivity - 5 Updatedapi-330021986No ratings yet
- Activity 5Document26 pagesActivity 5api-329825397No ratings yet
- Scorecard PDFDocument1 pageScorecard PDFKimverlie AbastarNo ratings yet
- 2 IntroductionsketchupDocument40 pages2 Introductionsketchupkarwan chawmar100% (1)
- Care For SilverwareDocument24 pagesCare For SilverwareKimverlie AbastarNo ratings yet
- CriteriaDocument4 pagesCriteriaKimverlie AbastarNo ratings yet
- SSCT g8 Mapeh 3rd QTRDocument5 pagesSSCT g8 Mapeh 3rd QTRJecky Josette AsentistaNo ratings yet
- Deped Hiring Guidelines For Teacher 1 Position 2015 - 2016Document25 pagesDeped Hiring Guidelines For Teacher 1 Position 2015 - 2016Ron Sarte Banzagales98% (40)
- Heneral LunaDocument2 pagesHeneral LunaKimverlie AbastarNo ratings yet
- 12 Principles Multimedia PDFDocument1 page12 Principles Multimedia PDFIda Bagus Jeruk BaliNo ratings yet
- Answers To Review QuestionsDocument46 pagesAnswers To Review QuestionsKimverlie Abastar0% (1)
- The Music of Classifical Period and Period and Their Famous ComposersDocument8 pagesThe Music of Classifical Period and Period and Their Famous ComposersKimverlie AbastarNo ratings yet
- T Ched R.A. 7222: HE IS Composed Offices AS Specified UnderDocument17 pagesT Ched R.A. 7222: HE IS Composed Offices AS Specified UnderKimverlie AbastarNo ratings yet
- CHED FDP Phase 2 Brochure With Forms Dhei and CmoDocument21 pagesCHED FDP Phase 2 Brochure With Forms Dhei and Cmoramilsanchez@yahoo.com100% (3)
- Age CalculatorDocument1 pageAge CalculatorKimverlie AbastarNo ratings yet
- Computing FundamentalsDocument89 pagesComputing FundamentalsKimverlie AbastarNo ratings yet
- 4 ExcelDocument82 pages4 ExcelKimverlie AbastarNo ratings yet
- Bad GirlDocument4 pagesBad GirlKimverlie AbastarNo ratings yet
- Word Lab Exam - Form A: Points TasksDocument2 pagesWord Lab Exam - Form A: Points TasksKimverlie AbastarNo ratings yet
- 7 SDLCDocument2 pages7 SDLCKimverlie AbastarNo ratings yet
- Answers To Review QuestionsDocument46 pagesAnswers To Review QuestionsKimverlie Abastar0% (1)
- Civil Service ReviewerDocument25 pagesCivil Service ReviewerMary IbdaoNo ratings yet
- IM101 IM FundamentalsDocument3 pagesIM101 IM FundamentalsKimverlie Abastar100% (1)
- Option Trading WorkbookDocument26 pagesOption Trading WorkbookAbhishek PandaNo ratings yet
- AX 72 BulkUploadReferenceGuide enDocument140 pagesAX 72 BulkUploadReferenceGuide ennad791No ratings yet
- Creating Sheets in Revit From ExcelDocument8 pagesCreating Sheets in Revit From ExcelPhaneendraNo ratings yet
- Solidworks Api Fundamentals 4day PDFDocument2 pagesSolidworks Api Fundamentals 4day PDFأبومحمدالزياتNo ratings yet
- Excel If Cell Contains Formula ExamplesDocument9 pagesExcel If Cell Contains Formula ExamplesP Singh KarkiNo ratings yet
- 50 Most Important Formulas in Excel PDFDocument42 pages50 Most Important Formulas in Excel PDFLucien Meert100% (1)
- Release Notes For Altium Designer Version 14.3 - 2014-05-29Document7 pagesRelease Notes For Altium Designer Version 14.3 - 2014-05-29Luiz Ricardo PradoNo ratings yet
- 7 TH CSDocument2 pages7 TH CSkumarNo ratings yet
- Department of Education: Individual Performance Commitment and Review Form (Ipcrf) Part I-IvDocument39 pagesDepartment of Education: Individual Performance Commitment and Review Form (Ipcrf) Part I-IvNeil Roy MasangcayNo ratings yet
- PCBC Block Cave SchedulingDocument17 pagesPCBC Block Cave SchedulingMarkusMakuAldo100% (1)
- Balanced Scorecard Excel TemplateDocument7 pagesBalanced Scorecard Excel TemplateOmar S. ArabiyatNo ratings yet
- Files in Folders and SubfoldersDocument6 pagesFiles in Folders and SubfoldersYamini ShindeNo ratings yet
- Transportation Problem ExcelDocument4 pagesTransportation Problem Excelsachin_chawlaNo ratings yet
- Answer Summary Data Talenta AiDocument24 pagesAnswer Summary Data Talenta Aimasterpiece221102No ratings yet
- DE33001FP FundamentalsOfData Lab13V3Document4 pagesDE33001FP FundamentalsOfData Lab13V3afiqafiq1472No ratings yet
- Department of Computer Engineering: (Assignment) Excel ExerciseDocument4 pagesDepartment of Computer Engineering: (Assignment) Excel ExerciseTanveer KhadimNo ratings yet
- MS Office 2013 & 2016 - Step by Step GuideDocument1,122 pagesMS Office 2013 & 2016 - Step by Step GuideSolomon W. Demissie92% (12)
- EnPI Tool User Manual v4.0Document20 pagesEnPI Tool User Manual v4.0Abdul HadiNo ratings yet
- ABC Analysis Excel New2Document6 pagesABC Analysis Excel New2Rohit ShindeNo ratings yet
- READMESPDocument28 pagesREADMESPFaldy HildanNo ratings yet
- Palisade Risk ASQVT1Document30 pagesPalisade Risk ASQVT1ALEXANDERNo ratings yet
- Homework 1Document2 pagesHomework 1Abdu AbdoulayeNo ratings yet
- Histogram Worksheet KeyDocument3 pagesHistogram Worksheet KeyCaleb HeNo ratings yet
- PRE-TEST On EmptechDocument2 pagesPRE-TEST On EmptechAngela D. De LeonNo ratings yet
- Epicor10 RestImplementation 102200Document64 pagesEpicor10 RestImplementation 102200Wizy Ali100% (2)
- BPC 430 NotesDocument50 pagesBPC 430 NotesGaurav TipnisNo ratings yet
- Column ChartsDocument3 pagesColumn ChartsVignesh BaskaranNo ratings yet
- Parason - Open Document Ver 1.0 - 1Document22 pagesParason - Open Document Ver 1.0 - 1YOG.GANAR2291No ratings yet
- PJWXC1110 ServicioDocument78 pagesPJWXC1110 ServicioJuan Carlos De Leon CoradoNo ratings yet
- ABC Calc DDDDocument83 pagesABC Calc DDDDewi PratiwiNo ratings yet