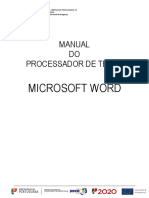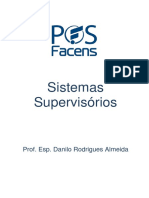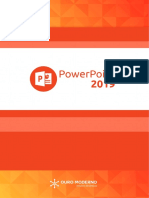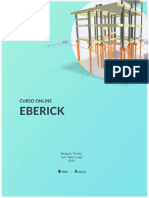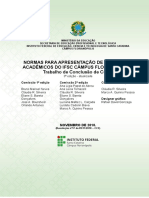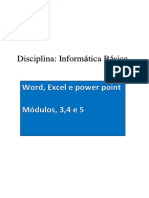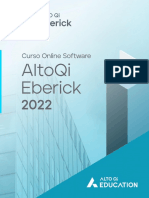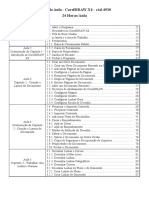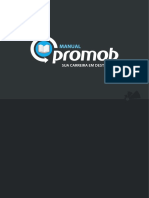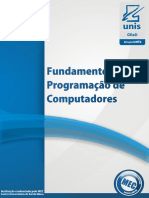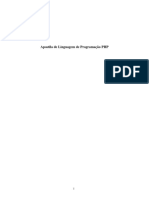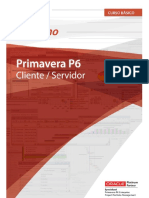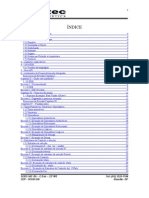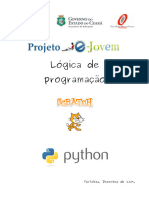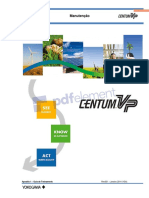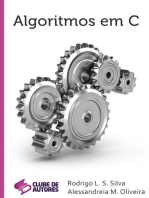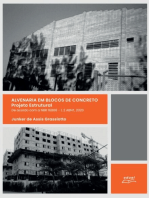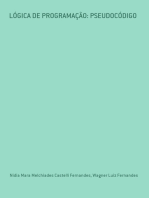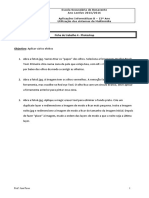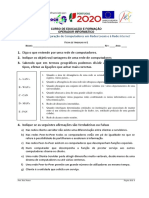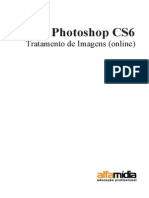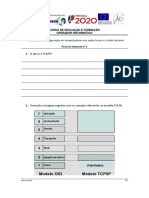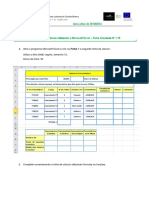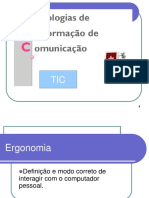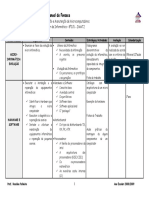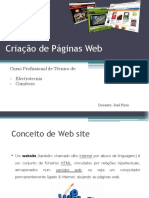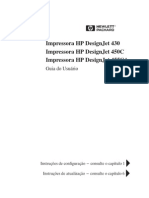Professional Documents
Culture Documents
ProcessadorTexto WORD PDF
Uploaded by
forkmanOriginal Title
Copyright
Available Formats
Share this document
Did you find this document useful?
Is this content inappropriate?
Report this DocumentCopyright:
Available Formats
ProcessadorTexto WORD PDF
Uploaded by
forkmanCopyright:
Available Formats
ESCOLA SUPERIOR DE VISEU
Profissionalizao em servio
DIDCTICA E TECNOLOGIA EDUCATIVA
MANUAL
DO
PROCESSADOR DE TEXTO
MICROSOFT WORD
ANO LECTIVO 1999/2000
Manual elaborado por:
Antnio Oliveira
MANUAL DO MICROSOFT WORD
Pgina 3
NDICE
Captulo I...................................................................................................................................5
1. INTRODUO.............................................................................................................5
1.1. Iniciar o Word.......................................................................................................5
2. ELEMENTOS PRINCIPAIS DO AMBIENTE DE TRABALHO DO WORD....................6
2.1. A janela do Winword............................................................................................6
2.2. Operaes dos menus do WinWord..................................................................13
2.3. Utilizao do rato "Mouse".................................................................................14
2.4. Movimentao no documento / ficheiro..............................................................14
2.5. Seleccionar texto...............................................................................................15
Captulo II................................................................................................................................17
1. OPERAES COM FICHEIROS/DOCUMENTOS.....................................................17
1.1. Criar um novo documento..................................................................................17
1.2. Abrir um documento existente...........................................................................17
1.3. Trabalhar com vrios documentos abertos........................................................18
1.4. Fechar um documento.......................................................................................18
1.5. Guardar um documento.....................................................................................19
1.6. Configurar pginas (margens, tamanho do papel,...) do documento/ficheiro.....19
1.7. Visualizar o documento antes da impresso......................................................21
1.8. Imprimir um documento.....................................................................................21
2. CRIAR UM DOCUMENTO COM UMA OU VRIAS PGINAS..................................22
2.1. Editar um documento.........................................................................................22
3. EXERCCIO................................................................................................................26
Captulo III...............................................................................................................................28
1. Copiar ou mover texto................................................................................................28
1.1. Mover texto........................................................................................................28
1.2. Copiar texto.......................................................................................................29
2. ANULAR OU REVERTER (REFAZER) UMA OPERAO EFECTUADA..................29
2.1. Anular aces anteriores...................................................................................29
2.2. Refaz aces anteriores....................................................................................29
3. PROCURAR, SUBSTITUIR PALAVRAS/texto...........................................................30
3.1. Procurar palavras/texto no documento..............................................................30
3.2. Substituir palavras/ texto no documento............................................................30
4. EFECTUAR CORRECO ORTOGRFICA.............................................................30
5. EXERCCIO................................................................................................................31
Captulo IV...............................................................................................................................33
1. FORMATAR CARACTERES......................................................................................33
2. FORMATAR PARGRAFOS......................................................................................34
2.1. Alinhar esquerda, direita, centrar, justificar texto.........................................36
2.2. Avano de pargrafos........................................................................................36
2.3. Espaamento de linhas num pargrafo..............................................................36
3. EXERCCIO................................................................................................................37
MANUAL DO MICROSOFT WORD
Pgina 4
Captulo V...............................................................................................................................40
1. FORMATAR COM MARCAS E NUMERAO..........................................................40
1.1. Inserir marcas ou numerao: ...........................................................................40
2. NOTAS DE RODAP.................................................................................................40
2.1. Inserir notas de rodap:.....................................................................................41
3. CABEALHOS E RODAPS.....................................................................................41
3.1. Inserir cabealhos e rodaps:............................................................................42
4. INSERIR 0 NMERO DE UMA PGINA:...................................................................42
5. LINHAS DE CONTORNO E SOMBREADOS APLICADOS A PARGRAFOS E A
TABELAS............................................................................................................................42
5.1. Inserir sombreados: ...........................................................................................43
6. EXERCCIO................................................................................................................44
Captulo VI...............................................................................................................................46
1. TABULAES...........................................................................................................46
1.1. Inserir tabulaes: .............................................................................................47
2. TABELAS...................................................................................................................47
2.1. Inserir tabelas: ...................................................................................................48
3. EXERCCIO................................................................................................................49
Captulo VII..............................................................................................................................50
1. INSERIR UMA IMAGEM:............................................................................................50
2. INSERIR UMA MOLDURA: ........................................................................................50
3. GRFICOS.................................................................................................................51
3.1. Inserir Grficos: .................................................................................................51
4. LEGENDAR TABELAS, IMAGENS, GRFICOS, ESQUEMAS, ETC.........................51
5. EXERCCIO................................................................................................................52
Captulo VIII.............................................................................................................................53
1. INSERIR TTULOS E SUBTTULOS: .........................................................................53
1.1. Formatar ttulos e subttulos:..............................................................................53
2. INSERIR NDICES: ....................................................................................................53
3. COLUNAS..................................................................................................................54
4. EXERCCIO................................................................................................................55
MANUAL DO MICROSOFT WORD
Pgina 5
C Ca ap p t tu ul lo o I I
Neste captulo o aluno dever ficar familiarizado com os elementos principais do ambiente de
trabalho do Microsoft Word para o Windows.
1. INTRODUO
O software de processamento de texto d-nos a possibilidade de escrever qualquer espcie
de texto no ecr do computador, enquadrando, centrando, movendo pargrafos e modificando
esse texto. Mover um texto de uma pgina para outra, ou um documento para um outro,
uma funo que recebe o nome de edio de texto. Mudar a aparncia do texto recebe o
nome de formatao do texto. Alm do texto tambm podemos formatar pginas e pargrafos
mudando as margens, inserindo ttulos ou alterando o corpo das letras. Os programas de
processamento de texto podem conter caractersticas bsicas como a edio e formatao
mais sofisticadas e desenvolvidas, que possibilita, alm daquelas funes, construir colunas,
inserir tabelas e grficos, alm de criar documentos Web.
0 Word para Windows, tambm conhecido por Microsoft Word ou WinWord, um programa
que permite a utilizao do computador como um potente processador de texto, isto ,
manipulao de texto (criao de cartas, relatrios, livros, etc.). 0 WinWord faz parte de um
pacote de programas desenvolvido pela Microsoft, conhecido por Microsoft Office.
Como vantagens de utilizao do Microsoft Word relativamente a uma mquina de escrever
tradicional podemos citar:
- uma vez armazenado em disco ou disquete, o nosso documento poder ser utilizado
sempre que necessrio.
- possibilidade de, aps a digitao do documento, imprimir o mesmo documento um
nmero ilimitado de vezes;
- possibilidade de correco de erros, movimentao de blocos de texto entre pginas
ou entre documentos diferentes, o que implica que no sejamos obrigados a digitar
texto que j se encontra digitado noutro local;
- devido grande facilidade de digitao, correco e formatao de texto, podemos dar
azo nossa criatividade de modo a obtermos trabalhos com um aspecto bastante
profissional;
- tarefa de procura de texto, num documento extenso, bastante simplificada;
- possibilidade de utilizao de dicionrios para executar a correco ortogrfica do
documento;
- criar documentos Web.
1.1. Iniciar o Word
Para iniciar o WinWord temos de estar a trabalhar em ambiente Windows, depois seleccione
Programas do menu Iniciar, a opte pelo submenu Microsoft Word. Se encontrar o atalho para
MANUAL DO MICROSOFT WORD
Pgina 6
o Microsoft Word, aponte e clique no cone. Se no, seleccione a opo Executar do menu
Iniciar e digite WinWord.
Quando se inicia o Microsoft Word, o utilizador est pronto para comear o seu trabalho,
numa folha vazia com o nome documento1.
2. ELEMENTOS PRINCIPAIS DO AMBIENTE DE TRABALHO DO WORD
Sempre que se inicia o Microsoft Word, aparece na rea de trabalho a janela do programa
Microsoft Word, e uma janela do documento (ou rea de texto) vazia, com o nome
Documento1.
2.1. A janela do Winword
A janela do programa Microsoft Word composta por vrios elementos:
Figura 1 - Janela do programa Microsoft Word
BARRA DO TTULO
Figura 2 - Barra de Ttulo
MANUAL DO MICROSOFT WORD
Pgina 7
Na parte superior da janela do programa, situa-se a barra do ttulo onde se encontra o nome
da aplicao Microsoft Word, o nome do documento Documento1, o cone da aplicao e os
botes de controlo. Estes dois ltimos elementos controlam a janela da aplicao Microsoft
Word. Clique no cone da aplicao, para visualizar o menu de controlo. Os seus comandos
so em parte os botes de controlo:
Figura 3 - Menu e botes de controlo
Comando ou boto de Minimizar oculta a janela da aplicao do ecr, ficando s
acessvel atravs do boto da aplicao na barra de tarefas do Windows 98. Para repor a
janela no ecr, basta fazer clique no boto da barra de tarefas.
Comando ou boto de Maximizar - faz com que a janela da aplicao ocupe todo o ecr.
Quando uma janela est maximizada, o boto de Maximizar transforma-se num boto de
Restaurar.
Comando ou boto de Restaurar - repe a janela da aplicao num tamanho entre o
minimizado e maximizado. O boto de Restaurar transforma-se num boto Maximizar quando
temos uma janela de tamanho intermdio.
Comando ou boto de Fechar (ou Alt+F4) - fecha a janela da aplicao ou o documento.
0 nome Documento1 apenas temporrio, enquanto no se gravar o documento que se est
a editar.
BARRA DE MENUS
Figura 4 - Barra de Menus
A barra dos Menus do Microsoft Word est localizada por baixo da barra de ttulo, ao longo do
topo da janela da aplicao. Para activarmos um dos nove menus, basta um clique com o rato
em cima do respectivo menu e depois seleccionar a opo desejada. Se utilizar o teclado,
ento pressiona-se a tecla Alt seguido da letra sublinhada do menu ou das teclas de direco.
A Figura 5 permite visualizar alguma informao que se pode retirar dos menus.
MANUAL DO MICROSOFT WORD
Pgina 8
Figura 5 - Menu Editar e Menu Ver
BARRAS DE FERRAMENTAS
As barras de ferramentas apenas tem utilizao se utilizarmos o rato. A sua funo permitir
uma maior rapidez a executar determinadas operaes. Todos os smbolos que compem as
barras de ferramentas, so atalhos dos comandos que existem nos menus do Microsoft Word.
Figura 6 - Barras de ferramentas padro
Figura 7 - Barras de ferramentas formatao
Estas so as barras de ferramentas que usamos com mais frequncia: - a barra de
ferramentas padro contm atalhos para comandos bsicos, como Abrir, Guardar, Imprimir e
Anular; - a barra de ferramentas de formatao contm atalhos para os comandos que
alteram o aspecto do documento.
Para conhecer o tipo de comando associado ao boto, apontamos o rato sobre o boto
desejado e visualizamos uma mensagem que informa a funo desse comando.
MANUAL DO MICROSOFT WORD
Pgina 9
Figura 8 - Submenu das Barras de ferramentas
Podemos dispor de vrias barras de
ferramentas, para isso basta seleccionar
Barras de ferramentas do menu Ver. Ao
escolher esta opo, aparece-nos um
submenu em que seleccionamos qual a
barra que pretendemos activar ou
desactivar.
Ao optar por personalizar as barras de
ferramentas podemos retirar qualquer
cones , como tambm, inserir um cone
qualquer.
A posio das barras de ferramentas na janela da aplicao no fixa, podemos mover ou
redimensionar cada uma delas. Para movimentar a barras de ferramentas, basta um clique na
barra de ttulo da janela e por arrastamento, colocamo-la no local desejado. Para
redimensionar a janela da barras de ferramentas, arrastamos uma das suas extremidades.
RGUA
Figura 9 - Rgua horizontal
MANUAL DO MICROSOFT WORD
Pgina 10
Figura 10 - Rgua
vertical
0 Microsoft Word dispe de duas rguas que nos permitem modificar
rapidamente o aspecto do nosso texto. Todo esse trabalho s
possvel atravs do rato. Para activar ou desactivar as rguas,
seleccione Rgua do menu Ver. A rgua horizontal, permite alterar as
tabulaes definidas, avanos dos pargrafos e ajustar a largura das
colunas (caso estejamos a trabalhar em colunas ou tabelas).
Quando se trabalha em modo de visualizao esquema de pgina,
podemos utilizar quer a rgua vertical, quer a horizontal. Neste modo
de visualizao, podemos alterar as margens do documento e a
posio de objectos.
Nas rguas, existem determinados smbolos que nos aparecem de
acordo com o tipo de operao que estamos a realizar. Passo a
descrever as operaes que podemos efectuar.
Figura 11 - Smbolos da rgua horizontal
Para alm de alterar cada um dos avanos indicados na Figura 11, atravs de arrastamento,
podemos alterar as margens do documento, para isso colocamos o apontador do rato entre a
zona branca e cinzenta das rguas e quando o apontador assumir uma das seguintes setas
! ", arrastamos o rato e alteramos as margens. A alterao das margens apenas possvel
nos modos visualizao Esquema de pgina ou Pr-visualizar.
Quando se trabalha com tabelas aparece na horizontal os tamanhos das colunas, e na rgua
vertical o tamanho das linhas.
CURSOR OU PONTO DE INSERO DE TEXTO
0 cursor visualizado em forma de | constantemente a piscar, como forma de aviso, pois tudo
o que se faz ser inserido atrs ou em cima do cursor. Se o rato estiver noutra posio no
quer dizer que tudo o que se fizer ir ser executado nesse local, mas sim onde est
posicionado o cursor.
Este ponto aparece sempre no incio de um novo documento, mas pode ser deslocado para o
local que se desejar.
BARRAS DE DESLOCAMENTO VERTICAL E HORIZONTAL
As barras deslocamento permitem o movimento do documento na vertical e na horizontal, de
forma a visualizar diferentes partes do texto, que no estejam visveis no ecr do
computador.
MANUAL DO MICROSOFT WORD
Pgina 11
BOTES DE VISUALIZAO
Figura 12 - Botes de visualizao
Este conjunto de quatro botes, que se encontram do lado esquerdo da barra de
deslocamento vertical, permite-nos alternar rapidamente entre os quatro modos de
visualizao de um documento, disponveis no Microsoft Word. Outra forma de aceder a estes
modos de visualizao utilizar o menu Ver.
Vista Normal - 0 modo Normal, aquele que ocupa menos espao em memria. uma vista
polivalente e que deve ser utilizada para digitar, editar e formatar texto. Este tipo de vista
normalmente utilizado quando se digita o texto num documento.
Vista Esquema de Web - Utilize este modo para pr-visualizar um documento em forma de
pgina Web.
Vista Esquema de impresso - Este modo, permite trabalhar com as pginas no ecr, tal
como elas sero impressas (WYSIWYG). Para o tratamento de objectos de desenho e
molduras, colunas, cabealhos e rodaps recomenda-se a utilizao desta vista, pois o modo
Normal estes no sero visveis.
Vista de destaques - recomendada para operaes de cortar, copiar e mover o texto. Este
modo utiliza-se para organizar vrios ttulos e subttulos sob a forma de uma agenda,
permitindo a sua organizao e reorganizao se necessrio, assim como a definio de
nveis de importncia. Este muito til para a elaborao de manuais e textos muito extensos,
etc.
Alm destes modos, ainda existem mais trs modos de visualizao do texto. Esses trs
modos so: Pr-visualizar, Ecr inteiro, e o Zoom.
Pr-visualizar - Mostra o aspecto de um documento quando este for para imprimir. Permite-
nos portanto, visualizar pginas inteiras a um tamanho reduzido, antes de imprimir. Para
recorrer a este modo, basta um clique no boto Pr-visualizar ou atravs do menu Ficheiro
opo Pr-visualizar.
Ecr Inteiro - Este modo permite um maior nmero de linhas visveis do texto e d maior
importncia ao prprio texto do que aos outros objectos que nos aparecem no ecr. Para o
activar, basta seleccionar Ecr Inteiro a partir do menu Ver. Ao passar para o Ecr Inteiro,
apenas dispomos do texto e das rguas, assim como um boto que permite voltar ao modo
anterior, o que seria tambm possvel se pressionssemos a tecla de ESC.
Zoom - Controla o tamanho do documento que estamos a trabalhar no ecr. Este modo,
permite ampliar, ou diminuir o documento. Para efectuar esta operao recorre-se caixa
MANUAL DO MICROSOFT WORD
Pgina 12
Zoom, que se encontra na barra de ferramentas, ou selecciona-se a opo Zoom do menu
Ver.
BARRA DE ESTADO
A barra de estado (barra horizontal na parte inferior da janela do documento no Microsoft
Word) fornece um conjunto de informaes sobre o estado actual, do que se est a visualizar
no ecr, nomeadamente, o nmero de pgina, a posio do cursor, etc. Para seleccionar a
barra de estado clique sobre o separador Ver do comando Opes do menu Ferramentas, e
em seguida active a caixa de verificao Barra de Estado.
Figura 13 - Barra de Estado
A informao que aparece na barra de Estado a seguinte:
Exemplo O Item mostra
Pgina 6
Nmero da pgina mostrada no ecr ou da pgina actual, com base nos nmeros de pgina que se
atribuiu ao documento, caso o tenha feito.
Seco 1 O nmero da seco da pgina mostrada na janela.
6/6
Nmero da pgina actual e o nmero total de pginas com base na contagem fsica das pginas do
documento.
Em 15 cm
A distncia entre o inicio da pgina e o ponto de insero. No mostrada qualquer medida se o
ponto de insero no estiver na janela.
Ln 24
A linha de texto em que se encontra o ponto de insero. No mostrada qualquer medida se o
ponto de insero no estiver na janela.
Col 17
A distncia, em nmero de caracteres, entre a margem esquerda e o ponto de insero. No
mostrada qualquer medida se o ponto de insero no estiver na janela.
Item Mostra
GRA
O estado de gravao da macro. Faa duplo clique sobre GRA para activar ou desactivar a
gravao da macro. Quando a gravao est desactivada, GRA aparece esbatida.
RA
O estado do registo das alteraes. Faa duplo clique sobre RA para activar ou desactivar a funo
de registo de alteraes. Quando no est a registar, as alteraes RA aparece esbatido.
EXP
O estado modo de expandir seleco. Faa duplo clique sobre EXP para activar ou desactivar este
modo. Quando o modo de seleco est desactivado EXP aparece esbatido.
SUB
O estado do modo de substituio. Faa duplo clique sobre SUB para activar ou desactivar este
modo. Quando o modo de substituio est desactivado, SUB aparece esbatido.
Portugus( Informa qual o idioma que est definido na verificao ortogrfica e gramatical.
O estado da verificao ortogrfica e gramatical. Quando o Word est a verificar os erros, surge
uma caneta animada sobre o livro. Se no forem encontrados erros, aparece uma marca de
verificao. Se forem localizados erros aparece um "X". Para os corrigir, faa duplo clique sobre este
cone.
O estado da gravao. Quando aparece uma disquete fixa, o Word est a guardar o documento.
MANUAL DO MICROSOFT WORD
Pgina 13
Quando aparece uma disquete intermitente, o Word est a guardar o documento em segundo plano
enquanto trabalha.
O estado de impresso. Quando aparece o cone de impresso, o Word est a imprimir o
documento em segundo plano enquanto trabalha. Um nmero junto ao cone de impresso mostra o
nmero da pgina activa que est a ser imprimida. Para cancelar o trabalho de impresso, faa
duplo clique sobre o cone de impresso.
2.2. Operaes dos menus do WinWord
Para aceder aos menus do Word para Windows basta carregar em:
- Tecla F10 + Tecla Enter (ou teclas de direco);
- ALT + Tecla da letra Sublinhada (ou teclas de direco);
- Ou ponte e clique com o rato para o menu desejado.
Descrio global das vrias operaes que se podem efectuar atravs dos menus.
Menu Operaes
Ficheiro
Operaes sobre ficheiros em geral: criar, abrir, gravar, sair, abandonar, imprimir ficheiros,
definir impressora, etc.
Editar
Operaes de edio de texto, sobre o documento em que se est a trabalhar: cpia,
movimentao, remoo de palavras ou blocos de texto, etc.
Ver
Permite alterar o modo de visualizao do documento, activar e desactivar algumas das
barras de ferramentas a que o utilizador tem acesso. Permite visualizar rguas, cabealhos,
rodaps, etc.
Inserir Permite inserir rodaps, quebras de pgina, nmeros de pgina, campos, imagens, etc.
Formatar Operaes de formatao de documentos, seleccionar o tipo e tamanho de letra, etc.
Ferramentas Operaes diversas de verificao de ortografia, impresso em srie, etc.
Tabela Permite criar e formatar tabelas.
Janela Permite a colocao de vrias janelas no cr e o arranjo das mesmas.
Ajuda Obteno de ajuda sobre o modo de funcionamento do programa.
CAIXAS DE DILOGO
As caixas de dilogo, aparecem muitas vezes durante o trabalho. Todos os comandos
seguidos de reticncias dispem de uma caixa de dilogo associada.
Exemplo de uma dessas caixas de dilogo que nos podem aparecer:
MANUAL DO MICROSOFT WORD
Pgina 14
Figura 14 - Caixa de dilogo Tipo de letra
2.3. Utilizao do rato "Mouse"
0 WinWord, e de um modo geral todos os programas que trabalham em Windows, fazem
parte de uma gerao de "Software" desenvolvida para tirar partido do rato "Mouse".
0 trabalho do utilizador simplificado pelo uso do rato porque nos permite, atravs de um
nico movimento e toque nos botes do rato, substituir a utilizao de vrias teclas. 0 uso do
rato pode ser substitudo pelo teclado, embora, neste caso, as tarefas sejam executadas mais
lentamente, na maior parte das vezes. No entanto, existem situaes em que a utilizao do
teclado continua a ser mais prtica.
Para utilizao do rato temos que ter presentes algumas expresses que sero utilizadas ao
longo do manual:
Expresso Significado
Apontar para... Mover o rato para que a ponta da seta aponte para
Clique Premir e largar o boto esquerdo do rato.
Duplo Clique Premir e largar o boto esquerdo do rato duas vezes seguidas.
Arrastar Deslocar o rato mantendo premido o boto do lado esquerdo.
2.4. Movimentao no documento / ficheiro
COM O TECLADO
MANUAL DO MICROSOFT WORD
Pgina 15
No Microsoft Word existem um conjunto de teclas que nos permitem movimentar no
documento. As teclas de movimentao so as seguintes.
Carregue em Para efectuar
Tecla Seta para Cima Move o cursor um linha para cima
Tecla Seta para Baixo Move o cursor um linha para baixo
Tecla Seta Direita Move o cursor um carcter direita
Tecla Seta Esquerda Move o cursor um carcter esquerda
PgUp Move o cursor uma pgina para cima
PgDown Move o cursor uma pgina para baixo
Home Move o cursor para o incio da linha
End Move o cursor para o fim da linha
CtrI + PgUp Move o cursor para o topo do ecr
Ctrl + PgDown Move o cursor para a parte inferior do ecr
Ctrl + Home Move o cursor para o incio do documento
Ctrl + End Move o cursor para o fim do documento
Ctrl + Seta para Cima Move o cursor para o pargrafo anterior
Ctrl + Seta para Baixo Move o cursor para o prximo pargrafo
Ctrl + Seta Direita Move o cursor para a prxima palavra
Ctrl + Seta Esquerda Move o cursor para a palavra anterior
Shift + F5 Move o cursor para o local da anterior edio de
texto
COM O RATO
A movimentao no texto atravs do rato muito simples, s precisamos apontar o rato no
local pretendido e clique no boto esquerdo do rato.
Pode-se igualmente utilizar as barras de deslocamento para visualizar o seu documento:
2.5. Seleccionar texto
Seleccionar texto uma tarefa importante para a formatao do documento. Podemos
seleccionar palavras, frases e pargrafos. Seleccionar significa marcar parte de um
documento, ou todo o documento para formatar, copiar, apagar, mover, etc.
O texto, depois de seleccionado, encontra-se a negativo, ou seja com o fundo escuro.
Para abandonar a seleco faz-se um clique com o rato em qualquer parte na rea do texto,
ou pressiona-se uma das setas do teclado.
COM O RATO
A seleco de texto feita da seguinte forma:
- apontar o rato para o princpio do texto que pretendemos seleccionar;
- pressionar, sem largar, o boto do lado esquerdo do rato arrastando o rato at posio
onde desejamos terminar a seleco, e ento largar o boto do rato.
Depois de efectuada a seleco, dever executar de seguida o comando desejado, se
pressionar qualquer tecla sem ser o comando desejado ou um dos botes do rato dentro da
rea de texto, a seleco automaticamente desactivada.
MANUAL DO MICROSOFT WORD
Pgina 16
Existem outros procedimentos que permitem obter imediatamente a seleco, sem termos de
arrastar o rato.
Para seleccionar Efectue o seguinte
Uma palavra Apontar para a palavra e faa um duplo clique.
Uma frase
Pressionar sem largar a tecla de CTRL e faa um clique numa palavra da frase
que se pretende seleccionar
Apontar para uma palavra do pargrafo e faa um triplo clique.
Um pargrafo Faa um duplo clique na zona da margem esquerda quando o ponteiro do rato
aponta para o pargrafo.
Uma linha
Faa um clique na zona da margem esquerda quando o ponteiro do rato aponta
para a linha que pretende seleccionar.
Pressionar sem largar a tecla de CTRL e faa um clique na zona da margem
esquerda quando o ponteiro do rato aponta para o texto
Pressionar CTRL+T ou Menu Editar / Seleccionar tudo Documento inteiro
Um triplo clique na zona da margem esquerda quando o ponteiro do rato aponta
para o texto
Tambm se utiliza a tecla de F8 para seleccionar texto. Quando a tecla est activa, aparece o
indicador de seleco EXP, na barra de estado. A partir desse momento o computador ir
seleccionar uma palavra, uma frase, um pargrafo ou o documento inteiro. Pode-se tambm
activar esta funo com um clique em EXP na barra de estado.
Para reverter este procedimento pressionamos as teclas SHIFT+F8. A tecla ESC serve para
desactivar o indicador de seleco EXT (atravs do rato, faa um duplo clique sobre o
indicador que se encontra na barra de estado, obtemos o mesmo resultado).
COM O TECLADO
A seleco de texto feita da seguinte maneira:
- primeiro colocar o cursor no incio do texto a seleccionar;
- pressionar a tecla Shift (sem largar) em conjunto com uma das teclas de
movimentao, citadas anteriormente;
- soltar a tecla Shift quando o texto estiver todo seleccionado.
Podemos utilizar todas as combinaes possveis, com as restantes teclas de movimentao
atravs do teclado.
Ex.: SHIFT+End Selecciona da posio do cursor at ao fim da linha
MANUAL DO MICROSOFT WORD
Pgina 17
C Ca ap p t tu ul lo o I II I
Neste captulo o aluno dever ficar familiarizado com as tcnicas de introduo de texto,
gravao, recuperao de documentos, modificar as pginas em relao sua largura/altura
(margens) e imprimir um documento.
1. OPERAES COM FICHEIROS/DOCUMENTOS
1.1. Criar um novo documento
Criar um novo documento como pegar numa folha de papel sobre a qual nada foi editado.
Para criar um novo documento no Word opte por uma das seguintes tcnicas:
- seleccione no menu Ficheiro a opo Novo e na janela apresentada clique no cone
Documento em Branco no separador Geral, seguido de OK;
- Clique no boto Novo localizado na Barra de Ferramentas Padro;
- Prima as teclas Ctrl + 0.
Nota: Podemos optar por documentos j personalizados como Cartas e Faxes, Memorandos,
Currculos, Relatrios e outros documentos do Microsoft WinWord, se optarmos pela primeira
tcnica apresentada anteriormente.
1.2. Abrir um documento existente
Ao abrir um documento, o computador permite ao utilizador trabalhar novamente nos seus
documentos, um ou mais, previamente guardados.
Para abrir um documento pode-se escolher uma das trs tcnicas:
- no menu Ficheiro seleccione a opo Abrir;
- clique no cone Abrir existente na Barra de Ferramentas Padro.
- prima as teclas Ctrl + A.
Estas tcnicas conduzem a uma caixa de dilogo, que permite ao utilizador seleccionar um ou
mais ficheiros para abrir. Se abrir mais que um documento, o Microsoft Word vai coloca-os
uns a seguir aos outros.
A caixa de dilogo constituda por:
MANUAL DO MICROSOFT WORD
Pgina 18
1.3. Trabalhar com vrios documentos abertos
Depois de abrir os documentos com que se pretende trabalhar, verifica-se a sua presena
destes no menu janela.
0 documento activo est assinalado com um ! do lado esquerdo do nome. Para activar outro
documento, clique no respectivo nome. Para ver todos os documentos abertos na rea de
trabalho, seleccione a opo Dispor Todas do Menu Janela.
Torna-se complicado trabalhar com vrios documentos ao mesmo tempo por este processo,
pelo que se recomenda que a permuta entre estes seja feita atravs da seleco directa no
Menu Janela.
A opo Dividir do menu Janela permite dividir a rea de texto em duas partes, tornando
possvel trabalhar com o mesmo documento como se de dois documentos se tratasse.
1.4. Fechar um documento
Para fechar um documento, utilize uma das seguintes opes:
- seleccione a opo Fechar do menu Ficheiro;
- clique no boto Fechar.
Ao fechar um documento sem guardar as alteraes nele efectuadas, o WinWord mostra uma
caixa de dilogo a perguntar se pretendemos guardar ou no o documento. Depois de
fechado o documento, o Word volta para outro documento aberto, ou fica sem a rea de texto.
MANUAL DO MICROSOFT WORD
Pgina 19
1.5. Guardar um documento
Sempre que se procede criao de um novo documento, ou alterao de um j existente,
todas as modificaes efectuadas devem ser guardadas nos suportes de armazenamento
secundrio (ex.: o disco, a disquete).
Para guardar um documento pela primeira vez, utilize uma das seguintes opes:
- no menu Ficheiro seleccione a opo Guardar ou Guardar como;
- clique no boto Guardar da Barra de Ferramentas Padro;
- prima as teclas Ctrl + G.
Independentemente da opo utilizada surge a janela Guardar Como. Esta janela
constituda por:
Se estiver a trabalhar com um documento e o pretender guardar com o mesmo nome e no
mesmo local, seleccione a opo Guardar do menu Ficheiro ou clique no boto Guardar da
barra de ferramentas padro.
Se pretender guardar um documento com outro nome ou com uma localizao diferente,
ento seleccione a opo Guardar Como do menu Ficheiro, surgindo a janela Guardar Como.
1.6. Configurar pginas (margens, tamanho do papel,...) do documento/ficheiro
Existe um conjunto de propriedades do documento que podem ser configuradas de acordo
com a preferncia do utilizador ou o objectivo do trabalho que est ser desenvolvido.
Para aceder janela Configurar Pgina utilize uma das seguintes opes:
- seleccione a opo Configurar Pgina do menu Ficheiro;
MANUAL DO MICROSOFT WORD
Pgina 20
- prima as teclas Alt + F seguido da letra U.
Dentro da caixa de dilogo Configurar Pgina, pode encontrar os seguintes separadores:
MARGENS
Permite configurar as margens da pgina, assim como mudar as distancias dos cabealhos e
rodaps em relao s margens da folha. Se pretender imprimir de ambos os lados da pgina,
seleccione a opo Margens simtricas.
Quando seleccionamos a opo Margens simtricas, as caixas de texto referentes s
margens Esquerda e Direita so substitudas por margem Interior e Exterior respectivamente.
TAMANHO DO PAPEL
Permite configurar as dimenses da pgina onde queremos imprimir o documento. Ainda
neste separador define-se a orientao do papel, horizontal ou vertical.
ORIGEM DO PAPEL
Quando se utiliza uma impressora, que possui diferentes tabuleiros de alimentao para as
folhas, neste separador dada a possibilidade de escolher a bandeja de alimentao que se
pretende utilizar para imprimir o documento.
ESQUEMA
0 Word permite aqui definir cabealhos e rodaps diferentes na primeira pgina, ou para
pginas pares e mpares, dentro do mesmo documento ou seco. Podemos igualmente
definir neste separador, o alinhamento vertical desejado para o texto do documento. 0 boto
Nmeros de linhas permite numerar as linhas do documento.
MANUAL DO MICROSOFT WORD
Pgina 21
Em qualquer um dos separadores surge o boto Predefinies... Se pretender que as
alteraes efectuadas sejam por defeito utilizadas nos prximos documentos, baseados no
Modelo Normal, clique no boto Predefinies...
Quando se efectuam alteraes na configurao da pgina, dada a possibilidade de
escolher a que parte do documento que se pretende aplicar a configurao.
1.7. Visualizar o documento antes da impresso
O comando Ver antes ou Pr-visualizar permite visualizar o documento antes deste ser
impresso. Para aceder funo Pr-visualizar, utilize uma das seguintes operaes:
- seleccione a opo Pr-visualizar do menu Ficheiro;
- clique no boto Pr-visualizar da Barra de Ferramentas Padro.
A Barra de Ferramentas do modo de Pr-visualizar formada por um conjunto de botes dos
quais destacamos:
Quando um documento ocupa mais do que uma pgina utilizamos as teclas Page, Down e
Page Up para visualizar o documento pgina a pgina.
1.8. Imprimir um documento
Seria impensvel criar um documento no Word sem a possibilidade de o imprimir. Para que
seja possvel imprimir um documento, torna-se necessrio a instalao prvia de um
dispositivo de output, vulgarmente conhecido por impressora.
Depois de instalar a impressora, podemos proceder impresso de documentos a partir do
Word.
Existem vrias formas de imprimir um documento:
- seleccione a opo Imprimir do menu Ficheiro;
- clique no boto Imprimir da Barra de Ferramentas Padro;
- no modo Pr-visualizar pressione no boto Imprimir da barra de ferramentas.
Nos dois ltimos casos o Word admite, por defeito, que se pretende imprimir todo o
documento de uma s vez e apenas uma nica cpia utilizando a impressora predefinida.
Se pretender personalizar a impresso, seleccione a opo Imprimir do menu Ficheiro.
MANUAL DO MICROSOFT WORD
Pgina 22
Na janela imprimir pode seleccionar-se a impressora que se pretende utilizar, aceder s suas
propriedades e ainda:
Quando imprimir as pginas que deseja do documento, coloque-as separadas por vrgulas ou
por o hfen (-), por exemplo: 4,5,6 ( imprime a pgina 4, 5 e 6)ou 10-20 (imprime da pgina 10
20).
2. CRIAR UM DOCUMENTO COM UMA OU VRIAS PGINAS
Para criar um documento num programa de processamento de texto devemos faz-lo
seguindo duas etapas perfeitamente distintas:
- digitao e gravao do texto sem recorrer a qualquer tipo de formatao;
- formatao do texto previamente digitado.
A gravao, apesar de a considerarmos includa na primeira etapa, deve ser executada com
alguma frequncia para evitar que, por algum motivo estranho (como por exemplo uma falha
de corrente), se percam os dados que acabamos de digitar.
Ao digitar ou editar o texto, o cursor (ponto de insero) vai-se movendo para a direita at que
seja alcanada a margem direita da folha. Quando isto acontece o Word provoca a mudana
do texto para a prxima linha. Ao introduzirmos um nmero de linhas superior ao que
possvel visualizar no cran, o Word move automaticamente as linhas para cima de modo a
que o cursor se mantenha sempre visvel.
2.1. Editar um documento
A edio de um documento muito fcil, ser idntico digitao numa mquina de escrever.
Todos os processadores de texto possuem conceitos bsicos de edio que devem ser
entendidos para se tirar deles o maior proveito.
MANUAL DO MICROSOFT WORD
Pgina 23
PONTO DE INSERO (CURSOR)
Temos que colocar o ponto de insero no local onde pretendemos introduzir o texto.
Ao digitar ou editar o texto, o cursor vai-se movendo para a direita at que seja alcanada a
margem direita da folha. Quando isto acontece o Word provoca a mudana do texto para a
prxima linha.
AJUSTE DA PALAVRA
Nunca se deve pressionar o Enter para iniciar uma nova linha dentro do mesmo pargrafo.
Quando se escreve ao chegar ao fim de uma linha, o Microsoft Word passa para a linha
seguinte automaticamente. Este conceito conhecido por Word Wrap ou ajuste automtico do
texto.
CRIAR LINHAS VAZIAS OU ABRIR ESPAOS NO DOCUMENTO
S se deve pressionar o Enter para iniciar um novo pargrafo no documento. Quando se
pressiona a tecla de Enter, inicia-se um novo pargrafo para escrever ou para criar linhas em
branco, ou seja, abrir espaos no documento.
APAGAR TEXTO
A eliminao de texto feita atravs das seguintes teclas:
DEL - Elimina um caracter direita do cursor;
BACKSPACE - Elimina um caracter esquerda do cursor.
Para eliminar um bloco de texto, temos de seleccionar esse texto atravs das tcnicas de
seleco e pressionar a tecla de DEL ou a BACKSPACE. Podemos ainda utilizar a opo
Cortar do menu Editar ou o boto Cortar da barra de ferramenta Padro.
ANULAR E REPETIR
0 Microsoft Word possui uma ferramenta indispensvel, que permite voltar atrs, anulando as
operaes efectuadas, como, por exemplo, inserir texto, apagar texto, cortar e colar, formatar
entre outras, utilizando o comando Anular.
Se anular uma operao e depois mudar de ideia, o Word pode rep-la com o comando
Repetir
Tanto um comando como outro encontram-se no Menu Editar, ou utilizamos os botes de
atalho na barra de ferramenta Padro para efectuar este procedimento mais rpido
Ateno: Anular ou desfazer vrias operaes que foram feitas, s possvel se as mesmas
foram sequenciais, pois o Microsoft Word no permite que se anule ou desfaa a ltima
operao e a antepenltima, sem que a penltima operao no seja efectuada.
MANUAL DO MICROSOFT WORD
Pgina 24
MAISCULAS
Se pretende produzir um documento em maisculas, sem pressionar tecla Shift, prima a tecla
Caps Lock uma nica vez, at editar novamente minsculas.
0 Caps Lock afecta apenas as letras, no influenciando nmeros nem pontuaes.
Se pretende produzir s uma letra em maisculas, pressionar tecla Shift + o carcter
desejado.
REPETIO DE CARACTERES
Para repetir o mesmo carcter, mantm-se pressionada a tecla desse carcter.
0 Winword converte automaticamente alguns caracteres repetidos em diferentes tipos de
linhas.
Por exemplo, ao digitar trs ou mais asteriscos (*) e pressionar a tecla de Enter, o WinWord
substitui os asteriscos por uma linha de pontos. Se usar o sinal de igual (=) e repetir o
processo anterior, o Winword substitui por uma linha dupla o til (~), por uma linha ondulada; o
cardinal (#), por uma linha decorativa; o hfen (-) por uma linha fina.
INSERIR / SUBSTITUIR TEXTO
Independentemente do modo em que se encontra, o texto introduzido aparece sempre
direita do ponto de insero/cursor do texto.
Para introduzir um texto o Microsoft Word utiliza dois modos (insero e substituio). No
modo de insero, o texto introduzido num documento vai empurrando para a direita o texto j
existente, ajustando os caracteres que vo sendo introduzidos. Quando o texto introduzido
substitui o texto j existente, estamos perante o modo substituir.
0 modo de insero o mais aconselhado quando se digita o texto pela primeira vez ou se
pretende introduzir texto que falta. Contudo, se desejar fazer correces, pode utilizar ambos
os modos. 0 modo substituir o mais aconselhado quando se pretende substituir um ou mais
caracteres.
Para averiguar qual o modo que est a ser usado temos de recorrer ao indicador de
substituio (SUB), na barra de estado, e verificar se este se encontra desactivo. Caso este
esteja activo (SUB), ento estamos no modo substituir. Para o desactivar pressione a tecla de
INS ou faz um duplo clique sobre o indicador de substituio (SUB), na barra de estado, ou
vice versa.
INSERO DE SMBOLOS ESPECIAIS
Os caracteres do teclado so limitados s letras, nmeros e marcas de pontuao, e por
vezes pretendemos inserir outros smbolos, tais como , ;, etc. Estes smbolos podero
ser inseridos atravs do comando Smbolo do menu Inserir. Poderemos ainda, criar atalhos
com teclas para mais rapidamente inserirmos os smbolos.
MANUAL DO MICROSOFT WORD
Pgina 25
Figura 7 - Caixa de dilogo do Inserir Smbolo
O separador de Caracteres Especiais encontra-se preenchido com caracteres que
normalmente fazem falta e que podem ser introduzidos atravs de combinaes de teclas j
definidas.
INSERIR UMA NOVA PGINA NO DOCUMENTO
Para criar uma nova pgina recorre-se opo Quebra do menu Inserir, e selecciona-se
quebra de pgina. O texto que est direita do cursor, quando seleccionamos quebra de
pgina, passa para a pgina seguinte.
MANUAL DO MICROSOFT WORD
Pgina 26
3. EXERCCIO
CAPTULO I e II
Nestes captulos o aluno dever ficar familiarizado com:
Captulo I: os elementos principais do ambiente de trabalho do Microsoft Word para
o Windows
Captulo II: tcnicas de introduo, gravao, recuperao de documentos,
modificar as pginas j em relao s suas margens e imprimir um documento.
1. Entre no Microsoft Word e crie um documento/ficheiro novo e escreva o texto seguinte:
Pretende-se, com estes exerccios, que o formando ponha em prtica os conhecimentos
adquiridos nas aulas e atravs da consulta do manual ou literatura suplementar, de forma a
identificar possveis dificuldades na execuo das tarefas propostas.
2. Grave o documento na disquete, pasta EXERCCIOS com o nome Exerccios.
3. Feche o documento/ficheiro sem abandonar o Word.
4. Crie um novo documento e coloque o seu nome, turma, e nmero. Guarde o ficheiro com o
nome Dados_pessoais na disquete.
5. Abra o documento/ficheiro Exerccios.
6. Configure as margens das pginas deste documento/ficheiro para:
Superior: 3
Inferior: 2
Esquerda: 3
Direita: 1,5
Cabealho: 1
Rodap: 1
7. Configure a orientao das pginas para Horizontal.
8. Visualize o documento recorrendo a Ficheiro opo Pr-visualizar.
9. Configure a orientao das pginas para Vertical.
MANUAL DO MICROSOFT WORD
Pgina 27
10. Visualize o documento recorrendo a Ficheiro opo Pr-visualizar.
11. Recorrendo ao menu Janela, v para o documento/ficheiro Dados_pessoais.
12. Configure as margens das pginas deste documento/ficheiro para:
Superior: 3
Inferior: 2
Esquerda: 3
Direita: 1,5
Cabealho: 1
Rodap: 1
13. Configure a orientao das pginas para Horizontal.
14. Visualize o documento recorrendo a Ficheiro opo Pr-visualizar.
15. Configure a orientao das pginas para Vertical.
16. Visualize o documento recorrendo a Ficheiro opo Pr-visualizar.
17. Recorrendo ao menu Janela, v para o documento/ficheiro Exerccios.
18. Crie uma nova pgina neste documento e coloque o seu nome, turma, e nmero.
19. Guarde este documento
20. Feche todos os documentos/ficheiros sem abandonar o Microsoft Word.
21. Abandone do Microsoft Word.
MANUAL DO MICROSOFT WORD
Pgina 28
C Ca ap p t tu ul lo o I II II I
Neste captulo o aluno dever ficar familiarizado com as tcnicas de copiar, mover e apagar
texto. Assim como, anular ou reverter uma operao efectuada, localizar e substituir texto e
verificar ortografia.
1. COPIAR OU MOVER TEXTO
0 facto de podermos copiar e mover texto no nosso documento, permite-nos poupar tempo a
digitar algo que j tenha sido digitado anteriormente.
Pode precisar de reordenar algumas frases num pargrafo, ou de deslocar um pargrafo de
um local para outro. Pode ainda copiar texto, deixando-o no seu local original e duplicando-o
num outro local. 0 Word possui dois mtodos para movimentar e copiar texto. O primeiro
mtodo utiliza os comandos Cortar, Copiar e Colar. permite cortar e copiar o texto dentro de
um documento, entre vrios documentos ou entre o Word e outros programas. 0 segundo
mtodo, arrastar e largar, constitui uma forma fcil e intuitiva de deslocar ou copiar texto
dentro de um documento e em curtas distncias.
Para copiar e mover texto o Word utiliza, normalmente, a rea de transferncia, como local
intermdio de armazenamento de informaes.
Para copiar e mover texto temos que ter presentes as seguintes noes:
- Indicar ao Word o que queremos copiar ou mover (seleccionando);
- Copiar ou mover o texto para a rea de transferncia;
- Dizer ao Word onde queremos colocar o texto a mover ou copiar (posicionando o
cursor);
- Transferir o texto da rea de transferncia para o documento.
1.1. Mover texto
1 MTODO
- Seleccione o texto que se pretende mover (ver seleco de texto)
- Seleccione a opo Cortar do menu Editar. 0 texto ento eliminado do documento,
fica contudo na rea de transferncia.
- Posicione o cursor para o local onde pretende colocar o texto.
- Seleccione no menu Editar a opo Colar e o texto ento colado no documento.
2 MTODO
- Seleccione o texto que pretende mover
- Aponte o rato para a seleco efectuada, e araste at nova localizao, que ser
identificada, por um trao, vertical.
- Liberte o boto do rato e o texto ser inserido na sua nova localizao.
MANUAL DO MICROSOFT WORD
Pgina 29
1.2. Copiar texto
1 MTODO
- Seleccione o texto a ser copiado
- Seleccione a opo Copiar do menu Editar.
- Posicione o cursor no local onde se pretende colocar o texto copiado.
- Seleccione no menu Editar a opo Colar e o texto ento copiado no documento.
2 MTODO
- Seleccione o texto que pretende copiar.
- Aponte o rato para a seleco efectuada e juntamente pressione a tecla CTRL, araste
at nova localizao do texto, que ser identificada, por um trao, vertical,
- Liberte o boto do rato seguido da tecla de CTRL e o texto ser copiado.
Nota: Todos os passos executados atravs dos comandos cortar, copiar e colar devem ser
substitudos por botes que se encontram na barra de ferramenta ou teclas de atalho.
2. ANULAR OU REVERTER (REFAZER) UMA OPERAO EFECTUADA
0 Microsoft Word possui uma ferramenta que lhe permite voltar atrs, anular as operaes
efectuadas, como, por exemplo, inserir ou apagar texto, cortar e colar texto, formatar entre
outras operaes, utilizando o comando Anular.
Se anular uma operao e depois mudar de ideia, o Microsoft Word pode rep-la com o
comando Refazer
Ateno: Para anular ou refazer vrias operaes que foram feitas, s possvel se as
mesmas foram sequenciais, pois o Microsoft Word no permite que se anule ou desfaa a
ltima operao e a antepenltima, ficando a penltima operao sem se lhe tocar.
O comando para anular e refazer encontram-se no Menu Editar, ou utilizamos os botes da
barra de ferramenta Padro para efectuar este procedimento mais rpido
2.1. Anular aces anteriores
Permite voltar ltima aco efectuada.
Exemplo: se alterou o tipo de letra de um determinado bloco de texto e quer voltar fonte
anterior, vai opo Anular do menu Editar ou prime as teclas CTRL+Z e volta formato
anterior.
2.2. Refaz aces anteriores
Refaz uma aco anulada anteriormente.
MANUAL DO MICROSOFT WORD
Pgina 30
3. PROCURAR, SUBSTITUIR PALAVRAS/TEXTO
A procura e substituio, pode ser executada para encontrar texto, formataes ou caracteres
especiais. Para procurar apenas, podemos usar o comando Localizar. Se pretendermos
alterar, ento teremos de usar o comando Substituir.
3.1. Procurar palavras/texto no documento
1. Seleccione a opo Localizar do menu Editar ou prima as teclas Ctrl+L.
2. Na opo Localizar digite o texto que pretende procurar (pode digitar o texto at 255
caracteres).
3. Pressione o boto Localizar seguinte at encontrar o texto pretendido.
4. Seleccione Cancelar para terminar a procura.
0 cursor marca a palavra procurada na altura em que cancelou a procura.
3.2. Substituir palavras/ texto no documento
1. Seleccione a opo Substituir do menu Editar ou prima as teclas CtrI+U.
2. Na opo Localizar escreva o texto que pretende substituir.
3. Na opo Substituir por escreva o texto novo.
4. Confirme em Substituir tudo.
5. Depois de substituir o texto seleccione FECHAR.
4. EFECTUAR CORRECO ORTOGRFICA
1. Menu Ferramentas, opo Ortografia ou ento clique no boto
2. Na caixa de dilogo podemos alterar a palavra na caixa de texto Alterar para ou
seleccionamos a palavra correcta na lista de Sugestes.
3. Agora executamos um clique no boto Alterar para modificar a palavra errada pela correcta.
4. Escolhemos a opo Ignorar quando achamos que a palavra deve permanecer inalterada e
a opo Ignorar todas quando queremos que todas as palavras conforme a que ele encontrou
continuem, como esto.
5. Escolhemos a opo Adicionar quando queremos incluir a palavra encontrada no dicionrio.
MANUAL DO MICROSOFT WORD
Pgina 31
5. EXERCCIO
CAPITULO III
Nestes captulos o aluno dever ficar familiarizado com:
Capitulo III: tcnicas de copiar, mover e cortar blocos de texto, procurar e substituir
texto. Verificar ortografia e trabalhar com janelas.
1. Entre no Microsoft Word.
2. Crie um documento/ficheiro novo e escreva o texto seguinte:
TEXTO 1
Microsoft Word
Editar - Cortar / Copiar / Colar
Este o primeiro pargrafo do texto, ele dever ser copiado para o final do texto, no se
esquea que copiar um texto equivale a duplic-lo em outro lugar.
Este o segundo pargrafo, ele dever ser eliminado desta posio.
Este o terceiro pargrafo do texto, ele dever ser movido do documento, lembre-se que
mover um texto significa tirar o mesmo de um lugar para o outro. Coloque-o, antes do ltimo
pargrafo.
Este o quarto pargrafo, que dever ser colocado no incio deste texto.
Este o quinto pargrafo, ele dever ser movido no texto. Coloque-o antes do primeiro
pargrafo.
Este o sexto pargrafo, que dever ser colocado no incio deste texto.
Este o stimo pargrafo, ele dever ser eliminado desta posio.
Este o oitavo pargrafo do texto, ele dever ser copiado para o final do texto.
Microsoft Word
3. Grave o texto 1 na sua disquete na pasta EXERCCIOS com o nome TEXTO1
MANUAL DO MICROSOFT WORD
Pgina 32
4. Efectue as tarefas que so pedidas em cada um dos seus pargrafos.
5. Efectue a correco ortogrfica e gramtica do texto anteriormente escrito.
6. Guarde este documento.
7. Abra o documento/ficheiro Exerccios.
8. Crie uma nova Pgina neste documento.
9. Recorrendo ao menu Janela, v para o documento/ficheiro TEXTO1.
10. Seleccione todo o texto do documento TEXTO1 e copie-o para a nova pgina do
documento/ficheiro Exerccios, recorrendo ao menu Janela.
11. Grave o documento Exerccios.
12. Feche o documento/ficheiro TEXTO1
13. Substitua a palavra Microsoft Word por WinWord.
14. Substitua a palavra pargrafo por pargrafo/linha.
15. Grave o documento e abandone o Microsoft Word.
MANUAL DO MICROSOFT WORD
Pgina 33
C Ca ap p t tu ul lo o I IV V
Neste captulo o aluno dever dominar as tcnicas de formatao de texto, a operao de
formatao de texto permite que este adquira determinadas propriedades grficas que o
tornam mais agradvel para quem o l. Existe um vasto conjunto de propriedades que podem
ser alteradas consoante o gosto da pessoa que est a escrever o documento, nomeadamente
o tipo e o tamanho da letra, o alinhamento, etc.
Quando se inicia um novo documento, este j se encontra formatado com determinadas
propriedades que permitem escrever todo o texto do documento sem efectuar qualquer
alterao na formatao predefinida. Em muitos casos, este procedimento aconselhvel,
isto porque, depois de se escrever todo o documento, mais fcil uniformizar a sua
apresentao grfica.
Associada s funes de formatao do Word, existe uma barra de ferramentas com o
mesmo nome, e que rene a maior parte das funes de formatao. Existe ainda, na Barra
de Menus, o menu Formatar que permite aceder aos comandos de formatao do texto. Caso
esta barra de ferramentas no esteja visvel, pode sempre recorrer ao menu Ver e seleccionar
a opo Barras de Ferramentas para adicionar a barra de ferramentas pretendida.
Podemos efectuar determinadas formataes sobre os caracteres, utilizando algumas
combinaes de teclas que vulgarmente designamos por teclas de atalho. Desta forma,
podemos rapidamente efectuar a formatao sem necessidade de recorrer ao rato.
De referir ainda que toda e qualquer formatao, para se efectuar sobre um bloco de texto,
este tem de estar obrigatoriamente seleccionado para que se produza o efeito desejado.
1. FORMATAR CARACTERES
Podemos proceder formatao de caracteres utilizando a barra de ferramentas de
formatao, ou seleccionando a opo Tipo de Letra do menu formatar e assim acede-se
janela Tipo de Letra.
MANUAL DO MICROSOFT WORD
Pgina 34
Os estilos do tipo de letra podem ser aplicados utilizando as seguintes teclas de atalho:
Negrito: Ctrl + N;
Itlico: Ctrl + I;
Sublinhado: Ctrl + S.
Para o estilo sublinhado, temos entre outras as seguintes possibilidades:
Nenhum - retira o sublinhado;
Simples - aplica apenas um trao sob o texto;
S palavras - sublinha apenas as palavras;
Duplo - aplica uma dupla linha sob o texto;
Pontilhado - aplica um tracejado sob o texto.
0 separador Espaamento entre caracteres permite formatar o espao entre os caracteres e
definir a sua distncia em relao linha.
No separador Efeitos podemos atribuir um efeito especial ao texto seleccionado.
2. FORMATAR PARGRAFOS
A formatao de pargrafos, aplica-se a um conjunto de texto, grficos, imagens, etc.
Para alterar o formato, do pargrafo, este deve ser seleccionado. Distingue-se trs tipos de
formataes que se pode efectuar a um pargrafo:
MANUAL DO MICROSOFT WORD
Pgina 35
- Alinhamento
- Avano
- Espaamento
Para formatar um pargrafo aceda janela Pargrafo utilizando um dos seguintes modos:
- Seleccione a opo Pargrafo do menu Formatar;
- Clique com o boto secundrio do rato sobre o pargrafo e seleccione a opo
Pargrafo do menu rpido.
0 alinhamento do pargrafo tambm pode ser efectuado a partir dos botes de formatao,
presentes na Barra de Ferramentas Formatao.
Para formatar um pargrafo no necessrio que este esteja seleccionado. A formatao
aplicada ao pargrafo onde se encontra o cursor.
Por vezes, existe necessidade de colocar em evidncia determinados blocos de texto
existentes num documento. Atravs do avano podemos avanar ou retroceder o texto em
relao s margens.
Podem ser aplicados ao pargrafo avanos especiais:
- Primeira linha: A primeira linha do pargrafo avana em relao ao corpo do pargrafo.
- Pendente: Todo o corpo do pargrafo avana em relao primeira linha, dando assim
a ideia de que o corpo do pargrafo se encontra "pendurado" na primeira linha.
Outra forma de controlar os avanos e as tabulaes atravs da rgua horizontal existente
no topo da rea de trabalho do documento.
MANUAL DO MICROSOFT WORD
Pgina 36
2.1. Alinhar esquerda, direita, centrar, justificar texto
0 alinhamento de pargrafos feita relativamente aos tringulos na rgua, respectivamente
esquerdos e direito:
0 Word tem quatro tipos de Alinhamento, que se podem encontrar na barra de ferramentas:
- Coloque o cursor no pargrafo em questo.
- Seleccione o tipo de alinhamento que deseja, atravs do menu Formatar, opo
Pargrafo, seco Alinhamento. Ou ento clique directamente no botes da barra de
ferramentas
2.2. Avano de pargrafos
0 avano de um pargrafo quando os tringulos na rgua se encontram fora das posies
iniciais, ou seja, quando no coincidem com as margens do documento.
- Para efectuar o avano de um pargrafo, clique no menu formatar, opo Pargrafo.
- Na seco Avano defina o tamanho que desenha para que inicie/termine de escrever
esquerda/direita.
2.3. Espaamento de linhas num pargrafo
Permite alterar a altura entre as linhas de um pargrafo.
Espao:
- Simples: define um espaamento de uma s linha;
- 1,5 linhas: define um espaamento de uma linha e meia;
- Duplo: define um espaamento de duas linhas;
- Pelo menos: define um valor mnimo mas que pode ser ultrapassado;
- Exactamente: define um valor exacto para o espaamento entre as linhas;
- Mltiplo: para espaamentos diferentes, por exemplo, para meia (0,5) linha ou para
exactamente um nmero superior a dois.
Texto alinhado esquerda Texto
alinhado esquerda Texto
alinhado esquerda Texto
alinhado esquerda Texto
li h d d
Texto ao centro Texto ao centro
Texto ao centro Texto ao centro
Texto ao centro Texto ao centro
Texto ao centro
Texto alinhado direita Texto
alinhado direita Texto alinhado
direita Texto alinhado direita
Texto alinhado direita
Texto justificado Texto justificado
Texto justificado Texto justificado
Texto justificado Texto justificado
Texto justificado Texto justificado
MANUAL DO MICROSOFT WORD
Pgina 37
3. EXERCCIO
CAPITULO IV
Neste captulo ir apreender tcnicas de formatao de texto, quer a nvel de
caracteres, quer a nvel de pargrafos e pagina.
1. Entre no Microsoft Word e abra o documento/ficheiro Exerccios.
2. Crie uma nova pgina neste documento e escreva o seguinte texto.
3. Efectue a correco ortogrfica e gramtica do texto anteriormente escrito e
posteriormente continue com a escrita do seguinte texto.
TEXTO2
Oficio n1
Anexo I
Assunto: Confirmao da Alterao de Nmeros Telefnicos
Exmo(S) Cliente(s)
Informamos que na noite de 94/09/23 para 94109/24 o(s) nmero(s) abaixo mencionado(s)
sofre(m) alteraes.
Salienta-se, ainda que:
A referida alterao ser anunciada atravs de gravao a todos quantos, por
desconhecimento, persistam na marcao dos nmeros actuais a partir da data de alterao.
Os novos nmeros figuraro na prxima Lista Telefnica que entra em vigor a 1 de Dezembro
Solicita-se pois, que esta informao seja ponderada para os efeitos que considerar(em)
necessrios.
De Para
575943 9357943
4. Acrescente ao texto o seguinte comentrio:
"(Windows Magazine, Revista Portuguesa)".
MANUAL DO MICROSOFT WORD
Pgina 38
5. Formate este pequeno comentrio para Times New Roman, 9, Itlico, alinhado direita.
6. Grave novamente o documento/ficheiro.
7. Numa nova pgina escreva o seguinte texto.
TEXT03
Oficio n2
EDP - Electricidade de Portugal, S.A
Exmo Cliente,
A sua factura de energia elctrica deste ms emitida por uma nova empresa. A EDP agora
um grupo de empresas, que vo crescer atravs de um trabalho autnomo mas que no,
esquecem o seu objectivo final: fornecer-lhe energia elctrica nas melhores condies de
qualidade e de preo e garantir-lhe um contacto cada vez mais fcil e mais cmodo.
Em consequncia desta restruturao, a distribuio de energia elctrica passar a ser
assegurada por quatro empresas, cada uma responsvel por uma regio geogrfica:
EN - Electricidade do Norte, S.A.
LTE - Electricidade de Lisboa e Vale do Tejo, S.A.
SLE - Electricidade do Sul, S.A.
8. Modifique a cor das letras das palavras TEXTO 1, TEXT02 e TEXTO 3 para azul.
9. Atribua alguns efeitos e sublinhados diferentes s palavras TEXTO 1, TEXT02 e TEXTO 3.
10. Formate os textos para Times New Roman, tamanho da letra 12 e pargrafo justificado.
11. Formate o espao entre as linhas dos textos para duplo.
12. Formate o espaamento antes e depois dos textos para 4 pontos.
13. Configure as margens das pginas deste documento/ficheiro para:
Superior: 3
Inferior: 2
Esquerda: 3
Direita: 2
Cabealho: 2
Rodap: 1,5
14. Configure a orientao das pginas para Vertical.
15. Visualize o documento recorrendo a Ficheiro opo Pr-visualizar.
16. Formate o espao entre as linhas dos textos para 1,5.
17. Formate o espaamento antes e depois dos textos para 6 pontos.
MANUAL DO MICROSOFT WORD
Pgina 39
18. Grave o documento e abandone o Microsoft Word.
MANUAL DO MICROSOFT WORD
Pgina 40
C Ca ap p t tu ul lo o V V
Neste captulo o aluno dever manipular outras operaes de edio e formatao tais como:
marcas e numerao, notas de rodap, cabealhos e rodaps, numerao de pginas e
aplicar linhas de contorno e sombreados a pargrafos e a tabelas.
1. FORMATAR COM MARCAS E NUMERAO
Permite a numerao dos pargrafos do documento com nmeros ou com smbolos.
Uma lista uma numerao em forma de coluna de pessoas, coisas e quantidades. 0 Word
d a possibilidade de criar listas colocando um nmero de ordem frente de cada elemento
ou colocando um smbolo grfico.
1. Seleccione o menu Formatar, escolha a opo Marcas e Numerao, aparece um
quadro com trs
separadores:
- Com marcas - poder optar por uma das marcas expostas
- Numerada
- Mltiplo nvel
2. Escolha a marca ou numerao que desejar e prima OK.
Caso deseje escolher uma nova marca ou outra forma de numerar, clique na opo
"modificar" aparecer um novo quadro que lhe exibi todas as formataes (tamanho, cor,
marca, alinhamento, distancias .... ).
Se posteriormente desejar acrescentar ou apagar um novo ponto na lista esta reordenar-
se- automaticamente.
1.1. Inserir marcas ou numerao:
1. Coloque o cursor no local do documento onde pretende inserir uma marca ou
numerao.
2. Seleccione o menu Formatar, opo Marcas e Numerao ou ento clique nos cones
da barra de ferramentas conforme deseje marcas ou numerao .
3. 3. Clique no boto Modificar para alterar/formatar o tipo de marca ou numerao.
2. NOTAS DE RODAP
Nota de rodap uma anotao que se acrescenta ao texto principal de um documento, por
intermdio de um nmero ou marca especfica, que remete ao leitor para o fundo da pgina,
para o fim do captulo ou para o fim do documento
1
.
1
Este um exemplo de uma nota de rodap
MANUAL DO MICROSOFT WORD
Pgina 41
Uma nota de rodap obtida atravs do menu Inserir, opo "Notas", que nos mostra um
quadro onde podemos escolher entre numerao de rodap ou nota de fim, numerao
automtica ou uma marca escolhida pelo utilizador. De seguida -nos aberta uma rea
delimitada onde podemos escrever a nota de rodap.
Para se apagar uma nota de rodap, basta seleccionar a marca de referncia da nota que se
quer apagar e usar uma das formas usuais para apagar (ex.: a tecla Delete).
Se as notas estiverem numeradas feita uma remunerao automaticamente.
2.1. Inserir notas de rodap:
1. Coloque o cursor no local do documento onde pretende inserir a nota de rodap.
2. Seleccione a opo Nota de rodap do menu Inserir.
Escreva no rodap a frase/comentrio que deseja que seja uma nota.
3. CABEALHOS E RODAPS
Um cabealho aparece no topo das pginas de
um documento. Um Rodap aparece no fundo
de um documento.
Para se ter acesso aos cabealhos e rodaps
feito a partir do menu Ver, comando
"Cabealho e Rodap".
0 Word assume o modo de visualizao de
"Esquema de Pgina" e para ajudar nas
operaes apresentada uma barra de
ferramentas especfica.
A escrita de texto num cabealho ou Rodap
processa-se da mesma forma que a escrita de
texto no corpo principal do documento. No
entanto a insero de certos elementos como a
data, nmero de pgina, etc. feita atravs da
barra de ferramentas dos cabealhos e
rodaps.
Para se inserir cabealhos ou rodaps
diferentes numa determinada pgina dever
tirar a seleco "mesmo que a seco anterior"
que a opo a barra de ferramentas dos
cabealhos e rodaps.
Descrio dos botes da Barra de
Ferramenta
Permite inserir textos comuns em
cabealhos e/ou rodaps, tais como: o
nome do ficheiro ou do autor.
Insere o nmero da pgina que
estamos
Insere o nmero total de pginas do
documento
Permite formatar os nmeros das
pginas
Insere a data actual
Insere a hora actual
Permite configurar a pgina
relativamente ao cabealho e rodap
Mostra ou oculta o texto do
documento
Permite colocar o cabealho ou
rodap igual ao da seco anterior, ou
eliminar cabealho ou rodap de uma
seco
Permite mudar entre os cabealhos e
os rodaps
Mostra o cabealho ou rodap anterior
Mostra o seguinte cabealho ou
rodap
Sai do modo cabealhos e/ou rodaps
e volta para modo de visualizao
anterior
MANUAL DO MICROSOFT WORD
Pgina 42
3.1. Inserir cabealhos e rodaps:
1. Seleccione o menu Ver opo Cabealho e Rodap,
2. Inserir o cabealho.
3. Clique no boto para alternar entre o cabealho e o rodap e vice-versa.
4. Inserir o rodap.
5. Clique no boto Fechar.
4. INSERIR 0 NMERO DE UMA PGINA:
1. Seleccione o menu Ver opo Cabealho e Rodap.
2. Clique no boto para alternar entre o cabealho e o rodap e vice-versa.
3. Posicione o cursor no local onde pretende inserir o nmero da pgina.
4. Clique no boto
5. Clique no boto Fechar.
Ou ento,
1. Posicione o cursor no local onde pretende inserir o nmero da pgina
2. Seleccione o menu Inserir opo Nmeros da pgina.
5. LINHAS DE CONTORNO E SOMBREADOS APLICADOS A PARGRAFOS
E A TABELAS
Isto um exemplo de um pargrafo, com
um conjunto um limite do tipo caixa.
Este pargrafo tem linhas de contorno
apenas por baixo e direita
Este pargrafo tem um fundo ou
sombreado a cinzento a 20%.
Figura 1 - Exemplos de pargrafos com
diferentes limites
Estas formataes so acedidas atravs do comando Formatar e a opo limites e
sombreado. Ou ento utilizando a barra de ferramentas de tabelas e limites.
Na janela Limites e sombreados podemos encontrar no separador limites:
MANUAL DO MICROSOFT WORD
Pgina 43
Pode-se optar por uma das definies:
"Nenhuma- para no inserir ou para retirar
qualquer limite
"Caixa- para inserir apenas uma caixa em torno
da tabela ou pargrafo
"Sombra ou "3D- para inserir apenas uma caixa
em tomo da tabela ou pargrafo com sombra ou
em 3 dimenses.
"Personaliza- para inserir uma grelha, ou seja,
linhas de contorno e linhas internas personalizas
de acordo com os limites que se pretendem
Na zona de Pr-visualizar indicam-se as linhas a
inserir na tabela
5.1. Inserir sombreados:
1. Menu Formatar, opo Limites e sombreados.
2. Na separador Sombreado escolha o tipo de sombreado.
Utilizando a seguinte barra de formatao de tabelas e limites podemos efectuar todos os
passos anteriores.
MANUAL DO MICROSOFT WORD
Pgina 44
6. EXERCCIO
CAPITULO V
0 aluno dever ficar com boas noes das potencialidades do programa para
formataes mais complexas, tais como: notas de rodap, marcas e numerao,
cabealhos e rodaps, numerao de pginas.
1. Entre no Microsoft Word e abra o documento/ficheiro Exerccios.
2. Crie uma nova pgina neste documento/ficheiro e escreva o seguinte texto.
TEXTO 4
Inserir Marcas e Numerao
Permite a numerao dos pargrafos do documento com nmeros ou com
smbolos.
1. Atravs do menu Formatar
2. Opo Marcas e Numerao
3. Podes verificar, que ests a utilizar uma lista numerada
3. Selecciona os pontos anteriores e modifica os nmeros por letras minsculas (a, b, e, ..) na
lista numerada .
4. Selecciona novamente os pontos anteriores e modifica a lista numerada por lista com
marcas. Escolhe a seguinte marca .
5. Coloca novamente a lista numerada (1, 2, 3,...).
6. Escreva o seguinte texto:
Inserir notas de rodap
Este exerccio tem como finalidade inserir notas de rodap
1
.
As notas de rodap e as notas no fim, so elementos que se utilizam para efectuar
esclarecimentos sobre o texto do documento. As notas de rodap colocam-se na mesma
pgina que o texto associado e as notas do fim colocam-se no fim do documento
2
.
1
Este exemplo uma nota de rodap.
2 Os sombreados podemser aplicados a pargrafos e tabelas.
MANUAL DO MICROSOFT WORD
Pgina 45
7. Insira as notas de rodap 1 e 2.
8. Escreva o seguinte texto.
Outras operaes
Neste exerccio ir aprender a:
inserir cabealhos e rodaps
inserir nmeros de pgina
formatar pginas
inserir ttulos e subttulos
Inserir imagens
inserir molduras
inserir tabulaes
inserir tabelas
inserir limites
inserir sombreados
inserir ndices
9. Grave o documento/ficheiro.
10. Insira o seguinte cabealho: Exerccios prticos do WinWord
11. Insira o seguinte rodap: Escola Secundria de Cinfes.
12. Insira o nmero de pgina no rodap, no canto direito.
13. Visualize o documento recorrendo a Ficheiro opo Pr-visualizar.
14. Modifique o cabealho de forma a ficar com o seguinte aspecto:
Exerccios do WinWord
15. Modifique o rodap de forma a ficar com o seguinte aspecto:
Escola Secundria de Cinfes Pg.
17. Formate o texto do cabealho e rodap para Arial, tamanho 9, negrito e a azul.
18. Grave o documento e abandone o Microsoft Word.
MANUAL DO MICROSOFT WORD
Pgina 46
C Ca ap p t tu ul lo o V VI I
Neste captulo o discente dever ficar com boas noes das potencialidades do programa
para outras formataes mais complexas, tais como tabulaes e tabelas.
1. TABULAES
As tabulaes so formas de espaar e alinhar informao num documento, as quais podem
ser efectuadas por meio de uma tecla especifica para isso - a tecla Tab.
Sempre que se prime a tecla Tab o cursor avana um determinado espao.
Os alinhamentos das colunas de dados criadas com tabulaes podem ser:
- esquerda;
- direita,,
- ao centro;
- segundo a marca decimal.
Para se utilizar tabulaes recorre-se ao menu Formatar, opo "Tabulaes" e -nos
mostrado um quadro em que inicialmente tem um valor nico para todas as tabulaes que de
cada vez que se utiliza a tecla de tabulaes o cursor desloca-se para a direita o valor
indicado; esse valor est definido em "Tabulao Assumida".
Para definir outras posies de tabulaes diferentes, pode proceder-se de duas maneiras:
1. com o quadro de "Tabulao":
- indica-se, em "Marca de tabulao", um nmero para a posio da nova
tabulao e pede-se "Definir"
2. com a rgua do processador:
- clique com o ponteiro do rato sobre a rgua do processador de texto e arrasta-
se a marca de tabulao, ao longo dessa rgua.
De cada vez que se utilizar a tecla de tabulaes, o cursor avana para a prxima marca de
tabulao, podendo-se escrever colunas de dados alinhados pelas marcas de tabulao.
Nome Cidade Marca Mdia
Ana Silva Porto 25 12,5
Rui Santos Coimbra 122 11,75
Carlos Sintra Lisboa 9 9.12
Sandra Vale Faro 50 10,1
MANUAL DO MICROSOFT WORD
Pgina 47
Colunas de dados alinhados por meio de tabulaes. A 1 coluna de informao est disposta
com um alinhamento esquerda, a 2 tem um alinhamento centrado, a 3 tem alinhamento
direita e a 4 tem alinhamento com base nas casas decimais.
Na rgua v-se as marcas de tabulao.
Para se retirar uma marca de tabulao no desejada, clica-se sobre a marca de tabulao
pretendida e arrasta-se a marca para fora da rgua.
1.1. Inserir tabulaes:
1. Coloque o cursor na tabulao anterior que pretende inserir.
2. Menu Formatar, opo Tabulao.
3. Na caixa Marca de Tabulao escreva o nmero que far com que a tabulao fique a
uma certa distncia da anterior.
4. Na caixa Alinhamento seleccione a opo que pretende e que afectar essa coluna.
5. Na caixa Preenchimento seleccione um tipo de preenchimento.
6. Para criar uma nova tabulao repetir o passo 1
2. TABELAS
As tabelas so formas de apresentao da informao por agrupamentos de clulas alinhados
em filas e colunas.
A criao de uma tabela pode ser feita atravs do comando "Inserir Tabela do menu Tabela
que nos mostra um menu com vrias opes. Ou ento, podemos inserir uma tabela atravs
da barra de ferramentas.
Para acrescentar linhas ou colunas numa tabela:
Posiciona-se o cursor dentro da tabela no local onde se deseja fazer a insero.
MANUAL DO MICROSOFT WORD
Pgina 48
Pede-se no menu Tabela ou o comando "Inserir". Introduzir a opo que se deseja mediante
as seguintes indicaes: "linhas", "colunas" que aparecem.
Para formatar uma tabela com linhas de contorno ou limites, pode-se utilizar uma das
seguintes alternativas:
- trabalhar com a seguinte barra de ferramentas:
- atravs do menu Formatar, opo "Limites e Sombreado".
- atravs do menu Tabela, opo "Formatao automtica de tabelas", permitindo a
formatao de tabelas com formatos predefinidos do programa:
2.1. Inserir tabelas:
1. Menu Tabelas, opo Inserir tabela ou ento clique no cone
2. Seleccione o nmero definhas e de colunas.
MANUAL DO MICROSOFT WORD
Pgina 49
3. EXERCCIO
CAPITULO VI
0 aluno dever ficar com boas noes das potencialidades do programa para
outras formataes mais complexas, tais como: tabulaes, tabelas, linhas de
contorno e sombreados aplicados a pargrafos e a tabelas.
1. Entre no Microsoft Word e abra o documento/ficheiro Exerccios.
2. Crie uma nova pgina neste documento/ficheiro e escreva o seguinte texto.
3. Usando tabulaes crie a seguinte "tabela":
TEXTO 5
Inserir tabulaes
Nome Idade Altura
Joo Andrade 28 160 cm
Vera Costa 32 155,5 cm
Rita Almeida 20 162 cm
Paulo Costa 19 175,5 cm.
4. Numa nova pgina, crie uma tabela de 5 linhas por 5 colunas. Preencha-a de modo a
ficar com o seguinte aspecto:
Criar tabelas:
1 Trim. 2 Trim. 3 Trim. 4 Trim.
Viseu 250 253,5 236,55 230,8
Guarda 256,3 253,63 250 251,26
Leiria 253,0 253,1 2~3,63 253,6
5. Ponha com sombreado a 15 % a 1 Linha e a 1 Coluna.
6. Coloque os limites com a cor azul.
7. Grave o documento e abandone o Microsoft Word.
MANUAL DO MICROSOFT WORD
Pgina 50
C Ca ap p t tu ul lo o V VI II I
Neste captulo o aluno dever inserir e manipular imagens e outros objectos como molduras e
grficos. Dever tambm criar legendas de figuras, tabelas, etc.
0 Word possibilita-nos a incorporao de imagens no nosso documento, colocando-as em
qualquer ponto da pgina sendo esta envolvida ou no pelo texto.
A imagem actua como se tratasse de um caracter de grandes dimenses, ou seja, a linha
onde a imagem foi inserida passou a ter altura de imagem. Para mover a imagem de lugar
podemos utilizar as tcnicas de movimentao de texto, bastando para isso seleccionar a
imagem antes.
Para evitar o ocorrido na imagem anterior, o Word possibilita-nos a utilizao de molduras
especiais que nos permitem a colocao da imagem em qualquer ponto da pgina sendo esta
envolvida pelo texto
Nota: para se colocar a imagem envolvida pelo texto, ter que inserir a imagem primeiro e s
depois criar uma moldura. Aps a criao da moldura, podemos movimentar a imagem para o
local que desejarmos, independentemente do resto do texto.
1. INSERIR UMA IMAGEM:
1. Coloque o cursor no local onde pretende inserir a imagem.
2. Menu Inserir, opo Imagem ou ento copie a imagem. de outro programa qualquer
recorrendo ao comando Copiar, Colar.
2. INSERIR UMA MOLDURA:
1. Seleccione a figura que pretende inserir uma moldura.
2. Menu Formatar, opo Imagem ou boto direito do rato sobre a figura.
3. Na opo Moldagem, coloque o estilo da moldagem pretendido, envolvendo o texto volta
da imagem.
4. Clicando no rato e simultaneamente na figura arraste a para onde desejar.
Dimensione o tamanho da imagem clicando num dos cantos da moldura e simultaneamente
arraste o rato para a largura ou altera que desejar.
MANUAL DO MICROSOFT WORD
Pgina 51
3. GRFICOS
Quando se insere um grfico no Word necessrio recorrer a outros programas que permitem
a incorporao do grfico como um objecto OLE.
3.1. Inserir Grficos:
1. Coloque o cursor no local onde pretende inserir o grfico.
2. Menu Inserir, opo Objecto.
3. Na lista Tipo de Objecto, seleccionar Grfico do Microsoft Excel ou Microsoft Graph 5.0.
4. Eliminar os valores da tabela que visualiza, seleccionando-os (clicando na clula do canto
superior esquerdo da folha) e prima a tecla DELETE.
5. Insira os novos valores na folha e posteriormente clique na opo Grfico1 para visualizar o
grfico com os dados introduzidos na tabela
6. Poder formatar o tipo de grfico,. mas tenha ateno pois dever estar sempre a trabalhar
em modo de grfico.
4. LEGENDAR TABELAS, IMAGENS, GRFICOS, ESQUEMAS, ETC.
1. Coloque o cursor no local do documento onde pretende legendar a imagem, esquema,
grfico, etc.
2. Seleccione o menu Inserir, opo Legenda.
3. Introduza a descrio da imagem
MANUAL DO MICROSOFT WORD
Pgina 52
5. EXERCCIO
CAPTULO VII
Neste captulo o discente dever inserir imagens, inserir molduras, inserir grficos,
legendas de figuras / grficos / esquemas / tabelas etc.
1. Entre no Microsoft Word e abra o documento/ficheiro Exerccios.
2. Crie uma nova pagina neste documento/ficheiro e escreva o seguinte texto.
TEXTO 6
Inserir Imagens e molduras
Antes de se envolver o texto com a imagem deve-se:
0 word possibilita a incorporao de imagens no nosso documento, colocando as em
qualquer ponto da pgina sendo esta envolvida ou no pelo texto. Para tal dever dizer
que trata-se de uma moldura. Posteriormente poder movimentar a imagem para o local
que desejar, independentemente do resto do texto.
TEXTO 7
Criao de uma grfico
3. Numa nova folha crie um grfico com os dados da seguinte tabela coloque como ttulo a
seguinte frase: Vendas por trimestre.
1 Trim. 2 Trim. 3 Trim. 4 Trim.
Viseu 250 253,5 236,55 230,8
Guarda 256,3 253,63 250 251,26
Leiria 253,0 253,1 253,63 253,6
4. Coloque como ttulo a seguinte frase: Vendas por trimestre.
5, Legende a tabela criada e o grfico anteriormente criado.
6. Grave o documento e abandone o Microsoft Word.
MANUAL DO MICROSOFT WORD
Pgina 53
C Ca ap p t tu ul lo o
V VI II II I
Neste captulo o aluno dever ficar com boas noes das potencialidades do programa para
outras formataes mais complexas, tais como: identificar e formatar ttulos e subttulos para
posteriormente o Word criar o ndice.
1. INSERIR TTULOS E SUBTTULOS:
1. Seleccione a frase que deseja que seja ttulo ou subttulo.
2. No cone na barra de ferramentas modificar a opo normal para Ttulo1 ou
Ttulo2,
Ttulo 1 1. Ttulo
Ttulo 2 1.1. Subttulo
Ttulo 3 1.1.1. Subttulo
Ttulo 4 1.1.1.1. Subttulo
Ttulo 3 1.1.2. Subttulo
Ttulo 1 2. Ttulo
1.1. Formatar ttulos e subttulos:
1. Coloque o cursor na frase que ttulo ou subttulo que deseja formatar.
2. Menu Formatar, opo Estilo.
3. Clique no boto Modificar. Clique no boto Formato, e modifique o que desejar (tipo de
letra, numerao, pargrafo, etc).
4. Clique em OK e Aplicar.
2. INSERIR NDICES:
0 Word, permite-nos criar ndices de uma forma automtica, o que nos simplifica bastante a
tarefa de construo de ndices quando, por exemplo, criamos um manual. Para tal, primeiro
necessrio indicar todas as frases que so ttulo e subttulo.
1. Assegure-se de que indicou todas as frases que sero ttulos ou subttulos como Ttulo
1, Ttulo 2, Ttulo 3, ...
2. Escolha a pgina que ir ter o ndice. Se for a primeira pgina dever passar todo o
texto dessa pgina para a pgina seguinte, ficando assim a pgina do ndice
completamente em branco.
3. Menu Inserir, opo ndices.
4. No separador ndice escolher o tipo de ndice que pretende.
5. Clique em OK.
MANUAL DO MICROSOFT WORD
Pgina 54
6. Caso tenha inserido o ndice na 1 pgina dever agora puxar todo o texto da 2
pgina para o topo dessa mesma pgina.
3. COLUNAS
Existem vrios tipos de documentos que utilizam o recurso a mltiplas colunas de texto,
normalmente denominadas colunas jornalsticas. Mesmo quando utilizamos colunas
continuamos a poder utilizar todas as tcnicas de formatao aprendidas quer seja para
pargrafos ou para caracteres.
Temos que ter presente que as alteraes vo ser executadas em toda a seco em que se
encontrar o cursos. Caso no tenhamos definido uma quebra de seco, todo o documento
ser formatado em colunas.
1 .Criar as seces necessrias para dispor em colunas apenas o texto desejado. Assim, o
texto que vai ser formatado fica isolado do restante texto.
2. Colocar o cursor dentro da seco que vai ser formatada.
3. Menu Formatar, opo colunas. Escolher o nmero de colunas que pretende.
MANUAL DO MICROSOFT WORD
Pgina 55
4. EXERCCIO
CAPITULO VIII
Identificar ttulos e subttulos para posteriormente o Word criar o ndice.
1. Entre no Microsoft Word e abra o documento/ficheiro Exerccios.
2. Crie uma nova pgina neste documento/ficheiro e escreva o seguinte texto.
3. Coloque como ttulo (Ttulo1) as seguintes frases: Ficha de Diagnstico, Captulo I, Captulo
II, Captulo III, Captulo IV, Captulo V, Captulo VI, Captulo VII, Captulo VIII.
4. Coloque como subttulo (Titulo2) as seguintes frases: Texto 1, Texto 2, Texto 3, Texto 4,
Texto 5, Texto 6, Texto 7.
5. Coloque como subttulo (Titulo3) as seguintes frases: Oficio 1, Oficio 2, Editar - Cortar /
Copiar / Colar, Inserir notas de rodap, Outras operaes, Inserir tabulaes, Inserir imagens
e molduras, Criao de um Grfico.
6. Formate o Ttulo 1 para:
Tipo de letra: Algerian; 13; Negrito; cor azul; Espaamento entre caracteres de 1 pt
Pargrafo: Alinhamento centrado; Espaamento depois de 8 pt
Limite: Limite de sombra
7. Formate o Ttulo 2 para:
Tipo de letra: Garamond; 12; Espaamento entre caracteres de 0,5 pt
Pargrafo: Alinhamento justificado; Avano esquerda de 1,2 cm ;Espaamento antes
de 2 pt;
Espaamento depois de 2 pt
Limite: Sombreado de 10%
Numerao: 1.,2.,3., ....
8. Formate o Ttulo 3 para:
Tipo de letra: Garamond; 10; Itlico
Pargrafo: Alinhamento justificado; Avano esquerda de 1,5 cm ;Espaamento, antes
de 2 pt;
Espaamento depois de 2 pt
Numerao: 1,2,3,
9. Na 1 pgina crie um ndice.
10. Grave o documento e abandone o Microsoft Word.
ESCOLA SECUNDRIA PROF. DR. FLVIO F. PINTO RESENDE - CINFES
TESTE DE TECNOLOGIAS 10 ANO
Durao: 50 minutos Ano Lectivo 1999/2000
Pgina 1
Nome: _______________________________________
Turma: _____ N ____ DATA: _____________
PROCESSAMENTO DE TEXTO - MICROSOFT WORD
1. Cada alnea do teste dever ser feito numa pgina diferente. No incio de cada pgina
dever aparecer:
Teste Prtico
ALNEA N
A palavra Teste Prtico dever ser formatada como Ttulo1 e a palavra ALNEA N como
Ttulo2.
2. Escreva o seguinte texto.
A Informtica
impressionante a extenso, a profundidade e a rapidez com que os computadores, e a
informtica em geral, penetraram todos os sectores de actividade, tornando-se omnipresentes
na sociedade actual.
Actualmente, assistimos utilizao generalizada da informtica, graas s espectaculares
descidas de preos e aumento de capacidade dos equipamentos, e produo em larga
escala de inmeros programas. O uso de computadores pessoais banalizou-se. Assistiu-se,
graas a isto, a aumentos de produtividade nunca antes verificados e a modificaes
sensveis na nossa forma de viver e trabalhar.
3. Numa nova pgina do mesmo documento crie a tabela e d-lhe o seguinte aspecto:
Empresa Vendas Comisso
Alexandra Cruz 1000 1200
Caria
Gonalves
2000 4000
Daniela Sousa 300 4700
Leonel Pereira 7000 3800
4. Crie a seguinte "tabela" numa nova pgina, mas recorrendo a tabulaes
Nome Idade Altura
Ana Maria 28 160 cm
A Classificao
O Professor
TESTE - MICROSOFT WORD
Pgina 2
Joo Matias 32 155,5 cm
Rita Queirs 20 162 cm
Paulo Costa 19 175,5 cm
5. Escreva o seguinte texto numa nova pgina:
Cada pessoa congratulada ir receber um prmio simblico, mas futuramente, ser sorteado
um carrinho que muito felicitar o scio vencedor. 0 nmero sorteado aparecer na nossa
sede.
6. Crie um grfico numa nova pgina com os valores da alnea 3.
7. Formate o Ttulo 1 para:
Tipo de letra: Arial; 13; cor amarelo; Espaamento entre caracteres de 1 pt
Pargrafo: Alinhamento centrado; Espaamento antes de 10 pt; Espaamento depois
de 10 pt
Limite: Limite de sombra; Sombreado de 20%
Numerao: I, II III,
8. Insira o seguinte cabealho:
Teste - Microsoft Word
9. Insira o seguinte rodap:
Escola Secundria de Cinfes Pg.
10. Formate o texto do cabealho e rodap para Arial, tamanho 9, negrito.
11. Configure as pginas para:
Superior: 2
Inferior: 2
Esquerda: 2,5
Direita: 1,7
Cabealho: 1
Rodap: 1
12. Formate o Ttulo 2 para:
Tipo de letra: Garamond; 12; Espaamento entre caracteres de 0,5 pt
Pargrafo: Alinhamento justificado; Avano esquerda de 1,2 cm ;Espaamento
antes de 2 pt; Espaamento depois de 2 pt
Numerao: 1., 2., 3.,
13. Crie um ndice na 1 pgina
TESTE - MICROSOFT WORD
Pgina 2
14. Legende a tabela e o grfico
15. Guardar o documento na Disquete de 3 (A:), com o nome: teste-10YXX (Y a turma do
aluno / XX o n. do Aluno).
You might also like
- Word 2000 - SebentaDocument55 pagesWord 2000 - SebentafilipaschoolNo ratings yet
- Manual Processadortexto-WordDocument58 pagesManual Processadortexto-WordSonia SamõesNo ratings yet
- Sumário ExcelDocument24 pagesSumário Excelfelipe costaNo ratings yet
- Produção de textos oficiais na UnBDocument88 pagesProdução de textos oficiais na UnBRukia SereiteiNo ratings yet
- Apostila de Programação IDocument140 pagesApostila de Programação IMarcos SilvaNo ratings yet
- Gestão de Processos e ProjetosDocument203 pagesGestão de Processos e ProjetosRoberta LopesNo ratings yet
- Manual PráticoDocument106 pagesManual PráticoEvandro Guimarães Demuth100% (1)
- WORD Intermediario PDFDocument92 pagesWORD Intermediario PDFusielmorenoNo ratings yet
- Cobol - Apostila CompletaDocument104 pagesCobol - Apostila Completaebona80% (5)
- Apostila Sistemas SupervisóriosDocument165 pagesApostila Sistemas SupervisóriosFabio MartinsNo ratings yet
- PowerPoint 2019: Guia CompletoDocument60 pagesPowerPoint 2019: Guia CompletoholguimNo ratings yet
- PowerPoint 2019: Guia CompletoDocument60 pagesPowerPoint 2019: Guia Completoholguim100% (1)
- PowerPoint 2019: Guia CompletoDocument60 pagesPowerPoint 2019: Guia CompletoJesse VieiraNo ratings yet
- Apostila Completa Eberick 2020Document467 pagesApostila Completa Eberick 2020liriane francisca100% (1)
- Apostila EberickDocument480 pagesApostila EberickMatheus CardosoNo ratings yet
- TCC - Normas para Apresentacao - Versao FinalDocument55 pagesTCC - Normas para Apresentacao - Versao FinalmelanieNo ratings yet
- Disciplina Informática Basica Módulo 3,4 e 5Document284 pagesDisciplina Informática Basica Módulo 3,4 e 5Jaime Perez Fernández100% (1)
- Apostila de Informática BásicaDocument145 pagesApostila de Informática BásicaDaniel MatosNo ratings yet
- Guia completo para redação de monografias científicasDocument50 pagesGuia completo para redação de monografias científicasMacaulay LimaNo ratings yet
- Apostila Eberick 2022Document481 pagesApostila Eberick 2022rlfeltrinNo ratings yet
- Manualdo TCCINEDocument66 pagesManualdo TCCINEMylena CorreaNo ratings yet
- 4930 Plano de Aula CorelDRAW X6Document5 pages4930 Plano de Aula CorelDRAW X6Angele RhodenNo ratings yet
- Cálculo Diferencial e Integral IDocument102 pagesCálculo Diferencial e Integral IClaudio Stadelmann100% (2)
- Curso de Treinamento IRRICAD - 2Document102 pagesCurso de Treinamento IRRICAD - 2pemomafeNo ratings yet
- Manual Controlo de Produção - 4 - 5Document93 pagesManual Controlo de Produção - 4 - 5Jose PardoNo ratings yet
- Curso Hardware 72132Document80 pagesCurso Hardware 72132JBtec treinamentosNo ratings yet
- Redes Industriais e Supervisorio - TutorialDocument133 pagesRedes Industriais e Supervisorio - TutorialLuciano SantosNo ratings yet
- Inform Á TicaDocument182 pagesInform Á TicaGabriel Gibson100% (1)
- Manual Treinamento PromobDocument578 pagesManual Treinamento PromobPaulo Munhoz86% (7)
- Guia de estudos - Fundamentos da Programação de ComputadoresDocument258 pagesGuia de estudos - Fundamentos da Programação de Computadorestainara.pedreiraNo ratings yet
- Lantek Sharp - Licao 05Document109 pagesLantek Sharp - Licao 05alanNo ratings yet
- Apostila de Apoio PHPDocument102 pagesApostila de Apoio PHPJosé Oliveira Jr.No ratings yet
- Como EscreverDocument16 pagesComo EscreverCamila Benatti0% (1)
- Clarify Apostila PowerBIDocument154 pagesClarify Apostila PowerBIFabio Lourenço OliveiraNo ratings yet
- Cálculo Diferencial e Integral: Notas de aula para o Curso de Tecnologia em MecatrônicaDocument166 pagesCálculo Diferencial e Integral: Notas de aula para o Curso de Tecnologia em MecatrônicaThamiles Santos NunesNo ratings yet
- Primavera P6 EPPM R16 Basico Cliente-Servidor Portugues V2Document225 pagesPrimavera P6 EPPM R16 Basico Cliente-Servidor Portugues V2Henrique N. de MacedoNo ratings yet
- Comunicação eficaz em textos técnicosDocument65 pagesComunicação eficaz em textos técnicosAna MariaNo ratings yet
- TCC Henrique OliveiraDocument95 pagesTCC Henrique OliveiraHermenegildo Sebastião SozinhoNo ratings yet
- Manual PS2014 PDFDocument349 pagesManual PS2014 PDFJuniorRodrigues100% (1)
- Constituintes sintáticos e funções na linguísticaDocument9 pagesConstituintes sintáticos e funções na linguísticaLeoTron25No ratings yet
- Apostila de Instalacoes Electricas 2011Document89 pagesApostila de Instalacoes Electricas 2011Paulo TatyNo ratings yet
- Sistemas Operacionais WindowsDocument68 pagesSistemas Operacionais WindowsManoel MessiasNo ratings yet
- Apostila Completa Qieletrico 2020Document610 pagesApostila Completa Qieletrico 2020Felipe pradera100% (1)
- Fuchigami 2021 Apostila v8Document131 pagesFuchigami 2021 Apostila v8Roberto Luis OctavianiNo ratings yet
- Apost DelphiDocument101 pagesApost DelphimarciosystemNo ratings yet
- SkroogeDocument58 pagesSkroogevicthoraraujoNo ratings yet
- Manual - Word XPDocument103 pagesManual - Word XPNuno ParrinhaNo ratings yet
- Apostila de Java BásicoDocument103 pagesApostila de Java BásicoSergio LimaNo ratings yet
- Op 087mr 24 Conquista Ba ComumDocument9 pagesOp 087mr 24 Conquista Ba Comumthg.qualquercoisaNo ratings yet
- Resistencia Dos Materiais - Unianchieta - 2021Document168 pagesResistencia Dos Materiais - Unianchieta - 2021Joeme AlvesNo ratings yet
- Logica Scratch & PythonDocument70 pagesLogica Scratch & PythonGeidson VianaNo ratings yet
- Teoria - Manutenção VPDocument263 pagesTeoria - Manutenção VPMarcus MeloNo ratings yet
- Algoritmos Em CFrom EverandAlgoritmos Em CNo ratings yet
- Curso Linguagem C Para Microcontroladores PicFrom EverandCurso Linguagem C Para Microcontroladores PicRating: 3 out of 5 stars3/5 (2)
- Modelagem Numérica e Computacional com Similitude e Elementos Finitos: Desenvolvimento de Equação Preditiva para o Cálculo da Força de Retenção em Freios de EstampagemFrom EverandModelagem Numérica e Computacional com Similitude e Elementos Finitos: Desenvolvimento de Equação Preditiva para o Cálculo da Força de Retenção em Freios de EstampagemNo ratings yet
- Alvenaria em blocos de concreto: Projeto estrutural de acordo com a NBR 16868 - 1, 2 ABNT, 2020From EverandAlvenaria em blocos de concreto: Projeto estrutural de acordo com a NBR 16868 - 1, 2 ABNT, 2020No ratings yet
- Lógica De Programação: PseudocódigoFrom EverandLógica De Programação: PseudocódigoNo ratings yet
- Ai IntrprogramacaoDocument79 pagesAi IntrprogramacaovmmppereiraNo ratings yet
- Api - Algoritmo e ProgramaçãoDocument22 pagesApi - Algoritmo e ProgramaçãoforkmanNo ratings yet
- API - Audacity, Ficha de Trabalho 1 - CópiaDocument1 pageAPI - Audacity, Ficha de Trabalho 1 - Cópiaforkman100% (1)
- API - Audacity, Ficha de Trabalho 1 - CópiaDocument1 pageAPI - Audacity, Ficha de Trabalho 1 - Cópiaforkman100% (1)
- Exercicios45 PhotoshopDocument2 pagesExercicios45 PhotoshopforkmanNo ratings yet
- Manual de Photoshop CS6Document82 pagesManual de Photoshop CS6forkman100% (1)
- Exercicios45 PhotoshopDocument2 pagesExercicios45 PhotoshopforkmanNo ratings yet
- Ai FichatrabalhowebsiteDocument1 pageAi FichatrabalhowebsiteforkmanNo ratings yet
- AEPC Ficha de trabalho 1 algoritmos em PascalDocument1 pageAEPC Ficha de trabalho 1 algoritmos em PascalforkmanNo ratings yet
- PhotoshopCS6 OnlineDocument85 pagesPhotoshopCS6 OnlineforkmanNo ratings yet
- Exercicios123 PhotoshopDocument3 pagesExercicios123 PhotoshopforkmanNo ratings yet
- Ficha 1Document1 pageFicha 1forkmanNo ratings yet
- PhotoshopCS6 OnlineDocument87 pagesPhotoshopCS6 OnlineNathalia SantosNo ratings yet
- Exercicios123 PhotoshopDocument3 pagesExercicios123 PhotoshopforkmanNo ratings yet
- Exercicios123 Photoshopcs6Document3 pagesExercicios123 Photoshopcs6forkmanNo ratings yet
- Ficha 5Document6 pagesFicha 5forkmanNo ratings yet
- Ficha - 02 - Tic - Powerpoint - Formatação - Versão Microsoft OfficeDocument5 pagesFicha - 02 - Tic - Powerpoint - Formatação - Versão Microsoft OfficeforkmanNo ratings yet
- Ficha 2Document2 pagesFicha 2forkmanNo ratings yet
- Ficha 4Document11 pagesFicha 4forkmanNo ratings yet
- Ficha de Trabalho - AC - M1 - Conversão em EXCELDocument4 pagesFicha de Trabalho - AC - M1 - Conversão em EXCELforkmanNo ratings yet
- Tutorial HotPotatoesDocument32 pagesTutorial HotPotatoesforkmanNo ratings yet
- Tecnologias de Informação e Comunicação - Processador de textoDocument1 pageTecnologias de Informação e Comunicação - Processador de textoforkmanNo ratings yet
- Ficha Ac GpsiDocument1 pageFicha Ac GpsiforkmanNo ratings yet
- Tutorial HotPotatoesDocument32 pagesTutorial HotPotatoesforkmanNo ratings yet
- Ficha Excel 15Document2 pagesFicha Excel 15forkmanNo ratings yet
- Ergonomia e interação com computadorDocument5 pagesErgonomia e interação com computadorforkmanNo ratings yet
- 2018-2019 Sint Planif Tic 5 AnoDocument2 pages2018-2019 Sint Planif Tic 5 AnoforkmanNo ratings yet
- Cef Instalacao M MicrocomputadoresDocument6 pagesCef Instalacao M MicrocomputadoresforkmanNo ratings yet
- Criação de Sites e Páginas WebDocument55 pagesCriação de Sites e Páginas Webforkman100% (1)
- 2018-2019 Sint Planif Tic 5 AnoDocument2 pages2018-2019 Sint Planif Tic 5 AnoforkmanNo ratings yet
- Projeto Base Do TCCDocument17 pagesProjeto Base Do TCCmatts 26HitsNo ratings yet
- Teclado de ComputadorDocument80 pagesTeclado de Computadorbjhvjfkgf100% (1)
- Curso Excel para inclusão digitalDocument16 pagesCurso Excel para inclusão digitalJuliano S CostaNo ratings yet
- Wilson Pereira de Goes - CurriculoDocument1 pageWilson Pereira de Goes - CurriculowilpgoesNo ratings yet
- Teste Avaliação 1 7846Document4 pagesTeste Avaliação 1 7846frpintoNo ratings yet
- Manual Supervise 6.3Document114 pagesManual Supervise 6.3Ricardo Cinjiro ConteNo ratings yet
- Como nasce um produto: o lançamento de um creme dental pela P&GDocument15 pagesComo nasce um produto: o lançamento de um creme dental pela P&GLuciene Gomes de PaulaNo ratings yet
- Windows 7 e 10: principais recursos e diferençasDocument33 pagesWindows 7 e 10: principais recursos e diferençasReginaldo LopesNo ratings yet
- ReMA InformáticaDocument195 pagesReMA InformáticaEduardo luaxi100% (1)
- b5bf8 Madruga, A. Aubnb Hotel Bom para Cachorro. TCC Defendido em Dezembro de 2020Document43 pagesb5bf8 Madruga, A. Aubnb Hotel Bom para Cachorro. TCC Defendido em Dezembro de 2020Mahammed VasconcelosNo ratings yet
- 10222A PTB TrainerHandbook - Volume1 PDFDocument564 pages10222A PTB TrainerHandbook - Volume1 PDFFeijao RbNo ratings yet
- 3271 - PSICÓLOGO Prova 02Document8 pages3271 - PSICÓLOGO Prova 02Luciana JustinoNo ratings yet
- Como Alterar A Chave Do Produto para Os Programas e Pacotes Do Office XP, Office 2003 e Office 2007 - Suporte MicrosoftDocument3 pagesComo Alterar A Chave Do Produto para Os Programas e Pacotes Do Office XP, Office 2003 e Office 2007 - Suporte MicrosoftFabiano W. AméricoNo ratings yet
- K100 v2.0 - Manual de ConfiguracaoDocument48 pagesK100 v2.0 - Manual de Configuracaojose clovis de barrosNo ratings yet
- Criando sites com FrontPageDocument15 pagesCriando sites com FrontPageRobson FigueiroaNo ratings yet
- Concurso Banco do Brasil 2023 - Cronograma de EstudosDocument32 pagesConcurso Banco do Brasil 2023 - Cronograma de EstudosMickey MorgadoNo ratings yet
- Exercicío Extra ExcelDocument3 pagesExercicío Extra ExcelGarrastazu BlockNo ratings yet
- Oficial LogisticaDocument294 pagesOficial LogisticaWagner Correia100% (1)
- Manual 0778-Sem LogosDocument63 pagesManual 0778-Sem LogosOdete .PereiraNo ratings yet
- Ficha 2 - Carta AbertaDocument8 pagesFicha 2 - Carta Abertalaurachiode1No ratings yet
- Mapa mental de informática para concursosDocument48 pagesMapa mental de informática para concursosKlaudia ReginaNo ratings yet
- IN-SI-005-2021 - Microsoft 365Document9 pagesIN-SI-005-2021 - Microsoft 365leomariano21No ratings yet
- Notebook Inspiron 3525 15 Polegadas AMD Ryzen - Dell BrasilDocument11 pagesNotebook Inspiron 3525 15 Polegadas AMD Ryzen - Dell BrasilEduardo RobertoNo ratings yet
- Cisco IT Essentials Capítulo 5 RespostasDocument6 pagesCisco IT Essentials Capítulo 5 RespostasVitor Silva0% (1)
- Exercícios ExcelDocument5 pagesExercícios Excelcezarmolinar100% (1)
- Processo System Usando 100% Do Disco Windows 10Document5 pagesProcesso System Usando 100% Do Disco Windows 10FukamNo ratings yet
- Manual de Utilização Da Plotter HP DesignJet 455Document194 pagesManual de Utilização Da Plotter HP DesignJet 455Luan VenturosoNo ratings yet
- Aula 04Document15 pagesAula 04GustavoSilvaNo ratings yet
- Questões de Informática IDHTECDocument11 pagesQuestões de Informática IDHTECAlbertino SeverinoNo ratings yet
- Notebook HP Pavilion Dv2130BR - Especificações Do ProdutoDocument3 pagesNotebook HP Pavilion Dv2130BR - Especificações Do ProdutoRoberto SalomãoNo ratings yet