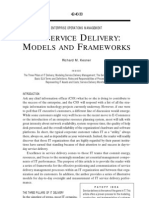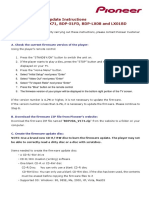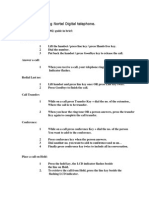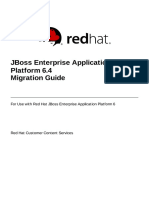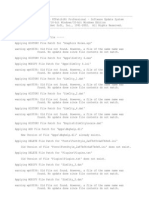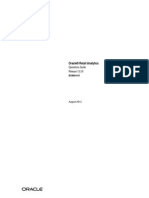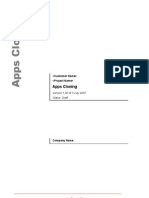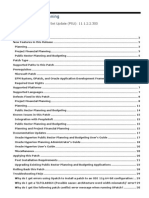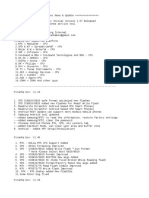Professional Documents
Culture Documents
Network Installations Instructions PDF
Uploaded by
Vampix Tem0 ratings0% found this document useful (0 votes)
83 views18 pagesNetwork version of the RISA software uses a customized version of Sentinel LM to manage and administer the licensing. Details of your software license are contained within a license file. A new or upgrade installation is a normally three part process (A, B and C) Each step is explained in greater detail in the appropriate section.
Original Description:
Original Title
Network Installations Instructions.pdf
Copyright
© © All Rights Reserved
Available Formats
PDF, TXT or read online from Scribd
Share this document
Did you find this document useful?
Is this content inappropriate?
Report this DocumentNetwork version of the RISA software uses a customized version of Sentinel LM to manage and administer the licensing. Details of your software license are contained within a license file. A new or upgrade installation is a normally three part process (A, B and C) Each step is explained in greater detail in the appropriate section.
Copyright:
© All Rights Reserved
Available Formats
Download as PDF, TXT or read online from Scribd
0 ratings0% found this document useful (0 votes)
83 views18 pagesNetwork Installations Instructions PDF
Uploaded by
Vampix TemNetwork version of the RISA software uses a customized version of Sentinel LM to manage and administer the licensing. Details of your software license are contained within a license file. A new or upgrade installation is a normally three part process (A, B and C) Each step is explained in greater detail in the appropriate section.
Copyright:
© All Rights Reserved
Available Formats
Download as PDF, TXT or read online from Scribd
You are on page 1of 18
RISA Network Installations
Rapid Interactive Structural Analysis
Installation Guide (with Sentinel LM license management software)
Last Revised July, 2007
26632 Towne Centre Drive, Suite 210
Foothill Ranch, California 92610
(949) 951-5815
(949) 951-5848 (FAX)
www.risatech.com
RISA Network Installation Instructions
7/6/2007 2 of 18
Network Installation
These instructions are intended for the network versions of the RISA programs (3D, 2D, Floor, Foundation,
Tower, and Masonry). If you are running a Stand Alone version, refer to the Stand Alone Installation Instructions
provided with your software.
The network version of the RISA software uses a customized version of Sentinel LM to manage and administer
the licensing. The details of your software license are contained within a license file. Therefore, you must obtain a
license file from RISA Technologies and register it with the Sentinel License Management server. If you do not
already have a license file, then you must request one by sending an e-mail to license@risatech.com. When you e-
mail your request make sure to include the Company Name, Product(s), and the Key ID. For more information,
refer to section B. sub-section 1. Obtaining the Server License File.
The network versions of the RISA programs have been written specifically for 32 bit Windows operating systems.
More specifically, they are written for Windows 2000/ME/XP and Vista.
The network version of RISA is designed such that the application itself is stored and run entirely on the Client
computer. The Data Server is used only to store the data files for setup / installation. In addition to the data
server, there must be a License Server computer that will host the license management software. In many cases,
the Data Server and the License Server will be the same computer.
A new or upgrade installation is a normally three part process (A, B and C) as summarized below. Each step is
explained in greater detail in the appropriate section.
A. Perform the installation on the Data Server: This involves copying data files onto the computer that
will act as the Data Server. This must be done for new installations and for an upgrade /update to an
existing program. Note that NO drivers are installed on the data server during this step.
B. Install (or Update) the License Manager: This involves installing the license manager (Sentinel LM)
onto the License Server computer that will host the license management software. For most cases where
RISAs customized version of the Sentinel LM service is already running, this will involve a simple
update rather than a full install.
C. Perform the Client Installation: This involves installing the program on the end users computer. If you
want to, you may set up a silent installation and initiate the Client installation through the registry or log-
on scripts. For an update / upgrade to an existing program, this installation may be performed
automatically.
When adding a new product to, or removing a product from, an existing installation, there is an additional step
that will be needed. This is described in the following section. Note: this section does NOT normally apply when
upgrading an existing product to a newer version.
D. Using an RUS password to Update the Hardware Key: When adding a new product to, or removing a
product from, an existing installation, you will use the RISA Key Manager utility along with the RUS
password provided from either a red Installation Information sheet or via email to update your Sentinel
Pro hardware key.
In addition, we have added sections regarding some of the other administrative functions. These instructions are
brief and are intended only to be a simplified introduction to the concepts. For a more complete explanation, see
the Sentinel Website (www.safenet-inc.com) or contact RISA technical support (support@risatech.com).
E. Troubleshooting the Sentinel LM Installation: Contains a brief explanation of the most common
installation problems and potential solutions.
F. Commuting Licenses: A brief overview on how to commute licenses and control the amount of
commuting that is allowed.
G. Usage Reports and License Monitoring: A brief overview on how to setup usage reports regarding the
use of the programs.
RISA Network Installation Instructions
7/6/2007 3 of 18
A. Server Installation
To create the necessary data files on the Data Server please follow these instructions:
1) Put the RISA CD in the Data Servers CD drive.
2) If the CD starts automatically go to step 4. If after 15 seconds the CD has not started click the
Windows Start button and select Run.
3) In the Run dialog box type d:launch (where d is the label of your CD drive) and then click
the OK button.
4) Follow the on-screen instructions.
NOTE : No drivers are installed onto the data server during this step.
Updating a previous version: When upgrading from a previous version that did NOT use the Sentinel
License Manager there will NOT be an automatic upgrade of the client computers.
When upgrading from a previous version that DID use the Sentinel License Manager, the client
upgrades will happen automatically. However, this will only occur if you maintain the appropriate sub-
directory structure on the Data Server. This is because an upgrade is only detected when a client
computer looks at the subfolders under the ProgramServer directory. These folders will follow this
naming convention:
G:\RISA\ PROGRAMSERVER \ VERSION NUMBER\
Where ProgramServer is the Data Server directory for that RISA product (3DServer, FloorServer, etc.)
and where the Version Number directory refers to the version number for that program (e.g. 5_5). The
Version Number directory contains all the current installation information from that version (5.5). When
the program detects another subfolder (e.g. G:\RISA\ 3DSERVER\ 5_6) it will interpret this to mean that
an updated version of the RISA-3D program is available.
For the remainder of the instructions, the folder in which you install will be referred to as
PROGRAMSERVER and the version of the program will be referred to as VERSION NUMBER
Locating the License Manager Files
During a Data Server installation of your RISA program, a ..\Sentinel LM Server\ directory will be
created under the \PROGRAMSERVER\ VERSION NUMBER \ directory. This folder will contain
the following files specific to the Sentinel License Manager:
loadls.exe Installs Sentinel LM as WinNT service
lservnt.exe Sentinel LM (WinNT/2000/XP version) executable
lsapiw32.dll Required by WlmAdmin.exe
WlmAdmin.exe Administers LM server / licensing present on local subnet
RISA Network Installation Instructions
7/6/2007 4 of 18
Locating the SuperPro Device Drivers
During a Data Server installation of your RISA program, a ..\Sentinel Protection Installer\ directory
will be created under the \PROGRAMSERVER\ VERSION NUMBER \ directory. This folder will
contain the following files specific to the installation of the Sentinel Pro device drivers:
SetupSPI.exe Installation routine for Sentinel SuperPro drivers
ReadMeSPI.pdf Detailed Installation instructions from Sentinel
Locating the Key Manager Utility
During a Data Server installation of your RISA program, a \RISA Key Manager\ directory will be
created under the \PROGRAMSERVER\ VERSION NUMBER \ directory. This folder contains a
utility created by RISA Technologies that may be used for diagnosing problems related to the Sentinel
SuperPro hardware key.
B. Installing the License Manager (Sentinel LM)
After the Data Server installation has been completed, the following steps must be taken to ensure the
proper installation of Sentinel License Management software. Each step is explained in greater detail in
the following sections.
For cases where RISAs customized version of the Sentinel LM service is already running, this will
involve a simple update rather than a full install.
For most updates, only steps 1) and 4) will be required.
1) Obtain the RISA license file
2) Install the Sentinel Pro device driver
3) Install or Update RISAs customized version of Sentinel LM on the License Server
4) Configure Sentinel LM License Server to work with the new license file
1. Obtaining the RISA License File
RISA Technologies will ship a Sentinel SuperPro hardware key which will be used to secure your
network installation. Each key will have a unique KeyID.
You will need to request a license file from RISA Technologies. You may do so by e-mailing
license@risatech.com with your company information, product information, and the program serial
number(s) or Key ID. RISA Technologies will then send you a license file in return.
The license will have a name similar to RISA_LM_KeyID, where KeyID corresponds to your
USB key. In some cases, the file may be called RISA_LM_CompanyName, where
CompanyName is the name of your company. This file is a unique identifier / license file for your
RISA programs. The generated license will be locked to your KeyID. Each time RISA is launched,
Sentinel LM will validate the license to ensure that the key is present. This file needs to be updated
for each new release or whenever you add or reduce the license the license count of your network
version of the RISA program.
RISA Network Installation Instructions
7/6/2007 5 of 18
2. I nstalling the Sentinel SuperPro device driver
Copy the Sentinel Protection Installer directory onto the License Server computer which will host
the Sentinel LM Service. This computer need not be an actual server. All that is required is that it be
running 2000/XP/Vista and be connected to the same Subnet as the typical client computer.
Note: If your License Server and client computers will NOT be connected to the same Subnet, refer
to the section on Troubleshooting the Sentinel LM I nstallation.
MAKE SURE you remove ALL of the Sentinel SuperPro and Rainbow keys from your computer
BEFORE you initiate the installation. Then run the SetupSPI.exe file that exists in that directory.
This will launch the InstallShield Wizard for the SuperPro device drivers. Follow the on screen
instructions to complete the installation of the SuperPro drivers. We recommend that you select the
complete install.
3. I nstalling (or Updating) Sentinel LM on the License Server
Installing a new Sentinel LM Service: RISA runs a customized version of Sentinel LM. If you are
already running a non-customized version of Sentinel LM refer to the next section on updating a
Sentinel LM service. If you are running another version of Sentinel RMS, refer to the Trouble
Shooting section for a discussion on this topic.
Copy the SentinelLM directory onto the computer which will host the Sentinel LM service.
Run the loadls.exe utility. When the loadls dialog box appears click the Add button. Sentinel
LM has now been installed as a WinNT service.
Plug the Sentinel Key into a USB port on the License Server computer which will host the
Sentinel LM Service.
Updating an Existing RISA Service: If this version of the program requires an update to the
Sentinel LM service itself, then the quickest way to accomplish this is to go to Services settings on
the LM Server (Windows Control Panel Administrative Tools Services).
a. You would find the Sentinel LM service listed there and then STOP that existing
service.
b. Next you would replace the old LSERVNT.EXE with your new updated one. If you do
not know where the existing executable is located, you can look at the General Properties
of the existing Sentinel LM service and it will give you a Path to Executable where the
LSERVNT.EXE resides.
RISA Network Installation Instructions
7/6/2007 6 of 18
c. Once you have replaced the old executable with the new one, all you need to do is re-start
the service and you will have completed to update of the LM Service itself.
Note: RISA uses a CUSTOMIZED version of Sentinel LM. Therefore, you cannot load the RISA
license file onto an existing copy of Sentinel LM. This customized version is capable of loading the
license files for most other applications. However, any application that requires its own customized
version will not function from within RISAs.
If you are running a version of Sentinel RMS, refer to the Trouble Shooting section for a discussion
on this topic.
4. Configuring the Sentinel LM license
Locate the WlmAdmin.exe utility on the Sentinel LM Host computer. It should exist in the
..\Sentinel LM Server\ directory.
Run WlmAdmin utility and open the Subnet Servers tree on the left hand side of the
WlmAdmin dialog. The License Server computer should appear under Subnet Servers. If it is
not listed then client computers may not be able to see the host computer. In this case, you
will have to select Edit Defined Server List from the Main Menu Toolbar, and add your server
to the list. Also refer to the Trouble Shooting section for reasons why the server may not appear
under the sub-net server list.
The license file obtained from Step 1 will now be needed. Make sure this license file is in an
accessible location. Right click on the License Server and select Add Feature -> From a File ->
To Server and its File. If the licensing file is not accepted, see the section on Troubleshooting.
From the Open dialog, browse to the license file (RISA_LM_KeyID) location and open it. Once
the license has been accepted Sentinel LM can issue network license tokens for your RISA
program.
RISA Network Installation Instructions
7/6/2007 7 of 18
C. Client Installation
For first-time installations and manual upgrades: You may perform the client installation in one of
two ways as outlined below. Either method requires write privileges to the HKEY_CLASSES_ROOT
and HKEY_LOCAL_MACHINE registry keys.
For upgrading a previous version: When upgrading from a previous version that did NOT use the
Sentinel License Manager there will NOT be an automatic upgrade of the client computers.
When upgrading from a previous version that DID use the Sentinel License Manager, the client
upgrades will happen automatically. However, this will only occur if you maintained the appropriate
sub-directory structure on the Data Server. This is because an upgrade is only detected when the
program looks at the subfolders under the ProgramServer directory. These folders will follow this
naming convention:
G:\RISA\ PROGRAMSERVER \ VERSION NUMBER\
Where ProgramServer is the Data Server directory for that RISA product (3DServer, FloorServer, etc.)
and where the VERSION NUMBER directory refers to the version number for that program (e.g.
5_5). The Version Number directory contains all the current installation information from the previous
(5.5) version. When the program detects another subfolder (e.g. G:\RISA\3DSERVER\5_6) it will
interpret this to mean that an updated version of the program is available.
Method 1 Manual I nstallation
From the client, execute the setup.exe file that is located in PROGRAM SERVER \ VERSION
NUMBER. This will prompt you with a series of dialogs that will guide you through the client
installation.
Method 2 Silent I nstallation
You may use a silent installation to avoid interacting with the client installation dialogs and you may
automatically run the silent setup in a log-on script or through the registry. Silent setup uses the
SETUP.ISS file in PROGRAM SERVER \ VERSION NUMBER to guide the client installation. This
file, as provided, will install the above files to the clients C:\RISA directory and place a program
shortcut in the RISA folder on the Start-Programs menu.
To execute the silent installation from the client, execute the setup.exe file with the -S switch. The
entire command line would look something like this:
G:\ PROGRAM SERVER \ VERSION NUMBER \setup.exe s
Where G is the mapped drive for the directory that contains PROGRAM SERVER \ VERSION
NUMBER. This can be called through a DOS prompt on the client, a log-on script or client registry
entry.
To record a new or customized SETUP.ISS file, you can use the -r switch. This initiates a new client
setup and will record all the information that you enter during the setup. The SETUP.ISS file will need
to be copied from the C:\WINDOWS folder on the client computer to the PROGRAM SERVER \
VERSION NUMBER directory before it can be used for a silent install.
G:\ PROGRAM SERVER \ VERSION NUMBER \setup.exe r
If you wish to manually change the Path or Country options, you can do this by editing the SETUP.ISS
file in PROGRAM SERVER \ VERSION NUMBER.
RISA Network Installation Instructions
7/6/2007 8 of 18
To change the PATH into which the client version gets installed, you would edit the szDir value.
To change the Country option, you modify the following block:
[{C284358F-CF55-4A86-BF30-159BD5961DFF}-AskOptions-0]
Result=1
Sel-0=1 [United States]
Sel-1=0 [Canada]
Sel-2=0 [British]
Sel-3=0 [Europe]
Sel-4=0 [India]
Sel-5=0 [Australia]
Sel-6=0 [New Zealand]
The country names are added here for clarity, they do not show up in the setup.iss file. This file is setup
for United States because the option Sel-0=1. If you wanted India to be the selected country you would
change the Sel-0=0 and then Sel-4=1. It is very important that ONLY a single option has a 1.
SILENT INSTALLATION ERROR MESSAGES
Be aware that no messages are displayed when running a silent installation. You may view the Setup.log
file to determine the result of the setup. To verify if a silent setup succeeded, look at the ResultCode
value in the [ResponseResult] keyname. InstallShield places one of the following return values after the
ResultCode keyname:
0 Success
-1 General Error
-2 Invalid Mode
-3 Required Data not found in the Setup.iss file
-4 Not enough memory available
-5 File does not exist
-6 Cannot write to the response file
-7 Unable to write to the log file (see below)
-8 Invalid path to the response file
-9 Not a valid list type
-10 Data type is invalid
-11 Unknown error during setup
-12 Dialog boxes are out of order
-51 Cannot create the specified folder
-52 Invalid option selected
If the log file cannot be written because of read only privileges you will have to redirect the log file to a
directory with write permission using the following switch:
-f2<path\LogFile> (dont type the <> symbols)
To redirect the log file the example above would now look like this:
G:\PROGRAM SERVER\VERSION NUMBER\setup.exe s f2g:\okfolder\setup.log
RISA Network Installation Instructions
7/6/2007 9 of 18
D. Using an RUS password to Update the Hardware Key
Typically, you will only need to update the hardware key on your license server when you adding new
products or removing products. To update the key, you will want to run the utility RISA KEY
MANAGER.EXE on the License Server, this utility can be found in the G:\ PROGRAM SERVER \
VERSION NUMBER \RISA Key Manager folder.
You will then be presented with a Key Manager window similar to the one shown below.
Verify that the Key ID listed on your RUS Update / Installation Information sheet corresponds to the
Key ID listed on screen. Then select the RISA program that you wish to authorize on the key. Click the
Upgrade button. You then enter in the RUS password given on your red installation sheet and click
Update.
RISA Network Installation Instructions
7/6/2007 10 of 18
E. Trouble Shooting Sentinel LM Networking
There are a number of common issues that you may encounter while installing or using the network
version of the RISA programs. This can be grouped into the following main categories:
1) You receive Error Code 19 when adding your license file
2) Your client computers cannot access your LM Host computer or the access is very slow
3) Network version stops working or your Client computers get an error message at start-up
1. You receive Error Code 19 when adding your license file
Loading the RI SA License File onto a non-customized Sentinel LM host: RISA uses a
CUSTOMIZED version of Sentinel LM. Therefore, you must remove the existing copy of
Sentinel LM and replace it with the customized one provided with your RISA installation.
It is not good enough to merely stop that old Sentinel LM Service. It must be removed using
the LOADLS utility that was used to install it.
RISAs customized version of Sentinel LM is capable of loading the license files for most other
applications. However, any application that requires its own customized version will not function
from within RISAs.
Two I nstances of Sentinel LM are running on the same computer: If you look at the list of
services (Control Panel Administrative Tools Services), you may find that there are TWO
services running. One will be called SentinelLM (no space) and is the standard non-
customized version. The other will be called Sentinel LM (with a space between words) and is
the customized version provided by RISA.
It is not good enough to merely stop that old SentinelLM (no space) service. It must be
removed using the LOADLS utility that was used to install it.
A non-customized copy of Sentinel RMS is running on that machine: If you look at the list of
services (Control Panel Administrative Tools Services), you may find that there is a service
running that is called SentinelRMS (no space). This is the standard non-customized version of
sentinel RMS is not compatible with RISAs customized version of Sentinel LM. This is a
common requirement from some of our competitors (CSI). If this is the case, and you required
that the RISA license manager be loaded on the same server, then you will have to contact RISA
Technologies (support@risatech.com) to obtain a customized version of Sentinel RMS that is
compatible with programs that require Sentinel RMS.
Loading a license file onto an older version of Sentinel LM: The customized version of RISA
that was loaded with version 5.5 of RISA-3D, version 2.0 of RISAFloor, or version 6.5 of RISA-
2D was not set up to run the other RISA programs (Foot, Base, Tower, Masonry, et cetera).
Therefore, you may need to stop the existing Sentinel LM service and replace it with the newer
version. You can do this by stopping the service and replacing the LSERVNT.EXE file with the
newer one provided with your newest RISA installation.
The USB key is not present or cannot be read properly: If the licensing file was not accepted
when you tried to use the Add Feature utility, first verify that the Sentinel Key is plugged into a
USB port on the computer which will host the Sentinel LM service. When it has been plugged in
a green light will appear on the key indicating that it is receiving power.
Also run the RISA Key Manager utility and make sure that that the key has the proper KeyID, is
a network key and authorized for the appropriate programs.
RISA Network Installation Instructions
7/6/2007 11 of 18
The license file information doesnt match with the USB key: If the information encrypted into
the license file (KeyID and program authorization) doesnt match the information on your USB
key you will receive error code 19. Contact RISA technical support (support@risatech.com) for a
new license file or for an RUS password to update the information on your USB key.
2. Your client computers cannot access your LM host computer
Client computer cannot access an LM host that resides on the same Subnet: If you are running
Windows XP with Service Pack 2 and your client cannot access the Sentinel LM Service, then
you may be dealing with a firewall issue. This could be an issue with the HOST, CLIENT, or
with your network in general. If your firewall is a Windows XP firewall, then the settings can
normally be manipulated by going to the Windows Security section of your Control Panel. You
would then go to the Exceptions tab and add in a Port exception with the following settings:
If you have another Firewall protecting your network, then you may need to adjust its settings or
add an exception for the Sentinel LM Service.
In addition, the instructions in the following section (when the client and LM host are not on the
same Subnet) will solve a wide variety of communication issues between client and LM server.
Client computer and LM host do NOT reside on the same Subnet: The network versions of
RISA software is intended to be run over a Local Area Network where the Data Server, License
Server and Client are located on the same Subnet. We do provide a method that will allow the
program to function properly over a WAN. However, this is not automatically addressed during
the installation process.
To get functionality over multiple Subnets all you have to do is set the following registry entry
on the HKEY LOCAL MACHINE entry on the client computer.
Software\ RISA Technologies\ RISAProgram Network\ Version Num\
In the Version Num registry key (e.g. 7.0 or 3.0), there will be a registry entry entitled
LSQueryList. If the Data Value for this entry is set to the DNS name or IP address for the
Sentinel LM host computer, then the program will directly access that computer for licensing
rather than searching the Subnet. If you split your licenses between multiple license servers (for
redundancy purposes), then enter in each server separated by a colon.
Client computer cannot access LM host and you are unsure if the client and host resides on
the same Subnet: If you are running Windows XP with Service Pack 2 and your client cannot
access the Sentinel LM Service, verify that both your client machine and the computer which
serves as the host for Sentinel LM reside on the same Sub-Net.
To find your computers IP settings (for 2000 or XP only):
RISA Network Installation Instructions
7/6/2007 12 of 18
i. From your client computer, go to Start Run type in cmd and click OK.
ii. You should see a command line window. Type in ipconfig /all in the command prompt
and hit <Enter>.
iii. Make note of the IP Address and subnet mask listed for that client computer.
To determine the IP address of your LM host:
iv. In the same command line window that you used for the client, type: ping [name of
License Server] <Enter>
v. This will show you the IP address of the server you typed in. Normally, you will have to
show this to your companys networking guy to determine if the Client and Host are part
of the same sub-net.
One common configuration would be a client IP Address of XXX.YYY.ZZZ.10, with a
Subnet Mask of 255.255.255.0. In this common case, your LM host would have to have
an IP Address in the range XXX.YYY.ZZZ.1 through XXX.YYY.ZZZ.254.
Program responds very slowly: Users should have the ability to modify the LS QUERY LIST
registry described above (in the section on computers that are not on the same sub-net). If they
do not, then the program will have to search the entire sub-net every time it tries to verify the
license. This will happen every 2 to 5 minutes and can cause sluggish behavior in the program.
Setting this registry entry to the IP address (or DNS name) of the license management server
should improve the response time.
The program is only designed to work over a Local Area Network. Attempting to load it over a
WAN or VPN can cause response time issues that affect the performance of the program. Other
than setting the LS QUERY LIST registry entry, there is little that can be done on the RISA side
to improve the network performance.
Finally, errors in the network card of the client machine or the host computer can result in a slow
response. Errors with the USB port on the HOST machine can also cause a similar slow
response.
3. Network version stops working or your Client computers get an error message at
start-up
The Sentinel LM service has been stopped: Check to make sure that the Sentinel LM service has
not been stopped. This can be done in the Control Panel Administrative Tools Services.
The Sentinel LM service is loaded onto a mapped drive: Check to make sure that the Sentinel
LM service is loaded onto a local drive of the host machine. This can be done by going to
Control Panel Admin Tools Services and double clicking on the Sentinel LM service that is
listed. The path to executable should point to the local hard drive.
Multiple copies of the Sentinel LM service on one machine: Check to make sure that there is
only one Sentinel LM service on the host computer. Multiple services will cause a conflict. This
can be verified by going to the Control Panel Administrative Tools Services.
RISA Network Installation Instructions
7/6/2007 13 of 18
When launching the application from a Client computer, you receive the following error:
RISA runs a customized version of the Sentinel License Manager. This customized version was
updated in early 2006. This error message means that you are running an older version of the
License Manager and need to update the Sentinel LM service as describe in part B3 of these
Network Installation Instructions.
When launching the application from a Client computer, you receive the following error:
RISA runs a customized version of the Sentinel License Manager. This customized version was
updated in early 2006. In order to maintain compatibility between this version of the license
manager and the hardware key it is necessary to also update your network key. This is described
in part D of these Network Installation Instructions.
RISA Network Installation Instructions
7/6/2007 14 of 18
F. Commuting Licenses
One of the most significant advantages of the Sentinel LM license management system is that it provides
commuter licensing. This allows you to temporarily use the protected RISA application on a portable
computer that is not connected to the network.
Note:
When a license gets commuted it will decrease the number of seats available through the license
manager.
You MUST have administrative privileges on the client machine in order to commute a license.
The RISA program first attempts to check out a license from the License Server. It will first look
for a hardware key, then a commuted license. If neither are found, this it will request a token
from the License Management software. If the program is slow to start up, then this could be the
cause.
Locating the WCommute Utilities:
During the client installation of RISAMasonry, a ..\Sentinel LM\Commute\ directory will be created
under the main RISA directory. This folder will contain the following files used for the commuting of
licenses:
WCommute.exe Allows for commuting of licenses
WRCommute.exe Allows for remote commuting of licenses
Lsapiw32.dll Required by WCommute and WRCommute
Commuting of Licenses (Local)
The most common use of commuter licensing is when a user needs to travel on business and wants to
use a copy of RISA from his laptop / portable computer during the trip. The commuting features will
allow a network user to check out an authorization to use the application for a requested time period. If
the user returns before the time period has expired, then they can check the authorization back in making
that seat available to other users.
Step 1: Make sure the laptop / portable computer is attached to the network and has access to the
Sentinel LM host computer. The RISA application must already be installed on the laptop /
portable computer.
Step 2: From the laptop, run the WCommute.exe utility. Click the Search Subnet button. (Note:
if your LM Host is not on the same Subnet, then you will have to click single the Single Server
button and enter the License Server name or IP address).
RISA Network Installation Instructions
7/6/2007 15 of 18
The license server(s) and corresponding protected application(s) will appear in upper portion of
the dialog. Select the protected application for which you wish to commute a license. Enter the
number of days until the authorization expires and then click the Check Out button. The
portable computer is now licensed to run the protected application until the commuter license
expires or is checked back in. Disconnect portable computer from local subnet.
Note: You should NOT check the box that says, check out authorization for remote machine.
This is intended only for the REMOTE commuting, not for local commuting.
Step 3: To check the commuter license back in: Connect the portable computer to the local
subnet. Follow steps as outlined in Step 2 to search the local subnet for commutable licenses.
The upper portion of the dialog should show the license server and application which the
portable computer has a commuter license for; This entry will have a red check mark next to it.
Select application associated with commuter license and click the Check In button.
Commuting of Licenses (Remote)
The commuting feature may also be used for users which are NOT connected to network. This is known
as Remote Commuting. An example would be a remote office that has need for the software, but which
CANNOT connect to the license management host. Note: that once a license has been commuted
remotely, it cannot be checked back in until the commuting period has ended.
Step 1: On the remote computer run the WRCommute utility. Click the Get Locking Code tab
and the Save button. Save the commuter locking code file. Send the locking code file to a local
user who has access to the Sentinel LM host computer.
RISA Network Installation Instructions
7/6/2007 16 of 18
Step 2: Once the local user receives the locking code file from the remote user he will be able to
generate a remote authorization code. On a local computer run the WCommute utility. Click the
Search Subnet button. (Note: if your LM Host is not on the same Subnet, then you will have to
click single the Single Server button and enter the License Server name or IP address).
The license server(s) and corresponding protected application(s) will appear in upper portion of
the dialog. Select the protected application for which you wish to commute a license. Enter the
number of days until the authorization expires and select the Check out authorization for remote
machine option. Then click the Check Out button. The Locking Code for Remote Machine
dialog appears. Select Get locking code string for remote machine from file and browse to the
locking code file obtained from the remote user. Click the Ok button. The Remote Commuter
Licensing dialog appears. Save the remote commuter authorization file. Send the remote
authorization file to the remote user.
Step 3: From the remote portable computer again run the WRCommute utility. Select the Install
Remote Authorization Code tab. Select the Get remote authorization code from file option
and click the Browse button. Open the remote authorization file (obtained from the local
Sentinel LM user). Click the Install button. A message indicating that the remote authorization
code has been installed successfully should appear. The remote portable computer is now
licensed to run the protected application until the commuter license expires. There is no option to
check a remote commuter license back in.
RISA Network Installation Instructions
7/6/2007 17 of 18
Limiting the Number of Commutable Licenses
To restrict then number of licenses that can be commuted, the network administrator would go to
Control Panel System Properties and select the Advanced tab. You would then click the Environment
Variables button to open up and add (or edit) the environment variable called LSERVOPTS.
To tell the license server to limit commutable licenses to 2/3rds of available license tokens, the
LSERVEROPTS environment variable would be to COM66
To prohibit ANY licenses from being commuted, the environment variable would be set to:
LSERVOPTS=-com0
G. Usage Reports and License Monitoring
The WLMADMIN.EXE utility will give you an instantaneous snapshot of which users have checked out
a license and how many licenses are available.
For a more advanced usage report, you can do the following.
Step 1: Creating the Log File Reports
Sentinel LM gives you the ability to create usage reports to monitor how frequently the software is being
use. You can turn on logging by adding the key CommandLineOpts with a value data of -l lserv.log to
the following registry entry:
HKEY_LOCAL_MACHINE \SOFTWARE \Rainbow Technologies \SentinelLM \CurrentVersion
When you restart the Sentinel LM service, it will automatically create an lserv.log file in the
C:\Windows\system32 folder. Entries in this file will appear only when you will access the License
Server either for issue or release of a license.
Step 2: Creating a CSV file that can be read by MS Access
Sentinel LM also provides reporting capability through a Microsoft Access database table,
ReportDB.mdb, that allows developers and their customers to view license server log file output in bar
chart form (for example, to see total use of a feature during a particular time period). To use the
reporting feature, the lsusage.exeutility must be used. This utility may be present on the License Server
in the ..\Sentinel LM Server\ directory. If not, the utility can be obtained by contacting the technical
support group at RISA (support@risatech.com).
A command line example of how to use the lsusage.exe utility:
lsusage -l "C:\WINDOWS\system32\lserv.log" -c xyz.csv
where lserv.log file is the license server log file and xyz.csv is a output file where decrypted output will
be written in a comma separated value format (CSV).
The lsusage utility displays a report of the information in the specified encrypted license server log file.
The license server log file contains a record of license transactions made by that license server.
Step 3: I mporting the CSV file into Access
This falls outside the realm of technical support for the RISA Program and we can provide on a very
limited amount of support on this subject. That being said, we have received some documentation from
the Sentinel folks that we have summarized for our clients use as described below:
RISA Network Installation Instructions
7/6/2007 18 of 18
1. Within Microsoft Access, open the ReportDB.mdb file provided with Sentinel LM. Note that the file is
MS Access 97 format so a newer version of Access will want to convert it to the new format. Go ahead
and do that and use the converted MDB file.
2. Select the Table tab.
3. Click New.
4. Select Import Table.
5. Select the CSV file you created with lsusage and click Import.
6. The Import Text Wizard is displayed. Continue to click Next until it asks Where would you like to
store your data?
7. Select In an existing table and select the table Lservlog. (If instead of adding to an existing Lservlog table
you want to create a new one, delete any rows that are already in the Lservlog table before importing new
data.)
8. Click Finish. Dont forget to keep the table name set to Lservlog.
Note: The ReportDB.mdb file mentioned above may be present on the License Server in the ..\Sentinel LM
Server\ directory. If not, it can be obtained by contacting the technical support group at RISA
(support@risatech.com).
This Lservlog will contain the entire information of ALL the features in the License Server including the
non-RISA features. Once the log file use data is imported into the Lservlog table as discussed above,
you can now create reports for that data.
Within Microsoft Access, open the ReportDB.mdb file. You will immediately see the Sentinel LM report
selection screen.
Within Access, open the ReportDB.mdb file. You will immediately see the Sentinel LM report
selection screen.
You can now select the date range of the report by specifying Start Date and End Date.
Now select the type of report you want to create:
o Total number of tokens granted per feature
o Maximum number of tokens granted per feature
o Average number of tokens created per feature
o Total usage time per feature
o Total number of tokens denied per feature
o Percentage of licenses denied per feature
You might also like
- The Subtle Art of Not Giving a F*ck: A Counterintuitive Approach to Living a Good LifeFrom EverandThe Subtle Art of Not Giving a F*ck: A Counterintuitive Approach to Living a Good LifeRating: 4 out of 5 stars4/5 (5794)
- The Gifts of Imperfection: Let Go of Who You Think You're Supposed to Be and Embrace Who You AreFrom EverandThe Gifts of Imperfection: Let Go of Who You Think You're Supposed to Be and Embrace Who You AreRating: 4 out of 5 stars4/5 (1090)
- Never Split the Difference: Negotiating As If Your Life Depended On ItFrom EverandNever Split the Difference: Negotiating As If Your Life Depended On ItRating: 4.5 out of 5 stars4.5/5 (838)
- Hidden Figures: The American Dream and the Untold Story of the Black Women Mathematicians Who Helped Win the Space RaceFrom EverandHidden Figures: The American Dream and the Untold Story of the Black Women Mathematicians Who Helped Win the Space RaceRating: 4 out of 5 stars4/5 (895)
- Grit: The Power of Passion and PerseveranceFrom EverandGrit: The Power of Passion and PerseveranceRating: 4 out of 5 stars4/5 (588)
- Shoe Dog: A Memoir by the Creator of NikeFrom EverandShoe Dog: A Memoir by the Creator of NikeRating: 4.5 out of 5 stars4.5/5 (537)
- The Hard Thing About Hard Things: Building a Business When There Are No Easy AnswersFrom EverandThe Hard Thing About Hard Things: Building a Business When There Are No Easy AnswersRating: 4.5 out of 5 stars4.5/5 (345)
- Elon Musk: Tesla, SpaceX, and the Quest for a Fantastic FutureFrom EverandElon Musk: Tesla, SpaceX, and the Quest for a Fantastic FutureRating: 4.5 out of 5 stars4.5/5 (474)
- Her Body and Other Parties: StoriesFrom EverandHer Body and Other Parties: StoriesRating: 4 out of 5 stars4/5 (821)
- The Emperor of All Maladies: A Biography of CancerFrom EverandThe Emperor of All Maladies: A Biography of CancerRating: 4.5 out of 5 stars4.5/5 (271)
- The Sympathizer: A Novel (Pulitzer Prize for Fiction)From EverandThe Sympathizer: A Novel (Pulitzer Prize for Fiction)Rating: 4.5 out of 5 stars4.5/5 (121)
- The Little Book of Hygge: Danish Secrets to Happy LivingFrom EverandThe Little Book of Hygge: Danish Secrets to Happy LivingRating: 3.5 out of 5 stars3.5/5 (400)
- The World Is Flat 3.0: A Brief History of the Twenty-first CenturyFrom EverandThe World Is Flat 3.0: A Brief History of the Twenty-first CenturyRating: 3.5 out of 5 stars3.5/5 (2259)
- The Yellow House: A Memoir (2019 National Book Award Winner)From EverandThe Yellow House: A Memoir (2019 National Book Award Winner)Rating: 4 out of 5 stars4/5 (98)
- Devil in the Grove: Thurgood Marshall, the Groveland Boys, and the Dawn of a New AmericaFrom EverandDevil in the Grove: Thurgood Marshall, the Groveland Boys, and the Dawn of a New AmericaRating: 4.5 out of 5 stars4.5/5 (266)
- A Heartbreaking Work Of Staggering Genius: A Memoir Based on a True StoryFrom EverandA Heartbreaking Work Of Staggering Genius: A Memoir Based on a True StoryRating: 3.5 out of 5 stars3.5/5 (231)
- Team of Rivals: The Political Genius of Abraham LincolnFrom EverandTeam of Rivals: The Political Genius of Abraham LincolnRating: 4.5 out of 5 stars4.5/5 (234)
- On Fire: The (Burning) Case for a Green New DealFrom EverandOn Fire: The (Burning) Case for a Green New DealRating: 4 out of 5 stars4/5 (74)
- The Unwinding: An Inner History of the New AmericaFrom EverandThe Unwinding: An Inner History of the New AmericaRating: 4 out of 5 stars4/5 (45)
- Service Delivery Model Templates - 2467 - 1359 - 42!40!30Document15 pagesService Delivery Model Templates - 2467 - 1359 - 42!40!30Mahesh Ramakrishnan Nair100% (1)
- ManageEngine Desktop CentralDocument629 pagesManageEngine Desktop CentralWajidAliKhanNo ratings yet
- Case Study 2 (Group 2)Document2 pagesCase Study 2 (Group 2)JivashiniBalasupurManiam0% (2)
- EHSx - PDSX - BGS5 - Updating Firmware AN16 V02 (17.12.2014) PDFDocument23 pagesEHSx - PDSX - BGS5 - Updating Firmware AN16 V02 (17.12.2014) PDFEug. Sam.100% (1)
- OFSAAI Administration GuideDocument52 pagesOFSAAI Administration GuideSubinita PandaNo ratings yet
- Bdp-lx71 Update Instruction v1.74Document5 pagesBdp-lx71 Update Instruction v1.74Russell GouldenNo ratings yet
- Teamcenter ViewDocument9 pagesTeamcenter ViewMuzammil khanNo ratings yet
- ServSpec Guardian SupportDocument6 pagesServSpec Guardian SupportСергей БалжиNo ratings yet
- Nortel PBX - Operating ProcedureDocument22 pagesNortel PBX - Operating ProcedurePranjit KalitaNo ratings yet
- ConfiguringIPv6Routing VOSSDocument266 pagesConfiguringIPv6Routing VOSSJulien NicholasNo ratings yet
- PSX Frontend - ReadmeDocument4 pagesPSX Frontend - ReadmeRyan Ceasar BorromeoNo ratings yet
- SVX8004G IP-PBX User Guide - 20080611 PDFDocument60 pagesSVX8004G IP-PBX User Guide - 20080611 PDFLuis Poma SarzuriNo ratings yet
- Patch Installation Guide Huawei HardwareDocument23 pagesPatch Installation Guide Huawei HardwareSon Vu TruongNo ratings yet
- CIS Oracle Database 12c Benchmark v2.1.0Document297 pagesCIS Oracle Database 12c Benchmark v2.1.0Andrei SandulescuNo ratings yet
- Jboss-Eap6.4 Migration GuideDocument153 pagesJboss-Eap6.4 Migration GuideAmer EzahirNo ratings yet
- Epicor10 NewInstallGuide 101600Document149 pagesEpicor10 NewInstallGuide 101600Awal WahjudiNo ratings yet
- sc4 PatchlogDocument2 pagessc4 PatchlogRyan MatsuaNo ratings yet
- Sage X3 Customer Support ProceduresDocument18 pagesSage X3 Customer Support ProceduresAbdellah OufaryNo ratings yet
- EvolutionX - 4.0 - Fajita 10.0 20200129 0449 OFFICIAL - ZipDocument14 pagesEvolutionX - 4.0 - Fajita 10.0 20200129 0449 OFFICIAL - Zipir68ur6uNo ratings yet
- Ra 1336 Og PDFDocument438 pagesRa 1336 Og PDFasifsubhanNo ratings yet
- Webcenter Content Release Notes PDFDocument7 pagesWebcenter Content Release Notes PDFcharchit123No ratings yet
- Baracoda Desktop ManagerDocument92 pagesBaracoda Desktop ManagerJohnOaksNo ratings yet
- Apps CloningDocument17 pagesApps CloningChirag PatelNo ratings yet
- Sumaili - Creating Tools PipelineDocument119 pagesSumaili - Creating Tools Pipeliner2d23No ratings yet
- HP - Man - PPM9.20 - Open Interface Guide and ReferenceDocument250 pagesHP - Man - PPM9.20 - Open Interface Guide and ReferenceJavier Torres SolisNo ratings yet
- Whats New Vsphere 6.7Document99 pagesWhats New Vsphere 6.7ravi kumarNo ratings yet
- PDF MFK Power PointDocument22 pagesPDF MFK Power PointabuNo ratings yet
- Hyperion Essentianal VVBR PDFDocument31 pagesHyperion Essentianal VVBR PDFVijayabhaskarareddy VemireddyNo ratings yet
- Version InfoDocument6 pagesVersion InfoguillermoNo ratings yet
- Santosh BharatiDocument2 pagesSantosh Bharatisan_bharNo ratings yet