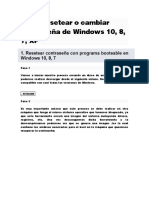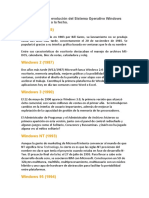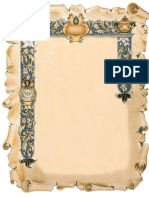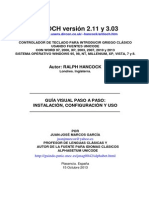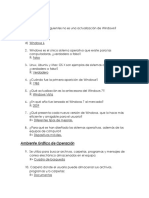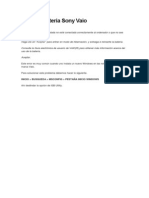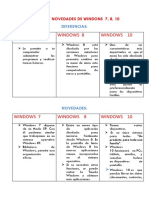Professional Documents
Culture Documents
Manual de Instalacion para S.O PDF
Uploaded by
Daniel GarciaOriginal Title
Copyright
Available Formats
Share this document
Did you find this document useful?
Is this content inappropriate?
Report this DocumentCopyright:
Available Formats
Manual de Instalacion para S.O PDF
Uploaded by
Daniel GarciaCopyright:
Available Formats
Centro de Bachillerato Tecnolgico Industrial y de
Servicios
ADMINISTRA SISTEMAS OPERATIVOS
MANUAL DE INSTALACIN PARA SISTEMAS
OPERATIVOS:
FEDORA 20
WINDOWS 7
UBUNTU 14.04 LTS
GRADO Y GRUPO: 5 J
PROFESOR: MSC. JULIO ANDRS AVILA FONSECA
ALUMNOS: Daniel Garca Hilario
Daniel Retama Arias
Mara de Jess Snchez Caldern
Brandon Esteban Vzquez
Juan Alberto Ramrez Garrido
2
NDICE
PORTADA.. 1
NDICE 2
INTRODUCCIN.. 3
OBJETIVO DE LA PRACTICA. 4
MARCO TERICO 5
FEDORA 20 .. 6
WINDOWS 7. 15
UBUNTU 14.04 LTS 23
CONCLUSIN 30
3
INTRODUCCIN
La informacin en esta prctica se proporciona slo con fines
informativos. En esta prctica veremos cmo instalar algunos sistemas
operativos de diferentes compaas tomando en cuenta los requerimientos
de hardware que estos mismos necesitan para poder ser instalados.
Durante aos Windows ha tomado el liderazgo en ventas gracias a sus
interfaces y buen diseo el problema con todo esto es que muchas
personas suelen inclinarse por este sistema operativo sin tomar en cuenta
que hay diversos sistemas operativos que podran adaptarse mejor a sus
necesidades como usuarios. Uno de los propsitos de esta prctica es el de
conocer estos sistemas operativos que la gente ignora como son:
FEDORA 20
UBUNTU 14.04 LTS
WINDOWS 7
Si alguno de estos sistemas operativos es de su agrado le estaremos
enseando la manera de instalarlos en su equipo considerando que el
mencionado cuente con los requisitos necesarios para recibir al sistema
operativo y que funcione de manera correcta. Si su equipo no pudiera
cumplir dichos requisitos usted podra adquirir un equipo q los cumpla o
escoger otro sistema operativo que si le funcione de manera correcta
Para instalar un Sistema Operativo hay que realizar varios pasos previos:
preparar el disco, formatearlo, verificar si tiene errores y si los hay,
solucionarlos y despus comenzar con la instalacin.
4
OBJETIVO DE LA PRCTICA
Sin lugar a duda la presente prctica tiene distintos objetivos todos
inclinados al conocimiento y aprendizaje de nuevas cosas.
Uno de dichos objetivos es el de aprender a instalar algunos
sistemas operativos, siguiendo cada uno de los pasos necesarios y en esta
prctica te diremos esos pasos
Otro de los objetivos de la practica es el de conocer nuevos sistemas
operativos distintos a Windows, a quien ya antes
mencionbamos diciendo que "siempre a tomado el liderazgo en el
mercado" dejando as a muchos sistemas operativos, que son muy
buenos, en la banca.
Al igual que aprender a Instalar sistemas operativos y conocer
nuevos. Tambin aprenderemos a analizar los distintos
requerimientos que debemos tener en nuestros equipos para poder
instalar los ya antes mencionados (SO)
5
MARCO TEORICO
La instalacin de programas computacionales (software) es el proceso por
el cuales sean los nuevos programas son transferidos a un computador con
el fin de ser configurados, y preparados para ser ejecutados en el sistema
informtico, para cumplir la funcin para la cual fueron desarrollados. Un
programa recorre diferentes fases de desarrollo durante su vida til:
1. Desarrollo: cada programador necesita el programa instalado,
pero con las herramientas, cdigos fuente, bancos de datos y etc,
para modificar el programa.
2. Prueba: antes de la entrega al usuario, el software debe ser
sometido a pruebas. Esto se hace, en caso de software complejos, en
una instalacin ad hoc.
3. Produccin: Para ser utilizado por el usuario final.
En cada una de esas fases la instalacin cumple diferentes objetivos. En
espaol, programa sirve para sealar tanto un guion o archivo ejecutable,
ejemplo tar, como un conjunto de archivos que sirven un fin comn,
ejemplo OpenOffice.org.
Dependiendo del fabricante del sistema operativo de red, tenemos que el
software de red para un equipo personal se puede aadir al propio sistema
operativo del equipo o venir integrado con l.
6
Fedora 20
Lanzado el 17de diciembre de 2013, Fedora 20 es el segundo sistema operativo ms
popular con base Linux, slo detrs de Ubuntu. Este artculo te proveer con las
instrucciones necesarias para instalar el sistema operativo Fedora.
Requisitos mnimos del hardware:
. Procesador de 400 mhz. Pentium III.
. Memoria RAM: 1152 MB
. Lectora de CD
. Tarjeta o placa ethernet, o wireless.
. 20 GB de espacio libre en disco duro.
. 3 particiones primarias libres: Una de 150 MB para /boot. La otra
extendida con / (root), /home y swap. Para / (root), no menos de 9 GB. Para swap, no ms de
4.0 GB. El resto para /home.
Instalacin: Para comenzar descargaremos la Imagen desde Descargas Fedora,
donde deberemos de elegir entre 32 y 64 bits, y un entorno para el escritorio, por
defecto cuenta con gnome, pero existe la versin con kde, Lxde, Xfce, SoaS. Y a su
vez nos ofrecen dos versiones, una de 1gb y otra de 4.4gb, la cual cuenta con las
actualizaciones y ms programas de serie, que es recomendable para aquellos
usuarios que no dispongan de internet.
Acto seguido la grabamos en un Cd/Dvd o la montamos en una tarjeta
Y ya llego la hora de empezar la instalacin, con lo que enchufamos nuestro pendrive,
sd o cd/dvd e iniciamos.
Si todo ha ido bien, desde la grabacin y arranque desde la Bios veras la siguiente
imagen.
En la cual podrs elegir entre dos opciones, probar Fedora sin ningn compromiso de
instalacin, esto es gracias a su opcin de ejecucin en live, lo cual te permite ver
como es el sistema operativo y usarlo sin ningn tipo de instalacin, eso s, cuando
salgas lo perders todo.
En nuestro caso procederemos con la segunda opcin Instalar Fedora.
Instala la imagen ISO en tu disco duro para tener Fedora de manera permanente. Si
tomaste la decisin de instalar Linux en tu computadora, da clic en el cono "Install to
Hard drive" desde la pantalla regular de Fedora.
7
Da clic en Next cuando la instalacin inicie, y elige la distribucin de teclas
apropiadas segn el pas para el que est diseado tu modelo de teclado.
8
Da clic en Next cuando la instalacin inicie, y elige la distribucin de teclas apropiadas
segn el pas para el que est diseado tu modelo de teclado.
Elige el Hostname. Esta opcin te permite elegir el nombre que identificar a tu
computadora cuando la uses desde Linux. Puedes dejar el nombre como est o
cambiarlo a tu gusto; da clic en Next cuando ests listo.
9
Selecciona tu zona horaria y da clic en Next.
Introduce tu contrasea para los directorios raz del sistema. Asegrate de que sea lo
suficientemente compleja para que los usuarios invitados del equipo no puedan
adivinarla con facilidad; la seguridad de tu equipo depender de este paso.
10
Elige el modo de instalacin. Puedes elegir entre:
Use entire drive (usar Disco Duro entero). Como el nombre de la opcin indica,
Fedora borrara todos los archivos de tu disco duro para ocupar su espacio completo
en la instalacin. No elijas esta opcin a menos de que tengas respaldada toda tu
informacin.
Use free space (usar espacio libre). Si tienes espacio desocupado en tu disco duro,
se usar toda esa capacidad sin uso para instalar Fedora.
Replace existing Linux System (reemplazar el sistema Linux existente). Si ests
seguro de que hay otro sistema Linux en tu computadora y quieres eliminarlo,
selecciona esta opcin.
Shrink current system (comprimir sistema actual). Si tienes un sistema Linux
instalado, esta opcin te permite comprimirlo para usar parte de la capacidad del
disco duro que estaba ocupando para instalar Fedora.
Create Custom Layout (crear distribucin personalizada). Te permite crear y borrar
divisiones en tu disco duro manualmente para distribuir el espacio que ocupan los
distintos sistemas operativos (slo para usuarios avanzados).
11
Elige la opcin ms conveniente para ti y da clic en Next. Confirma la instalacin dando
clic en write changes to disk.
Espera a que tu computadora finalice la instalacin. Dependiendo de la velocidad de
tu equipo, puede tardar entre cinco y diez minutos en completarse una vez que ya
elegiste todas las opciones previas.
12
Reinicia la computadora cuando la instalacin se haya completado. Asegrate de
retirar el disco o memoria USB desde el cual estabas ejecutando la imagen viva de
Fedora.
Da clic en Forward cuando se despliegue el asistente de inicio, y acepta el acuerdo
de licencia para el uso del sistema operativo.
13
Da clic en Forward de nuevo.
Cuando se despliegue la ventana Create User solicitando que crees un nombre de
usuario, escribe el que desees registrar, as como tu contrasea y tu nombre
completo.
Ajusta la fecha y hora del sistema, y da clic despus en la pestaa Network Time
Protocol. Activando este protocolo de hora en lnea (NTP por sus siglas en ingls), tu
computadora podr obtener la informacin de hora y fecha desde la red cada vez que
el sistema se reconfigure y necesite de nuevo esos datos. Selecciona la opcin
Enable y vuelve a dar clic en Forward.
14
Identifcate con tu nombre de usuario y contrasea; a partir de este momento eres un
orgulloso usuario de Fedora. Esta imagen ilustra cmo se ver tu escritorio cuando
ests usando Fedora.
15
Instalar Windows 7
Antes de instalar Windows 7 es necesario
cumplir con tres requisitos.
1. Localiza tu clave de producto de Windows 7. Para poder activar tu versin de Windows
7 necesitaras una clave de producto que sea legtima y valida. Oprime el siguiente
enlace para obtener instrucciones sobre cmo encontrar tu clave de producto
2. Localiza tu disco de instalacin de Windows 7. Si no tienes un disco de instalacin
oprime el siguiente enlace para crear uno Configurar el sistema para que arranque
desde el disco o USB. Oprime el siguiente enlace para obtener instrucciones sobre
cmo lograr arrancar desde un disco
Requisitos mnimos del Hardware:
Procesador de 32 bits (x86) o 64 bits (x64) a 1 gigahercio (GHz) o ms.
Memoria RAM de 1 gigabyte (GB) (32 bits) o memoria RAM de 2 GB (64 bits).
Espacio disponible en disco rgido de 16 GB (32 bits) o 20 GB (64 bits).
Dispositivo grfico DirectX 9 con controlador WDDM 1.0 o superior.
Como Instalar Windows 7 Desde Cero
1. Enciende el equipo, coloca el disco de instalacin de Windows 7 o una unidad flash
USB y reinicia el equipo.
2. Presiona cualquier tecla cuando se te indique y sigue todas las instrucciones que
aparezcan.
16
3. En la pgina Instalar Windows, elije el idioma y otras preferencias, y haz clic
en Siguiente.
4. En la pgina Instalar Windows, haz clic en Instalar ahora.
17
5. En la pgina Lea los trminos de licencia, si aceptas los trminos, haz clic en Acepto
los trminos de licencia y, haz clic en Siguiente.
18
6. En la pgina Qu tipo de instalacin desea?, haz clic en Personalizada.
7. En la pgina Dnde desea instalar Windows?, selecciona la particin donde deseas
instalar Windows 7 o haz clic en Espacio sin asignar si no hay particiones enumeradas
y, a continuacin, haz clic en Siguiente.
19
8. En la pgina de Aviso, haz clic en Aceptar.
9. Tu computadora se reiniciara varias veces durante el proceso de instalacin
20
10. En la pgina de Elija un nombre de usuario, escribe tu nombre
11. En la pgina Establezca una contrasea para su cuenta, si deseas, crea una
contrasea, luego haz clic en Siguiente.
21
12. En la pgina Escriba la clave de producto de Windows, pon la clave de producto que
encontraste anteriormente. Haz clic en Siguiente
13. En la pgina Ayuda a proteger el equipo y a mejorar Windows automticamente haz
clic en Usar la configuracin recomendada.
22
14. En la pagina Revise la configuracin de hora y fecha, selecciona tu Zona, Fecha y Hora.
Haz clic en Siguiente.
15. En la pgina Seleccione la ubicacin del equipo haz clic en la opcin que identifique
donde te encuentras fsicamente.
23
COMO INSTALAR UBUNTU 14.04 LTS
Explicaremos como podemos probar o instalar Ubuntu 14.04 LTS.
Qu es Ubuntu?
Ubuntu es un sistema operativo basado en Linux y que se distribuye como software
libre. Est orientado al usuario novel y promedio, con un fuerte enfoque en la
facilidad de uso y en mejorar la experiencia de usuario. Ubuntu se ofrece de manera
completamente gratuita en su pgina web.
Requisitos
Antes de empezar a probar Ubuntu necesitamos comprobar que nuestro equipo
cumple los requisitos que necesitamos para que funcione correctamente. A
continuacin se indican los requisitos mnimos recomendados:
CPU 700MHz.
512 MiB RAM.
5GB de disco duro.
VGA compatible con una resolucin de 1024768.
Unidad de CD/DVD o USB para realizar la instalacin.
Descargar Ubuntu
Necesitamos descargar Ubuntu de su pgina
web, http://www.ubuntu.com/download/desktop. En su web podemos encontrar tres
versiones distintas de Ubuntu, debemos seleccionar la que mejor se adapte a nuestras
necesidades:
64-bit: Recomendado para equipos con 4 o ms GiB de RAM, es necesario un
procesador de 64 bit.
32-bit: Recomendado para equipos con 2 o menos GiB de RAM.
64-bit MAC: Recomendado para equipos de Apple con procesadores Intel
24
Una vez seleccionada la versin, hacemos click sobre el botn Download para
comenzar la descarga. Una vez finalizada la descarga podremos copiar nuestra
Ubuntu en un DVD/USB para probarlo o instalarlo.
Instalando Ubuntu
Ya tenemos todo lo necesario para realizar la instalacin o probar Ubuntu.
1. Insertamos Ubuntu en el medio que haya seleccionado y nos aseguramos que
arranca y aparece la ventana de bienvenida.
2. Seleccionaremos el idioma que deseamos, podemos elegir entre probar Ubuntu o
realizar una instalacin.
25
3. En el caso de probar Ubuntu, sta arrancara todo el sistema operativo desde el medio
que hayamos elegido, sin modificar nada de nuestro equipo, as podemos probarla y
asegurarnos de que es compatible con todo nuestro hardware, etc. Una vez cargada
Ubuntu nos dar la opcin de realizar la instalacin si lo deseamos, no sera necesario
volver a reiniciar el equipo.
4. En el caso de instalar Ubuntu, debemos seguir unos pocos pasos mas.
5. Ahora nos informara de que cumplimos los requisitos mnimos para poder instalar
Ubuntu. Tambin podemos seleccionar que durante la instalacin se descarguen todas las
actualizaciones del sistema, as una vez finalizada la instalacin tendremos Ubuntu
actualizada. La ltima opcin si la activamos, descargaremos los codec para poder hacer
uso de MP3, etc.
26
6. En el caso de disponer de una conexin WiFi, debemos seleccionarla e introducir la
contrasea correcta, as podremos realizar las descargas del paso anterior.
7. Ahora debemos indicar donde realizaremos la instalacin de Ubuntu. Una de las
opciones que nos ofrece Ubuntu es poder instalar sta junto a otro sistema operativo,
una vez arrancado nuestro equipo podremos elegir qu sistema operativo queremos
arrancar. Otra opcin es borrar todo nuestro disco duro perdiendo todos nuestros
datos que no hayamos guardado antes e instalar Ubuntu, usando toda la capacidad
del disco duro y eliminando cualquier otro sistema operativo.
27
8. Dependiendo de que hayamos decidido en el paso anterior, debemos verificar
como deseamos realizar la instalacin, en el caso de haber elegido instalar Ubuntu
junto a otro sistema operativo, tenemos que seleccionar cuanto disco duro queremos
darle a Ubuntu y pulsamos sobre instalar ahora.
En el caso de haber elegido instalar Ubuntu y eliminar otro sistema operativo, solo
debemos seleccionar la unidad donde queremos instalar Ubuntu y pulsar sobre
instalar ahora.
9. Bien, ya estamos instalado Ubuntu en nuestro equipo, solo nos faltan indicar cierta
informacin y habremos terminado. Ahora debemos seleccionar nuestra localizacin
para as configurar la zona horaria.
28
10. Ahora debemos especificar las preferencias de nuestro teclado, por defecto, nos
seleccionar automticamente el idioma y tipo de teclado, tenemos un pequeo cuadro
de dialogo en el cual podemos probar esa configuracin y en caso de ser satisfactoria,
podemos cambiarlo y volver a probar.
29
11. Ya solo nos falta introducir nuestras credenciales para identificarnos en el sistema
y habremos terminado.
12. Una vez introducida las credenciales, Ubuntu continuara la instalacin, una vez
terminada, nos indicara que retiremos el medio que hayamos usado para su
instalacin y pulsemos el botn de reiniciar. Enhorabuena, ya tenemos Ubuntu
instalado en nuestro equipo.
13. Reiniciar. Enhorabuena, ya tenemos Ubuntu instalado en nuestro equipo.
30
CONCLUSIN
Finalmente este documento nos brinda una idea ms clara sobre algunos
sistemas operativos y su instalacin los cuales son:
FEDORA 20
WINDOWS 7
UBUNTU 14.04 LTS.
En este documento se muestra la instalacin de estos sistemas, lo cual nos
demuestra lo fcil que puede ser la instalacin desde la descarga hasta
cuando no muestra la pantalla principal del sistema operativo instalado,
recalcando que al usar un sistema operativo fuera de lo comn nos es vital
ya que podemos encontrar las diferencias que hay entre uno y otro y en
que entorno se nos hace ms fcil usarlo, como competencia final se
espera que el lector de este documento desarrolle la instalacin de uno de
estos sistemas sin problema alguno, llevando a cabo los pasos sealados
en este texto.
You might also like
- Configuracion de Servicios en Windows Server 2012 PDFDocument152 pagesConfiguracion de Servicios en Windows Server 2012 PDFOMAR ANDRES CASTANEDA LIZARAZO100% (1)
- Windows VersionesDocument4 pagesWindows VersionesElma CuriosidadesNo ratings yet
- Manual Intalacion ConcarDocument6 pagesManual Intalacion ConcarFrancisco GerardoNo ratings yet
- Cómo Resetear o Cambiar Contraseña de Windows 10Document31 pagesCómo Resetear o Cambiar Contraseña de Windows 10Jimmy JoelNo ratings yet
- Hoja de Vida Equipos Computo 2021Document86 pagesHoja de Vida Equipos Computo 2021DJ KAMOMONENo ratings yet
- Quitar Contraseña de Windows 7 Manualmente - Taringa!Document12 pagesQuitar Contraseña de Windows 7 Manualmente - Taringa!SEBITAS 1No ratings yet
- Historia Del Sistema Operativo WindowsDocument29 pagesHistoria Del Sistema Operativo WindowsTony H Silva100% (2)
- Investiga La Evolución Del Sistema Operativo Windows Desde 1995 A La FechaDocument5 pagesInvestiga La Evolución Del Sistema Operativo Windows Desde 1995 A La Fechazulenny khouryNo ratings yet
- Guia de LokLicenseDocument28 pagesGuia de LokLicenseCRISTIAN DAVID GOLDMANNo ratings yet
- Instalar VMware ESXi 5 en VMware Workstation, Instalar VSphere Client Proyecto AjpdSoftDocument21 pagesInstalar VMware ESXi 5 en VMware Workstation, Instalar VSphere Client Proyecto AjpdSoftReinaldo CancinoNo ratings yet
- Cuadro Comparativo S.O.Document11 pagesCuadro Comparativo S.O.Ivan JoseNo ratings yet
- Windows 8.1Document37 pagesWindows 8.1TRILCEVASQUEZNo ratings yet
- Manual AntiochDocument30 pagesManual AntiochPabloNo ratings yet
- PLAN DE COMPRA - Corporación PANURÉ PDFDocument17 pagesPLAN DE COMPRA - Corporación PANURÉ PDFCESAR AUGUSTO ORDOÑEZ CALDERONNo ratings yet
- PublisherDocument63 pagesPublisherfernandoflores3281No ratings yet
- Bolivia ImpuestosDocument14 pagesBolivia ImpuestosJulio RamirezNo ratings yet
- Tic CuestionarioDocument6 pagesTic CuestionarioKevinNo ratings yet
- El Blog de Rafael Espejo: Cómo Hacer Que Windows 7 Arranque Más RápidoDocument3 pagesEl Blog de Rafael Espejo: Cómo Hacer Que Windows 7 Arranque Más RápidojaysonNo ratings yet
- Guia para La Instalacion (Spanish) PDFDocument20 pagesGuia para La Instalacion (Spanish) PDFAntonio Tamairón GarcíaNo ratings yet
- Fm11 Odbc JDBC Guide EsDocument68 pagesFm11 Odbc JDBC Guide EsGabriel Enrique Castillo CanalesNo ratings yet
- Ensayo de SODocument5 pagesEnsayo de SOMonserrat SanchezNo ratings yet
- Huawei Hg532c Configuracion WiFi en Windows 7 Por WPSDocument6 pagesHuawei Hg532c Configuracion WiFi en Windows 7 Por WPSJoe.b.94No ratings yet
- Trabajo Final Informatica IDocument33 pagesTrabajo Final Informatica IJosttin Moises Martinez Jimenez100% (1)
- Inst 908Document9 pagesInst 908G131No ratings yet
- MachineExpert Basic ReleaseNotes EsDocument33 pagesMachineExpert Basic ReleaseNotes EsJonathan Medardo BautistaNo ratings yet
- Error de Bateria Sony VaioDocument3 pagesError de Bateria Sony VaioOver Jamer Baltazar SolórzanoNo ratings yet
- Practica Final - 2018 Seguridad SODocument8 pagesPractica Final - 2018 Seguridad SOFelixNo ratings yet
- Informática V2Document46 pagesInformática V2Claudia PachecoNo ratings yet
- Diferencias y Novedades de Windons 7, 8, 10 Daira 2 BDocument2 pagesDiferencias y Novedades de Windons 7, 8, 10 Daira 2 Balvaro67% (3)
- Que Es Microsoft WindowsDocument8 pagesQue Es Microsoft WindowsAngel LucasNo ratings yet