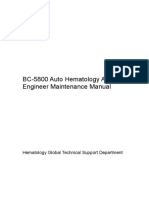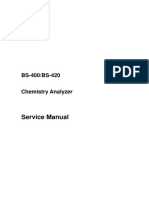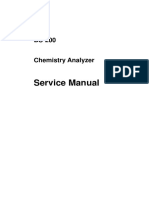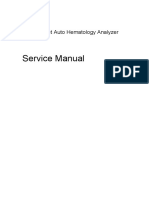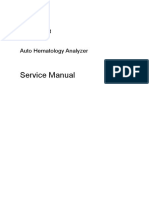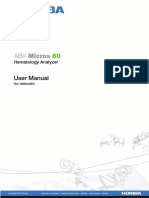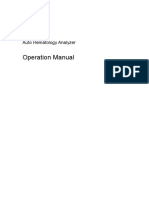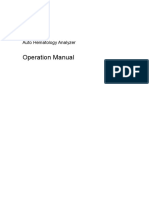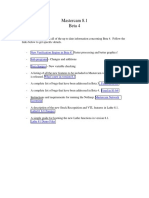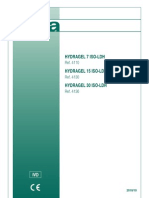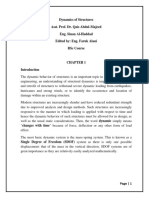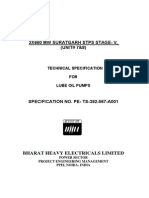Professional Documents
Culture Documents
BC-5500 Operation Mannual (1.6) PDF
Uploaded by
Toderici AdrianOriginal Description:
Original Title
Copyright
Available Formats
Share this document
Did you find this document useful?
Is this content inappropriate?
Report this DocumentCopyright:
Available Formats
BC-5500 Operation Mannual (1.6) PDF
Uploaded by
Toderici AdrianCopyright:
Available Formats
BC-5500
Auto Hematology Analyzer
Operators Manual
I
Copyright
2005-2007 Shenzhen Mindray Bio-medical Electronics Co., Ltd. All rights Reserved.
For this Operators Manual, the issued Date is 2007-12 (Version: 1.6).
Intellectual Property Statement
SHENZHEN MINDRAY BIO-MEDICAL ELECTRONICS CO., LTD. (hereinafter called Mindray)
owns the intellectual property rights to this Mindray product and this manual. This manual may
refer to information protected by copyrights or patents and does not convey any license under
the patent rights of Mindray, nor the rights of others.
Mindray intends to maintain the contents of this manual as confidential information. Disclosure
of the information in this manual in any manner whatsoever without the written permission of
Mindray is strictly forbidden.
Release, amendment, reproduction, distribution, rental, adaption and translation of this manual
in any manner whatsoever without the written permission of Mindray is strictly forbidden.
, , , , BeneView, WATO, BeneHeart,
are the registered trademarks or trademarks owned by Mindray in China and other countries.
All other trademarks that appear in this manual are used only for editorial purposes without the
intention of improperly using them. They are the property of their respective owners.
.
Responsibility on the Manufacturer Party
Contents of this manual are subject to changes without prior notice.
All information contained in this manual is believed to be correct. Mindray shall not be liable for
errors contained herein nor for incidental or consequential damages in connection with the
furnishing, performance, or use of this manual.
Mindray is responsible for the effects on safety, reliability and performance of this product, only
if:
all installation operations, expansions, changes, modifications and repairs of this product
are conducted by Mindray authorized personnel.
the electrical installation of the relevant room complies with the applicable national and
local requirements.
II
the product is used in accordance with the instructions for use.
This equipment must be operated by skilled/trained clinical professionals.
It is important for the hospital or organization that employs this equipment
to carry out a reasonable service/maintenance plan. Neglect of this may
result in machine breakdown or injury of human health.
Be sure to operate the analyzer under the situation specified in this manual;
otherwise, the analyzer will not work normally and the analysis results will
be unreliable, which would damage the analyzer components and cause
personal injury.
III
Warranty
THIS WARRANTY IS EXCLUSIVE AND IS IN LIEU OF ALL OTHER WARRANTIES,
EXPRESSED OR IMPLIED, INCLUDING WARRANTIES OF MERCHANTABILITY OR
FITNESS FOR ANY PARTICULAR PURPOSE.
Exemptions
Mindray's obligation or liability under this warranty does not include any transportation or other
charges or liability for direct, indirect or consequential damages or delay resulting from the
improper use or application of the product or the use of parts or accessories not approved by
Mindray or repairs by people other than Mindray authorized personnel.
This warranty shall not extend to:
any Mindray product which has been subjected to misuse, negligence or accident.
any Mindray product from which Mindray's original serial number tag or product
identification markings have been altered or removed.
any product of any other manufacturer.
Return Policy
Return Procedure
In the event that it becomes necessary to return this product or part of this product to Mindray,
the following procedure should be followed:
Return authorization: Contact the Customer Service Department and obtain a Customer
Service Authorization number. This number must appear on the outside of the shipping
container. Returned shipments will not be accepted if the number is not clearly visible. Please
provide the model number, serial number, and a brief description of the reason for return.
Freight policy: The customer is responsible for freight charges when this product is shipped to
Mindray for service (this includes customs charges) .
Return address: Please send the part(s) or equipment to the address offered by the Customer
Service Department.
IV
Company Contact
Manufacturer: Shenzhen Mindray Bio-Medical Electronics Co., Ltd.
Address: Mindray Building, Keji 12th Road South, Hi-tech Industrial Park,
Nanshan,ShenZhen518057, P. R. China,
Tel: +86 755 26582479 26582888
Fax: +86 755 26582934 26582500
EC-Representative: Shanghai International Holding Corp. GmbH(Europe)
Address: Eiffestrae 80, Hamburg 20537, Germany
Tel: 0049-40-2513175
Fax: 0049-40-255726
1
Table of Contents
1 Using This Manual ................................................................................... 1-1
1.1 Introduction ............................................................................................ 1-1
1.2 Who Should Read This Manual ............................................................. 1-2
1.3 How to Find Information......................................................................... 1-3
1.4 Conventions Used in This Manual ......................................................... 1-4
1.5 Special Terms Used in This Manual ....................................................... 1-5
1.6 Symbols ................................................................................................. 1-6
2 Understanding Your Analyzer ................................................................. 2-1
2.1 Introduction ............................................................................................ 2-1
2.2 Intended Use.......................................................................................... 2-2
2.3 Main Structure........................................................................................ 2-3
2.4 User Interface....................................................................................... 2-16
2.5 Reagents, Controls and Calibrators..................................................... 2-21
3 Understanding the System Principles ................................................... 3-1
3.1 Introduction ............................................................................................ 3-1
3.2 Aspiration ............................................................................................... 3-2
3.3 Dilution ................................................................................................... 3-3
3.4 WBC Measurement................................................................................ 3-7
3.5 HGB Measurement .............................................................................. 3-11
3.6 RBC/PLT Measurement ....................................................................... 3-12
3.7 Wash .................................................................................................... 3-16
4 Installing Your Analyzer .......................................................................... 4-1
4.1 Introduction ............................................................................................ 4-1
4.2 Installation Requirements....................................................................... 4-2
4.3 Connecting the Analyzer System........................................................... 4-4
5 Customizing the Analyzer Software....................................................... 5-1
5.1 Introduction ............................................................................................ 5-1
5.2 Common User ........................................................................................ 5-2
5.3 Administrator ........................................................................................ 5-14
6 Operating Your Analyzer ......................................................................... 6-1
6.1 Introduction ............................................................................................ 6-1
6.2 Initial Checks.......................................................................................... 6-2
6.3 Power-on................................................................................................ 6-3
6.4 Daily Quality Control .............................................................................. 6-5
2
6.5 Entering the Count screen................................................................... 6-6
6.6 Sample Collection and Handling.......................................................... 6-10
6.7 Open Vial Sampling Analysis ............................................................... 6-14
6.8 Closed Tube Sampling Analysis........................................................... 6-29
6.9 Autoloading Analysis............................................................................ 6-43
6.10 Liquid Saver ......................................................................................... 6-65
6.11 Shutdown ............................................................................................. 6-66
7 Reviewing Sample Results ..................................................................... 7-1
7.1 Introduction ............................................................................................ 7-1
7.2 Browsing in the Table Review mode.................................................... 7-2
7.3 Browsing in the Graph Review mode................................................ 7-22
8 Using the QC Programs .......................................................................... 8-1
8.1 Introduction ............................................................................................ 8-1
8.2 L-J QC Program................................................................................... 8-2
8.3 X-B QC Program................................................................................ 8-23
9 Using the Calibration Programs ............................................................. 9-1
9.1 Introduction ............................................................................................ 9-1
9.2 When to Calibrate .................................................................................. 9-2
9.3 How to Calibrate..................................................................................... 9-3
10 Maintaining Your Analyzer .................................................................... 10-1
10.1 Introduction .......................................................................................... 10-1
10.2 Using the Maintenance Program....................................................... 10-2
10.3 Using the Status Program................................................................ 10-35
10.4 Using the Self-test program............................................................. 10-40
10.5 Using the Log Program.................................................................... 10-47
10.6 Using the Initialization Program (in the Administrator Level)........... 10-49
10.7 Shortcut button of daily maintenance................................................. 10-51
10.8 Cleaning Manually.............................................................................. 10-52
10.9 Adjustment ......................................................................................... 10-63
10.10 Using the Replacement program..................................................... 10-67
11 Troubleshooting Your Anal yzer ............................................................ 11-1
11.1 Introduction .......................................................................................... 11-1
11.2 Errors indicated by error messages..................................................... 11-2
12 Appendices ..............................................................................................A-1
A Index ......................................................................................................A-1
B Specifications .........................................................................................B-1
C Precautions, Limitations and Hazards ...................................................C-1
D Communication ......................................................................................D-1
1-1
1 Using This Manual
1.1 Introduction
This chapter explains how to use your BC-5500 operation manual, which is shipped with your
BC-5500 AUTO HEMATOLOGY ANALYZER and contains reference information about the
BC-5500 and procedures for operating, troubleshooting and maintaining the analyzer. Read
this manual carefully before operating your analyzer and operate your analyzer strictly as
instructed in this manual.
Be sure to operate your analyzer strictly as instructed in this manual.
Using This Manual
1-2
1.2 Who Should Read This Manual
This manual contains information written for clinical laboratory professionals to:
learn about the BC-5500 hardware and software.
customize system settings.
perform daily operating tasks.
perform system maintenance and troubleshooting.
Using This Manual
1-3
1.3 How to Find Information
This operation manual comprises 11 chapters and 4 appendices. Refer to the table below to
find the information you need.
If you want to See
learn about the intended use and parameters of the BC-5500 Chapter 2 Understanding
Your Analyzer
learn about the hardware and software of the BC-5500 Chapter 2 Understanding
Your Analyzer
learn about how the BC-5500 works Chapter 3 Understanding the
System Principles
learn about the installation requirements of the BC-5500 Chapter 4 Installing Your
Analyzer
learn about how to define/adjust system settings Chapter 5 Customizing the
Analyzer Software
learn about how to use the BC-5500 to perform your daily
operating tasks
Chapter 6 Operating Your
Analyzer
learn about how to review the saved analysis results Chapter 7 Reviewing Sample
Results
learn about how to use the quality control programs Chapter 8 Using the QC
Programs
learn about how to calibrate the BC-5500 Chapter 9 Using the
Calibration Programs
learn about how to maintain/service the BC-5500 Chapter 10 Maintaining Your
Analyzer
learn about the meanings of the error messages and how to
correct the problems
Chapter 11 Troubleshooting
Your Analyzer
learn about the technical specifications of the BC-5500 Appendix B Specifications
see the summary of all safety messages included in this
manual
Appendix C Precautions,
Limitations and Hazards
learn about the communication protocol of the BC-5500 Appendix D Communication
Using This Manual
1-4
1.4 Conventions Used in This Manual
This manual uses certain typographical conventions to clarify meaning in the text:
all capital letters enclosed in [ ] indicate a key name (either on the pop-up keyboard or the
external keyboard), such as [ENTER].
all capital, bold and italic letters indicate a special operation defined in the following
section, such as CLICK.
bold letters included in indicate text you can find on the screen, such as Clean.
bold letters indicate chapter titles, such as Chapter 1 Using This Manual.
All illustrations in this manual are provided as examples only. They may not necessarily reflect
your analyzer setup or data displayed.
Using This Manual
1-5
1.5 Special Terms Used in This Manual
When you read It means
CLICK
to press the desired item lightly with your finger; or
to left-CLICK it with a mouse.
ENTER
to CLICK the desired edit box and use the external keyboard or
the pop-up keyboard to enter the desired characters or digits;
or
to scan the number in using the bar-code scanner.
DELETE
to move the cursor to the character or digit to the left of the one
you want to delete and press [DEL]; or
to move the cursor to the character or digit to the right of the
one you want to delete and press [BackSpace] (or the [] key
at the upper right corner of the pop-up keyboard).
DRAG SCROLL BAR
to CLICK the appropriate arrow button to move the scroll bar; or
to CLICK and hold the mouse down while dragging the scroll
bar until the desired information is displayed; or
to CLICK and rest your finger there while dragging the scroll
bar until the desired information is displayed.
SELECT from **
pull-down list
to CLICK the down arrow button of the desired box to display
the pull-down list (and DRAG SCROLL BAR) to browse and
then CLICK the desired item; or
to press the keys ([][][PageUp][PageDown]) to browse the
current list and press [ENTER] to select the desired item.
Using This Manual
1-6
1.6 Symbols
You will find the following symbols in this manual.
When you see Then
read the statement below the symbol. The statement is
alerting you to an operating hazard that can cause
personnel injury.
read the statement below the symbol. The statement is
alerting you to a possibility of analyzer damage or unreliable
analysis results.
read the statement below the symbol. The statement is
alerting you to information that requires your attention.
read the statement below the symbol . The statement is
alerting you to a potentially biohazardous condition.
You may find the following symbols on the analyzer, reagents, controls or calibrators.
When you see It means
CAUTION, CONSULT ACCOMPANYING
DOCUMENTS.
BIOLOGICAL RISK
HIGH VOLTAGE
WARNING, LASER BEAM
WARNING, HOT SURFACE
PROTECTIVE EARTH (GROUND)
Using This Manual
1-7
EARTH (GROUND)
ALTERNATING CURRENT
FOR IN VITRO DIAGNOSTIC USE
BATCH CODE
USE BY
SERIAL NUMBER
CATALOG NUMBER (FOR CONTROLS)
USE BY (YYYY-MM-DD) (FOR CONTROLS)
DATE OF MANUFACTURE
MANUFACTURER
TEMPERATURE LIMITATION
CONSULT INSTRUCTIONS FOR USE
IRRITATING SUBSTANCE
THE FOLLOWING DEFINITION OF THE
WEEE LABEL APPLIES TO EU MEMBER
STATES ONLY: THE USE OF THIS SYMBOL
INDICATES THAT THIS PRODUCT SHOULD
NOT BE TREATED AS HOUSEHOLD
Using This Manual
1-8
WASTE. BY ENSURING THAT THIS
PRODUCT IS DISPOSED OF CORRECTLY,
YOU WILL HELP PREVENT BRINGING
POTENTIAL NEGATIVE CONSEQUENCES
TO THE ENVIRONMENT AND HUMAN
HEALTH. FOR MORE DETAILED
INFORMATION WITH REGARD TO
RETURNING AND RECYCLING THIS
PRODUCT, PLEASE CONSULT THE
DISTRIBUTOR FROM WHOM YOU
PURCHASED THE PRODUCT.
THE DEVICE IS FULLY CONFORMANCE
WITH THE COUNCIL DIRECTIVE
CONCERNING IN VITRO DIAGNOSTIC
MEDICAL DEVICES 98/79/EC.
AUTHORISED REPRESENTATIVE IN THE
EUROPEAN COMMUNITY
Using This Manual
1-9
Figure 1-1 Left of the Analyzer
1
Connect only to a properly earth grounded outlet.
To avoid electric shock, disconnect power cord prior to removing or replacing fuse.
Replace fuse only with the type and rating specified.
Using This Manual
1-10
Figure 1-2 Stop Bar Position (Front Cover Open)
1
To avoid personal injury, after you lift the cover, be sure to fix it with the stop bar exactly as the
above figure shows.
2
Mechanical risk may exist if the protective cover is removed.
Using This Manual
1-11
Figure 1-3 Stop Bar Position (Top Cover and Left Door Removed)
1
To avoid personal injury, after you lift support plate of the circuit boards, be sure to fix it with the
stop bar exactly as the figure shows.
Using This Manual
1-12
Figure 1-4 Protective cover (Top Cover, Left Door, Right Door and Back Panel Removed)
1
Mechanical risk may exist if the protective cover is removed.
Using This Manual
1-13
Figure 1-5 Stop Bar Position (Front Cover Open)
1
To avoid personal injury, do not put your hand into the analyzer.
Using This Manual
1-14
Figure 1-6 Back of the Pneumatic Unit
1
To avoid damaging the pneumatic unit, do not block the vent at its back.
2
Connect only to a properly earth grounded outlet.
To avoid electric shock, disconnect power cord prior to removing or replacing fuse.
Replace fuse only with the type and rating specified.
To avoid the compressor being damaged, wait at least 1 minute before restarting the
pneumatic unit.
3
To avoid damaging the pneumatic unit, do not block the vent at its back.
Using This Manual
1-15
Figure 1-7 Inside Left of the Pneumatic Unit (Cover Removed)
1
To avoid personal injury, do not put hand into the fan.
2
To avoid personal injury, do not put hand into the fan.
Using This Manual
1-16
Figure 1-8 Inside Right of the Pneumatic Unit (Cover Removed)
1
Risk of electric shock. Do not touch. Cut off the power before maintenance.
2
Risk of electric shock. Do not touch. Cut off the power before maintenance.
3
Risk of electric shock. Do not touch. Cut off the power before maintenance.
2-1
2 Understanding Your Analyzer
2.1 Introduction
The BC-5500 AUTO HEMATOLOGY ANALYZER is a quantitative, automated hematology
analyzer and 5-part differential counter for In Vitro Diagnostic Use in clinical laboratories.
Understanding Your Analyzer
2-2
2.2 Intended Use
The purpose of this analyzer is to identify the normal patient, with all normal
system-generated parameters, and to flag or identify patient results that
require additional studies.
The analyzer is used for the quantitative determination of the following 23 basic parameters, 4
parameters for research use, 2 histograms and 2 scattergrams of blood samples.
White Blood Cell count WBC
Basophils number Bas#
Neutrophils number Neu#
Eosinophils number Eos#
Lymphocytes number Lym#
Monocytes number Mon#
Abnormal Lymphocytes number ALY# (RUO)
Large Immature Cells number LIC# (RUO)
Basophils percentage Bas%
Neutrophils percentage Neu%
Eosinophils percentage Eos%
Lymphocytes percentage Lym%
Monocytes percentage Mon%
Abnormal Lymphocytes percentage ALY% (RUO)
Large Immature Cells percentage LIC% (RUO)
Red Blood Cell count RBC
Hemoglobin Concentration HGB
Mean Corpuscular Volume MCV
Mean Corpuscular Hemoglobin MCH
Mean Corpuscular Hemoglobin Concentration MCHC
Red Blood Cell Distribution Width Coefficient of Variation RDW-CV
Red Blood Cell Distribution Width Standard Deviation RDW-SD
Hematocrit HCT
Platelet count PLT
Mean Platelet Volume MPV
Platelet Distribution Width PDW
Plateletcrit PCT
Red Blood Cell Histogram RBC Histogram
Platelet Histogram PLT Histogram
Basophils Scattergram BAS Scattergram
4 differential Scattergram Diff Scattergram
Understanding Your Analyzer
2-3
2.3 Main Structure
BC-5500 AUTO HEMATOLOGY ANALYZER consists of the main unit (analyzer), pneumatic
unit and accessories.
Figure 2-1 Front of the Analyzer
1 ---- Touch screen 2 ---- Power button
3 ---- Power indicator 4 ---- Sample probe
5 ---- Aspirate key
Understanding Your Analyzer
2-4
Figure 2-2 Front of the Analyzer (Closed tube Sampler Configured)
1 ---- Touch screen 2 ---- Power button
3 ---- Power indicator 4 ---- Sample probe
5 ---- Aspirate key 6 ---- Sample compartment door
7 ---- Adapter 8 ---- Tube holder
Understanding Your Analyzer
2-5
Figure 2-3 Front of the Analyzer (Autoloader Configured)
1 ---- Touch screen 2 ---- Power button
3 ---- Power indicator 4 ---- Sample probe
5 ---- Aspirate key 6 ---- Sample tube
7 ---- Tube rack 8 ---- Autoloader
Understanding Your Analyzer
2-6
Figure 2-4 Back of the Analyzer
1 --- USB interfaces 2 --- Reserved interface
3 --- Pneumatic unit control interface 4 --- Network interface
5 --- Vacuum interface 6 --- Pressure interface
7 --- M-50 cleanser sensor connector 8 --- Waste sensor connector
9 --- M-50 cleanser inlet 10 --- Waste outlet
11 --- M-50D diluent inlet 12 --- M-50D diluent sensor connector
13 --- M-50LBA Lyse inlet 14 --- M-50LBA Lyse sensor connector
15 --- M-50LEOLyse inlet 16 --- M-50LEOLyse sensor connector
17 --- M-50LEOLyse inlet 18 --- M-50LEOLyse sensor connector
19 --- M-50LH Lyse inlet 20 --- M-50LH Lyse sensor connector
Understanding Your Analyzer
2-7
Figure 2-5 Inside Front of the Analyzer (Front Cover Removed)
1 --- RBC & HGB detecting unit 2 --- WBC detecting unit
3 --- RBC diluent unit 4 --- Open vial sampling & SRV (Sample
Rotator Valve) unit
5 --- Syringes
Understanding Your Analyzer
2-8
Figure 2-6 Inside front of the AnalyzerFront Cover Removed, Autoloader or Closed
tube Sampler Configured
1 --- RBC&HGB detecting unit 2 --- WBC detecting unit
3 --- RBC diluent unit 4 --- Open vial sampling & SRV unit
5 --- Syringes 6 --- Auto mixing & piercing unit
Understanding Your Analyzer
2-9
Figure 2-7 Inside right of the analyzer (Right Door Removed)
1 --- Optical system 2 --- Fluidic valves
3 --- Reservoir and waste chamber 4 --- Pinch valve
5 --- Metering pump 6 --- Waste pump
7 --- Reagent preheating and temperature control unit
Understanding Your Analyzer
2-10
Figure 2-8 Inside left of the analyzer (Left Door Removed)
1 --- Vacuum regulator-0.04Mpa 2 --- Pressure regulator0.07Mpa
3 --- Pressure regulator0.16Mpa 4 --- Air Filter
5 --- AC input 6 --- Power switch
7 --- Air valve 8 --- Volumetric unit
Understanding Your Analyzer
2-11
Figure 2-9 Front of the Pneumatic Unit
1 --- Relief valve 2 --- Operation indicator
Figure 2-10 Back of the Pneumatic Unit
1 --- Pressure interface 2 --- Vacuum interface
3 --- Power switch 4 --- AC input
5 --- Pneumatic unit control interface
Understanding Your Analyzer
2-12
2.3.1 Touch Screen
The touch screen is located on the front panel of the analyzer. It displays all alphanumeric and
graphic data. You can use it to operate your analyzer.
2.3.2 Aspirate Key
The aspirate key is located behind the sample probe. You can press the key to start the
selected analysis cycle or dispense diluent.
2.3.3 Closed tube Sampler (Optional)
The closed-tube sampler is located in the front of the analyzer. You can use it for manual
closed-tube sampling.
2.3.4 Autoloader (Optional)
The autoloader is located in the front of the analyzer. You can use it to load tubes
automatically.
2.3.5 Blood Sensor (Optional)
The blood sensor is located between the sample probe and the SRV. It judges whether
sufficient blood is aspirated.
2.3.6 Sample Compartment
The tube holder inside the sample compartment of the closed-tube sampler can hold collection
tubes of 4 specifications.
2.3.7 USB Interfaces
4 USB interfaces are located on the back of the analyzer. You can use them to connect the
keyboard, printer, etc..
2.3.8 Pneumatic Unit Control Interface
A pneumatic unit control interface is located on the back of the analyzer. It can be used to
startup or shutdown the pneumatic unit.
Understanding Your Analyzer
2-13
2.3.9 Network Interface
A network interface is located on the back of the analyzer.
Understanding Your Analyzer
2-14
2.3.10 Power Indicator
A power indicator is located on the left below the touch screen. It tells you whether the analyzer
is on or off.
2.3.11 Power Switch
A power switch is on the left side of the analyzer. It connects or disconnects the power supply
required by the analyzer.
2.3.12 Power Button
A power button is located on the left below the touch screen. It starts the analyzer when the
power switch is placed in the ON positions (I).
2.3.13 External Equipment
Keyboard (Optional)
An external keyboard can be connected to a USB interface on the back of the analyzer. You
can use it to operate your analyzer.
Mouse (Optional)
A mouse can be connected to a USB interface on the back of the analyzer. You can use it to
operate your analyzer.
Printer (Optional)
An external printer can be connected to a USB interface on the back of the analyzer. You can
use it to print out a detailed report and other interested information displayed on the screen.
Scanner (Optional)
A bar-code scanner can be connected to a USB interface on the back of the analyzer. You can
use it to scan the bar-coded information into the analyzer.
Pneumatic Unit
The pneumatic unit provides pressure and vacuum for the analyzer.
Understanding Your Analyzer
2-15
Do not adjust the pneumatic relief valve. Contact Mindray customer service
department or your local distributor if necessary.
Understanding Your Analyzer
2-16
2.4 User Interface
2.4.1 Screen
After the starting procedure, you will enter the main screen shown in Figure 2-11. CLICK any
icon to enter the desired function screen.
Figure 2-11 Main screen
2.4.2 Function Icons
You can select the desired icon/button as instructed below.
Table 2-1 Function icons
If you want to Select
analyze samples Count
review sample results Review
customize system software Setup
maintain/service the analyzer Service
Switch the user Log-out
run the QC program Quality Control
calibrate the analyzer Calibration
shut down the analyzer Shutdown
Understanding Your Analyzer
2-17
2.4.3 Public information area
At the Count or QC screen, you can see the public information area on the top. It is divided
into 3 areas: the title area, the error message area and the status area. Take the Count
screen for example; we will get more details of the public information area.
CLICK the Count icon at the main screen to enter the Count screen shown in Figure 2-12.
Figure 2-12 Count screen
Title area
The Title area displays the title of the current screen, which, in case of Figure 2-12, is Count.
CLICK this area and the help information of the Count screen will appear.
Error message area
When error(s) is reported, the Error message area displays error messages one by one,
alternating every two seconds. The severity levels are discriminated from high to low by 5
background colors: red, orange, yellow, green and blue. CLICK it to display the
troubleshooting dialog box, which shows the error name(s) and the corresponding
troubleshooting information. See Chapter 11 Troubleshooting Your Analyzer for details.
Understanding Your Analyzer
2-18
Status area
From left to right, they are:
1. Analysis status
The Analysis status area shows three statuses in different icons: red icon for waiting, green
icon for ready and flickering green icon for running.
If a STAT sample is to be run, the yellow icon represents ready and the
flickering yellow icon represents running instead.
Waiting: it means the analyzer is not ready for the next run yet.
Ready: it means this analyzer is ready and you can proceed to analyze the next sample.
Running: it means this analyzer is analyzing a sample.
2. Print status
Icons are used to display the current status of the printer.
Gray icon: The printer is not connected to the analyzer yet.
Color icon: The printer is ready for print.
Flickering color icon: The printer is printing.
3. Transmission status
Icons are used to display the current status of the transmission.
Gray icon: The communication device is not connected to the analyzer yet.
Color icon: The communication device is ready for transmission.
Flickering color icon: The communication device is on transmission.
4. X-B QC on/off status
Icons are used to display the on/off status of the X-B analysis, gray icon for off and color icon
for on.
5. Input language status and switch
Icon is used to display the current input language of the pop-up keyboard and you can switch
to other language by clicking it.
Understanding Your Analyzer
2-19
The meanings of the abbreviations of the language are shown below.
EN CN FR DE IT ES RU PT TR
English-US Chinese-CN French German Italian Spanish Russian Portuguese Turkish
Please select the desired input language properly. Improper input language
may lead to confused screen display.
6. System time
It displays the current system time (in the 24-hour format).
Understanding Your Analyzer
2-20
2.4.4 Pop-up keyboard
CLICK the edit box and the pop-up keyboard shown in Figure 2-13 will appear on the screen.
CLICK to close the pop-up keyboard.
Figure 2-13 Pop-up Keyboard
Here shows an example how to use key combination.
Supposed you are to use key combination; for example, the [Ctrl+Shift], do as follows:
1. CLICK the [Ctrl] key.
2. CLICK the [Shift] key.
To release them, do as follows:
1. CLICK the [Shift] key again.
2. CLICK the [Ctrl] key again.
Understanding Your Analyzer
2-21
2.5 Reagents, Controls and Calibrators
Because the analyzer, reagents (diluent, rinse, lyses, probe cleanser and E-Z cleanser),
controls, and calibrators are components of a system, performance of the system depends on
the combined integrity of all components. You should only use the Mindray-specified reagents
(see Appendix B Specifications), which are formulated specifically for the fluidic system of
your analyzer in order to provide optimal system performance. Do not use the analyzer with
reagents from multiple suppliers. In such use, the analyzer may not meet the performance
specified in this manual and may provide unreliable results. All references related to reagents
in this manual refer to the reagents specifically formulated for this analyzer.
Each reagent package must be examined before use. Inspect the package for signs of leakage
or moisture. Product integrity may be compromised in packages that have been damaged. If
there is evidence of leakage or improper handling, do not use the reagent.
Store and use the reagents as instructed by instructions for use of the
reagents.
When you have changed the diluent, cleansers or lyses, run a background
to see if the results meet the requirement.
Pay attention to the expiration dates and open-container stability days of all
the reagents. Be sure not to use expired reagents.
After installing a new container of reagent, keep it still for a while before use.
2.5.1 Reagents
M-50D Diluent
It applies to Mindray 5-part differential hematology analyzer.
M-50LEO(I) Lyse
M-50LEO(I) Lyse applies to Mindray 5-part differential hematology analyzer. It rapidly breaks
down red blood cell walls. It 4-differentiates WBCs.
M-50LEO(II) Lyse
M-50LEO(II) Lyse applies to Mindray 5-part differential hematology analyzer. It rapidly breaks
down red blood cell walls. It 4-differentiates WBCs.
Understanding Your Analyzer
2-22
M-50LH Lyse
M-50LH Lyse applies to Mindray 5-part differential hematology analyzer. It rapidly breaks down
red blood cell walls to determine the HGB.
M-50LBA Lyse
M-50LBA Lyse applies to Mindray 5-part differential hematology analyzer. It rapidly breaks
down red blood cell walls to analyze WBCs and basophils.
M-50P Probe Cleanser
M-50P Probe Cleanser applies to Mindray 5-part differential hematology analyzer. It is an
alkaline cleaning solution formulated to clean the sampler.
M-50 Cleanser
M-50 Cleanser cleaner applies to Mindray 5-part differential hematology analyzer. It is an
isotonic, cleaning solution formulated to clean the fluidic lines and maintain the analyzer daily.
2.5.2 Controls and Calibrators
The controls and calibrators are used to verify accurate operation of and calibrate the analyzer.
The controls are commercially prepared whole-blood products used to verify that the analyzer
is functioning properly. They are available in low, normal, and high levels. Daily use of all
levels verifies the operation of the analyzer and ensures reliable results are obtained. The
calibrators are commercially prepared whole-blood products used to calibrate the analyzer.
Read and follow the instructions for use to use the controls and calibrators. All references
related to controls and calibrators in this manual refer to the controls and calibrators reagents
specifically formulated for this analyzer. You should buy those controls and calibrators from
Mindray or Mindray-authorized distributors.
3-1
3 Understanding the System
Principles
3.1 Introduction
The measurement methods used in this analyzer are:
the Electrical Impedance method for determining the RBC and PLT data.
the colorimetric method for determining the HGB.
flow cytometry by laser for determining the WBC data.
During each analysis cycle, the sample is aspirated, diluted and mixed before the
determination for each parameter is performed.
Understanding the System Principles
3-2
3.2 Aspiration
The analyzer offers an open vial sampling mode, closed-tube sampling mode and autoloading
mode (if configured). In the open vial sampling mode, the analyzer can process two types of
blood samples whole blood samples and prediluted blood samples. While in the closed-tube
sampling mode and autoloading mode, the analyzer can process only whole blood samples.
If you are to analyze a whole blood sample in the autoloading mode or closed-tube sampling
mode, the analyzer will aspirate 180L of the sample.
If you are to analyze a whole blood sample in the open vial sampling mode, the analyzer will
aspirate 120L of the sample.
If you are to analyze a capillary blood sample in the open vial sampling mode, you should first
manually dilute the sample (40L of capillary sample needs to be diluted by 120L of diluent)
and then present the pre-diluted sample to the analyzer, which will aspirate 120L of the
sample.
Understanding the System Principles
3-3
3.3 Dilution
In the sampling valve, the aspirated sample is quickly and precisely segmented into 4 portions.
The 4 portions are then diluted and processed by different reagents. After this, they are ready
for analysis.
This analyzer can process two types of blood samples whole blood samples and prediluted
blood samples.
3.3.1 Whole Blood Mode
RBC/PLT dilution flow chart
HGB dilution flow chart
6L of Whole blood sample
1.994mL of diluent
About 1: 500 dilution for the
HGB analysis
About 1.0mL of M-50LH lyse
60L
About 1:18050 dilution for the
RBC/PLT analysis
2.992mL of diluent
8.3L of Whole blood sample
About 2.94mL of diluent
About 1:361 dilution
Understanding the System Principles
3-4
WBC differential dilution flow chart
WBC counting dilution flow chart
3.3.2 Predilute Mode
RBC/PLT dilution flow chart
20L of Whole blood sample
About 1.02ml of M-50LBA lyse
About 1: 52 dilution for the
WBC analysis
20L of Whole blood sample
About 1.02mL of M-50LEO(I) lyse
About 1:68 dilution for the WBC
analysis
About 0.32mL of M-50LEO(II) lyse
Understanding the System Principles
3-5
HGB dilution flow chart
6L
1.994mL of diluent
About 1:2000 dilution for the
HGB analysis
About 1.0mL of M-50LH lyse
120L of diluent
1:4 dilution
40L of capillary blood sample
8.3L
120L of diluent
1:4 dilution
40L of capillary blood sample
About 1:1444 dilution
2.992mL of diluent
About 1:72200 dilution for the
RBC/PLT analysis
2.94mL of diluent
60L
Understanding the System Principles
3-6
WBC differential dilution flow chart
WBC counting dilution flow chart
20L
About 1.02ml of M-50LEO(I) lyse
About 1:272 dilution for the
WBC analysis
About 0.32mL of M-50LEO(II) lyse
120L of diluent
1:4 dilution
40L of capillary blood sample
20L
About 1.02ml of M-50LBA lyse
About 1:208 dilution for the
WBC analysis
120L of diluent
1:4 dilution
40L of capillary blood sample
Understanding the System Principles
3-7
3.4 WBC Measurement
3.4.1 Flow Cytometry by Laser
Figure 3-1 WBC measurement
After a predetermined volume of blood is aspirated and diluted by a certain amount of reagent,
it is injected into the flow cell. Surrounded with sheath fluid (diluent), the blood cells pass
through the center of the flow cell in a single column at a faster speed. When the blood cells
suspended in the diluent pass through the flow cell, they are exposed to a laser beam. The
intensity of scatter light reflects the blood cell size and intracellular density. The low-angle
scattered light reflects cell size, and the high-angle scattered light reflects intracellular density
(nucleus size and density). The optical detector receives this scatter light and converts it into
electrical pulses. Pulse data collected can be used to draw a 2-dimensional distribution
(scattergram). As shown in Figure 3-2 and Figure 3-3, X-axis represents the intracellular
density and Y-axis the blood cell size. Various types of analysis data can then be obtained from
the scattergrams.
Understanding the System Principles
3-8
Figure 3-2 DIFF Scattergram
By analyzing the DIFF channel scattergram, the analyzer presents the Lym%, Mon%, Eos%
and Neu%+Bas% .
Figure 3-3 BAS Scattergram
By analyzing the BAS channel scattergram, the analyzer presents the WBC, Bas#, LIC# (RUO)
and Bas%.
3.4.2 Derivation of WBC-Related Parameters
Based on the analysis of the BAS channel scattergram and Bas region, the analyzer calculates
the WBC and Bas#. The Bas% is then calculated. Based on the analysis of the DIFF channel
scattergram and the Lym region, Neu region+Bas region, Mon region and Eos region, the
analyzer calculates the Lym%, Mon%, Eos% and Neu%+Bas%. Having achieved the WBC
and Bas%, the analyzer proceeds to calculate Lym#, Neu#, Mon# and Eos# per the following
equations and express them in 10
9
/L.
Understanding the System Principles
3-9
WBC
region Ghost in se except tho channel BAS in particles all of Sum WBC =
Basophilic leucocyte
channel BAS of region Bas in Particles # Bas =
Basophilic leucocyte percentage
% 100
WBC
Bas#
% Bas =
Lymphocyte percentage
100
region Ghost in se except tho channel Diff in particles all of Sum
channel Diff of region Lym in Particles
% Lym =
Neutrophilic leucocyte percentage
% Bas 100
region Ghost in se except tho channel Diff in particles all of Sum
channel Diff of region Bas Neu in Particles
Neu%
+
=
Mononuclear leucocyte percentage
100
region Ghost in se except tho channel Diff in particles all of Sum
channel Diff of region Mon in Particles
% Mon =
Eosinophilic leucocyte percentage
100
region Ghost in se except tho channel Diff in particles all of Sum
channel Diff of region Eos in Particles
% Eos =
Lymphocyte
% Lym WBC # Lym =
Neutrophilic leucocyte
% Neu WBC # Neu =
Understanding the System Principles
3-10
Mononuclear leucocyte
% Mon WBC # Mon =
Eosinophilic leucocyte
% Eos WBC # Eos =
Understanding the System Principles
3-11
3.5 HGB Measurement
Using the colorimetric method, this analyzer calculates hemoglobin concentration (g/L)
3.5.1 Colorimetric Method
HGB is determined by the colorimetric method. The WBC/HGB dilution is delivered to the HGB
bath where it is bubble mixed with a certain amount of lyse, which converts hemoglobin to a
hemoglobin complex that is measurable at 525 nm. An LED is mounted on one side of the bath
and emits a beam of monochromatic light, whose central wavelength is 525nm. The light
passes through the sample and is then measured by an optical sensor that is mounted on the
opposite side. The signal is then amplified and the voltage is measured and compared to the
blank reference reading (readings taken when there is only diluent in the bath), and the HGB is
measured and calculated in the analyzer automatically. The result will be displayed in the
Analysis result area of the Count screen.
3.5.2 HGB
The HGB is calculated per the following equation and expressed in g/L.
=
ent Photocurr Sample
ocurrent Blank Phot
Ln Constant HGB(g/L)
Understanding the System Principles
3-12
3.6 RBC/PLT Measurement
RBCs/PLTs are measured by the Electrical Impedance method. When blood cells in a certain
amount of sample pass through the aperture, they cause electrical resistance changes
between two electrodes. Electrodes are at sides of the aperture. The analyzer processes the
data of changes and then the RBC, PLT, MCV and MPV are presented.
3.6.1 Electrical Impedance Method
RBCs/PLTs are counted and sized by the Electrical Impedance method. This method is based
on the measurement of changes in electrical resistance produced by a particle, which in this
case is a blood cell, suspended in a conductive diluent as it passes through an aperture of
known dimensions. An electrode is submerged in the liquid on both sides of the aperture to
create an electrical pathway. As each particle passes through the aperture, a transitory change
in the resistance between the electrodes is produced. This change produces a measurable
electrical pulse. The number of pulses generated signals the number of particles that passed
through the aperture. The amplitude of each pulse is proportional to the volume of each
particle.
Figure 3-4 Electrical Impedance method
Each pulse is amplified and compared to the internal reference voltage channel, which only
accepts the pulses of a certain amplitude. If the pulse generated is above the RBC/PLT lower
threshold, it is counted as a RBC/PLT. The analyzer presents the RBC/PLT histogram, whose
x-coordinate represents the cell volumefLand y-coordinate represents the number of the
cells.
Understanding the System Principles
3-13
3.6.2 Volumetric Metering
An accurate cell count cannot be obtained unless the precise volume of diluted sample that
passes through the aperture during the count cycle is known. This analyzer uses a volumetric
metering unit to control the count cycle and to ensure that a precise volume of sample is
analyzed for the measurement.
The metering unit controlling the RBC/PLT count cycle consists of a metering tube with two
optical sensors mounted on it. This tube ensures that a precise amount of diluted sample is
measured during each count cycle. The exact amount is determined by the distance between
the two optical sensors. The diluent is used to create a meniscus in the metering tube. The
count cycle starts when the meniscus reaches the lower sensor and stops when the meniscus
reaches the upper sensor. The amount of time required for the meniscus to travel from the
lower sensor to the upper sensor is called the RBC Count Time and is measured in seconds.
At the end of the count cycle, the measured count time is compared to the pre-defined
reference count time. If the former is less than or greater than the latter by 2 seconds or more,
the analyzer will report a RBC bubble or RBC Clog error. Seeing the error message, refer to
Chapter 11 Troubleshooting Your Analyzer for solutions.
Figure 3-5 Volumetric metering process
3.6.3 Derivation of RBC-Related Parameters
RBC
RBC (10
12
/L) is the number of erythrocytes measured directly by counting the erythrocytes
Understanding the System Principles
3-14
passing through the aperture.
MCV
Based on the RBC histogram, this analyzer calculates the mean cell volume (MCV) and
expresses the result in fL.
This analyzer calculates the HCT (%), MCH (pg) and MCHC(g/L) as follows:
where the RBC is expressed in 10
12
/L, MCV in fL and HGB in g/L.
RDW-CV
Based on the RBC histogram, this analyzer calculates the CV (Coefficient of Variation) of the
erythrocyte distribution width.
RDW-SD
RDW-SD (RBC Distribution Width Standard Deviation, fL) is set on the 20% frequency level
with the peak taken as 100%, as Figure 3-6 shows.
Figure 3-6
10
MCV RBC
HCT
=
RBC
HGB
MCH =
100
HCT
HGB
MCHC =
L / 10 n RBC
12
=
Understanding the System Principles
3-15
3.6.4 Derivation of PLT-Related Parameters
PLT
PLT (10
9
/L) is measured directly by counting the platelets passing through the aperture.
MPV
Based on the PLT histogram, this analyzer calculates the mean platelet volume (MPV, fL).
PDW
Platelet distribution width (PDW) is the geometric standard deviation (GSD) of the platelet size
distribution. Each PDW result is derived from the platelet histogram data and is reported as
10(GSD).
PCT
This analyzer calculates the PCT as follows and express it in ,
where the PLT is expressed in 10
9
/L and the MPV in fL.
10000
MPV PLT
PCT
=
Understanding the System Principles
3-16
3.7 Wash
After each analysis cycle, each element of the analyzer is washed:
The sample probe is washed internally and externally with diluent.
The sampling valve is washed with diluent.
The baths are washed with diluent.
The metering tubes are washed with diluent.
The flow cell is washed with diluent.
4-1
4 Installing Your Analyzer
4.1 Introduction
Installation by personnel not authorized or trained by Mindray may damage
your analyzer. Do not install your analyzer without the presence of
Mindray-authorized personnel.
Your analyzer is tested before it is shipped from the factory. International symbols and special
handling instructions tell the carrier how to treat this electronic instrument. When you receive
your analyzer, carefully inspect the carton. If you see any signs of mishandling or damage,
contact Mindray customer service department or your local distributor immediately.
Installing Your Analyzer
4-2
4.2 Installation Requirements
Before installation, you should ensure that the following space, power and environmental
requirements are met.
4.2.1 Space Requirements
Check the site for proper space allocation. In addition to the space required for the analyzer
itself, arrange for
at least 100 cm on each side, which is the preferred access to perform service
procedures.
at least 50 cm behind the analyzer for cabling and ventilation.
at least 50 cm behind the pneumatic unit for cabling and ventilation.
enough room on and below the countertop to accommodate the diluent, cleansers, lyses,
pneumatic unit and waste containers.
4.2.2 Power Requirements
Voltage Frequency Input power Fuse
Analyzer a.c.100 V240 V 50/60 Hz 300 VA 250 V T5 A
a.c.110/115 V 50/60 Hz 300 VA/60 Hz
400 VA/50 Hz
125 V T5 A Pneumatic unit
a.c.220/230 V 50/60 Hz 300 VA/60 Hz
450 VA/50 Hz
250 V T2.5 A
Make sure the analyzer is properly grounded.
Only install fuses of specified specification on the analyzer and the
pneumatic unit.
Before turning on the analyzer, make sure the input voltage meets the
requirements.
4.2.3 General Environment
Optimal operating temperature: 15 - 30 .
Running temperature: 10 - 40
Installing Your Analyzer
4-3
Optimal operating humidity: 30 % - 85 %.
Atmospheric pressure: 70 kPa - 110 kPa.
The environment should be as free as possible from dust, mechanical vibrations, loud
noises, and electrical interference.
Do not place the analyzer near brush-type motors, flickering fluorescent lights, and
electrical contacts that regularly open and close.
It is advisable to evaluate the electromagnetic environment prior to operation of this
analyzer.
Do not use this analyzer in close proximity to sources of strong electromagnetic radiation
(e.g. unshielded intentional RF sources), as these may interfere with the proper
operation.
Do not place the analyzer in direct sunlight or in front of a source of heat or drafts.
The environment should be good ventilation.
Do not place the analyzer in a flammable or explosive environment.
If the ambient temperature is outside the specified operating range, the
analyzer will alarm you for abnormal ambient temperature and the analysis
results may be unreliable. See Chapter 11 Troubleshooting Your Analyzer for
solutions.
Do not move the analyzer or pneumatic unit. Contact Mindray customer
service department or your local distributor if necessary.
Installing Your Analyzer
4-4
4.3 Connecting the Analyzer System
The connection shall be conducted by Mindray-authorized personnel during the installation.
4.3.1 Pneumatic Unit
Connect the pneumatic unit to the analyzer as shown in Figure 4-1. The operator shall make
sure they are connected properly.
Figure 4-1 Connecting the Pneumatic Unit
Installing Your Analyzer
4-5
4.3.2 Reagents
Be sure to dispose of reagents, waste, samples, consumables, etc. according
to government regulations.
The reagents are irritating to eyes, skin and diaphragm. Wear proper personal
protective equipment (e.g. gloves, lab coat, etc.) and follow safe laboratory
procedures when handling them in the laboratory.
If the reagents accidentally spill on your skin, wash them off with plenty of
water and if necessary, go see a doctor; if the reagents accidentally spill into
your eyes, wash them off with plenty of water and immediately go see a doctor.
Do not place reagents on or above the analyzer.
Connect the reagent lines as shown in Figure 4-2. Place lyses on the countertop, and the
diluent, cleanser and waste container below the countertop. Be sure to keep all reagent lines
isolated from anything electrical.
Figure 4-2 Connecting the Fluidic Lines
Installing Your Analyzer
4-6
4.3.3 Optional Equipment
Do not connect or disconnect the printer, bar-code scanner, keyboard or
mouse when the analyzer is on.
Be sure to use the external device of the specified model only.
Connect the optional equipment to the analyzer as shown in Figure 4-3 and Figure 4-4. The
operator shall make sure they are connected properly.
Figure 4-3 Connecting the Optional Equipment (1)
Figure 4-4 Connecting the Optional Equipment (2)
5-1
5 Customizing the Analyzer Software
5.1 Introduction
The BC-5500 is a flexible laboratory instrument that can be tailed to your work environment.
You can use the Setup program to customize the software options as introduced in this
chapter.
For the safety of the setting and data, the analyzer divides the operators to be the common
user and the administrator. The administrator authority includes all authorities of the common
user. This manual will explain how to customize your analyzer in the common user level and
the administrator level respectively.
Customizing the Analyzer Software
5-2
5.2 Common User
When you log in as a common user, CLICK the Setup button to enter the Setup screen of
the common user level shown in Figure 5-1.
Figure 5-1 Setup screen
Customizing the Analyzer Software
5-3
5.2.1 Settings
Date/Time
You can customize the date, time and the date format of the analyzer. The date and time at the
screen and the printout will change if the settings are changed.
Entering the Date/Time screen
The Date/Time screen is the default screen after you CLICK the Setup button. If the
current screen is not the Date/Time screen, CLICK the Date/Time button to enter the
Date/Time screen shown in Figure 5-2.
Figure 5-2 Date/Time screen
Selecting system date
1. CLICK the Date box and a dialog box shown in Figure 5-3 will pop up.
Customizing the Analyzer Software
5-4
Figure 5-3 Date setting dialog box
2. CLICK the arrows of the month and the year respectively to select the desired month and
year.
3. CLICK the desired number to select the desired day.
4. CLICK the OK button to close the dialog box and refresh the system date. CLICK the
Cancel button to close the dialog box without saving the changes.
If the year selected is out of the range of 2000 2036, a dialog box shown in Figure 5-4 will
pop up when you close the date setting dialog box.
Figure 5-4 Dialog box
CLICK the OK button to close the dialog box and reselect the year within the range.
Setting system time
CLICK the Time box and enter the system time.
Selecting date format
Three date formats are available: YYYY-MM-DD, MM-DD-YYYY and DD-MM-YYYY. To
select the desired format, CLICK the corresponding radio button.
Customizing the Analyzer Software
5-5
Exiting the Date/Time screen
To exit the Date/Time screen, CLICK any other button at the left of the screen or any button
at the bottom. A dialog box shown in Figure 5-5 will pop up.
Figure 5-5 Dialog box of saving changes
CLICK Yes to save the changes and switch to the corresponding screen. CLICK No to
abort the changes and switch to the corresponding screen.
Assistance
Entering the Assistant screen
CLICK the Assistant button at the Setup screen to enter the Assistant screen shown in
Figure 5-6.
Figure 5-6 Assistant screen
Selecting reminder of the predilute mode
Customizing the Analyzer Software
5-6
If you have activated the reminder and selected the predilute mode, a dialog box will pop up
when the sample will be analyzed in the predilute mode. CLICK the OK button to proceed
with the analysis or CLICK the Cancel button to exit.
Figure 5-7 Dialog box of predilute mode reminder
To activate the reminder, CLICK the Prompt radio button. To deactivate the reminder, CLICK
the No prompt radio button. The default setting is Prompt.
Selecting the pop-up keyboard
This setting determines whether to use the pop-up keyboard or not.
To use the pop-up keyboard, CLICK the Open radio button so that you can enter information
by the pop-up keyboard. If not, CLICK the Close button and you can only enter information
by a USB keyboard. The default setting is Open.
Entry of next sample ID
Two ID setup methods for new samples are provided for the open-vial/close-tube sampling
mode.
If Auto increment is selected, when there is a new sample to be run, the next ID increases by
1 based on the current ID; if Manual entry is selected, when there is a new sample to be run,
the default next ID is empty.
Enabling/disabling blood sensor(optional)
To enable the blood sensor, CLICK Open, and to disable the blood sensor, CLICK Close,.
Once enabled, the blood sensor will detect whether sufficient blood is aspirated and warn
operators about insufficient aspiration.
Disable the blood sensor when running samples with extreme low
concentrations, for example, samples of dialysis patients.
The blood sensor only works in the closed-tube sampling and autloloading
modes.
Customizing the Analyzer Software
5-7
Exiting the Assistant screen
To exit the Assistant screen, CLICK any other button at the left of the screen or any button at
the bottom. A dialog box shown in Figure 5-8 will pop up.
Figure 5-8 Dialog box
CLICK Yes to save the changes and switch to the corresponding screen. CLICK No to
abort the changes and switch to the corresponding screen.
Reagents
Be sure to set the reagent expiration date before the first use of the analyzer
or after a new container of reagent is installed.
You can set the expiration date of the diluent, LEO (I) lyse, LEO (II) lyse, LBA lyse, LH lyse and
cleanser at the Reagent screen.
Entering the Reagent screen
At the Setup screen, CLICK the Reagent button to enter the screen shown in Figure 5-9.
Customizing the Analyzer Software
5-8
Figure 5-9 Reagent screen
Setting the expiration date
1. CLICK the box of the desired reagent and a dialog box shown in Figure 5-10 will pop up.
The date displayed at the screen is the current system date.
Figure 5-10 Dialog box of setting the date
Customizing the Analyzer Software
5-9
2. CLICK the arrows of the month and the year respectively to select the desired month and
year. CLICK the desired number to select the desired day.
3. CLICK the OK button to close the dialog box and refresh the reagent expiration date.
CLICK the Cancel button to close the dialog box without saving the changes.
4. If the year selected is out of the range of 2000 2036, a dialog box shown in Figure 5-11
will pop up when you close the date setting dialog box. CLICK the OK button to close
the dialog box and reselect the year within the range.
Figure 5-11 Dialog box
If an external barcode scanner is connected, you can CLICK the Barcode scanner check
box shown in Figure 5-12 to use it. Scan the barcode with the external barcode scanner. If you
hear a beep, it means the entry is finished. The expiration date of reagents will appear in the
corresponding boxes.
Figure 5-12 Selecting the Barcode scanner
Customizing the Analyzer Software
5-10
For any reagent, the entered expiration date should be either the expiration
date printed on the labeling or the open-container expiration date,
whichever is earlier. The open-container expiration date is calculated as
follows: the date that container is opened + the open-container stability
days.
Exiting the Reagent screen
To exit the Reagent screen, CLICK any other button at the left of the screen or any button at
the bottom. If the setting is valid, a dialog box shown in Figure 5-13 will pop up when you exit
the screen.
Figure 5-13 Dialog box
CLICK Yes to save the changes and switch to the corresponding screen. CLICK No to
abort the changes and switch to the corresponding screen. If the expiration date is set before
the current system date, when you exit the screen, a prompt of reagent expiry will pop up and
you need to change a new container of reagent.
5.2.2 User management
The operator in the common user level can only change his/her own information at the User
management screen.
Entering the User screen
CLICK the User button at the Setup screen to enter the User screen shown in Figure
5-14.
Customizing the Analyzer Software
5-11
Figure 5-14 User screen (common user)
You can view and change only your own information at this screen.
Changing information
CLICK the Modify button and the Modify information screen shown in Figure 5-15 will
pop up.
Customizing the Analyzer Software
5-12
Figure 5-15 Modify information screen
enter the log-in password of the current user in the Old password box and CLICK OK. If
the password entered does not consist with the password of the current user, a dialog box
shown in Figure 5-16 will pop up, prompting Invalid password. CLICK OK to close the
dialog box and reenter the password.
Figure 5-16 Dialog box
If the password entered is correct, the screen will be shown as Figure 5-17.
Customizing the Analyzer Software
5-13
Figure 5-17 Modify information screen
enter the new information (the identity or position of the operator or nothing here ), user name
and password of the current operator, CLICK the OK button to save the changes and return
to the User screen. CLICK the Cancel button to abort the changes and return to the User
screen.
Exiting the User screen
CLICK the Main or Count button at the bottom of the screen to exit the User
management screen.
Customizing the Analyzer Software
5-14
5.3 Administrator
When you log in as an administrator, the Setup screen will be shown as Figure 5-18.
Figure 5-18 Setup screen
5.3.1 Settings
RBC count time
At the RBC count time screen, you can set the RBC count time. If the count time is greater
than the time set, an RBC clogging will be flagged.
Entering the RBC count time screen
At the Setup screen, CLICK the RBC count time button to enter the screen shown in
Figure 5-19.
Customizing the Analyzer Software
5-15
Figure 5-19 RBC count time screen
Setting the RBC count time
The valid count time ranges from 8.0 to 18.0 seconds. The default setting is 10.0 seconds.
Enter the desired numbers in the RBC count time box. The analyzer will have one decimal
automatically.
Setting the START signal delay of the volume measurement
The valid delay ranges from 4.0 to 7.0 seconds. The default setting is 5.5 seconds.
Enter the desired numbers in the Start delay box. The analyzer will have one decimal
automatically.
Exiting the RBC count time screen
To exit the RBC count time screen, CLICK any other button at the left of the screen or any
button at the bottom. If the data entered are out of the valid range, a dialog box shown in
Figure 5-20 will pop up, prompting Invalid input, exist.
Customizing the Analyzer Software
5-16
Figure 5-20 Dialog box
CLICK Yes to abort the changes and switch to the corresponding screen. CLICK No button
to reenter the valid data.
If the data entered is valid, a dialog box shown in Figure 5-21 will pop up when you exit the
screen.
Figure 5-21 Dialog box
CLICK Yes to save the changes and switch to the corresponding screen. CLICK No to
abort the changes and switch to the corresponding screen.
Ref. range
The Ref. Range screen is where you view and set the high and low limits for your patients.
The analyzer flags any parameter value above (H) or below (L) these limits.
This analyzer divides patients into 5 demographic groups: General, Man, Woman, Child and
Neonate. You can also customize another 5 groups. The default setting is General. The
recommended limits are provided for your reference only. To avoid misleading parameter flags,
be sure to set the patient limits according to the characteristics of your local population.
Entering the Ref. Range screen
At the Setup screen, CLICK the Ref. Range button to enter the screen shown in Figure
5-22.
Customizing the Analyzer Software
5-17
Figure 5-22 Ref. Range screen
The default expected results of each parameter are displayed on the screen, 12 parameters a
screen. You can DRAG SCROLL BAR to browse. At the right side of the screen, there are
General, Man, Woman, Child, Neonate groups and 5 customized groups.
Setting the expected results
1. At the Ref. Range screen, CLICK the corresponding radio button of the General,
Man, Woman, Child, Neonate or the customized group to select the desired group.
2. DRAG SCROLL BAR , CLICK the H limit or L limit of the parameter you want to
customize.
3. Enter the desired numbers.
4. If you want to resume the factory default after the changing, see Heading 10.6 Using the
Initialization Program (in the Administrator Level) for details.
Exiting the Ref. Range screen
To exit the Ref. Range screen, CLICK any other button at the left of the screen or any button
at the bottom. If the data entered is invalid, a dialog box shown in Figure 5-23 will pop up,
prompting Invalid input, exist.
Customizing the Analyzer Software
5-18
Figure 5-23 Dialog box
CLICK Yes to abort the changes and switch to the corresponding screen. CLICK No button
to reenter the valid data.
If the data entered is valid, a dialog box shown in Figure 5-24 will pop up when you exit the
screen.
Figure 5-24 Dialog box
CLICK Yes to save the changes and switch to the corresponding screen. CLICK No to
abort the changes and switch to the corresponding screen.
Ref. units
See Table 5-1 for the available units for every parameter groups. You can choose the desired
unit.
Table 5-1 Ref. unit
Parameter group Ref. format Ref. unit Remarks
***.** 10
9
/L Default
***.** 10
3
/uL /
**** * 10
2
/uL /
WBCLymph#
Mon#Bas#
Eos#Neu#
ALY#LIC#
***.** /nL /
**.** 10
12
/L Default
**.** 10
6
/uL /
**** 10
4
/uL /
RBC
**.** /pL /
*** g/L Default HGB
**.* g/dL /
Customizing the Analyzer Software
5-19
**.* mmol/L /
***.* fL Default MCVRDW-SD
***.* um
3
/
Lymph% Mon%
Bas%
Eos%Neu%
ALY%LIC%
**.* % Default
**** 10
9
/L Default
**** 10
3
/uL /
***.* 10
4
/uL /
PLT
**** /nL /
***.* fL Default MPV
***.* um
3
/
PDW **.* None Default
.*** % Default PCT
*.** mL/L /
*.*** pg Default MCH
**.** fmol /
**** g/L Default
***.* g/dL /
MCHC
***.* mmol/L /
**.* % Default HCT
.*** L/L /
RDW-CV **.* % Default
Entering the Ref. unit screen
At the Setup screen, CLICK the Ref. unit button to enter the screen shown in Figure 5-25.
Customizing the Analyzer Software
5-20
Figure 5-25 Ref. unit screen
At the screen, parameters sharing the same unit are in one group, with the first parameter
black and the others gray. Units available for the current group are shown at the right side of
the screen.
Note: Since the unit of MCH varies with the unit of MCHC and HGB, you cannot change the
unit of MCH.
Setting ref. unit
1. At the Ref. unit screen, CLICK the ref. unit you want to set.
2. CLICK the radio button of the desired unit at the right side of the screen to select a new
unit.
Exiting the Ref. unit screen
To exit the Ref. unit screen, CLICK any other button at the left of the screen or any button at
the bottom. A dialog box shown in Figure 5-26 will pop up.
Customizing the Analyzer Software
5-21
Figure 5-26 Dialog box
CLICK Yes to save the changes and switch to the corresponding screen. CLICK No to
abort the changes and switch to the corresponding screen.
Print
This analyzer supports laser printers (HP), jet printers (color/black and white, HP) and impact
printers (EPSON). You can select the print format and set the print title at the Print screen.
If the impact printer is connected when the analyzer is on, you need to
restart the analyzer to use the printer.
Entering the Print screen
At the Setup screen, CLICK the Print button to enter the screen shown in Figure 5-27.
Figure 5-27 Print screen
Customizing the Analyzer Software
5-22
Selecting the print format for the analysis results
The analyzer provides four print formats in the pull-down list: 23 paras with H&S, 23 paras
without H&S, 23 paras compact and 13 paras with H. The default format is 23 paras with H&S.
Setting the print title
Enter the print title in the Title box.
Be sure to check the printout if the print format is changed or a new printing
title is entered.
Setting paper size
You can select the desired paper size in the pull-down list.
Setting number of copies
If you want multiple copies of the patient report to be printed, yo ucan enter the desired number
(1 - 9) into the Copies field. The default number is 1.
This option applies to patient reports only.
Auto-print
If the auto-print function is on, the analyzer can automatically print the analysis results when
the results are shown at the Count screen.
CLICK On to activate the auto-print function; CLICK Off to deactivate it.
Print flag
You can select whether to print out the flag in the report.
Click On to print report with flag.
Click Off to print report without flag.
Exiting the Print screen
To exit the Print screen, CLICK any other button at the left of the screen or any button at the
bottom. A dialog box shown in Figure 5-28 will pop up.
Customizing the Analyzer Software
5-23
Figure 5-28 Dialog box
CLICK Yes to save the changes and switch to the corresponding screen. CLICK No to
abort the changes and switch to the corresponding screen.
Transmission
You can set the IP address and DNS address at the Com. screen.
Entering the Com. screen
At the Setup screen, CLICK the Com. button to enter the screen shown in Figure 5-29.
Figure 5-29 Com. screen
Setting the IP address
Enter the legal addresses in the IP address(I), Subnet mask(U) and Default gateway(D)
boxes respectively.
Auto-communication
Customizing the Analyzer Software
5-24
If the auto-communication function is on, the analyzer can automatically communicate the
analysis results when the results are shown at the Count screen.
CLICK On to activate the auto communication function; CLICK Off to deactivate it.
MAC address
The MAC address of the analyzer is displayed here.
Setting the communication type
Two commucation types are provided for you to select from.
Click the Uni-directional LIS, then the measurement mode should be selected by the
operator on the analyzer; Click the Bi-directional LIS, then the measurement mode will be
obtained by inquiring the LIS system.
Be sure that the 10Mbps full duplex mode or auto-detecting function is
supported by the computer used for the LIS communication.
Exiting the Com. screen
To exit the Com. screen, CLICK any other button at the left of the screen or any button at the
bottom. If the setting is invalid, a dialog box as follows will pop up.
Figure 5-30 Dialog box
CLICK Yes to abort the changes and switch to the corresponding screen. CLICK No to
reenter the valid data.
If the setting is valid, a dialog box shown in Figure 5-31 will pop up.
Customizing the Analyzer Software
5-25
Figure 5-31 Dialog box
CLICK Yes to save the changes and switch to the corresponding screen. CLICK No to
abort the changes and switch to the corresponding screen.
Gain
You can adjust each digital pot at the Gain screen. It is not recommended to adjust gains
frequently.
Entering the Gain screen
At the Setup screen, CLICK the Gain button to enter the screen shown in Figure 5-32.
Figure 5-32 Gain screen
Setting the RBC gain
If the MCV results of most calibration or QC runs deviate from the expected result by 6%, you
need to follow the rule below to change the RBC gain to adjust the MCV results.
Assume the expected MCV result is 90.0fL and the obtained MCV result is 82.0fL.
Then
At the Gain screen, CLICK the current value of the RBC and enter the new value so that
% 8 . 109 % 100
0 . 82
0 . 90
% 100
ActualMCV
V ExpectedMC
=
Customizing the Analyzer Software
5-26
RBC Factor is as close to 109.8% as possible.
Setting the HGB gain
You can adjust the HGB blank voltage by adjusting the HGB gain. Normally the HGB blank
voltage should be within 2.0 2.4V (2.28V is recommended). Follow the instruction below to
adjust it.
At the Gain screen, CLICK the current value of the HGB and enter the new value so that
the HGB blank voltage falls between 2.0 2.4V.
Exiting the Gain screen
To exit the Gain screen, CLICK any other button at the left of the screen or any button at the
bottom. If the data entered are out of the valid range, a dialog box shown in Figure 5-33 will
pop up, prompting Invalid input, exit.
Figure 5-33 Dialog box
CLICK Yes to abort the changes and switch to the corresponding screen. CLICK No to
reenter the valid data.
If the data entered is valid, a dialog box shown in Figure 5-34 will pop up when you exit the
screen.
Figure 5-34 Dialog box
CLICK Yes to save the changes and switch to the corresponding screen. CLICK No to
abort the changes and switch to the corresponding screen.
Customizing the Analyzer Software
5-27
Code
To facilitate the operation, you can set some simple codes for frequently used names of
departments or senders. In this case, when editing sample information at the Count and
Review screen, you can simply enter the corresponding code for the department or sender.
Entering the Code screen
At the Setup screen, CLICK the Code button to enter the screen shown in Figure 5-35.
Figure 5-35 Code screen
The created code and the name of the department or sender will be displayed at the screen,
10 codes a screen. If out of 10 codes are created, DRAG SCROLL BAR to view the rest
codes.
Creating the new code information
CLICK the Dept. or Sender radio button. If you have selected the Sender, CLICK the
New button and a dialog box shown in Figure 5-36 will pop up. Enter the desired information
in the Code and Name box. If you have selected the Dept, CLICK the New button and a
dialog box shown in Figure 5-37 will pop up. Enter the desired information in the Code and
Dept. box.
Customizing the Analyzer Software
5-28
Figure 5-36 New dialog box (1)
If you have selected the Dept., CLICK the New button and a dialog box shown below will
pop up. Enter the desired information in the Code and Dept. box.
Figure 5-37 New dialog box (2)
CLICK the OK button to save the changes and return to the Setup screen. CLICK the
Cancel button to abort the changes and switch to the Setup screen.
Editing the code information
You can change the created code information.
CLICK the Dept. or Sender radio button. CLICK the code you want to change and CLICK
the Edit button. A dialog box shown in Figure 5-38 will pop up.
Customizing the Analyzer Software
5-29
Figure 5-38 Editing dialog box
Enter the new information in the corresponding box. CLICK the OK button to save the
change. A dialog box of Modification succeed shown below will pop up. CLICK the
Cancel button to abort the change and close the dialog box.
Figure 5-39 Dialog box
Deleting the code information
You can delete the created code information.
CLICK the Dept. or Sender radio button. CLICK the code you want to delete and CLICK
the DELETE button. A dialog box shown in Figure 5-40 will pop up.
Figure 5-40 Deleting dialog box
CLICK OK to confirm the deletion and close the dialog box. CLICK Cancel to abort the
deletion and close the dialog box.
Customizing the Analyzer Software
5-30
You can delete the only one piece of the code information each time.
Auto-protect
Entering the Auto-protect screen
At the Setup screen, CLICK the Auto-protect button to enter the screen shown in Figure
5-41.
Figure 5-41 Auto-protect screen
Setting the Liquid Saver
You can set here when to start the auto-protect procedure after the relevant fluidic operation
stops. Enter the desired time ranging from 15 to 30 minutes into the Standby interval box.
Checking the information of the run-based maintenance
You can check here the accumulated runs from the last time the cleanser cleaning procedure
or the SRV cleaning procedure was conducted and the required number of runs to trigger the
auto-maintenance procedure again.
Exiting the Auto-protect screen
To exit the Auto-protect screen, CLICK any other button at the left of the screen or any button
Customizing the Analyzer Software
5-31
at the bottom. If the data entered are out of the valid range, a dialog box shown in Figure 5-42
will pop up.
Figure 5-42 Dialog box
CLICK Yes to abort the changes and switch to the corresponding screen. CLICK No to
reenter the valid data.
If the data entered is valid, a dialog box shown in Figure 5-43 will pop up when you exit the
screen.
Figure 5-43 Dialog box
CLICK Yes to save the changes and switch to the corresponding screen. CLICK No to
abort the changes and switch to the corresponding screen.
Input options
Entering the Input options screen
At the Setup screen, CLICK the Input options button to enter the screen shown in Figure
5-44.
Customizing the Analyzer Software
5-32
Figure 5-44 Auto-protect screen
Adding or deleting available input languages
You can set the input language for the pop-up keyboard at the Input options screen.
CLICK the desired language from the All keyboard layouts box, and then CLICK the Add
button to add the selected language to the Available keyboard layouts.
CLICK the language from the Available keyboard layouts box, and then CLICK the Delete
button to delete the selected language from the Available keyboard layouts.
Exiting the Input options screen
To exit the Input options screen, CLICK any other button at the left of the screen or any
button at the bottom. A dialog box shown in Figure 5-45 will pop up.
Figure 5-45 Dialog box
CLICK Yes to save the changes and switch to the corresponding screen. CLICK No to
abort the changes and switch to the corresponding screen.
Customizing the Analyzer Software
5-33
Autoloader (optional)
Entering the Autoloader screen
At the Setup screen, CLICK the Autoloader button to enter the screen shown in Figure
5-46.
Figure 5-46 Autoloader screen
Autoloader stop condition
You can set conditions to stop the autoloader at the Autoloader screen.
To avoid personal injury and analyzer damage, setting the autoloader stop
conditions is recommended.
1. Sample ID reading error
If this condition is activated, the analyzer will stop autoloading and move the current rack out
once the sample label can not read.
CLICK the Sample ID reading error check box to activate it. CLICK the check box again to
deactivate it.
2. Measurement mode inquiry failed
If this condition is activated, the analyzer will stop autoloading once the the measurement
mode can not be obtained by inquiring the LIS system.
Customizing the Analyzer Software
5-34
ID setup for the empty tube position
In the autoloading mode without using the built-in barcode scanner, you can select the desired
ID setup mode for the empty tube position detected.
If you CLICK keeps the same, in case of empty tube position detected, the next sample ID
keeps the same.
If you CLICK increases automatically, in case of empty tube position detected, the next
sample ID increases automatically.
Match worklist per tube position
When running samples in autoloading mode without the built-in barcode scanner, you can
match the sample results with the worklist with uncontinuous sample IDs by setting here.
Click Yes to activate the function that the sample results will be matched with the worklist per
tube position.
Click No to deactivate the function.
Exiting the Autoloader screen
To exit the Autoloader screen, CLICK any other button at the left of the screen or any button
at the bottom. If the data entered are out of the valid range, a dialog box shown in Figure 5-47
will pop up.
Figure 5-47 Dialog box
CLICK Yes to abort the changes and switch to the corresponding screen. CLICK No to
reenter the valid data.
If the data entered is valid, a dialog box shown in Figure 5-48 will pop up when you exit the
screen.
Figure 5-48 Dialog box
Customizing the Analyzer Software
5-35
CLICK Yes to save the changes and switch to the corresponding screen. CLICK No to
abort the changes and switch to the corresponding screen.
Barcode (optional)
You can set the barcode symbologies at the Barcode screen.
This analyzer accepts 6 barcode symbologies: CODE 39, CODE 93, CODEBAR, CODE 128,
UPC/EAN and ITF (cross 25 code).
Entering the Barcode screen
At the Setup screen, CLICK the Barcode button to enter the screen shown in Figure 5-49.
Figure 5-49 Barcode screen
Setting the symbologies and the character lengths
CLICK the radio button of the desired symbology and enter the character length in the digits
box. The character length of the first 4 symnologies is valid ranging from 1 to 15, while the
character length of the ITF is valid ranging from the even numbers of 2 to 14. You cannot set
the character length of the UPC/EAN symbology, since it has a fixed length of 8 or 13
characters.
Be sure that the symbology and the character length set match the actual
bar-code.
Customizing the Analyzer Software
5-36
Exiting the Barcode screen
To exit the Barcode screen, CLICK any other button at the left of the screen or any button at
the bottom. If the data entered are out of the valid range, a dialog box shown in Figure 5-50 will
pop up.
Figure 5-50 Dialog box
CLICK Yes to abort the changes and switch to the corresponding screen. CLICK No to
reenter the valid data.
If the data entered is valid, a dialog box shown in Figure 5-51 will pop up when you exit the
screen.
Figure 5-51 Dialog box
CLICK Yes to save the changes and switch to the corresponding screen. CLICK No to
abort the changes and switch to the corresponding screen.
5.3.2 User management
Entering the User screen
At the Setup screen, CLICK the User button to enter the User screen shown in Figure
5-52.
Customizing the Analyzer Software
5-37
Figure 5-52 User screen (administrator)
This screen shows the information of all administrators and common users. The default user is
the current user. At the User screen, the operator can not only change his/her own
information, but also can create, delete and change information of other users.
Creating a new user
CLICK the New button at the bottom of the User screen and a dialog box shown in Figure
5-53 will pop up.
Customizing the Analyzer Software
5-38
Figure 5-53 Dialog box of creating a new user
CLICK the User or Administrator radio button to add the desired user.
Enter the desired information in each box. CLICK the OK button to save the changes and
close the dialog box. The new user information will be displayed at the User screen. CLICK
the Cancel button to close the dialog box without saving the changes.
Do not repeat any name when you create users.
Deleting a user
CLICK the user you want to delete, and then CLICK the DELETE button at the bottom of the
screen. A dialog box shown in Figure 5-54 will pop up.
Figure 5-54 Dialog box of deleting a user
CLICK Yes to confirm the deletion and close the dialog box. CLICK No to abort the deletion
Customizing the Analyzer Software
5-39
and close the dialog box.
You can delete only one piece of user information each time.
Changing information
CLICK the user you want to change, and then CLICK the Modify button. The Modify
information screen shown in Figure 5-55 will pop up.
Figure 5-55 Modify information screen
Enter the log-in password of the current user in the Old password box and CLICK OK. If
the password entered does not consist with the password of the current user, a dialog box
shown in Figure 5-56 will pop up, prompting Invalid password. CLICK OK to close the
dialog box and reenter the password.
Figure 5-56 Dialog box
If the password entered is correct, the screen will be shown as Figure 5-57.
Customizing the Analyzer Software
5-40
Figure 5-57 Modify information screen
Enter the new information (you can enter the identity or position of the operator or nothing
here ), user name and password of the current operator, CLICK the OK button to save the
changes and close the dialog box. CLICK the Cancel button to abort the changes and close
the dialog box. Note that when changing the information of other users, you can only change
the operators name and information, the user names and passwords cannot be changed.
Exiting the User screen
CLICK the Main or count button at the bottom of the screen to exit the User screen.
6-1
6 Operating Your Analyzer
6.1 Introduction
This chapter provides step-by-step procedures for operating your analyzer on a daily basis. A
flow chart indicating the common daily operating process is presented below.
Initial Checks
Power on
Daily Quality
Control
Sample
Collection and
Handling
Run Samples
Shutdown
Operating Your Analyzer
6-2
6.2 Initial Checks
Perform the following checks before turning on the analyzer.
Samples, controls, calibrators and waste are potentially infectious. Wear
proper personal protective equipment (e.g. gloves, lab coat, etc.) and follow
safe laboratory procedures when handling them in the laboratory.
Be sure to dispose of reagents, waste, samples, consumables, etc.
according to government regulations.
The reagents are irritating to eyes, skin and diaphragm. Wear proper
personal protective equipment (e.g. gloves, lab coat, etc.) and follow safe
laboratory procedures when handling them in the laboratory.
1. Checking the waste container
Check and make sure the waste container is empty.
2. Checking tubing and power connections
Check and make sure the reagents, waste and pneumatic unit tubes are properly connected
and not bent.
Check and make sure the power cords of the analyzer and the pneumatic unit are properly
plugged into the power outlet.
3. Checking the printer (optional)
Check and make sure enough printer paper is installed.
Check and make sure the power cord of the printer is properly plugged into power outlet.
Check and make sure the printer is properly connected to the analyzer.
4. Checking the scanner, keyboard or mouse (all optional)
Check and make sure the scanner, keyboard or mouse is properly connected to the analyzer.
Operating Your Analyzer
6-3
6.3 Power-on
Place the power switch at the back of the pneumatic unit in the ON position (I), and then place
the power switch at the left side of the analyzer in the ON position (I). The power indicator light
will be on. Press the power button to turn on the analyzer. The power indicator light will turn
from orange to green. The analyzer will sequentially do the self-test and initialize the systems
and the whole process lasts 4 to 12 minutes. Time needed for initializing the fluidic systems
depends on how the analyzer was previously shut down. After the initialization process, the
system will enter the Main screen and the login dialog box, shown in Figure 6-1 will pop up.
Figure 6-1 Login dialog box
Enter the current user name and the password respectively into the User Name box and the
Password box. CLICK the OK button and the user level prompt will pop up. CLICK the
OK button to enter the Main screen shown in Figure 6-2.
Operating Your Analyzer
6-4
Figure 6-2 Main screen
Since the pneumatic unit is controlled by the analyzer, the power switch of
the pneumatic unit can be kept in the ON position (I).
The system opens different function for the user according to the user level.
The user level depends on the user name and the password when the user
logs in.
If user switching is necessary, CLICK the Logout icon at the Main screen.
Enter the desired user name and the password into the popup dialog box
and CLICK the OK button to log in.
Operating Your Analyzer
6-5
6.4 Daily Quality Control
Before running any samples, run the controls. See Chapter 8 Using the QC Programs for
details.
Operating Your Analyzer
6-6
6.5 Entering the Count screen
At the Main screen, CLICK the Count icon to enter the Count screen shown in Figure
6-3.
Figure 6-3 Count screen
If the blood mode is switched from the WB to PD or the sampling mode
is changed, the analyzer will switch modes automatically and give the
prompt on the screen.
According to different functions, the Count screen can be divided into several areas as
follows.
Title area
The Title area displays the title of the current screen, which, in case of Figure 6-3, is Count.
CLICK it and the help information of the Count screen will appear.
Operating Your Analyzer
6-7
Error message area
When error(s) is reported, the Error message area displays error messages one by one,
alternating every two seconds. The severity levels are discriminated from high to low by 5
background colors: red, orange, yellow, green and blue. CLICK it to display the
troubleshooting information.
Status area
From left to right, they are:
1. Analysis status
The Analysis status area shows three statuses in different icons: red icon for waiting, green
icon for ready and flickering green icon for running.
If a STAT sample is to be run, yellow icon represents ready and flickering
yellow icon represents running instead.
Waiting: it means the analyzer is not ready for the next run yet.
Ready: it means this analyzer is ready and you can proceed to analyze the next sample.
Running: it means this analyzer is analyzing a sample.
2. Print status
Icons are used to display the current status of the printer.
Gray icon: The printer is not connected to the analyzer yet.
Color icon: The printer is ready for print.
Flickering color icon: The printer is printing.
3. Transmission status
Icons are used to display the current status of the transmission.
Gray icon: The communication device is not connected to the analyzer yet.
Color icon: The communication device is ready for transmission.
Flickering color icon: The communication device is on transmission.
4. X-B QC on/off status
Icons are used to display the on/off status of the X-B analysis, gray icon for off and color icon
for on.
5. Input language status and switch
Operating Your Analyzer
6-8
Icon is used to display the current input language of the pop-up keyboard and you can switch
to other language by clicking it.
The meanings of the abbreviations of the language are shown below.
EN CN FR DE IT ES RU PT TR
English-US Chinese-CN French German Italian Spanish Russian Portuguese Turkish
Please select the desired input language properly. Improper input language
may lead to confused screen display.
6. System time
It displays the system time (in the 24-hour format)
Analysis result area
It displays the analysis result of the current sample (including histograms and scattergrams,
etc.).
Button area
CLICK buttons here and the corresponding screens or dialog boxes will pop up, or the
corresponding functions will be carried out. CLICK the >>> or <<< button to scroll buttons.
Sample information area
It displays the sample information of the current sample and the next sample. In the Next
sample area, different colors are used to discriminate 3 operating modes: blue for AL-WBor
CT-WB, green for OV-WB and yellow for OV-PD.
During the startup, the analyzer will automatically do the background check and display the
result in Analysis result area of the Count screen. A Background Abnormal error will
appear if the result exceeds the normal background. Refer to Appendix B Specifications for
normal background of parameters.
Background count indicates the measure of the particle and electrical
interference.
Operating Your Analyzer
6-9
The sample ID for the background check is 0.
Running sample with the background abnormal error present will lead to
unreliable results.
If any error occurs during the startup, the analyzer will display the error messages in the Error
message area of the screen. You should remove all the errors before running any sample. See
Chapter 11 Troubleshooting Your Analyzer for solutions.
Operating Your Analyzer
6-10
6.6 Sample Collection and Handling
Samples, controls, calibrators and waste are potentially infectious. Wear
proper personal protective equipment (e.g. gloves, lab coat, etc.) and follow
safe laboratory procedures when handling them in the laboratory.
Avoid direct contact with blood samples.
Do not re-use disposable products.
Be sure to use clean K
2
EDTA anticoagulant collection tubes, fused silica
glass/plastic test tubes, centrifugal tubes and borosilicate glass capillary
tubes.
6.6.1 Whole blood samples
Collect and handle the whole blood sample as follows:
1. Collect venous blood with a K
2
EDTA1.5 - 2.2mg/mLanticoagulant collection tube.
2. Mix the sample according to your laboratorys protocol.
Be sure to collect at least 1mL of whole blood sample when running sample
in the open vial sampling mode; at least 2mL of whole blood sample in the
closed-tube sampling mode and autoloading mode.
Operating Your Analyzer
6-11
For the whole blood samples to be used for WBC differential or PLT count,
you shall store them at the room temperature and run them within 8 hours
after collection.
If you do not need the PLT, MCV and WBC differential results, you can store
the samples in a refrigerator (2 - 8 ) for 24 hours. You need to warm the
refrigerated samples at room temperature for at least 30 minutes before
running them.
Be sure to mix any sample that has been prepared for a while before running
it.
6.6.2 Prediluted samples
Collect and handle the prediluted sample as follows:
1. At the Count screen, CLICK the Mode button and the Work mode dialog box shown
in Figure 6-4 will pop up.
Figure 6-4 Work mode dialog box
2. In the Work mode dialog box, CLICK the OV-PD radio button.
3. CLICK the CBC or CBC+5DIFF radio button to select the work mode.
4. ENTER the sample ID in the ID box. If you have the bar-code scanner installed, you can
simply scan the sample ID into the analyzer.
5. CLICK the OK button to save the change and return to the Count screen.
Operating Your Analyzer
6-12
If the blood mode is switched from the WB to PD or the sampling mode
is changed, the analyzer will switch modes automatically and give the
prompt on the screen.
The default ID of the sample to be run in the OV mode is determined by the
setup of the Entry of next sample ID. See Heading 5.2.1 Settings for the
setup method.
In the CBC mode, the analyzer only counts blood cells but does not
differentiate WBCs; the count results include 13 parameters and RBC and
PLT histograms. In the CBC+5DIFF mode, the analyzer counts blood cells
and 5-part differentiates WBCs; the results include 23 parameters,
scattergrams, histograms and another 4 RUO parameters.
WBC differential results obtained in the predilute mode are for reference
only.
6. CLICK the Diluent button at the Count screen, and a dialog box will pop up to prompt
that the analyzer is preparing for adding diluent. After the preparation, the dialog box will
close automatically and the other dialog box shown in Figure 6-5 will pop up.
Figure 6-5 Dialog box of dispensing diluent
7. Present a clean centrifugal tube to the sample probe and make sure the tube is tilted
towards the probe, as Figure 6-6 shows, to avoid spills and bubbles. Press the aspirate
key to dispense 120L of diluent (the dispensing volume is controlled by the analyzer) into
the tube. The dispensing progress will be displayed on the screen.
Operating Your Analyzer
6-13
Figure 6-6 Dispensing diluent
8. When you hear the beep, it means the dispensing is finished. Remove the centrifugal tube.
9. Add 40L of capillary blood to the diluent, close the tube cap and shake the tube to mix the
sample.
10. After the prediluted sample is prepared, CLICK the OK button to clean the sample probe.
The cleaning progress will be displayed on the screen. After the cleaning is finished, the
dialog box closes automatically.
You can also aspirate 120L of diluent by pipette into the tube.
Be sure to keep dust from the prepared diluent.
After mixing the capillary sample with the diluent, be sure to wait 3 minutes
before running the sample.
Be sure to run the prediluted samples within 30 minutes after the mixing.
Be sure to mix any sample that has been prepared for a while before running
it.
Be sure to evaluate predilute stability based on your laboratorys sample
population and sample collection techniques or methods.
Repeat step 7 to 8 and you can prepare more prediluted samples.
Operating Your Analyzer
6-14
6.7 Open Vial Sampling Analysis
6.7.1 Selecting Work Mode
At the Count screen, CLICK the Mode button and the dialog box shown in Figure 6-7 will
pop up.
Figure 6-7 Work mode dialog box
1. CLICK the OV-WB or the OV-PD radio button in the Work mode dialog box to select
the desired work mode.
2. CLICK the CBC or CBC+5DIFF radio button to select the work mode.
3. ENTER the sample ID of the next sample into the ID box.
4. CLICK the OK button to save the changes and return to the Count screen.
For bi-directional LIS mode, the measurement mode will be obtained by
inquring the LIS system, so you dont need to set the CBC or
CBC+5DIFF mode.
If the blood mode is switched from the WB to PD or the sampling mode
is changed, the analyzer will switch modes automatically and give the
prompt on the screen.
The default ID of the sample to be run in the OV mode is determined by the
setup of the Entry of next sample ID. See Heading 5.2.1 Settings for the
setup method.
In the CBC mode, the analyzer only counts blood cells but does not
differentiate WBCs; the count results include 13 parameters and RBC and
Operating Your Analyzer
6-15
PLT histograms. In the CBC+5DIFF mode, the analyzer counts blood cells
and 5-part differentiates WBCs; the count results include 23 parameters,
scattergrams, histograms and another 4 RUO parameters.
Sample ID up to 15 alphanumeric characters may be entered into the ID box.
The sample ID must be alphanumeric ended with a numeric. Sample ID
being all 0 or letter + 0 will be considered invalid.
To correct erroneous entries, DELETE and ENTER the desired information.
6.7.2 Entering Work List Information
In the mode of open vial sampling, you can enter the work list information for the next sample
before running it.
If the analyzer is shut down abnormally, you will lose the work list
information of the samples that have not been analyzed yet.
If you want to enter the work list information after the analysis, see Chapter
7 Reviewing Sample Results for details.
At the Count screen, CLICK the Work list button and the dialog box shown in Figure 6-8
will pop up. Enter the work list information in the box for the next sample.
Operating Your Analyzer
6-16
Figure 6-8 Work List
For bi-directional LIS mode, only the sampling mode and blood mode will be
displayed in the Current field, and you dont need to set the CBC or
CBC+5DIFF measurement mode.
You can edit the Tester box at the review screen only after the analysis is
finished.
Sample ID up to 15 alphanumeric characters may be entered into the ID box.
The sample ID must be alphanumeric ended with a numeric. Sample ID
being all 0 or letter + 0 will be considered invalid.
The previous operating mode and sample ID are default values in the Work
list. Modify them as instructed if necessary.
If the blood mode is switched from the WB to PD or the sampling mode
is changed, the analyzer will switch modes automatically and give the
prompt on the screen.
The default ID of the sample to be run in the OV mode is determined by the
setup of the Entry of next sample ID. See Heading 5.2.1 Settings for the
setup method.
To correct erroneous entries, DELETE and ENTER the desired information.
Operating Your Analyzer
6-17
Selecting work mode
CLICK the WB or PD radio button. CLICK the CBC or CBC+5DIFF radio button to
select the work mode.
Entering sample ID
Enter the sample ID in the ID box. If you have the bar-code scanner installed, you can simply
scan the sample ID into the analyzer.
Selecting ref. range
SELECT the ref. range from the ref. range pull-down list for the next sample. Different sets
of ref. range are provided. The analyzer will judge and flag the results out of range according to
the corresponding reference range. See Chapter 5 Customizing the Analyzer Software for
how to set the reference range.
Entering the patient name
Enter the patient name into the Name box.
Selecting patient sex
SELECT the desired item from the Sex pull-down list.
Entering the patient age
This analyzer provides four ways for you to enter the patient age in years, in months, in days
and in hours. The first way is designed for the adult or pediatric patients no younger than one
year; the second for the infant patients one month to one year; the third for the neonatal
patients no older than one month and the fourth for the neonatal no older than 24 hours. You
can choose only one of the four ways to enter the patient age.
SELECT Year, Month, Day or Hour from the Age pull-down list. Enter the patient
age after Age.
Entering the chart number
Enter the number of the patients medical record into the Chart No. box.
Entering the department/area name
You can either directly Enter the name of the department/area, from which the sample came,
into the Dept. box or SELECT the desired department from the Dept. pull-down list (if
there are previously saved departments in the list).
Entering the bed number
Operating Your Analyzer
6-18
Enter the number of the patients bed into the Bed No. box.
Entering the sampling time
Enter the time when the sample is collected into the Sampling box (See Heading 5.2.1
Settings for how to set the sampling time).
Entering the name of the tester
To enter the name of the person who sent the sample for analysis, enter the name into the
Tester box or SELECT the desired name from the Tester pull-down list (if there are
previously saved names in the list).
Entering the delivery time
Enter the time when the sample is sent into the Delivery box (See Heading 5.2.1 Settings for
how to set the delivery time).
Entering comments
Enter comments in the Comments box.
Copy
CLICK the Copy button to copy the information of the last sample to the current work list,
except the information of Current, Tester and ID. (Current remains unchanged,
Tester appears to be the current login user and ID increases automatically by 1.)
OK button
When you have finished entering the work list information, CLICK the OK button to save the
changes and return to the Count screen. Switching mode to pre-dilute, please wait...
will pop up when you switch from other modes to the OV-PD mode.
Cancel button
If you do not want to save the entered work list information, CLICK the Cancel button to
return to the Count screen without saving the changes.
Operating Your Analyzer
6-19
6.7.3 Running the samples
Samples, controls, calibrators and waste are potentially infectious. Wear
proper personal protective equipment (e.g. gloves, lab coat, etc.) and follow
safe laboratory procedures when handling them in the laboratory.
The sample probe tip is sharp and may contain biohazardous materials.
Exercise caution to avoid contact with the probe when working around it.
Do not re-use disposable products.
Do not open the front cover after the analysis starts.
The sample probe should be kept away from the tube bottom, when the
probe is aspirating sample. Otherwise, the aspirated volume may be
imprecisely.
The probe tip should not contact the sample tube. Otherwise, the blood may
spill.
Proper reference range shall be selected at the Setup screen before
analysis. Otherwise, the results may be flagged erroneously.
The default ref. range is General if you run a sample immediately after the
operating mode setting. After the analysis, the analyzer will flag, if any,
according to the reference range of General.
Operating Your Analyzer
6-20
Running whole blood samples
Figure 6-9 Count screen 1
At the Count screen shown in Figure 6-9, do as follows to run whole blood samples.
1. Be sure the Mode of the Next sample is OV-WB and the analysis status icon is
green.
2. Present the whole blood sample to the sample probe.
3. Press the aspirate key to start the analysis.
4. The sample probe will automatically aspirate 120L of sample. When you hear the beep,
remove the sample tube. The analyzer will automatically run the sample.
5. When the analysis is finished, the results will be displayed on the screen. The analyzer will
be ready for the next analysis.
6. Run the rest samples as instructed above.
During the analysis, CLICK the Work list button to enter the information for
the next sample.
If the analyzer detects RBC clogging or bubbles during the analysis, the
corresponding error messages will be displayed in the error message area
Operating Your Analyzer
6-21
and the results of all the related parameters will be invalidated. See Chapter
11 Troubleshooting Your Analyzer for solutions.
If the ambient temperature is outside the specified range, the analyzer will
alarm you to abnormal ambient temperature and the analysis results may be
unreliable. See Chapter 11 Troubleshooting Your Analyzer for solutions.
CLICK the >>> button to scroll to the Parameters for Research button.
CLICK it for RUO parameters.
After the analysis is started, the ID of the Next sample on the screen will
automatically increase by 1 or be cleared according to the setup. See
Heading 5.2.1 Settings for the setup method.
Running prediluted samples
Figure 6-10 Count screen 2
At the Count screen shown in Figure 6-10, do as follows to run prediluted samples.
1. Be sure the Mode of the Next sample is OV-PD and the analysis status icon is green.
2. Present the prediluted sample (uncapped) to the sample probe.
3. Press the aspirate key to start the analysis.
4. The sample probe will automatically aspirate 120L of sample. When you hear the beep,
remove the sample tube. The analyzer will automatically run the sample.
5. When the analysis is finished, the result will be displayed on the screen. The analyzer will
Operating Your Analyzer
6-22
be ready for the next analysis.
6. Run the rest samples as instructed above.
During the analysis, CLICK the Mode button or the Work list button to
select the operating mode for the next sample.
If the analyzer detects RBC clogging or bubbles during the analysis, the
corresponding error messages will be displayed in the error message area
and the results of all the related parameters will be invalidated. See Chapter
11 Troubleshooting Your Analyzer for solutions.
If the ambient temperature is outside the specified range, the analyzer will
alarm you to abnormal ambient temperature and the analysis results may be
unreliable. See Chapter 11 Troubleshooting Your Analyzer for solutions.
CLICK the >>> button to scroll to the Parameters for Research button.
CLICK it for RUO parameters.
After the analysis is started, the ID of the Next sample on the screen will
automatically increase by 1 or be cleared according to the setup. See
Heading 5.2.1 Settings for the setup method.
6.7.4 Special functions
Print
CLICK the Print button at the bottom of the screen to print the analysis results for the current
sample.
Automatic saving of analysis results
This analyzer automatically saves sample results. When the maximum number has been
reached, the newest result will overwrite the oldest.
Parameter flags
If parameter is followed by an H or L, it means the analysis result has exceeded the
upper or lower limit of the reference range, but still within the display range.
If parameter is followed by an ?, it means the analysis result is suspect.
If you see *** as opposed to the result, it means the result is either invalid or out of the
display range. If the WBC result of whole blood sample is less than 0.5 10
9
/L or greater
than 100 10
9
/L, or the WBC result of prediluted sample is less than 2 10
9
/L or greater
than 100 10
9
/L, this analyzer will not perform the differential analysis and all the related
Operating Your Analyzer
6-23
parameter values will be non-numeric (***).
The result of the background check will not be flagged on parameters,
abnormal blood cell differential or morphology.
Flags of Abnormal Blood Cell Differential or Morphology
The analyzer will flag abnormal or suspect WBC, RBC/HGB and PLT according to the
scattergrams and histograms. See Table 6-1 for flags. Table 6-2 shows how the flags affect
parameter results.
Table 6-1 Flags of Abnormal Blood Cell Differential or Morphology
WBC Flag
Abnormal
Flag Meaning Judgment criterion
WBC Abn Scattergram? Abnormal WBC scattergram Abnormal scattergram of the
DIFF channel or BASO
channel
Leucocytosis High WBC analysis results WBC > 18.010
9
/L
Leucopenia Low WBC analysis results WBC < 2.510
9
/L
Neutrophilia High neutrophils analysis
results
NEUT# > 11.010
9
/L
Neutropenia Low neutrophils analysis
results
NEUT# < 1.010
9
/L
Lymphocytosis High lymphocytes analysis
results
LYMPH# > 4.010
9
/L
Lymphopenia Low lymphocytes analysis
results
LYMPH# < 0.810
9
/L
Monocytosis High monocytes analysis
results
MONO# > 1.010
9
/L
Eosinophilia High eosinophils analysis
results
EO# > 0.710
9
/L
Basophilia High basophils analysis
results
BASO# > 0.210
9
/L
Suspect
Flag Meaning Judgment criterion
Asp. Abn./Abn. Sample? The aspiration may be
abnormal, or the sample itself
Results of primary
parameters are severely low
Operating Your Analyzer
6-24
may be abnormal simultaneously
WBC Abn. WBC numbers of BASO and
DIFF channels are
inconsistent. The sample
may be abnormal, or the
analyzer may be abnormal.
WBC numbers of BASO and
DIFF channels are
inconsistent.
Left Shift? Left shift may exist. Many scatter-points exist in
the left shift area of the
scattergram.
Immature Cell? Immature cells may exist. The proportion of immature
cells is greater than 2.5%.
Abn./Atypical Lym? Abnormal lymphocytes or
atypical lymphocytes may
exist.
The proportion of
abnormal/atypical
lymphocytes is greater than
2%.
RBC Lyse Resist? RBC hemolysis may be
incomplete.
Scatter-points are thick
between the lymphocytes
and ghost cells areas of the
scattergram.
RBC/HGB Flag
Abnormal
Flag Meaning Judgment criterion
RBC Abn. Distribution Abnormal RBC scattergram RBC scattergram is
abnormal.
Anisocytosis Sizes of RBCs are dissimilar RDW-SD>64 or RDW-CV>22
Microcytosis Small MCV MCV < 70fL
Macrocytosis Large MCV MCV > 110fL
Erythrocytosis Increased RBCs RBC# > 6.5010
12
/L
Anemia Anemia HGB < 90g/L
Hypochromia Hypochromia MCHC < 29.0g/dL
Diamorphologic RBC diamorphologic
distribution
Two or two more peaks in the
RBC histogram.
Suspect
Flag Meaning Judgment criterion
RBC or HGB Abn.? Results of RBC or HGB may
be inaccurate
Analyzing and comparing
results of HGB and RBC
HGB Abn./Interfere? HGB results may be
abnormal, or interference
may exist
Calculating and comparing
special analysis parameters
Operating Your Analyzer
6-25
PLT Flag
Abnormal
Flag Meaning Judgment criterion
Thrombocytosis PLTs increase PLT > 60010
9
/L
Thrombocytopenia PLTs decrease PLT < 6010
9
/L
PLT Abn Distribution PLT histogram distribution is
abnormal.
PLT histogram is abnormal.
Suspect
Flag Meaning Judgment criterion
PLT Clump? PLT clump may exist. Calculating and comparing
special analysis parameters
Table 6-2 How the flags of Abnormal Blood Cell Differential or Morphology
affect parameter results
OV-WB Prediluted
Cell Differential Flag
CBC CBC+5DIFF CBC CBC+5DIFF
Asp. Abn./Abn. Sample?
WBC Abn
RBC Lyse Resist?
WBC Abn Scattergram
Left Shift?
Immature Cell?
Abn./Atypical Lym?
Leucocytosis
Leucopenia
Neutrophilia
Neutropenia
Lymphocytosis
Lymphopenia
WBC
Monocytosis
Operating Your Analyzer
6-26
Eosinophilia
Basophilia
Asp. Abn./Abn. Sample?
RBC or HGB Abn.?
HGB Abn./Interfere?
RBC Abn. Distribution
Anisocytosis
Microcytosis
Macrocytosis
Erythrocytosis
Anemia
Hypochromia
Diamorphologic
RBC/HGB
Asp. Abn./Abn. Sample?
PLT Clump?
Thrombocytosis
Thrombocytopenia
PLT Abn Distribution
PLT
Small PLT
Remark affected , not affected
Parameters Affected
Flag Abnormal Sub-populations
Neu Lym Mon Eos Bas
NEU,LYM
*.** *.**
NEU,MON
*.** *.**
NEU,EOS
*.** *.**
WBC Abn
Scattergram
NEU,BASO
*.** *.**
Operating Your Analyzer
6-27
LYM,MON
*.** *.**
LYM,EOS
*.** *.**
NEU,MON,EOS
*.** *.** *.**
BASO not differentiated
*.** *.**
DIFF not differentiated
*.** *.** *.** *.**
Remark
*.** invalid result
When the PLT value is less than 100 10
9
/ L, a manual count by the
microscope is recommended.
In presense of the WBC Abn Scattergram? flag, results of certain
sub-populations are still reliable. The sub-population of which the results
are still reliable are displayed in the normal colcor, while the un-reliable
sub-populations are all displayed in blue.
Recount
If you want to recount a sample, do as follows:
1. At the Count screen, CLICK the Work list button and a dialog box shown in Figure
6-11 will pop up.
Figure 6-11 Work List
2. CLICK the Copy button to copy the information of the last sample to the current work list,
Operating Your Analyzer
6-28
except the information of Current, Tester and ID. (Current remains unchanged,
Tester appears to be the current login user and ID increases automatically by 1.)
3. CLICK the OK button to rerun the sample as usually as instructed in Heading 6.7.3
Running the samples.
Adjusting histograms
If you are not satisfied with the obtained histograms, you can adjust them manually, provided
you have the administrator password. See Chapter 7 Reviewing Sample Results for details.
Switching the screen
CLICK the Review button at the bottom of the screen to enter the Review screen to
browse the analysis results. See Chapter 7 Reviewing Sample Results for details.
CLICK the Main button at the bottom of the screen to return to the Main screen.
Operating Your Analyzer
6-29
6.8 Closed Tube Sampling Analysis
A closed tube sampler is required in the closed-tube sampling analysis.
6.8.1 Selecting Work Mode
At the Count screen, CLICK the Mode button and the dialog box shown in Figure 6-12 will
pop up.
Figure 6-12 Work mode dialog box 1
1. CLICK the CT-WB radio button in the Work mode dialog box.
2. CLICK the CBC or CBC+5DIFF radio button to select the work mode.
3. Enter the sample ID of the next sample into the ID box.
4. CLICK the OK button to save the changes and return to the Count screen.
For bi-directional LIS mode, the measurement mode will be obtained by
inquring the LIS system, so you dont need to set the CBC or
CBC+5DIFF mode.
If the blood mode is switched from the WB to PD or the sampling mode
is changed, the analyzer will switch modes automatically and give the
prompt on the screen.
The default ID of the sample to be run in the CT mode is determined by
the setup of the Entry of next sample ID. See Heading 5.2.1 Settings for the
Operating Your Analyzer
6-30
setup method.
In the CBC mode, the analyzer only counts blood cells but does not
differentiate WBCs; the count results include 13 parameters and RBC and
PLT histograms. In the CBC+5DIFF mode, the analyzer counts blood cells
and 5-part differentiates WBCs; the count results include 23 parameters,
scattergrams, histograms and another 4 RUO parameters.
Sample ID up to 15 alphanumeric characters may be entered into the ID box.
The sample ID must be alphanumeric ended with a numeric. Sample ID
being all 0 or letter + 0 will be considered invalid.
To correct erroneous entries, DELETE and ENTER the desired information.
6.8.2 Entering Work List Information
In the mode of closed-tube sampling, you can enter the work list information for the next
sample before running it.
If the analyzer is shut down abnormally, you will lose the work list
information of the samples that have not been analyzed yet.
If you want to enter the work list information after the analysis, see Chapter
7 Reviewing Sample Results for details.
At the Count screen, CLICK the Work list button and a dialog box shown in Figure 6-13
will pop up. Enter the work list information in the box for the next sample to be run.
Operating Your Analyzer
6-31
Figure 6-13 Work List
For bi-directional LIS mode, only the sampling mode and blood mode will be
displayed in the Current field, and you dont need to set the CBC or
CBC+5DIFF measurement mode.
You can edit the Tester box at the review screen only after the analysis is
finished.
Sample ID up to 15 alphanumeric characters may be entered into the ID box.
The sample ID must be alphanumeric ended with a numeric. Sample ID
being all 0 or letter + 0 will be considered invalid.
The previous operating mode and sample ID are default values in the Work
list. Modify them as instructed if necessary.
If the blood mode is switched from the WB to PD or the sampling mode
is changed, the analyzer will switch modes automatically and give the
prompt on the screen.
The default ID of the sample to be run in the CT mode is determined by
the setup of the Entry of next sample ID. See Heading 5.2.1 Settings for the
setup method.
To correct erroneous entries, DELETE and ENTER the desired information.
Operating Your Analyzer
6-32
Selecting Work Mode
CLICK the WB radio button in the current mode. CLICK the CBC or CBC+5DIFF radio
button to select the work mode.
Entering Sample ID
Enter the sample ID in the ID box. If you have the bar-code scanner installed, you can simply
scan the sample ID into the analyzer.
Selecting ref. range
SELECT the ref. range from the ref. range pull-down list for the next sample. Different sets
of ref. range are provided. The analyzer will judge and flag the results out of range according to
the corresponding reference range. See Chapter 5 Customizing the Analyzer Software for
how to set the reference range.
Entering the patient name
Enter the patient name into the Name box.
Selecting patient sex
SELECT the desired item from the Sex pull-down list.
Entering the patient age
This analyzer provides four ways for you to enter the patient age in years, in months, in days
and in hours. The first way is designed for the adult or pediatric patients no younger than one
year; the second for the infant patients one month to one year; the third for the neonatal
patients no older than 28 days and the fourth for the neonatal no older than 24 hours. You can
choose only one of the four ways to enter the patient age.
SELECT Year, Month, Day or Hour from the Age pull-down list. Enter the patient
age after Age.
Entering the chart number
Enter the number of the patients medical record into the Chart No. box.
Entering the department/area name
You can either directly enter the name of the department/area, from which the sample came,
into the Dept. box or SELECT the desired department from the Dept. pull-down list (if
there are previously saved departments in the list).
Entering the bed number
Operating Your Analyzer
6-33
Enter the number of the patients bed into the Bed No. box.
Entering the sampling time
Enter the time when the sample is collected into the Sampling box (See Heading 5.2.1
Settings for how to set the sampling time).
Entering the name of the tester
To enter the name of the person who sent the sample for analysis, enter the name into the
Tester box or SELECT the desired name from the Tester pull-down list (if there are
previously saved names in the list).
Entering the delivery time
Enter the time when the sample is sent into the Delivery box (See Heading 5.2.1 Settings for
how to set the delivery time).
Entering comments
Enter comments in the Comments box.
Copy
CLICK the Copy button to copy the information of the last sample to the current work list,
except the information of Current, Tester and ID. (Current remains unchanged,
Tester appears to be the current login user and ID increases automatically by 1.)
OK button
When you have finished entering the work list information, CLICK the OK button to save the
changes and return to the Count screen.
Cancel button
If you do not want to save the entered work list information, CLICK the Cancel button to
return to the Count screen without saving the changes.
6.8.3 Running the samples
Samples, controls, calibrators and waste are potentially infectious. Wear
proper personal protective equipment (e.g. gloves, lab coat, etc.) and follow
safe laboratory procedures when handling them in the laboratory.
Operating Your Analyzer
6-34
The sample probe tip is sharp and may contain biohazardous materials.
Exercise caution to avoid contact with the probe when working around it.
Do not re-use disposable products.
Do not run the same sample over twice.
Do not open the front cover after the analysis starts.
Proper reference range shall be selected at the Setup screen before
analysis. Otherwise, the results may be flagged erroneously.
The default ref. range is General if you run a sample immediately after the
operating mode setting. After the analysis, the analyzer will flag, if any,
according to the reference range of General.
Figure 6-14 Count screen
At the Count screen shown in Figure 6-14, do as follows to run whole blood samples.
Operating Your Analyzer
6-35
1. Be sure the Mode of the Next sample is Closed-Whole blood and the analysis
status icon is green.
2. CLICK the Open door button to open the sample compartment door.
3. Load the mixed sample to the tube holder and close the door.
4. CLICK the Count button to start the analysis.
5. When the analysis is finished, the result will be displayed on the screen. The sample
compartment door will automatically open and the sample tube can be removed. The
analyzer will be ready for the next analysis.
6. Run the rest samples as instructed above.
During the analysis, CLICK the Mode button or the Work list button to
select the operating mode for the next sample.
If the analyzer detects RBC clogging or bubbles during the analysis, the
corresponding error messages will be displayed in the error message area
and the results of all the related parameters will be invalidated. See Chapter
11 Troubleshooting Your Analyzer for solutions.
If the ambient temperature is outside the specified range, the analyzer will
alarm you to abnormal ambient temperature and the analysis results may be
unreliable. See Chapter 11 Troubleshooting Your Analyzer for solutions.
CLICK the >>> button to scroll to the Parameters for Research button.
CLICK it for RUO parameters.
After the analysis is started, the ID of the Next sample on the screen will
automatically increase by 1 or be cleared according to the setup. See
Heading 5.2.1 Settings for the setup method.
If abnormal power failure occurs after the analysis starts, open the front
cover to check for fallen test tube and take it out, if any.
6.8.4 Special functions
Print
CLICK the Print button at the bottom of the screen to print the analysis results for the current
sample.
Operating Your Analyzer
6-36
Automatic saving of analysis results
This analyzer automatically saves sample results. When the maximum number has been
reached, the newest result will overwrite the oldest.
Parameter flags
If parameter is followed by an H or L, it means the analysis result has exceeded the
upper or lower limit of the reference range, but still within the display range..
If parameter is followed by an ?, it means the analysis result is suspect.
If you see *** as opposed to the result, it means the result is either invalid or out of the
display range. If the WBC result of whole blood sample is less than 0.5 10
9
/L or greater
than 100 10
9
/L, or the WBC result of prediluted sample is less than 2 10
9
/L or greater
than 100 10
9
/L, this analyzer will not perform the differential analysis and all the related
parameter values will be non-numeric (***).
The result of the background check will not be flagged on parameters,
abnormal blood cell differential or morphology.
Flags of Abnormal Blood Cell Differential or Morphology
The analyzer will flag abnormal or suspect WBC, RBC/HGB and PLT according to the
scattergrams and histograms. See Table 6-3 for flags. Table 6-4 shows how the flags affect
parameter results.
Table 6-3 Flags of Abnormal Blood Cell Differential or Morphology
WBC Flag
Abnormal
Flag Meaning Judgment criterion
WBC Abn Scattergram? Abnormal WBC scattergram Abnormal scattergram of the
DIFF channel or BASO
channel
Leucocytosis High WBC analysis results WBC > 18.010
9
/L
Leucopenia Low WBC analysis results WBC < 2.510
9
/L
Neutrophilia High neutrophils analysis
results
NEUT# > 11.010
9
/L
Neutropenia Low neutrophils analysis
results
NEUT# < 1.010
9
/L
Operating Your Analyzer
6-37
Lymphocytosis High lymphocytes analysis
results
LYMPH# > 4.010
9
/L
Lymphopenia Low lymphocytes analysis
results
LYMPH# < 0.810
9
/L
Monocytosis High monocytes analysis
results
MONO# > 1.010
9
/L
Eosinophilia High eosinophils analysis
results
EO# > 0.710
9
/L
Basophilia High basophils analysis
results
BASO# > 0.210
9
/L
Suspect
Flag Meaning Judgment criterion
Asp. Abn./Abn. Sample? The aspiration may be
abnormal, or the sample itself
may be abnormal
Results of primary
parameters are severely low
simultaneously
WBC Abn. WBC numbers of BASO and
DIFF channels are
inconsistent. The sample
may be abnormal, or the
analyzer may be abnormal.
WBC numbers of BASO and
DIFF channels are
inconsistent.
Left Shift? Left shift may exist. Many scatter-points exist in
the left shift area of the
scattergram.
Immature Cell? Immature cells may exist. The proportion of immature
cells is greater than 2.5%.
Abn./Atypical Lym? Abnormal lymphocytes or
atypical lymphocytes may
exist.
The proportion of
abnormal/atypical
lymphocytes is greater than
2%.
RBC Lyse Resist? RBC hemolysis may be
incomplete.
Scatter-points are thick
between the lymphocytes
and ghost cells areas of the
scattergram.
RBC/HGB Flag
Abnormal
Flag Meaning Judgment criterion
RBC Abn. Distribution Abnormal RBC scattergram RBC scattergram is
abnormal.
Anisocytosis Sizes of RBCs are dissimilar RDW-SD>64 or RDW-CV>22
Microcytosis Small MCV MCV < 70fL
Operating Your Analyzer
6-38
Macrocytosis Large MCV MCV > 110fL
Erythrocytosis Increased RBCs RBC# > 6.5010
12
/L
Anemia Anemia HGB < 90g/L
Hypochromia Hypochromia MCHC < 29.0g/dL
Diamorphologic RBC diamorphologic
distribution
Two or two more peaks in the
RBC histogram.
Suspect
Flag Meaning Judgment criterion
RBC or HGB Abn.? Results of RBC or HGB may
be inaccurate
Analyzing and comparing
results of HGB and RBC
HGB Abn./Interfere? HGB results may be
abnormal, or interference
may exist
Calculating and comparing
special analysis parameters
PLT Flag
Abnormal
Flag Meaning Judgment criterion
Thrombocytosis PLTs increase PLT > 60010
9
/L
Thrombocytopenia PLTs decrease PLT < 6010
9
/L
PLT Abn Distribution PLT histogram distribution is
abnormal.
PLT histogram is abnormal.
Suspect
Flag Meaning Judgment criterion
PLT Clump? PLT clump may exist. Calculating and comparing
special analysis parameters
Table 6-4 How the flags of Abnormal Blood Cell Differential or Morphology
affect parameter results
CT-WB
Cell Differential Flag
CBC CBC+5DIFF
Asp. Abn./Abn. Sample?
WBC Abn
RBC Lyse Resist?
WBC
WBC Abn Scattergram
Operating Your Analyzer
6-39
Left Shift?
Immature Cell?
Abn./Atypical Lym?
Leucocytosis
Leucopenia
Neutrophilia
Neutropenia
Lymphocytosis
Lymphopenia
Monocytosis
Eosinophilia
Basophilia
Asp. Abn./Abn. Sample?
RBC or HGB Abn.?
HGB Abn./Interfere?
RBC Abn. Distribution
Anisocytosis
Microcytosis
Macrocytosis
Erythrocytosis
Anemia
Hypochromia
Diamorphologic
RBC/HGB
Asp. Abn./Abn. Sample?
PLT Clump?
PLT
Thrombocytosis
Operating Your Analyzer
6-40
Thrombocytopenia
PLT Abn Distribution
Small PLT
Remark affected , not affected
Parameters affected
Flag Abnormal Sub-populations
Neu Lym Mon Eos Bas
NEU,LYM
*.** *.**
NEU,MON
*.** *.**
NEU,EOS
*.** *.**
NEU,BASO
*.** *.**
LYM,MON
*.** *.**
LYM,EOS
*.** *.**
NEU,MON,EOS
*.** *.** *.**
BASO not differentiated
*.** *.**
WBC Abn
Scattergram
DIFF not differentiated
*.** *.** *.** *.**
Remark
*.** invalid result
When the PLT value is less than 100 10
9
/ L, a manual count by the
microscope is recommended.
In presense of the WBC Abn Scattergram? flag, results of certain
sub-populations are still reliable. The sub-population of which the results
are still reliable are displayed in the normal colcor, while the un-reliable
sub-populations are all displayed in blue.
Recount
If you want to recount a sample, do as follows:
1. At the Count screen, CLICK the Work list button and a dialog box shown in Figure
6-15 will pop up.
Operating Your Analyzer
6-41
Figure 6-15 Work List
2. CLICK the Copy button to copy the information of the last sample to the current work list,
except the information of Current, Tester and ID. (Current remains unchanged,
Tester appears to be the current login user and ID increases automatically by 1.)
3. CLICK the OK button to rerun the sample as usually as instructed in Heading 6.8.3
Running the samples.
Adjusting histograms
If you are not satisfied with the obtained histograms, you can adjust them manually, provided
you have the administrator password. See Chapter 7 Reviewing Sample Results for details.
Switching the screen
CLICK the Review button at the bottom of the screen to enter the Review screen to
browse the analysis results. See Chapter 7 Reviewing Sample Results for details.
CLICK the Main button at the bottom of the screen to return to the Main screen.
Operating Your Analyzer
6-42
6.8.5 Disassembling the adapter
Before a collection tube of1475mm or 1575mm is to be placed into the tube holder,
you should disassemble the adapter from the holder first as shown in Figure 6-16.
Figure 6-16 Disassembling the adapter
Operating Your Analyzer
6-43
6.9 Autoloading Analysis
An autoloader is required in the autoloading analysis.
6.9.1 Selecting Work Mode
At the Count screen, CLICK the Mode button and the dialog box shown in Figure 6-17 will
pop up.
Figure 6-17 Work mode dialog box
1. CLICK the AL-WB radio button in the Work mode dialog box.
2. CLICK the CBC or CBC+5DIFF radio button to select the work mode.
3. You can manually enter the ID for the next sample into the ID box; Or just CLICK the Int.
barcode button and the ID for the next sample will be entered automatically.
4. Enter the rack No. and tube No. for the first sample. The rack No. ranges from 1 to 20 and
the tube No. from 1 to 10.
5. CLICK the OK button to save the change and return to the Count screen.
You can not perform the autoloading analysis if the Bi-directional LIS
mode is seleted but without the barcode scanner.
The barcode scanner is requested for autoloading analysis in Bi-directional
Operating Your Analyzer
6-44
LIS mode. Thus, if the AL-WB mode is selected in the work mode box
in Bi-directional LIS mode, the Int. barcode button is selected as default.
For bi-directional LIS mode, the measurement mode will be obtained by
inquring the LIS system, so you dont need to set the CBC or
CBC+5DIFF mode.
If the blood mode is switched from the WB to PD or the sampling mode
is changed, the analyzer will switch modes automatically and give the
prompt on the screen.
In the CBC mode, the analyzer only counts blood cells but does not
differentiate WBCs; the count results include 13 parameters and RBC and
PLT histograms. In the CBC+5DIFF mode, the analyzer counts blood cells
and 5-part differentiates WBCs; the count results include 23 parameters,
scattergrams, histograms and another 4 RUO parameters.
Sample ID up to 15 alphanumeric characters may be entered into the ID box.
The sample ID must be alphanumeric ended with a numeric. Sample ID
being all 0 or letter + 0 will be considered invalid.
The default first rack number is the number of the first detected sample
carrier after the analysis is started.
To correct erroneous entries, DELETE and ENTER the desired information.
6.9.2 Entering Work List Information
In the mode of autoloading, you can enter the work list information for the next sample before
running it.
If the analyzer is shut down abnormally, you will lose the work list
information of the samples that have not been analyzed yet.
If you want to enter the work list information after the analysis, see Chapter
7 Reviewing Sample Results for details.
At the Count screen, CLICK the Work list button and a dialog box shown in Figure 6-18
will pop up.
Operating Your Analyzer
6-45
Figure 6-18 Work List
CLICK the New button and a dialog box shown in Figure 6-19 will pop up. You can enter the
work list information of the sample to be run into the dialog box.
Figure 6-19 Entering the work list information
Operating Your Analyzer
6-46
For bi-directional LIS mode, the measurement mode will be obtained by
inquring the LIS system, so you dont need to set the CBC or
CBC+5DIFF mode.
You can edit the Tester box at the review screen only after the analysis is
finished.
Sample ID up to 15 alphanumeric characters may be entered into the ID box.
The sample ID must be alphanumeric ended with a numeric. Sample ID
being all 0 or letter + 0 will be considered invalid.
To correct erroneous entries, DELETE and ENTER the desired information.
Selecting Work Mode
CLICK the CBC or CBC+5DIFF radio button to select the work mode.
Entering sample ID, rack No. and tube No.
Enter the sample ID, rack No. and tube No. of the sample to be run into the ID, Rack and
Tube boxes respectively. The rack No. ranges from 1 to 20 and the tube No. from 1 to 10.
You can load up to 5 racks at once. Each sample carrier has 10 tube positions. The default
ID and Rack - Tube will automatically increase by 1 when you CLICK the New button.
Example 1: Suppose the current sample ID is 1009 and the Rack - Tube is 1-9, save the
entered information and CLICK the New button to enter the work list information, you can
see the default ID is 1010 and the default Rack - Tube is 1-10.
Example 2: Suppose the current sample ID is 1010 and the Rack - Tube is 1-10, save
the entered information and CLICK the New button to enter the work list information, you can
see the default ID is 1011 and the default Rack - Tube is 2-1.
The number of empty tube positions of the same sample carrier shall be
within the setting. See Chapter 5 Customizing the Analyzer software for how
to set the setting.
The system sequences the Rack - Tube in ascending order. If the New or
Edit operation is performed, the system will again sequence the No. in the
work list.
Do not enter repeated sample ID, rack No., tube No and measuring mode
simultaneously.
Operating Your Analyzer
6-47
Selecting ref. range
SELECT the ref. range from the ref. range pull-down list for the next sample. Different sets
of ref. range are provided. The analyzer will judge and flag the results out of range according to
the corresponding reference range. See Chapter 5 Customizing the Analyzer Software for
how to set the reference range.
Entering the patient name
Enter the patient name into the Name box.
Selecting patient sex
SELECT the desired item from the Sex pull-down list.
Entering the patient age
This analyzer provides four ways for you to enter the patient age in years, in months, in days
and in hours. The first way is designed for the adult or pediatric patients no younger than one
year; the second for the infant patients one month to one year; the third for the neonatal
patients no older than 28 days and the fourth for the neonatal no older than 24 hours. You can
choose only one of the four ways to enter the patient age.
SELECT Year, Month, Day or Hour from the Age pull-down list. enter the patient age
after Age.
Entering the chart number
Enter the number of the patients medical record into the Chart No. box.
Entering the department/area name
You can either directly enter the name of the department/area, from which the sample came,
into the Dept. box or SELECT the desired department from the Dept. pull-down list (if
there are previously saved departments in the list).
Entering the bed number
Enter the number of the patients bed into the Bed No. box.
Entering the sampling time
Enter the time when the sample is collected into the Sampling box (See Heading 5.2.1
Settings for how to set the sampling time).
Entering the name of the tester
Operating Your Analyzer
6-48
To enter the name of the person who sent the sample for analysis, enter the name into the
Tester box or SELECT the desired name from the Tester pull-down list (if there are
previously saved names in the list).
Entering the delivery time
Enter the time when the sample is sent into the Delivery box (See Heading 5.2.1 Settings for
how to set the delivery time).
Entering comments
Enter comments in the Comments box.
OK button
When you have finished entering the work list information, CLICK the OK button to save the
changes and return to the Work list dialog box.
Cancel button
If you do not want to save the entered work list information, CLICK the Cancel button to
return to the Work list dialog box without saving the changes.
You may perform the following functions in the Work list screen if necessary.
Edit
You can modify the work list information in the Ready or Error status in the work list. At the
Work list screen, CLICK the desired line, and then CLICK the Edit button to enter the
dialog box to modify. See the instruction of entering work list information for how to edit.
After the sample information is changed, the status of Error will become
Ready. You can rerun the corresponding sample.
Copy
If there is saved work list information in the work list, you can enter a great lot of work list
information by copy once. At the Work list screen, CLICK the desired line, and then CLICK
the Copy button and the copy dialog box shown in Figure 6-20 will pop up. As up to 200
samples can be analyzed at the same batch, the dialog box will prompt you the maximum
sample information to be copied currently.
Operating Your Analyzer
6-49
Figure 6-20 Copy dialog box
Enter the number of record you desire copying in the Copy record piece No. box, CLICK
the OK button to confirm the copy and close the dialog box. The copied work list information
will sequentially appear in the work list.
After the copy, the sample ID will automatically increase by 1 from that of the current selected
sample. The Rack - Tube will automatically increase by 1 from that of the last sample in the
work list (the maximum No. of sample carrier is 20 and tube No. 10. When they have reached
the maximum No., the Rack - Tube will begin with 1-1.). The measurement mode, ref. range,
age and sex will not change. You can CLICK the Edit button to modify the sample
information.
Delete
You can delete the work list information in the Ready or Error status in the work list. At the
Work list screen, CLICK the DELETE button and the delete dialog box shown in Figure
6-21 will pop up.
Operating Your Analyzer
6-50
Figure 6-21 Delete dialog box
CLICK the desired radio button and then CLICK the OK button to confirm the deletion.
Print
CLICK the Print button at the Work list screen to print the information for the current work
list.
Return
CLICK the Return button at the Work list screen to close the Work list dialog box and
return to the Count screen.
6.9.3 Running the samples
Samples, controls, calibrators and waste are potentially infectious. Wear
proper personal protective equipment (e.g. gloves, lab coat, etc.) and follow
safe laboratory procedures when handling them in the laboratory.
Operating Your Analyzer
6-51
The sample probe tip is sharp and may contain biohazardous materials.
Exercise caution to avoid contact with the probe when working around it.
Do not re-use disposable products.
Do not run the same sample over twice.
Be sure the sample ID, rack No., tube No, and measuring mode entered are
completely the same with the information of the sample to be analyzed.
Do not open the front cover after the analysis starts.
Proper reference range shall be selected at the Setup screen before
analysis. Otherwise, the results may be flagged erroneously.
The default ref. range is General if you run a sample immediately after the
operating mode setting. After the analysis, the analyzer will flag, if any,
according to the reference range of General.
The measuring modes of the same batch samples are the same.
Operating Your Analyzer
6-52
Figure 6-22 Count screen
Without using the built-in barcode scanner
If the built-in barcode scanner is not clicked, run the sample instructed as follows.
1. Be sure the Mode of the Next sample is AL-WB, the built-in barcode scanner is not
clicked and the analysis status icon is green.
2. Mark the prepared tubes according to the sample ID, rack No. and tube No. entered.
Place the tubes into the corresponding tube positions.
3. Place racks loading tubes in ascending order on the level of the right tray of the autoloader,
with the back of MINDRAY mark on the carrier facing the analyzer. You can load up to 5
racks at once.
4. CLICK the Start Count button at the Count screen. The analyzer will start the analysis
automatically.
5. After every analysis cycle, the results will be displayed on the analysis result area and
saved to the sample database. The record of this sample will disappear from the Work
list screen.
6. After all samples are analyzed, all the racks come to the left tray of the autoloader.
Remove them safely.
Using the built-in barcode scanner
If the built-in barcode scanner is clicked, run the sample instructed as follows.
1. Be sure the Mode of the Next sample is AL-WB, the built-in barcode scanner is
clicked and the analysis status icon is green.
2. Place labels on the tubes as instructed in Heading 6.9.6 Barcode Labels.
3. Place the tubes into the corresponding tube positions as shown in Figure 6-23.
Operating Your Analyzer
6-53
Figure 6-23
4. Load racks sequentially on the level of the right tray of the autoloader, with the back of
MINDRAY mark on the carrier facing the analyzer. You can load up to 5 racks at once.
5. CLICK the Start Count button at the Count screen. The analyzer will start the analysis
automatically.
6. After every analysis cycle, the results will be displayed on the analysis result area and
saved to the sample database. The record of this sample will disappear from the Work
list screen.
7. After all samples are analyzed, all the racks come to the left tray of the autoloader.
Remove them safely.
The built-in barcode scanner is requested for autoloading analysis in
Bi-directional LIS mode.
If Invalid appears on the sample ID box, it means the scan is invalid. You
can enter the sample ID again when reviewing sample results. See Chapter 7
Reviewing Sample Results for details.
If Invalid appears on the Mode box, it means the measurement mode
inquiry is failed.
You can reedit or delete the information of the sample erroneously analyzed.
If the analyzer detects RBC clogging or bubbles during the analysis, the
corresponding error messages will be displayed in the error message area
and the results of all the related parameters will be invalidated. See Chapter
11 Troubleshooting Your Analyzer for solutions.
If the ambient temperature is outside the specified range, the analyzer will
alarm you to abnormal ambient temperature and the analysis results may be
unreliable. See Chapter 11 Troubleshooting Your Analyzer for solutions.
If the samples to be run of the same batch need more than 5 racks, you need
to timely add the rest racks to the right tray of the autoloader and take away
the racks on the left tray of the autoloader.
If abnormal power failure occurs after the analysis starts, remove the rack(s)
manually, open the front cover to check for fallen test tube and take it out, if
any.
6.9.4 Special functions
Operating Your Analyzer
6-54
Pause
During the analysis, to make a pause for the current analysis, CLICK the Pause button at the
Count screen. The system stops the analysis and the Pause button turns to the Continue
button after the previously analyzing cycle is finished. To continue the analysis, CLICK the
Continue button to resume the analysis.
If the analysis pauses for errors, remove the errors first before continuing the analysis. See
Chapter 11 Troubleshooting Your Analyzer for how to remove errors. After the errors are
removed, to continue the analysis, CLICK the Continue button and the following dialog box
will pop up.
Figure 6-24
CLICK OK to run samples in the autoloading mode from the current tube position and close
the dialog box. CLICK Cancel to close the dialog box and stay in the pause status.
Stop
During the analysis or in the status of the pause, to stop the analysis and eject the current
sample rack, CLICK the Stop Count button. After the previously analyzing cycle is finished,
the system stops the analysis and the current sample carrier comes to the left tray of the
autoloader.
STAT
If there is STAT sample requires running first during the analysis, CLICK the STAT button at
the Count screen and CLICK the OK button on the prompt dialog box. After the previously
analyzing cycle is finished, the analysis stops and the system switches the autoloading mode
to the open vial sampling mode. When the analysis status icon turns to yellow, you can run the
STAT sample in the open vial sampling mode. See 6.7 Open Vial Sampling Analysis for details.
After the analysis is finished, CLICK the Exit STAT button at the Count screen to resume
the autoloading mode for the rest samples. The sample ID resumes the next sample ID before
the STAT.
Print
CLICK the Print button at the Count screen to print out the results of the current sample.
CLICK the Print button at the Work list screen to print out the information of the current
work list.
Operating Your Analyzer
6-55
Automatic saving of analysis results
This analyzer automatically saves sample results. When the maximum number has been
reached, the newest result will overwrite the oldest.
Parameter flags
If parameter is followed by an H or L, it means the analysis result has exceeded the
upper or lower limit of the reference range, but still within the display range..
If parameter is followed by an ?, it means the analysis result is suspect.
If you see *** as opposed to the result, it means the result is either invalid or out of the
display range. If the WBC result of whole blood sample is less than 0.5 10
9
/L or greater
than 100 10
9
/L, or the WBC result of prediluted sample is less than 2 10
9
/L or greater
than 100 10
9
/L, this analyzer will not perform the differential analysis and all the related
parameter values will be non-numeric (***).
The result of the background check will not be flagged on parameters,
abnormal blood cell differential or morphology.
Flags of Abnormal Blood Cell Differential or Morphology
The analyzer will flag abnormal or suspect WBC, RBC/HGB and PLT according to the
scattergrams and histograms. See Table 6-5 for flags.Table 6-6 shows how the flags affect
parameter results.
Table 6-5 Flags of Abnormal Blood Cell Differential or Morphology
WBC Flag
Abnormal
Flag Meaning Judgment criterion
WBC Abn Scattergram? Abnormal WBC scattergram Abnormal scattergram of the
DIFF channel or BASO
channel
Leucocytosis High WBC analysis results WBC > 18.010
9
/L
Leucopenia Low WBC analysis results WBC < 2.510
9
/L
Neutrophilia High neutrophils analysis
results
NEUT# > 11.010
9
/L
Neutropenia Low neutrophils analysis
results
NEUT# < 1.010
9
/L
Lymphocytosis High lymphocytes analysis
results
LYMPH# > 4.010
9
/L
Operating Your Analyzer
6-56
Lymphopenia Low lymphocytes analysis
results
LYMPH# < 0.810
9
/L
Monocytosis High monocytes analysis
results
MONO# > 1.010
9
/L
Eosinophilia High eosinophils analysis
results
EO# > 0.710
9
/L
Basophilia High basophils analysis
results
BASO# > 0.210
9
/L
Suspect
Flag Meaning Judgment criterion
Asp. Abn./Abn. Sample? The aspiration may be
abnormal, or the sample itself
may be abnormal
Results of primary
parameters are severely low
simultaneously
WBC Abn. WBC numbers of BASO and
DIFF channels are
inconsistent. The sample
may be abnormal, or the
analyzer may be abnormal.
WBC numbers of BASO and
DIFF channels are
inconsistent.
Left Shift? Left shift may exist. Many scatter-points exist in
the left shift area of the
scattergram.
Immature Cell? Immature cells may exist. The proportion of immature
cells is greater than 2.5%.
Abn./Atypical Lym? Abnormal lymphocytes or
atypical lymphocytes may
exist.
The proportion of
abnormal/atypical
lymphocytes is greater than
2%.
RBC Lyse Resist? RBC hemolysis may be
incomplete.
Scatter-points are thick
between the lymphocytes
and ghost cells areas of the
scattergram.
RBC/HGB Flag
Abnormal
Flag Meaning Judgment criterion
RBC Abn. Distribution Abnormal RBC scattergram RBC scattergram is
abnormal.
Anisocytosis Sizes of RBCs are dissimilar RDW-SD>64 or RDW-CV>22
Microcytosis Small MCV MCV < 70fL
Macrocytosis Large MCV MCV > 110fL
Erythrocytosis Increased RBCs RBC# > 6.5010
12
/L
Operating Your Analyzer
6-57
Anemia Anemia HGB < 90g/L
Hypochromia Hypochromia MCHC < 29.0g/dL
Diamorphologic RBC diamorphologic
distribution
Two or two more peaks in the
RBC histogram.
Suspect
Flag Meaning Judgment criterion
RBC or HGB Abn.? Results of RBC or HGB may
be inaccurate
Analyzing and comparing
results of HGB and RBC
HGB Abn./Interfere? HGB results may be
abnormal, or interference
may exist
Calculating and comparing
special analysis parameters
PLT Flag
Abnormal
Flag Meaning Judgment criterion
Thrombocytosis PLTs increase PLT > 60010
9
/L
Thrombocytopenia PLTs decrease PLT < 6010
9
/L
PLT Abn Distribution PLT histogram distribution is
abnormal.
PLT histogram is abnormal.
Suspect
Flag Meaning Judgment criterion
PLT Clump? PLT clump may exist. Calculating and comparing
special analysis parameters
Table 6-6 How the flags of Abnormal Blood Cell Differential or Morphology
affect parameter results
AL-WB
Cell Differential Flag
CBC CBC+5DIFF
Asp. Abn./Abn. Sample?
WBC Abn
RBC Lyse Resist?
WBC Abn Scattergram
Left Shift?
WBC
Immature Cell?
Operating Your Analyzer
6-58
Abn./Atypical Lym?
Leucocytosis
Leucopenia
Neutrophilia
Neutropenia
Lymphocytosis
Lymphopenia
Monocytosis
Eosinophilia
Basophilia
Asp. Abn./Abn. Sample?
RBC or HGB Abn.?
HGB Abn./Interfere?
RBC Abn. Distribution
Anisocytosis
Microcytosis
Macrocytosis
Erythrocytosis
Anemia
Hypochromia
Diamorphologic
RBC/HGB
Asp. Abn./Abn. Sample?
PLT Clump?
Thrombocytosis
Thrombocytopenia
PLT
PLT Abn Distribution
Operating Your Analyzer
6-59
Small PLT
Remark affected , not affected
Parameter affected
Flag Abnormal Sub-populations
Neu Lym Mon Eos Bas
NEU,LYM
*.** *.**
NEU,MON
*.** *.**
NEU,EOS
*.** *.**
NEU,BASO
*.** *.**
LYM,MON
*.** *.**
LYM,EOS
*.** *.**
NEU,MON,EOS
*.** *.** *.**
BASO not differentiated
*.** *.**
WBC Abn
Scattergram
DIFF not differentiated
*.** *.** *.** *.**
Remark
*.** invalid result
When the PLT value is less than 100 10
9
/ L, a manual count by the
microscope is recommended.
In presense of the WBC Abn Scattergram? flag, results of certain
sub-populations are still reliable. The sub-population of which the results
are still reliable are displayed in the normal colcor, while the un-reliable
sub-populations are all displayed in blue.
Adjusting histograms
If you are not satisfied with the obtained histograms, you can adjust them manually, provided
you have the administrator password. See Chapter 7 Reviewing Sample Results for details.
Switching the screen
CLICK the Review button at the bottom of the screen to enter the Review screen to
browse the analysis results. See Chapter 7 Reviewing Sample Results for details.
CLICK the Main button at the bottom of the screen to return to the Main screen.
Operating Your Analyzer
6-60
6.9.5 Work List
In the autoloading mode, the system provides a work list shown in .Figure 6-25, to preassign
the information such as patient name and age before sample analysis. The work list also
presents the current analysis status.
Figure 6-25 Work List
At the Count screen, CLICK the Work list button to enter the Work list screen. Up to 200
sample records can be displayed in the list at this screen. You can DRAG SCROLL BAR up
and down/left and right to review the sample records.
The measuring modes consist of CBC and CBC+5DIFF. The analysis status includes Ready,
Analysing and Error. The default ref. range is General. You can modify it if necessary.
Sample records in the work list very from whether built-in barcode scanner is used and
whether preassigned entries are available in the work list.
For bi-directional LIS mode, the measurement mode will be obtained by
inquring the LIS system, so you dont need to set the CBC or
CBC+5DIFF mode.
Operating Your Analyzer
6-61
Without using the built-in barcode scanner
If you start the analysis immediately after the operating mode setting, the system will write into
the work list the corresponding record, which State changes from Ready to Analysing.
After the analysis, the sample record and results will be saved to the sample database, and the
sample record will disappear from the work list. The sequent samples are handled in the same
way.
When the detected tube No. of the first sample is not the same with that
saved in the Work mode dialog box, the detected tube No. of the first
sample, and the sample ID, rack No. and measuring mode saved in the
Work mode dialog box will be written into the work list as the information
of the sample.
If you start the analysis after you enter the work list information into the work list, the system
will order the sample records ascendingly based on the Rack - Tube (eg. 1-1 is before
1-2). If sample records have the same Rack - Tube, the system will order them ascendingly
based on the Sample ID. During the analysis, the State in the work list will change into
Analysing. After the analysis, the sample record and results will be saved to the sample
database, and the sample record will disappear from the work list. The sequent samples are
handled in the same way.
When no record in the work list completely meets the detected sample ID,
rack No., tube No. and measuring mode of the sample, the actually detected
information will be written into the work list as the information of the
sample.
Clicking the built-in barcode scanner
If you start the analysis immediately after the operating mode setting, the system will write into
the work list the corresponding record, which State changes from Ready to Analysing.
After the analysis, the sample record and results will be saved to the sample database, and the
sample record will disappear from the work list. The sequent samples are handled in the same
way. The sample ID of sequent samples will base on the scanning, the rack No.-tube No. will
automatically increase by 1 based on the last sample respectively, and the measuring mode
keeps the same with that of the last sample.
Operating Your Analyzer
6-62
For bi-directional LIS mode, the measurement mode will be obtained by
inquring the LIS system.
When the detected tube No. or sample ID of the first sample is not the same
with that saved in the Work mode dialog box, the detected tube No. and
sample ID of the first sample, and the rack No. and measuring mode saved
in the Work mode dialog box will be written into the work list as the
information of the sample.
If you start the analysis after you enter the work list information into the work list, the system
will order the sample records ascendingly based on the Rack - Tube (eg. 1-1 is before
1-2). If sample records have the same Rack - Tube, the system will order them ascendingly
based on the Sample ID. During the analysis, the State in the work list will change into
Analysing. After the analysis, the sample record and results will be saved to the sample
database, and the sample record will disappear from the work list. The sequent samples are
handled in the same way.
When no record in the work list completely meets the detected sample ID,
rack No., tube No. and measuring mode of the sample, the actually detected
information will be written into the work list as the information of the
sample.
At the Work list screen, you can perform the following functions:
New: add new information.
Edit: modify information.
Copy: copy the work list information
DELETE: delete information
Print: print information in the work list.
Return: close the Work list screen and return to the Count screen.
6.9.6 Barcode Labels
Blood, scratches and powder from gloves reduces bar-code read rate. Keep
the bar-code label free of blood, scratches and powder from gloves to
Operating Your Analyzer
6-63
maintain a high-read rate.
To ensure the correct barcode can be read, you must place labels right on the region X as
shown in Figure 6-26.
Figure 6-26 Where to place the barcode label
The bars on the label must be parallel to the stopper. Otherwise, the scanner
may not read it.
6.9.7 Disassembling the adapter
Before a collection tube of 1475mm or 1575mm is to be placed into the sample
carrier, you should disassemble the adapter from the carrier first as shown in Figure 6-27.
Operating Your Analyzer
6-64
Figure 6-27 Disassembling the adapter
Operating Your Analyzer
6-65
6.10 Liquid Saver
15 minutes after the relevant fluidic operation stops, a dialog box will pop up, prompting
Preparing Saving, please wait.... After the preparation, the dialog box closes automatically
and the analyzer is in the liquid saver status. During this condition, you can still perform any
other operations other than relevant fluidic operations.
To change the time when to start the liquid saver, see Heading 5.3.1 Settings
for details.
At the screens of Mechanical , Circuit and Valve , the analyzer will not
enter the liquid saver status.
If it is time for liquid saver, some current operations will pause. When the
analyzer is in the liquid saver status, you can continue the operations.
To cancel the liquid saver, press the aspirate key and a dialog box of Restoring from Saving,
please wait will pop up. After the liquid saver is canceld, the dialog box will close
automatically.
Operating Your Analyzer
6-66
6.11 Shutdown
To ensure stable analyzer performance and accurate analysis results, be
sure to perform the Shutdown procedure to shut down the analyzer after it
has been running continuously for 24 hours.
Be sure to shut down the analyzer strictly as instructed below.
Perform the Shutdown procedure to shut down the analyzer daily.
CLICK the Shutdown button at the Main screen and the shutdown dialog box shown in
Figure 6-28 will pop up.
Figure 6-28 Shutdown dialog box
CLICK Yes to shutdown the analyzer. After the shutdown is finished, the screen will
automatically close.
Place the power switch at the left side of the analyzer to OFF (O) to turn off the analyzer.
Empty the waste container and dispose of the waste properly.
Operating Your Analyzer
6-67
Be sure to dispose of reagents, waste, samples, consumables, etc.
according to government regulations.
7-1
7 Reviewing Sample Results
7.1 Introduction
The analyzer automatically saves analysis results. Totally 40,000 results can be saved,
including 23 parameters, 4 RUO (Research Use Only) parameters, scattergrams and
histograms.
You can browse sample results either in the table or graph mode.
Reviewing Sample Results
7-2
7.2 Browsing in the Table Review mode
CLICK the Review icon button at the Main screen to enter the Table review screen of the
sample database, as shown in Figure 7-1.
Figure 7-1 Table review screen
To browse sample results, SELECT the Sample database, Search database or Selected
database from the Current pull-down list. Sample results that have been found or selected
will be saved respectively to the Search database or Selected database. See Heading
7.2.2 Selecting/Deselecting sample results and Heading 7.2.3 Search for particular a sample
(s) results for details.
You can review sample results in three databases in the same way. Take Sample database
for example, you can review sample results in the table review mode as instructed below.
7.2.1 Browsing sample results
The sample results are sequentially displayed on the screen, the latest on the utmost top of the
table. If the information cannot be displayed in one screen, DRAG SCROLL BAR to browse.
The Pos./Total displayed at the top of the screen indicates the position of the current sample
result (with an arrow ahead of the line) and the total number of the saved sample results.
Reviewing Sample Results
7-3
7.2.2 Selecting/Deselecting sample results
You can select desired sample results from the sample database. The selected results will be
saved to the selected database (maximum 500 results).
You can select up to 500 samples at a time. If the selected results are more
than 500, the first 500 results selected will be taken.
To correct erroneous entries, DELETE and ENTER the desired information.
Selecting/Deselecting a sample result
CLICK at the head of the line of the desired sample result. The selected sample results will be
highlighted as the sample 4 shown in Figure 7-2.
Figure 7-2 Selecting a sample result
Once the sample result is deselected, the highlight will be canceled, as the sample 4 shown
in Figure 7-3.
Reviewing Sample Results
7-4
Figure 7-3 Deselecting a sample result
Selecting/Deselecting multiple sample results
Example 1: To select sample results of positions 1 8 in the sample database, follow the
procedure below to do so.
1. At the Table Review screen of the sample database, CLICK the Select button and a
dialog box shown in Figure 7-4 will pop up.
Figure 7-4 Select dialog box
2. ENTER 1 in the From box and 8 in the To box.
3. CLICK the Select button to save the selected sample results to the selected database,
and enter the Table Review screen of the selected database shown in Figure 7-5 to view
Reviewing Sample Results
7-5
the selected results.
Figure 7-5 Table Review screen (selected database)
You can SELECT Sample database from the Current pull-down list to return to the
Table Review screen of the sample database. The selected sample results will be
highlighted.
Example 2: To select all sample results in the sample database, follow the procedure below to
do so.
1. At the Table Review screen of the sample database, CLICK the Select button and a
dialog box shown in Figure 7-6 will pop up.
Figure 7-6 Select dialog box
2. CLICK the All button to save all sample results to the selected database, and enter the
Reviewing Sample Results
7-6
Table Review screen of the selected database shown in Figure 7-7 to view the selected
results.
Figure 7-7 Table Review screen (selected database)
3. You can SELECT Sample database from the Current pull-down list to return to the
Table Review screen of the sample database. All selected sample results will be
highlighted.
Example 3: To deselect sample results, follow the procedure below to do so.
1. At the Table Review screen of the sample database, CLICK the Select button and a
dialog box shown in Figure 7-8 will pop up.
Figure 7-8 Select dialog box
Reviewing Sample Results
7-7
2. ENTER 1 in the From box and 5 in the To box.
3. CLICK the Deselect button to deselect the sample results of positions 1 5 in the
sample database, and enter the Table Review screen of the selected database. The
selected sample results from 1 to 5 will be cleared, as shown in Figure 7-9.
Figure 7-9 Table review screen (selected database)
4. You can SELECT Sample database from the Current pull-down list to return to the
Table Review screen of the sample database. The deselected sample results will not be
highlighted any longer.
In the Select dialog box, without entering any number in the From box
and the To box, you can CLICK the Deselect button directly to deselect all
sample results.
After exiting the Table Review screen, the sample results of the selected
database will be cleared and the sample results of the sample database will
not be highlighted any longer.
7.2.3 Searching for a particular sample result (s)
You can select one or multiple search conditions to search for a particular sample result(s)
from the sample database. The results found each time will be saved to the search database
Reviewing Sample Results
7-8
and overwrite the last results. Maximum 500 results can be saved into the search database.
CLICK the Search button and a dialog box shown in Figure 7-10 will pop up.
Figure 7-10 Searching conditions
CLICK the desired search condition button under the keyword to select or deselect search
condition. The selected condition will be ticked.
You can select up to 500 samples at a time. If the results found are more
than 500, the first 500 results found will be taken.
To correct erroneous entries, DELETE and ENTER the desired information.
Entering sample ID
CLICK the ID button and enter the sample ID in the ID box.
Selecting patient sex
CLICK the Sex button, then CLICK Male, Female or Unknown radio button to select
the patient sex.
Reviewing Sample Results
7-9
Entering the patient name
CLICK the Name button and enter the patient name in the Name box.
Selecting the date
CLICK the Date button. You can search sample results in two ways, as shown below.
Example 1: Search for sample results saved during the last 2 days.
CLICK the Last button, and SELECT 2 from the Last pull-down list.
Example 2: Search sample results saved between Jun. 1
st
, 2006 and Jul. 1
st
, 2006.
CLICK the From button and CLICK the box behind it. The dialog box shown in Figure 7-11,
will pop up. CLICK the desired date (Jun. 1
st
, 2006) and CLICK the OK button to confirm the
starting date. CLICK the box behind To to enter the desired date (Jul. 1
st
, 2006) in the same
way to set the ending date for search.
Figure 7-11 Setting date dialog box
Entering the department/area name
CLICK the Dept. button and SELECT the desired department from the Dept. pull-down
list.
Reviewing Sample Results
7-10
Entering the bed number
CLICK the Bed No. button and enter the patient bed number in the Bed No. box.
Entering the chart number
CLICK the Chart No. button and enter the patient chart number in the Chart No. box.
Selecting the matching type
CLICK the Exact or Contain button from the Matching Type to search the proper sample
results.
After selecting search conditions, CLICK the Search button. The screen will automatically
display the search results, as shown in Figure 7-12.
Figure 7-12 Search result prompt
CLICK the OK button to enter the Table Review screen of the search database shown in
Figure 7-13 to view the found sample results.
Reviewing Sample Results
7-11
Figure 7-13 Table Review screen (search database)
You can SELECT Sample database from the Current pull-down list to return to the
Table Review screen of the sample database.
Once you leave the Table Review screen, the sample results saved in the
search database will be cleared.
7.2.4 Jumping to a sample result with known position
You can search sample database for a sample result with known position.
CLICK the Go to button and a dialog box shown in Figure 7-14 will pop up..
Figure 7-14 Go to dialog box
Enter the sample result position into the Go to box and CLICK the OK button to go to the
desired sample result. The sample result found will be marked with an arrow at the head of the
line.
Reviewing Sample Results
7-12
To correct erroneous entries, DELETE and ENTER the desired information.
7.2.5 Editing work list information
You can edit sample information at the Table Review screen.
CLICK the desired sample result and it will be marked with an arrow at the head of the line.
CLICK the Edit button and a dialog box shown in Figure 7-15 will pop up.
Figure 7-15 Editing sample information dialog box
Sample ID up to 15 alphanumeric characters may be entered in the ID box.
The sample ID must be alphanumeric ended with a numeric. Sample ID
being all 0 or letter + 0 will be considered invalid.
To correct erroneous entries, DELETE and ENTER the desired information.
Reviewing Sample Results
7-13
Entering Sample ID
Enter the sample ID in the ID box. If you have the bar-code scanner installed, you can simply
scan the sample ID into the analyzer.
Entering the patient name
Enter the patient name into the Name box.
Selecting patient sex
SELECT the desired item from the Sex pull-down list.
Entering the patient age
This analyzer provides four ways for you to enter the patient age in years, in months, in days
and in hours. The first way is designed for the adult or pediatric patients no younger than one
year; the second for the infant patients one month to one year; the third for the neonatal
patients no older than one month and the fourth for the neonatal no older than 24 hours. You
can choose only one of the four ways to enter the patient age.
SELECT Year, Month, Day or Hour from the Age pull-down list. enter the patient age
per the selected unit.
Entering the chart number
Enter the number of the patients medical record into the Chart No. box.
Entering the department/area name
You can either directly enter the name of the department/area, from which the sample came,
into the Dept. box or SELECT the desired department from the Dept. pull-down list (if
there are previously saved departments in the list).
Entering the bed number
Enter the number of the patients bed into the Bed No. box.
Entering the sampling time
Enter the time when the sample is collected into the Sampling box (See Heading 5.2.1
Settings for how to set the sampling time)
Entering the name of the tester
To enter the name of the person who sent the sample for analysis, enter the name into the
Tester box or SELECT the desired name from the Tester pull-down list (if there are
previously saved names in the list).
Reviewing Sample Results
7-14
Entering the delivery time
Enter the time when the sample is sent into the Delivery box (See Heading 5.2.1 Settings for
how to set the delivery time)
Entering the name of tester
SELECT the desired name from the Tester pull-down list (if there are previously saved
names in the list). If the name of the tester is unavailable in the list, CLICK the Sign button to
the right of the Tester box. The login dialog box shown in Figure 7-16 will pop up.
Figure 7-16 Sign dialog box
Enter the name and password (administrator level) of the tester respectively into the User
name and Password boxes. CLICK the OK button to return to the Editing work list
information dialog box. The testers name will automatically appear in the Tester box.
Entering comments
Enter comments in the Comments box.
OK button
When you have finished entering the work list information, CLICK the OK button to save the
changes and return to the Table Review screen.
Cancel button
If you do not want to save the entered work list information, CLICK the Cancel button to
return to the Table Review screen without saving the changes.
Reviewing Sample Results
7-15
7.2.6 Calculating reproducibility
The analyzer calculates the reproducibility per the following equations:
n
ean M
n
1 i
i x
=
( )
1 n
Mean X
SD
2
i
=
100
Mean
SD
% CV =
where n represents how many sample results are selected and X
i
is the result of the i
th
analysis.
To check the reproducibility of the selected sample result, CLICK the CV button to enter the
Calculate CV screen shown in Figure 7-17.
Figure 7-17 Reproducibility screen
Reviewing Sample Results
7-16
Samples 3 to 30 can be selected to calculate the reproducibility.
If any selected result contains invalid parameter value (s), the Mean, SD and
CV% of that parameter(s) will also be non-numeric (***).
After browsing, CLICK the Return button to close the dialog box and return to the Table
Review screen.
7.2.7 Trend graph
You can view trend graphs of six parameters (WBC, RBC, PLT, HGB, MCV and RDW-CV) of
the selected sample result.
After selecting the sample results, CLICK the Trend button to enter the Trend screen.
Check the trend graph of the selected sample results, as shown in Figure 7-18.
Figure 7-18 Trend graph
Trend graphs of 3 to 500 sample results can be viewed.
Reviewing Sample Results
7-17
If any selected result contains invalid parameter value (s), the Mean, SD and
CV% of that parameter(s) will also be non-numeric (***). The system will
automatically adopt the lower limit, mean value and the upper limit of the
General reference range as those in the trend graph. See Chapter 5
Customizing the Analyzer Software for how to set the reference range.
The points in the trend graph can be interpreted as follows:
Every in the graph represents a sample result.
Black : the sample result falls within the upper and lower limits.
Red : The sample result falls outside the upper and lower limits, meaning either errors
occurred during the running or the value is outside the display range.
The trend graph can be interpreted as follows:
The x-axis represents the number of the sample results selected; the y-axis represents the
analyses results of every parameter.
For every parameter, the three numbers to the left of the graph indicate respectively the
three discriminators, upper limit, mean value and lower limit from top to bottom.
Upper limit: the average value limit (average 10%).
Mean value: the average value.
Lower limit: the average value limit (average 10%).
For every parameterthe three numbers to the right of the trend graph are defined and
calculated as follows:
Mean - the average value.
SD - Standard Deviation.
CV% - Coefficient of Variation.
n
ean M
n
1 i
i x
=
( )
1 n
Mean X
SD
2
i
=
100
Mean
SD
% CV =
where n represents how many sample results are selected and X
i
is the result of the i
th
analysis.
At the Trend screen, you can
Browse data
The 6 parameters are displayed in 2 screens. You can DRAG SCROLL BAR up and down to
Reviewing Sample Results
7-18
switch screens. At each screen, the saved results are sequentially displayed in the trend graph,
the latest on the utmost left. If information cannot be displayed in one screen, DRAG SCROLL
BAR to scroll the screen.
If you want to view certain parameters of a sample result, CLICK the corresponding in any
trend graph to connect the in 6 trend graphs. The 6 corresponding parameter results will
be displayed below the corresponding parameter. The position of the current sample result and
the total number of sample results at the Trend screen are displayed in the Pos./Total box.
The analysis time is displayed in the Time box.
Adjust the limits
1. CLICK the Edit button at the Trend screen and a dialog box shown in Figure 7-19 will
pop up.
Figure 7-19 Editing dialog box
2. SELECT the desired parameter from the Parameter pull-down list.
3. Enter the desired limit in the Limit box.
4. CLICK the OK button to confirm the change. You can see the adjusted trend graph and
limits of the desired parameter.
Exit
CLICK the Return button to exit the Trend screen and return to the Table Review screen.
Reviewing Sample Results
7-19
7.2.8 Deleting sample results (Option)
You can delete sample results at the Table Review screen of the sample database as
instructed below.
1. CLICK the DELETE button and a dialog box shown in Figure 7-20 will pop up.
Figure 7-20 Deletion dialog box
2. CLICK the Current Record, Selected Record or All Records radio button for
desired sample results.
3. CLICK the DELETE button and a dialog box shown in Figure 7-21 will pop up.
Figure 7-21 Prompt dialog box
4. CLICK the OK button to close the dialog box and delete the desired sample results.
7.2.9 Printing sample results
You can print the sample results at the Table Review screen as instructed below.
1. CLICK the Print button and a dialog box shown in Figure 7-22 will pop up.
Reviewing Sample Results
7-20
Figure 7-22 Print dialog box
2. CLICK the Table Print or Graph Print radio button to select the print mode.
3. CLICK the Current Record, Selected Record or All Records radio button to select
the desired sample results.
4. CLICK the Print button and a dialog box shown in Figure 7-23 will pop up.
Figure 7-23 Prompt dialog box
5. CLICK Yes to perform the print and close the print dialog box.
Reviewing Sample Results
7-21
7.2.10 Transmission
You can transmit sample results to an external computer (a host) as instructed below.
1. CLICK the Com. button and a dialog box shown in Figure 7-24 will pop up.
Figure 7-24 Com. dialog box
2. CLICK the Selected records or All records button to select the desired sample
results. CLICK the Start key and a dialog box will pop up.
3. CLICK Yes to perform the transmission.
4. To cancel the transmission, CLICK the Com. button again and the Com. dialog box will
pop up.
5. CLICK the Stop button and the transmission will stop after the current transmission is
completed.
7.2.11 Switching screens
To switch to the Graph Review screen, CLICK the Graph Review button; to switch back to
the Table Review screen, CLICK the Table Review button. See 7.3 Browsing in the
Graph Review mode for the functions at the Graph Review screen.
To switch to the Main screen or the Count screen, CLICK the Main or Count button.
Reviewing Sample Results
7-22
7.3 Browsing in the Graph Review mode
CLICK the Review icon at the Main screen and then CLICK the Graph Review button to
enter the Graph Review screen shown in Figure 7-25.
Figure 7-25 Graph Review screen
SELECT Sample database, Search database or Selected database from the Current
pull-down list to browse desired sample results. Sample results that have been found or
selected will be saved respectively to the Search database or Selected database. See
Heading 7.2.2 Selecting/Deselecting sample results and Heading 7.2.3 Search for a particular
sample result(s) for details.
You can review sample results in three databases in the same way. Take reviewing Sample
database for example, you can review sample results in the graph mode as instructed below.
7.3.1 Browsing sample results
The Pos./Total displayed at the top of the screen indicates the location of the current sample
result (the one highlighted) and the total number of the saved sample results. CLICK the
or button to browse sample results.
Reviewing Sample Results
7-23
CLICK the RUO button to browse the analysis results of RUO parameters.
7.3.2 Editing work list information
CLICK the or button in the upper right of the screen to select the desired sample
result. CLICK the Edit button and a dialog box shown in Figure 7-26 will pop up.
Sample ID up to 15 alphanumeric characters may be entered in the ID box.
The sample ID must be alphanumeric ended with a numeric. Sample ID
being all 0 or letter + 0 will be considered invalid.
To correct erroneous entries, DELETE and ENTER the desired information.
Figure 7-26 Editing work list information dialog box
Entering Sample ID
Enter the sample ID in the ID box. If you have the bar-code scanner installed, you can simply
scan the sample ID into the analyzer.
Reviewing Sample Results
7-24
Entering the patient name
Enter the patient name into the Name box.
Selecting patient sex
SELECT the desired item from the Sex pull-down list.
Entering the patient age
This analyzer provides four ways for you to enter the patient age in years, in months, in days
and in hours. The first way is designed for the adult or pediatric patients no younger than one
year; the second for the infant patients one month to one year; the third for the neonatal
patients no older than one month and the fourth for the neonatal no older than 24 hours. You
can choose only one of the four ways to enter the patient age.
SELECT Year, Month, Day or Hour from the Age pull-down list. enter the patient age
per the selected unit.
Entering the chart number
Enter the number of the patients medical record into the Chart No. box.
Entering the department/area name
You can either directly enter the name of the department/area, from which the sample came,
into the Dept. box or SELECT the desired department from the Dept. pull-down list (if
there are previously saved departments in the list).
Entering the bed number
Enter the number of the patients bed into the Bed No. box.
Entering the sampling time
Enter the time when the sample is collected into the Sampling box (See Heading 5.2.1
Settings for how to set the sampling time)
Entering the name of the tester
To enter the name of the person who sent the sample for analysis, enter the name into the
Tester box or SELECT the desired name from the Tester pull-down list (if there are
previously saved names in the list).
Entering the delivery time
Enter the time when the sample is sent into the Delivery box (See Heading 5.2.1 Settings for
how to set the delivery time)
Reviewing Sample Results
7-25
Entering the name of the tester
SELECT the desired name from the Tester pull-down list (if there are previously saved
names in the list). If the name of the tester is unavailable in the list, CLICK the Sign button to
the right of the Tester box. The login dialog box shown in Figure 7-27 will pop up.
Figure 7-27 Login dialog box
Enter the name and password (administrator level) of the tester respectively into the User
name and Password boxes. CLICK the OK button to return to the editing work list
information dialog box. The testers name will automatically appear in the Tester box.
Entering comments
Enter comments in the Comments box.
OK button
When you have finished entering the work list information, CLICK the OK button to save the
changes and return to the Graph Review screen.
Cancel button
If you do not want to save the entered work list information, CLICK the Cancel button to
return to the Graph Review screen without saving the changes.
Reviewing Sample Results
7-26
7.3.3 Adjusting histograms
If you have logged in as a common user, you can only view the histograms
without changing them. To adjust the histograms, first log out and then
re-log in as the administrator.
The discriminators of histograms can be adjusted in case you are not satisfied with the result.
The first two discriminators of the RBC histogram are adjustable. Note that if the RBC result is
less than 0.2 or non-numeric (***), the RBC histogram is not adjustable. The first two
discriminators of the PLT histogram are adjustable. Note that if the PLT result is less than 10 or
non-numeric (***), the PLT histogram is not adjustable.
Example: To move the second discriminator of the following RBC histogram to 100fL, follow
the procedure below to do so.
1. CLICK the Adjustment button at the Graph Review screen and a dialog box shown in
Figure 7-28 will pop up.
Figure 7-28 Adjusting histogram 1
2. CLICK the Line 2 radio button.
3. CLICK the button to move the second line of RBC to 100fL, as shown in Figure 7-29.
Reviewing Sample Results
7-27
Figure 7-29 Adjusting histogram 2
4. CLICK the OK button to save the changes and close the dialog box.
7.3.4 Printing sample results
To print the analysis results of the current sample, CLICK the Print button at the bottom of
the screen.
7.3.5 Switching screens
To switch to the Table Review screen, CLICK the Table Review button; to switch back to
the Graph Review screen, CLICK the Graph Review button.
To switch to the Main screen or the Count screen, CLICK the Main or Count button.
8-1
8 Using the QC Programs
8.1 Introduction
Quality Control (QC) consists of strategies and procedures that measure the precision and
stability of the analyzer. The results imply the reliability of the sample results. QC involves
measuring materials with known, stable characteristics at frequent intervals.
Analysis of the results with statistical methods allows the inference that sample results are
reliable. Mindray recommends you run the QC program daily with low, normal and high level
controls. A new lot of controls should be analyzed in parallel with the current lot prior to their
expiration dates. This may be accomplished by running the new lot of controls twice a day for
five days using any empty QC file. The QC files calculate the mean, standard deviation and
coefficient of variation for each selected parameter. The instrument-calculated means of these
ten runs should be within the expected ranges published by the manufacturer.
The BC-5500 provides 2 QC programs: L-J QC and X-B QC.
Using the QC Programs
8-2
8.2 L-J QC Program
Using the L-J QC program, you can provide quality control for maximum 23 parameters and
another 5 parameters (GRAN-X, GRAN-Y, GRAN-Y(W), WBC/BA-X and WBC/BA-Y), which
are available in the QC program only. The analyzer provides 12 QC files for you to save QC
settings and results. Every QC file can save 3 lot numbers respectively for high, normal and
low controls. The QC file of every lot can save results of maximum 31 QC runs. When the
saved QC results have reached the maximum number, the newest result will overwrite the
oldest.
8.2.1 Editing L-J settings
1. At the Main screen, CLICK the QC button to enter the screen shown in Figure 8-1.
Figure 8-1 QC count screen
2. CLICK the Setting button in the upper left corner of the screen to enter the screen
shown in Figure 8-2.
Using the QC Programs
8-3
Figure 8-2 QC setup screen
3. Editing QC files
Selecting the file number
SELECT the desired number from the File No. pull-down list, ranging from 1 to 12.
Entering the lot number
Every QC file can save results of 3 lot numbers respectively for high, normal and low controls.
Enter the lot number of the control to be used into the Lot No. box, or SELECT the desired
number from the Lot No. pull-down list (if there are previously saved lot No. in the list).
Up to 16 digits can be entered into the Lot No. box of controls.
Selecting the control level
SELECT the desired level from the Level pull-down list.
Selecting the mode
SELECT the desired mode from the Mode pull-down list.
Using the QC Programs
8-4
If a built-in barcode scanner is equipped and the AL-WB mode is selected,
a check box of Int. barcode will appear on the screen. CLICK the check box
to select if necessary.
Entering the Exp. Date
CLICK the Exp. date box and select the desired date from the calendar.
4. Entering the expected results (mean) and limits (range)
Enter the means and ranges for the parameters to be included in the QC run into their
respective Mean and Range boxes.
The Del. Ref. Value button appears gray when there are saved expected
results and limits at the Setting screen. You need to delete all the L-J
analysis results at the current QC file before editing. See Heading 8.2.3
Reviewing L-J analysis results for how to delete the results.
Refer to the instructions for use of the control for information on the lot
number, expiration date, open vial stability days, expected results and limits.
The entered expiration date should be either the expiration date printed on
the labeling or the open vial expiration date, whichever is earlier. The open
vial expiration date is calculated as follows: the date that vial is opened +
the open vial stability days.
The expected results entered should be within the display range; the limits
should be less than the expected results and neither of them should be 0.
Otherwise, the entry is invalid.
To correct erroneous entries, DELETE and ENTER the desired information.
At the QC setup screen, you can
Clear the expected results (mean) and limits (range)
To clear the expected results (mean) and limits (range) in the current QC file, do the following
steps.
1. CLICK the Del. Ref. Value button and a dialog box shown in Figure 8-3 will pop up.
Using the QC Programs
8-5
Figure 8-3 Del. Ref. Value dialog box
2. CLICK the OK button to clear all the expected results and limits in the current QC file.
Choose preset-value
If the analyzer has preset expected results and limits (see Heading 8.2.3 Reviewing L-J
analysis results for how to set the preset-value), you can set them to be preset-values for the
current QC file as instructed below.
1. CLICK the Have preset button and a dialog box shown in Figure 8-4 will pop up.
Using the QC Programs
8-6
Figure 8-4 Selecting how to calculate limits
2. Select the Calculation method and Calculation range.
If you CLICK the Calculate by #, the limit will be displayed in the table by absolute value.
CLICK the 2SD or 3SD to select either double or triple standard deviation to be the limit.
If you CLICK the Calculate by %, the limit will be displayed in the table by percentage (%).
CLICK the 2 CV or 3 CV to select either double or triple coefficient of variation to be the
limit.
3. CLICK the OK button to save the changes and return to the QC setup screen.
Print settings
CLICK the Print button to print out the settings of the current screen.
Switch screens
CLICK the Main, Count or X-B QC button at the bottom of the screen to switch to the
Main screen, Count screen or X-B QC screen.
A dialog box shown in Figure 8-5 will pop up when you want to switch screens.
Using the QC Programs
8-7
Figure 8-5 Saving the changes
CLICK the OK button to save the changes and switch to the corresponding screen. CLICK
the Cancel button to abort the changes and switch to the corresponding screen.
The settings can be saved only when both the expected result and limit are
valid.
8.2.2 Running controls
After the editing, CLICK the Count button to enter the screen shown in Figure 8-6. You can
select the desired analysis mode according to the sampling mode.
Using the QC Programs
8-8
Figure 8-6 QC count screen
If the blood mode is switched from the WB to PD or the sampling mode
is changed, the analyzer will switch modes automatically and give the
prompt on the screen.
Be sure to use the Mindray-specified controls. Using controls other than the
specified will lead to misleading results.
Refer to the instructions for use of the controls for how to store and use
them.
Be sure to keep dust from the prepared diluent.
After mixing the control with the diluent, be sure to wait 3 minutes before
running the control.
Be sure to run the prediluted control within 30 minutes after the mixing.
Be sure to mix any control that has been prepared for a while before running
it.
Using the QC Programs
8-9
Samples, controls, calibrators and waste are potentially infectious. Wear
proper personal protective equipment (e.g. gloves, lab coat, etc.) and follow
safe laboratory procedures when handling them in the laboratory.
The sample probe tip is sharp and may contain biohazardous materials.
Exercise caution to avoid contact with the probe when working around it.
Be sure to prepare at least 1mL of control when running control in the open
vial sampling mode; at least 2mL of control in the closed-tube sampling
mode and autoloading mode.
The analysis results may be unreliable if the QC program is run with error(s)
reported. Be sure to troubleshoot your analyzer before moving on.
Do not re-use disposable products.
Open vial sampling mode
Do not open the front cover after the analysis starts.
Be sure to keep the sample probe tip away from the tube bottom, otherwise
the aspiration volume may be imprecise.
When the aspiration is done, remove the control vial/sample tube only when
the sample probe is out of the tube.
Run controls as instructed below.
1. SELECT the desired numbers from the File No. and Lot No. pull-down lists.
2. Refer to the instructions for use of the controls for how to handle the control.
3. Run the control.
Running controls in the whole blood mode
a) Be sure the mode is OV-WB and the analysis status icon is green.
b) Present the prepared control to the sample probe.
c) Press the aspirate key to start the analysis.
d) The sample probe will automatically aspirate 120L of sample. When you hear the beep,
remove the control. The analyzer will automatically run the sample.
Using the QC Programs
8-10
Running in the prediute mode
a) Be sure the mode is OV-PD and the analysis status icon is green.
b) CLICK the Diluent button at the lower left corner of the screen, and a dialog box will pop
up to prompt that the analyzer is preparing for adding diluent. After the preparation, the dialog
box will close automatically and the other dialog box shown in Figure 8-7 will pop up.
Figure 8-7 Dispensing diluent dialog box
c) Present a clean centrifugal tube to the sample probe and make sure the tube is tilted
towards the probe, as Figure 8-8 shows, to avoid spills and bubbles.
Figure 8-8 Dispensing diluent
dPress the aspirate key to dispense 120L of diluent (the dispensing volume is controlled by
the analyzer) into the tube. When you hear the beep, it means the dispensing is finished.
Remove the centrifugal tube.
eAdd 40L of control to the diluent, close the tube cap and shake the tube to mix the sample.
fAfter the prediluted sample is prepared, CLICK the OK button to close the dialog box. The
analyzer will start to clean the sample probe.
gAfter the cleaning is finished, present the prepared control to the sample probe.
hPress the aspirate key to start the L-J analysis. When you hear the beep, remove the
centrifugal tube.
4. When the analysis is finished, the result will be displayed on the screen. The analyzer will
be ready for the next analysis.
Using the QC Programs
8-11
You can also aspirate 120L of diluent by pipette into the tube.
Be sure to evaluate predilute stability based on your laboratorys
techniques.
Close-tube sampling mode
Do not open the front cover after the analysis starts.
A closed tube sampler is required in the closed-tube sampling analysis.
If abnormal power failure occurs after the analysis starts, open the front
cover to check for fallen test tube and take it out, if any.
Do as follows to run controls.
1. SELECT the desired numbers from the File No. and Lot No. pull-down lists.
2. Refer to the instructions for use of the controls for how to handle the control.
3. Be sure the mode is CT-WB and the analysis status icon is green.
4. CLICK the Open door button to open the sample compartment door.
5. Load the mixed control to the tube holder and close the door.
6. CLICK the Count button to start the analysis.
7. When the analysis is finished, the result will be displayed on the screen. The sample
compartment door will automatically open and the sample tube can be removed. The
analyzer will be ready for the next analysis.
Autoloading mode
Do not open the front cover after the analysis starts.
An autoloader is required in the autoloading analysis.
If abnormal power failure occurs after the analysis starts, remove the rack(s)
manually, open the front cover to check for fallen test tube and take it out, if
any.
Do as follows to run controls.
1. SELECT the desired numbers from the File No. and Lot No. pull-down lists.
2. Refer to the instructions for use of the controls for how to handle the control.
3. Run the control.
Using the QC Programs
8-12
Without using the built-in barcode scanner
a) Be sure the mode is AL-WB and the analysis status icon is green.
b) Place the prepared control into the first tube position of the sample carrier.
c) Load sample carrier on the level of the right tray of the autoloader, with the back of
MINDRAY mark on the carrier facing the analyzer.
d) CLICK the Count button at the QC count screen. The analyzer will start the analysis
automatically.
When the built-in barcode scanner is not used, you can run only one control
each time.
Using the built-in barcode scanner
a) Be sure the mode is AL-WB and the analysis status icon is green.
b) Place the prepared controls into the tube position.
c) Load racks sequentially on the level of the right tray of the autoloader, with the back of
MINDRAY mark on the carrier facing the analyzer.
d) CLICK the Count button at the QC count screen. The analyzer will start the analysis
automatically. The analyzer will switch the current screen to the corresponding QC file
according to the lot number scanned.
The QC file No. of the same batch of controls must be the same.
4. After the analysis, racks come to the left tray of the autoloader. Remove them safely. The
analyzer will display the results on the current QC file and be ready for the next analysis.
If the analyzer detects RBC clogging or bubbles during the analysis, the
corresponding error messages will be displayed in the error message area
and the results of all the related parameters will be invalidated. See Chapter
11 Troubleshooting Your Analyzer for solutions.
If the ambient temperature is outside the specified range, the analyzer will
alarm you to abnormal ambient temperature and the analysis results may be
unreliable. See Chapter 11 Troubleshooting Your Analyzer for solutions.
Using the QC Programs
8-13
At this screen, you can
Browse sample results
CLICK the or button below the Pos./Total to browse sample results saved in the
current QC file.
If a parameter is followed by an H or L, it means the analysis result has exceeded the upper
or lower limit of the reference range previously set at the QC setup screen.
If you see *** as opposed to the result, it means the result is either invalid or out of the display
range. If the WBC result of the whole blood control is less than 0.5 10
9
/L or the WBC result of
the prediluted control is less than 5 10
9
/L, this analyzer will not perform the differential
analysis and all the related parameter values will be non-numeric (***).
Print
CLICK the Print button to print the analysis results for the current control.
Switch screens
CLICK the Main, Count or X-B QC radio button at the bottom of the screen to switch to
the Main screen, Count screen or X-B QC screen.
Using the QC Programs
8-14
8.2.3 Reviewing L-J analysis results
You can review the saved L-J results in either the L-J Graph mode or L-J Table mode.
L-J Graph mode
At the QC count screen, CLICK the Graph button to enter the screen shown in Figure 8-9.
Figure 8-9 L-J QC Graph screen
SELECT desired numbers from the File No. and Lot No. pull-down lists to switch to the
corresponding L-J QC Graph screen.
If the saved within control results of L-J QC graph are less than 3, the
Mean, SD and CV% of every parameter are all empty.
The L-J graph can be interpreted as follows:
The x-axis represents the number of the L-J analyses performed; the y-axis represents
the results of the L-J analysis.
Points linked by a green line represent results from a same L-J analysis.
For every parameter, its L-J graph can display maximum 31 points.
For every parameter, the upper dash line represents the expected result + limit.
Using the QC Programs
8-15
For every parameter, the lower dash line represents the expected result limit.
For every parameter (e.g. WBC), the three numbers to the left of the graph are:
189.8 - Upper limit: the expected result + limit.
91.4 - the expected result.
0.0 - the expected result limit.
For every parameterthe three numbers to the right of the L-J graph are defined and
calculated as follows:
Mean - the average of the saved L-J analyses.
SD - Standard Deviation.
CV% - Coefficient of Variation.
n
ean M
n
1 i
i x
=
( )
1 n
Mean X
SD
2
i
=
100
Mean
SD
% CV =
where, n represents how many L-J analyses are run and X
i
is the result of the i
th
L-J analysis.
Every in the graph represents a control result. They are connected by dark lines.
Black : the point falls within the upper and lower limits.
Red : The point falls outside the upper and lower limits, meaning either errors occurred
during the running or the value is outside the display range.
If you see any points fallen outside the control range, do the following steps until the problem is
solved. If all the steps have failed, contact Mindray customer service department or your local
distributor for assistance.
1. Check the screen for error messages and refer to Chapter 11 Troubleshooting Your
Analyzer for solutions.
2. Check the L-J settings for inappropriate entries.
3. Do the background check. In case of an abnormal background result, refer to Chapter 11
Troubleshooting Your Analyzer for solutions.
4. Re-run the control.
5. Run another vial of control.
6. Check if the analyzer needs to be calibrated.
Using the QC Programs
8-16
At the L-J QC Graph screen, you can:
Browse sample results
The L-J analysis results are sequentially displayed on the graph, the latest on the utmost right
of the graph. DRAG SCROLL BAR up or down to review the preceding or following screen.
CLICK the or button at the left side of the screen to review the preceding or following
result. The parameter value of each point is displayed below the parameter. The location of the
current point and the total number of the saved sample results are displayed below the
Pos./Total. The saving time of result is displayed above the L-J graphs.
Set the preset-values
You can select results from the L-J graph to calculate the Mean, SD and CV%, and set the
calculated results to be preset-value when editing the settings. In QC files, you can set a set of
preset-values calculated for 3 lots of controls respectively. Do as instructed below.
The preset-value can only be calculated by selecting within control results
of at least 3 QC runs.
1. CLICK the Calculate button and a dialog box shown in Figure 8-10 will pop up.
Figure 8-10 Calculating the preset-value
Using the QC Programs
8-17
2. Enter the desired data range into the From and To boxes.
3. CLICK the OK button to close the dialog box, return to the L-J QC Graph screen and
display on the right of the screen the Mean, SD and CV% calculated from the selected
data (if you return to the L-J QC Graph screen after screen switching, the Mean, SD and
CV% calculated from all within control data will be redisplayed on the right of the QC
graph).
If you want to recalculate the preset-value, repeat step 1 to 3 of setting the
preset-value.
4. CLICK the Save button and a dialog box shown in Figure 8-11 will pop up.
Figure 8-11 Saving the preset-value
5. CLICK Yes to save the preset-value and return to the L-J QC Graph screen.
Handling out of control
If out of control data appears, you can give the reasons per the following instructions.
Move the green vertical line in the graph to the out of control point, click the OOC (out of
control) button, and a dialog box will pop up as follows.
Using the QC Programs
8-18
Figure 8-12 OOC dialog box
The dialog box will list all out of control data of the out of control point on the green line, all L-J
QC parameters, their expected results and limits.
Reasons of out of control points on the green line are provided in the dialog box, you can click
to select the desired ones. You can also enter reasons in the Others box manually, up to 100
characters.
After the edit, click the OK button to save the out of control reason, close the dialog box and
return to the L-J QC Graph screen. Click the Cancel button to abort the changes, close the
dialog box and return to the L-J QC Graph screen.
Print
CLICK the Print button to print out the current L-J graph.
Switch screens
CLICK the Main, Count or X-B QC radio button at the bottom of the screen to switch to
the Main screen, Count screen or X-B QC screen.
Using the QC Programs
8-19
L-J Table mode
At the QC count screen, CLICK the Table button to enter the screen shown in Figure 8-13.
Figure 8-13 L-J QC table screen
SELECT desired numbers from the File No. and Lot No. pull-down lists to switch to the
corresponding L-J QC table screen.
At the L-J QC table screen, you can:
Browse sample results
The L-J analysis results are sequentially displayed on the table, the latest on the utmost
bottom of the table. DRAG SCROLL BAR up and down to review the preceding or following
screen.
If an H or L appears to the left of the result, it means the analysis result has exceeded the
upper or lower limit of the reference range previously set at the QC setup screen.
If you see *** as opposed to the result, it means the result is either invalid or out of the display
range. If the result of WBC whole blood control is less than 0.5 10
9
/L or the result of WBC
prediluted control is less than 5 10
9
/L, this analyzer will not perform the differential analysis
and all the related parameter values will be non-numeric (***).
Delete analysis results
You can delete any one or all of the L-J analysis results saved in the current QC file.
Using the QC Programs
8-20
To delete a single result:
CLICK the result you want to delete, then CLICK the DELETE button and a dialog box
shown in Figure 8-14 will pop up.
Figure 8-14 Delete dialog box 1
To confirm the deletion, CLICK Yes. Otherwise, CLICK No.
To delete all the results:
CLICK any cell to the right of the Mean or Range, then CLICK the DELETE button and a
dialog box shown in Figure 8-15 will pop up.
Using the QC Programs
8-21
Figure 8-15 Delete dialog box 2
To confirm the deletion, CLICK Yes. Otherwise, CLICK No.
After every deletion, the following results will sequentially move forward
and their No. will be refreshed.
Transmit analysis results
You can transmit all the L-J analysis results to an external computer (a host).
CLICK the Com. button and a dialog box shown in Figure 8-16 will pop up.
Using the QC Programs
8-22
Figure 8-16 Communication dialog box
To transmit all the L-J analysis results, CLICK Yes. Otherwise, CLICK No.
Print analysis results
CLICK the Print button to printout the L-J table of the current screen.
Switch screens
CLICK the Main, Count or X-B QC radio button at the bottom of the screen to switch to
the Main screen, Count screen or X-B QC screen.
Using the QC Programs
8-23
8.3 X-B QC Program
The X-B analysis is a weighted moving average analysis that uses values obtained from
patient samples. It uses the 3 red cell indices, MCV, MCH and MCHC to indicate the
hematology instrument performance. Effective use of X-B requires randomization of samples
and a normal cross section of patients to prevent skewing of indices.
It is recommended the X-B analysis be activated when the sample volume of your laboratory is
greater then 100 samples per day. The analyzer can save maximum 500 X-B QC results.
When the saved QC results have reached the maximum number, the newest result will
overwrite the oldest.
8.3.1 Editing X-B Settings
Before the X-B analysis, you need to edit the X-B settings as follows.
1. At the Main screen, CLICK the QC icon to enter the L-J QC Graph screen. CLICK
the X-B QC button to enter the X-B QC setup screen shown in Figure 8-17.
Figure 8-17 X-B QC setup screen
2. ENTER means and ranges for the parameters to be included in the X-B analysis into their
respective boxes.
Using the QC Programs
8-24
Be sure to calibrate your analyzer before trying to establish the expected
results by calculating the averages of random patient samples.
The expected results vary with areas. It is recommended they are obtained
by calculating the averages of at least 500 random patient samples.
The recommended limit is 3% - 5%.
The Del. Ref. Value button appears gray when there are saved expected
results and limits at the Setting screen. You need to delete all the X-B
analysis results before editing. See Heading 8.3.3 Reviewing X-B analysis
results for how to delete the results.
The expected results entered should be within the display range; the limits
should be less than the expected results and neither of them should be 0.
Otherwise, the entry is invalid.
To correct erroneous entries, DELETE and ENTER the desired information.
3. ENTER the desired number, 20 to 200 (20 is recommended), in the N of S /group box.
4. CLICK the Open radio button of X-B QC to activate the X-B analysis.
Random samples are required for the X-B analysis. In case of known
samples of a particular type (oncology, neonatal and so forth) that will
seriously interfere with the X-B results, deactivate the X-B analysis.
CLICK the Close radio button of X-B QC to deactivate the X-B analysis.
The default setting is OFF.
At the X-B QC setup screen, you can:
Clear the expected results (mean) and limits (range)
To clear the expected results (mean) and limits (range) at the current screen, do the following
steps.
1. CLICK the Del. Ref. Value button and a dialog box shown in Figure 8-18 will pop up.
Using the QC Programs
8-25
Figure 8-18 Del. Ref. Value dialog box
2. CLICK Yes to clear all the expected results (mean) and limits (range) at the current
screen.
Print settings
CLICK the Print button to print out the settings of the current screen.
Switch screens
CLICK the Main, Count or L-J QC radio button at the bottom of the screen to switch to
the Main screen, Count screen or L-J QC screen.
A dialog box shown in Figure 8-19 will pop up when you want to switch screens.
Figure 8-19 Saving the changes
CLICK the OK button to save the changes and switch to the corresponding screen. CLICK
the Cancel button to abort the changes and switch to the corresponding screen.
Using the QC Programs
8-26
The settings can be saved only when both the expected result and limit are
valid.
8.3.2 Performing X-B analysis
After the editing, CLICK the Count button to enter the screen shown in Figure 8-20.
Figure 8-20 Count screen
If the blood mode is switched from the WB to PD or the sampling mode
is changed, the analyzer will switch modes automatically and give the
prompt on the screen.
The X-B analysis will be performed on batches of patient samples of the defined number (20 -
200). The analysis results will be displayed on the X-B graph as well as the X-B table.
8.3.3 Reviewing X-B analysis results
You can review the X-B analysis results in either the X-B Graph mode or X-B Table mode.
Using the QC Programs
8-27
X-B Graph mode
At the Main screen, CLICK the QC button to enter the L-J QC Graph screen. CLICK the
X-B QC button to enter the X-B QC setup screen. Then CLICK the Graph button to enter
the screen shown in Figure 8-21.
Figure 8-21 X-B QC Graph screen
The X-B graph can be interpreted as follows:
The x-axis represents the number of the X-B analyses performed; the y-axis represents
the results of the X-B analyses.
Points linked by a green line represent results from a same L-J analysis.
For every parameter, its X-B graph can display maximum 500 points, 31 points per
screen.
For every parameter, the upper dash line represents the expected result + limit.
For every parameter, the lower dash line represents the expected result limit.
For every parameter (e.g. MCV), the three numbers to the left of the X-B Figure are
defined as follows:
6.50 - the expected result + limit.
4.50 - the expected result.
2.50 - the expected result limit.
For every parameterthe three numbers to the right of the X-B graph are defined and
calculated as follows:
Using the QC Programs
8-28
Mean - the average of the saved X-B analyses.
SD - Standard Deviation.
CV% - Coefficient of Variation.
n
ean M
n
1 i
i x
=
( )
1 n
Mean X
SD
2
i
=
100
Mean
SD
% CV =
where, n represents how many sample results are included in an X-B analysis and X
i
is the i
th
sample result in any X-B analysis.
Every in the graph represents a control result. They are linked by dark lines.
Black : the point falls within the upper and lower limits.
Red : The point falls outside the upper and lower limits.
If you see any points fallen outside the control range, do the following steps until the problem is
solved. If all the steps have failed, contact Mindray customer service department or your local
distributor for assistance.
1. Check the screen for error messages. Refer to Chapter 11 Troubleshooting Your
Analyzer for solutions to any displayed error messages.
2. Check the X-B settings for inappropriate entries.
3. Do the background check. In case of an abnormal background result, refer to Chapter 11
Troubleshooting Your Analyzer for solutions.
4. Run a control.
5. Check if the analyzer needs to be calibrated.
At the X-B QC Graph screen, you can:
Browse sample results
The X-B analysis results are sequentially displayed on the graph, the latest on the utmost right
of the graph. If the results cannot be view all at once, DRAG SCROLL BAR up or down to
review the preceding or following screen.
Using the QC Programs
8-29
CLICK the or button at the left side of the screen to review the preceding or following
result. The parameter value of each point is displayed below the parameter. The location of the
current point and the total number of the saved sample results are displayed below the
Pos./Total. The saving time of result is displayed above the X-B graphs.
Print
CLICK the Print button to print out the current X-B graph.
Switch screens
CLICK the Main, Count or L-J QC radio button at the bottom of the screen to switch to
the Main screen, Count screen or L-J QC screen.
X-B Table mode
At the QC count screen, CLICK the Table button to enter the screen shown in Figure 8-22.
Figure 8-22 X-B QC table screen
At the X-B QC table screen, you can:
Browse sample results
DRAG SCROLL BAR up and down to review the X-B analysis results of the three parameters.
The X-B analysis results are sequentially displayed on the table, the latest on the utmost
bottom of the table.
Using the QC Programs
8-30
If an H or L appears to the left of the result, it means the analysis result has exceeded the
upper or lower limit of the reference range previously set at the X-B QC setup screen.
Delete analysis results
You can delete all the X-B analysis results.
CLICK the DELETE button and a dialog box shown in Figure 8-23 will pop up.
Figure 8-23 Delete dialog box
To confirm the deletion, CLICK Yes. Otherwise, CLICK No.
Print
CLICK the Print button to print out the X-B table of the current screen.
Switch screens
CLICK the Main, Count or L-J QC radio button at the bottom of the screen to switch to
the Main screen, Count screen or L-J QC screen.
9-1
9 Using the Calibration Programs
9.1 Introduction
Calibration is a procedure to standardize the analyzer by determining its deviation, if any, from
calibration references and to apply any necessary correction factors.
There are three calibration programs available on this analyzer:
auto calibration using Mindray-specified calibrators.
auto calibration using fresh blood samples.
manual calibration.
Calibration procedures can only be performed by users of the
administrator-level.
An effective calibration depends on the calibration materials used. Only
Mindray-specified calibration materials shall be used for the calibration.
The analyzer identifies a sample as a calibration sample only if the analysis
is started from the Calibration screen.
Reproducibility is included in the calibration procedure.
Using the Calibration Programs
9-2
9.2 When to Calibrate
This analyzer is calibrated at the factory just before shipment. It is electronically stable and
does not require frequent recalibration if you operate and maintain it as instructed by this
manual. You only need to recalibrate this analyzer if:
it is the first time this analyzer has been used (usually done by a Mindray-authorized
representative when installing the analyzer).
an analytical component has been changed.
you are going to re-use the analyzer after a long-term storage.
the quality control results indicate there may be a problem.
All of the measured parameters must be calibrated before readings of this
analyzer can be used as valid analysis results.
Using the Calibration Programs
9-3
9.3 How to Calibrate
9.3.1 Preparing your analyzer
Do the following pre-calibration procedures before calibration. If problems are detected during
these checks, do not attempt to calibrate the analyzer. If necessary, call Mindray customer
service department or your local distributor for assistance.
1. Check and make sure enough reagents have been prepared for the calibration. You need
to start over the calibration if the reagents run out during the process.
2. Do the background check. If the analyzer alarms for abnormal background results, see
Chapter 11 Troubleshooting Your Analyzer for solutions.
Enter the Count screen and run a vial of normal control in the OV-WB mode for 11
consecutive times. Enter the Review screen to check the reproducibility of the second to
eleventh runs and make sure they meet the following requirements.
Table 9-1 Reproducibility
Parameter Condition Whole Blood
ReproducibilityCV%
Predilute
Reproducibility (CV%)
WBC (6.015.0)10
9
/L 2.5% 9.0%
RBC (4.006.00)10
12
/L 1.5% 4.5%
HGB (110180) g/L 1.5% 4.5%
MCV (80110) fL 1.5% 4.5%
PLT (150500)10
9
/L 4.0% 12.0%
3. At the Count screen, run a vial of high control three consecutive times and then
immediately run the diluent three consecutive times, calculate the carryover per the
following equation. The calculated carryovers shall meet the requirements in Table 9-2.
100
result sample level - low hird T result sample level - high hird T
result sample level - low hird T result sample level - low First
(%) Carryover =
Using the Calibration Programs
9-4
Table 9-2 Carryover
Parameter Carryover
WBC 0.5 %
RBC 0.5 %
HGB 1.0 %
PLT 1.0 %
4. It is recommended that you create a log table for your analyzer. This log table should
contain all necessary information that is pertinent to your analyzer. Suggested items that
you may want to include in the log table are: calibration date, supplier of calibrator, lot
number, expected results and limits, and result of background check.
You can calibrate one of or more parameters by entering the expected results and limits of
WBC, RBC, HGB, MCV and PLT.
The probe is sharp and may contain biohazardous material. Exercise
caution when working around the probe!
The reagents are irritating to eyes, skin and diaphragm. Wear proper
personal protective equipment (e.g. gloves, lab coat, etc.) and follow safe
laboratory procedures when handling them in the laboratory.
If the reagents accidentally spill on your skin, wash them off with plenty of
water and if necessary, go see a doctor; if the reagents accidentally spill into
your eyes, wash them off with plenty of water and immediately go see a
doctor.
Be sure to dispose of reagents, waste, samples, consumables, etc.
according to government regulations.
Be sure to use the Mindray-specified controls. Using controls other than the
specified will lead to misleading results. Refer to the instructions for use of
the controls for how to store and use them.
Using the Calibration Programs
9-5
Samples, controls, calibrators and waste are potentially infectious. Wear
proper personal protective equipment (e.g. gloves, lab coat, etc.) and follow
safe laboratory procedures when handling them in the laboratory.
9.3.2 Entering and Exiting the Calibration screen
At the Main, CLICK the Calibration icon to enter the Calibration screen.
Figure 9-1 Calibration screen
At the Calibration screen, CLICK the Main button to return to the Main, or CLICK the
Count button to enter the Count screen.
If you have logged in as a common user, you can only view the current
calibration factors without changing them. To calibrate the analyzer, first log
out and then re-log in as the administrator.
Using the Calibration Programs
9-6
9.3.3 Auto calibration using commercial calibrators
Do as follows to calibrate the analyzer with commercial calibrators:
1. ENTER the password of administrator-level at the login screen to enter the Main screen.
2. CLICK the Calibration icon to enter the Calibration screen.
3. CLICK the Calibrator button to enter the Calibrator screen shown in Figure 9-2.
Figure 9-2 Calibrator screen
If the blood mode is switched from the WB to PD or the sampling mode
is changed, the analyzer will switch modes automatically and give the
prompt on the screen.
The default expiration date is the system time.
4. CLICK the desired analysis mode: OV-WB or OV-PD.
5. ENTER the lot number of the calibrator into the Lot No. box.
6. CLICK the Exp. date box and select the proper expiration date from the date setting
dialog box shown in Figure 9-3. The default setting is the current system time.
Using the Calibration Programs
9-7
Figure 9-3 Date setting dialog box
7. ENTER the reference values into the Mean line for the parameters to be calibrated.
Do not open the front cover after the analysis starts.
Only Mindray-specified calibrators shall be used. Mindray are not
responsible for any erroneous analysis results obtained by using calibrators
other than the specified.
Refer to the instructions for use of the calibrator for information of the lot
number, expiration date and reference values.
The entered expiration date should be either the expiration date printed on
the labeling or the open-vial expiration date, whichever is earlier. The
open-vial expiration date is calculated as follows: the date that vial is
opened + the open-vial stability days.
Be sure to prepare at least 1mL of calibrator.
Samples, controls, calibrators and waste are potentially infectious. Wear
proper personal protective equipment (e.g. gloves, lab coat, etc.) and follow
safe laboratory procedures when handling them in the laboratory.
8. Prepare the calibrator as instructed by its instructions for use.
Using the Calibration Programs
9-8
9. Run the calibrator:
For the OV-WB mode:
a) Make sure the selected analysis mode is OV-WB.
b) Present the mixed calibrator to the sample probe so that the probe is well into the vial.
c) Press the aspirate key and the analyzer will aspirate 120 L of calibrator.
d) When you hear the beep, remove the vial.
For the OV-PD mode:
a) Make sure the selected analysis mode is OV-PD and the Calibration screen is shown as
Figure 9-4.
Figure 9-4 OV-PD screen
b) CLICK the Diluent button at the lower right of the screen, and a dialog box will pop up to
prompt that the analyzer is preparing for adding diluent. After the preparation, the dialog box
will close automatically and the other dialog box shown in Figure 9-5 will pop up.
Using the Calibration Programs
9-9
Figure 9-5 Dialog box
c) Present a clean centrifugal tube to the sample probe and make sure the tube is tilted
towards the probe, as the figure below shows, to avoid spills and bubbles.
Figure 9-6 Dispensing diluent
dPress the aspirate key to dispense 120L of diluent (the dispensing volume is controlled by
the analyzer) into the tube. When you hear the beep, it means the dispensing is finished.
Remove the centrifugal tube.
eAdd 40L of calibrator to the diluent, close the tube cap and shake the tube to mix the
sample.
fAfter the prediluted sample is prepared, CLICK the OK button to close the dialog box. The
analyzer will start to clean the sample probe.
gAfter the cleaning is finished, present the prepared calibrator to the sample probe.
hPress the aspirate key to start the analysis. When you hear the beep, remove the centrifugal
tube.
Do not re-use disposable products.
Using the Calibration Programs
9-10
Be sure to keep dust from the prepared diluent.
You can also aspirate 120L of diluent by pipette into the tube.
Be sure to evaluate predilute stability based on your laboratorys sample
population and sample collection techniques or methods.
If a calibration in the OV-WB mode or OV-PD mode is necessary, call
Mindray customer service department or your local distributor for
assistance. Do not attempt to calibrate the analyzer by yourselves.
If the ambient temperature is outside the specified range, the analyzer will
alarm you to abnormal ambient temperature and the analysis results may be
unreliable. See Chapter 11 Troubleshooting Your Analyzer for solutions.
10. After the analysis, the analyzer will have different responses to different analysis results.
If non-numeric parameter values (***) are obtained, a dialog box of This calibration
data is invalid shown in Figure 9-7 will pop up.
Figure 9-7 Dialog box of invalid calibration results
CLICK the OK button to close the dialog box and clear the analysis results.
If the results obtained are valid, they will be shown on the screen.
11. Repeat steps 8 to 10 to do 3 to 5 valid calibration runs (5 is recommended).
Once you have done 3 valid calibration runs, the analyzer will automatically calculate the CVs
and calibration factors, both of which will be refreshed at every additional calibration run. The
calculated CVs shall be within the ranges specified in Table 9-1. The calculated calibration
factors shall be between 75 - 125. Any calculated calibration factor that falls outside this
range will be flagged by a question mark. In case of this, CLICK the DELETE button to delete
the results and rerun the calibrator. If these cases repeatedly happen, call Mindray customer
service department or your local distributor for assistance.
12. After new valid calibration factors are obtained, exit the calibration screen and verify the
Using the Calibration Programs
9-11
new factors at the count screen.
CLICK the Main or Count button at the bottom of the screen and a dialog box shown in
Figure 9-8will pop up.
Figure 9-8 Dialog box of saving calibration factors
CLICK Yes to save the new calibration factors (factors out of calibration range will not be
saved). CLICK No to switch to the corresponding screen without saving new calibration
factors.
Other operations
Print
CLICK the Print button at the bottom of the screen to printout the calibration analysis results.
9.3.4 Auto calibration using fresh blood samples
Do as follows to calibrate the analyzer with fresh blood samples.
1. ENTER the password of administrator-level at the login screen to enter the Main screen.
2. CLICK the Calibration icon to enter the Calibration screen.
3. CLICK the Blood button to enter the Blood screen shown in Figure 9-9.
Using the Calibration Programs
9-12
Figure 9-9 Blood calibration screen
If the blood mode is switched from the WB to PD or the sampling mode
is changed, the analyzer will switch modes automatically and give the
prompt on the screen.
4. Prepare 3 to 5 normal fresh blood samples as instructed by Chapter 6 Operating Your
Analyzer.
5. Run each of the prepared samples on the reference instrument (or by the reference
method) three times. Average the results for your reference values.
6. CLICK the button to the left of the screen to select the desired analysis mode.
7. SELECT from the Sample ID pull-down list for the sample ID of the current sample.
8. Refer to Chapter 6 Operating Your Analyzer to run samples at the Blood calibration
screen.
9. After the analysis, the analyzer will have different responses to different analysis results.
If non-numeric parameter values (***) are obtained, a dialog box of This calibration
data is invalid shown in Figure 9-10 will pop up.
Using the Calibration Programs
9-13
Figure 9-10 Dialog box of invalid calibration results
CLICK the OK button to close the dialog box and clear the analysis results.
If the results obtained are valid, they will be shown on the screen.
The calculated CVs shall be within the ranges specified in Table 9-1 The calculated calibration
factors shall be between 75 - 125. Any calculated calibration factor that falls outside this
range will be flagged by a question mark. In case of this, CLICK the DELETE button to delete
the results and rerun the calibrator. If these cases repeatedly happen, call Mindray customer
service department or your local distributor for assistance.
10. SELECT other calibration samples from the Sample ID pull-down list, run the samples
as instructed in steps 7 to 9 to obtain the calibration factors of each sample.
11. After calibration factors of at least 3 fresh blood samples are obtained, CLICK the
Calculate button to enter the screen shown in Figure 9-11. Average the calibration
factors.
Figure 9-11 Calibration calculation screen of fresh blood
12. There may be several cases when saving the new calibration factors (Mean).
Using the Calibration Programs
9-14
If the new calibration factors (Mean) are within the valid range, a dialog box of Save
average calibration factor shown in Figure 9-12 will pop up when you CLICK the
Main or Count button to exit.
Figure 9-12 Dialog box
CLICK Yes to save the new factors, close the dialog box and switch to the corresponding
screen. CLICK No to abort the new factors.
If the new calibration factors (Mean) are out of the valid range, a dialog box of invalid
calibration factors will pop up when you CLICK the Main or Count button to exit.
CLICK Yes and the analyzer will automatically clear all the data from the fresh blood
calibration.
If the new calibration factors (Mean) has not been obtained yet, a dialog box of Discard
meta-data shown in Figure 9-13 will pop up when you CLICK the Main or Count
button to exit.
Figure 9-13 Dialog box
CLICK Yes to abort the calibration data and switch to the corresponding screen. CLICK No
to stay at the fresh blood calibration screen.
Other operations
Cleaning
CLICK the Clean button and the analyzer will automatically perform the cleaning procedure.
Unclogging
CLICK the Unclog button and the analyzer will automatically perform the unclogging
procedure.
Using the Calibration Programs
9-15
Printing
CLICK the Print button and the analyzer will automatically perform the printing procedure.
Deleting
If you are not satisfy with calibration results of a certain run, CLICK any cell from the line at the
Blood calibration screen, and the selected line will be highlighted. CLICK the DELETE
button and a dialog box shown in Figure 9-14will pop up.
Figure 9-14 Dialog box
CLICK Yes to clear the selected data and the analyzer will recalculate the calibration factors
and the CVs of the current screen. CLICK NO to abort the deletion. If calibration factors of a
certain sample are deleted at the calculation screen, the analyzer will refresh the average
factors of the current screen and the original calibration data of this sample will be deleted too.
Only one group of data can be deleted each time by clicking the Delete
button.
You can not delete the obtained CVs and calibration factors at the Blood
screen.
9.3.5 Manual calibration
Do as follows to calibrate the analyzer:
1. Enter the Main as the administrator. CLICK the Count button to the screen shown in
Figure 9-15.
Using the Calibration Programs
9-16
Figure 9-15 Count screen
If the blood mode is switched from the WB to PD or the sampling mode
is changed, the analyzer will switch modes automatically and give the
prompt on the screen.
2. Refer to relevant instructions in the Chapter 6 Operating Your Analyzer to select the
desired analysis mode at the Count screen.
3. Refer to the Heading 6.6 Sample Collection and Handling to run a calibration material with
known reference values 11 consecutive times.
4. Refer to the Chapter 7 Reviewing Sample Results for the CVs of the 2
nd
to 11
th
runs.
If any CV does not meet the requirements listed in Table 9-1, try to find out the reason and if
necessary, contact Mindray customer service department for assistance. If the CVs meet the
requirements, record the mean of the last 10 runs and calculate the new calibration factors as
follows:
5. Enter the Manual screen to check the calibration factors and calculate the new factors
per the following equation.
Using the Calibration Programs
9-17
mean calculated
value reference factor old
factor new
=
For example: Supposed the WBC reference value of a calibrator is 8.4 (See the instructions for
use of the calibrator for the reference value), and the current calibration factor of the whole
blood mode is 98.9.
Run the calibrator in the whole blood mode for 11 consecutive times and take the WBC results
of the 2
nd
to 11
th
runs (n=10) to calculate: 8.1, 8.0, 8.1, 8.1, 8.3, 8.3, 8.2, 8.0, 8.1, 8.3. The
obtained CV is 1.5% and Mean is 8.16, which meet the requirements in Table 9-1.
The new calibration factor is obtained:
The calculated calibration factors shall be between 75 - 125. In case of an invalid
calibration factor, try to find out the reason (e.g. calibration material not thoroughly mixed,
misoperation, etc.). Then recalibrate the analyzer and recalculate the calibration factors.
The entered calibration factors shall be between 75.0 - 125.0 (calculate
to one decimal place).
6. ENTER the new calibration factors into the factor cell of the parameter that requires
calibration.
7. After the entry, CLICK any button at the bottom of the screen to exit the Manual screen. If
the new calibration factors are all between 75.0 - 125.0, a dialog box shown in Figure
9-16 will pop up.
Figure 9-16 Dialog box
CLICK Yes to save the new calibration factors and close the dialog box. CLICK No to close
the dialog box without saving.
Using the Calibration Programs
9-18
If not all the new calibration factors are within the valid range, a dialog box of Invalid
calibration factor input,quit? will pop up.
Figure 9-17 Dialog box
CLICK Yes to switch to the corresponding screen without saving the new factors. CLICK
No to stay at the current screen and reenter the valid data into the box where the I-beam
stays.
Other operations
Printing
If the calibration factors are not modified, CLICK the Print button to printout the current
calibration factors directly.
If the calibration factors are modified but the new factors have not been saved yet, a dialog box
shown in Figure 9-18 will pop up when you CLICK the Print button.
Figure 9-18 Dialog box
CLICK Yes to printout the new calibration factors. CLICK No to printout the original
calibration factors.
9.3.6 Verifying calibration factors
It is recommended that you at the Count screen,
1. run the calibrator at least three times and check whether the means of the obtained results
are within the expected ranges.
2. run the low, normal and high level controls, each for three times at least, and check
whether the means of the obtained results are within the expected ranges.
Using the Calibration Programs
9-19
3. run at least three fresh blood samples with known reference values, each for three times at
least, and check whether the means of the obtained results are within the expected
ranges.
9.3.7 Checking calibration history
Entering the History screen
CLICK the History button at the bottom of the screen to review the calibrations at the screen
shown in Figure 9-19.
Figure 9-19 History screen
The History screen sequences the time, mode, calibration parameters and calibration mode
of the latest 30 calibrations. The latest calibration record is on the top of the list (No.1). The
latest record will overwrite the oldest if the calibration records are out of 30. You can DRAG
SCROLL BAR to view all records in the list but not modify or DELETE the records.
Printing
CLICK the Print button at the bottom of the screen to print the list information.
Exiting the History screen
CLICK the any button at the bottom of the screen to exit and switch to the corresponding
screen.
10-1
10 Maintaining Your Analyzer
10.1 Introduction
Preventive and corrective maintenance procedures are required to keep the BC-5500 in a
good operating condition. This analyzer provides multiple maintenance functions for this
purpose. This chapter introduces how to use the provided functions to maintain and
troubleshoot your analyzer.
Do not perform any maintenance procedures that are not described in this
chapter. Performing unauthorized maintenance procedures can damage
your analyzer.
In case of problems not specified in this manual, contact Mindray customer
service department or your local distributor for assistance.
Only Mindray-supplied parts can be used for maintenance. For any
questions, contact Mindray customer service department or your local
distributor.
All the analyzer components and surfaces are potentially infectious, take
proper protective measures for operation or maintenance.
Maintaining Your Analyzer
10-2
10.2 Using the Maintenance Program
CLICK the Service icon at the Main screen to enter the Service screen shown in Figure
10-1, which is the default Maintain screen.
Figure 10-1 Maintain screen
The reagents are irritating to eyes, skin and diaphragm. Wear proper
personal protective equipment (e.g. gloves, lab coat, etc.) and follow safe
laboratory procedures when handling them in the laboratory.
If the reagents accidentally spill on your skin, wash them off with plenty of
water and if necessary, go see a doctor; if the reagents accidentally spill into
your eyes, wash them off with plenty of water and immediately go see a
doctor.
Be sure to keep the reagents still for a while before using them.
After installing a new container of diluent, cleanser or lyse, do a background
check to ensure the background results are normal.
Maintaining Your Analyzer
10-3
10.2.1 Replacing/Priming
CLICK the R / P button at the Maintain screen to enter the R / P screen.
At this screen, you can replace any of the following reagents:
Diluent
LBA lyse
LEO (I) lyse
LEO (II) lyse
LH lyse
Cleanser
You can prime any of the following cisterns:
Diluent cistern
Flow cytometry cistern
Cleanser cistern
Replacing the Diluent
You should perform this procedure when:
WBC/RBC bubbles are reported; or
the diluent is contaminated; or
a new container of diluent is installed.
Do as follows:
1. CLICK the Diluent button at the R / P screen.
2. The replacement will start and the replacement progress will be displayed at the screen.
3. Once the replacement is complete, a dialog box of Reagent prime finished will be
displayed at the R / P screen. CLICK OK to close it.
Replacing the LBA lyse
You should perform this procedure when:
WBC/RBC bubbles are reported; or
the LBA lyse is contaminated; or
a new container of LBA lyse is installed.
Maintaining Your Analyzer
10-4
Do as follows:
1. CLICK the LBA lyse button at the R / P screen.
2. The replacement will start and the replacement progress will be displayed at the screen.
3. Once the replacement is complete, a dialog box Reagent prime finished will be
displayed at the R / P screen. CLICK OK to close it.
Replacing the LEO (I) lyse
You should perform this procedure when:
WBC/RBC bubbles are reported; or
the LEO (I) lyse is contaminated; or
a new container of LEO (I) lyse is installed.
Do as follows:
1. CLICK the LEO(I) lyse: button at the R / P screen.
2. The replacement will start and the replacement progress will be displayed at the screen.
3. Once the replacement is complete, a dialog box Reagent prime finished will be
displayed at the R / P screen. CLICK OK to close it.
Replacing the LEO (II) lyse
You should perform this procedure when:
WBC/RBC bubbles are reported; or
the LEO (II) lyse is contaminated; or
a new container of LEO (II) lyse is installed.
Do as follows:
1. CLICK the LEOIIlyse button at the R / P screen.
2. The replacement will start and the replacement progress will be displayed at the screen.
3. Once the replacement is complete, a dialog box Reagent prime finished will be
displayed at the R / P screen. CLICK OK to close it.
Replacing the LH lyse
You should perform this procedure when:
WBC/RBC bubbles are reported; or
the LH lyse is contaminated; or
a new container of LH lyse is installed.
Maintaining Your Analyzer
10-5
Do as follows:
1. CLICK the LH lyse button at the R / P screen.
2. The replacement will start and the replacement progress will be displayed at the screen.
3. Once the replacement is complete, a dialog box Reagent prime finished will be
displayed at the R / P screen. CLICK OK to close it.
Replacing the cleanser
You should perform this procedure when:
WBC/RBC bubbles are reported; or
the cleanser is contaminated; or
a new container of cleanser is installed.
Do as follows:
1. CLICK the Cleanser button at the R / P screen.
2. The replacement will start and the replacement progress will be displayed at the screen.
3. Once the replacement is complete, a dialog box Reagent prime finished will be
displayed at the R / P screen. CLICK OK to close it.
Priming the DIL Cistern
You should perform this procedure to prime the DIL cistern if the reagent in it is not full enough.
Do as follows:
1. CLICK the DIL cistern button at the R / P screen.
2. The analyzer will start priming and the priming progress will be displayed.
3. Once the priming is complete, a dialog box Reagent prime finished will be displayed at
the R / P screen. CLICK OK to close it.
Priming the FCM Cistern
You should perform this procedure to prime the FCM cistern if the reagent in it is not full
enough.
Do as follows:
1. CLICK the FCM cistern button at the R / P screen.
2. The analyzer will start priming and the priming progress will be displayed.
3. Once the priming is complete, a dialog box Reagent prime finished will be displayed at
the R / P screen. CLICK OK to close it.
Maintaining Your Analyzer
10-6
Priming the cleanser Cistern
You should perform this procedure to prime the cleanser cistern if the reagent in it is not full
enough.
Do as follows:
1. CLICK the C cistern button at the R / P screen.
2. The analyzer will start priming and the priming progress will be displayed.
3. Once the priming is complete, a dialog box Reagent prime finished will be displayed at
the R / P screen. CLICK OK to close it.
If the replacement or priming fails, the corresponding dialog box will be displayed at the screen.
CLICK OK to close it. Check if the tubing is pinched or disconnected. If so, remove the error
and perform the procedure again. If the procedure fails again, contact Mindray customer
service department or your local distributor for assistance.
10.2.2 Cleaning
CLICK the Service icon at the Main screen and then CLICK the Clean button to enter the
Clean screen shown in Figure 10-2.
Figure 10-2 Clean screen
Maintaining Your Analyzer
10-7
The reagents are irritating to eyes, skin and diaphragm. Wear proper
personal protective equipment (e.g. gloves, lab coat, etc.) and follow safe
laboratory procedures when handling them in the laboratory.
If the reagents accidentally spill on your skin, wash them off with plenty of
water and if necessary, go see a doctor; if the reagents accidentally spill into
your eyes, wash them off with plenty of water and immediately go see a
doctor.
Cleaning the WBC Bath
When the background of WBC relative parameters is high, do as follows:
1. CLICK the WBC bath button at the Clean screen to start the cleaning process.
2. The Cleaning. Please wait... and the cleaning progress will be displayed at the screen.
3. Once the cleaning is complete, a dialog box of Clean finished will be displayed at the
Clean screen. CLICK OK to close it.
Cleaning the RBC Bath
When the background of RBC relative parameters is high, do as follows:
1. CLICK the RBC bath button at the Clean screen to start the cleaning process.
2. The Cleaning. Please wait... and the cleaning progress will be displayed at the screen.
3. Once the cleaning is complete, a dialog box of Clean finished will be displayed at the
Clean screen. CLICK OK to close it.
Cleaning the Premix Bath
When the background of RBC relative parameters is high, do as follows:
1. CLICK the Premix bath button at the Clean screen to start the cleaning process.
2. The Cleaning. Please wait... and the cleaning progress will be displayed at the screen.
3. Once the cleaning is complete, a dialog box of Clean finished will be displayed at the
Clean screen. CLICK OK to close it.
Cleaning the HGB Bath
When the background of HGB relative parameters, do as follows:
1. CLICK the HGB bath button at the Clean screen to start the cleaning process.
2. The Cleaning. Please wait... and the cleaning progress will be displayed at the screen.
3. Once the cleaning is complete, a dialog box of Clean finished will be displayed at the
Clean screen. CLICK OK to close it.
Maintaining Your Analyzer
10-8
Cleaning the Open Vial Unit
You should perform this procedure every month to prevent the sampling unit from being
contaminated.
Do as follows:
1. CLICK the Open Vial unit button at the Clean screen to start the cleaning process.
2. The Cleaning. Please wait... and the cleaning progress will be displayed at the screen.
3. Once the cleaning is complete, a dialog box of Clean finished will be displayed at the
Clean screen. CLICK OK to close it.
Cleaning the Autoloader Unit (if configured)
You should perform this procedure every month to prevent the sampling unit from being
contaminated.
Do as follows:
1. CLICK the Autoloader unit button at the Clean screen to start the cleaning process.
2. The Cleaning. Please wait... and the cleaning progress will be displayed at the screen.
3. Once the cleaning is complete, a dialog box of Clean finished will be displayed at the
Clean screen. CLICK OK to close it.
Cleaning the flow cell to remove bubbles
When abnormal enlarged cell group appears in scatter plots and the background of the WBC
relative parameters is too high, bubbles may exist in the flow cell. Perform this procedure to
remove bubbles.
Do as follows:
1. CLICK the Remove bubbles button at the Clean screen to start the process.
2. The progress will be displayed at the screen.
3. Once the removal is complete, a dialog box of Remove bubbles finished will be
displayed at the Clean screen. CLICK OK to close it.
10.2.3 Maintenance
CLICK the Service icon at the Main screen and then CLICK the Maintenance button to
enter the screen shown in Figure 10-3.
Maintaining Your Analyzer
10-9
Figure 10-3 Maintenance screen
Emptying
CLICK the corresponding button to empty the desired bath or cistern.
Unclogging the Aperture
Zapping
You should perform this procedure to unclog the RBC aperture or prevent clogging. It functions
by putting high-voltage direct current on both sides of the aperture to clear the protein or dust
in the aperture.
Do as follows:
1. CLICK the Zap button at the Maintenance screen.
2. The analyzer will start zapping and the progress will be displayed at the screen.
3. Once the zapping is complete, a dialog box of Maintenance finished will be displayed
at the Maintenance screen. CLICK OK to close it.
Flushing
After zapping the aperture, perform this procedure to help unclog the RBC aperture or prevent
clogging.
Maintaining Your Analyzer
10-10
Do as follows:
1. CLICK the Flush button at the Maintenance screen.
2. The analyzer will start flushing and the progress will be displayed at the screen.
3. Once the flushing is complete, a dialog box of Maintenance finished will be displayed
at the Maintenance screen. CLICK OK to close it.
Unclogging
Perform this procedure to zap and flush the aperture to unclog the RBC aperture or prevent
clogging.
Do as follows:
1. CLICK the Unclog button at the Maintenance screen.
2. The analyzer will start unclogging and the progress will be displayed at the screen.
3. Once the unclogging is complete, a dialog box of Maintenance finished will be
displayed at the Maintenance screen. CLICK OK to close it.
Probe Cleanser Maintenance
You should perform this procedure every month to clean the assemblies of the RBC bath,
premix bath, HGB bath and SRV.
Maintaining the RBC Bath
Do as follows:
1. CLICK the corresponding RBC bath button at the Maintenance screen. A progress bar
shown in Figure 10-4 will pop up and the maintaining preparation of the RBC bath will start.
Figure 10-4 Progress bar
2. Once the preparation is complete, the progress bar will close. A count-down dialog box
shown in Figure 10-5 will pop up.
Maintaining Your Analyzer
10-11
Figure 10-5 Dialog box
3. Open the front cover of the analyzer and fix it with the stop bar as shown in Figure 10-6.
Figure 10-6 How to fix the front cover
To avoid personal injury, after you lift the cover, be sure to fix it with the stop
bar properly.
4. Once the front cover is open, you will see the premix bath and the external shielding box of
the RBC bath and HGB bath shown in Figure 10-7.
stop bar
block groove
Maintaining Your Analyzer
10-12
Figure 10-7 Front view (front cover is open)
5. Use your hand to counterclockwise unscrew the fixing screw as shown in Figure 10-8.
Gently remove the top cover of the external shielding box as shown in Figure 10-9.
Figure 10-8 Unscrewing the screw
external
shielding
box of the
RBC bath
and HGB
bath
premix bath
Maintaining Your Analyzer
10-13
Figure 10-9 Removing the top cover
6. Once the top cover of the external shielding box is removed, you will see a small RBC
shielding box inside. Dispense about 1.5mL of probe cleanser into the RBC bath, as
shown in Figure 10-10.
Figure 10-10 Dispensing the probe cleanser to the RBC bath
If the probe cleanser accidentally spills on your skin or clothing, wash it off
with plenty of water immediately.
To avoid personal injury, when you close the front cover, be sure to hold it
first before releasing the stop bar.
To avoid damage to the components of the analyzer, close the front cover
gently.
Maintaining Your Analyzer
10-14
7. After the dispensation, reassemble the top cover as shown in Figure 10-11, relocate and
tighten the screw and then close the front cover.
Figure 10-11 Reassembling the top cover
8. The dialog box will close once the count-down is complete. If the dispensation is complete
before the end of the count-down, CLICK OK to close the dialog box. The analyzer will
start to maintain the RBC bath and a count-down dialog box shown in Figure 10-12 will
pop up.
Figure 10-12 Dialog box
9. It takes 5 minutes to maintain the bath. Once the count-down is complete, the dialog box
will close and the analyzer will start to clean the tubing with probe cleanser. Note that you
can choose to end the maintaining process before the time is due by clicking OK.
However, a shortened process may not be as effective as a complete one.
10. When Maintenance finished appears in the dialog box, CLICK OK to close the dialog
box. The RBC bath maintaining with probe cleanser is done.
Maintaining the HGB Bath
The HGB bath maintaining has the similar process to the RBC bath maintaining. Do as follows:
1. CLICK the HGB bath button at the Maintenance screen. A progress bar shown in
Figure 10-13 will pop up and the maintaining preparation of the HGB bath will start.
Maintaining Your Analyzer
10-15
Figure 10-13 Progress bar
2. Once the preparation is complete, the progress bar will close. A count-down dialog box
shown in Figure 10-14 will pop up.
Figure 10-14 Dialog box
3. Remove the top cover as instructed in the steps 3 to 5 of the Maintaining the RBC Bath.
Dispense about 1.5mL of probe cleanser into the HGB bath as shown in Figure 10-15.
Figure 10-15 Dispensing the probe cleanser to the HGB bath
If the probe cleanser accidentally spills on your skin or clothing, wash it off
HGB bath
Maintaining Your Analyzer
10-16
with plenty of water immediately.
To avoid personal injury, when you close the front cover, be sure to hold it
first before releasing the stop bar.
To avoid damage to the components of the analyzer, close the front cover
gently.
4. After the dispensation, reassemble the top cover as instructed in step 7 of the Maintaining
the RBC Bath, and close the front cover.
5. The dialog box will close once the count-down is complete. If the dispensation is complete
before the end of count-down, CLICK OK to close the dialog box. The analyzer will start
to maintain the HGB bath and a count-down dialog box shown in Figure 10-16 will pop up.
Figure 10-16 Dialog box
6. It takes 5 minutes to maintain the bath. After the count-down, the dialog box will close and
the analyzer will start to clean the tubing with probe cleanser. Note that you can choose to
end the maintaining process before the time is due by clicking OK. However, a shortened
process may not be as effective as a complete one.
7. When Maintenance finished appears in the dialog box, CLICK OK to close the dialog
box. The HGB bath maintaining with probe cleanser is done.
Maintaining the Premix Bath
The premix bath maintaining has the similar process to the RBC bath maintaining. Do as
follows:
1. CLICK the Premix bath button at the Maintenance screen. The maintaining
preparation of premix bath will start and a progress bar shown in Figure 10-17 will pop up.
Maintaining Your Analyzer
10-17
Figure 10-17 Progress bar
2. Once the preparation is complete, the progress bar will close. A count-down dialog box
shown in Figure 10-18 will pop up.
Figure 10-18 Dialog box
3. Open the front cover of the analyzer and dispense about 1.5mL of probe cleanser into the
premix bath as shown in Figure 10-19.
Figure 10-19 Dispensing the probe cleanser to the premix bath
If the probe cleanser accidentally spills on your skin or clothing, wash it off
premix bath
Maintaining Your Analyzer
10-18
with plenty of water immediately.
To avoid personal injury, when you close the front cover, be sure to hold it
first before releasing the stop bar.
To avoid damage to the components of the analyzer, close the front cover
gently.
4. Once the dispensation is complete, close the front cover.
5. The dialog box will close once the count-down is complete. If the dispensation is complete
before the end of count-down, CLICK OK to close the dialog box. The analyzer will start
to maintain the premix bath and a count-down dialog box shown in Figure 10-20 will pop
up.
Figure 10-20 Dialog box
6. It takes 5 minutes to maintain the bath. After the count-down, the dialog box will close and
the analyzer will start to clean the tubing with probe cleanser. Note that you can choose to
end the maintaining process before the time is due by clicking OK. However, a shortened
process may not be as effective as a complete one.
7. When Maintenance finished! appears in the dialog box, CLICK OK to close the dialog
box. The premix bath maintaining with probe cleanser is done.
Maintaining the WBC Module
Before maintaining, you should prepare a special syringe used for injecting the probe cleanser
into the DIFF bath and BASO bath manually.
The following materials are needed:
1. One disposable syringe of 2ml model
2. Tygon tubing; ID1/16', OD3/16'; 15mm (materiel code: M6G-020006, you can find it in the
accessory pack)
3. Teflon tubing; ID 0.04', OD1/16'; 80mm (materiel code: 0040-10-32301, you can find it in
the accessory pack)
Do as following to prepare the syringe:
1. Get the tygon tubing (materiel code: M6G-020006) from the accessory pack, then cut
15mm of it; get the Teflon tubing (materiel code: 0040-10-32301) from the accessory pack,
then cut 80mm of it; prepare a disposable syringe of 2ml. The materials needed are
Maintaining Your Analyzer
10-19
shown in Figure 10-21.
Figure 10-21 Materials needed
2. Insert the tip of the syringe into the 15mm Tygon tubing as shown in Figure 10-22.
Figure 10-22 Connect the Tygon tubing
3. Insert the 80mm Teflon tubing from the tip of the 15mmTygon tubing into the syringe, until
it touches the plug of the syringe (be sure the plug is at the 0 scale) as shown in Figure
10-23.
Maintaining Your Analyzer
10-20
Figure 10-23 Connect the Teflon tubing
4. Finally, the special syringe as shown in Figure 10-24 is done.
Figure 10-24 Finished special syringe
After preparing the syringe, you can start maintaining the WBC module. Do as follows:
1. CLICK the WBC module button at the Maintenance screen. The maintaining
preparation of WBC module will start and a progress bar shown in Figure 10-25 will pop
up.
Maintaining Your Analyzer
10-21
Figure 10-25 Progress bar
2. Once the preparation is complete, the progress bar will close. A count-down dialog box
shown in Figure 10-26 will pop up.
Figure 10-26 Dialog box
3. Open the front cover of the analyzer and take off the two rubber plugs from the WBC
module as shown in Figure 10-27.
Figure 10-27 Take off the plugs
If the probe cleanser accidentally spills on your skin or clothing, wash it off
with plenty of water immediately.
To avoid personal injury, when you close the front cover, be sure to hold it
first before releasing the stop bar.
To avoid damage to the components of the analyzer, close the front cover
gently.
4. Aspirate 1.6ml probe cleanser by the prepared special syringe, then insert the extended
tubing of syringe down to the channels, until it reaches the bottom of the DIFF bath and
Maintaining Your Analyzer
10-22
BASO bath, then Inject about 0.8mL of probe cleanser into the DIFF bath and BASO bath
respectively as shown in Figure 10-28.
Figure 10-28 Inject the probe cleanser into the DIFF bath and BASO bath
5. Once the injection is complete, put the the two rubber plugs back as shown in Figure 10-29
and close the front cover.
Figure 10-29 Put the plugs back
6. The dialog box will close once the count-down is complete. If the injection is complete
before the end of count-down, CLICK OK to close the dialog box. The analyzer will start
to prime probe cleanser and a progress bar shown in Figure 10-30 will pop up.
Maintaining Your Analyzer
10-23
Figure 10-30 Dialog box
7. Once the priming is completed, the analyzer will start to maintain the WBC module and a
count-down dialog box shown in Figure 10-31 will pop up.
Figure 10-31 Dialog box
8. It takes 5 minutes to maintain the WBC module and you can not end the maintaining
process. After the count-down, the dialog box will close and the analyzer will start to clean
the tubing, and a progress bar shown in Figure 10-32 will pop up.
Figure 10-32 Dialog box
9. When the cleaning is finished, CLICK OK, and then Maintenance finished! appears in
the dialog box, and then CLICK OK to close the dialog box. The WBC module
maintaining with probe cleanser is done.
Maintaining the Five Baths
Before maintaining, you should prepare a special syringe used for injecting the probe cleanser
into the DIFF bath and BASO bath manually. Do as instructed in Maintaining the WBC Module.
After preparing the syringe, you can start maintaining the five baths. Do as follows:
Maintaining Your Analyzer
10-24
1. CLICK the Five baths button at the Maintenance screen. The maintaining preparation
will start and a progress bar shown in Figure 10-33 will pop up.
Figure 10-33 Progress bar
2. Once the preparation is complete, the progress bar will close. A count-down dialog box
shown in Figure 10-34 will pop up.
Figure 10-34 Dialog box
3. Open the front cover of the analyzer and inject about 0.8mL of probe cleanser into the
DIFF bath and BASO bath respectively as instructed in Maintaining the WBC Module.
Then, inject 1.5ml porbe cleanser into both the HGB bath and the RBC premix bath as
instructed in Maintaing the HGB Bath and Maintaing the Premix Bath. Finally, inject 1.5ml
probe cleanser into the RBC bath as instructed in Maintaing the RBC Bath.
If the probe cleanser accidentally spills on your skin or clothing, wash it off
with plenty of water immediately.
To avoid personal injury, when you close the front cover, be sure to hold it
first before releasing the stop bar.
To avoid damage to the components of the analyzer, close the front cover
gently.
4. Once the injection is complete, reassembly the corresponding parts and close the front
cover.
5. The dialog box will close once the count-down is complete. If the injection is complete
Maintaining Your Analyzer
10-25
before the end of count-down, CLICK OK to close the dialog box. The analyzer will start
to prime probe cleanser and a progress bar shown in Figure 10-35 will pop up.
Figure 10-35 Dialog box
6. Once the priming is complete, the analyzer will start to maintain the five baths and a
count-down dialog box shown in Figure 10-36 will pop up.
Figure 10-36 Dialog box
7. It takes 5 minutes to maintain the five baths and you can not end the maintaining process.
After the count-down, the dialog box will close and the analyzer will start to clean the
tubing, and a progress bar shown in Figure 10-37 will pop up.
Figure 10-37 Dialog box
8. When the cleaning is finished, CLICK OK, and then Maintenance finished! appears in
the dialog box, and then CLICK OK to close the dialog box. The five baths maintaining
with probe cleanser is done.
Maintaining Your Analyzer
10-26
SRV Maintenance
Do the following steps to maintain the SRV:
1. At the Maintenance screen, CLICK the SRV button to start the SRV maintenance
preparation process.
Figure 10-38 Progress bar
2. Aspirate probel cleanser into the analyzer as prompted by the message box.
Figure 10-39 Dialog box
3. When the aspiration is done, the analyzer will start to prime probe cleanser and a progress
bar will pop up. Once the priming is done, the maintenance process begins. The probe
cleanser maintenance will repeat for three times together with the following count-down
box of five minutes. Thus, the whole process lasts 15 minutes.
Figure 10-40 Dialog box
4. When the maintenance is done, the cleaning process begins.
Maintaining Your Analyzer
10-27
Figure 10-41 Dialog box
5. When the cleaning process is done, the SRV maintenance ends. You can CLICK the Ok
button to exit.
Figure 10-42 Dialog box
Note that every time the analyzed samples add up to 2,000, the analyzer will automatically
start the SRV maintenance process. You wlill see the following message when the analyzed
samples add up to 1,950.
Figure 10-43 Dialog box
If you CLICK the Ok button, the maintenance starts right away, and if you CLICK the
Cancel button the message will be closed and pop up again after every 10 more samples.
When analyzed samples add up to 2,000, the analyzer automatically starts the maintenance
process.
After every SRV maintenance, the Total runs for auto SRV maintenance
Maintaining Your Analyzer
10-28
will be reset to zero.
Cleanser Maintenance
After the WBC bath cleaning, if the background of WBC relative parameters is still high, do as
follows:
1. CLICK the WBC bath and a progress bar of the maintaining preparation shown in Figure
10-44 will pop up.
Figure 10-44 Progress bar of the cleaning preparation
2. Once the progress bar disappears, a count-down dialog box shown in Figure 10-45 will
pop up.
Figure 10-45 Count down dialog box
3. It takes 5 minutes to maintain the bath. After the count-down, the dialog box will close and
the analyzer will start to clean the tubing with probe cleanser. Note that you can choose to
end the maintaining process before the time is due by clicking OK. However, a shortened
process may not be as effective as a complete one.
4. When Maintenance finished! appears in the dialog box, CLICK OK to close the dialog
box. The WBC bath maintaining with probe cleanser is done.
10.2.4 Overall Maintenance
CLICK the Service icon in the Main screen and then CLICK the Overall button to enter
the screen shown in Figure 10-46.
Maintaining Your Analyzer
10-29
Figure 10-46 Overall maintenance screen
Fluidic System Initialization
After maintaining the fluidic system or replacing a main part of the analyzer, you should
perform this procedure to initialize the fluidic system.
Do as follows:
1. CLICK the Init all button at the Overall screen.
2. The fluidic system initialization will start and the Initializing. Please wait and the
progress bar will be displayed at the screen.
3. Once the screen shows Initialization finished, the fluidic system initialization is
complete. If the screen shows Initialization error, contact Mindray customer service
department or your local distributor for assistance.
Priming
If the analyzer has not been used for a long time, you should perform this procedure to prime
the overall fluidic system after startup.
Do as follows:
1. CLICK the Prime all button at the Overall screen and a dialog box of This action will
take a long time, continue shown in Figure 10-47 will pop up.
Maintaining Your Analyzer
10-30
Figure 10-47 Dialog box
2. CLICK No to ignore the priming. CLICK Yes to proceed with the priming; the Priming.
Please wait and the progress bar will be displayed at the screen.
3. Once the screen shows Prime finished, the fluidic system priming is complete. If the
screen shows Prime error, contact Mindray customer service department or your local
distributor for assistance.
Emptying
If the analyzer is not to be used in 2 weeks, you should perform this procedure to empty the
fluidic system.
Do as follows:
1. CLICK the Drain button at the Overall screen and a dialog box of Start drain
shown in Figure 10-48 will pop up.
Figure 10-48 Dialog box
2. CLICK Yes to ignore the emptying. CLICK No to proceed with the emptying; a dialog
box shown in Figure 10-49 will pop up.
Figure 10-49 Dialog box
Maintaining Your Analyzer
10-31
3. Remove all reagent pickup tube assemblies from their containers per the prompt of the
dialog box. CLICK OK to close the dialog box. The fluidic system emptying will start and
the Draining. Please wait and the progress bar will be displayed at the screen.
4. Once the screen shows Drain finished, the fluidic system emptying is complete. If the
screen shows Drain error, contact Mindray customer service department or your local
distributor for assistance.
Cleaning
If the background of all parameters is high, you should perform this procedure to clean the
fluidic system.
Do as follows:
1. CLICK the Clean all button at the Overall screen and a dialog box of This action will
take a long time, continue shown in Figure 10-50 will pop up.
Figure 10-50 Dialog box
2. CLICK No to ignore the cleaning. CLICK Yes to proceed with the cleaning. The
Cleaning. Please wait and the progress bar will be displayed.
3. Once the screen shows Clean finished, the fluidic system cleaning is complete. If the
screen shows Clean error, contact Mindray customer service department or your local
distributor for assistance.
Cleanser Soaking
If the background of all parameters is still high after the overall fluidic system cleaning, you
should perform this procedure to soak and clean the fluidic system.
Do as follows:
1. CLICK the Dip in cleanser button at the Overall screen and a dialog box of This
action will take a long time, continue shown in Figure 10-51 will pop up.
Maintaining Your Analyzer
10-32
Figure 10-51 Dialog box
2. CLICK No to ignore the soaking. CLICK Yes to proceed with the soaking. The
Prepare for dip.Please wait and the progress bar will be displayed.
3. After the preparation, a count-down dialog box shown below will pop up. The soaking will
take 20 minutes. After the count-down, the dialog box will close and the analyzer will start
to empty and then clean the tubing with cleanser. Note that you can choose to end the
maintaining process before the time is due by clicking OK. However, a shortened
process may not be as effective as a complete one.
Figure 10-52 Count-down dialog box
4. Once the screen shows Dip finished, the fluidic system soaking is complete. If the
screen shows Dip error, contact Mindray customer service department or your local
distributor for assistance.
If the accumulated sample runs have reached or exceeded 350 but not reached 400 yet, a
dialog box as shown in Figure 10-53 will pop up.
Figure 10-53 Dialog box of Dip in cleanser
If you want to perform the Dip in cleanser procedure immediately, CLICK OK (the dip
procedure lasts 20 minutes). If not, CLICK Cancel.
Maintaining Your Analyzer
10-33
If the Dip in cleanser procedure is not performed, the dialog box will pop up again to prompt
user for the procedure every 10 runs. The analyzer will start the Dip in cleanser procedure
automatically when the accumulated runs reach or exceed 400 (the dip procedure lasts 20
minutes).
Packing up
If the analyzer is not to be used for over 2 weeks, you should perform this procedure and
shutdown the analyzer.
Do as follows:
1. CLICK the Pack-up button at the Overall screen and a dialog box shown in Figure
10-54 will pop up.
Figure 10-54 Pack up dialog box
2. CLICK No to close the dialog box and return to the Maintenance screen. CLICK Yes
to proceed with the pack-up and a dialog box shown in Figure 10-55 will pop up.
Figure 10-55 Dialog box
3. Remove all reagent pickup tube assemblies from their containers per the prompt of the
dialog box.
4. CLICK OK to start the fluidic system emptying. The progress bar will be displayed at the
screen. Once the progress bar disappears, a dialog box shown in Figure 10-56 will pop up.
Maintaining Your Analyzer
10-34
Figure 10-56 Dialog box
5. Place all reagent pickup tube assemblies into a distilled water container per the prompt of
the dialog box. CLICK OK to start to clean the analyzer with distilled water. After the
cleaning, a dialog box shown in Figure 10-57 will pop up.
Figure 10-57 Dialog box
6. Remove all the pickup tube assemblies of diluent, cleanser and lyse from the distilled
water container and place them into the waste container. CLICK OK to start to empty the
fluidic system.
7. After the emptying, place the power switch to the OFF (O) to turn off your analyzer.
Maintaining Your Analyzer
10-35
10.3 Using the Status Program
The Status screen shows the current status of the analyzer. At the Status screen, you can
check:
the version information
the temperature and pressure
the voltage and current
the position
the function configured
At the Status screen, you can only check the displayed status information without changing
them. The items displayed contribute significantly to troubleshooting your analyzer.
10.3.1 Version Information
You can check the version information of the current software, FPGA and SCM at the
Version screen.
CLICK the Status button at the bottom of the Service screen and then CLICK the Version
button to enter the screen shown in Figure 10-58.
Figure 10-58 Version screen
Maintaining Your Analyzer
10-36
To exit the Version screen, CLICK any other button at the left of the screen or any button at
the bottom.
10.3.2 Temperature and Pressure
At the Temp & Pres screen, you can check:
the temperature of the preheating bath
the temperature of the reaction bath
the ambient temperature
the temperature of the laser diode
the pressure of each cylinder
CLICK the Temp & Pres button at the Status screen to enter the screen shown in Figure
10-59.
Figure 10-59 Temp & Pres screen
The screen also shows the normal range of each setting, which helps to troubleshoot the
analyzer.
To exit the Temp & Pres screen, CLICK any other button at the left of the screen or any
button at the bottom.
10.3.3 Voltage and Current
At the Vol. & Cur. screen, you can check the voltage of each power supply and the current of
Maintaining Your Analyzer
10-37
the laser diode.
CLICK the Vol. & Cur button at the Status screen to enter the screen shown in Figure
10-60.
Figure 10-60 Vol. & Cur screen
The Vol. & Cur screen shows the voltages of the power supply +24V, +12V, +5V and AVCC
(5V) and the current of the laser diode. It also shows the normal range of each setting, which
helps to troubleshoot the analyzer.
To exit the Vol. & Cur screen, CLICK any other button at the left of the screen or any button
at the bottom.
10.3.4 Position
At the Position screen, you can check:
the syringe unit
the reagent bobber unit
the sampling unit
the sample transport unit
CLICK the Position button at the Status screen to enter the screen shown in Figure 10-61.
Maintaining Your Analyzer
10-38
Figure 10-61 Position screen
To exit the Position screen, CLICK any other button at the left of the screen or any button at
the bottom.
10.3.5 Function Configured
At the Func. set screen, you can check:
the sample storage capacity
whether the autoloading is configured
whether the open vial/closed tube sampling is configured
the analyzer serial number
whether the external barcode scan is configured
whether the internal barcode scan is configured
CLICK the Func. set button at the Status screen to enter the screen shown in Figure
10-62.
Maintaining Your Analyzer
10-39
Figure 10-62 Func. set screen
To exit the Func. set screen, CLICK any other button at the left of the screen or any button at
the bottom.
Maintaining Your Analyzer
10-40
10.4 Using the Self-test program
The self-test program is an important method to troubleshoot the analyzer. At the self-test
screen, you can do:
the mechanical self-test
the circuit self-test
the valve self-test
Dobber self-test
the touch screen calibration
At the Self-test screen, you can do only one self-test each time. Before proceeding with the
next self-test, make sure the current self-test is complete.
10.4.1 Mechanical Part Self-test
You can perform this procedure to check whether the following parts function normally.
whole blood aspiration syringe motor
WBC sample injection syringe motor
probe wipe clean motor
mixing sample motor
feeding sample motor (autoloader)
loading sample motor (autoloader)
unloading sample mechanism (autoloader)
DIFF mix motor
BASO mix motor
the pinch cylinder
the elevation cylinder
the pierce cylinder
the sample compartment door (closed-tube sampling)
CLICK the Self-test button at the bottom of the Service screen to enter the Mechanical
screen shown in Figure 10-63.
Maintaining Your Analyzer
10-41
Figure 10-63 Mechanical screen
CLICK the corresponding button to check the desired item. A Normal or Error will appear
at the Results column after each self-test.
To exit the Mechanical screen, CLICK any other button at the left of the screen or any button
at the bottom.
10.4.2 Circuit Selftest
CLICK the Circuit button at the Self-test screen to enter the Circuit screen shown in
Figure 10-64.
Maintaining Your Analyzer
10-42
Figure 10-64 Circuit self-test screen
CLICK the corresponding button to check the desired item. Mostly, the Normal or Error will
appear at the Results column after the self-test. But for the ASPIRATE key self-test, there is
a little difference. CLICK the ASPIRATE key button, a dialog box shown in Figure 10-65 will
pop up and a count-down will begin.
Figure 10-65 Count down dialog box
Press the ASPIRATE key per the prompt, and a Normal will appear at the Results column
if the result is normal. An Error will appear at the Results column if the result is abnormal or
the key is not pressed within the given time.
For the Laser box switch self-test, an On or Off will appear at the Results column.
To exit the Circuit screen, CLICK any other button at the left of the screen or any button at
the bottom.
10.4.3 Valve Self-test
The analyzer can not function normally if valve errors occur. The valve self-test is an important
method to troubleshoot the fluidic system.
Maintaining Your Analyzer
10-43
CLICK the Valve button at the Self-test screen to enter the screen shown in Figure 10-66.
Figure 10-66 Valve screen
At the Valve screen, each number circled represents a valve. To test a valve, CLICK the
corresponding number and the self-test to this valve will begin. If the corresponding number
area appears gray, the analyzer will not do the self-test to the valve.
Before the self-test begins, be sure the pneumatic unit is shut down. Otherwise, a prompt of
Please turn off air compressor firstly will appears on the screen. CLICK the Shut
compressor button to close the pneumatic unit. The corresponding number area will appear
yellow during the test. It will turn red if the valve is abnormal. If the valve is normal, the
corresponding number area will turn green and the sounds of opening and closing the valve
are normal.
To do the self-test to all valves, CLICK the Test all button. During the self-test, the Test all
button will turn to the Cancel button. To stop the test, CLICK the Cancel button and a
dialog box of Stop all value self-test will pop up. CLICK OK to confirm the stop.
To exit the Valve screen, CLICK any other button at the left of the screen or any button at the
bottom. Then, the analyzer will open the pneumatic unit automatically.
10.4.4 Dobber self-test
You can enter this screen to check whether dobbers function normally.
1. CLICK the Dobber button at the Self-test screen to enter the screen shown in
Figure 10-67.
Maintaining Your Analyzer
10-44
Figure 10-67 Dobber screen
2. CLICK the corresponding button to check the desired item. The Normal or Error
will appear at the Results column after the self-test.
To exit the Dobber screen, CLICK any other button at the left of the screen or any button
at the bottom.
10.4.5 Touchscreen Calibration (Administrator)
If the touchscreen cannot respond correctly to the touch, you should perform this procedure to
calibrate the touchscreen.
Do as follows:
1. CLICK the Touchscreen button at the Self-test screen to enter the screen shown in
Figure 10-68.
Maintaining Your Analyzer
10-45
Figure 10-68 Touchscreen screen
2. CLICK the Calibrate button in the middle of the screen and the screen will be shown as
Figure 10-69.
Figure 10-69 Starting the calibration
Maintaining Your Analyzer
10-46
Do not click with the mouse to calibrate the touchscreen.
3. CLICK the blue point at the upper left corner of the screen as prompted to start the
calibration.
4. Then CLICK the blue point at the lower right corner of the screen and the screen will be
shown as Figure 10-70.
Figure 10-70 Touchscreen calibration
5. CLICK the blue rectangular area in the middle of the screen and the screen will display
Calibration succeeded. The calibration screen will close automatically after several
seconds.
6. To exit the Touchscreen screen, CLICK any other button at the left of the screen or any
button at the bottom.
Maintaining Your Analyzer
10-47
10.5 Using the Log Program
The Log screen records all activities of the analyzer. It contributes significantly to searching
for operation history and troubleshooting the analyzer.
The analyzer can save maximum 1000 log records. When the maximum number has been
reached, the newest result will overwrite the oldest. You can only browse or print the logs
without changing them.
CLICK the Log button at the bottom of the Service screen to enter the screen shown in
Figure 10-71.
Figure 10-71 Log screen
At this screen, you can
Browse
As a common user, you can only CLICK the All, Set paras or Others button to browse
the interested information.
As an administrator, besides the above information, you can also CLICK the Error info.
button to check the lately reported error messages.
Print
To print the current log, CLICK the Print button.
Maintaining Your Analyzer
10-48
Exit
To exit the Log screen, CLICK any other button at the left of the screen or any button at the
bottom.
Maintaining Your Analyzer
10-49
10.6 Using the Initialization Program (in the
Administrator Level)
You can enter the Init screen to resume the factory default, if you need to initialize the
touchscreen or resume the factory expected results.
Entering the Init screen
CLICK the Init button at the Service screen to enter the screen shown in Figure 10-72.
Figure 10-72 Init screen
Setting the initialization
1. CLICK the Ref. ranges & units check box to initialize the reference range and units.
2. CLICK the check box to select it. CLICK the check box again to deselect it.
3. After the selection, CLICK the Init. button on the screen. If the screen prompts that the
initialization succeeded, the initialization is complete. If the screen prompts that the
initialization failed, you need to contact Mindray customer service department or your local
distributor for assistance.
Printing the configurations
CLICK the Print button to printout the current configuration information.
Maintaining Your Analyzer
10-50
Exiting the screen
To exit the Init screen, CLICK any other button at the bottom of the screen.
Maintaining Your Analyzer
10-51
10.7 Shortcut button of daily maintenance
Unclog button
CLICK the Unclog button at the bottom of the Count screen directly to prevent or remove
the RBC clogging.
Background button
CLICK the Background button at the bottom of the Count screen to do a background
count. The background count will work in the OV-WB-CBC mode. The results of background
count shall meet the background range in Appendix B.
Clean button
When the background values of each parameter are all high, CLICK the Clean button at the
bottom of the Count screen to clean the overall fluidic system. The cleaning will last about 2
minutes. Place an empty cup under the open vial sampling probe to prevent possible reagents
dripping on the countertop.
Maintaining Your Analyzer
10-52
10.8 Cleaning Manually
10.8.1 Cleaning the SRV tray
You should clean the SRV tray if there is residue or crystal.
Do as follows:
The SRV tray may contain biohazardous materials. Exercise caution to avoid
direct contact with the tray.
Be sure to dispose of reagents, waste, samples, consumables, etc.
according to government regulations.
Samples, controls, calibrators and waste are potentially infectious. Wear
proper personal protective equipment (e.g. gloves, lab coat, etc.) and follow
safe laboratory procedures when handling them in the laboratory.
1. Turn off the power of the analyzer.
2. After a few minutes, open the front cover and pull out the SRV tray shown in Figure 10-73.
To avoid personal injury, after you lift the cover, be sure to fix it with the stop
bar properly.
Maintaining Your Analyzer
10-53
Figure 10-73 Pulling out the SRV tray
3. Flush the SRV tray with clean tap water.
4. Reassemble the SRV tray after wipe it dry.
When removing the SRV tray, do not loosen the thumbscrew fixing the
sample probe; otherwise air may enter the sample probe and unreliable
results may be obtained.
To avoid personal injury, when you close the front cover, be sure to hold it
first before releasing the stop bar.
To avoid damage to the components of the analyzer, close the front cover
gently.
Reassemble the SRV tray by facing the side with the groove up.
5. Close the front cover of the analyzer.
10.8.2 Cleaning the SRV
You should clean the SRV manually every two months.
SRV tray
Maintaining Your Analyzer
10-54
The sample probe and the SRV may contain biohazardous materials.
Exercise caution to avoid direct contact with the probe and the SRV when
working around them.
If the reagents accidentally spill on your skin, wash them off with plenty of
water and if necessary, go see a doctor; if the reagents accidentally spill into
your eyes, wash them off with plenty of water and immediately go see a
doctor.
The SRV is so fragile that any knock or drop may damage it. Exercise
caution when disassembling/assembling or cleaning the SRV. Do not loosen
or bend the tiny steel tubes at sides of the SRV.
Do not loosen or deform the sample probe when disassembling, cleaning
and reassembling the SRV.
After the analyzer is turned off, wait at least 30 seconds to release the
pressure and vacuum accumulated in the pneumatic lines. Do not perform
any maintenance or replacing procedure immediately after you turn off the
analyzer.
Be sure to the valve contact surfaces are cleaned thoroughly. Otherwise, it
may lead to the leakage from the SRV and unreliable analysis results.
The reagents are irritating to eyes, skin and diaphragm. Wear proper
personal protective equipment (e.g. gloves, lab coat, etc.) and follow safe
laboratory procedures when handling them in the laboratory.
Wear gloves when cleaning the SRV. Wash your hands with disinfector after
the SRV cleaning.
Be sure to dispose of reagents, waste, samples, consumables, etc.
according to government regulations.
Do as follows:
1. Turn off the power of the analyzer.
Maintaining Your Analyzer
10-55
2. After a few minutes, open the front cover.
To avoid personal injury, after you lift the cover, be sure to fix it with the stop
bar properly.
3. Remove the SRV tray and pull the probe wipe assembly down to the lowest position as
shown in Figure 10-74.
Figure 10-74 Pulling the probe wipe assembly
4. Remove the probe wipe from the sample probe carefully.
The sample probe should be completely separated from the probe wipe
when the SRV is disassembled. Otherwise, the probe may be deformed or
the probe wipe may be damaged.
5. Disassemble the constant-pressure screw by turning it counterclockwise as shown in
Figure 10-75.
Maintaining Your Analyzer
10-56
Figure 10-75 Disassembling the constant-pressure screw
6. Remove the sampling valve and the rotor valve of the SRV respectively as shown in Figure
10-76.
Figure 10-76 Disassembling the SRV
When the SRV is disassembled, reagent may leak from the tubes. Place a
dry cloth or tissue under the SRV to absorb any reagent.
Do not remove the rear fixed valve of the SRV.
Do not use too much force to pull tubes on sides of the SRV when
disassembling the SRV. Otherwise, the tubes may be disconnected and the
leakage may be caused.
7. Inject some probe cleanser into holes and grooves of the sampling valve, rotor valve and
rear fixed valve respectively. You can also brush holes and grooves gently with probe
cleanser, as shown in Figure 10-77.
Maintaining Your Analyzer
10-57
Figure 10-77 Cleaning the holes and grooves
8. Use clean lint-free damp tissues to wipe the valve contact surfaces clean with probe
cleanser, as Figure 10-78 shows. Then wash the valves with distilled water.
Figure 10-78 Cleaning the contact surfaces
Make sure no dust should be found in the holes and grooves and on the
surfaces after the cleaning.
9. Reassemble the rotor valve and sampling valve in the reverse order.
Maintaining Your Analyzer
10-58
The valve contact surfaces must be damp when the SRV is reassembled.
Position the metal knob between the two stoppers when reassembling the
rotor valve. Otherwise, the SRV may not function.
Be sure the sampling valve, rotor valve and rear fixed valve of the SRV
attach well after the reassembly.
Figure 10-79 How to reassemble the middle valve
10. Reassemble the constant screw by turning it clockwise and tightening it.
11. With sample probe through the center of the probe wipe, lift the probe wipe assembly back
to the original position when the analyzer is turned off.
12. Reassemble the SRV tray and close the front cover of the analyzer.
Be sure the sample probe is inserted through the probe wipe, and the probe
wipe is placed back to the original position when the analyzer is turned off.
Otherwise, the probe wipe will be stuck and cannot work after the analyzer is
turned on.
After the SRV tray is reassembled, check whether the thumbscrew on the top
of the sample probe is loose. If so, tighten it. Otherwise, it can cause air to
come into the probe and lead to unreliable analysis result.
To avoid personal injury, when you close the front cover, be sure to hold it
first before releasing the stop bar.
To avoid damage to the components of the analyzer, close the front cover
gently.
Maintaining Your Analyzer
10-59
Once reagents spill on the surface of the analyzer, wipe them off with a damp
cloth or tissue as soon as possible.
13. Do a background check after the startup. Be sure the background values are within the
required range.
10.8.3 Cleaning the probe wipe of the Open tube Sampling
Unit
You should clean the probe wipe if residual blood or dirt is found in the probe wipe of the open
tube sampling unit.
The sample probe and the SRV may contain biohazardous materials.
Exercise caution to avoid direct contact with the probe and the SRV when
working around them.
If the reagents accidentally spill on your skin, wash them off with plenty of
water and if necessary, go see a doctor; if the reagents accidentally spill into
your eyes, wash them off with plenty of water and immediately go see a
doctor.
When disassembling, cleaning and reassembling the probe wipe, do not use
too much force. Otherwise, the probe wipe of the open vial sampling unit
will be damaged.
Samples, controls, calibrators and waste are potentially infectious. Wear
proper personal protective equipment (e.g. gloves, lab coat, etc.) and follow
safe laboratory procedures when handling them in the laboratory.
Do as follows:
1. Turn off the power of the analyzer and open the front cover after a few minutes.
Maintaining Your Analyzer
10-60
2. Pull the probe wipe assembly down to the lowest position and remove the probe wipe from
the probe.
3. Separate the probe wipe from the probe wipe assembly as shown in Figure 10-80.
Disconnect the tubes from the probe wipe.
Figure 10-80 Separating the probe wipe of the open vial sampling unit
Disconnect the tubes by pinching the ends of connects, swaying them while
pulling them outward. Do not use too much force while disconnecting the
tubes. Otherwise, the probe wipe of the open vial sampling unit will be
damaged.
4. Wash the probe wipe with clean tap water, wipe it dry and reassemble it in the reverse
order. Place the probe wipe assembly to the original position when the analyzer is turned
off.
5. Close the front cover of the analyzer.
Be sure the sample probe is inserted through the probe wipe, and the probe
wipe is placed back to the original position when the analyzer is turned off.
Otherwise, the probe wipe will be stuck and cannot work after the analyzer is
turned on.
Maintaining Your Analyzer
10-61
10.8.4 Cleaning the tray under the piercing unit
To avoid personal injury, after you lift the cover, be sure to fix it with the stop
bar properly.
To avoid personal injury, when you close the front cover, be sure to hold it
first before releasing the stop bar.
To avoid damage to the components of the analyzer, close the front cover
gently.
After the analyzer is turned off, wait at least 30 seconds to release the
pressure and vacuum accumulated in the pneumatic lines. Do not perform
any maintenance or replacing procedure immediately after you turn off the
analyzer.
Samples, controls, calibrators and waste are potentially infectious. Wear
proper personal protective equipment (e.g. gloves, lab coat, etc.) and follow
safe laboratory procedures when handling them in the laboratory.
All the analyzer components and surfaces are potentially infectious, take
proper protective measures for operation or maintenance.
If the tray under the piercing unit is accumulated with saline and dirt, you should clean the tray.
Do as follows:
1. Turn off the power of the analyzer.
2. Open the front cover of the analyzer after a few minutes and you will see the tray, as
shown in Figure 10-81.
Maintaining Your Analyzer
10-62
Figure 10-81 Tray under the piercing unit
3. Remove the tray and flush it with clean tap water. Then wipe it dry.
4. Reassemble the tray after cleaning and close the front cover of the analyzer.
Accumulation tray
Maintaining Your Analyzer
10-63
10.9 Adjustment
10.9.1 Adjusting the vacuum and pressure
Once the pressure error or vacuum error is reported, enter the Temp & Pres screen shown in
Figure 10-82 as instructed in 10.3.2 to adjust the pressure or vacuum.
Figure 10-82 Temp & Pres screen
Adjusting the 0.25MPa Pressure
0.25MPa pressure drives each cylinder of the analyzer. See Figure 10-83 for the regulator of
0.25MPa pressure.
Maintaining Your Analyzer
10-64
Figure 10-83 0.25MPa pressure regulator
Do as follows:
1. Use a Philips screwdriver to loosen the fixing screw of 0.25MPa pressure regulator, as
shown in Figure 10-84.
Figure 10-84 Loosening the fixing screw
2. Check the pressure value in the PS1 (250) column at the Temp & Pres screen, then
turn the adjustment knob clockwise to increase the pressure, counterclockwise to
decrease.
Figure 10-85 Turning the adjustment knob
0.25MPa pressure
fixing screw
Maintaining Your Analyzer
10-65
If the pressure is adjusted too high, you should adjust it to the lowest level
before readjusting it to the desired level.
3. Check whether the pressure value shown in the PS1 (250) column is within the normal
range of (25010)Kpa. If not, repeat step 2 until it is within the normal range.
4. After the adjustment, tighten the lock screw of the 0.25MPa pressure regulator.
Adjusting the 0.16MPa Pressure
0.16MPa pressure drives the sheath fluid. The 0.16MPa pressure regulator is located at the
inside left of the analyzer.
Do as follows:
1. Use a wrench to loosen the lock nut of the 0.16MPa pressure regulator shown in Figure
10-86.
Figure 10-86 0.16MPa pressure regulator
2. Check the pressure value in the PS2 (160) column at the Temp & Pres screen, then
turn the adjustment knob clockwise to increase the pressure, counterclockwise to
decrease.
3. Check whether the pressure value shown in the PS2 (160) column is within the normal
range of (1601)Kpa. If not, repeat step 2 until it is within the normal range.
4. After the adjustment, tighten the lock nut of 0.16MPa pressure regulator.
Adjusting the 0.07MPa Pressure
0.07MPa pressure is used to empty the waste and dispense reagents. The 0.07MPa pressure
regulator is located at the inside left of the analyzer.
Do as follows:
1. Use a wrench to loosen the lock nut of the0.07MPa pressure regulator shown in Figure
10-87.
lock nut
Maintaining Your Analyzer
10-66
Figure 10-87 0.07MPa pressure regulator
2. Check the pressure value in the PS3 (70) column at the Temp & Pres screen, then turn
the adjustment knob clockwise to increase the pressure, counterclockwise to decrease.
3. Check whether the pressure value shown in the PS3 (70) column is within the normal
range of (701)Kpa. If not, repeat step 2 until it is within the normal range.
4. After the adjustment, tighten the lock nut of 0.07MPa pressure regulator.
Adjusting the -0.04MPa Pressure
0.04MPa pressure drives the RBC analysis and the SRV contact surfaces cleaning. The -
0.04MPa pressure regulator is located at the inside left of the analyzer.
Do as follows:
1. Pull up the adjustment knob of the - 0.04MPa pressure regulator as shown in Figure
10-88.
Figure 10-88 -0.04MPa pressure regulator
2. Check the pressure value in the PS5 (-40) column at the Temp & Pres screen, then
turn the adjustment knob clockwise to increase the pressure, counterclockwise to
decrease.
3. Check whether the pressure value shown in the PS5 (-40) column is within the normal
range of (- 401)Kpa. If not, repeat step 2 until it is within the normal range.
4. After the adjustment, push the knob of the - 0.04MPa pressure regulator.
lock nut
Maintaining Your Analyzer
10-67
10.10 Using the Replacement program
10.10.1 Replacing the piercer (autoloader)
The piercer tip is sharp and may contain biohazardous materials. Exercise
caution to avoid direct contact with the probe when working around it.
To ensure the analyzer functions normally, check the piercer periodically
and replace it in time.
You should replace the piercer if it is worn out. Contact Mindray customer service department
or your local distributor for assistance, or follow steps below to replace it.
1. Turn off the power of the analyzer. Open the front cover of the analyzer after a few minutes,
loosen the fixing screws shown in Figure 10-89 to remove the piercer cover.
Figure 10-89 Piercer cover
2. Disconnect tubes from the piercer and probe wipe. Loosen the fixing nut at the end of the
piercer, as Figure 10-90 shows.
Maintaining Your Analyzer
10-68
Figure 10-90 Loosening the fixing nut
3. Unscrew the two fixing screws secured the fixing block, as Figure 10-91 shows. Remove
the block and then the piercer in the direction shown in Figure 10-92.
Figure 10-91 Piercer and fixing block
Figure 10-92 Removing the piercer and the fixing block
fixing nut
fixing block
piercer
Probe wipe
Maintaining Your Analyzer
10-69
4. Take a new piercer from the accessory kit, insert it through the probe wipe, and
reassemble the fixing block to fix the new piercer.
5. Reconnect the tubes to the piercer and probe wipe, reassemble the piercer cover and
close the front cover of the analyzer.
10.10.2 Replacing the pincher (autoloader)
After a long period of running, the pincher of the analyzer will deform and cannot grasp sample
tubes. In this case, you need to replace the pincher.
Do as follows:
1. Turn off the power of the analyzer. Open the front cover of the analyzer after a few minutes
and you will see the pincher, as shown in Figure 10-93.
Figure 10-93 Pincher
2. Unscrew the fixing screws shown in Figure 10-94 to remove the protective cover for the
pincher. Unscrew the fixing screw shown in Figure 10-95 to remove the pincher.
Pincher
Protective cover
Maintaining Your Analyzer
10-70
Figure 10-94 Removing the protective cover for the pincher
Figure 10-95 Unscrewing the fixing screw of the pincher
3. Install a new pincher and prevent it from tilting.
4. Reassemble the protective cover and close the front cover of the analyzer.
10.10.3 Replacing the Filter
After a long period of running, the filter may be blocked by dust, which may cause pressure /
vacuum error or malfunction of the auto drainage. In such case, contact Mindray customer
service department or your local distributor to clean or replace the filter.
11-1
11 Troubleshooting Your Analyzer
11.1 Introduction
This chapter contains information that is helpful in locating and correcting problems that may
occur during operation of your analyzer.
This chapter is not a complete service manual and is limited to problems
that are readily diagnosed and/or corrected by the user of the analyzer. If the
recommended solution fails to solve the problem, contact Mindray customer
service department or your local distributor.
Samples, controls, calibrators and waste are potentially infectious. Wear
proper personal protective equipment (e.g. gloves, lab coat, etc.) and follow
safe laboratory procedures when handling them in the laboratory.
Troubleshooting Your Analyzer
11-2
11.2 Errors indicated by error messages
During the operation, if error(s) is detected, the analyzer will beep and display the
corresponding error message. In the error message area, the severity levels are discriminated
from high to low by background colors in the order of red, orange, yellow, green and blue. You
can CLICK the left mouse button, the external keyboard or anywhere on the touchscreen to
stop the beep.
CLICK the error message area and the corresponding troubleshooting dialog box shown as
Figure 11-1 will pop up.
Figure 11-1 Troubleshooting dialog box
You can see the error name(s) and the corresponding troubleshooting information in the
pop-up dialog box. The error names are displayed in order. You can CLICK the error name to
select (highlight) it and check the troubleshooting information in the Troubleshooting box.
The troubleshooting information of the first error is displayed. Follow the instructions in the
dialog box to remove error(s). To close the dialog box, CLICK the Close button.
Error name Troubleshooting information
Power drive sub-system
communication error
1. Press the "Remove error" button to remove this error.
2. If the error still exists, contact our customer service
department.
PDB: chip error 1. Perform the shutdown procedure to shut down the analyzer
and then restart it.
2. If the error still exists, contact our customer service
Troubleshooting Your Analyzer
11-3
department.
Cistern operation error 1. Press the Remove error button to remove this error.
2. If the error still exists, contact our customer service
department.
Rack(s) loading error 1. Remove the rack(s) from the autoloader.
2. Press the Remove error button to remove this error.
3. If the error still exists, contact our customer service
department.
Rack(s) feeding error 1. Remove the rack(s) from the autoloader.
2. Press the Remove error button to remove this error.
3. If the error still exists, contact our customer service
department.
Rack(s) unloading error 1. Remove the rack(s) from the autoloader.
2. Press the Remove error button to remove this error.
3. If the error still exists, contact our customer service
department.
AL: unloading tray is full 1. Remove the rack(s) from the unloading tray.
2. If the error still exists, contact our customer service
department.
Autoloader is working 1. Press the Remove error button to remove this error.
2. If the error still exists, contact our customer service
department.
Tube ID read error 1. Check whether the barcode is pasted incorrectly, damaged, or
illegible.
2. If there is nothing wrong with the barcode, press the "Remove
error" button to check the built-in barcode scanner.
3. If the error still exists, contact our customer service
department.
Rack(s) moved manually 1. Reposition the rack(s).
2. If the error still exists, contact our customer service
department.
Scanner setup error 1. Press the Remove error button to remove this error.
2. If the error still exists, contact our customer service
department.
Tube barcode is too long 1. Check whether the character length of the barcode is longer
than 15.
2. If the barcode character length is not overlong, and this error
still exists, contact our customer service department.
Sample compartment error 1. Check whether the sample compartment door is unexpectedly
open.
2. Press the Remove error button to remove this error.
3. If the error still exists, contact our customer service
department.
Manipulator pinch error 1. Remove the rack(s) from the autoloader or the tube from the
Troubleshooting Your Analyzer
11-4
sample compartment.
2. Press the Remove error button to remove this error.
3. If the error still exists, contact our customer service
department.
Manipulator elevation error 1. Remove the rack(s) from the autoloader or the tube from the
sample compartment.
2. Press the Remove error button to remove this error.
3. If the error still exists, contact our customer service
department.
Manipulator mix error 1. Remove the rack(s) from the autoloader or the tube from the
sample compartment.
2. Press the Remove error button to remove this error.
3. If the error still exists, contact our customer service
department.
Wipe block action error 1. Press the Remove error button to remove this error.
2. If the error still exists, contact our customer service
department.
Tube fallen off or piercing
error
1. Remove the tube(s) or rack(s) from the autoloader or the tube
from the sample compartment.
2. Press the Remove error button to remove this error.
3. If the error still exists, contact our customer service
department.
Manipulator is working 1. Press the Remove error button to remove this error.
2. If the error still exists, contact our customer service
department.
Sheath syringe action error 1. Press the Remove error button to remove this error.
2. If the error still exists, contact our customer service
department.
Pump syringe action error 1. Press the Remove error button to remove this error.
2. If the error still exists, contact our customer service
department.
Heater: preheat bath temp.
sensor error
1. Perform the shutdown procedure to shut down the analyzer
and then restart it.
2. If the error still exists, contact our customer service
department.
Heater: reaction bath temp.
sensor error
1. Perform the shutdown procedure to shut down the analyzer
and then restart it.
2. If the error still exists, contact our customer service
department.
Laser diode temp. sensor
error
1. Perform the shutdown procedure to shut down the analyzer
and then restart it.
2. If the error still exists, contact our customer service
department.
No Diluent 1. Check whether the diluent container is empty.
Troubleshooting Your Analyzer
11-5
2. If there is no diluent, install a new container of diluent. Then
press the "Remove error" button to prime the analyzer with the
diluent.
3. See Heading 5.2.1 Settings to modify the reagent expiration
date.
4. If there is still plenty of diluent, or if the error still exists after a
new container of diluent is installed, contact our customer
service department.
No LH lyse 1. Check whether the LH lyse container is empty.
2. If there is no LH lyse, install a new container of LH lyse. Then
press the "Remove error" button to prime the analyzer with the
LH lyse.
3. See Heading 5.2.1 Settings to modify the reagent expiration
date.
4. If there is still plenty of LH lyse, or if the error still exists after a
new container of LH lyse is installed, contact our customer
service department.
No LEO(I) lyse 1. Check whether the LEO(I) lyse container is empty.
2. If there is no LEO(I) lyse, install a new container of LEO(I)
lyse. Then press the "Remove error" button to prime the
analyzer with the LEO(I) lyse.
3. See Heading 5.2.1 Settings to modify the reagent expiration
date.
4. If there is still plenty of LEO(I) lyse, or if the error still exists
after a new container of LEO(I) lyse is installed, contact our
customer service department.
No LEO(II) lyse 1. Check whether the LEO(II) lyse container is empty.
2. If there is no LEO(II) lyse, install a new container of LEO(II)
lyse. Then press the "Remove error" button to prime the
analyzer with the LEO(II) lyse.
3. See Heading 5.2.1 Settings to modify the reagent expiration
date.
4. If there is still plenty of LEO(II) lyse, or if the error still exists
after a new container of LEO(II) lyse is installed, contact our
customer service department.
No LBA lyse 1. Check whether the LBA lyse container is empty.
2. If there is no LBA lyse, install a new container of LBA lyse.
Then press the "Remove error" button to prime the analyzer with
the LBA lyse.
3. See Heading 5.2.1 Settings to modify the reagent expiration
date.
4. If there is still plenty of LBA lyse, or if the error still exists after
a new container of LBA lyse is installed, contact our customer
service department.
Troubleshooting Your Analyzer
11-6
Waste cistern is full 1. Empty the waste container or install a new waste container.
2. If the error still exists, contact our customer service
department.
No Cleanser 1. Check whether the cleanser container is empty.
2. If there is no cleanser, install a new container of cleanser.
Then press the "Remove error" button to prime the analyzer with
the cleanser.
3. See Heading 5.2.1 Settings to modify the reagent expiration
date.
4. If there is still plenty of cleanser, or if the error still exists after
a new container of cleanser is installed, contact our customer
service department.
Front cover open 1. Close the front cover.
2. If the error still exists, contact our customer service
department.
Laser box open 1. Close the laser box.
2. If the error still exists, contact our customer service
department.
DIFF stirring motor
abnormal
1. Press the Remove error button to remove this error.
2. If the error still exists, contact our customer service
department.
BASO stirring motor
abnormal
1. Press the Remove error button to remove this error.
2. If the error still exists, contact our customer service
department.
Laser diode temp. error 1. Press the Remove error button to remove this error.
2. If the error still exists, contact our customer service
department.
Laser diode current error 1. Press the Remove error button to remove this error.
2. If the error still exists, contact our customer service
department.
Preheat bath temp. error 1. Press the Remove error button to remove this error.
2. If the error still exists, contact our customer service
department.
Reaction bath temp. error 1. Press the Remove error button to remove this error.
2. If the error still exists, contact our customer service
department.
Temperature out of working
range
1. Make sure the ambient temperature is within the normal
range [15, 30].
2. Analysis results may be incorrect if the ambient temperature
is out of the normal range.
3. If the ambient temperature is within the normal range, press
the "Remove error" button to remove the error.
Temperature out of
operating range
1. The ambient temperature is out of the analysis allowable
range [4, 40].
Troubleshooting Your Analyzer
11-7
2. Make sure the ambient temperature is within the normal
range [15, 30], and then press the "Remove error" button to
remove the error.
3. If the error still exists, contact our customer service
department.
250 KPA pressure
abnormal
1. Check whether the pneumatic unit indicator is on.
2. If the indicator is off, check the power cord connection of the
pneumatic unit, and check that the analyzer is properly
connected to the pneumatic unit.
3. If the indicator is on, see Heading 10.9 Adjustment and tune
the PS1(250) pressure until the pressure becomes normal.
4. When it is normal, press the "Remove error" button to remove
this error.
5. If the error still exists, contact our customer service
department.
160 KPA pressure
abnormal
1. See Heading 10.9 Adjustment and tune the PS2(160)
pressure until the pressure becomes normal.
2. When it is normal, press the "Remove error" button to remove
this error.
3. If the error still exists, contact our customer service
department.
70 KPA pressure abnormal 1. See Heading 10.9 Adjustment and tune the PS3(70) pressure
until the pressure becomes normal.
2. When it is normal, press the "Remove error" button to remove
this error.
3. If the error still exists, contact our customer service
department.
-40 KPA pressure
abnormal
1. See Heading 10.9 Adjustment and tune the PS4(-40)
pressure until the pressure becomes normal.
2. When it is normal, press the "Remove error" button to remove
this error.
3. If the error still exists, contact our customer service
department.
-85 KPA pressure
abnormal
1. Press the "Remove error" button to remove this error.
2. If the error still exists, contact our customer service
department.
Data collection sub-system
com. error
1. Press the Remove error button to remove this error.
2. If the error still exists, contact our customer service
department.
Main board chip error 1. Perform the shutdown procedure to shut down the analyzer
and then restart it.
2. If the error still exists, contact our customer service
department.
Real-time clock error 1. See Heading 5.2.1 Settings to reset the system time.
Troubleshooting Your Analyzer
11-8
2. If the error still exists, or if it is removed yet appears again at
the next startup, contact our customer service department.
WBC background voltage
abnormal
1. Press the Remove error button to remove this error.
2. If the error still exists, contact our customer service
department.
RBC aperture voltage
abnormal
1. Press the Remove error button to remove this error.
2. If the error still exists, contact our customer service
department.
HGB error 1. See Heading 5.3.1 Settings to adjust the HGB background
voltage to 2.0-2.4 V. 2.28 V is recommended.
2. If the error still exists, contact our customer service
department.
HGB adjust 1. See Heading 5.3.1 Settings to adjust the HGB background
voltage to 2.0-2.4 V. 2.28 V is recommended.
2. If the error still exists, contact our customer service
department.
RBC clog 1. Press the Remove error button to remove this error.
2. If the error reports frequently, see Heading 10.2.3
Maintenance to dip the RBC bath with the probe cleanser.
3. If the error still exists, contact our customer service
department.
RBC bubbles 1. Check whether the diluent pickup tube connection looses.
2. If the connection does not loose, press the "Remove error"
button to remove the error.
3. If the error still exists, contact our customer service
department.
Background abnormal 1. Check whether the diluent is contaminated.
2. If it is not contaminated, press the "Remove error" button to
remove the error.
3. If the error still exists, contact our customer service
department.
Insufficient sample 1. Check if sufficient sample is prepared.
2. f the sample is sufficient and the error remains, contact our
customer service department.
Blood sensor error If the error remains after several sample runs, contact our
customer service department.
Diluent expired 1. Check whether the diluent is out of the expiration date. If yes,
install a new container of diluent.
2. If no, see Heading 5.2.1 Settings to check whether the
expiration date of the diluent is set correctly.
LEO(I) expired 1. Check whether the LEO(I) lyse is out of the expiration date. If
yes, install a new container of LEO(I) lyse.
2. If no, see Heading 5.2.1 Settings to check whether the
expiration date of the LEO(I) lyse is set correctly.
Troubleshooting Your Analyzer
11-9
LEO(II) expired 1. Check whether the LEO(II) lyse is out of the expiration date. If
yes, install a new container of LEO(II) lyse.
2. If no, see Heading 5.2.1 Settings to check whether the
expiration date of the LEO(II) lyse is set correctly.
LBA expired 1. Check whether the LBA lyse is out of the expiration date. If
yes, install a new container of LBA lyse.
2. If no, see Heading 5.2.1 Settings to check whether the
expiration date of the LBA lyse is set correctly.
LH expired 1. Check whether the LH lyse is out of the expiration date. If yes,
install a new container of LH lyse.
2. If no, see Heading 5.2.1 Settings to check whether the
expiration date of the LH lyse is set correctly.
Cleanser expired 1. Check whether the cleanser is out of the expiration date. If
yes, install a new container of cleanser.
2. If no, see Heading 5.2.1 Settings to check whether the
expiration date of the cleanser is set correctly.
Network connection error 1. Perform the shutdown procedure to shut down the analyzer
and then restart it.
2. If the error still exists, contact our customer service
department.
Network communication
error
1. Reconnect to the data management software or the LIS
system.
2. If the connection succeeds, the error will be removed
automatically.
3. If the error still exists, contact our customer service
department.
Auto communication
operation error
1. See Heading 5.2.1 Settings and check whether the auto
communication is on
2. If the auto communication is on, check whether the data
management software or the LIS system is connected to the
analyzer successfully.
3. If the error still exists, contact our customer service
department.
IP address collision 1. Check whether there are repeated IDs within the LAN.
2. If no repeated IDs, this error will be removed automatically.
3. If the error still exists, contact our customer service
department.
Printer out of paper 1. Put in print paper.
2. If the error still exists, contact our customer service
department.
ps data generation error 1. Press the Remove error button to remove this error.
2. If the error still exists, contact our customer service
department.
Auto-print records full. 1. Print records full. Please wait. This error will be removed
Troubleshooting Your Analyzer
11-10
Cannot add new job now. automatically.
2. If the error still exists, contact our customer service
department.
Printer paper jammed 1. Remove the jammed paper and then continue the print.
2. If the error still exists, contact our customer service
department.
Unknown printer error 1. Check whether the printer status is normal.
2. If the printer status is normal, yet this error still exists, contact
our customer service department.
A-1
12 Appendices
A Index
adapter, 6-41, 6-62
Adjustment, 10-56
AL
unloading tray is full, 11-3
analyzer
intended use, 2-2
name, 2-1
Aspiration, 3-2
auto calibration
commercial calibrators, 9-6
fresh blood samples, 9-11
Auto communication operation error, 11-9
Autoloader, 2-12
Autoloader is working, 11-3
Auto-print records full. Cannot add new job
now., 11-9
Background abnormal, 11-8
barcode, B-7
barcode label, 6-61
Bas#
definition, 3-9
formula, 3-9
Bas%
definition, 3-9
formula, 3-9
BASO stirring motor abnormal, 11-6
blank photocurrent, 3-11
calibration
auto calibration, 9-6
auto calibration, 9-5
conditions, 9-2
manual calibration, 9-15
calibrator, 2-21
Carryover, B-4
Cistern operation error, 11-3
Cleaning, 10-6
Cleaning Manually, 10-45
Cleanser expired, 11-9
Close Tube Sampler, 2-12
control, 2-21
CV
definition, 7-15
formula, 7-15
Data collection sub-system com. error,
11-7
DIFF stirring motor abnormal, 11-6
Diluent
definition, 2-20
Diluent expired, 11-8
Dilution, 3-3
Electrical Impedance method, 3-12
Eos#
definition, 3-10
Appendices
A-2
formula, 3-10
Eos%
definition, 3-9
formula, 3-9
error
160 KPA pressure abnormal, 11-7
250 KPA pressure abnormal, 11-7
-40 KPA pressure abnormal, 11-7
70 KPA pressure abnormal, 11-7
-85 KPA pressure abnormal, 11-7
flag, 6-53
Flow Cytometry by Laser, 3-7
Front cover open, 11-6
HCT
formula, 3-14
Heater
preheat bath temp. sensor error, 11-4
reaction bath temp. sensor error, 11-4
HGB
formula, 3-11
measurement, 3-11
HGB adjust, 11-8
HGB error, 11-8
initialization program, 10-42
installation
requirements, 4-2
IP address collision, 11-9
Laser box open, 11-6
Laser diode current error, 11-6
Laser diode temp. error, 11-6
Laser diode temp. sensor error, 11-4
LBA expired, 11-9
LEO(I) expired, 11-8
LEO(II) expired, 11-9
LH expired, 11-9
log program, 10-40
Lym#
definition, 3-9
formula, 3-9
Lym%
definition, 3-9
formula, 3-9
M-50 Cleanser
definition, 2-21
M-50LBA Lyse
definition, 2-21
M-50LEO(I) Lyse
definition, 2-20
M-50LEO(II) Lyse
definition, 2-20
M-50LH Lyse
definition, 2-21
M-50P Probe Cleanser
definition, 2-21
Main board chip error, 11-7
Maintenance, 10-8
maintenance program, 10-2
Manipulator is working, 11-4
Manipulator elevation error, 11-4
Manipulator mix error, 11-4
Manipulator pinch error, 11-3
MCH
formula, 3-14
MCHC
formula, 3-14
MCV
definition, 3-14
formula, 3-14
Mon#
definition, 3-10
formula, 3-10
Mon%
definition, 3-9
Appendices
A-3
formula, 3-9
MPV
definition, 3-15
Network communication error, 11-9
Network connection error, 11-9
Neu#
definition, 3-9
formula, 3-9
Neu%
definition, 3-9
formula, 3-9
No Cleanser, 11-6
No Diluent, 11-4
No LBA lyse, 11-5
No LEO(I) lyse, 11-5
No LEO(II) lyse, 11-5
No LH lyse, 11-5
Overall Maintenance, 10-21
parameter
ALY# (RUO), 2-2
ALY% (RUO), 2-2
Bas#, 2-2
Bas%, 2-2
Eos#, 2-2
Eos%, 2-2
HCT, 2-2
HGB, 2-2
LIC# (RUO), 2-2
LIC% (RUO), 2-2
Lym#, 2-2
Lym%, 2-2
MCH, 2-2
MCHC, 2-2
MCV, 2-2
Mon#, 2-2
Mon%, 2-2
MPV, 2-2
Neu#, 2-2
Neu%, 2-2
PCT, 2-2
PDW, 2-2
PLT, 2-2
RBC, 2-2
RDW-CV, 2-2
RDW-SD, 2-2
WBC, 2-2
PCT
formula, 3-15
PDB
chip error, 11-2
PDW
definition, 3-15
PLT
definition, 3-15
Pneumatic Unit Control Interface, 2-12
Pop-up keyboard, 2-19
Power drive sub-system communication
error, 11-2
predilute
samples collection and handling, 6-10
Preheat bath temp. error, 11-6
Printer out of paper, 11-9
Printer paper jammed, 11-10
ps data generation error, 11-9
Pump syringe action error, 11-4
quality control
L-J analysis, 8-2
X-B analysis, 8-23
Rack(s) feeding error, 11-3
Rack(s) loading error, 11-3
Rack(s) moved manually, 11-3
Rack(s) unloading error, 11-3
RBC
Appendices
A-4
definition, 3-13
RBC aperture voltage abnormal, 11-8
RBC bubbles, 11-8
RBC clog, 11-8
RDW-CV
definition, 3-14
RDW-SD
definition, 3-14
Reaction bath temp. error, 11-6
reagent, 2-20
Real-time clock error, 11-7
replacement program, 10-60
Replacing/Priming, 10-3
reproducibility, B-4
review
Graph Review, 7-22
Table review, 7-2
sample
collection and handling, 6-9
Sample Compartment, 2-12
Sample compartment error, 11-3
sampling analysis
autoloading, 6-42
close tube, 6-28
open vial, 6-13
Scanner setup error, 11-3
self-test program, 10-33
Settings
Assistance, 5-5
Code, 5-26
Date/Time, 5-3
Gain, 5-24
Print, 5-21
RBC count time, 5-14
Reagents, 5-7
Ref. range, 5-16
Ref. units, 5-18
Transmission, 5-23
Sheath syringe action error, 11-4
shortcut button, 10-44
specifications, B-1
STAT, 6-53
status program, 10-28
Temperature out of operating range, 11-6
Temperature out of working range, 11-6
throughput, B-3
Touch Screen, 2-12
troubleshooting, 11-1
Tube barcode is too long, 11-3
Tube fallen off or piercing error, 11-4
Tube ID read error, 11-3
Unknown printer error, 11-10
User management, 5-35
Changing information, 5-11
volumetric metering, 3-13
Waste cistern is full, 11-6
WBC
definition, 3-9
WBC background voltage abnormal, 11-8
Wipe block action error, 11-4
work list, 6-58
B-1
B Specifications
B.1 Classification
According to the CE classification, the BC-5500 belongs to In vitro diagnostic medical devices
other than those covered by Annex II and devices for performance evaluation.
B.2 Calibrator
Blood samples with known values.
B.3 Controls
Specified by manufacturer.
B.4 Reagents
M-50 Diluent
M-50D DILUENT
M-50LEO (I) LYSE
M-50LEO (II) LYSE
M-50LH LYSE
M-50 Lyse
M-50LBA LYSE
M-50 CLEANSER
M-50 Cleanser M-50P PROBE CLEANSER
B.5 Collection tube types
The following 4 types of collection tubes can be used in the closed-tube sampling mode and
the autoloading mode.
Specification Adapter necessary?
1275 (mm)
1375 (mm)
Yes
1475 (mm)
1575 (mm)
No
Appendices
B-2
B.6 Parameters
Parameter Abbreviation Default Unit
White Blood Cell count WBC 10
9
/L
Neutrophils number Neu# 10
9
/L
Lymphocytes number Lym# 10
9
/L
Monocytes number Mon# 10
9
/L
Eosinophils number Eos# 10
9
/L
Basophils number Bas# 10
9
/L
Abnormal Lymphocytes number ALY# (RUO) 10
9
/L
Large Immature Cells number LIC# (RUO) 10
9
/L
Neutrophils percentage Neu% %
Lymphocytes percentage Lym% %
Monocytes percentage Mon% %
Eosinophils percentage Eos% %
Basophils percentage Bas% %
Abnormal Lymphocytes percentage ALY% (RUO) %
Large Immature Cells percentage LIC% (RUO) %
Red Blood Cell count RBC 10
12
/L
Hemoglobin Concentration HGB g/L
Hematocrit HCT %
Mean Corpuscular Volume MCV fL
Mean Corpuscular Hemoglobin MCH pg
Mean Corpuscular Hemoglobin
Concentration
MCHC g/L
Red Blood Cell Distribution Width
Standard Deviation
RDW-SD fL
Red Blood Cell Distribution Width
Coefficient of Variation
RDW-CV %
Platelet count PLT 10
9
/ L
Mean Platelet Volume MPV fL
Platelet Distribution Width PDW None
Plateletcrit PCT %
Red Blood Cell Histogram RBC Histogram None
Platelet Histogram PLT Histogram None
Basophils Scattergram BAS Scattergram None
4 differential Scattergram Diff Scattergram None
Appendices
B-3
B.7 Sampling Features
B.7.1 Sample volumes required for each analysis
Autoloading / Closed tube sampling 180 L
Open vial sampling - Whole blood 120 L
Open vial sampling - Predilute 40 L
B.7.2 Dilution rate
HGB RBC/PLT WBC
(differential)
WBC
(Count)
Whole blood 1:500 1: 18050 1:68 1:52
Prediluted 1:2000 1: 72200 1:272 1:208
B.7.3 Throughput
Autoloading 80 analyses / 1 hour
Open vial sampling (whole blood) 60 seconds / analysis
Open vial sampling (prediluted) 70 seconds / analysis
B.8 Performance specifications
B.8.1 Display range
Parameter Display range
WBC (10
9
/L)
0.00999.99
RBC (10
12
/L)
0.0099.99
HGB (g/L)
0300
MCV (fL)
0.0250.0
PLT (10
9
/L)
09999
B.8.2 Normal background
Parameter Background result
WBC 0.3 10
9
/ L
RBC 0.03 10
12
/ L
HGB 1 g / L
PLT 10 10
9
/ L
Appendices
B-4
B.8.3 Linearity range
Parameter Linearity range Deviation range (Whole blood mode)
WBC (1.0099.99)10
9
/L 0.3010
9
/L 5%
RBC (0.308.20)10
12
/L 0.0510
12
/ L 5%
HGB (1260) g/L 2g/L 2%
PLT (101000)10
9
/L 1010
9
/L 8%
B.8.4 Reproducibility
These reproducibility requirements apply only to the situation in which a qualified sample has
been run for 11 times and the results of the 2
nd
to 11
th
runs are used to calculate the
reproducibilities.
Parameter Condition Whole Blood
ReproducibilityCV% /
absolute deviation d
Predilute
Reproducibility (CV%)
WBC (6.015.0)10
9
/L 2.5% 9.0%
Neu% 50.0%60.0% 5.0%
Lym% 25.0%35.0% 3.0%
Mon% 5.0%10.0% 2.0%
Eos% 2.0%5.0% 1.5%
Bas% 0.5%1.5% 0.8%
RBC (4.00 6.00)
10
12
/L
1.5% 4.5%
HGB (110180) g/L 1.5% 4.5%
MCV (80110) fL 1.5% 4.5%
PLT (150500)10
9
/L 4.0% 12.0%
Absolute deviation d = analysis result average of analysis results
B.8.5 Carryover
Parameter Carryover
WBC 0.5 %
RBC 0.5 %
HGB 1.0 %
PLT 1.0 %
Appendices
B-5
B.9 Input/output device
Be sure to use the specified devices only.
B.9.1 Touch screen
TFT color touch screen, 10.4, 800600.
B.9.2 Keyboard optional
101-Key alpha-numeric keyboard, USB
B.9.3 Mouse optional
USB mouse
B.9.4 Bar-code scanner optional
USB bar-code scanner
B.9.5 Printeroptional
The analyzer supports such printers:
Black-and-white laser printer: HP LaserJet1320, HP LaserJet2420d, HP LaserJet 1022(B&W),
LaserJet 1010(fast).
Color inkjet printer: HP DeskJet 1280, HP Office Pro K5300.
Dot-matrix printer: Epson LQ-630K.
B.10 Interfaces
One LAN interface, built-in 100M network card, TCP/IP compatible
One pneumatic unit control interface
4 USB interfaces
B.11 Power supply
Voltage Frequency Input power Fuse
Analyzer a.c.100 V240 V 50/60 Hz 300 VA 250 V T5 A
a.c.110/115 V 50/60 Hz 300 VA/60 Hz
400 VA/50 Hz
125 V T5 A Pneumatic unit
a.c.220/230 V 50/60 Hz 300 VA/60 Hz
450 VA/50 Hz
250 V T2.5 A
Appendices
B-6
Be sure to use the fuse of the specified type and rating.
B.12 EMC Description
This equipment complies with the emission and immunity requirements of the EN
61326-1:2006 and EN 61326-2-6:2006.
This equipment has been designed and tested to CISPR 11 Class A. In a domestic
environment it may cause radio interference, in which case, you may need to take
measures to mitigate the interference.
B.13 Sound
Maximal sound: 77 dB.
B.14 Operating environment
Optimal operating temperature: 15 - 30 .
Running temperature: 10 - 40 .
Optimal operating humidity: 30 % - 85 %.
Atmospheric pressure: 70 kPa - 110 kPa.
B.15 Storage environment
Ambient temperature: -10 - 40
Relative humidity: 10 % - 90 %
Atmospheric pressure: 50 kPa - 110 kPa
B.16 Dimensions and weight
Width
Height
Depth
Appendices
B-7
Analyzer Pneumatic unit Autoloader (optional)
Widthmm 664 305 516
Depthmm 613/740 (autoloader
configured)
475 (knob and
connecter included)
237
Heightmm 585 425 90/206 (sample carrier
included)
WeightKg 68 25 8
B.17 Barcode specifications
See table below for the barcode symbologies and the character length supported by the
built-in barcode scanner. See Chapter 5 Customizing the Analyzer Software for how to set
them.
Code type Code length
CODE 39 1-15
CODE 93 1-15
CODE 128 1-15
CODEBAR 1-15
UPC/EAN Fixed length (8-13)
Code height: A10mm
Label width: B45mm
Clear area: C5mm
Wide-to-narrow ratio: between 2.5: 1 and 3.0: 1
Code precision: above 0.127mm
Code quality: According to ANSI MH10.8M standard, the code quality is greater or equal to C
level.
C-1
C Precautions, Limitations and Hazards
C.1 Introduction
You will find the following symbols in this manual.
When you see Then
Read the statement below the symbol. The statement is
alerting you to an operating hazard that can cause
personnel injury.
Read the statement below the symbol. The statement is
alerting you to a possibility of analyzer damage or unreliable
analysis results.
Read the statement below the symbol. The statement is
alerting you to information that requires your attention.
Read the statement below the symbol. The statement is
alerting you to a potentially biohazardous condition.
C.1.1 Installation Requirements
All the space, power and environmental requirements listed in Chapter 4 and Appendix B
must be met. Establishing and maintaining proper grounding cannot be overemphasized.
C.1.2 Limitations
Whenever the results are outside the normal limits, it is recommended that the laboratory
following whatever written protocol is in place for validating results.
If an error occurs, the analyzer displays the corresponding error message In case of errors
related to the fluidic system (such as clogging or bubbles), it is recommended that you re-run
the sample after removing the error.
If the PLT value is less than 100 10
9
/ L, it is recommended the result be verified by a
microscope.
C.1.3 Maintenance
The maintenance instructions in Chapter 10 describe corrective and preventive procedures
that must be followed to ensure proper operation and performance of your analyzer.
Appendices
C-2
C.2 Warnings
It is important for the hospital or organization that employs this equipment
to carry out a reasonable service/maintenance plan. Neglect of this may
result in machine breakdown or injury of human health.
Be sure to operate the analyzer under the situation specified in this manual;
otherwise, the analyzer will not work normally and the analysis results will
be unreliable, which would damage the analyzer components and cause
personal injury.
Make sure the analyzer is properly grounded.
Be sure to use the fuse of the specified type and rating.
Before turning on the analyzer, make sure the input voltage meets the
requirements.
Do not place the analyzer in a flammable or explosive environment.
Do not move the analyzer or pneumatic unit. Contact Mindray customer
service department or your local distributor if necessary.
Be sure to dispose of reagents, waste, samples, consumables, etc.
according to government regulations.
The reagents are irritating to eyes, skin and diaphragm. Wear proper
personal protective equipment (e.g. gloves, lab coat, etc.) and follow safe
laboratory procedures when handling them in the laboratory.
If the reagents accidentally spill on your skin, wash them off with plenty of
water and if necessary, go see a doctor; if the reagents accidentally spill into
your eyes, wash them off with plenty of water and immediately go see a
doctor.
Avoid direct contact with blood samples.
The sample probe tip is sharp and may contain biohazardous materials.
Exercise caution to avoid contact with the probe when working around it.
To avoid personal injury, after you lift the cover, be sure to fix it with the stop
bar properly.
To avoid personal injury, when you close the front cover, be sure to hold it
first before releasing the stop bar.
The SRV tray may contain biohazardous materials. Exercise caution to avoid
direct contact with the tray.
When removing the SRV tray, do not loosen the thumbscrew fixing the
Appendices
C-3
sample probe; otherwise air may enter the sample probe and unreliable
results may be obtained.
The sample probe and the SRV may contain biohazardous materials.
Exercise caution to avoid direct contact with the probe and the SRV when
working around them.
Appendices
C-4
C.3 Cautions
Installation by personnel not authorized or trained by Mindray may damage
your analyzer. Do not install your analyzer without the presence of
Mindray-authorized personnel.
Do not place reagents on or above the analyzer.
Do not connect or disconnect the printer, bar-code scanner, keyboard or
mouse when the analyzer is on.
Be sure to use the external device of the specified model only.
The analysis results may be unreliable if the QC program is run with error(s)
reported. Be sure to troubleshoot your analyzer before moving on.
Do not re-use disposable products.
Be sure to collect at least 1mL of whole blood sample when running sample
in the open vial sampling mode; at least 2mL of whole blood sample in the
closed-tube sampling mode and autoloading mode.
Do not run the same sample over twice.
Be sure to prepare at least 1mL of control when running control in the open
vial sampling mode; at least 2mL of control in the closed-tube sampling
mode and autoloading mode.
Be sure to prepare at least 1mL of calibrator.
Be sure the sample ID, rack No., tube No, and measuring mode entered are
completely the same with the information of the sample to be analyzed.
Do not perform any maintenance procedures that are not described in this
chapter. Performing unauthorized maintenance procedures can damage
your analyzer.
In case of problems not specified in this manual, contact Mindray customer
service department or your local distributor for assistance.
Only Mindray-supplied parts can be used for maintenance. For any
questions, contact Mindray customer service department or your local
distributor.
To avoid damage to the components of the analyzer, close the front cover
gently.
The SRV is so fragile that any knock or drop may damage it. Exercise
caution when disassembling/assembling or cleaning the SRV. Do not loosen
or bend the tiny steel tubes at sides of the SRV.
Appendices
C-5
Do not loosen or deform the sample probe when disassembling, cleaning
and reassembling the SRV.
After the analyzer is turned off, wait at least 30 seconds to release the
pressure and vacuum accumulated in the pneumatic lines. Do not perform
any maintenance or replacing procedure immediately after you turn off the
analyzer.
Be sure to the valve contact surfaces are cleaned thoroughly. Otherwise, it
may lead to the leakage from the SRV and unreliable analysis results.
The sample probe should be completely separated from the probe wipe
when the SRV is disassembled. Otherwise, the probe may be deformed or
the probe wipe may be damaged.
When the SRV is disassembled, reagent may leak from the tubes. Place a
dry cloth or tissue under the SRV to absorb any reagent.
Do not use too much force to pull tubes on sides of the SRV when
disassembling the SRV. Otherwise, the tubes may be disconnected and the
leakage may be caused.
Be sure the sample probe is inserted through the probe wipe, and the probe
wipe is placed back to the original position when the analyzer is turned off.
Otherwise, the probe wipe will be stuck and cannot work after the analyzer
is turned on.
After the SRV tray is reassembled, check whether the thumbscrew on the
top of the sample probe is loose. If so, tighten it. Otherwise, it can cause air
to come into the probe and lead to unreliable analysis result.
Once reagents spill on the surface of the analyzer, wipe them off with a
damp cloth or tissue as soon as possible.
When disassembling, cleaning and reassembling the probe wipe, do not use
too much force. Otherwise, the probe wipe of the open vial sampling unit
will be damaged.
Disconnect the tubes by pinching the ends of connects, swaying them while
pulling them outward. Do not use too much force while disconnecting the
tubes. Otherwise, the probe wipe of the open vial sampling unit will be
damaged.
Position the metal knob between the two stoppers when reassembling the
rotor valve. Otherwise, the SRV may not function.
Appendices
C-6
C.4 Notes
This equipment must be operated by skilled/trained medical professionals.
Be sure to operate your analyzer strictly as instructed in this manual.
The purpose of this analyzer is to identify the normal patient, with all normal
system-generated parameters, and to flag or identify patient results that
require additional studies.
Do not adjust the pneumatic relief valve. Contact Mindray customer service
department or your local distributor if necessary.
Store and use the reagents as instructed by instructions for use of the
reagents.
When you have changed the diluent, cleansers or lyses, run a background
to see if the results meet the requirement.
Pay attention to the expiration dates and open-container stability days of all
the reagents. Be sure not to use expired reagents.
After installing a new container of reagent, keep it still for a while before use.
If the ambient temperature is outside the specified operating range, the
analyzer will alarm you to abnormal ambient temperature and the analysis
results may be unreliable. See Chapter 11 Troubleshooting Your Analyzer for
solutions.
Be sure to set the reagent expiration date before the first use of the analyzer
or after a new container of reagent is installed.
For any reagent, the entered expiration date should be either the expiration
date printed on the labeling or the open-container expiration date,
whichever is earlier. The open-container expiration date is calculated as
follows: the date that container is opened + the open-container stability
days.
If the impact printer is connected when the analyzer is on, you need to
restart the analyzer to use the printer.
Be sure to check the printout if the print format is changed or a new printing
title is entered.
To avoid personal injury and analyzer damage, setting the autoloader stop
conditions is recommended.
Be sure that the symbology and the character length set match the actual
bar-code.
Appendices
C-7
You can delete the only one piece of the code information each time.
Do not repeat any name when you create users.
You can delete only one piece of user information each time.
Since the pneumatic unit is controlled by the analyzer, the power switch of
the pneumatic unit can be kept in the ON position (I).
The system opens different function for the user according to the user level.
The user level depends on the user name and the password when the user
logs in.
If user switching is necessary, CLICK the Logout icon at the Main screen.
Enter the desired user name and the password into the popup dialog box
and CLICK the OK button to log in.
If a STAT sample is to be run, yellow icon represents ready and flickering
yellow icon represents running instead.
Background count indicates the measure of the particle and electrical
interference.
The sample ID for the background check is 0.
Running sample with the background abnormal error present will lead to
unreliable results.
Be sure to use clean K
2
EDTA anticoagulant collection tubes, fused silica
glass/plastic test tubes, centrifugal tubes and borosilicate glass capillary
tubes.
For the whole blood samples to be used for WBC differential or PLT count,
you shall store them at the room temperature and run them within 8 hours
after collection.
If you do not need the PLT, MCV and WBC differential results, you can store
the samples in a refrigerator (2 - 8 ) for 24 hours. You need to warm the
refrigerated samples at room temperature for at least 30 minutes before
running them.
Be sure to mix any sample that has been prepared for a while before running
it.
In the CBC mode, the analyzer only counts blood cells but does not
differentiate WBCs; the count results include 13 parameters and RBC and
PLT histograms. In the CBC+5DIFF mode, the analyzer counts blood cells
and 5-part differentiates WBCs; the results include 23 parameters,
scattergrams, histograms and another 4 RUO parameters.
WBC differential results obtained in the predilute mode are for reference
only.
You can also aspirate 120L of diluent by pipette into the tube.
Be sure to keep dust from the prepared diluent.
Appendices
C-8
After mixing the capillary sample with the diluent, be sure to wait 3 minutes
before running the sample.
Be sure to run the prediluted samples within 30 minutes after the mixing.
Be sure to evaluate predilute stability based on your laboratorys sample
population and sample collection techniques or methods.
Repeat steps 7 and 8 and you can prepare more prediluted samples.
If the analyzer is shut down abnormally, you will lose the work list
information of the samples that have not been analyzed yet.
Sample ID up to 15 alphanumeric characters may be entered into the ID box.
The sample ID must be alphanumeric ended with a numeric. Sample ID
being all 0 or letter + 0 will be considered invalid.
If Invalid appears on the sample ID box, it means the scan is invalid.
To correct erroneous entries, DELETE and ENTER the desired information.
If you want to enter the work list information after the analysis, see Chapter
7 Reviewing Sample Results for details.
You can edit the Tester box at the review screen only after the analysis is
finished.
The previous operating mode and sample ID are default values in the Work
list. Modify them as instructed if necessary.
Be sure to keep the sample probe tip away from the tube bottom, otherwise
the aspiration volume may be imprecise.
When the aspiration is done, remove the control vial/sample tube only when
the sample probe is out of the tube.
Proper reference range shall be selected at the Setup screen before
analysis. Otherwise, the results may be flagged erroneously.
The default ref. range is General if you run a sample immediately after the
operating mode setting. After the analysis, the analyzer will flag, if any,
according to the reference range of General.
During the analysis, CLICK the Work list button to enter the information for
the next sample.
If the analyzer detects RBC clogging or bubbles during the analysis, the
corresponding error messages will be displayed in the error message area
and the results of all the related parameters will be invalidated. See Chapter
11 Troubleshooting Your Analyzer for solutions.
CLICK the >>> button to scroll to the Parameters for Research button.
CLICK it for RUO parameters.
After the analysis is started, the ID of the Next sample on the screen will
automatically increase by 1 or be cleared according to the setup. See
Appendices
C-9
Heading 5.2.1 Settings for the setup method.
The result of the background check will not be flagged on parameters,
abnormal blood cell differential or morphology.
When the PLT value is less than 100 10
9
/ L, a manual count by the
microscope is recommended.
A closed tube sampler is required in the closed-tube sampling analysis.
An autoloader is required in the autoloading analysis.
The first default rack number is the number of the first detected sample
carrier after the analysis is started.
You can reedit or delete the information of the sample erroneously analyzed.
The system sequences the Rack - Tube in ascending order. If the New or
Edit operation is performed, the system will again sequence the No. in the
work list.
Do not enter repeated sample ID, rack No. and tube No simultaneously.
After the sample information is changed, the status of Error will become
Ready. You can rerun the corresponding sample.
The measuring modes of the same batch samples are the same.
If Invalid appears on the sample ID box, it means the scan is invalid. You
can enter the sample ID again when reviewing sample results. See Chapter 7
Reviewing Sample Results for details.
If the samples to be run of the same batch need more than 5 racks, you need
to timely add the rest racks to the right tray of the autoloader and take away
the racks on the left tray of the autoloader.
When the detected tube No. of the first sample is not the same with that
saved in the Work mode dialog box, the detected tube No. of the first
sample, and the sample ID, rack No. and measuring mode saved in the
Work mode dialog box will be written into the work list as the information
of the sample.
When no record in the work list completely meets the detected sample ID,
rack No., tube No. and measuring mode of the sample, the actually detected
information will be written into the work list as the information of the
sample.
When the detected tube No. or sample ID of the first sample is not the same
with that saved in the Work mode dialog box, the detected tube No. and
sample ID of the first sample, and the rack No. and measuring mode saved
in the Work mode dialog box will be written into the work list as the
information of the sample.
Blood, scratches and powder from gloves reduces bar-code read rate. Keep
the bar-code label free of blood, scratches and powder from gloves to
Appendices
C-10
maintain a high-read rate.
The bars on the label must be parallel to the stopper. Otherwise, the scanner
may not read it.
To ensure stable analyzer performance and accurate analysis results, be
sure to perform the Shutdown procedure to shut down the analyzer after it
has been running continuously for 24 hours.
Be sure to shut down the analyzer strictly as instructed below.
You can select up to 500 samples at a time. If the selected results are more
than 500, the first 500 results selected will be taken.
In the Selected dialog box, without entering any number in the From box
and the To box, you can CLICK the Deselected button directly to deselect
all sample results.
After exiting the Table Review screen, the sample results of the selected
database will be cleared and the sample results of the sample database will
not be highlighted any longer.
You can select up to 500 samples at a time. If the results found are more
than 500, the first 500 results found will be taken.
Once you leave the Table Review screen, the sample results saved in the
search database will be cleared.
Reproducibility indices of 3 to 30 sample results can be calculated.
If any selected result contains invalid parameter value (s), the
reproducibility indices of that parameter(s) will also be non-numeric (***).
Trend graphs of 3 to 500 sample results can be viewed.
If any selected result contains invalid parameter value (s), the Mean, SD and
CV% of that parameter(s) will also be non-numeric (***). The system will
automatically set the lower limit, mean value and the upper limit in the trend
graph to be within the preset General reference range by the operator. See
Chapter 5 Customizing the Analyzer Software for how to set the reference
range.
CLICK the RUO button to browse the analysis results of RUO parameters.
This function is available for administrator only. If necessary, CLICK the
Main button to return to the Main screen, CLICK the Logout button and
enter the user name and password of the administrator level to log in.
Up to 16 digits can be entered into the Lot No. box of controls.
If a built-in barcode scanner is equipped and the AL-WB mode is selected,
a check box of Int. barcode will appear on the screen. CLICK the check box
to select if necessary.
The Del. Ref. Value button appears gray when there are saved expected
results and limits at the Setting screen. You need to delete all the L-J
Appendices
C-11
analysis results at the current QC file before editing. See Heading 8.2.3
Reviewing L-J analysis results for how to delete the results.
Refer to the instructions for use of the control for information on the lot
number, expiration date, open vial stability days, expected results and limits.
The entered expiration date should be either the expiration date printed on
the labeling or the open vial expiration date, whichever is earlier. The open
vial expiration date is calculated as follows: the date that vial is opened +
the open vial stability days.
The expected results entered should be within the display range; the limits
should be less than the expected results and neither of them should be 0.
Otherwise, the entry is invalid.
The settings can be saved only when both the expected result and limit are
valid.
Be sure to use the Mindray- specified controls. Using controls other than
the specified will lead to misleading results.
Refer to the instructions for use of the controls for how to store and use
them.
After mixing the control with the diluent, be sure to wait 3 minutes before
running the control.
Be sure to run the prediluted control within 30 minutes after the mixing.
Be sure to mix any control that has been prepared for a while before running
it.
When the built-in barcode scanner is not used, you can run only one control
each time.
The QC file No. of the same batch of controls must be the same.
Be sure to evaluate predilute stability based on your laboratorys
techniques.
If the saved within control results of L-J QC graph are less than 3, the
Mean, SD and CV% of every parameter are all empty.
The preset-value can only be calculated by selecting within control results
of at least 3 QC runs.
If you want to recalculate the preset-value, repeat step 1 to 3 of setting the
preset-value.
After every deletion, the following results will sequentially move forward
and their No. will be refreshed.
Be sure to calibrate your analyzer before trying to establish the expected
results by calculating the averages of random patient samples.
The expected results vary with areas. It is recommended they are obtained
Appendices
C-12
by calculating the averages of at least 500 random patient samples.
The recommended limit is 3% - 5%.
The Del. Ref. Value button appears gray when there are saved expected
results and limits at the Setting screen. You need to delete all the X-B
analysis results before editing. See 8.3.3 Reviewing X-B analysis results for
how to delete the results.
Random samples are required for the X-B analysis. In case of known
samples of a particular type (oncology, neonatal and so forth) that will
seriously interfere with the X-B results, deactivate the X-B analysis.
CLICK the Close radio button of X-B QC to deactivate the X-B analysis.
The default setting is OFF.
Calibration procedures can only be performed by users of the
administrator-level or above.
The analyzer identifies a sample as a calibration sample only if the analysis
is started from the Calibration screen.
Be sure to use the Mindray- specified calibration materials and reagents.
Using calibration materials and reagents other than the specified will lead to
misleading results.
Refer to the instructions for use of the calibration materials and reagents for
how to store and use them.
Reproducibility is included in the calibration procedure.
All of the measured parameters must be calibrated before readings of this
analyzer can be used as valid analysis results.
Be sure to use the Mindray-specified controls and reagents. Using controls
and reagents other than the specified will lead to misleading results.
Refer to the instructions for use of the controls and reagents for how to
store and use them.
If you have logged in as a common user, you can only view the current
calibration factors without changing them. To calibrate the analyzer, first log
out and then re-log in as the administrator.
The default expiration date is the system time.
Only Mindray-specified calibrators shall be used. Mindray are not
responsible for any erroneous analysis results obtained by using calibrators
other than the specified.
Refer to the instructions for use of the calibrator for information on the lot
number, expiration date, open vial stability days and reference values.
The entered expiration date should be either the expiration date printed on
the labeling or the open vial expiration date, whichever is earlier. The open
vial expiration date is calculated as follows: the date that vial is opened +
Appendices
C-13
the open vial stability days.
You can delete only one group of data by clicking the Delete button once
on the screen.
You cannot delete the calculated CVs and calibration factors at the Blood
count screen.
The calibration factors to be entered shall be between 75.0% - 125.0%. One
decimal fraction is allowed.
Do not click with the mouse to calibrate the touchscreen.
Reassemble the SRV tray by facing the side with the groove up.
Do not remove the rear fixed valve of the SRV.
Make sure no dust should be found in the holes and grooves and on the
surfaces after the cleaning.
The valve contact surfaces must be damp when the SRV is reassembled.
Be sure the sampling valve, rotor valve and rear fixed valve of the SRV
attach well after the reassembly.
If the pressure is adjusted too high, you should adjust it to the lowest level
before readjusting it to the desired level.
To ensure the analyzer functions normally, check the sample probe
periodically and replace it in time.
Do not open the front cover after the analysis starts.
If abnormal power failure occurs after the analysis starts, open the front
cover to check for fallen test tube and take it out, if any.
If abnormal power failure occurs after the analysis starts, remove the rack(s)
manually, open the front cover to check for fallen test tube and take it out, if
any.
If the blood mode is switched from the WB to PD or the sampling mode
is changed, the analyzer will switch modes automatically and give the
prompt on the screen.
The default ID of the sample to be run in the OV mode is determined by
the setup of the Entry of next sample ID. See Heading 5.2.1 Settings for the
setup method.
The default ID of the sample to be run in the CT mode is determined by
the setup of the Entry of next sample ID. See Heading 5.2.1 Settings for the
setup method.
To change the time when to start the liquid saver, see Heading 5.3.1 Settings
for details.
At the screens of Mechanical , Circuit and Valve , the analyzer will not
enter the liquid saver status.
Appendices
C-14
If it is time for liquid saver, some current operations will pause. When the
analyzer is in the liquid saver status, you can continue the operations.
C.5 Biohazard
Samples, controls, calibrators and waste are potentially infectious. Wear
proper personal protective equipment (e.g. gloves, lab coat, etc.) and follow
safe laboratory procedures when handling them in the laboratory.
All the analyzer components and surfaces are potentially infectious, take
proper protective measures for operation or maintenance.
Appendices
C-15
C.6 Abnormal Results
For reference only.
C.6.1 Abnormal Sample Analysis Results
Parameter flags
If parameter is followed by an H or L, it means the analysis result has exceeded the
upper or lower limit of the reference range, but still within the display range.
If parameter is followed by an ?, it means the analysis result is suspect.
If you see *** as opposed to the result, it means the result is either invalid or out of the
display range. If the WBC result of whole blood sample is less than 0.5 10
9
/L or greater
than 100 10
9
/L, or the WBC result of prediluted sample is less than 2 10
9
/L or greater
than 100 10
9
/L, this analyzer will not perform the differential analysis and all the related
parameter values will be non-numeric (***).
Flags of Abnormal Blood Cell Differential or Morphology
The analyzer will flag abnormal or suspect WBC, RBC/HGB and PLT according to the
scattergrams and histograms. See Table below for flags.
Table C -1 Flags of Abnormal Blood Cell Differential or Morphology
WBC Flag
Abnormal
Flag Meaning Judgment criterion
WBC Abn Scattergram? Abnormal WBC scattergram Abnormal scattergram of the
DIFF channel or BASO
channel
Leucocytosis High WBC analysis results WBC > 18.010
9
/L
Leucopenia Low WBC analysis results WBC < 2.510
9
/L
Neutrophilia High neutrophils analysis
results
NEUT# > 11.010
9
/L
Neutropenia Low neutrophils analysis
results
NEUT# < 1.010
9
/L
Lymphocytosis High lymphocytes analysis
results
LYMPH# > 4.010
9
/L
Lymphopenia Low lymphocytes analysis
results
LYMPH# < 0.810
9
/L
Monocytosis High monocytes analysis
results
MONO# > 1.010
9
/L
Eosinophilia High eosinophils analysis EO# > 0.710
9
/L
Appendices
C-16
results
Basophilia High basophils analysis
results
BASO# > 0.210
9
/L
Suspect
Flag Meaning Judgment criterion
Asp. Abn./Abn. Sample? The aspiration may be
abnormal, or the sample itself
may be abnormal
Results of primary
parameters are severely low
simultaneously
WBC Abn. WBC numbers of BASO and
DIFF channels are
inconsistent. The sample
may be abnormal, or the
analyzer may be abnormal.
WBC numbers of BASO and
DIFF channels are
inconsistent.
Left Shift? Left shift may exist. Many scatter-points exist in
the left shift area of the
scattergram.
Immature Cell? Immature cells may exist. The proportion of immature
cells is greater than 2.5%.
Abn./Atypical Lym? Abnormal lymphocytes or
atypical lymphocytes may
exist.
The proportion of
abnormal/atypical
lymphocytes is greater than
2%.
RBC Lyse Resist? RBC hemolysis may be
incomplete.
Scatter-points are thick
between the lymphocytes
and ghost cells areas of the
scattergram.
RBC/HGB Flag
Abnormal
Flag Meaning Judgment criterion
RBC Abn. Distribution Abnormal RBC scattergram RBC scattergram is
abnormal.
Anisocytosis Sizes of RBCs are dissimilar RDW-SD>64 or RDW-CV>22
Microcytosis Small MCV MCV < 70fL
Macrocytosis Large MCV MCV > 110fL
Erythrocytosis Increased RBCs RBC# > 6.5010
12
/L
Anemia Anemia HGB < 90g/L
Hypochromia Hypochromia MCHC < 29.0g/dL
Diamorphologic RBC diamorphologic
distribution
Two or two more peaks in the
RBC histogram.
Appendices
C-17
Suspect
Flag Meaning Judgment criterion
RBC or HGB Abn.? Results of RBC or HGB may
be inaccurate
Analyzing and comparing
results of HGB and RBC
HGB Abn./Interfere? HGB results may be
abnormal, or interference
may exist
Calculating and comparing
special analysis parameters
PLT Flag
Abnormal
Flag Meaning Judgment criterion
Thrombocytosis PLTs increase PLT > 60010
9
/L
Thrombocytopenia PLTs decrease PLT < 6010
9
/L
PLT Abn Distribution PLT histogram distribution is
abnormal.
PLT histogram is abnormal.
Suspect
Flag Meaning Judgment criterion
PLT Clump? PLT clump may exist. Calculating and comparing
special analysis parameters
C.6.2 Abnormal QC Results
If you see any points fallen outside the control range, do the following steps until the problem is
solved. If all the steps have failed, contact Mindray customer service department or your local
distributor for assistance.
For the L-J analysis program,
1. Check the screen for error messages. Refer to Chapter 11 Troubleshooting Your
Analyzer for solutions to any displayed error messages.
2. Check the L-J settings for inappropriate entries.
3. Do the background check. In case of an abnormal background result, refer to Chapter 11
Troubleshooting Your Analyzer for solutions.
4. Re-run the control.
5. Run another vial of control.
6. Check if the analyzer needs to be calibrated.
Appendices
C-18
For the X-B analysis program,
1. Check the screen for error messages. Refer to Chapter 11 Troubleshooting Your
Analyzer for solutions to any displayed error messages.
2. Check the X-B settings for inappropriate entries.
3. Do the background check. In case of an abnormal background result, refer to Chapter 11
Troubleshooting Your Analyzer for solutions.
4. Run a control.
5. Check if the analyzer needs to be calibrated.
D-1
D Communication
D.1 Introduction
The BC-5500 can transmit the sample data and QC data to an external computer (a host)
through its network port. This section gives detailed discussion about the setup of transmission
parameter and the data transmission format, etc., therefore, providing detailed information for
the software engineers to program and for the user to conveniently perform transmission.
Appendices
D-2
D.2 Programming
D.2.1 Description
Data transmission communication port: 5500
Measurement mode inquiry communication port: 5501
D.2.2 Data transmission work flow
Client terminal
1. The client terminal (the external computer) requests a network connection to establish a
TCP communication channel with the server terminal (the analyzer).
2. The blocking mode of client terminal receives data and sets the maximum waiting time of
receiving to be 5 seconds.
The client terminal starts to receive sample data once it receives the MS (0x05). When
receives the ME (0x0A), the client terminal will parse the data between MS and ME to
obtain a piece of sample data, and then go back to step 2.
If the client terminal receives data not begin with MS(0x05), it is invalid data and will be
abandoned directly.
If the time is out, it will go to 3.
3. The client terminal disconnects the network.
Server terminal
1. The server terminal establishes the communication thread and monitors the network
connection requested outside.
2. The server terminal receives the network connection, establishes the TCP communication
channel with the client terminal (the external computer) and creates a special data
communication thread for communication.
3. The user sends the sample data package manually. After the sending, it will go back to
step 3.
4. The network connection will be closed data transmission thread will be destroyed.
Appendices
D-3
D.2.3 Measurement mode inquiry work flow
Client terminal (LIS system)
1. The client terminal requests the 5501 port of the analyzer to establish a network
connection.
2. The client terminal waits for receiving measurement mode inquiry request.
The client terminal obtains the requested sample ID from the measurement inquiry, and
returns the corresponding measurement mode to the analyzer through measurement
mode inquiry response, and then goes back to step 2.
Server terminal (The analyzer)
1. The 5501 port of the server terminal monitors the TCP communication requested by LIS
system.
2. The server terminal receives the communication request from LIS system, establishes the
TCP measurement mode inquiry communication channel with the client terminal (LIS
system).
3. For bi-directional LIS mode, the server terminal requests the LIS system for measurement
mode inquiry first.
4. If the server terminal receives the measurement mode inquiry response within 2 seconds,
then the inquiry succeeded. Otherwise, the measurement mode inquiry failed, and then go
back to step 3.
Appendices
D-4
D.3 Protocol construction
D.3.1 Data pack construction
Figure D-1 Protocol data construction
Protocol data package is the smallest unit of the transmission. Every transmission shall meet
the requirements of constructing a complete protocol data package, regardless the quantities
of the data.
A complete data package consists of data information of three levels:
Message: a complete data package is called the message. There are three description
fields:
MS: Message start field. MS is the first data unit of all messages.
MD: Message description field. It describes the Message type/meaning.
ME: Message end field. ME is the last data unit of all messages.
Segment: Data segment. One piece of Message data consists of one or more Segment
data. There are two description fields.
SD: Segment description field. It describes the Segment type/meaning.
SE: Segment end field. SE is the last data unit of all segments.
Field: Property field. One Segment data consists of one or more field data. There are three
description fields.
FD: Description field of Field. It describes the Field type/meaning.
V: Value of the Field. It is the final value of the field.
FE: End field of Field. FE is the last data unit of all fields.
For multi-host computer and multi-terminal compatible application and to response the control
flow processing in a fastest way, the following conventions are made.
Usually, the transmission of the host ID is not compelled in the Message.
Except the MS, ME, SE and FE in the protocol description field and the case that the
transmission type is binary data as described, data is transmitted via ASCII text coding.
The string describing the meaning directly is transmitted in MD, SD and FD.
Appendices
D-5
D.3.2 Data package unit separation
To identify Message from data flow and then identify the combined fields in the Message, we
need to set separation between fields in the protocol. The following shows how to separate
fields.
MS and MD do not need to be separated. MS uses binary coding (one byte).
MD and SD are separated by 0x03.
SD and FD are separated by 0x0C.
FD and V are separated by 0x16.
D.3.3 Data package coding
MD, SD, FD and V in the data package are transmitted by ASCII coding to be compatible with
the protocol field changes. The descriptions in V of data attribute can be transmitted via binary
data only when binary data are described in SD.
When data package and fields inside are transmitted via ASCII coding, the host and the
terminal must share the same character set.
Appendices
D-6
D.4 Field descriptions
D.4.1 Message start field
Table D-1 Package start field
Field name Coding Description
MS 0x05 Message start sign
D.4.2 Message end field
Table D-2 Package end field
Field name Coding Description
ME 0x0a Message end sign
D.4.3 Message description unit field
Table D-3 Package description field
Field name Coding Description
CTR Data package of normal
analysis results
QCR Data package of QC running
ME
QCC Data package of QC standard
D.4.4 Data description field
Note:
1. All definitions of SD and FD are transmitted in ASCII coding unless otherwise specified.
2. All attribute data segment FD definitions corresponding to metadata segment SD are
defined in utmost FD. Practically, FD fields of SD may have only several FD fields in SD
definition and can be combined in any order.
3. For graphic data flow, the order and number of FD fields cannot be changed.
SE field
Table D-4 SE field
Field name Coding Description
SE 0x04 End sign field of metadata.
Each metadata ends with SE
Appendices
D-7
FE field
Table D-5 FE field
Field name Coding Description
FE 0x08 End sign field of attribute
data. Each attribute data
ends with FE
FD field
Table D-6 FD field
Field name V format Description
Val
Parameter value indicated
by SD field
Low
Lower limit of analysis
result
High
Upper limit of analysis
result
Unit Unit of parameter
Flag
Suspect sign for
parameters
Mean
Expected result of L-J
analysis
Range limit of L-J analysis
DataLen
Binary Data flow length
(unit: byte)
MetadataLen
Metadata length of binary
data flow. For example,
each metadata length in
scattergram data flow is 4;
in histogram data flow is 1.
If the field is not included in
binary data flow, the default
metadata length of binary
data flow is 1. Note: During
the transmission, using
Appendices
D-8
metadata length as the unit,
binary data is converted to
network byte order and then
transmitted.
BASOType
0 1 2 3 4 N-1
Supposed that the particle
type in BASO scattergram
is N, then the parameter is
binary data flow of
N*2(MetadataLen=2) Byte.
DIFFType
0 1 2 3 4 N-1
Supposed that the particle
type in DIFF scattergram is
N, then the parameter is
binary data flow of
N*2(MetadataLen=2) Byte.
BASOData
0 1 2 3 4 5 6 7
x y v x y v
Supposed that there is a
particle N in BASO
scattergram, then the
parameter is binary data
flow of
N*4(MetadataLen=4) Byte.
Here, x represents the X
coordinate in the
scattergram, y for Y
coordinate and v for total
particle number in the
position (x, y) of the
scattergram.
DIFFData
0 1 2 3 4 5 6 7
x y v x y v
Supposed that there is a
particle N in DIFF
scattergram, then the
parameter is binary data
flow of
N*4(MetadataLen=4) Byte.
Here, x represents the X
coordinate in the
scattergram, y for Y
coordinate and v for the
total particle number in the
position (x, y) of the
scattergram.
Appendices
D-9
BASOBmpData
Byte binary data flow
(MetadataLen=1). The
contents are a complete
image of BASO scattergram
bitmap (including bitmap
head-of-file, palette and
data information). The data
length is related to the
scattergram bitmap size
setup of the main unit.
DIFFBmpData
Byte binary data flow
(MetadataLen=1). The
contents are a complete
image of DIFF scattergram
bitmap (including bitmap
head-of-file, palette and
data information). The data
length is related to the
scattergram bitmap size
setup of the main unit.
RHistoData
0 1 2 3 4 255
Binary data flow of
256*1(MetadataLen=1)
Byte
PHistoData
0 1 2 3 4 255
Binary data flow of
256*1(MetadataLen=1)
Byte
BloodMode Sample mode
0: Open vial-predilute; 1:
Open vial-whole blood; 2:
Autoloading-whole blood; 3:
Closed tube-whole blood
AnaMode Analysis mode
0: CBC + 5DIFF mode; 1:
CBC mode
BasoTotal Particle total number of
BASO channel
DiffTotal Particle total number of
DIFF channel
WbcTotal WBC total number
RbcTotal RBC total number
PltTotal PLT total number
SepWbcLyLeft WBC LymphLeft line
SepWbcLyMid WBC LymphMid line
SepWbcGranMid WBC MidGran line
Appendices
D-10
SepWbcGranRight WBC GranRight line
SepRBCLeft RBC left discriminator
SepRBCRight RBC right discriminator
SepPLTLeft PLT left discriminator
SepPLTRight PLT right discriminator
WLeft Left shift?
Note: This field represents
the prompt of abnormal
analysis result. 1: indicates
that suspect of this kind
exists; 0: indicates no
suspect of this kind.
Descriptions from this field
to pMicro field are prompt of
this kind.
WRight Right shift
WGran Immature cell
WNrbc RBC lyse resist?
WBlast WBC Abn Scattergram?
WAtl Abnormal Lymphocyte
WNeuLow Neutropenia
WNeuHigh Neutrophilia
WLymLow Lymphopenia
WLymHigh Lymphocytosis
WMonHigh Monocytosis
WEosHigh Eosinophilia
WBasHigh Basophilia
WBCHigh Leucocytosis
WBCLow Leucopenia
RDistri RBC Abnormal distribution
RAniso Anisocytosis
RMicro Microcytosis
RMacro Macrocytosis
REryth Erythrocytosis
RAgg RBC Agglutination
RUnnormal HGB Abn/interfere
RAnemia Anemia
RHypo Hypochromia
RTurbi HGB interfere
RDimor diamorphologic
RIron Iron deficiency
PPenia Thrombocytopenia
PSis Thrombocytosis
Appendices
D-11
PDistri PLT Abn distribution
PAgg PLT Clump?
PMicro Small Platelet
SampID sample ID of patient
Name Name
Gender Gender
0 null; 1 undefined; 2 male;
3 female
AgeVal Age value
AgeType Age type
0 null; 1 year; 2 month; 3
day; 4 hour
SampTime YYYYMMDD HHMMSS Sampling time
SendTime YYYYMMDD HHMMSS Sending time
TestTime YYYYMMDD HHMMSS Test time
RepTime YYYYMMDD HHMMSS Report time
ChargeType Charge type
(meaningless for the
present)
SamSource Sample source
(meaningless for the
present)
ChartNo Chart No.
BedNo Bed No.
InsNo Medical insurance No.
(meaningless for the
present)
Dept Department
Sender Sender
Tester Tester
Checker Checker
Remark Remark
CusRec1 Customized field 1
CusRec2 Customized field 2
CusRec3 Customized field 3
CusRec4 Customized field 4
FileNo L-J analysis QC file No.
LotNo L-J analysis QC lot No.
Level L-J analysis QC level
0 for low, 1 for normal and 2
for high
ExpDate YYYYMMDD L-J analysis QC expiration
date
Appendices
D-12
SampleID Inquiry sample ID
ST OK , DENY Returning status
OK means correct mode is
obtained by inquiring
DENY means inquiry failed
AnaMode 0, 1 Analysis mode 0 means
CBC+5DIFF
1 means CBC
SD Field
Note: All FD fields corresponding to SD fields are from Table 5 FD field definition.
Table D-7 SD Field
SD FD Description
WBC
FD1 FD2 FD3 FD4 FD5 FD6 FD7
Val Low High Unit Flag Mean Range
White Blood
Cell count
Neu#
The same with those of WBC
Neutrophils
number
Lymph# The same with those of WBC
Lymphocytes
number
Mon# The same with those of WBC
Monocytes
number
Eos# The same with those of WBC
Eosinophils
number
Bas# The same with those of WBC
Basophils
number
Neu%
The same with those of WBC
Neutrophils
percentage
Lymph% The same with those of WBC
Lymphocytes
percentage
Mon% The same with those of WBC
Monocytes
percentage
Eos% The same with those of WBC
Eosinophils
percentage
Bas% The same with those of WBC
Basophils
percentage
RBC
The same with those of WBC
Red Blood
Cell count
HGB
The same with those of WBC
Hemoglobin
Concentration
HCT The same with those of WBC Hematocrit
MCV
The same with those of WBC
Mean
Corpuscular
Appendices
D-13
Volume
MCH
The same with those of WBC
Mean
Corpuscular
Hemoglobin
MCHC
The same with those of WBC
Mean
Corpuscular
Hemoglobin
Concentration
RDW-CV
The same with those of WBC
Red Blood
Cell
Distribution
Width
Coefficient of
Variation
RDW-SD
The same with those of WBC
Red Blood
Cell
Distribution
Width
Standard
Deviation
PLT The same with those of WBC Platelet count
MPV
The same with those of WBC
Mean Platelet
Volume
PDW
The same with those of WBC
Platelet
Distribution
Width
PCT The same with those of WBC Plateletcrit
ALY#
The same with those of WBC
Abnormal
Lymphocytes
number
ALY%
The same with those of WBC
Abnormal
Lymphocytes
percentage
LIC#
The same with those of WBC
Large
Immature
Cells number
LIC%
The same with those of WBC
Large
Immature
Cells
percentage
LasDiff The same with those of WBC
Low angle
WBC(Diff)
value of gain
calibration
Appendices
D-14
MasDiff The same with those of WBC
High angle
WBC(Diff)
value of gain
calibration
LasBaso The same with those of WBC
Low angle
WBC(Baso)
value of gain
calibration
MasBaso The same with those of WBC
High angle
WBC(Diff)
value of gain
calibration
GranX The same with those of WBC
QC parameter
GRAN-X
GranY The same with those of WBC
QC parameter
GRAN-Y
GranYW The same with those of WBC
QC parameter
GRAN-Y(W)
WBCBAX The same with those of WBC
QC parameter
WBC/BA-X
WBCBAY The same with those of WBC
QC parameter
WBC/BA-Y
RBCHisto
FD1 FD2 FD3
DataLen MetaDataLen RHistoData
RBC
Histogram
PLTHisto
FD1 FD2 FD3
DataLen MetaDataLen PHistoData
PLT Histogram
BASOType
FD1 FD2 FD3
DataLen MetaDataLen BASOTypeData
BASO type
BASO
FD1 FD2 FD3
DataLen MetaDataLen BASOData
BASO data
DIFFType
FD1 FD2 FD3
DataLen MetaDataLen DIFFTypeData
DIFF type
DIFF
FD1 FD2 FD3
DataLen MetaDataLen DIFFData
DIFF data
BASOBMP
FD1 FD2 FD3
DataLen MetaDataLen BASOBmpData
BASO bitmap
data
DIFFBMP
FD1 FD2 FD3
DataLen MetaDataLen DIFFBmpData
DIFF bitmap
data
ProtocolVer
FD1
Val
Protocol
version No.
Mode
FD1 FD2
BloodMode AnaMode
Mode
Appendices
D-15
SampGroup
FD1
Val
Ref. range
0: General; 1:
Male; 2:
Female; 3:
Child; 4:
Neonate
Total
FD1 FD2 FD3 FD4 FD5
BasoTotal DiffTotal WbcTotal RbcTotal PltTotal
Particle total
number of
channels
WbcSepFlag
FD1
Val
WBC
differential
sign
1 for
differential; 0
for
non-differential
SepLine
FD1 FD2
SepRBCLeft SepRBCRight
FD3 FD4
SepPLTLeft SepPLTRight
Discriminators
of histogram
HistoAdj
FD1
Val
Histogram
adjustment
sign
If the
histogram is
adjusted, the
VAL is 240. If
not, the VAL is
0.
AlarmFlag
FD1
Val
Flag sign
1 for flag
exists; 0 for no
flag
AbnormalFlag
FD1 FD2 FD3 FD3 FD4
WLeft WRight WGran WNrbc WBlast
FD5 FD6 FD7 FD8 FD9
WAtl WNeuLow WNeuHigh WLymLow WLymHigh
FD16 FD17 FD18 FD19 FD20
WMonHigh WEosHigh WBasHigh WBCHigh WBCLow
FD21 FD22 FD23 FD24 FD25
RDistri RAniso RMicro RMacro REryth
FD26 FD27 FD28 FD29 FD30
Prompt of
abnormal
sample result
Appendices
D-16
FD31 FD32 FD33 FD34 FD35
RDimor RIron PPenia PSis PDistri
FD36 FD37
PAgg PMicro
PatTime
FD1 FD2 FD3 FD4
SampTime SendTime TestTime RepTime
Time
information of
samples
Including the
sample time,
sending time,
analysis time
and reporting
time
PatInfo
FD1 FD2 FD3 FD3 FD4
SampleID Name Gender AgeType AgeVal
FD5 FD6 FD7 FD8 FD9
ChargeType SamSourc ChartNo BedNo InsNo
FD10 FD11 FD12 FD13 FD14
Dept Sender Tester Checker Remark
FD15 FD16 FD17 FD18
CusRec1 CusRec2 CusRec3 CusRec4
Basic
information of
patient
samples
LJInfo FD1 FD2 FD3 FD4 FD5
FileNo LotNo Level ExpDate TestTime
Information of
L-J analysis
QC files
QCC includes
FD1, FD2, FD3,
FD4; QCR
includes FD1,
FD2 and FD5.
CTMR
FD1
SampleID
Measurement
mode inquiry
DAA
FD1 FD2 FD3
ST SampleID AnaMode
Data obtaining
request
response
Appendices
D-17
D.5 Demonstration data
This section demonstrates the communication protocol through the description of sample data
and coding data.
D.5.1 Raw data
Figure below shows the sample data information:
Figure D-2 Raw sample data
D.5.2 Coding data
Special note: To ensure the coding data to be displayed by text, this manual expresses the
delimiters in the communication protocol per the following rules.
Table D-8 Rules for fields and delimiters
Field Protocol coding Demonstration coding
MS 0x05 {
ME 0x0A }
SE 0x04 $
FE 0x08 ;
Delimiter of MD and SD 0x03 #
Delimiter of SD and FD 0x0C :
Delimiter of FD and V 0x16 ,
For example, the MS field (0x05) will be displayed as { in the demonstration data in the
Appendices
D-18
manual. The rest fields and delimiters will be displayed according to the table above.
According to character of the sample data, the demonstration data is listed in the following four
parts: analysis parameter, sample information, patient information and graph information.
Anal ysis parameter
This section includes start bits, data types and analysis parameters of coding data.
{CTR#WBC:Val,9.52;Low,4.00;High,10.00;Flag,0;Unit,10^9/L;$Neu#:Val,6.
20;Low,2.00;High,7.00;Flag,0;Unit,10^9/L;$Lymph#:Val,2.37;Low,0.80;Hi
gh,4.00;Flag,0;Unit,10^9/L;$Mon#:Val,0.71;Low,0.12;High,0.80;Flag,0;U
nit,10^9/L;$Eos#:Val,0.21;Low,0.02;High,0.50;Flag,0;Unit,10^9/L;$Bas#
:Val,0.03;Low,0.00;High,0.10;Flag,0;Unit,10^9/L;$Neu%:Val,65.1;Low,50
.0;High,70.0;Flag,0;Unit,%;$Lymph%:Val,24.9;Low,20.0;High,40.0;Flag,0
;Unit,%;$Mon%:Val,7.5;Low,3.0;High,8.0;Flag,0;Unit,%;$Eos%:Val,2.2;Lo
w,0.5;High,5.0;Flag,0;Unit,%;$Bas%:Val,0.3;Low,0.0;High,1.0;Flag,0;Un
it,%;$RBC:Val,482;Low,350;High,550;Flag,0;Unit,10^4/uL;$HGB:Val,134;L
ow,110;High,160;Flag,0;Unit,g/L;$HCT:Val,0.393;Low,0.370;High,0.500;F
lag,0;Unit,L/L;$MCV:Val,81.6;Low,80.0;High,100.0;Flag,0;Unit,fL;$MCH:
Val,27.8;Low,27.0;High,31.0;Flag,0;Unit,pg;$MCHC:Val,341;Low,320;High
,360;Flag,0;Unit,g/L;$RDW-CV:Val,15.1;Low,11.5;High,14.5;Flag,0;Unit,
%;$RDW-SD:Val,45.5;Low,35.0;High,56.0;Flag,0;Unit,fL;$PLT:Val,320;Low
,100;High,300;Flag,0;Unit,10^9/L;$MPV:Val,6.4;Low,7.0;High,11.0;Flag,
0;Unit,fL;$PDW:Val,15.5;Low,15.0;High,17.0;Flag,0;Unit,;$PCT:Val,0.20
5;Low,0.108;High,0.282;Flag,0;Unit,%;$ALY#:Val,0.08;Low,0.00;High,0.2
0;Flag,0;Unit,10^9/L;$ALY%:Val,0.8;Low,0.0;High,2.0;Flag,0;Unit,%;$LI
C#:Val,0.06;Low,0.00;High,0.20;Flag,0;Unit,10^9/L;$LIC%:Val,0.6;Low,0
.0;High,2.5;Flag,0;Unit,%;$LasDiff:Val,***.*;Low,***.*;High,***.*;Fla
g,0;Unit,fL;$MasDiff:Val,***.*;Low,***.*;High,***.*;Flag,0;Unit,fL;$L
asBaso:Val,***.*;Low,***.*;High,***.*;Flag,0;Unit,fL;$MasBaso:Val,***
.*;Low,***.*;High,***.*;Flag,0;Unit,fL;$GranX:Val,0;Low,*;High,*;Flag
,0;Unit,;$GranY:Val,0;Low,*;High,*;Flag,0;Unit,;$GranYW:Val,0;Low,*;H
igh,*;Flag,0;Unit,;$WBCBAX:Val,0;Low,*;High,*;Flag,0;Unit,;$WBCBAY:Va
l,0;Low,*;High,*;Flag,0;Unit,;$
Sample information
This section includes the following information: histogram discriminator information, particle
total information, mode, protocol version No., reference value group, WBC differential sign,
histogram adjustment sign, prompt of abnormal sample result, etc..
Appendices
D-19
SepLine:SepRBCLeft,30;SepRBCRight,166;SepPLTLeft,5;SepPLTRight,87;$To
tal:BasoTotal,952;DiffTotal,0;RbcTotal,485;PltTotal,329;$Mode:BloodMo
de,1;AnaMode,0;$ProtocolVer:Val,A;$SampGroup:Val,0;$WbcSepFlag:Val,0;
$HistoAdj:Val,0;$AlarmFlag:Val,0;$AbnormalFlag:WLeft,0;WRight,0;WGran
,0;WNrbc,0;WBlast,0;WAtl,0;WNeuLow,0;WNeuHigh,0;WLymLow,0;WLymHigh,0;
WMonHigh,0;WEosHigh,0;WBasHigh,0;WBCHigh,0;WBCLow,0;RDistri,0;RAniso,
0;RMicro,0;RMacro,0;REryth,0;RAgg,0;RUnnormal,0;RAnemia,0;RHypo,0;RTu
rbi,0;RDimor,0;RIron,0;PPenia,0;PSis,0;PDistri,0;PAgg,0;PMicro,0;$
Patient information
This section includes the following information: sample ID., name, gender, age, age type, bed
No., department, sender, tester, sending time, testing time, etc..
PatInfo:SampleID,1221kf9208;Gender,0;AgeType,1;Tester,Yang;$PatTime:T
estTime,2006-12-21 15:25:25;$
Graph information
The graph information is transmitted in binary system data directly. The coding rules for BASO
scattergram, DIFF scattergram, RBC histogram and PLT histogram are exactly the same. Take
the PLT histogram for example,
PLTHisto:DataLen,128;MetaDataLen,1;PHistoData,
".>Pdw ?
{wrmiffca^\[YXUTROKHD?<977789;;=<::86430.,*((&&&'''('))))*+**('&$"! -
;$
PLTHisto defines that the sequential contents are the PLT histogram information; DataLen,128
defines that the length of binary system data after PHistoData is 128 bytes; DataLen,128 and
MetaDataLen,1 define that the PLT histogram is (128/1=128) 128 channel data; Content after
PHistoData is the binary system data of PLT histogram.
Appendices
D-20
D.6 Complete mode inquiry and inquiry response pack
D.6.1 Mode inquiry pack
MS MD separator SD separator FD separator V FE SE ME
0x05 CMD 0x03 CTMR 0x0C SampleID 0x16 0x08 0x04 0x0A
D.6.2 Inquiry response pack
MS MD separator SD separator FD separator V
0x05 ACK 0x03 DAA 0x0C ST 0x16
FD separator V FE FD separator V FE SE ME
SampleID 0x16 0x08 AnaMode 0x16 0x08 0x04 0x0A
P/N: 3100-20-49382(1.6)
You might also like
- 5300 Operation Manual (v1.5) PDFDocument486 pages5300 Operation Manual (v1.5) PDFPhan Quan60% (5)
- HL7 Interface Manual: BS-380/BS-390Document47 pagesHL7 Interface Manual: BS-380/BS-390jonjosNo ratings yet
- BA-88 Operation Manual v1.1 PDFDocument49 pagesBA-88 Operation Manual v1.1 PDFEmilioPerezBallesterosNo ratings yet
- BC-5300 Operator's Manual - v1.5Document36 pagesBC-5300 Operator's Manual - v1.5Joe Padayatty67% (6)
- BA-88A LIS Interface Manual (v1.0)Document31 pagesBA-88A LIS Interface Manual (v1.0)QQ Medical LTDANo ratings yet
- Nihon KohdemDocument246 pagesNihon KohdemЛенаNo ratings yet
- BS-360E Operator's Manual V2.0 enDocument383 pagesBS-360E Operator's Manual V2.0 enSidharth WalavalkarNo ratings yet
- BC-5800 Auto Hematology Analyzer Engineer Maintenance ManualDocument20 pagesBC-5800 Auto Hematology Analyzer Engineer Maintenance ManualJaime EspinosaNo ratings yet
- BS-400 Service Manual (v1.3) PDFDocument369 pagesBS-400 Service Manual (v1.3) PDFVladimir BorjaNo ratings yet
- BS-400 (v5 0)Document369 pagesBS-400 (v5 0)elias martinezNo ratings yet
- Service Manual: BC-20s/BC-30sDocument174 pagesService Manual: BC-20s/BC-30sZulfahmiNo ratings yet
- BC 2300 ServiceDocument88 pagesBC 2300 ServiceNaresh Jethwa100% (1)
- Comprehensive Chemistry Analyzer for Clinical LabsDocument6 pagesComprehensive Chemistry Analyzer for Clinical LabsThiago Gallo100% (1)
- Микропланшетная Ифа Система Evolis (Bio-rad) СиDocument472 pagesМикропланшетная Ифа Система Evolis (Bio-rad) СиОлег Васюк100% (1)
- BC5500 Operation ManualDocument345 pagesBC5500 Operation ManualAyaovi Jorlau100% (1)
- BC-2800 Operation Maunal (1.5) PDFDocument271 pagesBC-2800 Operation Maunal (1.5) PDFChris Valdez DrumsNo ratings yet
- BS-200 Service Manual (v1.1)Document123 pagesBS-200 Service Manual (v1.1)Byron Cuevas Mendoza100% (5)
- BC-2800Vet Operation Manual (v1.8)Document246 pagesBC-2800Vet Operation Manual (v1.8)ariel6250% (2)
- Manual de Servicio Equipo BA-88Document37 pagesManual de Servicio Equipo BA-88Rubèn Sànchez Ramìrez80% (5)
- BS-300 Service Manual (v5.0)Document116 pagesBS-300 Service Manual (v5.0)Byron Cuevas Mendoza100% (1)
- BC 20s HandbuchDocument173 pagesBC 20s HandbuchmanoharNo ratings yet
- BC 5300vetDocument372 pagesBC 5300vetAnonymous GhWU5YK8100% (1)
- BC 5500Document483 pagesBC 5500Anonymous GhWU5YK850% (2)
- Host Interface Manual: BS-200/BS-220/BS-120/BS-130Document41 pagesHost Interface Manual: BS-200/BS-220/BS-120/BS-130Daniel CortesNo ratings yet
- Beckman Coulter ACT - Service Manual PDFDocument514 pagesBeckman Coulter ACT - Service Manual PDFKader SmailiNo ratings yet
- BC 2800vetDocument105 pagesBC 2800vetAnonymous GhWU5YK8No ratings yet
- Auto Hematology Analyzer Operator's ManualDocument590 pagesAuto Hematology Analyzer Operator's ManualSurya Haris Senoaji100% (2)
- Manual Usuario bs230Document357 pagesManual Usuario bs230Jose Rolando Orellana Rodriguez100% (1)
- BC 5800Document512 pagesBC 5800Anonymous GhWU5YK8100% (5)
- H50P - Operator's Manual - V7.0 - EN PDFDocument220 pagesH50P - Operator's Manual - V7.0 - EN PDFVinsmoke SanjiNo ratings yet
- Manuel Mindray BS 120 Analyzer User ManualDocument303 pagesManuel Mindray BS 120 Analyzer User ManualDENo ratings yet
- Mindray BC-2800 - Service ManualDocument108 pagesMindray BC-2800 - Service ManualAvilianaK.Bintari80% (5)
- Horiba ABX Micros 60 - User Manual PDFDocument136 pagesHoriba ABX Micros 60 - User Manual PDFkang opik100% (1)
- Mindray BS380 User ManualDocument8 pagesMindray BS380 User ManualMichael Okeke100% (2)
- Diatron Hemogram A380Document67 pagesDiatron Hemogram A380ayde1492100% (2)
- Manual Getein 1100Document32 pagesManual Getein 1100BlancaNo ratings yet
- BS-200E Service Training V1.0 enDocument89 pagesBS-200E Service Training V1.0 enВалентин ПисаревNo ratings yet
- Mek6318 OmDocument190 pagesMek6318 Omthanhtu987No ratings yet
- BS-800M Operation Manual V6.0 enDocument833 pagesBS-800M Operation Manual V6.0 enservicio Tecnico BIOTECNo ratings yet
- New BS-380 Preventive Maintenance ManualDocument23 pagesNew BS-380 Preventive Maintenance ManualBikram Thapa100% (1)
- Mek7300k TRM ADocument53 pagesMek7300k TRM Awong suwung75% (4)
- Hitachi 917 Analyzer - User ManualDocument406 pagesHitachi 917 Analyzer - User Manualmylove2804100% (1)
- Crea 275 - 564 XL-1000 - Xsys0024 - 76 - FDocument4 pagesCrea 275 - 564 XL-1000 - Xsys0024 - 76 - FNonameNo ratings yet
- MS H630 Service Manual 维修Document100 pagesMS H630 Service Manual 维修john02 dean0% (1)
- BC-5300 - Operation Manual - V4.0 - EN PDFDocument526 pagesBC-5300 - Operation Manual - V4.0 - EN PDFDenis PereiraNo ratings yet
- AbacusDocument97 pagesAbacusأنور مازوز أبو يوسفNo ratings yet
- Pentra 60Document308 pagesPentra 60Leonardo M. MonteiroNo ratings yet
- Mindray BS-120 Analyzer - User ManualDocument303 pagesMindray BS-120 Analyzer - User ManualDat Dau Anh90% (31)
- BS 380Document287 pagesBS 380Anonymous GhWU5YK8100% (3)
- XL640 ServiceManual v2017.02Document534 pagesXL640 ServiceManual v2017.02Fiodor CiumacNo ratings yet
- Service Convergys X5Document142 pagesService Convergys X5thanhtu987No ratings yet
- Prietest Touch User ManualDocument52 pagesPrietest Touch User ManualRoger SilvaNo ratings yet
- MC-600 CBC AnalyzerDocument16 pagesMC-600 CBC AnalyzerBeenish MirzaNo ratings yet
- L Is Interface ManualDocument85 pagesL Is Interface ManualToderici AdrianNo ratings yet
- 7fxskRonqNGuUc5WRYxVNWT5Ld88&Sec AHSqida5eRlZFV9BMcVHnUExHsjwgsLJvIHH 91Qq HWUhr1u9t2LYw0e3btxKCXy57eTfFrLqwE&a Gp&Filename Vitalab Microlab 300 - Servive ManualDocument184 pages7fxskRonqNGuUc5WRYxVNWT5Ld88&Sec AHSqida5eRlZFV9BMcVHnUExHsjwgsLJvIHH 91Qq HWUhr1u9t2LYw0e3btxKCXy57eTfFrLqwE&a Gp&Filename Vitalab Microlab 300 - Servive ManualLuly DamianNo ratings yet
- Biomedical Engineering Maintenance Services - Presentation 1Document8 pagesBiomedical Engineering Maintenance Services - Presentation 1ishoneyNo ratings yet
- BC-2800 Operation Maunal (1.8)Document283 pagesBC-2800 Operation Maunal (1.8)Tekniah GlobalNo ratings yet
- BC-1800 Operation ManualDocument285 pagesBC-1800 Operation Manualpoyen100% (2)
- BC 1800Document20 pagesBC 1800SUDHEER TADINo ratings yet
- Operation Manual PDFDocument285 pagesOperation Manual PDFpriyaNo ratings yet
- Dasar Eksitasi Pada GeneratorDocument8 pagesDasar Eksitasi Pada GeneratorTeknisi Abal AbalNo ratings yet
- Mastercam 8.1 Beta 4: New Verification Engine in Beta 4! Sub-Programs Post ChangesDocument48 pagesMastercam 8.1 Beta 4: New Verification Engine in Beta 4! Sub-Programs Post ChangesSaul Saldana LoyaNo ratings yet
- ParikalpDocument43 pagesParikalpManish JaiswalNo ratings yet
- Using Graphs To Display Data R 2-12 PDFDocument2 pagesUsing Graphs To Display Data R 2-12 PDFShafika AidaNo ratings yet
- CSO Skull SeriesDocument2 pagesCSO Skull SeriesWilchanNo ratings yet
- Hart Transmitter Calibration: Application NoteDocument8 pagesHart Transmitter Calibration: Application NoteThulasi Raman KowsiganNo ratings yet
- CV of Shaila (Me)Document4 pagesCV of Shaila (Me)Masud RanaNo ratings yet
- Shri Durga Chalisa 1Document25 pagesShri Durga Chalisa 1gsameeriitdNo ratings yet
- Anhydrous Ammonia Unloading Station & Storage/Vaporizer SystemDocument2 pagesAnhydrous Ammonia Unloading Station & Storage/Vaporizer SystemWalter Rigamonti100% (1)
- BC230XL Literature 12-11 SpreadslrDocument5 pagesBC230XL Literature 12-11 SpreadslrCiprian Petrule0% (1)
- Malaria Epidemiology & PreventionDocument92 pagesMalaria Epidemiology & PreventionritikaritikaNo ratings yet
- Etabloc Technical DataDocument108 pagesEtabloc Technical Dataedward ksbNo ratings yet
- Din en 1320-1996Document18 pagesDin en 1320-1996edcam13No ratings yet
- 43-101 Technical Report Quimsacocha, February 2009Document187 pages43-101 Technical Report Quimsacocha, February 2009Marco Vinicio SotoNo ratings yet
- Smart Asthma ConsoleDocument35 pagesSmart Asthma ConsoleMohamad Mosallam AyoubNo ratings yet
- GBDocument10 pagesGBQuoctytranNo ratings yet
- Pancreatic NekrosisDocument8 pagesPancreatic Nekrosisrisyda_mkhNo ratings yet
- Educ 211 Ancient EgyptDocument27 pagesEduc 211 Ancient Egyptapi-207262700No ratings yet
- CSSBI Tablas de Carga Perfiles PDFDocument60 pagesCSSBI Tablas de Carga Perfiles PDFRamón RocaNo ratings yet
- EC6702-Optical Communication and NetworksDocument18 pagesEC6702-Optical Communication and Networkskasim_1983No ratings yet
- Aminet 110 en PDFDocument17 pagesAminet 110 en PDFWahid AliNo ratings yet
- Vedic Astrology OverviewDocument1 pageVedic Astrology Overviewhuman999100% (8)
- Dialyser Reprocessing Machine Specification (Nephrology)Document2 pagesDialyser Reprocessing Machine Specification (Nephrology)Iftekhar AhamedNo ratings yet
- Grade 9 Unit 1 - Part 1: Square RootsDocument20 pagesGrade 9 Unit 1 - Part 1: Square RootsWilson ZhangNo ratings yet
- داينمك الملزمة كاملةDocument79 pagesداينمك الملزمة كاملةarno assassin33% (3)
- Project Information for 2x660 MW Lube Oil PumpsDocument93 pagesProject Information for 2x660 MW Lube Oil PumpsghostamirNo ratings yet
- Shotcreting in Australia 2010Document84 pagesShotcreting in Australia 2010Vedad TerzicNo ratings yet
- Maize Package of Practices in BriefDocument3 pagesMaize Package of Practices in Briefkomandla venkatkiran reddyNo ratings yet
- 19174the Rise of Industrial Big Data WP Gft834Document6 pages19174the Rise of Industrial Big Data WP Gft834em01803257No ratings yet
- EBARA FS513CT-R0E pump manualDocument6 pagesEBARA FS513CT-R0E pump manualApriliyanto Rahadi PradanaNo ratings yet