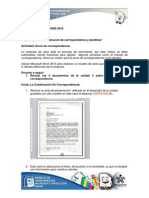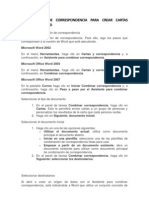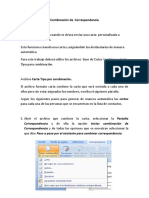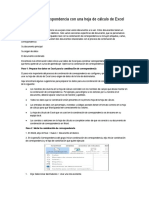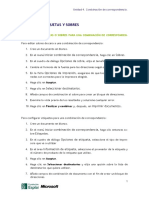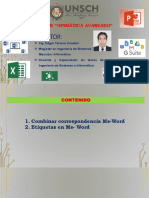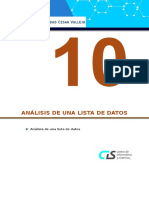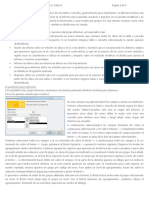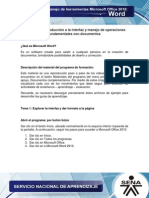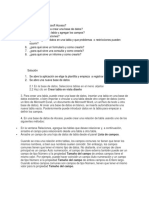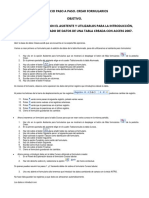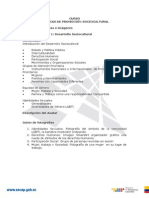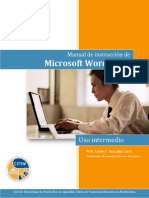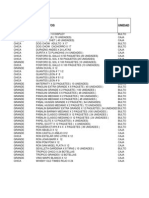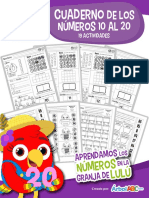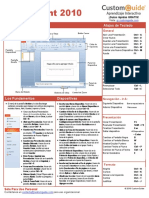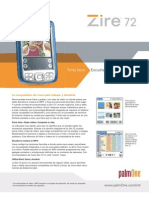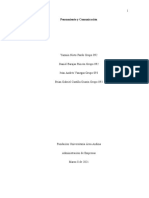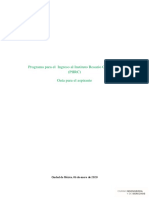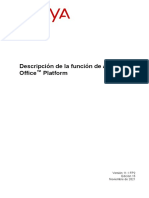Professional Documents
Culture Documents
Microsoft Word Unidad 3
Uploaded by
Edwin Patricio Aucancela Yuquilema0 ratings0% found this document useful (0 votes)
91 views44 pageschevere
Copyright
© © All Rights Reserved
Available Formats
PDF, TXT or read online from Scribd
Share this document
Did you find this document useful?
Is this content inappropriate?
Report this Documentchevere
Copyright:
© All Rights Reserved
Available Formats
Download as PDF, TXT or read online from Scribd
0 ratings0% found this document useful (0 votes)
91 views44 pagesMicrosoft Word Unidad 3
Uploaded by
Edwin Patricio Aucancela Yuquilemachevere
Copyright:
© All Rights Reserved
Available Formats
Download as PDF, TXT or read online from Scribd
You are on page 1of 44
Unidad N3.
Combinacin de correspondencia y uso de plantillas
Tema 1: Combinar correspondencia parte I
Iniciar la combinacin de correspondencia
Permite la unificacin de un archivo con texto fijo y datos variables; almacenados a
travs de una carpeta externa. Como texto fijo, se debe usar una carta de
presentacin que se tenga guardada en el PC, para ello debe:
1. Dar clic en el botn Archivo.
2. Dar clic en Abrir.
3. En la carpeta donde est almacenado el documento (la carta), seleccionar
el archivo
4. Carta de presentacin.
5. Dar clic en Abrir.
Ahora es necesario guardar este documento para realizar el ejercicio:
5. Dar clic en el botn Archivo.
6. Dar clic en Guardar como.
7. Dar nombre al archivo.
8. Dar clic en el botn Guardar.
Crear los destinatarios
Una vez guardado el documento, se inicia el procedimiento para realizar la
combinacin de correspondencia:
1. Dar clic en la opcin Correspondencia del men.
2. Seleccionar la herramienta Iniciar combinacin de correspondencia.
3. Del panel de opciones, dar clic sobre Cartas, la carta proveniente de la
primera actividad ya est configurada para combinar. Ahora es necesario
crear el listado de clientes a quienes se le enviar la carta.
4. Dar clic en la herramienta Seleccionar destinatarios de la barra men.
5. Dar clic en la opcin Escribir nueva lista
6. El cuadro de dilogo Nueva lista de direcciones aparece en pantalla.
7. Debe establecer qu informacin va a almacenar en la lista de
destinatarios. Dar clic en el botn Personalizar columnas
Eliminar campos del listado de destinatarios
En el cuadro de dilogo Personalizar lista de direcciones se puede agregar
campos necesarios o remover los innecesarios.
1. Del listado, seleccionar Campo de direccin 2, esta opcin ser eliminada.
2. Dar clic en Eliminar.
3. Una advertencia aparece en pantalla, dar clic en el botn S.
Note que este campo desaparece del listado.
Realizar estos mismos pasos para:
Provincia o estado
Cdigo postal
Pas o regin
Crear nuevos campos en el listado de destinatarios
Es posible crear campos que complementen el listado necesario de destinatarios.
Crear un nuevo campo
Paso a paso:
1. Es necesario crear un nuevo campo dentro de la lista, dar clic en el botn
Agregar.
2. Digitar el nombre del campo, en este caso Cargo.
3. Dar clic en Aceptar.
4. El campo Cargo aparece en la lista, pero se debe ubicar debajo del campo
Apellidos.
5. Dar clic en Subir, hasta ubicar en el sitio este campo.
6. Dar clic en Aceptar.
Ingresar los datos del destinatario
Paso a paso:
1. Dar clic en Tratamiento y digitar el texto Sr. o Sra.
2. En este caso, dar clic en Nombre y digitar (Mnica). La informacin de
cada casilla se debe encontrar en la carta que est trabajando, Mnica
Villanueva ser el primer destinatario. Cada dato debe ser completado.
Para moverse entre celdas pulsar la tecla TAB o pulsar las flechas del
teclado segn la direccin a la que necesite dirigirse.
3. Una vez completados los datos del primer destinatario, dar clic en el botn
Nueva entrada.
4. Llenar los datos del nuevo destinatario, repetir estas acciones con todos los
destinatarios.
5. Dar clic en Aceptar.
6. En el cuadro de dilogo Guardar lista de direcciones aparece en pantalla.
Dar nombre al archivo.
7. Dar clic en el botn Guardar, se crear automticamente una carpeta
especial para guardar esta base de datos. Microsoft Word 2010 se apoya
en el programa Microsoft Access 2010 para administrar estas listas.
Tema 2: Combinar correspondencia parte II
Insertar los campos en el documento macros de Word
Una vez creada la lista de destinatarios, es necesario ubicar dentro de la carta de
presentacin, los campos que se combinarn con el listado. Se inicia insertando
un macro que actualice la fecha automticamente:
Paso a paso:
1. Seleccionar la fecha en la carta y borrar la seleccin, pulsando la tecla
Backspace.
2. Ir a la opcin Vista del men.
3. Seleccionar la herramienta Macros.
4. Del panel, seleccionar Ver macros.
5. En el cuadro de dilogo que aparece en pantalla, seleccionar comandos
de Word.
6. Digitar el nombre del macro Insertar campo (debe ser todo pegado).
7. De las opciones en el listado, seleccionar InsertarCampoFecha.
8. Dar clic en el botn Ejecutar, luego la fecha se insertar automticamente.
Editar campos
El formato actual de la fecha no es conveniente para la carta por eso se debe
cambiar el formato:
Paso a paso:
1. Dar clic sobre el elemento, un cuadro enmarca la fecha, pulsar botn
derecho sobre este campo.
2. Del panel, seleccionar la opcin Editar campo.
3. En pantalla aparece el cuadro de dilogo Campo, del listado propiedades
de campo, en formatos de fecha, seleccionar una opcin.
4. Dar clic en Aceptar.
Los campos combinados son la informacin que se importar del listado de
destinatarios a la carta creada.
Para incluir los campos combinados dentro del documento, debe hacer lo
siguiente:
1. Seleccionar el texto Sr. o Sra. y borrarlo con la tecla Backspace.
2. Ir a la opcin Correspondencia.
3. Seleccionar la herramienta Insertar campo combinado.
4. Del panel, seleccionar Tratamiento.
Ahora se insertar el campo Nombre
Paso a paso:
1. Seleccionar el nombre en la carta, pulsando las teclas Control + Shift +
flecha derecha. (O dar clic sostenido en la palabra nombre).
2. Ir a la opcin Correspondencia.
3. Seleccionar la herramienta Insertar campo combinado.
4. Seleccionar la opcin Nombre.
Todos los campos de la
carta se insertan de la
misma manera.
Por esta razn se edit la
lista de destinatarios
previamente.
Insertar la lnea de saludo
Paso a paso:
1. Es necesario seleccionar la lnea actual de saludo y borrarla con la tecla
Backspace.
2. Dar clic sobre la herramienta lnea de saludo.
3. Se abre el cuadro de dilogo y se inserta la lnea de saludo.
4. Entre las alternativas se puede seleccionar el saludo ms pertinente para el
tipo de carta que se est construyendo. Escoger la opcin Estimado.
5. Clic en Aceptar.
Tambin es posible escoger la forma de tratar al destinatario
1. En el panel se escoge la alternativa ms pertinente (primera opcin), ya que
la formalidad es necesaria para este tipo de documento.
Se puede visualizar el resultado de la lnea de saludo aplicada a la lista de
destinatarios.
2. Dar clic sobre los Controles, (para visualizar).
3. Dar clic en el botn Aceptar.
Vista previa de resultados
Permite visualizar el producto de la combinacin:
1. Para activar la visualizacin de los resultados, dar clic en el botn Vista
previa de resultados.
2. Dar clic en los Controles para ver el siguiente registro completo. Repetir
esta accin para generar vistas previas.
Para desactivar la vista previa, dar clic de nuevo en la herramienta Vista previa
de resultados.
Comprobacin automtica de errores
Esta funcin se activa una vez se crea el documento que contendr las cartas
combinadas.
1. Del panel Vista previa de resultados, seleccionar la opcin
Comprobacin automtica de errores.
2. En el cuadro que aparece en pantalla, escoger la opcin Completar la
combinacin detenindose para informar los errores.
3. Dar clic en Aceptar.
Nota: inmediatamente se observa que se crea un archivo independiente llamado
Cartas1.
All se muestran todas las cartas con sus destinatarios.
Una vez finalizada la comprobacin de errores se genera un documento nuevo,
llamado Cartas1. Este archivo contendr todas las cartas combinadas y
posteriormente se procede a guardar dicho proceso.
Paso a paso:
1. Dar clic en el botn Archivo.
2. Escoger la opcin Guardar como.
3. Se abre el cuadro de dilogo Guardar como.
4. Dar nombre al archivo.
5. Dar clic en Guardar.
Finalizar la combinacin de documentos
Paso a paso:
1. Se pasa al archivo original (en este caso Carta).
2. Dar clic en el botn Guardar.
3. Tambin se puede generar las cartas combinadas desde el botn Finalizar
y combinar.
4. Seleccionar la opcin Editar documentos individuales
5. Un pequeo cuadro de dilogo aparece para especificar cules registros
sern combinados en un nuevo documento. Seleccionar la opcin Todos.
6. Dar clic en Aceptar.
Se guarda el documento generado con las cartas combinadas.
7. Dar clic en Finalizar y combinar.
8. Seleccionar la opcin Imprimir documentos.
9. Seleccionar los registros a imprimir en el cuadro de dilogo.
10. Se abre el cuadro de dilogo y dar clic en imprimir.
Tema 3: Combinar correspondencia parte III
Editar la lista de destinatarios
Resulta posible editar el listado de destinatarios y realizar acciones para combinar
solo los contactos deseados.
Paso a paso:
1. Dar clic en la ficha Correspondencia.
2. Dar clic en el botn Editar lista de destinatarios.
3. Seleccionar el listado de destinatarios de la seccin Origen de datos.
4. Dar clic en el botn Edicin.
1. Seleccionar la casilla que desea editar. Puede realizar la edicin de
cualquier casilla del listado, tambin es posible adicionar nuevas entradas,
eliminarlas o personalizar las columnas.
2. Dar clic en la herramienta Buscando con esta herramienta es posible
encontrar un contacto dentro del listado.
3. En el cuadro de dilogo buscar entrada digitar la palabra que desea
buscar.
4. Dar clic en Buscar siguiente.
Fijarse que en el listado se resalte el contacto digitado anteriormente.
Tambin se puede limitar la bsqueda enmarcndola en un solo campo, para ello
debe:
1. Dar clic en la opcin Este campo.
2. Dar clic en la pestaa del men lista y seleccionar el campo.
3. Digitar la palabra.
4. Dar clic en el botn Buscar siguiente.
5. El resultado resalta en la lista de destinatarios.
6. Una vez editada la lista, dar clic en el botn Aceptar.
7. Una advertencia de actualizacin aparece en pantalla, dar clic en el botn S.
Ordenar los datos
Paso a paso:
1. Es posible dar orden a los destinatarios por medio de la herramienta
Ordenar
2. Se abre el cuadro de dilogo Filtrar y ordenar.
3. En el cuadro de dilogo dar clic en la pestaa Ordenar registros, para as
determinar el orden del contacto en la lista.
4. Dar clic sobre el campo.
5. Dar clic en Aceptar.
Filtrar datos
Es posible filtrar la lista por medio de esta herramienta:
1. Dar clic en Filtrar
2. Se abre el cuadro de dilogo Filtrar y ordenar.
3. Para este caso se filtrar la carta para combinarla con los contactos de la
lista cuyo tratamiento sea Sra. Inicialmente deber escoger el campo que
va a formar parte de la condicin. Seleccionar Tratamiento.
4. Establecer la comparacin, para este caso escoger Es igual a.
5. En comparar con, escribir la condicin Sra.
6. Dar clic en Aceptar.
7. En el listado aparecen solo los contactos que fueron denominados Sra en el
campo tratamiento.
8. Dar clic en el botn Aceptar.
Proteger el documento
Es posible establecer una contrasea para acceder o modificar el documento;
recordar que si se realiza esta accin y olvida la contrasea, no podr
recuperarse, para ello debe:
1. Ir al botn Archivo.
2. Dar clic en la herramienta Informacin.
3. Seleccionar la herramienta proteger documento.
4. Seleccionar la opcin, Cifrar con contrasea.
5. En pantalla aparecer una casilla para escribir la contrasea, acompaada
de un mensaje de advertencia. Deber digitar la contrasea, recordando
que esta distingue entre minsculas y maysculas.
6. Dar clic en Aceptar.
7. De nuevo aparece el cuadro de dilogo, esta vez para reescribir la
contrasea.
8. Dar clic en Aceptar.
Propiedades del documento
Cada archivo tiene propiedades tales como: ttulo, autor, palabras clave, entre
otros. Para cambiarlas se debe hacer lo siguiente:
1. Dar clic en el botn Archivo.
2. Seleccionar la opcin Informacin.
3. En el panel lateral derecho, dar clic en Propiedades y cuando salgan las
dos opciones elegir mostrar el panel de documentos.
4. Aparece una barra entre el Men y la hoja con casillas para completar las
propiedades del documento.
5. Llenar o modificar la informacin de las casillas, cada cuadrcula, solicita un
dato especfico para el documento.
Tema 4: Crear una nueva plantilla
Las plantillas son documentos de Word preestablecidos que permiten editar datos
y guardar todo tipo de formatos. En este caso, la carta de presentacin est
ajustada a un formato, por lo tanto, se proceder a guardar como plantilla:
1. Dar clic en el botn Archivo.
2. Seleccionar la opcin Guardar como.
3. Se abre el cuadro de dilogo Guardar como.
4. Digitar el nombre de la plantilla.
5. En el listado de Tipo de archivo, dar clic en la opcin Plantilla habilitada
con macros de Word, (recuerde que la carta tiene la macro de fecha. Si la
carta no tuviera macro, se selecciona Plantilla de Word).
6. Dar clic en la casilla Guardar miniatura. Esto permite generar una imagen
miniatura de la plantilla para pre visualizarla.
7. Dar clic en el botn Guardar.
Cada vez que desee utilizar la plantilla, debe crear un documento nuevo:
Paso a paso:
1. Dar clic en el botn Archivo.
2. Dar clic en la opcin Nuevo.
3. Seleccionar la opcin Nuevo a partir de existente.
4. Se abre el cuadro de dilogo Nuevo a partir de un documento existente.
5. Seleccionar la plantilla creada.
6. Dar clic en el botn Crear nuevo.
7. Anteriormente se protegi el documento con una contrasea, esta ser
requerida para abrir la plantilla que se cre. Digitar la contrasea.
8. Dar clic en Aceptar.
9. Una advertencia de Microsoft Word aparece en pantalla, indicando que se
ejecutar un comando SQL (la base de datos creada para el listado de
clientes que la carta contiene para la combinacin de correspondencia).
10. Dar clic en el botn S.
Se crear un nuevo documento que deber guardar y en donde podr hacer las
modificaciones pertinentes a la plantilla.
Tema 5: Usar una plantilla prediseada
Microsoft Word 2010 trae una galera de plantillas para su uso, algunas de las
plantillas vienen por defecto, otras se pueden descargar de Internet directamente
desde Microsoft Office Online (pgina web oficial de material descargable y
consulta de Microsoft Office).
Para este ejercicio es necesario tener conexin a Internet:
1. Dar clic en el botn Archivo.
2. Seleccionar la opcin Nuevo, se abrirn mltiples opciones de nuevas
creaciones.
3. Seleccionar una categora, por ejemplo Calendarios.
4. En el panel central se muestran las opciones de calendario que existen,
seleccionar Calendarios 2011 y descargar.
Plantillas Online
Para el ejercicio, adems de la carta de presentacin, se invitar a las personas
para que ingresen a estudiar al SENA, para esto deben:
1. Buscar una plantilla de Microsoft Office Online. Dar clic en la casilla de
bsqueda y digitar la opcin PROSPECTO DE EVENTO.
2. Dar clic en el vnculo Iniciar bsqueda.
3. En el panel central, se mostrarn las opciones de plantilla en lnea que
ofrece el programa. Usar la barra de deslizamiento para buscar la plantilla
deseada y seleccionar la plantilla Prospecto de evento.
4. En el panel lateral derecho, es posible ver la vista previa de la plantilla. Dar
clic en el botn Descargar.
5. Un cuadro de descarga aparece en pantalla, la plantilla est descargndose
desde Microsoft Office Online.
6. Se abre una nueva ventana de Word con la plantilla descargada, se debe
guardar el archivo para trabajar sobre l como un nuevo documento.
Modificar la plantilla
La plantilla indica que informacin se debe llenar para personalizar.
Una vez en pantalla, la plantilla tiene elementos ya preestablecidos que ayudan a
construir la invitacin al evento.
Paso a paso:
1. Inicialmente, dar clic en el cuadro de texto, nombre de la organizacin y
seleccionar el texto pulsando Ctrl + Shift + flecha derecha y borrar el
mismo, pulsando la tecla Backspace.
2. Dar clic en la pestaa Tipo de fuente.
3. Seleccionar el tipo de letra Bauhaus 93.
4. Escribir SENA: (nombre de la organizacin).
5. Para ingresar el resto del nombre, dar clic en la pestaa Tamao de fuente
y seleccionar el tamao 24.
1. Digitar Servicio Nacional de Aprendizaje, seleccionar el texto anterior
pulsando las teclas Ctrl + Shift + flecha izquierda.
2. Quitar la negrilla del texto.
3. Cambiar el color del texto, ir a la pestaa Color de fuente.
4. Seleccionar color azul, nfasis 1.
5. Seleccionar el texto SENA:, para cambiarle el color.
6. Dar clic en la pestaa Color de fuente y seleccionar el color azul oscuro,
Texto 2.
1. Seleccionar el enunciado del nombre del evento y borrarlo pulsando la tecla
Backspace. A continuacin digite el texto reunin informativa del SENA.
2. Cambiar el color del texto: clic en la pestaa Color de texto.
3. Seleccionar color azul oscuro, Texto 2.
4. Dar clic en la pestaa de la herramienta Bordes.
5. Seleccionar la opcin Bordes y sombreado
6. Se abre el cuadro de dilogo Bordes y sombreado.
7. Dentro de la pestaa Bordes, dar clic en la opcin color.
8. Seleccionar el color azul oscuro, Texto 2.
9. Clic en la pestaa Sombreado.
10. En la opcin Relleno, seleccionar color azul oscuro, Texto 2, claro 80%.
11. Clic en Aceptar.
1. Seleccionar el texto de lugar y fecha, borrarlo pulsando la tecla Backspace.
Cambiar el color del texto, e ingresar los datos (lugar y fecha).
2. Dar clic sobre la primera lnea de prrafo sombreada.
3. Dar clic en la pestaa Bordes y seleccionar la opcin Bordes y
sombreado. En el cuadro de dilogo Bordes y sombreado, realizar los
mismos pasos del cuadro anterior (nombre del evento).
4. Realizar las mismas acciones con la segunda lnea de prrafo sombreado.
Finalizada la edicin de los elementos que componen la plantilla, se selecciona el
texto intermedio y se ingresan los datos:
Ortografa y gramtica
Para hacer correccin ortogrfica, es posible activar la opcin en la Barra de
acceso rpido, para ello debe:
1. Dar clic en la pestaa de la Barra de acceso rpido.
2. Del listado seleccionar la opcin Ortografa y gramtica.
3. El botn de la herramienta aparece en la barra.
4. Dar clic sobre el cono.
5. Se abre el cuadro de dilogo ortografa y gramtica.
6. Clic en cambiar.
7. Corregir los errores y dar clic en Aceptar una vez finaliza la correccin.
8. Para visualizar la totalidad del documento, ir a la ficha Vista.
9. Dar clic en Una pgina.
10. Guardar el documento.
Referencias
Servicio Nacional de Aprendizaje, SENA. (2010). Manejo de Herramientas
Microsoft Office 2007: Word. Colombia: Autor.
Control del documento
Nombre Cargo Dependencia Fecha
Autor
Nidia Liseth
Ospina Quintero
Contratista
Centro
Agroindustrial
Regional Quindo
Abril de
2012
Autor
Carlos Humberto
Ramrez Garzn
Contratista
Centro
Agroindustrial
Regional Quindo
Abril de
2012
Adaptacin
Ana Mara Mora
Jaramillo
Guionista -
Lnea de
produccin
Centro
Agroindustrial
Regional Quindo
Septiembre
de 2013
You might also like
- Motores Fuera de BordaDocument2 pagesMotores Fuera de BordaEdwin Patricio Aucancela YuquilemaNo ratings yet
- Manual Bloque 5Document13 pagesManual Bloque 5MisaelVRNo ratings yet
- TEMA 1. Combinación de CorrespondenciaDocument47 pagesTEMA 1. Combinación de CorrespondenciaEduardo OsorioNo ratings yet
- CorrespondenciaDocument21 pagesCorrespondenciaamigo rodNo ratings yet
- Actividad Unidad 3Document16 pagesActividad Unidad 3carlos3001060% (1)
- Combinar CorrespondenciaDocument6 pagesCombinar CorrespondenciaLenin Del Castillo ChNo ratings yet
- Trabajo No. 1 ComputaciónDocument9 pagesTrabajo No. 1 ComputaciónMisael Luis Pedro Xum SaquicNo ratings yet
- Trabajo No. 1 ComputaciónDocument9 pagesTrabajo No. 1 ComputaciónMisael Luis Pedro Xum SaquicNo ratings yet
- Combinación de CorrespondenciaDocument21 pagesCombinación de CorrespondenciaGustavo CruzNo ratings yet
- InprimirDocument3 pagesInprimirEdward StuartNo ratings yet
- Combianar CorrespondeciaDocument5 pagesCombianar CorrespondeciaLeidyUribeNo ratings yet
- Zimbra User Manual-Mail SagradoDocument14 pagesZimbra User Manual-Mail SagradoJavier Aliaga InfanteNo ratings yet
- Combinación de CorrespondenciaDocument10 pagesCombinación de CorrespondenciaerikdavidjuarezperezNo ratings yet
- Sobres y Etiquetas SEMANA 4bDocument16 pagesSobres y Etiquetas SEMANA 4bdanielchamuNo ratings yet
- Unidad 3 Doc 4Document12 pagesUnidad 3 Doc 4Aris ViverosNo ratings yet
- Concepto de GUARDARDocument11 pagesConcepto de GUARDARJose Luis Santos SantosNo ratings yet
- Lotus Notes 8 - Manual de UsuarioDocument53 pagesLotus Notes 8 - Manual de UsuarioMiguel Andres Flores CalderonNo ratings yet
- Las Opciones Avanzadas Que Ofrece La Combinación de CorrespondenciaDocument5 pagesLas Opciones Avanzadas Que Ofrece La Combinación de CorrespondenciaAlejandro SandovalNo ratings yet
- Cómo Utilizar La Combinación de Correspondencia para Crear Cartas Modelo en WordDocument9 pagesCómo Utilizar La Combinación de Correspondencia para Crear Cartas Modelo en WordDavid CuarteroNo ratings yet
- Actividad Combinación de CorrespondenciaDocument6 pagesActividad Combinación de Correspondenciasebastian herrera cabreraNo ratings yet
- Lotus Notes 8 - Manual de UsuarioDocument53 pagesLotus Notes 8 - Manual de Usuarioeslawer007No ratings yet
- Taller 2 TicDocument24 pagesTaller 2 TicJenny HerreraNo ratings yet
- Combinacion de CorrespondenciaDocument12 pagesCombinacion de CorrespondenciajaretpablomejiavelascoNo ratings yet
- Combinacion de Correspondencia MacrosDocument8 pagesCombinacion de Correspondencia MacrosBARBARA JIMENEZNo ratings yet
- Combinar en ExcelDocument23 pagesCombinar en ExcelNéstor SerranoNo ratings yet
- Ejercicio de PracticaDocument3 pagesEjercicio de Practicakaren zuÑigaNo ratings yet
- Correspond Enc I ADocument22 pagesCorrespond Enc I AJorge.ANo ratings yet
- Resumen M3Document5 pagesResumen M3Omaira Andrea Leiva FernándezNo ratings yet
- Experiencias Formativas Básicas - Semana 4 - Manual de Combinar CorrespondenciaDocument24 pagesExperiencias Formativas Básicas - Semana 4 - Manual de Combinar CorrespondenciamusicNo ratings yet
- Dayana CorrespondenciaDocument3 pagesDayana CorrespondenciaAnthony GCNo ratings yet
- Práctica 8.tablas y Operaciones Con Filas y ColumnasDocument4 pagesPráctica 8.tablas y Operaciones Con Filas y ColumnasSandra Cimas FiérrezNo ratings yet
- Combinar CorrespondenciaDocument24 pagesCombinar CorrespondenciaRaquel Picazo MerinoNo ratings yet
- Combinacion de Corrpd.Document10 pagesCombinacion de Corrpd.Isabela HernandezNo ratings yet
- 795 205.04 MPERIA Quick Reference Guide Operator ESDocument2 pages795 205.04 MPERIA Quick Reference Guide Operator ESJose Alejandro Salvador Zuñiga GamboaNo ratings yet
- Combinación de Correspondencia, Columnas y Letra CapitalDocument5 pagesCombinación de Correspondencia, Columnas y Letra CapitalXiomara Acosta ZambranoNo ratings yet
- Combinar Correspondencia Con Una Hoja de Cálculo de ExcelDocument4 pagesCombinar Correspondencia Con Una Hoja de Cálculo de Excelclaudio Rodriguez OrtizNo ratings yet
- Combinar CorrespondenciaDocument3 pagesCombinar CorrespondenciaAlejandroMNo ratings yet
- 8 Ejercicio #4 Crear OrganigramaDocument11 pages8 Ejercicio #4 Crear OrganigramaAmoliser AmoliserNo ratings yet
- 4.3 Crear Etiquetas y SobresDocument6 pages4.3 Crear Etiquetas y Sobresy2l2idys22lvar2zNo ratings yet
- Sesión 02 - Ms-Word - Combinación de CorrespondenciaDocument36 pagesSesión 02 - Ms-Word - Combinación de CorrespondenciaJHONYSFNo ratings yet
- Cartas y Correspondencia 2Document8 pagesCartas y Correspondencia 2Lic Romina MartínezNo ratings yet
- Yet Another Mail MergeDocument5 pagesYet Another Mail MergeAndrés Paz BurbanoNo ratings yet
- Wahpeqftt Modulo 1 Lectura 2Document25 pagesWahpeqftt Modulo 1 Lectura 2La YUYANo ratings yet
- Combinar CorrespondenciaDocument28 pagesCombinar CorrespondenciaudencioNo ratings yet
- Cómo Combinar Correspondencia para Crear Un Directorio en WordDocument3 pagesCómo Combinar Correspondencia para Crear Un Directorio en WordMontserrat LopezNo ratings yet
- Formulario en ExcelDocument10 pagesFormulario en ExcelCarlos GianmatteyNo ratings yet
- Combinar Correspondencia Con Una Hoja de Cálculo de ExcelDocument9 pagesCombinar Correspondencia Con Una Hoja de Cálculo de ExcelAngel OlanoNo ratings yet
- Resum Combinar Correspond OO WriterDocument3 pagesResum Combinar Correspond OO WriterESAVALLNo ratings yet
- Utn Frba Consignas Word AvanzadoDocument8 pagesUtn Frba Consignas Word AvanzadoInnovatek LegoNo ratings yet
- Combinar CorrespondenciaDocument22 pagesCombinar CorrespondenciaIrenegarciacontrerasNo ratings yet
- s10 - 01 Actividad Aprendizaje DesarrolladaDocument18 pagess10 - 01 Actividad Aprendizaje DesarrolladaJuan AguilarNo ratings yet
- 10p3s8 - InformesDocument3 pages10p3s8 - InformesProfe SistemasNo ratings yet
- Manual Combinacion de CorrespDocument12 pagesManual Combinacion de CorrespJOHANNANo ratings yet
- Ejercicio1CrearFormularios 1Document3 pagesEjercicio1CrearFormularios 1Diana Espinoza MazaNo ratings yet
- Microsoft Word Unidad 1Document39 pagesMicrosoft Word Unidad 1Luis E. Acevedo CastillaNo ratings yet
- Actividad #2Document4 pagesActividad #2Geral PerezNo ratings yet
- Manual Word 2010. CorrespondenciaDocument18 pagesManual Word 2010. CorrespondenciaFabricio MicoliniNo ratings yet
- EJERCICIOPASOAPASODocument5 pagesEJERCICIOPASOAPASONayeli OrtízNo ratings yet
- Davm BD E2Document17 pagesDavm BD E2Diego ValdezNo ratings yet
- Declaracion Politica Gafisud-1Document6 pagesDeclaracion Politica Gafisud-1Edwin Patricio Aucancela YuquilemaNo ratings yet
- Guión de Imagenes Técnicas de Promoción SocioculturalDocument3 pagesGuión de Imagenes Técnicas de Promoción SocioculturalEdwin Patricio Aucancela YuquilemaNo ratings yet
- Declaracion Politica Gafisud-1Document6 pagesDeclaracion Politica Gafisud-1Edwin Patricio Aucancela YuquilemaNo ratings yet
- Evidencia 3.Document3 pagesEvidencia 3.Edwin Patricio Aucancela YuquilemaNo ratings yet
- Etica y ProtocoloDocument10 pagesEtica y ProtocoloMartín EnriqueNo ratings yet
- Temario AfterEffects 5.5Document5 pagesTemario AfterEffects 5.5Edwin Patricio Aucancela YuquilemaNo ratings yet
- Servicio y Atención Al ClienteDocument11 pagesServicio y Atención Al ClienteEdwin Patricio Aucancela YuquilemaNo ratings yet
- Soldadura Por Arco Sumergido SAWDocument14 pagesSoldadura Por Arco Sumergido SAWEdwin Patricio Aucancela Yuquilema0% (1)
- CorrespondenciaDocument1 pageCorrespondenciaEdwin Patricio Aucancela YuquilemaNo ratings yet
- Word 2013, Uso IntermedioDocument25 pagesWord 2013, Uso IntermedioMarco AntonioNo ratings yet
- Integración de Las TICDocument1 pageIntegración de Las TICEdwin Patricio Aucancela YuquilemaNo ratings yet
- Copia de Control Bodega CasaDocument44 pagesCopia de Control Bodega CasaEdwin Patricio Aucancela YuquilemaNo ratings yet
- Control Bodega CasaDocument41 pagesControl Bodega CasaEdwin Patricio Aucancela YuquilemaNo ratings yet
- Cuaderno Numeros-10a20Document22 pagesCuaderno Numeros-10a20paulina100% (1)
- Actividad 3.2 Usabilidad, UX y AccesibilidadDocument6 pagesActividad 3.2 Usabilidad, UX y AccesibilidadEvelyn Cecilia Silva GarciaNo ratings yet
- ESQUEMA2Document61 pagesESQUEMA2Jose ManuelNo ratings yet
- Paquetes de Rastreo y Monitoreo Gps EmpresarialesDocument2 pagesPaquetes de Rastreo y Monitoreo Gps Empresarialesanon_190228621No ratings yet
- Modelo CanvasDocument5 pagesModelo CanvasPedro Nuñez AraosNo ratings yet
- OrdezkaguneaDocument25 pagesOrdezkaguneaIratxe BarturenNo ratings yet
- TRABAJO REDES I - Capa de AplicaciónDocument4 pagesTRABAJO REDES I - Capa de AplicaciónFernando MartinezNo ratings yet
- Folleto mfc-8950dw PDFDocument2 pagesFolleto mfc-8950dw PDFereslomaximo2014No ratings yet
- Identidad DigitalDocument7 pagesIdentidad DigitalJulián Corona MartínezNo ratings yet
- Literatura Argentina y TicDocument7 pagesLiteratura Argentina y Ticsolperezcantone-1No ratings yet
- La Influencia de Las Redes Sociales en La Opinión Pública y Política Del PerúDocument14 pagesLa Influencia de Las Redes Sociales en La Opinión Pública y Política Del PerúVíctor Mestanza100% (1)
- Planilla de Inscripción-ExtemporáneaDocument1 pagePlanilla de Inscripción-ExtemporáneaCarlos Alfonso Cabeza ContrerasNo ratings yet
- Evaluación Diagnóstica EDIEMS - AlumnosDocument9 pagesEvaluación Diagnóstica EDIEMS - AlumnosAlma GasoNo ratings yet
- Catalog Certificacion Ubiquiti FinalDocument7 pagesCatalog Certificacion Ubiquiti FinalBasilica EsquipulasNo ratings yet
- Powerpoint 2010 Guia RapidaDocument3 pagesPowerpoint 2010 Guia RapidabrydylNo ratings yet
- Sistemas Gestores de Bases de Datos-Analisis de Caracteristicas PDFDocument13 pagesSistemas Gestores de Bases de Datos-Analisis de Caracteristicas PDFYOSOYQUIENQUIEROSERNo ratings yet
- Palmone Zire™ 72 - Especificaciones - EspañolDocument2 pagesPalmone Zire™ 72 - Especificaciones - EspañolpapuchisNo ratings yet
- GUIA DE ANALISIS Coordenadas GeográficasDocument10 pagesGUIA DE ANALISIS Coordenadas GeográficasRobert MeloNo ratings yet
- En GB - Com - EasyblogDocument26 pagesEn GB - Com - EasyblogjavierpracaNo ratings yet
- Características de PowerPointDocument2 pagesCaracterísticas de PowerPointCharlyPorSangreEstradaNo ratings yet
- Sistemas Distribuidos Linea de ComandosDocument4 pagesSistemas Distribuidos Linea de ComandosKarlitos AlexterNo ratings yet
- Pensamiento y ComunicaciónDocument6 pagesPensamiento y ComunicaciónDaniel Barajas RinconNo ratings yet
- Windows F1Document15 pagesWindows F1cherchi99No ratings yet
- Computo Forense Mediante Honeypot PDFDocument70 pagesComputo Forense Mediante Honeypot PDFSara RamirezNo ratings yet
- Manual Mastertrack9805Document69 pagesManual Mastertrack9805Anonymous sqFTF5tuNo ratings yet
- Manual Kiosko MK500 InstalaciónDocument8 pagesManual Kiosko MK500 InstalaciónHenry HernandezNo ratings yet
- Guía para El Aspirante PIIRC - 06enero PDFDocument10 pagesGuía para El Aspirante PIIRC - 06enero PDFLuis Garcia Quiroz100% (1)
- FODA Caso GoogleDocument5 pagesFODA Caso GooglePedro RochaNo ratings yet
- Avaya IP Office Platform Feature Description - Es-XlDocument145 pagesAvaya IP Office Platform Feature Description - Es-XlPablo De la QuintanaNo ratings yet
- Historia de La RedDocument3 pagesHistoria de La RedJhovana Helen Ortega AvendañoNo ratings yet