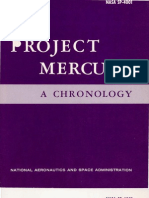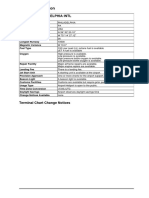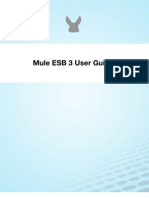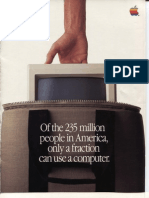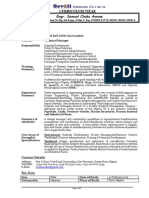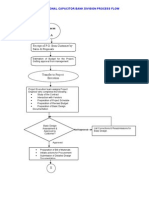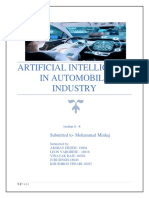Professional Documents
Culture Documents
Account Receivables Training
Uploaded by
Shivareddy Boreddy0 ratings0% found this document useful (0 votes)
56 views214 pagesTraining Guide was produced by using the User Productivity Kit (upk) / On Demand Training application. Training Guides are available on the Office of Management and Budget website: www.nd.gov / fiscal / accounting / manuals. The NDFT logo will appear on the screen shots in this document; however, this will not be seen in the Production environment.
Original Description:
Copyright
© © All Rights Reserved
Available Formats
PDF, TXT or read online from Scribd
Share this document
Did you find this document useful?
Is this content inappropriate?
Report this DocumentTraining Guide was produced by using the User Productivity Kit (upk) / On Demand Training application. Training Guides are available on the Office of Management and Budget website: www.nd.gov / fiscal / accounting / manuals. The NDFT logo will appear on the screen shots in this document; however, this will not be seen in the Production environment.
Copyright:
© All Rights Reserved
Available Formats
Download as PDF, TXT or read online from Scribd
0 ratings0% found this document useful (0 votes)
56 views214 pagesAccount Receivables Training
Uploaded by
Shivareddy BoreddyTraining Guide was produced by using the User Productivity Kit (upk) / On Demand Training application. Training Guides are available on the Office of Management and Budget website: www.nd.gov / fiscal / accounting / manuals. The NDFT logo will appear on the screen shots in this document; however, this will not be seen in the Production environment.
Copyright:
© All Rights Reserved
Available Formats
Download as PDF, TXT or read online from Scribd
You are on page 1of 214
State of North Dakota
Module 5 Accounts Receivable
PeopleSoft Financials 9.0
Office of Management & Budget - Fiscal Management
01/01/2011
Introduction
The PeopleSoft Financials Training Guide was produced by using the User Productivity
Kit (UPK) / On Demand Training application. The Training Guide is comprised of 3
levels:
Module PeopleSoft component
Lesson Description level
Topic - Procedure
All levels are identified with the prefix ST for STATE.
PeopleSoft Financial Modules Training Guides are available on the Office of
Management & Budget website: www.nd.gov/fiscal/accounting/manuals.
The PeopleSoft Financials Module Online Tutorials and Job Aids are available by
clicking on the Help menu in PeopleSoft Financials.
Notice to Users:
All Training Guide content was recorded in the PeopleSoft Test environment
(NDFT). The NDFT logo will appear on the screen shots in this document;
however, this will not be seen in the Production environment.
The PeopleSoft Tools upgrade was implemented in October 2010. This change
does not affect the actual material represented in the Training Guides/Job Aids;
however, the main menu screens in the training material may look different than
the actual PeopleSoft Production environment.
Training Guide
Page iii
Table of Contents
ST Module 5 - Accounts Receivable ................................................................................ 1
ST Lesson 5.1 - Customers ........................................................................................................ 1
ST 5.1.1 - Adding a New Customer ........................................................................................................ 2
ST 5.1.2 - Updating Customer Information ............................................................................................ 9
ST Lesson 5.2 - Entering Receivables ..................................................................................... 15
ST 5.2.1 - Entering Online Pending Items ............................................................................................ 15
ST 5.2.2 - Viewing External Pending Items ......................................................................................... 27
ST 5.2.3 - Viewing All Items with Detail ............................................................................................. 33
ST 5.2.4 - Viewing Single Items with Detail ........................................................................................ 40
ST 5.2.5 - Viewing Group Status .......................................................................................................... 44
ST 5.2.6 - Running Receivable Update................................................................................................. 47
ST Lesson 5.3 - Entering Payments ........................................................................................ 55
ST 5.3.1 - Creating an Online Deposit .................................................................................................. 56
ST 5.3.2 - Deleting an Online Deposit .................................................................................................. 63
ST Lesson 5.4 - Applying Payments ....................................................................................... 68
ST 5.4.1 - Applying Payments on a Worksheet .................................................................................... 69
ST 5.4.2 - Building a Worksheet for an Unidentified Payment ............................................................ 77
ST 5.4.3 - Worksheet Application Page ................................................................................................ 82
ST 5.4.4 - Worksheet Selection Page .................................................................................................... 85
ST 5.4.5 - Posting Payments/Deposits .................................................................................................. 88
ST Lesson 5.5 - Payment Predictor ........................................................................................ 95
ST 5.5.1 - Processing Payment Predictor .............................................................................................. 95
ST Lesson 5.6 - Account Aging ............................................................................................. 103
ST 5.6.1 - Processing an Aging Request ............................................................................................. 103
ST 5.6.2 - Running the Aging Summary by Unit Report .................................................................... 111
ST 5.6.3 - Customer Statements ......................................................................................................... 120
ST 5.6.4 - Running the Aging Detail by Unit Report ......................................................................... 130
ST Lesson 5.7 - Maintaining Receivables ............................................................................. 139
ST 5.7.1 - Maintenance Worksheet ..................................................................................................... 139
ST 5.7.2 - Reviewing Maintenance Worksheet Item Accounting Entries .......................................... 148
ST 5.7.3 - Processing Refunds ............................................................................................................ 153
ST 5.7.4 - Refund Request Process ..................................................................................................... 170
ST Lesson 5.8 - Receivables Analysis ................................................................................... 186
ST 5.8.1 - Unit Activities .................................................................................................................... 186
ST Lesson 5.9 - Accounts Receivable Inquiry ..................................................................... 190
ST 5.9.1 - Viewing All Deposits ......................................................................................................... 190
ST 5.9.2 - Viewing Incomplete Deposits ............................................................................................ 195
ST 5.9.3 - Viewing Incomplete Payments .......................................................................................... 198
ST 5.9.4 - Viewing Payment Groups .................................................................................................. 201
ST Lesson 5.10 - Running Reports/Queries ......................................................................... 207
ST 5.10.1 - Deposit Information Query .............................................................................................. 207
Training Guide
Page 1
ST Module 5 - Accounts Receivable
Accounts Receivable Module
Accounts Receivable is used to record transactions related to revenue posting and cash receipting.
The Accounts Receivable Module enables users to record receivable transactions, post payments
against receivable transactions, and perform maintenance against receivable transactions.
The module also offers various reporting and inquiry abilities for researching and reviewing
transactions entered into the system.
To view or print the Accounts Receivable Training Guide, click on OMB's training webpage:
(http://www.nd.gov/fiscal/accounting/manuals)
ST Lesson 5.1 - Customers
Customers
Customers must be set up and in active status before a billing or account receivable can be
established. The topics in Module 7 - Billing cover Adding a New Customer (ST 7.1.1) and
Updating Customer Information (ST 7.1.2) but it will be presented again in the Accounts
Receivable Module.
Training Guide
Page 2
ST 5.1.1 - Adding a New Customer
Adding a New Customer
Navigation: Customers > Customer Information > General Information
Customers must be established before they can be billed. Adding a New Customer involves
creating the customer name, address, billing type and contact information.
Procedure
This topic shows how to Add a New Customer. A customer must be set up and in Active Status
in order for a bill to be created and the account receivable established.
Step Action
1. Click the Customers link.
Training Guide
Page 3
Step Action
2. Click the Customer Information link.
3. Click the General Information link.
Training Guide
Page 4
Step Action
4. Click the Add a New Value tab.
5. Customer ID will default to NEXT and cannot be overridden.
Note: Some agencies may be able to override this ID and enter a unique Customer
ID number. This feature was established during initial set up.
6. If applicable, enter the desired information into the Customer ID field or default to
NEXT. Enter "TEST_2".
7. Click the Add button.
Training Guide
Page 5
Step Action
8. Enter the desired information into the Name 1 field. Enter "TEST, JON".
Note: Last name first and upper case is recommended for ease in sorting after the
customer database is established.
9. Enter the desired information into the Currency Code field. Enter "USD".
10. Enter the desired information into the Rate Type field. Enter "CRRNT".
11. Select the Bill To Customer option to select the Role.
Once the Bill To Customer is selected, the Correspondence Customer and Remit
From Customer Roles will automatically be selected.
Select the Bill To Customer option.
12. Select the Ship To Customer option.
Training Guide
Page 6
Step Action
13. Select the Sold To Customer option.
14. Enter the desired information into the Team Code field. Enter "TEAM".
15. Click the Default option.
16. Select the Bill To option.
17. Select the Primary option.
18. Select the Ship To option.
19. Select the Primary option.
20. Select the Sold To option.
21. Select the Primary option.
22. Enter the desired information into the Description field. Enter "MAIN".
23. Enter the desired information into the Address 1: field. Enter "1234 MAIN
STREET".
24. Enter the desired information into the City field. Enter "BISMARCK".
25. Enter the desired information into the State field. Enter "ND".
26. Enter the desired information into the Postal field. Enter "58501".
27. Click the Bill To Options tab.
Training Guide
Page 7
Step Action
28. Enter the desired information into the Credit Analyst field. Enter "CREDIT".
29. Enter the desired information into the Collector field. Enter "COLLECT".
30. Click the Look up Bill Inquiry Phone button.
31. Click the Office of Attorney General link.
32. Enter the desired information into the Bill Type field. Enter "MSC".
Note: Bill Types may vary by agency. This depends on how the billing is being
issued. MSC is for miscellaneous billings and IDB is for InterDepartmental
Billings.
33. Click the Look up Billing Cycle Identifier button.
Training Guide
Page 8
Step Action
34. Click the On Demand link.
Note: The On Demand option is used for customers that are randomly billed. The
Monthly option is used for customers that are billed on a monthly or scheduled bill
cycle. The other Billing Cycle Identifier options are not used at this time.
35. Click the Look up Invoice Form button.
36. Click the Standard link.
Note: The Standard link is the ONLY Invoice Form used.
Do not use any other Invoice Form.
37. Click the Look up AR Distribution Code button.
38. Click the AR link.
39. If the Customer is a state agency and needs to be billed by IDB, you can select
InterUnit Customer; however OMB must populate the GL Business Unit roll-up for
that agency.
We will NOT be using it in this example.
Note: See also Topic 7.2.1 - Adding an InterUnit Customer.
40. Click the Save button.
41. This topic showed how to Add a New Customer.
End of Procedure.
Training Guide
Page 9
ST 5.1.2 - Updating Customer Information
Updating Customer Information
Navigation: Customers > Customer Information > General Information
Customer information can be modified by adding the new information and using effective
dates. This is optimal in retaining customer history.
Procedure
This topic shows how to Update Customer Information.
Step Action
1. Click the Customers link.
Training Guide
Page 10
Step Action
2. Click the Customer Information link.
3. Click the General Information link.
Training Guide
Page 11
Step Action
4. Enter the desired information into the Name 1 field. Enter "test".
Note: The Name 1 field is a search criteria if you do not know the Customer ID.
5. Click the Search button.
6. Click the TEST, JON link.
Training Guide
Page 12
Step Action
7. Click the Correct History button.
Note: The Correct History status must be enabled before any changes can be made
to the Customer.
8. Click the Add a new row at row 1 button.
9. The new record will be added on top and the Status will default to Active and a
current Effective Date.
10. Click the View All link to see prior changes to the Address, if necessary.
11. The last current record must be Inactivated before the new record can be effective.
Training Guide
Page 13
Step Action
12. Click the Inactive list item.
13. Update address information
Training Guide
Page 14
Step Action
14. Click the Save button.
15. This topic showed how to Update Customer Information.
End of Procedure.
Training Guide
Page 15
ST Lesson 5.2 - Entering Receivables
Entering Receivables
In PeopleSoft Receivables, item entry is defined as entering invoices, debit memos, and credit
memos. Pending items can enter the system in one of two ways:
Manually added by entering them directly into the Receivable application
Load them through an external system
The items in a group are entered and balanced against the control totals and updated by the
Receivable Update process (ARUPDATE - ST 5.2.6 Running Receivable Update).
ST 5.2.1 - Entering Online Pending Items
Entering Online Pending Items
Navigation: Accounts Receivable > Pending Items > Online Items
The Online Pending Item component is used for maintaining customer account activity or by
entering customer balances into PeopleSoft without utilizing the billing system.
PeopleSoft Receivables distinguishes between items (posted receivables) and pending items
(information that has been entered into or created by the system but has not yet been posted).
After pending items are entered into the system, use the Receivable Update process
(ARUPDATE, ST 5.8.1 - Running the Receivable Update Process) to post them.
Procedure
This topic shows how to Enter Online Pending Items.
This component is used for loading new accounts receivable balances into PeopleSoft or
adjusting customer balances by using predefined Entry Types.
Training Guide
Page 16
Step Action
1. Click the Accounts Receivable link.
Training Guide
Page 17
Step Action
2. Click the Pending Items link.
3. Click the Online Items link.
4. Click the Group Entry link.
Training Guide
Page 18
Step Action
5. Click the Add a New Value tab.
6. Note: Group ID will default to NEXT.
7. Click the Add button.
Training Guide
Page 19
Step Action
8. Click the Look up Group Type button.
9. Click the Billing link.
10. Click the Look up Origin ID button.
11. Click the Online Billing link.
12. Enter the desired information into the Control Currency field. Enter "USD".
13. Enter the desired information into the Control field. Enter "2500.00".
Note: This is the total dollar amount of transactions for this group.
14. Enter the desired information into the Count field. Enter "1".
Note: This is the number of items for this group.
Training Guide
Page 20
Step Action
15. Click the Pending Item 1 tab.
Step Action
16. Enter the desired information into the Item ID field. Enter "012011.401.0".
17. Enter the desired information into the Customer field. Enter "401.0" or click on the
Look Up for for a selection of active customers.
18. Enter the desired information into the Amount field. Enter "2500.00".
19. The Entry Types are exclusive to each business unit. These are codes mapped to
accounting entries defined in the initial set up.
20. Click the Entry Type list.
Training Guide
Page 21
Step Action
21. Click the LGL list item.
22. If multiple items are needed, click the + (plus) to add a new row.
Note: Each item will require an individual accounting line to be created on the
Accounting Entries tab.
Training Guide
Page 22
Step Action
23. Click the Save button.
24. Click the Accounting Entries tab.
Training Guide
Page 23
Step Action
25. Click the (lightning bolt) Create button to create the accounting entries for this item.
26. Click the Group Action tab.
Training Guide
Page 24
Step Action
27. Click the Action list.
Training Guide
Page 25
Step Action
28. Click the Batch Standard list item.
Training Guide
Page 26
Step Action
29. Click the OK button.
30. Click the Save button.
31. Click the Group Control tab.
32. Group Status displays the pending item group is Balanced and ready for posting
through the nightly process or running AR Update.
33. This topic showed how to Enter Online Pending Items.
End of Procedure.
Training Guide
Page 27
ST 5.2.2 - Viewing External Pending Items
Viewing External Pending Items
Navigation: Accounts Receivable > Pending Items > External Items
Most pending items are entered through a billing interface. Although external pending item entry
occurs in the background, the information that appears on the online pages enables you to
understand how the process works. When pending items are entered through the billing interface,
the system edits external groups and identifies errors when you run the Receivable Update
process.
If you use PeopleSoft Billing, you use the Load AR Pending Items Application Engine Process
(BILDAR01) to interface these items into PeopleSoft Receivables. If you use a third-party billing
system, you must develop an interface to populate the pending item tables.
Procedure
The External Pending Item component is used for unposted groups that have been interfaced from
the billing system. This topic will show the navigation for External Pending Items, however, the
nightly process posts all billing interface activity.
Training Guide
Page 28
Step Action
1. Click the Accounts Receivable link.
Step Action
2. Click the Pending Items link.
3. Click the External Items link.
4. Click the Group Entry link.
Training Guide
Page 29
Step Action
5. Click the Search button.
6. External Pending items will post in the nightly process; however, items can be
reviewed before posting, if necessary.
Training Guide
Page 30
Step Action
7. Click the Pending Item 1 tab.
Training Guide
Page 31
Step Action
8. Click the View All link to display all items.
9. Click the Accounting Entries tab to view Chartfields.
10. The Accounting Entries tab displays amounts, Chartfields and AR distribution
amounts.
Training Guide
Page 32
Step Action
11. Click the Group Action tab.
12. The pending group item(s) can be posted (Batch Standard) on the Group Action
page, ONLY if the nightly process does not post.
13. This showed how to View External Pending Items.
End of Procedure.
Training Guide
Page 33
ST 5.2.3 - Viewing All Items with Detail
Viewing All Items with Detail
Navigation: Accounts Receivable > Pending Items > Review Items > All Items
Items can be viewed after they have been entered into PeopleSoft. You can also inquire on any
item group regardless of posting status or posting action.
Procedure
This topic shows how to View All Items with Detail.
Step Action
1. Click the Accounts Receivable link.
Training Guide
Page 34
Step Action
2. Click the Pending Items link.
3. Click the Review Items link.
4. Click the All Items link.
Training Guide
Page 35
Step Action
5. Click the Entered Date list.
Note: There are several additional search options available if you do not know the
Group ID. For example, a date range can be entered and a list of transactions will be
available for that time period.
Training Guide
Page 36
Step Action
6. Click the >= list item.
Training Guide
Page 37
Step Action
7. Enter the desired information into the Entered Date field. Enter "05/01/2011".
8. Click the Search button.
9. Click the 6465 link.
10. The Group Control screen will display information such as Accounting Date, Group
ID, Control total amount and Posted Date.
Training Guide
Page 38
Step Action
11. Click the Pending Item 1 tab.
Training Guide
Page 39
Step Action
12. Click the View All link.
13. View All will display all the transactions associated with the group entry such as
Item ID, Customer, Entry Type and Amount.
14. This topic showed how to View All Items with Detail.
End of Procedure.
Training Guide
Page 40
ST 5.2.4 - Viewing Single Items with Detail
Viewing Single Items with Detail
Navigation: Accounts Receivable > Pending Items > Review Items > Single Item
Provides detailed information on pending item transactions.
Procedure
This topic shows how to View Single Items with Detail.
Step Action
1. Click the Accounts Receivable link.
Training Guide
Page 41
Step Action
2. Click the Pending Items link.
3. Click the Review Items link.
4. Click the Single Item link.
Training Guide
Page 42
Step Action
5. Enter the desired information into the Customer ID field. Enter "770.0".
6. Click the Search button.
7. Select the specific item you want to view.
Click the 012008.770.0 link.
Training Guide
Page 43
Step Action
8. Click the Pending Item 1 tab.
9. The Pending Item 1 screen will display the Accounting Date, Item ID and Entry
Type.
10. This topic showed how to View Single Items with Detail.
End of Procedure.
Training Guide
Page 44
ST 5.2.5 - Viewing Group Status
Viewing Group Status
Navigation: Accounts Receivable > Pending Items > Review Items > Group Status
This navigation can be used to view the control totals and the status for the group of items.
Procedure
This topic shows how to View Group Status. This is beneficial in determining whether a group or
item in a group has posted or not.
Step Action
1. Click the Accounts Receivable link.
Training Guide
Page 45
Step Action
2. Click the Pending Items link.
3. Click the Review Items link.
4. Click the Group Status link.
Training Guide
Page 46
Step Action
5. Click the Look up Group ID (Alt+5) button to locate the Group you want to view.
6. Click the 06/05/2006 link.
7. Click the Search button.
8. The Group Status screen displays the Accounting Date, Control Totals and
Posting/Balancing Status.
9. This topic showed how to View Group Status.
End of Procedure.
Training Guide
Page 47
ST 5.2.6 - Running Receivable Update
Running Receivable Update
Navigation: Accounts Receivable > Receivables Update > Request Receivables Update
The posting process in PeopleSoft Receivables is known as Receivable Update. The Receivable
Update process occurs throughout the system as you post pending items. These pending items
can be entered online, created by your billing interface, or created during payment processing or
maintenance activities. When you post items in PeopleSoft Receivables, the system processes
groups of pending items to update a customer's balance, system-defined history elements, and
item balances.
Procedure
This topic shows how to run the Receivable Update. This process updates the receivables ledger
on demand.
Note: General Ledger is updated the next working day, after the nightly posting process has run.
Training Guide
Page 48
Step Action
1. Click the Accounts Receivable link.
2. Click the Receivables Update link.
3. Click the Request Receivables Update link.
4. After navigating to a report, the user will be asked to enter a Run Control ID:
The Run control is a database record that allows a user to define criteria for a
specific process. The Run Control is saved after it is created and can be used again,
or modified, the next time the same process is run. Run Controls are unique to a user
ID.
The first time a report is run you will need to Add a New Value. The Run Control
can be any alpha/numeric combination but cannot have spaces. Once the Run
Control is entered you will proceed to the parameters page.
Training Guide
Page 49
Step Action
5. Click the Search button.
6. Click the receivableupdate link.
Step Action
7. Click the Choose a date button.
Note: The current date will display the most current up-to-date receivable report.
8. Click the Current Date link.
9. Click the Run button.
Training Guide
Page 50
Step Action
10. Click the OK button.
Training Guide
Page 51
Step Action
11. Click the Process Monitor link.
Training Guide
Page 52
Step Action
12. Click Refresh periodically to update the Run Status. Once the Status is Success and
the Distribution Status is Posted, click on the Details hyperlink.
Click the Refresh button.
13. Click the Details link.
14. Click the ARUPDATE link.
Training Guide
Page 53
Step Action
15. Click the 6178146 - AR_UPDATE Success link.
Training Guide
Page 54
Step Action
16. Click the View Log/Trace link.
Step Action
17. Click the AE_AR_UPDATE_6178146.stdout link.
18. The report generated from running AR Update.
19. This topic showed how to run the Receivable Update process.
End of Procedure.
Training Guide
Page 55
ST Lesson 5.3 - Entering Payments
Entering Payments
Entering payments in Accounts Receivable may be performed through online payments or
electronic (Giro) payments.
The online payment is created as an online deposit and the payment process is performed through
three components: Create Worksheet, Update Worksheet, and Finalize Worksheet.
The electronic (Giro) payments are processed through the billed agency's Accounts Payable
Module.
Training Guide
Page 56
ST 5.3.1 - Creating an Online Deposit
Creating an Online Deposit
Navigation: Accounts Receivable > Payments > Online Payments > Regular Deposit
In PeopleSoft Receivables, a deposit consists of all payments that you are processing. You can
apply a payment to multiple items for a single customer or to multiple items for different
customers.
Procedure
This topic shows how to Create an Online Deposit, with multiple payments.
Step Action
1. Click the Accounts Receivable link.
Training Guide
Page 57
Step Action
2. Click the Payments link.
3. Click the Online Payments link.
4. Click the Regular Deposit link.
Training Guide
Page 58
Step Action
5. Click the Add a New Value tab.
6. Click the Add button.
7. ALWAYS use the current date for the Accounting Date field (or the date the cash is
received). Payments received in AR should never be applied back.
Note: Revenue and Receivables are applied back accordingly, when the billing is
created in AR.
Training Guide
Page 59
Step Action
8. Enter the desired information into the Bank Code field. Enter "BND".
9. Enter the desired information into the Bank Account field. Enter "BND".
10. Click the Deposit link.
11. Enter the desired information into the Control Currency field. Enter "USD".
12. Enter the desired information into the Control Total Amount field. Enter "400.00".
Note: The Control Total Amount is the total of all payments included in this
deposit.
13. Enter the desired information into the Count field. Enter "3".
Note: The Count is the number of actual payments included in this deposit.
14. Click the Payments tab.
Training Guide
Page 60
Step Action
15. Enter the desired information into the Payment ID field. Enter "Check 456".
16. Enter the desired information into the Amount field. Enter "75.00".
17. Enter the desired information into the Customer ID field. Enter "903.0".
Note: If you do not know the Customer ID, click on the Look Up for a selection of
valid customers.
18. Click the Look up Customer ID button.
19. Click the Architectu link.
20. Click the Look up Qual Code button.
Training Guide
Page 61
Step Action
21. Click the Item link.
Note: The Quality Code is ALWAYS I (Item).
22. Enter the desired information into the Reference field. Enter "BILL".
Note: If you do not know the Reference, click on the Look Up.
23. Click the Look up Reference button.
24. Click the 12500 link.
25. Click the Add a new row at row 1 button to add the next payment.
26. Enter the desired information into the Payment ID field. Enter "CHECK 987732".
27. Enter the desired information into the Amount field. Enter "300.00".
28. Enter the desired information into the Customer ID field. Enter "907.0".
29. Click the Look up Customer ID button.
30. Click the Chiropractic Examiners, Board of link.
31. Click the Look up Qual Code button.
32. Click the Item link.
Note: The Quality Code is ALWAYS I (Item).
33. Enter the desired information into the Reference field. Enter "BILL".
Note: If you do not know the Reference, click on the Look Up.
34. Click the Look up Reference button.
35. Click the 500 link.
36. Click the Add a new row at row 2 button to add another payment.
37. Enter the desired information into the Payment ID field. Enter "CHECK 334567".
38. Enter the desired information into the Amount field. Enter "25.00".
39. Enter the desired information into the Customer ID field. Enter "947.0".
Training Guide
Page 62
Step Action
40. Click the Look up Qual Code button.
41. Click the Item link.
42. Enter the desired information into the Reference field. Enter "AG".
43. Click the Look up Reference button.
44. Click the AG0000000078 link.
45. Deposit must be Balanced. If the deposit is Not Balanced, review for possible
errors:
Payment amounts do not equal total the Control Total amount
The total payments count does not match the Count total.
46. Click the Save button.
47. Click the Totals tab.
48. The Control Total Amount/Count and Entered Total Amount/Count must equal or
the deposit cannot be posted.
49. This topic showed how to Create an Online Deposit, with multiple lines.
End of Procedure.
Training Guide
Page 63
ST 5.3.2 - Deleting an Online Deposit
Deleting an Online Deposit
Navigation: Accounts Receivable > Payments > Online Payments > Regular Deposit
An Online Deposit can be deleted if it has not been posted.
Procedure
This topic shows how to Delete on Online Deposit.
Step Action
1. Click the Accounts Receivable link.
Training Guide
Page 64
Step Action
2. Click the Payments link.
3. Click the Online Payments link.
4. Click the Regular Deposit link.
Training Guide
Page 65
Step Action
5. Click the Search button if you do not know the Deposit ID.
6. Click the link associated with the deposit to be deleted. LDSHANNON@ND.GOV
Training Guide
Page 66
Step Action
7. Click the Delete Deposit button.
Note: Make sure this is the correct deposit to delete. Once the deposit is deleted, it
cannot be recovered.
8. Click the Yes button.
9. Click the Return to Search button.
Training Guide
Page 67
Step Action
10. Click the Search button.
11. The deposit is deleted from Regular deposits.
12. This topic showed how to Delete on Online Deposit.
End of Procedure.
Training Guide
Page 68
ST Lesson 5.4 - Applying Payments
Applying Payments
Entering payments in Accounts Receivable may be performed through online payments or
electronic (Giro) payments.
The online payment is created as an online deposit and payment process is performed through
three components: create worksheet, update worksheet, and finalize worksheet.
The electronic (Giro) payments are processed through the billed agency's Accounts Payable
Module.
Training Guide
Page 69
ST 5.4.1 - Applying Payments on a Worksheet
Applying Payments on a Worksheet
Navigation: Accounts Receivable > Payments > Apply Payments > Create Worksheet
A payment worksheet is a cash application tool that uses information about customers and items
to apply payments. You match items with payments and make any necessary adjustments
(over/underpayments) as necessary. The system creates one worksheet for each payment, not one
for each deposit.
Note: The State Treasurer's Office is the only agency that has security to post payments on the
worksheet action tab.
Procedure
This topic shows how to Apply Payments on a Worksheet.
Note: Applying or Posting Payments may be restricted to only the State Treasurer's Office.
Security and roles within PeopleSoft will determine access.
Training Guide
Page 70
Step Action
1. Click the Accounts Receivable link.
Step Action
2. Click the Payments link.
3. Click the Apply Payments link.
4. Click the Create Worksheet link.
5. Search criteria such as Deposit ID, Payment ID or Accounting Dates can be used to
retrieve the payment. If these values are unknown, click Search for a listing of all
available selections.
Training Guide
Page 71
Step Action
6. Click the Search button.
7. Click the Payment Sequence 2 link; or the Payment Status that needs to be applied.
8. The Payment Worksheet Selection page displays Customer ID and Item Reference.
This information will verify this is the correct item to apply.
Training Guide
Page 72
Step Action
9. Click the Worksheet Application link.
10. The Payment Worksheet Application page can be accessed to verify the Amount and
Selected totals are correct.
Training Guide
Page 73
Step Action
11. Click the Worksheet Action link.
Training Guide
Page 74
Step Action
12. Click the Action list.
Training Guide
Page 75
Step Action
13. Click the Batch Standard list item.
Training Guide
Page 76
Step Action
14. Click the OK button.
15. Click the Save button.
16. This topic showed how to Apply Payments on a Worksheet.
End of Procedure.
Training Guide
Page 77
ST 5.4.2 - Building a Worksheet for an Unidentified Payment
Building a Worksheet for an Unidentified Payment
Navigation: Accounts Receivable > Payments > Apply Payments > Create Worksheet
A payment worksheet must be created if the payment and billed amounts do not match. This
occurs when a customer underpays/overpays an open item balance.
Procedure
This topic shows how to Build a Worksheet for an Unidentified Payment.
Note: An Unidentified Payment means the payment does not match the billed amount; therefore
PeopleSoft Payment Predictor does not recognize this transaction and requires you to build a
worksheet.
Step Action
1. Click the Accounts Receivable link.
Training Guide
Page 78
Step Action
2. Click the Payments link.
3. Click the Apply Payments link.
4. Click the Update Worksheet link.
5. Search criteria such as Deposit ID, Payment ID or Accounting Dates can be used to
retrieve the payment. If these values are unknown, click Search for a listing of all
available selections.
Training Guide
Page 79
Step Action
6. Click the Search button.
7. Click the Ident link.
8. The Payment Worksheet Selection page displays Customer ID and Item Reference.
This information will verify this is the correct item to apply.
Training Guide
Page 80
Step Action
9. Click the Build button.
Training Guide
Page 81
Step Action
10. Click the Sel option to specify the item to be processed.
11. Click the Refresh button.
12. Note: After Refresh is completed, the Selected and Remaining amounts are updated
from the prior screen.
13. The Payment Amount and Selected amounts match, which leave a Remaining
Balance of 0.00.
Note: The Payment Amount and Selected Amount can vary, leaving a balance due.
14. Click the Save button.
15. This topic showed how to Build a Worksheet from an Unidentified Payment.
End of Procedure.
Training Guide
Page 82
ST 5.4.3 - Worksheet Application Page
Worksheet Application Page
Navigation: Accounts Receivable > Payments > Apply Payments > Create Worksheet
The worksheet applicage page is used to apply payments to an item on the payment worksheet.
This is the page where you can actually access the payment item detail.
Procedure
This topic shows how to access the Worksheet Application Page.
This page is useful in reviewing items for identifying payments and item balances for deposit
payments.
Training Guide
Page 83
Step Action
1. Click the Accounts Receivable link.
Step Action
2. Click the Payments link.
3. Click the Apply Payments link.
4. Click the Create Worksheet link.
Training Guide
Page 84
Step Action
5. Click the Search button.
6. Click the Worksheet link.
7. In this example, the Worksheet Selection sheet is displayed first.
8. Scroll to the bottom of the Worksheet Selection page, and access the Worksheet
Application link.
9. The Worksheet Application page is displayed identifying Pay Amount, Item ID,
Customer, and Balance information.
This topic showed how to access the Worksheet Application Page.
End of Procedure.
Training Guide
Page 85
ST 5.4.4 - Worksheet Selection Page
Worksheet Selection Page
Navigation: Accounts Receivable > Payments > Apply Payments > Create Worksheet
The worksheet selection page is used to match payments with existing items to close open items.
A worksheet can be created for a payment only after a deposit containing that payment
information has been entered into the receivables system.
This is the page where you actually Build the worksheet.
Procedure
This topic shows how to access the Worksheet Selection Page.
Training Guide
Page 86
Step Action
1. Click the Accounts Receivable link.
Step Action
2. Click the Payments link.
3. Click the Apply Payments link.
4. Click the Create Worksheet link.
Training Guide
Page 87
Step Action
5. Click the Search button.
6. Click the LDSHANNON@ND.GOV link.
7. The Worksheet Selection page is displayed. This page is where you would Build a
worksheet for an unidentified payment.
8. This topic showed how to access the Worksheet Selection Page.
End of Procedure.
Training Guide
Page 88
ST 5.4.5 - Posting Payments/Deposits
Posting Payments/Deposits
Navigation: Accounts Receivable > Payments > Apply Payments > Update Worksheet
Restricted Security Page: Payments/deposits will be posted by the State Treasurer's Office
only.
Procedure
This topic shows how to Post Payments/Deposits.
Note: This process is for the State Treasurer's Office. Business units do not have the authority to
post. The deposit will be posted only after the State Treasurer receives the cash/checks and the
deposit is balanced.
Step Action
1. Click the Accounts Receivable link.
Training Guide
Page 89
Step Action
2. Click the Payments link.
3. Click the Apply Payments link.
4. Click the Update Worksheet link.
Training Guide
Page 90
Step Action
5. Click the Search button.
6. Click the Worksheet link.
Training Guide
Page 91
Step Action
7. Click the Worksheet Action link.
Training Guide
Page 92
Step Action
8. Click the Action list.
Training Guide
Page 93
Step Action
9. Click the Batch Standard list item.
Training Guide
Page 94
Step Action
10. Click the OK button.
11. This topic showed how to Post Payments/Deposits.
Note: This process is to be done by the State Treasurer's Office only.
End of Procedure.
Training Guide
Page 95
ST Lesson 5.5 - Payment Predictor
Payment Predictor
Payment Predictor handles payments entered in regular deposits and applies them to open items.
It will apply payments where Payment Predictor is identified as the application method and for
deposits that are balanced.
ST 5.5.1 - Processing Payment Predictor
Processing Payment Predictor
Navigation: Accounts Receivable > Payments > Apply Payments > Request Payment Predictor
The Payment Predictor process automatically matches payments with open items for a customer
based on a predefined payment predictor method. In order for Payment Predictor to run, the
payments must have identifying information, such as Customer ID, and the deposit must be in
balance. Payment Predictor is not able to handle multicurrency processing. If an item in a
payment has a currency other than the base currency for the deposit business unit, the entire
payment will be ignored.
Procedure
This topic shows how to Process Payment Predictor.
Training Guide
Page 96
Step Action
1. Click the Accounts Receivable link.
Training Guide
Page 97
Step Action
2. Click the Payments link.
3. Click the Apply Payments link.
4. Click the Request Payment Predictor link.
5. After navigating to a report, the user will be asked to enter a Run Control ID:
The Run control is a database record that allows a user to define criteria for a
specific process. The Run Control is saved after it is created and can be used again,
or modified, the next time the same process is run. Run Controls are unique to a user
ID.
The first time a report is run you will need to Add a New Value. The Run Control
can be any alpha/numeric combination but cannot have spaces. Once the Run
Control is entered you will proceed to the parameters page.
Training Guide
Page 98
Step Action
6. Click the Search button to select an existing Run Control.
7. Click the payment_predictor link.
8. Note: You will only see your business unit on this page.
Security for this testing example allows multiple business units to be displayed.
Training Guide
Page 99
Step Action
9. Click the Run button.
Training Guide
Page 100
Step Action
10. Click the OK button.
Training Guide
Page 101
Step Action
11. Click the Process Monitor link.
Training Guide
Page 102
Step Action
12. Click Refresh periodically to update the Run Status. Once the Status is Success and
the Distribution Status is Posted, click on the Details hyperlink.
Click the Refresh button.
13. The process is complete when the Run Status is Success.
14. This topic showed how to Process Payment Predictor.
End of Procedure.
Training Guide
Page 103
ST Lesson 5.6 - Account Aging
Account Aging
Aging accounts receivable enables you to view the elapsed time since customers were billed. It is
set up to define the aging process and how open items are categorized.
ST 5.6.1 - Processing an Aging Request
Processing an Aging Request
Navigation: Accounts Receivable > Receivables Analysis > Aging > Request Aging Process
This request enables you to update the age of your outstanding accounts receivable items. When
the aging process is run, PeopleSoft compares the accounting dates or due dates of items to the
system dates. This is helpful in managing accounts receivable.
Procedure
This topic shows how to Process an Aging Request.
An Aging Request is included in the nightly job run; however, it can be run independently for
updated accounts receivable.
Training Guide
Page 104
Step Action
1. Click the Accounts Receivable link.
Training Guide
Page 105
Step Action
2. Click the Receivables Analysis link.
3. Click the Aging link.
4. Click the Request Aging Process link.
5. After navigating to a report, the user will be asked to enter a Run Control ID:
The Run control is a database record that allows a user to define criteria for a
specific process. The Run Control is saved after it is created and can be used again,
or modified, the next time the same process is run. Run Controls are unique to a user
ID.
The first time a report is run you will need to Add a New Value. The Run Control
can be any alpha/numeric combination but cannot have spaces. Once the Run
Control is entered you will proceed to the parameters page.
Training Guide
Page 106
Step Action
6. Click the Search button.
7. Click the agingprocess link.
Training Guide
Page 107
Step Action
8. Click the Run button.
Training Guide
Page 108
Step Action
9. Click the OK button.
Training Guide
Page 109
Step Action
10. Click the Process Monitor link.
Training Guide
Page 110
Step Action
11. Click Refresh periodically to update the Run Status. Once the Status is Success and
the Distribution Status is Posted, click on the Details hyperlink.
Click the Refresh button.
12. When the Run Status is Success, the process is complete.
Note: There is no Distribution Status report to view for this process.
13. This topic showed how to Process an Aging Request.
End of Procedure.
Training Guide
Page 111
ST 5.6.2 - Running the Aging Summary by Unit Report
Running the Aging Summary by Unit Report
Navigation: Accounts Receivable > Receivables Analysis > Aging > Aging Summary by Unit
Rpt
The aging process updates summary aging information that appears on various inquiry pages and
automatically processes all customers according to business unit.
Procedure
This topic shows how to run the Aging Summary by Unit Report.
Step Action
1. Click the Accounts Receivable link.
Training Guide
Page 112
Step Action
2. Click the Receivables Analysis link.
3. Click the Aging link.
4. Click the Aging Summary by Unit Rpt link.
5. After navigating to a report, the user will be asked to enter a Run Control ID:
The Run control is a database record that allows a user to define criteria for a
specific process. The Run Control is saved after it is created and can be used again,
or modified, the next time the same process is run. Run Controls are unique to a user
ID.
The first time a report is run you will need to Add a New Value. The Run Control
can be any alpha/numeric combination but cannot have spaces. Once the Run
Control is entered you will proceed to the parameters page.
Training Guide
Page 113
Step Action
6. Click the Search button.
7. Click the agingsummarybyunit link.
8. The As of Date parameter can be changed by clicking on the Calendar icon, or by
keying in the date.
Note: The SetID, Aging ID, Amount Type and Rate Type must be the same as this
set up page.
Training Guide
Page 114
Step Action
9. Click the Run button.
Training Guide
Page 115
Step Action
10. Click the OK button.
Training Guide
Page 116
Step Action
11. Click the Process Monitor link.
Training Guide
Page 117
Step Action
12. Click Refresh periodically to update the Run Status. Once the Status is Success and
the Distribution Status is Posted, click on the Details hyperlink.
Click the Refresh button.
13. Click the Details link.
Training Guide
Page 118
Step Action
14. Click the View Log/Trace link.
Training Guide
Page 119
Step Action
15. Click the AR30004_6180391.PDF link.
16. The Aging Summary by Unit Report.
17. This topic showed how to run the Aging Summary by Unit Report.
End of Procedure.
Training Guide
Page 120
ST 5.6.3 - Customer Statements
Customer Statements
Navigation: ND Utilities & Interfaces > ND State Applications > Accounts Receivable > Print
Customer Statements
The statement process extracts data from customer and open item records to populate statement
records. Statement balances are calculated according to the aging process category and can be
generated on demand.
Procedure
This topic shows how to generate Customer Statements.
The customer statement report extracts data from customer and item records and populates
statement records.
Training Guide
Page 121
Step Action
1. Click the ND Utilities & Interfaces link.
Step Action
2. Click the ND State Applications link.
3. Click the Accounts Receivable link.
4. Click the Print Customer Statements link.
Training Guide
Page 122
Step Action
5. After navigating to a report, the user will be asked to enter a Run Control ID:
The Run control is a database record that allows a user to define criteria for a
specific process. The Run Control is saved after it is created and can be used again,
or modified, the next time the same process is run. Run Controls are unique to a user
ID.
The first time a report is run you will need to Add a New Value. The Run Control
can be any alpha/numeric combination but cannot have spaces. Once the Run
Control is entered you will proceed to the parameters page.
Step Action
6. Click the Search button.
7. Click the printstatements link.
Training Guide
Page 123
Step Action
8. Select the date you want the statements to calculate by clicking the Calendar icon or
keying in the date.
Click the Choose a date (Alt+5) button.
9. Click the Current Date link.
10. Click the Choose a date (Alt+5) button.
11. Click the Current Date link.
12. Click the Run button.
Training Guide
Page 124
Step Action
13. Click the Job Running NDS AR01 Select option.
14. Click the OK button.
Training Guide
Page 125
Step Action
15. Click the Process Monitor link.
Training Guide
Page 126
Step Action
16. Click Refresh periodically to update the Run Status. Once the Status is Success and
the Distribution Status is Posted, click on the Details hyperlink.
Click the Refresh button.
17. Click the Details link.
18. Click the NDSAR01 link.
Training Guide
Page 127
Step Action
19. Click the 6180395 - NDS_AR01 Success link.
Training Guide
Page 128
Step Action
20. Click the View Log/Trace link.
Training Guide
Page 129
Step Action
21. Click the NDS_AR01_6180395.PDF link.
22. An example of a customer statement is displayed that includes aging categories,
payment remit and customer mailing address.
23. This topic showed how to generate Customer Statements.
End of Procedure.
Training Guide
Page 130
ST 5.6.4 - Running the Aging Detail by Unit Report
Running the Aging Detail by Unit Report
Navigation: Accounts Receivable > Receivables Analysis > Aging > Aging Detail by Unit Rpt
The aging process updates detail aging information that appears on various inquiry pages and
automatically processes all customers according to business unit
Procedure
This topic shows how to Run the Aging Detail by Unit Report.
Step Action
1. Click the Accounts Receivable link.
Training Guide
Page 131
Step Action
2. Click the Receivables Analysis link.
3. Click the Aging link.
4. Click the Aging Detail by Unit Rpt link.
5. After navigating to a report, the user will be asked to enter a Run Control ID:
The Run control is a database record that allows a user to define criteria for a
specific process. The Run Control is saved after it is created and can be used again,
or modified, the next time the same process is run. Run Controls are unique to a user
ID.
The first time a report is run you will need to Add a New Value. The Run Control
can be any alpha/numeric combination but cannot have spaces. Once the Run
Control is entered you will proceed to the parameters page.
Training Guide
Page 132
Step Action
6. Click the Search button.
7. Click the agingdetail link.
8. The As of Date parameter can be changed by clicking on the Calendar icon, or by
keying in the date.
Note: The SetID, Aging ID, Amount Type and Rate Type must be the same as this
set up page.
Training Guide
Page 133
Step Action
9. Click the Run button.
Training Guide
Page 134
Step Action
10. Click the OK button.
Training Guide
Page 135
Step Action
11. Click the Process Monitor link.
Training Guide
Page 136
Step Action
12. Click Refresh periodically to update the Run Status. Once the Status is Success and
the Distribution Status is Posted, click on the Details hyperlink.
Click the Refresh button.
13. Click the Details link.
Training Guide
Page 137
Step Action
14. Click the View Log/Trace link.
Training Guide
Page 138
Step Action
15. Click the AR30003_6180406.PDF link.
16. The Aging Detail by Unit Report provides detail by Customer, Item ID, Amount,
and Aging Category.
17. This topic showed how to Run the Aging Detail by Unit Report.
End of Procedure.
Training Guide
Page 139
ST Lesson 5.7 - Maintaining Receivables
Maintaining Receivables
Receivables Maintenance provides the ability to post transactions within the Accounts Receivable
Module to keep an accurate record of all transactions from beginning to end. Maintenance on
receivable items is done through the use of Maintenance Worksheets. These worksheets provide
an avenue for offsetting or adjusting posted items.
ST 5.7.1 - Maintenance Worksheet
Maintenance Worksheet
Navigation: Accounts Receivable > Receivables Maintenance > Maintenance Worksheet > Create
Worksheet
A Maintenance Worksheet is a workspace for offsetting items or adjustments to clean up posted
items.
Procedure
This topic shows how to create a Maintenance Worksheet.
The worksheet is used to offset debits and credits when adjusting a customer item.
Training Guide
Page 140
Step Action
1. Click the Accounts Receivable link.
Training Guide
Page 141
Step Action
2. Click the Receivables Maintenance link.
3. Click the Maintenance Worksheet link.
4. Click the Create Worksheet link.
Training Guide
Page 142
Step Action
5. Click the Add a New Value tab.
6. Click the Add button.
Training Guide
Page 143
Step Action
7. Enter the desired information into the Cust ID field. Enter "903.0".
If you do not know the customer number, click the Look Up for a selection of
customers.
8. Once the Customer ID field is filled, the Name, Remit SetID and other required
fields will populate. Refer to this page for your worksheet set up criteria.
9. Click the Build button.
Training Guide
Page 144
Step Action
10. Click the Sel option to identify the credit Item Balance for the offset transaction.
11. Click the Sel option to identify the debit Item Balance for the offset transaction.
12. Click the Refresh button.
13. Debits and Credits must equal and the Net must be 0.00 for the worksheet to
successfully post.
14. Click the Save button.
15. Please review your agency's business practices allowing the posting of this
transaction.
Training Guide
Page 145
Step Action
16. Click the Worksheet Action link.
Step Action
17. Click the Action list.
Training Guide
Page 146
Step Action
18. Click the Batch Standard list item.
Training Guide
Page 147
Step Action
19. Click the OK button.
20. This topic showed how to create a Maintenance Worksheet.
End of Procedure.
Training Guide
Page 148
ST 5.7.2 - Reviewing Maintenance Worksheet Item Accounting
Entries
Reviewing Maintenance Worksheet Item Accounting Entries
Navigation: Accounts Receivable > Receivables Maintenance > Maintenance Worksheet >
Update Worksheet
PeopleSoft enables you to create online accounting entries for Maintenance Worksheet
transactions. You can review these accounting entries before they are processed in the
background.
Procedure
This topic shows how to Review Maintenance Worksheet Item Accounting Entries.
Step Action
1. Click the Accounts Receivable link.
Training Guide
Page 149
Step Action
2. Click the Receivables Maintenance link.
3. Click the Maintenance Worksheet link.
4. Click the Update Worksheet link.
Training Guide
Page 150
Step Action
5. Leave the Worksheet ID blank and click Search if you do not know the Worksheet
ID.
Click the Search button.
6. Click the LDSHANNON@ND.GOV link.
Training Guide
Page 151
Step Action
7. Click the Detail 2 link.
8. Click the Detail 3 link.
9. Click the Detail 4 link.
10. Click the Detail 5 link.
11. Click the Detail 6 link.
12. Click the Group View link.
Training Guide
Page 152
Step Action
13. Click the View Detail button.
14. This topic showed how to Review Maintenance Worksheet Item Accounting Entries.
End of Procedure.
Training Guide
Page 153
ST 5.7.3 - Processing Refunds
Processing Refunds
Navigation: Customers > Customer Information > General Information - Adds the vendor
number to the Customer for AP refund processing.
Navigation: Accounts Receivable > Receivables Maintenance > Maintenance Worksheet >
Create a Worksheet - Builds the worksheet and stages the transaction to be posted in
AR_UPDATE.
PeopleSoft enables you to process refunds if a customer's account has a credit balance from an
overpayment or incorrect payment.
Procedure
This topic shows how to Process AR Refunds to AP.
To process a refund out of AR, the customer must have a credit balance and have an active
vendor number for the Accounts Payable module to process the transaction.
The Vendor Registry vendor request system can be accessed at:
(https://secure.apps.nd.gov/omb/vr/vwrs/login.htm)
Note: Setup Refund Max (contact OMB) must be established before a refund can be processed.
Training Guide
Page 154
Step Action
1. Click the Customers link.
Training Guide
Page 155
Step Action
2. Click the Customer Information link.
3. Click the General Information link.
Training Guide
Page 156
Step Action
4. Enter the desired information into the Customer ID field. Enter "111.0".
5. Click the Search button.
Training Guide
Page 157
Step Action
6. Click the Miscellaneous General Info tab.
Training Guide
Page 158
Step Action
7. Enter the desired information into the Vendor SetID field. Enter "SHARE".
8. Enter the desired information into the Vendor ID field. Enter "0000004733".
9. Click the Look up Vendor ID button to verify the correct vendor name.
10. Click the GRANT COUNTY WATER RESOURCE DIST link.
11. Click the Save button.
12. Click the Home link.
Training Guide
Page 159
Step Action
13. Click the Accounts Receivable link.
Training Guide
Page 160
Step Action
14. Click the Receivables Maintenance link.
15. Click the Maintenance Worksheet link.
16. Click the Create Worksheet link.
Training Guide
Page 161
Step Action
17. Click the Add a New Value tab.
18. Click the Add button.
Training Guide
Page 162
Step Action
19. Enter the desired information into the Cust ID field. Enter "111.0".
20. Click the Look up Cust ID button to verify the customer name.
21. Click the GRANT COUNTY WATER RESOURCE link.
22. Click the Build button.
Training Guide
Page 163
Step Action
23. Click the Entry Type list.
Training Guide
Page 164
Step Action
24. Click the Refund A Credit list item.
Training Guide
Page 165
Step Action
25. Click the Sel option.
26. Click the Look up Type button.
27. Click the RC link.
28. Click the Save button.
29. Click the Worksheet Action link.
Training Guide
Page 166
Step Action
30. Click the Action list.
Training Guide
Page 167
Step Action
31. Click the Batch Standard list item.
Training Guide
Page 168
Step Action
32. Click the OK button.
Training Guide
Page 169
Step Action
33. Click Save.
34. This topic showed how to initiate the Process Refunds.
End of Procedure.
Training Guide
Page 170
ST 5.7.4 - Refund Request Process
Refund Request Process
Navigation: Accounts Receivable > Receivables Maintenance > Refunds > Request Refund Item
The Refund Request Process stages the refund to be processed and creates the AP voucher
payment.
Procedure
This topic shows how to run the Refund Request Process.
Note: This process is run after ST 5.7.3 - Processing Refunds is complete.
Training Guide
Page 171
Step Action
1. Click the Accounts Receivable link.
Step Action
2. Click the Receivables Maintenance link.
3. Click the Refunds link.
4. Click the Request Refund Item link.
Training Guide
Page 172
Step Action
5. After navigating to a report, the user will be asked to enter a Run Control ID:
The Run control is a database record that allows a user to define criteria for a
specific process. The Run Control is saved after it is created and can be used again,
or modified, the next time the same process is run. Run Controls are unique to a user
ID.
The first time a report is run you will need to Add a New Value. The Run Control
can be any alpha/numeric combination but cannot have spaces. Once the Run
Control is entered you will proceed to the parameters page.
Step Action
6. Click the Search button.
7. Click the requestaprefund link.
Training Guide
Page 173
Step Action
8. Click the Run button.
Training Guide
Page 174
Step Action
9. Click the OK button.
Training Guide
Page 175
Step Action
10. Click the Process Monitor link.
Training Guide
Page 176
Step Action
11. Click the Refresh button.
12. Click Refresh periodically to update the Run Status. Once the Status is Success and
the Distribution Status is Posted, the process is complete.
Note: There is a report to view; however, it only displays the process description.
13. Click the Home link.
14. After the refund process is complete, the last step is to remove the Vendor
Information from the Customer.
Training Guide
Page 177
Step Action
15. Click the Customers link.
Training Guide
Page 178
Step Action
16. Click the Customer Information link.
17. Click the General Information link.
Training Guide
Page 179
Step Action
18. Enter the desired information into the Customer ID field. Enter "111.0".
19. Click the Search button.
Training Guide
Page 180
Step Action
20. Click the Miscellaneous General Info tab.
21. Vendor SetID and Vendor ID must be deleted after the Refund Request has been
processed.
Training Guide
Page 181
Step Action
22. Click the Save button.
23. At this point, the refund has created an AP voucher and must be accessed through
the Accounts Payable Module. Navigation precedes this Explanation Frame, but
access may be limited to user roles/security.
Note: After the AR refund processes are run, the nightly process posts the
transactions to AP.
Training Guide
Page 182
Step Action
24. Click the Accounts Payable link.
Training Guide
Page 183
Step Action
25. Click the Vouchers link.
26. Click the Add/Update link.
27. Click the Regular Entry link.
Training Guide
Page 184
Step Action
28. Click the Find an Existing Value tab.
29. Enter Vendor ID and click Search.
Note: Voucher cannot be accessed by Recycle Entry Status.
30. Enter the desired information into the Vendor ID field. Enter "0000004733".
31. Click the Search button.
32. Enter Speedchart or Distribution Line coding.
Training Guide
Page 185
Step Action
33. Click the Payments tab.
34. Payment Method can be ACH or System Check.
Note: ACH banking information must be set up with Vendor Registry prior to
payment posting otherwise the payment will be rejected from the Bank of North
Dakota.
35. Save voucher after Distribution Lines and Payment Method are complete.
36. This topic showed how to run the Refund Request Process.
End of Procedure.
Training Guide
Page 186
ST Lesson 5.8 - Receivables Analysis
Receivables Analysis
There are various reporting methods to analyze receivables at the business unit level. Some data
is displayed at the aggregate level and can also be imported into an Excel Spreadsheet.
ST 5.8.1 - Unit Activities
Unit Activities
Navigation: Accounts Receivable > Receivables Analysis > Review Receivables Information >
Unit Activities
Each unit activity is divided into different categories of related system functions that perform
calculations.
Procedure
This topic shows how to search Unit Activities.
Training Guide
Page 187
Step Action
1. Click the Accounts Receivable link.
Training Guide
Page 188
Step Action
2. Click the Receivables Analysis link.
3. Click the Review Receivables Information link.
4. Click the Unit Activities link.
Training Guide
Page 189
Step Action
5. Enter the desired information into the From Date field. Enter "01/01/2011".
6. Click the Search button.
7. Click the View All link.
8. The Unit Activities page displays an analysis of accounting transactions within the
business unit for a specific point-in-time.
9. This topic showed how to display Unit Activities.
End of Procedure.
Training Guide
Page 190
ST Lesson 5.9 - Accounts Receivable Inquiry
Accounts Receivable Inquiry
There are several navigations to monitor accounts receivable activity in PeopleSoft. These
inquiries will better enable an agency to monitor balances/payments and various summaries of
other activity at the business unit/customer level.
ST 5.9.1 - Viewing All Deposits
Viewing All Deposits
Navigation: Accounts Receivable > Payments > All Deposits
PeopleSoft enables you to view the deposit status for a single deposit either to find problems
associated with a single deposit or to locate errors in posting. You can also view the deposit
status to balance and review the efficiency of payment processing.
Procedure
This topic shows how to View All Deposit activity.
Training Guide
Page 191
Step Action
1. Click the Accounts Receivable link.
Step Action
2. Click the Payments link.
3. Click the Review Payments link.
4. Click the All Deposits link.
5. If you do not know the Deposit ID you are inquiring on, there are several search
criteria available, such as: User ID, Posting Status, Entered Date, or Payment Type.
Training Guide
Page 192
Step Action
6. Click the Entered Date list.
Training Guide
Page 193
Step Action
7. Click the between list item.
Training Guide
Page 194
Step Action
8. Enter the desired information into the Entered Date field. Enter "05/01/2011".
9. Enter the desired information into the and field. Enter "08/18/2011".
10. Click the Search button.
11. Click the 1391 link.
12. Deposit information is displayed such as Accounting Date, Deposit ID, Control
Total Amount, Posted Total Amount and Deposit Status.
13. This topic showed how to View all Deposit activity.
End of Procedure.
Training Guide
Page 195
ST 5.9.2 - Viewing Incomplete Deposits
Viewing Incomplete Deposits
Navigation: Accounts Receivable > Payments > Review Payments > Incomplete Deposits
PeopleSoft enables you to view incomplete deposits and review the in-process payment amounts.
You can also view a list of incomplete deposits or summarize the out-of-balance deposits.
Procedure
This topic shows how to View Incomplete Deposits.
Step Action
1. Click the Accounts Receivable link.
Training Guide
Page 196
Step Action
2. Click the Payments link.
3. Click the Review Payments link.
4. Click the Incomplete Deposits link.
Training Guide
Page 197
Step Action
5. Click the Search button.
6. Click the 1393 link.
7. The Incomplete Deposit Page displays the difference in deposit amount. If known,
the error can be fixed by accessing the Payments tab and correcting the appropriate
sequence line, or the deposit should be deleted and re-entered.
8. This topic showed how to View Incomplete Deposits.
End of Procedure.
Training Guide
Page 198
ST 5.9.3 - Viewing Incomplete Payments
Viewing Incomplete Payments
Navigation: Accounts Receivable > Payments > Review Payments > Incomplete Payments
PeopleSoft enables you to view incomplete payments, or payments that not have posted. This
also includes the payments that failed to post or the payments assigned to Payment Predictor.
Procedure
This topic shows how to View Incomplete Payments.
Step Action
1. Click the Accounts Receivable link.
Training Guide
Page 199
Step Action
2. Click the Payments link.
3. Click the Review Payments link.
4. Click the Incomplete Payments link.
Training Guide
Page 200
Step Action
5. Click the Search button.
6. Click the CHECK 456 link.
7. The All Payments page displays payment information. The Posting Action and
Posting Date are blank which indicate the payments have not posted yet.
8. This topic showed how to View Incomplete Payments.
End of Procedure.
Training Guide
Page 201
ST 5.9.4 - Viewing Payment Groups
Viewing Payment Groups
Navigation: Accounts Receivable > Receivable Update > Payment Group-All Items
You can view payments after they have been posted. PeopleSoft enables you to view a payment
group consisting of a single payment that has posted or for which you have created accounting
entries.
Procedure
This topic shows how to View Payment Groups.
Step Action
1. Click the Accounts Receivable link.
Training Guide
Page 202
Step Action
2. Click the Receivables Update link.
3. Click the Posting Results-Payments link.
4. Click the Payment Group-All Items link.
Training Guide
Page 203
Step Action
5. Click the Entered Date list.
Training Guide
Page 204
Step Action
6. Click the >= list item.
Training Guide
Page 205
Step Action
7. Enter the desired information into the Entered Date field. Enter "01012011".
8. Click the Search button.
9. Click the !NDS_PROCESS link.
10. The Payment Control page displays Accounting Date, Origin, Payment ID, Control
Amount and Posted Amount.
Training Guide
Page 206
Step Action
11. Click the Payment 1 tab.
12. The Payment tabs display additional information such as Item ID, Entry Type,
Customer and Amount.
13. This topic showed how to View Payment Groups.
End of Procedure.
Training Guide
Page 207
ST Lesson 5.10 - Running Reports/Queries
Reports/Queries
Process Scheduler enables you to run reports easily and efficiently at any given time directly to
your workstation.
ST 5.10.1 - Deposit Information Query
Deposit Information Query
Navigation: Reporting Tools > Query > Query Viewer
Query to provide details regarding deposit information.
Procedure
This topic shows how to run a Deposit Information Query.
Training Guide
Page 208
Step Action
1. Click the Reporting Tools link.
Step Action
2. Click the Query link.
3. Click the Query Viewer link.
Training Guide
Page 209
Step Action
4. The report can be run into several formats such as HTML, Excel or XML.
Click the Excel link.
5. Enter the desired information into the Start Date field. Enter "01012010".
6. Enter the desired information into the End Date field. Enter "01012011".
7. Click the View Results button.
Training Guide
Page 210
Step Action
8. Click the Open button.
9. The Deposit Information Query is formatted into an Excel spreadsheet.
10. This topic showed how to run a Deposit Information Query.
End of Procedure.
You might also like
- The Subtle Art of Not Giving a F*ck: A Counterintuitive Approach to Living a Good LifeFrom EverandThe Subtle Art of Not Giving a F*ck: A Counterintuitive Approach to Living a Good LifeRating: 4 out of 5 stars4/5 (5784)
- The Yellow House: A Memoir (2019 National Book Award Winner)From EverandThe Yellow House: A Memoir (2019 National Book Award Winner)Rating: 4 out of 5 stars4/5 (98)
- Never Split the Difference: Negotiating As If Your Life Depended On ItFrom EverandNever Split the Difference: Negotiating As If Your Life Depended On ItRating: 4.5 out of 5 stars4.5/5 (838)
- Shoe Dog: A Memoir by the Creator of NikeFrom EverandShoe Dog: A Memoir by the Creator of NikeRating: 4.5 out of 5 stars4.5/5 (537)
- The Emperor of All Maladies: A Biography of CancerFrom EverandThe Emperor of All Maladies: A Biography of CancerRating: 4.5 out of 5 stars4.5/5 (271)
- Hidden Figures: The American Dream and the Untold Story of the Black Women Mathematicians Who Helped Win the Space RaceFrom EverandHidden Figures: The American Dream and the Untold Story of the Black Women Mathematicians Who Helped Win the Space RaceRating: 4 out of 5 stars4/5 (890)
- The Little Book of Hygge: Danish Secrets to Happy LivingFrom EverandThe Little Book of Hygge: Danish Secrets to Happy LivingRating: 3.5 out of 5 stars3.5/5 (399)
- Team of Rivals: The Political Genius of Abraham LincolnFrom EverandTeam of Rivals: The Political Genius of Abraham LincolnRating: 4.5 out of 5 stars4.5/5 (234)
- Grit: The Power of Passion and PerseveranceFrom EverandGrit: The Power of Passion and PerseveranceRating: 4 out of 5 stars4/5 (587)
- Devil in the Grove: Thurgood Marshall, the Groveland Boys, and the Dawn of a New AmericaFrom EverandDevil in the Grove: Thurgood Marshall, the Groveland Boys, and the Dawn of a New AmericaRating: 4.5 out of 5 stars4.5/5 (265)
- A Heartbreaking Work Of Staggering Genius: A Memoir Based on a True StoryFrom EverandA Heartbreaking Work Of Staggering Genius: A Memoir Based on a True StoryRating: 3.5 out of 5 stars3.5/5 (231)
- On Fire: The (Burning) Case for a Green New DealFrom EverandOn Fire: The (Burning) Case for a Green New DealRating: 4 out of 5 stars4/5 (72)
- Elon Musk: Tesla, SpaceX, and the Quest for a Fantastic FutureFrom EverandElon Musk: Tesla, SpaceX, and the Quest for a Fantastic FutureRating: 4.5 out of 5 stars4.5/5 (474)
- The Hard Thing About Hard Things: Building a Business When There Are No Easy AnswersFrom EverandThe Hard Thing About Hard Things: Building a Business When There Are No Easy AnswersRating: 4.5 out of 5 stars4.5/5 (344)
- The Unwinding: An Inner History of the New AmericaFrom EverandThe Unwinding: An Inner History of the New AmericaRating: 4 out of 5 stars4/5 (45)
- The World Is Flat 3.0: A Brief History of the Twenty-first CenturyFrom EverandThe World Is Flat 3.0: A Brief History of the Twenty-first CenturyRating: 3.5 out of 5 stars3.5/5 (2219)
- The Gifts of Imperfection: Let Go of Who You Think You're Supposed to Be and Embrace Who You AreFrom EverandThe Gifts of Imperfection: Let Go of Who You Think You're Supposed to Be and Embrace Who You AreRating: 4 out of 5 stars4/5 (1090)
- The Sympathizer: A Novel (Pulitzer Prize for Fiction)From EverandThe Sympathizer: A Novel (Pulitzer Prize for Fiction)Rating: 4.5 out of 5 stars4.5/5 (119)
- Her Body and Other Parties: StoriesFrom EverandHer Body and Other Parties: StoriesRating: 4 out of 5 stars4/5 (821)
- Software Testing Uharc LicenseDocument1 pageSoftware Testing Uharc Licenseaanur1gNo ratings yet
- Jet Kit InstallDocument2 pagesJet Kit InstallmihaisimoNo ratings yet
- Slaa 116Document21 pagesSlaa 116misaelrodrigoNo ratings yet
- PV Testing White Paper Harnessing The PotentialDocument20 pagesPV Testing White Paper Harnessing The PotentialphilipnartNo ratings yet
- Project Mercury A ChronologyDocument255 pagesProject Mercury A ChronologyBob Andrepont100% (1)
- Resume of Promila - MattuDocument3 pagesResume of Promila - MattuKyle EmersonNo ratings yet
- KPHL (Philadelphia Intl) - R (20aug15) PDFDocument44 pagesKPHL (Philadelphia Intl) - R (20aug15) PDFnabatmanNo ratings yet
- Mule ESB 3 User GuideDocument804 pagesMule ESB 3 User GuideTruong Tien DungNo ratings yet
- Field Service Engineer Application LetterDocument2 pagesField Service Engineer Application LetterAnthony DibiaNo ratings yet
- PallaDocument16 pagesPallaJuan Alberto Giglio FernándezNo ratings yet
- Victoria ChemicalDocument10 pagesVictoria ChemicalBobYu0% (1)
- Gabion Wall: Design Information SheetDocument3 pagesGabion Wall: Design Information SheetAnonymous MAQrYFQDzVNo ratings yet
- Apple Macintosh 12-83Document18 pagesApple Macintosh 12-83heliosnineNo ratings yet
- Manual Instrucciones Power-One Forza 48-25600 PDFDocument112 pagesManual Instrucciones Power-One Forza 48-25600 PDFPaul Rasmussen100% (1)
- Describe The Health and Safety Requirements and Safe Working Practices and Procedures Required For The Hand Fitting Activities UndertakenDocument7 pagesDescribe The Health and Safety Requirements and Safe Working Practices and Procedures Required For The Hand Fitting Activities UndertakenPxre LxckNo ratings yet
- 1.10 Tech-Sevoil Personnel CV - CompressedDocument498 pages1.10 Tech-Sevoil Personnel CV - CompressedBIRAGHI POMPE NIGERIA LIMITEDNo ratings yet
- MGX6848SCDocument2 pagesMGX6848SCzorgh23No ratings yet
- JAL capacitor bank process flowsDocument4 pagesJAL capacitor bank process flowsrithushivaNo ratings yet
- WCBasicAdminGuide 168952Document402 pagesWCBasicAdminGuide 168952sreesamkumar_2931979No ratings yet
- Face Gears: Geometry and Strength: Ulrich Kissling and Stefan BeermannDocument8 pagesFace Gears: Geometry and Strength: Ulrich Kissling and Stefan BeermannbennyfergusonNo ratings yet
- HiTEC-5724 PDS PDFDocument2 pagesHiTEC-5724 PDS PDFahmetNo ratings yet
- Procedure for Hydro Testing PipingDocument7 pagesProcedure for Hydro Testing PipingM SaddikinNo ratings yet
- Chapter 02 KendallDocument9 pagesChapter 02 KendallPaolo BagsicNo ratings yet
- SPHINX'18: Malaviya National Institute of Technology JaipurDocument7 pagesSPHINX'18: Malaviya National Institute of Technology JaipurTushar Mani AgarwalNo ratings yet
- AI in Automobile IndustryDocument17 pagesAI in Automobile IndustryLeon Varghese100% (1)
- Study of HR Verticals at Electrosteel SteelsDocument64 pagesStudy of HR Verticals at Electrosteel SteelsAtikna DasNo ratings yet
- JJNDocument1 pageJJNiancuNo ratings yet
- Development of Transportation in India 1976Document6 pagesDevelopment of Transportation in India 1976VijayuduGnanamkondaNo ratings yet
- Baron 55Document1,113 pagesBaron 55Dú VieiraNo ratings yet