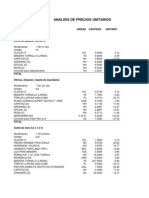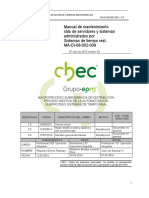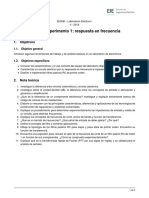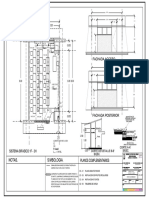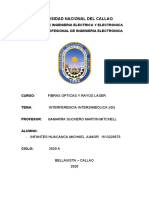Professional Documents
Culture Documents
Manual Informatico
Uploaded by
Navier Ramos CarhuapomaCopyright
Available Formats
Share this document
Did you find this document useful?
Is this content inappropriate?
Report this DocumentCopyright:
Available Formats
Manual Informatico
Uploaded by
Navier Ramos CarhuapomaCopyright:
Available Formats
Informtica
www.instituto.continental.edu.pe
INFORMTICA
Unidad Modular
Equipo Docente
Primera Edicin
2014-2
www.instituto.continental.edu.pe
Informtica
www.instituto.continental.edu.pe
Informtica
www.instituto.continental.edu.pe
INFORMTICA:
UNIDAD MODULAR:
Instituto Superior Tecnolgico Privado Continental
Material publicado con fines de estudio
Primera edicin
Huancayo, 2014
Informtica
www.instituto.continental.edu.pe
PRESENTACIN
INFORMATICA, es una unidad didctica diseada para proporcionar al
estudiante, las herramientas informticas necesarias para generar un aprendizaje
autnomo y en equipo, logrando ser significativo, adems de desarrollar capacidades
bsicas para la realizacin de trabajos de diversos contenidos.
La importancia de la informtica como herramienta competitiva en la industria es
contundente, ya que permite reducir costos, aumentar la productividad, incrementar la
calidad y la eficiencia de los procesos de tal modo que hoy ya es posible que los
fabricantes, proveedores, distribuidores y clientes intercambien informacin en lnea,
favoreciendo con ello la fabricacin sobre demanda.
Con la a realizacin de la unidad didctica, el alumno podr:
- Obtener conocimientos fundamentales e importantes sobre la informtica.
- Manejar las funciones bsicas del sistema operativo del computador.
- Conocer el funcionamiento de los servicios ms utilizados de internet y
multimedia y las aplicaciones de la suite ofimtica.
La unidad didctica de informtica est dividida en las siguientes unidades:
1. Unidad I: Informtica Bsica.
2. Unidad II: Internet-Email.
3. Unidad III: Administracin de Usuarios y Archivos Bajo Sistemas Operativos
Windows.
4. Unidad IV: Presentador de Diapositivas Microsoft PowerPoint.
5. Unidad V: Procesador de Textos Microsoft Word.
6. Unidad VI: Hoja de Clculo Microsoft Excel
Agradecemos a los docentes: Jorge Brea Rimache, Carlos Augusto Davirn
Orozco, Cristhian Montalvo Arzapalo, Pedro Ricardo Fernndez Coca y Giancarlo
Condori Torres por la participacin en la edicin del presente material.
INFORMTICA
Unidad I
Informtica
Bsica
Unidad II
Internet-Email
Unidad III
Administracin
de Usuarios y
Archivos Bajo
Sistema
Operativo
Windows
Unidad IV
Presentador de
Diapositivas
PowerPoint
Unidad V
Procesador de
Textos
Microsoft
Word
Unidad VI
Hoja de Clculo
Microsoft Excel
Informtica
www.instituto.continental.edu.pe
Contenido
UNIDAD I:............................................................................................................................................. 12
CONCEPTOS BSICOS DE INFORMTICA ............................................................................ 13
COMPUTACIN .............................................................................................................................. 14
LA COMPUTADORA PERSONAL: .............................................................................................. 14
ELEMENTOS PERIFRICOS: ...................................................................................................... 15
HARDWARE .................................................................................................................................... 17
SOFTWARE ..................................................................................................................................... 20
CLASIFICACIN DEL SOFTWARE: ....................................................................................... 20
SISTEMA OPERATIVO: ............................................................................................................. 21
CLASIFICACIN DE LOS SISTEMAS OPERATIVOS ......................................................... 21
SISTEMA OPERATIVO WINDOWS 7 ..................................................................................... 22
ESCRITORIO DE WINDOWS 7 ................................................................................................ 23
UNIDAD II: ........................................................................................................................................... 27
INTERNET ........................................................................................................................................ 28
LOS BUSCADORES ...................................................................................................................... 30
TIPOS DE BUSCADORES............................................................................................................ 31
UNIDAD III: .......................................................................................................................................... 33
CUENTAS DE USUARIO ............................................................................................................... 34
ADMINISTRACIN DE ARCHIVOS Y CARPETAS USANDO WINDOWS 7 ....................... 36
BSQUEDA DE ARCHIVOS O CARPETAS: ............................................................................. 38
ORGANIZAR Y ORDENAR ARCHIVOS Y CARPETAS EN WINDOWS 7 ............................ 41
CREAR CARPETAS ....................................................................................................................... 44
ELIMINAR ARCHIVOS Y CARPETAS ........................................................................................ 45
COPIAR Y MOVER ARCHIVOS Y CARPETAS......................................................................... 46
CAMBIAR EL NOMBRE A UN ARCHIVO O CARPETA ........................................................... 47
PROPIEDADES DE LOS ARCHIVOS Y CARPETAS ............................................................... 49
CONOCE A LA PAPELERA DE RECICLAJE ............................................................................ 50
RESTAURAR ELEMENTOS ELIMINADOS ................................................................................ 51
UNIDAD IV: .......................................................................................................................................... 53
1. Microsoft PowerPoint .................................................................................................................. 55
2. Procedimiento sugerido para crear exposiciones ........................................................... 59
3. Entorno de trabajo en PowerPoint 2013 .................................................................................. 60
Informtica
www.instituto.continental.edu.pe
3.1.1. Crear una presentacin en blanco. .............................................................................. 60
3.1.2. Crear presentacin a partir de una plantilla ................................................................ 61
3.4.1. Vista Normal ..................................................................................................................... 64
3.4.2. Vista Clasificador de diapositivas ................................................................................. 64
3.4.3. Zoom ................................................................................................................................. 65
3.4.4. Vista Presentacin con diapositivas ............................................................................. 66
4. Trabajar con diapositivas ........................................................................................................... 67
5. Manejar objetos ........................................................................................................................... 68
6. Diseo ........................................................................................................................................... 72
6.7.1. Crear diseo ..................................................................................................................... 78
6.7.2. Modificar diseo ............................................................................................................... 78
7. Trabajar con textos ..................................................................................................................... 79
7.4.1. Fuente ............................................................................................................................... 80
7.4.2. Tamao de la fuente ....................................................................................................... 81
7.4.3. Efectos bsicos y color ................................................................................................... 81
7.5.1. Espacio entre lneas........................................................................................................ 82
7.5.2. Espacio entre caracteres ................................................................................................ 82
8. Notas del orador .......................................................................................................................... 86
8.4.1. Configuracin ................................................................................................................... 89
8.4.2. Utilizar la Vista Moderador ............................................................................................. 90
9. Imprimir ......................................................................................................................................... 91
9.4.1. Diseo de impresin. ...................................................................................................... 93
9.4.2. Nmero de diapositivas por pgina. ............................................................................. 93
9.4.3. Otras opciones. ................................................................................................................ 94
10. Trabajar con imgenes ........................................................................................................... 95
10.1.1. Imgenes en lnea. ...................................................................................................... 96
10.1.2. Imgenes del equipo................................................................................................... 97
10.1.3. Captura. ........................................................................................................................ 98
10.4.1. Cambiar tamao .......................................................................................................... 99
10.4.2. Recortar ........................................................................................................................ 99
11. Trabajar con tablas ............................................................................................................... 103
12. Trabajar con grficos ............................................................................................................ 105
13. Trabajar con diagramas........................................................................................................ 106
Informtica
www.instituto.continental.edu.pe
14. Configurar los diagramas ..................................................................................................... 108
14.4.1. De texto a diagrama .................................................................................................. 110
14.4.2. De diagrama a texto .................................................................................................. 110
15. La barra de dibujo ................................................................................................................. 111
16. Elementos multimedia .......................................................................................................... 114
17. Animaciones y transiciones ................................................................................................. 117
18. Animaciones y transiciones ................................................................................................. 120
19. Publicacin ............................................................................................................................. 120
20. Botones de accin e Hipervnculos .................................................................................... 122
20.2.1. Una diapositiva de la misma presentacin ............................................................ 123
20.2.2. Una diapositiva de otra presentacin ..................................................................... 124
20.2.3. Una direccin de correo electrnico ....................................................................... 124
20.2.4. Una pgina o archivo en la Web ............................................................................. 124
20.2.5. Un nuevo archivo ....................................................................................................... 124
Actividad N 01 .................................................................................................................................... 126
Metacognicin ..................................................................................................................................... 130
Caso de Aplicacin ............................................................................................................................... 131
Fuentes de informacin ....................................................................................................................... 133
UNIDAD V: ......................................................................................................................................... 134
Microsoft Office Word 2013 ......................................................................................................... 135
Procesadores de Texto - Evolucin............................................................................................ 135
Microsoft Word ............................................................................................................................... 137
Novedades de Word 2013 ....................................................................................................... 138
Operaciones bsicas con documentos ...................................................................................... 138
1. Ingresar a Word 2013 ........................................................................................................... 138
2. Partes de la ventana de Word 2013 ................................................................................... 140
3. Guardar Documentos............................................................................................................ 142
4. Crear Nuevo Documento...................................................................................................... 143
5. Pasar de un Documento a Otro .......................................................................................... 143
6. Salto de Pgina / Agregar Pgina ...................................................................................... 143
7. Cerrar Documentos ............................................................................................................... 143
8. Abrir Documentos .................................................................................................................. 143
9. Deshacer /Rehacer ............................................................................................................... 143
Informtica
www.instituto.continental.edu.pe
10. Imprimir Documento .......................................................................................................... 143
11. Correccin de ortografa ................................................................................................... 144
12. Desplazamiento y seleccin ............................................................................................ 145
a) Desplazamiento ................................................................................................................. 145
b) Seleccin de texto ............................................................................................................. 146
13. Espaciado e Interlineado .................................................................................................. 147
APLICAR FORMATOS ELEMENTALES ................................................................................... 148
1. Modificar tipo de Fuente, tamao, color, alineacin ........................................................ 148
2. Uso del Editor de Ecuaciones ............................................................................................. 150
3. Sangra .................................................................................................................................... 150
4. Bordes y Sombreado ............................................................................................................ 152
a) Bordes ................................................................................................................................. 152
b) Borde de Pgina ................................................................................................................ 152
c) Sombreado ......................................................................................................................... 152
5. COLUMNAS, LETRA CAPITAL, NUMERACIN Y VIETAS ....................................... 153
a) Columnas en Texto Elaborado ........................................................................................ 153
b) Columnas en Documento Nuevo .................................................................................... 154
c) Letras capitales .................................................................................................................. 155
d. Vietas ................................................................................................................................ 155
6. INSERCION DE OBJETOS ................................................................................................. 156
a. Insercin de Imgenes ..................................................................................................... 156
b. Insercin de Imgenes en Lnea ..................................................................................... 158
c. Filigranas ............................................................................................................................ 158
d. Autoformas ......................................................................................................................... 160
e. Smart Art ............................................................................................................................. 161
f. Objetos Word Art ............................................................................................................... 163
g. Encabezado y Pie de Pgina .......................................................................................... 164
h. Manejo de Secciones ....................................................................................................... 165
HERRAMIENTAS AVANZADAS ................................................................................................... 167
1. TABLAS .................................................................................................................................. 167
a. Crear Tablas ....................................................................................................................... 167
b. Desplazamiento ................................................................................................................. 167
c. Seleccin ............................................................................................................................ 168
Informtica
www.instituto.continental.edu.pe
d. Ancho de columna ............................................................................................................. 168
e. Alto de fila ........................................................................................................................... 169
f. Ancho de celda .................................................................................................................. 169
g. Eliminar Filas ...................................................................................................................... 169
h. Eliminar Columnas ............................................................................................................ 169
i. Insertar Filas ....................................................................................................................... 170
j. Insertar Columnas ............................................................................................................. 170
k. Combinar Celdas ............................................................................................................... 171
l. Dividir Celdas ..................................................................................................................... 171
m. Direccin de Texto ........................................................................................................ 171
n. Ordenar Tabla .................................................................................................................... 172
o. Frmulas ............................................................................................................................. 173
2. CREACIN DE TABLAS DE CONTENIDO ...................................................................... 174
a. Creacin de Tablas de Contenido .................................................................................. 174
3. COMBINAR CORRESPONDENCIA .................................................................................. 175
UNIDAD VI: ........................................................................................................................................ 179
Tipos de operadores en Excel ..................................................................................................... 184
1. Operadores aritmticos ............................................................................................................ 184
2. Operadores de comparacin ................................................................................................... 185
3. Operadores de texto ................................................................................................................. 186
4. Operadores de referencia ........................................................................................................ 186
os operadores de referencia nos ayudan a combinar dos o ms referencias de celda para
crear una sola referencia. ............................................................................................................ 186
Cmo controlar el orden de precedencia .................................................................................. 187
Mtodo de la frmula .................................................................................................................... 250
Caractersticas del incremento .................................................................................................... 250
REFERENCIAS RELATIVAS, ABSOLUTAS Y MIXTAS ........................................................................ 251
Referencias relativas ................................................................................................................ 251
Referencias absolutas .............................................................................................................. 252
Referencias mixtas .................................................................................................................... 253
GRFICOS ESTADSTICOS ...................................................................................................... 255
CONCLUSIONES .......................................................................................................................... 264
BIBLIOGRAFIA .............................................................................................................................. 265
11
www.instituto.continental.edu.pe
Informtica
12
www.instituto.continental.edu.pe
Informtica
Informtica Bsica
UNIDAD I:
13
www.instituto.continental.edu.pe
Informtica
Criterio de Evaluacin
Explica las partes de un computador de manera correcta.
CONCEPTOS BSICOS DE INFORMTICA
INFORMTICA
Definicin: Ciencia que investiga la estructura y propiedad de la informacin cientfica.
Su objetivo es desarrollar mtodos y medios de prestacin, recoleccin, procesamiento,
almacenamiento, recuperacin y difusin de la informacin (datos). Realiza un estudio
sistemtico de procesamiento automtico de algoritmos que escriben y transforman la
informacin por medio de computadoras electrnicas.
Unidad 1
Semana 1
14
www.instituto.continental.edu.pe
Informtica
COMPUTACIN
Definicin: ciencia que estudia al conjunto de
tcnicas y mtodos que permiten estructurar y
procesar grandes cantidades de informacin
(datos) haciendo uso del computador. Usa un
dispositivo que acepta y procesa datos, efecta
operaciones, aporta y almacena resultados
aritmticos.
LA COMPUTADORA PERSONAL:
Una computadora personal consta de una caja cerrada a la que se pueden conectar
diversos dispositivos, como el teclado, el mouse (ratn), el monitor, la impresora,
mediante los cuales intercambiamos informacin con la computadora.
LA COMPUTADORA Y SUS CARACTERSTICAS TCNICAS:
La computadora (ordenador), es una maquina capaz de almacenar y procesar
informacin, sobre la base de programas residentes en su memoria. En esta mquina se
pueden identificar dos partes que conforman la pc: el HARDWARE y el SOFTWARE.
15
www.instituto.continental.edu.pe
Informtica
HARDWARE SOFTWARE
Es toda la parte fsica (tangible) de la
computadora.es decir, los chips, las
tarjetas, el monitor, teclado, mouse, etc.
Es el conjunto de programas que
controlan el funcionamiento de una
computadora (equipo lgico). La unin
de estos elementos conforma la pc.
El hardware se compone de:
+ La Unidad central de proceso (CPU).
+ Memoria RAM.
+ Dispositivos de almacenamiento
secundario (memoria auxiliar).
+ Perifricos o dispositivos de entrada
/ salida.
+ El BIOS (sistema bsico de entrada
y salida).
El software se compone de:
+ Sistema Operativo.
+ Software para ofimtica.
+ Software para Ingeniera.
+ Software para desarrollo.
ELEMENTOS PERIFRICOS:
Los elementos que nos permiten comunicarnos con la computadora, estos son llamados
perifricos o dispositivos. Existen de dos tipos Perifricos de entrada y perifricos de
salida.
PERIFERICOS DE ENTRADA PERIFERICOS DE SALIDA
Sirven para introducir informacin para su
proceso. Los datos se leen por medio de
los perifricos de entrada y se almacenan
en la memoria central o interna.
Regresan los datos procesados que sirven
de informacin al usuario por medio de los
perifricos de salida.
+ El ratn
+ El teclado
+ El escner
+ Pantallas tctiles
+ El lpiz ptico
+ La pantalla (monitor)
+ La impresora
+ Los parlantes
+ Los audfonos
16
www.instituto.continental.edu.pe
Informtica
+ El micrfono
+ webcam
+ Quemador de CDs o DVDs
PERIFRICOS DE
ENTRADA / SALIDA
PERIFRICO DE
ALMACENAMIENTO
Los perifricos de entrada/salida son los
que utiliza la computadora para mandar y
para recibir informacin. Su funcin es la
de almacenar o guardar, de forma
permanente o virtual, todo aquello que
hagamos con el computador para que
pueda ser utilizado por los usuarios u otros
sistemas.
Se encargan de guardar los datos de los
que hace uso la CPU, para que sta
pueda hacer uso de ellos una vez que han
sido eliminados de la memoria principal,
ya que sta se borra cada vez que se
apaga la computadora. Pueden ser
internos, como un disco duro, o extrables,
como un CD o DVD. Los ms comunes
son:
+ Pantalla tactil
+ Casco virtual
+ Impresora multifuncional (imprime
y escanea a la vez)
+ Disco duro
+ Disquete
+ DVD
+ CD
+ Disco blu-ray
+ Memoria Flash
+ Memoria USB
Otras definiciones de computadora: ordenador, PC (Personal Computer), computador.
17
www.instituto.continental.edu.pe
Informtica
HARDWARE
Corresponde a todas las partes fsicas y tangibles de una
computadora: sus componentes elctricos, electrnicos,
electromecnicos y mecnicos; sus cables, gabinetes o
cajas, perifricos de todo tipo y cualquier otro elemento
fsico involucrado estos son hardware tpicos de una
computadora.
Est constituida por diferentes elementos o componentes
que cumplen una funcin pero a la vez existe una
interdependencia entre estos. Se puede organizar de la
siguiente manera: unidades de entrada (teclado, mouse,
micrfono, webcam), unidad central de proceso
(procesador, mainboard, memorias RAM - ROM), unidad
de salida (monitor, impresora, parlantes)
1. Monitor
2. Placa base
3. CPU
4. Memoria RAM
5. Tarjeta de expansin
6. Fuente de alimentacin
7. Disco ptico
8. Disco duro
9. Teclado
10. Mouse
Adems es utilizado para procesar informacin y obtener resultados. Los datos y la
informacin se pueden introducir en la computadora como entrada (input) y a
continuacin se procesan para producir una salida (output) como lo vimos lneas arriba
con el nombre de perifricos de entrada y salida.
18
www.instituto.continental.edu.pe
Informtica
ORGANIZACIN FSICA DEL COMPUTADOR
La Unidad Central de Procesamiento (C.P.U) se divide en dos:
Unidad de control
Unidad Aritmtico Lgica
Unidad de Control: Coordina las actividades de la computadora y determina que
operaciones se deben realizar y en qu orden; as mismo controla todo el proceso de la
computadora.
Unidad Aritmtica - Lgica: Realiza operaciones aritmticas y lgicas, tales como
suma, resta, multiplicacin, divisin y comparaciones.
La Memoria de la computadora se divide en dos:
Memoria Central o Interna
Memoria Auxiliar o Externa
Memoria Central (interna): La CPU utiliza la memoria de la computadora para guardar
informacin mientras trabaja con ella; mientras esta informacin permanezca en
memoria, la computadora puede tener acceso a ella en forma directa. Esta memoria
construida internamente se llama memoria de acceso aleatorio (RAM).
La memoria interna consta de dos reas de memoria:
19
www.instituto.continental.edu.pe
Informtica
La memoria RAM (Randon Access Memory): Recibe el nombre de memoria
principal o memoria del usuario, en ella se almacena informacin solo mientras la
computadora est encendida. Cuando se apaga o arranca nuevamente la
computadora, la informacin se pierde, por lo que se dice que la memoria RAM es
una memoria voltil.
Memoria Auxiliar (Externa): Es donde se almacenan todos los programas o
datos que el usuario desee. Los dispositivos de almacenamiento o memorias
auxiliares (externas o secundarias) comnmente utilizados son: cintas magnticas
y discos magnticos.
Lenguaje: Es una serie de smbolos que sirven para transmitir uno o ms mensajes
(ideas) entre dos entidades diferentes. A la transmisin de mensajes se le conoce
comnmente como comunicacin.
La comunicacin es un proceso complejo que requiere una serie de reglas simples, pero
indispensables para poderse llevar a cabo. Las dos principales son las siguientes:
Los mensajes deben correr en un sentido a la vez.
Debe forzosamente existir 4 elementos: Emisor, Receptor, Medio de
Comunicacin y Mensaje.
20
www.instituto.continental.edu.pe
Informtica
SOFTWARE
La palabra software se refiere al equipamiento
lgico o soporte lgico de un computador digital, y
comprende el conjunto de los componentes lgicos
necesarios para hacer posible la realizacin de una
tarea especfica, en contraposicin a los
componentes fsicos del sistema (hardware).
Tales componentes lgicos incluyen, entre otros,
aplicaciones informticas tales como procesador de
textos, que permite al usuario realizar todas las
tareas concernientes a edicin de textos; software de
sistema, tal como un sistema operativo, el que,
bsicamente, permite al resto de los programas
funcionar adecuadamente, facilitando la interaccin
con los componentes fsicos y el resto de las
aplicaciones, tambin provee una interfaz ante el
usuario. Todo software en ejecucin posee ventanas,
iconos y mens que componen las interfaces grficas
que comunican la computadora con el usuario, y le
permiten interactuar con facilidad.
CLASIFICACIN DEL SOFTWARE:
Existen dos vertientes que han dado origen a mucha controversia de si usar un software
licenciado es mejor que uno libre y viceversa, por tal motivo se mencionar que existen
dos tipos: software licenciado y software libre, a continuacin se definir cada uno de
ellos:
Software Licenciado: La licencia de software es, la autorizacin que el autor o
autores, que son quienes ostentan el derecho intelectual exclusivo de su obra,
conceden a otros para utilizar sus obras, en este caso los programas.
Los autores, pueden otorgar distinto tipo de licencia, pueden slo autorizar su uso,
pueden autorizar su modificacin o distribucin, etc. En este rubro existen
empresas como Microsoft o Apple entre otros que se dedican a crear software y
tecnologas a escala global.
21
www.instituto.continental.edu.pe
Informtica
Software Libre: El Software Libre es un asunto de libertad, no de precio. Para
entender el concepto, debe pensar en "libertad de expresin", no en "cerveza
gratis". Software Libre se refiere a la libertad de los usuarios para ejecutar, copiar,
distribuir, estudiar, cambiar y mejorar el software. De modo ms preciso, se refiere
a cuatro libertades de los usuarios del software: La libertad de usar el programa,
con cualquier propsito (libertad 0). La libertad de estudiar cmo funciona el
programa, y adaptarlo a tus necesidades (libertad 1). El acceso al cdigo fuente
es una condicin previa para esto. La libertad de distribuir copias, con lo que
puedes ayudar a tu vecino libertad 2). La libertad de mejorar el programa y hacer
pblicas las mejoras a los dems, de modo que toda la comunidad se beneficie
(libertad 3). El acceso al cdigo fuente es un requisito previo para esto.
SISTEMA OPERATIVO:
Definicin: Es el software que administra, gestiona y controla los recursos del hardware
y provee servicios a los programas de aplicacin, ejecutndose en modo privilegiado
respecto de los restantes y anteriores prximos y viceversa (aunque puede que parte del
mismo se ejecute en espacio de usuario). En el mundo informtico existen muchos
sistemas operativos, sin embargo mencionaremos los ms usados, entre ellos Windows y
Linux (existen muchas distribuciones no se pueden mencionar todos ellos, pero en forma
general se encierra en el nombre de Linux).
CLASIFICACIN DE LOS SISTEMAS OPERATIVOS
Administracin de Tareas:
22
www.instituto.continental.edu.pe
Informtica
1. Monotarea: Slo permite ejecutar un proceso (aparte de los procesos propios del
SO) en un momento dado. Una vez que empieza a ejecutar un proceso,
continuar hacindolo hasta su finalizacin y/o interrupcin.
2. Multitarea: es capaz de ejecutar varios procesos al mismo tiempo. Este tipo de SO
normalmente asigna los recursos disponibles (CPU, memoria, perifricos) de
forma alternada a los procesos que lo solicitan, de manera que el usuario percibe
que todos funcionan al mismo tiempo de forma concurrente.
Administracin de Usuario:
1. Monousuario: solo permite ejecutar los programas de un usuario al mismo tiempo.
2. Multiusuario: permite que varios usuarios ejecuten al mismo tiempo sus
programas, accediendo a la vez a los recueros de la computadora. Normalmente
estos sistemas operativos usan mtodos de proteccin de datos de manera que
un programa no pueda usar o cambiar los datos de otro usuario
Manejo de Recursos
1. Centralizado: Permite usar los recursos de una sola computadora.
2. Distribuido: Permite usar los recursos (CPU, disco, perifricos) de ms de una
computadora al mismo tiempo
SISTEMA OPERATIVO WINDOWS 7
Windows 7 es una versin de Microsoft Windows, lnea de sistemas operativos producida
por Microsoft Corporation. Esta versin est diseada para uso en PC, incluyendo
equipos de escritorio en hogares y oficinas, equipos porttiles, Tablet PC, netbooks y
equipos media center. El desarrollo de Windows 7 se complet el 22 de julio de 2009,
siendo entonces confirmada su fecha de venta oficial para el 22 de octubre de 2009 junto
a su equivalente para servidores Windows Server 2008 R2.
Sistema de medidas utilizadas para almacenar informacin y medir almacenamiento:
23
www.instituto.continental.edu.pe
Informtica
Medida Simbologa Equivalencia Equivalente en bytes
Byte b 8 bits 1 byte
Kilobyte Kb 1024 bytes 1024 bytes
Megabyte MB 1024 Kb 1048576 bytes
Gigabyte GB 1024 MB 1073741824 bytes
Terabyte TB 1024 GB 1099511627776 bytes
Petabyte PB 1024 TB 1125899906842624 bytes
Exabyte EB 1024 PB 1152921504606846976 bytes
Zetabyte ZB 1024 EB 1180591620717411303424 bytes
Yottabyte YB 1024 ZB 1208925819614629174706176 bytes
Brontobyte BB 1024 YB 1237940039285380274899124224 bytes
Geopbyte GB 1024 BB 1267650600228229401496703205376 bytes
De acuerdo a la tabla superior podemos afirmar que actualmente existen discos duros
con capacidad de 1 TB (terabyte).
ESCRITORIO DE WINDOWS 7
El escritorio es la primera pantalla que nos aparece una vez se haya cargado el sistema
operativo. La combinacin de teclas para que aparezca el escritorio una vez que
tengamos varias ventanas abierta es: Windows + D.
Este escritorio es similar al de las versiones anteriores de Windows. La esttica es muy
parecida a la de Windows Vista, con la salvedad de que las barras e iconos tienen un
tamao mayor para facilitar su uso en pantallas tctiles.
A continuacin explicaremos las partes que componen el escritorio y que funcin realiza
cada una de ellas. La siguiente imagen muestra las partes del escritorio de Windows 7.
24
www.instituto.continental.edu.pe
Informtica
Escritorio: es la primera pantalla que vers cuando Windows ha cargado
completamente. Desde la esquina superior izquierda a la esquina superior
derecha y de la esquina inferior izquierda a la esquina inferior derecha vendra a
ser el escritorio de Windows 7, este alberga a los iconos, el botn inicio, la barra
de acceso rpido, la barra de tareas, el rea de notificacin y a los gadgets
(artilugios o artefactos).
Icono: es la representacin grfica de un software o programa (incluye
a las carpetas y archivos).
Botn Inicio: es el botn que nos permitir abrir el menu
inicio a travs de l podremos desplegar las dems
opciones de Windows y de los programas o software
instalados en nuestra PC.
Barra de Tareas: es la barra que aloja a los dems componentes como botn
inicio, barra de acceso rpido, y rea de notificacin. Adems en esta barra
contendr a las ventanas minimizadas de los programas que se estn ejecutando.
Barra de Acceso Rpido: en esta barra
podremos anclar a los programas ms
usados por nuestra persona, como Internet
Explorer o el Explorador de Windows.
rea de Notificacin: en esta rea
Windows se encarga de mostrarte
mensajes sobre sus actualizaciones o
mensajes de seguridad, adems podrs
ver por lo general los iconos de red, de
audio y uno que otro programa adicional.
Es necesario mencionar que tambien
podrs ver la fecha y hora de sistema,
este puede ser cambiado con un doble
click en l.
Gadgets: tambin conocidos en castellano como artilugios o
artefactos, encargados de presentarte aplicaciones que te
25
www.instituto.continental.edu.pe
Informtica
ayudarn a visualizar por ejemplo la hora, un calendario entre
otros.
MANIPULACIN DE VENTANAS:
El S.O. Windows 7 al igual que sus
antecesores, usa ventanas, esto permite
ejecutar varias aplicaciones al mismo tiempo y
que podrs intercambiar entre ellas, todas ellas
siguen una misma estructura.
Cada ventana dispone de cuatro estados,
estos son: minimizar, maximizar, restaurar y cerrar. A continuacin
detallaremos cada uno de ellos
Minimizar: permite que la ventana se ubique en la barra de tareas.
Restaurar: da a la ventana un tamao menor que la pantalla completa
para permitirnos redimensionar la ventana segn nuestra necesidad.
Maximizar: permite que la ventana ample su tamao y ocupe toda la
pantalla.
Cerrar: cierra la ventana del programa que se est ejecutando.
CAMBIAR CONFIGURACIN DEL ESCRITORIO
Para poder cambiar la configuracin del escritorio, simplemente haremos clic derecho en
el escritorio y elegiremos la opcin personalizar y a continuacin veras las opciones a
cambiar:
1. Fondo de escritorio: podrs
escoger el que mejor te agrade y
aumentars ms imgenes y de
esta manera crears nuevos.
26
www.instituto.continental.edu.pe
Informtica
En esta ventana podrs elegir las
imgenes y tambin de que manera
aparecer el papel tapiz sea:
rellenado, ajustar, expandir,
mosaico,
centro
2. Color de ventana: podrs escoger
los colores que estarn presentes
en las ventanas y dems barras
aumentando la intensidad de color.
3. Sonidos: podrs escoger los
sonidos que escuchars en cuanto
cargue Windows o cuando se
apague la pc.
4. Protector de pantalla: podrs
escoger que animacin aparecer
en cuanto la pc no est siendo
usado, podra ser despus de 15
minutos o ms eso slo lo podrs
configurar a tu modo.
27
Informtica
www.instituto.continental.edu.pe
Internet-Email
UNIDAD II:
28
Informtica
www.instituto.continental.edu.pe
Criterio de Evaluacin
Utiliza mtodos de bsqueda y el correo electrnico como
medio de comunicacin e informacin.
INTERNET
Para entender a internet primero debemos saber su concepto, y para ello podemos decir
que INTERNET es la red de redes porque Internet est formado por una gran cantidad de
ordenadores que pueden intercambiar informacin entre ellos. Es una gran red mundial de
ordenadores.
Los ordenadores se pueden comunicar porque estn unidos a travs de conexiones y
gracias a que utilizan un lenguaje o protocolo comn, el TCP/IP.
Internet est formado por una gran cantidad de ordenadores que pueden intercambiar
informacin entre ellos. Es una gran red mundial de ordenadores.
Los ordenadores se pueden comunicar porque estn unidos a travs de conexiones y
gracias a que utilizan un lenguaje o protocolo comn, el TCP/IP.
Segn el esquema que podemos ver en la imagen, un usuario se conecta a la red (a travs
de un mdem o un router, ya sea va lnea telefnica, cable, satlite, etc...). A partir de este
momento el protocolo TCP/IP entra en juego, gracias a l puedes comunicarte con tu
proveedor de servicios de Internet (ISP) dndole a conocer tu direccin fsica.
Utilizando TCP/IP, el ISP asigna una direccin IP a tu PC y en ese momento se te da acceso
a la red.
Cuando queremos acceder a una pgina proporcionamos un dominio que es traducido en
los Servidores DNS y localizado. Cuando sabemos en qu Servidor Web se encuentra la
pgina que queremos visitar se procede a su descarga y visualizacin en el navegador del
PC.
Internet ha experimentado un gran auge desde 1994 aproximadamente, pero mucho antes
ya existan ordenadores conectados entre s, entonces, qu ocurri en esa poca?
Unidad 2
Semana 2
29
Informtica
www.instituto.continental.edu.pe
sucedieron varias cosas: la aparicin de la Web, los mdems telefnicos, el software gratuito
para los servidores web y el aumento de los ordenadores personales.
El servicio ms utilizado de Internet es la Web, seguido de cerca por el correo electrnico.
Cuando hablamos de entrar en Internet o navegar por Internet nos estamos refiriendo en
realidad a la Web. Para poder acceder a la Web necesitas un programa llamado navegador.
La informacin en la Web est disponible mediante pginas web. Estas pginas estn
escritas internamente en lenguaje HTML. Para transformar ese lenguaje en pginas Web
visibles hace falta un programa, a estos programas se les llama navegadores o browsers (en
ingls). Son programas complejos que realizan muchas funciones pero desde sus inicios
han sido gratuitos y se pueden descargar de la Web. El navegador ms utilizado es Internet
Explorer (IE).
Un navegador sirve para acceder a Internet, pero tambin puedes utilizar IE sin conexin a
Internet para ver pginas web que tengas grabadas en el disco duro, en un CD, DVD u otro
dispositivo.
Los navegadores van incorporando las nuevas tecnologas que se generan en torno a
Internet, cada poco tiempo aparecen versiones nuevas, es conveniente tener actualizado
nuestro navegador.
Cuando aparece una nueva versin, el navegador instalar las
actualizaciones automticamente. Tambin podemos visitar la web
del navegador y descargar gratis la ltima versin. Si tienes una
versin anticuada puede que al visitar ciertos sitios no los veas correctamente. Por ejemplo,
ciertas animaciones pueden no funcionar, o puede que no se abra un determinado men.
El primer navegador que se difundi por la red fue el Mosaic, en 1993. Despus se
transform en Netscape, que domin el mercado hasta la
llegada de Microsoft con su Internet Explorer (IE) en 1996.
Se inici la llamada "guerra de los navegadores" en la que se
interpusieron demandas contra Microsoft por intentar abusar de
su posicin dominante en el mercado de los sistemas operativos, con Windows, para
introducir su IE.
Esta guerra en los tribunales fue larga y disputada. Pero la guerra comercial ha sido ganada
claramente por Microsoft que en el ao 2005 tena ms del 90% del mercado de los
navegadores. La principal baza de Microsoft era tener su
navegador ya preinstalado en Windows. Lo que hizo que la
mayora de usuarios simplemente no se molestasen en descargar
e instalar otro.
En los ltimos aos, Internet Explorer ha ido perdiendo cuota de
mercado, aunque todava se mantiene en primer lugar.
En 2005 surgi con fuerza un nuevo competidor para IE, se trataba
de Firefox, el navegador de la organizacin Mozilla y la
continuacin del abandonado (por entonces) Netscape. Esta
organizacin pertenece al mundo del cdigo abierto y no al mundo
empresarial como Microsoft.
30
Informtica
www.instituto.continental.edu.pe
Firefox es un navegador moderno que innov con unas caractersticas muy interesantes.
Por ejemplo, con un bloqueador de las molestas ventanas emergentes (pop-ups), tambin
fue quien introdujo el concepto de pestaas que permiten ver varias pginas web en una
misma ventana. En Firefox hay integrados, en la parte superior derecha, varios de los
buscadores ms utilizados, como Google, Yahoo, etc.
La principal baza de Firefox el es uso de complementos, y la gran
cantidad de ellos que hay disponibles, lo que adapta las funcionalidades
del navegador a las necesidades del usuario.
Aunque como iras viendo, estas caractersticas novedosas han ido
incorporndose al resto de navegadores poco a poco.
En Septiembre de 2008 apareci otro navegador de la mano de Google, el
Chrome. Teniendo en cuenta la fuerza de Google en la red, no es de extraar
que cada vez haya ms usuarios que utilicen este navegador por su sencillo
interfaz y compatibilidad con los sistemas operativos actuales
Tambin est disponible para los usuarios de Windows el navegador Safari
de Apple. Que tambin se puede instalar en cualquier versin de Windows
Tiene la misma filosofa de trabajo que el resto de navegadores sin
embargo hay ciertas diferencias sustanciales que se amoldaron al entorno
de trabajo como su pantalla de inicio y sus pestaas de navegacin.
Otro navegador digno de mencionarse y con bastantes usuarios es Opera. Muy ligero y que
tiene como filosofa la total configuracin del programa por parte del usuario y el
cumplimiento a rajatabla de los estndares publicados por la W3C.
Estos cinco sin duda son los navegadores dominantes, y aunque existen otros, su difusin
es mnima.
Existen pginas especializadas en medir la calidad del navegador. Por ejemplo el test Acid3
comprueba cmo respeta los estndares el navegador, dndole una puntuacin entre 0 y
100. Otro test, SunSpider se encarga de medir la velocidad con la que el navegador ejecuta
el cdigo JavaScript, cada vez ms empleado en las llamadas aplicaciones web.
Vamos a ver cmo se maneja el IE, el navegador ms utilizado, aunque los conceptos
bsicos son los mismos para los dems navegadores. Esperamos que descubras alguna
cosa que te haga ms fcil navegar por la red de redes.
LOS BUSCADORES
Hubo un tiempo, al comienzo de Internet en los aos 90, en que buscar algo por la red de
redes era una tarea agotadora y aburrida, ahora las cosas han cambiado. Normalmente uno
se sorprende de lo fcil y rpido que resulta buscar informacin.
A veces resulta muy gratificante encontrar algo que ni siquiera sabamos que exista y que
supera nuestras expectativas. Es uno de los motivos por los que Internet engancha a la
31
Informtica
www.instituto.continental.edu.pe
gente. Es como encontrarse frente a un gigantesco basurero y en la primera patada
encontrar un diamante.
Claro que antes hay que saber buscar en Internet, y eso es lo que intentaremos explicar en
esta unidad.
El proceso de bsqueda, a groso modo, siempre es el siguiente:
1. Acceder a un buscador.
2. Escribir la palabra o palabras clave en su correspondiente caja de bsqueda.
3. Pulsar el botn Buscar o la tecla INTRO.
Y con esos sencillos pasos tendremos a nuestro alcance un gran listado de resultados entre
los cuales, muy probablemente, encontraremos lo que necesitamos.
En esta unidad ampliaremos la informacin sobre los buscadores y su entorno.
Presentaremos varios motores de bsqueda de distintas empresa y daremos interesantes
consejos, para profundizar en su utilizacin.
TIPOS DE BUSCADORES
Aunque algunos buscadores utilizan conjuntamente varios de los mtodos que vamos a
describir a continuacin resulta til distinguir cada forma de buscar.
- Buscadores por palabras clave.
Son los buscadores ms comunes, el usuario introduce una palabra clave y el motor del
buscador examina su base de datos para mostrar las pginas encontradas. Por ejemplo,
Google, Yahoo y Bing.
- Buscadores por categoras.
Estos buscadores estn organizados por temas de forma que al elegir un tema nos
muestra otra pantalla con ms temas sobre el tema que hemos elegido, as
sucesivamente podemos llegar a ver las pginas que existen sobre un tema muy
concreto. Es como un rbol de categoras, se empieza por la raz y se va avanzando
hacia las hojas. Por ejemplo, Deportes Deportes extremos Deportes extremos
Parapente Vuelo libre. Es decir en estos buscadores se puede buscar eligiendo
categoras en lugar de introducir palabras claves.
- Meta buscadores.
Se podran llamar tambin buscadores mltiples ya que realizan varias bsquedas
simultneas en los dems buscadores y muestran los resultados ordenados por
buscador.
- Buscadores especficos.
32
Informtica
www.instituto.continental.edu.pe
Son buscadores que slo contienen informacin sobre un tema concreto, por ejemplo,
buscadores de legislacin, buscadores de libros, etc. Tambin incluimos en este tipo las
pginas recopilatorios de pginas web sobre temas concretos, por ejemplo de recursos
gratis.
EMPECEMOS A BUSCAR CON
GOOGLE
Vamos a ir viendo las caractersticas y
manejo de los buscadores a partir de un
ejemplo. Espero que as resulte ms claro.
Empezaremos por el buscador ms
utilizado, Google.
Una vez abierta la pgina, esta es la
pantalla inicial del Google.
VISUALIZACIN RESULTADOS DE BSQUEDA AVANZADA
En cada cuadro de bsqueda ingresaras datos que pueden ser simples o extensas sin
embargo lo ms recomendable ac es que sean cortas y concisas, adems puedes hacer
conjuncin con otros comodines como las comillas que harn ms exactas tus
bsquedas, tambin existe otro comodn como lo es el smbolo + o el -, el primero agrega a
la bsqueda caracteres que enlazan a ms temas y el segundo hace todo al revs es decir
elimina datos que no deseas.
Puedes elegir adems en que idioma deseas buscar as como de qu regin deseas buscar
en este caso el pas desde donde conseguirs la informacin.
33
Informtica
www.instituto.continental.edu.pe
Administracin de Usuarios y
Archivos Bajo Sistemas Operativos
Windows
UNIDAD III:
34
Informtica
www.instituto.continental.edu.pe
Criterio de Evaluacin
Realiza las operaciones bsicas con archivos, carpetas y
usuarios, reconociendo sus caractersticas.
CUENTAS DE USUARIO
Cada persona que use un mismo ordenador de manera habitual debe tener una cuenta de
usuario. Este identifica mediante un nombre de usuario y una contrasea que el usuario
deber escribir al iniciar una sesin en el equipo. Solo la cuenta Administrador podr crear
nuevas cuentas para crearlas sigue los siguientes pasos:
1. Haz clic en el botn inicio > Panel de
control
Unidad 3
Semana 3, 4 y 5
35
Informtica
www.instituto.continental.edu.pe
2. En esta ventana haces clic en agregar o
quitar cuentas de usuario
3. Das clic en crear una cuenta nueva
4. Iingresas el nombre del
nuevo usuario, elegirs
de que tipo ser esa
cuenta, si eliges
administrador significa
que tendr todos los
permisos de instalacin,
desinstalacin en otras
palabras la de
modificacin y control
absoluto sobre el S.O. y
listo, luego le podrs
configurar la
contrasea.
36
Informtica
www.instituto.continental.edu.pe
ADMINISTRACIN DE ARCHIVOS Y CARPETAS USANDO WINDOWS 7
El sistema operativo Windows 7 dispone de un mtodo para poder acceder a los archivos y
carpetas que se van creando dentro de Windows, para ello usar el explorador que no es
ms que una ventana que acceder a todos los recursos que dispone la pc. Existen formas
para acceder a l ya continuacin te detallamos:
En la barra de acceso rpido encontrars
un icono de unos flderes o carpetas, si
das clic en l podrs ver la ventana del
explorador:
Si das clic en el botn inicio > todos los
programas > accesorios > explorador de
Windows abrirs la ventana.
Si presionas las teclas Windows + E
podrs ver la misma ventana (vale
recordar que este proceso se realiza en el
teclado fsico de tu pc)
PARTES DEL EXPLORADOR DE WINDOWS 7
Para poder trabajar con Windows 7 debemos conocer el explorador y sus partes:
37
Informtica
www.instituto.continental.edu.pe
Panel de Navegacin: Use el panel de navegacin para obtener acceso a
bibliotecas, carpetas, bsquedas guardadas e incluso discos duros enteros. Use la
seccin Favoritos para abrir las carpetas y las bsquedas usadas con ms
frecuencia y la seccin Bibliotecas, para obtener acceso a las bibliotecas. Tambin
puede expandir Equipo para examinar las carpetas y subcarpetas.
Botn de adelante y atrs: Use los botones Atrs y Adelante para navegar
hasta otras carpetas o bibliotecas abiertas sin cerrar la ventana actual. Estos
botones funcionan junto con la barra de direcciones; por ejemplo, despus de usar la
barra de direcciones para cambiar de carpeta, puede usar el botn Atrs para volver
a la carpeta anterior.
Barra de Herramientas: Use la barra de herramientas para realizar tareas habituales,
como cambiar la apariencia de los archivos y las carpetas, grabar archivos en un CD
o iniciar una presentacin de fotografas digitales. Los botones de la barra de
herramientas cambian para mostrar solo las tareas relevantes. Por ejemplo, si hace
clic en un archivo de imagen, la barra de herramientas mostrar botones diferentes a
los que apareceran si hiciera clic en un archivo de msica.
Barra de direcciones: Use la barra de direcciones para ir a otra carpeta o biblioteca o
retroceder a la anterior. Desde esta misma podras desplazarte a niveles inferiores
con solo hacer clic en el nombre del directorio anterior, tambien podrias ingresar el
nombre de la unidad o carpeta
Panel de biblioteca: El panel Biblioteca se muestra solo cuando se encuentra en una
biblioteca (por ejemplo, la biblioteca Documentos). Use el panel Biblioteca para
personalizar la biblioteca u organizar los archivos por diferentes propiedades.
Encabezados de columna: Use los encabezados de columna para cambiar el modo
en que se organizan los archivos de la lista de archivos. Por ejemplo, puede hacer
clic en la parte izquierda de un encabezado de columna para cambiar el orden en
que se van a mostrar los archivos y las carpetas, o bien puede hacer clic en la parte
derecha para filtrar los archivos de diferentes maneras. (Recuerde que los
encabezados de columna solo estn disponibles en la vista Detalles).
Lista de archivos: Aqu es donde se muestra el contenido de la carpeta o la
biblioteca actual. Si escribe en el cuadro de bsqueda para buscar un archivo, solo
se mostrarn los archivos que coincidan con la vista actual (incluidos los archivos de
las subcarpetas).
Cuadro de bsqueda: Escriba una palabra o frase en el cuadro de bsqueda para
buscar un elemento en la carpeta o biblioteca actuales. Dado que la bsqueda se
inicia en cuanto empieza a escribir, si escribe "B", por ejemplo, todos los archivos
con nombres que empiecen por la letra B se mostrarn en la lista de archivos.
Panel de detalles: Use el panel de detalles para ver las propiedades ms comunes
asociadas al archivo seleccionado. Las propiedades de archivo son datos sobre un
archivo, como el autor, la fecha en que se modific por ltima vez y cualquier
etiqueta descriptiva que haya agregado al archivo.
1
2
3
4
5
6
7
8
9
38
Informtica
www.instituto.continental.edu.pe
Adicionalmente existe un panel llamado Panel de Vista previa que a continuacin
pasaremos a detallar:
Panel de vista previa: Use el panel de vista previa para ver el contenido de la
mayora de los archivos. Por ejemplo, si selecciona un mensaje de correo
electrnico, un archivo de texto o una imagen, podr ver su contenido sin abrirlo en
un programa. Si no ve el panel de vista previa, haga clic en el botn Panel de vista
previa de la barra de herramientas para activarlo.
VER Y ORGANIZAR ARCHIVOS Y CARPETAS
Al abrir una carpeta o una biblioteca, se puede cambiar la apariencia de los archivos
en la ventana. Por ejemplo, puede que prefiera ver los iconos con un tamao mayor,
o menor, o una vista que le permita ver distintos tipos de informacin acerca de cada
archivo. Para realizar estos cambios, use el botn Vistas de la barra de
herramientas.
Cada vez que haga clic en la parte izquierda del botn Vistas, vara la forma en que
los archivos y carpetas se muestran, pasando por cada una de las cinco vistas
distintas existentes: Iconos grandes, Lista, una vista llamada Detalles que muestra
varias columnas de informacin sobre el archivo, una vista de iconos ms pequeos
denominada Mosaicos y una vista llamada Contenido que refleja parte del contenido
dentro del archivo.
Si hace clic en la flecha situada en la parte derecha del botn Vistas, ver ms
opciones. Mueva el control deslizante hacia arriba o hacia abajo para ajustar el
tamao de los iconos de los archivos y las carpetas. Puede ver cmo los iconos
cambian de tamao mientras mueve el control deslizante.
BSQUEDA DE ARCHIVOS O
CARPETAS:
Windows proporciona varias maneras de
buscar archivos y carpetas. No hay una forma
de buscar que sea mejor que las dems;
puede usar diferentes mtodos en distintas
situaciones.
Usar el cuadro de bsqueda del
men Inicio
Puede usar el cuadro de bsqueda del
men Inicio para buscar archivos,
carpetas, programas y mensajes de
correo electrnico almacenados en el
equipo.
Para buscar un elemento mediante el
men inicio:
39
Informtica
www.instituto.continental.edu.pe
Haga clic en el botn Inicio y escriba una palabra o parte de una palabra en el
cuadro de bsqueda.
Los resultados de la
bsqueda aparecen
inmediatamente cuando
empieza a escribir en el
cuadro de bsqueda.
Conforme escribe, los
elementos que coinciden con
el texto aparecern en el
men Inicio. Los resultados
de la bsqueda se basan en
el texto del nombre del
archivo, el texto del archivo,
las etiquetas y otras
propiedades del archivo.
Cuando realice bsquedas desde el men Inicio, en los resultados de la bsqueda
solo aparecern los archivos que estn indizados. La mayora de los archivos del
equipo se indizan automticamente.
Por ejemplo, cualquier elemento
que incluya en una biblioteca se
indizar automticamente. Para
obtener ms informacin acerca del
ndice.
Usar el cuadro de bsqueda de
una carpeta o biblioteca
Es probable que, a menudo, tenga
que buscar un archivo que sepa que
se encuentra en una determinada
carpeta o biblioteca, como
Documentos o Imgenes. La
bsqueda del archivo puede implicar tener que examinar cientos de archivos y
subcarpetas. Para ahorrar tiempo y esfuerzo, use el cuadro de bsqueda situado en
la parte superior de la ventana abierta.
El cuadro de bsqueda filtra la vista actual en funcin del texto que escriba. Durante
la bsqueda, el texto se busca en el nombre, el contenido y las propiedades del
archivo como, por ejemplo, en las etiquetas. En una biblioteca, la bsqueda incluye
40
Informtica
www.instituto.continental.edu.pe
todas las carpetas incluidas en la biblioteca, as como las subcarpetas incluidas en
dichas carpetas.
Para buscar un archivo o una carpeta mediante el cuadro de bsqueda:
Escriba una palabra o parte de una palabra en el cuadro de bsqueda.
A medida que escriba, el
contenido de la carpeta o la
biblioteca se filtrar para reflejar
cada carcter consecutivo
que escriba. Cuando vea el archivo
que desee, deje de escribir.
Por ejemplo, supongamos que la
biblioteca Documentos tiene el
siguiente aspecto al de la
derecha:
Supongamos ahora que est
buscando los archivos de factura y
que escribe "factura" en el cuadro de bsqueda. Conforme escribe, la vista se filtra
automticamente y ve algo parecido a esto:
Tambin puede usar otras tcnicas
en el cuadro de bsqueda para
restringir la bsqueda
rpidamente. Por ejemplo, si
busca un archivo en funcin de
una o varias de sus propiedades
(como una etiqueta o la fecha de la
ltima modificacin del archivo), puede usar filtros de bsqueda para especificar la
propiedad en la bsqueda. O puede escribir palabras clave en el cuadro de
bsqueda para restringir los resultados an ms.
Es posible adems usar comodines
de bsqueda que te permiten obtener
un resultado ms certero, estos son:
41
Informtica
www.instituto.continental.edu.pe
ORGANIZAR Y ORDENAR ARCHIVOS Y CARPETAS EN WINDOWS 7
A lo largo del tema han aparecido diferentes formas de organizar y ordenar las carpetas, a
medida que hemos ido recorriendo las zonas del Explorador de Windows. Vamos a hacer
una puesta en comn de los diferentes mtodos que hemos ido viendo y a ampliarlos un
poco.
Partiremos de que tenemos una carpeta abierta con el Explorador de Windows. Organizar
los archivos consiste en decidir segn qu criterio los agrupamos o mostramos. Podemos
hacerlo desde la lista de archivos, con el men Organizar por. Al desplegar el men
aparecen las opciones Carpeta, Mes, da, Clasificacin, Etiqueta y Borrar cambios,
englobadas en tres grupos, que se separan por finas lneas.
Carpeta: Es la opcin por defecto y la que hemos ido viendo durante todo el tema. Significa
que los archivos estn ordenados por carpetas y subcarpetas. Cada archivo est situado en
su carpeta contenedora correspondiente.
Mes, da, clasificacin y Etiqueta: Seguro que te suenan, son propiedades y las hemos visto
como encabezados en la lista de detalle. Es la informacin que el sistema tiene de un
determinado archivo. Si organizamos por Mes o da, veremos los archivos organizados por
fecha. En el caso de las imgenes, la fecha de captura. Tambin podramos organizar
nuestra msica por lbum, por Intrprete o Gnero. Si incluimos la informacin detallada de
nuestros archivos podemos sacarle mucho rendimiento a estas opciones de organizacin,
sin necesidad de ir creando carpetas para organizarnos.
Borrar cambios: Nos mostrar la lista de archivos con la vista original. Esta opcin slo est
permitida cuando vemos los archivos por Carpetas.
42
Informtica
www.instituto.continental.edu.pe
Estas mismas opciones de organizacin tambin estn disponibles en el men contextual
de la Lista de Archivos. Pulsamos botn derecho con el ratn sobre la zona vaca de esta
zona y se despliega el men con la opcin Organizar por.
Al ordenar los archivos o carpetas lo que hacemos es indicar segn qu propiedad se
ordena el listado y en qu sentido. Por ejemplo, podramos ordenar por Nombre, en orden
Ascendente, de esta forma se mostraran los archivos alfabticamente de la A a la Z. Las
dos formas de ordenar son:
Mediante los encabezados de la Lista de Archivos que podemos ver si estamos
visualizando los archivos en la vista Detalle. Slo tenemos que pulsar sobre la propiedad y
alternativamente cambia de ascendente a descendente, por lo que si acostumbramos a
utilizar esta vista nos puede resultar muy cmodo y rpido ordenar segn diferentes criterios
segn nos interese.
Y mediante un men contextual: Haciendo clic con el botn derecho del ratn sobre la
superficie de la Lista de Archivos. Seleccionamos Ordenar por y ya tendremos disponibles
las distintas opciones de ordenacin. El men muestra tres zonas o grupos: La primera para
elegir la propiedad por la que ordenar, la segunda para decidir si queremos que sea
Ascendente o Descendente y la tercera opcin, Ms..., es para modificar las propiedades
disponibles para la ordenacin.
Tambin desde el men contextual nos permite elegir la opcin Agrupar por. Su estructura
es casi idntica al men Ordenar Por. Nos puede resultar til en listados extensos. Esta
opcin incluye en la Lista de Archivos un pequeo encabezado que va separando los
elementos en agrupaciones. Por ejemplo Si agrupramos por Nombre, tendramos los
archivos en bloques por letras.
Debemos tener presente que la agrupacin prima sobre
la ordenacin. Esto quiere decir que si agrupamos por
Nombre y ordenamos por Fecha, tendremos los
archivos por grupos alfabticos (letra A, letra B, etc.) y
dentro de cada grupo sera donde se aplicara la
ordenacin por fecha.
Para quitar la ordenacin abriremos de nuevo el men y
elegiremos (Ninguno). Esta opcin slo est disponible
si hemos agrupado anteriormente. Si prestas atencin a
las opciones de Ordenar por y Agrupar por, te dars
cuenta de que las opciones se marcan con bolitas
negras. Esto significa que son exclusivas, es
decir, que no podremos elegir dos criterios
diferentes a la vez. No podremos pues, ordenar
por Nombre y dentro de las que se llamen igual,
por tamao o fecha.
SELECCIONAR ARCHIVOS Y CARPETAS
Si quieres seleccionar un nico archivo o carpeta
slo has de hacer clic sobre l, de esta forma las
acciones que realices se ejecutarn nicamente
43
Informtica
www.instituto.continental.edu.pe
sobre ese elemento.
Un archivo seleccionado se
sabe que est seleccionado porque
cambia el color de fondo del elemento,
normalmente a azul claro. En este caso
nos referimos a archivos o carpetas,
pero si nos fijamos hay muchos elementos que hemos visto
seleccionados: botones, mens, mens contextuales, etc.
Cuando colocamos el cursor encima de un archivo (lo apuntamos) tambin cambia de color,
pero no est seleccionado. En la imagen siguiente, por ejemplo sabemos por su aspecto
que el archivo Crisantemo est seleccionado, el archivo Hortensias est siendo apuntado
con el cursor en este momento y el archivo Desierto est en estado normal.
Seleccionar todos los elementos de la carpeta.
o Con el teclado mediante el atajo Ctrl + E.
o Con el ratn en el men Organizar, pulsamos en
Seleccionar todo.
Seleccionar elementos consecutivos.
o Con las teclas rpidas: Haz clic sobre el primer elemento y
despus pulsa la tecla Maysculas (Shift) y pulsa en el
ltimo elemento. As seleccionaremos un rango, desde el que hemos sealado al
principio hasta el que sealemos al final.
o Con el ratn, sitate en la zona vaca de la ventana y arrastra diagonalmente el
ratn. Vers que se dibuja un cuadro azul, los archivos que cubras con este cuadro
sern los que se seleccionen. Sigue arrastrando hasta abarcar todos los elementos
a seleccionar y despus suelta el botn del ratn. Los elementos se van
seleccionando a medida que el cuadro les cubre. Debemos tener en cuenta que si el
archivo no se muestra coloreado de azul claro, es que no est seleccionado. Vemos
dos imgenes, en una los hemos, efectivamente, seleccionado, pero en la otra Koala
y Faro no se han seleccionado, porque sus nombres son ms cortos, para
seleccionarlos deberamos haber hecho el cuadro ms ancho.
44
Informtica
www.instituto.continental.edu.pe
Seleccionar varios elementos alternativos.
Seleccin de archivos alternativos. Lo habitual es que si hacemos clic sobre un elemento y
luego hacemos clic sobre otro, la seleccin cambie del primero al segundo archivo, pero
podemos indicar que lo que queremos hacer es seguir seleccionando.
o Con el teclado, mantn pulsada la tecla Ctrl y ve haciendo clic sobre los elementos
que quieres seleccionar. Mediante esta tecla especial le indicamos al ordenador que
lo que queremos hacer es seguir seleccionando. Para deseleccionar un elemento
seleccionando, pulsamos de nuevo sobre l, sin soltar la tecla Ctrl.
o Con el ratn tambin se puede hacer, pero no por defecto.
Deberemos activar una opcin para ver pequeas casillas
junto a cada archivo y carpeta y podremos ir
marcando/desmarcando las casillas para seleccionar.
Ten en cuenta que si tienes seleccionados varios elementos, y haces
clic sobre otro, sin pulsar ni Ctrl ni Maysculas, perders la seleccin
previa y slo quedar seleccionado el elemento sobre el que has
pulsado.
CREAR CARPETAS
En ocasiones nos puede resultar til crear una carpeta para organizar los archivos. Hay
distintas formas de hacerlo.
Para crear una carpeta, primero hay que situarse en el lugar donde deseamos crearla,
luego hacer clic en el botn Nueva carpeta de la Barra de Herramientas.
Podremos observar una nueva carpeta que tiene como nombre Nueva Carpeta, este es el
nombre que Windows les aplica por defecto a las carpetas que creamos, en el caso de
encontrar otra carpeta con ese nombre la llamar Nueva Carpeta (2), Nueva Carpeta (3),
as sucesivamente.
El nombre de la carpeta se puede
cambiar. Cuando la creamos vemos el
nombre en azul y en estado de edicin,
eso significa que podemos escribir
directamente su nombre. Para aceptar el
nuevo nombre o el propuesto por Windows, podemos hacer clic sobre la ventana, en
cualquier parte excepto en la nueva carpeta o pulsar las teclas ESC o ENTRAR. No vamos
a entrar en detalles ahora sobre renombrar carpetas, porque lo vamos a ver ms adelante.
45
Informtica
www.instituto.continental.edu.pe
Otra forma de crear una carpeta es situarse en el lugar que se quiere crear la carpeta y
pulsar el botn derecho del ratn, se abrir un men contextual, elegir la opcin Nuevo y
luego la opcin Carpeta, tal y como se ve
en esta imagen.
Esta opcin es muy til, porque nos
permite crear carpetas cuando la barra de
herramientas no est disponible, por
ejemplo, en los cuadros de dilogo
Guardar en ciertas aplicaciones.
Si utilizamos el men contextual para
crear una nueva carpeta, veremos que las
opciones de Nuevo son varias: acceso
directo, documento de texto, etc. Esta
tambin puede ser una forma rpida de
crear un documento sin tener que abrir la
aplicacin, crearlo y guardarlo.
ELIMINAR ARCHIVOS Y CARPETAS
A la hora de eliminar, trataremos de la misma forma los archivos (documentos, accesos
directos, imgenes, etc.) y las carpetas. Aunque s debemos de tener en cuenta que si
borramos una carpeta, tambin se borrarn todos los archivos y subcarpetas que contenga.
Para eliminar un elemento podemos:
o Seleccionar el archivo o carpeta y pulsar el botn Organizar. Escoger la opcin
Eliminar.
o Pulsar el botn derecho del ratn sobre l y, en el men contextual, elegir la opcin
Eliminar. Si queremos eliminar ms de un elemento, primero deberemos
seleccionarlos y hacer el clic derecho sobre cualquiera de los elementos
seleccionados.
o Otra forma de eliminar es seleccionar los documentos a eliminar y pulsar la tecla
Supr (Del).
Al intentar eliminar el documento aparece un cuadro de dilogo preguntndonos si estamos
seguros de que queremos eliminar el elemento, tal y como se ve en esta imagen.
Cuando eliminamos una
carpeta o un archivo, por
defecto Windows lo mover a
la Papelera de reciclaje. La
papelera de reciclaje no es
ms que un espacio
reservado en el disco duro
para que en caso de haber
eliminado algn elemento
que nos era necesario
podamos recuperarlo. Una
46
Informtica
www.instituto.continental.edu.pe
vez vaciemos la papelera ya no podremos recuperar los archivos.
Si no queremos que lo mande a la papelera y preferimos borrar el elemento
permanentemente, podemos pulsar la tecla especial Maysculas (Shift) cuando eliminamos
el archivo, es decir, a la vez que pulsamos Eliminar en el men o la tecla Supr nos
aparecer un cuadro de dilogo similar al de la imagen anterior, pero sin el dibujo de la
papelera y con la frase: Est seguro de que desea eliminar el archivo de forma
permanente?
Se puede modificar la configuracin para que siempre elimine directamente, aunque esto lo
veremos ms adelante.
COPIAR Y MOVER ARCHIVOS Y CARPETAS
Al copiar un elemento, lo que estamos haciendo es duplicarlo, crear una copia de l, en otra
ubicacin o en la misma.
Men contextual - Copiar y Cortar para hacerlo debemos:
1. Copiar el original: Pulsar con el botn derecho del ratn sobre el elemento que
queremos copiar, se desplegar el
men contextual y elegimos la
opcin Copiar. Tambin podemos
hacerlo con las teclas rpidas Ctrl
+ C. No apreciaremos nada a
simple vista, pero la copia ya se ha
realizado.
2. Pegarlo donde queramos:
Buscamos la carpeta donde
queramos ubicar la copia que
hemos realizado (o creamos una carpeta nueva). La abrimos y hacemos clic con el
botn derecho del ratn sobre la superficie de la ventana, en el men contextual
pulsamos la opcin Pegar. Las teclas rpidas seran Ctrl + V.
Si la carpeta de destino es la misma que la de origen, el elemento se renombrar como
Nombre original - copia.
Para Mover una carpeta o archivo lo que hacemos es cortar y pegar. Como si se tratara de
un peridico del que nos quedamos un artculo, al situarlo en la nueva ubicacin
desaparece de la original. Los pasos a seguir son idnticos a los que hemos empleado para
copiar, pero con la opcin Cortar.
1. Cortar el original: Pulsar con el botn derecho del ratn sobre el elemento que
queremos mover, se desplegar el men contextual y elegimos la opcin Cortar.
Tambin podemos hacerlo con las teclas rpidas Ctrl + X. Apreciaremos que el icono
del archivo o carpeta que estamos cortando se atena, pierde brillo y color.
47
Informtica
www.instituto.continental.edu.pe
2. Pegarlo donde queramos: Buscamos la carpeta donde queramos ubicar la copia que
hemos realizado (o creamos una carpeta nueva). La abrimos y hacemos clic con el
botn derecho del ratn sobre la superficie de la ventana, en el men contextual
pulsamos la opcin Pegar. Las teclas rpidas seran Ctrl + V.
Debemos tener algunas consideraciones en cuenta a la hora de utilizar estas funciones:
o Podemos copiar o mover varios elementos a la vez, si los seleccionamos
anteriormente.
o Es posible que hayamos empezado a cortar un archivo y cambiemos de opinin y no
queramos moverlo. No pasa nada, pulsamos ESC para indicar que no vamos a
continuar.
o Si nos equivocamos al copiar, pegar o eliminar archivos o carpetas, podemos
deshacerlo pulsando las teclas Ctrl + Z, o tambin haciendo clic con el botn
derecho del ratn y seleccionando la opcin Deshacer en el men.
o Cuando copiamos o movemos una carpeta se copia o mueve todo su contenido.
o Si tratamos de copiar una carpeta o archivo en un lugar donde ya existe uno con el
mismo nombre, Windows nos da informacin sobre los elementos que coinciden,
indicndonos su tamao, cul es ms reciente y una vista previa, en caso de las
imgenes. Con estos datos podremos elegir entre tres opciones:
Mover y reemplazar, elimina el
elemento en la carpeta destino y lo
sustituye por el de origen.
No mover, no realiza ninguna
accin. Cancela la operacin slo
para ese archivo.
Mover, pero conservar ambos
archivos. Deja intacto el archivo en
la ubicacin de destino y renombra
el que se mueve o copia.
Cuando haya ms de uno de estos
casos, nos aparecer la opcin
Realizar esta accin para los
siguientes (n de incidencias)
conflictos.
CAMBIAR EL NOMBRE A UN ARCHIVO O CARPETA
Con frecuencia vamos a necesitar renombrar archivos o carpetas, por ejemplo, cuando
creamos una nueva carpeta. Como siempre, hay varias formas de hacerlo:
48
Informtica
www.instituto.continental.edu.pe
o Seleccionar el archivo o carpeta. Pulsar el botn Organizar y pulsar sobre la opcin
Cambiar Nombre.
o Desplegar el men contextual del elemento (el archivo o carpeta que queremos
renombrar) haciendo clic con el botn derecho sobre l y elegir Cambiar Nombre.
o Seleccionar el archivo o carpeta y pulsar F2.
o Hacer dos clics: uno para seleccionar y otro para renombrar, sobre el archivo o
carpeta. Hay que ir con cuidado de no hacerlos rpidos porque entonces sera un
doble clic y abrira la carpeta o el documento.
No importa cul de las tres formas utilicemos, debemos de
apreciar que el nombre se ha subrayado en azul y est
enmarcado por un pequeo cuadro con un cursor diferente en l.
Est en modo edicin, eso quiere decir que podemos escribir en
ese cuadro.
Escribiremos el nuevo nombre y pulsaremos la tecla ENTRAR o haremos clic en cualquier
zona de la ventana que no sea el archivo renombrado, para que los cambios se hagan
afectivos.
A la hora de renombrar archivos es muy importante tener presente unas pequeas
consideraciones:
o Si tenemos accesos directos que apuntan a un archivo y lo renombramos o
movemos, en antiguas versiones de Windows debamos modificar el acceso directo
para indicar la nueva ruta, pero en Windows 7 no es necesario, el sistema realiza el
cambio de forma automtica, incluso si
lo cambiamos de unidad.
o Si tu equipo muestra la extensin en los
nombres de archivo, por ejemplo en vez
de biblioteca vers el archivo con el
nombre biblioteca.jpg. La extensin, es
decir, esas tres letras que siguen al
punto en el nombre de un archivo son
las que el sistema interpreta para saber qu tipo de archivo es y con qu programa
se abre. Si renombramos un archivo debemos mantener la extensin tal cual estaba.
En caso contrario es posible que al intentar ejecutarlo no funcione. Esto se
solucionara escribiendo de nuevo su extensin: si no la sabemos porque no nos
hemos fijado, podemos ver el tipo desde la opcin Propiedades de su men
contextual. Aparece entre parntesis.
Dependiendo de nuestra soltura manejando archivos y carpetas puede resultarnos ms
cmodo mostrar las extensiones, ya que aportan informacin, u ocultarlas para evitar
posibles errores
49
Informtica
www.instituto.continental.edu.pe
PROPIEDADES DE LOS ARCHIVOS Y CARPETAS
Tanto las carpetas como los archivos tienen sus propias caractersticas o propiedades: el
tamao, la ubicacin, la fecha de creacin, etc. Algunas de estas propiedades se pueden
ver en el Panel de detalles del Explorador de Windows o si estamos en la vista Detalle, pero
tambin podemos ver en un momento dado las propiedades de un archivo o carpeta
concretos, de forma ms ampliada.
Para conocer las caractersticas de una carpeta o archivo podemos:
o Seleccionarlo y pulsar el botn Organizar. Hacer clic en la opcin Propiedades.
o Hacer clic sobre l con el botn derecho del ratn y elegir la opcin Propiedades del
men contextual.
Aparecer una ventana con varias pestaas. Las pestaas que aparezcan dependern del
tipo de archivo. Vamos a ver las propiedades del Biblioteca, que es un archivo de tipo
imagen:
La pestaa General es la ms utilizada. Contiene
informacin sobre:
o Tipo de archivo: Describe con qu tipo de
elemento estamos tratando y su extensin.
o Se abre con: Indica la aplicacin
predeterminada con la que se abre el
archivo al hacer doble clic. El botn
Cambiar permite elegir otra aplicacin
o Ubicacin: La ruta donde est guardado.
o Tamao: Aparece el tamao en la unidad
de medida ms apropiada para su tamao,
adems de en bytes entre parntesis. Si
vemos las propiedades de una carpeta, el
tamao corresponder a la suma de los
archivos que contiene.
o Tamao en disco: Aparece el tamao que ocupa el archivo en el disco.
o Creado: La fecha en la que fue creado el archivo.
o Modificado: Propiedad no disponible para carpetas. Es la fecha de la ltima
modificacin.
o ltimo Acceso: Propiedad no disponible para carpetas. Es la fecha de la ltima vez
que se abri el archivo, independientemente de que se hicieran cambios o no.
50
Informtica
www.instituto.continental.edu.pe
o Atributos: Son los permisos que se tienen sobre el archivo o carpeta. El atributo de
Slo lectura permitir que el archivo se consulte pero no permitir que se borre o se
modifique. El atributo Oculto marcado significa que no se ver listado en las
carpetas, se har invisible.
o Avanzados: Los botones avanzados siempre es preferible que no los utilicemos a
menos que seamos usuarios avanzados o tengamos muy claro lo que vamos a
hacer. Este botn en concreto nos lleva a un cuadro de dilogo con las opciones
para indizar el archivo y permitir la compresin y cifrado.
La pestaa Seguridad permite especificar los permisos de lectura y escritura sobre el
archivo, de modo que podamos, por ejemplo, protegerlo de modificaciones. Podemos
indicar qu permisos tiene cada uno de los usuarios que utilizan nuestro mismo equipo.
La pestaa Detalles incluye mucha de la informacin que ya veamos en la pestaa
General, adems del alguna otra, como puede ser el autor. Esta pestaa es ms especfica
y variar ms dependiendo del tipo de archivo: de texto, imagen, msica, etc. Podemos
editar la informacin que se muestra en Detalles simplemente haciendo clic sobre el texto.
Por ejemplo, sobre el lbum o el Gnero de una cancin o sobre el Autor de un documento
de texto. De esta forma ser ms sencillo organizarlas en funcin de sus propiedades.
Windows 7 tiene una opcin de seguridad que realiza copias de seguridad automticamente
cada cierto tiempo. Por defecto esta opcin est desactivada, pero si la activaremos, desde
la pestaa Versiones anteriores podramos recuperar una versin anterior del documento.
En las propiedades de las carpetas adems disponemos de la pestaa Compartir que
contiene informacin sobre los permisos que se ofrecen a los dems usuarios de la red
sobre nuestras carpetas o archivos. Ms adelante veremos cmo compartir carpetas con
otros usuarios del equipo y con otros equipos.
CONOCE A LA PAPELERA DE RECICLAJE
La papelera no es ms que una carpeta donde se almacena los
documentos, carpetas o accesos directos que eliminamos, de forma que
podamos recuperar algn elemento borrado por equivocacin. Por tanto, es
un paso intermedio antes del eliminado definitivo.
Si tratamos de recuperar un elemento eliminado que se encuentre en la
papelera de reciclaje por defecto volver a su ubicacin original. Es decir si eliminamos un
archivo situado en la carpeta Documentos cuando lo restauremos lo volver a guardar en
esa carpeta.
La papelera mantendr los documentos eliminados de forma permanente, a menos que la
vaciemos o borremos alguno de los elementos que contiene de forma manual. Si borramos
el contenido de la papelera ya no podremos recuperarlo, as que debemos tener cuidado y
observar bien qu contiene antes de vaciarla.
51
Informtica
www.instituto.continental.edu.pe
El icono de la papelera es descriptivo. Si no contiene elementos
eliminados, el dibujo es una papelera vaca, si en cambio contiene algn
elemento, se mostrar con papeles en su interior.
Para abrir la papelera sitate en el Escritorio y haz doble clic sobre
Papelera de reciclaje. Vers una ventana similar a la siguiente:
Se trata de una ventana ms del
Explorador de Windows, con el panel de
navegacin, la barra de direcciones y
dems elementos que vemos en el resto
de carpetas. Slo hay dos diferencias:
1. La barra de herramientas ahora
contiene los botones Vaciar la Papelera
de reciclaje, que permite eliminar definitivamente su contenido y Restaurar todos los
elementos, que devuelve el contenido de la carpeta a su ubicacin original.
2. Los archivos no estn accesibles. No podemos visualizar el contenido de un
documento o los elementos de una carpeta. Al hacerles doble clic no se ejecutar,
sino que se mostrarn las propiedades del mismo, que incluirn datos bsicos y la
fecha de eliminacin.
RESTAURAR ELEMENTOS ELIMINADOS
Restaurar archivos o carpetas a su lugar de origen. Lo haremos mediante el botn de la
barra de herramientas.
o Si no hay ningn elemento seleccionado, el botn se llamar Restaurar todos los
elementos y restaurar todo el contenido de la papelera.
o Si hay un elemento seleccionado, el botn se llamar Restaurar este elemento.
o Si hay varios elementos seleccionados, el botn se llamar Restaurar los elementos
seleccionados.
Si no sabes dnde estaban anteriormente los elementos a restaurar puedes consultar la
Ubicacin original consultando sus Propiedades. Selecciona el archivo que quieras
consultar y desde el botn Organizar, pulsa Propiedades. Tambin puedes hacerlo desde el
men contextual del archivo (botn derecho sobre l) o si tienes activada la vista Detalles
aparece en una columna Ubicacin original.
Restaurar archivos o carpetas en un lugar distinto del que se elimin. Lo haremos
simplemente moviendo el contenido desde la papelera hasta la carpeta que queramos,
como ya hemos aprendido. Recuerda que el proceso para mover archivos y carpetas es:
52
Informtica
www.instituto.continental.edu.pe
Seleccionarlos, en este caso entre el contenido de la papelera.
o Cortarlos. Ya sea desde la opcin Cortar del botn Organizar o del men contextual.
Tambin con Ctrl + X.
o Pegarlos en la carpeta de destino. Abrir la carpeta y elegir Pegar en el botn
Organizar, el men contextual o con las teclas Ctrl + V.
o Tambin puedes moverlos desde la papelera hasta la carpeta de destino
arrastrndolos de una ventana a otra.
53
Informtica
www.instituto.continental.edu.pe
Presentador de Diapositivas
Microsoft PowerPoint
UNIDAD IV:
54
Informtica
www.instituto.continental.edu.pe
ORGANIZADOR DEL CONTENIDO
M
i
c
r
o
s
o
f
t
P
o
w
e
r
P
o
i
n
t
2
0
1
3
Conociendo el Programa
Conceptos previos de Microsoft PowerPoint.
Procedimiento sugerido para crear exposiciones.
Entorno de trabajo en PowerPoint 2013 (crear
presentaciones y vistas).
Utilizando las herramientas
disponibles del programa.
Trabajar con diapositivas.
Manejar objetos.
Diseo de diapositivas (crear y modificar).
Trabajar con textos (fuente, tamao, efectos,
espaciamiento, etc).
Notas del orador (configurar y uso).
Impresin (diseo de impresin, numeracin y otras
opciones).
Trabajar con imgenes (Imgenes de Internet, imgenes
del equipo, capturas, redimensionar, recortar).
Trabajar con tablas.
Trabajar con grficos.
Trabajar con diagramas.
Configurar los diagramas (texto a diagrama y
viceversa).
Uso de la barra de dibujo.
Elementos multimedia.
Animaciones y transiciones.
Animaciones y transiciones.
Botones de accin e Hipervnculos (diversos tipos de
vnculos).
Publicamos y Evaluamos
nuestro trabajo.
Publicacin de exposiciones.
Desarrollo de la Actividad N 01,
Metacognicin y Caso de Aplicacin.
Fuentes de informacin.
55
Informtica
www.instituto.continental.edu.pe
Criterio de Evaluacin
Elabora presentaciones aplicando efectos de transicin y
animacin de forma personalizada.
1. Microsoft PowerPoint
1.1. Definicin
PowerPoint es la herramienta que nos ofrece Microsoft Office
para crear presentaciones. Las presentaciones son imprescindibles
hoy en da ya que permiten comunicar informacin e ideas de forma
visual y atractiva.
Algunos ejemplos de su aplicacin prctica podran ser:
+ En la enseanza, como apoyo al profesor para desarrollar un determinado
tema.
+ La exposicin de los resultados de una investigacin.
+ Como apoyo visual en una reunin empresarial o conferencia.
+ Presentar un nuevo producto.
+ Y muchos ms...
En definitiva, siempre que se quiera exponer informacin de forma visual y
agradable para captar la atencin del interlocutor.
Con PowerPoint, podemos crear presentaciones de forma fcil y rpida pero con
gran calidad, ya que incorpora gran cantidad de herramientas que nos permiten
personalizar hasta el ltimo detalle. Podemos controlar el estilo de los textos y de los
prrafos, insertar grficos, dibujos, imgenes... Tambin es posible insertar efectos
animados, pelculas y sonidos. Asimismo, podremos revisar la ortografa de los
textos e incluso insertar notas para que el locutor pueda tener pequeas aclaraciones
en su exposicin, adems de muchas otras posibilidades.
1.2. Ingresar al Programa
Existen varias formas de
activar el programa; pero hoy
ensearemos la ms conocida que
es en Windows 7 u 8; por medio
de la ventana ejecutar: (tecla
Windows) +R y escribimos:
powerpnt (enter) o de lo contrario
usamos Inicio + Programas +
Microsoft Office 2013 +
Unidad 4
Semana 6
56
Informtica
www.instituto.continental.edu.pe
PowerPoint 2013 (en Windows7) y en Windows 8 escogeramos tecla Windows
+ Buscamos Aplicaciones y hacemos clic en PowerPoint 2013. Y luego
se mostrar la siguiente pantalla:
En esa pantalla podremos abrir un documento reciente, elegir una plantilla,
tareas en lnea, o elegir una Presentacin en blanco, que es normalmente la
opcin que se elige para iniciar una nueva presentacin; la cual elegiremos para
este caso.
1.3. Elementos de la pantalla inicial
Al iniciar PowerPoint, aparece una pantalla inicial como la que te mostramos a
continuacin. Ahora conoceremos los nombres de los diferentes elementos de esta
pantalla y as ser ms fcil entender el resto de la unidad de aprendizaje.
Es importante que te vayas familiarizando con los nombres de cada uno, para que
sigas fcilmente as explicaciones, ya que se suelen utilizar estos trminos. A
continuacin se comenta, a grandes rasgos, las caractersticas de cada elemento.
1) En la parte central de la ventana es donde visualizamos y creamos las
diapositivas que formarn la presentacin. Una diapositiva no es ms que una
de las muchas pantallas que forman parte de una presentacin, es como una
pgina de un libro.
2) El rea de esquema muestra en miniatura las diapositivas que vamos creando
referenciadas con su nmero. Al seleccionar una diapositiva en el rea de
esquema aparecer inmediatamente la diapositiva en el rea de trabajo central
para poder modificarla.
3) La barra de herramientas de acceso rpido contiene,
normalmente, las opciones que se utilizan ms frecuentemente. stas son
Guardar, Deshacer (para deshacer la ltima accin realizada), Rehacer (para
1
2
3
4
5
6 7 8 9
57
Informtica
www.instituto.continental.edu.pe
recuperar la accin que hemos deshecho) y Presentacin desde el principio (para
comenzar con la presentacin de diapositivas a pantalla completa). Es importante
que utilices con soltura estas herramientas, ya que lo ms frecuente cuando
trabajamos, pese a todo, es equivocarnos y salvaguardar nuestro trabajo.
4) La barra de ttulo contiene el nombre del documento abierto que se est
visualizando, adems del nombre del programa. La acompaan en la zona
derecha los botones minimizar, maximizar/restaurar y cerrar, comunes en casi
todas las ventanas del entorno Windows.
5) La cinta de opciones es el elemento ms importante de todos, ya que se trata
de una franja que contiene las herramientas y utilidades necesarias para realizar
acciones en PowerPoint. Se organiza en pestaas que engloban categoras
lgicas.
6) Al modificar el zoom, podremos alejar o acercar el punto de vista, para apreciar
en mayor detalle o ver una vista general de las diapositivas que se encuentran en
el rea de trabajo.
- Puedes pulsar directamente el valor porcentual (que, de entrada, ser
normalmente el tamao real, 100%). Se abrir una ventana donde ajustar el
zoom deseado.
- O bien puedes deslizar el marcador hacia los botones - o + que hay justo al
lado, arrastrndolo.
7) Con los botones de vistas podemos elegir el tipo de Vista
que queremos utilizar segn nos convenga. Por ejemplo, podemos tener una
vista general de todas las diapositivas que tenemos, tambin podemos ejecutar la
presentacin para ver cmo queda, etc.
8) El rea de notas ser donde aadiremos las anotaciones de apoyo para realizar
la presentacin. Para mostrarla, pulsaremos sobre el botn Notas .
Estas notas no se ven en la presentacin pero, si as lo indicamos, podemos
hacer que aparezcan al imprimir la presentacin en papel.
9) La barra de estado muestra informacin del estado del documento, como el
nmero de diapositivas, el tema empleado, o el idioma en que se est
redactando.
1.4. La cinta (banda) de opciones:
Hemos comentado que la cinta es la barra ms importante de PowerPoint, ya que
contiene todas las opciones que se pueden realizar.
Las herramientas estn organizadas de forma lgica en fichas (Inicio, Insertar,
Vista...), que a su vez estn divididas en grupos. Por ejemplo, en la imagen vemos la
pestaa ms utilizada, Inicio, que contiene los grupos Portapapeles, Diapositivas,
Fuente, Prrafo, Dibujo y Edicin. De esta forma, si queremos hacer referencia
durante el curso a la opcin Pegar, la nombraremos como Inicio >Portapapeles >
Pegar. Para situarte en una ficha diferente, simplemente haz clic en su
correspondiente nombre de pestaa.
Algunos de los grupos de herramientas de la cinta disponen de un
pequeo botn en su esquina inferior derecha. Este botn abre un panel o
cuadro de dilogo con ms opciones relacionadas con el grupo en
cuestin. En la siguiente imagen, aparece resaltado el botn que abre el
58
Informtica
www.instituto.continental.edu.pe
panel Portapapeles. En el grupo Fuente abriramos el cuadro de dilogo Fuente, y
as sucesivamente.
Las pestaas pueden estar disponibles o no. La cinta tiene un comportamiento
"inteligente", que consiste en mostrar determinadas pestaas nicamente cuando
son tiles, de forma que el usuario no se vea abrumado por una gran cantidad de
opciones. Por ejemplo, la ficha Herramientas de dibujo no estar visible de entrada:
nicamente se mostrar durante la edicin de la diapositiva.
Esta funcin permite una mayor comodidad a la hora de trabajar, pero si en algn
momento queremos ocultar o inhabilitar alguna ficha de forma manual, podremos
hacerlo desde el men Archivo >Opciones >Personalizar Cinta.
PowerPoint apuesta por dotar de accesibilidad al programa, pudiendo controlarlo
por completo mediante el teclado.
Pulsando la tecla ALT entraremos en el modo de acceso por teclado. De esta
forma, aparecern pequeos recuadros junto a las pestaas y opciones indicando la
tecla (o conjunto de teclas) que debers pulsar para acceder a esa opcin sin
necesidad del ratn.
Las opciones no disponibles en el momento actual se muestran con
nmeros/letras semitransparentes.
Para salir del modo de acceso por teclado, vuelve a pulsar la tecla ALT.
Mostrar/Ocultar la cinta de opciones:
Si haces doble clic sobre cualquiera de las pestaas, la barra se ocultar, con el
fin de disponer de ms espacio de trabajo. Las opciones volvern a mostrarse en el
momento en el que vuelvas a hacer clic en cualquier pestaa. Tambin
puedes ocultar la cinta desde el botn con forma de flecha, que
encontrars en la zona derecha superior Ocultar barra o con la
combinacin de teclas CTRL+F1
Para volver a mostrarla, pulsa sobre el botn con forma de cuadrado
que contiene una flecha y selecciona la opcin Mostrar
pestaas y comandos.
1.5. La ficha Archivo
La pestaa Archivo se encuentra destacada en color rojo, por qu? Porque, a
diferencia del resto de pestaas, no contiene herramientas para la modificacin y
tratamiento del contenido del documento, sino ms bien opciones referentes a la
aplicacin y al archivo resultante. Al situarnos en esta pestaa, se cubre el
documento con un panel de opciones; es por ello que Microsoft ha llamado a esta
vista la Vista Backstage.
59
Informtica
www.instituto.continental.edu.pe
De hecho, su estructura es algo distinta al resto de fichas, por lo que la
comentaremos aparte. Observars que sus opciones no se encuentran en una ficha
como las que hemos visto, con agrupaciones. En su lugar, al pulsar sobre Archivo
iremos a una nueva pantalla donde se nos mostrarn una serie de acciones a
realizar.
Las opciones principales son las de Abrir, Nuevo, Guardar y Cerrar documentos.
Contiene dos tipos bsicos de elementos:
Men archivo
- Comandos inmediatos.
Se ejecutan de forma inmediata al hacer clic sobre ellos,
aunque tambin pueden mostrar un cuadro de dilogo que
nos pide ms informacin para realizar la accin. Se
reconocen porque al pasar el cursor sobre ellos se oscurece la
seccin del men. Algunos ejemplos son los comandos
Guardar, Cerrar y Opciones.
- Opcin que despliega una lista de opciones.
Al pasar el cursor sobre ellos, tambin se oscurece la seccin
del men, aunque al pulsar sobre ellos no ejecutan ninguna
accin de forma inmediata, sino que muestran un panel a la derecha con opciones
adicionales. Al hacer dicho clic, quedan coloreados con un color ms intenso, de
forma que sepamos qu informacin se est mostrando en el panel situado justo a la
derecha. Algunos ejemplos son los comandos Abrir, Guardar como, Informacin,
Reciente o Imprimir. Para salir de la ficha Archivo, pulsa en la flecha para volver,
situada en la esquina superior izquierda, o bien la tecla ESC.
2. Procedimiento sugerido para crear exposiciones
A continuacin se sugiere el procedimiento para crear una exposicin mediante
diapositivas en PowerPoint, recuerda que es slo un procedimiento sugerido, esto no
te impide cambiar el orden de los pasos que se muestran a continuacin:
1) Elige una Plantilla para tu presentacin o elige una Presentacin en blanco
si no deseas utilizar una plantilla.
2) Haz clic dentro de cualquier cuadro de texto para crear o editar texto.
Simplemente comienza a escribir para aadir el texto al cuadro. Y dale
formato.
3) Insertar cuantas imgenes, formas, tablas, vdeos o archivos de audio desees
utilizar en la presentacin.
60
Informtica
www.instituto.continental.edu.pe
4) Aade Transicin de diapositivas, si deseas aadir efectos cuando la hoja
est a la vista.
5) Tambin puedes aadir un archivo de audio, ya sea de una lista
preestablecida o aadiendo uno propio.
6) Selecciona la pestaa Diseo para cambiar rpidamente todas las
diapositivas a un nuevo Tema o simplemente cambiar los efectos de color,
la fuente o el texto. Tambin puedes hacer para cambiar las diapositivas de
Horizontal a Vertical.
7) Inserta cuantas nuevas diapositivas necesites, eligiendo los modelos que
sean necesarios segn tu exposicin. Contina agregando diapositivas hasta
que haya suficientes para toda la presentacin.
8) Personaliza animaciones sobre cada uno de los objetos que se encuentren en
la diapositiva, mediante la ficha Animaciones y Personalizar animacin
9) Edita cada una de las diapositivas a tu agrado. Prueba tu trabajo presionando
la tecla F5, haz clic una vez para hacer avanzar las diapositivas y presiona
"Esc" para finalizar la presentacin.
10) Aade botones de accin si los necesitas y prubalos.
11) Aade Hipervculos de ser necesario y guarda tu presentacin (guardar lo
puedes hacer en cualquier momento, desde el principio).
12) Aade notas del orador en las diapositivas si es necesario.
13) Publica tu trabajo o imprmelo si lo necesitas.
Recuerda puedes crear las diapositivas en tu propio orden.
3. Entorno de trabajo en PowerPoint 2013
3.1. Crear una presentacin
A continuacin, veremos dos formas de crear una nueva presentacin: partiendo
de una en blanco y partiendo de una plantilla.
3.1.1. Crear una presentacin en blanco.
Crear una presentacin es tan sencillo como abrir PowerPoint. Por defecto, se
muestra una presentacin en blanco con la que podremos trabajar. Sin embargo,
tambin podemos crearla de forma explcita si, por ejemplo, ya estamos
trabajando con otra. Para ello haremos clic en Archivo >Nuevo. Pulsando sobre
la opcin Presentacin en blanco, se nos abrir una nueva ventana con un
nuevo proyecto, en este caso, en blanco.
61
Informtica
www.instituto.continental.edu.pe
En la primera diapositiva que se crea por defecto en las nuevas
presentaciones dispondrs de dos cuadros: uno para el ttulo y otro para el
subttulo. A partir de ah, tendremos que aadir contenido o diapositivas nuevas y
todo lo dems.
3.1.2. Crear presentacin a partir de una plantilla
Las plantillas son muy tiles porque generan una presentacin base a partir
de la cual es mucho ms sencillo trabajar. Es decir, nos adelantan el trabajo.
Para utilizar plantillas, los pasos son muy similares a los que acabamos de
ver. Hacemos clic en Archivo > Nuevo, pero esta vez seleccionamos una
plantilla distinta a la de presentacin en blanco de entre las que se nos ofrecen
como alternativa. Aparecer un listado con variaciones en distintos colores de la
plantilla elegida, simplemente seleccionamos la ms apropiada y pulsamos
Crear.
En nuestro caso, hemos elegido la plantilla Integral
Observa que aparece una vista previa de la plantilla seleccionada, que se
corresponder con la primera diapositiva, es decir, la "portada".
ste es el resultado:
Esto es slo el principio, un punto de partida. Al igual que en el caso de la
presentacin en blanco, posteriormente podremos ir aadiendo elementos y
diapositivas.
El uso de las plantillas es sumamente prctico. Sin embargo, hay que tener en
cuenta que las que vienen como ejemplo en la instalacin son slo unas pocas.
62
Informtica
www.instituto.continental.edu.pe
Para conseguir ms, deberemos descargarlas desde la pgina Office.com, donde
podremos encontrar muchas y diversas plantillas gratuitas.
3.2. Guardar una presentacin:
Guardar es una tarea fundamental. Obviamente,
si realizamos un trabajo es para conservarlo y, por lo
tanto, deberemos guardar la presentacin como un
archivo almacenado en nuestro equipo. Pero
tambin es fundamental que guardemos las
modificaciones a medida que vamos trabajando,
porque si ocurre un error en el sistema o hay un
corte en el suministro elctrico evitaremos tener que
rehacer las cosas.
Guardar es tan sencillo como acceder a Archivo >Guardar o hacer clic en el
botn Guardar de la barra de acceso rpido. Tambin disponemos del atajo de
teclado CTRL+G.
La primera vez que guardemos la presentacin nos aparecer un men como el
de la siguiente imagen:
En l dispondremos de distintas opciones: guardar en nuestro Equipo, hacerlo
mediante el uso de SkyDrive o agregar algn sitio nuevo. De momento, nos
centraremos en el guardado en el propio equipo. Para ello, seleccionamos nuestro
equipo como destino y tras ello pulsamos el botn Examinar. Nos aparecer una
ventana en la que deberemos seleccionar la ruta donde queremos guardar el archivo
y su nombre. El resto de veces que guardemos, dado que el archivo ya se habr
creado, lo nico que har el
sistema es ir actualizando su
contenido.
El archivo con la presentacin
se guardar en la carpeta que
estemos visualizando, es decir, en
la que tengamos abierta. Observa
que en la parte superior se indica
la ruta de la carpeta destino y que
desde el panel izquierdo puedes
explorar las carpetas del equipo
para situarte en la que desees. Es
interesante observar y recordar
dnde se guardan los archivos de
trabajo, as como hacerlo de forma organizada. Si es necesario se pueden crear
carpetas desde la opcin Nueva carpeta a fin de clasificar el trabajo de un modo
ms apropiado.
Adems de tener en cuenta dnde, tambin es importante saber con qu nombre
se guarda. Para ello, deberemos escribir el nombre deseado en el cuadro de texto
Nombre de archivo. Ya slo nos queda pulsar el botn Guardar.
Por defecto, se crear un archivo del tipo Presentacin de PowerPoint, que tiene
la extensin pptx. Si por cualquier motivo queremos guardar la presentacin en otro
formato, por ejemplo en el formato antiguo (PowerPoint 97-2003), lo nico que
deberemos hacer es modificar el tipo de archivo, seleccionando el adecuado de la
lista desplegable que hay justo debajo del nombre de archivo.
Guardar cambios sobre un archivo ya creado: Como hemos dicho, el efecto que
tendr pulsar la opcin Guardar en un archivo que ya se ha guardado antes ser
simplemente actualizar los cambios y salvaguardar as nuestro trabajo. Esto se
debe hacer con cierta frecuencia; sin embargo, en ocasiones se nos olvida y
perdemos el trabajo por un fallo tcnico.
63
Informtica
www.instituto.continental.edu.pe
3.3. Abrir y cerrar presentaciones
Una vez hemos creado y guardado una
presentacin, ya la tendremos almacenada
en el equipo o en Skydrive. Bien, y ahora,
cmo la abrimos si queremos verla o
seguir editndola? Existen varias formas
de abrir una presentacin, de momento
nos vamos a centrar en dos maneras de
recuperar un fichero que haya sido
guardado en el equipo: desde PowerPoint
localizndola manualmente en su carpeta
contenedora y desde la lista de archivos
recientemente utilizados. Para ambas vas, en primer lugar debemos recurrir a la
opcin Archivo > Abrir o a las teclas rpidas CTRL+A. Dicha accin inicia el
siguiente cuadro de dilogo:
A partir de aqu podremos:
1) Presentaciones recientes: Las personas que acostumbran a trabajar siempre
con el mismo equipo pueden encontrar bastante prctico este mtodo. Es la opcin
que nos aparece por defecto, abrir un archivo de entre las presentaciones
recientemente utilizadas. Al estar seleccionada por defecto esta opcin, en el men
de la derecha en la ventana de la accin de Abrir (imagen anterior), podremos
encontrar un listado de los ltimos archivos que hemos usado. Este listado se va
actualizando segn utilizamos PowerPoint, pero tambin lo podemos modificar a
nuestro antojo si as lo deseamos:
Para quitar un elemento de la lista, hacemos clic con el botn derecho sobre
l y escogemos la opcin Quitar de la lista.
Para forzar a que un elemento se muestre siempre en la lista, lo deberemos
anclar haciendo clic en su botn en forma de chincheta Pin . La chincheta
se mostrar en posicin vertical, como si estuviese clavada, esto indicar que
ese elemento se encuentra anclado. Para desanclarlo, volveremos a hacer
clic sobre el botn de chincheta o pin.
2) Equipo: Si nuestro archivo no se encuentra
entre los recientemente utilizados, podemos
pulsar el botn de la opcin Equipo. Al hacerlo
cambiar el men derecho:
Una vez aqu, nos aparecer un listado de
carpetas recientes desde donde abrir nuestro
archivo. Si ninguna de ellas fuese la que
estamos buscando, podemos pulsar el botn
Examinar para abrir una nueva ventana:
La ventana es similar a la de guardar,
pero esta vez exploraremos las carpetas
para localizar aquella donde fue
guardado el archivo. Una vez lo
localizamos, hacemos clic sobre l para
64
Informtica
www.instituto.continental.edu.pe
seleccionarlo y pulsamos el botn Abrir. El archivo se mostrar para empezar a
trabajar con l.
3.4. Cambiar de vista
Antes de empezar a explicar cmo personalizar una presentacin es importante
saber cmo manejarnos en los distintos tipos de vistas que nos ofrece PowerPoint.
El saber manejar los tipos de vistas es muy importante ya que nos va a permitir
tener tanto una visin particular de cada una de las diapositivas como una visin
global de todas ellas, as como reproducir la presentacin para ver el resultado al
final.
Podemos cambiar de una vista a otra de dos formas distintas.
a) Desde los accesos directos de la zona inferior de la ventana:
Donde encontraremos las cuatro vistas principales
(Normal, Clasificador de diapositivas, Vista de lectura y Presentacin con
diapositivas) que nos permitirn modificar el diseo, echar un vistazo general
a todas ellas, abrirlas en pantalla completa para leerlas o ver la presentacin
tal y como se ver cuando la proyectemos en nuestra exposicin.
b) Desde las opciones de la cinta: Casi todas las vistas se encuentran en la ficha
Vista. Aqu encontramos algunas vistas ms adems de las que ya aparecan
en la barra inferior, como la Pgina de notas o las Vistas patrn.
La nica vista que no se encuentra aqu es la de Presentacin con diapositivas.
Puesto que se trata de una vista muy importante, porque
nos permite ver el resultado final tal cul lo ver nuestro
pblico, posee una ficha propia llamada Presentacin con
diapositivas. En ella encontraremos distintas formas de
ejecutarla: Presentacin con diapositivas > Iniciar
presentacin. A continuacin veremos estas
vistas con ms detalle.
3.4.1. Vista Normal
La vista normal es la que se utiliza para
trabajar habitualmente. Con ella podemos ver,
disear y modificar la diapositiva que
seleccionamos. La iniciamos desde Vista >
Normal o bien desde la barra inferior pulsando
el botn .
3.4.2. Vista Clasificador de diapositivas
La vista clasificador muestra las diapositivas en miniatura y ordenadas
por el orden de aparicin. Dicho orden se representa con un pequeo nmero
65
Informtica
www.instituto.continental.edu.pe
situado en la esquina inferior izquierda de cada una de las diapositivas. Tambin
pueden aparecer clasificadas en secciones, si as lo hemos establecido.
Por lo tanto, con este tipo de vista tenemos una visin ms global de la
presentacin. Nos permite localizar una diapositiva ms rpidamente y es muy
til para mover, copiar
o eliminar las
diapositivas. En
definitiva, para
organizarlas.
Se inicia tambin
desde Vista >Vistas
de presentacin >
Clasificador de
diapositivas. Tambin
dispones de un botn
en la barra inferior que
presenta el siguiente
aspecto Botn
Clasificador de
diapositivas en barra
de estado
3.4.3. Zoom
El zoom no es exactamente una vista, pero permite acercar o alejar las
diapositivas en algunas vistas, como Normal y Clasificador de diapositivas.
Para aplicarlo deberemos situarnos primero en la diapositiva sobre la que
queramos que se aplique el zoom. Ten presente que no es lo mismo tener la
diapositiva seleccionada en el rea de esquema que en el rea de trabajo.
Dependiendo de cul seleccionemos, el zoom se aplicar sobre sta zona.
Observa el siguiente ejemplo del zoom aplicado a una diapositiva en el rea
de trabajo.
Las miniaturas de las diapositivas mantienen el mismo tamao, al igual que la
propia ventana. Lo nico que cambia es la diapositiva
seleccionada en el rea de trabajo.
Encontrars la herramienta Zoom en la ficha
Vista. Al hacer clic sobre ella, se desplegar una
ventana donde podrs escoger el porcentaje de
zoom deseado de entre las opciones, o bien
escribir uno personalizado.
Tambin se puede aplicar el zoom a travs de la barra de estado con el
control desplazando el marcador o pulsando los
botones - y +.
Una opcin muy til es la de ajustar el tamao de la diapositiva al tamao de
la ventana. Es decir, que la diapositiva se ver ms pequea si la ventana de
PowerPoint se encuentra restaurada, y ms grande si se maximiza. Eso s,
siempre se ver completa.
66
Informtica
www.instituto.continental.edu.pe
Para ajustarla, hacemos clic en el botn Ajustar a la ventana de la ficha Vista
o bien pulsamos el botn Ajustar a la ventana de la barra inferior.
3.4.4. Vista Presentacin con diapositivas
La vista Presentacin con diapositivas reproduce la presentacin para
mostrar cul ser el resultado final.
Lo habitual es reproducir la presentacin desde la diapositiva que se est
visualizando en ese momento, normalmente para ver cmo queda la diapostiva
que acabamos de realizar y poder apreciar todos los elementos, incluidos los
efectos animados que no se apreciaran en ninguna otra vista.
Podemos iniciar esta vista desde:
La cinta, en Presentacin con diapositivas > Iniciar presentacin con
diapositivas > Desde la diapositiva actual.
El botn Presentacin de la barra inferior.
Lo habitual es que una presentacin contenga diversas diapositivas. Durante
la exposicin de cara al pblico es imprescindible que sepas moverte de una a
otra con soltura para ir avanzando. La siguiente tabla muestra las teclas
apropiadas para realizar las acciones bsicas:
ACCIN TECLAS
Ejecutar la siguiente animacin o
avanzar a la siguiente diapositiva.
S
INTRO
AV PG
FLECHA DERECHA
FLECHA ABAJO
BARRA ESPACIADORA
Clic con el mouse
Ejecutar la animacin anterior o volver a
la diapositiva anterior
A
RE PG
FLECHA IZQUIERDA
FLECHA ARRIBA
RETROCESO
Ir a diapositiva nmero NMERO+INTRO
Volver a la primera diapositiva
1+INTRO
presionar los dos botones del ratn
durante 3 segundos.
Finalizar una presentacin con
diapositivas
ESC
CTRL+PAUSA
Presentar el men contextual
MAYS+F10
clic con el botn derecho del ratn
Adems de estas acciones, tambin es posible modificar la forma del puntero
del ratn o dibujar y resaltar sobre la diapositiva. Poner la pantalla en blanco o
en negro para que las personas nos miren a nosotros en un momento dado, sin
la distraccin de la diapositiva, etc. Pulsando la tecla F1 desde la vista de
presentacin puedes ver el cuadro de ayuda con todas las teclas para cada
funcin.
67
Informtica
www.instituto.continental.edu.pe
Todas estas funciones se podran realizar tambin mediante el men
contextual. Es decir, haciendo clic con el botn derecho del ratn sobre la
presentacin y utilizando las opciones
Anterior, Siguiente, Ir a diapositiva, Fin de la
presentacin, etc. Sin embargo, esto no es
muy recomendable, ya que adems de ser
incmodo, la visualizacin del men puede
distraer la atencin del pblico y dar una
imagen poco profesional.
Hemos comentado que esa es la forma ms habitual de reproducir la
presentacin, pero no la nica. En la ficha Presentacin con diapositivas
encontramos otras formas de reproduccin que pueden resultarnos tiles:
+ Desde el principio para reproducirla toda. Tambin se puede ejecutar este
tipo de presentacin pulsando la tecla F5.
+ Presentacin personalizada, para escoger exactamente en qu orden
reproducirlas. Esto puede resultar muy til si en la exposicin de cara al
pblico se decide modificar el orden de ciertos puntos: de este modo no ser
necesario modificar la presentacin. Esto nos ahorrar mucho tiempo y
evitar que terminemos con distintas versiones o copias de lo mismo, ya que
podremos almacenar varios rdenes de reproduccin en la propia
presentacin y as utilizar la misma para distintos pblicos.
Por ltimo, comentaremos la opcin Presentacin en lnea, que permite publicar en
internet una presentacin para que los receptores de la misma la puedan seguir
desde su ordenador, mvil, o cualquier otro dispositivo. Lo que hace grande a esta
idea es que el pblico no slo dispone de la presentacin, sino que la visualiza al
ritmo que marca el locutor en tiempo real. Veremos esto en detalle ms adelante, en
la unidad dedicada a la publicacin de las presentaciones.
4. Trabajar con diapositivas
4.1. Insertar una nueva diapositiva
Para apreciar mejor cmo se inserta la diapositiva te
recomendamos que utilices la vista normal.
Puedes aadir una diapositiva de dos formas:
+ Pulsa en el botn Nueva diapositiva que se encuentra
en la pestaa Inicio.
+ O bien utiliza la combinacin de teclas Ctrl + M.
Una vez realizado esto podrs apreciar que en el rea de
esquema aparece al final una nueva diapositiva. En caso de haber
una diapositiva seleccionada, la nueva se insertar tras ella.
Como puedes ver en la imagen de la derecha, si hacemos clic
en la flecha que se encuentra bajo el botn Nueva diapositiva, podremos elegir su
diseo o tema.
Podemos escoger entre diferentes diseos, o cargar una diapositiva en blanco.
No te preocupes si no ests seguro del diseo que necesitas, por ejemplo porque no
tienes claro qu contenidos vas a incorporar. Ms adelante veremos cmo modificar
los elementos que contiene.
4.2. Seleccionar diapositivas
68
Informtica
www.instituto.continental.edu.pe
Para poder realizar las acciones que veremos posteriormente te ser ser necesario,
a veces, saber seleccionar diapositivas. Por lo tanto vamos a ver cmo hacerlo.
Desde la vista Normal, lo ms adecuado es seleccionarlas en las miniaturas que se
muestran en el rea de esquema. Aunque resulta ms cmodo hacerlo desde la vista
Clasificador de diapositivas.
a) Para seleccionar una diapositiva, hacemos clic sobre ella. As, las acciones
realizadas se aplicarn a esta.
Una diapositiva seleccionada (la 2)
b) Para seleccionar varias diapositivas consecutivas, hacemos clic sobre la primera
de ellas y pulsamos la tecla MAYS ( ). Sin soltar dicha tecla, hacemos clic
en la ltima diapositiva del tramo a seleccionar.
Se selecciona de la primera hasta la ltima (todas)
c) Para seleccionar varias diapositivas no contiguas, mantendremos la tecla CTRL
pulsada e iremos haciendo clic en cada una de ellas.
4.3. Duplicar una diapositiva
Es otra forma de copiar) una diapositiva es duplicndola, la diferencia es que duplicar
sirve para copiar una diapositiva en la misma presentacin mientras que con copiar
(Seleccionar las diapositivas y CTRL+C puedes
copiar la diapositiva en otra presentacin.
Para duplicar primero selecciona las diapositivas a
duplicar. Una vez seleccionadas puedes
duplicarlas de varias formas, elige la que ms
cmoda te resulte:
Desde la banda de opciones desplegando el men
Nueva diapositiva y seleccionando la opcin
Duplicar diapositivas seleccionadas. O bien utilizando la combinacin de teclas
Ctrl +Alt +D
4.4. Mover diapositivas
Para mover una o varias diapositivas realizamos los mismos pasos que para
copiarlas. La nica diferencia es que la accin a realizar ser Cortar/Pegar, en vez
de Copiar/Pegar.
Por lo tanto, podemos hacerlo desde:
+ La opcin Cortar del men contextual, o de la ficha Inicio.
+ La combinacin de teclas CTRL+X.
+ O tambin arrastrando las diapositivas al lugar correcto.
4.5. Eliminar diapositivas
Para eliminar una o varias diapositivas, lo primero que debemos hacer es
seleccionarlas, como ya hemos visto en esta unidad. Luego, disponemos de dos
mtodos para ejecutar la eliminacin. Escoge el que ms cmodo te resulte.
Utilizando el men contextual que aparece al hacer clic con el botn derecho del
ratn sobre su miniatura. La opcin adecuada ser Eliminar diapositiva. O
pulsando la tecla SUPR.
5. Manejar objetos
5.1. Insertar objetos
69
Informtica
www.instituto.continental.edu.pe
Vamos a empezar ya a trabajar con los objetos propiamente dichos. El primer paso
es saber cmo incluirlos en nuestra presentacin. Podemos hacerlo,
fundamentalmente, de dos formas:
a) Aprovechar el diseo de la diapositiva: Cuando creamos una nueva
diapositiva, escogemos un diseo de entre los existentes. En muchos casos, el
diseo incluye un elemento objeto, como el que se muestra en el recuadro inferior
de la imagen siguiente.
Una serie de imgenes representan los tipos de objetos que se pueden
incluir. Al situar el cursor sobre ellas aparecer un pequeo globo informativo que
nos ayudar a identificarlos. Lo nico que necesitamos saber es que cada
imagen es un botn que inserta el tipo de objeto que representa: tablas, grficos,
SmartArt, imgenes, imgenes prediseadas y clips multimedia. En funcin del
tipo de objeto seleccionado se ejecutar una accin u otra que nos permitir
especificar las dimensiones de la tabla o qu imagen agregar, por ejemplo.
b) Insertar objetos de forma independiente: Pero, qu ocurre si queremos incluir
ms de un objeto en la diapositiva? Dos, tres, diez? Para eso deberemos
insertarlos manualmente desde la ficha Insertar.
Los distintos botones que encontramos en ella nos permiten agregar los distintos
tipos de objetos.
5.2. Tipos de objetos
Los principales elementos que podemos incluir en una diapositiva son:
1) Tablas: Lo ms importante al definir una tabla es establecer su nmero de
filas y columnas.
2) Grficos: Permiten una representacin visual de datos numricos en grficos
de barras, de lneas, tartas, etc. Los datos de origen del grfico se extraern
de una hoja de Excel, de modo que si quieres aprender cmo crear grficos
te recomendamos que visites el curso de Excel 2010.
3) SmartArt: Este tipo de objeto permite crear organigramas de una forma muy
intuitiva. Tan slo hay que escoger el tipo y rellenar los datos en un panel de
texto que contendr sus elementos jerarquizados.
4) Imgenes: Permite incluir un archivo de imagen que est almacenado en
nuestro ordenador.
5) Imgenes prediseadas: Disponemos de dibujos y fotografas de la galera
de recursos de Microsoft.
6) Clips multimedia: Permite incluir un archivo de video o de sonido que est
almacenado en nuestro ordenador.
70
Informtica
www.instituto.continental.edu.pe
7) Formas: Son una serie de formas simples, como lneas, flechas y figuras
geomtricas.
8) Y por supuesto, el texto: Que puede ser copiado y pegado o escrito
directamente en la caja de texto.
5.3. Seleccionar objetos
Para seleccionar un objeto o elemento de la diapositiva nicamente
tienes que hacer clic sobre l. En ocasiones es posible que se
seleccione su contenido y no el objeto en s. Lo apreciars porque la
lnea que bordea al objeto es discontinua. Es el caso, por ejemplo, del
siguiente texto:
En ese caso haz clic sobre el marco y as ser el objeto el que pasar a
estar seleccionado, presentando el siguiente aspecto:
Para quitar la seleccin haz clic en cualquier parte fuera del marco.
Seleccionar varios objetos es tan sencillo como mantener pulsada la tecla
CTRL mientras se hace clic con el ratn en cada uno de los objetos. Haciendo clic de
nuevo y siempre sin soltar la tecla, se quitar la ltima seleccin.
5.4. Copiar objetos
Los pasos para copiar objetos son prcticamente los mismos que para copiar
diapositivas:
1) Seleccionar el objeto a copiar (como acabamos de aprender).
2) Ejecutar la accin Copiar.
3) Posicionarse en el lugar donde queramos incluir la copia del objeto. Puede
ser en la misma diapositiva, en otra diapositiva de la misma presentacin o
incluso en otra presentacin.
4) Ejecutar la accin Pegar.
Recuerda que tienes distintas formas de copiar:
Desde el teclado, con las teclas (Ctrl + C),
Desde el men contextual (clic derecho del ratn), con la opcin Copiar.
Desde la ficha Inicio de la cinta, con el botn Copiar.
Recuerda que tienes distintas formas de pegar:
Desde el teclado, con las teclas (Ctrl + V),
Desde el men contextual (clic derecho del ratn), con la opcin Pegar.
Desde la ficha Inicio de la cinta, con el botn Pegar.
` RECUERDA: Puedes usar esta tcnica tambin para copiar objetos de
Internet como grficos, textos, gifs (imgenes en movimiento)
y ponerlas en tus diapositivas.
PARA DUPLICAR, seleccionamos uno o varios objetos y pulsamos la combinacin
de teclas CTRL+ALT+D.
5.5. Mover objetos
Hay dos formas bsicas de mover objetos: arrastrndolos o con las acciones
cortar/pegar.
Mover arrastrando: Se emplea para mover objetos dentro de una misma diapositiva.
Lo primero es seleccionar el objeto haciendo clic sobre l. Vers que aparece un
marco a su alrededor. Sitate sobre l (pero no sobre los crculos que hay en el
marco) y vers que el cursor toma el siguiente aspecto .
Pulsa el botn izquierdo del ratn y, mantenindolo pulsado, arrastra el objeto. Vers
una copia semitransparente del objeto que se mueve junto al cursor para que
aprecies cmo quedara en cada posicin. Cuando hayas situado el objeto donde
deseas, suelta el botn del ratn y vers que el objeto se sita automticamente en
la posicin que le has indicado.
71
Informtica
www.instituto.continental.edu.pe
5.6. Eliminar objetos
Para borrar un objeto tienes que seleccionar el/los objeto/s a eliminar manteniendo
pulsada la tecla MAYS.
1) Despus los puedes borrar pulsando la tecla SUPR.
2) Con esto eliminars texto, grficos, imgenes, etc. pero la seccin reservada
a estos objetos se mantendr, aunque estar vaca.
3) Si quieres tambin borrar estas secciones tienes que pulsar nuevamente
SUPR.
4) Vamos a aprovechar para nombrar dos acciones que son muy tiles, sobre
todo cuando estamos eliminando. Son los comandos deshacer y rehacer, que
sirven para deshacer (o rehacer) la ltima operacin realizada.
Para Deshacer la ltima operacin realizada podemos:
- Seleccionar la opcin Deshacer de la barra de acceso rpido,
- o pulsar la combinacin de teclas Ctrl + Z
Para Rehacer la ltima operacin realizada podemos:
- Seleccionar la opcin Rehacer de la barra de acceso rpido,
- o con las teclas Ctrl + Y
5.7. Modificar el tamao de los objetos
Para modificar el tamao de un objeto, bien sea para aumentarlo o para disminuirlo,
tienes que visualizar el marco del objeto haciendo clic sobre el objeto. As, sobre el
marco del objeto aparecern ocho crculos o puntos.
Estos puntos sirven para modificar el tamao del objeto. Si te sitas en los puntos de
las esquinas vers que el puntero del ratn se convierte en una flecha de dos
direcciones que te permitir modificar al mismo tiempo el ancho y alto del
objeto. Para ello tienes que hacer clic en el crculo cuando aparece la flecha,
mantener pulsado el botn izquierdo del ratn y arrastrarlo hasta darle el tamao
deseado, para tras ello soltar el botn del ratn.
Los puntos que se encuentran situados en la mitad de los lados verticales tienen una
funcin similar a los situados en las esquinas pero con la diferencia de que estos
nicamente permiten modificar el ancho del objeto. Cuando posicionas el cursor
sobre estos puntos, este toma esta forma .
Los puntos que se encuentran situados en la mitad de los lados horizontales
permiten modificar el alto del objeto. Cuando posicionas el cursor sobre estos puntos,
este toma esta forma .
5.8. Ordenar objetos
En ocasiones, al insertar varios objetos en una misma diapositiva, pueden quedar
unos encima de otros. En tal caso se muestra arriba el ltimo insertado, y abajo el
primero. Pero esto no siempre nos interesar que sea as; por lo tanto, es interesante
que aprendamos a ordenar los objetos en los distintos
planos. El procedimiento para modificar el orden es:
1) Seleccionar el objeto.
2) En la ficha Formato, grupo Organizar, utilizar las
opciones de los mens Traer adelante y Enviar
atrs.
A continuacin veremos con detalle las distintas opciones:
+ Traer adelante: el objeto pasa a estar una posicin
ms arriba. Si lo tapaban dos objetos, ahora slo lo
tapar uno.
72
Informtica
www.instituto.continental.edu.pe
+ Traer al frente: el objeto pasa a ser el primero. Si lo tapaban dos objetos,
ahora ya no lo tapar ninguno.
Enviar atrs: el objeto pasar una posicin atrs. Si estaba
por encima de dos objetos, ahora slo estar por encima de
uno.
Enviar al fondo: el objeto pasar a ser el ltimo. Si estaba por
encima de dos objetos, ahora ambos lo taparn.
Panel de seleccin:
Una de las opciones que podemos utilizar para
trabajar con la ordenacin de elementos es utilizar el
panel Seleccin y visibilidad. Para ello haz clic en
Panel de seleccin.
- Puedes esconder los objetos haciendo clic en su
correspondiente botn . Adems, con los
botones Mostrar todo y Ocultar todo esconders o
volvers a mostrar todos los elementos de la diapositiva a la vez.
- Utiliza las flechas de reordenacin para cambiar el orden de los objetos. La
reordenacin se aplicar sobre aquel que est seleccionado en ese momento.
- Puedes cambiar su nombre para reconocerlos mejor seleccionndolos y haciendo
clic.
En el ejemplo de la imagen vemos el objeto Tabla seleccionado y el objeto Imagen
oculto.
6. Diseo
Una presentacin de PowerPoint normalmente tiene el propsito de servir de
apoyo en una exposicin pblica. Esto hace que el aspecto esttico y de diseo
tenga una relevancia especial. Por eso, debemos procurar que nuestra presentacin
d la imagen que queremos proyectar, y que sea agradable y legible.
Lo ideal es que el diseo no distraiga la atencin de nuestro pblico, por lo
tanto, es especialmente aconsejable que las presentaciones sean discretas y con
colores adecuados. De esta forma la audiencia ser capaz de mantener la
concentracin en lo que decimos y en el contenido de las diapositivas.
En esta unidad veremos cmo dar un aspecto elegante de forma rpida y
sencilla, gracias a los temas. Al aplicar un tema a una presentacin, toda ella
adquirir unos colores bsicos que guardan cierta armona y todas las diapositivas
tendrn una coherencia esttica. Se vern homogneas sin apenas esfuerzo.
Tambin veremos que disponemos de estilos rpidos que nos permiten cambiar
radicalmente el formato de un elemento de la diapositiva de forma inmediata.
Y aprenders cmo trabajar con los patrones para poder personalizar con
mayor flexibilidad la presentacin, pudiendo utilizar ms de un tema en la misma
presentacin o indicar formatos por defecto.
6.1. Aplicar un tema
Existen dos formas bsicas de aplicar un tema a nuestra presentacin: hacerlo a
la hora de crearla o cambiarlo posteriormente. Ten presente que siempre hay un
tema aplicado.
Crear una presentacin basada en un tema existente
Para crear la presentacin, podemos hacerlo desde la pantalla inicial de
PowerPoint, o bien hacer clic en Archivo >Nuevo.
73
Informtica
www.instituto.continental.edu.pe
En unidades anteriores del curso tendamos a crearla en blanco, en cambio en
esta ocasin seleccionaremos alguno de los temas disponibles.
Una vez seleccionado el tema ms apropiado, elegimos una combinacin de
colores para este y pulsamos el botn Crear.
Cambiar el tema de una presentacin
Si ya tenamos la presentacin creada, podemos modificar el tema que se
aplica a todas sus diapositivas desde la pestaa Diseo.
No importa qu mtodo utilices, el resultado ser el mismo. Podrs observar cmo, al
insertar una Nueva diapositiva, los diseos disponibles han cambiado adaptndose
al formato del tema. Y cualquier nuevo contenido tendr su formato.
6.2. Fondo de diapositiva
74
Informtica
www.instituto.continental.edu.pe
El fondo de la diapositiva ser el color o la imagen que se
muestre bajo el contenido de la misma. Se puede modificar desde
la ficha Diseo, en el grupo Personalizar.
Para personalizar los detalles del fondo hacemos clic en el botn
Formato del fondo. El resultado ser el mismo, la siguiente
ventana:
En ella podremos escoger si queremos
que el fondo tenga un relleno:
Slido: Es decir, un nico color.
Degradado: Una mezcla de uno o varios
colores que van pasando de uno a otro
con una transicin suave.
Imagen o textura: Que nos permite
escoger una imagen como fondo.
Trama: Con la que podremos crear un
fondo de lneas y formas simples.
Dependiendo de la opcin que
seleccionemos podremos configurar unos
u otros parmetros.
La opcin Ocultar grficos de fondo
nos permite ocultar algunos grficos que incorporan en ocasiones los temas, como
rebordes o imgenes que enmarcan el contenido.
6.3. Combinacin de colores
La combinacin de colores
tambin es un componente
muy vinculado al tema
aplicado. Dependiendo del
tema, dispondremos de una
paleta de colores u otra, que
ser la que se aplique por
defecto en los textos y en los
distintos elementos que
incorporemos. Por esta
razn encontramos los colores en el grupo Variantes de la ficha Diseo.
Sin embargo, existe cierta flexibilidad a la hora de escoger la paleta de colores de
nuestra presentacin. Podemos escoger la paleta de colores de un tema distinto al
aplicado, e incluso crear nuestra paleta personalizada, desde la opcin Personalizar
colores.
75
Informtica
www.instituto.continental.edu.pe
6.4. Estilos rpidos
Cuando incluimos elementos en nuestras diapositivas, como pueden ser tablas,
grficos o diagramas, dispondremos de herramientas especficas para
personalizarlos. Estas las veremos ms detenidamente en unidades posteriores. Sin
embargo, normalmente todos los objetos tienen en comn la capacidad de aplicarles
estilos rpidos.
Los estilos rpidos no son ms que un conjunto de formatos que se aplican con un
solo clic sobre el elemento seleccionado. Utilizarlos nos puede ahorrar mucho tiempo
y lo cierto es que se logran, con ellos, resultados espectaculares. Gracias a ellos
cualquier persona puede conseguir un efecto profesional en sus presentaciones,
aunque no tenga apenas experiencia en el empleo de PowerPoint.
Veamos un ejemplo de los estilos de las tablas y las imgenes. Para las tablas,
encontramos los estilos en el grupo de fichas Herramientas de tabla, ficha Diseo.
Por su parte para las imgenes los encontramos en su ficha Formato. Estas fichas
aparecern cuando seleccionemos el elemento:
El botn resaltado en la imagen anterior con una flecha hacia abajo sirve para
desplegar Ms estilos.
76
Informtica
www.instituto.continental.edu.pe
Y ahora veamos los estilos rpidos generales, que encontraremos en la pestaa
Inicio, grupo Dibujo:
6.5. Numeracin de diapositivas
Numerar las diapositivas que se van a mostrar durante la presentacin no es algo
muy frecuente. Sin embargo, puede resultar til en casos en conferencias o en
exposiciones de puertas abiertas, porque permite que las personas que llegan tarde
o se reenganchan a mitad de exposicin tengan una idea aproximada de cunto
contenido se han perdido.
Podemos incluir la numeracin desde la
ficha Insertar, grupo Texto, haciendo clic
en la herramienta Nmero de
diapositiva.
Se abrir un cuadro de dilogo donde deberemos activar la casilla Nmero de
diapositiva que hay en la pestaa Diapositiva.
El pequeo cuadro de Vista previa muestra en un rectngulo negro la posicin en la
que se situar dicho elemento. Ya slo nos quedara decidir si queremos Aplicar la
numeracin slo a esa diapositiva o si la queremos Aplicar a todo el documento. Si
quieres que se aplique a todo el documento excepto a la primera diapositiva, marca
la casilla No mostrar en diapositiva de ttulo y pulsa el botn Aplicar a todo.
6.6. Patrn de diapositivas
77
Informtica
www.instituto.continental.edu.pe
El patrn de diapositivas es aquel que guarda la informacin sobre el tema y los
diseos aplicados. Se encuentra en el primer nivel jerrquico de las diapositivas.
Esto es lo que hace que, al insertar nuevas diapositivas en nuestra presentacin, se
apliquen sus diseos. Los diseos siempre son los mismos, porque as estn
definidos en el patrn, y lo que nosotros insertamos, realmente, son instancias
basadas en estos diseos.
Hasta ahora hemos visto que el tema se aplica a todas las
diapositivas. Sin embargo, podemos tener una presentacin
que contenga varios temas, incluyendo en ella ms patrones.
Tambin hemos visto que al insertar nuevas diapositivas,
debemos escoger uno de los diseos disponibles, pero si
queremos podemos crear un diseo personalizado que se
adapte mejor a nuestras necesidades, modificando el patrn o
creando uno nuevo.
Para entender todo esto lo nico que hay que tener claro es
que el patrn define previamente el esquema de nuestras
diapositivas, y que luego ya somos nosotros quienes decidimos
si incluir ms o menos elementos, y ms o menos diapositivas,
as como escoger unos u otros diseos. Pero la base siempre
est creada. Y esta base es la que vamos a aprender a
manejar en este apartado.
Lo primero ser mostrar el patrn desde la ficha Vista, grupo
Vistas patrn. Seleccionaremos Patrn de diapositivas.
Patrn de diapositivas en miniaturas
En esta vista no veremos el contenido de nuestra presentacin.
Lo que se mostrar es el patrn del tema que hayamos
seleccionado.
En las miniaturas de la zona de la izquierda apreciaremos
claramente cmo la primera diapositiva representa al propio
patrn. En ella podremos modificar el estilo y formato de los
elementos comunes a todas las diapositivas. Por ejemplo, los textos que aparecern
en todas las diapositivas del tema en sus distintos niveles o los grficos de fondo que
enmarcan el contenido, como en el caso de los detalles blancos de la imagen.
El resto de diapositivas son cada uno de los diseos que contiene el patrn.
Observa que una fina lnea discontinua representa dicha dependencia. Desde estas
diapositivas podrs cambiar los diseos para que, al insertar nuevas diapositivas en
la presentacin, estas presenten el diseo propio. Tambin podramos crear diseos
nuevos.
Es aconsejable que los cambios en el patrn se realicen antes de empezar a crear
diapositivas en la presentacin, porque luego no podremos hacer que aquellas que
ya hayan sido insertadas cambien de patrn. Estarn basadas en el original.
Al encontrarnos en esta vista, la cinta cambiar mostrando en primer lugar la ficha
Patrn de diapositivas. Las herramientas activas cambiarn en funcin de si
estamos trabajando sobre la diapositiva principal o si lo hacemos sobre uno de los
diseos. Bsicamente la diferencia es que las herramientas de Diseo del patrn
slo estn disponibles en las diapositivas de diseos.
78
Informtica
www.instituto.continental.edu.pe
a) Disponemos de herramientas que ya hemos visto que nos permiten Editar el
tema o el Fondo. Tambin otras para Configurar la pgina (como veremos ms
adelante) y modificar la Orientacin de la diapositiva.
b) Si hacemos clic en la opcin Insertar patrn de diapositivas podremos incluir
otro patrn en la presentacin. De esta forma, al tratar de insertar nuevas
diapositivas, podremos escoger entre los diseos de ambos patrones, pudiendo
as escoger entre dos temas distintos, por ejemplo.
c) Otras opciones interesantes del grupo Editar patrn son Eliminar, que permite
eliminar diseos, y Conservar, que permite que el patrn se mantenga en la
presentacin a pesar de que no haya ninguna diapositiva basada en l.
d) Si cerramos la vista patrn con el correspondiente botn, volveremos a visualizar
la cinta normalmente y se mostrar la vista que estbamos utilizando
anteriormente. Volveremos pues a ver el contenido de nuestra presentacin.
6.7. Crear y modificar diseos de diapositiva
En el apartado anterior vimos que desde la vista Patrn de diapositivas podemos
modificar los diseos de diapositiva, as como crear nuevos diseos. En este
apartado aprenderemos cmo hacerlo.
6.7.1. Crear diseo
Si creamos un diseo podremos escogerlo al insertar nuevas diapositivas en
nuestra presentacin.
Para hacerlo, pulsaremos el botn Insertar diseo en la ficha Patrn de
diapositivas. Ten presente que, al igual que al crear nuevas diapositivas, se
insertar tras aquella que est seleccionada. Excepto si se encuentra
seleccionada la diapositiva principal, ya que en ese caso se insertar en ltimo
lugar, tras el resto de diseos. Otra forma de
escoger la posicin en que ha de insertarse
es hacer clic entre dos diapositivas. Se
dibujar una lnea entre ellas y ah ser
donde se incluya. El orden no tiene especial
relevancia, pero ser el que se tome en el
men Nueva diapositiva luego, en la vista
normal.
Cuando creamos un diseo es importante darle un nombre descriptivo, de este
modo lo identificaremos ms rpidamente. Podemos hacerlo seleccionndolo y
pulsando el botn Cambiar nombre. Una pequea ventanita nos permitir
especificarlo.
6.7.2. Modificar diseo
Podemos modificar el diseo tanto si lo hemos creado nosotros como si ya exista
de forma predeterminada en el tema. En cada caso deberemos escoger la forma
que ms nos interese, aunque lo ideal es mantener siempre los diseos
preestablecidos. Si nos interesara realizar una modificacin sobre uno de ellos,
sera aconsejable duplicar el diseo desde la
vista patrn y trabajar sobre la copia. As,
conservaramos ambas.
Las modificaciones que se pueden realizar son
las mismas que ya vimos cuando aprendamos
a trabajar con diapositivas. Podemos mover sus
elementos, eliminarlos, copiarlos, etc. Eso s,
debers tener presente que no se pueden eliminar los diseos que estn siendo
utilizados en alguna diapositiva de la presentacin.
Para incluir los elementos editables que suelen componer los diseos, debemos
utilizar la opcin Insertar marcador.
Si utilizramos la pestaa Insertar lo que haramos sera incluir el propio objeto
como fijo en el diseo, por ejemplo, una imagen o una fotografa concreta.
79
Informtica
www.instituto.continental.edu.pe
Utilizando los marcadores, conseguiremos disponer de un espacio que facilita la
introduccin de objetos. Insertar marcador
La opcin
Contenido es
el cuadro que
ya hemos visto
en varias
ocasiones, que
incluye botones
de todos los
tipos de objeto:
texto,
imgenes,
grficos, tablas,
SmartArt, clips multimedia o imgenes. En el ejemplo siguiente
vemos el ttulo que se inserta por defecto al crear un nuevo diseo y
un objeto de tipo Contenido.
Aprovechando la imagen, observa los textos que incluye. Las frases
Haga clic para agregar ttulo o Haga clic para agregar texto son un
ejemplo de lo que ocurrira si escribisemos texto en la vista patrn.
Son textos provisionales, informativos. Ayudan al usuario a saber
cmo actuar e identifican los distintos elementos.
Pongamos un ejemplo. Si quisiramos crear un diseo con el ttulo del
apartado y el nombre del ponente, podramos crear un marcador de tipo texto y
escribir en l Haga clic para agregar el ponente. Si creramos una diapositiva basada
en este diseo, al hacer clic sobre el texto este desparecera y el texto introducido
tomara el formato que le hubisemos dado en la vista patrn.
7. Trabajar con textos
En las diapositivas podemos insertar textos y aplicarles casi las mismas operaciones
que con un procesador de texto, es decir, podemos modificar el tamao de la letra,
color, forma, podemos organizar los textos en prrafos, podemos aplicarles sangras,
etc. A continuacin veremos las operaciones ms comunes relacionadas con los
textos.
7.1. Insertar texto
Antes de insertar texto en una diapositiva es conveniente seleccionar el diseo de
patrn ms adecuado al contenido que vayamos a introducir. Una vez seleccionado
el diseo sigue estos pasos para aadir texto:
Haz clic en el
recuadro de la
diapositiva en el cual
quieras insertar el
texto,
automticamente el
texto que apareca
(Haga clic para
agregar ttulo)
desaparecer y
aparecer el punto de
insercin.
Cuando hayas
terminado de introducir el texto haz clic con el ratn en otra parte de la diapositiva o
pulsa la tecla ESC dos veces.
7.2. Aadir texto nuevo
80
Informtica
www.instituto.continental.edu.pe
Es posible que con los textos de esquema que incorporan las plantillas de
PowerPoint no sea suficiente, por lo que tendrs que insertar nuevos cuadros de
texto para aadir ms contenido a la diapositiva.
Para aadir un nuevo cuadro de texto haz clic en el botn Cuadro de texto del grupo
Texto que se encuentra en la pestaa Insertar.
Vers como el cursor toma este aspecto: . Haz clic con el botn izquierdo del ratn
donde quieras insertar el nuevo cuadro de texto; mantenindolo pulsado, arrstralo
para definir el tamao del cuadro de texto y sultalo cuando tengas el tamao
deseado. Dentro del cuadro tendrs el punto de insercin que te indica que puedes
empezar a escribir el texto.
Introduce el texto. Una vez hayas terminado de insertar el texto haz clic en otra parte
de la diapositiva o pulsa dos veces ESC.
PowerPoint incorpora un corrector ortogrfico, que te permitir corregir los errores
que puedas tener.
7.3. Eliminar texto
Borrar texto es tan sencillo como seleccionarlo y pulsar la tecla SUPR. Sin embargo,
si lo que queremos es eliminar el cuadro de texto en s, por ejemplo
para incluir otro tipo de elemento, lo que deberemos hacer es
seleccionar el cuadro desde el borde y asegurarnos de que queda
delimitado por una lnea continua.
En ese momento es cuando deberemos pulsar la tecla SUPR. Se
eliminar el cuadro y todo su contenido.
7.4. Cambiar el aspecto de los textos
PowerPoint nos permite cambiar el tipo de
fuente, el tamao y el color de los textos
fcilmente. Lo haremos desde la ficha Inicio, grupo
Fuente o utilizando el cuadro de dilogo Fuente
que se inicia al hacer clic sobre el botn inferior
derecho de este mismo grupo.
Tambin aparecen las herramientas
de formato automticamente al
seleccionar una palabra o frase. Vamos
a comentar las herramientas ms
importantes de estos paneles.
7.4.1. Fuente
De forma comn, al hablar de cambiar
la fuente o aplicar una fuente nos referiremos
a elegir la tipografa. En la imagen vemos que
la tipografa de fuente actual es Calibri.
Haciendo clic sobre el pequeo tringulo que
hay a su derecha se despliega el listado de
fuentes disponibles en nuestro equipo.
Observa que el propio nombre de la
fuente est representado en ese tipo de
fuente, de forma que podemos ver el aspecto
81
Informtica
www.instituto.continental.edu.pe
que tiene antes de aplicarlo.
La lista se divide en tres zonas: Fuentes del tema, Fuentes utilizadas
recientemente y Todas las fuentes. Esto es as para que el listado resulte ms
prctico y si ests utilizando una fuente la encuentres fcilmente entre las
primeras posiciones de la lista. Puede que la zona Fuentes utilizadas
recientemente no aparezca si todava no has utilizado ninguna.
Podemos hacer clic en las flechas arriba y abajo de la barra de
desplazamiento de la derecha para que vayan apareciendo todas las tipografas o
tipos de letra disponibles. Tambin podemos desplazar el botn central para
movernos ms rpidamente.
Una vez hemos encontrado la fuente que buscamos basta con hacer clic
sobre ella para aplicarla.
Si conoces el nombre no ser necesario que busques la fuente en la lista,
puedes escribirlo directamente en la caja de texto que contiene el nombre de la
fuente actual, ya que se trata de un cuadro editable. A medida que escribes el
cuadro se ir autocompletando con la fuente que cree que buscas, de modo que
es posible que al introducir nicamente dos o tres letras ya se muestre la que te
interesa.
7.4.2. Tamao de la fuente
De forma parecida podemos cambiar el
tamao de la fuente. Selecciona el texto y haz
clic en el tringulo para buscar el tamao que
desees, o escrbelo directamente en la caja de texto.
La unidad de medida es el punto (72 puntos = 1 pulgada = 2,54 cm).
Junto al desplegable de tamao de fuente veremos dos botones Ms
o Menos que tambin nos permiten seleccionar el tamao de fuente, pero esta
vez de forma relativa al tamao actual. Cada uno de ellos tiene una flecha
triangular: el de la flecha hacia arriba aumenta el tamao, y el que apunta
hacia abajo lo disminuye.
7.4.3. Efectos bsicos y color
Existen herramientas de estilo que nos permiten realizar cambios sobre un texto.
Basta seleccionar el texto y hacer clic en el botn correspondiente. Al activarse la
opcin se muestra el fondo rosado. Para desactivarlo se sigue el mismo proceso.
Como puedes apreciar en la imagen , se pueden activar varios a
la vez: Ejemplo.
+ Negrita (teclas CTRL+N): Aumenta el grosor de la lnea que dibuja los
caracteres.
+ Cursiva (teclas CTRL+K): Inclina el texto ligeramente hacia la derecha.
+ Subrayado (teclas CTRL+U): Dibuja una lnea simple bajo el texto.
+ Tachado: Dibuja una lnea sobre el texto.
+ Color de fuente: Es el color del texto. La lnea que se
dibuja bajo la letra del icono es el color que hay
seleccionado actualmente. Tambin dispone de una paleta
de colores que se muestra al pulsar su correspondiente
flecha. Si no encuentras el color que deseas, puedes
82
Informtica
www.instituto.continental.edu.pe
pulsar Ms colores... y seleccionarlo de la paleta ms completa que se
mostrar en un cuadro de dilogo.
Hemos visto las principales herramientas de fuente que hay visibles en la cinta,
dentro de la ficha Inicio. Pero existen otras herramientas que puedes utilizar en el
cuadro de dilogo Fuente.
7.5. Espacio entre lneas y caracteres
7.5.1. Espacio entre lneas
En ocasiones las personas que tienen poca experiencia con editores de texto
utilizan la tecla INTRO (Enter) para aumentar el espacio entre una lnea y la
siguiente. As, las separan con un prrafo vaco que no se utiliza. Esto no es
recomendable, porque el programa lo interpretar como un prrafo a la hora de
aplicarle estilos y trabajar con l. Hacerlo as nos supondr a la larga una prdida
de tiempo.
La forma adecuada de espaciar ms o menos las lneas es con la herramienta
Interlineado que se encuentra en la ficha Inicio, grupo Prrafo.
Al hacer clic en ella se despliega un men con distintos
valores. El espaciado normal que se aplica por defecto es 1.
A partir de ah, podemos escoger distintos valores: 1,5 sera
una vez y media el espaciado normal, 2 el doble de
espaciado, etc.
Si queremos especificar un espaciado
exacto haremos clic en Opciones de
interlineado.... Se mostrar un cuadro de
dilogo que nos permitir escoger en un desplegable la opcin Exactamente.
Entonces, se activar un cuadro donde escribir el valor exacto de espaciado en
puntos.
A continuacin puedes observar un
ejemplo: un texto al que hemos
aplicado dos interlineados distintos:
7.5.2. Espacio entre caracteres
En la ficha Inicio, grupo Fuente
encontramos la herramienta Espaciado entre caracteres.
Con ella podremos definir el kerning o espaciado entre caracteres del texto, es
decir, la separacin entre cada letra o nmero y
la letra o nmero siguiente.
Desplegando su pequea flecha triangular
podemos ver un men donde encontraremos las
opciones: Muy estrecho, Estrecho, Normal,
Separado, Muy separado y Ms espacio.
Men espaciado
83
Informtica
www.instituto.continental.edu.pe
Esta ltima opcin abre un cuadro de dilogo donde podremos establecer
el valor exacto en puntos que queremos que se expanda o se comprima
el espaciado entre caracteres.
A continuacin puedes observar un ejemplo, un texto al que hemos
aplicado dos espaciados entre caracteres distintos, siendo el primero ms
estrecho que el segundo:
7.6. Alineacin de prrafos
Alinear un prrafo es distribuir las lneas que lo componen
respecto a los mrgenes del cuadro del texto. Encontramos las
opciones de alineacin en la ficha Inicio, dentro del grupo Prrafo.
Estos son los botones para fijar la
alineacin horizontal. Hay cuatro tipos:
Izquierda Centrada Derecha Justificada
Este prrafo
tiene
establecida la
alineacin
izquierda.
Este prrafo
tiene
establecida la
alineacin
centrada.
Este prrafo
tiene
establecida
la alineacin
derecha.
Este prrafo tiene una
alineacin justificada.
La separacin entre
palabras se ajusta
para mostrar el
prrafo como un
bloque.
Cuando hablamos de alinear un prrafo nos referimos a su
alineacin respecto de su contenedor, que normalmente ser el
cuadro de texto.
Este botn permite fijar la alineacin vertical. Hay
tres tipos: Superior, En el medio e Inferior. Alineacin vertical
Si hacemos clic en Ms opciones se abrir un cuadro de
dilogo que permite escoger ms alineaciones verticales.
Concretamente Centrado en la parte superior, Centrado en el
medio y Centrado en la parte inferior.
7.7. Sangra
Una sangra es el desplazamiento hacia la derecha de un
prrafo. Las sangras son tiles para dar un formato menos compacto
al texto y cuando queremos crear un esquema de los temas junto con
sus subtemas que trataremos en una leccin, proyecto, etc. Para
crear el esquema con sangra se aconseja escribir primero el
esquema completo y despus aplicar la sangra.
Para aplicar una sangra sigue estos pasos:
Una vez introducido el texto, selecciona aquel al cual quieres
aplicar la sangra.
84
Informtica
www.instituto.continental.edu.pe
A continuacin pulsa en el botn Aumentar Sangra que se encuentra en
la pestaa Inicio, grupo Prrafo. Cuando se aplica la sangra tambin disminuye el
tamao de la letra.
Al igual que puedes aumentar la sangra tambin puedes reducirla con el botn
Disminuir Sangra .
A la derecha te mostramos una diapositiva en la que se ha aplicado una
sangra al texto.
7.8. Tabulaciones
Las tabulaciones son posiciones fijas a las que se desplaza el cursor cuando
pulsamos la tecla de tabulacin TAB. Tabulador
Cuando necesitamos insertar texto en columnas o tablas las
tabulaciones pueden ser muy utiles. Office 2013 tiene por defecto
definidas tabulaciones cada 1,25 cm. Pero se pueden establecer
tabulaciones en las posiciones que deseemos. Adems podemos
definir la alineacin para cada tabulacin.
Vamos a ver cmo establecer tabulaciones utilizando la regla horizontal. Hay
que tener en cuenta que las tabulaciones afectan solo al prrafo en el que se
definen. Para establecer cada tabulacin habra que repetir estos dos pasos:
Nota: Si no se muestra la regla, recuerda que puedes activarla desde la ficha Vista.
1) Hacer clic dentro del cuadro de texto donde queramos definir la tabulacin.
Los smbolos que aparecen marcados en la regla son las tabulaciones.
2) Si te fijas, todos estn a la misma distancia. Pulsa sobre uno de los smbolos
que aparecen marcados en la regla y sin soltar arrstralo horizontalmente
hasta el rango que desees.
Debemos tener en cuenta que al mover uno de los smbolos todos sern
movidos siguiendo la misma proporcin. Es decir siempre habr la misma separacin
entre cada tabulacin. En la siguiente imagen se ha definido una tabulacin de 2 cm:
7.9. Numeracin y vietas
En el grupo Prrafo de la ficha Inicio tambin encontramos herramientas para
crear listas. .
Una lista no es ms que un conjunto de elementos ligeramente tabulados y
precedidos por un smbolo, dibujo o nmero. Utilizaremos una lista numerada o por
vietas dependiendo de si los elementos guardan o no un orden secuencial. Para
crearlas, podemos:
+ Pulsar el correspondiente botn y empezar a escribir cada uno de los elementos
de la lista.
+ Tambin seleccionar un texto ya existente y aplicar el estilo de lista.
Ten presente que se inserta un nmero o vieta por cada prrafo, es decir, a
continuacin de la tecla INTRO. Si quieres que dos elementos estn en la misma
vieta, debers separarlos por un salto de lnea,
pulsando MAYS+INTRO en vez de INTRO.
Ejemplos de lista de vietas y de lista numerada:
Al pulsar TAB antes de introducir un nuevo elemento
indicamos que este est un nivel inferior que el anterior, es
decir, indicamos una dependencia. Esto da lugar a las listas
85
Informtica
www.instituto.continental.edu.pe
multinivel. Las listas multinivel pueden ser tanto de vietas como numricas.
Para elegir el estilo de lista, lo nico que hay que hacer es desplegar la flecha
triangular situada a la derecha de cada uno de los botones.
Selecciona el estilo que ms te guste haciendo clic sobre l y observars el
resultado en la diapositiva. En el caso de las listas de vietas, podemos
personalizar el smbolo si no nos gusta ninguno de los disponibles.
7.10. Buscar y reemplazar
Las opciones de bsqueda nos permiten localizar rpidamente un
texto en la presentacin. Adems, tambin nos permiten substituir un
texto por otro de forma cmoda y rpida. Encontraremos las
herramientas de bsqueda en la ficha Inicio, grupo Edicin.
Mediante el botn Buscar (o con las teclas CTRL+B)
podemos localizar texto. Se abrir el siguiente cuadro de dilogo.
En el cuadro Buscar: escribiremos el texto. Luego, slo deberemos pulsar
Buscar siguiente para ir recorriendo, una a una, las ocurrencias de dicho texto en la
presentacin.
Si lo que queremos hacer es reemplazar una palabra por otra tenemos que
utilizar el botn Reemplazar (o las teclas CTRL+L). Se abrir un cuadro similar
al anterior:
86
Informtica
www.instituto.continental.edu.pe
En el campo Buscar: pondremos la palabra o frase a buscar y en el campo
Reemplazar con: pondremos la palabra o frase que queremos que sustituya a la
palabra o frase buscada. Ahora podemos elegir una de las tres acciones que nos
permiten los tres botones disponibles:
+ Buscar siguiente. Busca la siguiente ocurrencia de la palabra o frase a
buscar.
+ Reemplazar. Reemplaza la palabra o frase encontrada y busca la siguiente
ocurrencia.
+ Reemplazar todos. Reemplaza todas las ocurrencias que encuentre
automticamente, sin preguntar cada vez. Al acabar nos informa del nmero
de ocurrencias que ha reemplazado.
8. Notas del orador
Muchos oradores incluyen en sus presentaciones PowerPoint gran cantidad
de contenido. En ocasiones hay demasiada informacin, demasiado texto. Esto
puede aburrir a la audiencia, que percibe que el orador no aporta valor a la
presentacin. Que, en realidad, el resultado sera el mismo si les pasaran la
informacin por escrito. O incluso pueden llegar a pensar que es el propio ponente
quien necesita dicha informacin, que requiere de ella por falta de seguridad o de
capacidad de improvisacin. En definitiva, porque no controla suficientemente el
tema.
Hoy en da aportar valor es muy importante, y por eso los buenos ponentes se
dan cuenta cada vez ms de la importancia de utilizar las diapositivas para mostrar lo
que queremos recalcar. Para dar pequeas pinceladas de las ideas principales e
incluir golpes de impacto, mediante imgenes o vdeos que le ayudan a desarrollar
un tema y a involucrar a su audiencia en lo que est diciendo.
En ese sentido, las notas son muy importantes. Permiten que el orador
disponga de anotaciones que le ayudarn a recordar datos concretos, a desarrollar
las diapositivas y a tener la seguridad de que no se quedar en blanco ni olvidar
mencionar algn dato relevante. Todo esto sin crear una presentacin densa y
aburrida.
Dichas notas slo las ver el orador, de forma privada. Lo habitual es que,
con la ayuda de un proyector, muestre su presentacin al pblico de forma
convencional, mientras l, en su pantalla, visualiza la presentacin con notas.
Tambin es posible imprimir las diapositivas con anotaciones. Esto no es muy
recomendable, porque obliga al ponente a agachar la mirada con mayor frecuencia y
a pasar hojas, as que el pblico percibir mejor cunto de lo que dice es ledo y
cunto no lo es. Sin embargo, en algunas ocasiones puede resultar de utilidad
disponer de una copia impresa, as que veremos tambin esta funcin a lo largo de la
unidad.
8.1. Crear notas
En versiones anteriores de PowerPoint, el rea de notas era visible en la zona
inferior de la pantalla al trabajar sobre una presentacin en vista Normal. Sin
embargo, en PowerPoint 2013, para visualizar el rea de notas, deberemos pulsar en
el botn Notas situado en la zona inferior.
87
Informtica
www.instituto.continental.edu.pe
El rea de notas ser donde aadiremos las anotaciones de apoyo para la
diapositiva mostrada en ese momento. Cada diapositiva dispone de
unas anotaciones propias. Para incluirlas slo hay que hacer clic en
el cuadro y escribir. Desde esta vista slo podremos incluir texto, ms
adelante veremos cmo incluir imgenes, grficos u otro tipo de
elementos en la zona de notas.
Podemos modificar el tamao del panel para disponer de ms o menos espacio
para las notas, as podremos trabajar ms cmodamente. Modificar el tamao del
rea de notas
1. Lo haremos situando el cursor sobre la lnea superior que lo delimita.
2. Tomar forma de flecha bidireccional, lo que nos indicar que estamos bien
situados.
3. Luego, slo hay que hacer clic y, sin soltar, arrastrar la lnea hasta la posicin
deseada.
8.2. Pgina de notas y su impresin
La vista Pgina de notas nos permite una mayor flexibilidad a la hora de trabajar
con las notas. La podemos activar, como siempre,
desde su botn Pgina de notas
en la ficha Vista.
Cada diapositiva presentar el siguiente
aspecto:
Se mostrar una pgina convencional que, por
defecto, tiene el aspecto de pgina A4 con
orientacin vertical. Es decir, el tipo de pgina que
comnmente utilizamos para imprimir.
En ella apreciaremos una miniatura de la
diapositiva y justo debajo las anotaciones.
Puesto que slo hay una pgina disponible
por cada diapositiva, se puede hacer necesario reducirla o incluso eliminarla, con la
tecla SUPR, para disponer de ms espacio para las notas. Podemos
redimensionar la diapositiva como ya vimos en el tema manejar objetos:
seleccionndola con un clic y arrastrando sus marcadores de tamao hasta ajustarla
al que deseemos.
En cuanto al espacio inferior reservado para mostrar las notas, trabajaremos
con l como lo haramos con cualquier texto. Podemos darle formato e incluso incluir
imgenes, grficos o tablas de datos que nos ayuden en nuestra exposicin, desde
la ficha Insertar. No olvides, sin embargo, que en el rea de notas de la vista Normal
no apreciars los elementos grficos que hayas incluido, ya que dicho espacio slo
88
Informtica
www.instituto.continental.edu.pe
es capaz de mostrar texto. Por supuesto, todo lo que se incluya en esta pgina
quedar oculto para el pblico.
Esta vista est enfocada principalmente a mostrar las diapositivas en un formato
ptimo para su impresin; por lo tanto, maqueta sus pginas respetando los
mrgenes. Incluso puede mostrar elementos como encabezados o pies de pgina.
Profundizaremos en estos aspectos en el tema siguiente, aunque s que cabe
mencionar que, si queremos imprimir estas pginas tal cul estn, podremos hacerlo
desde Archivo >Imprimir, cambiando el valor por defecto Diapositivas de pgina
completa por la opcin Pginas de notas en su configuracin.
8.3. Patrn de notas
Hemos visto cmo se muestra una Pgina de notas. Pero, qu ocurre si
queremos personalizar dicha vista?
Al igual que personalizbamos los diseos de diapositivas desde la vista Patrn
de diapositiva, disponemos de un patrn para modificar la pgina de notas. Lo
haremos desde la ficha Vista, grupo Vistas Patrn, haciendo clic en la opcin Patrn
de notas .
Desde esta vista podremos configurar las pginas, por ejemplo, para que
siempre muestren nuestro nombre o el membrete de la empresa. Lo haremos desde
la ficha Patrn de notas que se muestra.
Algunas funciones tiles de la cinta son:
La posibilidad de cambiar la orientacin de la miniatura de diapositiva y de la
propia pgina, de forma independiente.
La facilidad para activar y desactivar elementos desde la seccin Marcadores de
posicin, aunque lo ideal es que estn todos activados para tener la posibilidad
de incluirlos. Recuerda que, de estar activados, tendrs la opcin de utilizarlos o
no, pero al desactivar un elemento ya no dispondrs de l en ninguna de las
pginas de notas de la presentacin.
Modificar los colores o las fuentes. As, por ejemplo, podremos utilizar en las
pginas de notas una tipografa ms ptima para la impresin que la que
utilizaramos en la diapositiva de presentacin.
Aplicar un fondo comn a todas las pginas de notas, que resulte ms atractivo
que la pgina en blanco que viene por defecto.
Sin embargo, probablemente los cambios ms frecuentes que se realizan sobre
el patrn son ligeras modificaciones. Por ejemplo:
Ajustar el tamao de la miniatura de diapositiva para que por defecto se presente
ms pequea.
Dar un formato concreto al texto desde la ficha Inicio.
Mover elementos como el nmero de pgina o la fecha a otra posicin.
Cambiar la posicin o tamao del cuadro de texto destinado a albergar las notas.
89
Informtica
www.instituto.continental.edu.pe
Para cerrar la vista, deberemos hacer clic en su correspondiente botn en la cinta
o bien escoger cualquier otra en la ficha Vista.
8.4. Ver notas durante la presentacin: Vista Moderador
Nos queda por ver cmo podemos ver las notas en pantalla durante la
exposicin, sin que el pblico las vea. Es decir, cmo mostrar una vista en la
proyeccin y otra distinta en nuestro ordenador.
Como sabrs, para proyectar la presentacin sobre una pared, pizarra o lona, es
necesario conectar el proyector y el ordenador que contiene la presentacin. Al
hacerlo debemos escoger cmo se mostrar la informacin en las pantallas. Hay
distintas formas de trabajar y la configuracin deber hacerse segn los intereses de
cada uno:
Mostrar la informacin slo por el proyector y no por el ordenador. En
casos, por ejemplo, en que el ponente est de pie con un mando a distancia para
controlar el avance de las diapositivas.
Duplicar las pantallas, para mostrarla por ambas igual.
Trabajar con pantallas diferentes, si disponemos de dos monitores conectados
a la vez al ordenador podemos ver en uno la presentacin (para la audiencia) y
en el otro tener una vista ms completa de la presentacin en la que el
moderador, sentado delante del ordenador, podr controlar una serie de
parmetros de la presentacin. Esta es la forma que nos interesa en este
apartado, la vista Moderador.
8.4.1. Configuracin
Primero deberemos configurar nuestro ordenador para que la apariencia de
esta segunda pantalla sea la deseada. Estos pasos pueden variar
dependiendo del sistema operativo con el que estemos trabajando. En el caso
de Windows 8, al conectar una segunda pantalla esta se reconocer
automticamente y, por defecto, se duplicar, es decir, veremos lo mismo en
las dos pantallas. Para modificar la apariencia de esta segunda pantalla, nos
situaremos en el Escritorio, posicionaremos el ratn en la esquina superior
derecha y, de entre las opciones que nos aparecern, seleccionamos
Dispositivos. A continuacin, elegiremos Proyectar. En lugar de estos dos
pasos, tambin podramos pulsar la combinacin de teclas +P. Una vez
aqu haremos clic en Extender.
90
Informtica
www.instituto.continental.edu.pe
Tras ello, ya dentro de Powerpoint, desde la ficha Presentacin con
diapositivas, grupo Monitores, opcin Supervisar, seleccionaremos el
monitor por el que se mostrar la proyeccin a pantalla completa (la que ver
la audiencia) y, adems, marcaremos la casilla Usar vista del moderador.
Todava no veremos el efecto hasta que no pasemos a la vista Presentacin.
8.4.2. Utilizar la Vista Moderador
Con la vista Moderador activada, cuando estemos en vista de presentacin,
en el monitor del moderador aparece una pantalla como la que sigue:
1) Debido a que la audiencia no ver lo mismo que el orador, PowerPoint ha
aprovechado para incluir en la vista moderador elementos que facilitan la
tarea de control y desarrollo de la presentacin.
2) En la parte izquierda tenemos la diapositiva que se est viendo en ese
momento, lo que ve la audiencia.
3) En la parte superior derecha podemos ver el contenido de la diapositiva
que viene a continuacin de la que est viendo en ese momento la
audiencia.
4) En la parte inferior derecha aparecen las notas de la diapositivas. Las
notas se ven perfectamente, ya que ocupan bastante espacio de pantalla
y son fcilmente legibles.
5) Con las flechas podemos pasar a la diapositiva anterior y
posterior.
6) El resaltador sirve para cambiar el puntero en cualquier momento.
91
Informtica
www.instituto.continental.edu.pe
7) El men , permite ver todas las diapositivas de la presentacin de
manera que podamos mostrarlas en el orden deseado u omitirlas. De
esta forma somos mucho ms flexibles durante la exposicin, ya que
podemos variar la forma de presentar la informacin en ese preciso
momento, segn las necesidades de nuestro pblico.
8) Un cronmetro, situado justo encima de la esquina superior izquierda de
la diapositiva que est viendo el pblico, que nos muestra cunto tiempo
de exposicin hemos utilizado. As, podremos calcular los tiempos para
los descansos o la participacin de forma ms precisa.
9) En la otra esquina, la superior derecha, encima de la diapositiva que se
est mostrando, encontramos la hora del sistema.
10) El zoom permite acercar o alejar las notas.
Como vers todas estas herramientas facilitan mucho la tarea del moderador.
9. Imprimir
9.1. Imprimir
Para imprimir una presentacin podemos pulsar las teclas CTRL+P o bien ir a la
pestaa Archivo y seleccionar Imprimir. Vers una pantalla similar a la siguiente.
A la derecha podrs ver una vista previa de las diapositivas tal y como se
imprimirn. Si te gusta el resultado ser suficiente con pulsar el botn Imprimir que
hay en la zona superior y ya dispondrs de tu copia impresa. Eso es todo. Pero claro,
como siempre, dispondremos de una serie de opciones de configuracin que nos
ayudarn a lograr el resultado deseado. Estas opciones son las que vamos a ampliar
a lo largo del tema.
Consejo: Antes de lanzar la impresin debemos pararnos a pensar si es realmente
necesario hacerlo. Si las copias son para la audiencia deberemos plantearnos la
posibilidad de publicar la presentacin en una ubicacin compartida, de forma que
puedan descargarla e imprimirla nicamente si les interesa conservarla. As,
ahorraremos tinta y papel, adems de trabajo y tiempo.
92
Informtica
www.instituto.continental.edu.pe
9.2. Vista preliminar
Como hemos dicho, en la zona de la derecha de la ventana de impresin vemos
la vista preliminar de la diapositiva.
Podemos cambiar de una diapositiva
a otra a visualizar:
Moviendo la barra de desplazamiento
vertical que hay justo a la derecha de la
vista previa.
O bien escribiendo el nmero de la
diapositiva a visualizar o haciendo clic en
las flechas desde la zona
recorrer pginas.
Justo a su lado encontramos una
herramienta de zoom para acercar o
alejar la diapositiva
. Lo
haremos pulsando los botones - y + o
bien deslizando el marcador. El botn de
la derecha permite ajustar la diapositiva para que se vea entera con un solo clic.
9.3. Opciones de impresin
En la zona izquierda de la ventana dispondremos de una serie
de opciones de configuracin de la impresin, que nos
permitirn:
a) Elegir cuntas copias imprimir de la presentacin.
b) Escoger qu impresora queremos utilizar, en caso de que
no queramos utilizar la predeterminada que viene
seleccionada por defecto. Tambin podremos modificar las
Propiedades de impresora seleccionada, para por
ejemplo cambiar la calidad de impresin o el tamao de
papel.
c) Opciones de Configuracin como:
Qu diapositivas imprimir: todas, las seleccionadas, las
que estn dentro de un rango o slo la que se muestra
actualmente en la vista previa. En el caso de querer
imprimir slo unas determinadas o un rango deberemos
indicar cules en el cuadro que hay justo debajo.
La forma en que queremos imprimir las diapositivas. Si
queremos imprimir slo las diapositivas, o tambin las
notas. E incluso podremos indicar cuntas diapositivas
imprimir por cada pgina impresa, etc. Este men es
interesante as que lo veremos con ms detalle.
La intercalacin. Cuando imprimimos varias copias sin intercalacin se
imprime X veces cada pgina, por ejemplo: 1,1,1 2,2,2 3,3,3 4,4,4 sera
la impresin de tres copias de una presentacin que ocupa cuatro pginas.
En cambio, si utilizamos el intercalado, se imprime el trabajo completo, una
vez tras otra. El mismo ejemplo sera: 1,2,3,4 1,2,3,4 1,2,3,4
93
Informtica
www.instituto.continental.edu.pe
El color. Puesto que en una presentacin se tiende a utilizar muchos
elementos grficos, imgenes, fotografas y fondos coloridos para hacerla
ms vistosa, podemos escoger fcilmente desde este men si queremos que
la copia impresa sea
en color, en escala de
grises o en blanco y
negro.
Editar encabezado y
pie de pgina.
9.4. Qu y cmo imprimir?
En la ventana de
impresin, dentro de la
seccin Configuracin,
encontramos un men que
por defecto muestra
seleccionada la opcin
Diapositivas de pgina
completa. Sin embargo este
men dispone de otras
opciones muy interesantes,
que vamos a ver en este
apartado.
9.4.1. Diseo de impresin.
En esta seccin podremos
escoger entre dejar que se
imprima cada diapositiva en
una pgina, o imprimir la
vista Esquema o la Pgina
de notas.
La impresin del esquema
tiene la ventaja de que, en
una sola pgina, nos muestra
todos los ttulos de
diapositiva y los textos que
incorporan. Sin embargo, no
debes olvidar que no se
imprimirn elementos grficos
ni cualquier otro tipo de
contenido que no sea texto.
La vista pgina de notas ya la
vimos en la unidad anterior.
Se imprimir de acuerdo con
su patrn, y tal y como la
hayamos configurado.
9.4.2. Nmero de diapositivas por pgina.
94
Informtica
www.instituto.continental.edu.pe
La impresin por defecto imprime una diapositiva por pgina. La mayora de veces
esto es un derroche innecesario, porque las diapositivas contienen poca informacin
y prcticamente gastamos ms tinta imprimiendo el fondo de la diapositiva que la
informacin en s.
Por eso, PowerPoint nos facilita la impresin poniendo a nuestra disposicin distintas
distribuciones que permiten imprimir varias diapositivas por pgina: 1, 2, 3, 4, 6 y
hasta 9. En funcin del contenido de nuestra presentacin trataremos de incluir el
mximo nmero posible de diapositivas sin comprometer la legibilidad. Estas
distribuciones se llaman Documentos.
9.4.3. Otras opciones.
Tambin desde este men podremos activar o desactivar las opciones Enmarcar
diapositivas (dibujan un fino borde a cada una de ellas), Ajustar al tamao del papel y
Alta calidad.
9.5. Patrn de documentos
Los documentos siguen un patrn que podemos modificar para alinear de forma
distinta las diapositivas, quitar o aadir informacin como la numeracin, o incluir
elementos interesantes como un logotipo o un espacio donde la audiencia pueda
realizar anotaciones. Como siempre, para modificar el patrn deberemos ir a la
pestaa Vista y seleccionar la opcin Patrn de documentos.
La cinta mostrar una ficha especfica, al igual que haca con el resto de
patrones que ya hemos ido viendo a lo largo del curso. Observars que muchas de
las herramientas ya las conocemos.
Podremos modificar su tema o su fondo, y activar/desactivar el encabezado,
pie, la fecha de impresin o el nmero de pgina. Tambin
modificar la orientacin de la pgina o de las diapositivas
dentro de ella.
Prestaremos especial atencin a la herramienta
Diapositivas por pgina.
Ah veremos los distintos formatos de impresin para
los documentos. Lo nico que deberemos hacer es
seleccionar uno y se mostrar en la zona de trabajo su
patrn, para que podamos modificarlo.
Una vez los hayamos configurado de acuerdo con
nuestras necesidades podremos Cerrar vista patrn y volver
al men Archivo >Imprimir para proceder a la impresin
del documento de acuerdo con el nuevo formato de la
95
Informtica
www.instituto.continental.edu.pe
pgina.
9.6. Tamao de diapositiva
Tanto en el patrn de la pgina de notas que vimos en el tema anterior, como
en el patrn de documentos que acabamos de ver, encontramos la opcin
Tamao de diapositiva en la cinta.
Si hacemos clic en ella y despus pulsamos Personalizar tamao de
diapositiva, se abrir el siguiente cuadro de dilogo:
En l podremos configurar el ancho y el alto de las diapositivas para cada tipo de
salida. Por ejemplo, podramos indicar que tengan un tamao en pantalla y otro en la
hoja A4 que imprimiremos. Tambin podremos cambiar la orientacin de las notas,
documentos o esquemas y la orientacin de las diapositivas de forma independiente
en el patrn.
10. Trabajar con imgenes
En la mayora de casos, nuestra presentacin se
ver muy enriquecida si incorpora fotografas o imgenes
que apoyen la explicacin con material ms visual. Por
eso PowerPoint incorpora herramientas que facilitan su
insercin, retoque y ajuste.
Los elementos de este tipo que podemos
introducir se encuentran en la pestaa Insertar > grupo Imgenes, y son los
siguientes:
Imgenes en lnea. Son imgenes que buscaremos a travs de internet para
incorporar a nuestro proyecto. Desde la ventana que se abrir al pulsar sobre
esta opcin podemos agregar imgenes prediseadas de Office, alojadas en sus
servidores web, o bien utilizar el buscador Bing para intentar encontrar lo que
necesitamos en Internet.
Imgenes. Son imgenes que estn almacenadas en nuestro ordenador.
Normalmente fotografas procedentes de cmaras digitales, de Internet, o
creadas con programas como Photoshop, Gimp, Fireworks, PaintShopPro, etc.
Suelen ser de tipo JPG, PNG o GIF.
Captura. Se trata de imgenes que genera PowerPoint automticamente a partir
de una captura de pantalla. Es decir, representan ventanas o elementos que se
estn mostrando en nuestro ordenador.
Tambin veremos cmo crear una presentacin a partir de una serie de fotografas.
De esta forma podremos agruparlas en un lbum de fotografas que podremos
compartir fcilmente a travs de internet.
10.1. Insertar imgenes
96
Informtica
www.instituto.continental.edu.pe
Como hemos dicho, podremos incluir imgenes en la presentacin desde la ficha
Insertar, grupo Imgenes. Aunque tambin podramos hacerlo desde el propio diseo
de la diapositiva, si este tiene una zona dedicada a este tipo de contenido.
10.1.1. Imgenes en lnea.
Si hacemos clic en Imgenes en lnea Botn imgenes en lnea aparece la
ventana Insertar imgenes.
Para poder utilizar esta opcin necesitaremos disponer de conexin a
internet. Podemos introducir las palabras que describan los que buscamos en
alguno de los cuadros de bsqueda.
Si lo hacemos desde el primer cuadro, estaremos realizando una bsqueda
en la biblioteca de imgenes online de Office.com.
Mientras que si lo hacemos desde el segundo cuadro, estaremos realizando
una bsqueda en toda la web mediante Bing, el buscador de Microsoft.
97
Informtica
www.instituto.continental.edu.pe
Para agregar cualquier imagen a nuestro proyecto, la seleccionamos y
pulsamos el botn Insertar. Podemos seleccionar varias imgenes, manteniendo
pulsada la tecla CTRL y haciendo clic sobre cada una de ellas.
10.1.2. Imgenes del equipo.
En este caso haremos clic en la opcin Imagen. Se abrir una
ventana similar a la que se nos muestra cuando queremos abrir una
presentacin. Puede venirte bien pulsar el botn que permite mostrar un panel de
vista previa en la ventana para ir viendo las imgenes sin tener que abrirlas,
simplemente seleccionndolas.
Una vez seleccionado el archivo que queremos importar pulsaremos el
botn Insertar y la imagen se copiar en nuestra presentacin.
En ocasiones no nos interesar que se inserte una copia de la imagen, sino
vincularla para que cuando se realice un cambio en la imagen original quede
automticamente actualizada en la presentacin. Para ello, deberemos pulsar la
pequea flecha en forma de tringulo que hay en el lateral del botn Insertar y
seleccionar la opcin Vincular al archivo.
Activar el
panel de Vista
Previa
98
Informtica
www.instituto.continental.edu.pe
10.1.3. Captura.
La captura de pantalla es una imagen
exacta de lo que se est visualizando en la
pantalla de tu ordenador.
Al hacer clic sobre esta opcin se despliega
un men que permite escoger qu captura
queremos.
Esto se debe a que la herramienta toma
una captura de pantalla por cada una de las
ventanas abiertas no minimizadas.
Tambin dispone de la opcin Recorte de
pantalla. Es similar a la herramienta Recorte
incluida en las ltimas versiones del sistema operativo Windows. Te permite
escoger con qu zona concreta de la ventana quieres quedarte.
Otro punto interesante a tener en cuenta es que la propia ventana de
PowerPoint no aparece en la captura. Se omite como si no existiera, de forma
que podemos disponer de las capturas sin preocuparnos por que el programa nos
tape zonas de la ventana o nos quite espacio en la pantalla.
Las capturas se insertarn en su tamao real, pero no te preocupes, porque
podrs manipular la imagen para cambiarle el tamao y otras propiedades.
10.2. Caractersticas de las imgenes
Sobre las imgenes pueden realizarse multitud de operaciones. Al igual que con
cualquier otro elemento, las podremos:
Seleccionar, con el ratn y el teclado.
Mover, arrastrndolas o cortndolas.
Copiar, con la herramienta copiar del portapapeles.
Cambiar de tamao, desde los marcadores de su contorno cuando estn
seleccionadas.
Y girar, voltear, alinear, distribuir y ordenar, desde el botn Organizar de la
ficha Inicio.
Esto ya lo vimos anteriormente. Pero adems de estas acciones podemos
realizar otras ms especficas desde las Herramientas de imagen, en la ficha
Formato. Como por ejemplo:
Realizar correcciones de brillo o contraste.
Colorearlas.
Darles estilo.
Estas operaciones y algunas ms las iremos desarrollando a lo largo de la
unidad.
10.3. Ajustes de imagen
Para modificar una imagen primero hay que seleccionarla haciendo clic en ella.
La imagen quedar enmarcada por unos pequeos iconos y veremos que
disponemos de las Herramientas de imagen agrupadas en la ficha Formato.
En este apartado nos centraremos en las herramientas del grupo Ajustar.
99
Informtica
www.instituto.continental.edu.pe
A algunas imgenes les podremos Quitar fondo. Inmediatamente observaremos
el resultado en la diapositiva, y podremos escoger en la cinta si queremos aplicar
los cambios o preferimos descartarlos.
En el caso de las fotografas las Correcciones nos permiten ajustar la nitidez,
brillo y contraste de una forma intuitiva. En vez de tener que ir jugando con
distintos valores, PowerPoint lo que hace es mostrar un conjunto de
previsualizaciones entre las que elegiremos cul nos gusta ms.
Para modificar el Color, disponemos de opciones de saturacin y tono, as como
la opcin de colorear la imagen, tambin con el mismo sistema de
previsualizacin.
Si prefieres ir ajustando los niveles a tu antojo, en ambos casos dispondrs de
unas Opciones que abren un cuadro de dilogo donde podrs hacerlo.
Los Efectos artsticos tambin pueden dar un buen acabado a una imagen.
Aunque se suelen aplicar en contadas ocasiones porque distorsionan bastante la
imagen original, pueden resultar tiles para dar un efecto curioso a una imagen
en un momento dado.
No importa cuntos cambios realicemos sobre las imgenes, siempre
dispondremos de las opciones Restablecer imagen y Restablecer imagen y
tamao para devolver a la imagen su aspecto original.
10.4. Redimensionar y recortar
Si queremos cambiar el tamao que ocupa una imagen en la diapositiva podemos
optar por reducirla y ampliarla, o bien por recortarla para eliminar aquel contenido
sobrante que no nos interesa.
10.4.1. Cambiar tamao
Los cuadrados que apreciamos al seleccionar la imagen, situados en
las esquinas, se pueden arrastrar para modificar simultneamente la
altura y anchura de la imagen. Los cuadrados que no estn situados
en las esquinas sirven para modificar nicamente la altura o la
anchura, dependiendo de cul arrastremos.
Otra forma de modificar el tamao es desde la pestaa
Formato. Lo haremos estableciendo la altura y la
anchura en centmetros desde sus correspondientes
cajas de texto.
10.4.2. Recortar
Si lo que queremos no es redimensionarla, sino recortarla para
quedarnos con slo una parte de la imagen, lo podremos hacer
desde este mismo grupo con la herramienta Recortar. Al hacer clic
sobre ella se dibujar un borde negro que rodea la imagen. Lo nico
que debemos hacer es acercar el cursor al borde, hacer clic e ir
arrastrando.
Quedar fuera del rango seleccionado por la lnea de
recorte la zona que se va a eliminar. Al hacer clic fuera de la
imagen se aplicar el recorte. Imagen recortada
En cualquier momento podremos recuperar zonas de la
imagen inicial haciendo ms amplia la zona de recorte utilizando
de nuevo la herramienta Recortar.
Existen otras formas de recorte, que podremos explorar
desplegando su correspondiente men.
100
Informtica
www.instituto.continental.edu.pe
Relleno y Ajustar permiten adaptar la imagen a su
correspondiente rea de imagen. Otra opcin muy interesante es
Recortar a la forma, que permite realizar un recorte basado en
cualquiera de las formas predefinidas del men. As, podremos
recortar nuestra imagen en forma de estrella, de crculo, de
flecha, de corazn... sin apenas esfuerzo.
10.5. Estilos de imagen
En el grupo Estilo de la ficha Formato dispondremos de un conjunto de Estilos
rpidos para dotar a la imagen de un contorno vistoso que puede simular un marco
de fotografa o aplicar sombreados y relieves.
Para ver el listado completo de estilos, haremos clic en el botn Ms Ms
situado justo en la esquina inferior derecha de la muestra que hay en la cinta.
Con los botones Contorno y Efectos de imagen podremos crear un estilo
personalizado o modificar el aspecto del que hayamos aplicado.
a) Contorno de imagen. Permite modificar el color del borde de la
imagen, as como su grosor y estilo.
b) Efectos de la imagen. Permite aplicar sombreados, giros, efectos
de reflejo, iluminaciones, biseles, etc. Podemos escoger uno de los
efectos preestablecidos o ir aplicndolos de forma individual desde
sus mens.
10.6. lbum de fotografas
Hasta ahora hemos visto cmo insertar y manipular imgenes para que
supongan un valor aadido en nuestra presentacin. Pero, en ocasiones, las
imgenes son realmente las protagonistas. En ese aspecto PowerPoint puede ser
una herramienta muy til, porque permite crear lbums de fotografas.
As, podrs crear una presentacin a partir de las fotos de unas vacaciones o un
evento especial y compartirla fcilmente a travs de internet. Ya no ser necesario
que enves un correo electrnico a tus amigos con cada una de las fotografas
adjuntas, sino que podrs adjuntar una presentacin que contenga todas y as enviar
en forma de lbum tu seleccin de fotos ms especial, con la posibilidad de aadir
anotaciones o msica.
Normalmente lo crearemos desde una presentacin en blanco, haciendo clic en
Insertar > lbum de fotografas . Se abrir una ventana como
la siguiente:
101
Informtica
www.instituto.continental.edu.pe
Lo primero ser insertar las imgenes que queremos incluir desde el botn
Archivo o disco.... Observaremos que en la ventana se muestra una vista previa y
una serie de herramientas para modificar el lbum.
Cada imagen ocupar una diapositiva en la presentacin, de modo que si
queremos podemos seleccionar una determinada fotografa e incluirle texto con la
opcin Nuevo cuadro de texto. Tambin podemos pasarlas a blanco y negro,
reordenarlas desde los botones en forma de flecha, quitar alguna, enderezarlas o
ajustar su contraste y brillo.
En la zona inferior de la ventana podremos modificar aspectos del Diseo del
lbum. En ella podremos especificar si queremos que la fotografa ocupe la totalidad
de la diapositiva (Ajustar a la diapositiva) o si preferimos, por ejemplo, mostrar
varias fotografas en una misma diapositiva. Si no se encuentran ajustadas a la
diapositiva podremos, de forma automtica, mostrar los ttulos debajo de TODAS
las imgenes desde la correspondiente opcin.
Tambin desde aqu podremos especificar el tema de la presentacin.
Al pulsar el botn Crear se crear una nueva presentacin con el lbum tal y
como lo hayamos diseado.
102
Informtica
www.instituto.continental.edu.pe
103
Informtica
www.instituto.continental.edu.pe
11. Trabajar con tablas
En una diapositiva, adems de insertar texto, grficos, etc. tambin podemos
insertar tablas que nos permitirn organizar mejor la informacin. Como podrs
comprobar a continuacin las tablas de PowerPoint funcionan igual que en Microsoft
Word.
11.1. Crear una tabla
Para insertar una tabla en una diapositiva, despliega el men Tabla de la
pestaa Insertar.
Puedes definir la estructura de la tabla en la
rejilla que se muestra. Al pasar el cursor sobre los
cuadros se irn coloreando un nmero de filas y
columnas con un borde naranja y vers escritas justo
encima las proporciones de la tabla resultante. En
nuestra imagen vamos a crear una tabla con 7 filas y
4 columnas.
Tambin desde este men podemos
seleccionar la opcin Insertar tabla, que mostrar
una ventana en la que
podrs indicar
directamente el nmero
de columnas y filas.
Para que se inserte,
pulsaremos Aceptar.
Este es el
mismo cuadro que se
mostrar si creas la
tabla desde un rea de contenido existente en el
propio diseo de la diapositiva.
Para insertar texto en la tabla nicamente sitate en el recuadro (celda)
donde quieras escribir. El cursor se convertir en un punto de insercin y podrs
empezar a escribir.
Por ejemplo, se puede subrayar, cambiar su tamao, el color de la fuente,
justificar al centro, etc. Para cambiar de una celda a la siguiente puedes hacerlo con
las flechas del teclado o con la tecla TABULADOR.
Mientras tengamos seleccionada una tabla o estemos trabajando con ella,
aparecer en la cinta una nueva barra de herramientas especializada. Esta barra
consta de las pestaas Diseo y Presentacin.
La ficha Diseo contiene herramientas dedicadas a dar estilo y formato a la tabla.
La ficha Presentacin muestra las herramientas dedicadas a alterar la estructura de
la tabla y sus elementos: su tamao, su alineacin, etc.
11.2. Eliminar una tabla, fila o columna
Para eliminar una tabla, una fila o una columna, lo nico que
debemos hacer es:
a) Seleccionarla.
b) En la pestaa Presentacin, desplegar el men
Eliminar.
c) Escoger la opcin adecuada.
104
Informtica
www.instituto.continental.edu.pe
Para practicar estas operaciones te aconsejamos realizar el ejercicio Eliminar tablas,
columnas o filas
11.3. Insertar filas o columnas
Al igual que podemos eliminar filas y
columnas, tambin podemos insertar nuevas
filas o columnas en una tabla que ya existe para
ampliarla.
Lo haremos tambin desde la ficha
Presentacin. Para insertar una nueva fila
primero tenemos que saber a qu altura de la
tabla queremos insertarla. Despus nos situaremos en cualquier celda justo encima o
justo debajo de donde queremos insertar la nueva fila y utilizaremos las opciones
Insertar arriba o Insertar debajo.
Para insertar una nueva columna el proceso es idntico.
Nos situaremos en una celda y utilizaremos las opciones Insertar a la izquierda o
Insertar a la derecha, segn donde queramos situar la nueva columna.
11.4. Bordes de una tabla
Modificar el estilo de una tabla consiste en
modificar su aspecto cambindole por ejemplo el color
de relleno, los bordes, etc. En este apartado y el
siguiente veremos estas opciones, que se encuentran en
la ficha Diseo.
Como siempre, lo primero es seleccionar una o
varias tablas. Luego, desplegamos el men Bordes.
Por defecto se aplican bordes de color negro, finos y
de lnea continua, pero esto se puede modificar desde el
grupo Dibujar bordes:
Con los tres desplegables de la izquierda podremos especificar un estilo, grosor y
color de pluma. En la parte derecha podemos seleccionar las opciones Dibujar
tabla o Borrador para crear nuevos bordes de tabla o borrarlos.
11.5. Color de relleno
Para modificar el color de relleno de una celda o un conjunto de ellas, utilizaremos el
men Sombreado de la pestaa Diseo.
Ah podremos seleccionar un color de la paleta que se muestra, que depende
directamente del tema que estemos utilizando en la presentacin. O bien hacer clic
en Ms colores de relleno... para poder escogerlo de una paleta ms completa.
Podemos hacer que no tenga color de relleno seleccionando la opcin Sin relleno.
Selecciona cualquiera de las otras opciones para insertar Imgenes como fondo,
Degradados o Texturas.
105
Informtica
www.instituto.continental.edu.pe
Tambin en la ficha Diseo encontraremos otra forma de
cambiar el color de la tabla. Se trata de aplicar los estilos
rpidos del grupo Estilos de tabla. Desplegando el listado de
diseos disponibles desde el botn Ms podremos
seleccionar cualquiera de los diseos preestablecidos para
ahorrar tiempo.
11.6. Combinar o dividir celdas
Combinar celdas consiste en convertir dos o ms celdas en
una sola. Esto nos puede servir por ejemplo para utilizar la
primera fila para escribir el ttulo de la tabla. En este caso habra
que combinar todas las celdas de la primera fila en una sola. En
cambio, dividir celdas es el proceso contrario, que consiste en partir una celda en
varias.
Encontraremos las herramientas para combinar y dividir en la ficha
Presentacin.
Para combinar celdas debemos seleccionar varias celdas y hacer
clic en Combinar celdas.
Para dividir una celda hacemos clic en la celda en cuestin y
pulsamos Dividir celdas. Se abrir un cuadro de dilogo para
seleccionar en cuntas columnas y filas se dividir dicha celda. Al Aceptar el
cuadro se aplicarn los cambios.
12. Trabajar con grficos
12.1. Crear y eliminar grficos
Para insertar un grfico en una diapositiva nicamente tienes
que pulsar en el botn Grfico de la pestaa Insertar.
Se abrir un cuadro de dilogo para que escojas el tipo de
grfico que quieres mostrar. Selecciona uno y pulsa Aceptar.
En la lista de la izquierda selecciona el tipo de grfico que
ms se adapte a tus necesidades.
Inmediatamente te aparecern unos
subtipos de grficos en la zona de la
derecha de la ventana que estn
relacionados con el tipo genrico que
has elegido anteriormente.
Selecciona el grfico que ms te
guste, pero te aconsejamos que si
quieres que te sea de utilidad busca
grficos que permitan representar y
captar la informacin fcilmente.
PowerPoint insertar el grfico en la
diapositiva y te mostrar la hoja Excel
con los datos de ejemplo que se han
utilizado para crear el grfico. Cualquier
modificacin en los datos deber
realizarse desde la hoja Excel. El grfico
se actualizar automticamente en la
presentacin.
106
Informtica
www.instituto.continental.edu.pe
La forma en que se pasa de una tabla de datos a un grfico es la siguiente:
a) La primera fila de la tabla se representa con la leyenda (Serie 1, Serie 2...).
b) La primera columna contendr los distintos elementos representados (Categora
1, Categora 2...), que se mostrarn sobre el eje X (horizontal) en el grfico.
c) Y los valores que toman los datos de la tabla sern representados en el eje Y
(vertical).
+ Eliminar un grfico es tan sencillo como hacer clic sobre l y pulsar la tecla
SUPR.
13. Trabajar con diagramas
Al igual que podemos insertar grficos en las presentaciones
tambin se pueden insertar diagramas.
13.1. Crear un diagrama
Para crear un diagrama tienes que situarte en la ficha Insertar y
seleccionar la opcin SmartArt. O bien seleccionar su icono en la
propia diapositiva si esta incluye la posibilidad de incorporar este
tipo de contenido.
Aparecer una ventana como la que te mostramos con los tipos de diagramas que te
ofrece PowerPoint clasificados en categoras. Nosotros utilizaremos un diagrama de
Jerarqua en los ejemplos.
107
Informtica
www.instituto.continental.edu.pe
Selecciona el tipo de diagrama que ms se adapte a tus necesidades y pulsa
Aceptar. Se insertar el diagrama en la diapositiva.
13.2. Herramientas de SmartArt
Una vez insertado el diagrama aparecen las Herramientas de SmartArt en la
cinta, que contienen las fichas Diseo y Formato:
A travs de ellas podrs controlar todas las operaciones que es posible
realizar con l.
Diseo: Contiene las herramientas ms especficas.
+ Desde el grupo Crear grfico podemos incluir ms
elementos al diagrama, as como cambiar su estructura
y organizacin.
+ El grupo Diseos permite escoger otro tipo de
diagrama, siempre y cuando sea de la misma categora.
En nuestro caso podramos escoger entre los distintos
diagramas jerrquicos.
+ Los Estilos SmartArt se preocupan del aspecto
esttico: colores y diseos rpidos que nos facilitan el
trabajo porque tan solo debemos escoger aquel que
ms nos guste, sin necesidad de perder el tiempo
personalizndolo elemento a elemento. En cualquier
momento es posible recuperar el formato por defecto,
pulsando Reestablecer grfico.
Formato: Contiene las tpicas herramientas de formato que
ya hemos visto aplicadas a otro tipo de objetos. En este
caso el formato se aplica a las formas que contienen al texto y al texto en s.
El grupo Formas permite modificar la forma del contenedor del texto, as
como aumentar o disminuir su tamao.
Dispondremos de los tpicos grupos Tamao y Organizar para redimensionar,
alinear, ordenar, etc.
Y tambin de Estilos de forma y Estilos de WordArt para aplicar estilos rpidos,
rellenos, contornos y efectos a las formas y sus textos respectivamente.
108
Informtica
www.instituto.continental.edu.pe
14. Configurar los diagramas
14.1. Aadir texto
Existen dos formas de aadir texto a las formas que conforman un diagrama.
1. Hacer clic sobre la forma y escribir. As, sucesivamente, para cada una de
ellas.
2. Utilizar el Panel de texto, que abre un panel donde podremos ir insertando el
texto en forma de esquema, que ir adaptndose a las formas del diagrama
automticamente. Activamos el panel desde el botn de la
ficha Diseo.
Observa cmo en el panel de texto se representan las dependencias con
tabulaciones y los asistentes con una pequea vieta en forma de flecha. Fjate
tambin en que, cuando un elemento est siendo editado en el panel, queda
seleccionado en el diagrama. Como siempre, el texto que viene incluido en el
diagrama es susceptible de ser formateado con las herramientas que ya hemos visto
de la ficha Inicio (subrayar, negrita, alineaciones, etc.) o bien desde los Estilos de
WordArt de la ficha de Formato.
14.2. Agregar y eliminar formas
Al insertar un diagrama en la presentacin se crea con una estructura
predeterminada. Pero esta estructura rara vez nos servir tal cual, de modo que
necesitaremos incluir nuevas formas y eliminar otras para representar los datos como
deseamos.
a) Eliminar formas:
Hacer clic sobre su borde de modo que se muestre un contorno de seleccin
representado por una lnea continua. Despus, pulsar la tecla SUPR.
Tambin podemos hacerlo desde el panel de texto: eliminando un punto del
esquema se eliminar su forma correspondiente.
b) Agregar formas nuevas:
Desde la cinta, en la ficha Diseo, desplegamos el
men Agregar forma. La forma se agregar en la
posicin indicada, tomando como referencia aquella
que est seleccionada.
Agregar forma detrs y Agregar forma delante
incluyen una forma al mismo nivel de la que est
seleccionada. Detrs a su derecha y delante a su
izquierda.
Agregar forma superior incluye una forma en el nivel superior al de la forma
seleccionada. Agregar forma debajo lo har a un nivel inferior (dependiente).
109
Informtica
www.instituto.continental.edu.pe
Agregar asistente incluye una forma que no est exactamente al mismo nivel, pero
tampoco es dependiente, es decir, un "ayudante".
Veamos algunos ejemplos:
Antes y despus de insertar una forma dependiente:
Antes y despus de insertar una forma al mismo nivel:
Antes y despus de insertar un asistente:
Tambin podremos crear formas nuevas desde el panel de texto. Al pulsar INTRO
tras introducir el texto de un elemento, se insertar un nuevo elemento.
Modificar nivel
Si queremos subir o bajar el nivel de una determinada forma, podemos hacerlo de
dos modos.
+ Desde la ficha Diseo, con las herramientas Promover y Disminuir nivel.
+ Desde el Panel de texto. Para aumentar su nivel pulsaremos la tecla
RETROCESO, posicionndonos justo delante de su texto. Para bajar su nivel
pulsaremos la tecla TABULADOR.
14.3. Organizar formas
PowerPoint permite modificar la posicin de los elementos
dependientes de una forma. Por ejemplo, le podemos
decir que todas las formas que dependan de la que
tenemos seleccionada se siten a la izquierda.
Para modificar el diseo tienes que seleccionar la forma
que quieras y despus desplegar el men Diseo de la
pestaa Diseo.
Para entenderlo mejor, observa qu ocurrira con el siguiente diagrama si le
aplicramos los distintos diseos teniendo seleccionada la forma principal Direccin:
110
Informtica
www.instituto.continental.edu.pe
14.4. Convertir texto a diagrama y viceversa
Podemos transformar un texto en un diagrama de forma sencilla gracias a las
herramientas de conversin que incorpora PowerPoint.
14.4.1. De texto a diagrama
Asegrate de que el cuadro de texto slo contiene el texto que deseas convertir
antes de hacerlo, porque no permite la conversin parcial de su contenido. Luego, los
pasos a seguir son:
1) Seleccionar el cuadro de texto.
2) En la ficha Inicio, grupo Prrafo, desplegar el men
Convertir a SmartArt.
3) Escoge cualquiera de los propuestos o pulsa en la
opcin Ms grficos SmartArt para seleccionar otro. La
transformacin se har efectiva inmediatamente.
Observa el ejemplo:
14.4.2. De diagrama a texto
1) Seleccionar el diagrama.
2) En las Herramientas de SmartArt, ficha Diseo, grupo Restablecer, desplegar el
men Convertir y seleccionar Convertir en texto.
111
Informtica
www.instituto.continental.edu.pe
15. La barra de dibujo
PowerPoint nos permite crear nuestros propios dibujos, partiendo de lneas,
trazos y figuras bsicas. A estas figuras se las denomina Formas.
15.1. Dibujar una forma
Para dibujar una forma en nuestra presentacin, debemos escogerla desde:
El men de la ficha Insertar. Tambin desde las formas del grupo
Dibujo en la ficha Inicio.
Una vez seleccionada la forma, hacemos clic en la diapositiva para incluirla.
Si queremos controlar el tamao que adquirir en el propio
momento de la creacin hacemos clic y sin soltar arrastramos
para darle las dimensiones adecuadas.
15.2. Tipos de formas
Las formas se organizan en categoras:
a) La seccin Lneas, nos permite dibujar lneas rectas,
curvas y flechas.
Estas lneas tambin pueden ser conectores. Si
acercamos un conector a otra forma, aparecen unos puntos
negros. Si aplicamos ah el conector, permanecer unido
aunque desplacemos la forma. Al seleccionar la lnea esta
unin se representar con un punto verde.
En Lneas cabe destacar un par de herramientas que
se comportan de un modo ligeramente distinto:
Forma libre, que nos permite trazar lneas rectas
consecutivas para formar una figura personalizada.
A cada clic se crear un vrtice y la figura estar
112
Informtica
www.instituto.continental.edu.pe
finalizada cuando se cierre, es decir, cuando el principio de la lnea se una
con el final. Si necesitamos crear una figura que no est cerrada podemos
finalizar haciendo doble clic o con la tecla ESC.
A mano alzada, que nos permite trazar una lnea libremente por la
diapositiva como si de un lienzo se tratara.
b) La ltima seccin corresponde a los Botones de accin. Al insertar una de
estas formas podremos elegir, por ejemplo, que al pulsar sobre el botn vaya
a una determinada diapositiva, o se ejecute un programa.
c) El resto de formas son formas prediseadas, que aunque en un principio se
insertan del mismo modo, al modificarlas veremos que algunas pueden tener
propiedades diferentes.
15.3. Trabajar con formas
Una forma es un objeto. Cuando una forma est seleccionada, aparece
rodeada por una serie de puntos, que nos permitirn modificar su forma:
Los cuadrados en las esquinas del marco nos permiten estirar la forma
desde la esquina, mientras que los del centro del marco permiten alargar o
ensanchar la figura.
Pulsando la flecha circular situada encima de la imagen, y arrastrando hacia
un lado u otro, podremos rotar la figura.
Moviendo el cuadrado amarillo modificamos la figura, pero de forma
independiente y diferente para cada tipo de forma. Por ejemplo, se puede
agudizar la punta en alguna flecha o modificar la curvatura de la boca si
incluimos una forma de cara.
Si la forma seleccionada est compuesta por varias formas, podemos
modificarlas independientemente pulsando el icono Modificar puntos, en la pestaa
Formato.
Al Modificar puntos, cada figura que compone la forma principal se rodear de
unos puntos negros que nos permitirn redimensionarla.
15.4. Texto en una forma
Para incluir texto en una forma, basta con comenzar a escribir el texto teniendo la
forma seleccionada. Luego, lo trataremos como un cuadro de texto normal.
15.5. Estilos de forma
Una vez creada la forma, podemos
modificar su estilo (color, sombreado,
relieve...). El estilo que hay disponible
por defecto cambia en funcin del tema
aplicado a la diapositiva. Los iconos que
nos permitirn hacerlo se encuentran en
la pestaa Formato.
Y tambin en el grupo Dibujo, de la pestaa Inicio.
113
Informtica
www.instituto.continental.edu.pe
Desde luego lo ms rpido es escoger uno de los estilos rpidos que se
listan. Sin embargo, podemos personalizarlos a nuestro gusto desde las
herramientas de Relleno de forma, Contorno de forma y Efectos de forma.
Relleno, contorno y efectos.
Estas tres herramientas despliegan un men donde definir cada uno de los
aspectos configurables de las formas. Ya los hemos ido viendo a lo largo del curso,
as que no profundizaremos en ellos.
Slo destacar que las formas de lneas y lneas con flecha se pueden
modificar desde su Contorno de forma para que muestren una direccin distinta.
Adems, obviamente, este tipo de formas no permite la aplicacin de un relleno.
Ejemplos de cambios de relleno, contorno y efectos sobre una misma figura:
15.6. Agrupar y desagrupar
Cuando trabajamos con varias formas a la vez a veces puede interesarnos
moverlas, copiarlas, girarlas o voltearlas a la vez, como conjunto. Tambin es posible
que lo que busquemos sea crear una figura a partir de varias.
Si bien es cierto que podramos realizar una seleccin mltiple, lo ms cmodo
en la mayora de casos es agruparlas. Al agrupar, las figuras se comportarn como
una solo y no deberemos preocuparnos de si hemos realizado correctamente o no la
seleccin. Una vez hemos terminado de trabajar con ellas, podremos
desagruparlas, si lo deseamos.
Para agrupar varias formas:
1) Las seleccionamos.
2) En la ficha Formato, grupo Organizar, desplegamos el men
Agrupar y hacemos clic en Agrupar. Ten presente que si no hay
ms de una forma seleccionada, esta opcin aparecer inactiva.
114
Informtica
www.instituto.continental.edu.pe
Para desagrupar una forma previamente agrupada:
1) La seleccionamos.
2) En la ficha Formato, grupo Organizar, desplegamos el men
Agrupar y hacemos clic en Desagrupar. Ten presente que si no hay
ms de una forma seleccionada, esta opcin aparecer inactiva.
Tambin es posible desagrupar algunas imgenes prediseadas de la
galera de Office.com.
16. Elementos multimedia
Incluir elementos multimedia como sonidos y pelculas en nuestra presentacin
enriquecer el contenido y haremos ms amena la exposicin.
Podemos utilizar material propio que est almacenado en nuestro equipo, o bien
el material que pone a disposicin Microsoft Office en su galera multimedia. En el
caso del audio es posible, incluso, grabar la voz en ese preciso momento desde
PowerPoint para utilizar ese recurso en la diapositiva.
16.1. Insertar sonidos
Para insertar un sonido en una presentacin haz clic en la ficha Insertar y en el grupo
Multimedia despliega el men Sonido. Las distintas opciones te
permitirn escoger el origen del sonido que deseas insertar.
Audio en Mi PC... abre un cuadro de dilogo para escoger
el archivo de audio del disco duro. Permite varios formatos
distintos: aac, midi, wav, wma, adts, aiff, au, mp3 o mp4,
entre otros.
Audio en lnea... mostrar el panel para buscar archivos en
red que ya vimos en la unidad de imgenes. La diferencia es
que en este caso no tendremos la opcin de buscar a travs
de Bing, estando las bsquedas restringidas a la galera de
Office.com. Cuando realicemos la bsqueda, los resultados mostrados sern
nicamente archivos de audio. Como de costumbre, se incluir en la diapositiva
activa seleccionando el archivo y haciendo clic en Insertar.
Grabar audio... abre la grabadora de sonidos de Windows, que es realmente
muy simple. Lo nico que hay que hacer es pulsar el botn Grabar y
empezar a grabarse cualquier sonido detectado por el micrfono. Para finalizar
la grabacin, pulsamos el botn Parar . Y si queremos escuchar el resultado,
pulsaremos el botn Reproducir . El sonido se incluir en la diapositiva en el
momento en que aceptemos el cuadro de dilogo.
115
Informtica
www.instituto.continental.edu.pe
Sea cual sea la forma en que decidas insertar el sonido, el resultado siempre
ser el mismo. Aparecer en la diapositiva una imagen de un pequeo altavoz.
Sonido seleccionado con reproductor debajo
Si la imagen est seleccionada en la vista Normal, se visualizar su
reproductor y podrs probar el sonido. Tambin se puede Reproducir desde la cinta.
En cambio, durante la vista de Presentacin, de cara al pblico, el reproductor
se mostrar al pasar el cursor sobre el icono.
16.2. Reproduccin del sonido
Por defecto el sonido que insertamos se ubica en una diapositiva en concreto
y se reproduce al hacer clic sobre su icono. Pero eso no tiene por qu ser as.
Cuando hacemos clic en el icono que representa al sonido en la diapositiva
aparecern las Herramientas de audio. En la ficha Reproduccin podremos escoger
el Volumen de reproduccin y cundo debe iniciarse el sonido durante la
presentacin.
Automticamente reproducir el sonido nada ms mostrar la diapositiva. Al
hacer clic, la opcin por defecto, lo reproducir al pulsar sobre su icono.
Si marcamos la opcin Reproducir en todas las diapositivas podremos, por
ejemplo, incluir una cancin que vaya reproducindose a lo largo de toda la
presentacin, como sonido ambiente.
En los casos en que reproduzcamos el sonido de forma automtica o a lo
largo de toda la presentacin, suele ser aconsejable activar la opcin Ocultar
durante presentacin. As no se mostrar el icono del altavoz. En estos casos
tambin es til activar la opcin Repetir la reproduccin hasta su interrupcin; as
no nos tendremos que preocupar si la cancin termina antes de que pasen las
diapositivas.
16.3. Cambiar el icono de reproduccin
Como hemos dicho,
por defecto al insertar
un sonido se incluye un
dibujo de un altavoz que
lo representa. Pero es posible cambiar la imagen para que sea una fotografa o un
logotipo el que inicie el sonido.
Al hacer clic en el icono, en las Herramientas de audio se muestra la
ficha Formato.
En ella se encuentran las opciones habituales de formato de
imagen: estilos, recortes, tamao, organizacin, correcciones, etc.
Podemos tratar el icono como cualquier otra imagen. Y, si lo que
116
Informtica
www.instituto.continental.edu.pe
deseamos es cambiarlo, haremos clic en la herramienta Cambiar imagen y
seleccionaremos otra.
16.4. Editar sonido
PowerPoint incluye unas herramientas bsicas
de edicin que nos permitirn recortar el audio o
crear un efecto de atenuacin (fade) al principio y al
final, denominados fundido de entrada y fundido de
salida.
Desde las opciones de fundido podremos definir un aumento progresivo del
volumen en la entrada, o una disminucin del mismo a la salida. Lo nico que
tenemos que hacer es indicar el tiempo de progresin.
La opcin Recortar audio abre una pequea ventana que muestra la onda de
sonido en una barra. Desplazaremos los marcadores verde (inicial) y rojo (final) o
bien estableceremos valores exactos. De esta forma todo lo que quede antes o
despus de dichos marcadores o valores se desechar y no se reproducir.
16.5. Insertar y reproducir vdeos
Insertar vdeos en la presentacin es muy similar a insertar sonidos. En la ficha
Insertar y en el grupo Multimedia despliega el men Vdeo. Las distintas opciones te
permitirn escoger el origen del sonido que deseas insertar.
Vdeo en Mi PC... abre un cuadro de dilogo para escoger el
archivo del disco duro. Permite varios formatos distintos: asf, avi,
mpeg, 3gp, mpeg-2, quicktime movie, wmv o mp4. Tambin
permite la inclusin de pelculas Flash (archivos swf).
Vdeo en lnea... esta opcin nos permite incluir vdeos desde
nuestro espacio en SkyDrive. Para ello deberemos identificarnos
con la cuenta de Windows Live ID que hayamos utilizado para
guardar el vdeo en SkyDrive. Otra opcin de la que disponemos
para incluir vdeos es conectar con una cuenta de Facebook.
Si quieres que se muestre una previsualizacin en la vista Normal, tal y como se
vera al reproducir el vdeo en la vista Presentacin, debers hacer clic sobre ella y
una vez seleccionada pulsar Reproducir en cualquiera de las fichas contenidas en
Herramientas de vdeo.
117
Informtica
www.instituto.continental.edu.pe
Sonido seleccionado con reproductor debajo Reproducir
Por lo dems, las herramientas de vdeo son casi idnticas a las de audio. Por
un lado, desde la ficha Reproduccin podremos indicar cundo iniciar la
reproduccin, insertar efectos de fundido de entrada o de salida, agregar
marcadores, recortar el vdeo, etc. Por otro lado, desde la ficha Formato podremos
ajustar el tamao, organizar varios vdeos o aplicar efectos y estilos, entre otros.
En la ficha Reproduccin destacaremos una aplicacin que puede resultarnos
til. Si hemos establecido que se inicie Automticamente puede ser interesante
activar la opcin Ocultar con reproduccin detenida. As, una vez haya
finalizado, el vdeo desaparecer a ojos de la audiencia.
17. Animaciones y transiciones
En las presentaciones podemos dar movimiento a los objetos e incluso al texto que
forman parte de ellas, hacindolas as ms profesionales o atractivas, adems de
conseguir llamar la atencin de las personas que la estn viendo.
17.1. Animar textos y objetos
Para animar un texto u objeto lo primero que hay que hacer es seleccionarlo. A
continuacin, habr que ir a la ficha Animaciones, grupo Animacin y seleccionar
cualquiera de las que se muestran.
En funcin de la animacin escogida se activar el botn Opciones de efectos, que
nos permitir personalizar algunos aspectos del efecto en s. Por ejemplo, si
escogemos una animacin de desplazamiento, desde este botn podremos indicar
en qu direccin se desplazar. Si escogemos una que aada
algn objeto de color, podremos elegir qu color utilizar, etc.
Una vez aplicada la animacin apreciars en la diapositiva un
pequeo nmero junto al objeto.
Los nmeros se van asignado correlativamente a los objetos
animados de la diapositiva. Adems, percibiremos que el fondo
del nmero se muestra rosado para aquel objeto que est
seleccionado. As, si utilizamos la ficha de Animaciones para
alterar algn efecto, sabremos siempre sobre qu objeto
estamos trabajando.
Desde el grupo de Intervalos podremos definir si la animacin se iniciar con un clic,
si se iniciar a la vez que la anterior o si lo har despus de ella. Incluso podremos
establecer la duracin del efecto. El resultado final lo comprobaremos fcilmente, ya
que, por defecto, el efecto se muestra en la vista Normal. Y tambin podremos forzar
una Vista previa desde la cinta.
Quitar una animacin.
Para quitar una animacin, seleccionamos el nmero que la representa en la
diapositiva y pulsamos la tecla SUPR.
Tipos de animaciones.
Si observas la vista previa de las animaciones vers que se representan con una
estrella que dibuja ms o menos el efecto que produce. Esta estrella se aprecia en
tres colores distintos:
118
Informtica
www.instituto.continental.edu.pe
Verde para las animaciones de entrada. Es decir, las que se suelen aplicar
para mostrar o iniciar el objeto.
Amarillo para las animaciones de nfasis. Es decir, las que se centran en
enfatizar el objeto, hacindolo destacar sobre el resto.
Rojo para las animaciones de salida. Estas dan un efecto al objeto para dar
la impresin de que se va, o desaparece, es decir, de que hemos dejado de
trabajar con l.
Por ltimo encontramos las trayectorias de animacin, que no se representan por
una estrella, sino por una lnea que dibuja el camino que recorrer el objeto. El punto
verde muestra dnde empieza el movimiento, y el rojo dnde termina.
Encontrars gran variedad de animaciones al desplegar el botn Ms . Sin
embargo, an se pueden mostrar ms haciendo clic
en sus correspondientes opciones del men.
17.2. Animacin avanzada.
Sin embargo solo es posible aplicar una animacin a
cada objeto desde este grupo. Si deseamos
incorporar ms animaciones, por ejemplo una de
entrada y una de salida, deberemos hacerlo desde la
opcin Agregar animacin del grupo Animacin
avanzada.
En este grupo
tambin podemos
Copiar animacin para reproducir exactamente la
misma sobre otro objeto, o utilizar el men
Desencadenar, que permite escoger qu accin
inicia la animacin. Gracias a este men,
podramos, por ejemplo, mostrar un objeto solo si se hace clic previamente en otro.
17.3. Panel de animacin
El Panel de animacin se activa desde el grupo Animacin avanzada y muestra
un listado de todas las animaciones de la diapositiva. De esta manera, vemos ms
claramente el orden y los efectos aplicados, as como la forma en que se inician.
Grficamente apreciamos:
a) El orden y nmero de animaciones de la diapositiva (1, 2...).
b) El tipo de animacin, mostrando su icono representativo en
forma de estrella.
c) El tipo de objeto sobre el que se ha aplicado (ttulo, subttulo,
contenido...)
d) Su duracin y forma de inicio, que se aprecia con las formas
situadas a la derecha del nombre del objeto. Si se inician a la
vez, o si se inicia uno a continuacin del otro, se apreciar en
la forma en que se dibujan.
Al seleccionar una animacin en el panel observaremos que
dispone de un men desplegable con una serie de opciones, que
nos permiten:
Modificar la forma en que se inicia.
Eliminar la animacin con el botn Quitar.
Modificar las opciones del efecto aplicado.
O bien cambiar sus intervalos.
119
Informtica
www.instituto.continental.edu.pe
Es decir, las mismas opciones que ya hemos aprendido a realizar desde la cinta. Tu
tarea es escoger la forma de trabajo que ms cmoda te resulte.
17.4. Orden de las animaciones
El orden en que se muestran los objetos y textos que se han animado viene definido
por el orden de sus animaciones. Por ello, es importante definirlo con sumo cuidado.
Cuando una diapositiva contiene varios objetos lo habitual es que se ejecuten en el
orden en que los hemos ido aplicando. Sin embargo, esto no siempre ser lo que
deseemos. Podemos cambiar el orden seleccionando su pequeo nmero
representativo y pulsando los botones Mover antes y Mover despus.
Es mucho ms cmodo, en cambio, utilizar el Panel de animacin. As, viendo el
listado de todas las animaciones, podemos utilizar el botn Reordenar para modificar
su orden de aparicin.
Hay que tener en cuenta que el orden no se
establece para cada objeto animado, sino
para cada momento, y este viene
determinado por la forma en que se inician
las animaciones. Es decir, si se inicia Al
hacer clic, Con la anterior o Despus de la
anterior.
Esto se entender mejor con el siguiente ejemplo. Tenemos tres objetos,
cada uno con una animacin que establece cundo aparecern en la diapositiva.
Si los tres se inician Al hacer clic, los tres estarn en el mismo nivel en el
Panel de animaciones. Por lo tanto se definirn como 1, 2 y 3 tanto en el panel como
en la diapositiva.
En cambio, si establecemos que una de ellas (Imagen 5) se inicie Con la
anterior, dejar de tener el orden 3 y pasar a mostrarse en la diapositiva con el
mismo nmero que la que haya justo antes que ella. Ambas animaciones se
ejecutarn juntas en segundo lugar.
Si establecemos que una se ejecute Despus de la anterior la numeracin ser igual
que en el caso anterior. La diferencia ser que en el panel se mostrar el objeto que
representa su ejecucin justo despus de que finalice el anterior (es decir, con un
desplazamiento a la derecha).
120
Informtica
www.instituto.continental.edu.pe
Definiremos el orden de las animaciones para cada una de las diapositivas donde las
haya.
18. Animaciones y transiciones
18.1. Transicin de diapositiva
La transicin de diapositiva nos permite determinar cmo va a producirse el paso de
una diapositiva a la siguiente a fin de
lograr efectos visuales ms estticos.
Para aplicar la transicin a una
diapositiva despliega la ficha
Transiciones y selecciona una de las
opciones de Transicin a esta
diapositiva.
Al igual que en las animaciones, en
funcin de la transicin escogida
podremos modificar las Opciones de
efectos desde el correspondiente
botn. Tambin podemos configurar la
forma en que se ejecutar la transicin
desde el grupo Intervalos.
Definiremos si queremos que suene algn Sonido durante la transicin de entre
los que se muestran en la lista.
La duracin del efecto.
Y una caracterstica muy importante, si la diapositiva cambiar a la siguiente Al
hacer clic con el mouse o Despus de un tiempo determinado.
El botn Aplicar a todo hace que la configuracin escogida se aplique a todas las
diapositivas de la presentacin, independientemente del efecto de transicin que se
les asigne.
19. Publicacin
En esta unidad veremos distintas formas de exportar una presentacin. Tambin
aprenderemos a cambiarla de formato. Encontraremos las herramientas necesarias
en Archivo >Exportar.
Para finalizar, daremos unos pequeos consejos a la hora de realizar la proyeccin
de cara a una audiencia.
19.1. Empaquetar para CD-ROM
Una vez nos hemos asegurado de que la presentacin est lista para ser
publicada hacemos clic en Archivo >Exportar >Empaquetar presentacin para
CD. Un texto nos informar de los componentes que se incluirn en el CD, es decir,
tanto la presentacin como todos los archivos que sean referenciados o vinculados
desde ella. Tambin se incluir un visor para que las personas que no dispongan de
121
Informtica
www.instituto.continental.edu.pe
PowerPoint puedan ejecutarla igualmente. De este modo ser totalmente
independiente. Tras leerlo, pulsamos el botn Empaquetar para CD-Rom.
Se abrir una ventana donde se mostrar incluida la presentacin que est
abierta. Le daremos un nombre al CD y luego ya podremos ir agregando tantas
presentaciones como deseemos, pulsando Agregar.
Con el botn de Opciones podremos
establecer qu archivos se incluirn en el CD
adems de la presentacin: archivos vinculados
y fuentes utilizadas. As nos aseguramos de
que aunque la persona que visualice el CD no
disponga de dicho material, podr verlo
correctamente. Tambin es posible proteger la
presentacin con una contrasea o revisar si
hay algn tipo de informacin que sera recomendable no incluir.
Una vez est todo listo slo nos queda decidir
si queremos copiar el contenido seleccionado a un CD
o a una carpeta, haciendo clic en el botn
correspondiente.
Copiar a la carpeta abrir una ventana solicitando
el nombre que quieres darle a dicha carpeta y la
ruta donde quieres crearla.
Copiar a CD iniciar la grabacin. Por lo tanto, antes de pulsar, asegrate de que
has insertado un CD en blanco en la bandeja.
19.2. Exportar a Word, PDF o vdeo
Otra aplicacin muy til es poder exportar la presentacin a otro tipo de archivo.
Por ejemplo un documento de Word, un documento PDF, o incluso un vdeo.
Para hacerlo, nos situamos en Archivo >
Exportar.
En la zona inferior podremos pulsar:
Cambiar el tipo de archivo para
escoger otro formato de PowerPoint,
guardar como plantilla, etc. El ms
interesante de este grupo podra ser
guardar como Presentacin de
diapositivas de PowerPoint. Este
formato es muy interesante, porque se
genera un archivo de presentacin
que se abre directamente como una
presentacin. Es el formato tpico para compartir presentaciones por correo
electrnico. De este modo los usuarios poco expertos no inician la presentacin
en modo edicin en vista normal, lo que podra desconcertarles si no saben
utilizar PowerPoint.
Crear documento PDF/XPS para crear una imagen de las diapositivas en
formatos que no son fcilmente editables. Ideal para compartir la presentacin sin
permitir su modificacin.
122
Informtica
www.instituto.continental.edu.pe
Crear un vdeo crear un archivo de tipo Windows Media (archivo con extensin
.wmv) o MPEG-4 (con extensin .mp4) para la reproduccin de la presentacin
como vdeo. As podramos incluirlo en portales de vdeos como Youtube.
Crear documentos crear un archivo de Word con el contenido de las
diapositivas para poder darle otro formato y estilo. La gran ventaja de exportarlo
de esta forma es que los textos se actualizarn automticamente si se realiza
alguna modificacin sobre la presentacin de diapositivas.
Imagina el potencial de este tipo de herramienta, con un ejemplo: Una empresa
pblica posee las diapositivas ms relevantes que utilizan en sus conferencias. El
director o coordinador podra disponer de un informe permanentemente actualizado
con la informacin que cada uno de ellos est dando a los clientes en sus
ponencias.
20. Botones de accin e Hipervnculos
n Microsoft PowerPoint, un hipervnculo es una conexin entre diapositivas, a una
presentacin personalizada, a una pgina Web o a un archivo. El hipervnculo
puede ser texto o un objeto como una imagen, grfico, forma o WordArt. Los
botones de accin son botones predefinidos que puede insertar en una
presentacin y para los que puede definir hipervnculos.
20.1. Crear un Botones de Accin
Estas formas son las llamadas: Botones de Accin y
permiten crear normalmente enlaces entre diapositivas de
la misma presentacin cono explica. stos se insertan de
igual manera que el resto de las Formas y es como sigue:
1) Clic en la Pestaa Insertar > Formas >
Escogemos la forma elegida del grupo de
Botones de Accin. Por ejemplo: Botn de
accin Hacia adelante o Siguiente.
2) La dibujamos en la diapositiva. Una vez dibujada la
forma, aparecer el cuadro Configuracin de la
accin (algunas formas ya tienen predeterminada
una accin a realizar). Podemos aceptar esta
accin o cambiarla, como se ve en el grfico.
3) En la ventana que se muestra podemos indicar (si deseamos) que se
reproduzca un sonido al hacer clic en el botn Reproducir
sonido. (en la parte inferior).
4) Presionamos el botn Aceptar.
5) Finalmente mejoraremos el aspecto de nuestro botn desde la
pestaa Formato, grupo Estilos de forma, escogemos un color
de relleno de forma y en Efectos de forma, escogemos Bisel y
un modelo que nos agrade para darle en efecto ms real. Por
E
123
Informtica
www.instituto.continental.edu.pe
ejemplo:
Para probar el botn deber utilizar la tecla F5 o presionar el botn
Presentacin con diapositivas. Y hacer clic en el botn recientemente creado.
Para tener un adecuado funcionamiento se recomienda crear los siguientes
botones de navegacin en cada una de las diapositivas (despus de crearlas
cpialas en cada diapositiva):
Es necesario recordar que existen varios tipos de botones, los cuales tienen distintos
usos:
NOTA: Para escribir dentro de un botn basta con
seleccionarlo y escribir el texto que desea, sin necesidad de
escoger alguna herramienta; luego de escribir puede darle el
formato que desee.
20.2. Crear un hipervnculo
Puede crear un hipervnculo a partir de texto o de un objeto,
como imagen, grfico, forma o WordArt. Recuerda que casi todos
los objetos de PowerPoint pueden ser vinculados con otras
diapositivas o direcciones web.
Se puede crear un hipervnculo a:
Una diapositiva de la misma presentacin
Una diapositiva de otra presentacin
Una pgina o archivo en la Web
Una direccin de correo electrnico
Un nuevo archivo
20.2.1. Una diapositiva de la misma presentacin
a) En la vista Normal, seleccione el texto o el objeto que va a utilizar
como hipervnculo.
b) En la ficha Insertar, en el grupo Vnculos, haga clic en Hipervnculo.
c) En Hipervnculo a, haga clic en Diapositiva.
d) Elige una de las diapositivas con las que desea enlazar y presione
Aceptar y Aceptar nuevamente.
Botn de accin: Hacia
atrs o Anterior
Botn de accin: Hacia
Adelante o Siguiente
Botn de accin: Inicio
Hacia Atrs o Anterior
Hacia Adelante o Siguiente
Comienzo
Final
Personalizar
Ayuda
Sonido
Documento
Inicio
Informacin
Pelcula
Volver
124
Informtica
www.instituto.continental.edu.pe
20.2.2. Una diapositiva de otra presentacin
NOTA: Si agrega un vnculo a una presentacin desde la presentacin
principal y luego copia la presentacin principal a un equipo porttil, no
olvide copiar la presentacin vinculada a la misma carpeta que la
presentacin principal. Si no copia la presentacin vinculada (o cambia el
nombre, la mueve a otra ubicacin o la elimina) la presentacin vinculada
no estar disponible al hacer clic en el hipervnculo correspondiente en la
presentacin principal.
a) En la vista Normal, seleccione el texto o el objeto que va a utilizar
como hipervnculo.
b) En la ficha Insertar, en el grupo Vnculos, haga clic en Hipervnculo
a.
c) En Hipervnculo a, seleccione Otra presentacin de PowerPoint.
d) Busque el archivo de PowerPoint que contiene la presentacin y la
diapositiva con la que desea establecer un vnculo.
e) Haga clic en la diapositiva y, a continuacin, haga clic en el ttulo de la
diapositiva con la que desee establecer el vnculo.
f) Luego escoge Aceptar, y Aceptar.
20.2.3. Una direccin de correo electrnico
a) En la vista Normal, seleccione el texto o el objeto que va a utilizar
como hipervnculo.
b) En la ficha Insertar, en el grupo Vnculos, haga clic en Hipervnculo.
c) En Hipervnculo a, haga clic en Direccin URL
d) En el cuadro Hipervnculo a Direccin URL... escribe la direccin del
servidor web de correo que desees, por ejemplo: en
http://www.hotmail.com, http://www.outlook.com,
http://www.gmail.com, etc.
e) Luego escoge Aceptar, y Aceptar.
20.2.4. Una pgina o archivo en la Web
a) En la vista Normal, seleccione el texto o el objeto que va a utilizar
como hipervnculo.
b) En la ficha Insertar, en el grupo Vnculos, haga clic en Hipervnculo.
c) En Hipervnculo a, haga clic en Direccin URL y, a continuacin,
escribe la direccin Web; finalmente escoge: Aceptar y Aceptar
nuevamente.
20.2.5. Un nuevo archivo
a) En la vista Normal, seleccione el
texto o el objeto que va a utilizar
como hipervnculo.
b) En el grupo Vnculos de la ficha
Insertar, haga clic en
Hipervnculo.
c) En Hipervnculo a, haga clic en la
opcin Otro Archivo, luego
localiza y escoge el archivo con el
que vas a vincular;
d) Busque y seleccione la pgina o el
archivo con el que desee
establecer el vnculo y haga clic en
Aceptar.
125
Informtica
www.instituto.continental.edu.pe
20.3. Modificar hipervnculos:
Para modificar algn hipervnculo o realizar algn cambio, debe hacer: clic
derecho en el objeto a modificar y escoger Modificar hipervnculo, luego
escoge las opciones necesarias para cambiar el vnculo establecido.
20.4. Hipervnculos sobre objetos grficos:
Para hacer un hipervnculo cualquiera como por ejemplo una imagen descargada
de internet, deber realizar lo siguiente:
a) Insertar el objeto en la diapositiva.
b) Selecciona el objeto, luego presiona clic derecho sobre el objeto y en el
cuadro de dilogo escoge Hipervnculo
c) A continuacin se mostrar la ventana Insertar Hipervnculo en la cual
podrs realizar Vnculos con:
a. Archivo o pgina web existente,
b. Lugar de este documento,
c. Crear un nuevo documento,
d. Direccin de correo electrnico.
d) Debers probar cada una de las opciones que son similares a las
anteriormente nombradas.
A continuacin se muestran las ventanas de las opciones nombradas:
>> Archivo o pgina Web existente:
>> Lugar de este documento:
>> Crear nuevo documento:
126
Informtica
www.instituto.continental.edu.pe
>>Direccin de correo electrnico
Instruccin: Contesta a las siguientes preguntas de forma concreta y resumida:
1. Qu es, y para qu se utiliza PowerPoint?
____________________________________________________________________
____________________________________________________________________
________________________
2. Indica los nombres de las partes numeradas:
Actividad N 01
1
2
3
4
5
6
7 8
9
127
Informtica
www.instituto.continental.edu.pe
1)
______________________________
_______________________________
_
2)
______________________________
_______________________________
_
3)
______________________________
_______________________________
_
4)
______________________________
_______________________________
_
5)
______________________________
_______________________________
_
6)
______________________________
_______________________________
_
7)
______________________________
_______________________________
_
8)
______________________________
_______________________________
_
9)
______________________________
_______________________________
_
128
www.instituto.continental.edu.pe
Informtica
3. Cmo se crea un grupo de diapositivas con distintos diseos?, explica el
procedimiento que se sigue para realizarlo.
________________________________________________________________________
________________________________________________________________________
________________
________________________________________________________________________
________________________________________________________________________
________________
4. Qu se tiene que hacer para poder incluir textos en las diapositivas? Explica.
________________________________________________________________________
________________________________________________________________________
________________
________________________________________________________________________
________________________________________________________________________
________________
5. Qu botones de formatos utilizaras para hacer que un texto quede de la siguiente
forma?: , explica:
________________________________________________________________________
________________________________________________________________________
________________
________________________________________________________________________
________________________________________________________________________
________________
6. Indica los nombres de cada uno de los objetos (y tipos de objetos), nombre de la
parte, que se muestran en la siguiente diapositiva, segn lo que ha entendido en este
programa:
____________________
____________________
____________________
______
____________________
____________________
____________________
______
____________________
____________________
____________________
______
____________________
____________________
____________________
______
____________________
____________________
____________________
______
____________________
____________________
____________________
______
______________
______________
______________
______________
__________
____________________
____________________
____________________
______
129
www.instituto.continental.edu.pe
Informtica
7. Indica los nombres de cada uno de los diseos de diapositivas que aparecen sin el
nombre en cada uno de los cuadros (para este caso de ha elegido el diseo: Faceta):
8. Observa las siguientes diapositivas, luego indica: a) los modelos de diapositivas que
se han usado para este trabajo, b) el Diseo que se ha elegido, c) nombra los
nombres de los objetos de la tercera diapositiva y d) Los pasos para poner animacin
a un objeto:
a) __________________________________________________________________
__________________________________________________________________
__________________________________________________________________
_____________________.
b) __________________________________________________________________
__________________________________________________________________
__________________________________________________________________
_____________________.
1
2
3
4
130
www.instituto.continental.edu.pe
Informtica
c) __________________________________________________________________
__________________________________________________________________
__________________________________________________________________
_____________________.
d) __________________________________________________________________
__________________________________________________________________
__________________________________________________________________
_____________________.
9. Indica los pasos que siguen para insertar un objeto grfico que nos permita ingresar a
la pgina de www.youtube.com, utiliza la cantidad de pasos que se sugiere:
a) __________________________________________________________________
__________________________________________________________________
______________.
b) __________________________________________________________________
__________________________________________________________________
______________.
c) __________________________________________________________________
__________________________________________________________________
______________.
d) __________________________________________________________________
__________________________________________________________________
______________.
e) __________________________________________________________________
__________________________________________________________________
______________.
f) __________________________________________________________________
__________________________________________________________________
______________.
1. Qu aprendiste en esta parte del curso?
2. Cmo lo aprendiste?
Metacognicin
131
www.instituto.continental.edu.pe
Informtica
3. Cmo utilizars estos conocimientos?
Elabora el siguiente caso prctico, las condiciones que debe cumplir son las siguientes:
1) Debe tener la misma cantidad de diapositivas.
2) Los diseos de las diapositivas deben ser iguales.
3) Los colores del diseo pueden cambiar, as como los colores de los textos.
4) Las imgenes, pueden ser diferentes, (descrgalas de Internet) pero todas
relacionadas al tema.
5) Todas las diapositivas deben tener transiciones de diapositiva
6) Todos los objetos deben tener animaciones de entrada, excepto los botones de
accin.
7) Deber orse una cancin mientras se ve la proyeccin de todas las diapositivas
(slo una cancin para todas las diapositivas).
8) El cambio de diapositiva a diapositiva debe ser a travs de los botones no
mediante un clic en cualquier lugar.
9) El documento de sebe llamar: Presentacion1-ApellidosyNombres-AulayCiclo
10) Enva este documento al correo electrnico:
______________________________________
Caso de Aplicacin
132
www.instituto.continental.edu.pe
Informtica
133
www.instituto.continental.edu.pe
Informtica
Libros:
1) Ofimtica Profesional - Microsoft Office 2013 Funciones bsicas; Ediciones eni
2) Aprender PowerPoint 2013 con 100 ejercicios prcticos MediaActive MARCOMBO
ediciones tcnicas.
3) Manual de PowerPoint 2013 Ing. Luis E. Cabral
http://www.youblisher.com/p/720250-Manual-PowerPoint-2013/
4) Manual de PowerPoint en Ingls:
a)
http://intraweb.stockton.edu/eyos/compserv/Documentation/MSOffice2013/PowerPoint
%202013.pdf
b)
http://www.pdfiles.com/pdf/files/English/Software/Microsoft_PowerPoint_2013_Step_B
y_Step.pdf
5) Manual bsico de PowerPoint 2013
http://www.cetem.upr.edu/cetem/download/manuales/microsoft_office_2013/PowerPoi
nt%202013,%20Uso%20b%C3%A1sico(2).pdf
Bibliografa Web:
Ttulo Pgina Web
Ayuda online de
Microsoft PowerPoint
2013
http://office.microsoft.com/es-mx/support/crear-la-
primera-presentacion-en-powerpoint-2013-
RZ102925085.aspx?CTT=1
http://office.microsoft.com/es-mx/powerpoint-
help/novedades-de-powerpoint-2013-HA102809628.aspx
Aula Clic Cursos
Gratis
http://www.aulaclic.es/powerpoint-2013/index.htm
Cursos para Aprender
Office Gratis
http://aprenderofficegratis.com/office-2013/powerpoint-
2013/
Tutorial Powerpoint
2013
http://www.youtube.com/watch?v=CbkYvZ_GxxA
Power Point 2013 -
Animaciones
avanzadas
http://www.youtube.com/watch?v=cdh1-3TEThE
Curso de Office 2013 1.-Curso de Office 2013 | PowerPoint - Qu se puede
hacer?
http://www.youtube.com/watch?v=DhsktdDEWT8
Fuentes de informacin
134
www.instituto.continental.edu.pe
Informtica
Presentador de Procesador de
Textos Microsoft Word
UNIDAD V:
135
www.instituto.continental.edu.pe
Informtica
Criterio de Evaluacin 7
Elabora documentos utilizando las herramientas aprendidas
del procesador de textos.
Microsoft Office Word 2013
Qu es un procesador de texto?
Un procesador de texto es una aplicacin informtica
destinada a la creacin o modificacin de documentos
escritos por medio de una computadora. Representa una
alternativa moderna a la antigua mquina de escribir,
siendo mucho ms potente y verstil que sta.
Como regla general bsica, todos los procesadores
de texto pueden trabajar con distintos formatos de prrafo,
tamao y orientacin de las fuentes, efectos de formato,
adems de contar con las propiedades de poder cortar y
copiar texto, fijar espacio entre lneas y entre prrafos, alinear prrafos, establecer
sangras y tabulados, crear y modificar estilos, activar presentaciones preliminares antes
de la impresin o visualizar las pginas editadas.
Los procesadores de texto incorporan desde hace algunos aos tambin
correctores automticos de ortografa y gramtica as como diccionarios multilinges y
de sinnimos que facilitan sobremanera la labor de redaccin.
Procesadores de Texto - Evolucin
El procesamiento de textos no nacin de la tecnologa informtica. Se
desarroll de las necesidades de escritores ms bien que de las de matemticos,
aunque ms adelante se combinara con el campo de las computadoras.
La historia del procesamiento de textos es la historia de la automatizacin
gradual de los aspectos fsicos de la escritura y la edicin, y el refinamiento de la
tecnologa para ponerla a disposicin los usuarios individuales y corporativos.
La invencin de la imprenta y de los tipos mviles en el final de la edad media
fue el paso inicial en esta automatizacin.
Pero el mayor avance desde la escritura manual lo fue la mquina de escribir.
Henry Mill, ingeniero ingls de principios del siglo XVII, es considerado su inventor. El
hecho de que hoy casi no se sabe nada sobre su invento es evidencia de su carencia
del xito.
Unidad 5
Semana 7, 8, 9 y 10
136
www.instituto.continental.edu.pe
Informtica
Christopher Latham Sholes, con la ayuda de dos colegas, invent la primera
mquina de escribir aceptada, en 1867.
Comenz a comercializarse en 1874, por una compaa de fabricacin de armas,
llamada Remington & Sons, aunque esta informacin es todava improbable.
La desventaja principal de este modelo era que imprima en la superficie inferior
del rodillo, de modo que el mecangrafo no poda ver su trabajo hasta que haba
acabado.
La aceptacin de la mquina de escribir fue lenta al principio, pero se facilit
durante los aos prximos gracias a varias mejoras. stas incluan: la tecla de
maysculas, que permiti mecanografiar letras capitales y minsculas con las mismas
teclas (1878); impresin en el lado superior del rodillo (1880); y el tabulador, permitiendo
el ajuste de los mrgenes (1897).
Thomas Edison patent una mquina de escribir elctrica en 1872, pero el
primer modelo realizable no fue introducido hasta los aos 20. En los aos 30, IBM
introdujo una versin ms refinada, la IBM Electromatic. "Aument grandemente las
velocidades de escritura y gan rpidamente la aceptacin en la comunidad de
negocios."
En 1964 IBM desarroll la MT/ST (mquina de escribir magntica de
Tape/Selectric), que combin las caractersticas del Selectric (una bola con los tipos
impresos) con una de cinta magntica. La cinta magntica era el primer medio de
almacenaje reutilizable para la informacin mecanografiada. Con esto, por primera vez,
el material mecanografiado poda ser corregido sin tener que escribir de nuevo el texto
entero a mquina.
En la cinta, la informacin se poda
almacenar, y usar de nuevo, corregir,
reimprimir tantas veces como fueran
necesarias, y despus borrar y reutilizar para
otros proyectos. Este desarrollo marc el
principio del procesamiento de textos como
se conoce hoy.
Tambin introdujo el procesamiento
de textos como una idea y concepto
definidos. El trmino primero fue utilizado en
la comercializacin de la IBM del MT/ST
como "mquina de procesamiento" de
textos. Era una traduccin del trmino alemn textverabeitung, acuado a finales de los
aos 50 por Ulrich Steinhilper, ingeniero de la IBM. Que lo utiliz como trmino ms
exacto para referirse al acto de mecanografiar.
La IBM lo redefini "para describir maneras electrnicas de manejar un sistema
estndar de actividades de la oficina -- componiendo, revisando, imprimiendo, y
archivando un documento escrito."
En 1969 IBM introdujo la MagCards, tarjetas magnticas que se insertaban en
una caja unida a la mquina de escribir y grababan el texto mientras que era
mecanografiado. Las tarjetas se podan entonces utilizar para buscar y reimprimir el
texto.
137
www.instituto.continental.edu.pe
Informtica
stos eran tiles sobre todo a las compaas que tenan que enviar gran
cantidad de cartas. Sin embargo, solamente se poda almacenar un valor aproximado
de una pgina en cada tarjeta.
En 1972 Lexitron y Linolex desarrollaron un sistema similar de procesamiento
de textos, pero incluyeron las pantallas de visualizacin y los cassettes de cinta para el
almacenaje.
Con la pantalla, el texto podra ser incorporado y ser corregido sin tener que
producir una copia dura. La impresin podra ser retrasada hasta que el escritor
estuviese satisfecho con el material.
El disquete marc una nueva etapa en la evolucin de los medios de
almacenaje. Desarrollado por IBM a principios de los aos 70 para el uso en la
informtica, pronto fue adoptada por la industria del procesamiento de textos. Vydec, en
1973, parece haber sido el primer fabricante que produjera un sistema de
procesamiento de textos usando los disquetes para el almacenamiento.
Los medios de almacenamiento anteriores podan guardar solamente una o dos
pginas de texto, pero los primeros discos eran capaces de almacenar 80 a 100
pginas. Este aumento de la capacidad de memoria permiti la fcil creacin y edicin
de documentos de pginas mltiples sin la necesidad de cambiar el medio en que se
almacenaban los datos.
Durante los diez aos prximos muchas nuevas caractersticas fueron
introducidas en el campo. Una innovacin importante era el desarrollo de los programas
del chequeo de la ortografa y de las listas de correo. Otro avance, introducido por Xerox
en su Sistema de Informacin Estrella (Star Information System), permitieron el trabajar
en ms de un documento a la vez en la misma pantalla.
Algunos programas ahora incluso incorporan las funciones de contabilidad y de
inventario, combinando el procesamiento de textos con la informtica y terminar as la
unin del procesador de textos a la computadora. El campo combinado se conoce como
tratamiento de la informacin.
Hay ms de sesenta sistemas completos del procesamiento de textos en el
mercado, y ms de treinta paquetes de software para el uso en computadoras, todos
con diversas capacidades y demandas sobre su eficacia.
Microsoft Word
Software destinado al procesamiento de
textos. Fue creado por la empresa Microsoft, y
actualmente viene integrado en
la suite ofimtica Microsoft Office.
Originalmente fue desarrollado
por Richard Brodie para el computador
de IBM bajo sistema
operativo DOS en 1983.Versiones
138
www.instituto.continental.edu.pe
Informtica
subsecuentes fueron programadas para muchas otras plataformas, incluyendo, las
computadoras IBM que corran en MS-DOS (1983). Es un componente de la suite
ofimtica Microsoft Office; tambin es vendido de forma independiente e incluido en la
Suite de Microsoft Works. Las versiones actuales son Microsoft Office Word
2013 para Windows y Microsoft Office Word 2011 para Mac. Ha llegado a ser el
procesador de texto ms popular del mundo.
Novedades de Word 2013
Esta versin de Word 2013 trae las siguientes novedades y mejoras.
- Guas dinmicas de alineacin y diseo. Al arrastrar una imagen por el
documento aparecen unas guas de color verde que nos ayudarn a alinear la
imagen con los elementos de la pgina, como pueden ser la parte superior del
prrafo, los mrgenes, etc.
- Guardar los archivos en SkyDrive es ms fcil que nunca. Al guardar los
documentos en la nube podrs acceder a ellos desde prcticamente cualquier
dispositivo conectado a internet. Adems es muy sencillo compartir documentos
en modo lectura o escritura.
- Con Word Web App slo es necesario disponer de una cuenta de correo de
Microsoft para acceder a una versin reducida de Word de forma gratuita.
Podrs crear y modificar documentos de Word desde el navegador de cualquier
equipo conectado a internet, sin necesidad de instalar Word.
- Office Mobile. Desde Septiembre de 2013 est disponible la versin para
telfonos mviles de Office con sistemas Android e iOS (ya estaba para
Windows Phone). Con Office Mobile se pueden crear y modificar documentos de
Office en el mvil. Es gratuita para suscriptores de Office 365.
- Modificacin de archivos PDF. Directamente desde Word se pueden abrir
documentos PDF y modificar texto, prrafos, listas y tablas igual que se hace en
documentos de texto de Word.
- Mejoras en la vista Revisin. Ahora el diseo es ms claro y permite ver
fcilmente los cambios realizados. Tambin es ms fcil responder a los
comentarios.
- Se pueden insertar vdeos directamente desde internet, sin necesidad de
descargar el vdeo previamente a nuestro ordenador.
- Se ha mejorado el modo lectura. Ahora aparece un icono para continuar
leyendo en el punto en que se dej la ltima vez. Con doble clic se aumenta el
tamao de las imgenes. Las secciones del documento se contraen y expanden
con un clic.
Operaciones bsicas con documentos
1. Ingresar a Word 2013
Para ingresar a la aplicacin existen diferentes formas aqu le les enseamos
algunas de las formas.
139
www.instituto.continental.edu.pe
Informtica
Desde el men Inicio.
Al men Inicio se accede desde el botn
situado, normalmente, en la esquina inferior izquierda
de la pantalla y desde l se pueden acceder
prcticamente todos los programas que estn
instalados en la computadora.
Al hacer clic sobre el botn Inicio se
despliega un men parecido al que ves en la imagen. El
aspecto puede cambiar dependiendo de tu versin de
Windows.
La primera es escribiendo "Word" en cuadro de
bsqueda. As aparecer el icono de Word 2013 y
bastar hacer clic para arrancarlo.
La segunda es buscarlo nosotros mismos, para ello
hacer clic en la opcin Todos los programas que al
desplegarse mostrar una lista con los programas que hay
instalados en tu computadora. Frecuentemente los programas
se organizan en carpetas. La carpeta llamada Microsoft Office
2013 contendr la opcin que buscamos: Word 2013.
La tercera es abrir la ventana de Ejecutar y escribir el ejecutable de Word:
Abrir la ventana Ejecutar con la
combinacin de teclas Inicio + R
Escribir WinWord
Hacer clic en Aceptar
Ejecutando la aplicacin no aparecer la siguiente ventana de bienvenida donde
vamos a encontrar diferentes plantillas para ser utilizado.
Una vez ya ingresado y escogiendo el diseo que desea ya podemos empezar a
utilizar el procesador de texto de Microsoft.
140
www.instituto.continental.edu.pe
Informtica
2. Partes de la ventana de Word 2013
a) Barra de titulo
b) Ficha Archivo
c) Barra de herramientas de
Acceso Rpido
d) Fichas o Pestaas
e) Cinta de opciones
f) Botn de grupo
g) Barra de desplazamiento
h) Zoom
i) Vistas de Word
j) Barra de estado
k) Zona de estadstica y otras
herramientas.
141
www.instituto.continental.edu.pe
Informtica
1
2
3
4
5
6
7
8 9
10
11
142
www.instituto.continental.edu.pe
Informtica
3. Guardar Documentos
a. Pulsar Ctrl+G
b. Cuando guarda por primera vez tendr dos opciones de importancia:
Guardarlo en SkyDrive que est asociada a su cuenta de correo Hotmail u
Outlook o Indicar con la opcin Equipo la ubicacin donde almacenar su
archivo. De clic en Examinar
c. Seleccionar la unidad de almacenamiento en donde desea guardar el
archivo
d. Colocar el nombre del archivo
e. Guardar
Nota:
Solo la primera vez que grabe el archivo, Word pedir la ubicacin y el nombre
del archivo, posteriormente guardar los ltimos cambios realizados cada vez
que presione Ctrl+G.
No se olvide que no se puede dejar un archivo sin nombre.
143
www.instituto.continental.edu.pe
Informtica
Dentro de una misma carpeta no pueden existir dos archivos con el mismo
nombre.
La extensin de los archivos de Microsoft Word es DOC (versiones antiguas) o
DOCX (versiones 2007 a 2013).
Es probable que la extensin de los archivos no se vea debido a que el explorador
de Windows est configurado para ocultar las extensiones.
4. Crear Nuevo Documento
Pulsar Ctrl+U
5. Pasar de un Documento a Otro
Ctrl+F6
6. Salto de Pgina / Agregar Pgina
Pulsar "Ctrl+Enter"
7. Cerrar Documentos
Ctrl+F4
Si el documento an no ha sido grabado, aparecer un mensaje previo.
8. Abrir Documentos
Pulsar Ctrl+A
b. Seleccionar la unidad en donde se encuentra el archivo
c. Buscar el archivo y darle 2clic
9. Deshacer /Rehacer
Ctrl+Z (deshace operacin)
Ctrl+Y (rehace operacin)
10. Imprimir Documento
Pulsar Ctrl+P
Elegir el nombre de la impresora que desea usar
Indicar el intervalo de pginas que desea imprimir:
o Todas las pginas, Imprime todo el doc.
o Pg. Actual, Imprime la pgina en donde se encuentra el cursor.
144
www.instituto.continental.edu.pe
Informtica
o Imprimir intervalo personalizado, Imprime un intervalo de pginas. Ejm.
La coma es equivalente a decir "Luego" y el guion
es equivalente a decir "Hasta"
Seleccionar el nmero de copias originales que
necesita imprimir (parte superior).
Si desea puede Intercalar entre la cantidad
de copias
Para imprimir en ambos lados de la hoja, debe
imprimir primero las pginas impares y luego
en el reverso las pginas pares; para ello use
la opcin Imprimir Solo y seleccione:
Paginas Impares o Pgina Pares segn sea
el caso.
Finalmente clic en Aceptar para mandar la
impresin.
11. Correccin de ortografa
a. Si tiene pocos errores de ortografa, puede
dar clic derecho sobre la palabra marcada
como errada y del men contextual elegir la
palabra correcta.
b. Si presenta muchos errores de ortografa,
use el botn Ortografa y gramtica (Ficha
Revisar, Grupo Revisin)
Nota: Esta herramienta ayudar un 80%, pero
tiene deficiencias en corregir acentos
diacrticos o verbos en tiempo pasado y futuro
que no fueron tildados. Ejm.
Viajo (est en tiempo presente, pero si quera
colocarlo en tiempo pasado y olvid la tilde,
Word ni siquiera lo marcar como mal escrito).
Viajar (ac observamos la palabra en
condicional, pero si lo quera escribir en tiempo
futuro y omiti la tilde, Word ni siquiera lo
marcar como mal escrito).
Te t (A Word le da igual mostrarlo como te o
t).
3, 10-15, 25, 46, 86-92
145
www.instituto.continental.edu.pe
Informtica
Mas ms (Lo mismo sucede con ms de sin embargo- y ms de cantidad-);
aunque en esta versin hay un mejor control de acentos diacrticos, aparecer una
marca azul.
12. Desplazamiento y seleccin
a) Desplazamiento
Cuando se escribe un documento es muy comn necesitar trasladar el cursor a
una nueva posicin. Para esto Word ofrece una serie de atajos con el teclado. Muchos
piensan que no es importante aprender combinacin de teclas para desplazarse a travs
del documento; sin embargo, esto es falso. Qu hara si un da falla el mouse y no tiene
a la mano uno de repuesto?
Aprenda la siguiente lista de combinacin de teclas para desplazarse fcilmente de
un lugar a otro dentro del documento.
Para moverse Teclado
Al final del documento <Ctrl> + <Fin>
Al principio del documento <Ctrl> + <Inicio>
Ir a pgina especfica <F5>
Una lnea hacia arriba
Una lnea hacia abajo
Una palabra a la izquierda
Una palabra a la derecha
Al final de la lnea <Fin>
Al principio de la lnea <Inicio>
Al principio del prrafo actual
Al principio del prrafo anterior
Al principio del siguiente
prrafo
Retrocede a travs de los
paneles de pantalla
<Re Pg>
Avanza a travs de los paneles
de pantalla
<Av Pg>
146
www.instituto.continental.edu.pe
Informtica
Avanza de pgina en pgina <Ctrl> + <Av Pg>
Retrocede de pgina en pgina <Ctrl> + <Re Pg>
Al principio de la pantalla <Alt> + <Ctrl> + <Re Pg>
Al final de la pantalla <Alt> + <Ctrl> + <Av Pg>
Si se utiliza el ratn en lugar del teclado, basta con dar clic sobre el lugar a donde
desee desplazar el punto de insercin.
b) Seleccin de texto
Antes de dar formato, reemplazar o mover texto en Word es necesario seleccionar
aquello que se desee modificar.
A continuacin se muestra una tabla con los mtodos disponibles para realizar la
seleccin de texto.
Si desea seleccionar... Debe hacer...
Una palabra Doble clic sobre la palabra.
Una lnea de texto Clic en el margen izquierdo de la
lnea.
Mltiples lneas de texto Clic en el margen izquierdo de la lnea
y arrastre hacia arriba o abajo.
Una frase Mantener presionada la tecla <Ctrl> y
hacer clic en cualquier parte de la
frase.
Un prrafo Doble clic en el margen izquierdo del
prrafo o triple clic en cualquier lugar
del prrafo.
Cualquier cantidad de texto Clic al principio del texto a seleccionar
y arrastrar hasta llegar al punto donde
desee terminar la seleccin.
Si lo que usted desea es seleccionar todo el documento puede hacerlo de
cualquiera de las siguientes maneras:
147
www.instituto.continental.edu.pe
Informtica
Usando Procedimiento
El teclado Presionar simultneamente
<Ctrl> + <e>
El ratn Hacer triple clic en el margen
izquierdo de cualquier prrafo
Tambin es posible seleccionar texto sin utilizar el ratn. Simplemente presione la
tecla <Shift> mientras cambia la posicin del punto de insercin con cualquiera de los
mtodos que se presentaron anteriormente. Por ejemplo: Escriba una frase y luego
mantenga presionada la tecla <Shift> mientras pulsa la tecla + (flecha direccional hacia
la izquierda). Usted ver cmo se selecciona cada carcter de la frase que ha escrito
empezando por el ltimo de ellos.
Una vez que se ha seleccionado el texto usted puede reemplazarlo con tan slo
escribir el nuevo texto. Al digitar el primer nuevo carcter todo el texto seleccionado
desaparecer y se ver solamente aqul carcter que usted haya ingresado. Del mismo
modo, si usted selecciona un texto y luego pulsa la tecla <Supr> todo el texto
seleccionado ser borrado
13. Espaciado e Interlineado
a) Espaciado
Es una herramienta de Word que permite incrementar la separacin entre prrafos.
Cabe recalcar que 12 puntos son equivalentes a dejar una lnea vaca entre
prrafo y prrafo.
Seleccionar prrafos
Dar clic en la Ficha Inicio, botn de grupo Prrafo.
Asignar 06 puntos de espaciado anterior y 06 puntos de espaciado posterior.
Aceptar.
148
www.instituto.continental.edu.pe
Informtica
b) Interlineado
Antiguamente cuando se trabajaba con la mquina de escribir se sola
colocar poco texto en muchas pginas; eso se lograba gracias a la herramienta del
interlineado, ya que uno preparaba la mquina de escribir a doble espacio o
espacio y medio.
El interlineado es una herramienta de Word que incrementa la separacin
entre lneas.
Seleccionar prrafos o todo el documento.
Ctrl+1 Interlineado Simple
Ctrl+2 Interlineado Doble
Ctrl+5 Interlineado Espacio y medio
Nota: Se coloca 1 porque no se trata de teclado numrico, sino de teclado
alfanumrico
APLICAR FORMATOS ELEMENTALES
1. Modificar tipo de Fuente, tamao, color, alineacin
149
www.instituto.continental.edu.pe
Informtica
Para aplicar formatos elementales, deber trabajar con la ficha Inicio y con los
comandos del grupo Fuente y Prrafo
Antes deber seleccionar un tramo de texto y posteriormente aplicar los formatos
que desee.
Para obtener texto al azar, digite: y pulse la tecla Enter.
El primer nmero indica la cantidad de prrafos a insertar (en este caso 100
prrafos) y el 2do nmero indica la cantidad de oraciones por prrafo (en este caso 4
oraciones por prrafo).
Proceda a seleccionar un prrafo y aplique el tipo de fuente Algerian.
Aplique tamao: 14, color azul, alineacin centrada, estilo de negrita, subrayado
doble y color de subrayado rojo.
Para mostrar superndices o subndices, use los botones respectivos del grupo
Fuente. Ejm.
Digite: 2x2+3x4+5=0
A continuacin seleccione el 2do (2) y el (4)
=RAND(100,4)
150
www.instituto.continental.edu.pe
Informtica
Finalmente: de clic en el botn superndice y se mostrar de la siguiente forma:
2. Uso del Editor de Ecuaciones
Si necesita crear ecuaciones para exmenes, modelos matemticos o frmulas de
cualquier tipo, una herramienta maravillosa que simplificar ese trabajo ser el Editor de
ecuaciones.
Para lograr esto, vaya a la Ficha Insertar, y de clic en el icono Ecuacin
Aparecer un recuadro donde podr elaborar la ecuacin que necesite, empleando
los
Diversos botones y comandos de la barra de herramientas especial
Proceda a crear la siguiente ecuacin:
3. Sangra
Se conoce como sangra al espacio libre que queda entre los mrgenes de la
pgina y los extremos laterales de los prrafos. Es comn aplicar sangras a los prrafos
para distinguirlos de otros prrafos del documento. Existen cuatro tipos de sangra:
151
www.instituto.continental.edu.pe
Informtica
a) Sangra izquierda
Es el espacio libre que se deja a la
izquierda del prrafo.
b) Sangra derecha
Es el espacio libre que se deja a la
derecha del prrafo.
a) Sangra de primera lnea
Hace que solamente la primera lnea
del prrafo est ms separada del
margen izquierdo que las dems.
b) Sangra de francesa
Hace que la primera lnea del prrafo
tenga una menor sangra izquierda
que el resto de las lneas del mismo
prrafo.
Usted puede modificar las sangras
del prrafo del siguiente modo:
Seleccione el texto.
Arrastre los controladores de sangra que se
encuentran en la regla superior que se
puede ver en las vistas Normal, Diseo Web
y Diseo de impresin.
Otra forma de especificar nuevos valores de
sangra es la siguiente:
Seleccione el texto.
Haga clic en el Selector de sangras y
tabulaciones que se encuentra a la izquierda
de la regla horizontal hasta elegir Sangra de primera lnea o Sangra francesa.
Haga clic sobre la regla horizontal hasta el lugar en donde usted desea colocar la sangra.
TRABAJO PRCTICO
Elaborar una carta comercial aplicando tipo de fuente, interlineado, espaciado, sangras.
Presentarlo impreso para la siguiente clase o elaborarlo en el saln de clase y
presentrselo al profesor.
152
www.instituto.continental.edu.pe
Informtica
4. Bordes y Sombreado
a) Bordes
Adems de las caractersticas de formato que ya se ha visto, Word permite
dar a los prrafos bordes y sombreados.
Para dar bordes a un prrafo haga clic en el comando Bordes y sombreado
de la Ficha Inicio y elija la opcin Bordes y sombreado. Usted ver el
cuadro de dilogo Bordes y sombreado.
En la ficha Bordes este cuadro de dilogo las imgenes que se encuentran
en el lado izquierdo representan los tipos de borde que usted puede definir. Puede
adems especificar el Estilo de la lnea, su Color y Ancho con los controles del
centro de esta ventana. Finalmente, usted puede utilizar los botones de la Vista
previa para aplicar o retirar los bordes del prrafo. El botn Opciones permite
definir la distancia que habr entre el borde y el prrafo. Al terminar de definir las
caractersticas del borde haga clic en el botn Aceptar.
b) Borde de Pgina
Para documentos informales puede establecer bordes de pgina. Pase a la
ficha Borde de pgina y seleccione borde de tipo cuadro, a continuacin elija un
Arte grfico.
Podr controlar el tamao de los bocetos con la opcin Ancho.
c) Sombreado
Para colorear el 2do plano de un prrafo, puede emplear la herramienta de
sombreado. En la ficha Sombreado del mismo cuadro de dilogo usted puede
definir un color de Relleno el prrafo. Para hacer esto siga el procedimiento que
se detalla a continuacin:
153
www.instituto.continental.edu.pe
Informtica
o Seleccione el prrafo.
o Active el cuadro de dilogo Bordes y Sombreados tal como se describi en
la pgina anterior.
o Haga clic en la ficha Sombreado.
o Seleccione el color que desea y haga clic en el botn Aceptar.
La ficha Sombreado del cuadro de dilogo se ve como la siguiente
ilustracin:
5. COLUMNAS, LETRA CAPITAL, NUMERACIN Y VIETAS
a) Columnas en Texto Elaborado
Seleccione prrafo
Ficha Diseo de pgina, Botn Columnas
Elegir el nmero de columnas
Opcionalmente puede mostrar una Lnea entre columnas
Es posible personalizar el ancho y espacio entre columnas. Para ello,
quite el check de la opcin columnas de igual ancho y proceda a realizar
las modificaciones que estime conveniente.
Aceptar
154
www.instituto.continental.edu.pe
Informtica
Nota:
Si utiliza una hoja A4 vertical, use un mximo de 4 columnas.
En una hoja A4 horizontal, use de 5 a 6 columnas, dependiendo de los mrgenes
izquierdo y derecho del documento.
b) Columnas en Documento Nuevo
Dar clic en el botn Nuevo o pulsar Ctrl+U
Justificar el documento Ctrl+J
Ficha Diseo de pgina, Botn Columnas
Elegir el nmero de columnas deseado
Opcionalmente colocar Lnea entre columnas
Aceptar
Proceda a ingresar texto
Para realizar un salto de columna, pulse Ctrl+Shift+Enter
Ficha Diseo de pgina, Botn Columnas
Elegir el nuevo nmero de columnas
En la opcin Aplicar a:, seleccionar De aqu en adelante
Aceptar
155
www.instituto.continental.edu.pe
Informtica
c) Letras capitales
Usted puede lograr que el primer carcter o la primera palabra de un
prrafo se vea de un tamao mayor que el resto tal como puede verse en algunos
diarios o revistas. Para lograr este efecto:
Haga clic sobre el prrafo en el que desea que Word muestre la letra capital.
Haga clic en la Ficha Insertar y luego en el botn Letra capital elija Opciones
de letra capital, al hacer esto ver el cuadro de dilogo Letra Capital.
o Elegir el tipo de Letra capital (En texto o en margen).
o Seleccionar un tipo de fuente para la letra capital.
o Para establecer el tamao de la letra capital, deber indicar cuantas lneas
ocupar dicha letra.
o Finalmente asigne 0.5 cm. de distancia desde el texto.
o Aceptar.
Nota: Si desea que una palabra asuma el formato
de letra capital, deber seleccionar la primera palabra del
prrafo (busque una palabra que tenga dos o mximo 3
letras).
d. Vietas
En algunos casos usted necesitar crear listas
dentro de su documento. Las vietas no son ms que
156
www.instituto.continental.edu.pe
Informtica
smbolos mostrados al principio de un prrafo con la finalidad de darle cierto
significado o nfasis.
Para crear una lista con vietas realice lo siguiente:
Haga clic en el botn Vietas.
Escriba el texto del primer elemento de la lista.
Pulse la tecla <ENTER>.
Si usted desea cambiar el Smbolo de la vieta, entonces de clic en la lista
desplegable del botn Vieta y elija la opcin Definir nueva vieta. Usted
podr ver el cuadro de dilogo que se aprecia a la derecha. Con el botn
Smbolo podr buscar el smbolo deseado, de preferencia use tipo de fuente
Windings. El botn Fuente permitir modificar el color y tamao de la vieta.
El botn Imagen permite colocar imgenes como vietas.
Usted puede hacer clic en cualquiera de los cuadros que se muestra o si
desea ver ms imgenes puede realizar cualquiera de las siguientes acciones:
Hacer clic en el botn Imagen para ver el cuadro de dilogo Vieta de
Imagen. Haga doble clic en la imagen que desee usar como vieta o haga
slo un clic y luego clic en el botn Aceptar.
Ser posible importar imgenes que pueda mostrar como vietas, solo deber
usar el botn Importar.
TRABAJO PRCTICO
Redactar un documento de 4 pginas. Tema: HISTORIA DE INTERNET
Aplicar todo lo visto desde la primera clase de Word
Traer impreso en blanco y negro.
6. INSERCION DE OBJETOS
a. Insercin de Imgenes
Ubicar el cursor donde desea insertar la imagen:
Ficha Insertar, Grupo Ilustraciones, botn Imagen
Buscar el archivo de imagen y darle 2click.
157
www.instituto.continental.edu.pe
Informtica
Notas: Para seleccionar la imagen, darle clic.
Ni bien selecciona una imagen, observar que se activa la ficha Herramientas de
Imagen.
Esta ficha contiene comandos que permitirn personalizar la imagen seleccionada.
Para cambiar el tamao de la imagen use los puntos de seleccin. Con la
Ficha Herramientas de Imagen puede personalizar el aspecto de la
imagen y asignar algunos efectos.
Para mover una imagen, primero asigne ajuste de texto
cuadrado (botn Ajustar texto), y proceda a mover la imagen al lugar
deseado.
Para girar las imgenes use el punto verde que se localiza en
Puntos de
Selecci
n
158
www.instituto.continental.edu.pe
Informtica
la parte superior de la imagen seleccionada.
b. Insercin de Imgenes en Lnea
En esta versin se quitaron las imgenes prediseadas de las versiones
anteriores, y fueron sustituidas por las imgenes en lnea, el nico
inconveniente el acceso a Internet para que funcione esta opcin.
El procedimiento es sencillo, solo deber clic en el botn Imgenes en lnea
Tendr la posibilidad de elegir entre tres opciones:
o Imgenes prediseadas en lnea.
o Bsqueda de imgenes de Bing (Metabuscador de Microsoft).
o Obtener imgenes de SkyDrive.
Nota: Si tiene una cuenta en Facebook, tendr la posibilidad de descargar
imgenes desde esas cuentas.
c. Filigranas
Suelen ser aquellas imgenes que se insertan en segundo plano con un
efecto de atenuacin, que no dificultan la lectura del documento.
Insertar una imagen.
Asigne ajuste de texto cuadrado.
Proceda a mover la imagen
159
www.instituto.continental.edu.pe
Informtica
Seleccione la imagen, vaya a la ficha Herramientas de Imagen y con el botn
Volver a colorear, asigne el efecto Decolorar
A continuacin asigne ajuste de texto Detrs del texto.
Finalmente tendr el siguiente acabado:
160
www.instituto.continental.edu.pe
Informtica
d. Autoformas
Ficha Insertar, Grupo Ilustraciones, botn
Formas y elegir Nuevo lienzo de dibujo.
El lienzo permitir conectar objetos
que dibuje dentro de ste, cuando pose el
mouse sobre un recuadro podr visualizar los
puntos de conexin de color rojo.
Proceda a dibujar las formas. Puede copiar
formas manteniendo presionada la tecla Ctrl
mientras arrastra el objeto a la nueva
posicin.
Mediante los puntos de seleccin puede
cambiar el tamao del objeto
Los nodos permiten cambiar el aspecto de
la autoforma.
Puede colorear la parte interna
del objeto, usando la Ficha
Herramientas
De dibujo, botn Relleno de forma
Para cambiar el color del borde, use la Ficha Herramientas de
dibujo,
Botn Contorno de forma
Es posible cambiar el tipo y estilo de lnea, para ello seleccione la autoforma,
vaya a la ficha Herramientas de dibujo y de clic en el botn
de grupo Efectos de
Formas
a. Si desea dar efectos puede usar el botn Efectos de
sombra o el botn Efectos 3D de la Ficha Herramientas de
Dibujo
TRABAJO PRACTICO
Redactar un documento de 4 pginas.
Tema: Informtica Moderna
Aplicar todo lo visto desde la primera clase de Word (a manera de repaso)
Traer impreso en blanco y negro.
Es muy fcil
esta versin
de Word
161
www.instituto.continental.edu.pe
Informtica
e. Smart Art
En la sesin anterior vimos cmo crear un organigrama; fue bastante
laborioso, pues haba que dibujar los rectngulos, copiarlos, enlazarlos, colorearlos,
calcular la ubicacin, calcular el tamao del texto.
Sin embargo, gracias a los objetos Smart Art, crear un organigrama o similar
no tardar ms de 2 minutos y notar que todo es automtico y prctico.
Dar clic donde desea insertar un objeto Smart Art.
Ficha Insertar, Smart Art.
A continuacin elija la plantilla de diagrama deseado; en este caso elegir la
categora Jerarqua, y dar 2click en el botn Organigrama.
Aparecer un prototipo de un organigrama, seleccione el ltimo rectngulo
(lnea de contorno del rectngulo) y proceda a eliminarlo hasta dejar solo el 1er
rectngulo.
162
www.instituto.continental.edu.pe
Informtica
Dentro del 1er rectngulo escriba DIRECTOR (en maysculas)
A continuacin seleccione el 1er
rectngulo y estando en el grupo
Herramientas de SmartArt, Sub ficha
Diseo, de clic en el combo box
Agregar forma, y seleccione Agregar forma
debajo. De esta manera se generar un
subordinado. No olvide primero
seleccione al jefe inmediato y proceda a
insertar al subordinado, asistente, etc.
Si observa que los subordinados se alinean hacia el extremo derecho y no bajo
la
Forma clsica de pirmide, seleccione al jefe inmediato y seleccione el botn
163
www.instituto.continental.edu.pe
Informtica
Diseo, finalmente elija Estndar. Esto har que los subordinados sean
mostrados en pirmide.
o Repetir los pasos hasta culminar.
f. Objetos Word Art
Ir a la Ficha Insertar, Grupo
Texto, botn Word Art
Seleccionar el estilo deseado
Pude Introducir el texto que desea mostrar en
una o varias lneas, Aceptar
Mediante los puntos de seleccin es posible
cambiar el tamao del objeto
Con los nodos puede cambiar la
apariencia del objeto
Con la Ficha Herramientas de Word Art
puede personalizar dicho objeto.
Con el botn Efectos de texto puede
cambiar la apariencia del objeto.
Adems es posible darle ajuste de texto,
girarlo en n cantidad de grados, etc.
164
www.instituto.continental.edu.pe
Informtica
g. Encabezado y Pie de Pgina
Usted habr notado que todos los libros, revistas, manuales, etc. Siempre
muestran un tramo de texto o logo que se repite de manera comn en todas las
pginas del documento; lo que se repite en la parte superior es el encabezado y lo
que se repite en la parte inferior es el Pie de pgina.
Dar click en el margen superior y se mostrar la zona de encabezado.
Proceder a crear el encabezado, insertando texto, imgenes u objetos y aplicando
todo tipo de formatos.
Para crear el Pie, pasar a la parte inferior (zona de Pie de pgina)
Proceder a crear el Pie de pgina.
Para insertar numeracin de pgina, use el botn Nmero de pgina y elija la
ubicacin de la numeracin
(Posicin actual).
Para salir de la edicin del
encabezado o pie, dar 2clic en
algn lugar del cuerpo del
documento.
Para editar el encabezado o pie,
dar 2click en el margen
superior o inferior.
Si desea crear un
encabezado y pie distinto en las
pginas pares e impares, vaya
a la Ficha Herramientas de
encabezado y pie de
pgina y en el Grupo
Opciones marque Pares e
impares diferentes,
Aceptar
165
www.instituto.continental.edu.pe
Informtica
Finalmente proceda a crear el encabezado y pie para las pginas
pares.
Nota: Si desea que una imagen sea vista como filigrana en todas las pginas del
documento, deber insertar una imagen dentro del encabezado o pie de pgina,
seguidamente darle efecto de decoloracin, mueva la imagen al centro de la pgina
y cambie su tamao. Finalmente envelo detrs del texto.
Como observar la imagen aparecer en todas las pginas del documento como
una marca de agua.
h. Manejo de Secciones
Qu pasara deseo que en un mismo documento tenga la posibilidad de
mostrar en las 10 primeras pginas un encabezado y pie, en las otras 15 pginas otro
encabezado y pie? Esto es posible siempre y cuando trabaje con secciones. Las
secciones son divisiones lgicas que se crean en el mismo documento con el afn de
administrar los encabezados y pies de pgina.
Suponiendo que tenemos un documento de 30 pginas y deseo que a partir
de la pgina 16 se genere una nueva seccin que tenga otro encabezado y otro pie
de pgina, adems que la numeracin vuelva a comenzar desde 1.
Pasos:
Ubicaremos el cursor donde termina la pgina 15.
Dar clic en la ficha Diseo de Pagina, a continuacin clic en el botn Saltos y
elegir Pagina Siguiente.
166
www.instituto.continental.edu.pe
Informtica
o
Aparentemente no ha pasado nada, pero si da doble clic en el margen superior de
la pgina 16 podr visualizar que aparece Encabezado Seccin 2.
o
Antes de comenzar a modificar el encabezado, deber desvincular dicho
encabezado de la seccin 1.
Para lograr esto simplemente de clic en el botn Vincular al anterior, que por
defecto se encuentra activo.
167
www.instituto.continental.edu.pe
Informtica
o
Ubicarse en el pie de pgina y tambin dar clic en el botn Vincular al Anterior,
que por defecto se encuentra activo.
Este cambio permitir que las modificaciones que se realicen en el encabezado o
pie afecten nicamente a la seccin 2
TRABAJO PRACTICO
Redactar un documento de 06 pginas, impresas en ambos lados de la hoja (03 hojas)
Tema: Libre
Aplicar todo lo visto desde la primera clase de Word (a manera de repaso)
Traer impreso en blanco y negro.
HERRAMIENTAS AVANZADAS
1. TABLAS
a. Crear Tablas
Ficha Insertar, Grupo Tabla, botn Tabla
Elegir la opcin Insertar Tabla
Indicar el nmero de columnas y filas
Aceptar
b. Desplazamiento
Tab: permite avanzar de celda en celda. Si el cursor est en la ltima celda
de la tabla, agregar una nueva fila.
Shift+Tab: permite retroceder de celda en celda
168
www.instituto.continental.edu.pe
Informtica
c. Seleccin
Mouse:
Celda: Dar clic en la esquina inferior izquierda de la celda.
Fila: Dar clic en el margen izquierdo.
Columna: Dar clic sobre la columna
Teclado
i. Celda: Shift + Fin ii. Fila: Shift + n veces Fin
iii. Columna: Shift+ n veces Flecha abajo
d. Ancho de columna
Ubicar el puntero del mouse en la lnea lmite de columna
Arrastrar en mouse hacia la derecha o izquierda o dar 2click.
169
www.instituto.continental.edu.pe
Informtica
e. Alto de fila
Ubicar el puntero del mouse en la lnea lmite de fila
Arrastrar en mouse hacia arriba o abajo.
f. Ancho de celda
Seleccionar celdas
Ubicar el puntero del mouse en la lnea lmite de columna de las celdas
seleccionadas y arrastrar el mouse.
g. Eliminar Filas
Seleccionar Filas
Clic derecho, Eliminar filas
h. Eliminar Columnas
Seleccionar Columnas
Clic derecho, Eliminar columnas
170
www.instituto.continental.edu.pe
Informtica
i. Insertar Filas
Seleccionar Filas
Clic derecho, Insertar Filas, Insertar filas: encima o abajo.
Dar clic en el botn (+) para agregar nueva fila.
j. Insertar Columnas
Seleccionar Columna
Clic derecho, Insertar, Insertar columnas a la : derecha o izquierda o dar
clic en el botn (+) para agregar nueva columna.
171
www.instituto.continental.edu.pe
Informtica
k. Combinar Celdas
Seleccionar celdas
Clic derecho, Combinar Celdas
l. Dividir Celdas
Seleccionar celdas
Clic derecho, Dividir Celdas
Indicar el nmero de columnas y filas
Aceptar
Organizar Texto
Seleccione toda la tabla.
Pasar a la ficha Herramientas de Tabla, sub ficha Presentacin, grupo
Alineacin
A continuacin seleccione el tipo de alineacin que desea:
m. Direccin de Texto
Dar clic derecho en la celda y elegir la opcin Direccin de Texto
A continuacin elija la direccin deseada.
172
www.instituto.continental.edu.pe
Informtica
Aceptar
n. Ordenar Tabla
Para lograr ordenar datos es necesario que la tabla no tenga
celdas combinadas.
Dar clic en cualquier celda de la tabla
Clic en la Ficha Herramientas de tabla, Sub Ficha
Presentacin, Grupo
Datos, botn Ordenar
Si la tabla posee encabezado, marque la opcin Con Encabezado
173
www.instituto.continental.edu.pe
Informtica
Proceda a seleccionar el campo de orden Ordenar Por
Luego indique el tipo de datos
Finalmente especifique el orden (ascendente o descendente)
Aceptar
Nota: en caso de presentar un error al ordenar los datos numricos, tendr
que cambiar el smbolo de moneda (S/. por $) - Configuracin Regional de
Windows en el Panel de Control.
o. Frmulas
Ubicar el cursor en la celda donde desea efectuar
una frmula
Clic en la Ficha Herramientas de tabla, Sub Ficha Presentacin, Grupo
Datos, botn Frmula
Tome en cuenta que las columnas tendrn nombres de letras y las filas
nmeros, de tal manera
que el nombre de la celda
ser la coordenada elegida.
En la caja de texto
Frmula, debe
introducir la frmula o
funcin que desea realizar.
Ejm.
=sum(a2:a5)
=a2+a3+a4+a5
=a2*b3
=sum(above)
Aceptar.
Nota: Si la frmula no es procesada es probable que haya conflicto con el
smbolo monetario, en ese caso cambie el smbolo S/. por $ en la
configuracin regional del Panel de Control.
Los operadores matemticos para procesar operaciones combinadas en
tablas son: ^ Potenciar
174
www.instituto.continental.edu.pe
Informtica
* Multiplicar
/ Dividir
+ Sumar
- Restar
( ) Agrupar
2. CREACIN DE TABLAS DE CONTENIDO
a. Creacin de Tablas de Contenido
Despus de haber finalizado la redaccin del documento siempre es conveniente
crear una tabla de contenidos para facilitar la bsqueda de los diversos temas. Para
lograr la creacin de una Tabla de contenidos, es conveniente que todos los ttulos
tengan el mismo Estilo; de esta manera la generacin de Tablas ser automtica.
Los pasos a seguir son:
Seleccione el primer ttulo del documento, vaya a la ficha Inicio, Grupo
Estilos y asigne el estilo Ttulo
Proceda a copiar el formato del primer ttulo a los dems ttulos del documento;
para ello use el botn copiar formato, dndole 2click para copado mltiple.
(Ficha Inicio, Grupo Portapapeles).
Al finalizar el copiado de formato a todos los ttulos, deber ubicar el cursor
donde desea insertar la tabla de contenidos.
Vaya a la Ficha Referencias, Grupo Tabla de Contenidos, Botn Tabla de
contenido y elegir Insertar tabla de contenido
No olvide precisar trabajar con nivel 1 (ttulos).
El nivel 2 se emplear slo si aplic estilo a todos los sub ttulos.
Aceptar
Si modifica el documento (agrega pginas, quita pginas) y obviamente la
numeracin de la tabla de contenidos se altera, podr solucionar esto con un
simple clic derecho sobre la tabla de contenidos y elegir Actualizar campos y
elegir Actualizar solo los nmeros de pgina.
TRABAJO PRCTICO
Redactar un documento de 06 pginas, impresas en ambos lados de la hoja (03 hojas)
Tema: La robtica
175
www.instituto.continental.edu.pe
Informtica
Aplicar todo lo visto desde la primera clase de Word (a manera de repaso)
Traer impreso en blanco y negro.
3. COMBINAR CORRESPONDENCIA
Esta herramienta de Word es muy importante para crear documentos circulares a
partir de un documento principal, haciendo uso de una base de datos o tablas de
informacin que permitirn elaborar mltiples documentos en poco tiempo. Es
recomendable que la tabla de datos la tenga lista en una hoja de Excel. Para este
ejemplo emplearemos el archivo de Excel telefnica.xls
a. Asignar nombre a la tabla de Excel
Abrir el archivo de Excel y seleccionar las celdas que conforman a la tabla de
datos; una forma fcil de hacer esto, es ubicando el cursor en la 1ra celda de
la tabla (celda B5) y pulsando Shift+Ctrl+flecha abajo (1 vez)+ flecha derecha
(1 vez)
Una vez seleccionada toda la tabla, dar clic en el cuadro de nombres y
escribir MOROSOS, pulse Enter.
Grabar la tabla de Excel y cerrar Excel
b. Redactar la carta o documento modelo
Abrir Word y crear un documento principal
Elaborar la carta o documento modelo, dejando lneas vacas o espacios en
blanco, donde ms adelante colocar los campos combinados.
176
www.instituto.continental.edu.pe
Informtica
A continuacin vamos a elaborar la Carta Comercial que emitir una
Compaa de Telefona a sus usuarios:
c. Conectar Word con Excel
Despus de haber creado el documento principal, nos iremos a la Ficha
Correspondencia, Grupo Iniciar combinacin de correspondencia, botn
Seleccionar destinatarios, Usar una lista existente. Nos presentar la
siguiente ventana:
177
www.instituto.continental.edu.pe
Informtica
A continuacin busque el archivo de Excel que contiene la tabla y darle 2clic al
archivo. Aparecer una ventana que le solicita elegir el nombre de la tabla.
Seleccione la tabla MOROSOS y clic en Aceptar.
d. Insertar campos de combinacin
Seguidamente, ubique el cursor donde insertar los
campos de combinacin y dar clic en la flecha combo box
del botn Insertar Campo Combinado (Ficha
Correspondencia, Grupo Escribir e Insertar campos)
Inserte los campos que necesite.
A los Campos puede darle todo tipo de formatos.
178
www.instituto.continental.edu.pe
Informtica
Despus de Insertar los campos combinados en las lneas vacas o espacios
en blanco dejados anteriormente, de clic en el botn Finalizar y combinar
(Ficha Correspondencia, grupo Finalizar) elija la opcin Editar
documentos individuales,
Puede indicar un rango de registros, pero si se trata de una tabla pequea,
podr combinar todos.
Aceptar.
Como podr observar se ha generado una carta para cada cliente moroso.
TRABAJO PRCTICO
Proceda a elaborar sobres dirigidos a cada uno de los destinatarios, para ello tambin
use las opciones de combinar correspondencia para sobres
179
www.instituto.continental.edu.pe
Informtica
Hoja de Clculo Microsoft Excel
UNIDAD VI:
180
www.instituto.continental.edu.pe
Informtica
DISTRIBUCIN DE CONTENIDOS
Microsoft
Excel
Reconocimiento del entorno de trabajo.
Operaciones Bsicas con hojas de clculo.
Desplazamiento y Seleccin de celdas. Ley de
Datos. Listas Automticas.
Operadores Matemticos, Lgicos y de
Comparacin. Operaciones Combinadas
Funciones Bsicas: Suma, Promedio,
Redondear, Max. Min. Funciones Estadstica de
cuenta de datos: Contar, Contara,
Contar.blanco, Contar.SI, Contar.SI.Conjunto
REPASO DE LA CLASE VIRTUAL
Evaluacin Sumativa
Porcentajes, incrementos, decrementos y
referencias absolutas. Grficos estadsticos
181
www.instituto.continental.edu.pe
Informtica
Criterio de Evaluacin
Aplica las funciones aprendidas para resolver problemas propuestos.
Es posible que se pregunte por
qu el software de hojas de clculo y
creacin de documentos que usa en el
hogar forma parte de un conjunto de
software llamado Office (oficina).
Existe un motivo histrico para esto.
Anteriormente, el software de hojas de
clculo y creacin de documentos se
usaba principalmente para el trabajo. El
software se combinaba en un conjunto de software para trabajo, as que se llamaba
Office. Desde entonces, los equipos personales se han popularizado incluso en el hogar,
pero el conjunto de software, que combina software de hojas de clculo y creacin de
documentos, todava se llama Office.
Qu es Excel?
Excel es una herramienta ofimtica perteneciente al
conjunto de programas denominados hoja de clculo
electrnica, en la cual se puede escribir, almacenar,
manipular, calcular y organizar todo tipo de
informacin numrico o de texto.
Unidad 6
Semana 11, 12, 13, 14 y 15
1
Reconocimiento del entorno de trabajo. Operaciones
Bsicas con hojas de clculo. Desplazamiento y
Seleccin de celdas. Ley de Datos. Listas Automticas
182
www.instituto.continental.edu.pe
Informtica
Excel es una hoja de clculo electrnica desarrollado por Microsoft, el cual se encuentra
dentro del paquete de herramientas o programas ofimticos llamados Office, el programa
ofimtico Excel es la hoja de clculo electrnica ms extendida y usada a nivel global, hoy
en da el trabajo de cualquier ingeniero, financiero, matemtico, fsico o contable sera
muy diferente sin la aplicacin de clculo Excel.
HISTORIA DE MICROSOFT EXCEL
Microsoft comercializ
originalmente un programa para hojas de
clculo llamado Multiplan en 1982, que
fue muy popular en los sistemas CP/M,
pero en los sistemas MS-DOS perdi
popularidad frente al Lotus 1-2-3.
Microsoft public la primera versin de
Excel para Mac en 1985, y la primera
versin de Windows (numeradas 2-05 en lnea con el Mac y con un paquete de tiempo de
ejecucin de entorno de Windows) en noviembre de 1987. Lotus fue lenta al llevar 1-2-3
para Windows y esto ayud a Microsoft a alcanzar la posicin de los principales
desarrolladores de software para hoja de clculo de PC, superando al tambin muy
popular1 Quattro Pro de Borland. Este logro
solidific a Microsoft como un competidor vlido
y mostr su futuro de desarrollo como
desarrollador de softwareGUI. Microsoft impuls
su ventaja competitiva lanzando al mercado
nuevas versiones de Excel, por lo general cada
dos aos. La versin actual para la plataforma
Windows es Microsoft Excel 2013. La versin
183
www.instituto.continental.edu.pe
Informtica
actual para Mac OS Xes Microsoft Excel 2011.
La lista de versiones de Microsoft Excel que han sido lanzadas al mercado para
Microsoft Windows es como sigue:
Ao - Versin
1985 - 01 (Solo para MAC)
1987 - 02 (Microsoft Excel 2.0)
1990 - 03 (Microsoft Excel 3.0)
1992 - 04 (Microsoft Excel 4.0)
1993 - 05 (Microsoft Excel for NT)
1995 - 06 (Microsoft Excel 1995)
1997 - 07 (Microsoft Excel 1997)
1999 - 08 (Microsoft Excel 2000)
2001 - 09 (Microsoft Excel XP)
2003 - 10 (Microsoft Excel 2003)
2007 - 11 (Microsoft Excel 2007)
2009 - 12 (Microsoft Excel 2010)
2013 - 13 (Microsoft Excel 2013)
2013 - 14 (Microsoft Excel 365)
184
www.instituto.continental.edu.pe
Informtica
PRIORIDAD Y TIPOS DE OPERADORES
Tipos de operadores en Excel
Los operadores son un elemento bsico de las frmulas en Excel. Un operador es
un smbolo que representa una determinada operacin. En esta ocasin haremos una
revisin detallada de todos los tipos de operadores en Excel as como su precedencia, es
decir, el orden en que se realizan las operaciones.
Podemos clasificar las frmulas de Excel en cuatro grupos principales:
1. Frmulas aritmticas
2. Frmulas de comparacin
3. Frmulas de texto
4. Frmulas de referencia
Cada uno de estos grupos tiene su propio conjunto de operadores que permiten
realizar los clculos y operaciones especficas de cada grupo. A continuacin enlistar los
operadores de cada grupo.
1. Operadores aritmticos
Las frmulas aritmticas son las ms comunes y combinan nmeros, referencias
de celda, funciones y operadores aritmticos para realizar clculos matemticos. La
siguiente tabla muestra los operadores aritmticos de Excel:
185
www.instituto.continental.edu.pe
Informtica
Aunque el porcentaje no es un operador aritmtico, Excel le da un tratamiento
como operador ya que al ingresar un smbolo de porcentaje despus de un nmero
provocar que Excel realice una divisin entre 100 de manera automtica.
2. Operadores de comparacin
Los operadores de comparacin nos permiten comparar dos o ms nmeros o
cadenas de texto. Si el resultado de la comparacin es positivo, obtendremos como
resultado en valor lgico VERDADERO. De lo contrario obtendremos como resultado el
valor FALSO. A continuacin tenemos la lista de operadores de comparacin:
Los operadores de comparacin son muy utilizados con las funciones lgicas de
Excel que nos permiten ejecutar una accin al cumplirse la condicin establecida.
186
www.instituto.continental.edu.pe
Informtica
3. Operadores de texto
Las frmulas de Excel tambin pueden manipular texto y pueden hacer uso
del operador de concatenacin para unir el valor de dos cadenas de texto.
4. Operadores de referencia
os operadores de referencia nos ayudan a combinar dos o ms referencias de
celda para crear una sola referencia.
Recuerda que si tu sistema tiene la configuracin regional de Espaa, entonces
el operador de unin ser el punto y coma (;) y no la coma como aparece en la imagen.
Precedencia de operadores en Excel
Cuando creamos frmulas que contienen ms de un operador, ser necesario
conocer el orden en que dichas operaciones sern calculadas por Excel. Por esta razn
existe un orden de precedencia que determina la manera en que Excel hace los clculos:
L
187
www.instituto.continental.edu.pe
Informtica
Si tenemos una frmula con varios operadores con la misma precedencia,
entonces Excel realizar los clculos de izquierda a derecha.
Cmo controlar el orden de precedencia
a nica manera en que podemos influir en el orden de precedencia de operadores
en Excel es utilizando parntesis. Al colocar parntesis alrededor de un clculo
estaremos diciendo a Excel que deseamos otorgar una alta prioridad a dicho
clculo y por lo tanto se realizar primero. En la siguiente imagen puedes observar
cmo se modifica el resultado de una frmula al incluir parntesis.
uando existen parntesis dentro de una frmula, Excel comenzar los clculos
con el parntesis que tenga el mayor nivel de anidacin. Y si dentro de un mismo
parntesis existen varios operadores, entonces se aplicarn las reglas de
precedencia antes vistas. De esta manera los parntesis nos permiten controlar el orden
de precedencia de los clculos es una frmula de Excel.
L
C
188
www.instituto.continental.edu.pe
Informtica
INICIO
Mtodos de inicio
Tenemos las distintas formas de acceso a la hoja de clculo
1. Botn inicio, Todos los programas, Microsoft Office y Microsoft Excel
Botn inicio
Todos los programas
Microsoft Office ..Microsoft Excel 2010
2. Las teclas Windows + R.en el cuadro ejecutar WINWORD luego aceptar.
189
www.instituto.continental.edu.pe
Informtica
3. Desde los iconos de acceso e inicio rpido con clic o doble clic.
Doble clic en el icono de acceso directo
Clic en el icono de inicio
rpido
REPRESENTACIN DE LA INTERFAZ GRFICA DE MICROSOFT EXCEL
190
www.instituto.continental.edu.pe
Informtica
a interfaz grfica del usuario es una de las principales partes que debe conocer
para reconocer las herramientas de forma adecuada con su nombre respectivo de
las distintas partes.
Que a continuacin se enumera detalladamente.
1. Barra de ttulo
2. Barras de fichas o pestaas
L
3 1 4 2 5 7 8
15 14
9
11 12 10
0
13
6
191
www.instituto.continental.edu.pe
Informtica
3. Barra de herramientas de acceso rpido
4. Botones de control
5. Cinta de opciones
6. Hoja de trabajo conformado por celdas
7. Cuadro de nombres
8. Barra de formulas
9. Barra de desplazamiento vertical
10. Barra de desplazamiento horizontal
11. Vista de hojas
12. Barra de estado
13. Panel de vistas
14. Filas
15. Columnas
DESPLAZAMIENTO Y SELECCIN DE CELDAS
l libro de Excel est conformado por hojas de clculo y una cantidad de celdas en
cada hoja cuya funcionalidad a comparacin de los productos ofimticos es
almacenamiento que al guardar como versin anterior desde 97 hasta 2003 o
actual desde 2007 al 2013 nos daremos cuenta la capacidad que tiene cada versin para
almacenar cantidades de informaciones.
En las versiones 2007 al 2013
Para poder visualizar la cantidad de filas por hoja debemos realizar la siguiente operacin
Ctrl + Fin flecha abajo para filas
Ctrl + Fin flecha derecha para filas
E
192
www.instituto.continental.edu.pe
Informtica
Sin embargo en las versiones anteriores como office 97 al 2003
M A N I P U L A C I O N D E H O J A S
La cantidad
de filas por
cada hoja
La cantidad de
columnas por cada
hoja
La cantidad
de filas por
cada hoja
La cantidad de
columnas por
cada hoja
193
www.instituto.continental.edu.pe
Informtica
icrosoft excel en las versiones inferiores a la 2010 viene con 3 hojas por cada
aplicacin abieto, cambiando esto en la version 2013 con una sola hoja por
cada archivo aperturado.
n la vista previa tenemos 3 hojas activas donde podemos agregar mas hojas y
manipularlas con las siguientes opciones.
1. Insertar hoja
2. Cambiar nombre de hoja
3. Mover o copiar
4. Ver cdigo
5. Eliminar hoja
6. Proteger hoja
7. Desproteger hoja
8. Etiquetar hoja
9. Ocultar hoja
10. Desocultar o mostrar hoja
11. Seleccionar todas las hojas
M
E
La cantidad de hojas activas
en las versiones hasta 2010
194
www.instituto.continental.edu.pe
Informtica
INSERTAR HOJA
Para insertar hoja nueva en el libro de excel tenemos los siguientes mtodos
Otro mtodo para insertar hoja nueva
Otra opcin Shif + F11
Clic derecho en la
etiqueta de hoja
activa
Clic en insertar
Clic en el cono que
aparece con este
simbolo
Shif + F11
195
www.instituto.continental.edu.pe
Informtica
CAMBIAR NOMBRE DE HOJA
MOVER O COPIAR HOJA
Clic y escribir nombre
de hoja
Clic derecho en la hoja
a cambiar el nombre
Doble clic despacio
para que se active
cambiar nombre
196
www.instituto.continental.edu.pe
Informtica
VER CDIGO
Para mover hoja solo
requiere dar clic derecho en
la etiqueta de hoja luego se
activara para seleccionar a
donde mover
Clic en mover o copiar
Una vez dado clic aparece
estas opciones don e
podemos aceptar o crear
una copia, mover al final o
simplemente dejar para que
se mueva de su posicin.
Una vez seleccionado
crear una copia y ubicar
al final, se crea una copia
de la hoja seleccionada y
est ubicada la copia al
final.
197
www.instituto.continental.edu.pe
Informtica
ELIMINAR HOJA
PROTEGER HOJA
En esta captura visualizamos
como al seleccionar ver cdigo se
activa una hoja con otra
caracterstica para ver el cdigo
del libro de Excel denominado
MACRO
Para eliminar una hoja solo
requerimos dar clic derecho en
la etiqueta de hoja y dar clic
en la opcin eliminar.
198
www.instituto.continental.edu.pe
Informtica
Una vez elegido la opcin de proteger hoja sale las siguientes opciones
Luego de aceptar la cinta de opciones queda como sigue
DESPROTEGER HOJA
Para proteger hoja clic
derecho en la hoja etiqueta
de hoja activa y en las
opciones que aparecen clic
en proteger hoja a
continuacin tendremos lo
siguiente.
Una vez
seleccionado
proteger hoja
aparecen campos
para ingresar
contrasea y otra
para confirmar
luego la hoja
quedara protegida
contra la escritura y
eliminacin.
La hoja est protegida
contra la escritura y
eliminacin
199
www.instituto.continental.edu.pe
Informtica
Para desproteger la hoja solo dar clicl derecho en la hoja protegido y clic en desproteger
hoja
Para desproteger hoja
debemos dar clic
derecho sobre la hoja
activa, luego seleccionar
desproteger hoja de las
opciones que a
continuacin solo
debemos confirmar la
contrasea de
proteccin.
Una vez ingresado la
contrasea de proteccin
tenemos la hoja
desprotegido.
200
www.instituto.continental.edu.pe
Informtica
ETIQUETAR HOJA
OCULTAR HOJA
Para etiquetar una hoja
activa debemos dar clic
derecho luego
seleccionar Color de
etiqueta y el color que
nos guste acorde al
contenido.
Puede haber casos en
que la informacin que
se maneja no se debe
mostrar.Para ello
solo debemos dar clic
derecho a la hoja luego
clic en ocultar a con
continuacin la hoja
desaparece de las
etiquetas
Hoja oculta luego de la
operacin anterior.
201
www.instituto.continental.edu.pe
Informtica
DESOCULTAR O MOSTRAR HOJA
Para des ocultar o mostrar
la hoja oculta dar clic
derecho a la hoja activa a
continuacin veremos una
opcin mostrar y con un clic
activaremos la cantidad de
hojas ocultas.
En esta opcin vemos
la hoja oculta para
des ocultar o mostrar
luego aparecer como
estaba en la vista
anterior.
202
www.instituto.continental.edu.pe
Informtica
SELECCIONAR TODAS LAS HOJAS
A QUE SE LLAMA CELDAS?
e llama celda a la interseccin de una fila y columna donde el nombre nace
justamente del nombre de la etiqueta columna y etiqueta de fila que es nmero
normalmente.
Veamos como se forma una celda.
S
Para poder
seleccionar todas las
hojas del libro de
Excel debemos dar
clic derecho y
seleccionar de las
opciones la ltima
que dice Seleccionar
todas las hojas con
eso podemos aplicar
formato a todas las
hojas sin excepcin.
Vista del libro de Excel
seleccionado todas las
hojas.
203
www.instituto.continental.edu.pe
Informtica
FORMATO BSICOS
icrosoft Office Excel proporciona un gran nmero de estilos de tabla (o estilos
rpidos) predefinidos que puede utilizar para dar formato rpidamente a una
tabla. Si los estilos de la tabla predefinida no satisfacen sus necesidades,
puede crear y aplicar un estilo de tabla personalizado. Aunque slo se pueden eliminar los
estilos de tabla personalizados, puede quitar cualquier estilo de tabla para que ya no se
aplique a los datos.
M
El rea seleccionada con el borde
de color negrito toma el nombre
que aparece en la esquina
superior derecha como B2 que
nace de la columna B y la fila 2
La celda que
tomo el
nombre
B2
B 2
204
www.instituto.continental.edu.pe
Informtica
Puede realizar ajustes adicionales en el formato de tabla seleccionando opciones de
estilos rpidos para los elementos de la tabla, como las filas de encabezado y de totales,
la primera y la ltima columna, y las filas y columnas con bandas.
Para disear este formato debemos seguir los pasos que a continuacin detallaremos.
205
www.instituto.continental.edu.pe
Informtica
Para ajustar el ALTO
DE FILA realizamos
operacin similar,
seleccionamos la
cantidad de filas
necesarias para
alterar el alto y a
continua le damos al
rango seleccionado
clic derecho y la
opcin ALTO DE FILA
con simple poner el al
nmero de alto de
fila automticamente
el alto de fila se
alterar..
Para ajustar el ancho de
columna de forma
uniforme seleccionando
las columnas le damos
clic derecho luego la
opcin Ancho de
columna y con solo
ingresar el ancho
ajustamos
automticamente
206
www.instituto.continental.edu.pe
Informtica
Los formatos tambin
requieren combinar
celdas para llegar a
obtener los espacios
necesarios, para ello
debemos seleccionar el
rango de las celdas y en
el grupo ALINEACIN
de la cinta de opciones
tenemos Combinar y
centrar y solamente
con dar clic
obtendremos las celdas
combinadas Como
observaremos a
continuacin.
El alto de fila
aumentar una vez
aceptado este
nmero 25 donde su
tamao original era
15
207
www.instituto.continental.edu.pe
Informtica
Con un clic en Combinar
y centra las 4 celdas
seleccionadas estarn
convertidos en una sola
celda combinada.
Con esta operacin que acabamos de ver podemos transformar cuantas celdas sea
necesario para llegar al formato esperado como modelo en el manejo de formatos con esta
herramienta
Luego de
combinar la
celda quedar
como
observamos en
esta captura.
208
www.instituto.continental.edu.pe
Informtica
A QUE SE LLAMA RANGO?
n rango es una conjunto de celdas seleccionados que pueden almacenar
conjunto de datos organzados para diferentes usos en la actividades de estudios
o trabajo.
COMO DISMINUIR UNIFORMEMENTE LAS COLUMNAS Y FILAS
U
Se llama rango a la
seleccionar de varias celdas
que este caso vemos desde
B2:E7 que se lee como:
Desde B2 hasta E7
RANGO
Para poder ajustar uniformemente las columnas debemos
seleccionar la cantidad de filas luego dar clic derecho en cualquier
parte de las columnas y entre las opciones encontramos ANCHO DE
COLUMNA que al seleccionar aparecer un recuadro para ingresar el
ancho de columna.
209
www.instituto.continental.edu.pe
Informtica
COMO AJUSTAR EL ALTO DE FILA
Recuadro para ajustar el
ancho de columna. Por
ejemplo tres y veremos
el resultado
Las celdas que estamos viendo
fueron ajustadas de forma
uniforme mediante la
operacin anterior
210
www.instituto.continental.edu.pe
Informtica
Para ajustar el alto de
fila debemos dar clic
derecho en cualquiera
de las filas
seleccionadas que en el
men contextual
observamos una opcin
ALTO DE FILA como el
las columnas
tendremos una opcin
para modificar el alto
de la FILA
Una vez aceptado ALTO DE FILA se activa
este recuadro con el nombre Alto de fila y
pondremos 10 o 11 la altura necesaria.
A continuacin veremos que las filas se
ajustan uniformemente.
Una vez que se haya
ajustado el alto de filas
podemos ver que las filas
estn superpuestas por
haber modificado.
211
www.instituto.continental.edu.pe
Informtica
COMO AJUSTAR LAS CELDAS AUTOMTICAMENTE AL TAMAO DE LOS
CONTENIDOS
DESPLAZAMIENTO DE DATOS Y LISTAS AUTOMTICAS
icrosoft excel permite crear listas automticas desde un patron de forma
ascendente o descendente de acuaerdo a los requerimientos del trabajo que
estamos realizando.
A continuacin veamos .
M
Estos datos que
observamos estn
desnivelados en el cada
celda para tener las
celdas ajustadas al
tamao solo debemos
dar doble clic en la
interseccin de
cualquiera de las
columnas
Ahora podemos observar
que los datos se encuentran
exactamente ajustados al
tamao de las columnas
seleccionadas.
212
www.instituto.continental.edu.pe
Informtica
Podemos observar en la esquina
inferior de la celda seleccionada
tenemos un pequeo cuadrado de
color negro donde debe acercar el
puntero del mouse hasta que la
cruz de color blanco se convierta
en cruz de color negro para poder
seleccionar con un clic y arrastrar
hasta la posicin que deseamos
Una vez seleccionado con un
clic y arrastrado hasta el
punto necesario y
simplemente con soltar el
mouse se obtendr todas las
celdas con datos similares al
primer dato de la celda.
Cuando las primeras celdas
contienen datos
secuenciales como 1 y 2 la
sucesin o el auto
rellenado ser de forma
continuo hasta la celda que
necesario.
213
www.instituto.continental.edu.pe
Informtica
Este auto rellenado
podemos realizar con
cualquier tipo de datos
numricos o alfa
numricos
dependiendo de la
necesidad del
trabajo. Que a
continuacin
Cuando el patrn del
inicio es de forma
descendente los
datos sern
continuos
descendente o
ascendente .como
vemos en este
ejemplo..
214
www.instituto.continental.edu.pe
Informtica
En esta captura vemos la
sucesin ascendente de
los datos podemos
observar tambin con
otros tipos de datos
En este caso
observamos que la
secuencia es de los das
de la semana
Tambin podemos hacer
con los meses y otros.
215
www.instituto.continental.edu.pe
Informtica
Tambin de forma horizontal.
En esta captura vemos
la secuencia de los
meses de forma
ascendente.
La secuencia
descendente de los
meses
La sucesin de los
nmeros tambin
puede ser horizontal...
216
www.instituto.continental.edu.pe
Informtica
Actividad Nro 1
1. Aplicar formato al modelo de recibo propuesto a continuacin.
2. Aplicar formato al modelo propuesto
217
www.instituto.continental.edu.pe
Informtica
.
icrsofot excel permite desarrollar con facilidad las distintas operaciones con
diversas complegidades como ecuaciones de primer, segundo grado,
ecuaciones lineales, etc.
Entre la operaciones matemticas y combinados podemos encontrar los siguientes:
Ejemplo de suma bsica lo que normalmente se suele hacer.
M
Las operaciones de suma
se deben hacer con
frmulas no como esta.
Esto no se debe hacer
La suma correcta es
como vemos en esta
captura
La funcin inicia con un
signo = seguido por la
funcin y el rango desde
hasta..
2
Operadores Matemticos, Lgicos y de
Comparacin. Operaciones Combinadas
218
www.instituto.continental.edu.pe
Informtica
RESTA EN EXCEL
RESTA POR BLOQUES O RANGOS
El resultado de esta operacin
muestra la suma resultante, la
funcin, el rango de datos a
sumar y la ubicacin del
resultado.
Para las operaciones de
resta no tenemos una
funcin como para la
suma, por lo tanto se
debe hacer como se
muestra en esta captura.
En esta operacin observamos que primero se suma el nmero a quien restar y luego el
nmero con cual restar.como se muestra en la frmula
Se interpreta de la siguiente forma .IGUAL SUMA DESDE C9 HASTA C11 MENOS LA SUMA
DESDE E9 HASTA E11.
219
www.instituto.continental.edu.pe
Informtica
El resultado es como sigue en la imagen siguiente
MULTIPLICACIN EN EXCEL.
DIVISION EN EXCEL..
Cuadro de nombres
Barra de frmulas
Resultado de la operacin
La multiplicacin en Excel
inicia con el signo igual
seguido por la celda o
rango a multiplicar por la
celda o rango
multiplicador..
Cuadro de nombres
Barra de frmulas
Resultado de la operacin
220
www.instituto.continental.edu.pe
Informtica
OPERACIONES COMBINADAS
icrosoft excel de acuerdo a la presedencia de las gerarquias permite resolver
operaciones como la que obervaremos en las siguientes capturas.
M
Para la divisin se utiliza
el signo diagonal o
ESLASH
Se lee igual A21 entre C21
Cuadro de nombres
Barra de frmulas
Resultado de la operacin
Tenemos la ecuacin con sus respectivos DATOS luego al final se observa el resultado que
previas solucin que debemos obtener
221
www.instituto.continental.edu.pe
Informtica
Otro ejemplo observamos a continuacin..
El planteamiento de la solucin para esta operacin es como sigue: IGUAL 4X que
significa 4*X + 5X que significa 5*X ambos entre parntesisluego
obtendremos el resultado similar al propuesto en la captura anterior.
El resultado de la operacin es como observamos en esta captura
222
www.instituto.continental.edu.pe
Informtica
De esta forma la solucin a las ecuaciones combinadas se va haciendo cada vez un
poquito ms complejo teniendo en cuenta que solo debemos reemplazar valores a las
celdas
En esta operacin observamos el problema, planteamiento y el resultado obtenido.
Podemos leer de la siguiente maneraIgual X+Y que reemplazando debe ser B3 la
celda que contiene el valor de X + B4 celda que contiene el valor de Y entre X-Y
reemplazando va ser B3-B4 celdas que contienen valores de X y Ypara aceptar
solo debemos pulsar la tecla ENTER..o INTRO
Esta operacin tiene mayor cantidad de variables cuya forma de plantear es como
observamos en esta captura.
=X+(5+X)/(Y+3)
223
www.instituto.continental.edu.pe
Informtica
Otra operacin con mayor complejidad
......
......
Actividad Nro. 2
Esta operacin tiene mayor cantidad de variables y el planteamiento es como sigue
Para obtener el resultado solo debemos reemplazar los valores de las celdas propuestas.
= ((Y+1)/ (Y-1))+ ((X-1)/(X+1))
224
www.instituto.continental.edu.pe
Informtica
Desarrolle las siguientes ecuaciones propuestos..
......
......
3
FUNCIONES BSICAS COMO: Suma, Promedio,
Redondear, Max. Min. Funciones Estadstica de
CUENTA DE DATOS: Contar, Contara,
Contar.blanco, Contar.SI y Contar.SI.Conjunto
225
www.instituto.continental.edu.pe
Informtica
La FUNCIN SUMA
a funcin SUMA sirve para sumar los valores numricos de las celdas desde
hasta, que estn expresados como argumentos que pueden estar expresados
como: Rangos, argumentos, matriz o una resultante de una funcin.
Sintaxis
=SUMA(Nmero1,Nmero2)
=SUMA(A1:A10) Que significa suma continuo y se interpreta como: SUMAR desde A1
hasta A10, donde dos puntos significa desde hasta siendo un operador de referencia.
=SUMA(A1,A3,A5) Que significa suma discontinuo y se interpreta como: SUMAR los
nmeros A1+A3+A5 que la coma reemplaza a la funcin suma (+) acumulando los valores
discontinuos de las celdas.
=SUMA(A1:A10,B1:B10) Que significa suma de matriz o referencias donde la primera
referencia o matriz esta desde A1 hasta A10 y la segunda referencia o matriz esta desde
B1 hasta B10.
Ejemplos en Excel.
1.
L
226
www.instituto.continental.edu.pe
Informtica
2.
3.
En esta vista observamos
la SUMA de un rango de
datos numricos desde
A1 hasta A10. Para
obtener el resultado
debemos aceptar o
pulsar ENTER o INTRO.
En esta vista observamos la
SUMA discontinuo donde
los datos numricos estn
siendo seleccionados
intercalados con el
conector coma que
reemplaza a la funcin
SUMA.
227
www.instituto.continental.edu.pe
Informtica
Observaciones
Si el argumento es una matriz o una referencia, slo se considerarn los nmeros
contenidos en la matriz o en la referencia. Se omitirn las celdas vacas, los valores
lgicos o el texto contenido en la matriz o en la referencia.
Los argumentos que sean valores de error o texto que no se pueda traducir a nmeros.
Excel muestra un error.
TAMBIEN ENCONTRAMOS COMO VARIANTES DE ESTA FUNCIN
SUMAR.SI
a funcin SUMAR.SI sirve para sumar los valores en un rango (rango: dos o ms
celdas de una hoja. Las celdas de un rango pueden ser adyacentes o no
adyacentes.) que cumple los criterios que se especifican. Por ejemplo,
supongamos que en una columna que contiene nmeros, desea sumar solo los valores
que son mayores que 5. Puede usar la siguiente frmula:
Sintaxis.
L
En esta vista
observamos la SUMA
rangos a matriz
donde podemos
observar 2
operadores de
referencia y un
conector que
reemplaza a la
funcin SUMA
228
www.instituto.continental.edu.pe
Informtica
=SUMAR.SI (B2:B10,">5")
SUMAR.SI.CONJUNTO
uma las celdas de un rango (rango: dos o ms celdas de una hoja. Las celdas de
un rango pueden ser adyacentes o no adyacentes.) que cumpla con varios
criterios. Por ejemplo, si desea sumar los nmeros del rango A1:A10 slo si los
nmeros de B1:B10 correspondientes son mayores que cero (0) y los nmeros de C1:C10
correspondientes son menores que 10, puede usar la siguiente frmula:
Sintaxis..
=SUMAR.SI.CONJUNTO (C2:C10, B2:B10,"Politcnico", A2:A10,"Maanas")
S
En esta SUMA
observamos que la
suma es bajo una
condicin SI son
mayores a 5 aos,
seleccionando todos
los datos numricos
obtenemos solo de los
nmeros mayores a la
condicin.
229
www.instituto.continental.edu.pe
Informtica
Se interpreta de la siguiente manera: SUMAR el precio de los tiles si
pertenecen al Colegio Politcnico y sean del turno maanas y
obtendremos el siguiente resultado
El resultado
muestra solo la
suma si cumplen
estas condiciones.
230
www.instituto.continental.edu.pe
Informtica
La FUNCIN PROMEDIO
evuelve el promedio (media aritmtica) de los argumentos. Por ejemplo, si el
rango (rango: dos o ms celdas de una hoja. Las celdas de un rango pueden ser
adyacentes o no adyacentes.) A1:A10 contiene nmeros, la frmula
=PROMEDIO (A1:A10) devuelve el promedio de dichos nmeros.
Igual que en la funcin SUMA en la FUNCIN PROMEDIO tambin tenemos promedios
continuos, discontinuos y de matrices o referencias.
Sintaxis.
D
En el ejemplo
observamos la
FUNCIN promedio
desde la celda A1
hasta A10.
El promedio con datos
discontinuos con datos
de las celdas diversas
231
www.instituto.continental.edu.pe
Informtica
SUS VARIANTES DE LA FUNCIN PROMEDIO
PROMEDIO.SI
Devuelve el promedio (media aritmtica) de las celdas de un rango que cumple un criterio
o condicin determinado.
Sintaxis
Por ejemplo
Determinar el promedio de las notas de estudiantes aprobados.
PROMEDIO.SI.CONJUNTO
El promedio con
matrices o
referencias.
Se interpreta como
el promedio o la
media aritmtica de
las notas
aprobatorias.
232
www.instituto.continental.edu.pe
Informtica
Devuelve el promedio (media aritmtica) de todas las celdas que cumplen mltiples
criterios o condiciones.
Sintaxis.
FORMATO CONDICIONAL
l formato condicional en Excel es una funcionalidad de gran utilidad al momento
de realizar el anlisis de datos ya que puedes dar un formato especial a un grupo
de celdas en base al valor de otra celda. Esto te permitir aplicar un tipo de
fuente especfico o un color de relleno diferente para aquellas celdas que cumplan con
ciertas reglas y as poder identificarlas fcilmente en pantalla.
Ejemplos
E
Se interpreta
como el
promedio de
los gastos de
tiles si son
del Colegio
Andino y
pertenecen al
turno tarde.
233
www.instituto.continental.edu.pe
Informtica
- Observamos las notas de color negro luego de aplicar el formato condicional
automticamente cambiaran de color cuando cumplen las condiciones aplicados.
- Los pasos para aplicar formato condicional.
En el grupo estilos de la
cinta de opciones en la ficha
inicio encontramos
FORMATO CONDICIONAL
desglosando encontraremos
una cantidad de opciones
para aplicar el formato
condicional
234
www.instituto.continental.edu.pe
Informtica
PASO 1
Aqu encontramos una
cantidad de opciones de
acuerdo al contenido de
las celdas que pueden
ser datos numricos,
alfanumricos
Para poder aplicar solo
se tendr que
condicionar al rango
seleccionado.
Seleccionar los
datos desde la
celda inicial
hasta la ltima
celda
235
www.instituto.continental.edu.pe
Informtica
PASO 2
PASO 3.
Desglosando formato
condicional
encontramos la opcin
de RESALTAR REGLAS
DE CELDAS y como sub
men encontramos Es
mayor que
Es menor que.
Seleccionamos uno
Como la condicin es mayor que..debemos poner menor al mnimo
valor para que a partir del siguiente nmero sea aprobado y
asignamos un color que en este caso es azul
Con solamente aceptar estamos viendo que las notas aprobatorias ya
cambiaron al color AZUL.
236
www.instituto.continental.edu.pe
Informtica
PASO 4
Podemos aplicar formato condicional a las celdas que contienen datos alfanumricos.
Ejemplo..
Seleccionamos Es
menor quepara
las notas
desaprobatorias
que deben estar en
otro color
Una vez
seleccionado
Es menor que y
puesto el valor
mayor
inmediato a la
nota
desaprobatoria
vemos que los
colores
cambiaron.
237
www.instituto.continental.edu.pe
Informtica
Aplicaremos un color a los sucursales de Huancayo
Mas formatos condicionales.
En este caso ya
no debemos
seleccionar
mayor ni
menor si no
igual o texto
que
contiene..
Una vez
seleccionado la
celda que
contiene el texto
requerido y
seleccionado el
color, Sucursal
Huancayo
cambia de color
inmediatamente
.
238
www.instituto.continental.edu.pe
Informtica
FUNCIN REDONDEAR
tilizamos la funcin REDONDEAR para trabajar con los decimales de cualquier
nmero. A diferencia de cuando se aplica un formato a la celda para desplegar
ms o menos decimales, la funcin REDONDEAR efectivamente modifica el
valor almacenado por Excel. La sintaxis de la funcin redondear es la siguiente:
Sintaxis.
=REDONDEAR (nmero, nm_decimales)
U
Tenemos otros formatos que al seleccionar los valores de las celdas van formando
barras equivalentes al nmero.. Los colores aparecen de acuerdo a la seleccin que
hagamos
Mas formatos
condicionales
que se puede
aplicar para
formar
escalas de
colores
239
www.instituto.continental.edu.pe
Informtica
La funcin solamente requiere de dos argumentos, el primero de ellos el nmero que
deseamos redondear y en segundo lugar la cantidad de decimales que necesitamos.
LA FUNCIN MAX
a funcin MAX en Excel sirve para determinar el valor mximo de un conjunto de datos
que puede ser una lista de nmeros ubicados en uno o varios rangos de la hoja de Excel.
Sintaxis
=MAX (A1:A10)
En este ejemplo obtendremos el valor ms alto del rango
seleccionado.
L
La funcin redondear aproxima los nmeros decimales al mayor o menor
cercano posible. Si la nota es 12.6 aproxima a 13 si la nota es 12.4
aproxima a 12..
240
www.instituto.continental.edu.pe
Informtica
FUNCIN MIN
a funcin MIN en Excel nos devuelve el valor mnimo de un conjunto de valores. Los
argumentos de la funcin MIN pueden ser los nmeros, las celdas o los rangos que
contienen los valores que deseamos evaluar.
SINTAXIS
=MIN(A1:A10)
L
En este
ejemplo
estamos
seleccionando
las distintas
notas que y
obtendremos
la nota ms
alta.
Esta frmula
devolver el valor
mnimo de las
notas en el rango
seleccionado
241
www.instituto.continental.edu.pe
Informtica
Estadstica de CUENTA DE DATOS: Contar, Contara, Contar.Blanco, Contar.SI y
Contar.SI.Conjunto
CONTAR.
a funcin CONTAR cuenta la cantidad de celdas que contienen nmeros y cuenta
los nmeros dentro de la lista de argumentos. Use la funcin CONTAR para
obtener la cantidad de entradas en un campo de nmero de un rango o matriz de
nmeros. Por ejemplo, puede escribir la siguiente frmula para contar los nmeros en el
rango B4:D15
NOTA
La funcin contar solo cuenta los nmeros de una rango de DATOS seleccionados.
SINTAXIS..
=CONTAR (Valor1..., Valor2)
Obtendremos la cuenta de la cantidad de datos numricos..
Ejemplo.
L
La funcin
CONTAR
cuenta solo
los datos
numricos
del rango
seleccionado.
242
www.instituto.continental.edu.pe
Informtica
FUNCIN CONTARA
a funcin CONTARA se utiliza para obtener la cantidad de celdas que, dentro de
un determinado rango, tengan cualquier valor, incluidos los textos vacos que se
escriben como ="" y los valores de error de Excel. Es muy sencilla y slo tiene 2
argumentos separados por punto y coma y encerrados entre parntesis:
NOTA
Podemos decir tambin que sirve para contar celdas no vacas.
SINTAXIS.
=CONTARA(Valor1, Valor2)
Ejemplo.
L
Se selecciona
el rango de
las celdas
que desea
contar y debe
devolver la
cantidad de
celdas con
cualquier
contenido
243
www.instituto.continental.edu.pe
Informtica
CONTAR.BLANCO
a funcin CONTAR.BLANCO Cuenta las celdas en blanco o vacas de un rango
seleccionado
SINTAXIS.
CONTAR.BLANCO (rango)
Rango (obligatorio): El rango de celdas donde se contarn
las celdas en blanco.
EJEMPLO:
CONTAR.BLANCO(A2:C10) = Nmero de celdas en blanco en el rango A2:C10
L
La funcin inicia
con el signo
igual y luego
seleccionamos el
rango de celdas
que contienen
celdas vacas
desde A2 hasta
C10 y aceptamos
con un enter o
intro
244
www.instituto.continental.edu.pe
Informtica
CONTAR.SI
a funcin CONTAR.SI cuenta el nmero de celdas dentro de un rango que
cumplen un solo criterio especificado por el usuario. Por ejemplo, puede contar
todas las celdas que comienzan con cierta letra, o bien todas las celdas que
contienen un nmero mayor o menor que un nmero especificado por el usuario.
Supongamos que queremos contar las celdas que contienen notas de estudiantes
aprobados..
NOTA
Solo sirve para contar datos que cumplen un criterio o condicin especificado.
SINTAXIS..
COONTAR.SI(rango, criterio)
Ejemplo
L
El resultado es
como se muestra
en la celda
amarilla que del
rango
seleccionado se ha
contabilizado en
total de celdas
vacas.
245
www.instituto.continental.edu.pe
Informtica
CONTAR.SI.CONJUNTO
a funcin CONTAR.SI.CONJUNTO en Excel nos permite contar los elementos de
un rango que cumplen con los criterios definidos. Esta funcin nos permite
especificar hasta 127 criterios.
En otras palabras permite contar ms de una condicin o criterio.
SINTAXIS..
=CONTAR.SI.CONJUNTO(Rango1,Criterio1,Rango2,Criterio2,)
EJEMPLO
L
Se selecciona el
rango de las
celdas que desea
contar y debe
devolver la
cantidad de
celdas que
contiene la
condicin
plateada en el
argumento de la
funcin.
246
www.instituto.continental.edu.pe
Informtica
......
......
Actividad Nro. 3
Desarrolle los siguientes ejercicios propuestos.
En este ejemplo observamos que se requiere obtener las notas entre 13 y 16
donde las notas superiores e inferiores no deben aparecer.
Donde el rango1 son las notas del promedio y el criterio 1 es que sean
mayores e iguales a 13
Y el rango 2 va ser las mismas notas y el criterio 2 es que las notas sean
menores e iguales a 16
247
www.instituto.continental.edu.pe
Informtica
1.- En el archivo adjunto encontramos archivos para resolver ejercicios utilizando
las funciones..
a) Contar
b) Contara
c) Contar. Blanco
d) Contar. Si
e) Contar.si.conjunto
f) Promedio
g) Max
h) Min
......
......
PORCENTAJES:
4
PORCENTAJES, INCREMENTOS, DECREMENTOS Y
REFERENCIAS ABSOLUTAS. GRFICOS ESTADSTICOS
248
www.instituto.continental.edu.pe
Informtica
icrosoft Excel incluye funciones matemticas que permiten calcular diferentes
valores matemticos complejos con rapidez. Las funciones de porcentaje estn
disponibles en todas las versiones de Excel (como las versiones inferiores
hasta la versin 2013 actualmente).
Para hallar porcentajes Excel no cuenta con una funcin especfica por lo tanto tenemos
que hallar con los operadores aritmticos.
Ejemplo
Teniendo la cantidad total de 580 y el porcentaje de 40% queremos saber el 40% de 580
cuanto es: en nmeros
Otro caso distinto podemos donde nos proporcionan de un valor total un nmero inferior y
nosotros debemos determinar a cuanto de porcentaje % equivale dicho nmero.
Ejemplo.
De 15800 6320 a cuanto por ciento equivale
M
El porcentaje se obtiene
multiplicando la celda
que contiene el nmero
* el % estimado y
obtenemos el siguiente
resultado.
El resultado obtenido del
40% de 580 es 232
249
www.instituto.continental.edu.pe
Informtica
Podemos obtener de otra forma utilizando los formatos predeterminados de la cinta de
opciones.
Otra forma de determinar el porcentaje en la operacin siguiente debe ser sencilla como
observamos en este ejemplo
INCREMENTOS Y DECREMENTOS
Se interpreta la
multiplicacin del
porcentaje por 100%
entre el nmero total
donde nos devolver
en % el valor
numrico
El grupo nmero
de la cinta de
opciones
desglosamos y
encontramos el
formato %
Porcentaje y
aplicamos a la
celda
seleccionada, con
esto evitamos
multiplicar * el
100%
250
www.instituto.continental.edu.pe
Informtica
as identificaciones de producto, cdigos seriales y otros nmeros de referencia
requieren de un identificador nico para evitar confusiones al referenciar un
producto o punto de datos especfico. A pesar de que puedes ingresar nmeros
nicos para cada artculo en forma manual, es un trabajo tedioso y que requiere mucho
tiempo cuando se trata de listados extensos. En vez de esto, puedes generar
identificadores nicos al incrementar continuamente un nmero en Microsoft Excel.
Mtodo de la frmula
a manera ms obvia de incrementar un nmero en Excel es aadiendo un valor a ste.
Comienza con cualquier valor en la celda A1, y escribe "=A1+1" en la celda A2, para
incrementar el valor inicial en uno. Copia esta frmula en A2 hacia abajo del resto de la
columna, para incrementar continuamente el nmero precedente. Esto crea una larga lista
de identificadores nicos. Puedes utilizar cualquier nmero para incrementar el valor,
alterando la frmula a "=A1+567", por ejemplo, para crear un patrn menos obvio.
Ejemplo.
Caractersticas del incremento
L
L
1
2
En el grfico 1
observamos el
inicio del
incremento
donde la
frmula toma
el nombre de
la celda + 1
=A1+1 y va
incrementand
o de 1 en 1
hasta
acumular un
nmero ms
al finalizar la
serie en el
grfico 2..
251
www.instituto.continental.edu.pe
Informtica
icrosoft Excel de modo inherente proporciona un sistema de enumeracin para crear
automticamente una serie de nmeros incrementados. Ingresa cualquier valor inicial en
la celda A1. Ingresa el siguiente valor en la celda A2 para establecer un patrn.
Selecciona estas dos celdas y arrastra el relleno inferior hacia abajo de la columna para
crear una serie de nmeros incrementales. Por ejemplo, al ingresar 12 y 24 en las celdas
A1 y A2 va a crear la serie 12, 24, 36, 48, 60 al copiarse a la celda A5.
Ejemplo..
REFERENCIAS RELATIVAS, ABSOLUTAS Y MIXTAS
Referencias relativas
na referencia relativa a una celda o rango es aquella que, al copiar la celda donde
est escrita y pegarla en otra ubicacin o al utilizar "Autorrellenar", se ajusta
automticamente para hacer referencia a otras celdas.
M
U
1
2
En este ejemplo
tenemos otro tipo de
incremento donde los
patrones son 2 celdas
iniciales que puede
contener nmero
superior o inferior de
acuerdo para que la
sucesin sea contina
hasta llegar al tope
necesario por el
usuario
Esto puede ser con
alfa numrica y
numrica, ascendente
y descendente
respectivamente..
252
www.instituto.continental.edu.pe
Informtica
Son las referencias ms utilizadas y las que, en la mayora de las veces, se obtienen por
defecto en Excel al hacer click en una celda para hacer referencia a ella. Son del tipo A1.
Por ejemplo, si tenemos la expresin = A1*2 en la celda B1 y utilizamos "Autorrellenar"
hacia abajo, las frmulas que se obtienen van a justando el nmero de forma que en la
celda B2 tendremos la frmula =A2*2, en la celda B3 tendremos la frmula =A3*2 y as
sucesivamente.
Ejemplos.
Referencias absolutas
na referencia absoluta a una celda o rango es aquella que, al copiar la celda
donde est escrita y pegarla en otra ubicacin o al utilizar "Autorrellenar", NO se
ajusta y queda bloqueada haciendo referencia siempre a la misma celda.
U
El trmino relativo es cuando
la celda siguiente toma el
valor siguiente tanto el
multiplicador y el
multiplicando Como se ve
es este ejemplo.
El resultado obtenido es como
observamos en este
ejemplo.
253
www.instituto.continental.edu.pe
Informtica
Para hacer una referencia absoluta a una celda, se deben introducir los smbolos del dlar
$ antes de la letra y antes del nmero de una referencia normal del tipo A1. Es decir, una
referencia absoluta a la celda A1, sera: $A$1
Con ello, conseguimos que al copiar y pegar o bien al utilizar "Autorrellenar" siempre
mantenemos la referencia a la misma celda:
Ejemplos..
Referencias mixtas
El este ejemplo observamos
la frmula donde =$A$1 * 2
no es una celda simple, esta
alterado con signo dlar,
donde esta alteracin hace
que la celda permanezca
haciendo referencia a la
celda inicial de la frmula
El resultado de esta
operacin es 100 como
observamos en este grfico
porque la multiplicacin de
50 * 2 es 100 y este valor
permanecer en todas las
celdas sin cambiar..
254
www.instituto.continental.edu.pe
Informtica
na vez aprendidos los conceptos de "referencia relativa" y "referencia absoluta",
es fcil entender el concepto de referencia mixta. Una referencia mixta a una
celda o rango es aquella que, al copiar la celda donde est escrita y pegarla en
otra ubicacin o al utilizar "Autorrellenar", ajusta slo la letra o slo el nmero de la
referencia, quedando bloqueado slo el nmero o slo la letra respectivamente.
Por lo tanto, si queremos bloquear la letra, debemos colocar el smbolo del dlar "$" antes
de la letra y si queremos bloquear el nmero, debemos colocar el smbolo del dlar "$"
antes del nmero.
Las referencias mixtas son tiles en multitud de ocasiones, especialmente cuando
tenemos que utilizar "Autorrellenar" en una matriz de celdas (varias celdas x varias
celdas), puesto que nos permite "arrastrar" una frmula introducida en una esquina, hasta
la celda opuesta en la matriz, para operar con los encabezados de columnas y filas
rpidamente y de una sola vez. Podemos ver en la siguiente imagen una referencia mixta
preparada para "arrastrar":
Ejemplos
U
En este segundo grfico
observamos el resultado de esta
operacin que al desplazar la
celda de forma vertical y
horizontal automticamente se
obtiene el resultado esperado sin
tener que realizar celda por
celda.
Para que esta multiplicacin
se haga efectivo debe
congelarse las celdas de forma
parcial donde observamos que
la columna B es absoluta $B
y la fila 2 es absoluta con $2 y
de esta forma hacen
mixtas
255
www.instituto.continental.edu.pe
Informtica
GRFICOS ESTADSTICOS
n grfico estadstico es la representacin de datos, generalmente numricos,
mediante lneas, superficies o smbolos, para ver la relacin que esos datos
guardan entre si y facilitar su interpretacin.
La utilizacin de grficos hace ms sencilla e inmediata la interpretacin de los
datos. Nos dice mucho ms que una serie de datos clasificados por filas y columnas.
Los grficos son visualmente llamativos y facilitan a los usuarios la visualizacin de
comparaciones, tramas y tendencias de los datos.
TIPOS DE GRFICOS
Importante Este artculo describe los tipos de grfico que puede usar. Para obtener
informacin sobre cmo crear un grfico, vea Crear un grfico.
En este artculo
Grficos de columnas
Grficos de lneas
Grficos circulares
Grficos de barras
Grficos de rea
Grficos XY (Dispersin)
Grficos de cotizaciones
Grficos de superficie
Grficos de anillos
Grficos de burbujas
Grficos radiales
Otros tipos de grficos que puede crear en Excel
EJEMPLOS
U
256
www.instituto.continental.edu.pe
Informtica
En esta
captura
observamos
una base de
datos cuyo
cuadro de
ventas nos
muestra
datos del
primer
trimestre
Para crear un
grfico
estadstico solo
debemos
seleccionar los
datos necesarios
para que a partir
de estos datos
se pueda crear
grficos diversos.
Para crear un grfico
estadstico accedemos
a la cinta de opciones
INSERTAR, luego
seleccionamos el tipo
de grfico que
queremos crear.
Al hacer clic luego de
seleccionar
automticamente se
crear un grfico
257
www.instituto.continental.edu.pe
Informtica
Este grfico inmediato representa a los datos de la tabla anteior Para poder ser
interpretable debemos mejorar como se muestra a continuacin.
Para poder mejorar tenemos herramientas de graficos
Estas fichas... Diseo,
Presentacin y Formato
nos ayudar a mejorar el
aspecto del grfico con la
finalidad de mejorar la
presentacin y el
mensaje
Para encontrar mayor
cantidad de modelos
como se muestra a
continuacin debemos
desglosar esta opcin
258
www.instituto.continental.edu.pe
Informtica
Muchas opciones para mejorar el aspecto visual del grfico.
Por ejemplo si seleccionamos este modelo nuestro grfico cambiar de aspecto
inmediatamente.
.
Insertar ttulo del grfico
El aspecto
del grfico
cambio
inmediata
mente y
solo falta
mejorar la
interpreta
cin de
datos.
259
www.instituto.continental.edu.pe
Informtica
El resultado es como vemos en el siguiente grfico
Para agregar
ttulo del
grfico
debemos
ubicarnos en la
ficha
presentacin y
desglosar de la
cita de opciones
Ttulo del
grfico y
seleccionar uno
de los 2
Ttulo del grfico
260
www.instituto.continental.edu.pe
Informtica
Las barras deben tener datos para poder visualizar exactamente cuanto equivale cada
proporcin.
Con estos procedimientos podemos crear diferentes grficos como observamos a
continuacin..
Para visualizar la
etiqueta de datos se
seguir estos pasos.
Ficha Presentacin y
Etiqueta de datos,
podemos encontrar
varios o solo uno en
este caso
seleccionamos.
El grfico con
ttulo y datos
261
www.instituto.continental.edu.pe
Informtica
262
www.instituto.continental.edu.pe
Informtica
Estos grficos se elabora utilizando los mismos datos de la tabla anterior.
263
www.instituto.continental.edu.pe
Informtica
......
......
Actividad Nro. 4
Determine los promedios de las notas propuestas utilizando las funciones
adecuadas, aplicando formato condicional y finalmente clasificar en excelentes
regulares y deficientes para representar en grficos estadsticos.
......
......
264
www.instituto.continental.edu.pe
Informtica
CONCLUSIONES
a hoja de clculo Excel de Microsoft es una aplicacin integrada en el entorno
Windows cuya finalidad es la realizacin de clculos sobre datos introducidos en la
misma, as como la representacin de estos valores de forma grfica.
A estas capacidades se suma la posibilidad de utilizarla como base de datos.
Excel trabaja con hojas de clculo que estn integradas en libros de trabajo.
Un libro de trabajo es un conjunto de hojas de clculo y otros elementos como grficos,
hojas de macros, etc.
Su estructura esta organizada en filas y columnas, cuando se juntan estas dos, se forma
una celda.
Cada una de las hojas de clculo Excel es una cuadrcula rectangular que tiene 16.384
filas y 256 columnas. Las filas estn numeradas desde el uno y las columnas estn
rotuladas de izquierda a derecha de la A a la Z, y con combinaciones de letras a
continuacin y en la versin 2007, 2010 y 2013 esta compuesto por 16, 384 columnas por
1048576 filas.
La ventana muestra slo una parte de la hoja de clculo. La unidad bsica de la hoja de
clculo es una celda. Las celdas se identifican con su encabezamiento de columna y su
nmero de fila. La hoja de clculo se completa introduciendo texto, nmeros y frmulas en
las celdas.
Con estos programas puedes realizar calculos artmeticos, estadisticos y organizacion de
bases de datos.
L
265
www.instituto.continental.edu.pe
Informtica
BIBLIOGRAFIA
Tenemos estas direcciones para poder aprovechar sus contenidos.
http://www.aulaclic.es/excel2010/b_1_1_1.htm
http://www.aulamagnavirtual.com.ar
http://office.microsoft.com/es-es/excel-help/tareas-basicas-en-excel-2010-HA101829993.aspx
http://www.excel-easy.com/
http://www.aulafacil.com/excel-2010/curso/Temario.htm
266
www.instituto.continental.edu.pe
Informtica
You might also like
- Cruce CanalDocument38 pagesCruce CanalNavier Ramos CarhuapomaNo ratings yet
- Diapositivas Opc2Document36 pagesDiapositivas Opc2Navier Ramos CarhuapomaNo ratings yet
- Ensayo Triaxial Consolidado Drenado (CD)Document6 pagesEnsayo Triaxial Consolidado Drenado (CD)Navier Ramos CarhuapomaNo ratings yet
- Recurso - 3. Metodos de ContrataciónDocument103 pagesRecurso - 3. Metodos de ContrataciónNavier Ramos Carhuapoma100% (2)
- Directiva 8 UitDocument9 pagesDirectiva 8 UitNavier Ramos CarhuapomaNo ratings yet
- Manual de Laboratorio de Irrigaciones 2015Document5 pagesManual de Laboratorio de Irrigaciones 2015Navier Ramos CarhuapomaNo ratings yet
- ANALISISDECOSTOSUNITARIOSDocument308 pagesANALISISDECOSTOSUNITARIOSHector QuihuiNo ratings yet
- Mariana Andrea Oyarzún Ruiz - Protocolo DMXDocument8 pagesMariana Andrea Oyarzún Ruiz - Protocolo DMXazumi_93No ratings yet
- Ensayo DE CBADocument10 pagesEnsayo DE CBANelly Cerna RiosNo ratings yet
- Ecografo - S12Document2 pagesEcografo - S12juan alberto florez coteNo ratings yet
- Red GPONDocument14 pagesRed GPONOscar PerezNo ratings yet
- Canalizacion Fibra OpticaDocument22 pagesCanalizacion Fibra Opticanazbba4No ratings yet
- EA500 Brochure LatamDocument2 pagesEA500 Brochure LatamYesica SantamariaNo ratings yet
- Manual de Uso Básico de La Televisión Satelital v.5 PDFDocument7 pagesManual de Uso Básico de La Televisión Satelital v.5 PDFGrover Dueñas ArroyoNo ratings yet
- Unidad 4 - Sintesis de Circuitos CombinacionalesDocument49 pagesUnidad 4 - Sintesis de Circuitos CombinacionalesLeandro SchenoneNo ratings yet
- Ondas y Campos Trabajo 1Document3 pagesOndas y Campos Trabajo 1Franklin Yampier OrjuelaNo ratings yet
- GUÍA DE LABORATORIO No 10. REGLAS DE KIRCHHOFFDocument8 pagesGUÍA DE LABORATORIO No 10. REGLAS DE KIRCHHOFFSantiago Güiza AlvarezNo ratings yet
- Practico 8Document26 pagesPractico 8Joaquin QuinterosNo ratings yet
- MA-DI-08-002-009 Manual Mto Sala de Servidores Adm Por STR V3 (05-05 V2)Document34 pagesMA-DI-08-002-009 Manual Mto Sala de Servidores Adm Por STR V3 (05-05 V2)Daniel Eduardo Garcia MarinNo ratings yet
- Manual Avanzado DMC-FZ38 PDFDocument219 pagesManual Avanzado DMC-FZ38 PDFErmenguando Sousa Olivares100% (1)
- Informe Final 4Document2 pagesInforme Final 4Erick Valeriano MuñozNo ratings yet
- Certificado 3029Document48 pagesCertificado 3029Alvaro GutierrezNo ratings yet
- 2097 Um002 - Es P PDFDocument160 pages2097 Um002 - Es P PDFchase200385No ratings yet
- Trabajo 1lazos de Control PF Y QVDocument6 pagesTrabajo 1lazos de Control PF Y QVwalter illescas100% (2)
- Balotario Capitulo 3-4Document13 pagesBalotario Capitulo 3-4Noel HCNo ratings yet
- Contador de Pulsos de Encoder Con ArduinoDocument4 pagesContador de Pulsos de Encoder Con ArduinoPablo Quiroz TorresNo ratings yet
- IE0308 GuiaExp1Document3 pagesIE0308 GuiaExp1Bryan MendezNo ratings yet
- Circuitos CombinacionalesDocument34 pagesCircuitos CombinacionalesEsteban RosasNo ratings yet
- Tipos de AlmacenamientoDocument3 pagesTipos de AlmacenamientoYuusuke Kun100% (1)
- AdyacenciasDocument6 pagesAdyacenciasCristian LlanosNo ratings yet
- Fallas de SoftwareDocument5 pagesFallas de Softwarejuan ricardoNo ratings yet
- Topologias de RedDocument11 pagesTopologias de RedEdgard CAJACHAHUA ROJASNo ratings yet
- Compuaula RC CompletoDocument5 pagesCompuaula RC CompletoMartinUribeNo ratings yet
- Tarea 2 Fibras IDocument8 pagesTarea 2 Fibras IMichael Infantes HuacancaNo ratings yet
- Sistema Operativo Irene!!!!Document3 pagesSistema Operativo Irene!!!!dayana6espinosaNo ratings yet
- ES VEGASON 61 63 Medición de Nivel en Líquidos y Sólidos A GranelDocument16 pagesES VEGASON 61 63 Medición de Nivel en Líquidos y Sólidos A GranelflavioNo ratings yet
- GuiaVirtualBond 2125989595 2125989595Document2 pagesGuiaVirtualBond 2125989595 2125989595Laura Dayhana ORTIZ OLIVEROSNo ratings yet