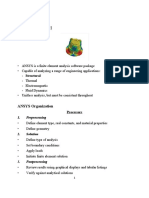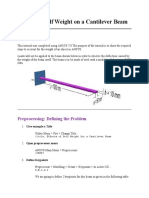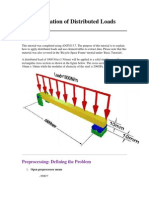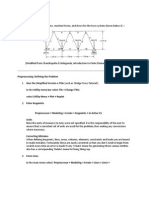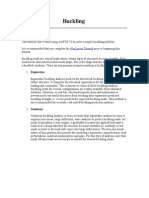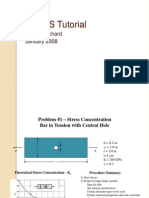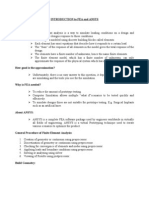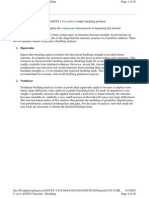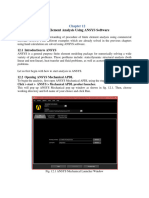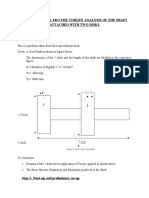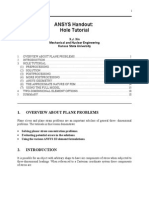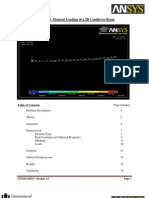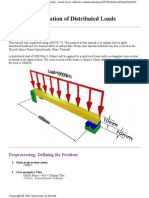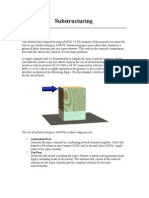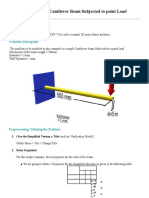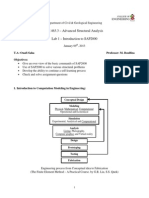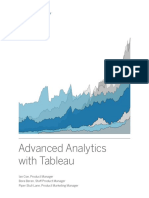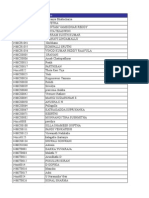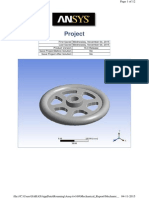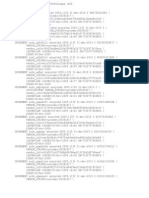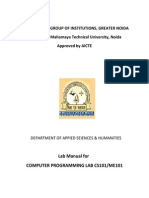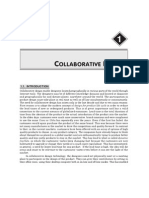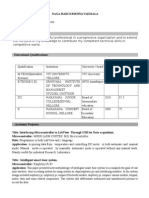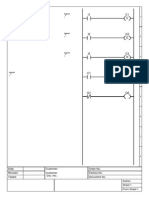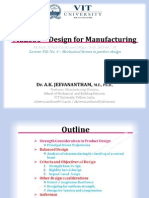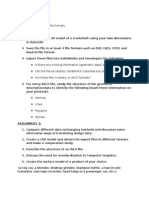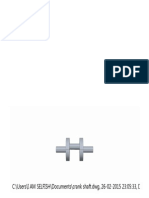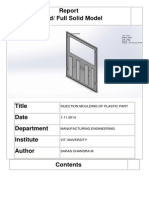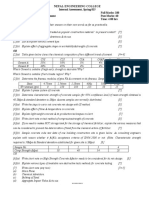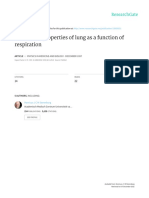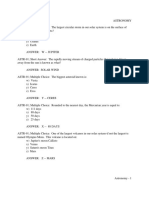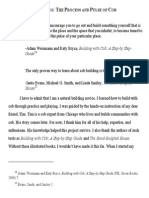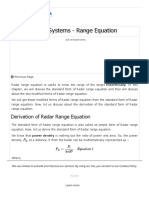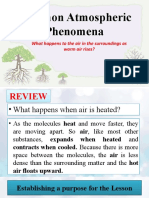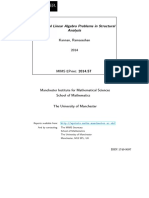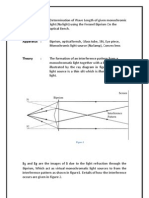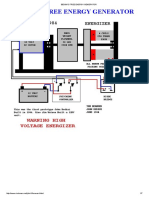Professional Documents
Culture Documents
Ansys Manual
Uploaded by
Saras ChandraCopyright
Available Formats
Share this document
Did you find this document useful?
Is this content inappropriate?
Report this DocumentCopyright:
Available Formats
Ansys Manual
Uploaded by
Saras ChandraCopyright:
Available Formats
1
Introduction to ANSYS
ANSYS is a powerful general purpose finite element modeling package to
numerically solve a wide variety of mechanical, structural and non-structural problems.
These problems include: static/dynamic structural analysis (both linear and non-linear),
heat transfer and fluid problems, as well as acoustic and electro-magnetic problems. In
general, a finite element solution may be classified into the following three stages. This is
a general guideline that can be used for setting up any finite element analysis.
Preprocessing: defining the problem
The major steps in preprocessing are given below:
Define key points/lines/areas/volumes
Define element types and material/geometrical properties
Mesh lines/areas/volumes as required
Solution: assigning loads, constraints and solving
In the solution level, the loading conditions such as point load or pressure and constraints
or boundary conditions are specified and finally the resulting set of equations are solved.
Post processing: further processing and viewing of the results
This stage provides different tools to view the results including:
Lists of nodal displacements
Element forces and moments
Deflection plots
Stress contour diagrams
In this level our job as an engineer is to interpret the output results and verify their
accuracy. Typically with increasing number of elements (using finer mesh), we should
expect to more accurate results.
2
Starting up ANSYS:
To start ANSYS in Windows environment simply follow the path:
Start Menu >Programs >ANSYS 11.0 >ANSYS
The first window you may see is the main window as shown in Fig1.
Fig. 1: ANSYS main Window
ANSYS Interface
There are two methods to use ANSYS; Graphical Interface and Command File
Coding. The graphical user interface or GUI follows the conventions of Windows based
programs. This method is probably the best approach for new users. The command
approach is used by professional users. It has the advantage that an entire analysis can be
described in a small text file, typically in less than 50 lines of commands. This approach
enables easy model modifications and minimal file space requirements. In this lab manual
we mainly use the GUI. However, in some cases both the GUI and command code are
used to show that how command code could be easy to use.
3
ANSYS Files
When run even a simple program by ANSYS, a large number of files are created.
Each file has specific purposes. The most important files are described briefly as follows:
FILE.db: Database file (binary). This file stores the geometry, boundary conditions and
any solutions.
FILE.dbb: Backup of the database file (binary).
FILE.err: Error file (text). Listing of all error and warning messages.
FILE.out: Output of all ANSYS operations (text). This is what normally scrolls in the
output window during an ANSYS session.
FILE.log: Logfile or listing of ANSYS commands (text). Listing of all equivalent
ANSYS command line commands used during the current session.
Note that if you started ANSYS without specifying a jobname, the name of all the files
created will be FILE.*. If you specified a jobname, then all files will be saved by the
jobname.
When you are using the GUI, then you only require to save the .db file. This file stores
the geometry, boundary conditions and any solutions. When you start ANSYS you only
need to Resume from and call your saved file.db
Plotting of Figures
To Plot your created model or output results such as deformed shape, you may follow the
following path.
Utility menu bar>PlotCtrls>Hard Copy>Graphics window>Monochrome>Reverse
Video>Landscape>Save to>choose a name>OK.
4
Truss and Frame Structures
1. STATIC ANALYSIS OF A 2-D TRUSS
A truss is a structure comprising one or more triangular units constructed with straight
members whose ends are connected at joints referred to as nodes. External forces and
reactions to those forces are considered to act only at the nodes and result in forces in the
members which are either tensile or compressive forces. Moments (torques) are explicitly
excluded because, and only because, all the joints in a truss are treated as revolutes. A
planar truss is one where all the members and nodes lie within a two dimensional plane,
while a space truss has members and nodes extending into three dimensions. One
dimensional elements such as link shown in Fig. 1.1 can be used for analysing truss
structures.
Fig. 1.1: Link element
Problem Description
consider a truss structure shown in Fig 1.2. Determine the nodal deflections, reaction
forces, and stress for this structure. (E =200GPa, A =5000mm
2
).
Fig. 1.2: 2-D Truss Structure
All dimensions are in m
5
Preprocessing: Defining the Problem
1. Select Title
In the Utility menu bar select File >Change Title:
2. Create geometry: Nodes
Preprocessor > Modeling > Create > Keypoints > In Active CS>Use the following
entries
Keypoints
1 2 3 4 5 6 7 8 9 10 11 12
X 0 4.0 8.0 12.0 12.0 10.0 6.0 2.0 0 2.0 6.0 10.0
Y 0 0 0 0 4.2 4.2 4.2 4.2 4.2 8.4 8.4 8.4
In the main menu select: Preprocessor > Modeling > Create > Lines > Lines > In
Active Coord.
3. Define Element
From the Preprocessor Menu, select: Element Type > Add/Edit/Delete.
Use LINK1 as element type
4. Define Geometric Properties
In the Preprocessor menu, select Real Constants > Add/Edit/Delete
Enter the area
5. Element Material Properties
In the 'Preprocessor' menu select Material Props > Material Models
Double click on Structural > Linear > Elastic > Isotropic
6. Meshing > Size Cntrls > ManualSize > Lines > All Lines
In the size 'NDIV' field, enter the desired number of divisions per line. For this example
we want only 1 division per line, therefore, enter '1' and then click 'OK'. Note that we
have not yet meshed the geometry; we have simply defined the element sizes.
In the 'Preprocessor' menu select Meshing > Mesh > Lines and click 'Pick All' in the
'Mesh Lines' Window. Now you should have the layout shown in Fig1.3.
6
Fig. 1.3: 2-D Truss
7. From the Utility Menu (top of screen) select PlotCtrls > Numbering...
8. Saving Your Work
On the Utility Menu select File > Save as....
Solution: Assigning Loads and Solving
9. From the Solution Menu, select Analysis Type > New Analysis>
Select Static solution
10. Apply Constraints
In the Solution menu, select Define Loads > Apply > Structural > Displacement > On
Nodes
11. Apply Loads
Select Define Loads > Apply > Structural > Force/Moment > on Nodes.
12. Solving the System
In the 'Solution' menu select Solve > Current LS
- Reaction Forces
Post processing
From the Main Menu select General Postproc > List Results > Reaction Solu. (See Fig.
1.4.a and 1.4.b)
7
Fig. 1.4.a: 2-D Truss-Reaction solutions
Fig. 1.4.b: 2-D Truss-list results
Select Plot Results > Deformed Shape (see Fig. 1.5)
8
Fig. 1.5: 2-D Truss - deformed shape
From the 'General Postproc' menu select Plot results > Contour Plot > Nodal Solution
(see Fig. 1.6)
Fig. 1.6: 2-D Truss - nodal solutions
9
2. STATIC ANAL YSIS OF A 3-D TRUSS
Problem Description:
Consider the 3-D truss structure shown in Fig. 2.1. Cross sectional area of all the links are
A=1.56e-3m
2
. Material is Aluminum E=75GPa. The structure is fixed in x, y and z
direction at the bottom three corner. The loading is as shown in the Fig. (a) Determine
deflection at each joint, (b) Determine stress in each member and ( c ) Determine reaction
forces at the base.
Fig. 2.1: 3-D Truss structure
Preprocessing: Defining the Problem
1. Create key points: Preprocessor>Modeling>Create>Keypoints>In active CS> enter
the coordinate of key points
To see the structure in 3-D: Utility Menu>PlotCntrls>Pan Zoom Rotate
2. Create lines: Preprocessor>Modeling>Create>Lines>Lines>In Active Coord.
Create lines between the key points.
10
3. Choose materials properties: Preprocessor>Material Props>Material Models.
Structural>Linear>Elastic>Isotropic.
4. Select element type: Preprocessor>Element Type>Add/Edit/Delete...
5. Mesh the structure: Preprocessor>Meshing>Size Controls>Manual Size>Lines>All
Lines.
Preprocessor>Meshing>Mesh>Lines.
Solution
6. Apply boundary conditions: Preprocessor>Loads>Define
Apply loading: Loads>Apply>Structural>Displacement>On Keypoints
Preprocessor>Loads>Define Loads>Apply>Structural>Forces/Moment>On Nodes.
Solve the problem: Main Menu>Solution>Analysis Type>New Analysis.
7. Solution>Solve>Current LS.
Post processing
8. General Postprocessing>List Results>Nodal Solution.
9. General Postprocessing>List Results>Element Solution.
10. General Postprocessing>Plot Results>Contour Plot>Element Solution.
11
3. STATIC ANALYSIS OF A SIMPLY SUPPORTED BEAM
Beams are the most common type of structural component, particularly in Civil and
Mechanical Engineering. A beam is a bar-like structural member as shown in Fig. 3.1
whose primary function is to support transverse loading and carry it to the supports.
Fig. 3.1: Beam element
A beam resists transverse loads mainly through bending action. Bending produces
compressive longitudinal stresses in one side of the beam and tensile stresses in the other.
The two regions are separated by a neutral surface of zero stress. The combination of
tensile and compressive stresses produces an internal bending moment. This moment is
the primary mechanism that transports loads to the supports.
Problem Description
A distributed load of 1000 N/m (1 N/mm) will be applied to a solid steel beam with a
rectangular cross section as shown in the Fig. 3.2 below. The cross-section of the beam is
10mm x 10mm while the modulus of elasticity of the steel is 200GPa.
Fig. 3.2: Simply supported beam with uniformly distributed load
12
Preprocessing: Defining the Problem
1. Create key points: Preprocessor > Modeling > Create > Keypoints > In Active
CS> enter the coordinate of key points
2. Create lines: Preprocessor > Modeling > Create > Lines > Lines > Straight Line
3. Select element type
Preprocessor > Element Type > Add/Edit/Delete...
For this problem we will use the BEAM3 element. This element has 3 degrees of
freedom (translation along the X and Y axis's, and rotation about the Z axis). With
only 3 degrees of freedom, the BEAM3 element can only be used in 2D analysis.
4. Define Real Constants
Preprocessor > Real Constants... > Add...
This defines an element with a solid rectangular cross section 10mm x 10mm.
5. Choose material properties
Preprocessor > Material Props > Material Models > Structural > Linear >
Elastic > Isotropic
6. Mesh the structure
Preprocessor > Meshing > Size Cntrls > ManualSize > Lines > All Lines...
Preprocessor > Meshing > Mesh > Lines > click 'Pick All'
7. Plot Elements
Utility Menu > Plot > Elements
You may also wish to turn on element numbering and turn off keypoint
numbering
Utility Menu > PlotCtrls > Numbering ...
13
Solution:
8. Define Analysis Type
Solution > Analysis Type > New Analysis > Static
9. Apply Constraints
Solution > Define Loads > Apply > Structural > Displacement > On Keypoints
10. Apply Loads
Select Solution > Define Loads > Apply > Structural > Pressure > On Beams
11. Solve the System
Solution > Solve > Current LS
Postprocessing: Plot Deformed Shape
12. General Postproc > Plot Results > Deformed Shape(shown in Fig.
Fig. 3.3: Deformed shape
13. Select: General Postproc > Element Table > Define Table
14. Select: General Postproc > Plot Results > Line Elem Res...
14
Fig.3.4: Principle stress distribution plot
15
Two Dimensional Problems
4. ANALYSIS OF 2-D STRUCTURE WITH DIFFERENT LOADINGS
Plate element
Two dimensional elements are reduced from 3D element by neglecting stress through the
thickness direction (plane stress). The simplest plane element is a three node triangular
element shown in Fig4.1. In this element each node has two degree of freedom.
Fig.4.1 : Plane element
Problem Description
Determine the nodal deflections, and von Mises stress for the structure shown in Fig. 4.2
E =75GPa, Thickness =0.01m and Poisson Ratio is 0.2.
Fig. 4.2: Plate structure of with different loadings
16
Preprocessing: Defining the Problem
1. Select Title
In the Utility menu bar select File >Change Title: Plate 1
2. Create geometry: Area
Preprocessor > Modeling > Create > Areas > Rectangle>By Dimensions>Use the
following entries
Rectangle X1 X2 Y1 Y2
1 0 0.1 0 0.1
2 0.1 0.5 0 0.1
3 0.5 1 0 0.1
4 0.5 0.6 0.1 0.5
5 0.4 0.5 0.4 0.5
Assemble the parts.
Preprocessor > Modeling > Operate> Booleans> Glue > Areas
3. Define Element
From the Preprocessor Menu, select: Element Type > Add/Edit/Delete.
Use Plane42 as element type select option plane str w/thk
4. Define Geometric Properties
In the Preprocessor menu, select Real Constants > Add/Edit/Delete
Enter the thickness
5. Element Material Properties
In the 'Preprocessor' menu select Material Props > Material Models
Double click on Structural > Linear > Elastic > Isotropic
6. Meshing > Meshtools > Pick All
7. From the Utility Menu (top of screen) select PlotCtrls > Numbering...
8. Saving Your Work
17
On the Utility Menu select File > Save as....
Solution: Assigning Loads and Solving
9. From the Solution Menu, select Analysis Type > New Analysis.
Select Static solution
10. Apply Constraints
In the Solution menu, select Define Loads > Apply > Structural > Displacement > On
Nodes
11. Apply Loads
Select Define Loads > Apply > Structural > Pressure > on Lines
12. Solving the System
In the 'Solution' menu select Solve > Current LS
- Select Plot Results > Deformed Shape (see Fig4.3)
Fig. 4.3: Deformed shape
From the Main Menu select General Postproc > Plot Results> Contour Solu > Stress>
von Mises. (see Fig4.4)
18
Fig. 4.4: Stress results
19
5. 2-D STRUCTURE WITH DIFFERENT MATERIALS AND CROSS
SECTIONS
Problem Description
Determine the nodal deflections, and von Mises stress for the beam shown in Fig 5.1
E
CU
=120GPa, G
CU
=44GPa ; E
AL
=73GPa, G
AL
=26GPa
Fig. 5.1: 2D structures with different materials
Preprocessing: Defining the Problem
1. Title
In the Utility menu bar select File >Change Title: Beam 2
2. Create geometry: Area
Preprocessor > Modeling > Create > Areas > Rectangle>By Dimensions
Use the following entries
Rectangle X1 X2 Y1 Y2
1 0 0.6 0 0.4
2 0.6 0.9 0 0.4
3 0.9 1.7 0 0.4
3. Preprocessor > Modeling > Operate> Booleans> Glue > Areas
4. Define Element
From the Preprocessor Menu, select: Element Type > Add/Edit/Delete.
Use Plane 82 as element type, select option plane str w/thk
5. Define Geometric Properties
20
In the Preprocessor menu, select Real Constants > Add/Edit/Delete
Enter the thickness of CU >Apply >Enter the thickness of AL>OK
6. Element Material Properties
In the 'Preprocessor' menu select Material Props > Material Models
Double click on Structural > Linear > Elastic > Isotropic
Enter AL properties
Add new models
Enter CU properties
7. Preprocessor > > Operate> Booleans> Glue > Areas
8. Meshing > Mesh Attribute > Pick Area>
9. Meshing > Meshtools (Smart Size=4) > Mesh> Pick All
10. From the Utility Menu (top of screen) select PlotCtrls > Numbering...
11. Saving Your Work
On the Utility Menu select File > Save as....
Solution: Assigning Loads and Solving
12. From the Solution Menu, select Analysis Type > New Analysis.
Select Static solution
13. Apply Constraints
In the Solution menu, select Define Loads > Apply > Structural > Displacement >
On Nodes
14. Apply Loads
Select Define Loads > Apply > Structural > Pressure > on Lines.
15. Solving the System
In the 'Solution' menu select Solve > Current LS
Select Plot Results > Deformed Shape (See Fig 5.1)
21
Fig. 5.1: 2-D structure with different materials_ Deformed shape
From the Main Menu select General Postproc > Plot Results> Contour Solu >
Stress>von Mises (See Fig. 5.2)
Fig. 5.2: 2-D structure with different materials _stress results
22
6. STRESS CONCENTRATION IN A PLATE WITH CENTRAL HOLE
Problem Description
Determine the stress concentration factor in the plate shown in Fig.6.1 (a) E
X
=210 GPa,
G
XY
=80 GPa
Fig. 6.1 (a): Rectangular plate with central hole
Fig. 6.1 (b): Quarter Plate
Since the shape is symmetric we may consider only a quarter plate of the shape for the
analysis as shown in Fig.6.1
Preprocessing: Defining the Problem
1. Title
In the Utility menu bar select File >Change Title: Plate 2
2. Create geometry: Area
Preprocessor > Modeling > Create > Areas > Rectangle>By Dimensions
X1=0 X2=200 Y1=0, Y2=100
Preprocessor > Modeling > Create > Areas >Circle > Solid Circle
X, Y =0, 0, R=5
Preprocessor > Modeling > Operate> Subtract> Areas
23
3. Meshing > Meshtools (Smart Size=4) > Mesh> Pick All
4. Define Element
From the Preprocessor Menu, select: Element Type > Add/Edit/Delete.
Use Plane2 as element type select option plane str w/thk
5. Define Geometric Properties
In the Preprocessor menu, select Real Constants > Add/Edit/Delete
6. Element Material Properties
In the 'Preprocessor' menu select Material Props > Material Models
Double click on Structural > Linear > Elastic > Isotropic
Enter Material properties
7. Saving Your Work
On the Utility Menu select File > Save as....
Solution: Assigning Loads and Solving
8. From the Solution Menu, select Analysis Type > New Analysis.
Select Static solution
9. Apply Constraints
In the Solution menu, select Define Loads > Apply > Structural > Displacement >
Symmetric B.C > On Line
10. Apply Loads
Select Define Loads > Apply > Structural > Pressure > on Line.
11. Solving the System
In the 'Solution' menu select Solve > Current LS
12. General Postproc> Plot results>Nodal Solution> von Mises (See Fig 6.2).
24
Fig. 6.2: Stress Contour
13. General Postproc> Plot results>Query Results> Subgrid Solution
Select von Mises (See Fig6.3).
Fig. 6.3: Stress results
25
Dynamic Analysis
7. MODAL ANALYSIS OF A SOLID STRUCTURE
Problem Description
Determine the vibration responses of the work table show in Fig. 7.1.
Fig. 7.1: Solid structure
Preprocessing: Defining the Problem
1. Title
In the Utility menu bar select File >Change Title: Work Table
2. Define Element
From the Preprocessor Menu, select: Element Type > Add/Edit/Delete.
Select solid45
3. Element Material Properties
In the 'Preprocessor' menu select Material Props > Material Models
Double click on Structural > Linear > Elastic > Orthotropic
Enter density =415
Ex=1e10, GXY=5e8
4. Create geometry: Area
26
Preprocessor > Modeling > Create > Blocks > By Dimensions>Use the following
entries
Block X1 X2 Y1 Y2 Z1 Z2
1 0 2 0 1 0 0.05
2 0.04 0.09 0.04 0.09 0 -1
3 1.91 1.96 0.91 0.96 0 -1
4 1.91 1.96 0.04 0.09 0 -1
5 0.04 0.9 0.91 0.96 0 -1
Plotctrl/zoom/ pan/rotate
Preprocessor > Modeling > Opreate > ADD > volumes
5. Meshing > Meshtools (Smart Size=4) > Mesh
6. Saving Your Work
On the Utility Menu select File > Save as....
Solution: Assigning Loads and Solving
7. From the Solution Menu, select Analysis Type > New Analysis.
Select modal solution>analysis option>select 5 modes
8. Apply Constraints
Select>entities>areas/by num/pic> select bottom of legs
Select entities> nodes>Attached to> areas all >ok
Select> everything
In the Solution menu, select Define Loads > Apply > Structural > Displacement > On
Nodes> pick all
9. Solving the System
In the 'Solution' menu select Solve > Current LS
10. General post proc> Result summary
General post proc> Read Result > First set> Plot result> Deformed shape>
Plotctrl> animate
27
The third mode shape is shown in Fig7.2
Fig. 7.2: mode shapes of solid structure
28
8. TRANSIENT ANALYSIS OF A SPRING-MASS SYSTEM
Problem Desription
Determine transient response of mass 2 of the system shown in Fig 8.1.
Fig. 8.1: Transient analysis _spring-mass system
Preprocessing: Defining the Problem
1. Title
In the Utility menu bar select File >Change Title: mass-spring
2. Define Element
From the Preprocessor Menu, select: Element Type > Add/Edit/Delete.
Use Combin 14 for spring and dampers
Use Mass 21 for mass uses option 2D without rotation
3. Define Geometric Properties
In the Preprocessor menu, select Real Constants > Add/Edit/Delete
Select mass 21 >mass=10 kg
Select Combin 14 >K=100, CV1=20
4. Create geometry: Nodes
Preprocessor > Modeling > Create > Nodes
Use the following entries
N, 1 0, 0
29
N, 2, 0,-1
N, 3, 0,-2
Create element for the masses
Set the element attribute>define elements>select mass element>select real set
Create element>auto numbered>through nodes >select node 2>select node 3
Note: The E commands may be used alternatively as shown below.
Type, 2
Real, 1
E, 2; E, 3
Create element for the spring and dampers
Change the element attribute to spring element >select real set 2
Create element>auto numbered>through nodes >select nodes 1, 2>select nodes 2, 3
Type,1
Real,2
E,1,2; E,2,3
5. Saving Your Work
On the Utility Menu select File > Save as....
Solution: Assigning Loads and Solving
6. From the Solution Menu, select Analysis Type > New Analysis>Transient
7. Apply Constraints
In the Solution menu, select Define Loads > Apply > Structural > Displacement > On
Nodes
Select Nodes 1 > all DOF
8. Apply Loads
Switch unabridged to abridge menu
Select Define Loads > Apply > Structural > Force > on Node>Nodes 2 > Fy=-5
Select Solution > load step option>Time-Frequency/Time& Substep
Time at the end of load step =1
Number of substeps =10
KBC: Ramped
30
Select Solution > Output ctrls /DB-Results file
Select every load substeps
Output conrl> Time frequency> time integration> amplitude decay> change Gama
to 0.1
Note: Gama may be entered alternatively as shown below.
Use: TITP, 0.1 (for gama)
9. Solving the System
In the 'Solution' menu select Solve > Current LS
Preprocessor
- Time Hist. /define variables./add >select modal DOF results
- Enter: DOF:UY, Ref: 2 Node: 3 label: Y3
- Time Hist post Proce>variable viewer >Graph
- PLVAR,2 (see Fig.8.2)
Fig. 8.2: spring-mass system- transient response
The modal solution may be animated using the following sequence.
General post >Top menu>pltctrl>animate
31
Non-Structural Problems
9. STEADY STATE HEAT TRANSFER
Problem Description
Determine temperature distribution in the triangular fine shown in Fig.9.1 with constant
base temperature of 100 C
0
:
h =80 W/m
2
K
t =0.01m
L =0.025 m
K =173 W/mK
Fig. 9.1: steady state heat transfer
Preprocessing: Defining the Problem
1. Title
In the Utility menu bar select File >Change Title: Fin
2. Define Element
From the Preprocessor Menu, select: Element Type > Add/Edit/Delete> Plane55.
In the 'Preprocessor' menu select Material Props > Material Models
Double click on Thermal> Conductivity > Isotropic>KXX =173
3. Create Geometry: Keypoints
Preprocessor > Modeling > Create > Key points > In Active CS
Enter the following: X1=0, Y1=0, X2=0.025, Y2=0, X3=0, Y3=0.005
Preprocessor > Modeling > Create > Lines > Straight Line
Preprocessor > Modeling > Area-Arbitrary > By Lines >
32
4. Meshing > Meshtools > Smart Size> 4
5. Saving Your Work
On the Utility Menu select File > Save as....
Solution: Assigning Loads and Solving
6. From the Solution Menu, select Analysis Type > New Analysis>Steady-state
7. Apply Loads
Select Define Loads > Apply > Thermal > Temprature > on Node>All left Nodes >
100 Select Define Loads > Apply > Convention > on Lines>Select upper line
8. Solution>Solve > Current LS
Postprocessor
9. General Post Processor
Select Plot Results > Nodal Solution>
Select Plot Results > Vector Plot-Predefined>
33
10. TRANSIENT HEAT TRANSFER
Problem Desription
A semi-infinite plane is held at 0 C. Suddenly contact with a fluid with 100 C
0
and
h =50 W/m
2
K. Determine the heat distribution in the plane after 2 Seconds. Material and
geometric properties are given bellow.
Material Properties Geometric properties
Loading
K =54 W/m C
a =1 m
T
0
=0 C
=7833 kg/ m
3
b =0.1 m
T
e
=1000 C
c =0.465 kJ/ Kg C
h =50 W/m
2
K.
Preprocessing: Defining the Problem
1. Title
In the Utility menu bar select File >Change Title: Transient heat
2. Define Element
From the Preprocessor Menu, select: Element Type > Add/Edit/Delete>Plane55
3. Element Material Properties
In the 'Preprocessor' menu select Material Props > Material Models
Double click on Thermal > Isotropic
4. Create Geometry: Area
Preprocessor > Modeling > Create > Rectangle > By 2 Corners
5. Meshing > Meshtools (Smart Size = 2) > Mesh
6. Saving Your Work
On the Utility Menu select File > Save as....
Solution: Assigning Loads and Solving
7. From the Solution Menu, select Analysis Type > New Analysis>Transient
8. Apply Loads
34
Select Define Loads > Apply > Thermal > Uniform temp >
Select Define Loads > Apply > Convention > on Lines>Select upper line
Enter film coefficients =50
Bulk tem =1000
Time-Freq/Time-Timesteps
Time =2
Deltime =0.1
Stepped load
Select Solution > Output Ctrls /DB-Results file>Every Substep
9. Solving the System
In the 'Solution' menu select Solve > Current LS
Postprocessor
10. General post processor
General post proc> Read Result > Last set
General post proc> Read Result > Nodal solution
- Time Hist. /Define Variables/Add >
- Enter: DOF: Temp, Ref: 2 Node: 1 , label: Temp (N,0,1,0)
- Time Hist post Proce>Variable Viewer >Graph
- PLVAR, 2
35
11. FLUID ANALYSIS
Problem Description
Obtain the shape of the free surface of the liquid in cylindrical container filled with water
when rotating with the rotational velocity of = 25 rad/s. The height of water inside the
container is 4 m. The radius of cylinder is 3 m. density of water is 1000 kg/m
3
Preprocessing: Defining the Problem
1. Title
In the Utility menu bar select File >Change Title: Swirl
2. Define Element
From the Preprocessor Menu, select: Element Type > Add/Edit/Delete> Fluid 79.
Select Axisymmetric from option menu
In the 'Preprocessor' menu select Material Props > Material
Models>structural>isotropic >EX=1e20,
Material Props > Material Models>structural>density > 1000
3. Create Geometry: Area
Preprocessor > Modeling > Create > Area > Rectangle> by dimension
Enter the following: X1=0, Y1=0, X2=3, Y2=4
4. Meshing > Meshtools > Smart Size> 4
5. Saving Your Work
On the Utility Menu select File > Save as....
Solution: Assigning Loads and Solving
6. From the Solution Menu, select Analysis Type > New Analysis>static
7. Apply Loads
Select Define Loads > Apply > displacement > on Node>All right Nodes > UX=0
Select Define Loads > Apply > displacement > on Node>All left Nodes > UY=0
Select Define Loads > Apply > Inertia>Gravity > Y direction>9.81
Select Define Loads > Apply > Inertia > Angular velocity> Global>Y direction>25
36
Solution
8. Solution>Solve > Current LS
Post Processor
9. Select Plot Results > Deformed shape>
You might also like
- ANSYS Mechanical APDL for Finite Element AnalysisFrom EverandANSYS Mechanical APDL for Finite Element AnalysisRating: 4.5 out of 5 stars4.5/5 (8)
- Application of Distributed LoadsDocument7 pagesApplication of Distributed LoadsNafees ImitazNo ratings yet
- Distributed LoadingDocument6 pagesDistributed LoadingJean David ChanNo ratings yet
- Application of Distributed Loads: 1. Open Preprocessor Menu 2. Give Example A TitleDocument6 pagesApplication of Distributed Loads: 1. Open Preprocessor Menu 2. Give Example A Titlesilverknights007No ratings yet
- Buckling Analysis in Ansys: Ex. No: 22 DateDocument17 pagesBuckling Analysis in Ansys: Ex. No: 22 DatedpksobsNo ratings yet
- ANSYS Finite Element Analysis SoftwareDocument176 pagesANSYS Finite Element Analysis SoftwareSamuel charlesNo ratings yet
- ANSYS Buckling AnalysisDocument27 pagesANSYS Buckling AnalysisSwadesh DixitNo ratings yet
- EX02. 2D Beam Analysis (Simply Supported Beam)Document6 pagesEX02. 2D Beam Analysis (Simply Supported Beam)Lisa DiasNo ratings yet
- Ansys ExperimentsDocument10 pagesAnsys ExperimentsASIST MechNo ratings yet
- ANSYS Tutorials For MTECH StudentsDocument49 pagesANSYS Tutorials For MTECH StudentsSubbu SuniNo ratings yet
- Application of Distributed LoadsDocument7 pagesApplication of Distributed Loadsakroma123No ratings yet
- SampleDocument5 pagesSampleKhusi1No ratings yet
- Buckling Analysis in ANSYSDocument18 pagesBuckling Analysis in ANSYSNafees ImitazNo ratings yet
- ANSYS Tutorial: Jake Blanchard January 2008Document24 pagesANSYS Tutorial: Jake Blanchard January 2008Joan HeviaNo ratings yet
- Design optimization of a cantilever beamDocument53 pagesDesign optimization of a cantilever beamdpksobsNo ratings yet
- ANSYS TUtorial Day PDFDocument71 pagesANSYS TUtorial Day PDFRuchi DhuleNo ratings yet
- NonLinear MaterialsDocument12 pagesNonLinear MaterialsNafees ImitazNo ratings yet
- Ansys Manual Final Year Anna UniversityDocument32 pagesAnsys Manual Final Year Anna UniversityYukesh Kumar SinghNo ratings yet
- Eigenvalue: Nonlinear TutorialDocument16 pagesEigenvalue: Nonlinear Tutorialapi-3833671No ratings yet
- Introduction to APDLDocument30 pagesIntroduction to APDLVinod SuryawanshiNo ratings yet
- 2d TrussDocument19 pages2d Trussbapu28No ratings yet
- Ansys 1Document66 pagesAnsys 1Bala SundarNo ratings yet
- Ansys Tutorial Forthe Torque Analysis of The Shaft Attached With Two DisksDocument13 pagesAnsys Tutorial Forthe Torque Analysis of The Shaft Attached With Two Disksvinvia100% (1)
- EXP 01 Introduction To AnsysDocument60 pagesEXP 01 Introduction To AnsysArun Pravin APNo ratings yet
- Introduction to FEA and ANSYSDocument24 pagesIntroduction to FEA and ANSYSParameswara RajaNo ratings yet
- ANSYS Handout: Hole Tutorial: 1. Overview About Plane ProblemsDocument18 pagesANSYS Handout: Hole Tutorial: 1. Overview About Plane ProblemsMuthu PandiNo ratings yet
- MAK3172-3B Ex.2-Inclined Support TrussDocument7 pagesMAK3172-3B Ex.2-Inclined Support TrussHaydar SarpNo ratings yet
- ME232 In-Class Finite Element Problem 1) Introduction: Fixed Attachment at Wall. All Six DOF Restricted. Load 100 LBDocument5 pagesME232 In-Class Finite Element Problem 1) Introduction: Fixed Attachment at Wall. All Six DOF Restricted. Load 100 LBDevesh KumarNo ratings yet
- Finite Element Analysis Using ANSYS: AppendixDocument28 pagesFinite Element Analysis Using ANSYS: AppendixNILANJAN CHANDRANo ratings yet
- Keypoint Coordinates (X, Y, Z) : /title, Effects of Self Weight For A Cantilever BeamDocument5 pagesKeypoint Coordinates (X, Y, Z) : /title, Effects of Self Weight For A Cantilever BeamjasimabdNo ratings yet
- Hbti Ansys Cadcam Centre, KapnurDocument5 pagesHbti Ansys Cadcam Centre, KapnurAjay Kumar OjhaNo ratings yet
- Module 1.5: Moment Loading of A 2D Cantilever BeamDocument17 pagesModule 1.5: Moment Loading of A 2D Cantilever Beamnanduslns07No ratings yet
- Ansys TutorialDocument311 pagesAnsys Tutorialborchec100% (3)
- Give Example A Title: /title, Effects of Self Weight For A Cantilever BeamDocument5 pagesGive Example A Title: /title, Effects of Self Weight For A Cantilever Beamapi-3833671No ratings yet
- Application of Distributed Loads: 1. Open Preprocessor Menu 2. Give Example A TitleDocument6 pagesApplication of Distributed Loads: 1. Open Preprocessor Menu 2. Give Example A TitleSebastian GarciaNo ratings yet
- Sub StructuringDocument16 pagesSub StructuringNafees ImitazNo ratings yet
- Give Generation Pass A JobnameDocument13 pagesGive Generation Pass A Jobnameapi-3833671No ratings yet
- Corner L-Bracket From ANSYSDocument29 pagesCorner L-Bracket From ANSYSValeriu PseneacNo ratings yet
- SAP 2000 Frame Analysis TutorialDocument9 pagesSAP 2000 Frame Analysis TutorialAnonymous EhjsAEyHrBNo ratings yet
- Give Example A TitleDocument8 pagesGive Example A Titleapi-3833671No ratings yet
- Advanced - Springs and JointsDocument8 pagesAdvanced - Springs and Jointsgustavo5150No ratings yet
- Tutorials - Nonlinear & Eigenvalue Buckling ProblemDocument20 pagesTutorials - Nonlinear & Eigenvalue Buckling Problemmanuel_9_4No ratings yet
- ANSYS Handout: Beam TutorialDocument28 pagesANSYS Handout: Beam TutorialzahabulNo ratings yet
- 2D Analysis of Cantilver Beam Subjected To Point LoadDocument14 pages2D Analysis of Cantilver Beam Subjected To Point LoadNEELIMANo ratings yet
- Transmissio Tower StructureDocument36 pagesTransmissio Tower StructureAbu SafyanNo ratings yet
- Give Example A TitleDocument14 pagesGive Example A Titleapi-3833671No ratings yet
- Module 1.2: Moment of A 1D Cantilever BeamDocument16 pagesModule 1.2: Moment of A 1D Cantilever Beamnanduslns07No ratings yet
- Sap 2000Document12 pagesSap 2000Abdul Kabasy100% (1)
- Analysis & Simulation Lab ManualDocument35 pagesAnalysis & Simulation Lab ManualnarendranNo ratings yet
- CE 463.3 - Advanced Structural Analysis Lab 4 - SAP2000 Plane ElasticityDocument14 pagesCE 463.3 - Advanced Structural Analysis Lab 4 - SAP2000 Plane ElasticityOuafi Saha100% (1)
- SFD and BMD in Ansys APDLDocument26 pagesSFD and BMD in Ansys APDLShadab Alam50% (2)
- Introduction to the simulation of power plants for EBSILON®Professional Version 15From EverandIntroduction to the simulation of power plants for EBSILON®Professional Version 15No ratings yet
- Advanced Opensees Algorithms, Volume 1: Probability Analysis Of High Pier Cable-Stayed Bridge Under Multiple-Support Excitations, And LiquefactionFrom EverandAdvanced Opensees Algorithms, Volume 1: Probability Analysis Of High Pier Cable-Stayed Bridge Under Multiple-Support Excitations, And LiquefactionNo ratings yet
- Dynamic Damage and FragmentationFrom EverandDynamic Damage and FragmentationDavid Edward LambertNo ratings yet
- Computer-Controlled Systems: Theory and Design, Third EditionFrom EverandComputer-Controlled Systems: Theory and Design, Third EditionRating: 3 out of 5 stars3/5 (4)
- CoverleterDocument1 pageCoverleterS.m.sajjad Haider NaqviNo ratings yet
- DS Career Transition Handbook PDFDocument19 pagesDS Career Transition Handbook PDFSaras ChandraNo ratings yet
- Seaborn Cheat Sheet for Python Data VisualizationDocument1 pageSeaborn Cheat Sheet for Python Data VisualizationFrâncio Rodrigues100% (1)
- DS Career Transition Handbook PDFDocument19 pagesDS Career Transition Handbook PDFSaras ChandraNo ratings yet
- White Paper - Multiplicative MMM SimplifiedDocument8 pagesWhite Paper - Multiplicative MMM SimplifiedVarun MohanNo ratings yet
- Rules & Terms: All The BestDocument1 pageRules & Terms: All The BestSaras ChandraNo ratings yet
- CV Fresher Sample PDFDocument2 pagesCV Fresher Sample PDFAnjanKumarMahantaNo ratings yet
- Advance AnalyticsDocument25 pagesAdvance AnalyticsGanapathiRaju Raja VarmaNo ratings yet
- Sap TablesDocument29 pagesSap Tableslucaslu100% (14)
- Honeywell Online Test ScheduleDocument22 pagesHoneywell Online Test ScheduleSaras ChandraNo ratings yet
- KasyapDocument12 pagesKasyapSaras ChandraNo ratings yet
- LicenseDocument22 pagesLicenseSaras ChandraNo ratings yet
- Hosts UmbrellaDocument1 pageHosts UmbrellaFabsor SoralNo ratings yet
- Hosts UmbrellaDocument1 pageHosts UmbrellaFabsor SoralNo ratings yet
- Computer Programming Aps 17012013 PDFDocument0 pagesComputer Programming Aps 17012013 PDFgdeepthiNo ratings yet
- Collaborative Design Enables Geographically Distributed TeamsDocument10 pagesCollaborative Design Enables Geographically Distributed TeamsSaras ChandraNo ratings yet
- Computer Programming Aps 17012013 PDFDocument0 pagesComputer Programming Aps 17012013 PDFgdeepthiNo ratings yet
- CV Fresher Sample PDFDocument2 pagesCV Fresher Sample PDFAnjanKumarMahantaNo ratings yet
- Application: This Paper Presented New Methodology of Intelligent Smart Door System To Accomplish The Goal of RealDocument2 pagesApplication: This Paper Presented New Methodology of Intelligent Smart Door System To Accomplish The Goal of RealSaras ChandraNo ratings yet
- Date Revised Tested Customer: Customer Doc. No.: Order No. Factory No. Document No. Author: Sheet 1 From Sheet 1Document1 pageDate Revised Tested Customer: Customer Doc. No.: Order No. Factory No. Document No. Author: Sheet 1 From Sheet 1Saras ChandraNo ratings yet
- I - Mechanical Factors in DFMDocument12 pagesI - Mechanical Factors in DFMSaras ChandraNo ratings yet
- GE Healthcare ListDocument14 pagesGE Healthcare ListSaras ChandraNo ratings yet
- WINSEM2014-15 CP3841 ASGN01 Assignment-QuestionDocument2 pagesWINSEM2014-15 CP3841 ASGN01 Assignment-QuestionSaras ChandraNo ratings yet
- C:/Users/I AM SELFISH/Documents/crank Shaft - DWG, 26-02-2015 23:05:33, DWG To PDF - pc3Document1 pageC:/Users/I AM SELFISH/Documents/crank Shaft - DWG, 26-02-2015 23:05:33, DWG To PDF - pc3Saras ChandraNo ratings yet
- Pro - ENGINEER Customization - Missing ManualsDocument11 pagesPro - ENGINEER Customization - Missing ManualsSaras ChandraNo ratings yet
- Winsem2014-15 Cp0109 Asgn01 EmapcourseplanDocument3 pagesWinsem2014-15 Cp0109 Asgn01 EmapcourseplanSaras ChandraNo ratings yet
- CIPET Job Openings for Technical & Non-Technical PositionsDocument1 pageCIPET Job Openings for Technical & Non-Technical PositionsSaras ChandraNo ratings yet
- Winter 2014-15 Semester - Course Allocation ReportDocument304 pagesWinter 2014-15 Semester - Course Allocation ReportSaras ChandraNo ratings yet
- Mirrored Plastic Word - HTMLDocument19 pagesMirrored Plastic Word - HTMLSaras ChandraNo ratings yet
- Injection Moulding Fem ReportDocument5 pagesInjection Moulding Fem ReportSaras ChandraNo ratings yet
- Concrete Technology Internal Assessment QuestionsDocument2 pagesConcrete Technology Internal Assessment QuestionsSubodh AdhikariNo ratings yet
- The Optical ProThe Optical Properties of Lung As A Function of Respirationperties of Lung As A Function ofDocument11 pagesThe Optical ProThe Optical Properties of Lung As A Function of Respirationperties of Lung As A Function ofAgustinNo ratings yet
- Solar System and Astronomy FactsDocument535 pagesSolar System and Astronomy FactsKavita KrishnamorthiNo ratings yet
- How To Build With CobDocument33 pagesHow To Build With CobmandritsopoulosNo ratings yet
- Solving rectangular double-well potential problemDocument10 pagesSolving rectangular double-well potential problemMendoza JohnyNo ratings yet
- Applying IGBTs - 5SYA 2053-04 PDFDocument22 pagesApplying IGBTs - 5SYA 2053-04 PDFbacuoc.nguyen356No ratings yet
- LECTURE 3 - Shear Stress & Allowable StressDocument15 pagesLECTURE 3 - Shear Stress & Allowable StressIhab OmarNo ratings yet
- L-3/T-2/CE Date: 07/08/2016Document30 pagesL-3/T-2/CE Date: 07/08/2016নীল জোছনা0% (1)
- CH 10 Circular Motion Exercises AnswersDocument4 pagesCH 10 Circular Motion Exercises AnswersMuhammad Aslam0% (1)
- I. Turek Et Al - Exchange Interactions, Spin Waves, and Transition Temperatures in Itinerant MagnetsDocument36 pagesI. Turek Et Al - Exchange Interactions, Spin Waves, and Transition Temperatures in Itinerant MagnetsTellusz4532No ratings yet
- Slide Micro Teaching 5.3Document18 pagesSlide Micro Teaching 5.3Mastura MohamadNo ratings yet
- Anti Derivative Chain RuleDocument4 pagesAnti Derivative Chain Ruletutorciecle123No ratings yet
- Choice of Steel Material To Avoid Brittle Fracture For Hollow Section StructuresDocument204 pagesChoice of Steel Material To Avoid Brittle Fracture For Hollow Section Structuresg1n2No ratings yet
- Radar PlottingDocument23 pagesRadar Plottingthugsdei100% (2)
- Bearings ShaftsDocument74 pagesBearings ShaftsCik MinnNo ratings yet
- Maxwell Stress Tensor ExplainedDocument6 pagesMaxwell Stress Tensor ExplainedSyeda Tehreem IqbalNo ratings yet
- Cooling Tower Pumping and Piping: LegendDocument46 pagesCooling Tower Pumping and Piping: LegendDenise Koh Chin HuiNo ratings yet
- Radar Systems Range Equation PDFDocument6 pagesRadar Systems Range Equation PDFSanjid ElahiNo ratings yet
- What Happens When Warm Air RisesDocument30 pagesWhat Happens When Warm Air RisesCriselAlamag100% (1)
- Cluster ExpansionDocument4 pagesCluster ExpansionflytrapsolNo ratings yet
- Submodular Set Function - WikipediaDocument5 pagesSubmodular Set Function - WikipedianmahsevNo ratings yet
- Approximations and Simplified Equations SPRING 2019Document12 pagesApproximations and Simplified Equations SPRING 2019Kula Segara PandiyanNo ratings yet
- Thesis MainDocument144 pagesThesis MainIvan GrkajacNo ratings yet
- Cementing EquipDocument12 pagesCementing Equipzbhdzp100% (1)
- Interference PatternsDocument8 pagesInterference PatternsAsa mathewNo ratings yet
- Ultrasonic Diffraction in LiquidsDocument5 pagesUltrasonic Diffraction in LiquidsSampriti ShomeNo ratings yet
- SRS 413Document158 pagesSRS 413edderguiNo ratings yet
- Bedini's Free Energy Generator PDFDocument7 pagesBedini's Free Energy Generator PDFRafly Attila Al-Fiqri71% (7)
- Love My LifeDocument5 pagesLove My LifeLinda Veronica0% (1)