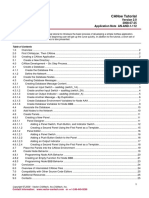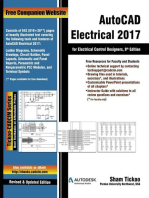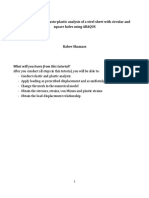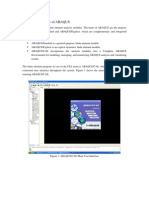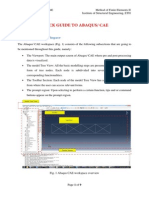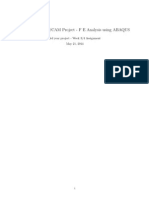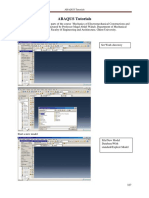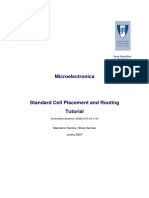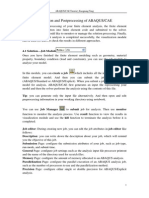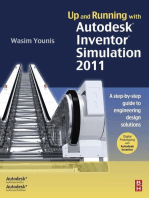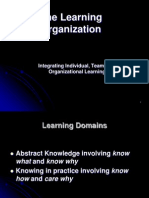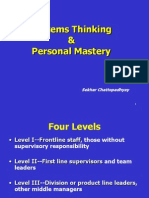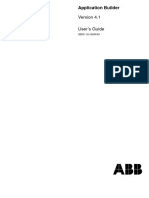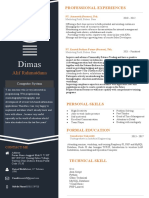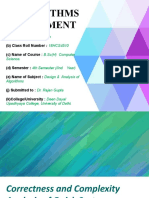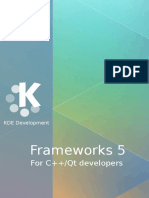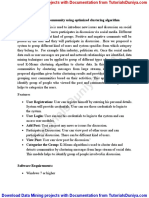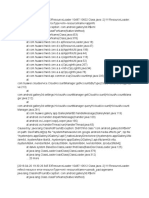Professional Documents
Culture Documents
BESO3D
Uploaded by
rch_ngOriginal Description:
Copyright
Available Formats
Share this document
Did you find this document useful?
Is this content inappropriate?
Report this DocumentCopyright:
Available Formats
BESO3D
Uploaded by
rch_ngCopyright:
Available Formats
Centre for Innovative Structures and Materials, RMIT University
-1-
BESO3D Manual Getting started with BESO3D
Zhihao Zuo
Centre for Innovative Structures and Materials
RMIT University, Australia
Two sections are included in this manual: Step-by-step Instruction of using BESO3D and Cautions.
An example is demonstrated in the first section showing a straightforward guide and the second
section is dedicated to a brief description of cautions of using BESO3D.
STEP-BY-STEP INSTRUCTION OF USING BESO3D:
In this section, we will demonstrate, step by step, the procedure of optimizing a structure using
BESO3D as a post-processor of ABAQUS
1
, from creating a model in ABAQUS/CAE, to optimize
the structure using BESO3D package, to inspecting the final solution. The whole procedure
includes the following steps:
1. Creating an ABAQUS input file for the initial design of the structure.
2. Optimizing the structure using BESO3D.
3. Inspecting the final solution.
4. Continuing optimization from the obtained solution.
To illustrate these steps, a 3D cantilever shown in Figure 1 is used as an example. As length and
force in ABAQUS are dimensionless, no unit is specified in Figure 1 and in the example. Yet the
user can still have prescribed units for default.
20
4
0
100
Figure 1 Design domain of a 3D cantilever.
Centre for Innovative Structures and Materials, RMIT University
-2-
Furthermore, we assume that the user has a working folder D:\BESO3D\ where the user has full
control, i.e. file reading, writing and deleting.
1. Creating an ABAQUS input file for the initial design of the structure
First we need to build up the 3D cantilever model and store it in an ABAQUS input file using
ABAQUS/CAE. As introducing ABAQUS is not the main task of this manual, we assume the user
has the preliminary knowledge for ABAQUS/CAE and ABAQUS/Standard and only describe this
step briefly. The version of ABAQUS used in this example is 6.7.1, the same actions/steps apply to
versions 6.4 and above as well.
This step is described as the following actions:
Start ABAQUS/CAE. In order to write the later INP file into the working folder, we would
like to start ABAQUS/CAE from the working folder. Command line is as in Figure 2.
Figure 2 Starting ABAQUS/CAE from the command line.
In the Part module, create a part named Part-1 using the following configurations (which
are specified in the Create Part dialogue): Modelling Space =3D, Type =Deformable,
Shape =Solid and Type (within Base Feature) =Extrude. After sketching a 2020 square as
the section for the solid extrusion, in the Edit Base Extrusion dialogue input 40 for the depth
of extrusion and click on OK. The created part will look as in Figure 3.
Centre for Innovative Structures and Materials, RMIT University
-3-
Figure 3 A part of solid extrusion has been created.
In the Property module, create a linear elastic material with Youngs modulus =2E11 and
Poissons ratio =0.3. Create a solid section of type homogeneous using the just-created
material. Then assign this solid section to Part-1. The ABAQUS/CAE window will now be as
Figure 4.
Figure 4 The part has been assigned a solid section.
In the Assembly module, instance the previously created Part-1. Now the created assembly
will be as shown in Figure 5.
Centre for Innovative Structures and Materials, RMIT University
-4-
Figure 5 Part-1 has been instanced.
In the Step module, create a step after the initial step and with the procedure type of Linear
perturbation Static, Linear perturbation.
In the Load module, create a boundary condition of the type of Displacement/Rotation with
all three translational DOF fixed (U1 =0, U2 =0, U3 =0) and apply the boundary condition
to one end face of the cantilever. Create a load of the type of Concentrated force with the
CF2 component of -100 and apply the load to the centre of another end face (the user needs to
partition the face using menu Tool->Partition to get the centre as in Figure 6) opposite to
the fixed end face. The boundary and loading conditions are applied as shown in Figure 6.
Figure 6 Fix one end and apply a downward concentrated force at the centre of the opposite end.
Centre for Innovative Structures and Materials, RMIT University
-5-
In the Mesh module, assign the part instance with the mesh control of Element shape =Hex
and Technique =Structured. Assign the part instance with element type of C3D8. Seed the
part instance with global size of 1. Then mesh the part instance. The part instance will now
look as shown in Figure 7.
Figure 7 The part instance after being meshed.
In the Job module, create a job and name it Test. Write the model in an input file (select the
created job in the Job Manager dialogue and click on Write Input). Now an ABAQUS
input file named Test.inp will be written to the working folder. Close ABAQUS/CAE.
2. Optimizing the structure using BESO3D
Start BESO3D (the user can do so through the BESO3D shortcut under BESO3D menu in the
Windows Start Menu or double-click the BESO3D.BAT in the install folder). Note that an
accompanying command line window starts to run in order to communicate information for
the user.
In the BESO3D 1.4 dialogue shown in Figure 8, input the complete path of the ABAQUS
executable in the Path of ABAQUS Engine, input D:\BESO3D in Path of Working
Folder and the name of the just created ABAQUS input file Test in the ABAQUS Model
File Name (without the extension .inp). Click on OK to accept the inputs.
Centre for Innovative Structures and Materials, RMIT University
-6-
Figure 8 Inputs of the ABAQUS files.
A license agreement will pop up that the user has to accept, otherwise BESO3D will be
terminated. Click on Accept to go on.
The BESO3D - Parameter Settings dialogue shown in Figure 9 will appear. Parameter
settings include two sections Part Parameters that sets parameters specified for each
involved part/instance, and Overall Control that sets evolutionary parameters of the
optimization run. 1. For Part Parameters: input 50 for Volume Fraction (%), MIN for
Mean Compliance, 2.0 for Evolutionary Ratio (%), 2.0 for Admission Ratio (%),
2.0 for Filter Radius. Leave default for Symmetry Property and Topology or Shape
Optimization. Then click on the button Save; 2. For Overall Control: input 0.1 for
Convergency Tol (%), 100 for Max Iteration Number, 1 for Number of L.C. and
1.0 for Weights. Click on OK to start the BESO optimization procedure for the 3D
cantilever.
Note:
1. the filter radius is recommended to be 2-3 times the element size, which in this
example, is the global seeding size of the meshing;
2. for volume minimization, input MIN for Volume Fraction (%) and input a
compliance value for Mean Compliance as the mean compliance constraint;
Centre for Innovative Structures and Materials, RMIT University
-7-
3. if there are more than one parts/instances to be optimized, for each part/instance you
need to set up individual parameters and click on Save to active the part, tips are
also found in the field above the button;
4. when more than one load cases are considered, the weighting factors for the load
cases are specified in Weights and they should be split by ,;
5. the named numbers of parts/instances and load cases should not exceed the number
of existing numbers of parts/instances/steps defined in the ABAQUS model file.
Figure 9 Parameter settings for the BESO optimization of the 3D cantilever.
During the optimization run, messages from ABAQUS/Standard and BESO3D are seen to roll
in the accompanying command line window. After a while, a message pops up notifying the
end of the optimization run as in Figure 10 with filled information, where a brief report and
suggestions for further actions are given. Then the user is ready to inspecting the final
solution.
Centre for Innovative Structures and Materials, RMIT University
-8-
Figure 10 Message pops up after optimization is finished.
3. Inspecting the final solution
The final solution include the final design of the 3D cantilever that can be viewed by opening the
ABAQUS output database file .odb and the result file Result.txt that stores the evolutionary
history of the volume fraction and the mean compliance.
Open ABAQUS/CAE by typing ABAQUS CAE under the prompt D:\BESO3D> in the
previous command line window in Figure 2.
Open the output database of the final design (note that the intermediate and final designs are
named after the initial ABAQUS model input file with a three-digit number indicating the
iteration number): in the Open Database dialogue of ABAQUS/CAE, select the database file
with the largest number in the file name and open it. As shown in Figure 11, the final design
that is stored in Test043.odb is displayed in the ABAQUS/CAE window. Note that due to
the convergence of the solution, the designs of the last few (say 10) iterations are very similar
and they can all regarded as the final optimal design in most of the circumstances.
Centre for Innovative Structures and Materials, RMIT University
-9-
Figure 11 The final design that is stored in Test043.odb.
Double click Result.txt in the working folder, a text file containing the evolutionary history
can be viewed. The result file will as shown in Figure 12 and contains four columns of data:
iteration number, volume fraction, the mean compliance and the time. Note that the volume
fraction data are between 0 and 1, e.g. 0.5 means 50.0% volume fraction.
Figure 12 Result.txt recording the evolutionary history.
4. Continuing optimization from the obtained solution
Sometimes the optimization run stops before the solution converges due to reasons such as that the
maximum iteration number has been set too small. BESO3D offers the user an option to continue
Centre for Innovative Structures and Materials, RMIT University
-10-
the optimizing the structure from the design of a previous optimization run. After the optimization
is finished, the user can run CONTINUE.BAT (which is automatically created in the working folder
after an optimization run is started) for further optimization of the structure based on the previous
design.
In this example, we demonstrate how to further optimize the 3D cantilever from the previous
solution and obtain a final optimal design with 20.0% volume fraction.
In the command line window that is mentioned previously in Figure 2, type
CONTINUE.BAT under the prompt D:\BESO3D>. Now the license agreement will appear
again that the user must accept to proceed. Alternatively, the user can double-click
CONTINUE.BAT in the working folder to get started.
After accepting the license agreement, the BESO3D Parameter Setting dialogue appears.
Now input 20.0 in Volume Fraction (%), click on Save button. As we are not sure how
many iterations would be needed, we input 200 for Max Iteration Number. Then click on
OK to continue optimizing the 3D cantilever. Note that for continuing optimization, the
filter radius remains the same as before, therefore the edit field for Filter Radius is de-
activated.
After a while, a message similar as Figure 10 will again appear indicating the end of this
optimization run and advising a brief report.
Follow the instructions in 3 Inspecting the final solution to inspect the optimal design and
results. The final design will look as in Figure 13.
Figure 13 The final design of the continued optimization run.
Centre for Innovative Structures and Materials, RMIT University
-11-
CAUTIONS:
1. The parts/instances for which optimization parameters have been set will be designable. Other
following instances are regarded as non-designable.
2. Following element types can be identified by BESO3D: S4, CPS4, CPE4, C3D8, C3D4, S3,
CPS3 and CPE3.
3. The ABAQUS input file and the ABAQUS output database file for every iteration are named
<YOURMODEL>NNN.inp and <YOURMODEL>NNN.odb respectively. The designs can be
viewed by opening either one in ABAQUS/CAE.
4. The program is designed for both problems of mean compliance minimization and volume
minimization, input MIN for either and a constraint value for the other to define the
optimization problem.
5. Be sure to click on Save button to save parameters set for each part/instance, for both cases
of starting a new optimization run and continuing the previous optimization run.
6. Be sure that you have enough parts/instances/steps defined in your ABAQUS model file,
otherwise you will get an error.
1
ABAQUS is the trademark of SIMULIA.
If the user has any difficulties in obtaining or using BESO3D, or has queries about updates of the
program, please contact us by email at the following address:
Mike.Xie@rmit.edu.au (Y.M. Xie)
You might also like
- Certified Solidworks Professional Advanced Weldments Exam PreparationFrom EverandCertified Solidworks Professional Advanced Weldments Exam PreparationRating: 5 out of 5 stars5/5 (1)
- CANoe Tutorial - VectorDocument25 pagesCANoe Tutorial - Vectorminhhn0205100% (6)
- Catia Tutorial Electrical Harness Installation PDFDocument92 pagesCatia Tutorial Electrical Harness Installation PDFmungluisNo ratings yet
- Allegro Package Designer FlowsDocument20 pagesAllegro Package Designer FlowsAnonymous eNddb31Y100% (1)
- AutoCAD Electrical 2017 for Electrical Control Designers, 8th EditionFrom EverandAutoCAD Electrical 2017 for Electrical Control Designers, 8th EditionRating: 3 out of 5 stars3/5 (1)
- ABAQUS Tutorial-Steel PlateDocument69 pagesABAQUS Tutorial-Steel PlateRabee ShammasNo ratings yet
- Jacket Type Structure - Linear Static Analysis TRN02953-10001Document20 pagesJacket Type Structure - Linear Static Analysis TRN02953-10001ClaudeNo ratings yet
- Ami MDMDocument42 pagesAmi MDMMuruganNo ratings yet
- Getting Started With AbaqusDocument6 pagesGetting Started With AbaqusingAlecuNo ratings yet
- Abaqus IntroductionDocument20 pagesAbaqus IntroductionRavi KumarNo ratings yet
- Introduction To ABAQUS 2013 - 14Document11 pagesIntroduction To ABAQUS 2013 - 14nicholasomodingNo ratings yet
- Abaqus Lecture 1Document40 pagesAbaqus Lecture 1Ahmed SengabNo ratings yet
- Abaqus GuideDocument9 pagesAbaqus GuidePravin AwalkondeNo ratings yet
- Workshop 3 Tosca - Shape Optimization: PreliminariesDocument13 pagesWorkshop 3 Tosca - Shape Optimization: PreliminariesSony JsdNo ratings yet
- Quick Guide To Abaqus/ CaeDocument9 pagesQuick Guide To Abaqus/ CaeginejonathanNo ratings yet
- What Is AbaqusDocument41 pagesWhat Is AbaqusmshambooliNo ratings yet
- Abaqus SimpleExampleDocument30 pagesAbaqus SimpleExampleChiha WissemNo ratings yet
- ABAQUS/CAE Training 2009/2010 - Preprocessing of ABAQUS/CAEDocument8 pagesABAQUS/CAE Training 2009/2010 - Preprocessing of ABAQUS/CAEmankour sofianeNo ratings yet
- Developing Customised Applications With ABAQUS: Jon Carter, Stuart Nixon, Alan PriorDocument12 pagesDeveloping Customised Applications With ABAQUS: Jon Carter, Stuart Nixon, Alan Priorklomps_jrNo ratings yet
- LAB 6 - INTRODUCTION TO PCB (1) (2) EcadDocument15 pagesLAB 6 - INTRODUCTION TO PCB (1) (2) EcadMuhd FaizNo ratings yet
- Computational Poromechanics Homework TutDocument8 pagesComputational Poromechanics Homework TutHéctor Enrique Jaramillo SuárezNo ratings yet
- Pro M TutorialDocument13 pagesPro M TutorialmudhayakNo ratings yet
- 02 Propeller With OpenFOAMDocument13 pages02 Propeller With OpenFOAMkayhanNo ratings yet
- Abaqus Cae Shear WallDocument28 pagesAbaqus Cae Shear WallMAGED MOHMMED AHMED QASEM0% (1)
- Step by Step Process To Run BEX Report in BackgroundDocument24 pagesStep by Step Process To Run BEX Report in BackgroundFabrizio ReginiNo ratings yet
- Abaqus Tutorial - Creating and Analyzing A Simple Model (A Loaded Cantilever Beam)Document30 pagesAbaqus Tutorial - Creating and Analyzing A Simple Model (A Loaded Cantilever Beam)Sintong C SimanjuntakNo ratings yet
- Orcad TutorialDocument34 pagesOrcad TutorialMarcelo Queiroz LiraNo ratings yet
- Cadence Handout v3 (OTA)Document34 pagesCadence Handout v3 (OTA)Minu PriyaNo ratings yet
- Workshop 1 Creating and Reviewing A Replay File: GoalsDocument5 pagesWorkshop 1 Creating and Reviewing A Replay File: GoalsdashatanliNo ratings yet
- Mechanical CAD/CAM Project - F E Analysis Using ABAQUS: 3rd Year Project - Week 3/4 Assignment May 21, 2014Document17 pagesMechanical CAD/CAM Project - F E Analysis Using ABAQUS: 3rd Year Project - Week 3/4 Assignment May 21, 2014Elaine JohnsonNo ratings yet
- Structural Bridge Design UKDocument478 pagesStructural Bridge Design UKMohd Faizal90% (10)
- ABAQUS TutorialsDocument59 pagesABAQUS TutorialsMikael Bezerra Cotias Dos Santos80% (5)
- Ansys Forte SectorMesh Tutorial r170Document16 pagesAnsys Forte SectorMesh Tutorial r170vovanpedenko100% (1)
- Tutorial EncounterDocument33 pagesTutorial EncounterhardeepNo ratings yet
- Code Composer Studio Operation ManualDocument16 pagesCode Composer Studio Operation ManualAbinet TesfayeNo ratings yet
- Tutorial 3 Pre Processing of ABAQUSDocument8 pagesTutorial 3 Pre Processing of ABAQUSselva_raj215414No ratings yet
- BESO2D Getting StartedDocument13 pagesBESO2D Getting Startededuard2891No ratings yet
- Place & Route Tutorial #1: I. SetupDocument13 pagesPlace & Route Tutorial #1: I. Setupijalab1No ratings yet
- Abaqus Tutorial - BeamDocument6 pagesAbaqus Tutorial - BeamAngel J. AliceaNo ratings yet
- Introduction To Electrostatic FEA With BELADocument9 pagesIntroduction To Electrostatic FEA With BELAASOCIACION ATECUBONo ratings yet
- Business Operational Procedures TemplateDocument4 pagesBusiness Operational Procedures Templateziad yousefNo ratings yet
- Cadence TutorialDocument31 pagesCadence TutorialChetan BhasmeNo ratings yet
- Mold Design of A Mobile PhoneDocument10 pagesMold Design of A Mobile Phoneblahblah435No ratings yet
- EDU CAT EN V5E AF V5R16 Lesson7 Toprint7 PDFDocument189 pagesEDU CAT EN V5E AF V5R16 Lesson7 Toprint7 PDFleydonhdNo ratings yet
- Tutorial PanelBuilderDocument36 pagesTutorial PanelBuilderab_s5036No ratings yet
- Catia Assembly DesignDocument188 pagesCatia Assembly Designsalle123No ratings yet
- Bridge Structural Design EUDocument466 pagesBridge Structural Design EUMohd Faizal100% (2)
- Solution and Postprocessing of ABAQUS/CAEDocument7 pagesSolution and Postprocessing of ABAQUS/CAEGreegar GeorgeNo ratings yet
- Ex19 WorkflowDocument4 pagesEx19 WorkflowAnonymous gTVJBHNo ratings yet
- SAS Programming Guidelines Interview Questions You'll Most Likely Be Asked: Job Interview Questions SeriesFrom EverandSAS Programming Guidelines Interview Questions You'll Most Likely Be Asked: Job Interview Questions SeriesNo ratings yet
- Up and Running with Autodesk Inventor Simulation 2011: A Step-by-Step Guide to Engineering Design SolutionsFrom EverandUp and Running with Autodesk Inventor Simulation 2011: A Step-by-Step Guide to Engineering Design SolutionsNo ratings yet
- Operating Systems Interview Questions You'll Most Likely Be AskedFrom EverandOperating Systems Interview Questions You'll Most Likely Be AskedNo ratings yet
- FEM Reporting Guidelines-2014Document5 pagesFEM Reporting Guidelines-2014rch_ngNo ratings yet
- The Learning Organization: Integrating Individual, Team, and Organizational LearningDocument15 pagesThe Learning Organization: Integrating Individual, Team, and Organizational Learningrch_ngNo ratings yet
- Assignment Data & Lab Schedule For MIET1077 Mechanics of Machines 2Document6 pagesAssignment Data & Lab Schedule For MIET1077 Mechanics of Machines 2rch_ngNo ratings yet
- Organisation Culture and Diversity Lecture 3Document13 pagesOrganisation Culture and Diversity Lecture 3rch_ngNo ratings yet
- StrategyDocument9 pagesStrategyrch_ngNo ratings yet
- Systems Thinking and Personal MasteryDocument29 pagesSystems Thinking and Personal Masteryrch_ngNo ratings yet
- Introduction To Accounting Example 1Document16 pagesIntroduction To Accounting Example 1rch_ngNo ratings yet
- 1 SolidsDocument3 pages1 Solidsrch_ngNo ratings yet
- Organisational Behavior: Sekhar ChattopadhyayDocument30 pagesOrganisational Behavior: Sekhar Chattopadhyayrch_ngNo ratings yet
- Ascgroup Scada-Bms TD en v6Document29 pagesAscgroup Scada-Bms TD en v6Jothimanikkam SomasundaramNo ratings yet
- Windows System Artifacts: Understanding File SystemsDocument4 pagesWindows System Artifacts: Understanding File Systemstest2012No ratings yet
- MS Word January Exam 2022 PDFDocument4 pagesMS Word January Exam 2022 PDFthe hubcompsNo ratings yet
- 3BDS100560R301Document140 pages3BDS100560R301ClaytonNo ratings yet
- Dimas: Alif RahmatdanaDocument1 pageDimas: Alif RahmatdanaEva MariaNo ratings yet
- Correctness and Complexity Analysis of Quick SortDocument23 pagesCorrectness and Complexity Analysis of Quick SortDIVYA ARYANo ratings yet
- KDE Frameworks CookbookDocument52 pagesKDE Frameworks Cookbookjim_macbookNo ratings yet
- lastCleanException 20210710024431Document407 pageslastCleanException 20210710024431Nathan PhilippotNo ratings yet
- AC23Microprocessor Based System Desig1Document87 pagesAC23Microprocessor Based System Desig1kushalNo ratings yet
- 55X8817 PC Convertable Technical Reference Volume 2 Feb86Document275 pages55X8817 PC Convertable Technical Reference Volume 2 Feb86kgrhoadsNo ratings yet
- C Language NotesDocument2 pagesC Language NotesSoonu Bansal100% (1)
- Social Media Community Using Optimized Clustering Algorithm Data Mining ProjectDocument2 pagesSocial Media Community Using Optimized Clustering Algorithm Data Mining ProjectSanket GhatteNo ratings yet
- Fara Acest TitluDocument14 pagesFara Acest TitludianabanuNo ratings yet
- ATM Transport (RAN15.0 01)Document103 pagesATM Transport (RAN15.0 01)hekriNo ratings yet
- SIP-T31G: Gigabit IP Phone With 2 Lines & HD VoiceDocument3 pagesSIP-T31G: Gigabit IP Phone With 2 Lines & HD VoiceMuñoz AlejandroNo ratings yet
- Ansi Join SQLDocument45 pagesAnsi Join SQLGul ZaibNo ratings yet
- Online Bus Reservation System Project ReportDocument62 pagesOnline Bus Reservation System Project Reportcarter sNo ratings yet
- DasfasfaDocument2 pagesDasfasfarizkipamulaNo ratings yet
- System Center Data Protection Manager 2010 Troubleshooting GuideDocument319 pagesSystem Center Data Protection Manager 2010 Troubleshooting GuideDavid LawranceNo ratings yet
- M750 SMDocument678 pagesM750 SMkostas_sanNo ratings yet
- MANUAL Ae31 A0 EngDocument56 pagesMANUAL Ae31 A0 EngeduinnNo ratings yet
- Introduction To Operating System: Fulgar, Kyla S. Bsce 2DDocument27 pagesIntroduction To Operating System: Fulgar, Kyla S. Bsce 2DKipi Waruku BinisutiNo ratings yet
- M4 TechnicalDocument14 pagesM4 TechnicalKSMNTNo ratings yet
- Types of Operating SystemsDocument5 pagesTypes of Operating Systemsqscftbhnskmjjn89% (9)
- SRS 2Document46 pagesSRS 2AritroNo ratings yet
- Ilmi One Linear Capsule For General KnowledgeDocument196 pagesIlmi One Linear Capsule For General KnowledgeQadirNo ratings yet
- Ami Yafuflash User GuideDocument20 pagesAmi Yafuflash User Guideshantibhushan.saleNo ratings yet
- Zte S200 MuxDocument4 pagesZte S200 MuxAntariksha Singh100% (2)
- EP-04-01 Control of Document Rev00Document7 pagesEP-04-01 Control of Document Rev00Ujij IrelehcNo ratings yet