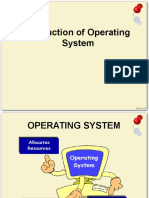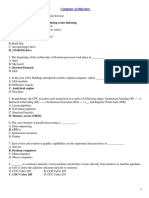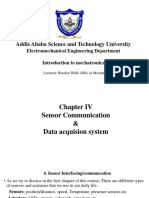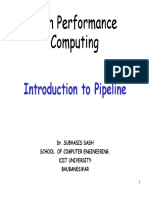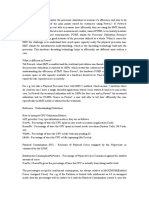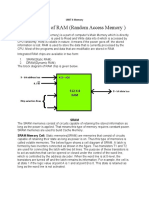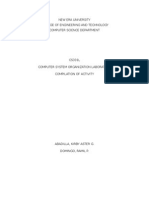Professional Documents
Culture Documents
Operations Manager 101
Uploaded by
BilicicCopyright
Available Formats
Share this document
Did you find this document useful?
Is this content inappropriate?
Report this DocumentCopyright:
Available Formats
Operations Manager 101
Uploaded by
BilicicCopyright:
Available Formats
Operations Manager 101
Antoni Hanus
Premier Field Engineer - System Center Operations Manager, MOM
US West Premier Field Engineering | Microsoft Services
San Diego, Southern California
Tel: +1 (619) 885-1089 | Email: AntoniHa@Microsoft.com
Disclaimer
The information contained in this document represents the current view of Microsoft Corporation on the issues
discussed as of the date of publication. Because Microsoft must respond to changing market conditions, it should
not be interpreted to be a commitment on the part of Microsoft, and Microsoft cannot guarantee the accuracy of
any information presented after the date of publication.
MICROSOFT MAKES NO REPRESENTATIONS ABOUT THE SUITABILITY OF THE INFORMATION CONTAINED HEREIN.
ALL SUCH I NFORMATION PROVIDED IN THIS DOCUMENT IS PROVIDED "AS IS" WITHOUT WARRANTY OF ANY
KIND, EITHER EXPRESS OR IMPLIED, INCLUDING BUT NOT LIMITED TO THE IMPLIED WARRANTIES OF
MERCHANTABILITY, FITNESS FOR A PARTICULAR PURPOSE, TITLE AND NON-INFRINGEMENT. IN NO EVENT SHALL
MICROSOFT BE LIABLE FOR ANY SPECIAL, INDIRECT OR CONSEQUENTIAL DAMAGES OR ANY DAMAGES
WHATSOEVER RESULTING FROM LOSS OF USE, DATA OR PROFITS, WHETHER IN AN ACTION OF CONTRACT,
NEGLIGENCE OR OTHER TORIOUS ACTION, ARISING OUT OF OR IN CONNECTION WITH THE USE OF
PERFORMANCE OF INFORMATION AVAILABLE HEREIN. THE INFORMATION HEREIN COULD INCLUDE TECHNICAL
INACCURACIES OR TYPOGRAPHICAL ERRORS. CHANGES ARE PERIODICALLY ADDED TO THE INFORMATION
HEREIN. MICROSOFT MAY MAKE IMPROVEMENTS AND/OR CHANGES IN THE SOFTWARE, PRODUCT (S) AND/OR
THE PROGRAM (S) DESCRIBED HEREIN AT ANY TIME.
2000 Microsoft Corporation. All rights reserved..
Revision and Signoff Sheet
Change Record
Author Version Change Reference Date
Antoni Hanus 1.0 Content Created 9/14/2009
Jesse Harris 1.1 Changed Doc Format 8/24/2010
Reviewers
Name Version
approved
Position Date
Table of Contents
Disclaimer .................................................................................................................................................. 2
Change Record .............................................................................................................................................. 3
Where do I see Views / Monitoring / Alerts etc for my technology? ............................................................ 1
Something shows as Red. How do I figure out why it is showing as Red? ................................................... 2
How do I get more detail on what is in my Technologys Management Pack? ............................................ 9
How do I disable or tune something in Ops Mgr? ....................................................................................... 14
How do I create a rule to be alerted on a scenario such as a user being added to domain admins? ......... 22
How do I create a Subscription which will notify when a given alert occurs. ............................................. 34
How do I know if OpsMgr is collecting a specific performance counter? ................................................... 44
How do I create a rule to collect performance data that is not already collected in a management pack,
and show it in the graphs in Operations Manager? ................................................................................... 47
How do I create a performance monitor to monitor if a performance counter sample exceeds a
threshold? ................................................................................................................................................... 56
How do I run a report for a performance counter that OpsMgr is collecting? ........................................... 66
How Do I Generate a Top n Performance Report? .................................................................................... 84
How do I know what parameters are available in an event to monitor off? .............................................. 85
Appendix - Best Practices: ......................................................................................................................... 101
Operations Manager 101
1 | P a g e
Where do I see Views / Monitoring / Alerts etc for my technology?
Open the Operators Console, Click the Monitoring Pane and expand the folder that corresponds to the
technology that youre interested in. If there is no folder for your technology, either the view is secured
so that you cant see it, or (more likely) the management pack is not imported.
Operations Manager 101
2 | P a g e
Something shows as Red. How do I figure out why it is showing as Red?
With the item in Red is Selected, click Health Explorer for . On the right-hand side of the console:
This will show the monitors that determine the health of the object you were looking at in the previous
view. Click on the monitor that shows as Red and then click on State Change Events :
Operations Manager 101
3 | P a g e
This will show when and what triggered the monitor to go into a red state:
In the above example, if we look in the SQL active alerts, there is also an alert indicating this problem:
NOTE: This alert will also be visible in the top level active alerts view which displays all new alerts,
regardless of the management pack that it comes from:
Operations Manager 101
4 | P a g e
In this case, there is a task available (visible either in the alert view or state view) that will resolve the
problem:
Operations Manager 101
5 | P a g e
The Task will run to set the DB online:
Operations Manager 101
6 | P a g e
The Task output will display if the task completed successfully:
Operations Manager 101
7 | P a g e
Operations Manager 101
8 | P a g e
In SQL, the DB shows as online again, and after Operations Manager detects the online state of the DB
(hourly by default), the State of the DB will change back to green in Operations Manager and the alert
will get automatically resolved and disappear from the active alerts view:
Operations Manager 101
9 | P a g e
How do I get more detail on what is in my Technologys Management
Pack?
Download the Management Pack Guide:
For an Overview of the Management Pack including what it monitors, how it works, what configuration
is required etc., review the Management Pack guide. Download the Management Pack guide using the
following steps:
1) Go to the Management Pack catalog at:
http://pinpoint.microsoft.com/en-US/systemcenter/managementpackcatalog
2) On the right hand side, narrow it down to the Operations Manager version you need (Operations
Manager 2007 R2 is the latest version and the one that you will normally want):
3) In the Search Applications box type the name of the Management Pack that youre after, e.g. SQL
Management Pack:
Operations Manager 101
10 | P a g e
4) Click the Title hyperlink to take you to the pinpoint details for that Management Pack, and click the
download button:
5) This will take you to the Microsoft download site to download the msi:
Operations Manager 101
11 | P a g e
NOTE: you can also Bing something like SQL 2005 management pack operations manager 2007
download which will often take you to the same end page (shown above) much quicker.
6) Run the MSI and this will extract the files in the management pack
NOTE: It will not try to install / import the management pack. It will simply just extract the files.
NOTE: One of the files will be a .doc guide which is the MP guide. The rest of the files (.MP extension)
are the Management Pack files that need to be imported into Ops Mgr.
7) To get more complete detail than that which is posted in the MP guide (i.e. a complete list of all rules
/ monitors etc. in a management pack, download and extract the MPViewer tool ZipFile from:
http://blogs.msdn.com/boris_yanushpolsky/archive/2008/06/25/mpviewer-1-7-now-works-with-latest-
e12-mp.aspx
NOTE: MP viewer requires the Ops Mgr Operators console (as it uses some dlls from it).
8) Open MPViewer and navigate to the extracted .mp files:
Operations Manager 101
12 | P a g e
9) Click on Monitors Unit and / or Rules to see the Rules and Monitors:
Operations Manager 101
13 | P a g e
NOTE: You can also sort by Category to show all the event rules / performance rules together.
Also you can save to HTML / Excel using the pull-down file menu.
Operations Manager 101
14 | P a g e
How do I disable or tune something in Ops Mgr?
All Configuration changes in Operations Manager (Enabling / Disabling / Tuning) are performed using
overrides which are stored in unsealed management packs.
In the example below, this database is showing as Warning because the Auto Close flag is set to True:
An alert is also visible both in the Active Alerts and SQL alerts views:
Operations Manager 101
15 | P a g e
NOTE: Although the state of the object (database) shows as warning, a critical alert is raised. This is the
way the monitor has been configured in the sealed SQL Management Pack:
Clicking the Alert Monitor hyperlink (red box in above screenshot) will take you to the Monitor / Rule
properties:
Operations Manager 101
16 | P a g e
The one place where configuration changes (Enabling / Tuning / Configuration are allowed in in the
Overrides tab of the rule / monitor properties:
Operations Manager 101
17 | P a g e
Clicking the Override button presents a number of objects:
For the Object: (The configuration change will apply to the one object you accessed the monitor
properties through (that the alert was raised for) in this case the one DB -
WSS_Search_OPSMGR
For all Objects of Class: This will override for every object that the Monitor is targeted to (in this
case all SQL Databases that Ops Mgr has discovered i.e. all SQL servers that have the agent
installed
For a group: You can create a group of databases in the authoring space, and then select the
group to create the override against. The pre-created group
For a specific Object of Class: Clicking this will give you a list of all SQL databases and you can
pick the one that you wish to create the override (configuration change) for.
For all objects of another Class This option is very rarely used. Only used if relationships are
involved.
Operations Manager 101
18 | P a g e
Once the scope of the option is selected, you will see the same following dialog, whichever object you
selected:
If you want to disable the rule for the object selected, place a check next to the Enabled Parameter,
change the Override Value to False and then Change the Management Pack from something other than
the default Management Pack
NOTE: The golden rule of Ops Mgr configuration is to NEVER store anything in the default Management
Pack. Best practice is to store the override in an unsealed Management Pack created for all Overrides
Operations Manager 101
19 | P a g e
for your particular technologys sealed MP. So in this case you would have a [Company Name] SQL
Overrides MP and that would be the appropriate place to store your overrides. If such a Management
Pack does not exist, you can easily create it here, using the New button.
Once configured, it should look something like this to disable the monitor:
Operations Manager 101
20 | P a g e
Clicking OK will complete the override and the change will be automatically sent to the agent, so that
the Auto Close flag monitor gets disabled for the DB on this one SQL server.
Note that the other parameters above (like frequency of the check, severity of the alert, expected value
etc.) can all be overridden here also. The Management Pack Author determined what parameters are
exposed as overrideable so the overrides dialog always shows the entire scope of what can be
configured for a given rule or monitor.
The monitor properties (and the overrides tab) can also be accessed from the health explorer view that
is accessed from a state view:
Configuration changes (Overrides) can be viewed using the overrides view:
NOTE Right-click the view and use the Personalize view to Group by Override Management Pack or
Override Target Management Pack for a more useful view:
Operations Manager 101
21 | P a g e
Operations Manager 101
22 | P a g e
How do I create a rule to be alerted on a scenario such as a user being
added to domain admins?
Go to the Authoring space
1) Launch the Operators Console (Start>All Programs>System Center Operations Manager 2007
R2>Operations Console)
2) Click the Authoring space on the bottom left hand side.
3) Right-click Management Pack Objects>Rules and choose Create a new rule
4) In the dialog, expand Alert Generating Rules>Event based
5) Click NT Event Log (Alert)
NOTE: A Golden rule of Operations Manager is to NOT store anything in the Default Management Pack.
See Section M of this document for explanation why.
6) Change the Management Pack from Default Management Pack to an appropriate Management Pack.
If there is an MP where all the companys custom rules and monitors are stored (or even better an MP
where the organizations AD or Auditing Rules / Monitors are stored) , then select it from the dropdown.
If not Create a new Management Pack by clicking the New button, give it a name, hit Next and Create)
7) With NT Event Log(Alert) and the appropriate Management Pack selected, click Next:
Operations Manager 101
23 | P a g e
8) Give the rule a name (For Example: XYZ Alert generating Rule for User Added to Domain Admins 632
Event)
NOTE: It is best practice to use some form of prefix or three-letter acronym as a naming convention, to
identify all of an organizations custom rules and monitors. This makes it much easier to find custom
rules in the console when necessary.
9) Click the Select button next to the Rule target box and choose an appropriate target such as
'Windows Domain Controller and click OK.
NOTE: Because the 632 event will only occur on domain controllers, it is appropriate to target the rule to
the Windows domain controller object. If the event could occur on any windows computer, use
Windows Operating System as your target. Best practice is to be as specific as possible.
Operations Manager 101
24 | P a g e
NOTE: Start typing the name of the object desired in the Look For box to narrow the list down, and If
the object youre after is not available, click the View all targets radio button.
10) Leave the defaults of Custom as the Category, Rule is enabled checked and then click Next
NOTE: By leaving the Rule enabled, the rule will become active on every instance of the object you
target the rule to (e.g. every windows computer / every windows domain controller depending on the
object that you target). To target a specific instance or a subset of instanced, uncheck the Rule is
Enable box to disable it by default and then following the creation of the rule, Create an Override to
enable for an instance or group of instances.
Operations Manager 101
25 | P a g e
11) In the Event Log Name, type the word Security, or alternatively, click the 3 dots and select the
Security Event Log, and click Next.
NOTE: This is nothing to do with the targeting. This is purely to make sure you get the name of the
event log correct with no typos. The Rule will look in the selected event log on every object targeted
(e.g. every windows computer or domain controller) that has the selected event log.
Operations Manager 101
26 | P a g e
12) In the Value box on the Event ID line, type 632
NOTE: If you wish to monitor for a separate Event, simply specify the alternative Event ID here.
13) Click the grey cell next to Event Source (the second line) and click the Delete button in the UI
14) Click the Insert button (the main button not the drop-down section of it) and then click the 3 dots on
the new line that appears
15) In the 'Select an Event Property' dialog' chose 'Specify event specific parameter to use' and change
the value from 1 to 3 and click ok:
Operations Manager 101
27 | P a g e
16) In the operator field on the second line choose Equals
17) In the value field on the second line, type Domain Admins (Case-sensitive):
Operations Manager 101
28 | P a g e
NOTE: For monitoring users added to a group other than Domain Admins, simply type the Alternative
Group name in place of Domain Admins. As well as Equals, other operators such as contains substring
or Matches Regular Expression are available.
18) Click next.
19) In Alert name either leave the rule name as the default (the rule name), or change this to a more
meaningful string such as XYZ - User Added to Domain Admins'
Operations Manager 101
29 | P a g e
NOTE: the next step is optional. By default, only the contents of the event description will be displayed.
Following the optional step below will deliver a more meaningful phrase at the top of the alert
description:
Optional Step) In Alert description, click at the start of the box (before Event description) and type
$Data/Params/Param[2]$ Was Added to $Data/Params/Param[3]$
and the result should look like this:
$Data/Params/Param[2]$ Was Added to $Data/Params/Param[3]$
Event Description: $Data/EventDescription$
Operations Manager 101
30 | P a g e
20) Change the Priority and Severity if desired, and click Create.
NOTE: Before testing the rule by adding a user to Domain Admins, ensure that the series of 1200, 1201
and 1210 events is observed in the operations manager event log on the Windows Domain Controller
that you are monitoring
Operations Manager 101
31 | P a g e
Operations Manager 101
32 | P a g e
Now, test the rule by adding a user to domain admins on the DC, and you should see a new alert appear
in the Monitoring>Active Alerts view of the Operators console:
Operations Manager 101
33 | P a g e
NOTE: Unless any matching subscriptions have been previously created that match the new alert, a
notification email will not be sent out. In order to be notified by email when this happens, use the
following steps in the next section:
Operations Manager 101
34 | P a g e
How do I create a Subscription which will notify when a given alert
occurs.
1) With the Alert Selected, on the right-hand side in the Actions pane, hit the Create hyperlink
underneath subscription:
NOTE: If the Actions Pane is not visible, use the View>Actions Pull-down menu to make it visible:
2) Optionally, rename the Subscription Name and the Description or leave the defaults and click Next:
Operations Manager 101
35 | P a g e
3) In criteria, leave the defaults selected and click Next:
Operations Manager 101
36 | P a g e
NOTE: By clicking the hyperlink, alerts from other rules and monitors can be picked and added to the
subscription.
4) In the subscribers Dialog, Click Add, then click the Search button to find the available subscribers:
Operations Manager 101
37 | P a g e
NOTE: If the subscriber you need is not listed, you will need to use the New button in the previous
dialog to create an appropriate subscriber with the desired email address.
NOTE: It is best practice to use predefined Distribution Lists as Subscribers and specify the DL in
Operations manager as the deliver address, rather than specify individual email addresses
5) Click the Add button to add the subscriber to the list of selected subscribers and click OK:
Operations Manager 101
38 | P a g e
6) In the Subscribers Dialog click Next
7) In the Channels dialog, click Add
8) In the Channel Search Dialog, click Search
9) Select the Email Server, click Add, and click OK:
Operations Manager 101
39 | P a g e
10) Leave the default setting of Send Notifications without delay selected and click Next:
Operations Manager 101
40 | P a g e
11) Review the Summary, leave the checkbox enabled and click Finish:
Operations Manager 101
41 | P a g e
12) Test the Rule again, and this time in addition to seeing the alert in the Active Alerts View of the
console, the selected subscriber should also receive an email similar to the one shown below:
Operations Manager 101
42 | P a g e
Operations Manager 101
43 | P a g e
Operations Manager 101
44 | P a g e
How do I know if OpsMgr is collecting a specific performance counter?
The first thing to determine is whether the performance data you need is already being collected in
Operations Manager. The easiest way to do this is to create a view showing all performance counters
In My Workspace, Right-Click My favorites, choose New>Performance View:
Give it a name such as All perf, leave all the other default settings, and click ok to create the view:
Operations Manager 101
45 | P a g e
Change the All Items to Items by text Search and type part of the performance object or counter that
youre interested in. For this example, we are looking for SQLServer: SQL Statistics\Batch Requests/sec.
Typing Statistics into the look for box, returns all counters / objects / rule names that have the word
statistics in the title:
Operations Manager 101
46 | P a g e
The above view shows that only the only counters collected by default for the SQL Server: SQL Statistics
object are SQL Re-Compilations/Sec and SQL Compilations/Sec. This means we need to create a
performance collection rule to collect the data that we want to collect and present in the above graph.
Operations Manager 101
47 | P a g e
How do I create a rule to collect performance data that is not already
collected in a management pack, and show it in the graphs in Operations
Manager?
1) Navigate to the Authoring Space of the console. Expand Management Pack Object and right-click
Rules and choose Create a New Rule
Operations Manager 101
48 | P a g e
2) Select Collection Rules>Performance Based> Windows Performance, and change the management
pack to something other than the Default Management Pack and click Next:
3) Give the rule a name (I recommend using a prefix to the rule name such as a 3-letter acronym of the
company name as this makes it easier to find objects such as rules in the console), select a Rule Target
that will be present on the computer you want to collect the performance counter from. In this case an
appropriate target is SQL 2005 DB Engine, and then click Next:
Operations Manager 101
49 | P a g e
4) In the following dialog, ignore everything else and click the Select button;
Operations Manager 101
50 | P a g e
In computer, Browse to a computer that has the performance counter you need to collect and the
available object and counters in the list will refresh.
NOTE: This is purely for picking the correct counter. By selecting a computer to pick the counter from,
you are not saying I just want to target this one computer. Because in the previous dialogs we selected
SQL 2005 DB Engine, the performance counter rule will be activated on every Operations Manager agent
where a SQL 2005 DB engine object and the counter picked out is found.
Pick the appropriate object and counter and click OK:
Operations Manager 101
51 | P a g e
Configure the interval / instances as required and click Next:
Operations Manager 101
52 | P a g e
Leave the defaults in the Performance Optimization dialog, and click Create:
Operations Manager 101
53 | P a g e
NOTE: Performance Optimization will drop samples that are within a specified range (based on absolute
number or percentage) of the last sample collected. This is to reduce space in the database.
After the collection interval that you specified has past, you will see the data in the all performance view
that you created. Click on the Show checkbox to display the data. Note you can click on the graph to
show the value of the data, or use the Select Time Range option to show a more granular range:
Operations Manager 101
54 | P a g e
NOTE: The data shown above will go back 7 days by default (unless the settings in
Administration>Settings>Database Grooming for performance data have been changed):
Operations Manager 101
55 | P a g e
NOTE: Data older than 7 days can be shown in a report (see section X of this document). The rule by
default will store the collected performance data in both the live database and the data warehouse.
Operations Manager 101
56 | P a g e
How do I create a performance monitor to monitor if a performance
counter sample exceeds a threshold?
Example: Create a monitor so I am alerted when CPU exceeds 80% usage on a server:
NOTE: Anything using a threshold is a monitor rather than a rule. The key difference between a monitor
and a rule, is that a monitor is state-based which means it will actually change the state of an object to
red (critical), yellow (warning) or green (healthy) in the state views. A rule is targeted to an object, but
will not change the health state of an object.
1) Navigate to Authoring and expand Management Pack Objects. Click Monitors>Create a Monitor>Unit
Monitor:
Operations Manager 101
57 | P a g e
2) Navigate to Windows Performance Counters>Static Thresholds> Single Threshold>Simple Threshold
and change the Management Pack so something other than the Default Management Pack, and click
Next:
NOTE : This is a single threshold rather than a double threshold. A Single threshold has 2 states such as
healthy and critical when the threshold is exceeded. A double threshold monitor has 3 states such as
healthy, critical and warning and 2 thresholds are used to calculate which of these health states an
object is in.
Operations Manager 101
58 | P a g e
3) Give the monitor a name (For Example: XYZ Simple Threshold Monitor for CPU), Select a Monitor
Target that will be present on the computer you want to monitor the performance counter on. In this
case an appropriate target is Windows Server 2003 Operating System and then click Next:
NOTE: It is best practice to use some form of prefix or three-letter acronym as a naming convention, to
identify all of an organizations custom rules and monitors. This makes it much easier to find custom
rules and monitors in the console when necessary.
Operations Manager 101
59 | P a g e
4) In the following dialog, ignore everything and click the Select button;
Operations Manager 101
60 | P a g e
In computer, Browse to a computer that has the performance counter you need to collect and the
available object and counters in the list will refresh.
NOTE: This is purely for picking the correct counter. By selecting a computer to pick the counter from,
you are not saying I just want to target this one computer. Because in the previous dialogs we selected
SQL 2005 DB Engine, the performance counter rule will be activated on every Operations Manager agent
where a SQL 2005 DB engine object and the counter picked out is found.
Pick the appropriate object and counter and click OK:
Operations Manager 101
61 | P a g e
Configure the interval / instances as required and click Next:
Operations Manager 101
62 | P a g e
Type the desired threshold value and click Next:
Operations Manager 101
63 | P a g e
Reconfigure the states if necessary or leave the defaults and click Next:
NOTE: You may need to reverse the states for example if you were monitoring Disk Space in MB and
want to change to critical if Over the threshold, and healthy if under the threshold
Operations Manager 101
64 | P a g e
Place a check in the Generate Alerts for this Monitor and optionally change the name to something
more meaningful. Also reconfigure the other settings like severity if needed and click Create:
Operations Manager 101
65 | P a g e
Operations Manager 101
66 | P a g e
How do I run a report for a performance counter that OpsMgr is
collecting?
Note: This exercise assumes that Operations Manager 2007 reporting is already installed and that a
Performance Collection Rule already exists (either in an imported management pack or created in the
authoring space in a custom management pack) which is collecting the desired data.
The first step will illustrate how to create an All Performance view which shows all the Performance
data that is currently being collected. This only needs to be done once and is used as a reference as to
which counters and rules are available.
If a new performance collection rule is created or a disabled one is enabled for the purposes of seeing
the performance data in a report, the data will not be available in reports until an hour later because the
data is aggregated on an hourly cycle. It is the aggregated data that is displayed in reports.
The steps below only need to be followed once to create a report. Once the report is created with all
the required parameters, objects etc, it can be saved to authored reports (by publishing it) or saved to
favorite reports and then be executed, without having to carry out the following steps each time the
report is ran.
This document uses the example of creating a performance report displaying the performance counter
SQL Server: SQL Statistics and Counter Batch Requests /Sec. This data is collected by the Rule Antoni
Perf Rule SQL Server: SQL Statistics\Batch Requests/Sec which is targeted to all SQL 2005 DB Engines
(Created in section H of this document).
Outline of Steps (Fully Detailed Steps Commence on Next Page)
1) Create an 'All' Performance View in My Workspace
2) Identify the rule and target name(s) for the required Performance Counter
3) Open the Generic Performance Report
Operations Manager 101
67 | P a g e
4) Add the Required Chart and Series lines
5) Add an individual object to the first series line:
6) Add an individual object to any additional series lines:
7) Add the appropriate rule to the first series line
8) Add the appropriate rule to any additional series lines
9) Click OK in the settings dialog to confirm the settings.
10) Change the From value to a start time in the past, for instance use a previous day in the week.
11) Click Run
Detailed Steps
1) Create an 'All' Performance View in My Workspace using the steps in Section G of this Document.
2) Identify the rule and target name(s) for the required Performance Counter:
Operations Manager 101
68 | P a g e
a) Sort by Counter by clicking the counter column header
b) Scroll down in the lower pane to find the Performance counter / object that you want to create a
report for.
NOTE: in this example, we will use the Object SQL Server: SQL Statistics and Counter Batch Requests
/Sec
c) Right click the appropriate line and click Show or Edit Rule properties:
Operations Manager 101
69 | P a g e
c) Note the Rule Target and Rule Name in the rule properties.
In this example:
Rule Name Antoni Perf Rule SQL Server: SQL Statistics\Batch Requests/Sec
Rule Target SQL 2005 DB Engine:
3) Open the Generic Performance Report
a) Click the reporting space and 'Microsoft Generic Reports Library' on the left
b) Double Click 'Performance'
Operations Manager 101
70 | P a g e
4) Add the Required Chart and Series lines
a) Click the 'Change' button near the top right of the window
b) In the settings dialog box, click the new chart button
c) Click the New Series button one or more times depending on how many datasets you would like your
graph to show. If you will be adding an object such as the Batch Request/Sec for 15 different SQL 2005
DB Engines, you would need to add 15 Series lines.
NOTE: In the example, I will add 2 SQL 2005 DB Engines (the SQL Server Instance and the SQL Express
Instance), so I click New Series twice.
Operations Manager 101
71 | P a g e
5) Add an individual object to the first series line:
a) Click on the first series and click Add Object
b) Click the Options button:
Operations Manager 101
72 | P a g e
c) Click the Add button:
Operations Manager 101
73 | P a g e
d) Type in all or part of the class name that you noted in Step 2, Search for it and add the exact
class then click OK:
Operations Manager 101
74 | P a g e
e) Click Ok in the Options dialog:
Operations Manager 101
75 | P a g e
f) With the Filter applied, click Search and all instances of the selected object should be
returned:
Operations Manager 101
76 | P a g e
g) Pick ONE instance of the Objects, Add click OK
NOTE: Do not pick multiple instances. If you wish to add more than 2 instances (for instance 10 SQL
Servers) you will need to add 10 series lines (using the new series button) and then add an individual
instance to each series using steps Xx, Xx and X:
Operations Manager 101
77 | P a g e
7) Add the appropriate rule to the first series line
a) If not already selected, click the first series line that was added under the chart header
b) Click the Browse button next to Rule on the right-hand side of the Settings Dialog:
Operations Manager 101
78 | P a g e
c) Leave the default 'Search by Name' Selected and in the search box, type part or the entire rule
name noted in step 2 and click search:
Operations Manager 101
79 | P a g e
Select the appropriate rule and click OK.
Click the next series without a rule or object assigned.
Repeat 6 and 7 for the next object you wish to add. When finished it should look something like this:
NOTE: although the rule name is cached and you will not need to search for it if using the same rule, you
will need to search for the object type again, apply the filter, search for instances and then add the
instance.
Operations Manager 101
80 | P a g e
8) Click OK in the settings dialog to confirm the settings.
9) Change the From value to a start time in the past, for instance use a previous day in the week.
Operations Manager 101
81 | P a g e
11) Click Run
Operations Manager 101
82 | P a g e
This was the report output using my example:
Operations Manager 101
83 | P a g e
TIPS:
1) You can click the 'Show or Hide Parameter button' to bring back the parameters and modify the
report settings. Access the settings dialog using the Change button.
2) Once the report appears, you can use the File menu to perform one of the following options which
will remember the way in which you configured the report, allowing it to be re-ran by simply double
clicking it:
Save to favorites This will save the report to the Favorite Reports node which is user-profile specific
so the report will only be seen by the user who publishes it
Publish This will save the report to the Authored Reports node which is user-profile specific so the
report will only be seen by the user who publishes it
Save to Management Pack Will allow you to specify an existing management pack or create a new one
to store the report in. This will create a new Folder under the reporting tree in the reporting space.
Operations Manager 101
84 | P a g e
How Do I Generate a Top n Performance Report?
The Top n reports are very powerful in that they can display the top n server for CPU usage, memory
or any performance counter being collected by Operations Manager and stored in the warehouse.
Instructions:
1) Open the Performance Top Objects Report
2) Click the reporting space and 'Microsoft Generic Reports Library' on the left
3) Double Click 'Performance Top Objects
4) Click the Browse button next to Rule and pick out the appropriate rule (if required this can be
determined from the view created in Section G of this document)
5) Search for the appropriate rule name (e.g. for a report showing top n objects for CPU usage, type
processor and click Search.
6) Choose the appropriate rule such as Processor % Processor Time Total 2003 and click ok.
7) Change the From and To fields to the desired timeframe.
8) Change the Algorithm from top N to Bottom N if appropriate for the counter being collected (e.g. if
running against % free space, Bottom N may be more appropriate)
9) Change the n to the appropriate number. By default this is 5 and will therefore show the top 5 /
bottom 5 objects.
10) Click the Run button
Operations Manager 101
85 | P a g e
How do I know what parameters are available in an event to monitor off?
High-Level Steps (Detailed Steps follow):
1) Create an Event collection rule to collect the event
2) Create an Event View in Operations Manager for collecting the Events (optional).
3) Query the DB to find which the table the events are being stored in, and then query the appropriate
table to get the event parameters.
Task 1 Create an Event Collection Rule for the event youre interested in, using the following steps
NOTE: An Event Collection Rule will only store the events in the Operations Manger database, making
them accessible via event views. It will not generate an alert when an event occurs for the purpose of
generating an alert (from which email notification can be configured) use an Alert-generating rule.
Go to the Authoring space
1) Launch the Operators Console (Start>All Programs>System Center Operations Manager 2007
R2>Operations Console)
2) Click the Authoring space on the bottom left hand side.
3) Right-click Management Pack Objects>Rules and choose Create a new rule
4) In the dialog, expand Collection Rules>Event based
5) Click NT Event Log
NOTE: A Golden rule of Operations Manager is to NOT store anything in the Default Management Pack.
See Section M of this document for explanation why.
6) Change the Management Pack from Default Management Pack to an appropriate Management Pack.
If there is an MP where all the companys test rules and monitors are stored, then select it from the
dropdown. If not Create a new Management Pack by clicking the New button, give it a name, hit Next
and Create)
Operations Manager 101
86 | P a g e
7) With NT Event Log and the appropriate Management Pack selected, click Next:
8) Give the rule a name (For Example: XYZ Event Collection Rule for 632 events)
NOTE: It is best practice to use some form of prefix or three-letter acronym as a naming convention, to
identify all of an organizations custom rules and monitors. This makes it much easier to find custom
rules in the console when necessary.
9) Click the Select button next to the Rule target box and choose an appropriate target such as
'Windows Domain Controller and click OK.
NOTE: Because the 632 event will only occur on domain controllers, it is appropriate to target the rule to
the Windows domain controller object. If the event could occur on any windows computer, use
Operations Manager 101
87 | P a g e
Windows Operating System ,Windows Server 2003 Operating System or Windows Server 2008
Operating System as your target. Best practice is to be as specific as possible.
NOTE: Start typing the name of the object desired in the Look For box to narrow the list down, and If
the object youre after is not available, click the View all targets radio button.
10) Leave the defaults of Custom as the Category, Rule is enabled checked and then click Next
NOTE: By leaving the Rule enabled, the rule will become active on every instance of the object you
target the rule to (e.g. every windows computer / every windows domain controller depending on the
object that you target). To target a specific instance or a subset of instanced, uncheck the Rule is
Enable box to disable it by default and then following the creation of the rule, Create an Override to
enable for an instance or group of instances.
Operations Manager 101
88 | P a g e
11) In the Event Log Name, type the word Security, or alternatively, click the 3 dots and select the
Security Event Log, and click Next:
NOTE: This is nothing to do with the targeting. This is purely to make sure you get the name of the
event log correct with no typos. The Rule will look in the selected event log on every object targeted
(e.g. every windows computer or domain controller) that has the selected event log.
Operations Manager 101
89 | P a g e
12) In the Value box on the Event ID line, type 632
NOTE: If you wish to collect a different Event, simply specify the alternative Event ID here.
13) In the box underneath, type the Event Source as it appears in the event. In the case of the 632
event, the Event Source is Security:
Operations Manager 101
90 | P a g e
14) Click Create:
Operations Manager 101
91 | P a g e
Task 2 (Optional) Create an Event View in Operations Manager for collecting the Events.
1) In the Operators console, Click the My Workspace space.
2) Right click Favorite Views, and choose New>Event View:
3) Give the view a name. In our case, a name like All 632 events is relevant.
4) Place a check in the with a specific event number criteria
5) Click the specific hyperlink that appears in the criteria description box.
6) Type the event ID that you want to display (in our case 632) and click OK:
Operations Manager 101
92 | P a g e
7) Click OK in the Properties dialog
8) Verify that the new rule makes it down to the computer on which you intend the event to be
collected from by looking for a series of 1200, 1201 and 1210 events In the Operations Manager event
log (The 1201 event should show the name of the management pack that you created the rule in):
Operations Manager 101
93 | P a g e
Operations Manager 101
94 | P a g e
9) Repro the scenario so that an event is generated on the computer and collected in operations
Manager. In this example we added a user to domain admins and then saw the following event:
Operations Manager 101
95 | P a g e
Task 3 Query the DB to find which the table the events are being stored in and then query the
appropriate table to get the event parameters.
Operations Manager 101
96 | P a g e
1) Open SQL Management Studio, Connect to the SQL Server hosting the OperationsManager Database
(this is the live operational DB where all the data presented in the Operators console is stored)
2) Click the New Query button and change the DB dropdown from Master to OperationsManager
3) Type and execute the following Query:
Select * from PartitionTables where iscurrent = 1
Operations Manager 101
97 | P a g e
4) Note the name of the Event table listed, in the above example it is Event_03.
NOTE: This is the table that OperationsManager is writing all its collected event data to today.
Tomorrow it will be writing Event_04, and then Event_05 the next day and so on. The tables are
structured in this manner for more effective grooming.
5) Type and execute the following query (replacing Event_03) with the event table name returned by the
previous query:
Select * from event_03 where number = 632 order by timegenerated desc
6) The most recently collected event will be shown at the top. In the results, scroll across to the
EventParameters field:
Operations Manager 101
98 | P a g e
7) Click the EventParameters field and copy out the contents:
8) Open notepad and paste the contents there:
9) Rearrange the contents of the notepad file, so a parameter is shown on each line:
Operations Manager 101
99 | P a g e
The above is a numerically ordered list of parameters. So for instance:
Parameter 1 is the distinguished username
Parameter 2 is the Username
Parameter 3 is the Group name that the user was added to
Parameter 4 in the Domain Name
Parameter 5 is the Domain\Group Name
Parameter 6 is the user that made the change.
In Operations Manager, these parameters can be used to create a more granular event collection rule or
alert generating rule as outlined in Section E of this document:
Operations Manager 101
100 | P a g e
16) In the operator field on the second line choose Equals
17) In the value field on the second line, type Domain Admins (Case-sensitive):
Operations Manager 101
101 | P a g e
Appendix - Best Practices:
Management Pack / Override Best Practice:
First of all, the golden rule is please, please, please do not store anything (including overrides) in the
default management pack.
Another important best practice is to use a naming convention. So whenever you create a new
management pack, rule, monitor, group or anything, I would recommend that you always prefix it with
something like HRS.
This makes it a lot easier to find anything that youve created in the console.
An MP that you download from microsoft.com like AD / Exchange / SQL are all sealed management
packs. This means that you cannot change their contents in any way. If you look at the Monitoring
view in the console and the folders, you will see a lot of them have padlocks next to them and you will
not be able to right-click and create new views within the folders, because they are sealed
MPs. Likewise if you click on an alert and then click rule or monitor properties in the lower alert details
pane, in the rule or monitor properties, you will see that all the fields are grayed out and you cannot
change anything here.
So the only way you can customize a rule or a monitor such as whether it is enabled or disabled, or a
threshold for example, is by creating an override in an Unsealed Custom Management Pack.
When you go to override, you will see the Default Management Pack as the option and if you click the
dropdown, it will show other available unsealed MPs and also gives you the option to create a new one.
Our recommended best practice is that for each sealed MP (lets say you have SQL, AD and Exchange), is
that you have an unsealed MP, so in this example you would also have a MyCompany Custom SQL MP,
MyCompany Custom AD MP, MyCompany Custom Exchange MP and if you are overriding a rule in the
sealed SQL MP, you store the override in the MyCompany Custom SQL MP.
The reason for this and also the reason you dont store anything in the default MP, is that when you
create an override, you create a dependency between the sealed MP and the unsealed MP.
So lets say you didnt know this best practice and had stored all your overrides (for SQL sealed MP, AD
Sealed MP, Exchange Sealed MP etc) in the default MP. If you then tried to remove one of those sealed
Operations Manager 101
102 | P a g e
MPs (lets say SQL for example) from the console, it will prevent you from doing so, as it will say that you
have dependencies in the default management pack. In order to resolve this, you would need to
remove all the SQL overrides from the default MP before you can remove the sealed SQL MP. Another
way of resolving it, would be to delete the default management pack, but this is not recommended
because if you do that, you lose the top level views under monitoring. You can get them back, but for
this reason, we suggest that you dont get into the situation where you need to delete the default MP, if
you can avoid it.
If you have followed best practice and have all your SQL overrides in your MyCompany Custom SQL MP,
that means if you needed to remove the sealed SQL MP one day, then the only MP you need to remove
first (that will have all dependent overrides) is the MyCompany Custom SQL MP, and you dont have to
go anywhere near the default MP or any other management pack.
One tip here too, when you right click an alert to override the rule / monitor, and you see the flash out
menu to either disable / enable or override, NEVER use the disable / enable flash out menu as this will
create an override to enable / disable and store it in the default management pack without giving you
the choice of which MP youd like to store it in. So always use the override flash-out menu instead
(even if you are just enabling disabling) as this will allow you to control the MP the override is stored
in. Or alternatively, go into the rule / monitor properties and use the overrides tab there.
You might also like
- The Subtle Art of Not Giving a F*ck: A Counterintuitive Approach to Living a Good LifeFrom EverandThe Subtle Art of Not Giving a F*ck: A Counterintuitive Approach to Living a Good LifeRating: 4 out of 5 stars4/5 (5784)
- The Little Book of Hygge: Danish Secrets to Happy LivingFrom EverandThe Little Book of Hygge: Danish Secrets to Happy LivingRating: 3.5 out of 5 stars3.5/5 (399)
- Hidden Figures: The American Dream and the Untold Story of the Black Women Mathematicians Who Helped Win the Space RaceFrom EverandHidden Figures: The American Dream and the Untold Story of the Black Women Mathematicians Who Helped Win the Space RaceRating: 4 out of 5 stars4/5 (890)
- Shoe Dog: A Memoir by the Creator of NikeFrom EverandShoe Dog: A Memoir by the Creator of NikeRating: 4.5 out of 5 stars4.5/5 (537)
- Grit: The Power of Passion and PerseveranceFrom EverandGrit: The Power of Passion and PerseveranceRating: 4 out of 5 stars4/5 (587)
- Elon Musk: Tesla, SpaceX, and the Quest for a Fantastic FutureFrom EverandElon Musk: Tesla, SpaceX, and the Quest for a Fantastic FutureRating: 4.5 out of 5 stars4.5/5 (474)
- The Yellow House: A Memoir (2019 National Book Award Winner)From EverandThe Yellow House: A Memoir (2019 National Book Award Winner)Rating: 4 out of 5 stars4/5 (98)
- Team of Rivals: The Political Genius of Abraham LincolnFrom EverandTeam of Rivals: The Political Genius of Abraham LincolnRating: 4.5 out of 5 stars4.5/5 (234)
- Never Split the Difference: Negotiating As If Your Life Depended On ItFrom EverandNever Split the Difference: Negotiating As If Your Life Depended On ItRating: 4.5 out of 5 stars4.5/5 (838)
- The Emperor of All Maladies: A Biography of CancerFrom EverandThe Emperor of All Maladies: A Biography of CancerRating: 4.5 out of 5 stars4.5/5 (271)
- A Heartbreaking Work Of Staggering Genius: A Memoir Based on a True StoryFrom EverandA Heartbreaking Work Of Staggering Genius: A Memoir Based on a True StoryRating: 3.5 out of 5 stars3.5/5 (231)
- Devil in the Grove: Thurgood Marshall, the Groveland Boys, and the Dawn of a New AmericaFrom EverandDevil in the Grove: Thurgood Marshall, the Groveland Boys, and the Dawn of a New AmericaRating: 4.5 out of 5 stars4.5/5 (265)
- The Hard Thing About Hard Things: Building a Business When There Are No Easy AnswersFrom EverandThe Hard Thing About Hard Things: Building a Business When There Are No Easy AnswersRating: 4.5 out of 5 stars4.5/5 (344)
- On Fire: The (Burning) Case for a Green New DealFrom EverandOn Fire: The (Burning) Case for a Green New DealRating: 4 out of 5 stars4/5 (72)
- The World Is Flat 3.0: A Brief History of the Twenty-first CenturyFrom EverandThe World Is Flat 3.0: A Brief History of the Twenty-first CenturyRating: 3.5 out of 5 stars3.5/5 (2219)
- The Unwinding: An Inner History of the New AmericaFrom EverandThe Unwinding: An Inner History of the New AmericaRating: 4 out of 5 stars4/5 (45)
- The Gifts of Imperfection: Let Go of Who You Think You're Supposed to Be and Embrace Who You AreFrom EverandThe Gifts of Imperfection: Let Go of Who You Think You're Supposed to Be and Embrace Who You AreRating: 4 out of 5 stars4/5 (1090)
- The Sympathizer: A Novel (Pulitzer Prize for Fiction)From EverandThe Sympathizer: A Novel (Pulitzer Prize for Fiction)Rating: 4.5 out of 5 stars4.5/5 (119)
- Her Body and Other Parties: StoriesFrom EverandHer Body and Other Parties: StoriesRating: 4 out of 5 stars4/5 (821)
- B.tech - Sem5 .Regular - Result.nov .2011.ceDocument24 pagesB.tech - Sem5 .Regular - Result.nov .2011.ceNainesh V. NagekarNo ratings yet
- Introduction to Operating System Functions and Types (35 charactersDocument33 pagesIntroduction to Operating System Functions and Types (35 charactersYatharth GargNo ratings yet
- 8085 Architecture: Microcomputer, Microprocessors & Microcontroller Inside The MicroprocessorDocument44 pages8085 Architecture: Microcomputer, Microprocessors & Microcontroller Inside The MicroprocessorJai Narayan GuptaNo ratings yet
- Introduction 80861 PDFDocument42 pagesIntroduction 80861 PDFSourav GangulyNo ratings yet
- Embedded Operating SystemsDocument34 pagesEmbedded Operating SystemssanssecoursNo ratings yet
- TRUETIME Real-Time Control System Simulation With MATLAB - SimulinkDocument6 pagesTRUETIME Real-Time Control System Simulation With MATLAB - SimulinkmpllNo ratings yet
- Advanced Computer Architecture CSD-411Document113 pagesAdvanced Computer Architecture CSD-411Prateek SharmaNo ratings yet
- FALLSEM2021-22 CSE2001 TH VL2021220104187 Reference Material I 20-09-2021 Memory Hierarchy Design and Its CharacteristicsDocument3 pagesFALLSEM2021-22 CSE2001 TH VL2021220104187 Reference Material I 20-09-2021 Memory Hierarchy Design and Its CharacteristicsManan SharmaNo ratings yet
- Literature Review On 5 Pen PC TechnologyDocument4 pagesLiterature Review On 5 Pen PC Technologyafmzyodduapftb100% (1)
- GE Fanuc IC695NKT002: RX3i Ethernet NIU Kit With Two Ethernet Modules. IC695N IC695NK IC695NKTDocument13 pagesGE Fanuc IC695NKT002: RX3i Ethernet NIU Kit With Two Ethernet Modules. IC695N IC695NK IC695NKTColesha BarukaNo ratings yet
- COE 381 Microprocessors - Dr. Boateng v2Document195 pagesCOE 381 Microprocessors - Dr. Boateng v2CArl Simpson LennonNo ratings yet
- Introduction To Embedded System and Pic Programming in CDocument23 pagesIntroduction To Embedded System and Pic Programming in CMuhammad Abd JalilNo ratings yet
- Computer Architecture McqsDocument10 pagesComputer Architecture McqsSatsshhNo ratings yet
- Technical Bulletins ListDocument2 pagesTechnical Bulletins Listsyed jeelani ahmedNo ratings yet
- Chapter4 9Document124 pagesChapter4 9bernabasNo ratings yet
- Instrumentation and Measurement: Csci 599 Class Presentation Shreyans MehtaDocument22 pagesInstrumentation and Measurement: Csci 599 Class Presentation Shreyans Mehtaaly_wael71No ratings yet
- UNIT 2 OverviewDocument28 pagesUNIT 2 OverviewRohan MehraNo ratings yet
- Modle 01 - HPC Introduction To PipelineDocument124 pagesModle 01 - HPC Introduction To PipelineJaideep SharmaNo ratings yet
- MATLAB, SimulinkDocument87 pagesMATLAB, SimulinkLilia MijangosNo ratings yet
- AIX CPU Util 0Document10 pagesAIX CPU Util 0Yulin LiuNo ratings yet
- UNIT 4 MemoryDocument13 pagesUNIT 4 MemorySANJAY NAYAKNo ratings yet
- 1-Basics of MicroprocessorDocument9 pages1-Basics of Microprocessorafzal_a100% (1)
- Hyper-Threading Technology Architecture and Microarchitecture - SummaryDocument4 pagesHyper-Threading Technology Architecture and Microarchitecture - SummaryMuhammad UsmanNo ratings yet
- Scientific ArduinoDocument61 pagesScientific ArduinoBrent Michel Farmer100% (1)
- Biomedical Digital Signal ProcessingDocument450 pagesBiomedical Digital Signal ProcessingEpitácio FariasNo ratings yet
- Cortex-R5 TRMDocument468 pagesCortex-R5 TRMRambo HuangNo ratings yet
- Computer Fundamentals Quiz with AnswersDocument10 pagesComputer Fundamentals Quiz with AnswersSayandip MondalNo ratings yet
- SCE-Training S7-1500 Startup (2014)Document79 pagesSCE-Training S7-1500 Startup (2014)Jorge_Andril_5370100% (2)
- New Era University College of Engineering and Technology Computer Science DepartmentDocument11 pagesNew Era University College of Engineering and Technology Computer Science DepartmentDomingo RamilNo ratings yet
- 8051 Instruction SetDocument79 pages8051 Instruction Setgsathishbsa100% (1)