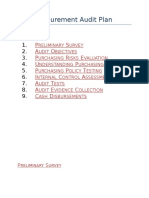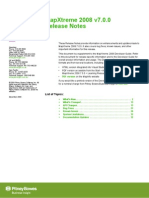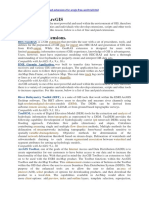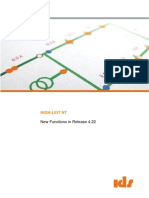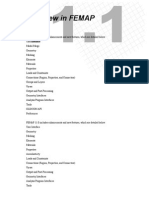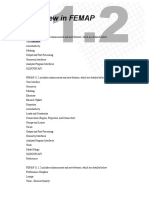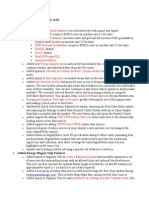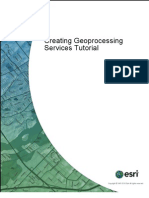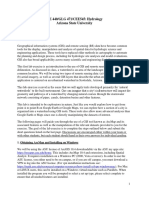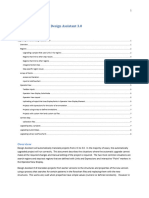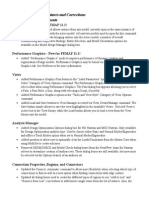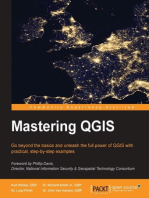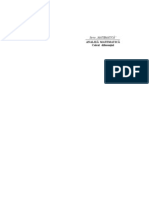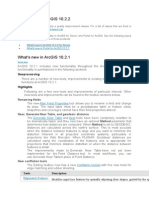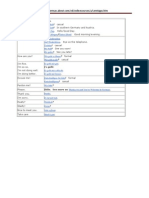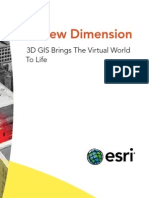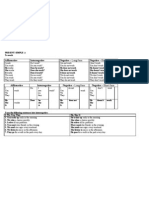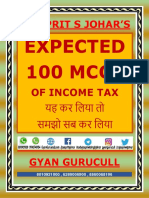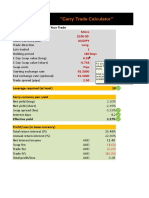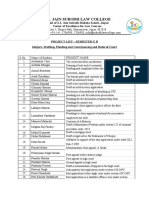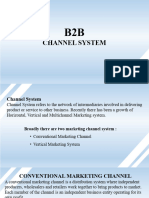Professional Documents
Culture Documents
Help Arcgis 10.2.1
Uploaded by
Avram Lucia AlexandraOriginal Description:
Copyright
Available Formats
Share this document
Did you find this document useful?
Is this content inappropriate?
Report this DocumentCopyright:
Available Formats
Help Arcgis 10.2.1
Uploaded by
Avram Lucia AlexandraCopyright:
Available Formats
What's new in ArcGIS 10.2.
2
ArcGIS 10.2.2 is predominately a quality improvement release. For a list of issues that are fixed in
10.2.2, see 10.2.2 Issues Addressed List.
There is some new functionality in ArcGIS for Server and Portal for ArcGIS. See the following topics
for information on what's new in those products:
What's new in ArcGIS 10.2.2 for Server
What's new in Portal for ArcGIS 10.2.2
What's new in ArcGIS 10.2.1
What's New
ArcGIS 10.2.1 includes new functionality throughout the ArcGIS platform. That
functionality is summarized in the following sections:
Geoprocessing
There are a number of new tools, improvements to existing tools, and new ArcPy
functions at ArcGIS 10.2.1.
Highlights
Following are a few new tools and improvements of particular interest. Other
new tools and improvements can be found in the toolbox sections below.
Renaming fields
The new Alter Field Properties tool allows you to rename a field and change
its alias. The input table must be a geodatabase table or feature class;
shapefiles and coverages cannot have their field properties altered.
Near, Generate Near Table, and geodesic distance
The Generate Near Table and Near tools have been completely rewritten to
be dramatically faster and they now have an optional Method parameter that
determines how distances are computed. When Method is set to GEODESIC,
distances are calculated across the earth's surface. This is most accurate
when the distance between features is large and you want to minimize the
distortion Inherent in all projected coordinate systems, particularly in
projections like Web Mercator. When PLANAR, Euclidean distances are
calculated using the coordinates of the features and is appropriate for
projections that minimize distance distortion or when the distance between
features is small.
The improvements made to Generate Near Table have not yet been
implemented for the Point Distance tool. In most workflows, you can
use Generate Near Tablein place of Point Distance.
New conflation tools
The Editing toolbox now has a new Conflation toolset with five new tools for
edge matching and rubber sheeting.
Tools Description
Edgematch Features
Modifies input line features by spatially adjusting their shapes, guided by the specified edgematch links,
so they become connected with the lines in the adjacent dataset.
Generate
Edgematch Links
Finds matching but disconnected line features along the edges of the source data's area and its adjacent
data's area, and generates edgematch links from the source lines to the matched adjacent lines.
Generate
Rubbersheet Links
Finds where the source line features spatially match the target line features and generates lines
representing links from source locations to corresponding target locations for rubbersheeting.
Rubbersheet
Features
Modifies input line features by spatially adjusting them through rubbersheeting, using the specified
rubbersheet links, so they are better aligned with the intended target features.
Transfer Attributes
Finds where the source line features spatially match the target line features and transfers specified
attributes from source features to matched target features.
Tools in the Conflation toolset
In addition to these five new tools, the Data Comparison toolset in the Data
Management toolbox has a new Detect Feature Changes tool that is useful in
conflation workflows.
Similarity Search
The Spatial Statistics toolbox has one new tool, Similarity Search that
identifies which candidate features are most similar or most dissimilar to one
or more input features based on feature attributes.
Add Geometry Attributes
The Add Geometry Attributes tool adds new attribute fields to the input
features representing the spatial or geometric characteristics and location of
each feature, such as length or area and x-, y-, z-, and m-coordinates.
Geoprocessing services
You can find geoprocessing services when searching ArcGIS Online and
open the link to the service. Opening the link will add the geoprocessing
service as a toolbox to the ArcToolbox window.
3D Analyst toolbox
The following tools now support the LAS dataset:
Stack Profile
Surface Aspect
Surface Contour
Surface Slope
The default resampling technique for the following tools has been changed from
Nearest Neighbor to Bilinear interpolation:
Raster Surface toolset: Aspect, Contour, Contour List, Curvature, Cut
Fill, Hillshade, Slope.
Visibility toolset: Observer Points, Viewshed, Visibility
Data Management toolbox
New tools
Migrate Relationship Class tool is used to prepare your relationship class or
attachment to participate in feature services that will be used in offline editing
workflows. See Authoring feature services for information on preparing data
for offline use.
The Data Comparison toolset has one new tool:
Detect Feature Changes
As mentioned in the highlights section above:
The Fields toolset has the new Alter Field Properties tool for renaming
fields and their alias.
The Features toolset has the new Add Geometry Attributes tool adds new
attribute fields to the input features representing the spatial or geometric
characteristics and location of each feature.
The Geometric network toolset has three new tools:
Find Disconnected Features In Geometric NetworkVerify And Repair Geometric
Network ConnectivityRebuild Geometric Network
The Versions toolset has two new tools for version conflict management:
Add Field Conflict FilterRemove Field Conflict Filter
The Raster toolset has two new tools:
Export Mosaic Dataset GeometryExport Mosaic Dataset Items
Editing toolbox
New tools
As described in the highlights section above, there is a new Conflation
toolset containing five new tools:
Edgematch FeaturesGenerate Edgematch LinksGenerate Rubbersheet
LinksRubbersheet FeaturesTransfer Attributes
Geostatistical Analyst toolbox
Improvements have been made to the Empirical Bayesian Kriging, and GA
Layer to Contour tools.
For more information, see the Extensions section below.
Network Analyst toolbox
New tools
The Server toolset has a new tool:
Find Closest Facilities
Tools with new parameters
Update Traffic Data has a new Speed Unit parameter so you don't need to
convert your traffic feed data into miles per hour.
Spatial Statistics toolbox
New tools
As described in the highlights section above, the Mapping Clusters toolset has
one new tool:
Similarity Search
Spatial Analyst toolbox
A new Rescale by Function tool has been added to the Reclass toolset.
Improvements have been made to the Kernel Density and Point Density tools.
The default resampling technique for all the Surface tools (except for Contour
with Barriers) has been changed from Nearest Neighbor to Bilinear interpolation.
For more information, see the Extensions section below.
Python and ArcPy
ArcGIS 10.2.1 has been upgraded to include Python 2.7.5. Third-party Python
libraries have also been upgraded: NumPy has been upgraded to 1.7.1 and
matplotlib to 1.3.0.
ArcPy geometry objects now support cut, measureOnLine, snapToLine,
and queryPointAndDistance methods. Previously existing geometry
methodsgetArea and getLength now have an optional units argument to
control the units the values will be calculated in.
Geodata
Geodatabases and databases
New tools are available to work with geometric networks
As mentioned in the Geoprocessing section, three new tools have been added
to help discover and correct invalid data within a geometric network:
Find Disconnected Features In Geometric Network
Verify And Repair Geometric Network Connectivity
Rebuild Geometric Network
All three tools can be found in the Geometric Network toolset of the Data
Management toolbox.
In addition, the Verify Connectivity and Repair Connectivity commands on
the Geometric Network Editing toolbar in ArcMap now have the option to be
run against the geometric network features within the current extent of the
map to perform more exhaustive checks on those features. These checks are
limited to an extent because they compare the geometric coincidence of
network features with the logical connectivity and, therefore, take more time to
complete.
New version conflict management tools and functionality are available
Buttons have been added to the Conflict Management dialog box that allow
you to view only those fields in conflict. For more information, see A quick tour
of reviewing conflicts.
Also new for version conflict management at ArcGIS 10.2.1 are the following
two geoprocessing tools, which provide the ability to filter specific fields during
conflict detection if the Define Conflicts by Attribute setting is used during
the reconcile process. These tools can be found in the Versions toolset of the
Data Management toolbox.
Add Field Conflict Filter
Remove Field Conflict Filter
You can use the new ListFieldConflictFilters ArcPy function to
determine which fields have conflict filters.
New database version and operating system support
Support has been added to connect to new versions of IBM DB2,
PostgreSQL, and Oracle from ArcGIS 10.2.1. For information on supported
database versions, see the ArcGIS RDBMS system requirements pages.
Also beginning with ArcGIS 10.2.1, you can connect from ArcGIS for
Server on a Linux box to a DB2 database on the z operating system.
Raster
You can now view Landsat 8 data in its native format. The Landsat 8 raster
type allows you to ingest Landsat 8 data into your mosaic dataset. The Landsat
8 raster product allows you add layers, that are processed on-the-fly, into the
display.
There two new raster geoprocessing tools:
Tool name Description
Export Mosaic Dataset Items
Outputs all or selected processed mosaic dataset items to a specified folder and format.
Export Mosaic Dataset Geometry
Outputs the footprint, boundary, and seamlines of a mosaic dataset to feature classes.
Additionally, there are existing geoprocessing tools that have new parameters added:
Tool name New parameters
Register Raster
Maximum RMS
Split Raster
Split Polygon Feature Class, Clip Type, and Template Extent
There is a new raster function available:
Function name Description
Binary thresholding
Convert your raster into foreground and background values, based on the Otsu algorithm.
Lidar - LAS Optimizer Utility
The LAS Optimizer improves archiving, sharing, and use of LAS format lidar.
This freely available utility provides compression and decompression
capabilities, leading to significant reduction in LAS file size. Anyone, with or
without ArcGIS, can take advantage of this technology. Licensed ArcGIS users
have the added benefit of being able to work with Optimized LAS files (*.zlas)
directly in ArcGIS without needing to decompress them first by adding them to a
LAS Dataset. The optimized LAS files also include statistics and spatial indexes
that regular LAS files don't have, so they're actually easier and more efficient to
use. Since optimized LAS files are indexed, queries to retrieve data from them
are significantly more efficient than regular LAS. The LAS Optimizer utility can
be found on the 3D GIS community gallery.
CAD
Direct-read support has been certified for the AutoCAD 2014 DWG drawing file
format, software version 19.1. This DWG file format was introduced by Autodesk
for all AutoCAD 2013 and AutoCAD 2014 related products and is a critical
format for customers who work with AutoCAD source data.
Metadata
A new ISO 19139 metadata style is available that exports XML files that
reference the GML 3.2.1 namespace and validates with XML Schemas that also
reference this namespace. For more information about this new style,
see Support for ISO metadata standards.
Shapefiles
Shapefiles created with ArcGIS 10.2.1 and subsequent releases use UTF-8
encoding. This allows you to share shapefiles across computers with different
locale settings.
Geocoding
Single-field batch geocoding
In addition to geocoding a table of addresses in multiple fields, you can geocode
addresses that are stored in a single field. A single input field stores the
complete address, for example, 303 Peachtree St NE, Atlanta GA
30308. See Geocoding a table of addresses in ArcMap or Geocode Addresses
geoprocessing tool.
Zooming to found locations
Zooming to the predefined area of the found location is supported in
the Find dialog box, Geocoding toolbar, or Interactive Rematch dialog box.
This feature is possible when predefined x,y minimums and maximums exist for
each feature from the reference data. See Understanding address locator styles.
Local search on a specified proximity
Local search is enabled when you zoom in to the map on a radius that is less
than 50,000 meters when using the ArcGIS Online World Geocoding service in
ArcMap. ArcGIS sorts the candidates based on the proximity to the center of the
map. The priority of candidates within this area is boosted relative to those
outside the area. If no candidates are found in the area, candidates outside the
area are searched.
Locator as ArcGIS Runtime content
By enabling the locator to work with ArcGIS Runtime, your Runtime applications
can geocode against the locator, including when disconnected from the Internet.
Services
For a summary of what new and improved functionality is available in ArcGIS
10.2.1 for Server and ArcGIS 10.2.1 Web Adaptor, see What's new in ArcGIS
10.2.1 for Server. For Portal for ArcGIS, see What's new in Portal for ArcGIS
10.2.1.
Extensions
ArcGIS Geostatistical Analyst extension
Empirical Bayesian Kriging now supports additional semivariogram models.
These additional models will allow more accurate modeling of data with different
spatial properties.
The performance of GA Layer to Contour tool has been improved by utilizing
multiple computer cores.
The contouring algorithm for drawing geostatistical layers has been made
parallel to utilize multiple computer cores. This will be most noticeable when
using Empirical Bayesian Kriging.
ArcGIS Network Analyst extension
ArcGIS Online network services
If you don't have access to reliable street data or a Network Analyst license, or
even to ArcGIS for Desktop, it's still possible to perform network analyses by
using ArcGIS Online services.
The ArcGIS Online network services reference a continually growing,
worldwide dataset of streets, which Esri and its partners curate. Use an
organizational account and the Ready-To-Use Services in ArcMap to generate
service areas, find closest facilities, route one vehicle at a time, or route an
entire fleet of up to 100 vehicles to optimally service as many as 20,000
orders. (The Ready-To-Use Services are available in the Catalog window in
ArcGIS 10.2 for Desktop and later releases.)
If you seek a simple solution or don't have access to ArcMap, solve network
problems in your web browser. With an organizational account, you
can perform analysis in the ArcGIS.com Viewer, including generating drive-
time areas and finding what's nearest in terms of driving time or driving
distance.
ArcGIS Runtime transportation networks
Route vehicles on mobile devices, even when disconnected from the Internet,
by using ArcGIS Runtime and transportation networks. ArcGIS 10.2.1 lets you
package a network dataset into a transportation network, which you can
distribute with your Runtime application to support offline routing. By also
including a Runtime-enabled locator, your offline users can find addresses or
other locations and route between them.
Network Analyst Tools Toolbox
Find Closest Facilities was added to the Network Analyst Tool toolbox to
make it easier to create services to find the nearest facilities, such as
restaurants, hospitals, and ATMs.
Generate Service Areas and Find Closest Facilities have a Time Zone Usage
parameter that lets you choose between specifying UTC times or times based
on the time zone in which the input points are located.
Network Analyst Python module
GenerateDirectionsFeatures, a new function in the Network Analyst
Python module, produces text directions as a feature class that pairs each
piece of the text direction with a corresponding line feature on the map. Use
the output feature class to visualize turns and other maneuvers.
Also,StreetDirectionProperties lets you learn what languages, units,
and so on are available for directions so it's easier to work with and generate
language- and region-specific directions.
ArcGIS Spatial Analyst extension
New tools for Spatial Analyst
There is a new tool in the Reclass toolset for reclassification of continuous
raster data. It rescales the input raster values by applying linear and nonlinear
transformation functions and then transforming the resulting function values
onto a specified continuous evaluation scale.
Rescale by Function
Spatial Analyst Python module
A set of new Transformation Function ArcPy classes has been added to
support the new Rescale by Function tool.
Improved Density tools
The Kernel Density and Point Density tools have an improved method for
calculating the default radius.
Improved Surface tools
For the tools in the Surface toolset, the default resampling method is changed
from Nearest Neighbor to Bilinear. This is to give improved results when
analyzing continuous raster surfaces.
Data Interoperability extension
The Data Interoperability Extension now supports Safe Softwares Feature
Manipulation Engine 2013 SP1 (FME 2103 SP1). FME 2103 SP1 includes
enhanced support for additional column types in Excel and reading and writing
of the Salesforce data format.
Apps
See these topics for new functionality in apps:
Operations Dashboard for ArcGIS
Collector for ArcGIS
ArcGIS app for smartphones and tablets (Android, iOS, Windows Phone)
ArcGIS for Windows Mobile
ArcPad
SDKs and APIs
New software development kits (SDKs) released since ArcGIS 10.2 include:
ArcGIS Runtime SDK for OS X
ArcGIS Runtime SDK for .NET
ArcGIS Runtime SDK for Qt
See these topics for what's new in existing mobile and Runtime SDKs:
ArcGIS Runtime SDK for Android
ArcGIS Runtime SDK for iOS
ArcGIS Runtime SDK for Java (Windows and Linux)
ArcGIS Runtime SDK for Windows Mobile (previously ArcGIS Mobile SDK)
ArcGIS Runtime SDK for Windows Phone
ArcGIS Runtime SDK for WPF (for Windows)
ArcPad (includes what's new for developers)
See the following topics for information on what's new in Web APIs:
ArcGIS API for Flex
ArcGIS API for JavaScript
ArcGIS API for Silverlight
For information on changes and new features for REST developers, see:
ArcGIS REST specification
I. INTRODUCTION
1.Mapping and visualization in ArcGIS for Desktop
Desktop Mapping
ArcGIS for Desktop has three applications that can be used for mapping and
visualization:
ArcMap is the main application used in ArcGIS for Desktop for mapping, editing,
analysis, and data management. ArcMap is used for all 2D mapping work and
visualization.
See What is ArcMap? for more information.
ArcGlobe is used for seamless 3D visualization of geographic data using a
continuous global view. This application is generally designed to be used with
very large datasets that are displayed using varying levels of detail. ArcGlobe is
part of the optional ArcGIS 3D Analyst extension.
ArcScene is used for 3D visualization of focused scenes or areas. It creates a
3D scene view that you can navigate and interact with for enclosed areas of
interest. ArcScene is also part of the ArcGIS 3D Analyst extension.
See Working with ArcScene and ArcGlobe to learn more about the ArcGIS for
Desktop applications which allow you to visualize data in a 3D environment.
The remainder of this help book provides extensive documentation on using ArcMap.
The links above will take you to help for ArcScene and ArcGlobe.
2.What is ArcMap?
Desktop Mapping
This section provides an introduction and overview to ArcMap, which is the central
application used in ArcGIS. ArcMap is where you display and explore GIS datasets
for your study area, where you assign symbols, and where you create map layouts
for printing or publication. ArcMap is also the application you use to create and edit
datasets.
ArcMap represents geographic information as a collection of layers and other
elements in a map. Common map elements include the data frame containing map
layers for a given extent plus a scale bar, north arrow, title, descriptive text, a symbol
legend, and so on.
Typical tasks performed in ArcMap
ArcMap is the primary application used in ArcGIS and is used to perform a wide
range of common GIS tasks as well as specialized, user-specific tasks. Here is a
list of some common workflows you can perform:
Work with mapsYou can open and use ArcMap documents to explore
information, navigate around your map documents, turn layers on and off, query
features to access the rich attribute data that is behind the map, and to
visualize geographic information.
Print mapsYou can print maps, from the simplest to very sophisticated
cartography, using ArcMap.
Compile and edit GIS datasetsArcMap provides one of the primary ways
that users automate geodatabase datasets. ArcMap supports scalable full-
functionediting. You select layers in the map document to edit and the new and
updated features are saved in the layer's dataset.
Use geoprocessing to automate work and perform analysisGIS is both
visual and analytical. ArcMap has the ability to execute any geoprocessing
model or script as well as to view and work with the results through map
visualization. Geoprocessing can be used for analysis as well as to automate
many mundane tasks such as map book generation, repairing broken data links
in a collection of map documents, and to perform GIS data processing.
Organize and manage your geodatabases and ArcGIS documents
ArcMap includes the Catalog window that enables you to organize all of your
GIS datasets and geodatabases, your map documents and other ArcGIS files,
your geoprocessing tools, and many other GIS information sets. You can also
set up and manage geodatabase schemas in the Catalog window.
Publish map documents as map services using ArcGIS for Server
ArcGIS content is brought to life on the web by publishing geographic
information as a series of map services. ArcMap provides a simple user
experience for publishing your map documents as map services.
Share maps, layers, geoprocessing models, and geodatabases with other
usersArcMap includes tools that make it easy to package and share GIS
datasets with other users. This includes the ability to share your GIS maps and
data using ArcGIS Online.
Document your geographic informationA key goal in GIS communities is
to describe your geographic information sets to help you document your
projects and for more effective search and data sharing. Using the Catalog
window, you can document all of your GIS contents. For organizations who
use standards-based metadata, you can also document your datasets using the
ArcGIS metadata editor.
Customize the user experienceArcMap includes tools for customization,
including the ability to write software add-ins to add new functionality, to simplify
and streamline the user interface, and to use geoprocessing for task
automation.
3.A quick tour of ArcMap
Desktop Mapping
ArcMap represents geographic information as a collection of layers and other
elements in a map view. There are two primary map views in ArcMap: the data view
and the layout view.
The data frame provides a geographic window, or map frame, in which you can
display and work with geographic information as a series of map layers. The layout
view provides a page view where map elements (such as the data frame, a scale bar,
and a map title) are arranged on a page for map printing.
ArcMap documents
When you save a map you have created in ArcMap, it will be saved as a file on
disk. This is an ArcMap document and is referred to as a map document or mxd
since the file name extension (.mxd) is automatically appended to your map
document name. You can work with an existing .mxd file by double-clicking the
document to open it. This will start an ArcMap session for that .mxd file.
Map documents contain display properties of the geographic information that you
work with in the mapsuch as the properties and definitions of your map layers,
data frames, and the map layout for printingplus any optional customizations
and macros that you add to your map.
Views in ArcMap
ArcMap displays map contents in one of two views:
Data view
Layout view
Each view lets you look at and interact with the map in a specific way.
In ArcMap data view, the map is the data frame. The active data frame is
presented as a geographic window in which map layers are displayed and used.
Within a data frame, you work with GIS information presented through map layers
using geographic (real-world) coordinates. These will typically be ground
measurements in units such as feet, meters, or measures of latitude-longitude
(such as decimal degrees). The data view hides all the map elements on the
layout, such as titles, north arrows, and scale bars, and lets you focus on the data
in a single data frame, for instance, editing or analysis.
Learn more about using data frames
When you're preparing your map's layout, you'll want to work with your map in
page layout view. A page layout is a collection of map elements (such as a data
frame, map title, scale bar, north arrow, and a symbol legend) arranged on a page.
Layouts are used for composing maps for printing or export to formats such as
Adobe PDF.
The Layout view is used to design and author a map for printing, exporting, or
publishing. You can manage map elements within the page space (typically, in
inches or centimeters), add new map elements, and preview what your map will
look like before exporting or printing it. Common map elements include data
frames with map layers, scale bars, north arrows, symbol legends, map titles, text,
and other graphic elements.
Learn more about page layouts
Map layers
Within the data frame, you display geographic datasets as layers, where each
layer represents a particular dataset overlaid in the map. Map layers help convey
information through:
Discrete feature classes such as collections of points, lines, and polygons
Continuous surfaces, such as elevation, which can be represented in a number
of waysfor example, as a collection of contour lines and elevation points or as
shaded relief
Aerial photography or satellite imagery that covers the map extent
Example map layers include streams and lakes, terrain, roads, political
boundaries, parcels, building footprints, utility lines, and orthophoto imagery.
In addition to representing geographic information, each layer's map symbols, colors, and labels
help describe the objects in the map. You can interact with the layers displayed in
each data frame to query each feature and see its attributes, perform analytical
operations, and to edit and add new features to each dataset.
A layer doesn't store the actual geographic data. Instead, it references a dataset,
such as a feature class, an image, a grid, and so on. Referencing data in this way
allows the layers on a map to automatically reflect the most up-to-date information
in your GIS database.
In ArcMap, you specify properties for each map layer, such as its map symbols
and labeling rules, by right-clicking the layer in the table of contents and
clickingProperties or by double-clicking on the layer name.
Learn more about map layers
The Table of Contents
The table of contents lists
all the layers on the map
and shows what the
features in each layer
represent. The check box
next to each layer
indicates whether its
display is currently turned
on or off. The order of
layers within the table of
contents specifies their
drawing order in the data
frame.
The map's table of
contents helps you
manage the display order
of map layers and symbol
assignment, as well as to
set the display and other properties of each map layer.
A typical map might have an image or a terrain base (such as shaded relief or
elevation contours) near the bottom. Next comes basemap polygon features,
followed by line and point features near the top, and then annotation and other
reference information.
Learn more about using the table of contents
Page layouts
A page layout is the arrangement of map elements and their overall design on a
printed page or a digital map display. It is one of the primary display views that you
work with in ArcMapprimarily to create maps for printing or for export and
sharing using PDF.
Example map elements include a title, legend, north arrow, scale bar, and a data
frame.
You can have more than one data frame in a map. This is often useful for map
pages that contain multiple windows in your layouts (for example, to include a
locator or index map that references the location of the primary data frame).
Learn more about page layouts
Saving and opening a map document
When you save a map you have created in ArcMap, it will be saved as a file on
disk. A file name extension (.mxd) will be automatically appended to your map
document name. In later sessions, you can work with an existing .mxd file by
double-clicking the document to open it. This will start an ArcMap session for that
.mxd file.
The Catalog Window
ArcMap, ArcGlobe, and ArcScene include a Catalog window that is used to
organize and manage various types of geographic information as logical
collectionsfor example, the data, maps, and results of your current GIS projects
that you work with in ArcGIS.
The Catalog window provides a tree view of file folders and geodatabases. File
folders are used to organize your ArcGIS documents and files. Geodatabases are
used to organize your GIS datasets.
Learn more about the Catalog window
The Home folder for a map
One of the key workspaces in ArcMap is each map document's home folder,
which is the folder location where your map document is stored. The Home
folder is used by default in ArcMap to save results, store new datasets, and to
access file-based information.
Learn more about the Home folder
The default geodatabase for a map
Each map document has a default
geodatabase, which is the home
location for the spatial content of your
map. This location is used for adding
datasets and for saving resulting
datasets created by various editing and
geoprocessing operations.
Learn more about the default geodatabase
Using search in ArcMap
ArcGIS includes the ability to search for
GIS content and to put it work quickly
for example, by adding a search result to
your map or by inserting a result item
into a geoprocessing operation.
4.Essential ArcMap vocabulary
Desktop Mapping
Map document (.mxd)
A map used in ArcMap that is stored as a file on disk. Each map document
contains the specifications for the map layers, the page layout, and all other map
properties. Map documents make it easy to save, reuse, and share your work in
ArcMap. Double-clicking a map document opens it as a new ArcMap session.
Layer
A map layer defines how a GIS dataset is symbolized and labeled (i.e., portrayed)
in your map views. Each layer represents geographic data in ArcMap such as a
particular theme of data. Example map layers include streams and lakes, terrain,
roads, political boundaries, parcels, building footprints, utility lines, and
orthophoto imagery.
Table of contents
The table of contents lists all the layers on the map and shows what the features
in each layer represent. The check box next to each layer indicates whether its
display is currently turned on or off. The order of layers within the table of
contents specifies their drawing order in the data frame from bottom to top.
The map's table of contents helps you manage
the display order of map layers and symbol
assignment, as well as to set the display and
other properties of each map layer.
Data frame
The data frame displays a collection of layers
drawn in a particular order for a given map
extent and map projection. The table of
contents on the left side of the map window
shows the list of layers in the data frame.
Page layouts
A layout is a collection of map elements laid out and organized on a page.
Common map elements include one or more data frames (each containing an
ordered set of map layers), a scale bar, north arrow, map title, descriptive text,
and a symbol legend.
The Catalog Window
ArcMap, ArcGlobe, and ArcScene include a Catalog window that is used to
organize and manage various types of geographic information as logical
collectionsfor example, the data, maps, and results of your current GIS projects
that you work with in ArcGIS.
The Catalog window provides a tree view of file folders and geodatabases. File
folders are used to organize your ArcGIS documents and files. Geodatabases are
used to organize your GIS datasets.
Labels
Labels are text strings that are used to label features within map layers.
Properties define the attribute column used as the source of the text string and
how the label is portrayed in your map. Labels are dynamicLabel display is
recomputed each time the map is redrawn (e.g., as you pan and zoom the map).
Annotation
Annotation is used to represent feature labels that are saved as graphic feature
locations in the geodatabase. The text location is saved along with other text
properties for each annotation feature. Annotation differs from labels because
each annotation location and depiction is only computed once and saved. These
are reused each time you redraw your map. Since the annotation position is
preset, no label computation need be done each time the map is redrawn.
Symbols
Symbols are graphic elements that are used in map displays. There are a number
of symbol types, such as:
Markers which are primarily used to display point locations
Line symbols used to display linear features and boundaries
Fill symbols used to fill in polygons
Text symbols used to set the font, size, color, and other text properties.
Styles
A style is a collection of symbols, colors, and map elements that match a theme
or application domainfor example, a style set for transportation maps or
geology maps.
Basemap layers
A basemap is used for locational reference and provides a framework on which
users overlay or mashup their operational layers, perform tasks, and visualize
geographic information. In ArcMap, a basemap layer can be used to hold map
layers that are more static and thus can be used to support high performance,
dynamic map display.
II. WORKING WITH ArcMAP
1.Starting ArcMap
Desktop Mapping
You can access ArcMap from the Start button on the Windows task bar. Alternatively,
you can double-click an ArcMap document (.mxd file) to start ArcMap with the
desired map.
Selecting the map on startup
When you start ArcMap from the Windows task bar, ArcMap will display a Getting
Started dialog box from which you can pick an existing map or choose to create a
new map.
Double-click an existing map document to open it, or create a new one by
clicking New Maps.
The My Templates category displays the map documents (.mxd files) in the
Templates folder in your application settings folder. This gives you a place to put
map documents for use as templates that doesn't require access to the ArcGIS
software installation folder. Only you will be able to see templates you put in this
folder. This folder is located
at %APPDATA%\ESRI\Desktop10.2\ArcMap\Templates.
Learn more about using map templates
When you are authoring a new map document, you can set its default
geodatabase. Each map document has a default geodatabase, which is the home
location for the spatial content of your map. This location is used for adding
datasets and saving resulting datasets created through various editing and
geoprocessing operations.
Learn more about setting the default geodatabase
If you open an existing map document, this field is read-only and shows you the
default geodatabase of the map document you open. You can change its default
geodatabase at any time via either the Catalog window (right-click the
geodatabase you want to use as the default for your current document and
choose Make Default Geodatabase) or the Map Document Properties dialog box
(click File > Map Document Properties).
From within ArcMap, you can also create a new map by doing one of the following:
Click the New button on the main menu.
Click File > New or press CTRL+N.
Tip:
You can turn on or off the splash screen and the Getting Started dialog box by
clicking Customize > ArcMap Options and toggling the options on
the General tab.
2.Opening a map document
Desktop Mapping
There are a number of ways to open a map in ArcMap. You can:
Double-click on a map document to open it.
Select it in the ArcMap Getting Started dialog box.
Click the Open button on the Standard toolbar.
This topic describes each of these alternatives
Double-click to open a map document
1. In Windows Explorer, navigate to the map document's location.
2. Double-click the document to open it.
Select a map in the ArcMap Getting Started dialog box
1. When you start ArcMap from the Windows Start menu, you'll see the
ArcMap Getting Started dialog box.
2. Select an existing map or browse to it to open it in ArcMap.
Opening another map from an ArcMap session
If you are already working in ArcMap, you can choose to open another map
document. This will close your existing map and open the new one in its place.
There are three ways to change your map to another one:
Click the Open button on the Standard toolbar (or use the
shortcut CTRL+O).
Double-click on a map document in the Catalog window.
Use the Search window to find a map and double-click to open it in ArcMap.
Be sure to save your work in your existing map as it will be closed when the new
map is opened.
3.Setting map document properties
Desktop Mapping
The Map Document Properties dialog box contains fields and options that help you
make your map document more usable. This dialog box also displays times when the
document was last saved, last printed, or last exported.
You can access this dialog box in two ways. From ArcMap, click File > Map Document
Properties. From ArcCatalog or the Catalog window, right-click the map document in
the tree view and click Properties.
Note:
All the settings in this dialog box only apply to your current document.
Entering information about your map document
This dialog box includes fields where you can enter information describing your
map. This includes
TitleIn ArcMap, the contents of this field are used when you choose Insert > Title to
add a title to your map layout, and if you update this field, it is automatically reflected in
the title of your map the next time the map layout is redrawn. If this field is empty when
you choose Insert > Title, you'll be prompted by ArcMap to enter a title, and this field is
automatically populated with the title you enter.
SummaryContains brief information about your map document. When you share your
map as a package or as a service, the text entered here will automatically be used by
the Summary in the Item Description tab.
Caution:
You can change this text when setting the item descriptions for a map
package or a map service. However, any changes you make will not be
reflected in the map document properties. The changes you make will only be
for the map package or for the map service.
A summary is required when sharing a map as a package, publishing to
ArcGIS Online or sharing a service withArcGIS Online.
DescriptionCan contain more detailed information about your map document.
When you share your map as a package or as a service, the text entered here
will automatically be used by the Description in the Item Description tab.
Caution:
You can change this text when setting the item descriptions for a map
package or a map service. However, any changes you make will not be
reflected in the map document properties. The changes you make will only be
for the map package or for the map service.
AuthorAcknowledgment indicating who authored the map document.
CreditsAcknowledgment indicating who contributed to the map document.
When you share your map as a package or as a service, the text entered here
will automatically be used by the Credits in the Item Description tab.
Caution:
You can change this text when setting the item descriptions for a map
package or a map service. However, any changes you make will not be
reflected in the map document properties. The changes you make will only be
for the map package or for the map service.
TagsSeparate tags with a single comma (,). Tags make it easier to find this
document when you or someone else searches for it.
Caution:
You can change this text when setting the item descriptions for a map
package or a map service. However, any changes you make will not be
reflected in the map document properties. The changes you make will only be
for the map package or for the map service.
Tags are required when sharing a map as a package, publishing to or sharing
a service with ArcGIS Online.
Setting a hyperlink base
Paths or URLs for field-based hyperlinks accessed from this document will be
preceded by this base. For example, if the hyperlink base is set to D:\Data, then
the values in the field or fields used as hyperlinks to documents don't have to
contain D:\Data. They can just contain the name of the file.
Using this property makes it easier to manage hyperlinks, because if the location of
the targets changes, you can simply edit this one setting instead of having to edit
each value of the field providing the hyperlink targets. The Hyperlink Base setting
has no effect on dynamic hyperlinks or on field-based hyperlinks to macros.
You don't need to add a slash separator to the end of the hyperlink base you
specify. By default, ArcGIS automatically adds a slash to the end of the hyperlink
basea forward slash (/) in the case of a hyperlink to a URL and a backward slash
(\) in the case of a hyperlink to a document.
Learn more about using hyperlinks
Setting a default geodatabase
Each map document has a default geodatabase, which is the home location for the
spatial content of your map. This location is used for adding datasets and for saving
resultant datasets created by various editing and geoprocessing operations. For
example, when you export features from a layer, the data will be saved in the map's
default geodatabase unless specified otherwise. The default geodatabase is
synchronized with Current Workspace of Geoprocessing Environments; therefore,
all output from tools or models will be saved to this default location.
This property can't be changed if you accessed this dialog box by right-clicking a
document in the Catalog window (unless the document you right-clicked is the
current document you have open in the application) or in ArcCatalog.
Legacy: If no default geodatabase is shown when you access this dialog box in
the Catalog window or ArcCatalog, you are looking at the properties of an 8.x or 9.x
document. Once that document has been saved using ArcGIS 10.0 or later, the
default geodatabase that it uses will be shown here.
Learn more about setting the Default Geodatabase
Changing how the document references data
You can define how path references are maintained in your document by checking
or unchecking Store relative pathnames to data source. If this box is checked,
paths are stored as incomplete paths that are relative to the current location of this
document on disk. Using relative paths makes the map document more easily
portable because ArcGIS will resolve the paths to the document's data sources
relative to the document's current location in the file system rather than by full paths
that include a drive letter or machine name.
Using relative paths doesn't mean that the layers in your document will never need
repairing. Even with relative paths, it is still possible for a document to be unable to
find its data sources if the document or the data sources are moved to a different
location relative to each other, such as to a different part of the folder hierarchy or
to a different disk.
This setting only applies to how the document references file-based data (such as
file geodatabases, shapefiles, coverages, and raster files) and data in personal
geodatabases. It has no effect on how the document references data on servers.
Layers representing data and services on these servers reference them directly by
server name rather than via paths.
This property can't be changed if you accessed this dialog box by right-clicking a
document in the Catalog window (unless the document you right-clicked is the
current document you have open in the application) or in ArcCatalog.
Learn more about referencing data in the map
Tip:If you want all your new maps to be stored with relative paths, you will need to specify
relative paths as the default. Click Customize > ArcMap Options to open the ArcMap
Options dialog box, then click the General tab. Check the option to Make relative paths the
default for new map documents. This setting is stored in the registry.
Making a thumbnail of your map
A thumbnail is a graphic illustrating the data an item contains. Thumbnails can be
particularly helpful when you are evaluating the items you've found with a search,
especially when you are searching a geoportal or metadata catalog where you
might not have access to the actual item and can't preview its data.
The thumbnail is captured at the time you press the button, so changes you make
to the contents of the document after you have pressed this button are not
reflected. In ArcMap the thumbnail snapshot is a picture of your map's full layout
page.
Thumbnails are not dynamic, so once you create a thumbnail it won't reflect any
changes you make in your map until you delete it and re-create it. To re-create the
thumbnail for the document, click Delete Thumbnail and click Make Thumbnail.
This property can't be changed if you accessed this dialog box by right-clicking a
document in the Catalog window (unless the document you right-clicked is the
current document you have open in the application) or in ArcCatalog.
Learn more about creating a thumbnail for maps
4.Adding layers to a map
Desktop Mapping
Each layer references a dataset that is stored in a geodatabase, coverage, shapefile,
raster, and so on. It's easy to add layers to a mapyou simply select a dataset and
drag it from the Catalog or Search window onto your map or add a dataset using
the Add Data button.
Once each layer is added to your map, you'll typically set the symbology and labeling
properties and organize the drawing order of the layers in your table of contents to
make your map work well.
If your data is stored in a format supported by ArcMap, you can add it directly to your
map as a layer. If your data isn't stored in a supported format, you can use the data
conversion utilities in ArcToolbox or the Data Interoperability extension to convert
practically any data and display it in your map.
Adding map layers
There are a number of ways to add map layers. Each of them is covered here.
Adding a dataset
To create a new map layer, simply add a dataset to your map, globe, or 3D scene.
There are a few ways to add datasets:
Using the Add Data buttonClick the Add Data button and navigate to the
desired dataset. Then select and add it to your map.
Tip: When you use the Add Data button in ArcMap for the first time in a new
session, it automatically returns to the last location you added data from. By
unchecking Return to last used location when Add Data dialog first used on
the General tab of the ArcMap Options dialog box, the Add Data dialog box
will instead default to the top level of the Catalog tree. This improves the
performance of the Add Data command because you don't have to wait while it
reconnects to the network drive, database location, or GIS server that you
accessed in your previous session. To open the ArcMap Options dialog box,
click Customize > ArcMap Options.
Copying or dragging a layerYou can move layers between data frames or
maps by copying and pasting or dragging the layer from one data frame to
another.
Dragging a dataset from the Catalog windowYou can navigate to datasets
and add them directly in ArcMap. Using the Catalog window, navigate to the
desired dataset. Drag the dataset into the map's data frame.
Dragging a dataset from the Search windowYou can add data to your map
from the Search window. Click Data, enter the search terms to find the desired
dataset, then drag the dataset into the map's data frame.
See Using search in ArcGIS for more information.
Dragging a dataset from ArcCatalogYou can add data to your map from the
ArcCatalog application. In ArcCatalog, navigate to the desired dataset. Then
drag it onto the ArcMap data frame.
Adding multiple datasetsYou can select and add multiple datasets at one time
by highlighting all of the desired datasets instead of a single one when adding.
Tip:
When you uncheck the Make newly added layers visible by default option on
the General tab of the ArcMap Optionsdialog box, new layers that you add will
appear in the table of contents but not be automatically turned on (drawn on the
map). For example, if you are working with large datasets that may take a long
time to draw, it might be good to uncheck this box so you can set properties before
turning on the layer in the table of contents. Open the dialog box by
clicking Customize > ArcMap Options.
Adding data from ArcGIS Online
You can add data and layers that are published and shared online by the ArcGIS
community. See Adding data from ArcGIS online for more information.
Setting layer symbology
When you create a new layer by adding a dataset, the layer will be drawn using a
default set of drawing properties. So one of your first steps will be to set the layer's
symbology and other display properties.
See About displaying layers for more information.
Setting the layer drawing order
When adding a new layer, it will automatically be placed above others of the same
type. For example, a new line feature will be placed above other line features.
Thus, you'll want to position layers appropriately. For example, you may want to
place layers that form the background of your map, such as an ocean layer, at or
near the bottom of the table of contents.
The default layer drawing orderIf you simultaneously add a number of datasets
to your map, the new layers in your map will be ordered as follows (raster on the
bottom):
1. Annotation
2. Features
Point
Line
Polygon
TIN/Terrain
Raster
For more information, see Listing by drawing order.
Common layer operations
Once a layer is part of a map, you can do all of the following:
Toggle the layer display on and off.
Move layers from one data frame to another.
Set scale-dependent drawing for your layer.
Choose which features or subset of features to display.
Set layer properties and symbolize the layer.
Label the layer.
Save layers and layer packages for sharing.
Display and work with tabular information about a layer.
Organize a logical collection of layers into a group layer for various purposes.
Add the layer to a basemap layer for increased display performance.
When layers aren't being drawn on the map
When layers are turned on but are not being drawn on the map, the table of
contents may provide some clues. In the table of contents below, all the layers are
checked on for display, but the parks and lakes layers do not appear in the map
display.
In the example below, the parks layer is not drawing because the link to its data
source is broken, indicated by the red exclamation point (!) beside the check box.
The lakes layer is not drawing because the current display map scale of the data
frame is outside the layer's visible scale range, indicated by the dimmed scale bar
under the check box.
See repairing broken data links and displaying layers at certain scales for more information.
Removing layers from a map
When you no longer need a layer on your map, you can remove it. Select the layer,
right-click, and choose Remove.
Removing a layer doesn't affect the underlying data source on which the layer is
based. You can delete (and manage) data sources, such as a feature class, using
theCatalog window.
Adding layers to a map from Windows, e-mails, or Web pages
Layer files and layer packages are registered to the ArcGIS for
Desktop applications, allowing you to double-click them in Windows Explorer,
Microsoft Outlook, the Windows Desktop, and so on, and add them directly to your
current ArcMap or ArcGlobe session. Layer files will appear with the familiar yellow
icon. Clicking layer files embedded in Web pages will also add them into your
session.
If you don't have an ArcGIS for Desktop application running, opening a layer file will
automatically start the appropriate application: ArcMap will start and add the layer
into the empty map, or in the case of layer files containing 3D-only content,
ArcGlobe will start and ad
5.Using data frames
Desktop Mapping
The data frame displays a collection of layers drawn in a particular order for a given
map extent and map projection. The table of contents on the left side of the map
window shows the list of layers in the data frame.
Each layer in the data frame is used to display information from a dataset (such as a
feature class or an image file). The table of contents lists the drawing order of each
layer.
You work with features, rasters, and layers within the data frame in ground units
(using feet, meters, and so on). When you create a map, it contains a default data
frame listed in the table of contents as Layers (you can rename it if you want).
In data view, the display window is the data frameshowing the map layers of the
active data frame drawn according to their order in the table of contents from bottom
to top.
Tip: You can toggle the display of scroll bars in data view and layout view by
clicking View > Scroll Bars. This setting is independent in each view, so to hide
scroll bars in both views, you'll need to change the setting in both places.
Working with additional data frames
While in many maps, you'll only need one data frame, you can add more data
frames by clicking Insert > Data Frame on the main menu. You can remove a data
frame by right-clicking the data frame name in the table of contents and
selecting Remove.
Note: A map must have at least one data frame. You can't delete the last data frame on a map.
When a new data frame is
added in ArcMap, it appears
in the table of contents and
is highlighted as the active
data frame.
The active data frame
When your map document contains more than one data frame, you will have one
that is the active data frame; that is, the one you are actively working with. The
active data frame name is shown in bold in the table of contents. To make a data
frame active, right-click on its name in the table of contents and select Activate.
Moving layers between data frames
When you have more than one data frame and add layers to the map, they're
added to the active data frame. You can move layers from one data frame to
another by selecting them and then dragging them into the target data frame.
Navigating in the data frame and working with its layers
The Tools toolbar is one of the primary ways that you interact with geographic
information displayed in the data frame. It contains tools for working with the
contents within the active data frame, for example, to pan and zoom your map, to
identify features, and to measure distances.
Functions on the Tools toolbar
Butt
on
Name Function
Zoom In Allows you to zoom in to a geographic window by clicking a point or dragging a box.
Zoom Out Allows you to zoom out from a geographic window by clicking a point or dragging a
box.
Pan Allows you to pan the data frame.
Full Extent Allows you to zoom to the full extent of your map.
Fixed Zoom In Allows you to zoom in on the center of your data frame.
Fixed Zoom Out Allows you to zoom out on the center of your data frame.
Back Allows you to go back to the previous extent.
Forward Allows you to go forward to the next extent.
Select Features Allows you to select features graphically, by clicking or dragging a box around them.
You can also use the Select By Polygon, Lasso, Circle, and Line tools to select features
using graphics drawn to the screen.
Clear Selection Unselects all the currently selected features in the active data frame.
Select Elements Allows you to select, resize, and move text, graphics, and other objects placed on the
map.
Identify Identifies the geographic feature or place on which you click.
Hyperlink Triggers hyperlinks from features.
HTML Pop-up Triggers HTML pop-up windows from features.
Measure Measures distances and areas on your map.
Find Finds features in the map.
Find Route Allows you to calculate point-to-point routes and driving directions.
Go To XY
Location
Allows you to type an x,y location and navigate to it.
Open Time Slider
Window
Opens a time slider window for working with time-aware layers and tables.
Create Viewer
Window
Allows you to create a new viewer window by dragging a rectangle.
In addition, right-clicking in the data frame displays a context menu of data
navigation tools.
Right-clicking inside the data frame
view displays this context menu.
Interactive panning and zooming using basemap layers
Smooth, continuous panning and zooming can be turned on and are productive,
especially when using basemap layers.
Improving display performance
You can use a number of approaches to ensure better drawing performance of your
data frames. Here are a few of the approaches you can take:
Analyze your map for drawing performance.
Use basemap layers to compute layer display once and reuse it during your
ArcMap session.
Use hardware acceleration for basemap layers and accelerated raster layers to
further improve interactive display performance.
Data frame properties
Each data frame is a geographic window for displaying GIS information. Data
frames have properties that define the context for displaying and working with the
data they contain. To view and set properties of a data frame, follow these steps:
1. Right-click the data frame's name in the table of contents (or the data frame on
the layout).
2. Click Properties and click the various tabs to view and set data frame
properties. You can set and review various properties under each tab on this
dialog box.
The coordinate system is one of the most important properties because it defines
the map projection for the data frame. Typically, the coordinate system of your data
frame is determined by the coordinate system of the first dataset you add to your
map. All other added datasets will be projected on the fly to match the coordinate
system. You can review and set the data frame's coordinate system from
the Coordinate System tab on the Data Frame Properties dialog box.
In addition, other properties can be set from this dialog box. These include adding
grids and graticules; setting the full extent of your map window when you click
theFull Extent button; creating and managing a feature cache to boost
performance across a network; and setting appearance properties such as the
position of the data frame on the page, borders, and background.
See Working with data frames in page layouts for how to use many of the tabs on
the Data Frame Properties dialog box.
Setting the map scale of your data frame's map display
You can set a specific map scale at which to view data in your map frame using
the Map Scale drop-down list on the main menu. Type in the desired map scale or
choose one from the drop-down list.
See Working with map scales to learn more about working with map scales in
ArcMap.
Map navigation using bookmarks
Bookmarks provide a way to locate specific areas on your map that users can
navigate to easily. When you are using ArcMap and find an extent that you want to
mark, you can add a bookmark to your map that will make it easy for others to find
it later on.
See Using spatial bookmarks for more information.
Working with the data frame tools
The Data Frame Tools toolbar is available for working with data frames. You can
open this toolbar by clicking Customize > Toolbars > Data Frame Tools on the
main menu.
Using these tools, you can rotate your map contents in the data frame and use a
collection of your own places (My Places) for map navigation. See Using My
Placesfor more information on using place-names to navigate around your maps.
Common data frame tasks
Here are some common operations and links to more information on performing
each:
Common tasks Where to go for information
Setting or changing the coordinate system
About coordinate systems and map projections for map display
Setting the data frame's coordinate system
Controlling the map extent
Customizing your map extent
Zooming and navigating a map
Moving around the map
Working with map scales in ArcMap
Using keyboard shortcuts to navigate maps and page layouts
Creating an inset or reference map
Creating an overview map using extent indicators
Customizing the appearance of a data frame
on the layout page
Clipping data frames to a custom shape
Changing the extent used by the Full
Extent button
Setting a custom extent for the map's full extent
Improving the performance of map display
Improving map performance
6. Coordinate systems for map display
Desktop Mapping
In ArcMap, the map window is called the Data Frame, which is where GIS datasets
are symbolized and labeled within a layer-based map display. Each data frame has a
particular extent representing part of the world. Hence, each data frame has a
coordinate system for the map display.
By default the data frame's coordinate system is set to the first layer added to your
map. So most of the time, the map's coordinate system is the same as the coordinate
system of your geographic data.
However, many maps must use a specialized map projection in order to meet a
particular requirement. Choosing an appropriate coordinate system for your map is
often an important step to create a map display that will meet your needs.
Considerations for choosing the coordinate system
Various coordinate systems are designed to maintain certain properties, and you
can often choose the coordinate system of your map and its purpose because of
these properties. Here is a short overview of some key considerations.
Map purpose
Maps constructed for a special purpose should use a map projection that preserves
important projection characteristics. For example, navigation maps often use the
Mercator projection because this projection has the special property of
representing a path of constant bearing as a straight line (called a rhumb line).
Thematic maps that symbolize an attribute of an area, such as population density,
often use a equal-area projection. And so on.
Map extent
The area covered by your map will affect your selection of map projection. Several
dozen map projections have been designed specifically for maps of the world, such
as the Winkel-Tripel and Robinson projections. Maps of continents often use conic
projections such as the Albers equal area projection.
Map orientation
Whether you are mapping an area with an extent longer in the eastwest or northsouth
orientation will influence your selection of map projection. Generally, conic projections are
used for areas with a greater eastwest extent. Transverse cylindrical
projections are commonly used for areas with a greater northsouth
extent.
Latitude range
The latitude range of your map influences the selection of a map projection.
Cylindrical projections work well for mapping equatorial regions. For mid-latitudes,
the map projections most often used are based on cylindrical and conic projections.
Polar regions are usually mapped with planar projections.
National coordinate systems
Frequently, you create general purpose maps that cover local areas such as cities,
counties, states, or provinces. Especially if these maps are to be used by
government agencies, using the map projection specified by a national or regional
coordinate system is a good choice. Two examples are the State Plane Coordinate
System in the United States and the Great Britain National Grid for the United
Kingdom. For regions not covered by a national coordinate system, the Universal
Transverse Mercator system (UTM) or Gauss-Krger (GK) is commonly used for
large-scale maps. UTM zones are six degrees of longitude wide, about 660
kilometers at the equator or 330 kilometers at 60 north or south latitude.
Maps for use on the Web
Often, web maps define the coordinate system that will be used for making
mashups. You'll need to match the coordinate system of the base map you choose
to use, whether it is ArcGIS Online, Microsoft Bing Maps, or Google Maps. All of
these online maps are stored with a continuous tiling system to support the
seamless display of map data for large scale subareas (e.g., imagery and streets
within a city). This requires a single map projection for the world. The spherical
Mercator projection is used. This is often referred to as the Web
Mercator projection.
Geographic databases are in latitudelongitude (geographic
coordinates)
Many datasets and whole databases are often collected and maintained in
latitudelongitude. This is especially true of organizations who build and assemble
data collections that span the globe. Latitudelongitude is a spherical (geographic)
coordinate system and should always be projected in your map display. Maps
created with data from these systems will cover any number of objectives. Use the
same considerations described above for choosing a coordinate system.
7. Specifying a coordinate system
To display your data correctly, each data frame uses a coordinate system. It
determines the map projection for the map display in the data frame. The data
frame's coordinate system need not be the same as the data you are using, although
if ArcMap has to project your data on the fly, it can take longer to draw.
When ArcMap is started with a new, empty map, the coordinate system for the
default data frame is not defined. The first layer added to an empty data frame sets
the coordinate system for the data frame, but you can change it if necessary. As you
add subsequent layers, they are automatically displayed using the data frame's
coordinate system as long as the data source's coordinate system is defined.
If there isn't enough information, ArcMap will be unable to project the data in each
layer and display it correctly. In this case, you'll have to supply the necessary
coordinate system information yourself.
Generally, if you have a layer whose dataset does not have a coordinate system
defined and you know which coordinate system it is using, you should use the Define
Projection tool in ArcToolbox to assign projection information to your data. This is
required for working with that data in ArcGIS.
Tip: To see if your data source has a coordinate system defined, right-click the
layer in the ArcMap table of contents, and click Properties to open the Layer
Properties dialog box. Click the Source tab, then look in the Data Source box. You
can also use the Catalog window to see if your data has a coordinate system
defined.
You can review and set the data frame's coordinate system from the Coordinate
System tab on the Data Frame Properties dialog box.
Changing the data frame's coordinate system
Note:
To set the coordinate system of a data frame, you must not currently be editing. To
end your editing session, click Stop Editing from the Editor menu.
1. Right-click the data frame name and choose Properties to bring up the Data
Frame Properties dialog box.
2. Click the Coordinate System tab and navigate to the desired coordinate
system for your map display. You can filter the coordinate systems presented
in the dialog box by performing a Spatial Filter, a String Filter, or a
combination of the two.
The Spatial Filter filters the list of coordinate systems based on the extent
provided, whether it be the Current Visible Extent, an Outline of Features,
an Outline of Selected Graphics, or a Custom Extent.
The String Filter filters the list of coordinate systems based on folder
names, coordinate system names, or well-known ids (WKID).
When using the filter options to reduce the number of available coordinate
systems, only the folders containing the matching coordinate systems will
appear.
Tip: Once you have located the coordinate system you can add it to
your Favorites folder by clicking the Add To Favorites button or right-clicking
on it and selecting Add To Favorites. The physical location of this folder is
theApplication Data\ESRI\Desktop10.2\ArcMap\Coordinate
Systems folder in your Windows profiles directory.
To set the data frame coordinate
system to be the same as a
particular layer in the data frame,
open the Layers folder and select
the coordinate system. Once the
coordinate system is expanded,
you will see the layers that
reference it.
To set the data frame coordinate
system to be the same as a layer
that is not in the data frame, click
the Add Coordinate
System drop-down menu,
selectImport, and browse to a
data source that is defined with
the coordinate system you want to
use. Using Import you can also
import previously saved .prj files.
Note:
You can create a new coordinate system by clicking the Add Coordinate
System drop-down menu, and selecting New. You can also modify
parameters of an existing coordinate system by right-clicking it and
selectingModify Item. Coordinate systems created with either of these
methods will be displayed in the Custom folder.
Changing the coordinate system of a data frame doesn't alter the coordinate
systems of the source data in the data frame.
Geographic transformations
To specify a geographic transformation for the data, click
the Transformations button and select the desired transformation, or create a
custom or compound transformation.
Converting correctly between two geographic coordinate systems requires
a geographic or datum transformation. ArcMap doesn't automatically choose a
transformation for you because there are often multiple transformation choices that
could be applied between two geographic coordinate systems. The transformations
presented in the drop-down menu are sorted by suitability for the layer's extent.
Transformations can differ by method and parameters which affect their accuracy
by area of use. It is up to you to decide which transformation is most appropriate
for your data and your purposes. (There is one exception to this where ArcMap will
automatically apply a transformation: If the two geographic coordinate systems are
NAD 1927 and NAD 1983, and the data is determined by the application to be in
the lower 48 US states, the NADCON transformation is used automatically.)
Working with map and display units
The map units are the units in which the layers in the data frame are displayed and
used. The map units are determined by the data frame's coordinate system. Once
a coordinate system has been specified for the data frame, the map units cannot
be changed unless you choose a different coordinate system for the data frame or
modify the existing coordinate system's linear units.
If the data frame is using a projected coordinate system, the map units will be the
linear unit of the chosen projected coordinate system, such as feet or meters.
If the data frame is using a geographic coordinate system (in other words, the data
frame is not projected), the map units will be the angular (spherical) unit of the
geographical coordinate system, usually Decimal Degrees.
The map units will be shown as unknown until the coordinate system is specified
for the data frame. If the data frame contains no data, add your first layer to the
data frame, which will set the coordinate system automatically.
The data frame's display units default to being the same as the map units but can
be changed at any time. The display units are used by the Measure tool, provide
the default units used by scale bars, and are the units in which the map coordinate
readout and the area and dimensions of graphics you draw are shown in the status
bar.
Note:
The feet, miles, and yards listed here are US survey units, so they are US Survey
Feet, US Survey Miles, and US Survey Yards. The imperial or international
versions of these units are not supported as display units, although both versions
of these units are supported in ArcGIS projected coordinate system definitions.
You can change the Map and Display units on the Data Frame Properties dialog
box.
1. Right-click the data frame
name in the table of
contents and
click Properties.
2. Click the General tab. You
can see the
current Map units and also
set the Display units.
You can also set additional
coordinate display properties
for the status bar by
clicking Customize > ArcMap
Options on the main menu and
clicking on the Data Viewtab.
Tip: You can also specify that
the XY coordinate readout will be
in different units than the display
units. For example, if you want
the length of graphic lines that
you draw on your map to be shown in the status bar in miles, but you want the XY
coordinate readout to be in decimal degrees, set the display units to be miles here,
then go to the Data View tab on theArcMap Options dialog box, and choose the
option to use decimal degrees instead of display units for the coordinate display.
Note that settings you make in the ArcMap Options dialog box apply to all the data
frames in your map document.
8.The geographic coordinate systems warning
The geographic coordinate systems
warning appears whenever data you
are adding uses a different
geographic coordinate system than
the one used in the map or globe you
are adding it into. Why is this
information important? ArcMap and
ArcGlobe can convert data between
coordinate systems. This is often
called projecting the data. If the
source and target coordinate system
do not use the same geographic
coordinate system, data can be
shifted anywhere from a few meters to hundreds of meters from the correct locations.
The table lists any data sources that you are adding and their geographic coordinate
systems. The coordinate system of the data or the map/globe may be a projected
coordinate system like Universal Transverse Mercator (UTM). Each projected
coordinate system is based on a geographic one. The dialog box retrieves the
geographic coordinate system information from the data sources and the map or
globe.
Converting correctly between two geographic coordinate systems requires a
geographic, or datum, transformation. ArcMap doesn't automatically choose a
transformation for you, because there are often multiple transformations that could be
applied between two geographic coordinate systems. Transformations can differ by
method and parameters that affect their accuracy, or by area of use. It is up to you to
decide which transformation is most appropriate for your data and your purposes.
Note: There is one exception to this rule where ArcMap will automatically apply a
transformation: If the two geographic coordinate systems are NAD 1927 and NAD
1983 and the data is determined by the application to be in the lower 48 U.S. states,
the NADCON transformation is used automatically.
The Transformations button will open the Geographic Coordinate Systems
Transformations dialog box, where you can see what already defined
transformations are available or define a custom or compound transformation. The
transformations in the drop-down list are ordered with the best option first. Or, if you
prefer, you can access the Geographic Coordinate Systems
Transformations dialog box via the data frame's Coordinate Systems tab.
This Geographic Coordinate Systems Warning dialog box will not appear if you
add data later that does not have the map or globe's coordinate system if you have
set a geographic transformation. If the transformation is between the same
coordinate systems, it will treat the set one as the default.
Note: If you check the Don't warn me again ever check box, the dialog box will
be turned off while this ArcGIS version is installed. If you later want to display it, start
the AdvancedArcMapSettings.exe utility and uncheck the Skip Datum check box on
the Miscellaneous tab.
9. Using the table of contents
The table of contents lists all the layers on the map and shows what the features in
each layer represent. The map's table of contents helps you manage the display
order of map layers and symbol assignment, as well as set the display and other
properties of each map layer.
The layers at the top of the table of contents draw on top of those below them. Thus,
you'll put the layers that form the background of your map, such as the ocean or an
image, near the bottom of the table of contents and the layers to which you want to
draw the map reader's attention near the top. A typical map might have an image or a
terrain base (such as shaded relief or elevation contours) near the bottom. Next,
comes basemap polygon features, followed by line and point features near the top.
And finally, you might typically see some reference layers, such as road names and
place-names, that provide locational context.
You use the check box or icon to the left of each map layer to turn it on or off. Holding
down the CTRL key and clicking turns all map layers on and off simultaneously.
You can set the display properties for each map layer so that it draws within a
specific range of map scales. When the map display is out of range for scale-
dependent drawing, the layers will not be visible. Layers that are out of range of the
current map scale are indicated in the table of contents by a gray check box with a
scale bar under it.
Ways to list layers in the table of contents
The table of contents has several ways of listing layers: by drawing order, source,
and whether layers are visible or selectable. Click the icon at the top of the tab to
switch between these grouping methods. You can
tell which mode is active by looking at the button
(the active one is highlighted) and the organization
of the items in the table of contents. The different
ways of listing layers are simply methods of
displaying information about the same layers.
The options include the following:
Listing by drawing order
Use List By Drawing Order to author the contents of your map, such as to
change the display order of layers on the map, rename or remove layers, and
create or manage group layers. All the data frames in your map are listed when the
table of contents is sorted by drawing order. However, only the active data frame
indicated by a bold data frame nameis shown in the map in data view.
The order of layers determines how layers are drawn on a map. Within a data
frame, the layers listed at the top will draw over those in the list below them, and so
on, down the list. You can easily drag and drop layers to adjust their drawing order
or organize them in separate data frames.
To turn on or off a layer, click the check box next to the layer's name. Right-clicking
opens a menu containing many commands for working with layers, including
accessing their properties, zooming to them, selecting from them, and opening
their attribute tables.
Listing by source
Click List By Source to show the layers in each data frame with the layers
organized by the folders or databases in which the data sources referenced by the
layers can be found. This view will also list tables that have been added to the map
document as data.
This view is very useful for managing and repairing each layer's path reference to
its data source in your map document.
Listing by visibility
Click List By Visibility to see a dynamic listing of the layers currently displayed
in the active data frame. The way layers are listed updates automatically as you
pan and zoom, interact with the map, select features, and turn layers on and off.
Listing layers by visibility helps you visually simplify and organize a detailed or
complicated map with many layers. Since the organization of the table of contents
visibility list is controlled automatically, you cannot change the order or groupings
of layers manually. Layers within a group layer are listed individually, since each
layer can have its own visibility and selection properties. You can choose to display
the group layer's name beside the layer's entry on the Table Of Contents
Optionsdialog box.
With List By Visibility, you have visual cues to indicate the layer's visibility. Each
type of layer has its own icon, and the symbol is either colored to indicate the layer
is on or gray when it is not, so you can quickly look at the icon to determine
whether a layer is visible.
When layers are listed by visibility, they are grouped into these categories:
VisibleThe layer is turned on.
Out of Scale RangeThe layer has a visible scale range and is not being
displayed at the current map scale. To bring it back into view, right-click and
clickZoom To Make Visible.
Not VisibleThe layer is turned off. To turn it back on, click the icon to the left
of the layer name.
When you right-click a layer name, the menu that appears contains the same
commands as the menu for listing layers by drawing order and selection.
To turn a layer on or off, click the layer icon to the left of the layer name, such
as for a line layer or for a polygon layer. To make a layer selectable or not
selectable, click the selection icon to the right of the layer name. If that icon is
colored , the layer is selectable; if it is gray , the layer is not selectable.
Listing by selection
Click List By Selection to group layers automatically by whether or not they are
selectable and have selected features. A selectable layer means that features in
the layer can be selected using the interactive selection tools, such as those on
the Tools toolbar or the Edit tool, when in an edit session.
When layers are listed by selection, they are grouped into these categories:
SelectedThe layer has features selected.
Selectable (no features selected)The layer is selectable, but it has no
features currently selected.
Not SelectableThe layer is not selectable, and you cannot use the
interactive selection tools to select features in it.
Similar to listing layers by visibility, you can turn a layer on or off using the layer
icons to the left of the layer name, such as for a line layer or for a polygon
layer, and make a layer selectable or not selectable using the icon to the right
of the layer name. In addition, the number of selected features is listed next to the
selection icon. When there are selected features, you can clear the selection by
clicking the white selection icon in the column between the selectable icon and
number of selected features.
When you right-click a layer name, the menu that appears contains commands that
work with selections. You can navigate to selected features, clear the selection,
create a selection layer, open the table showing the selection, and so on.
When only a few features are currently selected, the selected features are listed
individually under the layer name. The square icon next to the feature ID allows
you to refine which features are selected; clicking the box deselects that particular
feature. With a large number of selected features, the layer's entry does not include
this icon. You can turn off this setting altogether on the Table of Contents
Options dialog box. The ID of the feature is obtained from the layer's display
expression, which is set on the Display tab of the Layer Properties dialog box.
Knowing whether layers are selectable or have selected features is particularly
useful when editing, running geoprocessing tools (any tool that accepts layers
considers the selected features), or performing other tasks that operate on selected
features. For example, when copying features, both the editing environment and
the Copy Features geoprocessing tool will copy only the selected features. You can
list the table of contents by selection and easily see which layers have a selection.
Layers containing at least one selected feature are automatically promoted to the
top of the window, so you can avoid scrolling or sifting through a long layer list
looking for layers with selected features. In addition, even though a layer is
designated as not selectable and you cannot use the interactive selection tools to
select its features, it is still possible to select from that layer using other methods of
selectionsuch as with the table window, Select By Location, or Select By
Attributes.
Display options for the table of
contents
You can use the Options button on the
table of contents to set display properties.
This will display the Table of
Contents Options dialog box.
The Preferences tab
On the Preferences tab, you can do the following:
Check Show selected features in selection list to list selected features
individually when the table of contents items are grouped by selection. This
allows you to refine the selection, since you can click a feature in the table of
contents to deselect it. When unchecked, only layer names will appear in the
table of contents.
Click Sort layers by and click whether to sort them by the order layers are
drawn or alphabetically by layer name.
Check Show group layer name to include the name of a group layer next to
the layer's name when the table of contents is listed by visibility or selection.
Since each layer in a group layer can have its own visibility and selection
statuses, layers are not listed with their parent group. When unchecked, the
group layer's name will not appear next to any child layers. List the table of
contents by drawing order to create and manage group layers.
The Patches tab
On the Patches tab, you can change the patch size or shape as desired. Patches
are the geometric shape that is used to represent a specific kind of feature in the
table of contents. (The patches in a map legend are set separately when you
create a legend.) Click the Line or Area symbol and click the desired symbol from
the list.
10. Using symbols and styles
A key aspect of creating a beautiful map is the choice of symbols, colors, and map
elements that you will use. Not everyone in the GIS community has the design skills
necessary to choose elegant symbols and color schemes on their own or apply them
effectively. This is one of the big challenges faced by many ArcGIS users.
Fortunately, there are highly skilled cartographers in the ArcGIS community who
compile libraries of symbols, colors, and other related map elements. They share
these as ArcGIS styles. In ArcGIS, a style is a library of symbol collections, color
schemes, rendering rules, and related map elements that help users build better
maps. Each style adds these graphic libraries to ArcMap, ArcGlobe, and ArcScene
which you can tap into as a rich source for mapping and visualization.
One of the fundamental capabilities of ArcMap is the ability to share these styles,
which can be referenced in ArcMap. This enables all users to create consistent,
attractive maps that make an impact. This topic introduces some of the key symbol
terms and provides guidance on where to learn more.
Symbols
Symbols are used to portray points, lines, polygons, and text in maps. This is
similar to the mechanisms used in Microsoft Word documents and PowerPoint
presentations. Here's a brief overview of symbol types used in maps and other GIS
views (e.g., in 3D):
Marker symbolsThese are point symbols used to portray points on maps
and are often used in line patterns. For example:
Well symbols
Tree symbols
A weather front line symbol built using a series of markers arrayed along
the line in patterns.
Line symbolsThese are used to draw line features and polygon boundaries
as well as to render other map lines. For example:
Fill symbolsThese are used for filling polygons and other solid map
elements. For example:
Text symbolsText symbols include font, size, color, and other properties.
They are used for feature labels, annotation, and other map text. For example:
Styles
ArcGIS supports the ability to produce a consistent set of cartography that adheres
to an agreed upon standard by a workgroup, organization, or community. One of
the ways that this is promoted is through the use of styles.
A style is a collection of symbols, colors, map elements, and other graphical
elements that enable a group of users to create and share consistent cartography.
A style is a library of all of these elements that can be shared among a group of
ArcGIS users.
There are many types of graphics elements that can be shared as part of a style. This example shows some of the colors that are part
of the ESRI.style file. Notice all of the other categories of graphic elements.
Styles hold symbols, graphics, and colors that are used in ArcGIS. Each time you
search for and pick a symbol for your map layout and map layers in ArcGIS, you
are selecting the symbol from a style library.
In ArcMap, ArcGlobe, and ArcScene, you can add styles and reference them in
your map documents. This provides a consistent library of symbols to use in your
maps, globes, and scenes.
Using styles is one of the ways that organizations and communities share a
standard. By sharing a style, all users reference the same symbols, labeling rules,
borders, scale bars, and so on. This leads to a shared mapping standard and more
consistent representations among a user group.
Esri provides a series of styles for various user communities. Plus, users can build
and share their own styles. In ArcMap, all of the users in a group can add shared
styles to the collection of symbols and other elements that provide a library of
graphics to add to their maps.
11. Referencing data in the map
Data references used in map documents, globes, and 3D scenes are stored as map layer properties.
Most layers reference data stored in geodatabases or as files on diskfor example, shapefiles,
coverages, CAD files, imagery, and so on. Each data reference is a path, and there are a number of
alternatives to store that path.
Each time you add data to a map, the path to the data is stored in a layer in the map. When you open
your map, ArcMap locates the data it needs using these stored paths. You can view the path of the
data represented by a layer in your map by looking at the List by Source view of the Table of
Contents or by double-clicking the layer to open theLayer Properties dialog box, then clicking on
the Source tab.
If ArcMap can't find the data for a particular layer, the layer will appear in the ArcMap table of contents,
but it won't be drawn. Instead, a red exclamation point will appear next to the layer to indicate that the
layer needs to be repaired.
Learn more about repairing broken data links
Options for paths
There are several options for referencing datasets using paths. These include:
Full paths
An example of a full path is:
C:\GIS\Project1\Boundary.shp
To share maps saved with full paths to their data sources, your users must have access to the
same computer (or replicate your folder structure on their computer).
Note:
Full paths are also known as absolute paths or complete paths.
Relative paths
Relative paths specify the location of the data relative to the current location on disk of the
referenced file. An example of a relative path is:
\Project1\Boundary.shp
You can reference data in a folder that's above the folder containing the map. In these cases,
the relative path will contain \..\ for each level up in the folder structure to be traversed.
Since relative paths don't contain drive names, they enable a layer and its associated data to be
moved to any disk drive without having to repair the layer's data links in your map documents.
UNC paths
Universal Naming Convention (UNC) paths use a syntax for paths and files on a network of
computers. The syntax is:
\\<computer name>\<shared folder>\
followed by any number of directories and terminated with the referenced directory or file name.
For example:
\\pondermatic\public\studyarea.gdb
\\billywood\public\streets.lyr
\\omnipotent\shared_stuff\wednesday\tools
Note:
There may be a performance disadvantage when using UNC paths because network file access is
typically slower than direct disk access on your local computer (using absolute paths), which can affect
map drawing performance for map services.
Specifying the format of paths
You can view (as well as specify) how path references will be persisted in your documents using
the Map Document Properties dialog box as follows:
1. Click File > Map Document Properties on the main menu.
2. Check Store relative pathnames to data sources to specify relative paths.
3. Tip:
4. If you want all your new maps to be stored with relative paths you will need to specify
relative paths as the default. Click Customize > ArcMap Options to open the ArcMap
Options dialog box, then click the General tab. Check the option to Make relative paths the
default for new map documents. This setting is stored in the registry.
Once you've saved the layer file, you can't change the data source options from absolute to relative
or vice versa. The layer will always maintain the data source option that was set for the map
document at the time you saved the layer.
12. Pausing the map's drawing
If you want to make changes to your map without having the map refresh each time, you can use
the Pause Drawing button. When you pause drawing, you temporarily suspend all drawing in ArcMap
in both data view and layout view.
The Pause Drawing tool is most useful when you are changing the symbology and properties of
several layers or adding or removing many layers and don't want the map to redraw each time you
click OK on a dialog box.
While drawing is paused, your data frame will look like this:
Note:
Each time your map refreshes, the placement of your labels is recalculated. Depending on the label
engine used and the label parameters that are set this will take varying amounts of time. Clicking
the Pause Labeling button on the Labelingtoolbar lets you suspend the drawing of labels while you
continue to work with your data. This is useful when you are working with a heavily labeled map but do
not need the features labeled for the task you are completing.
Steps:
1. Click the Pause Drawing button whenever you want to suspend drawing. The Pause
Drawing button is located in the lower left of the view window, next to the Refreshbutton and
the horizontal scroll bar.
You can also press F9 as a shortcut to pause drawing.
2. Click the button again to resume drawing.
13. Analyzing your map
Analyzing your map helps you to improve the drawing performance of your ArcMap documents by
generating a list of potential display performance issuesmuch like a spell checker in a word
processing program. Each problem description guides you to suggested updates that you can make to
your map layer to address the issue and improve map drawing performance.
There are three types of messages in the Prepare window:
Error
Warning
Message
You can right-click each message to get a quick suggestion on how you can address that specific
issue. This will also give you access to a help topic with more information, such as additional repair
options. The item in bold in each list will provide the default approach for addressing each issue.
Note:
As you evaluate the results in the Prepare window you have the option to address or ignore messages
and warnings. If you choose to ignore, you can mark as an exception by right-clicking the message or
warning and choosing Mark As Exception.
Steps:
1. Click File > Analyze Map on the main menu.
The Prepare window with its list of Errors, Warnings, and Messages will be displayed.
14. Using page layouts
A layout is a collection of map elements laid out and organized on a page. Common map elements
include one or more data frames (each containing an ordered set of map layers), a scale bar, north
arrow, map title, descriptive text, and a symbol legend.
Layout view is where you add map surrounds, frames, graticules, and other finishing touches to a
map. What you see on the layout is what you get if you print or export the map to the same page size.
15. Printing a map in ArcMap
You use the Print tool to print a map in ArcMap. This sends your map to your desired printer.
There are two printing tasks you can perform in ArcMap. You can:
Print your data frame
Print your layout
Printing a data frame
Here are the steps for printing the contents of the active data frame. This will print the existing
display as shown in the current map extent of your data frame.
Steps
1. Make sure that you are working in Data view in ArcMapeither by selecting View > Data
View in the main menu or by clicking the Data View button in the lower left of the map canvas.
2. Pan and zoom your data frame until you have the desired map extent.
3. Click File > Print on the main menu, to print your data view.
Printing a layout
The layout is the map view that arranges various map elements onto a page for map printing. Here
are the steps for printing the layout view of your map.
Steps
1. Make sure you are working with the Layout View in ArcMapeither by selecting View > Layout
View in the main menu or by clicking the Layout View button in the lower left of the map
canvas.
2. Click File > Print on the main menu, to print your layout.
Fitting a large layout onto the printer page
From time to time, you may have the need to print a map whose layout page size is larger than
your printerfor example, you may only have access to a document printer instead a large format
plotter. Or you may want to create a huge wall map.
You have two options:
You can select Tile map to Printer Paper to tile the map into a number of pages for printing.
You can select Scale Map to Fit Printer Paper to fit the map onto your printer paper.
Tip:
In cases where you will print maps as multiple tiles, it's helpful to create a test plot first. For
example, you can print just a few tiles or create a simple layout with an empty data frame and
a few other map elements.
See About map printing for more information.
Printing maps that have multiple pages
There are a number of maps that you'll work with, which will contain multiple pages. For example,
suppose you want to generate a map book (say to assemble a Tax Map book or a book of
Emergency Response maps of your jurisdiction). In these cases, you can use an ArcMap capability
called Data Driven Pages. This uses an index dataset where each feature defines the map extent
for a specific map sheet. The attributes of the feature specify some of the map element properties
for each map page (such as the map title or the filled area of interest that is displayed on an index
map).
Using Data Driven Pages starts by setting its use on the page and print setup dialog box and then
defining how attributes will be used in page generation. For more information, see What are Data
Driven Pages?
16. Saving a map
After you finish working on a map, you can save it and exit ArcMap. You save a map as a
document and store it on your hard disk. If you haven't saved the map before, you'll need to
provide a name and save it into a folder location. ArcMap automatically appends a file extension
(.mxd) to your map document name.
The data displayed on a map is not saved with it. Map layers reference the data sources in your
GIS database. This helps keep map documents relatively small in size.
You can also save the map with its data using a map package, which can be used to share your
map and its related data with other users.
Saving to previous versions of ArcGIS
In most cases, after you open and save an existing map document (.mxd file), the map can no
longer be opened with earlier versions of ArcGIS because it will now reflect the new functionality.
Similarly, new documents cannot be opened in earlier versions of the software; however, you can
use the Save A Copy command to make a copy of a map document so you can open and work with
it in previous versions of ArcGIS. Note that ArcGIS 10.1, 10.2, and 10.2.1 map documents are
directly compatible with each other; ArcGIS 9.0 and 9.1 documents are also compatible with each
other.
Each new version of ArcGIS introduces functionality and properties that aren't available in previous
versions. When you save a map document, layer file, or 3D document to a previous version of
ArcGIS, the format of the file is changed to eliminate properties not available in the older version.
This means saving to a previous version removes from the file any functionality that depends on
the newer software. Therefore, some work may be lost if you save to a previous version and start
working with the older copy again in the current ArcGIS product, as the new functionality was
stripped out in the Save A Copy process. Your original file will still have the new functionality.
In addition, when you save a map document to a previous version of the software, only the .mxd
file is saved; the data sources referenced in the .mxd file remain unchanged. See the following
sections for more information about geodatabases, data sources, and saving to previous versions.
You can also save layer files in ArcMap and ArcGlobe and ArcGlobe and ArcScene documents to
previous versions of ArcGIS.
Geodatabases and saving map documents to previous versions
If your organization uses different versions of ArcGIS, you need to confirm the ArcGIS release with
which your geodatabase is associated, as it can have an impact on whether or not ArcGIS will be
able to access the data referenced in the map. Newer versions of ArcGIS can read older
geodatabases, but older versions of ArcGIS cannot read newer geodatabases except in the
following cases:
Starting with ArcGIS 10, the release number is associated with individual items within the
geodatabase, rather than being applied to the entire geodatabase; therefore, the core
geodatabase version did not change between 10.0, 10.1,10.2 and 10.2.1. Only datasets with
newer functionality in these databases will be unopenable by the previous release. For best
results in identifying such datasets, use ArcGIS 10.0 Service Pack 3 (SP3) or higher which can
properly identify newer datasets.
ArcGIS 9.2 Service Pack 5 (SP5) and Service Pack 6 (SP6) can open and edit a 9.3
geodatabase; however, 9.2 SP5/SP6 will not be able to open, edit, or create datasets
containing new functionality available with ArcGIS 9.3, such as creating a terrain with a Window
Size pyramid format or a network dataset with an attribute that uses the 9.3 global turn delay
and network function evaluators.
ArcGIS 9.1 and 9.0 geodatabases are directly compatible with each other.
For example, if your map contains data from an ArcGIS 10.2.1 personal, file, or ArcSDE
geodatabase, you can save the .mxd file so it can be opened in an ArcGIS 9.3 release, but 9.3
won't be able to display the newer data. Shapefiles, coverages, and file-based rasters don't present
a problem in this regard.
Existing geodatabases created using previous releases can be opened and used in the current
release without being upgraded; however, to take advantage of new functionality, existing
geodatabases must be upgraded. If you upgrade a geodatabase, you can't restore it for use in its
original version of ArcGIS. For this reason, you may want to make a copy of the geodatabase
before you upgrade.
If you have data in a geodatabase that you have created or upgraded in the current version that
you want to be able to work within an older version of ArcGIS, you have two options. In the current
version, you can create a new, empty file geodatabase that can be opened in an older version
using the Create File GDB geoprocessing tool, then in the current version, copy and paste the data
from your geodatabase into that new, empty file geodatabase. This will create a geodatabase that
can be opened in the older version; however, note that some items supported in newer
geodatabases can't be pasted into a geodatabase intended for an older version if that version
doesn't support them. Alternatively, in the current version, add the data into a map as a layer and
create a layer package, which can be opened with ArcGIS 9.3.1 and newer. If you have multiple
layers you want to prepare, you can create a group layer, then package that layer, or create
separate layer packages for each layer.
Some general points to remember when working with geodatabases from different ArcGIS releases
include:
Geodatabase functionality that is new at a particular release is only supported in map
documents from the same release or higher.
Geoprocessing toolboxes stored in upgraded geodatabases cannot be opened in previous
releases. Similarly, once you make a change to a file-based toolbox (.tbx), it can no longer be
accessed by the previous version. You can right-click a toolbox and click Save As and choose
the release number to save it to, but you will need to make manual edits to consider any
functionality in the toolbox that is not available in those releases.
Parcel fabrics are only supported in ArcGIS 9.2 or newer geodatabases or map documents.
Mosaic datasets are only supported in ArcGIS 10.0 or newer geodatabases or map documents.
ArcGIS Network Analyst layers and network datasets are only supported in ArcGIS 9.1 or
newer geodatabases or map documents.
ArcGIS Schematics layers and schematic datasets are only supported in ArcGIS 9.0 or newer
geodatabases and 9.1 or newer map documents.
There are some limitations and guidelines with replication with geodatabases from different
releases.
Functionality and properties that are removed when saving to a previous
release
The following sections describe which functionality or properties may be changed when you save
documents from the current release to an earlier release of ArcGIS. The headings represent the
release numbers to which you are saving. Because ArcGIS 10.2.1, 10.2, and 10.1 are directly
compatible, you do not need to perform any additional steps to use a document in either release;
however, if you want to open the file in ArcGIS 10.0, you must use Save A Copy. When you do this,
you are removing the new items available that 10.0 cannot read.
Functionality from all intermediate releases is removed when you save to a release that is two or
more versions older than the one you are using. For example, if you save from ArcGIS 10.2.1 to
ArcGIS 9.2, you should review the sections listed under ArcGIS 10.0, ArcGIS 9.3, and ArcGIS 9.2
to understand the effects of the Save A Copyprocess.
Saving to ArcGIS 10.0
Functionality or properties that are not supported when saving to all releases newer than ArcGIS
10.0 are also not available in 10.0. In addition, here are some other notes specific to saving to
ArcGIS 10.0:
ArcMap
Label, display, and hyperlink macros that use Python expressions will be reverted to VBScript
when saved to 10.0. The expression will remain so that it can be ported back to VBScript or
JScript.
Layers using new Maplex properties at 10.1, such as key numbering and label class level
feature connection options, will lose these capabilities when saving to 10.0.
Symbols using 32-bit PNG images will lose transparency when saved to 10.0.
LAS dataset and WMTS layers will be dropped from the map when saving to 10.0.
Map's displaying time data in live mode will lose that capability when saved to 10.0.
Legends on the page layout will lose their dynamic, text wrapping, and columning abilities
when saved to 10.0.
Dot density renderers using the capability to maintain density by dot value will lose that
capability.
Feature service layers will be saved but will be unable to connect to the feature service in
10.0.
Layers referencing geodatabase datasets with functionality specific to 10.1 will not be able to
connect to these data sources in 10.0.
Saving to ArcGIS 9.3
Functionality or properties that are not supported when saving to all releases newer than ArcGIS
9.3 are also not available in 9.3. In addition, here are some other notes specific to saving to ArcGIS
9.3:
ArcMap
The map document's default geodatabase property will be removed when saving to 9.3.
Customized layer field ordering will be removed when a layer is saved to 9.3.
The time properties of a layer will be removed when a layer is saved to 9.3.
The time properties of the data frame will be removed when a layer is saved to 9.3.
Field properties noting fields as highlighted or read-only will be removed when a layer is saved
to 9.3.
Dynamic text elements will be realized to static text when saving to 9.3.
Mosaic layers will be dropped when saving to 9.3.
Feature templates will be dropped when saving to 9.3.
Group layer transparency can be set at both the sublayer and top-level group layer at ArcGIS
10. When saving to a previous version, the appearance of the map will be preserved in this
situation, but the transparency values will change.
Basemap layers will be converted to group layers when saved to 9.3.
Accelerated raster layers will be converted to raster layers when saved to 9.3.
Data-driven pages did not exist in ArcGIS 9.3 and will be dropped from the map document.
The ability to automatically derive the extent of one data frame from another will be removed
when saving to 9.3.
Extent indicators will be rectangle indicators when saved to 9.3.
Data frame clipping options for clipping specific layers will be removed when saving to 9.3.
Layer symbology options for 3D rotation and field-driven sizing will be removed from the layer.
Image format properties of dynamic service layers will be removed from service layers when
saved to 9.3.
Saving to ArcGIS 9.2
Functionality or properties that are not supported when saving to all releases newer than ArcGIS
9.2 are also not available in 9.2. In addition, here are some other notes specific to saving to ArcGIS
9.2:
ArcMap
In 10.0, when layers in a data frame are made transparent, the table of contents and the
legends in layout view automatically use lighter colors to reflect transparency. This simulated
transparency is removed when you save to 9.2.
Dimension layers in 10.0 support a label-weight ranking so dimension features can be
considered barriers to the labeling process. This property is removed when you save to 9.2.
All layer types that support HTML pop-up properties will have their HTML pop-up properties
removed.
Fields with a saved sort order will have that order removed.
JPEG 2000 picture elements will be removed.
WCS layers will be removed from your data frame when you save to 9.2.
The style name of a WMS layer will be removed from the layer.
Field-based hyperlinks containing parameters will not work in releases prior to 9.3. If you save
a 10.1 .mxd file to 9.2, parameters will automatically be removed from dynamic hyperlinks,
but the links to the document will still work.
NITF graphics layers will be removed from your data frame.
Raster layers using the Discrete Color renderer will revert to a default renderer when you save
to 9.2.
The separator property of scale text will be removed from scale text graphics when you save
to 9.2.
Representation rules that are marked as hidden for legend display in 10.0 or higher will be
visible when you save to 9.2.
Network layers and network analysis layers referencing network datasets containing
evaluators (global turn delay evaluators and function evaluators) will be saved in the 9.2
document but will be disconnected from their network dataset when opened in ArcGIS 9.2.
Published map files (.pmf) created with ArcGIS Publisher in 10.0 or higher can't be opened in
ArcReader 9.2 or earlier versions. If you need to create a .pmf file that can be opened by a
previous version of ArcReader, you can save the .mxd file to a previous version and publish
it on a machine with an older version of ArcGIS. Another option is for the recipient of the .pmf
file to download and install ArcReader 10.0 for free.
Geoprocessing
Several software features are not available in ArcGIS 9.2 including
Script tool properties for custom tool validation
Model properties for storing symbology
Enhancements to several data types that affect models
ArcGlobe
Stars and atmospheric halos in ArcGlobe are dropped when saving to 9.2.
When consumed in 9.2, the cache for 10.0 or higher layers with full caching will be
regenerated on demand.
Some KML elements, such as screen overlays, COLLADA models, and so on, are dropped
from Google Earth KML/KMZ files.
With ArcGlobe, you can save a layer only to releases that will support it; for example, terrain
layers are supported starting with 9.2. So when you save a terrain layer, you can save it as
9.3 or 9.2 (or the regular 10); you will not be able to save it as 9.0/9.1 because terrain layers
were not supported in those releases. In addition, if there are any layers in your group layers
that the version of ArcGIS you choose won't be able to draw, a dialog box will appear listing
them. You can then decide whether to continue with saving the copy in the format of that
previous version.
If you have other Esri or third-party extensions, you should check with the manufacturer to
determine their compatibility with previous versions of ArcGIS.
Saving to ArcGIS 9.0/9.1
Functionality or properties that are not supported when saving to all releases newer than ArcGIS
9.0/9.1 are also not available in 9.0/9.1. In addition, here are some other notes specific to saving to
ArcGIS 9.0/9.1:
Layers based on data from any ArcGIS 9.2, 9.3, or 10.0 geodatabase are not supported. In
addition, any new data source or layer type, such as tables based on Microsoft Excel data, are
not supported.
Symbols and properties new to ArcGIS 9.2, 9.3, 10.0, or 10.1 aren't available in ArcGIS 9.1.
These include new document properties, new rendering and display options, custom full
extents, and so on.
Graphs created in ArcGIS 9.2, 9.3, 10.0, or 10.1 are not supported and will be removed;
however, if you use the graphing tools from the ArcGIS 9.3 Customize dialog box, the graphs
will work in ArcGIS 9.1.
Animations in .mxd files are dropped when saving to 9.1; however, you can save animations in
.sxd or .3dd files back to 9.1 as long as the animations do not have time tracks.
New 3D properties, layers, and functionality, such as Google Earth KML/KMZ files, graphics
layers, annotation, and text, are not supported.
The Goode Homolosine projection, which was new at 9.2, is unknown to 9.1.
Saving to ArcGIS 8.3
Functionality or properties that are not supported when saving to all releases newer than ArcGIS
8.3 are also not available in 8.3. In addition, here are some other notes specific to saving to ArcGIS
8.3:
If you have updated geodatabase annotation feature classes from ArcGIS 8.3 to ArcGIS 9.0 or
higher, you will be unable to open the geodatabase in ArcGIS 8.3 because you are required to
upgrade the geodatabase first.
Symbols and properties new to ArcGIS 9.0 or higher aren't available in ArcGIS 8.3; for
example, 3D text elements aren't supported, and 3D symbols will be converted to 2D symbols.
Paragraph text elements aren't supported in ArcGIS 8.3 and will be dropped.
Symbol-level drawing is a property of a data frame at ArcGIS 8.3, but is a property of the layers
for which it is defined at ArcGIS 9.0 or higher. When saved to ArcGIS 8.3, the supported
aspects of the layer's symbol-level drawing are retained and added to the data
frame's Advanced Drawing Options dialog box.
Data frame masking properties aren't supported, and no masking will occur. If ArcGIS 8.3 can
read your masking layers, they'll appear in your map but will be drawn just like other layers.
Data frames labeled with the Maplex Label Engine in ArcGIS 9.0 or higher will be labeled with
the Standard Labeling Engine.
ArcGIS Map Server and WMS layers aren't supported in 8.3.
Projections new at ArcGIS 9.0 or higher are unknown to ArcGIS 8.3. These are:
Goode Homolosine projection, Fuller projection, Rectified Skewed Orthomorphic (RSO)
projection, Cube map projection, Transverse Mercator Complex projection, Robinson
projection (ArcGIS for Desktop Advanced)the same version of Robinson supported
in ArcGIS for Desktop Advanced Workstation, Local Cartesian projection.
Some page and printer setup options aren't retained.
Stereo views in ArcScene aren't supported.
ArcGIS Tracking Analyst properties aren't supported.
How to save a map to a previous version of ArcGIS
Steps:
1. Click File > Save A Copy.
2. Navigate to the location where you want to save the map document.
3. Type a file name.
4. Click the Save as type drop-down arrow and click the release to which version you want to
save.
Note:
If you choose ArcMap Document (the option without a version number), the map will be
saved in the current version of the software.
5. Click Save.
Note:
The previous version map document will be saved to disk, and your current version
document will remain open.
If there are any layers in your current document that the previous version won't be
able to draw, a dialog box will appear listing them. You can then decide whether to
continue with saving the copy in the previous format.
Tip:
The Save A Copy command is different from the Save As command. The Save As command allows you
to save your document with a new name, or file location. When you use the Save As command, the
new Save As document is loaded as the current document in the application.
With the Save A Copy command, you are saving a copy of the document to disk, and the
document is not reloaded in the application. In addition, the Save A Copy command can also
be used to save a document so it can be opened in a previous version of ArcGIS.
17. Adding data from ArcGIS Online
ArcGIS Online contains galleries of many online GIS data sources that you can connect to and use in
ArcMap. This topic describes how to add online data from ArcGIS Online.
There are some occasions, where a user will want to change from the default ArcGIS online portal
(e.g. http://www.arcgis.com) and switch to an organization's portals (e.g.
http://myportal.company.com). This can be done using Manage Portal Connections via the ArcGIS
Administrator.
Steps
1. Click the Add Data arrow and click Add data from ArcGIS Online. The ArcGIS online window
appears. You can search, read about, and use various online data sources at ArcGIS Online.
2. Note:
3. The data you see will depend on which portal you are connected to.
4. Click Sign In. As an ArcGIS user, you can use your global login to view your content and other
group content whose access may be restricted for selected users.
5. Search for content using the Search interface.
Tip:
Use an asterisk (*) as a wildcard in your searches.
6. Browse entries in the window. To see more details on any item, click the Details button.
7. Click Add in this window to add selected online content to ArcMap.
18. Using search in ArcGIS
ArcGIS includes the ability to index your GIS content, search for the data, and put the results to work
quicklyfor example, you can quickly search for data regardless of where the data is located on your
disk. You can also search for geoprocessing tools without navigating the tool hierarchy in the toolbox
window.
Search is accessed through the Search window. The Search window is also used to configure and
manage how search is usedfor example, to identify the file folders, geodatabases, and servers that
you want to search against.
Preparing to use search
Ensure that you have set your search properties before using the search. To do this, identify the
set of folders on your local computer or network as well as any geodatabase connections that you
want to search against.
See the Reviewing and setting your indexing options section below for more information.
Updating and maintaining your search index
Since you are periodically creating new datasets and modifying or replacing existing ones, it's
possible that your search index will not reflect the latest status of your contents.
You can use the Search Options dialog box to control how often your index is rebuilt or to re-create
it on demand. This will help when searching in workspace folders and geodatabases that undergo
a lot of change.
See the Reviewing and setting your indexing options section below for more information.
Searching for items
Use the Search window to search for items:
1. Open the Search window by clicking the Search window button or
clicking Windows > Search on the main menu.
2. This will display the Search window in which you can search for GIS items and review the
results.
Note:
If you are interested in searching for raster data, see Searching for images in ArcGIS.
Viewing and working with search results
Search results are displayed in the results window. You can perform several operations on each
search result:
Clicking on a search result item name will open it. For example, you can click on a map
document name to open it in ArcMap; clicking on a dataset name will add it to ArcMap as a new
layer; clicking on a geoprocessing tool will open it for execution; and so on.
Right-click each result item name to show more actions on the item.
Hover over a search result name to view its item description in a pop-up window. Note that this
option is turned off by default. You can enable it using the Search Options button on
the Search window.
Click on the result snippet (that is, the short phrase under each item name) to open the item
description. This is often a useful place, not just for viewing item information, but to make notes
and updates to the description. For example, you may have found the perfect dataset to support
a particular task. You can capture that as a note in the description.
Click on the path/link to navigate to that item in your Catalog window. For example, when you
find the relevant geoprocessing tool, you can click on the link to see in which toolbox that tool is
located.
Click the thumbnail to create/update the thumbnail for your item.
Sorting and grouping results
By default, search results are sorted by relevance. You can change the sort order by clicking
the Sort By link and choosing a different field to sort search results. When appropriate, you can
also sort results in ascending/descending order.
Note:
Spatial Relevance is enabled only in the context of spatial search. See the next section on
spatial search for more details.
Search results are also grouped by data type for your convenience. Click the Search returned
items link to see the grouping of your results. You can quickly see the breakdown of your results by
type as shown below:
Check desired types and click Apply Filters to narrow down your search results to show only a
subset of relevant results. Click the Remove Filters or the Back button on theSearch toolbar to go
back to previous search results.
Note:
ArcGIS Online searches groups showing the first 300 results only.
Map-based spatial search
Spatial search is tied to your map. In other words, search results are restricted to the current visible
extent on your map. As you zoom or pan your map, the search results update to reflect the data
within or overlapping your current visible extent. The behavior is similar to searching for restaurants
or other landmarks in Google Maps. As you zoom or pan your Google map, it automatically
refreshes results in the current visible extent.
By default, you search for data in any extent ignoring the current visible extent of your map. In
other words, the map-based spatial search is turned off by default. To enable spatial searching,
click Any Extent and choose either the Within Current Extent or Within Or Overlapping Current
Extent option. After you choose one of these two options, as you pan or zoon your map,
the Search window automatically reflects the results relevant to the current extent of your map. You
can turn off the spatial search filter at any time by choosing the Any Extent option.
Note:
Add at least one layer to your current map to enable these choices.
These options are always disabled in ArcCatalog as spatial search is not supported in
ArcCatalog.
Text-based spatial search
Map-based spatial search works well when you know the geographic extent of your map as you've
seen in the above section. Sometimes you know the geography only by its geographic name, and
you want the software to figure out the geographic extent. In such cases, text-based spatial search
helps you locate relevant data based on geographic names.
Examples of text-based spatial searches include:
Parcel data in Redlands, CA
Data near Paris, France
The keywords in and near have special meaning in ArcGIS search. If a well-defined geographic
name followed by these keywords in search strings is detected, spatial filters are automatically
applied based on the geography, and relevant results are found in that geographic extent. If the
name has multiple geographic locations, you can pick the desired one from the drop-down list as
shown below:
You can optionally zoom your map to a specific geographic location. This option is turned off by
default but can be enabled within the Search Options window's Generaltab.
Map scale and spatial search
Datasets can render well only at certain scale levels and become irrelevant when you are viewing
very large- or small-scale maps. Spatial search is tied to the current map extent and, therefore,
map scale becomes an important factor in returning relevant search results based on the current
visible extent. For example, when you are working with a map at global scale, data relevant to
small cities and neighborhoods becomes irrelevant, and you may not want to see it in the search
results. By default, the scale-based spatial filter is turned off. You can turn it on using the drop-
down menu on the Search Options button as shown below:
Note:
Map scales are not derived intrinsically. You must input relevant levels for your datasets as
part of documenting your item description. Without this information you may not get the
appropriate results when you enable this option. SeeDocumenting Items in the Catalog
window for more information.
Search using synonyms
Synonyms are a group of words that are roughly synonymous in a given context. When you search
for a word, you can retrieve results that contain words with the same or similar meaning.
For example, when you search for the word route, you may also want to find results related to
roads, streets, railroads, waterways, and flight paths. To trigger searching for synonyms, prefix
your search terms with $.
Example:
Searching for route yields nine results:
Searching for $route yields 46 results:
User-defined synonyms
The supported built-in synonyms are very generic terms and are not designed to work with GIS-
specific terms. You can customize terms by defining your organization-specific GIS terms and
placing them under your user profile.
Use the following steps to create custom synonyms to use in desktop search:
1. Go to your user profile directory located at
..\ESRI\Desktop10.2\ArcCatalog\SearchIndex\Synonyms\UserDefined.
2. Edit the UserDefinedSynonyms.xml file and add your own user-defined synonyms. Follow the
comments in the .xml file to define synonyms.
3. Save the file.
4. In the search window, search for your custom synonyms using the $ prefix.
Useful search tips
Here are some useful things to think about when you use ArcGIS search.
Use search categories (All, Maps, Data, Tools, or Images) to narrow your search results.
Use tags when you are documenting your items. Tags can be very useful when searching.
Use wildcards (*) when searching. Typing part of a word or phrase followed by * will aid in
searchesfor example, you could enter land* when searching for land base or land use.
It's good to understand what folders, geodatabases, and servers you are searching against.
See the section below to set up ArcGIS search properties on your computer.
It's often useful to edit the item description as part of viewing search results. Click the snippet
so a search result will display its Item Description. You can then edit that description as part of
the search experience. See Documenting Items in the Catalog window for more information.
The Search window provides other helpful hints. Click on Help in the Search window to learn
more.
Identifying what to search
ArcGIS search has a few important ways to target your search, which are described here.
Performing a local searchOn the main menu, you can identify that you want to perform a local
search or an enterprise search. Choosing Local Search means that you want to search your
computer, the folder connections, and the SDE connections that you have set in
your Catalog window.
Performing an enterprise searchChoose Enterprise to perform an enterprise-wide search
using search services published using ArcGIS for Server. You can add search services from
the Search Options dialog box.
Performing an ArcGIS Online searchChoose ArcGIS Online to search for content on ArcGIS
Online. To log in to ArcGIS Online from the desktop, click File > Sign-in.
If you are logged in as a member of an organization, by default your search results will only
include items that are available within your organization. If your organization's administrator
lets you search for items that are publicly available from ArcGIS Online, include them in your
search results using the drop-down menu on the Search Options button as shown below:
Reviewing and setting your indexing options
You can manage the search properties in the Search Options dialog box.
Building a search index is important so that your search results are fast and accurate. Using default
settings will typically serve most users very well. However, you can use this dialog box to modify
certain settings, for example:
To identify which folders and database connections to index
To set how often the search index is updated for new items
To say how frequently you want to re-create the item index
To generate thumbnails at index time (This option is turned off by default.)
To define how many indexers to use for parallel indexing
You can also manually control immediate indexing to update, pause, or reindex your ArcGIS
contents.
Open the Search Options dialog box by clicking the Search Options button on the Search window.
1. On the Search Options dialog box, you can review and set the folders and other database
connections that you want to index for searching. You can review the current connections in
the Register Folders and Server Connections box. Use the Add and Remove buttons to manage
this list of connections. These are used to establish connections to a number of workspace
folders, geodatabases, toolboxes, and other resources.
Here is a list of connections you can manage for ArcGIS search:
Folder Connections These are any additional workspace folders to which you have
established a connection. You'll see their contents listed under each folder.
Personal geodatabases Used to organize datasets in a file geodatabase.
Toolboxes This node is used to organize and access geoprocessing tools.
Interoperability Connections Used to access a number of special data formats in
the optional Data Interoperability extension product. This is used to access Safe
Software's FME product for GIS data interoperability.
Database Server Connections Used to connect as the administrator to
geodatabases that are stored and managed in SQL Server Express.
Database Connections Used to connect to databases and enterprise
geodatabases.
Check the option to create thumbnails if you wish to automatically generate thumbnails at
index time. Please note that checking this option will slow down the indexing process
considerably. Thumbnails generated at index time are temporary thumbnails and will only be
used in the search results window. Deleting the index will also delete thumbnails. These
thumbnails will not be saved as part of the item description or the metadata for your items. We
recommend creating thumbnails as part of documenting your items. See Documenting Items
in the Catalog window for more information.
By default, only one indexer is used. Parallel indexing can speed up the index generation,
especially when you work with a lot of data. The parallel process allocates indexers based on
the number of folders that are registered. If the number of indexers is greater than the number
of registered folders, then the parallel process will allocate indexers to the subfolders.
Below are a few tips for setting the number of indexers:
It is recommended that you manage your data in folders and subfolders. Storing all your
data into a single folder will not take advantage of parallel indexing.
The number of indexers should be less than the number of folders (including subfolders).
For example, if your data is stored in two folders, then only 2 indexers will be used by the
system.
When indexing data that is stored on a slow disk or over a slow network, it is
recommended that you set the number of indexers to be equal to half the number of CPUs
on your clientthis will give you the best possible performance. It is a best practice to
make sure that the number of indexers never exceeds the number of CPUs.
2. On the General tab, you can set spatial search options and enable built-in and user-defined
synonyms.
3. On the Advanced tab, you can review and set Search Services in the Register Enterprise Search
Services box. Use the Add and Remove buttons to manage the search service list of
connections.
19. etting ArcMap options
You have the ability to establish a number of preferences for ArcMap and your map document on
the ArcMap Options dialog box. Once set, these options are saved as properties of your map
document and are used each time the map document is opened in subsequent sessions or until they
are changed.
To open the ArcMap Options dialog box, click Customize > ArcMap Options on the main menu.
This dialog box includes a number of tabs. Each tab corresponds to specific options you can set and
use:
GeneralEnable options for the application.
Data ViewEnable hardware acceleration and coordinate display in your map's data frames.
Also set default label engine and font name and size for .mxds.
Layout ViewEnable options for page unit guides and grids and for snapping various map
elements to these page locations.
MetadataSet the metadata style and update rules.
TablesEnable options for table appearance, prompts and warnings for various table states,
and attribute join properties.
RasterEnable properties for band combinations for multiband display and rules for pyramid
generation.
CADEnable options for recognizing DGN files.
SharingEnable options for packaging and publishing.
Display CacheEnable properties to specify the cache location, clear an existing cache, and
view its size.
General options
Here you can set options for the application. These include defining ArcMap's startup behavior.
Here you can set ArcMap to automatically do the following:
Turn off the ArcMap splash screen.
Open the ArcMap Getting Started dialog box.
Open the Add Data dialog box.
Open the last saved map document.
Other options available on this tab include:
Change the default visibility of newly added layers.
Set Add Data to use the last location accessed instead of the home folder of the current map
document.
Display wizards if available.
Use relative paths to reference data in new map documents.
Using relative paths doesn't mean that the layers in your document will never need repairing.
Even with relative paths, it is still possible for a document to be unable to find its data sources
if the document or the data sources are moved to a different location relative to each other,
such as to a different part of the folder hierarchy or to a different disk.
To review or change this setting for your current document, click File > Map Document
Properties to open the Map Document Properties dialog box.
Caution:
This option has no impact on your currently open map document or your existing map
documents. It just determines what the default is for new map documents you create.
Set the default layer when identifying features.
Choose the highlight color for features containing hyperlinks.
Keep drawing tools active after creating the graphic. This option allows you to easily draw
multiple graphics. The ArcMap default behavior automatically activates theSelect Elements tool
to allow you to immediately manipulate the graphic.
Define the behavior of the mouse wheel and Continuous Zoom/Pan tools when navigating data
frames and layouts.
Note:
These settings apply to all your ArcMap sessions, not only your current map document. They
are saved as registry settings for the ArcMap application.
Data View options
On this tab, you can set how you work with your map when you are in data view:
Enable continuous display during navigation when connected through a remote desktop
session.
When continuous display is enabled, ArcMap updates the display of basemap layers
continuously during navigation operations such as pan and zoom. When continuous display is
not enabled, ArcMap updates the display of basemap layers only after navigation is
completed. This option has no effect on basemap layer display updates when not connected
via remote desktop. This setting is not recommended for remote desktop sessions over low-
bandwidth connections. This setting is applied over all .mxds.
Enable hardware acceleration.
Hardware acceleration improves the refresh rate of supported layers, such as basemap layers
and any raster layers accelerated with the Image Analysis window during navigation. If this
check box is unavailable, it indicates that this session of ArcMap cannot utilize hardware
acceleration. This can occur if ArcMap is running over a remote desktop session or on a
computer whose graphics hardware's drivers are out of date or corrupted, or if the computer's
graphics hardware does not support the necessary functionality. This setting is applied over
all .mxds.
Customize coordinate display in your map's data frames.
This refers to the x,y coordinate readout in the status bar at the bottom of the ArcMap window
and in the feedback you get in the status bar when you draw graphics with the tools from
the Draw toolbar. Options include setting the number of decimals, using thousands
separators, and padding values with zeros. This setting is stored in the current map document
(.mxd file) and only applies to this map.
By default, ArcMap displays the x,y coordinate readout in the bottom right-hand corner of
the ArcMap window in the display units of the data frame. Display units are set on
the General tab of the Data Frame Properties dialog box (View > Data Frame Properties). You
can choose to use different units to display the coordinates. This option does not affect the
units used to report the dimensions of graphics that you draw with the tools from
the Draw toolbar or of features you create or edit in an edit session using the Editor toolbar.
The length, area, and perimeter of graphics that you draw are always reported in display
units. When you edit features, their dimensions are reported in the map units of the data you
are editing; when you enter x,y coordinates while editing, they are also specified in map units.
Setting the x,y display units is useful if you are experimenting with different coordinate
systems for your map and you want the x,y coordinate readout to remain unchanged. When
you change the coordinate system of a data frame on the Data Frame Properties dialog
box, Display defaults to the map units of the coordinate system you choose. By using this
option to override the display units, you can keep the x,y readout in the status bar constant.
Set default labeling properties.
By default, new .mxds open using the Standard Label Engine. You can change the default
label engine to the Maplex Label Engine and set a different font name and size for labeling.
This will not change the label engine and font for existing .mxds, only for newly created
projects.
Note:
When new annotation feature classes are created, they will also use the default label
engine, font name, and font size set here.
Layout View options
Here you can enable options for working with the page layout:
Set the layout view appearance.
You can choose to stretch contents when the window is resized. By default, ArcMap does not
stretch the contents of the window.
You can show horizontal and vertical guides to help you precisely place elements on the page
layout. These can be preset in a template.
By default, ArcMap displays a dashed line around the active data frame. The active data
frame is the one to which commands that you use, such as Add Data, Full Extent, Select By
Attributes, and Zoom To Selected Features, are applied when you are working in layout view.
The dashed line is not part of your map layout and does not appear on your map when you
print it.
However, you may sometimes want to hide this indication, for example, if you want to view
your map exactly as it will appear when printed. If you turn off the active data frame indication,
you can still see which data frame is active by looking in the table of contents: the active data
frame's name is always shown in bold.
Show and customize rulers along the page layout.
Rulers are displayed by default.
Show and customize a grid within the page layout.
The grid is not on by default. Grids can be preset in a template.
Enable snapping properties.
This allows you to snap page layout elements, such as a legend or north arrow, to any or all
of these: guides, grids, rulers, and printer margins. If you have chosen more than one, you
can set snapping priority by reordering the list of guides, grids, rulers, or margins. Checked
entries at the top of the list take priority over checked entries lower down the list.
For rulers, elements are snapped to the ruler's smallest division.
To snap to the printer's margin, Use Printer Paper Settings must be checked for Map Page
Size on the Print Setup dialog box (File > Page and Print Setup); otherwise, elements snap to
the page edge if Margins is checked. A check box on that dialog box also lets you choose
whether the printer margins are shown in layout view.
These settings are stored in the current map document (.mxd file) and just apply to this map.
Metadata options
Here you can set the metadata style and update rules. A metadata style configures ArcGIS to
create the metadata you want. It controls how you view metadata and also the pages that appear
for editing metadata on the Description tab. It identifies the metadata standard or profile to be
followed, the XML schema defining the valid XML format for that standard, and how to export
metadata from ArcGIS to a stand-alone metadata XML file in that format. Choose the style from the
available list.
The default style, Item Description, lets you create a brief description for an item that can be
searched in ArcGIS and published to ArcGIS Online. This metadata style is best for individuals who
don't need complete access to metadata or for organizations that don't need to adhere to metadata
standards.
If you want to see or edit more information than is available with the Item Description metadata
style or you must create metadata that complies with a metadata standard, choose another
metadata style that provides access to an item's complete ArcGIS metadata.
By default, ArcGIS automatically creates metadata if it doesn't already exist and updates existing
metadata for you. When you view metadata, elements that were updated automatically have an
asterisk (*) next to their name or value. If you choose not to automatically create metadata, you can
still create metadata for an item by editing it on the Description tab, but the metadata isn't updated
automatically when you view it; metadata is still updated automatically when other operations are
performed.
Tip:
Choosing not to create metadata automatically can increase the speed with which you can
view metadata because the update won't be performed. Advanced users who are creating
metadata for publication for datasets that are still in production can also uncheck this option
until they are ready to generate the final metadata. You can use the Synchronize
Metadata geoprocessing tool to update an item's metadata at any time.
Tables options
This tab provides a number of options that you can use to customize the way attributes are
displayed in tables. Font, color, and size are properties that can be changed for attribute values,
while color and cell sizes can be adjusted for the entire table. You can use characters to indicate
indexed fields, display domain and subtype descriptions, and set field properties on the Layer
Properties dialog box that are honored by the table. Also, you can set application behavior when
performing attribute joins.
Raster options
There are several options that can be defined to modify how your raster data is displayed. This
allows you to save time and display your raster data consistently. On this tab, you can enable
properties of raster datasets, raster catalogs, raster layers, and mosaic datasets.
These settings apply to all ArcGIS for Desktop applications. Changing any setting here changes it
for all the applications.
CAD options
Here you can enable the option for recognizing MicroStation DGN files.
MicroStation allows you to assign any file extension to design files. This setting enables ArcGIS to
recognize these types of files as CAD drawings and CAD feature datasets. This support only
applies to three-character file extension names. If this setting is not enabled, ArcGIS only
recognizes files with .dgn file extensions as MicroStation design files.
These settings apply to all ArcGIS for Desktop applications. Changing any setting here changes it
for all the applications.
Sharing options
The Sharing tab provides options for both publishing and packaging.
Publishing options include an option to change the publishing staging path along with an option to
automatically save the document when publishing.
The staging path is the location where a map is staged before it is published. You can override this
folder from an ArcGIS Server connection in ArcCatalog. This is also the default location for staged
(saved) service definitions. You can override this location for an individual service definition within
the Share As Service wizard.
The publishing process requires that the document be saved before it is published. You will be
prompted to save the document before publishing and staging a service definition. Choosing to
automatically save the document will keep you from having to interactively save the document
every time you publish or save a service definition.
When publishing a cached service, ArcGIS returns a warning message box when the estimated
cache exceeds a given size. You can change the threshold for the warning by entering a new size.
If you do not want the warning message to appear, uncheck Show warning when cache exceeds.
Note:
These settings do not affect the analyzers associated with the estimated size of the cache you
are about to create and the available space on the server. These analyzers will still trigger if
the estimated size of your cache may (warning 24050), or will (error 00149), exceed the
available space on the server.
For packaging, this tab has an option to support ArcGIS runtime tools when creating a map
package. Once enabled, you will see this option in the Share as Map Packagewizard. You can also
choose the location to unpack packages.
Display Cache options
The display cache is a local disk cache on your computer that stores data for basemap layers, tiled
images from cached map services from ArcGIS for Server, tiled images from other Internet map
services, and the ArcGIS globe cache. ArcGIS for Desktop uses this display cache to help manage
and improve display performance in ArcMap and ArcGlobe. Here you can enable properties to
specify the cache location, clear an existing cache, and view its size.
20. Map automation using geoprocessing
Geoprocessing is the methodical execution of a sequence of operations on geographic information.
While geoprocessing is certainly used for spatial analysis, it can also be used for automating a wide
range of mapping tasksfor example, to generate map books and multipage map atlases, to repair
broken data links of all the map documents in a folder, and so on.
If you are new to the use of geoprocessing in ArcGIS, read and learn more at What is geoprocessing?
Learn more about using geoprocessing scripts for map document management and output once you
have become familiar with geoprocessing.
21. Using ArcGIS extension products
rcGIS for Desktop has a set of optional extension products that you can install and work with. Each
adds a set of specialized and advanced capabilities to your geographic information system (GIS).
Enabling extensions for ArcGIS for Desktop
To add the capability to use any extension, ensure that the extension software is installed on your
computer and that you have added keycodes to unlock the use of the software on your desktop.
See Adding additional installation features for more information on how to add extensions.
Next, enable the desired extension using the following steps:
1. Click Customize > Extensions from the main menu in any ArcGIS application.
2. In the Extensions dialog box, choose the extensions that you want to enable and click Close.
22. Keyboard shortcuts in ArcMap
The following lists some of the keyboard shortcuts available in ArcMap, although many of these also
apply to ArcGlobe and ArcScene. In addition, there are keyboard shortcuts available
when editing and working with tables in ArcMap.
You can also assign your own keyboard shortcuts to a command.
Download ArcGIS for Desktop: A Selection of Time-Saving Tips and Shortcuts, a printable PDF of tips
and shortcuts.
Click inside the table of contents and click F1 to open a list of shortcuts while working in ArcMap.
Accessing ArcMap menu commands
The following table lists the keyboard shortcuts for some common commands:
Shortcut Command Menu
CTRL+N
New File
CTRL+O
Open File
CTRL+S
Save File
ALT+F4
Exit File
CTRL+Z
Undo Edit
CTRL+Y
Redo Edit
CTRL+X
Cut Edit
CTRL+C
Copy Edit
CTRL+V
Paste Edit
DELETE
Delete Edit
F1 ArcGIS for Desktop Help
Help
Keyboard shortcuts used to access ArcMap menu commands
To access the main menu, press ALT and use the arrow keys to move through the menus;
press ENTER to make a selection.
Press ESC to close a menu or dialog box.
Window handling
CTRL+F opens the Search window.
ESC moves the focus from the Catalog window or the Table Of Contents window to the map
display.
F3 puts the focus to the Table Of Contents window.
Hold down CTRL while dragging a toolbar or dockable window to prevent it from docking.
To dock or undock any dockable window, double-click its title bar, or if it is stacked with another
docked window, double-click its tab.
Refreshing or suspending map drawing
Press F5 to refresh and redraw the display.
Press F9 whenever you want to suspend or pause drawing so you can make changes to your
map without having the map redraw after each change. Press F9 again to resume drawing.
Dragging and dropping to move or copy
You can drag and drop or copy and paste multiple layers in the table of contents and between
ArcMap sessions. You can also drag and drop or copy and paste data frames between ArcMap
sessions.
Use drag and drop to move layers in and out of a group layer within a data frame.
Layers that are dragged and dropped between data frames and ArcMap sessions are copied;
hold down CTRL while dragging and dropping to move layers between data frames and ArcMap
sessions.
Data frames that are dragged and dropped are moved; hold down CTRL while dragging and
dropping to copy them.
Layers that are dragged and dropped inside a data frame are moved; hold down CTRL while
dragging and dropping to copy them.
Similarly, in ArcCatalog, you can hold down CTRL while dragging and dropping to copy items.
Navigating the table of contents with the keyboard
F3 or clicking inside the table of contents puts the keyboard focus on the table of contents so
you can navigate and interact with it.
ESC or clicking the map puts the keyboard focus on the map.
HOME selects the first item in the table of contents.
END selects the last item in the table of contents.
PAGE UP or PAGE DOWN arrows move through the items in the table of contents.
Left/Right arrows or the + and - keys expand or collapse selected items. They also toggle
among the tabs at the bottom of the table of contents when they have keyboard focus.
SPACE turns drawing of the selected layers on or off.
CTRL+SPACE turns all the layers in the data frame on or off when a single layer is selected in
the table of contents. If the selected layer is part of a group layer or a composite layer, such as
an ArcIMS image service layer, all the members of that layer will be turned on or off. If multiple
layers are selected, CTRL+SPACE works like SPACE by itself and toggles only the selected
layers on or off.
F2 renames the selected item.
F12 or ENTER opens the selected item's properties dialog box. If the currently selected item is
a heading, symbol, or label, the Layer Properties dialog box will open with the Symbology tab
shown on top.
SHIFT+F10 (or the APPLICATION key, if your keyboard has one) opens the shortcut menu for
the selected item.
Use SHIFT+F1 or F1 to obtain context help when an item has keyboard focus or when the
properties dialog box tab or a table of contents tab is selected.
F11 activates a selected data frame, or hold down ALT and click a data frame to activate it.
When there are multiple data frames in the map, use CTRL+TAB to cycle through each data
frame and activate it.
Using mouse shortcuts in the table of contents
CTRL+click an expansion control (+/-) to expand or collapse all the items at that level. If any
items are currently selected, only the selected items are expanded or collapsed.
CTRL+click selects or deselects multiple layers or data frames.
SHIFT+click selects all layers or data frames between two layers or data frames within the
same table of contents level.
ALT+click a data frame to activate it.
CTRL+click a layer's check box turns all the layers on or off at that level. If any items are
currently selected, only the selected items are turned on or off.
ALT+click a layer's check box turns that layer on and turns off all others at that level.
ALT+click a layer's name to zoom to the extent of that layer. This saves having to right-click a
layer and click Zoom To Layer.
When dragging layers, hover the pointer over an expansion control to expand or collapse any
item.
Right-clicking features, layers, and data frames always opens a shortcut menu.
Navigating maps and layout pages
Hold down the following keys to temporarily turn the tool you are currently using into a navigation
tool:
ZZoom In
XZoom Out
CPan
BContinuous Zoom/Pan (Drag with mouse button zooms in/out; drag with right mouse button
pans.)
QRoam (Hold down mouse wheel until cursor changes, then drag or hold Q.)
These shortcuts work in data view and layout view. In layout view, they apply to the page by
default. Hold down SHIFT as well as the key to apply it to the data frame you click instead of the
page.
For more map navigation shortcuts, see Quick ways to navigate data frames and layouts.
Opening and closing table windows
CTRL+double-click a layer or table in the table of contents to open its table.
CTRL+T or CTRL+ENTER to open the table of the selected layer or table in the table of
contents.
CTRL+SHIFT+T to minimize or maximize all open table windows.
CTRL+SHIFT+F4 to close all open table windows.
For more table shortcuts, see Keyboard shortcuts for working with tables.
23. Navigating Maps
23.1. Displaying maps in data view and layout view
ArcMap provides two ways to view a map: data view and layout view.
Data view
Layout view
Each view allows you to view and interact with the map, but in different ways. Data view provides a
geographic window for exploring, displaying, and querying the data on your map. You work in real-
world coordinates and measurements in data view.
In layout view, you work with the map layout elements, such as titles, north arrows, and scale bars,
along with the data frame, all of which are arranged on a page. In layout view, you work primarily in
page space (typically, inches or centimeters) except when you are interacting with a data frame in your
layout.
Switching between data view and layout view
Use the buttons at the bottom left of the ArcMap window to switch between data view and layout
view .
You can also use this menu to refresh your map display and to pause drawing.
An alternative way to switch your display is to click View > Data View or View > Layout View from the
main menu in ArcMap.
Tip:
You can toggle the display of scroll bars in data view and layout view by clicking View > Scroll
Bars. This setting is independent in each view, so to hide scroll bars in both views, you'll need
to change the setting in both places.
Navigation in a data frame
The Tools toolbar is one of the primary ways that you interact with geographic information
displayed in the data frame. It contains tools for working with the contents within the active data
frame, for example, to pan and zoom your map, to identify features, and to measure distances.
Functions on the Tools toolbar
Button Name Function
Zoom In Allows you to zoom in to a geographic window by clicking a point or dragging a box.
Zoom Out Allows you to zoom out from a geographic window by clicking a point or dragging a box.
Pan Allows you to pan the data frame.
Full Extent Allows you to zoom to the full extent of your map.
Fixed Zoom In Allows you to zoom in on the center of your data frame.
Fixed Zoom Out Allows you to zoom out on the center of your data frame.
Back Allows you to go back to the previous extent.
Forward Allows you to go forward to the next extent.
Select Features Allows you to select features graphically, by clicking or dragging a box around them. You can
also use the Select By Polygon, Lasso, Circle, and Line tools to select features using graphics
drawn to the screen.
Clear Selection Unselects all the currently selected features in the active data frame.
Select Elements Allows you to select, resize, and move text, graphics, and other objects placed on the map.
Identify Identifies the geographic feature or place on which you click.
Hyperlink Triggers hyperlinks from features.
HTML Pop-up Triggers HTML pop-up windows from features.
Measure Measures distances and areas on your map.
Find Finds features in the map.
Find Route Allows you to calculate point-to-point routes and driving directions.
Go To XY Location Allows you to type an x,y location and navigate to it.
Open Time Slider
Window
Opens a time slider window for working with time-aware layers and tables.
Create Viewer
Window
Allows you to create a new viewer window by dragging a rectangle.
You can also use the mouse and keyboard, as well as other shortcuts, for data view navigation.
For example, you can use the thumbwheel to zoom in and out on your map. For more information,
see Quick ways to navigate data frames and layouts.
Tip:
If any of the navigation tools on the Standard toolbar are unavailable, the data frame may be
set to either a fixed extent or fixed scale. To enable the navigation tools, click View > Data
Frame Properties to open the Data Frame Properties dialog box, then click the Data Frame tab
and choose Automatic from the Extent list.
If your layer doesn't draw when you zoom in or out, it probably has a visible scale range set
that prevents it from being displayed on the map at certain scales. You can clear the scale
range by right-clicking the layer in the table of contents and clicking Visible Scale Range > Clear
Scale Range.
Navigation in layout view
When you are working with a page layout, you are working in page units (for example, inches or
centimeters). The Layout toolbar provides navigation tools for working in layout view.
Navigation tools on the Layout toolbar
Button Name Function
Zoom In Allows you to zoom in on your layout by clicking a point or dragging a box.
Zoom Out Allows you to zoom out on your layout by clicking a point or dragging a box.
Pan Allows you to pan the layout.
Zoom Whole Page Allows you to zoom to full layout extent.
Zoom to 100% Allows you to zoom to 1:1 page scale.
Fixed Zoom In Allows you to zoom in on the center of your layout.
Fixed Zoom Out Allows you to zoom out from the center of your layout.
Go Back To Extent Allows you to go back to the previous extent.
Go Forward To Extent Allows you to go forward to the next extent.
Zoom To Percent Allows you to set the page size using a percentage.
You can also use the mouse and keyboard as well, as other shortcuts for layout navigation, using
the same shortcuts and quick keys as in data view. For more information, see Quick ways to
navigate data frames and layouts.
23.2. Setting a custom full extent for your data frame
Clicking the Full Extent button on the Tools toolbar zooms your map to show you all the data in
your map. In one click, you can see everything in your map. Sometimes, though, clicking the Full
Extent button zooms you out much further than desired. In these cases, you might like to set your own
full extent.
For example, in a map of France, you might have layers that cover the world, and clicking Full
Extent will zoom you out to the whole world.
You can specify a custom extent, such as France, as the full extent of your data frame. Then, when
you click the Full Extent button, you are taken just to your area of interest.
Tip:
You can also press the INSERT key to zoom to the full extent.
Steps for setting a custom full extent
Each data frame can have its own custom full extent, which is set in the Data Frame
Properties dialog box. Here are the steps:
1. Right-click the Data Frame name in the table of contents and click Properties.
2. Click the Data Frame tab.
3. In the Extent Used by Full Extent Command section, click Other and click the Specify
Extent button.
4. This displays the Full Extent dialog box where you can set your custom extent. You can choose
to
Use the current extent of your data frame.
Use the outline of features in a particular layer (and choose all features, selected features,
or those that are visible).
Use the outline of selected graphics.
Type in your own coordinate values (in decimal degrees or display units) to define an
extent. Display units are specified on the General tab of the Data Frame Properties dialog
box.
Once you choose an option and click OK, the next time you open the dialog, the Custom
Extent option will be automatically selected and will show you the top, left, right, and bottom
coordinates of the extent you specified. When you choose an option that is based on an
extent that can change, such as the extent of the map, the features in a layer, or the outline of
the selected graphics, the dialog gets that current extent and stores its actual coordinates, so
that any further changes made in the map or to layers, and so on, that would otherwise
change this extent are ignored. In other words, when you are defining an extent using this
dialog, the option you choose isn't dynamicit is just a convenient way to specify an extent to
save you having to type in its actual coordinates.
Tip:
An easy way to specify a custom extent is to zoom to the area you want to use as your new full extent,
then use the Current Visible Extent option.
23.3. Quick ways to navigate data frames and layouts
Desktop Mapping Working with ArcMap
You can use keyboard shortcuts and your mouse for quicker navigation with maps and layout pages.
For example, you can pan, zoom, or recenter the map without having to go to a toolbar and click a
different tool for each operation.
You can also download ArcGIS for Desktop: A Selection of Time-Saving Tips and Shortcuts, a
printable PDF of tips and shortcuts.
Navigating with the mouse
Using the mouse wheel makes it easy to zoom and pan anytime you like without changing the tool
you are currently using.
These shortcuts work in data view and layout view. In layout view, they apply to the page by
default. You can hold down the SHIFT key and perform any shortcut to apply it to the data frame
instead of the page (the active data frame in the case of rolling the mouse wheel, or the data frame
you clicked in the case of clicking or dragging the mouse wheel).
Mouse wheel action ArcMap navigation function
Rolling wheel back and forth Zooms in and out
Holding down CTRL and rolling
Zooms in and out but with finer increment; used for small adjustments
Clicking mouse wheel (or middle mouse button) Centers map at location where you clicked
Holding down mouse wheel (or middle mouse button) and dragging Pans
Holding down CTRL and clicking mouse wheel
Centers and zooms in at location you clicked
Holding down CTRL and dragging with the mouse wheel
Zooms in
Rolling the mouse wheel is applied to whichever part of the user interface the pointer is currently
over. In this way, you can just move the pointer over the map and roll the wheel to zoom in or out,
regardless of which window or dialog box has keyboard focus.
You can reverse the zoom in/zoom out convention used by the mouse wheel.
Click Customize > ArcMap Options to open the ArcMap Options dialog box. Click the Generaltab and
make your changes in the Mouse Wheel and Continuous Zoom/Pan Tool section.
Note:
You can use the middle mouse button on a three-button mouse instead of the mouse wheel for
all the shortcuts except for rolling to zoom in and out.
Navigation while using other tools
Hold down the following keys to temporarily turn the tool you are currently using into a navigation
tool:
ZZoom In
XZoom Out
CPan
BContinuous Zoom/Pan (Dragging with left mouse button zooms in/out; dragging with right
mouse button pans.)
These shortcuts work in Data view and Layout view. In Layout view, they apply to the page by
default. Hold down the SHIFT key as well as the key to apply it to the data frame you click in the
page.
Recentering the map with one click
You can quickly recenter the map when you use the pan tools.
A click with the Pan tool recenters the data frame at the location you clicked.
A click with the Layout Pan tool recenters the page at the location you clicked.
The Continuous Zoom/Pan tool
The Continuous Zoom/Pan tool can be added to any toolbar in the ArcMap user interface.
Click Customize > Customize Mode to open the Customize dialog box. Click the Commands tab and
select the Continuous Zoom and Pan tool from the Pan/Zoom category. This tool is especially useful
if you want to use dynamic zooming and panning when you do not have a thumbwheel.
You can temporarily turn any tool into this tool by holding down the B key on your keyboard.
The Continuous Zoom/Pan tool does not have to be added to your ArcMap user interface for this
to be available.
You can reverse the zoom in/zoom out convention on the General tab of the ArcMap
Options dialog box.
When this tool is active, you can recenter the map by clicking with the right mouse button in
addition to panning the map by dragging with the right mouse button.
The Continuous Zoom/Pan tool works on the page when you are in Layout View. Hold down
the SHIFT key to operate on a data frame when you are in Layout View.
Other navigation shortcuts
When the Zoom In tool , Zoom Out tool , or Pan tool is active, F6 toggles among these
three tools.
F6 also toggles among the corresponding three layout tools when you are in Layout View.
The ARROW KEYS scroll the map in the direction you press, unless a graphic or map element
is selected, in which case they nudge that element.
The HOME and END keys also scroll the map left and right.
PAGEUP and PAGEDOWN scroll the map up and down.
The + and - keys zoom in and out, the same as the Fixed Zoom In and Fixed Zoom
Out tools.
The < and > keys go back to the previous extent or forward to the next extent, the same as
the Go Back To Previous Extent and Go To Next Extent buttons.
The INSERT key takes you to the full extent, like the Full Extent button.
Hold down ALT and click the name of a layer in the table of contents to zoom to the extent of
that layer.
Navigating with context menus
Right-clicking the map in Data view gives you a menu containing a set of commonly used
commands. The menu includes some commands that operate at the location you right-clicked,
enabling you to perform an operation once without changing your current tool.
23.4. Using the Go To XY tool
As you work with a map, you can easily change how you view the data it contains. When you're just
browsing a map, you might want to pan and zoom around the data to investigate different areas and
features. Most of the tools for navigating your data are found on the Tools toolbar.
One of the special tools is called Go To XY. You can use this tool to type in x,y coordinates and
navigate to them. The coordinates you enter can be
Longitude-Latitude
Values in the map document's coordinate system
U.S. National Grid (USNG) coordinates
Military Grid Reference System (MGRS) coordinates
Universal Transverse Mercator (UTM) coordinate notation
On the Tools toolbar, click the Go To XY button to open the Go To XY dialog box, which is shown
here.
You can use the Go To XY dialog box to pan to, zoom to, or flash the location. You can also draw a
point, a labeled point, or a callout at the location. The recent history list makes it easy to return to
coordinates you have already entered.
Tip:
You can set the symbols used for markers, labels, and callouts by clicking Drawing on
the Draw toolbar and clicking Default Symbol Properties.
Tools on the Go To XY dialog box
Button Name Function
Pan To Pan to the location.
Zoom To Zoom to the location.
Flash Flash the location.
Add Point Draw a point at the location.
Add Labeled Point Draw a point at the location labeled with its coordinates.
Add Callout Draw a callout pointing at the location showing its coordinates.
Recent Return to a location you've already entered in this session.
Units Choose the units in which to enter coordinates.
Guidelines for specifying coordinates with the Go To XY command
You can specify the location as a longitude-latitude coordinate pair, a Military Grid Reference System
grid location, a Universal Transverse Mercator coordinate, or a U.S. National Grid location. Click
the Units button to choose the units in which to enter coordinates.
Remember that x is longitude (East/West), and y is latitude (North/South)the same order in
which coordinates are listed in the status bar. Spherical coordinates aren't always specified in this
order, so make sure you enter longitude first in this dialog box. For example, if someone asks you
to plot 17.1325, -60.666 on the map, ask them if these coordinates are in longitude-latitude or
latitude-longitude order. The only way to tell the order from the coordinates themselves is if they
contain E, W, N, S characters to signify the hemisphere.
When you are using decimal degrees (DD), degrees minutes seconds (DMS), or degrees decimal
minutes (DM), coordinates can be entered by using a minus sign before the numeric value to
signify the western or southern quadrants or using E, W, N, S characters before or after the
numeric values.
Values in DMS and DM coordinates can be separated with spaces or the , ', " special characters
(such as when you paste coordinates that you have copied from other dialog boxes or
applications that use those characters) or both.
Regardless of whether you are using DD, DMS, or DM in the dialog box, coordinates can be
entered in any of these three longitude-latitude formats and are automatically converted to match
your chosen format.
When you are using DD and DM, coordinates you input are always converted to use a minus sign
to signify W or S.
When you are using DMS, coordinates you input are always converted to use E, W, N, S to
signify quadrants and are given the , ', ", special characters.
When using MGRS, or USNG locations, make sure there are no spaces in the coordinate string.
Valid longitude-latitude inputs
-45 -45
45 W 45 S
45.50W 45.50S
W45 S45
45 30.5W 44 30.5S
45 30'30"W 4530'30"N
45 30 30 W 45 30 30 N
-45 30 30 45 30 30
45 30.50W 45 30.50
-45.50833 45.50833
Valid MGRS and USNG inputs
18SUH 100,000-meter square 0-digit coordinate
18SUH64 10,000-meter square 2-digit coordinate
18SUH6743 1,000-meter square 4-digit coordinate
18SUH678432 100-meter square 6-digit coordinate
18SUH67894321 10-meter square 8-digit coordinate
18SUH6789043210 1-meter square 10-digit coordinate
Valid UTM coordinate notation input
17R 419230 2714967 1-meter square 13-digit coordinate
Tip:
You can use the Identify tool on the Tools toolbar to click any location in the map and find its x,y
location.
23.5. Working with map scales
When you draw maps within a data frame, you can display the map at any desired map scale. You can
also set up a series of desired map scales that allow you to select a map scale from a list.
You can specify the scale of your map by either typing in a value or choosing one from a list.
Tip:
If the scale box on the Standard toolbar is disabled, the data frame may be set to a fixed extent or
fixed scale. To enable the scale box, click View > Data Frame Properties to open the Data Frame
Properties dialog box. Click the Data Frame tab and select Automatic from the Extent drop-down
menu.
Scale entry can be flexible. There are many ways you can enter values into the scale box.
You can simply type a number with or without comma separators.
You can type a 1: and a number.
You can paste values into the box.
You can type a relative scale (e.g., 1 cm = 100 m or 1 in = 1 mi).
The 1: prefix can be present or absent (e.g., 1,000,000).
A hyphen (-) or the word to can be used as the separator in place of a colon (:).
Commas used for separating thousands can be present or absent (e.g., 1,000,000 or 1000000).
The values in absolute scale expressions can be specified in reverse order (e.g., 5 mi to 1 in).
The number one can be given as a number or a word (e.g., One inch = 5 miles)
The following unit abbreviations can be used:
in, pt, ft, yd, mi, nm, mm, cm, m, km, dd, dm
Plurals can be used or not (e.g., mile or miles).
You will see two additional options in the Scale drop-down list when you are specifying a scale on a
dialog box:
<None>: Choose this option to clear the scale so that no scale is used. As a shortcut to
choosing <None> from the list, you can type 0, none, or <None>.
<Use Current Scale>: If you choose this option, the current scale of the active data frame as it is
displayed in the current view will be automatically inserted into the field. This makes it very easy
to set the scale to be the same as the current scale you are using. So if you choose this option
when the current scale of the data frame in your map is 1:45,678, that value will appear in the
scale field.
Customizing the map scale list
You can customize the standard scales that appear in the map scale list throughout ArcMap, along
with the format with which scales are shown.
Using <Customize This List...>
When you click on Customize This List from the Scale drop-down list, the Scale Settings dialog box
appears that allows you to build a series of map scale settings and to use a map scale list prepared
by others.
You can add and remove map scales by manually typing them or by clicking Add Current to add the
current map scale to the list.
You can also save your scale settings and share them with other users or load a scale settings file
for use on your maps.
Changes you make to the list of standard scales on the Standard Scales tab are stored in the active
data frame in your map. Each data frame in your map document can have a different list of standard
scales. In this way, you can tailor the list of standard scales to the specific map represented by each
data frame in your map document. To make your current set of standard scales the default that will
be used in all new map documents you create, click the Set As Default button on the Standard
Scalestab. To reset your active data frame to use the default of standard scales, click Load > Default
Scales.
You can limit the map display to the scales listed by checking the Only display these scales when
zooming check box. When this box is checked, zooming in using any method that steps
progressively through scales will be limited to the scales listed in this dialog. This option applies to
rolling the mouse wheel, clicking the Fixed Zoom In and Fixed Zoom Out buttons on
the Tools toolbar and pressing the + or keys on your keyboard. By default it doesn't apply to the
interactive Zoom In andZoom Out tools on the Tools toolbar.
Tip:
To make the interactive Zoom In and Zoom Out tools snap to these scales, hold down CTRL as you
use these tools.
You can also set how map scales appear using the Scale Format tab on the Scale Settings dialog
box.
When creating or editing scale formats, you will have different options available depending on
whether you are working with an absolute or relative scale format. For an absolute format, you can
set the separator to use in the scale ratio. By default, a colon is used. For a relative format, you can
set both the page and map units (for example, centimeters on the page equals miles on the ground),
specify the equals indicator, and set appearance options such as the number of decimal places to
show and whether to capitalize or abbreviate the units. You can also specify whether to Show
thousands separators (for example, 24000 has no separators) or to Reverse the order of the scale
(for example, 24,000:1).
Changes you make on the Scale Format tab are stored at the application level and apply to all your
ArcMap sessions. The scale format information is not stored inside your map document.
23.6. Working with data frame reference scales
You can set a reference scale for your data frame, which fixes the size for symbols and text to draw at
the desired height and width at the referenced map scale. This is like freezing the symbol and text
sizes used in your data frame. One reason to set a reference scale is if you want the detail in your
data frame to look the same on-screen as when you print it. It's useful to see the map's symbols on-
screen at the size they will appear in the printed copy.
Let's say you are creating a map for publication that will be printed out at a scale of 1:25,000. If you
set the data frame's reference scale to be 1:25,000, the symbols and text sizes in your data frame
appear on-screen at the same size in relation to each other that they will have in your printed map. So
you'll be able to zoom in on areas where there is a lot of detail and labeling and assess whether you
want to adjust symbol sizes or the positioning of text.
When a reference scale is set, all feature symbology, labels, and graphics in the current data frame
are scaled relative to the reference scale. However, you can disable scaling for individual layers:
double-click the layer, click the Display tab, then uncheck Scale symbols when a reference scale is set.
Since geodatabase annotation and dimension features have their own reference scales, they are not
affected by a data frame reference scale.
Setting a reference scale causes your fill symbols to become larger as you zoom in from the reference
scale and shrink as you zoom out. It's important to recognize this behavior because it is not typically
what interactive map users want in their online, multiscale basemaps. When designing and working
with interactive and web maps, it's likely that you will want to disable this reference scale behavior.
The two images below show the difference between having a reference scale set and not having it set
when you zoom in and out on your map. In the top image, a reference scale is set, and in the bottom
image, it isn't.
When no reference scale has been set (the default), symbol and text sizes remain the same on your
data frame as you zoom in and out. So, for example, the width of the symbols used to show line
features appears to be the same on-screen irrespective of what scale you are viewing your data frame
at.
Setting a data frame reference scale
Here are the steps in setting a reference scale:
1. Right-click the data frame in the table of contents and click Properties.
2. Click the General tab.
3. Type a value in the Reference Scale input box or choose a value from the drop-down list.
4. Tip:
5. You can customize the list of scales available in ArcGIS , such as in the Reference Scale list.
To learn more, seeWorking with map scales.
6. Click OK.
7. Alternatively, you can use the current map scale. Right-click the data frame in the table of
contents, point to Reference Scale, then click Set Reference Scale.
From this same menu, you can also choose Clear Reference Scale or Zoom To Reference Scale to
return to your printed map view from other map scales.
23.7. Working with magnifier, viewer, and overview windows
ArcMap provides three additional map windows to view the spatial data on your map:
a Magnifier window, a Viewer window, and an Overview window. When you don't want to adjust your
map display but want to see more detail, retain a particular view of an area, or get an overview of an
area, open another window.
All these windows operate with Data view and not in the Layout view. You can also simultaneously
open more than one of these windows.
Working with the display windows
Opening a window
To open a window, click Windows on the main menu and select the type of display window you want
to open.
Tip:
You can also open a Viewer window containing the extent of a box drawn on the map with
the Create Viewer Windowtool on the Tools toolbar.
The Magnifier Window
The Magnifier window works like a magnifying glass: as you pass the window over the data, you see
a magnified view of the location under the window.
The Magnifier window allows you to see a magnified view of a small area without changing the extent
of your data view. You can adjust the magnification by clicking thePercentage drop-down arrow or
typing a value.
The Viewer Window
A Viewer window behaves like an independent view onto the map, and you can use any of the
ArcMap interactive tools inside the window. For example, you can zoom and pan to a different part of
the map to compare it with what is shown in the main ArcMap window. You can also identify and
select features, perform editing, and so on. When you right-click the window, you'll get a menu of
useful shortcuts. You can also use the toolbar at the top of the window to navigate your map. The
scale for theViewer window can be specified by clicking the Scale drop-down or typing a value.
A Viewer window can be used to work with inactive data frames side by side with the active data
frame shown in the main ArcMap window. For example:
For using multiple views such as those that are created using the ArcGIS Schematics extension
For performing analysis and want to compare different results
Working with the Magnifier and Viewer windows
You can resize and set properties for both the Magnifier and Viewer windows. Click the right-arrow to
open a shortcut menu for either window.
You can use this menu to switch a map window between a Magnifier window and Viewer window.
You can use it to set properties and synchronize the Viewer window's display with the location and
spatial extent shown in the main ArcMap window.
You can also right-click in the display window to access additional display capabilities from the
shortcut menu.
If you have dual monitors, you can put a Viewer window showing one data frame onto your second
monitor to maximize your display area. Double-click the title bar to maximize the Viewer window.
Note that the functionality provided in a Viewer window showing an inactive data frame is restricted.
The main limitation is that you can't perform feature or graphic editing in the inactive data frame.
When you hover the mouse pointer over a Viewer window showing an inactive data frame with a tool
that is not supported, the pointer will change to show you that it is not supported.
The Overview window
The Overview window uses a box to show the extent of your display view within the total extent of
your data. You can use the Overview window to navigate the map in the Data view display.
Using the Overview window to pan and zoom your map display
The Overview window displays a box showing the current extent of the map in your data frame. You
can click and drag this box to pan and zoom your data frame display. To zoom in and out on your
map display, click the corners to shrink and expand the extent of the box.
Setting other properties
You can set options for an Overview window by right-clicking the title bar and clicking Properties. For
example, you can choose the extent's fill symbol and the window's background color. In addition, you
can choose which layer is shown in the overview window.
It's often very useful to use an image or a basemap as your Overview window display layer. By
default, the layer at the bottom of the ArcMap table of contents is the one drawn in
the Overview window and is used to set the extent of the window.
Also, you can access the reference layer's Properties dialog box from the Overview Properties dialog
box.
23.8. Using spatial bookmarks
A spatial bookmark identifies a particular geographic location that you want to save and reference
later. For example, you might create a spatial bookmark that identifies a study area. As you pan and
zoom around your map, you can easily return to the study area by accessing the bookmark. You can
also use spatial bookmarks to highlight areas on your map you want others to see.
You can create a spatial bookmark at any time. As a shortcut, you can create bookmarks when you
find and identify map features. Spatial bookmarks are defined for working with spatial data in data
view; they can't be defined on an area of the page in layout view.
Using spatial bookmarks
To go to the location of a bookmark in your map display, click Bookmarks on the main menu and
click the bookmark that you want to go to in your map.
Note:
If your data frame has a fixed scale so that zooming in and out is unavailable, choosing a bookmark
from theBookmarks menu pans to that bookmark.
Creating a bookmark
1. Pan and zoom the data frame to your area of interest.
2. Click Bookmarks > Create Bookmark.
3. On the Create Bookmark dialog box, enter the name of the new bookmark and click OK.
Tip:
You can create bookmarks automatically from the selected features or graphics on your map. First,
select the features or graphics that you want to create bookmarks from. Click the My
Places button on the Data Frame Tools toolbar and use the Add From menu button on the My
Places dialog box. Then select the places in the list that you just added if they are not already
selected and click Save Selected from the Save menu button. This creates a places file (.dat) that
you can load into Bookmarks Manager. When you load places into Bookmarks Manager, they are
converted into bookmarks.
Creating a bookmark using the Identify tool
When you use the Identify tool to click features and display their attributes, you can create a
spatial bookmark. Here are the steps:
1. Click the Identify tool and click a feature.
2. On the Identify window, right-click the feature for which you want to create a spatial bookmark
and click Create Bookmark.
This creates a bookmark with an extent that surrounds the feature and names it after the feature.
Creating a bookmark using the Find tool
When you use the Find tool and generate a set of matches, you can right-click one of the
matches and click Create Bookmark as shown here. The bookmark is named after the feature.
Managing and sharing bookmarks
Each data frame has its own list of bookmarks, which are stored in the map document. To load
bookmarks into another data frame or a different map document, export the bookmarks. Bookmarks
are exported to an ArcGIS place file (.dat), which is the same file used with My Places. This allows
you to save and load bookmarks into your My Places list and vice versa.
Bookmarks Manager allows you to add, remove, rename, navigate to, save, and load spatial
bookmarks. You can also organize and reorder your list of bookmarks. To open Bookmarks Manager,
click Bookmarks > Manage Bookmarks.
To select multiple bookmarks, hold down CTRL or SHIFT and click the bookmarks you want to use.
If multiple bookmarks are selected in the list, Zoom To zooms to the extent that envelopes all the
selected bookmarks. Zoom To is unavailable if no bookmark is selected or if changing the scale of
this data frame has been disabled because the fixed scale option is being used on the Data Frame
Properties dialog box's Data Frame tab.
If multiple bookmarks are selected in the list, Pan To recenters the map on the center of the area
defined by the bookmark(s) without changing the scale of the map.Pan To is unavailable if no
bookmark is selected in the list on the left or if changing the extent of this data frame has been
disabled because the fixed extent option is being used on the Data Frame Properties dialog
box's Data Frame tab.
Tip:
To zoom to a bookmark, double-click it. To pan to a bookmark, hold down CTRL and double-click
it.
To sort the bookmarks alphabetically, click the Name field at the top of the list. For more options,
right-click a bookmark. For example, to update the extent of a bookmark, right-click it and
choose Update Extent in this way you can modify the extent of a bookmark without having to
delete it and re-create it. To rename a bookmark, click the bookmark to select it and click again to
edit its name. You can also right-click a bookmark and choose the Renamecommand.
Saving and loading bookmarks
You can save a series of bookmarks that you have created and share them with other users, who
can load them into their maps. For example, you might create a set of bookmarks for areas in your
city and share them.
23.9. Using My Places
The My Places dialog box lets you create and work with a list of your most frequently used or favorite
addresses, locations, features, and spatial extents. You can use this dialog box to navigate around to
view these places. You can also annotate your map to show their locations and add the places into the
route finding dialog boxes as stops and barriers. Adding items to the My Places list makes it easy for
you to store your frequently used addresses, gazetteer locations, features, and extents and use them
to navigate around maps and globes.
Click the My Places button on the Data Frame Tools toolbar to open the My Places dialog box. You
can also open the My Places dialog box by right-clicking a location that you find using the Find dialog
box or the Geocoding toolbar and clicking Manage My Places.
Your list of places is available regardless of which map you are using. Places are stored in a separate
file on your computer, not in the map document, as is the case with spatial bookmarks. So you work
with the same list of places in any application that supports them.
You can add items to the My Places list using the buttons on the My Places dialog box or through
the Find dialog box.
Right-click an item you find in the Find dialog box or Geocoding toolbar, or any stop or barrier you
define in the Find Route dialog box, and click Add To My Places.
Select one or more features on the map or globe and click Add From > Selected Feature(s) on
the My Places dialog box.
Select one or more graphics on the map or globe and click Add From > Selected Graphic(s) on
the My Places dialog box.
To add a spatial extent to the list, first zoom or pan to the extent you want to add, then click Add
From > Current Extent on the My Places dialog box. This option is unavailable if you are working
with a globe.
Each place is shown with an icon indicating what type of place it is. Double-click a place to flash and
pan to it. Right-click to get a menu of options that apply to the currently selected place or places in the
list. You can also click a place's name to rename it and click the column headings to sort the list by
type or name.
You can export places to a file on disk. This allows you to share places with other users, for example,
you can send a list of point locations to another user via e-mail. Sending a places file saves you from
having to send a shapefile or whole geodatabase if you want to quickly share a location (keep in mind,
though, that places are just coordinates with a label, and they don't have other attributes or
symbology). Saving and loading your places also makes it easy for you to copy the places onto a
different machine or install a common set of places, such as study areas, on a number of machines in
a workgroup so that all team members can access them. An ArcGIS Place File (.dat) can be loaded
into either the My Places list or as spatial bookmarks.
Tip:
The My Places tool is available in ArcGlobe. Add the tool to any toolbar by
clicking Customize > Customize Mode to open the Customize dialog box. Click the Commands tab
and navigate to the Generic category. Drag the My Places tool onto any toolbar.
23.10. Working with the feature cache
If you're working with data stored in a geodatabase, creating a feature cache can often speed up
common ArcMap tasks. The feature cache allows you to temporarily store the features in the current
map display in ArcMap in your local machine's memory. Because retrieving the features from local
memory is a fast operation, using the feature cache often results in performance improvements.
The feature cache only stores features in geodatabases (and ArcIMS feature services). The feature
cache is most useful when you are working within a specific area of a map.
For example, if you are working with data in an ArcSDE geodatabase that serves features over a
network, features in the current extent must be retrieved from the source database each time your
display is updated. Using a feature cache reduces the load on your network and the geodatabase
since ArcMap accesses this information from your computer's memory (RAM). Since features are
cached on the client, it reduces the number of queries the client needs to execute on the server.
Some of the activities that can often benefit from a feature cache include drawing large or complex
datasets, labeling, editing, selecting features, retrieving the same features for multiple layers on a
map, and drawing features using a definition query. Labeling, for example, can be a slow and costly
process, requiring multiple round-trips to the data source as the label engine attempts to place the
maximum number of labels on the map.
Using the feature cache tools
ArcMap has tools to help you build and work with the feature cache. These tools are found on
the Feature Cache toolbar.
Button Name Function
Build
Feature
Cache
Builds a
cache of the
features in
the current
map extent
Empty
Feature
Cache
Empties the
feature cache
Toggles
Auto-
Cache
Toggles the
automatic
creation of
the map's
feature cache
Set
Auto-
Cache
Scale
Sets the
maximum
scale for
automatically
creating the
map cache
Clear
Auto-
Cache
Scale
Clears the
automatic
cache
maximum
scale
Show
Feature
Cache
Displays the
extent of the
feature cache
Zoom
To
Feature
Cache
Zooms the
map to the
extent of the
feature cache
You can create a feature cache by clicking the Build Feature Cache button . You can also use the
automatic cache (auto-cache) function to automatically update the feature cache whenever you
move outside the currently cached extent.
The auto-cache can be useful if you are working in a series of different geographic areas and you
don't want to rebuild the cache for each area. It is also convenient when you don't know the exact
boundaries of the area you want to cache.
Since auto-caching may hinder performance, you should set an auto-cache minimum scale. A
feature cache will be created automatically unless the map is zoomed out beyond the minimum
scale. For example, suppose you set 1:50,000 as the minimum scale. When the map is zoomed in to
1:14,500, the feature cache will be created automatically, but when the map is zoomed out to
1:75,000, the feature cache will not be rebuilt.
For geodatabase data, the advantages of the feature cache are most pronounced when the data
source is an ArcSDE geodatabase. In a multiuser environment, consistent use of the feature cache
in ArcMap can significantly improve the overall performance of the system by reducing the number of
queries to the geodatabase, the number of features retrieved from the geodatabase, and the overall
network traffic. Care must be taken, though, when using feature caches to edit in multiuser,
nonversioned edit sessions.
In addition, there may be a minor performance gain with a feature cache for file or personal
geodatabases, such as when editing features with large numbers of vertices or accessing the data
over a network.
The feature cache is most useful when you are working within a specific map extent. Work that
requires frequent panning and zooming across a large area will not usually benefit from a feature
cache.
Creating a feature cache
1. First, pan and zoom your map to the area where you will be working.
2. On the main menu, click Customize > Toolbars > Feature Cache to add the Feature Cache toolbar.
3. Click the Build Feature Cache button to create a feature cache for the current map extent.
Tip:
Because the feature cache is stored in your computer's RAM, building a cache for a large area
with many features may consume a large amount of memory and can take some time. You can
cancel building the map cache by pressing the ESC key.
When working with a feature cache while editing, the rules for Stop Editing are that if edits are
saved, the feature cache is maintained, and if edits are not saved, the feature cache is cleared. If
the edit operation is aborted, whether it is on Stop Editing or within the current edit session, the
feature cache is cleared.
Viewing the extent of the cached area
Click the Show Feature Cache button to view the extent of the current feature cache.
The currently cached area will flash on the map.
If the Show Feature Cache button is green, you are using the feature cache. Green indicates that
you are completely within the cached extent and are using cached data.
If the Show Feature Cache button is red, part of your current display extent is outside the cached
area. You are no longer using cached data.
If the button is unavailable, you are completely outside the cached area. You are no longer using
cached data.
Tip:
If any part of your current display extent is outside the cached area, you are no longer using the
data cached on your computer. To use the feature cache again, you'll need to build a new cache,
use auto-cache, or return to the cached extent.
Working with an auto-cache
Feature caches are used with very large feature classes containing hundreds of thousands of
features. However, to maximize their effectiveness, it's important to set the cache areas for your
map. If you have multiple work areas and are working with a large feature class, you can use an
auto-cache to ensure efficient performance.
Turning on auto-cache enables you to work with a number of areas in your map and automatically
cache the features in each of these working areas. A key step is to set a minimum map scale.
Automatic feature caching will be turned off when you zoom out past this map scale. This allows you
to navigate and move between various work areas on your map. When you zoom out beyond the
minimum map scale, auto-caching will be turned off. Feature caching will automatically be turned on
again once you zoom in beyond the minimum map scale.
Steps
1. On the Feature Cache toolbar, click the Toggles Auto-Cache button to turn it on.
2. Next, set the minimum auto-cache scale. This is the map scale where the auto-cache will
automatically turn off if you zoom out beyond it. To do this, zoom your map to the desired auto-
cache scale. In most cases, you can set the map extent for one of your typical working areas.
Then, click the Set Auto-Cache Scale button .
Tip:
You can also set auto-cache properties on the Data Frame Properties dialog box on the Feature
Cache tab.
24. Improving map drawing performance
24.1. Tips on improving map display performance
ArcMap includes a series of tools that enable you to optimize and tune your ArcMap documents for
fast display performance. As an ArcMap user, it's always important to explore ways to increase the
display performance of your interactive map documentsespecially for maps that you plan to share
with other users.
Using the Analyze Map tool to analyze and improve display performance
The Analyze Map tool helps you to improve the drawing performance of your ArcMap documents by
generating a list of potential display performance issues.
Each problem description guides you to suggested updates that you can make to your map layer to
address the issue and improve map-drawing performance.
Using basemap layers to precompute your map display
You can include basemap layers in your maps to improve display performance. Basemap layers are
only computed oncethe initial time you visit an extent at a map scale. These tiled views are used in
subsequent map displays as you pan, zoom, and navigate your map. Because these views are
precomputed, map display is optimized.
You can overlay or mash up your other operational layers (the layers that draw on demand) on top of
the basemap.
Basemap layers are flexible and easy to manage. They manage themselves automatically so little
work is required to define them in your map documents. Essentially, you can add and remove the
layers in your basemap layer as needed.
Leveraging caching in ArcGIS
ArcGIS for Desktop uses a series of caching strategies to reduce the number of round trips to
retrieve data, to precompute some GIS results, and to reuse map displays during a session. There
are a number of strategies that can be used.
24.2. About ArcGIS caches
ArcGIS software refers to caches in a number of ways, and you will encounter a reference to more
than one of these as you use ArcGIS. This can be confusing to understand. Which cache is which?
Which is the right one for you to use, and when should you consider using each?
This topic helps to explain three of the common cache types and will point you to topics for further
reading and information.
The ArcMap feature cache
This feature cache is used to improve performance for multiple users who access and work with
ArcMap documents and data across a local area network (LAN) in their organization. The goal of the
feature cache is to temporarily store features and attribute records in memory on your computer for
an ArcMap session. The ArcMap feature cache works well when you are focused on work tasks
performed within a particular map extent.
Note:
At earlier releases of ArcGIS, the feature cache was referred to as the edit cache and later as the
map cache.
Cached map services delivered using ArcGIS for Server
A cached map service is a collection of prerendered map tiles that can be used for display of a map
service. This allows a map service to quickly display maps because the map image does not have to
be rendered on the fly. Each map image is computed only once when the map cache is created.
This means that each time the user requests a map from ArcGIS for Server, the map tiles are
retrieved from the map cache for the requested map extent and resolution.
A cached map service can support multiscale maps. It does this by creating a multiscale image map
for your map at a specified series of map scales. You choose the map scales at which your feature
cache will be computedsay at map scales of 1:250,000, 1:100,000, 1:60,000, 1:30,000, 1:10,000,
and 1:5,000. Frequently, users will choose to use a standard cache tiling scheme such as the Web
Mercator cache schema used in Google Maps, Bing Maps, and at ArcGIS Online.
Some cached map services use on-the-fly caching. In these cases, not all map tiles are
precomputed. If the requested map tiles do not exist, the map image will be computed automatically.
The use of cached map services means that ArcGIS map services can scale to very large numbers
of users and maps served per hour. For example, ArcGIS Onlineserves millions of maps a day
with ArcGIS for Server using a surprisingly small deployment of GIS servers.
The display cache
The display cache is a local disk cache on your computer that stores data for basemap layers, tiled
images from cached map services from ArcGIS for Server, tiled images from other Internet map
services, and the ArcGIS Globe cache. ArcGIS for Desktop uses this display cache to help manage
and improve display performance in ArcMap and ArcGlobe.
24.3. Managing your local display cache
The display cache is a local disk cache on your computer that stores data for basemap layers, tiled
images from cached map services from ArcGIS for Server, tiled images from other Internet map
services, and the ArcGIS globe cache. ArcGIS for Desktop uses this display cache to help manage
and improve display performance in ArcMap and ArcGlobe.
The trade-off is that you often have to plan how to manage the contents in your local cache. Over time,
the contents in your local cache can become out of date with the server contents. In addition, the local
display cache can consume significant disk space on your local computer.
You'll need to devise a strategy to manage how your local cache is managed, either layer by layer or
for all the contents in your display cache. The steps for each are described here.
Managing the entire display cache
You can use the ArcMap Options dialog box to view the current display cache size, clear the display
cache for all map layers, and set the path for the local cache storage. Click Customize > ArcMap
Options on the main menu and then click the Display Cache tab on the ArcMap Options dialog box.
When you click the Display Cache tab, you might notice that the cache size counter is spinning up
summing the total display cache size on your local disk.
Managing the display cache for each layer
The display cache for individual layers can be managed for the following:
Tiled images from cached map services from ArcGIS for Server
Tiled images from other Internet map services
You manage the display cache on the Cache tab on the Layer Properties dialog box for these layer
types.
Right-click the layer name in the table of contents, click Properties, then click the Cache tab.
The three primary tasks you can perform on the Cache tab are described here.
Choose the caching option
Select the desired option to manage the cache for this layer.
Keep the cache between sessionsThis is the default setting and offers the best performance. It's
recommended for services that are not likely to change.
Clear cache when the session endsThis is recommended for services that change periodically.
Don't cache any data locallyThe map images are written to memory. This ensures presentation
of the most up-to-date data available from the service, but it can be slower. This is often useful if
you're short on local disk space or the data is dynamic.
Note:
In some cases, the ArcGIS for Server administrator will choose to disable the use of local map
caches for a specific map service. In situations where you access such a map service,
the Don't cache any data locally choice is toggled on, and you are unable to change this
setting.
Clear the local cache
This clears the local display cache for the selected layer, but no other layers in the cache. Clearing
the cache for a service affects all the layers in all your maps that reference this service: local caches
are stored on a service-by-service basis, and if you have multiple layers that reference a cached
map service, they all utilize the same cache of tiles in your Windows temporary folder.
The local cache on your machine is always stored in a folder called MapCacheV1, and like all
temporary data, this folder is stored under your Windows temporary folder. Inside the MapCacheV1
folder, a separate subfolder is maintained for each cached map service, and this is the last part of
the path you see.
Tip:
Caches being used by basemap layers cannot be cleared while in use. To clear the cache, remove
the basemap layers from the map.
If you normally draw maps for only a few areas, such as your agency's local study area, the cache
won't become really large, because the tiles you draw will likely already be in your cache. If you draw
maps for many different areas, your cache can grow. Whenever you draw a new area, new tiles are
stored in the local cache.
View information on the layer's cache size and storage location
The dialog box shows the display cache size of the current layer and the path of the cache location
on disk. This helps you monitor its use..
25. Sharing data through packaging
25.1. About packaging
In ArcGIS, a package is a compressed file containing GIS data. You share a package like any other
filevia e-mail, FTP, the cloud, thumb drives, and so on. You share them between colleagues in a
work group, between departments in an organization, or with any other ArcGIS users via ArcGIS
Online. The recipient of your package unpacks ittypically by dragging and dropping it onto ArcMap
and immediately begins using its contents.
Currently, there are five kinds of packages you can make with ArcGIS:
1. A layer package (.lpk) includes both the layer properties and the dataset referenced by the
layer. With a layer package, you can save and share everything about the layerits
symbolization, labeling, table properties, and the data.
2. A map package (.mpk) contains a map document (.mxd); all the data referenced by the layers it
contains; and other map items such as graphics, layouts, and so on. Essentially, it's a collection
of layer packages along with the map document.
3. A locator package (.gcpk) contains one address locator or a composite locator along with its
participating locators.
4. A tile package (.tpk) contains a tile cache of data that you can display as a basemap with
ArcGIS Runtime applications.
5. A geoprocessing package (.gpk) is how you share your geoprocessing workflows.
25.2. Creating a layer package
Saving a layer package
A layer can be saved with its data as a layer package (.lpk). A layer package includes both the layer
properties and the dataset referenced by the layer. With a layer package, you can save and share
everything about the layerits symbolization, labeling, field properties, and the data.
Other users will be able to add layer packages directly into their maps without having to know how to
access the database or classify the data. Layer packages can be created in ArcMap, ArcGlobe, and
ArcScene and can be shared between these applications, including ArcGIS Explorer. When using
ArcGlobe or ArcScene, 3D properties can be added to a map layer and included in a layer package.
While a layer package will be larger in size than a layer file (because it includes the data), your users
will not need to worry about access to your same data sources.
Packaging unsupported layers and datasets for previous versions will result in those items not
opening when used by previous versions of the software. You will receive a warning for content that
will not be available in previous versions of ArcGIS when packaging your layer. Layer packages
support multiple versions of ArcGIS; therefore, consider the layers and data sources you are
choosing to package to ensure they are available in previous versions of the software.
Additionally, a layer can be saved as a schema-only layer package. This type of package allows you
to share your layer design and the corresponding data model design without sharing your data.
When you unpack a schema-only layer package you will be prompted to create a new geodatabase
or pick an existing one, and the data model for the layers will be loaded into that geodatabase. You
can then load your own datasets for the layers in that geodatabase.
Tip:
For a finer degree of control over how data is packaged, you can use the Package
Result geoprocessing tool. For example, you can specify that only data within the current map
extent is packaged or that enterprise database data is to be extracted for inclusion in the package.
25.3. Creating a map package
Map packages (.mpk) make it easy to share complete map documents with others. A map package
contains a map document (.mxd) and the data referenced by the layers it contains, packaged into one
convenient, portable file. Map packages can be used for easy sharing of maps between colleagues in
a work group, across departments in an organization, or with any other ArcGIS users via ArcGIS
Online. Map packages have other uses, too, such as the ability to create an archive of a particular
map that contains a snapshot of the current state of the data used in the map.
If you have enterprise (ArcSDE) geodatabase data in your map you may want to consider checking
the Include Enterprise Geodatabase data instead of referencing the dataoption. If you check this option
the data is extracted from the enterprise geodatabase into a File Geodatabase by intersecting the
features from the layer with the current data frames extent. Not checking this option means that map
layers will continue to reference enterprise geodatabase data.
For example, when sharing your content within your organization it is likely that enterprise
geodatabase data will be accessible for those consuming the package. In this case un-checking this
option (i.e. referencing) is a good choice. However, when sharing your content outside of your
organization, enterprise geodatabase data will not be accessible and checking this option to include
the data in your package is a better choice.
Tip:
Before packaging a map, be sure to enter descriptive information about it in the Map Document
Properties dialog box. This information is built into the package and is accessible to others when
you upload your map package into ArcGIS Online. You can access this dialog box by
clicking File > Map Document Properties on the main menu.
Tip:
For a finer degree of control over how data is packaged, you can use
the Package_Map geoprocessing tool. For example, you can specify that only data within the
current map extent is packaged or that enterprise database data is to be extracted for inclusion in
the package.
Caution:
Map Packages are supported from ArcGIS for Desktop version 10.0 onwards. Map packages will
fail to open with older versions (9.3.1 or older).
Steps
1. Click File > Share As > Map Package on the main menu. The Map Package dialog box appears:
2. Name your new map package.
3. Specify where to save your map package - either as a file on disk or in your ArcGIS
Online account.
4. Specify Additional Files you want to include in the map package. This option allows you to include
other content such as detailed documentation, reports, graphs, etc. The following types of files
are not allowed to be included in the package - .js, .vbs, .py, .pyc, .pyo, .bat and .ocx. Also, only
signed .dlls and .exes are allowed to be included.
5. Fill in the required fields for Item Description.
6. Click Analyze to validate your map for any errors or issues. You must validate and resolve all
errors before you can save it to disk or share it to ArcGIS Online. If any issues are discovered,
a Prepare window will appear with a list of issues. Right-click on each Prepare message to get
more information, read help for the error, and to click on suggested fixes.
When you run Analyze on a layer to create a layer package, your layer will be validated for any errors and warnings. If any are found, they will
appear in this dialog box.
7. Once validated, click Share to create your map package.
25.4. Creating a tile package
About tile packages
A tile package allows you to create a set of tiles (images) from a map, then use the set of tiles as a
basemap in ArcGIS applications.
The tiles are wrapped into a single file, a .tpk file, so you can share the file as you would any file. You
can email it, copy it to a network locale, upload it to ArcGIS Online, and so on.
You can also use the file to provision devices and applications that run offline (applications that can
run disconnected from ArcGIS Server or ArcGIS Online), such as applications built with ArcGIS
Runtime SDK for Java, iOS, Windows Mobile, and WPF.
The set of tiles is known as a tile cache. Basemaps made of pre-made tiles this way typically display
more quickly than other basemaps. Although it will take you time to create the tile package, the cost is
a one-time cost. Users of the resulting basemap will not have to wait for the images to be created. The
more users you have, the higher the benefit of that one-time cost.
However, if the data you need to show on your basemap must be live, with no time delay acceptable,
then tile packaging is not appropriate. Because a tile package represents a snapshot of your map at
one point in time, the package works best with maps that do not change frequently, such as street
maps, imagery, and terrain maps.
If some delay between tile package updates is acceptable, to determine whether tile packages will suit
your needs, consider the size of the tile package and how widespread the changes for each update
would be. A large tile package takes more time to create. It may be practical to update your large tile
package only if you can isolate the changed areas and update those areas only. If the tile package is
small, you may be able to quickly rebuild the entire package each update. If the update cannot keep
up with the changes in an acceptable amount of time, the map is not appropriate for tile packaging.
For additional advantages of using tile packages, see Why should I create tile packages?
Before you create a tile package, consider the following:
Scales and scale dependenciesFor details, see the "Tiling scheme" section below
and Choosing scales and setting scale dependencies.
Layer controlFor details, see Planning layer visibility.
If you're overlaying caches:
Boundaries For details, see the "Tiling scheme" section below.
Coordinate systemsFor details, see Choosing a coordinate system.
Tile package options
Upload package to my ArcGIS Online account Use this option to share a package with a wide
audience by sharing to your ArcGIS Online account. Once you have uploaded the package to your
online account, you can share it within your private groups or with everyone.
Save package to filePackages can be shared locally by writing a package file to disk. Like any
other file format, a package can be shared through email or by copying and pasting to other
locations on your internal network.
The following image illustrates saving a tile package to a local
directory.
Tiling scheme
The tiling scheme includes the scale levels, tile dimensions, and tile origin for the cache. These
properties define where tile boundaries will exist and are important to match when overlaying caches
in some clients. Other properties such as image format are also written into the tiling scheme but do
not affect whether the client application can successfully overlay the tiles.
There are several options you can choose for the tiling scheme:
ArcGIS Online / Bing Maps / Google Maps
The ArcGIS Online/Bing Maps/Google Maps tiling scheme allows you to overlay your cache tiles
with tiles from these online mapping services. ArcGIS for Desktopincludes this tiling scheme as
a built-in option when loading a tiling scheme. When you choose this tiling scheme, the data
frame of your source map document must use the WGS 1984 Web Mercator (Auxiliary
Sphere) projected coordinate system.
The ArcGIS Online/Bing Maps/Google Maps tiling scheme is required if you'll be overlaying
your package with ArcGIS Online, Bing Maps, or Google Maps. One advantage of the ArcGIS
Online/Bing Maps/Google Maps tiling scheme is that it is widely known in the web mapping
world, so your tiles will match those of other organizations who have used this tiling scheme.
Even if you don't plan to overlay any of these well-known map services, you may choose the
tiling scheme for its interoperability potential.
The ArcGIS Online/Bing Maps/Google Maps tiling scheme may contain scales that would be
zoomed in too far to be of use to your map. Packaging for large scales can take up much time
and disk storage space. For example, the largest scale in the tiling scheme is about 1:1,000.
Packaging the entire continental United States at this scale can take weeks and require
hundreds of gigabytes of storage. If you aren't prepared to package at this scale level, you
should remove this scale level when you create the tile package.
An existing map service
Choose this option if your organization has created a tiling scheme for an existing service on
your GIS server and you want to match it. Matching tiling schemes ensures that your tiles will
overlay correctly in your application.
If you choose this option, your source map document should use the same coordinate system
as the map whose tiling scheme you are importing.
A tiling scheme file
All tile packages have a tiling scheme file conf.xml in the package directory (example:
C:\Documents and Settings\username\My
Documents\ArcGIS\packages\MyDataFrame\Layers\conf.xml). You can browse to this file to set
the tiling scheme for your map service. This option allows you to use a tiling scheme file you
obtained through e-mail, a file share, or an ArcGIS for Server service.
Create a custom tiling scheme
Choosing a tiling scheme from an online mapping service is not always possible due to
requirements that you use a different coordinate system or set of scale levels. In this scenario,
you will need to create your own tiling scheme. The following sections in this document will help
you choose appropriate scales and other properties for your tiling scheme.
Legacy:
ArcGIS Online previously used a tiling scheme based on the WGS 1984 geographic coordinate
system that used 512 x 512 pixel tiles. If you have services running that need to use this tiling
scheme, you must load it from an existing service or a tiling scheme file.
Tile format
This setting determines what output image format the map service will use when it creates the tiles.
Your choice of image format is important, because it determines the size on disk of the tiles, the
image quality, and the ability to make the tile background transparent.
The default image format is PNG 8, but you may often need to change this based on the type of map
you are creating. Below is a summary of the available image formats and their appropriate uses.
PNG8Use PNG 8 for overlay services that need to have a transparent background, such as
roads and boundaries. PNG 8 creates tiles of very small size on disk with no loss of information.
Do not use PNG 8 if your map contains more than 256 colors. Imagery, hillshades, gradient fills,
transparency, and antialiasing can easily push your map over 256 colors. Even symbols such
as highway shields may have subtle antialiasing around the edges that unexpectedly adds
colors to your map.
PNG24You can use PNG 24 for overlay services, such as roads and boundaries, that have
more than 256 colors (if fewer than 256 colors, use PNG 8).
PNG32Use PNG 32 for overlay services, such as roads and boundaries, that have more than
256 colors. PNG 32 is an especially good choice for overlay services that have antialiasing
enabled on lines or text. PNG 32 creates larger tiles on disk than PNG 24, but the tiles are fully
supported in all browsers.
JPEGUse this format for basemap services that have large color variation and do not need to
have a transparent background. For example, raster imagery and very detailed vector basemaps
tend to work well with JPEG.
JPEG is a lossy image format. It attempts to selectively remove data without affecting the
appearance of the image. This can cause very small tile sizes on disk, but if your map contains
vector linework or labels, it may produce too much noise or blurry area around the lines. If this
is the case, you can attempt to raise the compression value from the default of 75. A higher
value, such as 90, may balance an acceptable quality of linework with the small tile size benefit
of the JPEG.
It's up to you to decide what image quality you consider acceptable. If you are willing to accept
a minor amount of noise in the images, you may save large amounts of disk space by choosing
JPEG. The smaller tile size also means the application can download the tiles faster.
MixedA Mixed package uses JPEG in the center of the package with PNG 32 on the edge of
the package. Use the mixed mode when you want to cleanly overlay raster packages on other
layers.
When a mixed package is created, PNG 32 tiles are created anywhere that transparency is
detected (in other words, anywhere that the data frame background is visible). The rest of the
tiles are built using JPEG. This keeps the average file size down while providing you with a
clean overlay on top of other packages. If you do not use the mixed mode package in this
scenario, you will see a nontransparent "collar" around the periphery of your image where it
overlaps the other package.
Before committing to an image format for a large package, build a small package of a representative
area of your map and examine the tile quality and performance in a test application. If you'll be
working with multiple packages, build a small test package for each and add them to a test
application to make sure they overlay as expected. This will allow you to make adjustments before
you create the entire package.
Levels of detail
Select the highest level of detail that you wish to generate your tiles to. The display will indicate the
scale of data that you should expect to see at the selected level of detail. Each increase in the level
of detail increases the time to create the tile package and the size of the tile package.
Entering information about the package
The Item Description allows you to provide details about the package to users. The Item
Description dialog box provides the following fields where you can enter information describing the
package. This includes
Summary - Contains brief information about your package. This is a required field.
Tags - Tags make it easier to find this package when you or someone else searches for it.
Separate tags with a single comma(,). This is a required field.
Description - Can contain more detailed information about your package.
Access and Use Constraints - Any limitations regarding use, data or distribution.
Credits - Acknowledgment indicating who contributed to the package.
Note:
Any changes you make to item descriptions pre-populated from the Map Document Properties..., will
not be reflected in the map document properties. The changes you make will only be for the
package itself.
Note:
Before packaging a map, be sure to enter descriptive information about it in the Map Document
Properties dialog box. This information is built into the package and is accessible to others when
you upload your map package into ArcGIS Online. You can access this dialog box by
clicking File > Map Document Properties on the main menu.
For more information on setting Map Document Properties to pre-populate the Item Description
seeSetting_map_document_properties
Below is an example of the Item Description dialog.
Note:
Tile packages are supported from ArcGIS 10.1 for Desktop onwards. Tile package will fail to open
with older ArcGIS for Desktop versions (10 or older).
Fundamentals for creating tile packages
Using tile packages can make your maps run faster. When you create a tile package, the application
can draw the entire map at several different scales and can store copies of the map images. The
application can then distribute these images whenever someone asks for a map. It's much quicker
for the application to hand out a cached image than to draw the map each time someone requests it.
Another benefit of tile packaging is that the amount of detail in the image doesn't noticeably affect
how quickly the server can distribute the copy.
Why should I create tile packages?
With tile packaging, the only time you pay the performance penalty for drawing the map is when you
create the package. For this reason, creating the package might take a long time. However, the
benefits of packaging make up for the time it takes to create the package. These are some of the
main benefits of tile packaging:
Performance: When you deploy tile packages, your users can get more done because they
spend less time waiting for the map to draw.
Quality: With tile packaging, performance isn't affected by how much detail is in the map. It
doesn't matter whether or not you used shaded relief, transparency, or the Maplex labeling
engine to create your package. A tile package is just a collection of images, and the application
can return one cached image in more or less the same amount of time it can return any other
cached image.
Industry standard: Have you ever gone to a popular Internet mapping site and watched as the
little square tiles fill in as you pan and zoom? Often, it takes just a fraction of a second for all the
tiles to appear. That's because they're using caching. With tile packaging, you can achieve
similar performance for your maps.
What happens during the caching process?
Tile packaging does not happen automatically. To make a tile package, you first need to design the
map and share it as a tile package. Then, you'll set some cache properties and begin creating tiles.
When you create a tile package, you draw it at more than one scale so that users can zoom in and
out of the map. When choosing properties for your package, you'll need to determine what scales
you want to use for caching. If you're just trying out the tile format for the first time, you can let the
computer pick some scales for you. However, you should usually pick your scales earlier so that you
can design your map to look good at those scales. Write down the scales and use them as you do
your cartographic design in ArcMap. When it's time to create the package, you can enter the scales
into the scales section.
There are other properties that are important to understand when you create the cache. You can find
out more by reading About tile packages.
The scales that you pick and the properties you set for the cache are the tiling scheme. Each
package has a tiling scheme file that you can import when you create new caches so that all your
caches use the same tile sizes and scales. This can help the performance of applications that
contain more than one tiled package or cached services. Optionally, you can choose to use the well-
known tiling scheme of ArcGIS Online, Google Maps, and Bing Maps so that you can easily overlay
your caches with these online mapping services.
Can I cache all my maps?
A tile package represents a snapshot of your map at one point in time. Because of this, caches work
best with maps that do not change frequently. These include street maps, imagery, and terrain
maps.
If your data tends to change, you will want to recreate your tile packages to update the data. To
understand whether your frequently changing map can still be cached, it helps to ask these
questions:
How up-to-date does my map need to be?
If the data you see on the map needs to be live, with no time delay acceptable, then tile packaging is
not appropriate. However, if a short delay is acceptable and the tile packaging can be performed
within that time window, you can still use tile packaging.
How big is my tile package and how widespread are the changes to my data?
These two questions go together. A large tile package takes more time to create. It may only be
practical to update your large tile package if you can isolate the changed areas and update those
only. If the tile package is small, you may be able to quickly rebuild the entire package.
If the update cannot keep up with the changes in an acceptable amount of time, the map is not
appropriate for tile packaging.
After considering the questions above, use tile packaging whenever it's appropriate. The
performance benefit that you gain is probably worth the investment it takes to create and update the
package.
Can I still get to the underlying data?
Although map caches represent pictures of the data, you can still allow others to perform identify,
search, and query operations on your map service. These tools can get the geographic locations of
features from the application and return the results. The application will draw the results in its native
graphics layer format on top of the image.
How to create a tile package
Before packaging a map, be sure to enter descriptive information about it in the Map Document
Properties dialog box. This information is built into the package and is accessible to others when you
upload your tile package into ArcGIS online. You can access this dialog box by clicking File > Map
Document Properties on the main menu.
1. Open ArcMap and open a map you want to create a tile package of.
2. Click Customize > ArcMap Options... on the main menu. The ArcMap Options dialog box appears.
3. Click the Sharing tab.
4. Under the Packaging section, check on Enable ArcGIS Runtime
Tools.
5. Click OK to dismiss the dialog box.
6. Click File > Share As > Tile Package... on the main menu. The Tile Package dialog box appears:
7. Specify where to save your tile package, either in your ArcGIS Online account or as a file on disk
Check Upload package to my ArcGIS Online account to save the tile package into your
ArcGIS Online account and share with other ArcGIS users.
Check Save package to file to save the tile package file in a folder. Enter the path and name
of the tile package or click the Browse button and navigate to the folder where you want to
save the tile package.
8. Click the Tile Format tab and fill in your required tile format details.
9. Click the Item Description tab and fill in all the required fields.
10. Click Analyze to validate your map for any errors or issues. You must validate and resolve all
errors before you can save it to disk or share it to ArcGIS Online. If any issues are discovered,
a Prepare window will appear with a list of issues. Right-click on each Prepare message to get
more information, read help for the error, and to click on suggested fixes.
When you run Analyze on a layer to create a layer package, your layer will be validated for any errors and warnings. If any are found, they will
appear in this dialog box.
11. Once validated, click Share to create your tile package.
Tips for creating tile packages
Before you build a tile package, it's important to think about the tiling scheme you will use and the
resources that will be needed to build the package cache. You may also need to do extra design work
on your map document to make sure that it is usable at each scale level in your tiling scheme.
Creating a large cache can take significant time and resources, so you want to make sure you'll be
getting what you expect before you start the cache generation. If possible, run a test build of the cache
on a smaller map area, or create just the first few levels of the cache to make sure that your images
appear as you expect.
Designing maps that will be cached
When you create a paper map, it's visible at one scale only. Insets that show detailed areas of the
map may use one or two additional scales. Fine-tuning your map for accurate generalization,
symbology, and labeling can be a challenge even with this small number of scales. When you
package a map that will be cached and viewed on a computer screen, you have the added
responsibility of making sure the map is readable and useful at all cached scales.
Starting with a template
The ArcGIS Resource Center contains downloadable examples of multiscale maps. These "map
templates" include a sample map document and dataset, which you can modify to fit your own data
and design needs. At time of publishing, there are templates available for streets, topography,
government infrastructure, trails, historical events, and reference overlays (to be viewed over
imagery), with more templates on the way. Even if you don't plan to use the templates, just
downloading a few and examining the organization of the map table of contents and datasets can
help you learn how to build a successful multiscale map.
The remainder of this help topic delves into the design principles for cached maps, which you can
see applied in the templates.
Choosing scales and setting scale dependencies
You can ensure that your map is well designed by applying scale dependencies to labels and
features. Examine the example cached images below. As you zoom in on the map, notice how the
words and symbols change to convey more information. Road lines become thicker, and cities are
represented by polygons instead of points. Similarly, the map switches to more detailed datasets, as
the datasets used when zoomed out are too coarse to be useful at closer zoom levels. Streets and
their labels only appear at the closest scales, since they would otherwise clutter the map. These
scale-dependent changes help the map convey more information in an organized manner.
You can configure any features or labels on your map to only be visible at certain scales or to draw
in different ways depending on the scale. The scale dependencies you set for your map layers and
the scale levels you choose for your tiling scheme should be carefully coordinated. Any features to
which you apply a scale dependency are useless unless your tiling scheme includes a scale level at
which they are visible.
For example, if you have used scale ranges to reveal certain features when the user zooms in
beyond 1:2,000, you do not want your tile package cache's closest scale to be 1:2,500, or the user
will never see the features. Adding a 1:1,250 scale to the tiling scheme would ensure that users
could see the features. If you didn't want to add the extra scale, you could change the scale range so
the features appeared when zoomed in beyond 1:3,000.
If you are responsible for pacakging a map that you cannot change, you can still design the tiling
scheme to take advantage of the map's characteristics. If possible, open the map in ArcMap and
examine the layer properties to determine if there are any scale-dependent layers and at which
scales they turn on and off. If a layer does have a scale dependency, consider including a scale level
in your tiling scheme at which the layer is visible. For example, if a layer is set to be visible between
the scales 1:150,000 and 1:250,000, you can include 1:200,000 as a scale in your tiling scheme to
ensure the layer appears in your cache.
Choosing a coordinate system
The data frame that you cache can use any coordinate system. However, if you will be overlaying
your tile package with another tile package, you should use the same coordinate system for both.
This also applies if you are overlaying your package with tiles from an online mapping service.
ArcGIS Online services, Google Maps, and Microsoft Bing Maps all use the WGS 1984 Web
Mercator (Auxiliary Sphere) projected coordinate system.
Legacy:
Prior to ArcGIS 10, ArcGIS Online services used the WGS 1984 geographic coordinate system.
These services are not being updated, and any new pacakages that you build to overlay ArcGIS
Online services should use WGS 1984 Web Mercator (Auxiliary Sphere).
Planning layer visibility
Packaging combines all the layers in your tile package into one image. Consequently, you can't turn
layers on and off in the final package. This behavior makes your cache fast. It's quicker for the server
to get one image than to get many images.
So how do you keep the ability to turn layers on and off? One solution is to group related sets of
layers in your map, then put each group in its own map document. Create a tile package from each
map document.
For example, suppose you have a map document with these layers: Banks, Restaurants, Museums,
Libraries, Shopping centers, Parcels, Roads, Rivers, County boundaries, Lakes, Parks, and
Elevation.
If you're just using ArcMap to view the document, you can turn these layers on and off at will.
However, if you are going to package this map using a tile package, you'll want to combine some of
the layers. Examining the layer list, you might come up with these three logical groupings from which
you could make separate map documents:
Map document 1 (Points of interest)
Banks
Restaurants
Museums
Libraries
Shopping centers
Map document 2 (Cultural landscape)
Parcels
Roads
Parks
County boundaries
Map document 3 (Physical features)
Rivers
Lakes
Elevation
For each map document, you can create a tile package. Be sure to use the same tiling scheme for
each package. Then you can overlay the three map services.
If you feel that there may be no need to view physical features separate from the cultural landscape,
you could safely combine map documents 2 and 3 into one map document, thereby improving
performance even more.
Anticipating cache creation time
When you create a tile package, applications such as those built with ArcGIS Runtime for WPF and
Java must draw map images that cover the full extent of the area you designated for the cache at
each scale level you indicated. Additionally, it must create the files and folder structure necessary to
contain the cache.
The time needed to create the tile package also depends on the scale levels you have chosen, the
amount of computer resources you have dedicated to building the tile package, and the density of
information in the map. Even using a powerful machine, a large package can sometimes take days
to generate. In many cases, the performance benefit gained from using the tile package still
outweighs the long time necessary to create the tile package.
Choice of scale levels
When choosing the scale levels for your tile package, remember that the closer you zoom in to the
map, the more tiles are required to cover the map extent and the longer it will take your package to
generate. Every time you halve the scale's denominator, it takes four times as many tiles to cover a
square area of the map. For example, a square map at 1:500 scale contains four times more tiles
than a map at 1:1,000 scale, and a square map at 1:250 contains 16 times more tiles than a map at
1:1,000 scale.
To get an idea of how quickly the number of tiles in a tile package can increase, open your map in
ArcMap. Zoom out so that you can see an area of the map in a space about 256 pixels wide by 256
pixels high. (This area will vary depending on your display settings. Chances are it's 2.53.25 inches
[6.358.26 centimeters] on a side.) At this scale, it would take one cache tile at default settings to
cover the area. Now halve the denominator of the current scale. (For example, if you were originally
viewing the map at 1:40,000 scale, zoom in to 1:20,000.) At this scale, it would take four tiles to
cover the same area. Halve the denominator again, and it would take 16 tiles to cover the area. This
table shows how the number of tiles needed to cover the original square area would increase with
each halving of the denominator. The first scale of 1:32,000,000 can cover an area approximately
the size of the western United States in one 256 by 256 pixel tile.
Level Scale Number of tiles
1st level 1:32,000,000 1 tile
2nd level 1:16,000,000 4 tiles
3rd level 1:8,000,000 16 tiles
4th level 1:4,000,000 64 tiles
5th level 1:2,000,000 256 tiles
6th level 1:1,000,000 1,024 tiles
7th level 1:500,000 4,096 tiles
8th level 1:250,000 16,384 tiles
9th level 1:125,000 65,536 tiles
10th level 1:62,500 262,144 tiles
11th level 1:31,250 1,048,576 tiles
Density of information in the map
The tile package size and time needed to create the package are both affected by the density of
information within the map. Areas of the map with many changing colors and patterns will yield
larger-sized cache tiles than more homogenous areas. For example, maps with high-resolution
raster images will probably cause large tile sizes, not because of the original image size on disk, but
because of the variation in color and pattern between the image pixels.
Similarly, maps that contain many layers and take relatively long amounts of time to draw in ArcMap
will typically require more time for creating a package. This is because the appropriate layers of the
map are repeatedly drawn as it creates the tiles for each scale level.
25.5 About creating Runtime content
You can consolidate the features, tabular data, basemaps, network datasets, and locators from your
map into a folder and prepare it for use in applications built with ArcGIS Runtime SDKs. This folder
can then be provisioned to devices to use with applications that run offline (applications that can run
disconnected from ArcGIS Server or ArcGIS Online). For more information on building applications
with ArcGIS Runtime SDKs, see the developers site.
Data from feature services and map services cannot be used. For more information on using services
in your ArcGIS Runtime SDKs, see Services pattern.
Before you can create Runtime content, the Share As menu item must be enabled in ArcMap Options.
To enable the Share As Runtime content menu item
1. Open ArcMap.
2. In the ArcMap main menu, click Customize > ArcMap Options.
3. In the ArcMap Options dialog box, click Sharing.
4. Check the Enable ArcGIS Runtime Tools check box and click OK.
To create Runtime content
1. Open ArcMap.
2. Open or create a map document with the desired data.
3. In the ArcMap main menu, click File > Share As > Runtime content.
In the left pane of the dialog box that appears, you can access settings (options) for consolidating
your data. For more information, see the option descriptions that follow.
4. When you're finished specifying settings, click Share.
5. ArcMap outputs your package to the folder you specified in the Output folder setting.
Option descriptions
Output folder
Runtime content is saved locally into the folder you specify here. This folder can be deployed to your
devices to use with your ArcGIS Runtime-based applications.
Feature and Tabular Data
You can use feature and tabular data from the current map as operational layers in your Runtime
applications. These layers can be used to view and query the data contained in them.
Note:
When layers are consolidated, they will all be reprojected to the spatial reference of the map's data
frame or to the spatial reference of the basemap's tiling scheme, if a basemap is included.
For feature and tabular data to be included in the Runtime content, there are a few restrictions to
keep in mind:
Only feature layers, tables, and relationship classes are supported.
If a feature layer references or participates in a relationship class that references unsupported
data, the layer will not be included in the Runtime content.
All of the layers in the current map must come from the same workspace.
The following options are available for features and tabular data:
Include feature and tabular data for read-only referenceInclude all of the feature layers, tables,
and relationship classes from the current map in the Runtime content. These layers will be read-
only in your ArcGIS Runtime SDK-based application. If the Optimize size for view-only option is
selected, the layer will be optimized for size and will be suitable for viewing only in your ArcGIS
Runtime SDK-based application. For these layers
All fields not used for rendering and labeling are removed.
The precision of their spatial reference is set to 0.1 meters.
They are not suitable for use with a network dataset.
Do not include feature and tabular dataDo not include any of the features or tabular data from
the current map in the Runtime content.
Basemap
If your map contains a basemap layer, you can include it in the Runtime content. Basemap layers
will be used to create tile caches, a set of premade tiles suitable to use as basemaps in your
Runtime applications. Tile caches typically display more quickly than other basemaps. Selecting this
option increases the size of the content and the time it takes the content to be created. You can
adjust tiling scheme and other settings to accommodate the balance for the level of detail and
performance you want. For more information, see About tile packages.
Note:
If the data you need to show as your basemap must be queryable, selecting this option is not
appropriate.
Note:
If you are including features, they're reprojected to the spatial reference of the tiling scheme.
The following options are available:
Use a basemap layer from the current mapCreates a tile cache from the selected basemap layer
in the current map and includes it in the Runtime content.
Do not include a basemapDo not include a basemap in the Runtime content.
Network Data
If your map contains a network dataset or a network analysis layer that references a network
dataset, you can include the network dataset in your Runtime content as a transportation network for
routing and driving directions. When including a network, all feature layers the network references
become part of the Runtime content. This may include layers that are not part of the map. For
example, if you only have a network layer in the map, your Runtime content includes the streets,
junctions, and turns feature classes associated with the network.
For a network dataset to become a transportation network, there are a few restrictions to keep in
mind:
The network dataset must be part of a geodatabase. This excludes networks that are in SDC or
shapefile format.
The network dataset must be from ArcGIS 10.0 or later. If your network is from an earlier version,
you can upgrade your geodatabase and your network.
The network dataset cannot have an unknown coordinate system.
The network dataset cannot use any VB or Python script evaluators.
The network dataset cannot use any custom COM evaluators.
A network dataset that uses live traffic will be ported to a transportation network, but the live
traffic components are excluded since they are not supported.
The following options are available:
Include network data from the current mapInclude all the network datasets referenced by the
map.
Do not include network dataExclude network datasets from the Runtime content.
Locator
If your map contains a locator or composite locator, you can include the locator in your Runtime
content. You can select one locator to add to the Runtime content. Create a composite locator if you
want to include multiple locators. For more information, see Creating a composite address locator.
There are a few restrictions on which locators can be added to the Runtime content:
The locator must be created with ArcGIS 10.0 or later.
The locator cannot have an unknown coordinate system.
The locator or any participating locator in a composite locator cannot be a geocoding service,
including services from Portal for ArcGIS or ArcGIS Online.
The locator cannot contain a custom plug-in in the locator style configuration.
The following options are available:
Use a locator from the current mapInclude the selected locator added to the map.
Do not include a locatorExclude any locators from the Runtime content.
26. Working with the Catalog window
What is the Catalog window?
ArcGIS applications include a Catalog window that is used to organize and manage various types of
geographic information as logical collectionsfor example, the data, maps, and results of your current
GIS project that you work with in ArcGIS.
The Catalog window provides tools to accomplish the following:
Browse and find geographic datasets to add to your map.
Record, view, and manage datasets and ArcGIS documents.
Search for and discover GIS data on local networks and the web.
Define, export, and import geodatabase data models and datasets.
Create and manage the schemas of geodatabases.
Add connection to and administer ArcSDE geodatabases.
Add connection to and administer ArcGIS Online (My Hosted Services).
You can work with the Catalog window in ArcMap, ArcGlobe, and ArcScene.
Working with the tree view in the Catalog window
Using the tree view in the Catalog window is much like using Windows Explorer, except
the Catalog window focuses on viewing and working with GIS information. It shows you a list of folder
connections, geodatabases, and GIS services. You can use the Location control as well as the tree
view to navigate to workspace folders and geodatabases.
In the Catalog window, you'll see your GIS contents organized in a tree view series of nodesfor the
map's Home folder, other folder connections containing GIS contents you frequently use, and other
types of ArcGIS connections.
The panel underneath the tree view displays contents and properties of the item highlighted in the
tree view. In the tree view, you can do the following:
Click an item to preview its properties.
Select items and drag them into ArcMap, geoprocessing models, and other dialog boxes.
Review and update items and their descriptions.
Perform various operations on each item by right-clicking the item to see its context menu.
Using the stand-alone ArcCatalog application as an alternative to the Catalog
window
In addition to the Catalog window in ArcMap, ArcGlobe, and ArcScene, there is a stand-alone
application named ArcCatalog that can be used as an alternative for managing workspaces,
geodatabases, GIS web services, and ArcGIS Online. ArcCatalog is used by administrators to
manage their ArcGIS information. For example, administrators often use ArcCatalog to manage
ArcSDE geodatabases and deployments of ArcGIS for Server because they do not need a
corresponding map session.
In addition, many use ArcCatalog to manage their standards-based metadata for item descriptions.
See Working with standards-based metadata for more information.
A quick tour of the Catalog window
The Catalog window provides an integrated and unified tree view of all the data files, databases,
and ArcGIS for Server documents available to you. The main menu of theCatalog window has tools for
navigating to common locations such as your map's Home folder and the default geodatabase.
Opening the Catalog window
If the Catalog window is not visible in ArcMap, you can open it by clicking the Catalog button on
the Standard toolbar or by clicking Windows > Catalog on the main menu.
Working with a retractable Catalog window
In ArcGIS, you can interactively dock and retract windows against the sides of the application
window and slide them open as you need them. Retracting the Catalogwindow enables you to have
more of your application window devoted to your map display.
When the Catalog window is retracted, you'll see a Catalog menu tab on the side of the application.
Pausing on this tab will open the Catalog window.
Click the pushpin to hold the Catalog window open.
You can close the Catalog window by clicking the X in the upper right corner.
Catalog window
The primary catalog view underneath the button menu provides a tree view of your GIS contents and
is used to navigate and highlight items in the tree. When you highlight items, the contents panel
underneath shows you information and details about the selected item. Right-clicking selected items
will display their shortcut menus.
Catalog window menu
The main menu of the Catalog window has navigation and display tools to assist you in using the tree
view.
Back Go to the previous folder.
Forward Go to the next folder.
Up One Level Move up one level in the tree.
Go To Home Folder Navigate to the Home folder.
Go To Default Geodatabase Connect to the default geodatabase.
Choose View Used In Contents Panel Change the view used in the Contents panel.
Options are large icons, list, details, and thumbnails.
Connect To Folder Connect to a folder location.
Toggle Contents Panel Toggle the display of the Contents panel.
Options Open the Catalog Options dialog box.
Note:
The Catalog Options dialog box can be accessed from the Catalog window and ArcCatalog.
The dialog box as accessed from the Catalog window does not contain the full set of tabs. You
can change the Home folder location only through the Options dialog box accessed from
the Catalog window.
Nodes in the tree view
In the Catalog window, you will see a series of high-level nodes in the tree view. These are used to
establish connections to a number of workspace folders, geodatabases, toolboxes, GIS servers, and
other resources:
Home This is the folder in which your map document is stored. You will always see
the Home folder connection at the top of the Catalog tree.
Folder Connections These are connections to additional workspace folders. You'll see
their contents listed under each folder.
Toolboxes This node is used to organize and access geoprocessing tools.
Interoperability Connections Used to access a number of special data formats in the
optional Data Interoperability extension product. This is used to access Safe Software's FME
product for GIS data interoperability.
Database Servers Used to connect as the administrator to geodatabases that are stored
and managed in SQL Server Express.
Database Connections Used to make user connections to ArcSDE geodatabases in
Oracle, SQL Server, SQL Server Express, IBM DB2, Informix, and PostGreSQL.
GIS Servers Used to make connections to ArcGIS for Server, ArcIMS servers, and a
number of OGC WMS and WFS services.
My Hosted ServicesUsed to connect to your ArcGIS Online servers. You must have access to
ArcGIS Online.
Working with the Home folder and default geodatabase
Working with the Home folder
One of the key workspaces in ArcMap is each map document's Home folder, which is the folder
location where your map document is stored. The Home folder is used by default in ArcMap to save
results, store new datasets, and access file-based information. It is the location that is initially used
to add new layers to ArcMap and to store new datasets that are created during editing and
geoprocessing.
The same is true for nonspatial data. When you export a page layout as PDF, the default location will
be the map's home location (the map document's workspace folder).
Setting and changing the map's Home folder
Anytime you copy a map document to a new file folder location, that will become the map's Home
folder. You can use this to organize ArcGIS information. For example, a common folder might be
used to hold a number of related map documents, in which case they share a common Home folder.
You can access the map's Home folder in the Catalog window by clicking the Home button in
the Catalog window menu.
You can change the Home folder location by clicking the Options button and then the Home
Folder tab on the Catalog Options dialog box. Enter the new Home location to be used for all new
map documents.
Working with the default geodatabase
Each map document has a default geodatabase, which is the home location for the spatial content of
your map. This location is used for adding datasets and for saving resultant datasets created by
various editing and geoprocessing operations. For example, when you export features from a layer,
the data will be saved in the map's default geodatabase unless specified otherwise. The default
geodatabase is synchronized with Current Workspace of Geoprocessing Environments; therefore, all
output from tools or models will be saved to this default location.
When you create a new map document, you will be prompted to select a default geodatabase. You
can set any of your geodatabases as the default geodatabase, provided you have write access. You
may have a shared geodatabase that is stored or managed in a DBMS such as SQL Server or
Oracle. The default geodatabase can be a file, personal, personal SQL Server, or enterprise
geodatabase.
You don't have to manually specify a default geodatabase for your document. By default, ArcGIS
automatically creates a file geodatabase called Default.gdb in the ArcGIS Home folder. ArcMap,
ArcScene, and ArcGlobe will use this geodatabase as the default geodatabase for new documents
you create or existing pre-10 documents you open, unless you specify that you want to use a
different geodatabase as the default.
Access to the default geodatabase is available from the Catalog window menu, and as a shortcut
on the Add Data and Save As dialog boxes, so that you can quickly get back to the map's default
geodatabase if you have navigated elsewhere in the system.
Setting the default geodatabase
1. Ensure that you have access. If necessary, for an enterprise geodatabase, establish a database
connection. If you want to create a new file geodatabase, you can use the Catalog window to
create a new geodatabase that will be your map's default.
2. Navigate to the desired geodatabase in the tree view and click to highlight it. Right-click the
geodatabase to see its context menu and click Make Default Geodatabase.
Note:
The Make Default Geodatabase option is not available on the context menu of geodatabases
accessed from the Database Servers node in the Catalog window. To use this functionality,
connect to these geodatabases from the Database Connections node .
You can also set the path to the default geodatabase on the Getting Started dialog box that appears
when you start ArcMap:
After you have created or opened a map document, you can change the default geodatabase at any
time either via the Catalog window (right-click the geodatabase you want to use as the default for
your current document and choose Make Default Geodatabase) or via the Map Document
Properties dialog box (File > Map Document Properties).
Describing items from the Catalog window
A key aspect in working with ArcGIS is to document the content you create and useyour map, globe
and scene documents, layers, geoprocessing models, geodatabase datasets, and so on.
Information that describes items in ArcGIS is called metadata. When care is taken to provide good
descriptions, you can find appropriate items with a search and evaluate which of the items in your
search results is the correct one to use.
In an item's metadata you can record whatever information is important for your organization to know
about that item. This might include information about how accurate and recent the item is, restrictions
associated with using and sharing the item, important processes in its life cycle such as generalizing
features, and so on.
The default Item Description metadata style lets you see and edit a simple set of metadata properties
for an item. Only one page of information is available when editing metadata with this style. This style
is designed to facilitate providing information that is used by ArcGIS; it is indexed and available for
searching and can be published with the item to ArcGIS Online. The Item Description metadata style is
straightforward and effective, suitable for anyone who doesn't need to adhere to specific metadata
standards.
You can provide more information about an item using the other metadata styles that are provided
with ArcGIS for Desktop. These styles support capturing metadata content that corresponds to
different community-adopted standards. When you create metadata in this manner you can share
information about your resources with others in your community outside of ArcGIS. For example, you
might publish it to a community metadata catalog that is based on the Esri Geoportal Server.
The ArcGIS item description can be exported to various standard XML metadata formats using
metadata conversion tools.
Editing the Item Description
The Description tab lets you view and edit metadata for ArcGIS items. You can provide a concise
Item Description with the default settings. To create detailed metadata for an item instead, choose a
different metadata style.
You can create a stand-alone metadata XML file that serves as a template for all the items
associated with a project. If you have a template, you can import it and then start editing to add
information that specifically describes the item.
1. In the Catalog window, navigate to an item, right-click, then choose Item Description.
The Description tab is displayed.
Note:
Some content on this page is the same for all items, including the title, thumbnail, description,
and tags. Other content on the Item Description page is specific to one type of item. For
example, a tool's description includes information about its parameters and can include
example code.
2. If you have write access, you can click the Edit button and edit the description of your item. You
can provide a thumbnail picture, set tags, and write a short summary and a longer description.
You can also record credits and acknowledgments for item authors and contributors, and any
limitations that apply when someone uses the item. If you have existing metadata, click
the Import button.
3. Note:
4. When you create a package to share an item, you must provide a summary and tags that
describe the item. Therefore, this information is identified as being mandatory when you edit
the Item Description.
Adding connections
Using folder connections
It's a good idea to organize GIS content into a set of commonly used workspace folders. These are file
folders on disk used to organize your GIS projects. They contain map documents, layers, file
geodatabases, geoprocessing tools, scripts, and so on.
An initial task in using the Catalog window is to establish a series of connections to the workspace
folders whose content you plan to work with in ArcGIS.
Each map has a Home folder, which is the folder in which the map document is stored. You can use
the Home folder as the common location for organizing many of the contents used in your map
document, such as a file geodatabase and its datasets, layer files, and other GIS information related to
your map.
Steps for creating additional folder connections
The Catalog window gives you a mechanism for connecting to and working with GIS information in a
number of workspace folders. The initial task is to establish a folder connection to each.
1. Navigate to the Folder Connections node in the catalog window tree.
2. Right-click the node and choose Connect To Folder.
3. Type the path or navigate to the desired workspace folder and click OK.
Tip:
You can create a new folder connection by dragging a folder from the tree view onto the
Folder Connections node.
Working with folder connections in the Catalog window
Once you have established a folder connection, you can use the Catalog window to navigate the
contents of the folder. For example:
Double-click a map document to open it in ArcMap.
Add data to ArcMap by dragging datasets and layer files into the data frame. Use the same
procedure to add items to a geoprocessing tool or into ModelBuilder.
Right-click an item and select Item Description to view its metadata.
Connecting to a file or personal geodatabase from the Catalog
window
A file geodatabase is a collection of files in a folder on disk. Personal geodatabases are stored in
Microsoft Access databases (.mdb files), which are also stored in a folder on disk. Therefore, to
connect to a file or personal geodatabase, you create a connection to the folder that contains the
geodatabase.
Steps:
1. If you have not done so already, create a connection to the folder. To do this, click the Connect
To Folder button on the Standard toolbar. Alternatively, you can right-click the Folder
Connections node and choose Connect Folder.
2. Navigate to the location of the folder on the local or network computer.
3. Click OK to establish the folder connection that contains the file or personal geodatabase.
The folder connection is created under the Folder Connections node in the Catalog window.
4. Expand the folder connection.
5. Click the file or personal geodatabase to which you want to connect.
Creating an interoperability connection
The ArcGIS Data Interoperability extension adds support for a large number of nonnative spatial data
and table formats. You can create interoperability connections to supported formats and manage them
in the Catalog tree as direct-read datasets. You can use interoperability connections anyplace where
you can specify a data source, such as adding data to ArcMap or as input to geoprocessing tools.
Installing the Data Interoperability extension enables interoperability connections for reading WFS
services and GML-SF (simple features) datasets. Purchasing a Data Interoperability license and
enabling the extension in the ArcGIS for Desktop application adds additional out-of-the-box support for
GIS, CAD, raster, and database formats.
The following steps describe how to create an interoperability connection:
Steps:
1. In Catalog Tree, expand the Interoperability Connections folder.
2. Double-click Add Interoperability Connection.
3. Click the Format browse (ellipsis) button to open FME Reader Gallery.
4. Choose the desired format and click OK.
5. Click the Dataset browse (ellipsis) button and select the dataset.
6. Click OK to close the Interoperability Connection dialog box.
Connecting to a geodatabase in SQL Server Express
Most users need to access and work with datasets in geodatabases, but not to perform administration
tasks. If you are connecting to an ArcSDE geodatabase in SQL Server Express licensed
through ArcGIS for Desktop, ArcGIS Engine, or ArcGIS for Server Workgroup to create or work with
the data in the geodatabase, create a connection file using the Database Connection dialog box, which
can be accessed from the Database Connections node in the Catalog window.
You need the following information to connect using the Database Connection dialog box:
The name of the SQL Server Express instance
The name of the database
Follow these steps to create a user connection to a geodatabase in SQL Server Express:
Steps:
1. Expand the Database Connections node in the Catalog window in ArcMap.
2. Double-click Add Database Connection.
The Database Connection dialog box opens.
3. Choose SQL Server from the Database Platform drop-down list.
4. Type the name of the SQL Server Express instance in the Instance text box.
SQL Server Express instances used for database servers are always named instances.
Therefore, you will provide the instance name in this format: <computername>\<instance>; for
example, yourcomputer\sqlex1.
5. Type the name of the geodatabase to connect to in the Database text box.
6. Choose Operating system authentication from the Type drop-down list.
7. Click OK to make the connection.
A new connection file is created under the Database Connections node in the Catalog tree.
Tip:
You can reopen the Database Connection dialog box to change the connection information by right-
clicking the connection file and clicking Connection Properties.
Connecting to an enterprise geodatabase or database from the
Catalog tree
You connect to an enterprise geodatabase or database using the Database Connection dialog box,
which you access from the Database Connections node in the Catalog tree in ArcGIS for Desktop.
When you connect to a database, you choose the type of database to which you will connect then
provide information to help ArcGIS locate the database and authentication information to allow you to
log in to the database.
In most cases, your database or GIS administrator will provide you with the information you need to
make a connection, and you will type it into the Database Connectiondialog box.
Once you have the necessary information, follow these steps to create a connection to the
geodatabase:
Steps:
1. Expand the Database Connections node in the Catalog tree.
2. Double-click Add Database Connection.
The Database Connection dialog box opens.
3. From the Database Platform drop-down list, choose the type of database to which you are
connecting.
4. The rest of the information you provide depends on which database platform you choose to
connect to. See Database connections in ArcGIS for Desktop for further instructions.
Adding OLE DB connections to databases
OLE DB connections in ArcGIS are used to make read-only connections to tabular data sources. This
type of connection is most commonly used to connect from ArcGIS to data sources that support OLE
DB but cannot be accessed from the Database Connection dialog box in ArcGIS for Desktop.
You can create and manage OLE DB connections by adding the Add OLE DB connection button to a
toolbar in ArcCatalog. Connection files created from this button are listed in the Database Connections
folder in the Catalog tree.
Steps:
1. Start ArcCatalog.
2. Add the OLE DB Connection command as a button to a toolbar in ArcCatalog.
a. Click Customize on the main menu and click Customize mode.
The Customize dialog box opens.
b. Click the Commands tab.
c. Choose ArcCatalog from the Categories list.
d. Drag Add OLE DB Connection from the Commands list onto a toolbar in ArcCatalog.
The Add OLE DB Connection button is added to the toolbar.
3. Click Close on the Customize dialog box.
4. Click the Add OLE DB Connection button.
The Data Link Properties dialog box appears in which you can create an OLE DB connection.
5. Click the OLE DB provider you want to use to access data.
6. Click Next or click the Connection tab.
7. Provide the required connection information. The Connection tab is different for each provider.
Most require that you identify the database to which you want to connect along with your user
name and password.
8. Click Test Connection to validate that you have entered connection information correctly.
9. Click OK once your test is successful.
The OLE DB data source you added is displayed in the Database Connection folder. Click F5 to
refresh the Catalog tree if the connection does not display.
10. Name your OLE DB connection.
Connecting to GIS servers
You can work with many types of GIS servers. The first step in every case is to establish a connection
to the GIS server in the Catalog window. This topic describes the steps for each type of GIS server.
Connecting to ArcGIS for Server
You can connect to an ArcGIS Server site using the Catalog window in ArcMap, ArcScene, or
ArcGlobe. There are three levels of connection you can makeuser, publisher, or administrative
which determine the functions you're allowed to perform on the server once you make the
connection. When you connect, you type in a user name and password, which the server checks to
see whether you have the permissions to make the type of connection you're requesting.
The links below take you to more detailed instructions about connecting to ArcGIS for Server.
Making a user connection to ArcGIS Server in ArcGIS for Desktop
Making a publisher connection to ArcGIS Server in ArcGIS for Desktop
Making an administrative connection to ArcGIS Server in ArcGIS for Desktop
Connecting to ArcIMS
Here are the steps to connect to an ArcIMS server in ArcMap, ArcScene, or ArcGlobe:
1. In the Catalog window, expand the GIS Servers node and double-click Add ArcIMS Server.
2. The Add ArcIMS Server dialog box appears.
3. Type the ArcIMS server URL and other properties for your ArcIMS connection.
4. Click OK.
The ArcIMS server connection is added as an item in your GIS Servers tree view. You can expand
and work with the services provided by this connection.
Connecting to WMS, WMTS or WCS
Here are the steps to connect to WCS and WMS servers in ArcMap, ArcScene, or ArcGlobe:
1. In the Catalog window, expand the GIS Servers node and double-click Add WCS Server, Add WMS
Server or Add WMTS Server.
2. The Add WMS Server, Add WMTS Server or Add WCS Server dialog box appears.
3. Type the server URL and other properties for your connection.
4. Click OK.
The WMS, WMTS or WCS server connection is added as an item in your GIS Servers tree view. You
can expand and work with the services provided by this connection.
III. WORKING WITH LAYERS
1.What is a layer?
Layers are the mechanism used to display geographic datasets in ArcMap, ArcGlobe, and ArcScene.
Each layer references a dataset and specifies how that dataset is portrayed using symbols and text
labels. When you add a layer to a map, you specify its dataset and set its map symbols and labeling
properties.
Each map, globe, or scene document in ArcGIS is assembled by adding a series of layers. Layers are
displayed in a particular order displayed in the map's table of contents. Layers listed at the bottom are
displayed first, followed by the layers above them.
Layers provide one of the primary ways that you work with geographic data in ArcGIS. For example:
You can access attribute information for feature layers by opening the layer's attribute
table, clicking on a feature using the Identify tool, or utilizing HTML pop-ups.
You work with map layers to edit data and add new features.
You can drag and drop layers as inputs into analytic models using geoprocessing, and model
results are often viewed and explored as new map layers.
There are a number of toolbars for working with map layers, depending on the type of layer. For
example, you can work with image layers using a special image classification toolbar.
2.A quick tour of map layers
Maps in ArcGIS are composed of a series of map layers drawn in a particular order. A map layer
defines how a GIS dataset is symbolized and labeled (that is, portrayed) in your map views.
A layer represents geographic data in ArcMap, such as a particular theme of data. Examples of map
layers include streams and lakes, terrain, roads, political boundaries, parcels, building footprints, utility
lines, and orthophoto imagery.
Each map layer is used to display and work with a specific GIS dataset. A layer references the data
stored in geodatabases, coverages, shapefiles, imagery, rasters, CAD files, and so on, rather than
actually storing the geographic data. Thus, a layer always reflects the most up-to-date information in
your database. A layer won't draw on your map unless you also have access to the data source on
which the layer is based.
When you create a new layer by adding a dataset, the layer will draw using a default set of drawing
properties. So one of your first steps will be to set the layer's symbology and other display properties.
Initial layer display after adding a new layer
When you add a dataset to ArcMap, it is represented as a map layer and displayed using default symbols. One of the initial steps is to set display
properties for your new layer.
Layers are also the way that you work with GIS datasets in ArcGIS, for example:
Layers define how features identify and report themselves.
Layers are used to edit geodatabase datasets.
Layers are used to define how you work with feature attributes.
Layers can be saved to a file on disk as a layer file (.lyr). A layer can also be saved with its data as a
layer package (.lpk). When you add a layer file to another map, it will draw exactly as it was saved.
You can share layers and layer packages over the network, on the web, and via e-mail.
Layer properties
Layers have a number of properties that you can work with and set. Right-click a layer in the table of
contents and click Properties to view the Layer Properties dialog box.
The Layer Properties dialog box is where you set symbology, labeling, drawing rules, and other
options. For example, you can specify that streams are drawn using blue lines, parcels are drawn
based on their land-use code, parks are drawn using a green pattern fill and are labeled with their
park names, digital elevation is portrayed as a shaded relief, and so on.
In addition, other layer properties can be set, for example:
The scales at which a layer will be visible
Which subset of features to draw from the data source
The location of the layer's dataset
Attribute properties, joins, and relates for working with tabular information
Layers in the table of contents
The table of contents lets you specify which layers are displayed on the map (by turning them on and
off). In addition, the order of the layer list in the table of contents determines the drawing order of
layers on the maplayers higher in the table of contents are drawn on top of those that are lower.
To change the drawing order, click the table of contents List By Drawing Order button , click and
hold a layer name, then drag it up or down in the table of contents to a new position.
Working with layer attributes
You can work with attribute tables for the datasets referenced by each map layer. Right-click a layer
in the table of contents and click Open Attribute Table. In the Tablewindow, you can perform queries,
make selections, locate features on the map, and so on. Click the Table window's Table
Options menu to create graphs and reports, change the font for the table, print the table, and
perform various other operations. When you select an item in a table or graph, the feature is also
selected on the map (and vice versa).
When you work with a layer's attribute table, you can first set various display properties for tables.
You do this by clicking the Fields tab on the Layer Properties dialog box to specify which fields will
appear when you open the layer's table, what the fields will be named (using alias names), and how
numeric fields will be formatted. You can also specify these options for an individual field by right-
clicking a field heading in the table window and clicking Properties.
Joins and relates between layers and attribute tables
Related data is often gathered and stored in multiple layers and tables. Some examples of related
data stored in different layers and tables include
A Parcel layer and an Owner table that contain information about the parcel owners
A States layer and a County layer that contain census data by county for each state
A Utility Pole layer and a Transformer layer that list all the transformers mounted on each utility
pole
Even though the data is stored in different layers and tables, you will often need to identify related
data to perform queries and edit related data. ArcMap provides three methods to associate related
data: relates, joins, and spatial joins.
RelateA relate defines a relationship between two attribute tables using a key common to both
tables. Relates allow you to access related data when you work with a layer's attributes. A relate
is similar to a simple relationship class except it can involve data from different workspaces (for
example, a dBASE table can be related to a coverage) and is stored in a layer file or ArcMap
document.
Learn more about relates
JoinWhen you join two tables, you append the attributes from one table onto the other based
on a field common to both. Joins are primarily used to label and symbolize your layer based on
the associated data.
Learn more about joins
Spatial joinWhen the layers on your map don't share a common attribute field, you can join
them using a spatial join. This joins the attributes of two layers based on the location of the
features in the layers. Spatial joins are different from attribute joins in that they are not dynamic
and require the results to be saved to a new output layer.
Different types of layers
There are different kinds of layers. Some layers represent a particular type of geographic feature,
while others represent a particular type of data. Each layer type has different mechanisms for
displaying and symbolizing its contents and specific operations that you will perform against them.
Many layers have special sets of tools for working with the layer and its contents. For example, you
can use the Editor toolbar to manipulate feature layers and the Topology toolbar to work with the
contents of a topology layer.
Here are a few of the common layer types:
Feature layerA layer that references a set of feature (vector) data that represents geographic
entities as points, lines, and polygons. A feature layer's data source can be a geodatabase
feature class, a shapefile, an ArcInfo Coverage, a CAD file, and so on.
Raster layerA layer that references a raster or image as its data source.
Service layerA layer used to display ArcGIS for Server, ArcIMS, WMS services, and other web
services.
Geoprocessing layerA layer that displays the output of a geoprocessing tool.
Basemap layerA type of group layer that provides high-performance display of basemap
content.
Group layers
Group layers are used to organize a set of related layers together. They combine multiple layers that
are often displayed and managed together. Group layers can help organize related layers in a map
and can be used to define advanced drawing options. There are many reasons for grouping layers
together to manage their display. Here are a few examples that help illustrate their use.
Thematic organizationSuppose you want to organize how parcels are displayed as a theme. You
can organize a group layer that contains a subset of map layersone for parcel polygons, another
for parcel boundaries, and a third that displays parcel labels as annotation.
Group layers for each map scaleMany users build multiscale maps that portray information
differently at each map scale. To do this, you can build group layers for each map scale in your map
so that all the layers that portray data at a particular resolution can be managed together. You can
set scale-dependent drawing for the set of layers to be drawn at each map scale. In the example
map below, you can see group layers for a set of map scales. The group layer that displays that map
between 1:15,000 and 1:18,000 is expanded to show its sublayers.
Common layer tasks
Here are some of the common operations that you'll use with layers in ArcGIS.
Common task Where to go for more information
Adding data to ArcMap
Adding layers to a map
Setting layer properties
Setting layer properties
Displaying layers at certain scales
Displaying a subset of features in a layer
Referencing datasets with layers
Referencing data in the map
Repairing broken data links
Saving a layer
Saving layers and layer packages
Symbolizing data in a layer
Drawing all features with a single symbol
Drawing features to show categories
Drawing features to show quantities
Using feature attributes to create map labels
Displaying labels
Specifying the drawing order for layers
Setting the layer drawing order in the table of contents
Opening a layer's attribute table
Opening a layer's attribute table
Relating data
Working with related tables
Setting HTML display properties for a map layer
Setting HTML pop-up properties for feature layers
Creating a map layer for delivery using KML
What is KML?
3.Essential layer vocabulary
Basemap layer
A type of map layer that provides an optimized map display on which you display your dynamic
operational information. Basemap display performance is very fast. ArcMap computes the basemap
display once and reuses it each time you pan and zoom your map.
Definition query
Queries that define a subset of features in a dataset that will be displayed by a map layer. Many
datasets are very large and can cover huge areas. Other datasets contain a number of subclasses of
features. In these cases, it is useful to define a query expression that selects a subset of features for
the layer. A definition query is used to specify this subset of features. It is accessed through
the Definition Query tab on the Layer Properties dialog box.
Group layer
A group layer contains other layers. Group layers help organize related kinds of layers in a map and
can be used to define advanced drawing options. For example, group layers can be used to create
thematic layers from a series of related layers (for example, a surface elevation group layer
represented by layers for shaded relief, contours, and elevation points or a hydro layer composed of
layers for stream lines, rivers, and lakes). Group layers are also used in multiscale maps with a
group layer for each map scale. Scale-dependent drawing is defined for each group layer.
Layer properties
The primary dialog box where you define the layer's display and attribute characteristics for working
with the layer. You can specify the layer's data source, a query to define a subset of features to
display, set symbology and labeling properties, information pop-up rules, and many additional
properties for each map layer. Right-click and select Properties to open the Layer Properties dialog
box.
Renderer
The type of display method used to draw a map layer. For example, there are renderers to fill
polygons using a number of categories based on unique attribute values, renderers to display
shaded relief of digital elevation models, and multivalue renderers to draw charts showing statistical
information about each feature. There are numerous types of renderers that are used to display
layers. Renderers tend to vary by the type of map layer. For example, see Renderers used to display
raster data for a discussion of rendering raster datasets.
Representation
A special mechanism used to portray map layers using advanced symbols, rules, and renderers. For
example, you can display bridges, tunnels, and overpasses in a cartographically pleasing way even
though your street data is represented as a series of road centerlines.
Representations can portray geographic features in very flexible ways using advanced renderers.
Scale-dependent display
Scale-dependent display defines the range of map scales at which the layer is visible in the map
display. This is useful for ensuring that datasets that are suitable for display in one scale range are
not visible in your map document unless you are within the appropriate scale range. It also enables
you to define layer display rules that are appropriate for each range of map scales, which is very
useful when building multiscale maps. You can set scale-dependent drawing properties on
the General tab of theLayer Properties dialog box.
4.Managing layers
4.1. Adding layers to a map
Each layer references a dataset that is stored in a geodatabase, coverage, shapefile, raster, and so
on. It's easy to add layers to a mapyou simply select a dataset and drag it from
the Catalog or Search window onto your map or add a dataset using the Add Data button.
Once each layer is added to your map, you'll typically set the symbology and labeling properties and
organize the drawing order of the layers in your table of contents to make your map work well.
If your data is stored in a format supported by ArcMap, you can add it directly to your map as a layer. If
your data isn't stored in a supported format, you can use the data conversion utilities in ArcToolbox or
the Data Interoperability extension to convert practically any data and display it in your map.
Adding map layers
There are a number of ways to add map layers. Each of them is covered here.
Adding a dataset
To create a new map layer, simply add a dataset to your map, globe, or 3D scene. There are a few
ways to add datasets:
Using the Add Data buttonClick the Add Data button and navigate to the desired dataset.
Then select and add it to your map.
Tip:
When you use the Add Data button in ArcMap for the first time in a new session, it
automatically returns to the last location you added data from. By unchecking Return to last
used location when Add Data dialog first used on theGeneral tab of the ArcMap Options dialog
box, the Add Data dialog box will instead default to the top level of the Catalog tree. This
improves the performance of the Add Data command because you don't have to wait while it
reconnects to the network drive, database location, or GIS server that you accessed in your
previous session. To open the ArcMap Options dialog box, click Customize > ArcMap Options.
Copying or dragging a layerYou can move layers between data frames or maps by copying
and pasting or dragging the layer from one data frame to another.
Dragging a dataset from the Catalog windowYou can navigate to datasets and add them
directly in ArcMap. Using the Catalog window, navigate to the desired dataset. Drag the dataset
into the map's data frame.
Dragging a dataset from the Search windowYou can add data to your map from
the Search window. Click Data, enter the search terms to find the desired dataset, then drag the
dataset into the map's data frame.
See Using search in ArcGIS for more information.
Dragging a dataset from ArcCatalogYou can add data to your map from the ArcCatalog
application. In ArcCatalog, navigate to the desired dataset. Then drag it onto the ArcMap data
frame.
Adding multiple datasetsYou can select and add multiple datasets at one time by highlighting all
of the desired datasets instead of a single one when adding.
Tip:
When you uncheck the Make newly added layers visible by default option on the General tab of
the ArcMap Optionsdialog box, new layers that you add will appear in the table of contents but not
be automatically turned on (drawn on the map). For example, if you are working with large datasets
that may take a long time to draw, it might be good to uncheck this box so you can set properties
before turning on the layer in the table of contents. Open the dialog box by
clicking Customize > ArcMap Options.
Adding data from ArcGIS Online
You can add data and layers that are published and shared online by the ArcGIS community.
See Adding data from ArcGIS online for more information.
Setting layer symbology
When you create a new layer by adding a dataset, the layer will be drawn using a default set of
drawing properties. So one of your first steps will be to set the layer's symbology and other display
properties.
See About displaying layers for more information.
Setting the layer drawing order
When adding a new layer, it will automatically be placed above others of the same type. For
example, a new line feature will be placed above other line features. Thus, you'll want to position
layers appropriately. For example, you may want to place layers that form the background of your
map, such as an ocean layer, at or near the bottom of the table of contents.
The default layer drawing orderIf you simultaneously add a number of datasets to your map, the
new layers in your map will be ordered as follows (raster on the bottom):
1. Annotation
2. Features
Point
Line
Polygon
TIN/Terrain
Raster
For more information, see Listing by drawing order.
Common layer operations
Once a layer is part of a map, you can do all of the following:
Toggle the layer display on and off.
Move layers from one data frame to another.
Set scale-dependent drawing for your layer.
Choose which features or subset of features to display.
Set layer properties and symbolize the layer.
Label the layer.
Save layers and layer packages for sharing.
Display and work with tabular information about a layer.
Organize a logical collection of layers into a group layer for various purposes.
Add the layer to a basemap layer for increased display performance.
When layers aren't being drawn on the map
When layers are turned on but are not being drawn on the map, the table of contents may provide
some clues. In the table of contents below, all the layers are checked on for display, but the parks
and lakes layers do not appear in the map display.
In the example below, the parks layer is not drawing because the link to its data source is broken,
indicated by the red exclamation point (!) beside the check box. The lakes layer is not drawing
because the current display map scale of the data frame is outside the layer's visible scale range,
indicated by the dimmed scale bar under the check box.
See repairing broken data links and displaying layers at certain scales for more information.
Removing layers from a map
When you no longer need a layer on your map, you can remove it. Select the layer, right-click, and
choose Remove.
Removing a layer doesn't affect the underlying data source on which the layer is based. You can
delete (and manage) data sources, such as a feature class, using theCatalog window.
Adding layers to a map from Windows, e-mails, or Web pages
Layer files and layer packages are registered to the ArcGIS for Desktop applications, allowing you to
double-click them in Windows Explorer, Microsoft Outlook, the Windows Desktop, and so on, and
add them directly to your current ArcMap or ArcGlobe session. Layer files will appear with the
familiar yellow icon. Clicking layer files embedded in Web pages will also add them into your
session.
If you don't have an ArcGIS for Desktop application running, opening a layer file will automatically
start the appropriate application: ArcMap will start and add the layer into the empty map, or in the
case of layer files containing 3D-only content, ArcGlobe will start and add the layer into the globe.
4.2. Working with group layers
A group layer contains other layers. Group layers help organize related kinds of layers in a map and
can be used to define advanced drawing options. For example, suppose you have two layers on a
map representing railroads and highways. You could group these layers together and name the
resulting layer Transportation Networks. If you need to, you can even create nested group layers
(groups of group layers).
A group layer behaves similarly to other layers in the table of contents. Turning off the visibility of a
group layer turns off the visibility of all its component layers. A group layer's properties override any
conflicting properties of its constituent layers. For example, a visible scale range set on a layer will be
overridden by a visible scale range of the group layer.
You can change the properties of any of the layers inside a group layer. Change the drawing order of
the layers in the group layer by reordering them in the table of contents. You can add and remove
layers as needed. You can also use symbol-level drawing for all the symbols that the layers inside the
group layer use by opening a group layer'sGroup Layer Properties dialog box and clicking the Symbol
Levels button on the Group tab.
Creating group layers
There are a number of ways to create group layers. These include the following:
Adding a new group layer to a data frameRight-click the name of the data frame and
choose New Group Layer to add one. A group layer named New Group Layer is added to your
table of contents. You can then add new sublayers by right-clicking the new group layer and
clicking Add Data or by dragging layers into your group layer.
Selecting a set of layers to put into a group layerSelect a set of layers that you want to
combine into a group layer, right-click one of the highlighted layers, then choose Group. This
creates a new group layer and adds the highlighted layers as its sublayers.
Adding layers to a group layerYou can drag layers into group layers. In the table of contents,
click the desired layer and drag it directly underneath the group layer. When the insertion bar is at
the end of a group layer, a small indicator at the left end of the bar appears:
If you are dragging data into a group layer from the Catalog window, pause the pointer over any
data frame or group layer expansion control to expand or collapse it, allowing you to drop the
data exactly where it belongs.
Removing layers from a group layerYou can right-click the layer name inside the group layer
and click Remove. You can also drag a layer out of a group layer. When you see the indicator on
the insertion bar, move the mouse pointer either left or right to indicate where you want the layer
dropped. If you want to drop the layer beneath the group layer (instead of into it), move the
mouse pointer to the left. The insertion bar extends to the left to show that the layer will be
dropped under the group layer.
Managing the layers within a group layer
In addition to using the table of contents, you can use the Group Layer Properties dialog box to
manage the set of layers in a group layer. Double-click the layer name or right-click and
click Properties.
The Group tab on the Group Layer Properties dialog box can be used to add and remove layers from
the group layer, reorder the layers, set symbol-level drawingproperties, and access the properties of
the layers in the group layer.
Use the Display tab to set the group layer's contrast, brightness, and transparency.
Tip:
You can also set transparency interactively instead of typing in a value. To do so, close this dialog
box and open theEffects toolbar. On the toolbar, select this layer from the drop-down list of layers
and click the Adjust Transparency button on the toolbar. Slide the slider to the desired level.
Group layers in dialog box lists
Layer lists in dialog boxes and other parts of the ArcGIS interface show which layers belong to group
layers. These lists match the way the layers are organized in the table of contents. Each layer is
listed with its layer icon from ArcCatalog so you can easily see what type of data each layer
contains.
You can expand and contract the list to quickly access the layer you want to use. If the layer names
are long, a horizontal bar at the bottom of the drop-down list lets you scroll through the list sideways.
4.3. Adding x,y coordinate data as a layer
In addition to data sources, such as a shapefile, you can add tabular data that contains geographic
locations in the form of x,y coordinates to your map. If the table also contains z-coordinates, such as
elevation values, you can add tabular data as 3D content into your globe or scene.
X,Y coordinates describe points on the earth's surface such as the location of fire hydrants in a city or
the points where water samples were collected. You can easily collect x,y coordinate data using a
GPS (also, frequently an elevation [z]-value).
To add a table of x,y coordinates to your map, globe, or scene, the table must contain two fields: one
for the x-coordinate and one for the y-coordinate. The values in the fields may represent any
coordinate system and units such as latitude and longitude or meters. A field for the z-coordinates that
enables 3D geometry is optional.
The fields must be numeric. If the fields are not numeric, such as when the coordinate value is stored
in degrees, minutes, and seconds (for example, -120 13 58), the coordinates will be converted and
displayed as decimal degrees.
Once you have added the data to your map, globe, or scene, it becomes an x,y event layer and
behaves like other point feature layers. For instance, you can decide whether you want to display it,
symbolize it, set the visible scale, or display a subset of features that meet some criteria. In 3D, you
can also change properties such as the layer's vertical exaggeration or its offset from an elevation
surface.
Steps for adding x,y data as a layer
1. Click File > Add Data > Add XY Data.
2. Select the table that contains x,y coordinate data.
3. Identify the columns that hold the x- and y-coordinates (and, optionally, the z-coordinate).
4. Specify the coordinate system.
You can also add x,y data in tables as a new feature class using geoprocessing.
Note:
As an alternative, you can use the Catalog window to select the table that contains the x,y columns
and create a feature class.
X,Y event layers and ObjectID fields
If the table on which an x,y event layer is based does not have an ObjectID field, you won't be able
to perform certain tasks on the layer. Delimited text files or tables from OLE DB connections are
some examples of tables without ObjectID fields.
Without an ObjectID field, you will not be able to do the following:
Select features in the map layer.
Perform operations that utilize the selection set such as navigating from the table to the map.
Edit layer attributes. However, you can edit the table the layer is based on directly on disk such
as in a text editor if the file is a .txt fileincluding changing the x-, y-, and z-coordinates of the
point features. Your changes will be reflected the next time you refresh the view.
Note that you can start an edit session on an x,y event layer if the table it is based on has an
ObjectID field and if the data source is editable. This will let you edit the layer's attributes in the
table windowincluding editing the x-, y-, and z-coordinate fields manually to change the
location of the points in the layer.
Perform any interactive edits, such as select points in an edit session and move them around,
delete them, and add new points, on any x,y event layer. This is true whether or not the table it is
based on has an ObjectID field.
Define a relate.
If you want to be able to perform these tasks, you can export the x,y layer to a feature class using
the steps below or follow the steps above to use the Catalog window to create a feature class from
an x,y table. Both of these procedures create a fully functional feature class with an ObjectID field.
Saving an x,y layer as a feature class
You can save the contents of an x,y layer as a feature class using the following steps:
1. Right-click the x,y layer name and click Data > Export Data. The Export Data dialog box opens.
2. Set the output coordinate system and specify the location and name of the new feature class.
3. Click OK to save the new feature class.
4.4. Changing a layer's drawing order
The order in which layers are listed in the table of contents determines how layers are drawn on a
map. Within a data frame, the layers listed at the top of the Display tab will draw over those listed
below them, and so on, down the list. You can easily move layers around to adjust their drawing order
or organize them in separate data frames.
Seeing which layers are drawn under a layer
The Swipe tool on the Effects toolbar is used to interactively reveal layers beneath the layer you
chose to swipe. This tool makes it easy to quickly see what is underneath a particular layer without
having to turn it off in the table of contents or reorder layers. To use the tool, choose the layer or group
layer you want to swipe from the Layer drop-down list on the Effects toolbar, then move the pointer
over the map. You'll notice that the pointer changes based on whether you are pausing it at the top,
bottom, left, or right of the map. This lets you choose the direction you want to swipe the layer. Hold
down the mouse button and drag. This will swipe the layer in the direction you were pausing on. You
can also hold down either the CTRL or SHIFT key and the mouse button to swipe without having to
drag left/right or up/down.
The Flicker tool on the Effects toolbar automatically flickers the layer chosen in the Layer drop-
down list on and off using the time interval specified in milliseconds in theFlicker Rate input box. Click
the Flicker button again or pan and zoom the map to stop flickering. Flicker is particularly useful for
temporal change detection (especially of satellite images or aerial photographs taken at different times
of the same location), data quality comparison, and other analyses where you want to see the
difference between layers. Very fast flicker rates can be used to make differences between layers
appear to jump out due to the optical effect of the eye being attracted to changes between rapidly
alternating displays (an effect also exploited by the early experiments in cinematography).
Both tools only work in data view.
Steps:
1. On the Display tab, drag the layer up or down in the table of contents.
A black line indicates where the layer will be placed.
2. Release the mouse button to drop the layer in its new position.
Tip:
Typically, annotation layers will be drawn on the map in the order they appear in the table of contents,
which may result in annotation being hidden underneath other layers. However, you have the option of
making an annotation layer always draw above other layers. To do this, open the Layer
Properties dialog box for the annotation layer, click the Display tab, then uncheck Draw this layer in its
table of contents order relative to other layers. When unchecked, the annotation layer will always draw
on top of other layers, even if it is at the bottom of the table of contents. In cases where there are
multiple annotation layers in a map, the drawing order among the annotation layers is determined by
their relative positions in the table of contents.
Keep in mind that requiring an annotation layer to always be drawn above other layers will increase
draw times and thereby hinder performance.
4.5. Working with basemap layers
Designing your desktop maps for high-quality display while maintaining good performance is always a
key goal. One of the ways that you can improve display performance is by using basemap layers.
Basemap layers are a kind of map layer that provides a framework onto which you display your
dynamic operational information. Basemap display performance is very fast. Since basemap layers
are relatively static and do not change frequently, their display can be computed once and reused
many times. The first time you visit an area at a particular map scale, basemap layer display is
computed. The display is recalled on return visits to that area and map scale.
Characteristics of GIS basemaps
In many ArcMap applications, users have basemaps onto which operational information,
observations, and derived information from analytic models are displayed and used. For example:
Orthoimagery is often used as a general base onto which operational information is overlaid.
In utilities applications, a land base of parcel boundaries, buildings, and other built features are
often used as a basemap.
Many city maps use the street network as a basemap on top of which layers such as incidents
and events are displayed.
A basemap is used for locational reference and provides a framework on which users overlay or
mash up their operational layers, perform tasks, and visualize geographic information. The basemap
serves as a foundation for all subsequent operations and mapping. Basemaps provide the context
and a framework for working with information geographically.
Many maps can include multiple basemap layers. For example, you might have a basemap for
terrain on top of which you overlay your key operational information. Then on top of these, you might
add a reference layer of information, which is also a basemap layer. For example, this geology map
has two basemap layersthe terrain underneath as one basemap layer and the transportation,
hydro, and place-names as a second basemap layer overlaid on top of geologic features:
Basemaps tend to be relatively static and, in a typical setting, are updated on an infrequent basis.
In addition, basemaps are often designed to be used at multiple map scales. The basemap portrays
appropriate content at each range of map scales.
GIS users can follow a number of strategies for building and deploying basemaps for their GIS
applications, including the following:
Using basemap layers in ArcMap, which is covered in this topic.
Adding basemap layers based on services with the Add Basemap command in the Add
Data menu.
Adding cached map services delivered via ArcGIS for Server, ArcGIS.com, or Bing Maps.
Creating a basemap layer
First, design your basemap layers. Identify layers that are a relatively static part of your map display.
Also, think about using scale-dependent drawing. This requires a map design that considers how the
map is to be portrayed at each map scale.
1. Once you have your map design, create each map layer in ArcMap following the normal steps.
2. Add a new basemap layer to your map. Right-click the data frame name in the table of contents
and click New Basemap Layer.
3. This adds a new basemap layer in your table of contents. The basemap layer behaves much
like a group layer in that you can drag content into it.
4. Select the layers that will comprise your basemap and drag them into the basemap layer.
5. Rename your new basemap layer.
Once you have set this up, each time you display your map, the basemap layers are drawn using
optimized map display logic. Other layers are drawn dynamically to access the latest updates from
their data sources.
Analyzing a basemap layer for drawing performance
You may find that the layers you have added to your basemap layer have warning or error icons on
them. Error icons indicate that you may have content incompatible with a basemap layer. Warning
icons indicate potential performance problems or display differences you might see when using
these layers in a basemap layer. Basemap layers use a high-performance drawing engine for fast
display. This engine may draw some layers differently.
To find out more information about drawing differences and other problems, you can analyze your
basemap layer and use the diagnostics messages to improve display performance.
Steps
1. Right-click the basemap layer in the table of contents and click Analyze Basemap Layer.
A performance analysis is initiated of the layers in your basemap layer, and a diagnostic report
of potential drawing performance issues is generated.
2. The error report identifies any potential drawing performance issues and provides
recommendations on what you can do to address the issue. This analysis approach is similar to
the approach used when analyzing and publishing map services.
Tip:
Before you create a basemap layer to improve drawing performance, you may have already
encountered painful delays in your map display. It is always useful to analyze map display
performance and address any serious issues with display performance.
A primary cause of some display performance issues is related to the use of advanced display
techniques to create special cartographic effects. Some map analysis results suggest using a
more efficient, but cartographically less sophisticated, approach. For example, using cartographic
representations for rendering may provide greater control over symbolization but may slow down
map drawing. Keep in mind, when analyzing display performance for basemap layers, that
basemaps compute the display once and reuse that display repeatedly during your ArcMap
session. You may find that the initial delay is worth the cartographic quality that you have built
into your map design.
Labels computed for content in basemap layers are not cached. They are recomputed with each
change in extent and may result in slow drawing performance. Consider precomputing the
placement of text by using annotation to improve display performance.
Basemap layers use a local display cache of content that has already been drawn to increase
display performance. The cache is managed by the basemap layer and does not need to be
explicitly managed in most common uses.
Map navigation
You can continuously pan and zoom maps that contain basemap layers and accelerated raster
layers using special mouse movements as follows:
Steps
1. Place your pointer anywhere in the data frame.
2. Hold down the wheel button. Initially, your pointer appears as the active pan icona closed
hand .
3. After a few seconds, your pointer changes to the continuous pan pointer .
4. Continue to hold down the wheel button and navigate the map by dragging in the direction that
you want to pan your map. In response, the map continuously pans that direction. As you pan,
the pointer changes to an arrow pointing in the panning direction .
5. Press the CTRL key to speed up map panning and the SHIFT key to slow panning down.
The basemap layers pan continuously and relatively smoothly while you are panning the map. The
rest of the map layers are redrawn once you release the wheel button.
Tip:
When your map contains a basemap layer, the standard tools can be used for panning, zooming,
and interacting with the map. For example, use the thumbwheel to zoom in and out. When you
hold down the wheel button and begin panning immediately, the standard pan tool is usedas
indicated by the closed hand pointer .
An alternative to using the wheel button to enable continuous map panning is to simultaneously
hold down the Qkey while navigating the pointer relative to the center of the map display (that is,
if you move your pointer to the lower right of center, the map will pan in that direction). Releasing
the Q key will stop map panning. You can control the panning speed based on how close you are
to the center of the display. Move closer to the center to slow panning down and farther away to
speed it up. Using the Q key also enables you to rotate the wheel button to zoom in and out while
panning.
Using hardware acceleration
Basemap layers and accelerated raster layers can be used in concert with hardware acceleration to
enable very high performance, continuous, smooth display as you pan and zoom your map. Turning
on hardware acceleration in your ArcMap session takes advantage of your graphics card processing
to further enhance performance. Hardware acceleration will not have any effect on your map if you
are not using basemap or accelerated raster layers. You can turn hardware acceleration on and off
on the ArcMap Options dialog box.
Steps
1. Click Customize > ArcMap Options to open the ArcMap Options dialog box.
2. Click the Data View tab and check Enable hardware acceleration for supported layers.
4.6. Setting layer properties
You control all aspects of a layer through the layer's properties. Some of the properties you can define
include
How to draw the layer
What data source the layer is based on
Whether to label the layer
Whether to specify scale-dependent display for the layer
Attribute field properties
The Layer Properties dialog box will be different for different types of geographic data. For example,
defining the symbology of a feature class data source will be different from a raster dataset. Using
the Layer Properties dialog box, you can set the layer's properties, such as its symbology. With a
group layer, you can manage the properties that apply to the whole group. Open the layer properties
for each individual layer within the group layer to edit the properties of each of its layers individually.
Layer properties
Here is a brief description of tabs in the Layer Properties dialog box for Feature layers:
GeneralUsed to record a layer description, set credits ,and specify scale-dependent drawing
properties.
SourceAllows you to view the extent of your data. You can view and change the source of your
data from this tab.
SelectionAllows you to set how features in a specific layer are highlighted when they are
selected. Selection property changes in a specific layer override the defaultSelection
Options settings.
DisplayControls how your data is displayed as you move in the view. Options include making a
layer transparent, adding MapTips and hyperlinks, and restoring excluded features.
SymbologyProvides options for assigning map symbols and rendering your data. Options
include drawing all features with one symbol; using proportional symbols; using categories based
on attribute values; the use of quantities, color ramps, or charts based on attributes; or the use of
representation rules and symbols.
FieldsUsed to set characteristics about attribute fields. You can also create aliases, format
numbers, and make fields invisible. An important aspect is to set Alias names for visible fields
that make it easier for your users to work with feature attributes.
Definition QueryAllows you to specify that a subset of your features will be used in the layer.
With the Query Builder dialog box, you can create an expression to select particular features of a
dataset to be used in your layer.
LabelsAllows you to turn on a layer's labels, build label expressions, manage label classes,
and set up the labeling options for label placement and symbology. Alternatively, you can set
labeling properties for all layers within the map using the Label Manager.
Joins and RelatesAllows you to join or relate attribute tables to the layer's feature attribute
table.
TimeUsed to specify the time properties of time-aware layers.
HTML PopupUsed to specify how pop-up lists are generated when you click a feature to
display information about it.
Caution:
There are restrictions if your data source does not have an Object-ID field. This will be the case with
text files (.txt files), Excel data (.xls files) and OLE DB data, such as nonregistered Oracle files
accessed through OLEDB that have been added to the map as an event layer using the File > Add
Data > Add XY Data or File > Add Data > Add Route Eventsfunctions. These restrictions include
Layer selection properties are disabled.
The layer's features can't be selected on the map in any way. You can select records in the
attribute table window, including selecting an expression in the Select By Attributes dialog box
accessed from the Table window, but this selection set is not reflected on the map. Definition
queries can't be defined in layer properties.
Operations that utilize the set of selected features can't be performed, such as navigating from
the table to the map.
Relates can't be defined. Relates can only be created for tables with an Object-ID column. You
can relate to a table without an Object-ID field from a table with an Object-ID. In this case, the
relate can be used by the identify tool to list related records. You can't push selections via the
relate.
With event data, the workaround is to create a feature class from the tabular data source instead of an
event layer. If you are adding a table with no Object-ID field containing XY data, don't use
the File > Add Data > Add XY Data command in ArcMap to create an event layer based on the table.
Instead, go to ArcCatalog, right-click the table, and choose Create Feature Class from XY to create a
new feature class from it. Then add that new feature class into your map. Alternatively, after
using File > Add Data > Add XY Data or File > Add Data > Add Route Events functions to create an event
layer from a table without an Object-ID, you can export the data to make a new layer. This will save
the data to a feature class and therefore write out an Object-ID field. Another option is to use
the Make_Query_Table geoprocessing tool which allows you to make the table using an OLEDB
connection and to specify a column to use for the Object-ID or to dynamically add the Object-ID.
Steps:
1. Right-click the layer in the table of contents and click Properties, or double-click the layer name to
open the Layer Properties dialog box.
2. Click the tab containing the properties you want to modify.
3. Click OK when you are finished.
Tip:
When you create a layer file (.lyr), you can set layer properties in ArcCatalog by right-clicking it and
clicking Properties.
3. Use the same tools for interactive panning and zooming. You should notice a smooth and
responsive experience for your basemap layers and accelerated raster layers.
Note:
The option to enable hardware acceleration may be disabled if hardware acceleration isn't
available for your current ArcMap session. This can occur if one of the following is true:
Your graphics card has corrupt or out-of-date drivers or doesnt support the functionality
necessary to utilize hardware acceleration. It must meet the Shader Model 3.0 specification,
and the driver software for it must meet the OpenGL 2.0 specification.
You are trying to enable hardware acceleration while accessing the machine via remote
desktop.
You have previously accessed this machine via remote desktop while this session of
ArcMap was open.
Over lower-bandwidth remote desktop connections, the continuous drawing of basemap or
accelerated raster layers can result in poor interactivity. By default, continuous drawing is
unavailable when ArcMap is accessed over a remote desktop connection. If you have a high-
bandwidth connection to the remote machine, you can enable continuous drawing so that you still
get the fast refresh capabilities of your basemap or accelerated raster layers by checking
the Enable continuous updates during navigation option.
Dimming a basemap layer
Basemap layers work just like group layers in most respects, but they do have one additional
capability that's designed to help you visualize your operational data on top of your basemap layers.
It's called dimming. Essentially, dimming is a way of muting the basemap layer's appearance so that
you can see the layers on top of it more clearly.
To dim a basemap layer, click the Adjust Dim Level command on the Effects toolbar and change
the Dim Level slider in the same way that you change any other effect. By increasing the Dim Level of
the basemap layer, the colors become washed out and the layer becomes partially transparent,
helping your operational layers stand out more. This can be useful for visualization or editing,
especially in cases where your basemap layers contain color orthographic images or other richly
colored content that may obscure the details of layers on top of them.
Basemap layers can be dimmed using the Dim Level slider control.
Updating a basemap layer
You cannot modify some layer properties while they are in the basemap layer. Only the properties
available on the General and Cache (if applicable) tabs will be available. Data update operations are
not available for basemap layer content when working with basemap layers. If you need to make
data edits or layer updates, drag the map layer out of your basemap to edit it. Then drag the updated
layer back into the basemap layer.
4.7. Displaying layers at certain scales
Normally, if a layer is turned on (checked on) in the table of contents, ArcMap will draw it. However, as
you zoom out, it may become difficult to see more detailed information, or as you zoom in, information
may become too coarse. While you can turn off a layer, this can be inconvenient and time consuming,
especially if your map contains several layers or if you change the scale frequently as you work.
Layers can be set to automatically display only within an appropriate range of map scales. This is
sometimes referred to as scale-dependent drawing. Here are the steps to set this up for a map layer.
Setting the visible scale range
Right-click the layer in the table of contents and click Properties (or double-click the layer) to open
the Layer Properties dialog box. You can set a layer's visible scale range on the General tab of
the Layer Properties dialog box.
Specifying visible map scales can be tricky. Scales are fractions; 1:25,000 means 1/25,000th. Larger
numbers typically refer to smaller map scales.
Out beyond refers to the smallest desired map scale at which the layer is visible in the display (the
minimum scale). This will use the larger of the map scale numbers. In beyond refers to the largest
desired visible map scale, which is the smaller of the map scale numbers (the maximum scale).
Once you set the range of visible map scales, whenever the scale of the data frame is outside the
layer's visible scale range, the layer will not draw. You'll see a dimmed check box in the table of
contents.
Setting a visible scale based on the current map display
You can use your map display to set the visible scale range of a map layer as follows:
1. Navigate the map until you have the desired display at the most zoomed-out map scale.
2. Right-click the layer and click Visible Scale Range.
3. Click Set Minimum Scale to set the smallest visible map scale.
4. Repeat the process to set the largest visible map scale by zooming in and clicking Set Maximum
Scale.
Setting the visible scale range for group layers
Group layers are also a useful shortcut when you need to set visible scale ranges for more than one
layer. The map can be designed for use at a number of map scales (for example, view this U.S.
topographic map in your Web browser).
You'll see that this map is designed to draw at over a dozen map scales (within the United States).
Just like this basemap example, it often makes sense to create group layers for each scale range
within a multiscale map. To do this, you can add map layers to each group layer for a map scale and
set the visible scale range for each group layer.
The scale range for each group layer overrides the scale range of any sublayers within the group
layer. To further refine the level of detail shown within your map, you can set any of the layers within
a group layer to turn on or off at scales that fall within the scale range of the group layer.
Working with layers whose visible scale range has been set
Here are some typical tasks for working with scale-dependent display in ArcMap.
Zooming the map to make a layer visible
Right-click a layer that is currently not being drawn because of the map's scale and click Zoom To
Make Visible.
ArcMap zooms to the nearest scale at which the layer will become visible. This command makes it
easy to view a scale-dependent layer.
Note:
The center point of the map is maintained during this zoom. Thus, zooming doesn't necessarily
mean you will see the layer's features on your map, since the desired layer may fall outside the map
extent.
Clearing a layer's visible scale
Right-click the layer for which you want to clear a visible scale range and click Visible Scale
Range > Clear Scale Range.
4.8. Displaying a subset of features in a layer
When you specify a dataset that you want to draw as a map layer, you often only want to draw some
of the features in the dataset. In these situations, you can define a query expression to select a subset
of features for the layer display. This is referred to as a definition query.
For example:
You might want to display only cities with a population above a certain threshold.
Many datasets, such as roads and street datasets, have subsets of features (classes), and you
might want to define map layers for each class of roads independent of the other features.
In another case, you might have large enterprise databases with datasets that contain millions of
features across wide extentssay for a whole nation or state. Yet, in your maps, you might want
to work with only a subset of that data.
If you only want to display and work with a subset of features in a layer, you can apply a definition
query to a layer. You can type your own expression, or you can use theQuery Builder dialog box to
help you set up your query expression.
When performing a query on an enterprise geodatabase feature class with both spatial and attribute
components, the dialog launched by the Search order button lets you choose whether to perform the
spatial search first (the default) or the attribute search first. This enables you to fine-tune how the
query will be executed. This button is only present if the data source for the layer is an enterprise
geodatabase feature class.
Note:
If the Perform the spatial search first option is selected the definition query will limit the features to
those available in the extent. If the Perform the attribute search first option is selected, all attributes
that match your query from the entire dataset will be selected and then the spatial search will find all
those values that are visible in your extent.
If your map has Data Driven Pages enabled, you can use Page Definition Queries to specify which
features of a layer are drawn based on an SQL query. Though similar to other definition queries, page
definition queries differ in that they only work with Data Driven Pages and are dynamic. Features are
filtered based on the current page. As you iterate through the pages, the query changes and a new set
of features appropriate to the new page are drawn. If you have features that overlap page extents and
want these features to be displayed in multiple pages, you should consider using Clip to customize
your map. This button is only present if Data Driven Pages has been defined for your map document.
When Data Driven Pages is defined, it is not present in the layer properties for the layer currently
being used as the index layer for Data Driven Pages.
Caution:
Definition queries are unavailable if you are working with a table or event layer (x,y or route) data
source that does not have an ObjectID (OID) field. This will be the case with text files (.txt files);
Excel data (.xls files); and OLE DB data, such as unregistered Oracle files accessed through OLE
DB.
With event data, the workaround is to create a feature class from the tabular data source instead of an
event layer. If you are adding a table with no ObjectID field containing x,y data, don't use
the File > Add Data > Add XY Data command in ArcMap to create an event layer based on the table.
Instead start ArcCatalog, right-click the table, chooseCreate Feature Class from XY to create a new
feature class from it, then add that new feature class into your map. Alternatively, after using File > Add
Data > Add XY Data orFile > Add Data > Add Route Events functions to create an event layer from a
table without an ObjectID, you can export the data to make a new layer. This saves the data to a
feature class and therefore writes an ObjectID field. Another option is to use the Make Query
Table geoprocessing tool, which allows you to make the table using an OLE DB connection and to
specify a column to use for the ObjectID or dynamically add the ObjectID.
Creating a definition query
1. Right-click the layer in the table of contents and click Properties.
2. Click the Definition Query tab on the Layer Properties dialog box.
3. Enter a query expression.
Query Builder lets you create an expression to identify the particular features in the layer you want to display.
4. See Building a query expression for more information on how to build valid queries.
5. Click OK.
Once you set the definition query, the map is redrawn and displays the subset of features that are
selected using your query. The layer continues to be drawn with this feature subset each time the
map is refreshed.
To add all the features back to the layer, simply delete the definition query.
4.9. Repairing broken data links
When you open a map, ArcMap looks for the data referenced by each of the layers in the map. If
ArcMap can't find the data source for a particular layer, that layer won't be drawn. You can
immediately tell whether a layer on your map has a broken data link because it will have a red
exclamation point next to its name in the table of contents, and the check box next to the layer will be
unavailable.
A layer needs repairing if the data source it references has been moved, renamed, or deleted or is
inaccessible for some other reason.
There are a number of ways to repair broken data links, which are described in the following sections:
Repairing a broken link for one layer
If you only want to repair a broken link for a specific layer, click the Set Data Source button on
the Source tab of the Layer Properties dialog box.
This lets you specify the layer's data source by browsing to it. Select the desired data source on
the Data Source dialog box, and click Add to repair the layer.
When you use this button to repair a layer, the application will only repair the current layer, even if
the data sources of other layers that need repairing can be found in the location of the data source
you specify.
Repairing broken links for multiple layers
You may find that several layers in your map need repairing. For example, if a geodatabase
containing data sources that are used for multiple layers in your map has been moved or renamed,
all these layers will need to be repaired. If you want to repair several layers at once, right-click the
layer with the broken link and click Data >Repair Data Source. You can also click the red exclamation
mark to open the Set Data Source dialog box as shown here.
When the repair to the data link is made from the table of contents, ArcMap repairs the selected
layer using the data source you browse to and automatically repairs other broken layers if it can find
their data sources in the same location of the data source you specified.
Using the arcpy.mapping module to find and repair data links for a number of
map documents
Geoprocessing contains the arcpy.mapping module that will help you to manage your library of
ArcMap documents. This set of Python functions helps you automate a number of map management
and output (printing and exporting) workflows.
For example, you can
Create a list of maps that have layers referencing a certain data source.
Update or repair the data source links of all layers in a map document.
Update the data references for all the maps in a folder that reference the same geodatabase.
See Geoprocessing scripts for map document management and output and Updating and Fixing
Data Sources with arcpy.mapping for more information.
Changing the data source when the link isn't broken
If you want to change the data source used by a layer, use the Set Data Source button on
the Source tab of the Layer Properties dialog box. To change the data source used by multiple layers
in an ArcMap document at once, irrespective of whether or not the layers need repairing, use the Set
Data Source command in ArcCatalog. You access this command by browsing to the folder in
ArcCatalog where your map document is located and right-clicking the map document. This option is
not available for ArcGlobe or ArcScene documents. Learn more about setting data sources
What happens if I can't repair a broken layer?
If you don't know the new location of the data source used by a layer that needs to be repaired, or if
that data source is no longer available, you can leave the broken layer as is and continue to work
with the map. The broken layer will continue to be shown in the table of contents with a red
exclamation mark. If you no longer need the layer, you can remove it.
4.10. Renaming a layer
By default, when you add data to a map, the resulting layer is named after its data source. You can
give a layer a more meaningful name without changing the name of the data source. This will make it
easier to understand which layers are on the map. Use the table of contents to change a layer's name.
Alternatively, you can use the General tab on theLayer Properties dialog box to change the layer name.
When you draw the features of a layer, you use the attribute values in a particular field to symbolize
them. These attribute values appear by default next to the symbol in the table of contents. Since they
don't usually provide a good text description of the features in your layer, you'll likely want to change
them as well. The layer's description is also used when you create a legend for your map. You can
use the Symbology tab on the Layer Properties dialog box to edit the feature descriptions.
Steps:
1. Click the layer name or the feature description in the table of contents to change its name. A box
will appear around the name, and the cursor will blink inside.
You can also select an item in the table of contents and press the F2 key to rename it.
2. Type in the new name.
4.11. Viewing metadata from the Table of Contents
When using a map you can see metadata describing the layer's or table's source data from the Table
of Contents window.
Note:
This will not show the description of the layer or table as they are in the map, for example, with
definition queries applied and specific fields selected for use. You'll see the description of the entire
underlying dataset in the geodatabase or on disk.
Steps:
1. Right-click the layer or table whose metadata you want to see.
2. Click Data > View Item Description.
The Data Source Item Description dialog box opens and displays the item's metadata.
4.12. Saving layers and layer packages
Saving a layer file
A layer can exist outside your map as a layer file (.lyr). This makes it easy for others to access the
layers you've built.
You can share layers over the network and by e-mail.
When users add a layer file to their maps, it will draw exactly as it was saved as long as they can get
access to the data referenced by the layer. A common way that users help support this is to use
relative paths to each layer's data source.
When you save a layer file using either the Standard or Maplex Label Engine, that information will be
stored in the layer file. If you add a layer file saved with the Maplex Label Engine to a .mxd using the
Standard Label Engine, the Label Engine Warning dialog box will appear and you will decide whether
to upgrade the data frame to the Maplex Label Engine.
Tip:
If you select the Don't warn me again ever option on the Label Engine Warning dialog box, this
information is saved in a registry setting. To return the error messages later you will need to delete
the registry key value
HKEY_CURRENT_USER\Software\ESRI\Desktop10.2.2\ArcMap\Settings\SkipLabelEngineCheck.
Using full paths, relative paths, or UNC paths in the layer's data reference
The layer file that is created will reference its data source using the Data Source Options setting that
are specified for the map document. By default, this setting specifies that data sources will be
referenced with their full paths. However, you can also use other conventions to record paths.
See Referencing data in the map for more information.
Set this property before you save your layer.
Saving a layer to a previous version of ArcGIS
You can save a layer and work with it in a previous version of ArcGIS. For example, you can save to
ArcGIS 9.3.
When saving a layer to a previous version, keep in mind that older versions of ArcGIS may be
unable to access newer data sources in the current release. For example, a layer that points to an
ArcGIS 10.2.2 geodatabase will not work in earlier versions of ArcGIS.
Steps for saving a map layer
1. Right-click the layer name and click Save as Layer File.
2. Type in the name of your new layer file.
3. Optionally, you can choose to save a layer to a previous version of ArcMap using Save as type.
4. Click Save.
Saving a layer package
A layer can be saved with its data as a layer package (.lpk). A layer package includes both the layer
properties and the dataset referenced by the layer. With a layer package, you can save and share
everything about the layerits symbolization, labeling, field properties, and the data.
Other users will be able to add layer packages directly into their maps without having to know how to
access the database or classify the data. Layer packages can be created in ArcMap, ArcGlobe, and
ArcScene and can be shared between these applications, including ArcGIS Explorer. When using
ArcGlobe or ArcScene, 3D properties can be added to a map layer and included in a layer package.
While a layer package will be larger in size than a layer file (because it includes the data), your users
will not need to worry about access to your same data sources.
Packaging unsupported layers and datasets for previous versions will result in those items not
opening when used by previous versions of the software. You will receive a warning for content that
will not be available in previous versions of ArcGIS when packaging your layer. Layer packages
support multiple versions of ArcGIS; therefore, consider the layers and data sources you are
choosing to package to ensure they are available in previous versions of the software.
Additionally, a layer can be saved as a schema-only layer package. This type of package allows you
to share your layer design and the corresponding data model design without sharing your data.
When you unpack a schema-only layer package you will be prompted to create a new geodatabase
or pick an existing one, and the data model for the layers will be loaded into that geodatabase. You
can then load your own datasets for the layers in that geodatabase.
Tip:
For a finer degree of control over how data is packaged, you can use the Package
Result geoprocessing tool. For example, you can specify that only data within the current map
extent is packaged or that enterprise database data is to be extracted for inclusion in the package.
Caution:
Though layer packages are supported from ArcGIS for Desktop version 9.3.1 onwards, schema-
only layer packages are supported from ArcGIS for Desktop version 10.0 onwards. Layer packages
will fail to open with older versions (9.2 or older) and schema-only layer packages will fail to open
with version 9.3.1 or older.
Steps for saving a data layer package
1. Right-click the layer and select Create Layer Package. The Layer Package dialog box will appear.
2. Tip:
3. You can share multiple layers in your map by selecting several layers and clicking Create Layer
Package.
4. Specify where to save your layer package and give it a nameeither as a file on disk or in your
ArcGIS Online account for sharing.
5. You can choose to include data from an enterprise (ArcSDE) geodatabase (Include Enterprise
Geodatabase data instead of referencing the data).
6. Under Item Description, provide a Summary and Tags for your layer package.
7. Specify Additional Files you want to include in the layer package. This option allows you to
include other content, such as detailed documentation, reports, graphs, and so on. The following
types of files are not allowed to be included in the package: .js, .vbs, .py, .pyc, .pyo, .bat, and
.ocx. Also, only signed .dlls and .exes are allowed to be included.
8. You must Analyze your layer before you can save it to disk or share it at ArcGIS Online. When
you run Analyze, it will validate your layer for any errors or warnings. If any issues are discovered,
a Prepare window will appear with a list of the errors and warnings.
Right-click each Prepare message to get more information, read help for the error, and click
suggested fixes.
When you run Analyze on a layer to create a layer package, your layer will be validated for any errors and warnings. If any are found, they will
appear in this dialog box.
9. Click Share to create your layer package.
Steps for saving a schema-only layer package
The steps for creating a schema-only layer package are the same as the steps outlined above for
saving a layer data package except that in step 3, you choosePackage schema only option to create
a schema-only layer package.
Tip:
Using the Package schema only option allows you to share a layer without its data. When the layer
is unpacked, you will be prompted to create the new datasets for the layers in a geodatabase.
Steps for packaging 3D map layer properties
Enabling 3D properties for a layer package will be important for using that layer package effectively
between the different 3D visualization environments (ArcGlobe, ArcScene, and ArcGIS Explorer).
The properties must be set first, then saved to a local layer file.
For more information on using layers and layer packages in ArcGIS Explorer, see Working with
ArcGIS layers and layer packages.
1. Start ArcGlobe or ArcScene and add the map layer (or layer package) that you created in
ArcMap.
2. Set the desired 3D properties. For example, setting the height properties to extrude features in
3D, setting the distance range for a map layer's visibility in 3D, and so on.
3. Right-click the layer in ArcGlobe or ArcScene and choose Create Layer Package.
4. Follow the steps outlined above to complete the creation of a layer package.
4.13. Adding and working with query layers?
What is a query layer?
A query layer is a layer or stand-alone table that is defined by a SQL query. Query layers allow both
spatial and nonspatial information stored in a DBMS to be easily integrated into GIS projects within
ArcMap. Since query layers are using SQL to directly query database tables and views, spatial
information used by a query layer is not required to be in a geodatabase.
When working in ArcMap, you create query layers by defining a SQL query. The query is then run
against the tables and views in a database, and the result set is added to ArcMap as a layer or stand-
alone table (depending on the query).
The query is executed every time the layer is displayed or used in ArcMap. This allows the latest
information to be visible without making a copy or snapshot of the data and is especially useful when
working with dynamic information that is frequently changing. The query layers functionality works with
any of the DBMSs supported by ArcGIS.
Query layers allow ArcMap to integrate data from geodatabases as well as from DBMSs. Therefore,
query layers can quickly integrate spatial and nonspatial information into GIS projects independently of
where and how that information is stored.
A quick tour of working with Query Layers
Users in ArcMap can add Query Layers to the map by defining a query against the tables and
views in a DBMS.
Query Layers behave like any other feature layer or stand-alone table, so they can be used to
display data, used as input into a geoprocessing tool, or accessed programmatically using
developer APIs.
After a Query Layer has been created, it can be saved as a layer file (.lyr) or used to create a
layer package (.lpk). This makes it easy to share Query Layers with other applications, map
documents, and other users.
Preparing to use query layers
To create a query layer on a spatial database, you must complete specific tasks to ensure the query
layer works with ArcGIS.
You must use a release of the database management system that is supported by the ArcGIS
version you are using. Check the database system requirements on the ArcGIS Resources
website for information on database management system support.
The query layer definition must include a unique, not-null column or combination of columns that
can be used as the ObjectID in the query layer. If the data you want to use does not have such a
column or combination of columns, you must add one. See Choosing a unique identifier field for
more information.
Depending on the type of database management system you are using, there is some
configuration you must do in the database management system to use spatial types.
You must install and configure database management system clients on each of the client
computers from which you will create query layer connections. You can download a supported
client for all databases except Netezza or Teradata from the Esri Customer Care portal. Since
you must be an administrator on your computer to install software, contact your information
systems department to set up your computer for query layer connections if your login is not a
member of the Windows Administrator group on your computer.
Some of these tasks vary depending on the type of database management system and the SQL
spatial type you want to use. See the following sections for information specific to your database
management system:
IBM DB2 databases
To use a query layer to display spatial data from a DB2 database, the database must be registered
with the DB2 Spatial Extender, and the computer from which you will connect to the database must
have the IBM Data Server Runtime Client for DB2 installed on it.
DB2 Spatial Extender
The DB2 database must be registered with DB2 Spatial Extender before you can use the
ST_Geometry spatial type. Contact your GIS administrator or database administrator if you are not
sure the database you are connecting to is enabled for ST_Geometry.
IBM Data Server Runtime Client for DB2
Install the DB2 client application on your client computers. You can configure the clients to connect
to a specific DB2 database or use a Data Source Name-less (DSN-less) connection string when
connecting from ArcGIS. You can download the IBM Data Server Runtime Client for DB2 from the
Esri Customer Care portal or obtain it from IBM.
See the IBM DB2 documentation for information on how to install and configure a DB2 client.
IBM Informix databases
To use a query layer to display spatial data from an Informix database, the database must be
registered with the Informix Spatial DataBlade, and the computer from which you will connect to the
database must have the Informix IConnect client installed and configured on it.
Informix Spatial DataBlade
The Informix database you want to use must be registered with Informix Spatial DataBlade before
you can use the ST_Geometry spatial type. Contact your GIS administrator or database
administrator if you are not sure if the database you are connecting to is enabled for ST_Geometry.
Informix IConnect
Install on your client computer the Informix IConnect application and configure the Setnet32
application. Unless you will be using a DSN-less connection string to connect to Informix, you must
configure an Open Database Connectivity (ODBC) connection.
You can download the Informix client application from the Esri Customer Care portal or obtain it from
IBM. See the IBM Informix documentation for information on installing and configuring the Informix
client.
Microsoft SQL Server databases
Two spatial types are supported in SQL Server that you can use in your query layers: Geometry and
Geography. These are present automatically in SQL Server databases; you do not have to install
them.
To use a query layer to display spatial data from a SQL Server database, you must install a
supported version of SQL Server Native Client on your client computer. You can obtain the SQL
Server Native Client from the Esri Customer Care portal or Microsoft.
See the Microsoft SQL Server documentation for installing the SQL Server Native Client.
Netezza data warehouse appliances
To use a query layer to display spatial data from a Netezza database, you must install a Netezza
spatial package. Also, you must install the Netezza ODBC driver on your ArcGIS client computer and
configure a data source name.
Netezza spatial package
There are two packages you can use with your Netezza database: the legacy Netezza Spatial
Package and the Netezza Spatial Esri Package.
If you use the legacy Netezza Spatial Package, ArcGIS requires that the spatial column be
named shape. If the name of the column is not shape, create a view on the table and alias the
spatial column name to shape.
Which spatial package you use affects how you configure the Netezza ODBC driver.
Netezza ODBC driver
You must install the Netezza ODBC driver and configure a data source name. You can obtain the
Netezza driver from IBM. See the documentation provided by Netezza for information on installing
and configuring the ODBC driver.
If you use the legacy Netezza spatial package, you must set the option to Optimize for ASCII
character set when setting up the ODBC data source name.
If you use the Netezza Spatial Esri Package, do not set the option to Optimize for ASCII character
set when configuring the ODBC data source name.
Oracle databases
To use a query layer to display spatial data from an Oracle database, a spatial type must be present
in the database. Also, the computer from which you will connect to the database must have the
Oracle client installed and configured on it.
Spatial types in Oracle
Two spatial types are supported in Oracle that you can use in your query layers: ST_Geometry and
SDO_Geometry.
The ST_Geometry spatial type is installed when you create an enterprise geodatabase in Oracle or
can be installed in an Oracle database using the Create Spatial Type geoprocessing tool. You also
need to configure the Oracle EXTPROC to use ST_Geometry. Your GIS administrator or database
administrator can tell you if your database has been configured to use this spatial type. For
information on configuring the EXTPROC, see Configuring the Oracle listener to use SQL and your
Oracle documentation.
Oracle Locator objects, including the SDO_Geometry type, are present by default in Oracle
databases. Therefore, you can access the SDO_Geometry type without additional installations, but
to access all SDO_Geometry functions, you might need to install Oracle Spatial in the database.
Oracle client
On your client computer install the Oracle Net application. You can obtain the Oracle Instant Client
from the Esri Customer Care portal or get the Instant or full client from Oracle.
For information on installing and configuring the Oracle client, see Oracle's documentation set.
PostgreSQL databases
To use a query layer to display spatial data from a PostgreSQL database, a spatial type must be
present in the database. Also, the ArcGIS client from which you will connect to the database must
have the PostgreSQL libpq files placed in its bin directory.
Spatial types in PostgreSQL
Two spatial types are supported in PostgreSQL that you can use in your query layers: ST_Geometry
and PostGIS geometry.
The ST_Geometry type is installed when you create an enterprise geodatabase in PostgreSQL or
can be installed in a PostgreSQL database using the Create Spatial Type geoprocessing tool.
The PostGIS geometry type must be installed separately on the PostgreSQL database server. Once
installed, the database you use must be created using the PostGIS template database or must be
configured to use PostGIS so that it is enabled to store the PostGIS geometry type.
Contact your GIS administrator or database administrator to determine whether your database has
been configured to use either of these spatial types.
PostgreSQL libraries
Place the PostgreSQL libpq files in the ArcGIS bin folder on your client computer. The libpq files can
be downloaded from the Esri Customer Care portal. See Setting up a connection to PostgreSQL for
more information.
Teradata databases
To use a query layer to display spatial data from a Teradata database, the computer from which you
will connect to the database must have the Teradata GSS client, ICU library, and ODBC driver
installed on it and a data source configured.
Install the Teradata ICU library, GSS client, and ODBC driver on your ArcGIS client computer (in that
order). You can obtain these files from Teradata.
Next, configure a data source name for the Teradata database.
See the documentation provided by Teradata for information on installing the client files and
configuring a data source name. Also see Setting up a connection to Teradatafor specific options
that must be set for using Teradata with ArcGIS.
ArcGIS requires that the spatial column in a Teradata feature class be named shape. If the name of
the column is not shape, create a view on the table and alias the spatial column name to shape.
Connecting to a database from the query layer interface in ArcMap
The first step in creating a query layer in ArcGIS is to make a connection to the database you want to
query. You can do this from the Catalog tree, as explained in Database connections in ArcGIS for
Desktop. Alternatively, you can connect from the query layer interface in ArcMap, as described below:
Steps:
1. In ArcMap, click File > Add Data > Add Query Layer.
The New Query Layer dialog box opens.
A connection to the database must be established before building queries on the New Query
Layer dialog box.
2. Click Connections.
The Manage Connection(s) dialog box opens. From here, you can choose existing database
connections, create new connections, and edit or delete existing connections.
3. Choose an existing connection or create a connection to a database.
To create a new database connection, click New. The Database Connection dialog box
opens. Provide connection information as described in Database connections in ArcGIS for
Desktop. When the new connection is added to the Existing Connection(s) list, type a
descriptive name for the connection and click OK.
To use an existing connection, choose it from the Existing Connection(s) list and click OK.
You are now connected to the database you chose, and the tables that can be used in your query
layer appear in the List of Tables. You are ready to create a query layer.
Creating a query layer
You use the New Query Layer dialog box in ArcMap to create query layers. Before you can create a
query layer, you must first make a connection to a database. TheConnection drop-down list shows
available database connections.
After a connection to the database is established, a list of tables and views found in that database
populates the left window of the dialog box. When you select one of the tables, the columns for that
table are displayed in the right window.
Note:
Each column in a database has a specific data type. ArcGIS can work with most common database
types. However, some less common database types are not supported. If the attribute column type
is Unknown, this indicates that ArcGIS does not support that data type. When you specify a query,
all columns that have an unknown data type must either be excluded or changed in the query to a
different data type that ArcGIS supports.
To learn more about the data types that ArcGIS supports, see Data types supported in ArcGIS.
You specify an SQL query in the Query text box.
When building a query, a whole table can be added to the Query text box by either double-clicking it or
dragging it from the List of Tables window into the Query text box. Likewise, you can add specific
columns in a table to the query by double-clicking them or dragging them from the Columns window
into the Query text box. You can also type specific queries or cut and paste a query from an external
application into the Query text box.
SQL syntax specific to the database should be used when building a query layer. A common example
would be as follows: SELECT * FROM Test.dbo.US_States. This would result in a query layer
containing all rows from the US_States table. In ArcMap, this would display all the United States. For
more information on building SQL queries, see Building a query expression.
Once the query is created, it must be validated. During validation, ArcGIS attempts to determine the
properties of the query layer based on the first row returned in the table.
The properties of a query layer are the following:
Unique identifier fieldThis is one or many fields used by ArcGIS to uniquely identify the layer.
DimensionalityThis determines whether a layer's coordinates will include m-values to store
route data and z-values to store 3D data.
Geometry typeThis determines whether the layer is a point, multipoint, line, or polygon.
Spatial referenceThis is the coordinate system and other related spatial properties for the layer.
SRIDThis is the layer's spatial reference identifier and is used to ensure that only geometries
with the same spatial reference identifier are returned by the query.
You can view and modify these properties after a query layer has been validated by checking
the Show advanced options check box and clicking Next.
The properties of a query layer are used to filter the rows returned to ArcGIS from the database. For
example, if you have geometries in a table that have multiple SRIDs, the SRID property set on the
query layer will be used to prevent any rows in the database table that don't match that SRID from
being displayed in ArcMap.
Steps:
1. On the New Query Layer dialog box, specify a name in the Name text box for the query layer that
will be created. This is the name that will appear in the ArcMap table of contents.
2. Enter an SQL query into the Query text box.
3. Once the query is created, it must be validated. Click Validate to make sure the query syntax is
correct and returns data that can be used by ArcGIS. The validation process executes the query
in the database and verifies whether the result set from the query meets the data modeling
standards enforced by ArcGIS. A query layer is not added to ArcMap until it is valid.
Rules for validation are as follows:
The result set must have, at most, one spatial field.
The result set must have, at most, one spatial reference.
The result set must have only one shape type.
The result set cannot have any field types not supported by ArcGIS.
If the validation fails for any reason, an error message is returned so you can modify the query.
Validation is especially important when working with data in spatial databases that do not enforce
the same standards as ArcGIS.
Tip:
During the validation process, ArcGIS sets the dimensionality, geometry type, spatial reference,
SRID, and unique identifier properties on the query layer. These values are based on the first row
returned in the query. If you need to change these settings, you can do so through the Advanced
Options dialog box. Check the Show Advanced Propertiescheck box to display the advanced
options page of the New Query Layer dialog box.
See Choosing a unique identifier field and Defining the spatial reference of the query layer for
more information on the advanced options page.
4. If your query is successfully validated, click Finish to add the result set to ArcMap as a query
layer.
Note:
ArcMap calculates the extent of the layer when you
drag it into the map. If you are adding a table that
contains a lot of features, extent calculation can take a
while. If you know the extent of the data or want to use
the extent of your spatial reference instead of waiting
for the extent to be calculated, you can do so. Click the
appropriate button on theCalculate Extent dialog box. If
you click Input Extent, you must type a valid extent that
includes all the features in the table.
Choosing a unique identifier field for a query layer
All layers in ArcMap need a unique identifier. Therefore, your query layer must contain a unique
identifier.
If you define a query layer on a geodatabase table or feature class, the table will always have a unique
identifier field: the ObjectID field.
In most cases, though, you create query layers to access feature classes and tables in a database. It
is standard practice for database tables to contain a unique identifier field; therefore, your database
tables will likely already contain a field you can use as a unique identifier.
To be used as a unique identifier in ArcGIS, a field must be not null, contain unique values, and be
one of the following data types:
integer (positive values only)
string
GUID
date
Since the value in the unique identifier field uniquely identifies a row or feature object within ArcGIS,
values in that field must always be unique and not null. It is your responsibility to guarantee that values
in this field meet this requirement.
Note:
You will receive an error if ArcGIS encounters a null value, but ArcGIS does not enforce the
uniqueness of values in the unique identifier field used in a query layer or database table. If ArcGIS
encounters a nonunique value, no error is returned; however, you may see inconsistent results in
selection sets or other queries in ArcGIS.
If ArcGIS cannot detect a qualifying unique identifier, you will be prompted to choose a field or fields to
use when you drag a database table into ArcMap or when you validate a new query layer definition. In
this example, ArcGIS could not find an integer, not-null field to use for a unique identifier. You must
choose a field or combination of fields that you know is not null and unique to be used as a unique
identifier for the rows in the table.
If a qualifying field is present, ArcGIS sets the first not-null field it finds as the unique identifier field by
default when you drag a database table from the Catalog tree and place it in ArcMap or validate a
query layer definition. This is often an adequate value to use as the unique identifier field, but you can
choose another qualifying field or fields from the Unique Identifier Field(s) list to be used instead.
Follow these steps to change the unique identifier fields ArcGIS uses for your database table:
Steps:
1. In ArcMap, right-click the layer in the Table of Contents and click Properties.
2. Click the Source tab and click Change Query.
The Edit Query Layer dialog box opens.
3. Click Show advanced options and click Next.
4. Choose a different qualifying field or set of fields to be used as the unique identifier and
click Finish.
5. Click OK to close the Layer Properties dialog box.
Defining the spatial reference of the query layer
Manually defining the spatial reference of a query layer
ArcGIS uses the spatial reference identifier (SRID) specified on the shape values in the database to
determine the spatial reference of the features being returned by a query layer. There may be
instances where ArcGIS cannot accurately determine the spatial reference based on the current
SRID value set on those features in the database. In these cases, the query layer will have an
unknown spatial reference. It is possible to manually define the spatial reference on the query layer
on the Advanced Options dialog box. It is important to note that this does not reproject the query
layer; it just defines what spatial reference should be used when mapping the results of the query
within ArcGIS.
1. Check the Advanced Options check box on the New Query Layer dialog box.
2. Click Select to choose the coordinate system to be used for the spatial reference.
3. Optionally, you can import the spatial reference from an existing dataset by clicking Import.
Geometry SRID property
This property is the spatial reference identification value that is set on the shape objects in the
database. It will be blank if the query layer does not have a spatial field. If this value is set, all
features that do not have the specified geometry SRID values will be excluded from the result set.
Modifying a query layer
Once added to ArcMap, the query and other properties that define the query layer can be modified.
This is done by opening the Edit Query Layer dialog box, which can be opened from the Layer
Properties dialog box.
When a spatial table stored in a database is added to ArcMap, it creates a query layer with default
properties as determined by the first row in the table. These properties may not be ideal, however. For
example, a spatial table may have multiple geometry types for a single spatial attribute. A spatial table
containing a collection of cities can be modeled in the database as both a point and a polygon
geometry type. Feature layers in ArcGIS can only have a single geometry type, so the first row in the
table provides the default geometry type property. In this example, if the first row in the spatial table
containing cities data returns a point geometry, the feature layer for cities will be a point geometry
type. If you would prefer to view the cities as polygons, you can modify the query layer properties from
the Edit Query Layer dialog box and change the geometry type to polygon.
Other properties, such as a query layer's dimensionality, spatial reference, SRID, and unique identifier
field, are also determined by the first row returned from the spatial table. Similar to the geometry type,
you can access these properties in the advanced options panel of the Edit Query Layer dialog box and
modify them.
When you change the dimensionality of the query layer, the geometry field value of the displayed
features are modified to match that change.
For example, for a layer that is defined with x, y, z, and m dimensionality in the database, if you edit
the query layer by unchecking the Coordinates include M values andCoordinates include Z
values options in the advanced options, all the features in the layer will display only the x and y values.
Alternatively, if the layer is defined with only x and y dimensionality (Coordinates include M
values and Coordinates include Z values options are unchecked), you can modify the query layer to
include m and z values by checking these options, and all the features will display x, y, z, and m
values. If a feature does not contain a z or m value in the database, those values will appear as null in
the query layer.
When you change the spatial reference or SRID of the query layer in the advanced options of the Edit
Query Layer dialog box, the features displayed in ArcMap are filtered based on that spatial reference
or SRID value.
Steps:
1. In the table of contents, right-click the query layer whose query you would like to modify.
2. Click Properties to open the Layer Properties dialog box.
3. Click the Source tab.
4. Click Change Query.
5. If you want to change the SQL statement that defines the query layer, modify the query in
the Query text box.
See Building a query expression for more information on writing an SQL query in ArcGIS.
6. Click Validate to make sure that the query expression is correct.
7. If you would like to modify any of the spatial properties of the query layer, such as its
dimensionality, SRID, spatial reference, or geometry type, you can click the Show advanced
options check box and click Next.
See Creating a query layer for more information on advanced options.
8. Click Finish to close the dialog box.
9. On the Layer Properties dialog box, click OK to display the new result set for the query layer and
close the dialog box.
Exporting a query layer
You can persist a query layer by exporting it to a feature class. The feature class can then be shared
easily between geodatabases via copy/paste.
Steps:
1. In ArcMap, right-click on a query layer in the Table of Contents.
2. Click Data > Export Data.
3. In the Export Data dialog box, select whether you want to export all features or all features in the
view extent using the Export drop-down menu.
4. Determine the spatial reference to use for the new feature class by clicking one of the radio
buttons. You can choose to use the coordinate system from the layer's source data, from the data
frame, or from the feature dataset that you are exporting the new feature class into. If you choose
to use the coordinate system from a feature dataset, you must first browse to the appropriate
feature dataset in the Output feature class text box.
5. In the Output feature class text box, browse to the location you would like to export the new
feature class to and enter an appropriate name.
6. Click OK.
5. Interacting with layer contents
5.1.Identifying features
When you want to view attribute values for a feature, use the Identify tool that can be accessed from
the Tools toolbar. Here are the steps:
1. Click the Identify tool on the Tools toolbar. Alternatively, you can access Identify by right-
clicking and selecting Identify from the context menu:
Within the data frame
In a result listed on the Find dialog box
On a record in the Table window
2. Click on a location in your data frame to identify the features at the location.
The attributes are presented in the Identify window.
3. Alternatively, you can create a box to identify a group of features. Click on a location in your data
frame, then drag to create a box. You can also hold down the SHIFTkey while clicking on the
map to identify multiple features.
Working with results in the Identify window
When you click on a feature with the Identify tool, the Identify window lists the feature(s) at the
identify location. You can click a feature in the feature list and see its attributes in the bottom panel.
You can also right-click a feature to navigate to it, select it for other operations, define hyperlinks for
it, and so on.
Note:
Feature geometry is needed to use the Flash, Zoom To, Pan To, and Create Bookmark commands.
In some cases, feature geometry is not available, so these commands are unavailable. These
cases include the identification of features from any WMS layer and features from an ArcIMS image
service that does not include geometry in any query results.
Identify results use a display expression for the layer if one has been defined on the Display tab on
the Layer Properties dialog box.
Choosing which layers to identify
By targeting layers to identify, you can focus on what is relevant when exploring a map.
The Identify tool can be customized to narrow down the amount of data you see by either filtering the
layers you are interested in or customizing the field properties of those layers.
When you use the Identify tool, it identifies the topmost layer in your map by default. Use the Identify
from list at the top of the Identify window to choose the specific layer(s) to identify. You can use the
following options:
Topmost layerIdentifies the attributes of the feature or features from the layer that is highest in
the table of contents drawing order and currently visible. This option doesn't identify features in a
layer that is turned off in the table of contents or currently not being drawn because of the scale
of the map. With this setting, you usually get the attributes of the feature you click on without
getting the attributes of features in other layers that are drawn underneath that feature.
Visible layersIdentifies the attributes of the features that are currently visible in your map.
Selectable layersIdentifies the attributes of the features belonging to selectable layers. You
can manage the list of selectable layers in the table of contents List by Selection view.
All layersIdentify displays feature attributes for all map layers in the data frame regardless of
whether they are in the display.
A layerSelect a specific layer in your map. If you choose a particular layer, its features are
identifiable even if the layer is currently turned off in the table of contents or currently not being
drawn because of the scale of the map.
Tip:
Why does Identify let you identify a feature that's not drawn on the map? This is because in some
situations you might want to be able to access a layer's attributes without drawing its features. For
example, you may want to be able to find out what ZIP Code a particular street segment is located
in without drawing the ZIP Code boundaries on your street map. In this case, you would choose the
ZIP Code layer from the drop-down list but turn this layer off in the table of contents. Clicking on a
street with the Identify tool gives you the attributes of the ZIP Code layer at the location you clicked.
Customizing field properties and their display
Identify uses the column properties that you manage in the Table window in ArcMap. For example,
you can specify alias names for fields that will be used instead of the often-cryptic DBMS field
names, or you can hide the display of some columns. This setting also hides their display in the
identify results.
You can also right-click in the attribute display panel to get a context menu of additional tools to work
with feature attributes.
For example, you can sort and hide fields in the Identify display, as well as copy field names and
values and paste them as tab-delimited text into other applications such as e-mail or Microsoft Excel.
Learn more about field properties aliases and table display options and setting these
properties using the Fields tab.
Steps for setting the Selection tolerance
1. Click Selection > Selection Options on the main menu.
The Selection Options dialog box opens.
2. Specify the number of pixels you want to use as your selection tolerance when selecting
features. A value of 3 to 5 pixels usually works well. A pixel count that is too small can be
frustrating because it will be hard to precisely position and select features. However, too large
of a pixel radius will result in inaccurate selections.
Selection will not necessarily find the feature closest to the cursor; it returns the first feature in
the dataset that is within the tolerance.
Changing the location units
The Identify window includes a display of the geographic coordinates of the location you identify.
You can set your preferred units from the drop-down list.
Viewing feature class attachments
Pictures, documents, and other information can be added to a feature class as attachments.
These attachments are included automatically as part of the identify results if the identified feature
includes attachments. In the Identify results panel, you see the following:
Click the paper clip to view the attachments.
Viewing related data
If you want to display related data using the field properties (primary display field, field aliases, field
visibility, and number formatting) of the table or layer that represents that related data in your map,
right-click any entry in the tree on the left side of the Identify window and click Show Relates With
Field Properties. If you access related data while this option is on and the related data is not in your
map, the fields are listed in the usual way because there are no field properties available
for Identify to use. If multiple layers represent the related data, you can choose which one to use to
view the related data. This setting is stored in the registry, so it is the default behavior every time you
use the Identify tool. Simply uncheck the context menu command to turn it off again.
5.2. Setting HTML pop-up properties for feature layers
Many map layers in ArcGIS are used for accessing rich attributes and other information for each
feature. One mechanism is to provide an HTML pop-up display when you click on each feature. This
potentially provides a powerful way to share HTML-formatted information, such as web content, about
each feature.
HTML pop-up windows enable users to access formatted content, including web-based content, such
as graphics referenced by URLs, by clicking on features on the map. They are especially useful for
layers that you will be sharing with other users as packages so that they can access richly formatted
information about features when they open your package in ArcGIS for Desktop or ArcGIS Explorer
Desktop. They are also used if you share your data with others as KML. Finally, the HTML pop-up
definition is also served with your map if you serve it using ArcGIS for Server, and they can be
accessed by people using your map service in certain web applications and desktop clients such
as ArcGIS for Desktop and ArcGIS Explorer.
You can display HTML content about features in ArcMap, ArcGlobe, or ArcScene using HTML pop-up
windows. To do this, you'll first set the HTML display properties for a feature layer. Once you have
defined what to display, you can click a feature with the HTML Pop-up tool to open a window
containing the HTML content.
HTML pop-up windows work much like the Identify tool, except the information display can be
formatted in HTML.
Setting the properties of an HTML pop-up display
You use the Layer Properties dialog box to define HTML pop-up properties for a layer. Follow these
steps:
1. Right-click the layer to open the Layer Properties dialog box and click the HTML Popup tab.
2. Check the Show content for this layer using the HTML Popup tool check box.
3. Choose the option for the type of HTML display you would like to use. You have three options as
shown here:
4. The next section has more information on setting each option.
5. Check the Display coded value description in all HTML content check box if you want the attribute
values that are based on coded value domains to be displayed in HTML pop-up windows with
their full description, such as 'Wide plastic pipeline' instead of their coded value.
6. To verify that your HTML content will display as you want it to, click the Verify button.
Types of HTML content you can display
As a table of the visible fields
The default HTML pop-up window for a feature layer has an HTML table containing the names and
values of the layer's attributes (below).
You can set your field visibility, the order in which fields appear, field alias names, and other
properties on the Fields tab of the Layer Properties dialog box.
Using a display expressionAs part of using visible fields, you can optionally build a display
expression that will be used in your HTML pop-up window. For example, you can build a display
expression for counties that include the county name, state name, and population from fields in your
feature attribute table.
This display also includes three visible fieldsPOPDENSITY, MALE, and FEMALEwhich are
displayed using their field aliases.
Use the Display tab on your Layer Properties dialog box to build the display expression. Click
the Expression button to display the Display Expression dialog box and create a display expression.
Including feature class attachmentsWhen using the option to display HTML pop-up windows as
a table of visible fields, feature class attachments will be displayed automatically as part of the pop-
up window. For example, a number of pictures, documents, and other attachments can be added to
a feature class. These attachments will be included as part of the HTML pop-up window.
Displaying images from file pathsIf you have a field in your layer's attribute table that contains
file paths to images, you can modify the value of the field so that the image automatically displays in
the pop-up. You can do this by using the HTML image tag:
<img src='C:\DATA\Images\PICTURE1.jpg' width='250' />
As a URL
HTML pop-up windows can display the contents of a URL accessed over the Internet. The most
common use of URLs is to reference HTML pages. The attribute value supplied from one of the
layer's attributes becomes part of the URL expression. In the example below, this option is used to
specify that the pop-up window will contain the Wikipedia entry for a place-name supplied by the
attribute field. The city name value is returned as a property when a user clicks on a feature in the
map display using the HTML Popup tool.
This city name field is one of the HTML pop-up properties that you would set for the city layer.
When using this option, you can think of it as being like you would build an expression. The
expression in this case is simple: Prefix + Field + Suffix = Complete URL.
Example 1: If you defined the prefix as http://training.esri.com/gateway/index.cfm?fa= and selected a
field with an example value of catalog.gateway, the HTML Pop-up tool would combine the prefix with
the field value to create the URL http://training.esri.com/gateway/index.cfm?fa=catalog.gateway. No
Suffix in this example is required to complete the URL.
Example 2: If you defined the prefix as http://training.esri.com/gateway and selected a field with an
example value of index, you would also need a suffix to complete this URL. For this URL, the suffix
is .cfm. The complete URL would be http://training.esri.com/gateway/index.cfm.
As a custom pop-up window
This option is a formatted page based on an Extensible Style Language (XSL) template. The pop-up
window is loaded with HTML content based on the format of an XSL template. HTML formatting
stored as attributes in the layer is used when the values from the attribute are displayed in the pop-
up window. This advanced option allows you to create customized HTML content, such as a pop-up
window containing images, hyperlinks, and videos.
For XSL template examples, refer to the HTMLPopup folder in the <install drive>:\Program
Files\ArcGIS\Desktop10.2\Styles directory.
Publishing HTML pop-up windows to ArcGIS Explorer
You can use layer packages as a way to publish HTML pop-up windows for layers to ArcGIS
Explorer.
5.4. Selecting features interactively
Selecting features allows you to identify or work with a subset of features on your map. You'll most
likely work with selected features when you are querying, exploring, analyzing, or editing data.
Applying a selection lets you specify the features you want to calculate statistics for, view attributes
for, or edit or define the set of features that comprise a map layer.
There are several ways you can select features. You can select features with your mouse pointer by
clicking them one at a time or by dragging a box around them on the map. There are two main ways to
select features interactively on the map:
Use the Select Features tool on the Tools toolbar.
Select their records in the Table or Graph window with your mouse pointer.
As you are selecting, the number of features selected is shown immediately in the lower left corner of
the ArcMap window after you make the selection. It's also shown after the layer name on the List By
Selection view in the table of contents.
To add features to an existing selection, hold down the SHIFT key while you select features. To
remove one or more features from a selection of multiple features, hold downSHIFT and click the
features.
To deselect all selected features at once, click the map where there are no features, click a feature of
a layer that is not selectable, or click the Clear Selected Features tool on the Tools toolbar.
Preparing to select features
Interactive feature selection involves digitizing a shape to select a set of features that overlap the
shape. Before you begin to select features, you should do the following:
1. Set the list of selectable layers. You can set and manage the list of selectable layers in the table
of contents List By Selection view.
2. Specify how the shapes that you digitize will be used to select features. You have three options:
Select features that overlap the selection shape wholly or partially.
Select features that are completely contained by the selection shape.
Select the features that completely contain the graphic selection shape.
Set this option by clicking Selection > Selection Options from the main menu.
3. Set other selection options on this dialog box, such as the selection color and warnings on the
number of features in selection results.
4. Specify if you want to select a new set of features or modify the existing set of selected features.
You can do the following:
Create a new selected set of features.
Add to the current selected set.
Remove features from the current selected set.
Select features from the current selected set.
Click Selection > Interactive Selection Method and choose the desired option.
Selecting features
Once you have set up your selection options, you can select features using the following steps:
1. Click the Select Features arrow on the Tools toolbar and set the selection option.
2. Digitize the selection shape in your data frame.
The set of selected features is highlighted in the selection color, such as the selected features
shown in blue below.
Switching features in your selection
You can use the Switch Selection command to unselect all the selected features and select all the
unselected ones. Right-click a layer in the table of contents and clickSelection > Switch Selection.
Additional feature selection methods
In addition to selecting features graphically in the map, you can select features using a number of
additional options:
Selecting features using an attribute query
You can select features that match a query expression using the Select By Attributes tool.
Selecting features using the feature attribute table
When you are working with the feature attributes of a layer , you can select records in the feature
attribute table by clicking to the left of a record. Whenever you have selected rows in your feature
table, you can right-click on any selected row and choose Select/Unselect.
Tip:
To select consecutive records in a table, click and drag the mouse pointer up or down, or select the
record at the top of the set you want to select, hold down SHIFT, then select the record at the end
of the set. You can select records that are not consecutive and unselect features by holding down
the CTRL key as you click the feature.
Selecting features using another layer
You can select features in one layer that overlap or touch features in another layer using the Select
By Location tool. This allows you to overlay features from a selection layer and use these to identify
features that overlap these selection features. See Using Select By Location for more information.
Selecting features while editing
When editing, you can also select features using special edit selection tools.
See Selecting features while editing for more information.
Steps for setting the Selection tolerance
1. Click Selection > Selection Options on the main menu.
The Selection Options dialog box opens.
2. Specify the number of pixels you want to use as your selection tolerance when selecting
features. A value of 3 to 5 pixels usually works well. A pixel count that is too small can be
frustrating because it will be hard to precisely position and select features. However, too large
of a pixel radius will result in inaccurate selections.
Selection will not necessarily find the feature closest to the cursor; it returns the first feature in
the dataset that is within the tolerance.
5.6. Using Select By Attributes
One of the selection methods you can use to select features in a layer is to select features using an
attribute query. This is performed using the Select By Attributes tool, which is described here.
Select By Attributes allows you to provide a SQL query expression that is used to select features that
match the selection criteria.
Steps for using Select By Attributes
1. Click Selection > Select By Attributes to open the Select By Attributes dialog box.
2. Choose the layer to perform the selection against.
3. Specify the selection method.
4. Enter a query expression using one of the following methods:
Create a query using the expression building tools.
Type a query into the selection window.
Load a query saved to disk.
See Building a query expression for information on the syntax of a query.
Tip:
Click Unique Values to see the values for the selected field when creating a query expression.
You can type a value in the Go To input box to quickly navigate this list.
5. Validate your query expression by clicking Verify.
6. Click OK or Apply to execute your selection expression and work with the selection results.
7. Optionally, you can save your query expression for later reuse before closing this dialog box.
Field display options in the Select By Attributes dialog box
A button on the right side of the Select By Attributes dialog box lets you choose how fields will be
listed. Viewing field aliases in the list can be helpful, because they can make cryptic field names
more understandable and long ArcSDE field names more manageable.
Choosing to show aliases on this dialog box will not affect the expression syntax. Field aliases will
not be shown or supported in the expression itself. If you double-click a field alias, it will still be
added into the expression with its actual field name and any required [ ] field delimiters. In the
example shown below, the field list shows the alias Depth last recorded (cm), which has been added
into the expression as the field name DEPTH_BURI.
Other options on this menu allow you to choose how the fields are sorted in the list. By default, the
fields are still listed in their order in the data source. Choosing Sort Ascending or Sort
Descending can make it easier to quickly locate the field you want.
5.7. Using Select By Graphics
The Select By Graphics command allows you to select features (from all selectable layers) that
intersect a selected graphic element.
To use this function, select one or more graphic elements with the Select Elements tool . The Select
By Graphics command on the Selection menu will then be enabled.
Steps for using Select By Graphics
1. If you do not already have graphics in your map, create them using the Draw toolbar.
2. Select the graphics to be used for feature selection by clicking each graphic.
3. Click Selection > Select By Graphics to select features that intersect your graphics. This will select
features from the selectable layers using the graphics that you have highlighted.
Alternative method for selecting features using graphics
The Tools toolbar in ArcMap also contains an alternative tool for graphically selecting features .
The Select Features tool works on a single graphic that you interactively digitize as part of the
selection process. Also, this tool does not add a graphic to your map display.
5.8. Working with selected features
ArcMap includes a Selection menu that can be used to work with selected features. In addition, there
are many other tools for working with selection results (such as viewing a selection in tables and
graphs). This topic provides an overview of many of the operations you can use to work with selection
results.
Working with the main Selection menu
Click Selection on the main menu to see various commands for working with selected features.
In addition to selecting features using various choices and setting selection options, you can work
with selected features on this menufor example:
Zoom to selected features.
Pan the map at the current map scale to selected features.
Calculate summary statistics for field values of selected features.
Clear the currently selected features.
Exporting selected records as a dataset
You can export selected features as a new dataset for a specific layer by right-clicking the layer
name in the table of contents and clicking Data > Export Data. This displays the Export Data dialog
box. You can choose to export the complete data source or only the selected features.
Using selections in tables and graphs
Selecting features in your map simultaneously highlights corresponding rows in the table view and in
graphs.
See Adding and viewing tables in ArcMap for more information about working with tables.
You can also work with graphs and view selected features in them.
Working with selections in the Layer shortcut menu
You can work with selected features for a specific layer by right-clicking the layer name in the table
of contents and clicking Selection. This displays the shortcut menu of various operations you can
apply to the selection set of a layer.
Follow these steps to use the Selection shortcut menu and create a layer from selected features:
1. Select the desired features for a layer.
2. Right-click the layer and click Selection on the shortcut menu.
3. Click the desired operation on the menu. For example, click Create Layer from Selected
Features to create a new selection layer.
This adds a new layer at the top of the table of contents. The new layer name is the original
layer's name with the word selection added to the name (for example, TX_counties
selection).
Caution:
In this example, the layer that is created from selected features is only useful as a temporary
working dataset (for example, for use as input into a geoprocessing model). The new layer
makes a list of the FeatureIDs (FIDs) or ObjectIDs (OIDs) of the selected features and will
become invalid when the original data source is updated or changed.
5.9. Setting the Selection tolerance
A number of tools are used to interactively select features in your map documents:
Interactive feature selection
Select for editing
Identify
Hyperlink
HTML pop-ups
They rely on a selection tolerance to select the desired feature when it is within a number of pixels of
the cursor location.
Steps for setting the Selection tolerance
1. Click Selection > Selection Options on the main menu.
The Selection Options dialog box opens.
2. Specify the number of pixels you want to use as your selection tolerance when selecting
features. A value of 3 to 5 pixels usually works well. A pixel count that is too small can be
frustrating because it will be hard to precisely position and select features. However, too large
of a pixel radius will result in inaccurate selections.
Selection will not necessarily find the feature closest to the cursor; it returns the first feature in
the dataset that is within the tolerance.
5.10. Feature editing using layers
Layers are used for all types of feature editing in ArcMapfor example, to add and modify features;
update their attributes; use special tools to snap, extend, or clip feature geometries; use special data
entry tools; and perform rich attribute editing.
Editing in ArcMap is done within the framework of a map document and its layers. Each feature layer
references a feature class and can be used to define feature templates used in editing.
See A quick tour of editing to learn more about editing in ArcMap.
5.11. Measuring distances and areas
The Measure tool lets you measure lines and areas on the map. You can use this tool to draw a line or
polygon on the map and get its length or area, or you can click directly on a feature and get
measurement information.
Click the Measure tool on the Tools toolbar to open the Measure dialog box.
The Measure dialog box allows you to set different options for how you measureincluding whether to
measure lines, areas, or featuresand to set which units are reported. Measurements are displayed
on the dialog box, so it is easy to copy and paste them into other applications.
The Measure dialog box contains tools for measuring distance and features. By default, the Measure
Line tool is enabled until you choose a different option.
The tools on the Measure dialog box are listed below:
Measure LineDouble-click to complete the line.
Measure An AreaDouble-click to complete the polygon. (This is unavailable if your data
frame is not using a projected coordinate system.)
Measure A FeatureClick a feature to measure its length (line), perimeter and area (polygon
or annotation), or x,y location (point features). Polygon feature measurement is unavailable if
your data frame is not using a projected coordinate system.
Show TotalKeep a sum of consecutive measurements.
Choose UnitsSet the distance and area measurement units. The measurement units are set
to the map units by default.
Clear and Reset ResultsClear and reset the measurement results.
Choose Measurement TypeSet the measurement type for measuring line distances. Planar
is the default when working in a projected coordinate system. Geodesic is the default when
working in a geographic coordinate system.
Interactive measurement
You can sketch lines and areas on the map over your display and return their measurements. Here
are the steps to measure length and areas using map graphics:
Steps
1. Click the Measure tool on the Tools toolbar.
2. Click the Measure A Line button or the Measure An Area button .
3. Sketch the desired shape on your map.
4. Double-click when you want to end the line or polygon, and the measurements are displayed on
the Measure dialog box.
Measuring features
You can select features and return their lengths and areas. You can also use the Show
Total tool to sum the measurements for a series of features.
Steps
1. Click the Measure tool on the Tools toolbar.
2. Click the Measure A Feature button .
3. Click on a feature to see its measurements. If you also use Show Total , click on a series of
features to see each individual measurement as well as the running total for all features.
Tip:
The Calculate Geometry command, which is accessed from the table window, will calculate lengths,
areas, x,y coordinates, and so on, and place the values into a field in the attribute table. To learn
more about Calculate Geometry, see Calculating area, length, and other geometric properties.
Measurement types available with the Measure tool
The Choose Measurement Type drop-down list provides a selection of measurement types to use for
distance measurement. Measurement types available include Planar,Geodesic, Loxodrome,
and Great Elliptic.
Measurement type of the measure tool
Planar
Planar measurement use 2D Cartesian mathematics to calculate lengths and areas. This option is
only available when measuring in a projected coordinate system and the 2D plane of that coordinate
system will be used as the basis for the measurements. All area measurements calculated with the
measure tool are planar.
Geodesic
The shortest line between any two points on the earth's surface on a spheroid (ellipsoid). One use for
a geodesic line is when you want to determine the shortest distance between two cities for an
airplane's flight path. This is also known as a great circle line if based on a sphere rather than an
ellipsoid.
Loxodrome
A loxodrome is not the shortest distance between two points but instead defines the line of constant
bearing, or azimuth. Great circle routes are often broken into a series of loxodromes, which
simplifies navigation. This is also known as a rhumb line.
Great
Elliptic
The line on a spheroid (ellipsoid) defined by the intersection at the surface by a plane that passes
through the center of the spheroid and the start and endpoints of a segment. This is also known as a
great circle when a sphere is used. The great elliptic type allows you to create lines only.
When measuring in a data frame with a projected coordinate system, the default measurement type
will be Planar. This means that 2D Cartesian mathematics are used to calculate lengths. Planar
measurements reflect the projection of geographic data onto the 2D surface (in other words, they will
not take into account the curvature of the earth). Geodesic, Loxodrome, and Great
Elliptic measurement types may be chosen as an alternative if desired.
When measuring in a data frame with a geographic coordinate system, the default measurement
type is Geodesic. Planar line measurements and all area measurements will be unavailable when
measuring in a geographic coordinate system. Loxodrome and Great Elliptic measurement types
may be chosen as an alternative if desired.
Using snapping
The Measure tool uses snapping in ArcMapthe cursor will snap to features, edges, and coordinates
that you have specified in your snapping settings. When you place your pointer on your map
document and begin to enter coordinates, your snapping settings will be used. To learn more about
snapping, see About snapping.
Tip:
When you use the Measure tool in snapping mode, it is easy to trace over features, such as to
measure the distance between street intersections. If you want to snap to edges (the parts of lines
where there is no vertex, such as the edge of a parcel with straight sides), hold down CTRL when
measuring. To turn of snapping temporarily, hold down theSPACEBAR key.
5.12. Using the Find tool
The Find tool allows you to search for locations using an address or place-name, to find features that
match particular attribute values, and to find locations using linear referencing. For example, if you are
trying to find Afghanistan on a map of the world, you can enter Afghanistan or just Afgh in
the Find tool, and you'll get a list of the features from layers in your map that contain that search string
in any of their attributes.
Click the Find tool on the Tools toolbar. The Find dialog box appears.
You can use the Find tool to generate a list of matches. Once the results of Find are displayed, you
can navigate to each feature. Click an entry in the results list to flash it on the map (if it is within your
map extent); double-click to pan to it (center the map on its location); or right-click to access a shortcut
menu of many operations you can apply to your Find resultsfor example, to add a graphic marker or
callout label at the place, create a spatial bookmark, or add it to a list of your favorite places.
If you have selected multiple entries in the list, all the context menu commands work on the selected
items.
Using the Geocoding toolbarAn alternative way to find addresses and place-names is to use
the Geocoding toolbar.
Finding features
You can use attribute values to find features whose attributes match your specified value.
Steps
1. Click the Find tool to open the Find dialog box and click the Features tab.
2. Enter the value you wish to find. For text searches, you can specify a subset of characters in your
search. For example, Dall will find matches such as Dallas, Kendall, and Dallam.
3. Identify the layer(s) to be used in your search and whether or not all fields or a specific field will
be used.
4. Optionally, check the Find features that are similar to or contain the search string check box.
When checked, the searching capabilities of the Find operation will use a LIKE operator rather
than an EQUALS operator. This is useful when you don't know a specific spelling or want to
enter a much longer or complete find text string. This option works only with fields defined as
text or strings.
5. Optionally, specify a field to search.
6. Click the Find button to find and work with the results.
Finding locations
You can use Find to find address and place-name locations.
Note:
If you are using the default locator service from ArcGIS Online or another locator service on the
Web, you will need an Internet connection to use the Find tool.
Steps
1. Click the Find tool to open the Find dialog box and click the Locations tab.
2. Identify the locator you want to use. By default, the ArcGIS Online locator will be used.
3. Often, however, organizations will create and use their own locators for their specific area of
interest as well as to ensure that the most up-to-date, trusted information is included in their
locator.
4. Enter the place-name or address that you want to find.
5. Click the Find button to search for and work with the results.
Linear referencing
You can use the Find tool to locate events and observations with linear referencing onto line
features. Linear referencing is the method of storing geographic locations by using relative positions
along measured linear features.
Using Find, you can find locations expressed as measures along these networksfor example, to
find scenarios like the following:
Find the point location of measure 12 along a route.
Locate the point 4 units east of measure marker 10 along a route.
The observation starts at measurement 18 and ends at 26.
The line starts at measurement 28 and continues for 12 units.
Refer to Finding a route location for the steps to use Find for linear referencing.
5.13. Displaying MapTips
MapTips provide an additional way to present information about map features by providing interactive
access to data via the map.
MapTips pop up as you hover the pointer on a feature, providing a quick way to see the name of that
feature or a particular piece of information without having to use theIdentify tool or HTML pop-up
windows. ArcMap lets you choose which attribute field you want to display as your MapTip.
Note:
MapTips will only work in data view.
Steps:
1. Right-click the layer for which you want to display MapTips in the table of contents and
click Properties.
2. Click the Display tab and check Show MapTips using the display expression.
3. Choose your desired display field and, optionally, specify a display expression.
4. Click OK.
5. In data view, pause the mouse pointer on a feature to see its MapTip.
Tip:
For raster layers rendered using the RGB Composite renderer, the MapTip displays the RGB
band combination at each pixel location.
If you can't see MapTips even after you've enabled them, make sure that the layer is turned on
and the features in the layer are not hidden by features in overlapping layers.
To increase display performance, ensure your layer has a spatial index.
5.14. Using Hyperlinks
Hyperlinks allow you to access documents or web pages related to features. These hyperlinks can be
accessed for each feature using the Hyperlink tool on the Toolstoolbar. This topic describes how to
set and use hyperlink properties for a map layer.
Hyperlinks have to be defined before you use the Hyperlink tool, and they can be one of three types:
DocumentWhen you click a feature with the Hyperlink tool, a document or file is opened using
its appropriate application (such as Microsoft Excel).
URLWhen you click a feature with the Hyperlink tool, a web page is launched in your web
browser.
ScriptWhen you click a feature with the Hyperlink tool, a feature value is sent to a script. This
option enables the use of customized behavior.
You can define a hyperlink for the features in a layer either by using field-based hyperlinks or defining
a dynamic hyperlink using the Identify tool.
Note:
An alternative, and often more flexible, tool is available that uses HTML pop-ups. Clicking features
reports additional information and attributes using HTML and web methods.
Defining field-based hyperlink properties
1. Right-click the layer for which you want to set hyperlink properties and choose Properties.
2. Select the Display tab on the Layer Properties dialog box.
3. Check Support Hyperlinks using field.
4. Note:
5. The hyperlink field has to be set up before you can specify hyperlinks in this dialog box. For
example, if you want particular web pages to be launched whenever a feature is clicked with
the Hyperlink tool, you would first add a text field to the attribute table of this layer to contain
the URLs associated with each feature. Then in this dialog box, you would check the hyperlink
option, choose the field from the drop-down list of fields, and choose the URL radio button
option.
6. The values of the field that you choose to provide hyperlinks can include the full path to the
target document or the full URL of the target web page. Alternatively, the value may just
contain the name of the target document or web page, and you can use the Hyperlink
Base property to specify the path or URL where the target can be found.
7. You can omit the http:// part of the URL. If you want to use a different protocol than http, you
must include the protocol at the beginning of the URL.
8. Select the field name you wish to use for your hyperlink and the link typeDocument, URL,
or Script. If you choose to use a script, use the Edit button to write your script using JScript or
VBScript. Click OK.
9. Note:
10. This dialog box lets you build a script that will launch a hyperlink. The script should be coded
using the rules of the scripting language selected in the Parser drop-down list. The script can
include any valid statements supported by the selected scripting language.
11. Fields are enclosed in square brackets [ ], irrespective of the data type of the layer's data
source. The hyperlink script is written as a function, which can contain programming logic and
multiple lines of code.
12. The default functions utilize the ShellExecute function, which is part of the MSDN library.
13. Microsoft ShellExecute Function ReferenceMicrosoft VBScript Language ReferenceMicrosoft
JScript Language ReferencePython Language Reference
14. These links point at web pages created, owned, and maintained by Microsoft Corporation and
Python Software Foundation. We cannot guarantee the availability of these pages and are not
responsible for the content found on them.
15. Click OK or Apply on the Layer Properties dialog box.
Defining dynamic hyperlinks through Identify results
You can dynamically add a hyperlink to a feature using the Identify tool . With dynamic hyperlinks,
you do not use an attribute field to supply the hyperlink targets. The hyperlink target you specify is
associated with the identified feature. This association is stored with your layer. They are also stored
with your layer if you save the layer to a file.
1. Click the Identify tool on the Tools toolbar.
2. Click the feature for which you want to define a hyperlink.
3. Right-click the feature in the Identify window and click Add Hyperlink.
4. Specify the desired hyperlink target.
Note:
The Hyperlink Base setting has no effect on dynamic hyperlinks.
You can specify any number of dynamic hyperlinks for any feature. All the dynamic hyperlinks
defined for a feature are listed in the Hyperlinks pull-right list in the identify results context menu
(steps 13 above). Also available from this menu is Manage Hyperlinks. Here, you can add and
remove dynamic hyperlinks for this feature. This list does not include field-based hyperlinks, and the
commands available have no effect on field-based hyperlinks.
Caution:
After deleting features from a shapefile, you may find that dynamic hyperlinks are attached to
different features. This occurs because ArcMap uses the feature ID (FID) field to associate dynamic
hyperlinks with features, but the FIDs of shapefiles must be recalculated when features are deleted.
To ensure hyperlinks are always associated with the proper features, only use dynamic hyperlinks
with geodatabase features classes (geodatabase features always have unique ID values). Field-
based hyperlinks can be used with shapefiles without this limitation.
Using hyperlinks
1. On the Tools toolbar, click the Hyperlink tool . This transforms your mouse pointer into a
lightning bolt.
Note:
Any visible features in the map that have hyperlinks defined are drawn in blue, the default
color, or outlined in blue in the case of polygons. When you hover the pointer over a feature for
which a hyperlink exists, the mouse pointer turns into a black lightning bolt with a flash, and
you see a pop-up tip with the name of the target.
2. Click a desired feature or location in your data frame to access hyperlink information.
3. This will bring up the hyperlink information, such as an HTML web page. If several hyperlinks are
specified for a feature, ArcMap will pop up a list of the hyperlinks when the feature is clicked with
the Hyperlink tool.
4. If you have hyperlinks turned on for multiple layers, clicking a location in your data frame provides
a Hyperlinks dialog box to choose a feature from one of the layers. The layer name is listed in
parentheses.
Changing the hyperlink color for features
You can use ArcMap settings to set the color for displaying hyperlink features using the following
steps:
1. Click Customize > ArcMap Options.
2. Click the General tab.
3. Check When the Hyperlink tool is selected, highlight features containing clickable content.
4. Click the color drop-down menu to specify a different color for the highlights.
Managing hyperlink paths
As part of a map's properties, you can specify a hyperlink base, which is the base path, or URL,
used for field-based hyperlinks to documents or URLs. For example, if the hyperlink base is set
to D:\Data, then the values in the field or fields used as hyperlinks to documents don't have to
contain D:\Data. They can just contain the name of the file. Using this property makes it easier to
manage hyperlinks because if the location of the targets change, you can simply edit this one setting
instead of having to edit each value of the field providing the hyperlink targets.
The Hyperlink Base property is specified on the Map Document Properties dialog box. Click File > Map
Document Properties to open. There is one Hyperlink Base property for the map document. This
setting has no effect if you specify that the target values are to be sent to a macro. Also, this setting
has no effect on dynamic hyperlinks.
You can override this default so that no slash is automatically added. You can find this setting by
launching the Advanced ArcMap Settings utility (<install drive>:\Program
Files\ArcGIS\Desktop10.2.1\Utilities) and looking in the Miscellaneous tab. Overriding
the default makes it easier to work with long paths and URLs.
For example, if you want to use the hyperlink base setting with long URLs such as this one
http://www.example.com/index.cfm?parameter=1234you have to
specify http://www.example.com as the base and store everything that comes after that
index.cfm?parameter=1234in the hyperlink field. But, by overriding the default, you can
specify most of the URL as the base http://www.example.com/index.cfm?parameter=
and just store the last part of the URL,1234, in the hyperlink field.
If you override the default, ArcMap will still retain the slash if the hyperlink base specified in Map
Document Properties ends in a slash character. So, if you override the default, you can still add a
slash manually to the hyperlink base. The setting to override the default only applies to your machine
and is not stored as a property in the map document you are working with.
Making hyperlinks with relative paths
Sometimes, you may want to give a map that contains hyperlinks to someone who does not have
access to your network resources. Just as you can save the map with relative paths to the data, you
can also specify hyperlinks that refer to a location relative to the map.
To specify a path to a document in the same folder, type the document's name. For the example
below, you would type directions.bmp (that is, do not include a \ or drive letter prefix).
To specify a path through a folder immediately below the map's location in the file system, start the
path with the folder name (again, no \ or drive letter prefix). For the example below, you would
type Graphics\directions.bmp.
Using parameters to control how a program opens a hyperlinked document
Hyperlinks to documents can contain parameters that define how the program opens the document.
For example, parameters can tell Adobe Reader to open a PDF to a specific page, allowing map
features to hyperlink to different pages in the same document. Since each software package (such
as Microsoft Word, Microsoft Excel, Adobe Reader, and so on) has unique commands, consult the
documentation for the software package used to open the document for the parameters and syntax
available to it.
Many times, these parameters will be provided for use in a command line. For example, to open a
.PDF document to page 5, the command line might look like the following:
C:\Program Files\Adobe\Reader 8.0\Reader\AcroRd32.exe /A Page=5=OpenActions
c:\temp\PopulationData.pdf
where
C:\Program Files\Adobe\Reader 8.0\Reader\AcroRd32.exe is the location of the software; /A
Page=5=OpenActions is the open parameter; and c:\temp\PopulationData.pdf is the location of
the file.
ArcGIS does not read these parameters like a command line. Instead, it uses a special delimiter, a ?
(question mark), to separate the file path from the parameter. The hyperlink to the same document
and page in ArcGIS would look like this:
c:\temp\PopulationData.pdf ?/A Page=5=OpenActions
The ? serves as the delimiter between the path and the parameter.
Advanced hyperlink functionality
Field-based hyperlinks support system- and current user-level Windows environment variables when
used with the Identify tool. Environment variables must be set on the computer prior to utilizing them
for hyperlinks. To use environment variables within ArcGIS, you will need to qualify the variable with
a dollar sign, not percentage signs. For example, use $VARTEST instead of %VARTEST%.
You can create a dispatch object within your script code to call functions from a custom library. This
allows you to access ArcObjects through your hyperlink script via the dispatch object. In addition,
you can pass IFeature and/or IFeatureLayer down to the dispatch object so that you launch the
hyperlink for the appropriate feature.
An example of a hyperlink script that creates a dispatch object
access ArcObjects through your hyperlink script via the dispatch object
Function OpenLink ( {IFEATURE}, {IFEATURELAYER} )
Dim hlauncher
Set hlauncher = CreateObject("Hyperlink_Lib.Launcher")
hlauncher.Launch {IFEATURE}, {IFEATURELAYER}
End Function
This example will call the function Launch from a Hyperlink_Lib library that you have created.
5.15. Using the Time Slider tool
Many GIS datasets contain a measure of time for each feature or raster, and you can use these
temporal attributes to create, visualize, and work with time-aware layers. The most common method is
to set time properties for a map layer and to use the Time Slider tool to visualize the layer at various
points in time.
For example, you might have recorded events by time such as animal tracking locations, crime events,
disease cases, urban growth, weather patterns, storm tracks, and so on.
You can also combine multiple time-aware layers in a common map display.
Time properties for a layer
You can enable time properties for a map layer on the Time tab on the Layer Properties dialog box.
The Time Slider tool for map display
Once you have enabled time for a layer, you can open the Time Slider tool on the Tools toolbar to
visualize time-aware layers in your map document.
You can use the time slider to view layers for various points in time or for events that fall within a
time window.
See What is temporal data? to learn more about working with time-aware layers.
5.16. Exporting features
With ArcMap, you can export the data for a layer to another location or format or as a subset of the
features from the original data source. ArcMap can write new data to either a shapefile or
geodatabase. This data can include all the original data, a selected set of the features, or only the
features visible in the map's current extent. ArcMap can also save the data so it uses the data frame's
coordinate system or the coordinate system of a feature dataset in a geodatabase.
When you export data, it can contain not only just the selected features but also only the features
identified by the layer's definition query. If the layer is a selection layer, the definition of that selection
layer will also be used.
Note:
ArcGIS for Desktop Basic users can export features to a shapefile, file geodatabase, or personal
geodatabase, whileArcGIS for Desktop Standard and ArcGIS for Desktop Advanced users also
have the option of exporting to an enterprise geodatabase.
Exporting features to a new coordinate system
When you export data from ArcMap, you can choose to create a new feature class using a different
coordinate system than that of the source data, the coordinate system of the data frame or the
coordinate system of the feature dataset to which you are exporting the data.
When you export data to a feature dataset in a geodatabase, it will use the coordinate system of the
feature dataset. If you export data as a stand-alone feature class or to a file-based data source, it will
have the same coordinate system as the source data.
With the Project geoprocessing tool, you can make a copy of your data, change its coordinate system,
and transform the shapes in the data to use the new coordinate system. You can use
the Project geoprocessing tool as part of a model or as you need it while working in ArcMap or
ArcCatalog.
If your data's geographic coordinate system uses a different datum from that of the new feature class,
you will likely write spatially inaccurate data. Instead of directly writing to the new feature class, make
a copy of the original feature class and use the Project geoprocessing tool to reproject that feature
class to the coordinate system that you ultimately want to use. As part of using
the Project geoprocessing tool, you will be able to specify a datum transformation. Once you have
projected the copy, you can copy it into the new workspace and delete the first copy. This applies to
any workspace in ArcMap or a geoprocessing tool that is able to write new data.
Steps:
1. Right-click the layer in the table of contents and click Data > Export Data.
2. Click the Export arrow and click All features, Selected features, or All features in View Extent.
3. Click the option for the output coordinate system you want to use.
4. Click the browse button and navigate to a location to save the exported data.
5. Type the name for the output data source.
6. Click the Save as type arrow and choose the output type.
7. Click Save.
8. Click OK.
Tip:
If you choose to export data to a feature dataset, the options for choosing the coordinate
system become unavailable, meaning you will be using the coordinate system from the feature
dataset.
When exporting from text file to shapefile format, the export may fail if the length of a record
exceeds the supported length for .dbf files.
5.17. Query expressions in ArcGIS
Building a query expression
Query expressions are used in ArcGIS to select a subset of features and table records. Query
expressions in ArcGIS adhere to standard SQL expressions. For example, you use this syntax
using the Select By Attributes tool or with the Query Builder dialog box to set a layer definition
query.
This topic describes how to build basic WHERE clause expressions and is useful if you are just
getting started with SQL. For a more detailed reference, see SQL reference for query expressions
used in ArcGIS.
A simple SQL expression
SELECT * FROM forms the first part of the SQL expression and is automatically supplied for you.
Query expressions use the general form that follows a Select * From <Layer or dataset>
Where clause (for example, the part of the SQL expression that comes after SELECT * FROM
<Layer_name> WHERE).
Here is the general form for ArcGIS query expressions:
<Field_name> <Operator> <Value or String>
For compound queries, the following form is used:
<Field_name> <Operator> <Value or String> <Connector> <Field_name>
<Operator> <Value or String> ...
Optionally, parentheses () can be used for defining the order of operations in compound queries.
Because you are selecting columns as a whole, you cannot restrict the SELECT to return only
some of the columns in the corresponding table because the SELECT * syntax is hard-coded. For
this reason, keywords, such as DISTINCT, ORDER BY, and GROUP BY, cannot be used in an
SQL query in ArcGIS except when using subqueries. See SQL reference for query expressions
used in ArcGIS for information on subqueries.
In most ArcGIS dialog boxes where you build a query expression, the name of the layer or table is
supplied for you (or you select it from a drop-down list). For example:
The next part of the expression is the WHERE clause, which is the part you must build. A basic
SQL WHERE clause would look like
STATE_NAME = 'Alabama'
This would select the features containing "Alabama" in a field named STATE_NAME.
SQL syntax
The SQL syntax you use differs depending on the data source. Each DBMS has its own SQL
dialect.
To query file-based data, including file geodatabases, coverages, shapefiles, INFO tables, dBASE
tables, and CAD and VPF data, you use the ArcGIS SQL dialect that supports a subset of SQL
capabilities. To query personal geodatabases, you use the Microsoft Access syntax. To query an
ArcSDE geodatabase, you use the SQL syntax of the underlying DBMS (that is, Oracle, SQL
Server, DB2, Informix, or PostgreSQL).
ArcGIS dialog boxes in which you create SQL WHERE clauses will help you use the correct syntax
for the database you're querying. They list the proper field names and values with the appropriate
delimiters. They also select the relevant SQL keywords and operators for you.
Searching strings
Strings must always be enclosed within single quotes. For example:
STATE_NAME = 'California'
Strings in expressions are case sensitive except when you're querying personal geodatabase
feature classes and tables. To make a case-insensitive search in other data formats, you can use a
SQL function to convert all values to the same case. For file-based data sources like file
geodatabases or shapefiles, use either the UPPER or LOWER function.
For example, the following expression will select customers whose last name is stored as either
Jones or JONES:
UPPER(LAST_NAME) = 'JONES'
Other data sources have similar functions. Personal geodatabases, for example, have functions
named UCASE and LCASE that perform the same operation.
Use the LIKE operator (instead of the = operator) to build a partial string search. For example, this
expression would select Mississippi and Missouri among U.S. state names:
STATE_NAME LIKE 'Miss%'
% means that anything is acceptable in its place: one character, a hundred characters, or no
character. Alternatively, if you want to search with a wildcard that represents one character, use _.
For example, this expression would find Catherine Smith and Katherine Smith:
OWNER_NAME LIKE '_atherine smith'
The wildcards above work for any file-based data or ArcSDE geodatabase. The wildcards you use
to query personal geodatabases are * for any number of characters and ? for one character.
Wildcard characters appear as buttons on the Select by Attributes and Query Builder dialog boxes.
You can click the button to enter the wildcard into the expression you're building. Only the wildcard
characters that are appropriate to the data source of the layer or table you are querying are
displayed.
If you use a wildcard character in a string with the = operator, the character is treated as part of the
string, not as a wildcard.
You can use greater than (>), less than (<), greater than or equal (>=), less than or equal (<=), and
BETWEEN operators to select string values based on sorting order. For example, this expression
will select all the cities in a coverage with names starting with the letters M through Z:
CITY_NAME >= 'M'
The not equal (<>) operator can also be used when querying strings.
If the string contains a single quote you will first need to use another single quote as an escape
character. For example:
NAME = 'Alfie''s Trough'
The NULL keyword
You can use the NULL keyword to select features and records that have null values for the
specified field. The NULL keyword is always preceded by IS or IS NOT.
For example, to find cities whose 1996 population has not been entered, you can use
POPULATION96 IS NULL
Alternatively, to find cities whose 1996 population has been entered, you can use
POPULATION96 IS NOT NULL
Searching numbers
You can query numbers using the equal (=), not equal (<>), greater than (>), less than (<), greater
than or equal (>=), less than or equal (<=), and BETWEEN operators.
For example
POPULATION96 >= 5000
Numeric values are always listed using the point as the decimal delimiter regardless of your
regional settings. The comma cannot be used as a decimal or thousands delimiter in an
expression.
Calculations
Calculations can be included in expressions using the arithmetic operators +, -, *, and /.
Calculations can be between fields and numbers.
For example:
AREA >= PERIMETER * 100
Calculations can also be performed between fields.
For example, to find the countries with a population density of less than or equal to 25 people per
square mile, you could use this expression:
POP1990 / AREA <= 25
Operator precedence
Expressions are evaluated according to standard operator precedence rules. For example, the part
of an expression enclosed in parentheses is evaluated before the part that isn't enclosed.
The example
HOUSEHOLDS > MALES * POP90_SQMI + AREA
is evaluated differently from
HOUSEHOLDS > MALES * (POP90_SQMI + AREA)
You can either click to add parentheses and type the expression you want to enclose or highlight
the existing expression that you want to enclose, then click theParentheses button to enclose it.
Combining expressions
Complex expressions can be built by combining expressions with the AND and OR operators.
For example, the following expression would select all the houses that have more than 1,500
square feet and a garage for three or more cars:
AREA > 1500 AND GARAGE > 3
When you use the OR operator, at least one side of the expression of the two separated by the OR
operator must be true for the record to be selected.
For example:
RAINFALL < 20 OR SLOPE > 35
Use the NOT operator at the beginning of an expression to find features or records that don't
match the specified expression.
For example:
NOT STATE_NAME = 'Colorado'
NOT expressions can be combined with AND and OR.
For example, this expression would select all the New England states except Maine:
SUB_REGION = 'New England' AND NOT STATE_NAME = 'Maine'
Subqueries
A subquery is a query nested within another query and is supported by geodatabase data sources
only. It can be used to apply predicate or aggregate functions or to compare data with values
stored in another table. For example, this query would select only the countries that are not also
listed in the table indep_countries:
COUNTRY_NAME NOT IN (SELECT COUNTRY_NAME FROM indep_countries)
For more information, see SQL reference for query expressions used in ArcGIS.
Querying dates
ArcGIS dialog boxes in which you create SQL WHERE clauses will help you use the correct data
syntax for the database you're querying. Most of the time, you will only need to click the field, the
operator, and the value to generate the proper syntax.
SQL reference for query expressions used in ArcGIS
This topic describes the elements of common queries used in selection expressions in ArcGIS. Query
expressions in ArcGIS use common SQL syntax.
Caution:
SQL syntax does not work for calculating fields using Field Calculator.
Fields
To specify a field in an SQL expression, provide a delimiter if the field name would otherwise be
ambiguous, such as if it were the same as an SQL reserved keyword.
Since there are many reserved keywords, and new ones can be added in subsequent releases, a
good practice is to always enclose a field name with a delimiter.
Field name delimiters differ from DBMS to DBMS. If you're querying any file-based data, such as a
file geodatabase, ArcSDE geodatabase data, or data in an ArcIMS feature class or image service
sublayer, you can enclose field names in double quotes:
"AREA"
If you're querying personal geodatabase data, you can enclose fields in square brackets:
[AREA]
For personal geodatabase raster datasets, you should enclose field names in double quotes:
"AREA"
For File geodatabase data you can enclose your field names in double quotes, but it's generally not
needed.
AREA
Strings
Strings must always be enclosed in single quotes in queries. For example:
STATE_NAME = 'California'
Strings are case sensitive in expressions. For feature classes and tables, you can use the
UPPER or LOWER function to set the case for a selection. For example:
UPPER(STATE_NAME) = 'RHODE ISLAND'
Strings are case insensitive for personal geodatabase feature classes and tables. If needed,
you can use the UCASE and LCASE functions that are equivalent to UPPER or LOWER.
If the string contains a single quote you will first need to use another single quote as an escape
character. For example:
NAME = 'Alfie''s Trough'
The wildcards you use to conduct a partial string search also depend on the data source you are
querying. For example, in a file-based or ArcSDE geodatabase data source, this expression would
select Mississippi and Missouri among USA state names:
STATE_NAME LIKE 'Miss%'
The percent symbol (%) means that anything is acceptable in its placeone character, a hundred
characters, or no character. The wildcards you use to query personal geodatabases are asterisk (*)
for any number of characters and question mark (?) for one character.
String functions can be used to format strings. For instance, the LEFT function would return a
certain number of characters starting on the left of the string. In this example, the query would
return all states starting with the letter A:
LEFT(STATE_NAME,1) = 'A'
Refer to the documentation of your DBMS for a list of supported functions.
Numbers
The decimal point (.) is always used as the decimal delimiter, regardless of your locale or regional
settings. The comma cannot be used as a decimal or thousands delimiter in an expression.
You can query numbers using the equal (=), not equal (<>), greater than (>), less than (<), greater
than or equal to (>=), less than or equal to (<=), and BETWEEN operators. For example:
POPULATION >= 5000
Numeric functions can be used to format numbers. For instance, the ROUND function would round
a number to a given number of decimals in a file geodatabase:
ROUND(SQKM,0) = 500
Refer to the documentation of your DBMS for a list of supported numeric functions.
Dates and time
General rules
Geodatabase data sources store dates in a date-time field. However, ArcInfo coverages and
shapefiles do not.
Therefore, most of the query syntax listed below contains a reference to the time. In some
cases, the time part of the query may be safely omitted if the field is known to contain only
dates; in other cases, it needs to be stated, or the query will return a syntax error.
The main purpose of the ArcMap date format is to store dates, not times. It is possible to store
only a time in the field when the underlying database actually uses a date-time field, but it is not
recommended. Querying against time is a bit awkward; for instance, 12:30:05 p.m. will be stored
as '1899-12-30 12:30:05'.
Note:
Dates are stored in the underlying database as a reference to December 30, 1899, at
00:00:00. This is valid for all the data sources listed here.
The purpose of this section is only to help you query against dates, not time values. When a
nonnull time is stored with the dates (for instance, January 12, 1999, 04:00:00), querying against
the date only will not return the record because when you pass only a date to a date-time field, it
will fill the time with zeros and retrieve only the records where the time is 12:00:00 a.m.
The attribute table shows date and time in a user-friendly format, depending on your regional
settings, rather than the underlying database's format. This is fine most of the time but also has
a few drawbacks:
The string shown in the SQL query may only slightly resemble the value shown in the table,
especially when time is involved. For instance, a time entered as 00:00:15 will show as
12:00:15 a.m. in the attribute table, with the United States as your regional settings, and the
comparable query syntax would be Datefield = '1899-12-30 00:00:15'.
The attribute table does not know what the underlying data source is until you save your edits.
It will first try to format the value entered to fit its own format, then upon saving edits, it will try
to tweak the resulting value to fit into the database. Because of this, you can enter a time in a
shapefile, but you will find that it is dropped when you save your edits. The field will then
contain a value '1899-12-30' that will show as 12:00:00 a.m. or something equivalent
depending on your regional settings.
Date-time syntax for ArcSDE geodatabases
Informix
Datefield = 'yyyy-mm-dd hh:mm:ss'
The hh:mm:ss part of the query cannot be omitted even if it's equal to 00:00:00.
Oracle
Datefield = date 'yyyy-mm-dd'
Keep in mind this will not return records where the time is not null.
An alternative format for querying dates in Oracle follows:
Datefield = TO_DATE('yyyy-mm-dd hh:mm:ss','YYYY-MM-DD HH24:MI:SS')
The second parameter 'YYYY-MM-DD HH24:MI:SS' describes the format used for querying.
An actual query would look like this:
Datefield = TO_DATE('2003-01-08 14:35:00','YYYY-MM-DD HH24:MI:SS')
You can use a shorter version:
TO_DATE('2003-11-18','YYYY-MM-DD')
Again, this will not return records where the time is not null.
SQL Server
Datefield = 'yyyy-mm-dd hh:mm:ss'
The hh:mm:ss part of the query can be omitted when the time is not set in the records.
An alternative format is this:
Datefield = 'mm/dd/yyyy'
IBM DB2
Datefield = TO_DATE('yyyy-mm-dd hh:mm:ss','YYYY-MM-DD HH24:MI:SS')
The hh:mm:ss part of the query cannot be omitted even if the time is equal to 00:00:00.
PostgreSQL
Datefield = TIMESTAMP 'YYYY-MM-DD HH24:MI:SS'
Datefield = TIMESTAMP 'YYYY-MM-DD'
You must specify the full time stamp when using "equal to" queries, or else no records will be
returned. You could successfully query with the following statements if the table you query
contains date records with these exact time stamps (2007-05-29 00:00:00 or 2007-05-29
12:14:25):
select * from table where date = '2007-05-29 00:00:00';
or
select * from table where date = '2007-05-29 12:14:25';
If you use other operators, such as greater than, less than, greater than or equal to, or less
than or equal to, you don't have to designate the time, although you can if you want to be that
precise. Both of the following statements would work:
select * from table where date < '2007-05-29';
select * from table where date < '2007-05-29 12:14:25';
File geodatabases, shapefiles, coverages, and other file-based data sources
Dates in file geodatabases, shapefiles, and coverages are preceded with date.
"Datefield" = date 'yyyy-mm-dd'
File geodatabases support the use of a time in the date field, so this can be added to the
expression:
"Datefield" = date 'yyyy-mm-dd hh:mm:ss'
Shapefiles and coverages do not support the use of time in a date field.
Note:
All SQL used by the file geodatabase is based on the SQL-92 standard.
Personal geodatabase
Dates in personal geodatabases are delimited using a pound sign (#).
For example:
[Datefield] = #mm-dd-yyyy hh:mm:ss#
It can be shortened to [Datefield] = #mm-dd-yyyy#.
An alternative format
[Datefield] = #yyyy/mm/dd#
Known limitations
Querying against a date on the left part (first table) of a join only works with file-based data
sources, such as file geodatabases, shapefiles, and DBF tables. However, there is a possible
workaround for working with non-file-based data, like personal geodatabase data and ArcSDE
data as described below.
Querying against a date on the left part of a join will be successful when using the limited
version of SQL developed for file-based data sources. If you are not using such a data source,
you can force the expression to use this format. This can be done by making sure that the query
expression involves fields from more than one join table. For example, if a feature class and a
table (FC1 and Table1) are joined and are both from a personal geodatabase, the following
expressions will fail or return no data:
FC1.date = date #01/12/2001#
FC1.date = date '01/12/2001'
To query successfully, you can create a query as follows:
FC1.date = date '01/12/2001' and Table1.OBJECTID > 0
Since the query involves fields from both tables, the limited SQL version will be used. In this
expression, Table1.OBJECTID is always > 0 for records that matched during join creation, so
this expression is true for all rows that contain join matches.
To ensure that every record with FC1.date = date '01/12/2001' is selected, use the following
query:
FC1.date = date '01/12/2001' and (Table1.OBJECTID IS NOT NULL OR Table1.OBJECTID IS
NULL)
This query will select all records with FC1.date = date '01/12/2001', whether or not there was a
join match for each particular record.
Subqueries
Note:
Coverages, shapefiles, and other nongeodatabase file-based data sources do not support
subqueries. Subqueries that are performed on versioned ArcSDE feature classes and tables
will not return features that are stored in the delta tables. File geodatabases provide the limited
support for subqueries explained in this section, while personal and ArcSDE geodatabases
provide full support. For information on the full set of subquery capabilities of personal and
ArcSDE geodatabases, refer to your DBMS documentation.
A subquery is a query nested within another query. It can be used to apply predicate or aggregate
functions or to compare data with values stored in another table. This can be done with the IN or
ANY keyword. For example, this query would select only the countries that are not also listed in the
table indep_countries:
"COUNTRY_NAME" NOT IN (SELECT "COUNTRY_NAME" FROM indep_countries)
This query would return the features with a GDP2006 greater than the GDP2005 of any of the
features contained in countries:
"GDP2006" > (SELECT MAX("GDP2005") FROM countries)
For each record in the table, a subquery may need to parse all the data in its target table. It may be
extremely slow to execute on a large dataset.
Subquery support in file geodatabases is limited to the following:
IN predicate. For example:
"COUNTRY_NAME" NOT IN (SELECT "COUNTRY_NAME" FROM indep_countries)
Scalar subqueries with comparison operators. A scalar subquery returns a single value. For
example:
"GDP2006" > (SELECT MAX("GDP2005") FROM countries)
For file geodatabases, the set functions AVG, COUNT, MIN, MAX, and SUM can only be used
within scalar subqueries.
EXISTS predicate. For example:
EXISTS (SELECT * FROM indep_countries WHERE "COUNTRY_NAME" = 'Mexico')
Operators
The following is the full list of query operators supported by file geodatabases, shapefiles,
coverages, and other file-based data sources. They are also supported by personal and ArcSDE
geodatabases, although these data sources may require different syntax. In addition to the
operators below, personal and ArcSDE geodatabases support additional capabilities. Please see
your DBMS documentation for details.
Arithmetic operators
You use an arithmetic operator to add, subtract, multiply, and divide numeric values.
Operator Description
* Arithmetic operator for multiplication
/ Arithmetic operator for division
+ Arithmetic operator for addition
- Arithmetic operator for subtraction
Arithmetic operators
Comparison operators
You use comparison operators to compare one expression to another.
Operator Description
< Less than. It can be used with strings (comparison is based on alphabetical order), numbers,
and dates.
<= Less than or equal to. It can be used with strings (comparison is based on alphabetical order),
numbers, and dates.
<> Not equal to. It can be used with strings (comparison is based on alphabetical order),
numbers, and dates.
> Greater than. It can be used with strings (comparison is based on alphabetical order),
numbers, and dates.
>= Greater than or equal to. It can be used with strings (comparison is based on alphabetical
order), numbers, and dates. For example, this query selects all the cities with names starting
with the letters M to Z:
"CITY_NAME" >= 'M'
[NOT]
BETWEEN xAND y
Selects a record if it has a value greater than or equal to x and less than or equal to y. When
preceded by NOT, it selects a record if it has a value outside the specified range. For
example, this expression selects all records with a value greater than or equal to 1 and less
than or equal to 10:
"OBJECTID" BETWEEN 1 AND 10
This is the equivalent of the following expression:
"OBJECTID" >= 1 AND OBJECTID <= 10
However, the expression with BETWEEN provides better performance if you're querying an
indexed field.
[NOT] EXISTS Returns TRUE if the subquery returns at least one record; otherwise, it returns FALSE. For
example, this expression returns TRUE if the OBJECTID field contains a value of 50:
EXISTS (SELECT * FROM parcels WHERE "OBJECTID" = 50)
EXISTS is supported in file, personal, and ArcSDE geodatabases only.
[NOT] IN Selects a record if it has one of several strings or values in a field. When preceded by NOT,
it selects a record if it doesn't have one of several strings or values in a field. For example,
this expression searches for four different state names:
"STATE_NAME" IN ('Alabama', 'Alaska', 'California', 'Florida')
For file, personal, and ArcSDE geodatabases, this operator can also be applied to a subquery:
"STATE_NAME" IN (SELECT "STATE_NAME" FROM states WHERE "POP" >
5000000)
IS [NOT] NULL Selects a record if it has a null value for the specified field. When NULL is preceded by
NOT, it selects a record if it has any value for the specified field. For example, this
expression selects all records with a null value for population:
"POPULATION" IS NULL
x [NOT]
LIKE y[ESCAPE
'escape-character']
Use the LIKE operator (instead of the = operator) with wildcards to build a partial string
search. For example, this expression selects Mississippi and Missouri among USA state
names:
"STATE_NAME" LIKE 'Miss%'
The percent symbol (%) means that anything is acceptable in its place: one character, a
hundred characters, or no character. Alternatively, if you want to search with a wildcard that
represents one character, use an underscore (_). For example, this expression finds Catherine
Smith and Katherine Smith:
"OWNER_NAME" LIKE '_atherine Smith'
The percent symbol and underscore wildcards work for any file-based data or multiuser
geodatabase data. LIKE works with character data on both sides of the expression. If you need
to access noncharacter data, use the CAST function. For example, this query returns numbers
that begin with 8 from the integer field SCORE_INT:
CAST ("SCORE_INT" AS VARCHAR) LIKE '8%'
To include the percent symbol or underscore in your search string, use the ESCAPE keyword
to designate another character as theescape character, which in turn indicates that a real
percent sign or underscore immediately follows. For example, this expression returns any
string containing 10%, such as 10% DISCOUNT or A10%:
"AMOUNT" LIKE '%10$%%' ESCAPE '$'
The wildcards you use to query personal geodatabases are asterisk (*) for any number of
characters and question mark (?) for one character. The pound sign (#) is also used as a
wildcard to match a single digit (numeric value). For example, this query returns parcel
numbers A1, A2, and so on, from a personal geodatabase:
[PARCEL_NUMBER] LIKE 'A#'
Comparison operators
Logical operators
Operator Description
AND Combines two conditions together and selects a record if both conditions are true. For example, the
following expression selects any house with more than 1,500 square feet and a garage for more than two
cars:
"AREA" > 1500 AND "GARAGE" > 2
OR Combines two conditions together and selects a record if at least one condition is true. For example, the
following expression selects any house with more than 1,500 square feet or a garage for more than two
cars:
"AREA" > 1500 OR "GARAGE" > 2
NOT Selects a record if it doesn't match the expression. For example, the following expression selects all states
but California:
NOT "STATE_NAME" = 'California'
Logical operators
String Operators
Operator Description
||
Returns a character string that is the result of concatenating two or more string expressions
together.
FIRST_NAME || MIDDLE_NAME || LAST_NAME
String operators
Functions
The following is the full list of functions supported by file geodatabases, shapefiles, coverages, and
other file-based data sources. They are also supported by personal and ArcSDE geodatabases,
although these data sources may require different syntax or function name. In addition to the
functions below, personal and ArcSDE geodatabases support additional capabilities. See your
DBMS documentation for details.
Date functions
Function Description
CURRENT_DATE Returns the current date.
EXTRACT(extract_fieldFROM extract_source) Returns the extract_field portion of
the extract_source. The extract_source argument is a date-time
expression. Theextract_field argument can be one of the following
keywords: YEAR, MONTH, DAY, HOUR, MINUTE, or SECOND.
CURRENT TIME Returns the current time.
Date functions
String functions
Arguments denoted asstring_exp can be the name of a column, a character-string-literal, or the
result of another scalar function, where the underlying data type can be represented as a
character type.
Arguments denoted ascharacter_exp are variable-length character strings.
Arguments denoted asstart or length can be a numeric-literal or the result of another scalar
function, where the underlying data type can be represented as a numeric type.
These string functions are 1-based; that is, the first character in the string is character 1.
Function Description
CHAR_LENGTH(string_exp)
Returns the length in characters of the string expression.
LOWER(string_exp) Returns a string equal to that in string_exp, with all uppercase
characters converted to lowercase.
POSITION(character_exp INcharacter_exp)
Returns the position of the first character expression in the
second character expression. The result is an exact numeric
with an implementation-defined precision and a scale of zero.
SUBSTRING(string_exp FROM startFOR length) Returns a character string that is derived from string_exp,
beginning at the character position specified
by startfor length characters.
TRIM(BOTH | LEADING |
TRAILINGtrim_character FROM string_exp)
Returns the string_exp with the trim_character removed from
the leading, trailing, or both ends of the string.
UPPER(string_exp) Returns a string equal to that in string_exp, with all lowercase
characters converted to uppercase.
String functions
Numeric functions
All numeric functions return a numeric value.
Arguments denoted as numeric_exp, float_exp, or integer_exp can be the name of a column,
the result of another scalar function, or a numeric-literal, where the underlying data type could
be represented as a numeric type.
Function Description
ABS(numeric_exp) Returns the absolute value of numeric_exp.
ACOS(float_exp) Returns the arccosine of float_exp as an angle, expressed in radians.
ASIN(float_exp) Returns the arcsine of float_exp as an angle, expressed in radians.
ATAN(float_exp) Returns the arctangent of float_exp as an angle, expressed in radians.
CEILING(numeric_exp) Returns the smallest integer greater than or equal to numeric_exp.
COS(float_exp) Returns the cosine of float_exp, where float_exp is an angle expressed in radians.
FLOOR(numeric_exp) Returns the largest integer less than or equal to numeric_exp.
LOG(float_exp) Returns the natural logarithm of float_exp.
LOG10(float_exp) Returns the base 10 logarithm of float_exp.
MOD(integer_exp1, integer_exp2) Returns the remainder of integer_exp1 divided by integer_exp2.
POWER(numeric_exp,
integer_exp)
Returns the value of numeric_exp to the power of integer_exp.
ROUND(numeric_exp,
integer_exp)
Returns numeric_exp rounded to integer_exp places to the right of the decimal
point. If integer_exp is negative, numeric_expis rounded to |integer_exp| places to
the left of the decimal point.
SIGN(numeric_exp) Returns an indicator of the sign of numeric_exp. If numeric_exp is less than zero,
-1 is returned. If numeric_exp equals zero, 0 is returned. If numeric_exp is greater
than zero, 1 is returned.
SIN(float_exp) Returns the sine of float_exp, where float_exp is an angle expressed in radians.
TAN(float_exp) Returns the tangent of float_exp, where float_exp is an angle expressed in
radians.
TRUNCATE(numeric_exp,
integer_exp)
Returns numeric_exp truncated to integer_exp places to the right of the decimal
point. If integer_exp is negative, numeric_expis truncated to |integer_exp| places
to the left of the decimal point.
Numeric functions
The CAST function
The CAST function converts a value to a specified data type. The syntax is as follows:
CAST(exp AS data_type)
The argument exp can be the name of a column, the result of another scalar function, or a
literal. Data_type can be any of the following keywords, which can be specified in upper- or
lowercase: CHAR, VARCHAR, INTEGER, SMALLINT, REAL, DOUBLE, DATE, TIME,
DATETIME, NUMERIC, or DECIMAL.
For more information on the CAST function, see CAST and CONVERT.
6.Displaying layers
You might also like
- Procurement Audit PlanDocument12 pagesProcurement Audit PlanMustafa Bilal100% (1)
- CityEngine HelpDocument381 pagesCityEngine HelpAvram Lucia Alexandra0% (1)
- Classic Makeup and Beauty by Mary QuantDocument115 pagesClassic Makeup and Beauty by Mary Quantmajjlinda100% (3)
- Multidirectional Hillshade For Arcgis: User Documentation 12 Jan 2017Document10 pagesMultidirectional Hillshade For Arcgis: User Documentation 12 Jan 2017Bagus AdinathaNo ratings yet
- Differences Between ArcGIS 9&10Document8 pagesDifferences Between ArcGIS 9&10Aditya KapoorNo ratings yet
- Linear Referencing Tutorial PDFDocument40 pagesLinear Referencing Tutorial PDFKarim Marmouri100% (1)
- ARC GIS Televent (General Information)Document9 pagesARC GIS Televent (General Information)shereiqiNo ratings yet
- GeomagicControlX ReleaseNotesDocument15 pagesGeomagicControlX ReleaseNotessamir ben salemNo ratings yet
- MapXtreme2008 700 ReleasenotesDocument33 pagesMapXtreme2008 700 Releasenotesminipop4747No ratings yet
- Extensions For ArcGISDocument4 pagesExtensions For ArcGISaliNo ratings yet
- Working in ArcGIS Mode Working (Manual Bemtley)Document335 pagesWorking in ArcGIS Mode Working (Manual Bemtley)Elizabeth huamantinco veraNo ratings yet
- Assignment 1 GisDocument2 pagesAssignment 1 GisMisha HaroonNo ratings yet
- Basic GIS Data Analysis Operation: by Dechasa Ejara ID Ramit/488/09Document38 pagesBasic GIS Data Analysis Operation: by Dechasa Ejara ID Ramit/488/09Shaller TayeNo ratings yet
- Assignment 5Document4 pagesAssignment 5msnavi65No ratings yet
- Getting Started With The Tax Parcel Editing TemplateDocument4 pagesGetting Started With The Tax Parcel Editing TemplateArmando BukowskiNo ratings yet
- Landsat 8 ImageService Add-In UserDocumentDocument11 pagesLandsat 8 ImageService Add-In UserDocumentDiego Palacios CapchaNo ratings yet
- What'S New in Esri Arcgis 10 Desktop: Gis Services, Mit Libraries Gishelp@Mit - EduDocument36 pagesWhat'S New in Esri Arcgis 10 Desktop: Gis Services, Mit Libraries Gishelp@Mit - EduLuzianeRibeiroNo ratings yet
- ArcGIS Desktop Advanced Settings Registry KeysDocument20 pagesArcGIS Desktop Advanced Settings Registry KeysSumit PatilNo ratings yet
- Enhancements Revit 2021Document8 pagesEnhancements Revit 2021DardakNo ratings yet
- Novedades Flexsim 4.52Document4 pagesNovedades Flexsim 4.52Henry Maza PríncipeNo ratings yet
- Ids High-Leit Flyer 4 22 enDocument4 pagesIds High-Leit Flyer 4 22 enBrett AtkinsNo ratings yet
- New Features Added To Microstrategy 9.3 - Pavani Dasari (Nalgan)Document1 pageNew Features Added To Microstrategy 9.3 - Pavani Dasari (Nalgan)kavitha221No ratings yet
- Femap 11.1 New FeaturesDocument88 pagesFemap 11.1 New FeaturesdouglascoombsNo ratings yet
- Arcgis Tools - Clip - Union - Join PDFDocument2 pagesArcgis Tools - Clip - Union - Join PDFM. salmanNo ratings yet
- XTools Pro 71Document4 pagesXTools Pro 71Andréa CysneNo ratings yet
- ArcGIS Desktop Advanced Settings Registry KeysDocument16 pagesArcGIS Desktop Advanced Settings Registry KeysevangeodataNo ratings yet
- New FeatDocument100 pagesNew FeatΈνκινουαν Κόγκ ΑδάμουNo ratings yet
- Raster functions-ArcGIS Pro - DocumentationDocument2 pagesRaster functions-ArcGIS Pro - DocumentationRonald AthallahNo ratings yet
- Mapinfo Pro v2019 Release Notes PDFDocument22 pagesMapinfo Pro v2019 Release Notes PDFSharfari MatNo ratings yet
- Hade KanDocument137 pagesHade KanasepramboNo ratings yet
- Whats New in Inventor 2017Document46 pagesWhats New in Inventor 2017KarisoNo ratings yet
- Magic Xpa 3.1 Release NotesDocument32 pagesMagic Xpa 3.1 Release NotesAugust WestNo ratings yet
- ArcGis ConceptsDocument60 pagesArcGis Conceptssri_charan100% (1)
- PDS NotesDocument107 pagesPDS NotesLijo P VargheseNo ratings yet
- Lab 6: Georeferencing and Digitization: 1.0 OverviewDocument30 pagesLab 6: Georeferencing and Digitization: 1.0 OverviewComan AlinaNo ratings yet
- Lecture2 PDFDocument40 pagesLecture2 PDFmajutakgentarNo ratings yet
- Geographical Information System ProjectDocument15 pagesGeographical Information System ProjectMohd Fadhil MusbahNo ratings yet
- Lab 2 - 1 OnScreen DigitizingDocument10 pagesLab 2 - 1 OnScreen Digitizingmohd_syahmi1223No ratings yet
- Geoprocessing Arcgis 9Document208 pagesGeoprocessing Arcgis 9jegarciapNo ratings yet
- Seminarski DELMIADocument4 pagesSeminarski DELMIAAleksandar SrejovicNo ratings yet
- Creating A TopologyDocument2 pagesCreating A TopologyHemerson Mora PamplonaNo ratings yet
- Version NotesDocument3 pagesVersion Notestaha1900No ratings yet
- Creating Geoprocessing Services TutorialDocument112 pagesCreating Geoprocessing Services Tutorialdora_grebe100% (1)
- Arc Tool BoxDocument78 pagesArc Tool BoxammuNo ratings yet
- TdnotesDocument11 pagesTdnotesDaniel DelarueNo ratings yet
- QS Document Analyzer User Guide v1.5Document10 pagesQS Document Analyzer User Guide v1.5Hugo SimancasNo ratings yet
- IMP - Creating A Network DatasetDocument14 pagesIMP - Creating A Network DatasetKalva JayasreeNo ratings yet
- Schema Agent 3DEXPERIENCE R2020x Rev1 ReleaseNoteDocument28 pagesSchema Agent 3DEXPERIENCE R2020x Rev1 ReleaseNoteVarun YadavNo ratings yet
- Lab 1Document18 pagesLab 1Hamis MnNo ratings yet
- Upgrading From Design Assistant 2.x To 3.0Document8 pagesUpgrading From Design Assistant 2.x To 3.0wrwerNo ratings yet
- BEx FrontEnd PerformanceDocument9 pagesBEx FrontEnd PerformanceFabrizio ReginiNo ratings yet
- Femap 11.1 New FeaturesDocument115 pagesFemap 11.1 New FeaturesHans WangNo ratings yet
- PowerBI InterviewDocument25 pagesPowerBI InterviewVinod KumarNo ratings yet
- Msbi Notes PPT FaqsDocument3 pagesMsbi Notes PPT FaqsM MadhuMNo ratings yet
- Point Pattern Analysis in An ArcGIS EnvironmentDocument17 pagesPoint Pattern Analysis in An ArcGIS Environmentapi-3788255No ratings yet
- Calculated Key Figures and Restricted Key FiguresDocument20 pagesCalculated Key Figures and Restricted Key FiguresVamsi Kiran100% (1)
- Cog 1Document24 pagesCog 1pavanm84No ratings yet
- AX Interview Questions - SAIDocument46 pagesAX Interview Questions - SAIkasimNo ratings yet
- Introducing Geographic Information Systems with ArcGIS: A Workbook Approach to Learning GISFrom EverandIntroducing Geographic Information Systems with ArcGIS: A Workbook Approach to Learning GISRating: 3 out of 5 stars3/5 (1)
- The High Fibre NutriBullet RecipeDocument223 pagesThe High Fibre NutriBullet RecipeAvram Lucia AlexandraNo ratings yet
- 10-Minute Makeup PDFDocument146 pages10-Minute Makeup PDFAvram Lucia AlexandraNo ratings yet
- IWoz - From Computer Geek To Cult IconDocument327 pagesIWoz - From Computer Geek To Cult IconPraveen DarveshNo ratings yet
- Bibliografie: Site-Uri ConsultateDocument2 pagesBibliografie: Site-Uri ConsultateAvram Lucia AlexandraNo ratings yet
- 3 D Modeling WorkflowDocument9 pages3 D Modeling WorkflowAvram Lucia AlexandraNo ratings yet
- Analiza MatematicaDocument80 pagesAnaliza Matematicasaaba9100% (3)
- The High Fibre NutriBullet RecipeDocument223 pagesThe High Fibre NutriBullet RecipeAvram Lucia AlexandraNo ratings yet
- Gemini Pattern Editor v.X9 - User ManualDocument391 pagesGemini Pattern Editor v.X9 - User Manualg1790657No ratings yet
- ArcGIS 10 Tutorial DocumentationDocument9 pagesArcGIS 10 Tutorial Documentationوجدي بلخيريةNo ratings yet
- Help Arcgis 10.2.1Document107 pagesHelp Arcgis 10.2.1Avram Lucia AlexandraNo ratings yet
- Carte de Arhitectura - 1Document5 pagesCarte de Arhitectura - 1alecsandra19No ratings yet
- City Engine Help 2010.3Document828 pagesCity Engine Help 2010.3Jesus Manuel GonzálezNo ratings yet
- Plan CadastralDocument1 pagePlan CadastralAvram Lucia AlexandraNo ratings yet
- German For Begginers - Part IDocument38 pagesGerman For Begginers - Part IAvram Lucia AlexandraNo ratings yet
- A New Dimension: 3D GIS Brings The Virtual World To LifeDocument60 pagesA New Dimension: 3D GIS Brings The Virtual World To LifeEsri100% (1)
- Plan Topo ModelDocument1 pagePlan Topo ModelAvram Lucia AlexandraNo ratings yet
- A Guide To Map Projections v3Document47 pagesA Guide To Map Projections v3Avram Lucia AlexandraNo ratings yet
- Present SimpleDocument1 pagePresent SimpleAvram Lucia AlexandraNo ratings yet
- Carte de Arhitectura - 1Document5 pagesCarte de Arhitectura - 1alecsandra19No ratings yet
- Change Language DynamicallyDocument3 pagesChange Language DynamicallySinan YıldızNo ratings yet
- Sikkim Manipal MBA 1 SEM MB0038-Management Process and Organization Behavior-MQPDocument15 pagesSikkim Manipal MBA 1 SEM MB0038-Management Process and Organization Behavior-MQPHemant MeenaNo ratings yet
- Project 1. RockCrawlingDocument2 pagesProject 1. RockCrawlingHằng MinhNo ratings yet
- Eclipsecon MQTT Dashboard SessionDocument82 pagesEclipsecon MQTT Dashboard Sessionoscar.diciomma8446No ratings yet
- Oasis 360 Overview 0710Document21 pagesOasis 360 Overview 0710mychar600% (1)
- Expected MCQs CompressedDocument31 pagesExpected MCQs CompressedAdithya kesavNo ratings yet
- A Study On Effective Training Programmes in Auto Mobile IndustryDocument7 pagesA Study On Effective Training Programmes in Auto Mobile IndustrySAURABH SINGHNo ratings yet
- Lps - Config Doc of Fm-BcsDocument37 pagesLps - Config Doc of Fm-Bcsraj01072007No ratings yet
- Woodward GCP30 Configuration 37278 - BDocument174 pagesWoodward GCP30 Configuration 37278 - BDave Potter100% (1)
- Carry Trade Calculator 1.54Document3 pagesCarry Trade Calculator 1.54Gabriel RomanNo ratings yet
- MML3 Journal To CapcomDocument103 pagesMML3 Journal To CapcomFer BarcenaNo ratings yet
- For Email Daily Thermetrics TSTC Product BrochureDocument5 pagesFor Email Daily Thermetrics TSTC Product BrochureIlkuNo ratings yet
- Business Plan GROUP 10Document35 pagesBusiness Plan GROUP 10Sofia GarciaNo ratings yet
- Safety Inspection Checklist Project: Location: Inspector: DateDocument2 pagesSafety Inspection Checklist Project: Location: Inspector: Dateyono DaryonoNo ratings yet
- Gowtham Kumar Chitturi - HRMS Technical - 6 YrsDocument4 pagesGowtham Kumar Chitturi - HRMS Technical - 6 YrsAnuNo ratings yet
- 1 075 Syn4e PDFDocument2 pages1 075 Syn4e PDFSalvador FayssalNo ratings yet
- Business-Model Casual Cleaning ServiceDocument1 pageBusiness-Model Casual Cleaning ServiceRudiny FarabyNo ratings yet
- 1 Ton Per Hour Electrode Production LineDocument7 pages1 Ton Per Hour Electrode Production LineMohamed AdelNo ratings yet
- Community-Based Monitoring System (CBMS) : An Overview: Celia M. ReyesDocument28 pagesCommunity-Based Monitoring System (CBMS) : An Overview: Celia M. ReyesDiane Rose LacenaNo ratings yet
- Ap06 - Ev04 Taller en Idioma Inglés Sobre Sistema de DistribuciónDocument9 pagesAp06 - Ev04 Taller en Idioma Inglés Sobre Sistema de DistribuciónJenny Lozano Charry50% (2)
- Marketing Management - Pgpmi - Class 12Document44 pagesMarketing Management - Pgpmi - Class 12Sivapriya KrishnanNo ratings yet
- DPC SEMESTER X B Project ListDocument2 pagesDPC SEMESTER X B Project ListVaibhav SharmaNo ratings yet
- Part A Plan: Simple Calculater Using Switch CaseDocument7 pagesPart A Plan: Simple Calculater Using Switch CaseRahul B. FereNo ratings yet
- Spine Beam - SCHEME 4Document28 pagesSpine Beam - SCHEME 4Edi ObrayanNo ratings yet
- Fortigate Fortiwifi 40F Series: Data SheetDocument6 pagesFortigate Fortiwifi 40F Series: Data SheetDiego Carrasco DíazNo ratings yet
- Incoterms 2010 PresentationDocument47 pagesIncoterms 2010 PresentationBiswajit DuttaNo ratings yet
- For Exam ReviewerDocument5 pagesFor Exam ReviewerGelyn Cruz67% (3)
- 7373 16038 1 PBDocument11 pages7373 16038 1 PBkedairekarl UNHASNo ratings yet
- Channel System: Presented byDocument78 pagesChannel System: Presented bygrace22mba22No ratings yet