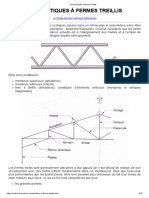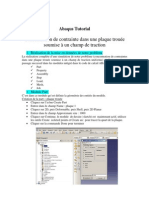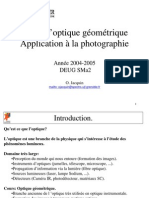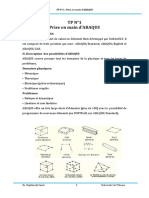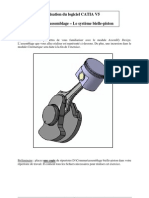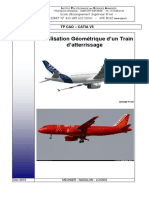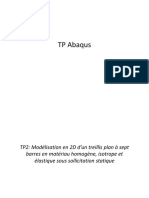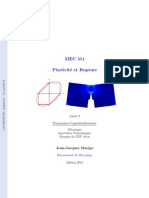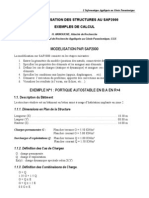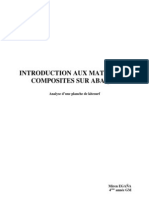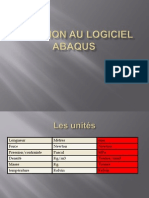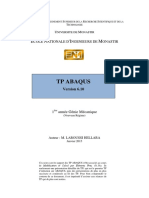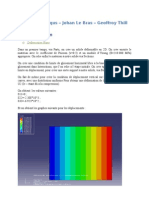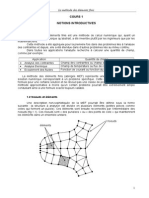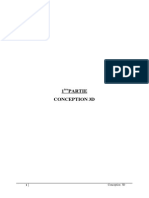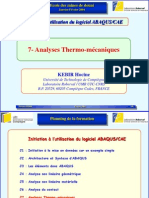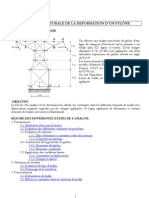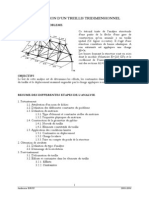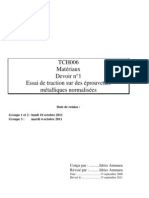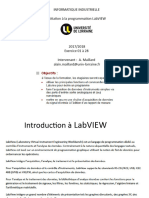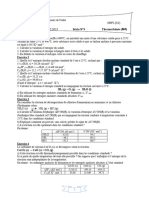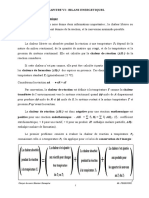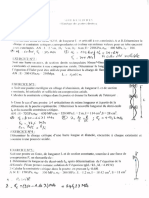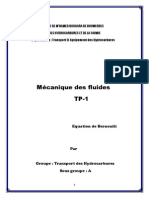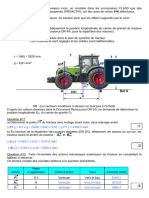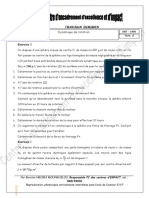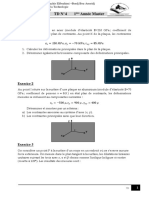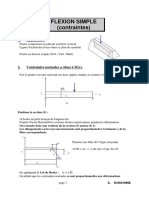Professional Documents
Culture Documents
TD EF Exercices Abaqus 2004
Uploaded by
Laila NahalOriginal Title
Copyright
Available Formats
Share this document
Did you find this document useful?
Is this content inappropriate?
Report this DocumentCopyright:
Available Formats
TD EF Exercices Abaqus 2004
Uploaded by
Laila NahalCopyright:
Available Formats
SENSIBILISATION
CALCUL DE STRUCTURES
W.-S. HAN
B. SERRE
Axe Elments finis et structures 1 TD Elments finis
Axe Elments finis et structures 2 TD Elments finis
EXERCICE I
F
x,u
y,v
A B
L
Section:
a
a
Donnes:
E = 210 GPa L = 1 m
= 0,3 a = 30 mm
A = 900.10
-6
m
2
I
zz
= 6,75.10
-8
m
4
Conditions aux limites: Chargement:
En A: encastrement idal En B: force concentre
u = v = 0 F = -1000 N
A
= 0
Questions:
1. Crer un modle par EF en utilisant un lment poutre (poutre 2D, trois
degrs de libert u, v et
z
). Suivre la procdure dcrite ci-aprs tape par tape.
Comparer le rsultat la solution donne par la rsistance des matriaux:
Ractions au point A: Flche et rotation au point B:
F
A
= -F = 1000 N
f
B
=
F L
3
3 E I
= -23,516 mm
M
A
= -FL = 1000 N.m
B
=
F L
2
2 E I
= -0,035273
Remarques?
2. Rpter le calcul prcdent en prenant = 0,2 et A = 1m
2
. Conclusion?
3. Visualiser la contrainte
xx
sur les deux faces de la poutre.
Le rsultat est-il raisonnable? Comment faire pour l'amliorer. On rappelle que
la contrainte engendre par un moment de flexion s'crit:
Axe Elments finis et structures 3 TD Elments finis
xx
=
M
z
y
I
zz
avec: M
z
= 1000 (L-x)
4. Reprendre le mme exercice avec 10 puis 20 lments.
Comparer les rsultats la solution analytique. Visualiser les contraintes.
Conclusion.
5. Sachant que pour la poutre encastre-encastre soumise un effort ponctuel
en son centre, la flche au centre s'crit:
f
B
=
F L
3
3 E I
trouver n en reprenant le modle de la question 1 (un lment) et en ne
changeant que les conditions aux limites.
Procdure pour lExercice I
1. Lancer le CAE partir de X-win 32 avec un compte de jerry ou tom :
Taper "aba631 cae" dans la console
Choisir "Create Model Database"
Note : certains boutons comportent un petit triangle noir dans leur coin infrieur droit.
Cela signifie qu'il s'agit de boutons multiples qu'on peut faire apparatre en maintenant
appuy le bouton de la souris, pour trouver la fonction dont on a besoin.
2. Part (Cration de la gomtrie du modle)
2-1. Dans le menu droulant "Module", choisir "Part"
2-2. Cliquer sur le bouton en haut gauche, "Create Part"
2-3. Dans las bote de dialogue, cocher : -2D planar
-Deformable
-Wire
Puis cliquer sur "Continue"
2-4. Cliquer sur le bouton en haut droite, "Create Lines (Connected)"
2-5. Tracer une ligne (soit manuellement, soit en rentrant les coordonnes des points
dans le champ en bas de la fentre). Les coordonnes sont (0, 0) et (1000, 0). Cliquer de
nouveau sur le bouton "Create Lines (Connected)" pour sortir du mode dessin.
2-6. Cliquer sur "Done" en bas de la fentre pour valider.
Axe Elments finis et structures 4 TD Elments finis
3. Property (Cration des matriaux et leurs proprits, et assignation aux diverses
zones et pices du modle)
3-1. Passer au module "Property"
3-2. Cliquer sur le premier bouton, "Create Material"
Cliquer sur "OK" la premire bote de dialogue.
3-3. Dans la seconde, choisir Mechanical Elasticity Elastic
3-4. Entrer le module d'Young (210 Gpa ; 210e9) et le coefficient de Poisson (0.3) dans
les champs correspondants.
Cliquer sur "OK"
3-5. Cliquer sur le bouton pour crer la forme de la section. Slectionner
rectangular. Dans la bote de dialogue, entrer 30 pour a et b, ensuite 210 GPa pour le
module dYoung et 80 GPa pour le module de cisaillement.
3-6. Cliquer sur le bouton en dessous, "Create Section"
Dans la bote de dialogue, choisir Beam / Beam. Il faut cocher during analysis et
entrer le module dYoung, le module de cisaillement et le coefficient de Poisson
nouveau.
Cliquer sur "Continue"
3-7. Cliquer sur le bouton encore en dessous, "Assign Section"
Slectionner la zone assigner, ici, la ligne reprsentant la poutre.
Cliquer sur "Done"
Dans la bote de dialogue, choisir la section assigner la zone slectionne : Section-1
par dfaut.
Cliquer sur "OK"
3-8. Pour dfinir les axes locaux de la poutre, cliquer sur le bouton "Assign Beam
Orientation" .
Cette fois-ci, on ne touche rien et valide avec la touche Retour. Cliquer sur OK.
4. Assembly (assemblage des diffrentes pices du modle)
4-1. Passer au module "Assembly"
4-2. Cliquer sur le premier bouton "Instance Part"
Dans la bote de dialogue, choisir la pice (Part-1 par dfaut) inclure. Ici, il n'y en a
qu'une.
Cliquer sur "OK"
Axe Elments finis et structures 5 TD Elments finis
5. Step (Cration des "Steps", tapes de calcul)
5-1. Passer au module "Step".
5-2. Cliquer sur le premier bouton, "Create Step"
Dans la bote de dialogue, vrifier que "Static, General" est choisi dans le type de Step.
Cliquer sur "Continue"
5-3. Dans la bote de dialogue, laisser les paramtres par dfaut.
Cliquer sur "OK"
6. Load (application des efforts et des conditions aux limites)
6-1. Passer au module "Load"
6-2. Cliquer sur le premier bouton, "Create Load"
Dans la bote de dialogue, choisir "Mechanical" et "Concentrated force"
Cliquer sur "Continue"
6-3. Slectionner le point lextrmit droite.
Cliquer sur "Done"
6-4. Dans la bote de dialogue, entrer la force ponctuelle dans la case CF2 : -1000 (N).
Cliquer sur "OK".
6-5. Cliquer sur le bouton en dessous, "Create Boundary Condition"
Dans la bote de dialogue, cocher "Mechanical" et "Sym/Antisym/Clamped"
6-6. Slectionner le point lextrmit gauche.
Cliquer sur "Done'.
Bloquer toutes les rotations et les dplacements (Encastr).
Cliquer sur "OK".
7. Mesh (laboration du maillage)
7-1. Passer au module "Mesh".
7-2. Cliquer sur le premier bouton , en maintenant appuy au besoin, pour choisir
"Seed Edge : by Number"
7-3. Slectionner la ligne et cliquer sur "Done"
Entrer le nombre d'lments : pour la premire question, 1, et taper Entre.
7-4. Cliquer sur le bouton "Mesh Part Instance"
Cliquer sur "Yes".
Axe Elments finis et structures 6 TD Elments finis
8. Job (cration d'un calcul, c'est dire d'un fichier .inp, comportant toutes les
informations ncessaires au calcul)
8-1. Cliquer sur le bouton "Create Job",
Dans la bote de dialogue, choisir un nom (le fichier <nom>.inp sera le fichier de
calcul)
Cliquer sur "Continue"
8-2. Dans la bote de dialogue suivante, cliquer sur "OK" : on laisse les paramtres par
dfaut.
8-3. Cliquer sur le bouton "Job Manager",
8-4. Dans la fentre qui s'ouvre, il y a deux possibilits :
-Soit on clique sur "Submit", et l Abaqus cre le fichier .inp et lance le calcul. Une fois
le calcul termin ("Completed" s'affiche en face du nom du calcul dans la fentre),
cliquer sur "Results" pour accder aux rsultats.
-Soit on clique sur "Write Input", et l Abaqus se contente d'crire le fichier .inp. Cela
permet de vrifier le fichier ou de le modifier avant de lancer la calcul manuellement
dans la console (aba631 job=nom_du_job_SANS_le_suffixe).
9. Visualisation
9-1. Pour voir les rsultats, passer au module "Visalization" ou lancer le viewer (aba631
viewer), et ouvrir le fichier .odb correspondant. Cette faon de faire a peu d'intrt dans
le cas d'un calcul simple comme celui ci.
Axe Elments finis et structures 7 TD Elments finis
Axe Elments finis et structures 8 TD Elments finis
EXERCICE II
B
F
L
x, u
y, v
a
A
Donnes:
E = 210 GPa L = 1 m
= 0,3 a = 30 mm
paisseur h = 30 mm
Conditions aux limites: Chargement:
En x =0: encastrement idal En B: force concentre
u = v = 0 F = -1000 N
Questions:
1. Crer un modle en utilisant un lment plaque plane (solide 2D, deux degrs
de libert u et v, quatre nuds). Choisir l'option de contrainte plane. Mettez
deux rangs dlments dans lpaisseur et 50 sur la longueur. Ensuite, mailler la
poutre.
Comparer la flche avec celle de l'exercice prcdent. Conclusion?
Vrifier la valeur de la raction d'encastrement.
2. Visualiser les contraintes
xx
,
yy
et
xy
. Que remarque-t-on en ce qui
concerne les deux dernires grandeurs? Reprsenter
yy
en zoomant sur
l'encastrement. Que remarque-t-on? Comment amliorer les rsultats?
Sauvegarder le modle.
3. Rpter le calcul de la question 1 avec = 0,2. Remarque?
4. Reprendre la question 1 avec L = 50 mm.
Dans un premier temps, maillage avec 4x4 lments. Comparer avec le rsultat
du modle poutre ( f
B
=
F L
3
3 E I
). Remarque? Vrifier la valeur de la raction
d'encastrement.
Visualiser les contraintes
xx
,
yy
et
xy
.
Axe Elments finis et structures 9 TD Elments finis
Noter les valeurs de dplacement aux points A et B.
Tracer l'cran l'volution de la contrainte de cisaillement selon y pour x = 25
mm.
Commentaire.
Sauvegarder le modle.
Passer un modle 8x8 lments, puis 16x16 lments. Dans les deux cas,
relever les valeurs des dplacements en A et B et tracer l'cran l'volution de la
contrainte de cisaillement selon y pour x = 25 mm. Conclusion.
5. On va maintenant reprendre les trois modles de la question 4 avec un autre
lment plaque plane 8 nuds (solide 2D, deux degrs de libert u et v, 8
nuds).
Procder les mmes maillages (4x4, 8x8 et 16x16 lments) comme la question
4.
Pour ces trois modles, relever les dplacements en A et B, et tracer l'volution
de la contrainte de cisaillement selon y pour x = 25 mm.
Conclusion.
Axe Elments finis et structures 10 TD Elments finis
EXERCICE III
R
L
S11
S22
Z,w
O
X,u
Y,v
Donnes:
E = 210 GPa L = 4 m
= 0,3 R = 1 m
h = 0,02 m (paisseur)
Conditions aux limites: Chargement:
Conditions libres Pression interne uniforme
p = 10000 Pa
Questions:
1. Crer un modle en utilisant un lment de coque (coque 3D, quatre nuds,
six degrs de libert chaque nud : translations u, v et w et rotations
x
,
y
et
z
). On utilisera la symtrie de la gomtrie et du chargement pour ne modliser
qu'un quart de cylindre.
Pour raliser le modle, suivre les tapes dcrites dans la procdure ci-aprs.
Comparer les rsultats aux rsultats thoriques, valable pour les cylindres
minces tels que R/h > 10 :
11
= 0,0 ;
22
=
p R
h
les autres contraintes sont nulles
R =
p R
2
E h
; L =
p R L
E h
Axe Elments finis et structures 11 TD Elments finis
soit en tous points du cylindre, sauf pour L:
11
= 0,0 ;
22
= 5,00 10
5
Pa
R = 2,38 10
-6
m ; L = - 2,86 10
-6
m (pour z = 4 m)
Visualiser toutes les contraintes et relever leurs valeurs sur la surface suprieure
du cylindre, ainsi que celles des dplacements. Quelle remarques peut-on faire
quant aux variations dans l'paisseur?
2. Effectuer l'tude de convergence en passant un maillage 10x20, puis 20x40.
Pour cela, on rappellera le modle avant maillage sauvegard la question
prcdente.
Conclusions?
Procdure pour lExercice III
1. Lancer le CAE partir de X-win 32 avec un compte de jerry ou tom :
Taper "aba631 cae" dans la console
Choisir "Create Model Database"
Note : certains boutons comportent un petit triangle noir dans leur coin infrieur droit.
Cela signifie qu'il s'agit de boutons multiples qu'on peut faire apparatre en maintenant
appuy le bouton de la souris, pour trouver la fonction dont on a besoin.
2. Part (Conception de la gomtrie du modle)
2-1. Dans le menu droulant "Module", choisir "Part"
2-2. Cliquer sur le bouton en haut gauche, "Create Part"
2-3. Dans las bote de dialogue, cocher : -3D
-Deformable
-Shell
-Revolution
Puis cliquer sur "Continue"
2-4. Cliquer sur le bouton en haut droite, "Create Lines (Connected)"
2-5. Tracer la gnratrice verticale (soit manuellement, soit en rentrant les coordonnes
des points dans le champ en bas de la fentre). Les coordonnes sont (1, 0) et (1, 4).
Axe Elments finis et structures 12 TD Elments finis
Cliquer de nouveau sur le bouton "Create Lines (Connected)" pour sortir du
mode dessin.
2-6. Cliquer sur "Done" en bas de la fentre.
Dans la bote de dialogue, choisir l'angle de rvolution : 90
Cliquer sur "OK"
3. Property (Cration des matriaux et leurs proprits, et assignation aux diverses
zones et pices du modle)
3-1. Passer au module "Property"
3-2. Cliquer sur le premier bouton, "Create Material"
Cliquer sur "OK" la premire bote de dialogue.
3-3. Dans la seconde, choisir Mechanical Elasticity Elastic
3-4. Entrer le module d'Young (210 Gpa ; 210e9) et le coefficient de Poisson (0.3) dans
les champs correspondants.
Cliquer sur "OK"
3-5. Cliquer sur le bouton en dessous, "Create Section"
Dans la bote de dialogue, choisir Shell / Homogeneous
Cliquer sur "Continue"
3-6. Dans la deuxime bote de dialogue, entrer l'paisseur de la coque (0.02) dans le
champ correspondant.
Vrifier que le matriau est bien celui cr plus haut (par dfaut, Material-1)
Cliquer sur "OK"
3-7. Cliquer sur le bouton encore en dessous, "Assign Section"
Slectionner la zone assigner, ici, le quart de cylindre.
Cliquer sur "Done"
Dans la bote de dialogue, choisir la section assigner la zone slectionne : Section-1
par dfaut.
Cliquer sur "OK"
3-8. Pour orienter les coordonnes locales sur la coque (on veut s11 comme contrainte
verticale, s22 comme contrainte horizontale) :
Cliquer sur le bouton "Create Datum CSYS : 3 points" (dernier bouton vers le bas
de la barre d'outils)
Dans la bote de dialogue, cocher "cylindrical"
Cliquer sur "Continue"
3-9. Slectionner les 3 points du repre : le premier est l'origine, on le prend en bas de
l'axe de rvolution du cylindre. Le second reprsente le vecteur radial (par rapport
l'origine), le second le vecteur tangentiel.
Axe Elments finis et structures 13 TD Elments finis
3-10. Cliquer sur le bouton "Assign Material Orientation", second bouton de la
troisime ligne sur la barre d'outils (maintenir appuy ce bouton pour faire
apparatre le bouton suivant)et puis
3-11. Slectionner la zone orienter
Cliquer sur "Done"
Slectionner le systme de coordonnes utiliser (par dfaut, csys-1)
Choisir quel axe est normal la coque, d'aprs l'image (Axe 1).
Un repre local 2D apparat sur la coque, choisir l'orientation en degrs dans le champ
en bas de la fentre pour avoir l'axe 1 vertical.
4. Assembly (assemblage des diffrentes pices du modle)
4-1. Passer au module "Assembly"
4-2. Cliquer sur le premier bouton "Instance Part"
Dans la bote de dialogue, choisir la pice (Part-1 par dfaut) inclure. Ici, il n'y en a
qu'une.
Cliquer sur "OK"
4-3. Les autres boutons servent dplacer et tourner les pices. On n'en a pas besoin ici.
5. Step (Cration des "Steps", tapes de calcul)
5-1. Passer au module "Step".
5-2. Cliquer sur le premier bouton, "Create Step"
Dans la bote de dialogue, vrifier que "Static, General" est choisi dans le type de Step.
Cliquer sur "Continue"
5-3. Dans la bote de dialogue, laisser les paramtres par dfaut.
Cliquer sur "OK"
Axe Elments finis et structures 14 TD Elments finis
Z
R
T
1
2
n
6. Load (application des efforts et des conditions aux limites)
6-1. Passer au module "Load"
6-2. Cliquer sur le premier bouton, "Create Load"
Dans la bote de dialogue, choisir "Mechanical" et "Pressure"
Cliquer sur "Continue"
6-3. Slectionner la surface charge
Cliquer sur "Done"
6-4. Choisir de quel ct (magenta ou jaune) de la surface doit s'appliquer la pression
(pour bien voir, ne pas hsiter tourner la camra avec les outils en haut de la fentre
du CAE). Choisir jaune ; pression vers lextrieur.
Dans la bote de dialogue, entrer l'intensit de la pression : 10000 (Pa).
Cliquer sur "OK".
6-5. Cliquer sur le bouton en dessous, "Create Boundary Condition"
Dans la bote de dialogue, cocher "Mechanical" et "Displacement/Rotation"
6-6. Slectionner un ct vertical
Cliquer sur "Done'.
Bloquer toutes les rotations et le dplacement tangentiel.
Cliquer sur "OK".
6-7. Faire de mme avec l'autre ct vertical.
Note : pour slectionner plusieurs entits, maintenir appuye la touche Shift et
slectionner les entits avec la souris. Pour dslectionner, maintenir la touche
CTRK appuye et cliquer sur les entits avec la souris.
6-8. Bloquer un point du cylindre en dplacement vertical
(On doit donc avoir dfini 3 jeux de conditions aux limites)
7. Mesh (laboration du maillage)
7-1. Passer au module "Mesh".
7-2. Cliquer sur le premier bouton , en maintenant appuy au besoin, pour choisir
"Seed Edge : by Number"
7-3. Slectionner les deux quarts de cercle en maintenant la touche "Shift" enfonce
(slection multiple")
Cliquer sur "Done"
Entrer le nombre d'lments que doivent comporter ces quarts de cercle : 5, et taper
Entre.
7-4. Faire de mme avec les gnratrices du cylindres : 10 lments
Axe Elments finis et structures 15 TD Elments finis
7-5. Cliquer sur le second bouton, sur la mme ligne : "Assign Mesh Controls"
(permet de dfinir le type de maillage).
Il n'est pas ncessaire de slectionner de zone mailler puisqu'il n'y en a qu'une.
Dans la bote de dialogue, choisir "Quad" (lments quatre cts) et "Structured".
7-6. Cliquer sur le bouton "Mesh Part Instance"
Cliquer sur "Yes".
8. Job (cration d'un calcul, c'est dire d'un fichier .inp, comportant toutes les
informations ncessaires au calcul)
8-1. Cliquer sur le bouton "Create Job",
Dans la bote de dialogue, choisir un nom (le fichier <nom>.inp sera le fichier de
calcul)
Cliquer sur "Continue"
8-2. Dans la bote de dialogue suivante, cliquer sur "OK" : on laisse les paramtres par
dfaut.
8-3. Cliquer sur le bouton "Job Manager",
8-4. Dans la fentre qui s'ouvre, il y a deux possibilits :
-Soit on clique sur "Submit", et l Abaqus cre le fichier .inp et lance le calcul. Une fois
le calcul termin ("Completed" s'affiche en face du nom du calcul dans la fentre),
cliquer sur "Results" pour accder aux rsultats.
-Soit on clique sur "Write Input", et l Abaqus se contente d'crire le fichier .inp. Cela
permet de vrifier le fichier ou de le modifier avant de lancer la calcul manuellement
dans la console (aba631 job=nom_du_job_SANS_le_suffixe).
9. Visualisation
9-1. Pour voir les rsultats, passer au module "Visalization" ou lancer le viewer (aba631
viewer), et ouvrir le fichier .odb correspondant. Cette faon de faire a peu d'intrt dans
le cas d'un calcul simple comme celui ci.
Axe Elments finis et structures 16 TD Elments finis
EXERCICE IV
Le but de cet exercice est de calculer les valeurs propres et de visualiser les modes
propres dune poutre.
Donnes :
Matriau : acier, E=210Gpa, =0,3, =7800 kg/m
3
Poutre : L = 1 m
a = 0,01 m
b = 0,01 m
Conditions aux limites: 3 type de conditions limites seront tudies :
Encastre libre
Bi-articule
Bi-encastre
Questions :
1
re
partie : cas de la poutre encastre-libre
1. Crer un modle EF en utilisant 5 lments poutre (poutre 2D, 3 ddl). Suivre la
procdure dcrite dans lexercice I pour la construction de la gomtrie et du choix du
matriau. Attention, il faut modifier ltape step (voir procdure aprs).
2. Observer et comparer les 3 premiers modes propres et les frquences propres donnes
par Abaqus avec les valeurs thoriques. Conclusion ?
3. Quelle est la valeur la 6
ime
frquence propre donne par Abaqus ? Pourquoi ?
4. Refaire le calcul en utilisant 20 lments.
5. Comparer les 3 premires frquences propres avec les valeurs thoriques. Quelle est
lvolution de la prcision des rsultats en fonction des valeurs propres. Que devient la
6
ime
valeur propre ?
2
ime
partie : cas de la poutre bi-articule
1. Copier le modle prcdent fait vers un nouveau modle (cas du maillage avec 20
lments).
2. Modifier les conditions aux limites.
Axe Elments finis et structures 17 TD Elments finis
a
b
L
3. Observer et comparer les modes et les frquences propres
3
ime
partie : cas de la poutre bi-encastre
1. Suivre la mme procdure que pour le cas bi-articul.
2.Comparer les modes propres avec ceux obtenus lors du cas prcdent.
3. Comparer les frquences propres avec celle obtenues analytiquement.
Valeurs propres thoriques :
La formule suivante est utilise pour calculer les frquences propres : f
i
=
i
2
EI
SL
4
Le paramtre
f
i
dpend des conditions aux limites.
Procdure pour lExercice IV
1. Calcul des frquences propres dans step
1.1 Passer au module step
1.2 Cliquer sur le bouton create step
1.3 Dans procedure type , choisir linear perturbation , puis frequency . Cliquez
sur Continue
Axe Elments finis et structures 18 TD Elments finis
Conditions aux limites 1er 2eme 3eme
Encastre-libre 8.38097217 52.526447 147.090368
Bi-articule 23.5344588 94.1078765 211.76519
Bi-encastre 53.3352256 147.015474 288.244691
Frquences Propres
1-4 A la ligne Number of eigenvalue requested , mettre 6.
2. Procdure pour copier un modle vers un autre.
2-1 Cliquez sur model dans la barre de menu (celle du haut), puis sur Copy
Model . Choisir le modle que lon veut copier.
2-2 Donner un nom pour votre nouveau modle.
Le nouveau modle est charg par dfaut. On peut alors modifier ses composantes.
Axe Elments finis et structures 19 TD Elments finis
EXERCICE V
Le but de ce TD est de calculer les frquences propres dune aube de compresseur et
dtudier linfluence du maillage. De plus, nous regarderons lapparition dun de ces
modes en dynamique.
Donnes :
matriau : acier : E = 2,068*10
11
Pa
=0,3
=7857 kg/m
3
gomtrie : L = 30,48 cm
R = 60,96 cm
e = 3,048 mm
Conditions aux limites : face arrire encastre
Questions :
1
re
partie : calcul de frquences propres et maillage
1. Dessin de la ligne moyenne de laube. Commencer par faire un arc de cercle
respectant la gomtrie puis faire une extrusion de cet arc.
2. Choisir les conditions dans step et load pour faire un calcul des 6 premires
frquences propres (voir exercice IV)
3. Faire le calcul avec un maillage contenant 10 lments par ct. Les lments seront
de type coque linaire avec 4 nuds et sans intgration rduite.
4. Donner les frquences propres et dcrire observer les modes propres.
5. Refaire le mme calcul pour un maillage contenant 20 lments par ct.
6. Comparer les frquences propres obtenues dans ce cas avec celle obtenue
prcdemment.
Axe Elments finis et structures 20 TD Elments finis
e
L
L
y
x
R
z
A
7. Refaire encore le mme calcul en utilisant 20 lments par ct avec intgration
rduite.
8. Comparer les rsultats avec ceux obtenue sans intgration rduite. Pourquoi obtenons
nous une diffrence ? Rechercher dans la documentation lintrt du contrle de
Hourglass.
2
me
partie : dynamique de laube.
On veut tudier lapparition dun mode propre dans laube. Pour cela, nous allons
imposer un dplacement vertical au point A puis il sera relch.
2-1 Quel mode propre est susceptible dapparatre ? Donner sa priode t
p
.
2-2 Le calcul est subdivis en 3 step .
Type dtude
Priode
de
calcul
Nombre
dincrments
Remarque
Step 0 Initial
Step 1 Static general 1 1
Calcul de la position de laube
avant son volution libre
Step 2
Dynamic
implicit
2*t
p
40 Evolution libre de laube
Pour fixer le nombre dincrment du calcul, suivre la procdure dcrite ci-dessous.
2-3 Chargement :
Chargement Step 0 Step 1 Step 2
Encastrement Created Propagated Propagated
Dplacement du point A
U2 = -1 cm
Created Inactive
Pour modifier les paramtres des chargement au cours des Steps , suivre la
procdure dcrite ci-dessous.
2-4 On utilisera un maillage contenant 10 lments par ct. Les lments seront de
type coque linaire avec 4 nuds et sans intgration rduite.
2-5 Regarder lvolution des dplacement de laube au cours du temps. Dessiner la
courbe de dplacement suivant U2 du point A. Est-ce que ce dplacement correspond
au dplacement attendu par le mode propre ? Pourquoi ?
Procdure pour lExercice V
1. Procdure pour fixer le nombre dincrments
1-1 Aller dans le module Step . Crer une nouvelle Step .
Axe Elments finis et structures 21 TD Elments finis
1-2 Editer la nouvelle tape en modifiant les paramtres du menu Incrementation .
2. Procdure pour modifier les paramtres des chargements au cours des tapes dun
calcul
2-1 Aller dans le module load et crer vos chargements de manire classique.
2-2 Par dfaut, leffet de ces chargements seront diffus dans les tapes du calcul. Leur
tat sera not propagated . Pour visualiser, ltat de vos chargement, cliquez sur
Boundary condition manager .
2-3 On peut modifier un chargement en cliquant sur le bouton Edit du
Boundary condition manager (Ceci nest possible que dans le step de cration
Axe Elments finis et structures 22 TD Elments finis
du chargement). On peut aussi modifier le step de cration du chargement en
cliquant sur les boutons Move Left et Move Right
2-4 On peut enfin activ ou dsactiv un chargement dans une step en cliquant sur
le bouton Desactivate
Axe Elments finis et structures 23 TD Elments finis
You might also like
- Fusion 360 | étape par étape: Conception CAO, Simulation FEM & FAO pour les débutants.From EverandFusion 360 | étape par étape: Conception CAO, Simulation FEM & FAO pour les débutants.No ratings yet
- TP AbaqusDocument27 pagesTP AbaqusAmine BOUAYAD100% (2)
- Elements FinisDocument85 pagesElements Finissleh_sbi100% (6)
- Mecaniques Des Milieux Continus, Tome 3 Milieux CurvilignesDocument162 pagesMecaniques Des Milieux Continus, Tome 3 Milieux Curviligneswatsop100% (1)
- Elements Finis Pour Les NulsDocument43 pagesElements Finis Pour Les NulsChadbra0% (1)
- Les Portiques À Fermes TreillisDocument10 pagesLes Portiques À Fermes TreillisSacre Ewa100% (1)
- TPs Solidworks Premiere Annee PDFDocument50 pagesTPs Solidworks Premiere Annee PDFHoucem eddine FAKHFAKHNo ratings yet
- FreeCAD | étape par étape: Apprenez à créer des objets 3D, des assemblages et des dessins techniquesFrom EverandFreeCAD | étape par étape: Apprenez à créer des objets 3D, des assemblages et des dessins techniquesNo ratings yet
- Tutorial Abaqus PDFDocument15 pagesTutorial Abaqus PDFDeghboudj Samir93% (15)
- Bts Construction Mecanique Mka 2019 Sujet1Document13 pagesBts Construction Mecanique Mka 2019 Sujet1Bernard Mbotchack100% (1)
- Formation AbaqusDocument15 pagesFormation AbaqusMed Elyoubi100% (1)
- TP Abaqus Partie 3 V 27 - 05 - 2020Document58 pagesTP Abaqus Partie 3 V 27 - 05 - 2020SAID DERDOUFNo ratings yet
- Cours D'optique GéométriqueDocument139 pagesCours D'optique GéométriqueDabin Clovis50% (2)
- Mémoir Final AbaqusDocument81 pagesMémoir Final AbaqusSimsima Fleur RaraNo ratings yet
- IntroCATIAV5 - VolumiqueDocument247 pagesIntroCATIAV5 - VolumiqueCarlosSilvaNo ratings yet
- TP Ingénierie Assistée Par Ordinateur IAODocument17 pagesTP Ingénierie Assistée Par Ordinateur IAObnidhal100% (1)
- AbaqusDocument124 pagesAbaqusNajat Bouzrourou97% (30)
- TP Contact Abaqus Etu 21 22Document12 pagesTP Contact Abaqus Etu 21 22Anthony QNo ratings yet
- TP #1 Abaqus Prise en MainDocument10 pagesTP #1 Abaqus Prise en MainDeghboudj Samir0% (1)
- Simulation des vibrations mécaniques, 2e édition: par Matlab, Simulink et AnsysFrom EverandSimulation des vibrations mécaniques, 2e édition: par Matlab, Simulink et AnsysNo ratings yet
- Tutorial Fao Catia Piece 4Document15 pagesTutorial Fao Catia Piece 4Hamza Ait TalebNo ratings yet
- 41 Tutorial Assemblage Bielle PistonDocument7 pages41 Tutorial Assemblage Bielle PistonAbdessamad Kobb0% (1)
- TP CAO SPE 2015-2016 v2Document17 pagesTP CAO SPE 2015-2016 v2Mohammed Amine DahbiNo ratings yet
- Utt - Rapport Ma13 - Abaqus PDFDocument19 pagesUtt - Rapport Ma13 - Abaqus PDFLeksir KamiliaNo ratings yet
- TP2 AbaqusDocument49 pagesTP2 AbaqusOumaima DakirNo ratings yet
- Introduction Au Logiciel ABAQUSDocument60 pagesIntroduction Au Logiciel ABAQUSwalidnasri86% (7)
- Liaison & Schématisation (Schéma Cinématique)Document14 pagesLiaison & Schématisation (Schéma Cinématique)Ben Saber RahiimNo ratings yet
- Plastic It e RuptureDocument246 pagesPlastic It e RuptureJuan Leon BecerraNo ratings yet
- Abaqus Treuil 1Document24 pagesAbaqus Treuil 1Fédia El MabroukNo ratings yet
- Construction Mixte - Poteaux MixtesDocument36 pagesConstruction Mixte - Poteaux MixtesramyNo ratings yet
- Fascicule-6 DimensionnementDocument28 pagesFascicule-6 DimensionnementNourEddineLahyaniNo ratings yet
- Exemple Sap2000Document29 pagesExemple Sap2000Ucef El Mir75% (4)
- TD TubulureDocument98 pagesTD TubulureDamien Dufournet100% (1)
- Composite AbaqusDocument19 pagesComposite Abaqusdarkeyeses100% (3)
- Modélisation Surfacique Sous CATIA V5 Pascal MORENTON PDFDocument87 pagesModélisation Surfacique Sous CATIA V5 Pascal MORENTON PDFNarjiss ShimiNo ratings yet
- Abaqus Maillage V2 PDFDocument14 pagesAbaqus Maillage V2 PDFSchmetterling TraurigNo ratings yet
- MQM Fournier Sonnati AbaqusDocument33 pagesMQM Fournier Sonnati AbaquslinktwoNo ratings yet
- AbaqusDocument125 pagesAbaqusRamoutcho RamoutchetteNo ratings yet
- Initiation Au Logiciel ABAQUSDocument27 pagesInitiation Au Logiciel ABAQUSyabriliz75% (4)
- Formation AbaqusDocument22 pagesFormation AbaqusMohammed BouchelarmNo ratings yet
- tp1 MEF PDFDocument17 pagestp1 MEF PDFOmar 95No ratings yet
- ABAQUSDocument53 pagesABAQUSbebelcireNo ratings yet
- Fascicule TP1 PDFDocument24 pagesFascicule TP1 PDFKhou LoudNo ratings yet
- Rapport AbaqusDocument6 pagesRapport AbaqusGeorges FarahNo ratings yet
- Méthode Des Éléments Finis M1 GC KADA AbdelhakDocument136 pagesMéthode Des Éléments Finis M1 GC KADA Abdelhakgoudfay100% (1)
- Cours MefDocument58 pagesCours MefMohcenLaribi50% (2)
- Fascicule de TP CAO FAO MécaniqueDocument47 pagesFascicule de TP CAO FAO MécaniqueGadaHaddad100% (1)
- TPmef M1S 2012Document9 pagesTPmef M1S 2012hammouNo ratings yet
- Ex Reservoir Sous PressionDocument10 pagesEx Reservoir Sous PressionWalid MghazliNo ratings yet
- Projet ABAQUSDocument8 pagesProjet ABAQUSDeghboudj SamirNo ratings yet
- AbaqusDocument21 pagesAbaqusNesrine ChebbiNo ratings yet
- Mini Projet MEFDocument7 pagesMini Projet MEFANDAHMOUNo ratings yet
- Modélisations AbaqusDocument7 pagesModélisations AbaqusSara BACHIRNo ratings yet
- Abaqus J7Document60 pagesAbaqus J7Deghboudj Samir100% (1)
- rdm29 1Document68 pagesrdm29 1Anonymous YgEKXgW100% (1)
- TP4 - Structural Truss TutorialDocument5 pagesTP4 - Structural Truss TutorialCharbel IbrahimNo ratings yet
- Tuto Ansys3 PyloneDocument11 pagesTuto Ansys3 PyloneqaadilNo ratings yet
- ANSYS Treillis3d PDFDocument11 pagesANSYS Treillis3d PDFAndré LimaNo ratings yet
- TP Éléments-Finis 2014 TP1Document16 pagesTP Éléments-Finis 2014 TP1nguyenrobotNo ratings yet
- L1 Generalite TreillisDocument35 pagesL1 Generalite TreillisSamagassi SouleymaneNo ratings yet
- Devoir TractionDocument11 pagesDevoir TractionOunaies Mohamed100% (1)
- Ws PoutreDocument12 pagesWs PoutrehphdfpsNo ratings yet
- TP Ansys - 2Document9 pagesTP Ansys - 2Loui ZaNo ratings yet
- MODELISATION SAP2000 Ex01Document20 pagesMODELISATION SAP2000 Ex01goudfayNo ratings yet
- Présentation LABVIEW Exo 1-28Document106 pagesPrésentation LABVIEW Exo 1-28brahhimiyakoub1996No ratings yet
- TP Labview PDFDocument12 pagesTP Labview PDFAyoub OtasseNo ratings yet
- Ennoncé TP AFDocument5 pagesEnnoncé TP AFLaila NahalNo ratings yet
- Bond Graph 1Document31 pagesBond Graph 1Laila Nahal100% (10)
- Optique Geometrique ch2 PDFDocument11 pagesOptique Geometrique ch2 PDFLaila NahalNo ratings yet
- Optique Geometrique ch1 PDFDocument12 pagesOptique Geometrique ch1 PDFSellé GueyeNo ratings yet
- 1213 Puissance Convertisseurs Cor PDFDocument8 pages1213 Puissance Convertisseurs Cor PDFLaila NahalNo ratings yet
- 1213 Puissance Convertisseurs PDFDocument3 pages1213 Puissance Convertisseurs PDFLaila NahalNo ratings yet
- Kadi Nawar smz0113Document181 pagesKadi Nawar smz0113Hassan GuenzaouzNo ratings yet
- SMPC s1 Série3 Thermochimie 2021Document11 pagesSMPC s1 Série3 Thermochimie 2021yassineredone4No ratings yet
- Examen Si SMB 2015 Session Normale SujetDocument21 pagesExamen Si SMB 2015 Session Normale Sujetkira7No ratings yet
- CNC Si Psi 2019Document26 pagesCNC Si Psi 2019Karima HamdanNo ratings yet
- 1ère S Cours Barycentre de 3 Points Ou PlusDocument7 pages1ère S Cours Barycentre de 3 Points Ou PlusKhadidiatou SarrNo ratings yet
- TurbulenceDocument29 pagesTurbulenceAghai Mohamed100% (1)
- Chapitre Vi Bilan EnergetiqueDocument8 pagesChapitre Vi Bilan EnergetiqueMourad MatmourNo ratings yet
- Réseaux MonophasésDocument17 pagesRéseaux MonophasésHATATOKOUNo ratings yet
- Thermo 3Document19 pagesThermo 3Prince tony Kounana sitouNo ratings yet
- Série de AlternateurDocument2 pagesSérie de Alternateurboureimaabdoulaye2016No ratings yet
- Présentation - Chapitre 2 ELM-AI en LigneDocument80 pagesPrésentation - Chapitre 2 ELM-AI en LignejyNo ratings yet
- Serie III-Ex 2 - Ex 3 - Ex 5Document6 pagesSerie III-Ex 2 - Ex 3 - Ex 5amine amiNo ratings yet
- TP 1 M D FDocument25 pagesTP 1 M D FRamzi Karim73% (11)
- FluidesDocument69 pagesFluidesRadoineMarzaukNo ratings yet
- TP Plan InclineDocument3 pagesTP Plan InclineZakaria AmaraNo ratings yet
- Contrôle N°8 Mai 2020 2H Nom: . .Document2 pagesContrôle N°8 Mai 2020 2H Nom: . .Minou RanariNo ratings yet
- Séances 1 2 Et 3 MabroukiDocument97 pagesSéances 1 2 Et 3 MabroukiAmine NadjmNo ratings yet
- Dossier Corrigé MecaDocument8 pagesDossier Corrigé Mecaantoine71160No ratings yet
- T.D Physique, Dynamique de Rotation1Document2 pagesT.D Physique, Dynamique de Rotation1Boriche DivitisNo ratings yet
- Les Essais MecaniquesDocument19 pagesLes Essais MecaniquesBaha Sallami100% (1)
- Série 4Document3 pagesSérie 4samir ghebouliNo ratings yet
- Contraintes FLEXION+ExoDocument12 pagesContraintes FLEXION+ExoKoukous AliNo ratings yet
- TP RDMDocument3 pagesTP RDMmanel.mrd.9No ratings yet
- ELM Fiche PDFDocument4 pagesELM Fiche PDFAyoub MaqdadNo ratings yet
- Chapitre 4 5 Manœuvrabilité Du NavireDocument15 pagesChapitre 4 5 Manœuvrabilité Du NavirehamzaNo ratings yet