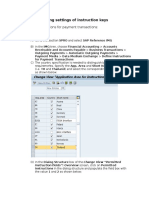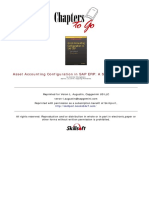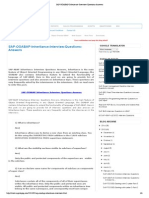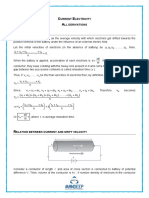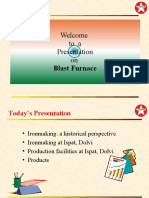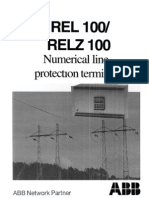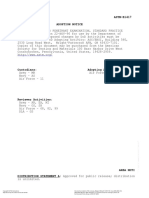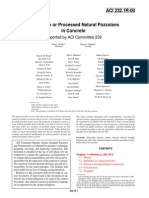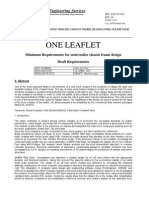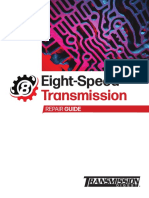Professional Documents
Culture Documents
Working With SAP Internal Tables
Uploaded by
the czarOriginal Title
Copyright
Available Formats
Share this document
Did you find this document useful?
Is this content inappropriate?
Report this DocumentCopyright:
Available Formats
Working With SAP Internal Tables
Uploaded by
the czarCopyright:
Available Formats
The Table Tool: Work With Internal Tables in the ABAP Deb...
http://help.sap.com/saphelp_nw70ehp2/helpdata/en/49/2db60...
The Best-Run Businesses Run SAP
Technology
SAP NetWeaver Platform
7.0 including Enhancement Package 2
The Table Tool: Work With Internal Tables
in the ABAP Debugger
In the new ABAP Debugger, you can use the Table Tool to display and work with the contents of internal
tables.
This section shows how to do the following:
Change the column layout in an internal table so that you can see the columns you want to see
Include fields from nested structures and tables and attributes of referenced objects in the display of
an internal table
Save the layout you have created for a table so that you can use it again
Add or delete lines from an internal table, or change the values in particular fields in a table
Export or import table layouts or data (with some restrictions, see 'Other Services of the Table Tool',
below) for reuse.
Using the Table Tool: Overview
These screen shots show you how to start the Table Tool and how to use its main features.
Starting the Table Tool in the new ABAP Debugger
1 of 7
05/10/2014 12:54
The Table Tool: Work With Internal Tables in the ABAP Deb...
http://help.sap.com/saphelp_nw70ehp2/helpdata/en/49/2db60...
The Table Tool: Arranging the display and calling the Column Configurator
Using the Column Configurator to arrange the display and to include object attributes and fields from nested
data objects
2 of 7
05/10/2014 12:54
The Table Tool: Work With Internal Tables in the ABAP Deb...
http://help.sap.com/saphelp_nw70ehp2/helpdata/en/49/2db60...
Saving a table layout for re-use
The Table Tool in Detail
Using the Table Display tool, you can display and edit table layouts and content as you like. The table
display consists of two views. These are represented by the tabs Tables and Table Content . The Tables
tab contains the names of the internal tables selected by the user and their current status in the form of a
history for special tools .
The Table Content Display: If you double-click the name of an internal table, you will see the view Table
Content , shown below. The display shows the name and the type of table selected, followed by the column
headings and their contents. The columns that contain table keys are highlighted in blue script. You can also
display the key definition by clicking on the key icon in the display.
The table attributes specification depends on the table type and contents. For example, the entry Standard
[1000x68(2056)] means the following:
The table is defined as a standard internal table.
The table has 1000 lines with 68 columns each, each line having a length of 2056 bytes.
3 of 7
05/10/2014 12:54
The Table Tool: Work With Internal Tables in the ABAP Deb...
http://help.sap.com/saphelp_nw70ehp2/helpdata/en/49/2db60...
The Table Tool in the New ABAP Debugger
Column Configurator: The Columns button lets you open the Column Configuration window. There you
can rearrange, even delete, columns so as to display the table as you wish to see it.
You can also choose attributes of object references and fields in nested data objects for display in the
Table Content . Your layout applies to the current table as soon as you choose Apply . You can also save
the layout see below in 'Other Services of the Table Tool.'
Not pleased with your layout changes after all? Simply choose Reset Column Configuration from the
context menu or tool Services button to return the table to its native layout.
Special case object attributes: The Reference Line in the Column Configuration window shows
which row from the internal table is displayed for configuration. This information can be important to you if
you are working with a table that contains references, and you want to display attributes of the referenced
objects.
Object references in a table may, of course, point to objects of different classes with different attributes.
Layout changes that you make affect attributes by name. You may, therefore, need to work with different
Reference Lines from the table to display all of the object attributes that you want to see.
Example
You want to display all of the object attributes in column 'REF' of your table ITAB1.
REF contains a reference in row 1 to an object of class C1 with attributes ATTR1 and ATTR2. In row 2, it
contains a reference to C2 with attributes ATTR1 and ATTR3.
In the Column Configurator or directly with the context menu, you would display row 1 ( Reference
Line 1 ). You could then set up display of ATTR1 and ATTR2.
Then you would mark row 2. In the Column Configurator (Reference Line 2 ) or context menu, you
could add display of ATTR3 from the object of class C2.
Info column: The Info column in the Configurator adds information about particular columns in a table.
Most commonly, you will see the icon Insert Subcomponents , which indicates that object attributes or fields
of a structure can be added to the display. You may also see 'problem' icons, if you type in the name of a
non-existent field, or if an attribute that is to be shown does not exist in the referenced line.
The Column Configurator functions are also available in the context menu of the Table Tool and in the
4 of 7
05/10/2014 12:54
The Table Tool: Work With Internal Tables in the ABAP Deb...
http://help.sap.com/saphelp_nw70ehp2/helpdata/en/49/2db60...
Services of the Tool function at the right side of the Debugger.
Wide tables: If you display a table that has more than 50 columns, then the Table Tool provides an
additional set of arrow icons for paging back and forth across the table columns. The Table Tool displays a
maximum of 50 columns at a time, so paging might move the display from columns 1 to 51 to columns 2 to
52.
You can also enter the number of the column with which the display should start. Entering 13, for example,
displays columns 13 to 63.
With Position on Column from the context menu or Services button, you can pick a column by name and
have the display start with that column.
These rules apply:
If this column is larger than the number of existing table columns, the last 50 columns of the table are
automatically displayed.
If you enter a negative number, then an error message appears in the status line of the window. You
will have to repeat your entry.
Use the scroll bar at the bottom of the table display to scroll horizontally the columns that are currently
displayed. .
Use the arrow icons to page back and forth horizontally in the table. The arrow icons change the range of
columns that are displayed, and do the following:
Icon
Icon Text
Function
Far left
Display first 50 columns
Left
Scroll one column to the left
Right
Scroll one column to the right
Far right
Display last 50 columns
Note
Tables with header lines (data: tab type x with header line) are no longer recommended in ABAP
programs. If, however, you open such a table in the Table Tool, then you can display the header line by
clicking on the
( Header line ) icon on the Table Content tab. The contents of the header line will be
shown to you in the Structure Display.
Starting the Table Tool and Branching to Field Displays
To display a table in the Table Tool, you can do either of the following:
Double-click on the table in the debugger to move it to display it in the Variables 1 or Variables 2
display. And then double-click on the table in the Variables display to open the table in the Table
Tool.
Alternatively, you can simply type the name of the internal table into the Table field on the Table
Content tab of the Table Tool.
These actions automatically start the Table Tool if it was not already active. If the Debugger work area is
already full four tools are open, without the table tool then you will be asked which tool to close in
order to make room for the Table Tool.
To display a row in a table, double-click on the line number in the Line column. This action opens the line
in the Structure Display.
5 of 7
05/10/2014 12:54
The Table Tool: Work With Internal Tables in the ABAP Deb...
http://help.sap.com/saphelp_nw70ehp2/helpdata/en/49/2db60...
To display a field in a table row, double-click on the table cell to call up the appropriate tool for the type of
data in the field. For example, for an elementary data object, the Table Tool branches to the Detail Display.
Double-clicking on an object reference activates the Object Display.
When you call the Detail Display or the Object Display , no new tool will be displayed. The tool that you
call will in each case replace the Table Tool (deep navigation). At the same time, you will see the icon for the
Back function, just like in the structure display. It will be displayed as a light green arrow. You can use this
icon to return to the table display.
Other Services of the Table Tool
You can access the functions of the Table Tool using the Columns button, the context menus of the Table
Tool, or the Services button at the right side of the debugger window.
You'll find the services described below.
Standard services: Search, download. and upload. You can search a table for particular values.
You can save data from a table and upload it for reuse. Notes on download and upload functions:
Use the text format recommended in the export pop-up window if you wish to save data for
upload into an internal table in the Table Tool.
Download data only from 'flat' tables tables that do not contain object references or nested,
complex data types. Data from tables with references or nested data objects cannot be
uploaded into the Table Tool.
Use the XML download format to export table data to an external program that can read the
XML protocol.
XML data cannot be uploaded into an internal table in the Table Tool.
Edit columns and save a layout: You can drag and drop columns for simple changes to the layout. Or
use the Column Configurator to engineer an optimal table display.
Use the Optimize Column Width functions to display each column in the best width for the column
heading or column content. This function often lets you pack more columns into the Table Content
display, just as you can in a spreadsheet program.
Choose Use Configuration for Same-Type Tables to apply your table layout to all tables of the same
type during this debugging session only. The next time that you start the debugger, such tables will be
shown in their native layout in the Table Tool once again.
As long as you don't save a layout, it applies only to the particular table on which you are working.
If a special layout has been applied to a table, then the lightbulb icon appears on the Table Content
display to show you that the table is being displayed with a special layout.
Use Delete Default Setting in the context menu or Services menu
Copy column layouts to the clipboard. If you would like to share a table layout with another user, just
do the following:
1. Open the Column Configurator by clicking the Columns button.
2. Mark the columns that make up the layout you want to share (all columns, for example).
3. Copy the columns to the clipboard. Paste them into mail or into a file to share with your
colleague.
4. Have your colleague paste the columns in to the Column Configurator in his or her debugging
session. On pressing Enter , your layout will be applied to the table.
Change table contents: You can do the following:
Change row content (selected lines become input-ready). Confirm to activate changes.
Insert, append rows: You can append or insert new rows (also by specifying a template row)
Delete rows (the selected rows are deleted)
Delete the entire contents of a table.
6 of 7
05/10/2014 12:54
The Table Tool: Work With Internal Tables in the ABAP Deb...
http://help.sap.com/saphelp_nw70ehp2/helpdata/en/49/2db60...
COPYRIGHT BY SAP SE OR AN SAP AFFILIATE COMPANY. ALL RIGHTS RESERVED. PRINTED FROM SAP HELP PORTAL.
(http://help.sap.com)
7 of 7
05/10/2014 12:54
You might also like
- Hidden Figures: The American Dream and the Untold Story of the Black Women Mathematicians Who Helped Win the Space RaceFrom EverandHidden Figures: The American Dream and the Untold Story of the Black Women Mathematicians Who Helped Win the Space RaceRating: 4 out of 5 stars4/5 (895)
- Never Split the Difference: Negotiating As If Your Life Depended On ItFrom EverandNever Split the Difference: Negotiating As If Your Life Depended On ItRating: 4.5 out of 5 stars4.5/5 (838)
- IMG Instruction Key ChngeDocument6 pagesIMG Instruction Key Chngethe czarNo ratings yet
- Asset Accounting Configuration in SAP ERP: A Step-by-Step GuideDocument10 pagesAsset Accounting Configuration in SAP ERP: A Step-by-Step Guidethe czarNo ratings yet
- INstruction KeysDocument19 pagesINstruction Keysthe czarNo ratings yet
- Application Solution Management Mysap Erp Financials: Sap AgDocument45 pagesApplication Solution Management Mysap Erp Financials: Sap Agthe czarNo ratings yet
- Creating Mandates in Mass RunsDocument3 pagesCreating Mandates in Mass Runsthe czarNo ratings yet
- SAP Inheritance Interview Questions AnswersDocument6 pagesSAP Inheritance Interview Questions Answersthe czarNo ratings yet
- SAP Profit Center AccountingDocument62 pagesSAP Profit Center Accountingrohitmandhania100% (7)
- The Yellow House: A Memoir (2019 National Book Award Winner)From EverandThe Yellow House: A Memoir (2019 National Book Award Winner)Rating: 4 out of 5 stars4/5 (98)
- The Subtle Art of Not Giving a F*ck: A Counterintuitive Approach to Living a Good LifeFrom EverandThe Subtle Art of Not Giving a F*ck: A Counterintuitive Approach to Living a Good LifeRating: 4 out of 5 stars4/5 (5794)
- Shoe Dog: A Memoir by the Creator of NikeFrom EverandShoe Dog: A Memoir by the Creator of NikeRating: 4.5 out of 5 stars4.5/5 (537)
- Devil in the Grove: Thurgood Marshall, the Groveland Boys, and the Dawn of a New AmericaFrom EverandDevil in the Grove: Thurgood Marshall, the Groveland Boys, and the Dawn of a New AmericaRating: 4.5 out of 5 stars4.5/5 (266)
- The Little Book of Hygge: Danish Secrets to Happy LivingFrom EverandThe Little Book of Hygge: Danish Secrets to Happy LivingRating: 3.5 out of 5 stars3.5/5 (400)
- Elon Musk: Tesla, SpaceX, and the Quest for a Fantastic FutureFrom EverandElon Musk: Tesla, SpaceX, and the Quest for a Fantastic FutureRating: 4.5 out of 5 stars4.5/5 (474)
- A Heartbreaking Work Of Staggering Genius: A Memoir Based on a True StoryFrom EverandA Heartbreaking Work Of Staggering Genius: A Memoir Based on a True StoryRating: 3.5 out of 5 stars3.5/5 (231)
- Grit: The Power of Passion and PerseveranceFrom EverandGrit: The Power of Passion and PerseveranceRating: 4 out of 5 stars4/5 (588)
- The Emperor of All Maladies: A Biography of CancerFrom EverandThe Emperor of All Maladies: A Biography of CancerRating: 4.5 out of 5 stars4.5/5 (271)
- The Unwinding: An Inner History of the New AmericaFrom EverandThe Unwinding: An Inner History of the New AmericaRating: 4 out of 5 stars4/5 (45)
- On Fire: The (Burning) Case for a Green New DealFrom EverandOn Fire: The (Burning) Case for a Green New DealRating: 4 out of 5 stars4/5 (74)
- The Hard Thing About Hard Things: Building a Business When There Are No Easy AnswersFrom EverandThe Hard Thing About Hard Things: Building a Business When There Are No Easy AnswersRating: 4.5 out of 5 stars4.5/5 (344)
- Team of Rivals: The Political Genius of Abraham LincolnFrom EverandTeam of Rivals: The Political Genius of Abraham LincolnRating: 4.5 out of 5 stars4.5/5 (234)
- The Gifts of Imperfection: Let Go of Who You Think You're Supposed to Be and Embrace Who You AreFrom EverandThe Gifts of Imperfection: Let Go of Who You Think You're Supposed to Be and Embrace Who You AreRating: 4 out of 5 stars4/5 (1090)
- The World Is Flat 3.0: A Brief History of the Twenty-first CenturyFrom EverandThe World Is Flat 3.0: A Brief History of the Twenty-first CenturyRating: 3.5 out of 5 stars3.5/5 (2259)
- The Sympathizer: A Novel (Pulitzer Prize for Fiction)From EverandThe Sympathizer: A Novel (Pulitzer Prize for Fiction)Rating: 4.5 out of 5 stars4.5/5 (121)
- Her Body and Other Parties: StoriesFrom EverandHer Body and Other Parties: StoriesRating: 4 out of 5 stars4/5 (821)
- Mathcad - 01 - Sump TankDocument10 pagesMathcad - 01 - Sump Tankisrar khan0% (1)
- MBD Asrock Imb150n ManualDocument39 pagesMBD Asrock Imb150n ManualLaur IriNo ratings yet
- Current Electricity All DerivationsDocument11 pagesCurrent Electricity All DerivationsRonit VaskarNo ratings yet
- Blast Furnace Presentation Ver1Document39 pagesBlast Furnace Presentation Ver1abhijit kumarNo ratings yet
- Case Study - RESCOMDocument43 pagesCase Study - RESCOMMahima PriyadarshiniNo ratings yet
- Drive Test AnalysisDocument47 pagesDrive Test Analysis3a9aNo ratings yet
- 1MDS06004 en en REL 100 RELZ 100 Numerical Line Protection TerminalDocument8 pages1MDS06004 en en REL 100 RELZ 100 Numerical Line Protection TerminalRuhuluruj100% (1)
- ASTM E1417 Penetrant Testing - 9 PDFDocument11 pagesASTM E1417 Penetrant Testing - 9 PDFbikaNo ratings yet
- Swimming Pool Pump & Filter SystemDocument8 pagesSwimming Pool Pump & Filter SystemDedy KristiantoNo ratings yet
- Enemy Territory - Quake Wars - ManualDocument22 pagesEnemy Territory - Quake Wars - ManualM_MolliNo ratings yet
- OTN Training-Lv1-Fonst 3000 Equipment IntroductionDocument28 pagesOTN Training-Lv1-Fonst 3000 Equipment IntroductionJenny Rodriguez Aguirre100% (1)
- IQ RF MappingDocument14 pagesIQ RF Mappingsatcom_77No ratings yet
- New Premium ListDocument10 pagesNew Premium ListAshwani SainiNo ratings yet
- Csi Sap2000 Example 1-008Document4 pagesCsi Sap2000 Example 1-008Juan Pablo González CarballoNo ratings yet
- Ntu IgpDocument6 pagesNtu IgpRobertCallaghanNo ratings yet
- Greenstar Cdi Installation ManualDocument60 pagesGreenstar Cdi Installation Manualkb1856No ratings yet
- ACI 232.1 Use of Pozzolans in ConcreteDocument24 pagesACI 232.1 Use of Pozzolans in ConcreteSree Nivas100% (1)
- Types of PatternDocument12 pagesTypes of PatternadamNo ratings yet
- Leaflet No.2Document7 pagesLeaflet No.2Sabra A.S.No ratings yet
- Deckwatchkeeping 1 - Collision RegulationDocument13 pagesDeckwatchkeeping 1 - Collision RegulationLalyn Navora BalansagNo ratings yet
- Eightspeed Guide 2022 CompressedDocument14 pagesEightspeed Guide 2022 CompressedCarlos0% (1)
- Shell Spirax S6 Txme: Performance, Features & BenefitsDocument2 pagesShell Spirax S6 Txme: Performance, Features & BenefitsAbdelhadi HoussinNo ratings yet
- G4 ManualDocument64 pagesG4 Manualfroggy12345678910100% (2)
- Power Electronics - B. R. Gupta and v. SinghalDocument114 pagesPower Electronics - B. R. Gupta and v. SinghalHarish Kumar M50% (2)
- Av36d303 SchematicDocument30 pagesAv36d303 SchematicLuis MorenoNo ratings yet
- February 2016Document104 pagesFebruary 2016Cleaner MagazineNo ratings yet
- Operating Systems: Credits: 4 Credits Course Coordinator: V.V.SubrahmanyamDocument4 pagesOperating Systems: Credits: 4 Credits Course Coordinator: V.V.SubrahmanyamHarendra KumarNo ratings yet
- Delphi Client ServerDocument9 pagesDelphi Client Serverlukgv,hNo ratings yet
- Samsung E1272 EN PDFDocument2 pagesSamsung E1272 EN PDFmuhammad aslamNo ratings yet
- SWOT Analysis of Viyellatex Spinning LimitedDocument81 pagesSWOT Analysis of Viyellatex Spinning LimitedHossain RanaNo ratings yet