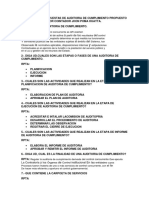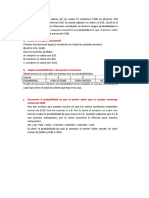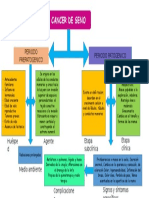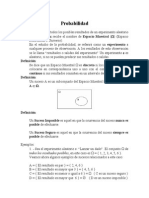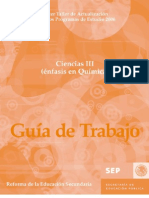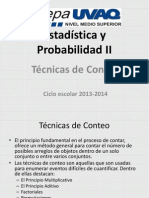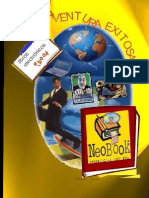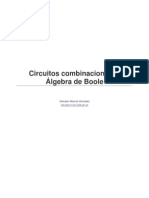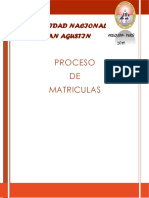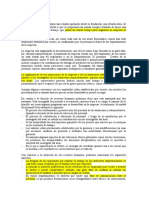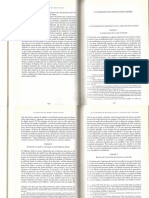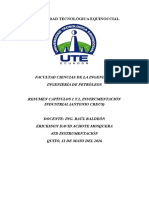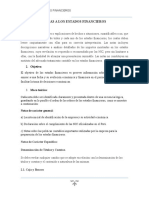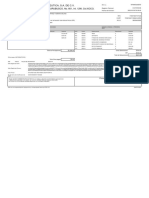Professional Documents
Culture Documents
Uploaded by
Araceli Alvarez ArzateOriginal Title
Copyright
Available Formats
Share this document
Did you find this document useful?
Is this content inappropriate?
Report this DocumentCopyright:
Available Formats
Uploaded by
Araceli Alvarez ArzateCopyright:
Available Formats
NeoBook para Windows
por Jos Vicente Manga Redondo
Len, Abril 2004
Curso de Neobook
1. Las herramientas de autor.
En el campo informtico se entiende como Herramienta de Autor, todo software que
permite crear aplicaciones que funcionan independientemente del software que las gener, es
decir, aplicaciones autoejecutables.
Hoy da, las Herramientas de Autor deben poder manejar elementos multimedia y enlaces
de hipertexto, adems de texto e imgenes.
Neobook es un software de autor, fcil de manejar y de bajo costo.
2. Instalando Neobook.
Neobook para Windows se instala fcilmente. Basta con introducir el cederrn en la
unidad lectora y esperar a que se abra la pantalla que permite la instalacin, pulsando sobre
Instalar Neobook Pro y despus en el botn Siguiente cuantas veces sea necesario hasta que
finalice la instalacin. El programa se instalar por defecto en C:\Archivos de
programa\NeoBook para Windows. Para arrancarlo encontraremos el enlace correspondiente
en Inicio - Programas.
3. Configurando la aplicacin
Al abrir Neobook nos encontraremos con una ventana en la que aparece una barra de
mens, una barra de herramientas, el espacio de trabajo y la paleta de herramientas.
Dentro del men OPCIONES elegimos FIJAR PREFERENCIAS, donde podremos
cambiar las opciones por defecto de Neobook. En la ficha de Configuracin general ser
recomendable tener activadas las opciones que se muestran en el grfico de la pgina siguiente.
La copia de seguridad a que se refiere una de esas opciones, consiste en que, cada vez que se
guarda la publicacin, Neobook renombra el archivo que ya exista asignndole la extensin .BAK
Jos Vicente Manga Redondo - Abril 2004 - Pgina 2
Curso de Neobook
y graba un nuevo archivo con el mismo nombre y la extensin .PUB. En cada nueva grabacin
de la publicacin ocurre esto y, adems, el archivo con extensin .BAK anterior es eliminado.
En la solapa Utilidades
marcaremos la opcin Use los ficheros
asociados de la aplicacin del registro de
ventanas y no importar lo que
contengan los dems campos de la solapa.
En caso de tener instalados en nuestro
ordenador programas especficos para el
tratamiento de textos, imgenes, sonidos
o vdeo y deseemos utilizar esos
programas para la edicin sobre la
marcha de los archivos respectivos desde
Neobook, debemos introducir, en los
campos correspondientes, el nombre del
programa y su extensin junto con la ruta
completa que lleva a la carpeta en la que
se encuentra el programa. Para facilitar esa tarea, pulsando el botn que aparece a la derecha de
cada campo, podremos seleccionar directamente el programa adecuado movindonos a travs de
las carpetas que existan en nuestro disco duro.
En la solapa Editor de accin no es necesario realizar ningn ajuste, aunque podemos
hacerlo para personalizar el aspecto del editor de accin.
3.1. Configurando la publicacin.
Cuando elegimos crear una nueva publicacin de Neobook, primero debemos configurar
el modo de vdeo y la resolucin de pantalla con la que queramos trabajar, as como algunos otros
parmetros sobre la ejecucin de las publicaciones. Para ello, dentro del men LIBRO
seleccionamos CONFIGURAR LIBRO y aparecer un cuadro de dilogo con cinco solapas para
definir la forma en que se comportar la publicacin.
En la primera solapa (Publicacin) escribimos el ttulo para nuestra publicacin y el
nombre del autor de la misma, es
decir, el nuestro. Si queremos que
aparezca un icono asociado al
archivo de la publicacin, distinto al
que aparece por defecto (el de
Neobook), seleccionaremos el
archivo adecuado pulsando el botn
con una carpeta que aparece al lado
de la ventanita donde se visualizar
el icono. Este archivo debe tener el
formato adecuado para ser tratado
como un icono, por lo que deber
crearse con una aplicacin diseada
para ello (p.e: Icomagic).
En el caso de los punteros del
ratn ocurre lo mismo: para poder
cambiarlos deben utilizarse archivos con el formato adecuado, pues en caso contrario, la imagen
del cursor aparecer como un recuadro blanco en el que estar dibujada la forma del cursor.
Pgina 3 - Jos Vicente Manga Redondo - Noviembre 2002
Curso de Neobook
En la solapa de Control de acceso aparecen los siguientes parmetros configurables:
Mandatos del teclado:
- Salir de la publicacin con la tecla ESC.
- Permitir que las teclas AvPag, RePag, Inicio y Fin cambien las pginas.
- Permitir que las teclas Tab, Shift Tab y Enter activen los botones. En caso de no activar
esta funcin, la publicacin slo funcionar mediante el ratn.
- Permitir que las teclas Tab y Shift Tab desplacen texto e imgenes. Si no se activa esta
opcin se desplazarn con el ratn.
- Mostrar marco visible para indicar el item a ejecutar desde el teclado (slo disponible
si una de las dos o ambas opciones anteriores estn activadas). El marco visualizado es
una lnea de trazos.
Comportamiento de la ventana:
- Ejecutar publicacin a plena pantalla (pulsar ESC para salir)
- Sobreponer en otras aplicaciones. La ventana de la publicacin se sita sobre otras
ventanas que puedan estar abiertas.
- Ajustar tamao de la ventana (Permite que el usuario de la publicacin pueda modificar
el tamao de la ventana en la que est ejecutndose).
Contrasea:
- Contrasea para salir. La publicacin no puede terminarse mientras no se introduzca la
contrasea correcta (til cuando queremos que un alumno no pueda cerrar la publicacin
con la que est trabajando).
Salva pantalla (para cuando generemos nuestra publicacin como salvapantallas de
Windows):
- Permitir salida con eventos del mouse o de teclado. Permite que nuestro salvapantallas
devuelva el control al pulsar una tecla o mover el ratn.
- Imagen a Pantalla en la ventana de visin previa del Panel de Control. Ruta al archivo
que contiene la imagen que se mostrar en la pantalla de vista previa del salvapantallas en
el cuadro de dilogo que permite elegir y activar un salvapantallas en Windows.
Miscelneas:
- Mostrar mensajes de error en archivos I/O y multimedia. Si no se activa esta opcin, los
mensajes de error se almacenan en la variable local [LastError].
- Mostrar la pantalla de la ventana Configuracin de Impresin para todas las acciones de
imprimir.
- Pantalla a presentar mientras se carga la publicacin.
En la solapa Tamao/color seleccionamos el tamao de la ventana de nuestra
publicacin, as como el nmero de colores. Hoy da todos los ordenadores permiten una
visualizacin de, al menos, 800x600 pixels y 16 millones de colores, por lo que se recomiendan
estos valores.
La solapa Accin nos permite definir lo que har la aplicacin transcurrido un tiempo
determinado de inactividad y cuanto tiempo debe transcurrir. La forma de programar la accin
se describe en el apartado Programando acciones.
A travs de la solapa Idioma podemos modificar los mensajes que emitir la publicacin
compilada en cada cuadro de dilogo propio de Neobook. Esto es til si los usuarios finales de
la publicacin utilizan un idioma distinto del espaol.
Jos Vicente Manga Redondo - Abril 2004 - Pgina 4
Curso de Neobook
Ejercicio 1:
Abre Neobook en Inicio - Programas - Neobook para Windows - 1.Neobook.
Asegurate de que la configuracin de Neobook coincide con la recomendacin hecha en
el apartado Configurando la aplicacin.
A continuacin, da un nombre a la publicacin, pon tu nombre en el espacio reservado al
autor y selecciona el archivo boton.ico, de entre los archivos suministrados, como icono de la
publicacin.
Configura la publicacin para que se ejecute a pantalla completa y slo sea manipulable
a travs del ratn.
Elige un tamao de 640x480 pixels y 16 millones de colores.
No olvides guardar la publicacin al finalizar el ejercicio. Hazlo en el diskete con el
nombre que quieras. La extensin del archivo generado es .PUB y la asigna Neobook por defecto.
4. Las pginas.
La publicacin se organiza en pginas que irn apareciendo unas tras otras, mostrando los
elementos que contengan y permitiendo interactuar con ellos. El recorrido a travs de las pginas
puede hacerse en cualquier orden y pueden aplicarse algunos efectos de aparicin de cada pgina
en la pantalla.
4.1. La pgina maestra.
En esta pgina colocaremos los elementos que usaremos repetidamente a lo largo de la
publicacin, de forma que despus aparecern en todas las pginas que deseemos, sin necesidad
de volver a insertarles en cada una. Ejemplo de estos elementos puede ser un botn de ayuda, que
estar disponible desde todas las pginas de la publicacin, o bien un logotipo.
Para situarse en la pgina maestra basta con pulsar en la solapa correspondiente de la parte
inferior del rea de trabajo.
4.2. Modificando los atributos de la pgina.
Si dentro del men PGINA seleccionamos ATRIBUTOS, aparece un cuadro de dilogo
con dos solapas. En la primera podemos dar un nombre a la pgina, que facilite su localizacin
posterior en la lista de pginas, podemos tambin definir el color del fondo o la imagen que ser
utilizada como tapiz, activar o no la presentacin de los elementos de la pgina maestra, definir
un efecto de entrada de la
pgina y aplicar los mismos
parmetros a todas las pginas
de la publicacin.
En la segunda solapa
(Accin) podemos programar
una accin o una serie de
acciones que tendrn lugar al
visualizar la pgina o al salir de
ella. El editor de eventos de
accin nos facilita mucho esta
tarea. La forma de programar
las acciones se describe en el
apartado Programando
acciones.
Pgina 5 - Jos Vicente Manga Redondo - Noviembre 2002
Curso de Neobook
4.3. Creando nuevas pginas.
En el men Pgina disponemos tambin de la opcin Aadir que nos permite aadir
cuantas pginas queramos antes o despus de la pgina en la que estamos trabajando. Tambin
en la barra de botones disponemos de un icono para esta operacin .
4.4. Borrando pginas.
Para borrar la pgina en la que nos encontramos vamos al men Pgina y seleccionamos
Borrar. Neobook nos pedir confirmacin para el borrado. Tambin
podemos borrar la pgina situando el cursor sobre la solapa del nombre
de la pgina en la parte inferior del rea de trabajo y, pulsando el botn
derecho, seleccionar Borrar pgina. De esta ltima forma podemos
acceder tambin a los atributos de la pgina, cambiar su nombre, mover
o copiar la pgina o aadir nuevas pginas.
Ejercicio 2:
Piensa en algo sencillo que te gustara hacer para que tus alumnos lo utilicen en el aula y,
de acuerdo con ello:
- Crea tres nuevas pginas a continuacin de la pgina actual.
- Elige un color de fondo distinto para cada pgina y aplcaselo.
- Cambia el nombre de las pginas por otros que faciliten su localizacin y sean cortos.
4.5. Usando la cuadrcula (rejilla).
Para facilitar la colocacin de los elementos en la pgina, podemos ayudarnos de una
rejilla (cuadrcula) a la que podemos estar fijados o no. Para mostrar la cuadrcula o fijarnos a ella,
debemos seleccionar las opciones Ver cuadrcula y Pasar a la cuadrcula, respectivamente,
en el men OPCIONES. Tambin podemos definir el tamao en pixels de los cuadros de la
cuadrcula mediante la opcin Fijar cuadrcula.
5. El panel de herramientas.
Puede desplegarse y recogerse para dejar espacio libre en el rea de trabajo y puede
tambin desplegarse parcialmente, permitiendo el trabajo con las herramientas solamente o
tambin con la paleta de colores, tipos de lnea y fuentes tipogrficas.
Las herramientas disponibles se describen a continuacin.
5.1.
Puntero: Es el puntero del ratn y permite seleccionar cualquier elemento de la
pgina en la que estemos trabajando. Podemos seleccionar mltiples objetos sealndoles mientras
mantenemos pulsada la tecla Shift ( ). Tambin podemos abrir una ventana de seleccin que
abarque a todos los elementos que deseamos seleccionar. Para ello, hacemos clic en un rea sin
elementos y, sin soltar el botn del ratn, arrastramos hasta abrir la ventana adecuada. Al final
soltamos el botn del ratn y quedan seleccionados los elementos que aparecieran dentro de la
ventana de seleccin.
Tambin podemos arrastrar, con esta herramienta, cualquier elemento del rea de trabajo
hasta una nueva posicin, o bien, arrastrando alguno de los cuadraditos negros que aparecen
rodeando el elemento seleccionado, modificar su tamao.
5.2.
Texto: Permite insertar un cuadro que mostrar el texto de un archivo en formato
.TXT o .RTF. Se recomienda que los textos sean editados con otro programa que sea capaz de
almacenarlos en alguno de esos formatos y despus sean incorporados con esta herramienta.
Jos Vicente Manga Redondo - Abril 2004 - Pgina 6
Curso de Neobook
Para insertar un cuadro de texto, llevamos el cursor al rea de trabajo, pulsamos el botn
del ratn y arrastramos para crear el cuadro. Al soltar el botn del ratn se abre un cuadro de
dilogo que nos permite seleccionar el fichero de texto que deseamos insertar.
Si se crea el texto en formato .RTF podemos establecer distintos tamaos de letra,
distintos colores para algunas palabras o prrafos y los atributos de subrayado, itlica o negrilla.
En el caso de un texto en formato .TXT solo podemos escribir el texto sin ningn tipo de
formato. El archivo que contenga el texto en formato .RTF debe tener esa extensin, pues de no
ser as Neobook no podr abrirlo.
Una vez insertado el texto, si pulsamos el botn derecho del ratn con el cursor sobre el
cuadro de texto, podemos
seleccionar si queremos o no
barras de desplazamiento para
el texto y dnde las queremos,
adems de permitir o no que la
longitud de las lneas del texto
se ajuste al tamao del cuadro.
5.3.
Imagen: Permite insertar imgenes en el rea de trabajo. El procedimiento es
similar al de la herramienta Texto. Hacemos clic en un rea vaca de la pgina en la que trabajemos
y arrastramos el cursor para abrir la ventana de imagen. Al soltar el botn se abre un cuadro de
dilogo que nos permite seleccionar el archivo de imagen que deseamos incorporar.
Los formatos soportados por Neobook son los que tienen las extensiones: .BMP, .GIF,
.PCX, .PNG, .JPG, .TIF, .ICO, .WMF. Todos ellos son formatos de imagen en mapa de bits
excepto el .WMF (metaarchivo de Windows) que contiene imgenes vectoriales.
Una vez insertada la
imagen, si pulsamos el botn
derecho del ratn con el cursor
sobre la imagen, podemos
seleccionar si queremos barras
de desplazamiento de la
imagen y dnde aparecern, si
queremos que la imagen se
ajuste al tamao del cuadro
que la contiene o no, y si
deseamos que el fondo de la imagen sea opaco o transparente. Esta ltima opcin vuelve
transparente el color que coincida con el del pixel inferior izquierdo de la imagen.
Ejercicio 3:
Crea un archivo de texto en el que describas cmo utilizar la publicacin que has decidido
crear y gurdalo en formato .RTF en la carpeta donde almacenes la publicacin.
Inserta el archivo de texto en la primera pgina de la publicacin (no en la Pgina
Maestra). Sitalo donde creas mejor.
En la parte inferior inserta una imagen que tenga que ver con el contenido de tu
publicacin. Si no dispones de ella, dibjala con el Paint y gurdala en formato BMP.
En el cuadro de texto haz que aparezca la barra de desplazamiento vertical y activa el
enlace automtico de palabras. En la imagen, activa el ajuste de la imagen al tamao de la ventana,
mantn la relacin de aspecto (mantener el ratio) y haz que el fondo sea transparente.
Pgina 7 - Jos Vicente Manga Redondo - Noviembre 2002
Curso de Neobook
5.4.
Botn de accin: Permite dibujar zonas activas en el rea de trabajo, de forma
que, cuando se haga clic sobre ellas, ocurra algo. Disponemos de cuatro tipos de botn: botn
de pulsar, botn radio, casilla de verificacin y campo para la introduccin de texto.
La programacin de la accin, que se pondr en marcha al pulsar el botn, se describe en
el apartado Programando acciones.
La forma de dibujar un botn en el rea de trabajo es similar a como se dibuja un cuadro
de texto o un espacio para una imagen: haciendo clic y arrastrando el cursor.
Al soltar el botn se abre
un cuadro de dilogo con tres
solapas: Configuracin del
botn, Estilo del botn y Accin
del botn, que nos permiten
configurar completamente las
caractersticas de la zona activa
(botn) que acabamos de crear.
En el campo Botn
texto escribimos el texto que
deseamos que se muestre en la
zona activa o botn. Este texto
se puede alinear a la izquierda, a
la derecha o centrar. El campo
Tecla directa nos permite
definir una tecla que activar el
botn desde el teclado.
En la solapa Estilo del
botn podemos elegir el tipo de
botn que nos interesa y
configurar su aspecto. Los
parmetros configurables
cambian en funcin del tipo de
botn elegido.
Para el Botn de
pulsar(Pulsar botn) podemos
definir una imagen que
acompaar al texto del botn y
que podr ser distinta cuando el
botn est sin pulsar, cuando el
puntero est sobre l o cuando
est pulsado. Cuando
seleccionamos una imagen para
mostrar en un botn de pulsar,
en la solapa Configuracin general aparece la posibilidad de elegir si la imagen se sita al lado
del texto o debajo de l.
En la Casilla de verificacin y en el Botn radio podemos configurar si el botn
aparece seleccionado o no por defecto y tambin debemos introducir el nombre de la variable
asociada al botn. El nombre de esta variable debe reunir las caractersticas de las variables de
Neobook: debe escribirse entre corchetes, por ejemplo: [nombre].
Jos Vicente Manga Redondo - Abril 2004 - Pgina 8
Curso de Neobook
En el botn radio, el contenido
del campo Botn texto pasar a
ser el contenido de la variable al
hacer clic sobre l.
El botn radio se utiliza
para crear listas de seleccin
excluyente. El nombre de la
variable utilizada debe ser el mismo
en todos los botones de la lista.
La casilla de verificacin
permite crear listas de seleccin
mltiple. En este caso, cada casilla
de verificacin debe estar asociada
a una variable distinta, que estar
vaca, si la casilla no est marcada,
o contendr la palabra Checked, si la casilla est marcada.
En el caso del botn
Insercin de texto debemos
introducir el nombre de la variable
en la que se almacenar el texto
introducido. El texto que aparezca
en el campo Botn texto ser el
contenido por defecto de la
variable. Podemos limitar el nmero
de caracteres que permitimos
insertar y, si marcamos la casilla
Mltiplo-lnea, permitiremos que
el texto introducido se muestre en
varias lneas sucesivas dentro del
cuadro; en caso contrario el texto
se mostrar en una sola lnea.
En la solapa Accin del botn programaremos la accin que deseamos poner en marcha
al pulsar el botn. La forma de programar las acciones se describe en el apartado Programando
acciones.
Una vez creado y configurado cualquier botn, puede cambiarse de posicin o de tamao
seleccionndole y arrastrndole o arrastrando los cuadritos negros que le rodean. En los botones
de introduccin de texto y de seleccin de opciones es recomendable no introducir acciones en
la solapa Accin del botn, pues su cometido es asignar un valor determinado a una variable,
lo que ocurre por defecto en ellos.
Pulsando el botn derecho del ratn, mientras el puntero est sobre un botn de cualquier
tipo, accedemos al cuadro de dilogo de configuracin del botn.
Ejercicio 4:
En la pgina maestra, crea un botn del tipo Pulsar botn con el texto Siguiente.
Sita el botn en la parte inferior derecha de la pgina y ajusta el tamao del botn
adecuadamente. La programacin de este botn se har ms adelante.
Acurdate de guardar la publicacin al final.
Pgina 9 - Jos Vicente Manga Redondo - Noviembre 2002
Curso de Neobook
5.5.
Botones de dibujo: Nos permiten dibujar lneas rectas, figuras
cuadrangulares y circunferencias o elipses. Todos los dibujos que realicemos con estas
herramientas son tratados como elementos de la publicacin, por lo que pueden ser modificados
tanto de posicin como de tamao, una vez dibujados. Para dibujar cualquiera de estas formas,
hacemos clic en el icono correspondiente y, sobre el rea de trabajo, arrastramos el puntero hasta
obtener el tamao deseado. Al final soltamos el botn del ratn y aparece la figura resultante.
Pulsando el botn derecho del ratn, mientras el cursor est
sobre la figura que acabamos de dibujar, accedemos a un cuadro de
dilogo que nos permite ajustar la posicin y el tamao
numricamente.
5.6.
Ttulo: Esta
herramienta nos permite introducir
directamente un texto (ttulo) en
cualquier lugar del rea de trabajo.
Se usa como las dems
herramientas: haciendo clic y
arrastrando el puntero. Al soltar el
botn del ratn aparece un cuadro
de dilogo donde podemos escribir
el texto que deseemos, alinearlo a la izquierda, a la derecha o centrarlo, hacer que aparezca en una
sola lnea o que se distribuya en varias lneas, e introducir dentro del texto algunas variables
globales, seleccionndolas de una lista.
5.7. La paleta: Desde aqu podemos modificar los atributos de
lnea, relleno y fuentes tipogrficas de cualquiera de los elementos que
hayamos creado en el rea de trabajo. Si tenemos algn elemento
seleccionado, los cambios que hagamos en la paleta solo le afectarn a
l. En caso de no tener ningn elemento seleccionado, los cambios que
se realicen en la paleta se aplicarn a los elementos que se creen a partir
de ese momento.
Podemos elegir un relleno slido, hueco o con una trama
determinada, adems de asignar el color que ms nos guste.
Podemos elegir el grosor de una lnea, hacer desaparecer una lnea seleccionando
Ninguno en la casilla Ancho de lnea, elegir su color o hacer que la lnea no sea continua (en
este caso el grosor de la lnea se establece por defecto).
Jos Vicente Manga Redondo - Abril 2004 - Pgina 10
Curso de Neobook
Disponemos, tambin, de toda la
coleccin de fuentes tipogrficas
instaladas en el ordenador, con sus
atributos de tamao y estilo, y podemos
hacer que tengan cualquier color.
Ejercicio 5:
Selecciona el cuadro de texto que creaste en el Ejercicio 3 y modifica el estilo de la lnea
y su color. Ponle un fondo slido y de color claro.
Selecciona el botn de pulsar de la pgina maestra y ponle un fondo slido de color
amarillo. Modifica, tambin, el tipo de letra y su color, seleccionando Comic Sans MS, en
negrilla y azul marino. Haz que su tamao sea de 14 puntos.
Guarda la publicacin al finalizar.
6. Ejecutando la publicacin.
Para ver como funciona nuestra publicacin basta con hacer clic en el icono situado en
la barra de botones, pulsar F8 en el teclado o seleccionar Ejecutar en el men Libro. Una
vez puesta en marcha la publicacin, saldremos de ella pulsando la tecla <ESC>, o bien, pulsando
algn botn que hayamos creado para salir de la publicacin. Si no estamos ejecutando la
publicacin a pantalla completa, podemos salir de ella con el botn .
7. Variables.
Una variable es cualquier valor, numrico o no, que se define durante la ejecucin de una
publicacin. Una variable en Neobook debe tener un nombre y ste debe escribirse entre
corchetes, por ejemplo, [resultado].
En Neobook no se hacen distinciones entre variables de un tipo u otro. Cualquier variable
puede contener texto o nmeros.
7.1. Variables globales: Son las propias del sistema o bien que pueden obtenerse del
sistema mientras se ejecuta una publicacin. Estas variables no pueden modificarse por el usuario
y son las siguientes:
[CDRomDrive]
Letra del primer CD-ROM disponible o error si no existe.
[CommandLine] Parmetros de la lnea de comandos transmitidos a la publicacin.
[DateLong]
La fecha en formato largo de Windows.
[DateShort]
La fecha en formato corto de Windows.
[Day]
El da en forma de texto (Ej: Lunes).
[DayNum]
Fecha actual.
Pgina 11 - Jos Vicente Manga Redondo - Noviembre 2002
Curso de Neobook
[Hour]
[Minute]
[Month]
[MonthNum]
[NetworkDrive]
[P]
[PageNumber]
[PageTitle]
[PubAuthor]
[PubColors]
[PubDir]
[ScreenColors]
[ScreenHeight]
[ScreenWidht]
[Second]
[SystemDir]
Hora actual.
Minuto actual.
Mes en forma de texto.
El nmero del mes.
Letra del primer lector de red disponible o error si no existe.
Igual que [PageNumber].
Nmero de la pgina activa.
Ttulo de la pgina activa.
El autor de la publicacin.
Nmero mximo de colores de la publicacin.
Ruta completa al archivo ejecutable de la publicacin.
Nmero mximo de colores autorizado por Windows.
Altura de la pantalla completa de Windows, en pixels.
Anchura de la pantalla completa de Windows, en pixels.
Segundo actual.
Ruta completa a la carpeta del sistema Windows (Ej:
C:\windows\system).
[TempDir]
Ruta completa de la carpeta temporal de Windows.
[Time]
Hora (H:M:S AM/PM)
[Time24]
Hora actual en formato 24 horas.
[UserName]
Nombre del usuario actual.
[WindowsDir]
Carpeta donde est instalado Windows.
[WindowsVer]
Nmero de la versin de Windows.
[WindowsPlatform] Plataforma de Windows instalada (Windows95 = 1, Windows NT
= 2)
[WinHandle]
Apuntador sobre la publicacin (parmetro reservado).
[Year]
Ao en curso.
Existen otras variables globales que pueden ser modificadas; son las siguientes:
[Clipboard]
[PubWidth]
[PubHeight]
[PubTitle]
[WindowLeft]
[WindowTop]
[WindowWidth]
[WindowHeight]
[WindowState]
Contenido del portapapeles de Windows, en formato texto.
Anchura del rea de trabajo, en pixels.
Altura del rea de trabajo, en pixels.
Texto mostrado en la barra de ttulo de la ventana de la publicacin.
Abscisa de la esquina superior izquierda de la ventana de la
publicacin.
Ordenada de la esquina superior izquierda de la ventana de la
publicacin.
Anchura de la ventana de la publicacin.
Altura de la ventana de la publicacin.
Estado en que se encuentra la ventana (Minimized, Normal,
Maximized).
7.2. Variables generales: Son definidas por el autor de la publicacin y pueden
modificarse por el usuario durante su ejecucin.
Jos Vicente Manga Redondo - Abril 2004 - Pgina 12
Curso de Neobook
8. Programando acciones.
Una accin es un evento que tiene lugar al pulsar sobre un botn de accin o una zona
activa, o bien, al entrar o salir de una pgina. Tambin es posible programar una accin
temporizada en la solapa Accin, dentro del men de Configuracin del libro, que se pondr
en marcha tras un tiempo predefinido de inactividad en la publicacin.
Las zonas activas son botones invisibles, que se manifiestan ante el usuario mediante el
cambio de la forma del cursor a una mano. Los botones invisibles o zonas activas son tiles para
situarlos sobre dibujos o fotografas, de manera que los objetos presentes en el dibujo o fotografa
puedan ser los vnculos con otras partes de la publicacin. Tambin podemos hacer esto con los
textos.
Para facilitar la tarea de programar las acciones, Neobook dispone del Editor de
Acciones, al que se accede pulsando sobre el botn Insertar mandato de accin que aparece
en la solapa Accin del cuadro de dilogo de Atributos de la pgina y del cuadro de dilogo
de Configuracin del libro, y tambin en la solapa Accin del botndel cuadro de dilogo
Atributos del botn.
En el Editor de acciones los mandatos estn agrupados en Bsicos y Avanzados, aunque
tambin podemos ver la lista de todos ellos. A continuacin se relacionan los disponibles y su
funcin:
Mandatos
bsicos
Funcin
AlertBox
Muestra un cuadro de dilogo con un ttulo, un mensaje de alerta y el
botn Aceptar.
Balloon
Muestra un globo, estilo tebeo, con un mensaje.
CloseWindow
Cierra una ventana de texto o imagen abierta previamente desde la
publicacin
Delay
Detiene la publicacin durante un nmero de milisegundos especificado.
DosCommand
Ejecuta una aplicacin o mandato de MS DOS o Windows
Exit
Sale de la publicacin. Puede presentar una ventana de confirmacin
opcional.
Find
Presenta un cuadro de dilogo para buscar texto en la pgina actual, en
un grupo de pginas o en toda la publicacin.
GotoPage
Ir a una pgina determinada.
GotoFirstPage
Ir a la primera pgina.
GotoLastPage
Ir a la ltima pgina.
GotoPrevPage
Ir a la pgina anterior
GotoNextPage
Ir a la pgina siguiente.
ImageWindow
Visualiza un archivo de imagen en una ventana independiente.
InternetLink
Lanzar el navegador de Internet y acceder a una pgina web o a una
direccin ftp.
Pgina 13 - Jos Vicente Manga Redondo - Noviembre 2002
Curso de Neobook
Mandatos
bsicos
Funcin
Menu
Presenta un men y ejecuta la accin programada para la opcin
seleccionada.
PlayCartoonFile
Pone en marcha una animacin de Neobook (creada con Neotoon).
PlayFlicFile
Pone en marcha una animacin de tipo FLIC (.FLI/.FLC)
PlaySoundFile
Pone en marcha la reproduccin de un archivo de sonido WAV o MIDI.
PlayTone
Ejecuta un tono sonoro en el altavoz interno del ordenador.
PlayVideoFile
Reproduce un archivo de video AVI, MOV o MPEG.
PopupImage
Presenta un archivo de imagen con un efecto de entrada opcional durante
un tiempo determinado o hasta pulsar el ratn o una tecla del teclado.
PrintImageFile
Imprime un archivo de imagen.
PrintPage
Imprime una pgina especfica de la publicacin.
PrintTextFile
Imprime un archivo de texto.
ReturnToPage
Vuelve a la ltima pgina visualizada por el lector de la publicacin.
SoundBuzzer
Da un aviso sonoro tipo error en el altavoz interno del ordenador.
StickyNote
Presenta una nota amarilla con un mensaje.
StopMedia
Detiene la ejecucin de un archivo multimedia individual o todos los que
se estn reproduciendo.
TextWindow
Visualiza un archivo de texto en una ventana independiente.
Mandatos
avanzados
Funcin
ExecuteAddOn
Ejecutar aadidos a Neobook. Los aadidos (pluggins) son programas
realizados por terceras personas, que dotan a Neobook de nuevas
posibilidades de funcionamiento.
FileCopy
Copiar un archivo externo.
FileDelLine
Elimina una linea especfica de un archivo de datos externo.
FileErase
Elimina un archivo externo.
FileExist
Comprueba si existe un archivo externo.
FileInsLine
Inserta una lnea en un archivo de datos externo.
FileRead
Lee los datos de un nmero especificado de lnea en un archivo externo.
FileLen
Cuenta en nmero de lneas de un archivo de datos externo.
Jos Vicente Manga Redondo - Abril 2004 - Pgina 14
Curso de Neobook
Mandatos
avanzados
Funcin
FileWrite
Escribe datos en un nmero de lnea especfico de un archivo externo.
GotoLine
Saltar a una lnea especfica del programa de la accin actual y continuar la
ejecucin de la accin desde ese punto.
If
Cambia el flujo de la accin en funcin del resultado de la comparacin de
variables.
Math
Realiza un clculo matemtico y almacena el resultado en una variable.
MCICommand
Enva mandatos al interfaz de control multimedia de Windows. Para saber
ms sobre el control multimedia en Windows, referirse a la documentacin
SDK de Microsoft Windows.
MenuEx
Presenta un men desplegable y almacena la opcin seleccionada con un
nmero en una variable. Los nmeros son: 0 para ninguna, 1 para la primera,
2 para la segunda, ...
MessageBox
Presenta una ventana con un mensaje y botones personalizados, y almacena
la opcin seleccionada con un nmero en una variable. Los nmeros tienen
el mismo valor que en el mandato anterior.
PrintDataFile
Imprime un archivo de datos externo, creado con FileWrite en formato
ASCII.
PrintSetup
Presenta la pantalla de configuracin de impresin.
Random
Genera un nmero al azar y almacena el resultado en una variable.
SearchStr
Busca una cadena de caracteres en una linea de texto y almacena la posicin
del primer carcter de la cadena (o 0 si no la encuentra) en una variable.
SendKeys
Enva pulsaciones de teclas a otra aplicacin. Permite controlar aplicaciones
en funcionamiento desde la publicacin.
SetFont
Fija la fuente utilizada para imprimir y visualizar los archivos de texto.
SetVar
Fija un valor para una variable.
StrDel
Borra una cadena de caracteres en una lnea y almacena el resultado en una
variable.
StrIns
Inserta una cadena de caracteres en una lnea y almacena al resultado en una
variable.
StrLen
Calcula la longitud del texto de una lnea y almacena el resultado en una
variable.
SubStr
Copia una porcin de texto de una lnea y almacena el resultado en una
variable.
SystemInfo
Obtiene informacin de algunos parmetros del ordenador y almacena el
resultado en una variable.
Pgina 15 - Jos Vicente Manga Redondo - Noviembre 2002
Curso de Neobook
Mandatos
avanzados
While
Funcin
Repite una serie de acciones hasta que se cumpla una condicin especfica.
Veamos como programar una accin a travs de la publicacin que se ha ido creando al
realizar los ejercicios de este curso. Para ello, realiza el siguiente ejercicio.
Ejercicio 6:
Sobre el botn creado anteriormente, pulsa el botn derecho del ratn y elige la solapa
Accin del botn. All pulsa sobre el botn Insertar mandato de accin y elige
GotoNextPage. Pulsa Aceptar.
En la parte superior de la primera pgina, crea un ttulo que diga Instrucciones para el
manejo del programa. Elige el tipo de letra que prefieras, el color del testo, y el tipo de fondo
y su color.
Da el nombre Entrada a la segunda pgina, que utilizaremos para que la publicacin
pida que el alumno escriba su nombre. Crea un ttulo en esta pgina con el texto Escribe tu
nombre en el recuadro y, debajo de l, crea un botn de insercin de texto. Limita el nmero de
caracteres introducidos a 20 y escribe nombre como nombre de la variable en la que se
almacenar el texto introducido (recuerda escribirlo entre corchetes: [nombre]). Ajusta el tamao
y el aspecto del botn resultante a tu gusto.
En la pgina siguiente a sta crearemos un entorno dedicado a que el alumno identifique
cinco formas geomtricas: cuadrado, rectngulo, crculo, rombo y tringulo.
Dale el nombre Formas a esta ltima pgina y sita un botn de pulsar en la parte
inferior izquierda con el texto Salir, de forma que, al pulsar sobre l, se termine la ejecucin de
la publicacin.
Desactiva para esta pgina la visualizacin de los elementos de la pgina maestra.
Crea un ttulo en la parte superior de la pgina con el texto Hola [nombre], busca las
figuras. El aspecto depende de ti.
Ejecuta la publicacin y comprueba su funcionamiento.
Jos Vicente Manga Redondo - Abril 2004 - Pgina 16
Curso de Neobook
9. Usando el editor de acciones.
En este apartado se muestra el aspecto que presenta el editor de acciones para algunos de
los mandatos cuya programacin es ms compleja y cmo introducir los parmetros necesarios
en cada caso.
9.1. AlertBox (Mostrar una ventana de alerta)
Ttulo: Ttulo de la ventana
Mensaje: Texto de la ventana
El botn Prueba permite
comprobar el efecto de los
parmetros que hemos introducido,
antes de aceptar la definicin.
El botn Aceptar cierra la
ventana de edicin de la accin y
escribe la lnea de cdigo en la
solapa Accin del cuadro de
dilogo de atributos del botn.
El botn Cancelar cierra
la ventana de edicin de la accin y
no realiza ningn cambio en la
programacin de las acciones del botn.
El botn Ayuda nos permite acceder a la ayuda en lnea de Neobook, donde se da
informacin precisa sobre todas las funciones del programa.
El resultado del ejemplo de arriba es:
Ejemplo de uso:
En un botn que aparece en todas las pginas (situado en la pgina maestra) para ir a la
pgina anterior, introducimos el siguiente cdigo de accin para advertir de que nos encontramos
en la primera pgina y, por tanto, no hay una pgina anterior:
If "[PageNumber]" "=" "1"
AlertBox "Atencin" "Esta es la primera pgina"
Else
GotoPrevPage
EndIf
Pgina 17 - Jos Vicente Manga Redondo - Noviembre 2002
Curso de Neobook
9.2. DOSCommand. (Ejecutar un programa externo)
Lo primero que aparece, al seleccionar este mandato en el editor de acciones, es una
ventana de seleccin de archivos para que nos movamos por las unidades de disco del ordenador
y seleccionemos el archivo de programa que deseamos ejecutar, o bien, escribamos directamente
la ruta completa donde se encuentra ese archivo de programa. Una vez hecho lo uno o lo otro,
nos presenta la ventana de la
derecha:
En el primer campo
aparece la ruta completa al archivo
de programa que deseamos
ejecutar.
En el segundo campo se
nos piden los parmetros de inicio
del programa, si necesita de ellos o
si nos interesa facilitrselos.
Las dos casillas siguientes
se utilizan para permitir o no el
funcionamiento simultneo de ms
de una ventana del programa
seleccionado y para bloquear o no
el funcionamiento de la publicacin
mientras est funcionando el programa .
Normalmente, basta con indicar la ruta completa del archivo de programa que vamos a
ejecutar, marcar la primera casilla de verificacin y pulsar Aceptar.
Ejemplo de uso:
Supongamos que nos interesa disponer de un botn que ponga en marcha la calculadora
de Windows. El siguiente cdigo, introducido en la solapa Accin del botn, nos permite poner
en marcha una sola ventana donde se ejecuta la calculadora de Windows:
DOSCommand "C:\WINDOWS\Calc.exe" "" "Normal+RunOnce"
Jos Vicente Manga Redondo - Abril 2004 - Pgina 18
Curso de Neobook
9.3. Find. (Encontrar un texto)
Solo dejando sin marcar las
casillas de verificacin podemos
acceder a seleccionar las pginas en
que deseamos permitir la bsqueda
de texto dentro de nuestra
publicacin.
Para pasar el nombre de una
pgina del campo Pginas
disponibles al campo Paginas para
buscar, basta con seleccionarlo
haciendo clic en l y pulsar la flechita
adecuada, de entre las dos que
aparecen entre los dos campos.
El resultado de esta accin es
una ventana en la que introducir el
texto de bsqueda y comenzar a
buscar:
Ejemplo de uso:
Si tenemos una pgina donde se muestra un archivo muy extenso, dentro de un cuadro de
texto, y deseamos permitir la localizacin rpida de alguna palabra dentro de ese texto, y
suponiendo que esa pgina de la publicacin tuviera como nombre Ayuda", debera aparecer en
la solapa Accin del botn que active la bsqueda, el siguiente cdigo:
Find "Ayuda"
Pgina 19 - Jos Vicente Manga Redondo - Noviembre 2002
Curso de Neobook
9.4. ImageWindow (Ventana de imagen)
Cuando seleccionamos este mandato, lo primero que vemos es una ventana, tipo
explorador, donde debemos seleccionar
el archivo de imagen que deseamos
mostrar en la publicacin. Una vez
seleccionado pasamos al cuadro de
dilogo de configuracin de la ventana
de imagen:
En el campo Ttulo y ventana
escribimos el texto que aparecer en la
barra de ttulo de la ventana de imagen.
El nombre de archivo de imagen ya
aparece escrito, aunque podemos
modificarlo, bien escribindolo
directamente, o bien, pulsando en el icono de la derecha
y seleccionando un nuevo archivo de
imagen.
Las coordenadas de pantalla
donde aparecer la ventana de imagen
pueden ajustarse a voluntad
escribindolas en los campos Izq y
Arriba, quitando primero las marcas
de las casillas de verificacin que
mantienen las coordenadas bloqueadas
para que la ventana se genere en el
centro de la pantalla. Podemos ajustar
esas coordenadas ms fcilmente,
pulsando el botn
. Desde ah
podemos situar la ventana, arrastrndola
con el ratn a la posicin deseada y es
Neobook quien asigna las coordenadas
adecuadas a los campos Izq y
Arriba.
Con el botn Prueba podemos ver el resultado de nuestra configuracin, antes de
aceptarla.
Ejemplo de uso:
Cuando necesitemos dar la opcin de visualizar una imagen dentro de una publicacin,
pero no disponemos de espacio en la pgina para mostrarla, podemos utilizar este mandato. El
caso concreto podra ser, la necesidad de ampliar una imagen que en la pgina aparece muy
pequea.
El cdigo para la ventana de imagen se muestra a continuacin, donde Imagen es el
ttulo de la ventana, -1" y -1" son las coordenadas izquierda y arriba (en este caso la ventana
estara centrada en la pantalla), y el resto del cdigo es la ruta completa al archivo de imagen que
deseamos mostrar.
ImageWindow "Imagen" "-1" "-1" "E:\WPWIN6\cursos\neobook\ifmmpr2.gif"
Jos Vicente Manga Redondo - Abril 2004 - Pgina 20
Curso de Neobook
9.5. Menu (Men de opciones)
En el campo Objetos del
men debemos escribir nuestras
opciones para el men que deseamos
crear, una en cada lnea.
Posteriormente, ajustamos la posicin
que ocupar el men en la pantalla.
Para ello, disponemos de las mismas
posibilidades que para el mandato
ImageWindow, donde se explica
cmo utilizarlas.
El
resultado
de
la
configuracin del grfico de arriba es
el siguiente men centrado en la
pantalla:
Al seleccionar una de las opciones, la publicacin ejecutar el mandato que se encuentre
en la lnea correspondiente a esa opcin, tras la lnea de configuracin del men, es decir, si
seleccionamos Imagen 2" se ejecutar la lnea de mandato que se encuentre en segundo lugar
despus de la lnea de cdigo que configura el men.
Ejemplo de uso:
Tenemos un problema planteado y queremos que el alumno responda eligiendo una de
cinco respuestas posibles. Configuremos un men que presente las cinco respuestas y
programemos una accin adecuada para cada respuesta elegida:
Problema: Cuantas son 2 + 2?
Cdigo para el men:
Menu "-1" "-1" "2 + 2 = 2|2 + 2 = 3|2 + 2 = 4|2 + 2 = 5|2 + 2 = 6"
AlertBox "Correccin del problema" "El resultado es incorrecto"
AlertBox "Correccin del problema" "El resultado es incorrecto"
AlertBox "Correccin del problema" "Enhorabuena!"
AlertBox "Correccin del problema" "El resultado es incorrecto"
AlertBox "Correccin del problema" "El resultado es incorrecto"
En este ejemplo, si la opcin elegida es la tercera (2 + 2 = 4), se ejecutar la tercera lnea
tras la lnea de configuracin del men que presenta una ventana de alerta en la que aparece la
palabra enhorabuena. En los dems casos aparece El resultado es incorrecto en una ventana de
alerta.
Pgina 21 - Jos Vicente Manga Redondo - Noviembre 2002
Curso de Neobook
9.6. PlayCartoonFile (Ejecutar una animacin)
Cuando seleccionamos este
mandato, lo primero que vemos es
una ventana, tipo explorador, para
que seleccionemos el archivo de
animacin (.CAR) que deseamos
mostrar. Una vez seleccionado
aparece el siguiente cuadro de
dilogo:
Las posiciones de Inicio y
Fin se ajustan de forma similar a
las coordenadas para la ventana de
imagen, donde qued explicado
cmo hacerlo. Slo en el caso de
que utilicemos el botn
nos
encontramos con dos puntos
unidos por una lnea para realizar
el ajuste. Uno de los puntos
contiene una s y corresponde
con las coordenadas de Inicio y el
otro una e y corresponde con las
coordenadas del Fin. Arrastrando
cualquiera de los puntos con el ratn podemos ajustar las posiciones inicial y final de la animacin.
El dato del campo Repetir secuencia de animacin indica cuantas veces se repetir la
secuencia de imgenes desde el Inicio hasta el Fin.
La Velocidad permite ajustar el ritmo de presentacin de imgenes en la pantalla.
Por ltimo, podemos hacer que la animacin se ponga en marcha y se ejecute una sola vez
en la pgina que estamos visualizando y podamos continuar trabajando en esa pgina, o podemos
bloquear todas las acciones de la pgina mientras se ejecuta la animacin, o bien, permitir la
ejecucin cclica de la animacin en la pantalla mientras trabajamos en esta.
Las animaciones deben haber sido creadas con la aplicacin Neotoon, incluida en el
paquete de Neobook, que genera archivos con la extensin .CAR. El trabajo con Neotoon es muy
sencillo; basta con tener las imgenes con las que formaremos nuestra animacin e incorporarlas,
una tras otra, en la secuencia de la animacin. Todas las imgenes presentes en una animacin
deben tener el mismo tamao, pues de lo contrario, el programa ajustar todas las imgenes al
tamao de la primera, lo que puede deformar algunas imgenes.
Jos Vicente Manga Redondo - Abril 2004 - Pgina 22
Curso de Neobook
9.7. PopUpImage (Presentar una imagen en la pantalla)
Al seleccionar este mandato se nos presenta una ventana de seleccin del archivo de
imagen que deseamos mostrar. Una vez seleccionado pasamos al siguiente cuadro de dilogo:
Los parmetros de
Ubicacin de la pantalla ya
estn descritos en otros
mandatos, por lo que no se
describirn en ste.
Por otra parte, podemos
hacer que la imagen aparezca en
la pantalla durante un tiempo
determinado, que podemos
indicar en milisegundos;
podemos hacer tambin que se
vea la imagen hasta que se pulse
el ratn, o bien, hasta que se
genere una nueva pantalla (hasta
que se cambie de pgina).
Podemos aplicar algunos
efectos para la presentacin de
la imagen en la pantalla:
disolver, desplazamientos,
explosin, implosin, etc.
La Velocidad afecta solamente al efecto que hayamos seleccionado para la presentacin
de la imagen. Adems, esta velocidad se ver influenciada por el tamao y el tipo de la imagen,
siendo ms lenta la presentacin cuanto ms grande sea la imagen.
Ejemplo de uso:
Podemos usar este mandato para dar mayor vistosidad a nuestra presentacin o para
presentar, ampliada, una porcin de una imagen que aparece ms pequea en la publicacin.
El cdigo generado tiene la forma que aparece a continuacin:
PopupImage "-1" "-1" "E:\WPWIN6\cursos\neobook\ifmmpr2.gif" "0" "Explode" "10"
donde -1" y -1" son las coordenadas de la posicin de la imagen en la pantalla (en este caso
centrada), tras ellas aparece la ruta completa al archivo de imagen que deseamos mostrar, 0
indica el tiempo de permanencia en la pantalla (0: pulsacin del ratn, -1: hasta cambiar de
pgina), Explode sera el efecto de presentacin de la imagen y 10" la velocidad del efecto.
Pgina 23 - Jos Vicente Manga Redondo - Noviembre 2002
Curso de Neobook
9.8. If (Si, condicional)
El cuadro de dilogo
de la derecha permite definir la
condicin que debe cumplirse
para que tenga lugar alguna
accin. En el campo Si este
informe debemos escribir el
nombre de la variable cuyo
contenido queremos comparar;
en el campo Es
(comparativamente)
introduciremos el operador de
comparacin que necesitemos
de entre los que aparecen en la
lista que se muestra pulsando
el botn a la derecha de ese
campo; y en el campo Este
informe escribiremos el
nombre de la variable o el dato
con el que deseamos comparar el contenido de la primera variable.
El cdigo resultante de este cuadro de dilogo es:
If "[respuesta]" "=" "[resultado]"
Else
EndIf
La separacin entre las lneas de cdigo es necesaria para introducir en las lneas en blanco
las acciones que queremos ejecutar en caso de que la comparacin resulte cierta o no. La accin
introducida detrs de la lnea del If se ejecutar si la comparacin es cierta. La accin
introducida tras la lnea de Else se ejecutar en caso de que la comparacin sea falsa. La ltima
lnea indica el fin del mandato If.
Este mandato puede contener una sola accin condicional que se ejecutar si se cumple
la condicin sealada:
If "[respuesta]" "=" "[resultado]"
EndIf
Ejemplo de uso:
If "[respuesta]" "=" "[resultado]"
AlertBox "Correccin del problema" "Enhorabuena!"
Else
AlertBox "Correccin del problema" "El resultado es incorrecto"
EndIf
Jos Vicente Manga Redondo - Abril 2004 - Pgina 24
Curso de Neobook
9.9. Math (Operaciones matemticas)
En
el
campo
Ecuacin matemtica
escribimos la operacin que
deseamos realizar con las
variables o constantes que
nos interesen. Solo podemos
escribir operaciones sencillas,
pues estamos limitados a las
siguientes: +, -, *, /, ^,
exp(x), abs(x), sin(x), cos(x),
sqrt(x), round(x), trunc(x).
Podemos utilizar parntesis
para construir funciones ms
complejas a partir de las
operaciones anteriores.
En
el
campo
Nombre de la variable para almacenar el resultado escribiremos precisamente eso.
Podemos ajustar tambin el nmero de decimales que deseamos tener en cuenta en el
clculo.
Ejemplo de uso:
Podemos plantear el enunciado de un problema donde los datos se generen de forma
aleatoria. Esto nos llevara a que la publicacin tuviera que resolver el problema para comparar
ese resultado con el introducido por el alumno.
Un ejemplo sera escribir el siguiente enunciado con la herramienta Ttulo:
Compramos [kilos] kilos de manzanas, a [precio] euros el kilo. Cunto hemos tenido
que pagar?
En la solapa Accin de entrada del cuadro de dilogo de Atributos de la pgina
escribimos el siguiente cdigo:
Random "10" "[kilos]"
Random "10" "[precio]"
Math "[precio]+1" "2" "[precio]"
La ltima lnea del cdigo, suma 1 al nmero generado aleatoriamente para evitar que
[precio] pueda valer 0 en alguna ocasin. Podemos hacer lo mismo con los kilos.
Bajo el enunciado dibujamos un botn de insercin de texto, limitando el texto introducido
a 6 caracteres y escribiendo [respuesta] como variable del botn. Bajo el botn anterior, creamos
un botn de pulsar con el texto Comprobar y el siguiente cdigo en la solapa Accin:
Math "[kilos]*[precio]" "2" "[resultado3]"
If "[resultado3]" "=" "[respuesta]"
StickyNote "-1" "-1" "Enhorabuena!" "1000"
Else
StickyNote "-1" "-1" "Resultado incorrecto" "2000"
EndIf
Pgina 25 - Jos Vicente Manga Redondo - Noviembre 2002
Curso de Neobook
Ejercicio 7:
En la pgina dedicada a la identificacin de formas geomtricas, coloca el dibujo de cada
una de las figuras, de forma separada o formando parte todas de una misma imagen. Es ms
vistoso si, adems, son de varios colores. Si no dispones de ellas, crealas con Paint.
Crea un botn de pulsar con el texto Tarea y programale para que se oiga una voz que
pida al alumno que seale una figura determinada. Usa PlaySoundFile y, si no dispones de un
archivo de sonido adecuado, utiliza uno de los archivos suministrados (pincha el... .wav). Aade
una variable que contenga el nombre de la figura que se debe sealar. Usa para ello SetVar.
Sobre cada figura dibuja un botn de pulsar y edita sus atributos para que sea
transparente. De este modo, se crea una zona activa sobre cada figura.
Programa la accin de cada uno de esos botones para que, al ser pulsados, evalen si la
figura sobre la que se encuentran coincide con la solicitada, comprobando si la variable
correspondiente contiene su nombre o no. En caso afirmativo debe reproducirse un archivo de
sonido felicitando al alumno y, en caso negativo, advirtindole de su error. Esa evaluacin se
realiza con If.
Guarda la publicacin y prueba su funcionamiento.
Ejercicio 8:
Modifica la programacin del botn Tarea para que, con cada nueva pulsacin que
reciba, pida la identificacin de una figura diferente. Para ello programa un contador (Math
[cuenta]+1 0 [cuenta]) que se incrementar en una unidad cada vez que el botn reciba una
pulsacin y, posteriormente, en funcin del valor de la variable [cuenta] se reproduzca un archivo
de sonido u otro, pidiendo que sea sealada una u otra figura.
Al final de la programacin debe comprobarse si la variable [cuenta] ha alcanzado el valor
5 y, si es as, se fijar su valor a cero, con el fin de que una nueva pulsacin sobre este botn
suponga el inicio del ciclo de peticiones al alumno.
Guarda la publicacin y prueba su funcionamiento.
Ejercicio 9:
Edita la accin de entrada de esta pgina para que, al entrar en ella, se reproduzca un
archivo de sonido que diga al alumno lo que debe hacer en ella.
Guarda la publicacin y prueba su funcionamiento.
Ejercicio 10:
Intenta modificar la programacin del botn Tarea para que la figura sugerida en cada
caso sea aleatoria. Para ello utiliza el mandato Random ajustndole para que genere nmeros
aleatorios entre 0 y 5, pues tenemos 5 figuras diferentes y los nmeros resultantes, en este caso,
sern 0, 1, 2, 3 y 4 en cualquier orden. El nmero utilizado como lmite del mandato Random
no se genera nunca.
Una vez reprogramado el botn, guarda la publicacin con un nombre diferente para no
perder lo programado anteriormente, y comprueba el nuevo funcionamiento.
Jos Vicente Manga Redondo - Abril 2004 - Pgina 26
Curso de Neobook
10. Compilando la publicacin.
Una vez que hemos completado la publicacin, debemos compilarla, es decir, debemos
generar un archivo autoejecutable (.EXE) que nos permita utilizar la publicacin en cualquier
ordenador, sin necesidad de disponer del programa con el que fue creada (Neobook). Podemos
elegir entre crear un archivo ejecutable, que copiaremos al ordenador en que deseemos ejecutarlo,
o bien, crear discos de instalacin, que nos permiten instalar la publicacin en un ordenador,
generndose la carpeta para la instalacin de los archivos y los iconos de acceso directo en el
men Programas del Men Inicio.
Para crear un archivo autoejecutable, en el men Libro, seleccionamos Compilar.
En el cuadro de dilogo que aparece disponemos de cinco fichas accesibles por medio de
otras tantas solapas. En la primera debemos configurar la ruta completa del archivo ejecutable que
vamos a crear (Compilar a:), marcamos las casillas Aplicacin (.EXE) y Comprimir
publicacin.
En la ficha Archivo marcamos la casilla Compilar todos los archivos de la
publicacin. En caso contrario, debemos copiar los archivos externos que utilice la publicacin
al directorio o carpeta en la que vaya a ejecutarse. Esta operacin tiene el riesgo de que no
coincida la ruta escrita en la publicacin con la ubicacin real de los archivos, lo que dar, como
resultado, un mal funcionamiento.
En la ficha Fuentes, marcaremos la primera opcin, para que sean incluidas las fuentes
tipogrficas utilizadas en la publicacin y que no se instalen por defecto con Windows, pues de
esta forma, el fichero generado ser ms pequeo, a la vez que dispondremos de todas las fuentes
tipogrficas necesarias en cualquier ordenador en el que se ejecute la publicacin.
En la ficha Extraer sealamos la tercera opcin (Directorio Windows y temporal) y
marcamos la casilla Eliminar los archivos extrados al finalizar la publicacin.
En la ficha Configuracin se especifican los parmetros necesarios para crear discos de
instalacin de la publicacin. Estos discos permiten instalar la publicacin en un ordenador,
generando la carpeta necesaria para contener los archivos que sea necesario instalar, y los accesos
directos en el Men Inicio. En el campo Construir directorio podemos especificar la carpeta
en la que copiarn los archivos necesarios para generar la publicacin. En caso de no especificar
ningn directorio, la publicacin se genera a partir de los archivos en sus ubicaciones originales
y los que sea necesario copiar, se copiarn en la carpeta donde se aloje el archivo de la publicacin
(.PUB). En el campo Lector seleccionamos el tipo de unidad lectora en la que se introducir
el disco de instalacin, en funcin del soporte que preveamos utilizar. El campo Directorio para
la instalacin especificamos la ruta completa de la carpeta en la que se instalar la publicacin.
En el campo Carpeta del programa debemos especificar el texto con el que se reconocer al
icono de acceso directo en el men Programas del Men Inicio. El campo Ttulo de la
configuracin contiene el texto que se mostrar en la pantalla que aparece durante el proceso
de instalacin de la publicacin. Adems podemos elegir los colores que aparecern en la pantalla
de instalacin.
Ejercicio 11:
Configura adecuadamente los datos en las fichas del cuadro de dilogo Compilar libro,
para generar un archivo autoejecutable de la publicacin que has ido creando. Utiliza la carpeta
C:\pub como directorio de construccin y C:\pub\exe como carpeta en la que debe crearse
el archivo autoejecutable. Utiliza el nombre de archivo que desees para el archivo autoejecutable.
Pgina 27 - Jos Vicente Manga Redondo - Noviembre 2002
Curso de Neobook
ndice
1. Las herramientas de autor. . . . . . . . . . . . . . . . . . . . . . . . . . . . . . . . . . . . . . . . . . . . . . . . . . . . . . . . . . . . . . 2
2. Instalando Neobook. . . . . . . . . . . . . . . . . . . . . . . . . . . . . . . . . . . . . . . . . . . . . . . . . . . . . . . . . . . . . . . . . . 2
3. Configurando la aplicacin . . . . . . . . . . . . . . . . . . . . . . . . . . . . . . . . . . . . . . . . . . . . . . . . . . . . . . . . . . . . 2
3.1. Configurando la publicacin. . . . . . . . . . . . . . . . . . . . . . . . . . . . . . . . . . . . . . . . . . . . . . . . . . . 3
Ejercicio 1 . . . . . . . . . . . . . . . . . . . . . . . . . . . . . . . . . . . . . . . . . . . . . . . . . . . . . . . . . . . . . 5
4. Las pginas. . . . . . . . . . . . . . . . . . . . . . . . . . . . . . . . . . . . . . . . . . . . . . . . . . . . . . . . . . . . . . . . . . . . . . . .
4.1. La pgina maestra. . . . . . . . . . . . . . . . . . . . . . . . . . . . . . . . . . . . . . . . . . . . . . . . . . . . . . . . . . .
4.2. Modificando los atributos de la pgina. . . . . . . . . . . . . . . . . . . . . . . . . . . . . . . . . . . . . . . . . . . .
4.3. Creando nuevas pginas. . . . . . . . . . . . . . . . . . . . . . . . . . . . . . . . . . . . . . . . . . . . . . . . . . . . . . .
4.4. Borrando pginas. . . . . . . . . . . . . . . . . . . . . . . . . . . . . . . . . . . . . . . . . . . . . . . . . . . . . . . . . . . .
Ejercicio 2 . . . . . . . . . . . . . . . . . . . . . . . . . . . . . . . . . . . . . . . . . . . . . . . . . . . . . . . . . . . . .
4.5. Usando la cuadrcula (rejilla). . . . . . . . . . . . . . . . . . . . . . . . . . . . . . . . . . . . . . . . . . . . . . . . . . .
5
5
5
6
6
6
6
5. El panel de herramientas. . . . . . . . . . . . . . . . . . . . . . . . . . . . . . . . . . . . . . . . . . . . . . . . . . . . . . . . . . . . . . 6
5.1. Puntero . . . . . . . . . . . . . . . . . . . . . . . . . . . . . . . . . . . . . . . . . . . . . . . . . . . . . . . . . . . . . . . . . . . 6
5.2. Texto . . . . . . . . . . . . . . . . . . . . . . . . . . . . . . . . . . . . . . . . . . . . . . . . . . . . . . . . . . . . . . . . . . . . 6
5.3. Imagen . . . . . . . . . . . . . . . . . . . . . . . . . . . . . . . . . . . . . . . . . . . . . . . . . . . . . . . . . . . . . . . . . . . 7
Ejercicio 3 . . . . . . . . . . . . . . . . . . . . . . . . . . . . . . . . . . . . . . . . . . . . . . . . . . . . . . . . . . . . . 7
5.4. Botn de accin . . . . . . . . . . . . . . . . . . . . . . . . . . . . . . . . . . . . . . . . . . . . . . . . . . . . . . . . . . . . 8
Ejercicio 4 . . . . . . . . . . . . . . . . . . . . . . . . . . . . . . . . . . . . . . . . . . . . . . . . . . . . . . . . . . . . . 9
5.5. Botones de dibujo . . . . . . . . . . . . . . . . . . . . . . . . . . . . . . . . . . . . . . . . . . . . . . . . . . . . . . . . . . 10
5.6. Ttulo . . . . . . . . . . . . . . . . . . . . . . . . . . . . . . . . . . . . . . . . . . . . . . . . . . . . . . . . . . . . . . . . . . . 10
5.7. La paleta . . . . . . . . . . . . . . . . . . . . . . . . . . . . . . . . . . . . . . . . . . . . . . . . . . . . . . . . . . . . . . . . . 10
Ejercicio 5 . . . . . . . . . . . . . . . . . . . . . . . . . . . . . . . . . . . . . . . . . . . . . . . . . . . . . . . . . . . . 11
6. Ejecutando la publicacin. . . . . . . . . . . . . . . . . . . . . . . . . . . . . . . . . . . . . . . . . . . . . . . . . . . . . . . . . . . . . 11
7. Variables. . . . . . . . . . . . . . . . . . . . . . . . . . . . . . . . . . . . . . . . . . . . . . . . . . . . . . . . . . . . . . . . . . . . . . . . . 11
7.1. Variables globales . . . . . . . . . . . . . . . . . . . . . . . . . . . . . . . . . . . . . . . . . . . . . . . . . . . . . . . . . . 11
7.2. Variables generales . . . . . . . . . . . . . . . . . . . . . . . . . . . . . . . . . . . . . . . . . . . . . . . . . . . . . . . . . 12
8. Programando acciones. . . . . . . . . . . . . . . . . . . . . . . . . . . . . . . . . . . . . . . . . . . . . . . . . . . . . . . . . . . . . . .
Mandatos bsicos . . . . . . . . . . . . . . . . . . . . . . . . . . . . . . . . . . . . . . . . . . . . . . . . . . . . . . . . . . . . . .
Mandatos avanzados . . . . . . . . . . . . . . . . . . . . . . . . . . . . . . . . . . . . . . . . . . . . . . . . . . . . . . . . . . .
Ejercicio 6 . . . . . . . . . . . . . . . . . . . . . . . . . . . . . . . . . . . . . . . . . . . . . . . . . . . . . . . . . . . .
13
13
14
16
9. Usando el editor de acciones. . . . . . . . . . . . . . . . . . . . . . . . . . . . . . . . . . . . . . . . . . . . . . . . . . . . . . . . . . .
9.1. AlertBox (Mostrar una ventana de alerta) . . . . . . . . . . . . . . . . . . . . . . . . . . . . . . . . . . . . . . .
9.2. DOSCommand. (Ejecutar un programa externo) . . . . . . . . . . . . . . . . . . . . . . . . . . . . . . . . . .
9.3. Find. (Encontrar un texto) . . . . . . . . . . . . . . . . . . . . . . . . . . . . . . . . . . . . . . . . . . . . . . . . . . . .
9.4. ImageWindow (Ventana de imagen) . . . . . . . . . . . . . . . . . . . . . . . . . . . . . . . . . . . . . . . . . . . .
9.5. Menu (Men de opciones) . . . . . . . . . . . . . . . . . . . . . . . . . . . . . . . . . . . . . . . . . . . . . . . . . . . .
9.6. PlayCartoonFile (Ejecutar una animacin) . . . . . . . . . . . . . . . . . . . . . . . . . . . . . . . . . . . . . . .
9.7. PopUpImage (Presentar una imagen en la pantalla) . . . . . . . . . . . . . . . . . . . . . . . . . . . . . . . .
9.8. If (Si, condicional) . . . . . . . . . . . . . . . . . . . . . . . . . . . . . . . . . . . . . . . . . . . . . . . . . . . . . . . . .
9.9. Math (Operaciones matemticas) . . . . . . . . . . . . . . . . . . . . . . . . . . . . . . . . . . . . . . . . . . . . . .
Ejercicio 7 . . . . . . . . . . . . . . . . . . . . . . . . . . . . . . . . . . . . . . . . . . . . . . . . . . . . . . . . . . . .
Ejercicio 8 . . . . . . . . . . . . . . . . . . . . . . . . . . . . . . . . . . . . . . . . . . . . . . . . . . . . . . . . . . . .
Ejercicio 9 . . . . . . . . . . . . . . . . . . . . . . . . . . . . . . . . . . . . . . . . . . . . . . . . . . . . . . . . . . . .
Ejercicio 10 . . . . . . . . . . . . . . . . . . . . . . . . . . . . . . . . . . . . . . . . . . . . . . . . . . . . . . . . . . .
17
17
18
19
20
21
22
23
24
25
26
26
26
26
10. Compilando la publicacin. . . . . . . . . . . . . . . . . . . . . . . . . . . . . . . . . . . . . . . . . . . . . . . . . . . . . . . . . . . 27
Ejercicio 11 . . . . . . . . . . . . . . . . . . . . . . . . . . . . . . . . . . . . . . . . . . . . . . . . . . . . . . . . . . . 27
Jos Vicente Manga Redondo - Abril 2004 - Pgina 28
You might also like
- Metodos Numericos de ChapraDocument650 pagesMetodos Numericos de ChapraSergio Sanchez Martinez100% (2)
- 3.4. - Probabilidad de Eventos Compuestos PDFDocument17 pages3.4. - Probabilidad de Eventos Compuestos PDFMike Rivera yahoo 07 y 201087% (23)
- Tecnologia 2°Document162 pagesTecnologia 2°Miguel Bonifacio Galindo Valera88% (32)
- Preguntas y Respuestas de Auditoria de Cumplimiento Propuesto Por Contador Jhon Poma HuaytaDocument3 pagesPreguntas y Respuestas de Auditoria de Cumplimiento Propuesto Por Contador Jhon Poma HuaytaMAXELNo ratings yet
- Prácticas de Física 1Document240 pagesPrácticas de Física 1alvamoch2100% (7)
- Diferencia Entre Comunicación e InformaciónDocument4 pagesDiferencia Entre Comunicación e InformaciónCarla Cenci100% (1)
- Circuitos ElectricosDocument134 pagesCircuitos ElectricosAnna Acosta60% (5)
- Sesion Tutoria para Valorarnos Mas.Document5 pagesSesion Tutoria para Valorarnos Mas.Marcia Julia PRNo ratings yet
- Ateneo Santillana Estudiante CompletoDocument266 pagesAteneo Santillana Estudiante Completoexell18100% (1)
- Algebra SuperiorDocument81 pagesAlgebra SuperiorAngel BerasNo ratings yet
- Estudio Hidrologico Puente PomaccoriaDocument47 pagesEstudio Hidrologico Puente PomaccoriaGloria Denisse LJNo ratings yet
- Funciones Calculo DiferencialDocument30 pagesFunciones Calculo DiferencialAraceli Alvarez ArzateNo ratings yet
- Tratamientodecancerdemamaok 090311203008 Phpapp01Document100 pagesTratamientodecancerdemamaok 090311203008 Phpapp01Araceli Alvarez ArzateNo ratings yet
- 5492665Document14 pages5492665Araceli Alvarez ArzateNo ratings yet
- Problemas Pag 24Document6 pagesProblemas Pag 24Araceli Alvarez ArzateNo ratings yet
- Problemas Resuelto de ProbabilidadDocument10 pagesProblemas Resuelto de ProbabilidadPrinCesita LilyNo ratings yet
- Cancer de SenoDocument1 pageCancer de SenoAraceli Alvarez ArzateNo ratings yet
- Curso de Probabilidades Paddy CortesDocument66 pagesCurso de Probabilidades Paddy CortesDiana Carolina Ruiz CardonaNo ratings yet
- Ciencias IIIDocument200 pagesCiencias IIIlupiuscsNo ratings yet
- Tecnicas de ConteoDocument17 pagesTecnicas de ConteoArtemio VillegasNo ratings yet
- Teoria de EcuacionesDocument396 pagesTeoria de EcuacionesGregorio Sánchez Lorenzo100% (2)
- Tarea E2 SolucionDocument2 pagesTarea E2 SolucionAraceli Alvarez ArzateNo ratings yet
- HerreraRepresentacionesALME2012 PDFDocument10 pagesHerreraRepresentacionesALME2012 PDFAraceli Alvarez ArzateNo ratings yet
- Prácticas de QuímicaDocument183 pagesPrácticas de Químicaalvamoch2No ratings yet
- Librot4bloc1 101030141618 Phpapp02 PDFDocument132 pagesLibrot4bloc1 101030141618 Phpapp02 PDFAraceli Alvarez Arzate100% (1)
- Metodos Numericos ItescoDocument289 pagesMetodos Numericos Itescohematoma100% (1)
- Metodos Numericos ItescoDocument289 pagesMetodos Numericos Itescohematoma100% (1)
- Libro NeobookDocument104 pagesLibro NeobookAraceli Alvarez ArzateNo ratings yet
- NEOBOOK2010Document86 pagesNEOBOOK2010Sonia Edith Ramirez100% (1)
- Unidad I Numeros Complejos GrossmanDocument8 pagesUnidad I Numeros Complejos GrossmanAraceli Alvarez ArzateNo ratings yet
- U12CircuitosCombinacionales IDocument56 pagesU12CircuitosCombinacionales Isaiko20No ratings yet
- Manual Practicas OCW PDFDocument22 pagesManual Practicas OCW PDFAraceli Alvarez ArzateNo ratings yet
- Aspectos Basicos de NeobookDocument15 pagesAspectos Basicos de Neobooksebastian12No ratings yet
- Prod MatriculasDocument41 pagesProd Matriculasclaudia alejandraNo ratings yet
- CASO MotivacionDocument3 pagesCASO MotivacionCarlos E. Jaramillo E33% (3)
- Filon de Alejandría. La Creación Del Mundo Según Moisés. Cap. 1-7Document5 pagesFilon de Alejandría. La Creación Del Mundo Según Moisés. Cap. 1-7Flor PachecoNo ratings yet
- Caracteristicas Del Plan de AsesoriaDocument11 pagesCaracteristicas Del Plan de AsesoriaIc LuceroNo ratings yet
- 2002 Vol 62 N1Document76 pages2002 Vol 62 N1gregroryNo ratings yet
- Guia Biomasa ForestalDocument126 pagesGuia Biomasa ForestalTodo CarretesNo ratings yet
- Resumen Cap 1-10creusDocument27 pagesResumen Cap 1-10creusErick David0% (1)
- Relacion de GanadoresDocument2 pagesRelacion de GanadoresMerlin GuerreroNo ratings yet
- Spark 614 Manual de UsuarioDocument58 pagesSpark 614 Manual de Usuario23xmenNo ratings yet
- Analisisi SensorialDocument5 pagesAnalisisi SensorialLuis Miguel SánchezNo ratings yet
- Antecedentes Historicos Del Ordenamiento TerritorialDocument4 pagesAntecedentes Historicos Del Ordenamiento Territorialjanethmgj100% (1)
- La Practica Contractual en Sus Modelos y Documentos Tomo Ii PDFDocument536 pagesLa Practica Contractual en Sus Modelos y Documentos Tomo Ii PDFLuis Alberto Velasquez Agapito100% (4)
- Actividad de Aprendizaje 1. CRMDocument4 pagesActividad de Aprendizaje 1. CRMcarachampisotoNo ratings yet
- Herbert Spencer SociologiaDocument13 pagesHerbert Spencer SociologiaMarisela Lara VegaNo ratings yet
- Programa Biología (11º Grado) Última Versión 300610Document221 pagesPrograma Biología (11º Grado) Última Versión 300610elrasta50558% (31)
- Presentaciones Congreso InternacionalDocument10 pagesPresentaciones Congreso InternacionalRafael UtrillaNo ratings yet
- Cualidades Del Paisaje Construido de La Vivienda y Su Impacto en La Morfología y Densidades de BogotáDocument24 pagesCualidades Del Paisaje Construido de La Vivienda y Su Impacto en La Morfología y Densidades de BogotáMijal OrihuelaNo ratings yet
- Costeo Abc en Act. de Servicio. para Un HospitalDocument3 pagesCosteo Abc en Act. de Servicio. para Un HospitalMaria Rene Ocampo SoraideNo ratings yet
- Libretas Interactivas Matematicas y Ciencias 2 SecundariaDocument8 pagesLibretas Interactivas Matematicas y Ciencias 2 SecundariaVictoria Colón AlanizNo ratings yet
- Originalidad de Las Huellas DactilaresDocument26 pagesOriginalidad de Las Huellas Dactilares899160No ratings yet
- NOTAS A LOS ESTADOS FINANCIEROS TrabajoDocument8 pagesNOTAS A LOS ESTADOS FINANCIEROS Trabajogonzalo100% (1)
- Rudy Joel Mamani MarcaDocument1 pageRudy Joel Mamani MarcaRudy JoelNo ratings yet
- Mavi Farmaceutica, S.A. de C.V.: Calle AV. RIO CHURUBUSCO, No. 601, Int. 12W, Col - XOCO, C.P. 03330Document1 pageMavi Farmaceutica, S.A. de C.V.: Calle AV. RIO CHURUBUSCO, No. 601, Int. 12W, Col - XOCO, C.P. 03330Maria Del Rocio Ameneiro PerezNo ratings yet
- AA12 - Evidencia 3 Políticas de SeguridadDocument6 pagesAA12 - Evidencia 3 Políticas de SeguridadEsneyder Figueroa SanchezNo ratings yet
- MD300Document44 pagesMD300Jose Leornardo CondoriNo ratings yet
- Ficha FPL 1Document1 pageFicha FPL 1maria romeroNo ratings yet