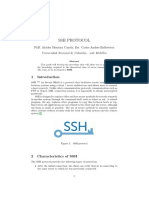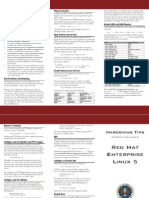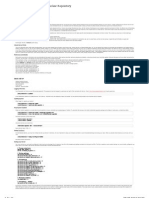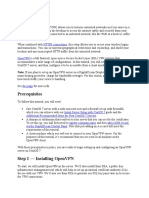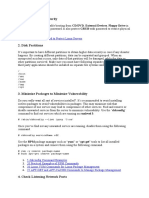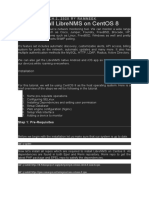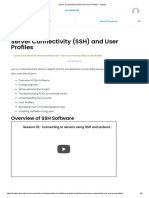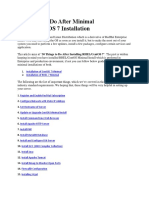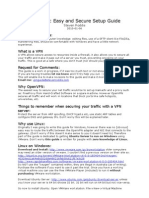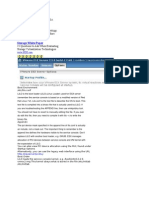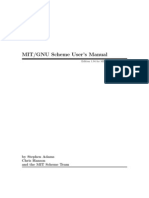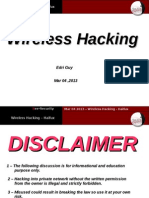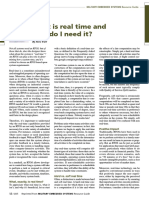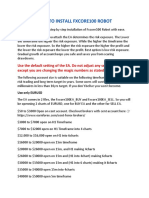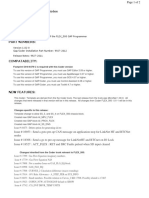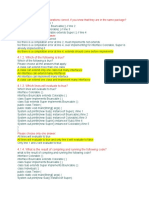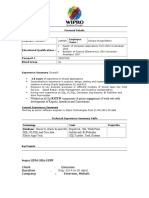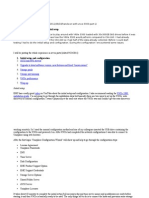Professional Documents
Culture Documents
L Harden Server PDF
Uploaded by
ciarmelOriginal Title
Copyright
Available Formats
Share this document
Did you find this document useful?
Is this content inappropriate?
Report this DocumentCopyright:
Available Formats
L Harden Server PDF
Uploaded by
ciarmelCopyright:
Available Formats
Hardening the Linux server
An introduction to GNU/Linux server security
Jeffrey Orloff
Director of IT/Security
SafeWave, LLC
23 January 2014
(First published 17 December 2008)
Servers whether used for testing or production are primary targets for attackers. By taking
the proper steps, you can turn a vulnerable box into a hardened server and help thwart outside
attackers. Learn how to tighten Secure Shell (SSH) sessions, configure firewall rules, and set
up intrusion detection to alert you to possible attacks on your GNU/Linux server.
Linux already claims a large share of the server market, and forecasts show that this share
will increase because of the demands of cloud computing. Enterprise IT shops concerned with
security need to take a look at the vulnerabilities these servers pose to the network and how these
machines can be secured. This article demonstrates how to tighten Secure Shell (SSH) sessions,
configure a firewall, and set up intrusion detection.
Plan the server installation
Securing the desktop and operating system
Although many core security concepts apply to both the desktop operating system and
the server operating system, the ways they're secured are different. By default, a desktop
operating system provides the user with an environment that can be run out of the box.
Desktop operating systems are sold on the premise that they require minimal configuration
and come loaded with as many applications as possible to get the user up and running.
Conversely, a server's operating system should limit access to the minimal level that will
allow normal functioning.
The first step in hardening a GNU/Linux server is determining the server's function, which
determines the services that need to be installed on it. For example, if the server in question is
used as a web server, you should install Linux, Apache, MySQL, and Perl/ PHP/ Python (LAMP)
services. If the server is used for directory services, the only applications and services that should
be permitted to run on it are those required for the task it's meant to perform. Nothing extra should
be installed for two reasons:
Installing extra software or running extra services creates unnecessary vulnerabilities. For
example, if you run Lightweight Directory Access Protocol (LDAP) on a server for directory
Copyright IBM Corporation 2008, 2014
Hardening the Linux server
Trademarks
Page 1 of 14
developerWorks
ibm.com/developerWorks/
services, both the operating system and LDAP must be up-to-date with security fixes and
patches. If LAMP (or any other software) were installed on this server, it also would require
updates and attention, even if it weren't used. Its mere existence on the server gives an
attacker another avenue into your system.
Installing extra software on a server means that someone will be tempted to use that server
for something other than its intended use. Using the server for tasks other than its main task
diverts resources from its primary job and exposes it to potential threats.
GUI login
Some people who rely on a GUI such as GNOME or KDE might be inclined to install a
graphical login such as the GNOME Display Manager. This isn't necessary, because you can
log in from the command-line interface just as easily as you can through a GUI-based login
screen. The only difference is that you have to use the sudo startx command if you need
to administer your server through a GUI.
You need to decide if you want to install a graphical user interface (GUI). GNU/Linux admins
have long held a certain pride in administering their networks and servers from a commandline interface. But some systems administrators have begun administering their GNU/Linux
servers through a GUI. A GUI can tax a system's resources and, because it's an extra service
that isn't necessary, create vulnerabilities. However, the GUI process can be killed when it's no
longer in use, and it makes certain tasks, such as working with a database, much easier for the
administrator.
If you decide you want to install a GUI, the following instructions show you how to install GNOME
as a desktop GUI:
1. Log in to your system. To install the GNOME core, type the following at the command prompt
and press Enter:
sudo aptitude install x-window-system-core gnome-core
2. Type your sudo password, and then press Enter.
You're informed about what is being installed.
3. Type Y, and then press Enter.
This installs a scaled-down version of GNOME that keeps the features of the desktop
environment to a minimum and saves system resources. To install the full-featured version of
GNOME, type:
sudo aptitude install x-window-system-core gnome
4. Press Enter and follow the process until GNOME is installed on your system.
5. When either package is finished installing, you're still at the command prompt. To open
GNOME, type sudo startx.
Tighten the Secure Shell protocol
SSH gives a user a connection to a remote computer; systems administrators commonly use SSH
to log in to their servers from a remote computer to do maintenance and administrative tasks. Even
though SSH provides a much greater level of security than the protocols it replaced, you can do
some things to make it more secure.
Hardening the Linux server
Page 2 of 14
ibm.com/developerWorks/
developerWorks
Security by obscurity
Install Emacs
To install Emacs, use sudo aptitude install emacs. Now, locate the portion of the file
where you set the port number. When you've found it (the default is port 22), you can change
it to an arbitrary number. More than 65,000 ports are available: Choose something at the
upper end of the scale, but a number you'll remember. Remember, skilled attackers know
how people think. Changing the port number to 22222 or 22022 is a common mistake, so
choose a number that isn't easily guessed.
One of the most common methods for hardening SSH is to change the port number used to
access it. The theory is that an attacker using the default port or TCP 22 to establish a connection
will be denied access because the service is running on a secure port. However, changing the
port number won't prevent an attacker with a port scanner from finding the SSH port if he takes
the time to scan all of the ports on your server. For this reason, many systems administrators don't
bother changing the port. But this approach does prevent script kiddies from attacking SSH with
automated tools dedicated to finding open TCP 22 ports, and impatient attackers may grow weary
of scanning your server if they don't find SSH running in the first range of ports they scan.
To change the SSH port address, first install SSH on your server. Type the following command,
and then press Enter:
sudo aptitude install openssh-server
Type your password. This command installs openssh to use for remote logins to your server.
When you have an SSH file to configure, copy the file just in case something happens during
configuration. You can always revert to the original. Then:
1. At the command line, type the following command, then press Enter:
sudo cp /etc/ssh/sshd_config /ete/ssh/sshd_config.back
2. Type your password to complete the backup of this file.
Now, you need to change the permissions for the sshd_config file so you can change it. To do so:
1. Type the following command, then press Enter:
sudo chmod 644 /etc/ssh/sshd_config
2. Now you can use a text editor such as Emacs or vi to change the file:
emacs /etc/ssh/sshd_config
Leave Emacs or vi open as you make more changes to this file.
Root login permissions
The root user in all Ubuntu distributions is disabled, but you can activate this account. If you're
using SSH, you should deny the root account permission to log in to the server remotely in the
event that you or an attacker has activated this account. While you have the editor open, scroll
down to the line that reads PermitRootLogin. The default is yes.
Hardening the Linux server
Page 3 of 14
developerWorks
ibm.com/developerWorks/
Whitelist users
Another step you can take to harden SSH on your server is to allow only certain people to use this
service. This process is known as whitelisting. To create a whitelist, you first need the user names
of the people who will be allowed to use SSH to access the server remotely. Then, perform these
steps:
1. Add this line to your sshd_config file:
# Allow only certain users
AllowUsers username username username
Substitute user names from your list in place of the word username. Alternately, you can allow
groups access to SSH logins by using:
# Allow only certain groups
AllowGroups group group
Again, substitute your user groups for the word group in the example.
2. Save your configuration file, and exit your editor.
3. Restart SSH for the changes to take effect. You don't need to shut down your computerjust
type sudo service ssh restart.
4. Press Enter and provide your password.
The service restarts and tells you [OK].
You can secure SSH in other ways, although those are for more advanced users. When you've
had more experience working with GNU/Linux and SSH, consider taking those steps.
Write firewall rules
You can deny access to your server through your firewall. Ubuntu Server uses a firewall called
Uncomplicated FireWall (UFW), which is a management tool for iptables. Iptables filters network
packets based on rules the systems administrator writes. Iptables can be complicated for
beginners, but UFW simplifies it. Using UFW can help you harden your server, but if you write
rules for iptables, you can fine-tune a server's security.
There was a time when the systems administrator had to install UFW using sudo aptitude
install ufw. However, Ubuntu and many other GNU/Linux distributions come with this application
installed; it's just not enabled by default. To enable UFW, type the command sudo ufw enable into
an open terminal and press Enter. Now, type:
sudo ufw status verbose
Press Enter. The output you see should look similar to that of Listing 1:
Code output
youruser@yourcomputer:~$ sudo ufw status verbose
[sudo] password for youruser:
Status: active
Logging: on (low)
Default: deny (incoming), allow (outgoing)
New profiles: skip
youruser@yourcomputer:~$
Hardening the Linux server
Page 4 of 14
ibm.com/developerWorks/
developerWorks
Notice that by default, all incoming traffic is denied. You can change this to allow all incoming
traffic, but that would defeat the purpose of the firewall. Instead, you can create rules that specify
which traffic you'll allow by:
Port and protocol
IP address
Service
Firewall rules by port and protocol
The easiest and most common way to write a firewall rule is to block traffic on a specific port.
For instance, if you would like to allow incoming traffic on port 80, you would enter this command in
the terminal:
sudo ufw allow 80
You also have the option of specifying which protocol is allowed. If no protocol is specified, then
both TCP and User Datagram Protocol (UDP) are covered under the rule. However, to allow only
TCP traffic on port 80, the command is:
sudo ufw allow 80/tcp
To allow incoming traffic on port 80 for UDP, the same syntax applies:
sudo ufw allow 80/udp
To deny traffic for all of these examples, enter:
sudo ufw deny 80
sudo ufw deny 80/tcp
sufo ufw deny 80/udp
Firewall rules by IP address
You can also write rules that pertain to specific IP address and even subnets. To block a specific IP
address, the rule is:
sudo ufw deny from xxx.xxx.xxx.xxx
To block an entire subnet, you need to enter the entire range of addresses. For example, for this
class C network, you would type:
sufo ufw deny from 192.168.1.0/24
The same syntax applies should you need to allow traffic from only one IP address or subnet
just substitute deny for allow.
Hardening the Linux server
Page 5 of 14
developerWorks
ibm.com/developerWorks/
Firewall rules by service
Firewall rules can also be written to govern an entire service. For example, if you want to deny
SSH traffic, the rule would read:
sudo ufw deny ssh
To allow SSH traffic, state this fact by typing:
sudo ufw allow ssh
Stopping the firewall
In the event you need to undo a firewall rule that you have written, you can delete the rule as
follows:
sudo ufw delete deny ssh
To stop the firewall altogether, you have the option of disabling it using:
sudo ufw disable
Disabling a firewall that runs essential services or houses sensitive data is inadvisable. Even
taking down this protection for a moment could open the server and its resources to threats.
Monitoring your system
After you take steps to prevent intrusion, you need to set up a monitoring system to detect whether
an attack against your server has taken place. If you're alerted to an attack, you're better prepared
to handle it. Tripwire (see Resources) alerts you to unauthorized activity that takes place with
system files on your server. Use Logwatch (see Resources) to create reports you can analyze.
Tripwire
Tripwire sets up a baseline of normal system binaries for your computer. It then reports any
anomalies against this baseline through an email alert or through a log. Essentially, if the system
binaries have changed, you'll know about it. If a legitimate installation causes such a change, no
problem. But if the binaries are altered as a result of a Trojan horse-type installation, you have a
starting point from which to research the attack and fix the problems.
1. To install and configure Tripwire through the command line, type the following command and
then press Enter:
sudo aptitude install tripwire
2. Choose Yes to all of the questions during the installation.
You may be asked to create a passphrase. If you are, make note of it for future use.
3. When you reach the screen shown in Figure 1, Tripwire has been installed. Click OK.
Hardening the Linux server
Page 6 of 14
ibm.com/developerWorks/
developerWorks
Tripwire installation complete
4. Open your text editor to make the configurations shown in Listing 2, substituting your server
name for hostname (you'll be using Emacs here):
Tripwire configurations
hostname
hostname
hostname
hostname
~
~
~
~
#
#
#
#
emerge tripwire
cd /etc/tripwire
emacs -nw /etc/tripwire/twpol.txt
emacs -nw /etc/tripwire/twcfg.txt
5. Enter the following command to create keys and sign the policy:
hostname ~ # cd /etc/tripwire ; sh ./twinstall.sh
6. Initialize everything, and create the database using the next command (you should be asked
to supply your passphrase here):
hostname ~ # tripwire --init
When this process is complete, Tripwire has created a snapshot of your system. This baseline will
be used to check whether any critical files have been changed. If they have, you'll be alerted to it.
You can run reports from Tripwire, as well. From your editor, type this command:
sudo twprint --print-report -r\
Now, your prompt changes to a single carat (>). At this new prompt, type:
/var/lib/tripwire/report/[hostname]-YYYYMMDD-HHMMSS.twr| less
If you don't know the exact time you ran your report, navigate to the directory /var/lib/tripwire/
reports to see the complete file name.
To fine-tune the capabilities of Tripwire, you can look to twadmin. You can also set a cron job
to email you a copy of this report each day or configure Tripwire to email you if an anomaly is
reported.
Logwatch
Logwatch helps you monitor your system's log files. This program requires a working mail server
on your network to email the logs to you. If you want to change the .conf file, you need to open /
Hardening the Linux server
Page 7 of 14
developerWorks
ibm.com/developerWorks/
usr/share/logwatch/default.conf/logwatch.conf and look for the line that reads MailTo. Change
user.name.domain.tld to your email address.
You can install Logwatch with this command:
sudo aptitude install logwatch
To email the logs to yourself, type:
logwatch --mailto email@youraddress.com --range All
Pressing Enter sends a copy of the report to the email address specified. If you aren't running a
mail server on your network but would still like to see a Logwatch report, the following command
provides it on your screen:
logwatch --range All --archives --detail Med
The output spans several screens; press Shift-Page Up to move to the beginning of the report.
Users and groups
On a GNU/Linux system, you can organize users into groups for easy administration but you
also need to provide access to files and folders through permissions. No blanket "power user"
gives users access to everything on a computer or network, as it does on a Windows operating
system. The GNU/Linux system was designed to be more secure; it works off a 3x3 system for
granting permissions:
Don't run as root
Never, never, never run anything as the root user in a GNU/Linux system. When you need to
run something as root, use the sudo command. Any systems administrator can use the sudo
command if you give him or her the password. To see how and when the sudo password is
being used, check out /var/log/messages. Because you're looking for all uses of sudo, use
the grep command to find them.
File permissions. Read (r), write (w), and execute (x). Each of these permissions is also
given a number: read = 4, write = 2, and execute = 1.
Directory-level permissions. Enter, which gives permission to enter the directory; Show,
which gives permission to see the contents of the directory; and Write, which gives permission
to create a new file or subdirectory.
How permissions are assigned. Permissions are assigned in three ways: by user level,
group level, and other level. The user level defines the user who created the file or directory;
the group level defines the group the user is in; and the other level is for any user outside of
the user's group.
The user permissions are granted first: For example, r/w/x means the user can read, write, and
execute the file or files in the folder. You can apply the number value to each permission. Thus, if
a user can read, write, and execute, you add the corresponding numbers 4, 2, and 1 for a total of
7. Next come the group permissions. For instance, the other members of the user's group may be
able to read and execute but not write. Adding up the corresponding values gives you 5. Those in
Hardening the Linux server
Page 8 of 14
ibm.com/developerWorks/
developerWorks
the others category can only read the files, so their numerical value is 4. Thus, the permissions for
the file or folder are 754.
When permissions are set to 777, everyone is given the ability to read, write, and execute. The
chmod command changes permissions for files and directories. If you want to change ownership of
a user, use the chown command. To change group ownership of a file or directory, use the chgrp
command.
Encryption
Encryption is the process of scrambling data stored on a computer in a manner that makes it
unreadable to anyone who doesn't possess the key to re-create the data in its original form. Data
that has been encrypted can be stored on the local computer, stored on a network share, or
transmitted to other users and computers.
You can encrypt an entire hard disk or the partitions of the disk. This should be done at installation.
You can also secure data through encryption by creating a directory and encrypting it. For
example, if you've set up a file server, you may want to encrypt a directory that holds sensitive
information.
Before you go forward with protecting your data, you need to install eCryptfs from the Ubuntu
repositories by typing:
sudo aptitude install ecryptfs-utils
When installed, set up a private directory where you can store your encrypted files and folders. To
do so, type this command in the terminal:
ecryptfs-setup-private
You'll be asked to enter your login password and then to create a mount pass (or have one
generated for you). Write down this passphrase: You'll need it to recover data manually. Log out of
your computer, and then log back in. When you are logged in, any folders or files you write in ~/
Private will be encrypted.
Recovering data
In an emergency, you may need to recover your encrypted data. You can do so automatically by
making sure that your hard drive is mounted, and then opening the terminal. At the prompt, run:
sudo encryptfs-recover-private
Follow the prompts, and you'll be able to access your data after it has been decrypted. Make sure
you save it in another location so you can access it again.
Additional security steps
Now that you've created a solid foundation for hardening your server, take a few more steps to
enhance the security measures you've put into place.
Hardening the Linux server
Page 9 of 14
developerWorks
ibm.com/developerWorks/
Updates
Never install updates and patches on a production server until they've been tested on a test, or
development, server. Because a GUI may not be installed on your server, you have to download
any updates and patches through the terminal. When you're ready to install updates, enter the
command sudo apt-get update, and then sudo apt-get dist-upgrade. In some cases, you need
to restart your server.
Malware
Although viruses don't pose much of a threat to the GNU/Linux server, if you run Samba to share
Windows files, make sure an antivirus scanner like ClamAV is installed so infected files don't
spread throughout your system. In addition to viruses, worms, Trojans, and the like, there is also
the danger of a hacker installing a rootkit on your system and gaining root-level permissions to
capture passwords, intercept traffic, and create other vulnerabilities. To combat this threat, install
tools such as the Rootkit Hunter, (rkhunter), and chkrootkit on the server (see Resources for a
link to "Hardening the Linux desktop," which contains instructions).
Backup and recovery
Servers that house terabytes of information, corporate websites, or catalogs for directory services
need to have a backup and recovery strategy in place. Not only does this make sense, but
sometimes e-discovery laws and regulations require that you hand over information upon request.
Most corporate networks can afford redundancy through multiple servers, and smaller networks
can find peace of mind through virtualization and backup and recovery software.
If you're planning to run backup and recovery software from the Ubuntu repositories, Simple
Backup (SBackup) is an excellent choice, because it can be run from either the commandline interface or a GUI. When backing up server data on a corporate network, it's important to
store your backup files outside the server. Portable storage devices provide large amounts of
storage space at reasonable prices, and they're excellent options for storing backed-up files and
directories.
Passwords
As the systems administrator, you're required to set passwords for your server's root account
and possibly other sensitive accounts in your organization, such as MySQL databases or FTP
connections. You can't force strong passwords for your users with Ubuntu Server, but you can be
sure you train users on how to create a strong password.
Network password policy
If you run directory services like OpenLDAP, you have the option of enforcing strong
passwords across your network with some of the configuration options available.
Passwords should be at least eight characters long and contain at least three of the following: an
uppercase letter, a lowercase letter, a number, or a symbol. One way to teach users to use strong
Hardening the Linux server
Page 10 of 14
ibm.com/developerWorks/
developerWorks
passwords but keep them from writing down complex passwords on sticky notes is to have them
use passphrases. Something like Myf@voritecolorisBlue! is much easier to remember than M
$iuR78$, and both meet minimal complexity standards.
The immutable laws of security
Scott Culp of Microsoft drafted what he called the 10 Immutable Laws of Security (see Resources).
The 10 laws for administrators are an excellent foundation for hardening any system if applied
correctly. Security isn't about risk avoidance, he says, it's about risk management. Things happen.
There may be a malware outbreak, your website may be attacked, or a natural disaster might
strike. At some point, the security of your system will be tested. Make sure you've done everything
you can to protect it, and deal with the threat in a way that keeps your server and its resources
available to the users who count on it.
And remember: Throwing more technology at a security problem won't solve it. Vigilance on the
part of the systems administrator, buy-in on the part of management, and acceptance on the part
of users must all be in place for a security policy to work effectively.
Conclusion
The tasks outlined in this article and "Hardening the Linux desktop" should give you a solid
knowledge base on the topic of system security. Keep in mind that these articles are aimed at
beginners to provide a foundation for learning more about GNU/Linux security.
Hardening the Linux server
Page 11 of 14
developerWorks
ibm.com/developerWorks/
Resources
Learn
"Hardening the Linux desktop" (Jeff Orloff, developerWorks, 2013): Read this step-by-step
guide to securing a GNU/Linux desktop computer.
"10 Immutable Laws of Security" (Scott Culp, Microsoft, 2010): Find out more about security
for users; Culp's follow-on article, 10 Immutable Laws of Security Administration, gives similar
guidance for administrators.
"Secure Linux containers cookbook" (Serge E. Hallyn, developerWorks, 2009): Learn how to
strengthen lightweight containers with SELinux and Smack.
"Secure Linux: Part 1" (Evgeny Ivashko, developerWorks, 2012): Learn about the basic
milestones in the development, architecture, and operating principles of Security-Enhanced
Linux.
"Anatomy of Security-Enhanced Linux (SELinux)" (M. Tim Jones, developerWorks, 2012):
Learn more about the architecture and implementation of SELinux.
In the developerWorks Linux zone, find more resources for Linux developers (including
developers who are new to Linux).
See all Linux tips on developerWorks.
Stay current with developerWorks technical events and webcasts focused on a variety of IBM
products and IT industry topics.
Follow developerWorks on Twitter.
Watch developerWorks on-demand demos ranging from product installation and setup demos
for beginners, to advanced functionality for experienced developers.
Get products and technologies
Download Ubuntu Server Edition to follow along with the lessons in this article.
Download VirtualBox to create a virtual machine so that you can practice with the lessons in
this article.
Learn more about Samba, which offers file and print services to Windows computers.
Learn more about GNOME, a Linux graphical desktop.
Learn more about GNOME Desktop Manager, which provides you with a graphical login.
Learn more about KDE, an alternative graphical desktop to GNOME.
Learn more about UFW from the Ubuntu wiki.
Learn more about the Tripwire open source project.
Learn more about Logwatch.
Learn more about eCryptfs for securing files and folders.
Learn more about ClamAV to help protect your server from malware.
Learn more about how Rootkit Hunter can help secure your servers.
Learn more about chkrootkit, which assists in finding rootkits that have been installed on
your server.
Learn more about iptables from the Ubuntu wiki.
Evaluate IBM products in the way that suits you best: Download a product trial, try a product
online, or use a product in a cloud environment.
Hardening the Linux server
Page 12 of 14
ibm.com/developerWorks/
developerWorks
Discuss
Get involved in the My developerWorks community. Connect with other developerWorks
users while exploring the developer-driven blogs, forums, groups, and wikis.
Hardening the Linux server
Page 13 of 14
developerWorks
ibm.com/developerWorks/
About the author
Jeffrey Orloff
Jeffrey Orloff serves as the Director of IT and Security for SafeWave, LLC. He also
works as the technology coordinator for the School District of Palm Beach County's
Department of Alternative Education/DJJ.
Copyright IBM Corporation 2008, 2014
(www.ibm.com/legal/copytrade.shtml)
Trademarks
(www.ibm.com/developerworks/ibm/trademarks/)
Hardening the Linux server
Page 14 of 14
You might also like
- 20 Linux Server Hardening Security Tips - NixCraftDocument28 pages20 Linux Server Hardening Security Tips - NixCraftngocn198No ratings yet
- 40 Linux Server Hardening Security TipsDocument18 pages40 Linux Server Hardening Security TipsMazanaNo ratings yet
- Encrypt data and secure Linux serverDocument8 pagesEncrypt data and secure Linux serverkumar184No ratings yet
- Backend Handbook: for Ruby on Rails AppsFrom EverandBackend Handbook: for Ruby on Rails AppsRating: 1 out of 5 stars1/5 (1)
- Network With Multiple Subnets With Wired and Wireless LansDocument10 pagesNetwork With Multiple Subnets With Wired and Wireless LansAjay duth100% (1)
- Linux Usb BlockDocument11 pagesLinux Usb BlockSuresh KNo ratings yet
- L 2 DC Linux Server Guide Public ReleaseDocument11 pagesL 2 DC Linux Server Guide Public ReleaseArnas JoksNo ratings yet
- 20 Linux Server Hardening Security TipsDocument12 pages20 Linux Server Hardening Security TipsEva TumwesigyeNo ratings yet
- 20 Linux Server Hardening Security TipsDocument25 pages20 Linux Server Hardening Security TipsIla IlanNo ratings yet
- Secure Machine Translate)Document24 pagesSecure Machine Translate)nvphucvnNo ratings yet
- Plesk 10 Pci Compliance GuideDocument10 pagesPlesk 10 Pci Compliance GuideJack JillNo ratings yet
- Debian SSHDocument16 pagesDebian SSHRabbi MerciNo ratings yet
- Top 20 OpenSSH Server Best Security PracticesDocument10 pagesTop 20 OpenSSH Server Best Security PracticesMukhammad WildanNo ratings yet
- My First 10 Minutes On A Server - Primer For Securing UbuntuDocument18 pagesMy First 10 Minutes On A Server - Primer For Securing UbuntuΚώστας ΛυπίτκαςNo ratings yet
- IT Server Security Cheat SheetDocument35 pagesIT Server Security Cheat SheetMahesha CukkemaneNo ratings yet
- Apache Security TipsDocument18 pagesApache Security TipsScraf VeintitrésNo ratings yet
- SSH ServerDocument5 pagesSSH ServerBallesteros CarlosNo ratings yet
- Rhel5 Pamphlet I731Document2 pagesRhel5 Pamphlet I731YashveennNo ratings yet
- L2DC Linux Server GuideDocument11 pagesL2DC Linux Server GuidenekysnemiaNo ratings yet
- AWW Installation GuideDocument15 pagesAWW Installation GuideCueindiazNo ratings yet
- Linux Security and Server Hardening Part-1Document5 pagesLinux Security and Server Hardening Part-1eduardo.araujo4555No ratings yet
- Scotiabank Technical Test Production Support QuizDocument4 pagesScotiabank Technical Test Production Support QuizJuan JuanNo ratings yet
- Maha A. Saya, Naofal Mohamad Hassin Naofal Mohamad Hassin Azeez and Rana Sabah Naser Rana Sabah NaserDocument5 pagesMaha A. Saya, Naofal Mohamad Hassin Naofal Mohamad Hassin Azeez and Rana Sabah Naser Rana Sabah NaserslipknotmeNo ratings yet
- Setting Up OpenVPN Server On Centos 7Document13 pagesSetting Up OpenVPN Server On Centos 7Abu FadilahNo ratings yet
- Final Project 5Document49 pagesFinal Project 5Atika C'hNo ratings yet
- Chapter 3 - Installing The Server: at A GlanceDocument9 pagesChapter 3 - Installing The Server: at A Glanceghar_dashNo ratings yet
- Shaheer Shahzad's Mid Term Exam on Ubuntu OSDocument18 pagesShaheer Shahzad's Mid Term Exam on Ubuntu OSShaheer ShahzadNo ratings yet
- Steps To Install LAMP in A Offline Centos MachineDocument16 pagesSteps To Install LAMP in A Offline Centos MachineRed IeNo ratings yet
- How To Secure An Ubuntu 12.04 LTS Server - Part 1 The Basics - How To - The Fan Club - Dynamic DesigDocument14 pagesHow To Secure An Ubuntu 12.04 LTS Server - Part 1 The Basics - How To - The Fan Club - Dynamic DesigAlvin VencedorNo ratings yet
- Configuration of a Simple Samba File Server, Quota and Schedule BackupFrom EverandConfiguration of a Simple Samba File Server, Quota and Schedule BackupNo ratings yet
- Unit:VI Server & Printer Management: 6.1 Introduction To APACHE Web ServerDocument15 pagesUnit:VI Server & Printer Management: 6.1 Introduction To APACHE Web ServerSakshi HulgundeNo ratings yet
- Ubuntu16 04 VM ManualDocument6 pagesUbuntu16 04 VM Manualm3y54mNo ratings yet
- Hardening Linux OSDocument20 pagesHardening Linux OSbashamibNo ratings yet
- Linux BCA 5th Semester India AssamDocument9 pagesLinux BCA 5th Semester India AssamJavedNo ratings yet
- Technical Assessment For Deployment Support Engineer - Hery MunanzarDocument6 pagesTechnical Assessment For Deployment Support Engineer - Hery MunanzarMuhammad HafizNo ratings yet
- Physical System Security ConfigurationDocument8 pagesPhysical System Security ConfigurationMie NgeNo ratings yet
- Linux PersistanceDocument5 pagesLinux Persistanceroman16kovNo ratings yet
- Hiding Web Traffic with SSH: How to Protect Your Internet Privacy against Corporate Firewall or Insecure WirelessFrom EverandHiding Web Traffic with SSH: How to Protect Your Internet Privacy against Corporate Firewall or Insecure WirelessNo ratings yet
- Hardening AixDocument13 pagesHardening Aixsreekanth22063140No ratings yet
- Introduction To LinuxDocument17 pagesIntroduction To Linuxسليمان الشمريNo ratings yet
- SSH Overview for Linux UsersDocument16 pagesSSH Overview for Linux UsersLev LafayetteNo ratings yet
- What Are The Run Levels in Linux: 1) Runlevels Are Used To Specify DifferentDocument5 pagesWhat Are The Run Levels in Linux: 1) Runlevels Are Used To Specify DifferentBasarkar SrikerNo ratings yet
- This Linux Certification Training: The Command Used: PR - l60 DraftDocument6 pagesThis Linux Certification Training: The Command Used: PR - l60 DraftSopan sonarNo ratings yet
- Install and Configure LibreNMS on CentOS 8Document18 pagesInstall and Configure LibreNMS on CentOS 8meNo ratings yet
- 2 Server Connectivity (SSH) and User Profiles - KaizenDocument9 pages2 Server Connectivity (SSH) and User Profiles - Kaizenkkk_90No ratings yet
- 30 Things To Do After Minimal RHELDocument59 pages30 Things To Do After Minimal RHELainseanNo ratings yet
- OpenVPN Easy and Secure Setup GuideDocument10 pagesOpenVPN Easy and Secure Setup GuideYoussef AddiNo ratings yet
- Squid Proxy Configuration GuideDocument28 pagesSquid Proxy Configuration GuideEdmund OchiengNo ratings yet
- 25 PHP Security Best Practices For SysAdminsDocument28 pages25 PHP Security Best Practices For SysAdminsrajmohan1976No ratings yet
- 8 Best Ways To Secure Linux ServerDocument8 pages8 Best Ways To Secure Linux Servertester checkerNo ratings yet
- How To Set Up An FTPS Server in Linux - Open SourceDocument5 pagesHow To Set Up An FTPS Server in Linux - Open SourceCecoprod SemarNo ratings yet
- Lab 05 Software Hardening - NETS1028Document3 pagesLab 05 Software Hardening - NETS1028fgersangNo ratings yet
- Citrix Server: Desktop Virtualization From Netapp. Get Free White Paper. Learn MoreDocument4 pagesCitrix Server: Desktop Virtualization From Netapp. Get Free White Paper. Learn Morevineetchawla2010No ratings yet
- Attacking A Web ServerDocument22 pagesAttacking A Web ServerKasun MunasingheNo ratings yet
- Initial Server Setup With Ubuntu 16.04Document5 pagesInitial Server Setup With Ubuntu 16.04ArunManojNo ratings yet
- Proyecto Protocolos: Instituto Politécnico NacionalDocument7 pagesProyecto Protocolos: Instituto Politécnico NacionalChristian MartínezNo ratings yet
- PERFECT SERVERDocument38 pagesPERFECT SERVERTestoje TestovićNo ratings yet
- Installing & Configure ApacheDocument10 pagesInstalling & Configure ApacheJeBus MedinaNo ratings yet
- Bertalanffy1950-GST Outline SELECTDocument13 pagesBertalanffy1950-GST Outline SELECTgnlemosNo ratings yet
- 04 DDDocument12 pages04 DDciarmelNo ratings yet
- Reverse Social Engineering Attacks in Online Social NetworksDocument20 pagesReverse Social Engineering Attacks in Online Social NetworksciarmelNo ratings yet
- Bert1 PDFDocument29 pagesBert1 PDFciarmelNo ratings yet
- CLIPS Curs UtilDocument30 pagesCLIPS Curs UtilciarmelNo ratings yet
- JADE Tutorial For Beginners: Part 2 - Using Jade Fabio Bellifemine, TILABDocument17 pagesJADE Tutorial For Beginners: Part 2 - Using Jade Fabio Bellifemine, TILABciarmelNo ratings yet
- User Manual OpenStage 20 SIPDocument143 pagesUser Manual OpenStage 20 SIPPappekakNo ratings yet
- 04 DDDocument12 pages04 DDciarmelNo ratings yet
- Bluetooth Security and HacksDocument28 pagesBluetooth Security and HacksPRAKHARSFC09No ratings yet
- CLIPS Curs UtilDocument30 pagesCLIPS Curs UtilciarmelNo ratings yet
- Asus WL 330N3G ManualDocument70 pagesAsus WL 330N3G Manualmjacob08No ratings yet
- Mit Scheme UserDocument80 pagesMit Scheme Usernanjil1984No ratings yet
- Haifux Wireless HackingDocument70 pagesHaifux Wireless HackingTenchisanNo ratings yet
- User Manual OpenStage 20 SIPDocument143 pagesUser Manual OpenStage 20 SIPPappekakNo ratings yet
- DC 14 ThompsonDocument38 pagesDC 14 ThompsonciarmelNo ratings yet
- Securing Debian Howto - enDocument176 pagesSecuring Debian Howto - enpaulpuscasuNo ratings yet
- Temple of The Black LightDocument59 pagesTemple of The Black LightPaul Curtean95% (19)
- JADE Tutorial For Beginners: Part 2 - Using Jade Fabio Bellifemine, TILABDocument17 pagesJADE Tutorial For Beginners: Part 2 - Using Jade Fabio Bellifemine, TILABciarmelNo ratings yet
- Offshore in ModelicaDocument7 pagesOffshore in ModelicaciarmelNo ratings yet
- Portable Shortwave Radio Guide: The Information Below Is Not Guaranteed To Be Free of ErrorsDocument0 pagesPortable Shortwave Radio Guide: The Information Below Is Not Guaranteed To Be Free of ErrorsciarmelNo ratings yet
- Hardening Tips For The Red Hat Enterprise Linux 5Document2 pagesHardening Tips For The Red Hat Enterprise Linux 5Capital City GoofballNo ratings yet
- What Makes Computational Open Source Software Libraries Successful?Document19 pagesWhat Makes Computational Open Source Software Libraries Successful?ciarmelNo ratings yet
- The Conet Project BookletDocument79 pagesThe Conet Project BookletIrdial-Discs100% (9)
- TL084 DatasheetDocument43 pagesTL084 DatasheetciarmelNo ratings yet
- Minimal Maxima PDFDocument20 pagesMinimal Maxima PDFAdam CunninghamNo ratings yet
- The Three Ancient Problems: Constructible Numbers and Number FieldsDocument7 pagesThe Three Ancient Problems: Constructible Numbers and Number FieldsciarmelNo ratings yet
- History of InfinityDocument27 pagesHistory of InfinityciarmelNo ratings yet
- Renai NSCDocument27 pagesRenai NSCciarmelNo ratings yet
- TL084 DatasheetDocument43 pagesTL084 DatasheetciarmelNo ratings yet
- Pragma directive in C - What is #pragma startup and #pragma exitDocument7 pagesPragma directive in C - What is #pragma startup and #pragma exitrajdattaNo ratings yet
- Shameem Peerbuccoss Java J2EE DeveloperDocument4 pagesShameem Peerbuccoss Java J2EE DeveloperShameem PeerbuccossNo ratings yet
- FDM 1Document24 pagesFDM 1Pan RanredNo ratings yet
- Data Interoperability Extension TutorialDocument65 pagesData Interoperability Extension TutorialAbim RegarNo ratings yet
- POV Action Video Cameras Sunglasses - ManualDocument5 pagesPOV Action Video Cameras Sunglasses - ManualLawrence Milford0% (1)
- DummiesGuideDocument51 pagesDummiesGuideMilorad SpasicNo ratings yet
- Data Base Management SystemDocument15 pagesData Base Management SystemHamid BouleghabNo ratings yet
- Database AssignmentDocument4 pagesDatabase AssignmentMairos Kunze BongaNo ratings yet
- What Is Real Time and Why Do I Need It?: by Steve FurrDocument4 pagesWhat Is Real Time and Why Do I Need It?: by Steve FurrPhilbert Bobbyne FerdinandNo ratings yet
- Tutorial DeaR EnglishDocument50 pagesTutorial DeaR EnglishFred Oliveira RodriguesNo ratings yet
- INSTALL FXCORE100 ROBOT GUIDEDocument9 pagesINSTALL FXCORE100 ROBOT GUIDEEmeka RaphaelNo ratings yet
- Digital Literacy Skills in The 21st Century EdtechlDocument24 pagesDigital Literacy Skills in The 21st Century Edtechlroselle portudoNo ratings yet
- Flex500 1.02-0 Release Notes Date:: August 31, 2017Document2 pagesFlex500 1.02-0 Release Notes Date:: August 31, 2017Luis Jonathan Bahamaca FernandezNo ratings yet
- Student Information Management SystemDocument38 pagesStudent Information Management SystemKrushnal ChaudharyNo ratings yet
- Notability MultiPages View Bookmarks and SearchingDocument5 pagesNotability MultiPages View Bookmarks and Searchingtiwari_anunay1689No ratings yet
- Java-Classes ObjectsDocument14 pagesJava-Classes ObjectsGaurav MauryaNo ratings yet
- Install LTSP Server DebianDocument5 pagesInstall LTSP Server DebianthifachiniNo ratings yet
- Opus Audio FormatDocument29 pagesOpus Audio Formatpeteco carabajalNo ratings yet
- Upload 5 Documents To Download: Asi Wind - RepertoireDocument3 pagesUpload 5 Documents To Download: Asi Wind - RepertoireqwfhjskhfskalcnskladjhNo ratings yet
- Install Base Implementation GuideDocument156 pagesInstall Base Implementation GuidevenuNo ratings yet
- Installation and Configuration Guide For The ILM StoreDocument52 pagesInstallation and Configuration Guide For The ILM StoreSapabap TutorialsNo ratings yet
- Interfaces and Inheritance QuestionsDocument8 pagesInterfaces and Inheritance QuestionspolashNo ratings yet
- DigitDocument104 pagesDigitEdwin GeraldNo ratings yet
- Eswar Wipro ResumeDocument3 pagesEswar Wipro ResumeEswarNo ratings yet
- Carder Forum Guide to Setting Up Encrypted Virtual MachineDocument22 pagesCarder Forum Guide to Setting Up Encrypted Virtual Machineadmin istrator100% (2)
- Hands-On With VNXe 3300Document58 pagesHands-On With VNXe 3300Brijith VBNo ratings yet
- Introduction to Debugging and Profiling Tools on Cray SystemsDocument21 pagesIntroduction to Debugging and Profiling Tools on Cray Systemsluis900000No ratings yet
- It ResumeDocument1 pageIt Resumeapi-241068593No ratings yet
- MS Access FundamentalsDocument373 pagesMS Access Fundamentalskggan8678No ratings yet
- Learn Computer Basics PartsDocument4 pagesLearn Computer Basics PartsKim VenturaNo ratings yet