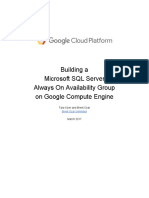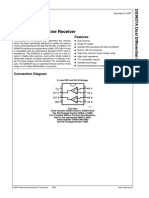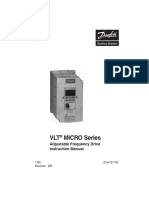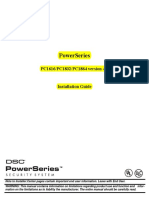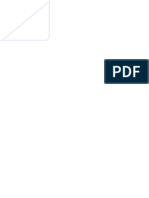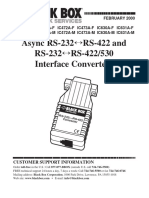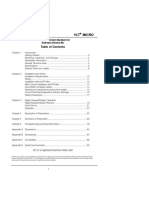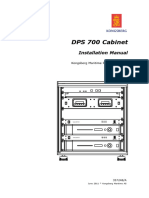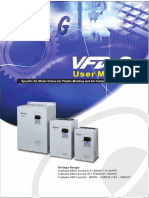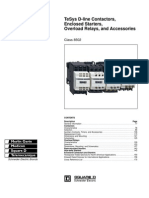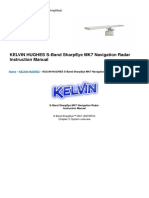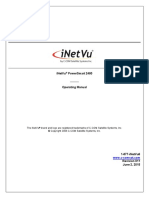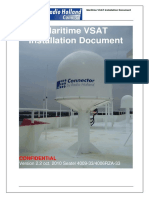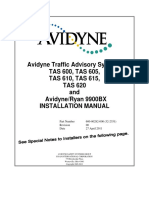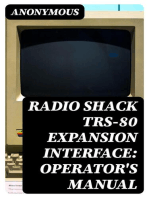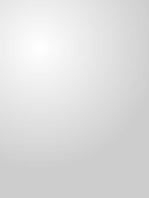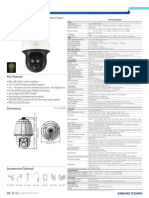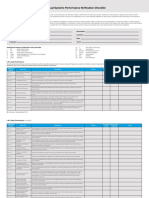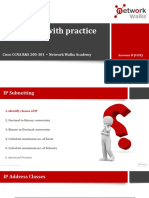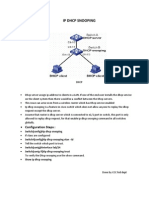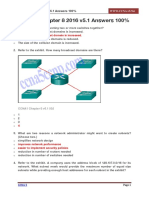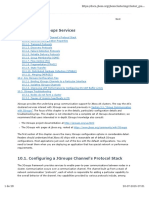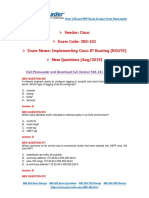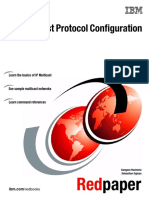Professional Documents
Culture Documents
Vertx Series
Uploaded by
Gert Baez CuevasOriginal Title
Copyright
Available Formats
Share this document
Did you find this document useful?
Is this content inappropriate?
Report this DocumentCopyright:
Available Formats
Vertx Series
Uploaded by
Gert Baez CuevasCopyright:
Available Formats
15370 Barranca Parkway
Irvine, CA 92618
USA
VertX
V100, V200, V300, V1000, and V2000
Installation Guide
2003 - 2010 HID Global Corporation. All rights reserved.
December 2010
Document Number: 6080-901 Rev G.2
VertX Installation Guide
Contents
Introduction
............................................................................................................................................ 3
Parts List .......................................................................................................................................... 3
Product Specifications ..................................................................................................................... 3
Cable Specifications ........................................................................................................................ 4
Overview
............................................................................................................................................ 5
Step 1 Connect........................................................................................................................................... 6
1.1
What you need before getting started ................................................................................ 6
1.2
V1000 or V2000 .................................................................................................................. 6
1.3
Mounting Instructions.......................................................................................................... 6
1.4
V100, V200, or V300 .......................................................................................................... 6
1.5
Wiring VertX........................................................................................................................ 7
1.6
Modem .............................................................................................................................. 12
1.6.1
1.6.2
Modem Setup Requirements ............................................................................................ 12
Physical Modem Setup ..................................................................................................... 12
Step 2 Contact.......................................................................................................................................... 13
2.1
Discovery Client ................................................................................................................ 13
2.1.1
2.1.2
2.2
Installation......................................................................................................................... 13
Use ................................................................................................................................... 14
Virtual Port ........................................................................................................................ 14
Step 3 Configure ...................................................................................................................................... 15
3.1
VertX Communications ..................................................................................................... 15
3.1.1
3.1.2
3.1.3
3.1.4
Configuration GUI Login ................................................................................................... 15
Basic Network Setup......................................................................................................... 15
Host Communication Setup .............................................................................................. 16
Confirmation ..................................................................................................................... 16
Step 4 Communicate ............................................................................................................................... 16
Appendices
17
Trouble-shooting ............................................................................................................................ 17
System Status ................................................................................................................................. 17
Supplemental Configuration ............................................................................................................ 17
Configure......................................................................................................................................... 17
System Time ................................................................................................................................... 17
Update System................................................................................................................................ 17
Network Defaults Jumper ................................................................................................................ 18
Firewall .......................................................................................................................................... 18
Contact Information.................................................................................................................................. 19
Regulatory
.......................................................................................................................................... 20
Configuration Checklist - Static and Modem ......................................................................................... 21
VertX Installation Worksheet ...................................................................................................................A1
December 2010
Page 2 of 24
2003 - 2010 HID Global Corporation. All rights reserved.
VertX Installation Guide
Introduction
HIDs VertX open platform is flexible and scalable to permit economic and high performance access control
solutions for a wide range of applications. The VertX units interconnect through different sub-networks and
protocols to a standard TCP/IP network with the capability of a variety of applications.
For example, the VertX Access Controllers are a cost-effective method for two-way communication using
Ethernet between a computer and a V1000 or V2000. In addition, the V1000 can communicate through a
RS-232 serial port and a multi-drop RS-485.
Parts List
Description
Quantity
VertX units (one of the following):
1 V2000
V2000 (Reader Interface / Access Controller)
or
V1000 (Access Controller)
1 V1000 and
any combination of
(up to 32) interface
panels.
V100 (Door/Reader Interface)
V200 (Input Monitor Interface)
V300 (Output Control Interface)
Note: Each VertX unit has a plastic base and is covered with a Plastic or Mylar cover.
- Lithium Battery (V1000 / V2000)
- Mounting screws
- 2.2K EOL resistors
8 ea V1000/V2000
- Quick Installation Guide
- Installation Wiring Diagram Example
4 ea V100-Series
Note: One or more VertX Interface panels are required when installing a V1000 controller.
Note: A modem and RS-232 Serial modem cable must be purchased separately, if your installation includes a
modem.
Product Specifications
Description
Specification
Power Supply
12-16VDC
Maximum Current at 12VDC per unit
1 Amp
Average operating current at 12VDC
V1000 -210mA
V2000 - 625mA (with two R40 iCLASS Readers)
V100 - 450mA (with two R40 iCLASS Readers)
V200 - 60mA
V300 - 75mA
Operating temperature range
32-122F (0-50C)
Humidity
5% to 95% non-condensing
December 2010
Page 3 of 24
2003 - 2010 HID Global Corporation. All rights reserved.
VertX Installation Guide
Cable Specifications
Cable Type
Length
Specification
RS-485 *
4000 feet (1220 m) to host
Using Belden 3105A, 22AWG twisted pair, shielded 100 cable, or
equivalent.
RS-232
15 feet (4.57 m) for RS-232
Serial modem cable
Use any RS-232 Serial modem cable specified by the modem
manufacturer.
6 inch (15.24 cm) adapter
HID Serial Adapter cable, P/N 70007
Input Circuits *
500 feet (150 m)
2-conductor, shielded, using ALPHA 1292C (22AWG) or Alpha 2421C
(18AWG), or equivalent.
Output Circuits *
500 feet (150 m)
2-conductor, using ALPHA 1172C (22AWG) or Alpha 1897C (18AWG),
or equivalent.
500 feet (150 m) to reader
ALPHA 1299C, 22AWG, 9-conductor, stranded, overall shield.
Wiegand
Ethernet
Power Supply
+12 VDC IN
Fewer conductors needed if all control lines are not used.
328 feet (100 m)
Cat5, Cat5E, and Cat6
----
Refer to your Power Supply Installation Guide.
* Minimum wire gauge depends on cable length and current requirements.
December 2010
Page 4 of 24
2003 - 2010 HID Global Corporation. All rights reserved.
VertX Installation Guide
Overview
The following outlines what is required to install VertX controllers and panels.
December 2010
Page 5 of 24
2003 - 2010 HID Global Corporation. All rights reserved.
VertX Installation Guide
Step 1 Connect
1.1
What you need before getting started
Prior to starting the installation, completely read this guide.
Reference the Configuration Checklist, page 21, and gather the information before proceeding with these
instructions.
CAUTION: VertX controllers and panels are sensitive to Electrostatic Discharges (ESD). Observe
precautions while handling the circuit board assembly by using proper grounding straps and
handling precautions at all times.
1.2
V1000 or V2000
1. Verify the battery jumper is installed in the ON position
(or OUT position on old covers), P15 connector
(V1000).
2. If installing a V1000 - Verify the termination jumper is in
the Out position when there are no panels attached to
the port. If there are downstream interface panels
attached then the termination jumper should be in the In
position. The V1000 is shipped with jumpers in the Out
positions
1.3
Mounting Instructions
1. The controllers and interface panels should always be
mounted in a secure area.
2. Mount using the four mounting screws (provided) or
other appropriate fasteners. Place the fasteners in the
corner holes of the base.
3. The VertX devices can be stacked with or without the cover. Do not remove the plastic base. Make
sure you position the VertX devices in such a way as to provide room for wiring, air-flow and cable
runs.
1.4
V100, V200, or V300
1. If the V100-Series panel will be attached to the end of the
RS-485 bus, install a terminating jumper to the In position
on the termination resistor pins, P8 on the cover (P10 on
the PCB) of the V100, V200 and V300.
2. If the V100-Series panel is being installed as part of an
array, or in a third party enclosure, follow the directions
provided by the Integrator or Dealer.
Terminating
Jumper
December 2010
Page 6 of 24
2003 - 2010 HID Global Corporation. All rights reserved.
VertX Installation Guide
1.5
Wiring VertX
CAUTION: Connectors on the VertX devices are positioned to be mirror images and are not
interchangeable once the installation is complete. Therefore, you cannot unplug a
connector from one side and plug it into the corresponding connector on the other side.
1. Network Connection: Connect the VertX V1000/V2000 to the network using a standard Cat5
network patch cable. Connect one end of the Cat5 network patch cable to the J1 (RJ-45) connector
on the V1000/V2000 and the other end to the network connection point (network jack, hub, switch,
or router) on your site.
2. Serial (RS-232) Adapter cable (P/N 70007)
The Serial Adapter cable is a six inch adapter that converts the 9 pin MTA header to a standard DB-9 male
connector. This adapter is to be utilized for attaching a standard RS-232 serial modem cable (not included)
to the VertX controller. This will allow one of the approved external modems (listed in 1.6.1 Modem Setup
Requirements, page 12) to be attached to the VertX V1000.
The table shows the P17 pin settings.
Pin #
P17
DCD
RX
TX
DTR
GND
DSR
RTS
CTS
RI
3. Power and Alarm input connections (All VertX units): Connect power by providing 12VDC to the
P7 connector. +12VDC goes to Pin 1 and ground to Pin 2. Batt
Pin #
P7
Fail, AC Fail, and Tamper switch inputs are wired as shown in
the table. Connect the Bat Fail and AC Fail inputs to battery
1
+12VDC
low/failure and AC failure contacts provided on the power
2
Ground
supply. Connect the Tamper input to a tamper switch on the
enclosure.
3
Bat Fail 4
Bat Fail +
AC Fail -
AC Fail +
Tamper -
Tamper +
December 2010
Page 7 of 24
2003 - 2010 HID Global Corporation. All rights reserved.
VertX Installation Guide
Reader Connections (V2000 or V100):
Connect Wiegand or clock-and-data
interfaces to a V2000 or V100 using the
connection table shown. You can connect
up to 10 signal lines for the reader. Use
as many of the signal lines as required for
your reader interface.
Note: Connect the data return line to the
same ground as the reader power if the
reader is not powered by the VertX units
12VDC.
5. RS-485 Connections The V1000
has two - RS-485 connectors and uses
the 10-pin connector on P3 and P4.
Each RS-485 bus can support a
maximum of 16 V100-Series panels
using one or two ports.
Having two ports on each bus provides
the option of splitting each RS-485 bus
into two physical connections, allowing a
total of four physical connections for the
two busses.
RS-485 busses must be connected in a
daisy chain topology and not a star
topology.
The V1000 termination jumper should
be in the Out position if there are no
panels attached to the port. If there are
downstream panels attached then the
termination jumper should be in the In
position.
Pin #
V2000 and V100
V2000 and V100
P1
P4
Reader Power
Shield Ground
Ground
Hold
Data 0 / Data
Beeper
Data 1 / Clock
Red LED
Data Return
Green LED
Green LED
Data Return
Red LED
Data 1 / Clock
Beeper
Data 0 / Data
Hold
Ground
10
Shield Ground
Reader Power
PCB
Pin #
V1000 P3
V1000 P4
(port 1 and 2)
PCB
Pin #
Not in use
Not in use
Shield
Shield
Not in use
Not in use
Not in use
Not in use
Shield
Shield
Not in use
10
Not in use
10
(port 3 and 4)
CAUTION: The V1000 RS-485 Ports 1 & 2 (P1) are a common bus and therefore cannot have
panels with duplicate Interface Addresses assigned. The same is true of the V1000 RS-485,
Ports 3 & 4 (P4). For example, two panels, both with Interface Address 0 (factory default),
cannot be connected to Ports 1 and/or 2 (P1).
December 2010
Page 8 of 24
2003 - 2010 HID Global Corporation. All rights reserved.
VertX Installation Guide
It is recommended to wire the RS-485 to the In position of the P9 terminal block of the V100-Series
panel. This is especially important when the RS-485 communication is in a daisy chain
configuration. If the RS-485 is wired In and Out, and power is lost, or the P9 terminal block is
unplugged on a V100-Series panel, RS-485 communications will be lost to downstream V100-Series
panels.
6. Interface Address Set the interface address by turning
the Address dial. Ensure that the V100 Interface Address
is documented in the Hardware Installation Worksheet.
7. Output Connections (All VertX units) All Output
connections are used for general purpose controls. The
following table shows where the various outputs are
located. Pin numbers shown use the convention
NO/C/NC. For example, Output 1, V2000: P3 Pin1 is NO
(Normally Open,) Pin 2 is C (Common,) and Pin 3 is NC
(Normally Closed).
Note: Relays are dry contact rated for 2Amps @ 30VDC.
Output
number
V2000
V1000
P3 Pins 1/2/3
1
Strike(lock)
Relay 1
P3 Pins 4/5/6
Aux Relay 1
V100
V200
V300
P3 Pins 2/3/4
P1 Pins 1/2/3
P6 Pins 3/2/1
P1 Pins 4/5/6
P3 Pins 1/2/3
P14 Pins 3/4/5
P11 Pins 3/4/5
Strike (lock)
Relay 1
P3 Pins 4/5/6
Aux Relay 1
P6 Pins 6/5/4
P6 Pins 6/5/4
Strike (lock)
Relay 2
Strike (lock)
Relay 2
P6 Pins 3/2/1
P6 Pins 3/2/1
Aux Relay 2
Aux Relay 2
December 2010
P1 Pins 7/8/9
P2 Pins 1/2/3
Page 9 of 24
2003 - 2010 HID Global Corporation. All rights reserved.
VertX Installation Guide
Output
number
V2000
V1000
V100
V200
V300
P2 Pins 4/5/6
P2 Pins 7/8/9
P4 Pins 9/8/7
P4 Pins 6/5/4
P4 Pins 3/2/1
10
P5 Pins 9/8/7
11
P5 Pins 6/5/4
12
P5 Pins 3/2/1
CAUTION: Some magnetic locks exhibit both high inrush current when activated and a high
instantaneous break voltage when de-energized due to magnetic field collapse. It is
recommended you use of a snubber circuit across the controlling relay terminals to protect the
controlling relay contacts. Go to support.hidglobal.com, see Solution 891 - How do I wire a High
In-Rush Current locking device to VertX/Edge/Edge Solo?.
8. Input Connections (All VertX devices) Input connections are analog inputs used for a combination of
specific functions such as Request-to-Exit (REX), Door monitor, etc. They can also be used as general
purpose monitoring. Connect one side of the switch or contact to the + (plus) lead and the other to the
(minus) lead. The following table shows where the inputs are located. Pin numbers shown on the cover
use the convention +/.
The default REX input configuration is normally open (NO) unsupervised (no EOL resistors).
However, the default door switch (DS) configuration is Normally Closed (NC), unsupervised (no
EOL resistors).
All other input points are defaulted for NO switches and are unsupervised (no EOL resistors).
Configure any input as NO or NC, as well as unsupervised or supervised. They can be configured for
supervisory resistors of 1K 6K Ohm. The setup of supervised inputs should be done during configuration
of the VertX devices via the host
Example: Input 1, V1000 is: P14 Pin1 is + and Pin 2 is -.
Except for the door monitor, all other
inputs default to NO, unsupervised:
Supervised inputs can be configured for:
December 2010
Page 10 of 24
2003 - 2010 HID Global Corporation. All rights reserved.
VertX Installation Guide
Input
number
1
2
3
4
5
6
7
V2000
V1000
P2 Pins 1/2
Door Monitor
P2 Pins 3/4
REX input
P14 Pins 1/2
P11 Pins 4/3
V100
P2 Pins 1/2
Door Monitor
P2 Pins 3/4
REX input
P5 Pins 4/3
P7 Pins 8/7
P5 Pins 4/3
Door Monitor
Tamper
Door Monitor
P5 Pins 2/1
P7 Pins 6/5
P5 Pins 2/1
Rex Input
AC Fail
Rex Input
P7 Pins 8/7
P7 Pins 4/3
P7 Pins 8/7
Tamper
Batt Fail
Tamper
P7 Pins 6/5
P7 Pins 6/5
AC Fail
AC Fail
P7 Pins 4/3
P7 Pins 4/3
Batt Fail
Batt Fail
V200
V300
P1 Pins 1/2
P6 Pins 2/1
P1 Pins 3/4
P3 Pins 1/2
P1 Pins 5/6
P1 Pins 7/8
P1 Pins 9/10
AC Fail
P7 Pins 4/3
P2 Pins 3/4
P4 Pins 10/9
10
P4 Pins 8/7
11
P4 Pins 6/5
12
P4 Pins 4/3
13
P4 Pins 2/1
14
P5 Pins 6/5
15
P5 Pins 4/3
16
P5 Pins 2/1
19
P7 Pins 6/5
P2 Pins 1/2
P2 Pins 5/6
18
Tamper
Batt Fail
17
P7 Pins 8/7
P7 Pins 8/7
Tamper
P7 Pins 6/5
AC Fail
P7 Pins 4/3
Batt Fail
December 2010
Page 11 of 24
2003 - 2010 HID Global Corporation. All rights reserved.
VertX Installation Guide
1.6
Modem
The VertX controller will automatically answer incoming calls when an external serial modem is attached to
the RS-232 port 1.
1.6.1
Modem Setup Requirements
External Modem (not included). The modem must be selected from the following approved HID modem
list:
o Zoom V.90 56 K Fax Modem, Model 2949 (external modem uses phone jack)
o U.S. Robotics V.92 56K Fax Modem, Model 5686 (external modem uses phone jack)
o Telular GSM 850/1900, Model 1C02A160 (external cellular modem)
RS-232 Serial modem cable (not included)
HID Serial Adapter cable (included with the VertX controller)
AC electrical outlet or surge protector for supplying power to the modem
Analog phone line
VertX V1000 controller
1.6.2
Physical Modem Setup
1. Connect the RS-232 Serial modem cable
(purchased separately) 9 or 25-pin
connector into the back of the modem.
2. Connect the other end of the RS-232 Serial
modem cable (9-pin connector) into the HID
Serial Adapter cable (P/N 70007). In
addition, connect the HID RS-232 Serial
Adapter cable into P17 RS-232 Port 1.
3. Connect one end of the phone cord
(included with the modem) into the TELCO
or LINE jack on the back of the modem and
plug the other end into an analog telephone
wall jack.
4. Plug the power adapter (included with
modem) into a surge protector or electrical
outlet. Make sure you use the power adapter
that came with the modem, as others may
be of different voltages and could damage
your modem.
5. Turn on the modem. This is usually done by using a switch located next to the status lights. There
may also be a power switch located on the back of the modem.
December 2010
Page 12 of 24
2003 - 2010 HID Global Corporation. All rights reserved.
VertX Installation Guide
Step 2 Contact
Contact the VertX controller through two methods.
2.1
Discovery Client (DHCP or Static TCP/IP Configurations Only)
Virtual Port
Discovery Client
The Discovery Client provides a technician with a method of locating all of the VertX controllers that are
connected to a network. Controller information is displayed providing the ability to blink the VertX controller
Comm LED and configure the unit by launching a browser pointed at the Configuration GUI of the targeted
controller. When the Discovery Client is launched, a discover command is issued and the Configuration GUI
screen is populated with the results. Also provided is the ability to refresh the Configuration GUI screen on
command.
Use this feature when the VertX controllers and network have been installed and are operational, but before the
VertX controller(s) has been configured. At this point, all of the controllers on a network will have the same host
name and unknown IP addresses (assuming a DHCP environment). In this scenario, the only mechanism
available to configure a controller is the serial debug port or by only placing one controller on the network at a
time. The Discovery Client provides an easy to use mechanism to configure controllers.
2.1.1
Installation
An operating system of Windows XP with .NET Framework v2.0 installed is a requirement for the Discovery
Client to function properly.
1. The Discovery Client can be downloaded by placing the following path in an Internet browser.
http://www.hidcorp.com/downloads/DiscoveryClient.zip
2. The File Download dialog will display, click Open
3. When the contents of the zip file display, double-click setup.exe
4. If a security warning is received, click Run
5. From the Discovery Client Welcome page, click Next
6. Select the Installation folder and who should have access to the Discovery Client, click Next
7. Confirm the installation location, click Next
8. Click Close
December 2010
Page 13 of 24
2003 - 2010 HID Global Corporation. All rights reserved.
VertX Installation Guide
2.1.2
Use
The following provides information on how to access and use the Discovery Client.
1. Enable VertX controllers on the network
2. Click Start > Programs > VertX Tool Box > Discovery GUI to access the Discovery Client
3. Returned is a list of controllers attached to the network. If there is more than one controller listed,
controllers can be identified using the MAC Address label on the unit
4. If unsure of a controllers physical location click Blink ON to start the Comm LED blinking on the
controller. Note the name on the button will change to Blink OFF. When verification of the controller
is complete, click Blink OFF
5. Click Configure Unit to open the Basic Configuration page of that controller
6. Go to Step 3 Configure, page 15
2.2
Virtual Port
Contact a VertX controller by directly connecting the computer to the controller using an Ethernet cable. By
default, every controller is configured to respond to a fixed address: 169.254.242.121.
1. Ensure you are running a Windows 2000 or XP computer
2. Disconnect your Windows computer from its hub or network
3. Connect the Windows computer to the controller with an Ethernet cable
4
Using the Windows Start button, click Start > Run
5. Enter ipconfig /renew -- wait for DHCP to timeout (approximately 60 sec). The computer will
acquire a 169.254.x.x address
6. Access a web browser and enter 169.254.242.121 into the Address field. The controller is now
accessible through this Virtual Port
December 2010
Page 14 of 24
2003 - 2010 HID Global Corporation. All rights reserved.
VertX Installation Guide
Step 3 Configure
This section describes the communications configuration that enables the controller to communicate with the
host software.
There are three methods of communication possible on a V1000 controller:
Dynamic Host Configuration Protocol (DHCP) TCP/IP Addressing
Static TCP/IP Addressing (see Configuration Checklist, page 21 for a list of criterion needed for a Static
TCP/IP configuration)
Modem (see Configuration Checklist, page 21 for a list of criterion needed for a modem configuration)
Enter only the configuration that relates to your sites specific installation.
3.1
VertX Communications
The VertX communications configuration is provided through a browser-based application called the
Configuration GUI (Graphic User Interface).
3.1.1
Configuration GUI Login
The Login screen for that controller will display.
In the User name field, enter admin (leaving the Password field empty). Click OK.
3.1.2
Basic Network Setup
Select the Connection Selection radio button to establish your systems specific communication type.
Choices include:
Network
Modem
Network with Modem Backup
Default network information will load. Before making changes, review the default network information.
Note: Most configurations will not require accessing the Advanced Setup screen.
3.1.2.1
Static Network
If using a Static TCP/IP network, proceed with changes using the information collected on the Configuration
Checklist, page 21.
3.1.2.2
DHCP Network
If using a DHCP TCP/IP network, this information is configured automatically.
3.1.2.3
Modem
If using a Modem, proceed with changes using the information collected on the Configuration Checklist, page
21.
December 2010
Page 15 of 24
2003 - 2010 HID Global Corporation. All rights reserved.
VertX Installation Guide
3.1.3
Host Communication Setup
Enter the Host Name, and the Here I Am Interval collected on the Configuration Checklist, page 21.
3.1.3.1
Controller Login Password
During your first instance of accessing the Configuration GUI, you must change the password (located at the
bottom of the screen). Enter a new password, and reenter the password in the second field.
Note: This step is not necessary during any consecutive Configuration GUI sessions. However on consecutive
sessions the password may be changed.
Once configuration changes have been made, click Submit, and the Confirmation page (see 3.1.4
Confirmation, page 16) will display.
3.1.4
Confirmation
Once configuration changes are complete and submitted, the Confirmation screen will display. Verify that the
changes submitted are accurate, and click Save. If the changes submitted are not accurate, click Cancel and
adjust the settings appropriately.
Step 4 Communicate
Now that the controller is connected, contacted and configured, contact the host to test the system.
Basic setup is now complete!
Additional trouble-shooting tools are available on the System Status and Supplemental Configuration (page 17)
screens.
December 2010
Page 16 of 24
2003 - 2010 HID Global Corporation. All rights reserved.
VertX Installation Guide
Appendices
Trouble-shooting
System Status
System Status provides a technician with a method of validating the VertX installation, field wiring and installed
devices. Perform the System Status at any time after the VertX controller has been installed and power is
available. In addition, a technician may perform a system status as many times as necessary.
Upon startup, the System Status page will discover all connected and powered V100-Series devices attached
to the controller and displays the inputs, outputs, and host status.
Reference the Legend to determine the meaning of the different images.
By clicking Add Unconfigured you can configure the V1000 for the attached panels and readers. The
assumption is that two readers are attached to any V100 interface panel and that both readers are Wiegand
card only. Once the configuration is complete, the VertX software will refresh.
Once the page refreshes, a Restore Previous button becomes available.
The Restore Previous button enables the technician to use the previously saved configuration.
Supplemental Configuration
Supplemental Configuration provides the ability to view and configure system inputs and outputs
These buttons provide navigation to the following functionality:
Configure - configure inputs, outputs and door characteristics for a V1000, V100, V200, and V300
System Time - update System Time
Update System updates the interface boards firmware
Configure
Configure provides the ability to view and modify system inputs and outputs and door characteristics.
Upon successful validation, the Save button will write modified values to the interface board.
System Time
System Time provides the ability to view and set the date, time, and time zone values on the controller.
Upon initialization, Date, Time, Time Zone and TZ fields will be populated with the current system settings. The
date displayed (non-text box) will be updated approximately every 30 seconds.
The Time Zone field provides a drop-down menu. One of the options in the Time Zone drop-down menu is
Custom Time Zone. If Custom Time Zone is selected, the TZ text box will be enabled. Otherwise, the TZ is
associated with the Time Zone field.
Update System
Update System allows the user to update the firmware on the interface board. During a download the interface
board image flashes between grey and yellow. When a download completes the image color changes to green
for successful or red for failure. If the download fails, a tool tip with the error status code may be viewed by
hovering the mouse over the image in question.
Initially, all of the interface boards will be selected for a download to commence.
Note: Depending on the VertX controller and system, it may take several minutes to completely download.
December 2010
Page 17 of 24
2003 - 2010 HID Global Corporation. All rights reserved.
VertX Installation Guide
Network Defaults Jumper
The Network Defaults Jumper requires that someone with physical access to the V1000, place a jumper over
the debug port prior to the controller rebooting. The controller reconfigures its network settings to the factory
defaults when the jumper is on the debug port during a reboot. From this point, configuration (or reconfiguration) will proceed normally.
Use the Network Defaults Jumper to correct potential errors in a VertX controllers network configuration.
1. Place a jumper over the right two pins of the P9 debug port.
2. Reboot the controller to change all of the network configuration settings back to the factory defaults.
3. After the LED turns amber, remove the jumper from the P9 debug port. Upon removing the jumper it
takes approximately 60 seconds for the controller to reset. Once the reset is complete, the LED will
return to green.
CAUTION: During the process of rebooting the controller, all network configuration information will
be overwritten and returned to the original defaults.
4. Configure the controller for your installation parameters. See 3.1 VertX Communications, page 15.
Firewall
If the VertX controller is being installed where it communicates through a firewall, then the firewall may need to
be configured to allow TCP data transfer on the specified port(s).
1. Before starting, ensure that any pop-up blocker software is disabled on the computer.
2. Open the following ports on the firewall.
connection_port(4070)TCP outbound.This port must be open on the Host computer.
listen_port(4050)TCP incoming. This port must be open when using selected
applications.
If you are not familiar with configuring a firewall for a network, contact the Network/IT administrator or
manager.
CAUTION: If the firewall is not configured properly the controller may not communicate with the host.
December 2010
Page 18 of 24
2003 - 2010 HID Global Corporation. All rights reserved.
VertX Installation Guide
Contact Information
Americas
HID Global (California, USA)
support: support_na@hidvertx.com
sales: sales@hidvertx.com
main: (949) 598-1600
sales: (800) 210-4744
telephone: 1-800-237-7769
fax number: (949) 598-1690
Europe, Middle East and Africa
HID Corporation, Ltd. (Haverhill, UK)
support: support_emea@hidvertx.com
sales: salesemea@hidvertx.com
telephone:
+44 1440 714 850
fax number: +44 1440 714 840
Asia-Pacific
HID Asia Pacific Ltd. (Hong Kong)
support: support_APAC@hidvertx.com
sales: salesapac@hidvertx.com
telephone:
(852) 3160 9802
fax number: (852) 3160 4809
December 2010
Page 19 of 24
2003 - 2010 HID Global Corporation. All rights reserved.
VertX Installation Guide
Regulatory
All National and local Electrical codes apply.
This equipment is intended to be powered from a limited power source output of a
previously certified power supply.
Changes or modifications not expressly approved by the party responsible for
compliance could void the users authority to operate the equipment.
Class A Digital Devices
FCC Compliance Statement: This equipment has been tested and found to comply with the limits for a
Class. A digital device, pursuant to part 15 of the FCC Rules. These limits are designed to provide
reasonable protection against harmful interference when the equipment is operated in a commercial
environment. This equipment generates, uses, and can radiate radio frequency energy and, if not installed
and used in accordance with the instruction manual, may cause harmful interference to radio
communications. Operation of this equipment in a residential area is likely to cause harmful interference in
which case the user will be required to correct the interference at his own expense.
Canada Class A
CE Mark Europe (EU)
C-Tick Australia and New Zealand
VCCI Japan
UL Recognized Component (UL294 and UL1076)
December 2010
Page 20 of 24
2003 - 2010 HID Global Corporation. All rights reserved.
VertX Installation Guide
Configuration Checklist - Static and Modem
Ensure that the Configuration checklist contents are provided prior to installing a VertX controller with Static TCP/IP or
Modem configuration. Note: Advanced setting requirements are shown in gray.
Contact
Name
Phone Number
IT contact
Sales / PM
Hardware
Name
Source
Part Number
Ethernet Cable
Computer with Web Browser
Hub (Optional)
Modem (Optional)
VertX Modem Cable (Optional)
HID
70007
AC Electrical Outlet or Surge Protector (Optional)
Configuration Data
Connection Type
Network (DHCP/Static), Modem, Network with Modem
VertX IP Address
Subnet Mask
Default Gateway
Primary DNS Server
Secondary DNS Server
Network Broadcast
Domain Name
VertX Host Name
FTP Enabled
Yes
No
Telnet Enabled
Yes
No
Virtual Port Enabled
Yes
No
Host Addressing (IP Address or Host Name)
OR
OR
Here I Am Interval (sec)
TCP/IP Connection Port
TCP/IP Listen Port
Login Password
Modem
Modem Type
Incoming Mode
Host Phone Number
VertX RS-232 Port
Modem Host (IP Address or Host Name)
or
.
2
.
December 2010
Page 21 of 24
2003 - 2010 HID Global Corporation. All rights reserved.
VertX Installation Guide
Intentional Blank
December 2010
Page 22 of 24
2003 - 2010 HID Global Corporation. All rights reserved.
VertX Installation Worksheet
VertX Installation Worksheet
This installation worksheet is provided for you to have a historical record of your system settings. Complete
each appropriate field, and keep this worksheet in a safe location.
Record if the input is wired: 1) N/O or N/C, 2) Unsupervised or Supervised (resistor values), and 3) what
type of device is attached.
Record if output is wired: 1) N/O or N/C and 2) what type of device is attached.
V1000/V2000 Information:
Customer Name:
Contact:
Installed Location:
MAC Address:
Modem Model:
RS232 Port #:
Hostname:
IP Address:
Tamper:
Input 1:
AC Fail:
Input 2:
Phone #:
BATT Fail:
Relay 1:
Relay 2:
V100-Series Information (If V2000, there is a V100 at Interface Address 0 built-in):
Interface Type:
Interface Address: (0-31)
(V100, V200, V300, V2000)
Interface
Interface
Interface
Reader
Monitor
Control
V300 Output
V200 Input
V100 Door /
Tamper:
AC Fail:
Reader 1:
BATT Fail:
Reader 2:
Door Switch 1:
REX 1:
Door Switch 2:
REX 2
Strike Relay 1:
Aux Relay 1:
Strike Relay 2:
Aux Relay 2:
Input 1:
Input 2:
Input 3:
Input 4:
Input 5:
Input 6:
Input 7:
Input 8:
Input 9:
Input 10:
Input 11:
Input 12:
Input 13:
Input 14:
Input 15:
Input 16:
Relay 1:
Relay 2:
Relay 1:
Relay 2:
Relay 3:
Relay 4:
Relay 5:
Relay 6:
Relay 7:
Relay 8:
Relay 9:
Relay 10:
Relay 11:
Relay 12:
Input 1:
Input 2:
December 2010
Page A1
2003 - 2010 HID Corporation. All rights reserved.
VertX Installation Worksheet
V100-Series Information (If V2000, there is a V100 at Interface Address 0 built-in):
Interface Type:
Interface Address: (0-31)
(V100, V200, V300, V2000)
Interface
Interface
Interface
Reader
Monitor
Control
V300 Output
V200 Input
V100 Door /
Tamper:
AC Fail:
Reader 1:
BATT Fail:
Reader 2:
Door Switch 1:
REX 1:
Door Switch 2:
REX 2
Strike Relay 1:
Aux Relay 1:
Strike Relay 2:
Aux Relay 2:
Input 1:
Input 2:
Input 3:
Input 4:
Input 5:
Input 6:
Input 7:
Input 8:
Input 9:
Input 10:
Input 11:
Input 12:
Input 13:
Input 14:
Input 15:
Input 16:
Relay 1:
Relay 2:
Relay 1:
Relay 2:
Relay 3:
Relay 4:
Relay 5:
Relay 6:
Relay 7:
Relay 8:
Relay 9:
Relay 10:
Relay 11:
Relay 12:
Input 1:
Input 2:
December 2010
Page A2
2003 - 2010 HID Corporation. All rights reserved.
You might also like
- SQL Server Always On Compute EngineDocument58 pagesSQL Server Always On Compute EnginerajkumarpomajiNo ratings yet
- Vertx Evo: Installation GuideDocument19 pagesVertx Evo: Installation GuideSavy PhanethNo ratings yet
- Model 810-N1-24VDC: Panel Mount Control EnclosureDocument10 pagesModel 810-N1-24VDC: Panel Mount Control EnclosureWERMERMNo ratings yet
- 53 1001274 06 FixedRackMountKitDocument12 pages53 1001274 06 FixedRackMountKitdavid0young_2No ratings yet
- AT-8600 Series Switch: Hardware ReferenceDocument30 pagesAT-8600 Series Switch: Hardware ReferenceSubbuNo ratings yet
- Tetrode ManualDocument50 pagesTetrode ManualDragan AntonićNo ratings yet
- DS9637A Dual Differential Line Receiver: General Description FeaturesDocument8 pagesDS9637A Dual Differential Line Receiver: General Description FeaturesSantiago DiosdadoNo ratings yet
- 71000-901 A.4 Vertx Evo v1000 Inst Guide en PDFDocument25 pages71000-901 A.4 Vertx Evo v1000 Inst Guide en PDFPraveen Kumar K NNo ratings yet
- Ic108a Ic109a R3 - 1 05 PDFDocument32 pagesIc108a Ic109a R3 - 1 05 PDFAlejandro MagnoNo ratings yet
- VLT Micro SeriesDocument88 pagesVLT Micro SeriesEdwinNo ratings yet
- Ds893 Virtex Ultrascale Data SheetDocument74 pagesDs893 Virtex Ultrascale Data Sheetpouet lechatNo ratings yet
- Manual DELTA B InglesDocument178 pagesManual DELTA B IngleszwolfNo ratings yet
- Danfoss VLT 2800Document120 pagesDanfoss VLT 2800daovanthanh_bk2007100% (1)
- VFD-M Series GuideDocument134 pagesVFD-M Series GuideBố Táo100% (1)
- Switchblade X8112 At-Sbx81Cfc960: Installation GuideDocument374 pagesSwitchblade X8112 At-Sbx81Cfc960: Installation GuidejeffryNo ratings yet
- Ethernet Over VDSL2 Converter: User's ManualDocument28 pagesEthernet Over VDSL2 Converter: User's Manual123vb123No ratings yet
- DSC Manual 1832 g4s BCPDocument64 pagesDSC Manual 1832 g4s BCP10174lpNo ratings yet
- Brocade VDX 6740: Quickstart GuideDocument14 pagesBrocade VDX 6740: Quickstart GuideJaime AlcarriaNo ratings yet
- DAC128S085 12-Bit Micro-Power OCTAL Digital-to-Analog Converter With Rail-to-Rail OutputsDocument35 pagesDAC128S085 12-Bit Micro-Power OCTAL Digital-to-Analog Converter With Rail-to-Rail Outputsmeduag-1No ratings yet
- 1000 Park Drive - Lawrence, PA 15055-1018 - 724-746-5500 - Fax 724-746-0746Document18 pages1000 Park Drive - Lawrence, PA 15055-1018 - 724-746-5500 - Fax 724-746-0746Nestor Zuleta LopezNo ratings yet
- Dolev800 - User GuideDocument82 pagesDolev800 - User GuideDelphine KukumsNo ratings yet
- Async RS-232 RS-232 Interface ConvertersDocument40 pagesAsync RS-232 RS-232 Interface ConvertersVivis BistritaNo ratings yet
- ADu M5000Document16 pagesADu M5000Lesseigne Marie-ClaireNo ratings yet
- Schneider - 45RIEC PDFDocument28 pagesSchneider - 45RIEC PDFrgarros1990No ratings yet
- JVC LCD Lt-26dy8zg - ZJDocument55 pagesJVC LCD Lt-26dy8zg - ZJngoclinhdtddNo ratings yet
- G 1 MG52A202 PDFDocument192 pagesG 1 MG52A202 PDFCaspar HeerkensNo ratings yet
- Danfoss VLT2800 Manual PDFDocument124 pagesDanfoss VLT2800 Manual PDFSP Rajput100% (1)
- Panneau de Contrôle Schneider Pour Onduleur SW Et XW+ (SCP)Document2 pagesPanneau de Contrôle Schneider Pour Onduleur SW Et XW+ (SCP)Ghislain ClicheNo ratings yet
- MicroIMVer6M DriveDocument102 pagesMicroIMVer6M DriveAldebran Yul Goncalves PolancoNo ratings yet
- Mid-Mount Rack Kit (Switch) : Installation ProcedureDocument10 pagesMid-Mount Rack Kit (Switch) : Installation Proceduredavid0young_2No ratings yet
- Man_inst_DPS700Document22 pagesMan_inst_DPS700sfsdffdsdfsdfsdfNo ratings yet
- Best Practices - v2 1Document11 pagesBest Practices - v2 1jama990% (1)
- 9a2 KartDocument12 pages9a2 Kartabuzer1981No ratings yet
- Installation, Operation and Maintenance Manual For at Series Air Conditioning UnitsDocument32 pagesInstallation, Operation and Maintenance Manual For at Series Air Conditioning UnitsEchebiri CollinsNo ratings yet
- Model SSD120-30N-RS232Document57 pagesModel SSD120-30N-RS232NIXON BENITEZNo ratings yet
- Ethernet Over VDSL2 Converter: VC-201A / VC-202A / VC-204 User's ManualDocument36 pagesEthernet Over VDSL2 Converter: VC-201A / VC-202A / VC-204 User's ManualNixia Alejandra Quero TangolNo ratings yet
- VFD-G Series AC Drive ManualDocument137 pagesVFD-G Series AC Drive Manualdrkongala67% (3)
- v240C Installation User Manual v2Document161 pagesv240C Installation User Manual v2radamNo ratings yet
- Tesys D-Line Contactors, Enclosed Starters, Overload Relays, and AccessoriesDocument40 pagesTesys D-Line Contactors, Enclosed Starters, Overload Relays, and AccessoriesBudy AndikaNo ratings yet
- Biamp Manual Tesira Hd-1 Oct15-1Document16 pagesBiamp Manual Tesira Hd-1 Oct15-1Rachmat Guntur Dwi PutraNo ratings yet
- Ardac Elite Technical Manual V1.8Document18 pagesArdac Elite Technical Manual V1.8nnibeyroNo ratings yet
- S Band Sharpeye mk7 Navigation Radar ManualDocument12 pagesS Band Sharpeye mk7 Navigation Radar ManualRotciv-victor VivasNo ratings yet
- PowerSmart 2480 Manual - 011Document69 pagesPowerSmart 2480 Manual - 011Viet Chau DaoNo ratings yet
- RBS 6201 PDFDocument25 pagesRBS 6201 PDFYasir ChestiNo ratings yet
- Xantrex Trace Inverter ManualDocument70 pagesXantrex Trace Inverter ManualKasNo ratings yet
- Manual T240Document32 pagesManual T240ourbina_eigNo ratings yet
- Delta VFD L User ManualDocument16 pagesDelta VFD L User Manualdthi160880% (1)
- Delta VFD-C200 M en 20120601Document363 pagesDelta VFD-C200 M en 20120601Tuấn ÇhươngNo ratings yet
- 5011608404Document182 pages5011608404Hari KulkarniNo ratings yet
- DELTA V PDS S-Series Horizontal CarriersDocument7 pagesDELTA V PDS S-Series Horizontal CarrierspapashoNo ratings yet
- Danfoss 5000 GuideDocument141 pagesDanfoss 5000 GuidetatasrbaNo ratings yet
- 4-20 Ma Analog Input: HE800ADC020 / HE800ADC120 HE-ADC020 / HE-ADC120 12-Bit ResolutionDocument8 pages4-20 Ma Analog Input: HE800ADC020 / HE800ADC120 HE-ADC020 / HE-ADC120 12-Bit ResolutionCarlos86No ratings yet
- Manual Instalacion RTUDocument25 pagesManual Instalacion RTUlmbkn2013No ratings yet
- Manual 8600 ENGDocument28 pagesManual 8600 ENGgdpztq2jxsNo ratings yet
- CAT5 Video/RS-232 Extender Kit: OCTOBER 2002 AC163ADocument12 pagesCAT5 Video/RS-232 Extender Kit: OCTOBER 2002 AC163AYour Brand New LookNo ratings yet
- Maritime Installation RHC 4009-33 V2.2Document90 pagesMaritime Installation RHC 4009-33 V2.2leo.wainerNo ratings yet
- TAS6XX - Install Manual - 2011Document102 pagesTAS6XX - Install Manual - 2011Hozya100% (1)
- tsw200 Datasheet 2023 v11Document8 pagestsw200 Datasheet 2023 v11SimenaNo ratings yet
- Hybrid Inverter: User ManualDocument51 pagesHybrid Inverter: User ManualBanjo MirandillaNo ratings yet
- Radio Shack TRS-80 Expansion Interface: Operator's Manual: Catalog Numbers: 26-1140, 26-1141, 26-1142From EverandRadio Shack TRS-80 Expansion Interface: Operator's Manual: Catalog Numbers: 26-1140, 26-1141, 26-1142No ratings yet
- Build Your Own Low-Power Transmitters: Projects for the Electronics ExperimenterFrom EverandBuild Your Own Low-Power Transmitters: Projects for the Electronics ExperimenterRating: 5 out of 5 stars5/5 (4)
- Traceroute FinalDocument6 pagesTraceroute FinalomuhnateNo ratings yet
- Web Application Design and ImplementationDocument297 pagesWeb Application Design and ImplementationAndi Mesil100% (1)
- Oracle Private Cloud Appliance Backup Guide: Oracle White Paper - July 2019Document14 pagesOracle Private Cloud Appliance Backup Guide: Oracle White Paper - July 2019Mohamed Maher AlghareebNo ratings yet
- 2.4.3.4 Lab - Configuring HSRP and GLBP (10m)Document9 pages2.4.3.4 Lab - Configuring HSRP and GLBP (10m)Yong WHNo ratings yet
- SNP 6320rh EngDocument1 pageSNP 6320rh EngWagner Quezada IparraguirreNo ratings yet
- Installation Manual: Smart Vision SystemDocument29 pagesInstallation Manual: Smart Vision SystemAlexNo ratings yet
- Sinamics s120-dp at s7-300400 Doku v11 en PDFDocument107 pagesSinamics s120-dp at s7-300400 Doku v11 en PDFNam NguyễnNo ratings yet
- K50 User Manual V1.0Document16 pagesK50 User Manual V1.0caireNo ratings yet
- CSC 1612 Data Communication and Networking Group ProjectDocument31 pagesCSC 1612 Data Communication and Networking Group ProjectAchyut NeupaneNo ratings yet
- Network Cloud Services - Virtual Private CloudDocument193 pagesNetwork Cloud Services - Virtual Private CloudMarco MarcoNo ratings yet
- CAVSP Checklist PDFDocument11 pagesCAVSP Checklist PDFjcmendez506No ratings yet
- Guia de Instalacion PM8ECC PDFDocument2 pagesGuia de Instalacion PM8ECC PDFGabriel ArteagaNo ratings yet
- Device Network SDK Programming Manual (IPC) PDFDocument142 pagesDevice Network SDK Programming Manual (IPC) PDFDaniel ConsuegraNo ratings yet
- Industrial Training Cisco Ccna V7: A.PHANINDRA (18635-cm-001)Document97 pagesIndustrial Training Cisco Ccna V7: A.PHANINDRA (18635-cm-001)Akkireddi PhanindraNo ratings yet
- Customer Network Interface Design: Engineer GuideDocument16 pagesCustomer Network Interface Design: Engineer GuideMichael SmithNo ratings yet
- PDF - Js ViewerDocument165 pagesPDF - Js ViewerNguyễn Đình PhúNo ratings yet
- Subnetting PracticeDocument29 pagesSubnetting Practiceserge alain yatteNo ratings yet
- IP DHCP SNOOPING: PREVENT ROGUE DHCP SERVERSDocument1 pageIP DHCP SNOOPING: PREVENT ROGUE DHCP SERVERSFaizkarimullah BaigNo ratings yet
- CCNA 1 Chapter 8 2016 v5.1 Answers 100Document10 pagesCCNA 1 Chapter 8 2016 v5.1 Answers 100KhushiNo ratings yet
- App Builder I Ms ConnectDocument16 pagesApp Builder I Ms ConnectSadot Enrique Castillo GalanNo ratings yet
- Paradise Datacom PD20 Satellite ModemDocument5 pagesParadise Datacom PD20 Satellite ModemarzeszutNo ratings yet
- User's Guide: Eaton Power Xpert Gateway Minislot PXGMS UPS CardDocument79 pagesUser's Guide: Eaton Power Xpert Gateway Minislot PXGMS UPS CardOchoa Para La BandaNo ratings yet
- TR 242Document64 pagesTR 242laoaaNo ratings yet
- Hardware Overview and Connection GuideDocument3 pagesHardware Overview and Connection GuidebaneaciprianNo ratings yet
- CCNP Tshoot PDFDocument24 pagesCCNP Tshoot PDFRicardo Daniel Perusquia YañezNo ratings yet
- JGroups Overview (JBoss)Document28 pagesJGroups Overview (JBoss)Samuel TerraNo ratings yet
- New Cisco 300-101 Exam Dumps from PassLeaderDocument8 pagesNew Cisco 300-101 Exam Dumps from PassLeaderMunteanu AlexandruNo ratings yet
- IP Multicast Protocol Configuration: PaperDocument64 pagesIP Multicast Protocol Configuration: PaperMuhammad Waqas AslamNo ratings yet
- SDWAN How It Works PDFDocument15 pagesSDWAN How It Works PDFadil arabNo ratings yet