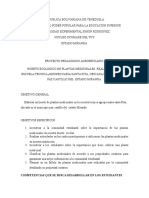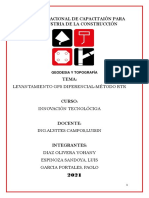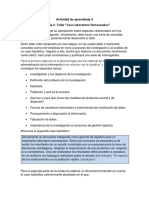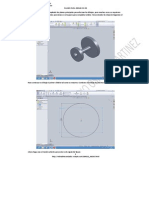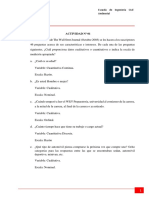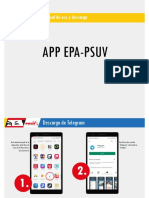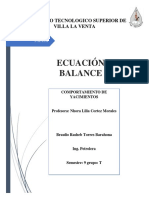Professional Documents
Culture Documents
Aprendizaje Arc View
Uploaded by
estefaniaguerrero16Copyright
Available Formats
Share this document
Did you find this document useful?
Is this content inappropriate?
Report this DocumentCopyright:
Available Formats
Aprendizaje Arc View
Uploaded by
estefaniaguerrero16Copyright:
Available Formats
Bustamante Priscila
Reinozo Jenny
Manual del usuario Arc View 3.2
NDICE DE CONTENIDOS DEL MANUAL
INTRODUCCIN ..................................................................................................................... 2
1 PRIMEROS PASOS ................................................................................................................. 4
1.1
ACCIN DE LOS BOTONES.......................................................................................... 9
1.2 ACCIN DE LAS HERRAMIENTAS ................................................................................. 9
2
VISTAS Y CAPAS DE INFORMACIN............................................................................... 9
2.1
PROPIEDADES DE LAS VISTAS................................................................................. 9
2.2
PROPIEDADES DE LAS CAPAS DE INFORMACIN .............................................. 11
2.3 PROPIEDADES DE LAS TABLAS .................................................................................. 15
3. EDICIN DE LAS CAPAS DE INFORMACION (ARCOS Y POLIGONOS) Y TABLAS .......... 17
3.1. ETIQUETADO AUTOMTICO EN BASE DE ATRIBUTOS............................................. 24
3.2. SIMBOLIZACIN DE DATOS ....................................................................................... 25
4. CONSULTA ESPACIAL....................................................................................................... 27
5. GEOCODIFICACIN ......................................................................................................... 32
5.1GEOCODIFICADORES DE UNA SOLA DIRECCIN ....................................................... 34
5.2GEOCODIFICACIN DE UNA LISTA DE DIRECCIONES ............................................... 34
6. RELACIN Y /O UNIN DE TABLAS EXTENSAS A LA TABLA DE ATRIBUTOS DE LA
CAPA DE INFORMACIN (JOIN) ......................................................................................... 44
7 VINCULACIN CON UNA TABLA EXTERNA O CONEXIN SQL ...................................... 45
8 GRFICOS (CHARTS) ......................................................................................................... 48
9 SALIDAS IMPRESAS (LAYOUTS) ......................................................................................... 56
10 GLOSARIO ........................................................................................................................ 60
Manual del usuario Arc View 3.2
INTRODUCCIN
Este manual fue elaborado por los investigadores docentes del Laboratorio de Sistemas de
Informacin Geografa del Instituto del Conurbano de la Universidad Nacional de General
Sarmiento (UNGS )con el objetivo de introducir a los estudiantes , INVESTIGADORES Y DEMAS
USUARIOS A LOS PROCESOS BASICOS DE Aprendizaje para el uso de una herramienta informtica
muy til para su aplicacin en los procesos de territorializacin de fenmenos tales como la
industria ,comercios efectos sociales ,basurales ,etc. As como de procesos (crecimiento urbano,
inundaciones, contaminaciones, etc. Y para estudios en general que involucren procesos de
anlisis especial.
Desde el ao 2011 se dictan cursos curriculares y extracurriculares de aplicacin de este y otros
softwares para estudiantes de diversas materias de la UNGS tales como el laboratorio
Intermenciones (Primer Ciclo Universitario ), el Taller I de Ecologa Urbana y II de Urbanismos ,
Cartografa Sensores Remotos y SIG (Segundo Ciclo Universitario)as como curso especficos para
estudiantes del Profesorado para Tercer Ciclo EGB y Polimodal en Geografa con trayecto en
Ciencias Sociales del Instituto Superior de Profesorado N 42 Leopoldo Marechal de la localidad de
San Miguel , Municipios (Malvinas Argentinas , Moreno) , Gobierno de la Ciudad Autnoma de
Buenos Aires ,Organismos Internacionales (Comisin Econmica para Amrica Latina
CEPAL),Organismos No Gubernamentales (APAC)y estudiantes provenientes de otras casas de
altos estudios tales como la Universidad de Buenos Aires , la Universidad Nacional de Catamarca y
la Universidad Nacional de Lujan , ente otros.
En este documento se ha complicado y explicado los principales conceptos y metodologas bsicos
empleados para el manejo del software Arc View (desarrollo por ESRI (Redlands USA) y
distribuido en Argentina por la Empresa Aeroterra S.A). Cabe aclarar que los datos utilizados para
la elaboracin de los ejemplos de este manual proceden del INDE, Pampa Bytes y la Municipalidad
de Malvinas Argentinas.
El propsito de este documento es contribuir a la aplicacin de esta herramienta, dentro del
mbito acadmico, tal como puede observarse en el uso del SIG para las distintas materias as
como para los proyectos de investigacin de la UNGS y de otras instituciones civiles y
gubernamentales con quienes existen vnculos acadmicos y profesionales.
En el captulo llamado Primeros Pasos se explica la organizacin de la informacin dentro de un
proyecto de Arc View , de manera de poder visualizarla, trabajar con ella y generar mapas para
presentarla.
En el captulo siguiente se introduce al manejo del documento llamados vistas, tabas, grficos y
salidas o layouts:
Vistas. Aqu se despliegan las capas de informacin (tambin llamadas temas),con la que
se va a trabajar, las cuales pueden prevenir de diversas fuentes, tales como el Instituto
Nacional de Estadstica y Censos (INDEC), las Direcciones Provinciales de Estadsticas ,
Municipios, Organismos gubernamentales y no gubernamentales , as como trabajos
Manual del usuario Arc View 3.2
propios de la UNGS , a partir del relevamiento en campo por medio de encuestas o el uso
de Sistemas de Posicionamiento Global (GPS)de la informacin relevante.
Tablas de atributos relacionadas con las capas de informacin, las cuales contienen la
informacin de cada elemento (los nombres de las calles, las direcciones, la superficie de
las parcelas catastrales, el tipo de uso de suelo, etc.)
Grficos o charts. Este documento se elabora a partir del procesamiento de informacin
seleccionada de la tabla y muestra sintticamente los datos de inters para el trabajo que
se seta realizando.
Salidas impresas o layouts. Los mapas elaborados con el programa pueden ser impresos a
travs del layout.
Manual del usuario Arc View 3.2
1 PRIMEROS PASOS
Para quienes por primera vez utilizan este software es probable que algunas de sus operaciones
les resulten complejas de entender. Razn por la cual se incorporan algunos conceptos
introductorios tales como el manejo de los iconos y menes del programa, as como operaciones
bsicas del entorno Windows. Se presentan sintticamente los documentos que forman el
proyecto Arc View: vistas, tablas de atributos, Grficos (charts) y salidas impresas (layouts), as
como los botones y menes especficos de cada uno de estos documentos.
Abrimos el programa de Arc View. Para esto hacemos click dos veces en el icono que est
en el escritorio. Si el icono no est en el escritorio hacemos click en
Inicio/Programas/Escri/Arc View GIS versin 3.2, luego en la ltima ventana que se abre.
Hacemos click en Arc View GIS versin 3.2 y se abrir la siguiente ventana:
La ventana pequea tiene el nombre de Untlited. A esta ventana se la llama VENTANA DEL
PROYECTO. Desde esta ventana se organizan y buscan los distintos componentes que formaran
parte de la composicin de mapas que podemos construir. Todo esto es equivalente a una hoja en
blanco en Word. Esta vaco y deberemos cargarle informacin si queremos construir un proyecto
nuevo. Por el momento vamos abrir un proyecto existente para familiarizarnos con el men y los
diferentes botones de accin que van a ir apareciendo.
Para abrir un proyecto existente:
En el men hacemos click en File y luego en Open Proyect
Manual del usuario Arc View 3.2
Se abrir la siguiente ventana que nos permite buscar el archivo deseado:
En este caso el archivo se encuentra en E: /Invitados/Curso Arc View/Martes/Proyectos y se llama
Malvinas.apr. Hacemos click en OK y aparecer la siguiente ventana:
Se encuentra archivo el icono Views, ya que est resaltando con un recuadro en color, en tanto
que el recuadro de la derecha estn listadas las VIEWS O VISTAS, que ya estn construidas y
disponibles.
Si hacemos click en el icono Tables observamos, que aparecen listados los nombres de las TABLAS
DE ATRIBUTOS que se corresponden con elementos que contienen las vistas.
Manual del usuario Arc View 3.2
En el siguiente icono, grficos o Charts permite ver la lista de grficos construidos. As mismo, el
icono Layouts permitir ver la lista de mapas o composiciones de mapas preparados para su
impresin. Sobre el icono Scripts, por ahora solo debemos hacer que son macros o
microprogramas construidos para realizar acciones especficas.
Para ver en que consiste una vista hacemos click en el icono Views que est en la ventana del
proyecto, seleccionamos del listado, haciendo un click, la vista Radios, y luego hacemos click en el
botn open (Otra forma de lograr el mismo resultado es haciendo DOBLE click sobre el nombre de
la lista que deseamos abrir). Quedar visible la siguiente ventana, que estar rapando la ventana
del proyecto:
Manual del usuario Arc View 3.2
Han aparecido ms textos en el men y muchos ms botones para realizar acciones. Estamos ante
la VENTANA DE LAS VISTAS y estos comando solo aparecen cuando esta ventana esta ACTIVA. La
ventana esta activa siempre que tenga resaltada la barra superior que contiene el nombre de la
vista. Para comprender mejor esto, vamos a poner visible todas las ventanas, haciendo click en
Window, y luego en Tile, lo que nos organizara las ventanas en la pantalla
Ahora tenemos visible tanto la ventana de la vista como la ventana del proyecto. Observemos que
si hacemos click en la barra horizontal que contiene el nombre de la ventana del proyecto
Malvinas.apr, esta se activara, resaltndose, y cambiaran los comandos del men y los botones de
accin correspondientes.
Manual del usuario Arc View 3.2
Para tener visible solo la ventana de la vista, con la que vamos a trabajar a continuacin, hacemos
click en el botn especfico para expandirla.
Ahora tenemos visible sobre la izquierda la TABLA DE MATERIAS, donde aparecen listados todos
los TEMAS ( capas de informacin) que componen la vista: y sobre la derecha el mapa que se
encuentra PRENDIDO: esto significa que esta visible, ya que hay un tilde en el botn que se
encuentra a la izquierda del nombre de la capa de informacin (en este caso Malrad.Shp, es decir
los radios censales de Malvinas Argentinas), que se llama casilla de verificacin.
Para PRENDER la capa de informacin Mvamz.shp (las manzanas de Malvinas Argentinas),
hacemos click en el botn correspondiente donde aparecer un tilde. Seguimos teniendo visible la
capa de informacin anterior, lo que ha sucedido es que lo que aparece en la tabla de materias en
la parte superior, es as mismo la capa que se encuentra encima de las dems y, si adems se trata
de un tema de polgonos, como en este caso, tapa las capas inferiores. E el caso de los radios
censales, segn la densidad de poblacin puede contener a ms de una manzana, y por tanto, el
polgono que conforma el radio, tapa la manzana.
Para poder tener visible la capa de informacin denominada Mvamz.shp podemos APAGAR el
tema que se encuentra encima, haciendo click en la casilla de verificacin que tiene el tilde.
Tambin podemos cambiar el orden de las capas, para ello debemos ACTIVAR la capa que
queremos mover.
Manual del usuario Arc View 3.2
(Las capas o los temas que representan las capas que activan haciendo click sobre el nombre del
tema. Si observamos atentamente veremos que los temas activos se encuentran en relieve, en
tanto que las otras no. Esta distincin es sumamente importante ya que todas las rdenes o
acciones que pretendamos efectuar, tanto usando la barra de men como botones, tendrn efecto
sobre el tema que se encuentra ACTIVO)
Y con el botn del mouse apretado arrastramos la capa de informacin a la ubicacin deseada.
1.1 ACCIN DE LOS BOTONES
Los botones que estn por debajo de los menes, son las opciones de usos ms frecuentes de los
mismos.
1.2 ACCIN DE LAS HERRAMIENTAS
Los botones de la segunda lnea son HERRAMIENTAS, es decir que, al hacer click con el mouse
sobre ellos, el puntero cambia de forma y tambin de funcin, permitiendo interactuar con el
mapa.
2 VISTAS Y CAPAS DE INFORMACIN
En este captulo se muestra la manera en que se define las propiedades de las vistas y los temas o
capas de informacin de inters. Teniendo en cuenta el objetivo de nuestro trabajo y la
informacin que queremos representar en un mapa, se explica de qu forma podemos visualizar la
misma, ya sea grficamente o agregando etiquetas referidas a valores de campos seleccionada de
la tabla de atributos asociada.
Adems con la cuestiones que tienen que ver con la eleccin de informacin que queremos
representar, tambin es necesario tener en cuenta que la salida grafica debe ser clara, por lo cual
se muestra como modificar el aspecto del mapa para lograr una impresin acorde con el objetivo
del trabajo.
En el documento llamado vista se vuelve los datos especializados a travs de las capas de
informacin o temas (tambin llamados shapes). Los temas para representar visualmente son
mltiples, de ndole natural y/o cultural: calles, autpopistas,ferrocarriles, lneas de alta tensin,
cursos de agua, manzanas urbanas, parcelas catastrales urbanas y rurales, grandes previos
pblicos y privados, tales como plazas, hipermercados, centros culturales, reas de afectacin por
contaminacin, inundacin, incendios, etc. , as como centros de salud, establecimientos
educativos, culturales, naturales, ubicacin de pozos, basurales, centros urbanos, entre tantos
ejemplos.
2.1 PROPIEDADES DE LAS VISTAS
Cuando creamos una vista debemos, definir algunos parmetros en sus propiedades .Para esto
hacemos click desde el men en View y luego en Properties.
Manual del usuario Arc View 3.2
Se abrir la siguiente ventana.
Podemos darle un nombre a la vista o modificar el existente escribindole en la ventana
Name.Deberemos tambin modificar las unidades del mapa, seleccionndola en la ventana
Maps Unitsy en la ventana Distance Units, para elegir en que unidades queremos tomar
medidas. Podemos agregar algn comentario relativo a las caractersticas del trabajo, los autores,
etc. en el casillero Coments. Finalizamos con ok.
Con la ventana de la Vista abierta, buscamos la herramienta de medicin (measure)
y hacemos click con el mouse.
Luego vamos a medir la longitud de la traza del ferrocarril. Para eso hacemos click
con el puntero que ahora tiene la forma de reglita en uno de los extremos de la lnea y vamos
recorriendo la traza haciendo click cada vez que debamos desviarnos y al final hacemos doble click
para cerrar. Observamos la barra de estado que se encuentra al pie de la vista
10
Manual del usuario Arc View 3.2
All aparecen los resultados de nuestra medicin en las unidades que especificamos en las
propiedades.
2.2 PROPIEDADES DE LAS CAPAS DE INFORMACIN
Para definir las propiedades hacemos click en el men en Theme, y luego en Properties.
Se abrir una ventana como la siguiente:
11
Manual del usuario Arc View 3.2
Desde aqu podemos modificar en nombre del tema, escribiendo en la casilla Theme Name. Esto
nos permite personalizar el nombre, ya que de esta manera aparecer en las referencias cuando
preparemos la salida para impresin.
En la casilla Source, figura la ubicacin fsica del tema en la estructura de directorios.
En la casilla Definition, haciendo click en el botn del martillo, podemos definir los elementos
que queremos que representen al tema utilizado los valores de los campos de la tabla asociada.
Para este ejemplo vamos a completar la ventana que se abre como sigue:
De este modo solo se van a mostrar los polgonos cuya rea sea igual o mayor que 200211.3
metros cuadrados (o la unidad de medida prefijada). Hacemos click en OK y observamos la vista.
Tambin podemos definir el campo que usaremos para etiquetar. Nuevamente vamos al men,
Theme, luego Properties y activamos la accin Text Labels. Se abrir una ventana como sigue
12
Manual del usuario Arc View 3.2
Desde all podemos elegir el campo y la ubicacin de las etiquetas, en este caso el campo fracrad
es el nmero de fraccin y radio censal.
Desde la ventana de la vista, con el puntero del mouse hacemos click en la herramienta de
etiqueta (Label) y luego en los polgonos que queremos etiquetar.
La flecha que est en el ngulo inferior derecho permite desplegar otros formatos de etiqueta.
A continuacin vamos a utilizar el editor de leyendas para cambiar el aspecto de nuestro mapa.
Para eso, desde la ventana de la vista hacemos click en Theme y luego en Edith Legend
13
Manual del usuario Arc View 3.2
Se abrir la siguiente ventana:
Esto mismo podemos hacerlo con doble click en el recuadro del color del tema en la barra de
temas.
14
Manual del usuario Arc View 3.2
Si hacemos click en el recuerdo de color del Editor de Leyendas se abrir la ventana de smbolos
(tambin la podemos abrir desde el men, desde Window y luego Show symbol window). Desde
all podemos elegir: tramas para los polgonos, tipo de lnea para los temas de lnea, smbolo para
los temas de puntos, modificar formato texto para las etiquetas y cambiar los colores de todos los
elementos.
2.3 PROPIEDADES DE LAS TABLAS
Teniendo activa la capa de informacin Malrad. Shp, abrimos la tabla con el botn
correspondiente.
En el men seleccionamos Table y luego Properties
15
Manual del usuario Arc View 3.2
Se abrir la siguiente ventana:
Podemos escribir un alias para aquellos campos cuyos nombres estn en otros idiomas o no sean
claros en la identificacin del mismo. Por ejemplo a la derecha de perimeter, poner permetro.
Tambin podemos destilar algunos campos que no nos interesa tenerlos en el despliegue visual,
por ejemplo Malrad_id. Luego hacemos click en OK y miramos la tabla.
Podemos hacer otras operaciones que ayuden ordenar los datos para los distintos usos:
Ensanchar la columna del campo al que se le asign un nombre alias.
Seleccionar el campo Permetro haciendo click en el nombre del campo.
Ordenar el campo de forma ascendente.
Cabe aclarar que el ordenamiento ascendente y/o descendente que se aplica a una
columna es momentneo, mientras se tenga la tabla abierta.
Seleccionar todos los registros de la columna que ordenamos que tenga valores menores
a 1600, utilizando el puntero y manteniendo oprimida la tecla de maysculas (shift)
Hacemos click en el icono Create chart
16
Manual del usuario Arc View 3.2
En la lista Fields seleccionamos Perimeter
Hacemos click en Add y damos OK.
Cambiamos el formato de barra del Chart hacia uno de tortas
Deseleccionamos los registros de la tabla y cerrarla.
3. EDICIN DE LAS CAPAS DE INFORMACION (ARCOS Y POLIGONOS)
Y TABLAS
En el presente capitulo se explica cmo trabajar con capas de informacin que sean de inters
para nuestro trabajo, ya sea creando una nueva capa con datos primarios obtenidos por nosotros
o modificndola de otra existente (seleccionando algunos elementos o todos), adems se muestra
como editar (es decir modificar) los elementos.
La edicin de temas o capas de informacin es una tarea fundamental para la modificacin y/o
actualizacin de registros histricos y actuales. Tomando como ejemplo el caso de las
zonificaciones urbanas, es habitual que se cuente con datos municipales histricos a los que se
suman nuevos registros. Por tal motivo, es imprescindible actualizarlo en funcin del crecimiento
urbano y otros parmetros especficos, hacindose necesario la inclusin y actualizacin de los
nuevos usos y las nuevas reas de los mismos. Un uso eficiente de este software permite que estas
actualizaciones sean rpidas incorporadas al proceso de planificacin y gestin.
Abrimos Arc View
17
Manual del usuario Arc View 3.2
Abrimos el proyecto Malvinas.apr
Abrimos la vista Radios
Vamos hacer una copia de shape de manzanas. Para eso
hacemos click en el men en theme y en la ventana que se
despliega, hacemos click en convert to shapefile despliega,
hacemos click en convert to shapefile ATENCIN!. Nos
tenemos que asegurar que el tema que queremos convertir en
un nuevo shape este ACTIVADO Y que la tabla de atributos del
tema tenga seleccionados los registros que deseo convertir, en
caso de una conversin parcial de algunos radios, o bien que
todos los registros lo estn para que de este modo, el nuevo
shape contenga la informacin correspondiente.
Lo guardamos en el subdirectorio Shape, con el nombre
Manzanas. Aparecer la siguiente ventana, hacemos click en
Yes (porque pregunta: agregar el shape como tema en la vista?
Ahora APAGAMOS la capa de informacin Mvamz(Manzanas).
Con la capa Manzanas PRENDIDO Y ACTIVADO, utilizando la herramienta seleccin , elegimos
cinco (5) polgono cualquiera de los ms grandes y que pueden ser espacios vacos.
Vamos nuevamente a Theme, luego convert to shapefile, guardamos en el subdirectorio shapes
con el nombre grandes predios y aceptamos con yes cuando nos aparezca el cartel que pregunta
si queremos guardarlo a la vista.
Ahora vamos hacer algunas transformaciones a esos polgonos del nuevo shape. Para poder
modificarlo, tenemos que poner el tema en modo edicin y entonces se activaran las herramientas
correspondientes. Para eso desde el men hacemos click en Theme, luego en Start editing.
18
Manual del usuario Arc View 3.2
Veremos que el recuadro de color del tema aparece rodeado por una lnea de puntos. En este
ejercicio vamos a partir los polgonos para definir los espacios para nuevas calles. En primer lugar
definimos donde vamos abrir una nueva calle en cada uno de los polgonos. Para partir o dividir un
polgono vamos a usar la siguiente herramienta.
Y con ella trazamos las lneas por donde queremos dividir los polgonos, cerrando con doble click.
Observamos lo que ha pasado con la tabla de atributos.
Luego, para modificar del polgono, utilizamos la herramienta vertex edit (editor de
vrtices) y se va a transformar el cursor en una punta de flecha.
Si hacemos click sobre un polgono observamos que aparecen en su permetro todos los vrtices
como cuadritos. Al aplicar el puntero sobre los vrtices este se transforma en una crucesita y
podemos arrastrar el vrtice desde all para modificar la forma del polgono. Tambin podemos
agregar vrtices desde all para modificar la forma del polgono. Tambin podemos agregar
vrtices en cualquier lugar y borrar vrtices existentes. Para borrar hay que poner el puntero sobre
el vrtice y SIN presionar ningn botn del mouse apretar la tecla suprimir del teclado.
19
Manual del usuario Arc View 3.2
Al finalizar, para que los cambios se conserven, vamos nuevamente a theme, y hacemos click en
stop editing, y en la ventana que se abre aceptar con yes,ya que preguntar si queremos guardar
los cambios.
A continuacin agregamos la capa de informacin de calles que se llama malmaps.shp. En este
caso tenemos dos posibilidades. Podemos copiarlo si existe en otra vista o bien traerlo desde su
ubicacin en la estructura de directorios.
a)
Si sabemos que el tema ya existe en otra vista hacemos lo siguiente: Desde el men
hacemos click en window, luego en tile y tendremos visible tambin la ventana del
Proyecto. All hacemos click en el icono Views, seleccionamos la vista donde sabemos
que est el tema y la abrimos. En la nueva vista, con el tema que necesitamos activo,
vamos al men, hacemos click en Edit, luego en copy themes.
Cerramos esta vista, ponemos activa la vista de Radios(que es donde estamos trabajando) y en el
men, hacemos click en Edit, y luego en Paste. El nuevo tema aparecer ubicado arriba en la barra
de temas.
20
Manual del usuario Arc View 3.2
b)
Si sabemos que el tema no est en ninguno otra vista, para traerlo hacemos click en el
siguiente botn que se llama add theme (agregar tema), y en la ventana que se abre,
buscamos en el directorio correspondiente el shape deseado.
Ahora debemos poner en modo edicin el tema de calles, para ello tenemos que tenerlo ACTIVO y
aprendido y, desde el men, hacemos click en Theme y luego en start editing. Ahora podemos usar
las herramientas para modificar o agregar calles.
Con la herramienta vertex edit podemos estirar, acortar o modificar la direccin de un eje. Para
agregar un eje usamos la herramienta. Draw line (dibujar lnea). Para lograr ajustes perfectos, es
decir, que en las intersecciones de calles no pueden segmentos salientes o cortos, debemos
establecer un entorno de salto.
Para eso, desde la ventana de propiedades del tema y desde el men Theme/Properties hacemos
click en el icono editing y en la ventana que se abre establecemos la distancia mxima tolerada
para que el sistema permita saltar automticamente la nueva lnea para ajustar la interseccin.
Completamos la ventana como se muestra:
21
Manual del usuario Arc View 3.2
Ahora comenzamos las calles faltantes en los espacios definidos al modificar los polgonos.
Observamos la tabla de calles. Al finalizar, nuevamente hacemos click en thime, luego en stop
editing y aceptamos con yes los cambios realizados para que se guarden.
Adems de modificar temas existentes, podemos crear temas nuevos, tanto de polgonos, como
de lneas o de puntos. En este caso vamos a suponer que debemos establecer sectores de
recreacin en los nuevos polgonos definidos en el ejercicio anterior, que estn incluidos dentro de
estos. Se trata de otra capa de informacin que se superpondr a la exitente y por lo tanto es un
nuevo. Para ello, desde la vista, hacemos click en el men view, luego en new theme y se abrir la
siguiente ventana.
All podemos elegir el tipo de elemento para el nuevo tema. En este caso elegimos Polygon y luego
damos OK.
En la ventana que se abre, le damos la ubicacin y el nombre del nuevo shape (tema, capa) que
vamos a crear (Recreacin).
Aparecer en la barra de temas el nuevo tema ya en modo edicin listo para comenzar a trabajar.
En la herramienta dibujar elegmos la forma que ms convenga y comenzamos a trazar las reas
de recreacin. Esto se hace con el click inicial, luego arrastrando el mouse y doble click para
finalizar. Para hacer correcciones usamos la herramienta vertex edit.
Una vez trazados todos los nuevos polgonos, desde el men hacemos click en Theme, luego en
stop editing y aceptamos con yes los cambios.
22
Manual del usuario Arc View 3.2
Para que nuestra tabla sea operativa, debemos cargarle la informacin. Para eso
tendremos que ponerla en modo edicin, entonces desde el men hacemos click en
table, luego en start editing. Vamos a utilizar alternativamente las herramientas
seleccin y edicin para tablas.
A continuacin vamos aponer visible tanto la vista como la tabla del tema correspondiente. Eso lo
hacemos desde el men con click en window y luego en tile.
En primer lugar vamos agregar el cdigo numrico a cada uno de los polgonos, es lo que se llama
un identificador. Seleccionamos en primer lugar la primera fila y veremos en la ventana de la vista
a cual polgono corresponde, tomamos la herramienta edicin, hacemos click en el casillero
correspondiente y escribimos el cdigo. As continuamos hasta cargar todos los cdigos. Como
adems necesitamos agregar un nombre a cada una de nuestras reas de recreacin debemos
agregar una columna (campo, variable) nueva. Entonces hacemos clik en Edit , luego en Add field y
nos aparecer la siguiente ventana.
All debemos completar el nombre del campo, (en este caso Nombre) luego seleccionar el tipo
(para este caso String), luego el tamao (width), que es la cantidad de caractersticas que admitir
el campo, en este caso 50. Damos OK y podemos comenzar a cargar los datos del mismo modo
que hemos cargado los cdigos.
Agregamos luego una nueva columna que llamaremos Equipamiento y definiremos como text
(string) y le cargamos (en este caso arbitrariamente) las caractersticas Bueno, Regular y
Malo, variable que utilizaremos en el prximo ejercicio.
23
Manual del usuario Arc View 3.2
A continuacin agregamos otra columna de campo, que llamaremos Capacidad y que
completaremos con nmeros que indiquen la cantidad mxima de personas que puedan realizar
actividades en forma conjunta en cada caso.
Para finalizar, desde el men hacemos click en Table, luego en stop editing y aceptamos con yes
los cambios.
3.1. ETIQUETADO AUTOMTICO EN BASE DE
ATRIBUTOS
Vamos a utilizar uno de los cambios recientemente creados
para etiquetar los polgonos (ponerle nombre a todos los
polgonos en un solo paso). Par eso desde la ventana de la vista
y con el tema ACTIIVO y prendido, hacemos click en el men en
Theme y luego en Autoabel.
En la ventana que se abre seleccionamos en Label Field (campo de etiquetado): Nombre; luego
vamos a elegir la opcin Use Themes Text Label Placement Property, y nos aseguramos que este
destildado el casillero Scale Labels, finalmente damos OK.
24
Manual del usuario Arc View 3.2
3.2. SIMBOLIZACIN DE DATOS
Abrimos la vista Radios, activamos el tema de Recreacin y abrimos el editor de leyendas. Donde
dice Legend Type, elegimos Unique value, para que asigne un nico smbolo a cada valor de la
variable, donde dice Values Field seleccionamos el campo Equipamiento, finalmente hacemos
click en Apply.
En la ventana observamos los distintos smbolos (colores en este caso), los valores de la variable y,
en la Columna Label, la posibilidad de cambiar la etiqueta. Asimismo en el recuadro Color
Schemes, podemos elegir distintas alternativas de colores que sean ms representativos.
En Legend Type, tenemos otras opciones, que permiten otros tipos de simbolizaciones:
Single Symbol (smbolo nico): aplica el mismo smbolo independientemente de los valores de la
variable.
Graduacin de colores por clases o rangos.
25
Manual del usuario Arc View 3.2
Haciendo click en el botn Classifit, abrimos la ventana siguiente y podemos modificar los criterios
de la clasificacin.
Unique Value: puede aplicarse tanto avalores numricos como alfanumricos (texto) y va dar un
smbolo distinto para cada uno de los valores de la variable.
Dot: va a generar una nube de puntos de acuerdo al valor que le asignemos a cada punto.
Chart: permite construir un grfico con los valores de ms de un campo.
Para ver otro ejemplo podemos utilizar otro de los campos para hacer una clasificacin diferente.
En este caso vamos a utilizar el campo capacidad y en Legend Type elegiremos graduated color.
Finalmente hacemos click en apply.
26
Manual del usuario Arc View 3.2
4. CONSULTA ESPACIAL
Este punto es introductorio a los procesos de anlisis espacial, ya que permite seleccionar temas
en funcin de su condicin espacial y sus vinculaciones estratgicas con otros temas
representados conjuntamente.
Este ejercicio nos introduce a la consulta espacial a travs de la seleccin de un tema a partir de
otro tema, incluyendo la seleccin basada en distancias, contencin o interaccin y seleccin de
reas vecinas o adyacentes.
El uso de este criterio es valioso para determinar de reas vulnerables o susceptibles a sufrir los
defectos de desastres naturales as como de procesos de anegamiento y contaminacin por malas
prcticas culturales, as como nos ayuda a definir las reas abastecidas por un servicio pblico y/o
privado (agua, cloacas, transporte pblico, emergencias mdicas, televisin por cables, etc.)
1.
Abrimos Arc View.3
2.
Abrimos el proyecto Malvinas.apr
3.
Abrimos la vista Radios
4.
En el prximo paso seleccionaremos los servicios que caigan dentro de la fraccin 01:para
ello debemos agregar el tema de servicios, utilizamos la herramienta Add Theme y en la carpeta
correspondiente elegimos el tema activo llamado Malrad. Shp, abrimos la tabla de atributos del
tema, seleccionamos con el cursor y shift todos los radios de la fraccin 01.
27
Manual del usuario Arc View 3.2
Ahora esta estar seleccionada y se destacara en amarillo.
5. Activamos el tema sermalv.shp (corresponde a los servicios de Malvinas Argentinas). Este
es el tema desde el que se est haciendo la seleccin (esto es el tema destino). Desde men
Theme elegimos Select by Theme.
En la caja de dialogo Select by Theme, en la segunda lista de despliegue, seleccionamos
Malrad.shp. Luego en la primera lista, elegimos Are completely Within/Intersect. Hacemos click en
New Set.
Seleccionamos todos los servicios que caen dentro de la fraccin elegida, los que aparecen
destacados en amarillo al igual que el polgono que corresponde a esa zona.
6.
Activamos el tema Sermalv.shp y hacemos click en el botn Open Theme Table
para abrir la tabla de las capas de informacin.
28
Manual del usuario Arc View 3.2
7.
Si es necesario hacemos click en el botn Promote para mover todos los registros
seleccionados al principio de la tabla.
8.
Features.
Para borrar la seleccin de servicios, hacemos click en el botn Clear Selected
9. Cerramos la tabla Atributos de Sermal.shp.
10. Traemos el tema que contiene los ejes de calles de Malvinas Argentinas.
11. Encontramos, entonces, todos los radios que son atravesados por el FFCC(seleccin de
lneas sobre polgonos). Para ello previamente hacemos zoom a la extensin total.
12. Abrimos la tabla de atributos de Malmaps.shp. Con la columna que contiene el nombre
del FFCC (Street) activa ordenamos con criterio ascendente la misma y luego, seleccionamos
los registros correspondientes al FFCC.
29
Manual del usuario Arc View 3.2
13. Activamos el tema Malrad.shp. porque es el tema de destino. Desde el men Theme
elegimos Select by Theme.
En la caja de dialogo Select by Theme, en la segunda lista (the selected features of) seleccionamos
Malmaps.shp. A continuacin en la primera lista elegimos Intersect. Hacemos click en New Set.
Todos los radios atravesados por el FFCC estn ahora seleccionados y destacados.
30
Manual del usuario Arc View 3.2
14.
Abrimos la tabla atributos de malrad.shp. y promevos los registros. Para borrar la
seleccin hacemos click en el botn Clear Selected Features.
15.
Cerramos la tabla atributos de malrad.shp.
16.
Seleccionamos los servicios de Malvinas a 500 metros de la estacin Los Polvorines
(seleccin dentro de una distancia). Hacemos un zoom a la extensin total.
17.
En el tema manzanas (malvmz.shp) seleccionamos la manzana correspondiente a
la estacin.
18.
Activamos el tema Servmalv.shp que es el tema destino. En el men Theme
escogemos Select by Theme.
En la caja de dialogo Select by theme, en
la
segunda
lista
seleccionamos
malvmz.shp. En la primera lista
escogemos Are Within Distance Of. Para
la distancia de seleccin (Selection
Distance) tipeamos 500 metros.
Cliqueamos en New Set.
19.
Hacemos click en el botn Zoom to Selected para ver los registros destacados.
20.
Cuando terminamos, hacemos click en el botn Clear Selected features para borrar
la seleccin
21.
En este paso seleccionamos la fraccin 09 para encontrar todos los radios
adyacentes
(Seleccin de reas adyacentes). Hacemos zoom a la extensin total. Activamos el tema
Radios de Malvinas.
22.
Abrimos la tabla de atributos y seleccionamos con shift y el cursor todos los radios
de la fraccin 09.
23.
Apagamos los dems temas.
24.
En la caja de dialogo
Select by Theme en la segunda
lista seleccionamos malrad.shp.
Luego en la primera lista
escogemos Are Within Distance
of. Mantenemos la Distancia de
Seleccin (Selection Distance)
en cero y cliqueamos en New
Set.
25.
Hacemos click en el botn Zoom to Selected.
31
Manual del usuario Arc View 3.2
26.
27.
Cuando terminamos, cerramos la vista.
Grabamos y cerramos el proyecto.
5. GEOCODIFICACIN
Par representar informacin localizada por domicilio (calle y numero) se requiere un proceso
relativamente complejo que incluye complejo que incluye no solo la utilizacin del software sino la
preparacin previa de las plantillas, tablas, etc. Para que pueda ser interpretada por el programa.
Como resultado se obtiene la localizacin puntual por domicilio de la informacin esto permite
evaluar largo todos los atributos de ficha informacin con otros temas para establecer las
relaciones espaciales de su distribucin geogrfica con otros datos. Este proceso es fundamental a
la hora de organizar los datos y la forma en que sern representados espacialmente en la vistas.
Toda la informacin procesada en este programa est incorporada en tablas las cuales tiene una
estructura bsica.
Para geocodificar se utiliza los ejes de las calles que poseen rangos de alturas, donde el programa
realiza una interpolacin matemtica del nmero de la direccin domiciliaria con dichas alturas. Si
el rango de las alturas de un eje de calles va de 100 a 200, y el nmero de la puerta es 150, se
asignara un punto en la mitad de dicho eje. Si los ejes de las calles poseen los rangos pares e
impares cargados, cada registro domiciliario podr ubicarse del lado del eje de la calle segn la
polaridad del mismo. Por otro lado, cabe aclarar que la precisin no ser exacta (ya que el punto
obtenido, por ser resultado de una interpolacin, no coincidir exactamente con su lugar fsico).
Para este ejercicio supondremos que se nos ha entregado un listado de direcciones distribuidas en
el Partido de Malvinas Argentinas que deberemos geocodificar.
Para ello ser necesario prepara el tema de calles para que pueda recibir informacin por calle y
nmero, eso se obtiene construyendo el ndice de geo codificacin como sigue:
1.
Abrimos Arc View4
2.
Abrimos el proyecto Malvinas.apr
3.
Abrimos la vista Direcciones
4.
Encendemos y activamos el tema Malmaps.shp. La tabla de atributos de este tema
contiene los nombres de las calles en el campo Nombre y las alturas de las mismas en
los campos Desde _i-Hasta_i y Desde _d-Hasta_d.
Para construir el ndice de geocodificacin:
1.
Activamos el tema de referencia (Malmaps.shp)
2.
En el men seleccionamos Theme, Properties.
32
Manual del usuario Arc View 3.2
3. En la ventana que aparece seleccionamos Geocoding y completamos la informacin
requerida en la caja de dialogo del siguiente modo:
En la ventana Adress Style, seleccionamos US Streets.
En la ventana Leftfrom, seleccionamos la columna que contiene los datos
correspondientes (Desde).
En la ventana Leftto, seleccionamos las columnas correspondientes (Hasta_i).
En la ventana Rghtfrom, seleccionamos la columna correspondiente (Desde_d).
Con la barra vertical bajamos hasta la ventana Street Name, y seleccionamos la columna
que contiene los nombres de calles (Nombre).
33
Manual del usuario Arc View 3.2
Finalmente hacemos click en OK.
1. Contestamos Yes cuando nos pregunte si construimos el ndice de geo codificacin
2. Una vez construido este ndice se habilita el botn Locate Address.
5.1GEOCODIFICADORES DE UNA SOLA DIRECCIN
1. hacemos click en el botn Locate Address. Se despliega un cuadro. Completamos
ingresando 234 CATAMARCA, y luego Ok.
En la vista podemos luego ver la localizacin del pronto.
5.2GEOCODIFICACIN DE UNA LISTA DE DIRECCIONES
Usualmente nuestras listas van a estar en formato Excel, pero debemos transformarlas a formato
dBASE (extensin .dbf) para poder levantarlas desde el Arc View. Asimismo, dados que para que
se realice la geo codificacin los nombres de calles deben ser coincidentes con los de nuestro tema
de referencia, deberemos previamente normalizarlos. Luego de estas opciones cargaremos la
tabla final en Are View y procederemos a su codificacin.
La normalizacin es el proceso por el cual se corrigen los nombres de las calles para que su
correspondencia sea exacta respecto de la tea de referencia que vamos a usar.
Para dicha normalizacin, un procedimiento entre muchos posibles, consiste en contratar la
tabla con informacin por calle y nmero que deseamos georreferenciar, con una que funcione
como diccionario o nomenclador. En este caso es la tabla de atributos del tema de ejes de calles
del Partido de Malvinas Argentina (Malmaps.shp.). Para ello hacemos lo siguiente:
Abrimos el programa Excel.
Abrimos el archivo Original, que se encuentran en la carpeta Tablas.
34
Manual del usuario Arc View 3.2
En el caso de que nuestros datos aparezcan escritos como en la ventana procedente, donde en un
mismo campo estn los nombres de calle y las alturas, deberemos separarlos. Una forma
automtica (para no volver a topear toda la lista) es la siguiente:
Seleccionamos la columna de direcciones cliqueamos en el encabezado de columna (en este caso
en la letra B), para que se ponga negra toda la columna.
Hacemos click en el botn alinear a la derecha
De este modo nos queda listo ordenada como se ve en la siguiente ventana:
35
Manual del usuario Arc View 3.2
A continuacin, guardar el archivo como texto con espacios. Para ello hacemos:
Hacemos click en Archivo
Hacemos click en Guardar como
En la ventana que se abre, en Guardad como tipo, seleccionamos:
Texto con formato (delimitado por espacios)
Aparecer la siguiente ventana, hacemos click en Aceptar
Cerramos el archivo
Aparecer la siguiente ventana:
Hacemos click en NO, para evitar que guarde el archivo de formato Excel.
A continuacin abriremos desde Excel el archivo recientemente creado, para poder separar las
alturas de los nombres de calles. Hacemos:
Abrir el archivo Original.pm
36
Manual del usuario Arc View 3.2
Aparecer la siguiente ventana, debe estar seleccionada la opcin De ancho fijo, en el sector de
tipo de datos. Hacemos click en el botn Siguiente
En la siguiente lnea ventana, creamos un salto de lnea para separar texto de nmeros haciendo
click en la ubicacin deseada.
En la siguiente ventana debe estar seleccionado el casillero General en el sector de formato de
datos. Hacemos click en Terminar
37
Manual del usuario Arc View 3.2
De este modo hemos logrado separar en forma automtica las alturas, que ahora aparecen en un
nuevo campo. Sin embargo habr correcciones que se debern hacer manualmente para limpiar
los datos.
En primer lugar deberemos eliminar de la columna de alturas todos aquellos caracteres que no
correspondan. En el ejemplo anterior en la fila1 , aparece enes, que corresponde a final del
nombre de calle de la columna anterior.
38
Manual del usuario Arc View 3.2
Las intersecciones deben tener una grfica espacial (debemos reemplazar la Y o el texto
esquina por el smbolo &).
Asimismo observe, como ocurre en la realidad, que no todos los nombres de calles estn escritos
igual, y que no necesariamente coinciden con la forma en que aparecen escritos en la tabla de
referencia. Para poder hacer la contrastacin con el Diccionario, que en este caso es la tabla de
atributos del tema de calles, hacer lo siguiente:
Abrir el archivo Diccionario de Calles.xls, que se encuentra en la carpeta Tablas. Este archivo es
un resumen de los nombres de calles tomado de la tabla de atributos del tema Malmaps.shp
Hacemos click en el men Ventana, organizar, vertical, aceptar.
Al tener ambas tablas abiertas podemos corregir las tablas Original de acuerdo a como estn
escritas las direcciones en la tabla de referencia.
Una vez corregido todos los nombres, cerrar el archivo del Diccionario de Calles.xls.
Corregimos as mismo los encabezados de columna y guardar el archivo ORIGINAL. prn como libro
de Excel, en la carpeta Tablas, con el nombre Locales.
Como el formato de domicilios que acepta el programa es el US Street, que tiene la numeracin de
la altura delante del nombre de la calle, y todo en un mismo campo, deberemos hacer algunas
transformaciones ms. A continuacin debemos pegar la numeracin delante de nombre de la
calle en un mismo campo. Para esto utiliza la funcin CONCATENAR. Para ello hacer:
Hacemos click en la primera celda en blanco a la derecha del primer registro de alturas
1. Hacemos click en el botn funcin
2. En la ventana que se abre seleccionamos CONCATENAR
39
Manual del usuario Arc View 3.2
Completamos el cuadro de texto de la siguiente manera.
Texto1, Hacemos click en la primera celda que contiene los datos de alturas.
Texto2, hacer un toque con la barra espaciadora para introducir un espacio.
Texto3, Hacemos click en la primera celda que contiene los nombres de calles.
Hacemos click en aceptar.
40
Manual del usuario Arc View 3.2
Arrastramos con el botn izquierdo del mouse apretado, desde ngulo inferior derecho hacia
abajo para aplicar la formula a toda la tabla. Escribir STREET, como encabezado de la nueva
columna.
Asegurndonos que la columna STREET tenga visibles los domicilios completos (para obtener esto
hacemos: seleccionar la columna cliqueado en el encabezado en este caso en el margen derecho
del encabezado de columna cuando el puntero se transforma en dos flechitas opuestas a derecha
e izquierda.
Guardamos el archivo.
Dado que Arc View no lee tablas con formato .xls, debemos transformar este archivo a formato
.dbf. Para ello, grabamos el archivo como DBF 4 (Dbase IV). Hacemos:
En el men Archivo, Guardar como.
En la ventana que se abre seleccionar en Guardar como tipo:DBF4 (Dbase IV).
Ante la pregunta sobre si queremos guardar solo la hoja activa, aceptamos
Al cerrar el archivo nos preguntamos si deseamos guardar los cambios. Contestamos que no, dado
que lo contrario lo guardara con formato.xls.
Ahora tenemos nuestra tabla con direcciones en condiciones de ser leda desde el Arc View.
Volvemos al programar Arc View 5, activamos la ventana del Proyecto, hacemos click en Tables,
y luego en Add.
41
Manual del usuario Arc View 3.2
1. En la ventana que se abre buscamos el archivo que acabamos de crear (Locales.dbf)
2. Hacemos click en Open.
3. La tabla que aparece es la que contiene los datos que
vamos a geocodificar.
4. Activamos la vista Direcciones.
5. Con el tema Malvcalles activo hacemos click en View.
6. Hacemos click en Geocoded addresses.
Completamos la ventana con los datos que se solicitan, del siguiente modo:
42
Manual del usuario Arc View 3.2
o
o
o
o
o
Referencia Theme: Si no est seleccionado, activamos el tema de referencia (en
este caso Malvcalles.shp)
Address Table: Si no est seleccionada, activamos la tabla que vamos a
geocodificar (en este caso Locales)
Address Field: Activamos la columna que contiene los domicilios con altura (en
este caso Street)
Offset Distance: tipeamos 20(esto es la distancia en metros donde aparecer el
punto respecto del centro de la calle)
Geocodede Theme: Hacemos click en la carpeta para signar un nombre y una
ubicacin al nuevo tema de puntos que se est por crear (en este caso le
asignamos el nombre Los Geocodificados y lo ubicamos en la carpeta Shappes).
7. Hacemos click en Batch Match
8. Aparecer a continuacin una ventana que muestra las estadsticas del proceso de geo
codificacin. La aceptamos haciendo click en Done
43
Manual del usuario Arc View 3.2
9. Volver a la vista. Aparecer el nuevo tema de puntos, prenderlo y observar el
mapa.
6.
RELACIN Y /O UNIN DE TABLAS EXTENSAS A LA TABLA DE
ATRIBUTOS DE LA CAPA DE INFORMACIN (JOIN)
Cuando tenemos ms datos o variables vinculados a un tema, y est en un archivo de tipo Excel o
similar, no necesitamos tipearlos o cargarlos manualmente en Arc View, sino que podemos
cargarlos como una tabla y luego vincularlos al tema correspondiente. Este proceso permite
agregar informacin de modo automtico y rpido, a los datos ya georreferenciados y que han
sido obtenidos en instantes superiores.
Continuamos con un ejercicio anterior, hemos conseguido informacin referida a los locales que
georreferenciamos. Esta informacin est en un archivo Excel que se llama Original con
atributos. Como vimos anteriormente, deberemos transformar este archivo a formato .dbf para
que pueda ser cargado en Arc Viiew.
Para ello desde Excel abrimos el archivo Original con atributos, que est en la carpeta Tablas.
Luego, siguiendo los pasos descritos en el ejercicio anterior, lo guardamos con formato .dbf con el
nombre Datos.
Desde el Arc View 6, desde la ventana de proyecto, hacemos click en el icono Tables, luego en
Add, y en la ventana que se abre buscamos el archivo que acabamos de guardar con formato
Dbase (dbf).
A continuacin activamos la vista Direcciones, luego activamos el tema de puntos que generamos
en el ejercicio anterior (locales geocodificados) y atributos. Para facilitar el trabajo y tener visibles
las dos tablas, hacemos click en Windows, luego en tile. Ponemos activa la tabla de Datos y
observamos en el men, en los botones de accin el siguiente botn:
Este botn se llama join y se encuentra inactivo. Es lo que permite la unin de las tablas.
Para activarlo debemos indicar cuales son las tablas a unir y cules son los campos
comunes que debe analizar para la unin.
Es importante activar como destino del join, la tabla de atributos asociados al tema. Para eso,
hacemos click en el encabezado de columna Local de la tabla Datos. Luego ponemos activa la
tabla de atributos del tema Locales Geocodificados y hacemos click en el encabezado de
columna Local. Si observamos el botn Join, veremos que ahora si est activado. Hacemos click
en el. El resultado de esta accin ser que desaparece la tabla Datos, pero su formacin se
agrega a la derecha de la tabla de atributos de Locales geocodificados. Ahora podemos usar esa
informacin para simbolizar nuestros puntos.
Cabe aclarar que los nombres de los encabezados de la columna en Excel, antes de transformar el
archivo xls a dbf, no deben poseer espacios, ni puntos, y tener una longitud de 8(ocho) caracteres.
44
Manual del usuario Arc View 3.2
7 VINCULACIN CON UNA TABLA EXTERNA O CONEXIN SQL
La vinculacin con una tabla externa o conexin SQL permite la actuacin peridica de
informacin sin necesidad de generar en cada momento una tabla nueva ya que lo que
establece es una vinculacin interactiva con un atabla que forma parte de lavase de datos.
diferencia con el proceso denominado join radica en cada vez que yo quiero actualizar
informacin debo efectuar nuevamente la vinculacin entre las tablas.
la
se
La
la
Un proyecto de Arc View (archivo con extensin apr) no guardar en s mismo todas las tablas,
mapas o layouts. En el caso de los join entre tablas, dicho archivo registra cual tabla de atributos
se une a otra tabla externa dbf, a travs de qu campo, y cada vez que se abre el proyecto se
regenera el join.
Si a la tabla externa dbf, se le agrega columnas nuevas o se le utiliza datos desde otro software,
estos cambios se vern reflejados la prxima vez que se abra el proyecto. El concepto de tabla
externa se aplica indistintamente a tablas dbf como tablas que residen en Access. La conexin
sql, es una herramienta que permite generar una vista de una tabla residente en una base de
datos (el ejemplo comn es Access, pero puede ser Oracle, Sql Server, etc.) Crear una vista
quiere decir, que se puede seleccionar algunas columnas y un subconjunto de registro que
correspondan a un criterio de seleccin.
El archivo .apr, registra la consulta sql que se realiza a base de datos, y regenera la vista cada
vez que se abre el proyecto. Al trabajar los datos en Access, se accede a toda la funcionalidad que
provee este software de Microsoft. Si la tabla externa .dbf se abre con Excel, se modifica y se grava
nuevamente en dbf, los cambios se vern reflejados.
Supongamos que se actualiza peridicamente relativa a los locales que georreferenciamos en el
ejercicio correspondiente y esperamos que estos datos
Se vean reflejados cada vez que utilizamos el Arc View7. Para ello deberemos establecer una
conexin activa entre del tema y dicha tabla.
Esa tabla forma parte de una base de datos de Access. Para ver su contenido hacemos lo siguiente:
1. Abrimos el programa Access.
2. Abrimos la base de datos Malvinas, que se encuentra TABLAS.
3. Abrimos la TABLA DATOS. Podemos observar que hay campos con informacin o
atributos de los locales, as como un campo llamado Local que contienes los cdigos de
identificacin de cada local. Este ltimo es el campo de unin, es decir el que permitir la
vinculacin con la tabla georreferenciada en el ejercicio correspondiente.
4. Cerramos todo
Para llevar a cabo la vinculacin hacemos lo siguiente:
1. Abrimos Arc View
2. Abrimos el proyecto Malvinas. Apr.
45
Manual del usuario Arc View 3.2
3. Abrimos la vista Direcciones.
4. Abrimos el tema Locales Geocodificados.
5. En el men hacemos click en Window, luego en Tile para tener visibles las ventanas.
6. Activamos la ventana del Proyecto
7. En el men hacemos click en Proyect, luego en SQL connect
8. En la ventana que se abre, seleccionamos en Connection, el tipo de base de datos con la
que queremos establecer la conexin, en este caso MS Access 97 Database
9. Hacemos click en Connect.
46
Manual del usuario Arc View 3.2
10. En la ventana que se abre, buscamos en la carpeta Tablas la base Malvinas.mdb, la
seleccionamos, luego hacemos click en OK.
11. Se visualiza en la ventana Tables, la o las tablas que forman parte de la base de datos,
seleccionamos con doble con click, la tabla que nos interesa (en este caso Datos) y su
nombre aparecer en el cuadro from.
47
Manual del usuario Arc View 3.2
12. En el cuadro Columns parecen listadas todas las columnas que forman parte de la tabla,
en este caso seleccionamos con doble click (All Columns) y aparecer en el cuadro
Select, un asterisco que indica que esta seleccionada la totalidad de las columnas.
13. En el cuadro Output table, tipeamos un nombre para la tabla (en este caso Datos
Locales).
14. Finalmente hacemos click en el botn Query.
15. Cerramos este cuadro de dialogo.
16. En la tabla que aparecer, cliqueamos en el encabezado de la columna LOCAL, por eso
este campo de unin con la tabla del tema.
17. Activamos la vista Direcciones.
18. Abrimos la tabla del tema Locales Geocodificados. Para ello, con el tema activo,
hacemos click en el botn Open Theme Table
Hacemos click en el encabezado de la columna Local.
19. Se activara el botn Join, hacemos click en el.
De este modo se anexaran los datos de la tabla Datos Locales a la tabla del Tema de puntos
llamada Locales Geocodificados, y estarn disponibles para ser utilizados en bsquedas y
clasificaciones.
8 GRFICOS (CHARTS)
En este captulo se explica cmo crear grficos para representar valores significativos de campos
de la tabla atributos que nos interesen, as como cambiar el formato de los mismos de acuerdo al
tipo de presentacin que ms nos convenga. Cuando queremos representar valores absolutos
(total de poblacin de una provincia, partido o municipio), probablemente nos resulte ms
eficiente elegir un grfico de barras, en tanto que si quiero identificar valores relativos (porcentaje
de nbi de un radio censal en relacin a total de nbi del partido), ser mejor un grfico de tortas.
Este punto es fundamental ya que la eleccin adecuada del tipo de grfico, de tortas. Este punto
es fundamental ya que la eleccin adecuada del tipo de grfico, mostrara mejor la informacin
que queremos transmitir.
En este ejercicio aprendemos a crear y manejar grficos.
1.
2.
3.
4.
Abrimos Arc View8
Abrimos el proyecto Malvinas. apr.
Abrimos a vista San Miguel.
Abrimos la tabla atributos de la capa de informacin llamada poblacin de Sanmiguel.shp
(Que contiene los datos para San Miguel, correspondiente al censo de poblacin
efectuado por el INDEC en 1991).
48
Manual del usuario Arc View 3.2
5. Activamos el campofrac_rad (Este campo contiene la informacin de la fraccin y el radio
correspondiente al polgono seleccionado)y seleccionamos con el cursor y la tecla shift,los
registros correspondientes a las fracciones 01 a 05.
6. Activamos la vista, cliqueamos en la herramienta zoom in en la seleccin.
7. Activamos la tabla del tema poblacin de Sanmiguel y hacemos click en el botn promote
para promover los registros seleccionados a la cima de la tabla.
8. Hacemos clic en el botn crate chart para que se muestre la caja de (imagen) dialogo
Chart Properties.
9. En el cuadro name tipeamos: Grafico de Poblacin .En la lista fields seleccionamos el
campo tp. Hacemos click en el botn add ubicar para el campo en la lista de grupos OK.(
49
Manual del usuario Arc View 3.2
Arc View 9por defecto crear un grfico de columnas para los valores tp(los cuales
corresponden a los totales de poblacin de radio censal)
La ventana del proyecto enlista el nuevo grfico.
50
Manual del usuario Arc View 3.2
10. A continuacin deseleccionamos de la tabla y con la ventana del grafico abierta, los
registros correspondientes a las fracciones 01 a 03. Observamos que el grafico se
actualizara automticamente, quedando seleccionadas las fracciones 04y 05.
11. Ahora realizar un grfico que muestre la poblacin total de varones y de mujeres. Con la
ventana Grafico de poblacin activa, desde el men chart seleccionamos properties para
desplegar la caja de dialogo chart properties.
Puesto que este grafico requiere campos diferentes del que usamos en el grafico anterior,
hacemos click sobre tp en la lista Groups y luego en el botn delete. Despus, desde la lista
fields elegimos tv (que representa el total de varones del radio censal) y hacemos click en add
para ubicar el campo en la lista groups, luego seleccionamos tm (total de mujeres).
Finalmente hacemos click en add como se muestra a continuacin.
Hacemos click en OK y observamos el cambio en el grafico para reflejar los datos nuevos.
Agrandamos el mapa si fuera necesario.
12. Ahora desplegamos el grafico como un grfico de torta de lugar de un grfico de
columnas. Para cambiar el tipo de grafico cliqueamos en el botn Pie Chart
Gallery
13. En la Galera de Grficos de Tortas que se despliega, seleccionamos el estilo sobre el lado
derecho y OK.
51
Manual del usuario Arc View 3.2
14. En el tipo de grafico de pastel de cada tajada representa una porcin determinada del
total (en esta poblacin de un radio), mientras la torta representa el total (en este caso
poblacin total).
15. Antes de continuar hacemos click en el botn Column Chart Gallery.
16. Seleccionamos el primer estilo de grafico en Column Chart Gallery y luego hacemos click
en OK. Usamos el tipo de grafico de columnas opera el resto de este ejercicio.
17. Podemos usar un grfico para consultar datos de la tabla acerca de la que se construye el
grafico. Hacemos click en la herramienta Identify y nos posicionamos sobre cualquier
columna del grfico. cada ventana Identify Results muestra un nmero de riesgo sobre la
izquierda y los valores de riesgo sobre el sector derecho para el elemento seleccionado.
52
Manual del usuario Arc View 3.2
18. Hacemos click sobre unas columnas ms y cerramos la ventana Identify Results.
19. El grafico muestra corrientemente
nmeros de registros en la referencia
(leyenda). Remplazamos el nmero
de registro por nmero de la fraccin
correspondiente. Desde el men
chart seleccionamos Properties para
desplegar la caja de dialogo Chart
Properties. Para la serie de etiquetas
(Label series) en uso, cambiamos
None por Frac_rad. Cliqueamos OK
para actualizar la leyenda del grfico.
20. Luego, modificaremos los elementos del grfico: la leyenda, el ttulo, los ejes.
21. Luego, modificaremos los elementos del grfico: la leyenda, el ttulo, los ejes.
Para editar los elementos del grafico hacemos click sobre la herramienta Chart Element
Properties.
22. Si seleccionamos la posicin centro, la leyenda flotara sobre la ventana del grfico y puede
ubicarse en cualquier lugar, cliqueamos en cualquier lugar nuevamente y tratamos otras
opciones. Antes de continuar seleccionamos la posicin inferior y OK.
23. Para modificar el ttulo hacemos click sobre el mismo para activar la caja de dialogo Chart
Tile Properties. Destacamos title e ingresamos poblacin total de varones y mujeres de las
fracciones censales 04 y 05 de San Miguel. Ahora ponemos el ttulo al pie del grfico,
como lo hicimos con la leyenda OK.
53
Manual del usuario Arc View 3.2
24. Arc View10, por defecto deriva nombres de grupos desde los nombres de campos. Para
mejorar el grafico cambiaremos los nombres d grupos para describir mejor los datos.
Hacemos click en uno de los nombres de grupo para activar la caja de dialogo Axis .
Hacemos click en la etiqueta del grupo tv y escribimos (imagen)
Total de varones y presionamos Enter. Establecemos el nuevo nombre para tm:Total de
mujeres. OK.
25. Activamos la tabla atributos del tema poblacionedesanmiguel.shp. observamos que los
nombres anteriores de los campos han cambiado para combinar los nombres de los
grupos nuevos. Este nombre de grupo nuevo pasa a ser alias del nombre del campo.
54
Manual del usuario Arc View 3.2
26. Cerramos la tabla.
27. Si deseamos mejorar la legibilidad del grafico podemos agregar lneas de grillas. Para
agregar grillas, primero cliqueamos sobre el eje, con lo cual se activa la caja de dialogo
Chart Axis Properties. Major unit=2000 y Minor unit =500. OK y entonces aumentamos el
tamao de la ventana del grfico.
28. Para crear una presentacin diferente de datos, conmute las series y los grupos.
Hacemos click en el botn Series From records or Fields y comparamos los
resultados.
Este grafico muestra los mismos grupos y series pero comunica un mensaje diferente.
29. Activamos la ventana del proyecto y cerramos el mismo.
55
Manual del usuario Arc View 3.2
9 SALIDAS IMPRESAS (LAYOUTS)
Una vez procesada la informacin relevante ara nuestro trabajo, podemos elaborar una salida que
resuma algunos de los aspectos analizados. La misma podr ser impresa o exportada con formato
de imagen para su inclusin en documentos. Aqu se aprender aplicar algunos conceptos bsicos
vinculados a las formas de representacin y transmisin de la informacin grfica de acuerdo a
pautas cartogrficas standard.
1.
2.
3.
4.
5.
Abrimos Arc View 11.
Abrimos el proyecto Malvinas.apr
Abrimos una nueva vista.
Agregamos todos los temas de la carpeta Layout.
Desde View Properties renombramos las vistas y seleccionamos las unidades.
6. Organizamos toda la informacin asignamos formatos y colores adecuados y etiquetamos
con los nombres de la localidad y los partidos aledaos.
7. Desde el men View seleccionamos Layout. En la ventana que se abre seleccionamos el
template adecuado, Lab SIG horizontal y luego OK.
56
Manual del usuario Arc View 3.2
Se abrir un documento nuevo que es de las salidas de Impresin, con un formato
propuesto por defecto.
8. Para definir formato de la hoja, desde el Menu Layout, seleccionamos. Page Setup y la
identificamos los parmetros deseados.
57
Manual del usuario Arc View 3.2
9. A continuacin cliqueamos el Layout, luego en Properties, y en la ventana que se abre le
damos un nombre al Layout (preferentemente el mismo que la vista) y destilamos la casilla
de variacin Snap to Grid.
10. A continuacin deberemos dar el formato deseado a cada uno de los componentes del
mapa.
11. El titulo puede ser modificado. Haciendo click dos veces sobre el mismo se abre una
ventana que nos permite hacer correcciones. Luego, desde el men, cliqueamos en
Windows y luego Show Windows, para seleccionar tamao y tipo de letra.
12. La escala tambin puede ser modificada. Hacemos clica dos veces sobre la misma y se abre
la siguiente ventana
En la cual seleccionaremos la vista correspondiente y luego las unidades. El tamao de la
escala de puede definir utilizando la ventana de smbolos.
13. La Leyenda o referencia va aparecer de acuerdo a lo que tengamos en la vista. Para
modificarla debemos volver a la vista e ir definiendo tema por tema.
58
Manual del usuario Arc View 3.2
14. Podemos agregar una imagen, en este caso ser el logo de la Universidad. Para
eso vamos utilizar la herramienta Picture Frame que es la ltima de las que se
despliegan.
Con ella, definimos un recuadro en el lugar donde queremos insertar la imagen y
se abrir la siguiente ventana.
Una vez encontrado, seleccionamos y hacemos click en OK.
15. Desde el men File, seleccionamos PRINT Setup, donde nos cercioramos la hoja donde se
imprimir el mapa tenga el tamao y formato especifico y que la impresora seleccionada
sea la adecuada.
16. Finalmente, desde el mismo men File seleccionamos Pront, OK.
El resultado deber ser similar al ejemplo:
59
Manual del usuario Arc View 3.2
10 GLOSARIO
Sistema de informacin geogrfica: Un SIG es un sistema de informacin compuesto por
hardware y procedimientos para capturar, manejar, manipular, analizar, modelizar y representar
datos georreferenciados, con el objetivo de resolver problemas de gestin y planificacin
(Goodchild Kemp, 1990b, p.I-1-3)
Proyecto: es un fichero donde se almacena un trabajo que se hace en Arc View. Un proyecto
contiene todas las vistas, las tablas, los grficos estadsticos, las composiciones de mapa (layout) y
los macros (scripts) que se utilizan para una determinada aplicacin de Arc View o un conjunto de
aplicaciones realizadas () Los nombres de los ficheros de proyecto reciben la extensin .apr (Para
utilizar Arc View GIS. ESRI-AEROTERRA, 1996)
Consulta espacial: Es la utilizacin de las relaciones espaciales existentes entre elementos
geogrficos de una o varias capas, para obtener un subconjunto de datos que satisfagan una
condicin preestablecida. Por ejemplo: cercano a, se intersecta con, contiene, es contenido en
(Kleinjan, E, 2000)
Informacin geogrfica: la informacin geogrfica es muy importante por la riqueza de los
contenidos, el aprovechamiento econmico y el valor geopoltico. Puede ser relacionada con la
localizacin en la superficie de la tierra. Permite conocer muchos problemas que existen en
nuestro entorno reconocimiento las relaciones espaciales existentes entre ellas. Tiene cuatro
60
Manual del usuario Arc View 3.2
caractersticas: describe elementos en funcin de su posicin, de sus atributos, de sus relaciones
espaciales y del tiempo (Reboratti, L, 2004)
Geocodificacin: es el proceso por el que se aaden a un mapa, lugares puntuales definidos por
direcciones de calle y nmero, u otra informacin relativa a direcciones. (Para utilizar el Arc View
GIS.ESRI-AEROTERRA, 1996)
61
You might also like
- Lenguajes de ProgramacionDocument23 pagesLenguajes de Programacionjuanmelaselcarnicero100% (1)
- Juegos Gratis de PCDocument3 pagesJuegos Gratis de PCAlejandra GuerraNo ratings yet
- Pasantias 1Document5 pagesPasantias 1EmmaMTineoNo ratings yet
- Capítulo 2 Guía Básica EndurecimientoDocument57 pagesCapítulo 2 Guía Básica EndurecimientoCrystal BurksNo ratings yet
- Desbloquear XperiaDocument2 pagesDesbloquear XperiaErick Jhonhatan LimonNo ratings yet
- Diferencias microprocesadores y microcontroladoresDocument3 pagesDiferencias microprocesadores y microcontroladoresarnulfoNo ratings yet
- (RSH) - Paso A Paso - UMTS+LTE SHARING 1900 - v3 - AMDocument39 pages(RSH) - Paso A Paso - UMTS+LTE SHARING 1900 - v3 - AMJuancho SilvaNo ratings yet
- Clase # 2 Electronica Digital Apicada AIEP 2019Document49 pagesClase # 2 Electronica Digital Apicada AIEP 2019Christian Aros BobadillaNo ratings yet
- Lección - 02 - PROGRAMA DIPSDocument101 pagesLección - 02 - PROGRAMA DIPSrafaelNo ratings yet
- Investigacion RTK WordDocument5 pagesInvestigacion RTK WordYohany DONo ratings yet
- Articles-5482 G7 Gestion RiesgosDocument39 pagesArticles-5482 G7 Gestion RiesgosjmsimoncelliNo ratings yet
- Actividad de Aprendizaje 4.3 "Caso Laboratorio Farmacéutico"Document12 pagesActividad de Aprendizaje 4.3 "Caso Laboratorio Farmacéutico"Jehimy RochaNo ratings yet
- Modulo 23.planos para Dibujo en 3dDocument12 pagesModulo 23.planos para Dibujo en 3dAntonio Favio OspinoNo ratings yet
- Análisis Egregor - RansomwareDocument8 pagesAnálisis Egregor - Ransomwarelucia bonifazNo ratings yet
- Tarea 01Document9 pagesTarea 01Manuel Cervera100% (1)
- Instructivo Apk Definitivo presIDENTEDocument16 pagesInstructivo Apk Definitivo presIDENTEfelipechire7914No ratings yet
- 7 hábitos informáticos para mejorar tu productividad y seguridadDocument2 pages7 hábitos informáticos para mejorar tu productividad y seguridadLuis VielmanNo ratings yet
- Total TrabajoDocument15 pagesTotal TrabajoJosé Humberto Ramos MéndezNo ratings yet
- Syllabus Admin Sistemas OpDocument6 pagesSyllabus Admin Sistemas OpJhosua Fuertes MelendezNo ratings yet
- Balance de MateriaDocument16 pagesBalance de Materiaraihrashebworld barahonaNo ratings yet
- Transistor MOSFET Caracterización y Aplicaciones Básicas.Document7 pagesTransistor MOSFET Caracterización y Aplicaciones Básicas.saor117100% (1)
- La ley de Moore: nada es eterno en la computaciónDocument8 pagesLa ley de Moore: nada es eterno en la computaciónmiriam villegasNo ratings yet
- ICT Ejercicios 1Document3 pagesICT Ejercicios 1jbarrado8599No ratings yet
- Aplicativos Que Usan Las EmpresasDocument10 pagesAplicativos Que Usan Las EmpresasJonas Supanta SalcedoNo ratings yet
- Instalar Impresoras Automaticamente Desde Logon - VbsDocument2 pagesInstalar Impresoras Automaticamente Desde Logon - VbsOrlando VerdugoNo ratings yet
- 1 PEC HistoriaAntigua UNED 2019 20Document10 pages1 PEC HistoriaAntigua UNED 2019 20José Antonio Diéguez MármolNo ratings yet
- Solucion Actividad 1Document8 pagesSolucion Actividad 1Paola Andrea Galeano Martinez100% (3)
- Como Conectar Un Mosfet A Un MicrocontroladorDocument1 pageComo Conectar Un Mosfet A Un MicrocontroladorPedro GarciaNo ratings yet
- Como Recuperar Archivos y Documentos Eliminados Del Disco DuroDocument6 pagesComo Recuperar Archivos y Documentos Eliminados Del Disco Durosamuelbg2012No ratings yet
- Guia Ceed 2020 PDFDocument95 pagesGuia Ceed 2020 PDFCmiiLa Herrera100% (1)