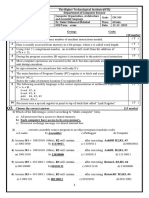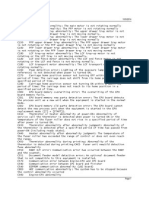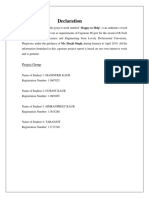Professional Documents
Culture Documents
Windows Azure
Uploaded by
juangc_ntCopyright
Available Formats
Share this document
Did you find this document useful?
Is this content inappropriate?
Report this DocumentCopyright:
Available Formats
Windows Azure
Uploaded by
juangc_ntCopyright:
Available Formats
Windows Azure Development
Migrate your skills to Azure
WWW.INFEONCONSULTANCY.COM
www.infeonconsultancy.com
Disclaimer
The information contained in this ebook are collected and compiled over contents
from Books and Internet. The materials contained on this ebook are provided for
general information purposes only and do not constitute legal or other professional
advice on any subject matter. The author does not accept any responsibility for any
loss which may arise from reliance on information contained on this ebook.
Reproduction, distribution, republication and retransmission of material contained
within this ebook are prohibited unless the prior written permission of the author.
-2-
www.infeonconsultancy.com
INDEX
Upscaling to Windows Azure ................................................. 5
Roles in Windows Azure ....................................................................................... 8
Setting up Visual Studio .......................................................................................10
Registering Online................................................................................................12
Creating a Web Role ............................................................................................17
Web Role Detailed ...............................................................................................25
Creating a Worker Role ........................................................................................27
Worker Role Detailed...........................................................................................35
Moving Staging Deployment to Production .........................................................41
Publishing ............................................................................................................43
Azure Storage ......................................................................52
Storage Basics ......................................................................................................52
Local Storage Example .........................................................................................54
Create Storage Account .......................................................................................58
Create Blob in Storage Emulator ..........................................................................61
Create Blob in Storage Account ...........................................................................66
Create Table in Storage Account ..........................................................................70
Create Queue in Storage Account ........................................................................73
Adding Certificate in Portal ..................................................................................76
Windows Azure Platform Management Tool (MMC) ...........................................80
SQL Azure ............................................................................86
SQL Azure Introduction ........................................................................................86
Create new SQL Azure Server and Database ........................................................89
Connect to SQL Azure ..........................................................................................94
Data Definition and Manipulation on SQL Azure ............................................... 100
Connecting to SQL Azure using Management Studio ......................................... 103
SQL Azure Management Portal Introduction ..................................................... 106
SQL Azure Management Portal - Create Database and Table ............................ 110
SQL Azure - Using ADO.NET Entity Framework .................................................. 115
SQL Azure - Using ADO.NET Entity Framework Data Operations .................... 121
Summary of Storages ......................................................................................... 124
AppFabric .......................................................................... 128
Introduction ....................................................................................................... 128
AppFabric Service Bus Application .....................................................................132
AppFabric Access Control Service - Introduction ............................................... 136
AppFabric Access Control Service Portal ............................................................ 140
AppFabric Access Control - Windows Identity Foundation SDK Installation ...... 147
AppFabric Access Control Service Programming ................................................ 150
AppFabric Caching Service Introduction ............................................................ 160
AppFabric Caching Service Programming ........................................................... 163
Diagnostics ........................................................................ 169
Viewing Deployment Machine Details ............................................................... 169
Logging ............................................................................................................... 172
-3-
www.infeonconsultancy.com
Profiling.............................................................................................................. 176
WCF in Azure ..................................................................... 182
WCF Hosting Methods ....................................................................................... 182
WCF in Web Role ............................................................................................... 187
WCF in Worker Role ........................................................................................... 198
PowerShell Cmdlets ........................................................... 212
Installation ......................................................................................................... 212
Usage ................................................................................................................. 218
Invoking a Cmdlet .............................................................................................. 226
References ......................................................................... 228
Conclusion .................................. Error! Bookmark not defined.
-4-
www.infeonconsultancy.com
Upscaling to Windows Azure
This ebook is meant for an experienced developer in .Net technologies involving
ASP.NET, C#, WCF, Entity Framework etc. WE believe the reader is having good hold
on web applications development with ASP.NET, Deployment and Troubleshooting
skills.
The chapters provide a good introduction to the Windows Azure platform and to
upscale your skills to Windows Azure.
Following are the software pre-requisites to build the sample applications:
Visual Studio 2010
Windows Azure SDK
Windows Azure AppFabric SDK
Windows Identity Foundation SDK
The References section of ebook contains links to websites where the reader can
download necessary software.
-5-
www.infeonconsultancy.com
Introduction to Windows Azure
Windows Azure is picking speed in the market and the businesses seem to shift to
this new paradigm. Surely this is changing the way game is played.
Windows Azure provides a Windows Server based computing environments for
applications. The applications deployed on Windows Azure are getting executed on
Virtual Machines.
Windows Azure is Microsofts answer towards Cloud Computing.
The advantages provided by Azure would be many:
Platform as a Service
As the Azure platform provides the software the business organizations can save
high amount of software licensing costs. This will reduce the operating expenses of
the company or they can divert the expense to provide more features to their
application. Similarly the hardware costs are also reduced.
So one may raise a question that the current ASP.NET deployment can also be made
without purchasing any softwares and by paying yearly rent. In this case if additional
processing power is needed then more IT support for Load balancers, Programming
for Caching, Testing efforts are needed. These all overheads are addressed in
Windows Azure.
Availability
The Windows Azure is designed to provide availability of the application in the mid of
any software upgrade or hardware failure. This can be achieved through instance
management.
Scalability
In the current situations of ASP.NET, the need for load balancer arise additional costs
of programming and testing. These additional requirements and costs can be
reduced through the Azure platform. The load balancers are deployed in the Azure
platform so that the IT support/developers can be freed from these tasks and
concentrate on the business features.
Vertical and Horizontal Scalability
Scalability can be vertical and horizontal. Vertical Scalability infers increasing the
resources like CPU, memory etc. Horizontal Scalability infers increasing the number
of application instances.
-6-
www.infeonconsultancy.com
Uneven Demand Processing
In the case of business applications which requires high computing power during
peak times (during Christmas Season, Year End, Demo Launch etc.) the Azure
provides advantage of upgrading or downgrading the hardware resources.
-7-
www.infeonconsultancy.com
Roles in Windows Azure
Roles are an important concept in Windows Azure and learning them is the base for
further programming. There are mainly 3 roles in Windows Azure.
Web Role
Worker Role
VM Role
Web Role
It provides a web front end solution. This is similar to an ASP.NET application. While
under hosting the Azure provides IIS and required services.
Worker Role
It provides a background service solution. This can be thought as a windows service
application. We can use this role to run background operations like database
management tasks, report generation etc. It can run lengthy operations.
According to msdn, the Web Role can be considered as a Worker role loaded with IIS.
Similarly the worker role can be used to host other application platforms.
VM Role (Virtual Machine Role)
The Web Role and Worker Role are executed on virtual machines. The Virtual
Machine Roles provides the user to customize the virtual machine on which the web
and worker roles are running. The VM role runs a virtual hard disk (VHD) image
which can be created and uploaded by the user. Through the VM role the customers
can run scheduled tasks and other windows services.
-8-
www.infeonconsultancy.com
Application Overview
From the above we can summarize that a Windows Azure application will be
containing web roles, worker roles and vm roles.
The case of application is similar to our ordinary solutions where a project include
Web Application in ASP.NET
Background Services in Windows Services
Configuration
-9-
www.infeonconsultancy.com
Setting up Visual Studio
After creating account, we can proceed with setting up the development
environment.
Windows Azure applications can be developed in multiple environments.
Visual Studio 2008, 2010
Standalone SDK
In this chapter, we are focusing on setting up SDK for Visual Studio.
Open the url: http://www.microsoft.com/windowsazure/sdk/ and click on the Get
Tools & SDK button.
On clicking the button an executable named WindowsAzureToolsVS2010.exe will be
downloaded. Run the executable and it will be installing the needed tools for Visual
Studio.
The installer above will be installing all the required features including Azure Tools,
SDK, ASP.NET MVC, IIS settings, hotfixes etc.
After the installation, you can start the Visual Studio and from the New Project
dialog box you can view the Azure Project item.
- 10 -
www.infeonconsultancy.com
SDK Tool Runtime Components
Following are some of the important components of runtime.
Windows Azure Compute Emulator This is the tool that enables local Azure
environment for developing and testing applications.
Windows Azure Storage Emulator This is the tool that enable storage (Blob, Queue,
Table) services in the local machine.
SDK Support for Other Languages
There is SDK support for other languages like:
Java
PHP
Ruby
Know Issues
You can read the known issues associated with the latest SDK 1.5 release.
http://msdn.microsoft.com/en-us/library/hh472165.aspx
- 11 -
www.infeonconsultancy.com
Registering Online
For beginners to experiment with Azure,
Step 1: Create new Account
For creating a new account, you can use the url:
http://www.microsoft.com/windowsazure/
Click on the Try it free now! button and you will be prompted with the following
screen:
- 12 -
www.infeonconsultancy.com
Proceed with clicking the Get the free trial button and now you will be prompted
with the windows live id authentication. You can use an msn/hotmail id to login. If
you do not have a live id, then create one and login.
After logging in, you will be prompted with the following screen:
- 13 -
www.infeonconsultancy.com
Enter the details and click the Next button to see the following screen:
Click next to continue..
- 14 -
www.infeonconsultancy.com
Step 2: Provide Credit Card Details
After clicking next, you will be prompted to provide the Credit Card details. Please
not that the charges will be held on credit card if:
Any usage after 90 days of trial period
The usage exceeded the computation limits within the trial period
One can use Greybox (http://www.greybox.codeplex.com/) to monitor the
consumption in the specified account. This will ensure that no unattended usage
causes billing problems later.
After providing the details click the Submit button and the creation process is
completed.
Step 3: Verify Account
Now login to the Window Azure Portal using the link below:
http://www.microsoft.com/windowsazure/
Click on the Sign in to the Management Portal and provide your credentials. You
will be getting the following verification screen.
- 15 -
www.infeonconsultancy.com
Step 4: Management Portal
After successful registration, you will be able to see the following portal screen:
- 16 -
www.infeonconsultancy.com
Creating a Web Role
In this chapter we are creating a web role using Visual Studio 2010. This will make
the reader familiar with Windows Azure.
Open Visual Studio 2010 and use the command New Project. From the appearing
dialog box select the Windows Azure Project option from Visual C# group.
Enter an appropriate name for the project and click Ok to continue. Now you will be
prompted with another dialog for selecting the type of project.
Double click on the ASP.NET Web Role option to select a web role project and click
Ok button.
- 17 -
www.infeonconsultancy.com
Now you are ready with the Web Role project. Now execute the application and you
will be able to see the application inside the browser. From the system tray, you can
verify the Windows Azure Emulator as running.
If successfully executed, you can see the web role opened in a browser like below:
- 18 -
www.infeonconsultancy.com
Exceptional Case 1
In case the emulator raised an error like below dialog, you have to restart Visual
Studio in the Computer Administrator context.
Exceptional Case 2
In case you are struck with issue of Compute Emulator Shutdown issue, you can
resolve it with the link
- 19 -
www.infeonconsultancy.com
Deploying the Web Role
After developing the web role, we have to package it and deploy to the cloud. The
entire steps in this are:
Create Web Role
Create Package
Deploy to Cloud
Creating the web role is performed in the previous chapter. Now we need to do the
following steps.
Create Package
For creating the package, right click on the project context menu and click Package.
Now as dialog box will be appearing, leave the default options selected and click the
Package button on the dialog.
- 20 -
www.infeonconsultancy.com
After performing the packaging, the folder containing package is opened in a new
explorer window automatically.
There are two files in the folder as shown above:
Configuration File
Service Package File
The Configuration file contains the instance count, application setting entries etc.
Deploy to Cloud
The deploying part contains deploying the package file and the configuration file.
For deploying the files, we need to sign in to the Windows Azure Portal.
After signing in, click on the New Hosted Service button from the left top panel. The
following dialog box appears.
- 21 -
www.infeonconsultancy.com
Detailing Input Fields in Dialog Box
The subscription list automatically selects the default subscription (trial).
In the service name text box, enter a name for the service.
In the service URL prefix text box, enter a unique prefix name.
In the region, select an appropriate region of deployment.
Enter an appropriate deployment name in the final text box.
- 22 -
www.infeonconsultancy.com
Select Package
Now, we need to specify the Package location and Configuration file. Use the
Browse locally button for these and select the files from your local machine.
After specifying all the inputs, click the Ok button. (In case of instance warning box,
click Yes to override it for time being)
Now you can see that the entry is shown as preparing to upload in the list.
Waiting for Upload Operation
We need to wait a few minutes for the upload operation to be completed. After the
upload operation is completed the instance will be started.
After all the operations are completed the status will turn to ready as show in the
image below:
Getting the Deployed Url
For viewing the deployed web role we need to get the url. For this select the
Deployment 1 row from the list above.
- 23 -
www.infeonconsultancy.com
From the property pane on the right we can see the DNS name.
Viewing the Deployed Web Role
Clicking on the DNS name link from the properties the web role will get opened in
the browser as shown below (please note the staging url)
Summary
In this chapter we have seen how to package and deploy a web role to windows
azure hosting.
- 24 -
www.infeonconsultancy.com
Web Role Detailed
In this chapter we can summarize the points on Web Role deployed in previous
chapter.
Virtual Machine Size
The virtual machine size provides the resource capacity of the virtual machine. The
parameters varying with virtual machine size are:
CPU Speed
Memory (RAM)
Instance Storage (Hard Disk)
WE/O Performance
The sizes for virtual machine are:
Extra Small
Small
Medium
Large
Extra Large
The cost of billing will be varying depending on the virtual machine size.
The ServiceDefinition.csdef file can be used to specify the VM size.
<?xml version="1.0" encoding="utf-8"?>
<ServiceDefinition name="WebRoleExample"
xmlns="http://schemas.microsoft.com/ServiceHosting/2008/10/ServiceDefinition">
<WebRole name="WebRole1" vmsize="Small">
<Sites>
<Site name="Web">
<Bindings>
<Binding name="Endpoint1" endpointName="Endpoint1" />
</Bindings>
</Site>
</Sites>
<Endpoints>
<InputEndpoint name="Endpoint1" protocol="http" port="80" />
</Endpoints>
<Imports>
<Import moduleName="Diagnostics" />
</Imports>
</WebRole>
</ServiceDefinition>
Instance Count
The number of instances of the Web Role can be specified using the instance count
option. The number of instances will be managed by a Load Balancer automatically
by the cloud.
- 25 -
www.infeonconsultancy.com
The ServiceConfiguration.cscfg file can be used to specify the instance count.
<?xml version="1.0" encoding="utf-8"?>
<ServiceConfiguration serviceName="WebRoleExample"
xmlns="http://schemas.microsoft.com/ServiceHosting/2008/10/ServiceConfiguration" osFamily="1"
osVersion="*">
<Role name="WebRole1">
<Instances count="1" />
<ConfigurationSettings>
<Setting name="Microsoft.WindowsAzure.Plugins.Diagnostics.ConnectionString"
value="UseDevelopmentStorage=true" />
</ConfigurationSettings>
</Role>
</ServiceConfiguration>
Locating the files
From the solution explorer we can locate the files as shown below:
- 26 -
www.infeonconsultancy.com
Creating a Worker Role
In this chapter we are creating a worker role using Visual Studio 2010. This will make
the reader familiar with Windows Azure.
Open Visual Studio 2010 and use the command New Project. From the appearing
dialog box select the Windows Azure Project option from Visual C# group.
Enter an appropriate name for the project and click Ok to continue. Now you will be
prompted with another dialog for selecting the type of project.
Double click on the Worker role option to select a worker role project and click Ok
button.
- 27 -
www.infeonconsultancy.com
Now you are ready with the Worker role project.
Purpose of Worker Role
The Worker role can be used to host WCF services, provide endpoints, perform
operations etc.
The default Run() method implementation contains an infinite loop as shown below:
public override void Run()
{
// This is a sample worker implementation. Replace with your logic.
Trace.WriteLine("WorkerRole1 entry point called", "Information");
while (true)
{
Thread.Sleep(10000);
Trace.WriteLine("Working", "Information");
}
}
Now execute the application and you will be able to see the application inside the
browser. From the system tray, you can verify the Windows Azure Emulator as
running.
If successfully executed, you can see the trace output messages as shown below.
- 28 -
www.infeonconsultancy.com
Exceptional Cases
The exceptional cases are already addressed in the previous Web Role Example
chapter.
- 29 -
www.infeonconsultancy.com
Deploying the Worker Role
After developing the Worker Role, we have to package it and deploy to the cloud.
The entire steps in this are:
Create Worker Role
Create Package
Deploy to Cloud
Creating the Worker Role is performed in the previous chapter. Now we need to do
the following steps.
Create Package
For creating the package, right click on the project context menu and click Package.
- 30 -
www.infeonconsultancy.com
Now as dialog box will be appearing, leave the default options selected and click the
Package button on the dialog.
After performing the packaging, the folder containing package is opened in a new
explorer window automatically.
There are two files in the folder as shown above:
Configuration File
Service Package File
The Configuration file contains the instance count, application setting entries etc.
Deploy to Cloud
The deploying part contains deploying the package file and the configuration file.
For deploying the files, we need to sign in to the Windows Azure Portal.
After signing in, click on the New Hosted Service button from the left top panel. The
following dialog box appears.
- 31 -
www.infeonconsultancy.com
Detailing Input Fields in Dialog Box
The subscription list automatically selects the default subscription (trial).
In the service name text box, enter a name for the service.
In the service URL prefix text box, enter a unique prefix name.
In the region, select an appropriate region of deployment.
Enter an appropriate deployment name in the final text box.
- 32 -
www.infeonconsultancy.com
Select Package
Now, we need to specify the Package location and Configuration file. Use the
Browse locally button for these and select the files from your local machine.
After specifying all the inputs, click the Ok button. (In case of instance warning box,
click Yes to override it for time being)
Now you can see that the entry is shown as preparing to upload in the list.
Waiting for Upload Operation
We need to wait a few minutes for the upload operation to be completed. After the
upload operation is completed the instance will be started.
After all the operations are completed the status will turn to ready as show in the
image below:
Getting the Deployed Url
The DNS name specifies the url to access the worker role as shown below:
- 33 -
www.infeonconsultancy.com
For viewing the deployed Worker Role traces we need to change the trace
configuration. This will be explained in further chapters.
Warning
As the worker role we uploaded is having infinite loop, it will be quoting computing
resources and any usage beyond monthly free limit will be charged to the credit
card. So it is recommend you to delete the deployed worker role after the test.
Deletion is explained in the next tutorial.
Summary
In this chapter we have seen how to package and deploy a Worker Role to windows
azure hosting.
- 34 -
www.infeonconsultancy.com
Worker Role Detailed
In this chapter we can summarize the points on Worker role deployed in previous
chapter.
Virtual Machine Size
The virtual machine size provides the resource capacity of the virtual machine. The
parameters varying with virtual machine size are:
CPU Speed
Memory (RAM)
Instance Storage (Hard Disk)
WE/O Performance
The sizes for virtual machine are:
Extra Small
Small
Medium
Large
Extra Large
The cost of billing will be varying depending on the virtual machine size.
The ServiceDefinition.csdef file can be used to specify the VM size.
<?xml version="1.0" encoding="utf-8"?>
<ServiceDefinition name="WorkerRoleExample"
xmlns="http://schemas.microsoft.com/ServiceHosting/2008/10/ServiceDefinition">
<WorkerRole name="WorkerRole1" vmsize="Small">
<Imports>
<Import moduleName="Diagnostics" />
</Imports>
</WorkerRole>
</ServiceDefinition>
Instance Count
The number of instances of the Worker role can be specified using the instance
count option. The number of instances will be managed by a Load Balancer
automatically by the cloud.
The ServiceConfiguration.cscfg file can be used to specify the instance count.
<?xml version="1.0" encoding="utf-8"?>
<ServiceConfiguration serviceName="WorkerRoleExample"
xmlns="http://schemas.microsoft.com/ServiceHosting/2008/10/ServiceConfiguration
" osFamily="1" osVersion="*">
<Role name="WorkerRole1">
<Instances count="1" />
<ConfigurationSettings>
- 35 -
www.infeonconsultancy.com
<Setting
name="Microsoft.WindowsAzure.Plugins.Diagnostics.ConnectionString"
value="UseDevelopmentStorage=true" />
</ConfigurationSettings>
</Role>
</ServiceConfiguration>
Locating the files
From the solution explorer we can locate the files as shown below:
Deleting the Worker Role
As mentioned in the previous chapter, any computing hours excess of the trial limit
will be charged. So we need to ensure that the instances are stopped and deleted.
The steps are depicted below:
Step 1: Stopping an Instance
Sign in to the Windows Azure Portal, click the Hosted Services link to vie the hosted
services and click Stop from the toolbar.
The order of clicking is depicted as sequence.
- 36 -
www.infeonconsultancy.com
Step 2: Deleting an Instance
Once the instance is stopped, click on the Delete button to delete the instance. (This
is for demonstration and one may keep the instance if it is needed in future)
On clicking the Delete button you will be prompted with a confirmation dialog.
- 37 -
www.infeonconsultancy.com
Click on the Yes button for proceeding with the Delete operation. Now you can see
the status being changed to Deleting
After the operation is completed, the above entries are removed from the list. So it
confirms the Delete operation.
Staging and Production Servers
In the previous chapter we have found how to deploy a new build to staging in
Windows Azure. Now we need to move the staging build to production. Before that
we are going to discuss the importance of staging and production servers.
Staging Environment
Staging environment will be having a configuration similar to the production
environment. Before an application is released to production (where real users will
be using), the application is test deployed to the staging environment. This gives us
a chance to find potential bugs, security problems, configuration issues etc. It will
save the team from entering into serious problems.
Production Environment
Production Environment will be the actual environment which the real users will be
using. A build which was tested perfect in the staging environment is moved to the
production environment.
The series of operation and the servers involved will be as following for a typical
deployment. Typically, there will be a development machine where the application
is created, deployed to a testing machine for the tester to find any bugs, deployed to
staging and on successful validation deployed to Production server.
- 38 -
www.infeonconsultancy.com
- 39 -
www.infeonconsultancy.com
Summary
To summarize, we can say there are multiple machines involved in the development
to deployment process.
Development Machine
Testing Machine
Staging Server
Production Server
- 40 -
www.infeonconsultancy.com
Moving Staging Deployment to Production
We can deploy a successful staging build to production, using the Swap VIP button in
the Azure portal.
Step 1: Select the Deployment item
Sign in to the Azure Portal and select the appropriate item to deploy. In our case,
the Deployment 1 is the item to be selected.
Step 2: Click on the Swap VIP
Click on the Swap VIP button from the top toolbar after selecting the deployment
item. The following dialog box appear.s
- 41 -
www.infeonconsultancy.com
Step 3: Click on the production url
Now the status of the deployment selected changes to Ready as shown below.
Click on the production url shown on the right pane to open the web role in a
browser. The web role is shown below. Please note the url of the browser. The
previous staging GUID urls are replaced by the production url.
Summary
That concludes the deployment from staging to production in the Windows Azure
Portal. The web role is now deployed and available to the public.
More Information
The Swap VIP option does not actually deploy a new build. Instead, it will switch the
production and staging builds by switching the DNS addresses internally. Thus the
deployment seems to be faster as there is only switching of addresses internally.
Warning
The billing of the service will be there for both staging and production deployments.
If the usage exceeds the trial limit charges will be levied on your credit card. Please
take care.
- 42 -
www.infeonconsultancy.com
Publishing
In windows azure we can publish the developed application into the online cloud in
multiple ways. The two common ways are listed below.
Upload package using Windows Azure Portal
Publish directly from Visual Studio
Already we have discussed the packaging of web role.
For trying the Publish feature of Visual Studio, please follow the steps:
Step 1: Open the Web Role
Create a new web role and deploy it using the Windows Azure portal. Now reopen
the project and modify some of the text in Default.aspx.
Step 2: Use the Publish command
Right click on the project in solution explorer and click the Publish item.
- 43 -
www.infeonconsultancy.com
You will get the following dialog.
- 44 -
www.infeonconsultancy.com
Step 3: Create the Credentials
Use the Add option from the Credentials drop down to create new credentials.
- 45 -
www.infeonconsultancy.com
On clicking the Add button the following dialog is displayed.
- 46 -
www.infeonconsultancy.com
The 3 inputs have to be completed for creating the credentials. In the input 1, use
the drop down to create a certificate.
After creating the certificate use input 2, Copy the full path option to copy the
selected certificate path to clipboard. This is needed to upload the certificate from
the Portal.
Now sign in to the Windows Azure Portal. From the Hosted Services.. section select
Management Certificates item.
Now click the Add Certificate button from the header panel to add the certificate.
- 47 -
www.infeonconsultancy.com
Use the Browse button to paste the certificate path to locate the certificate from the
developer system. After selecting the certificate, you can see the Certificate file
details in the above screen.
Click Ok button to continue and after waiting a while you can see the certificate
ready as shown below.
Note: Certificates are key components of Windows Azure security.
Now select the Subscription Id from the above screen. You need to make the top
level item selected as shown below. Copy the id from the right side pane. (You can
right click on the ID area and use Copy menu)
Back in Visual Studio, paste the Subscription ID into the input 2. Enter a name for
your Account for input 3 as shown below.
- 48 -
www.infeonconsultancy.com
Now click Ok button and you are ready with the Credentails.
Step 4: Select Environment and Storage Account
On selecting the Credentials, the next two drop down lists are automatically
populated online. If you do not have a storage account, you can create one using the
Windows Azure Portal.
After selecting the appropriate values, the Publish dialog box looks like below.
- 49 -
www.infeonconsultancy.com
Step 5: Click Publish
Now you can click on the Publish button from the above screen.
A dialog box will appear stating that selected deployment is in use. Click Delete and
Continue button to continue.
You can see the following progress pane.
- 50 -
www.infeonconsultancy.com
Waiting for a few minutes and you will be ready with the deployment.
On opening the application in browser we can see the updated page as shown
below.
This concludes our Publish operation using Visual Studio.
Summary
In this chapter we have seen how to publish an application directly to the cloud. In
real world scenarios this will be the convenient way of updating deployments.
- 51 -
www.infeonconsultancy.com
Azure Storage
Storage Basics
In this chapter we are discussing Storage Accounts in Windows Azure. We will start
with the purpose first.
What is the purpose of Storage Accounts?
We know that in our traditional applications we need persistence like:
Storing Data in Database
Storing Information in Files
The persistence is needed for retrieving them later. As the Windows Azure is a
different platform (Operating System) the storage mechanisms also differ.
Types of Storage in Windows Azure
There are mainly three types of storage:
Local Storage
Windows Azure Storage
SQL Azure Database Storage
Local Storage
Similar to normal file system storage
Faster way of storing data
Used for Temporary purposes and data is removed on instance restart
Multiple application access is restricted
No price involved
Windows Azure Storage
Durable Storage service
Multiple application access is possible
Pricing involved
3 Types of storage: Blobs, Tables and Queues
Sql Azure Database Storage
RDBMS (Relational Database Management System)
Sql Server on the Cloud
Access data using ADO.NET or ODBC technologies
Pricing involved
- 52 -
www.infeonconsultancy.com
The following image summarizes the types of storage.
Each storage example will be provided in the further chapters.
More Information
More information on the pricing and features can be found in link
- 53 -
www.infeonconsultancy.com
Local Storage Example
In this chapter, we are trying to experiment the local storage feature of Windows
Azure. From the previous chapter we found that local storage is one of the primitive
storage mechanisms in Windows Azure.
The core features of Local Storage are:
Temporary Storage
Feature provided by the Operating System
Similar to Hard Drive
Exposed as logical file system
.Net Directory/File IO Framework used to access it
Can be used for storing Cache items
Creating a Local Storage
Here we are creating a local resource through the step by step activities.
Step1: Create new Web Role project
You will be familiar with web role creation and you can repeat the same. After the
solution is created, the Solution Explorer will be looking like below:
- 54 -
www.infeonconsultancy.com
Step 2: Open the local storage pane
Now double click on the WebRole1 item shown above to open the project
configuration, Form there click the Local Storage pane item.
Step 3: Add a new Local Storage item
Add a new local storage items by clicking the Add Local Storage button. Rename it
to TestStorage Change the Size to 10 MB as shown in the figure and save the
configuration.
The above change will modify the configuration file of the application.
- 55 -
www.infeonconsultancy.com
Step 4: Show Information about the Local Resource
Now we can place a label on the page, rename it to InfoLabel. Then on the page
load event we can access the local resource and show the properties it has.
The RootPath property gives the current path of the resource in machine.
The MaximumSizeInMegabytes property returns the size allocated to it.
On executing the application we can see the following output.
Step 5: Start using the folder
Now we can use the above folder for our storage purpose. We can create folder,
files inside it.
Create a new button on the page and name it as CreateFolderAndFileButton. On
click of the button place the code to create a directory and file.
- 56 -
www.infeonconsultancy.com
protected void CreateFolderAndFileButton_Click(object sender, EventArgs e)
{
LocalResource resource = RoleEnvironment.GetLocalResource("TestStorage");
Directory.CreateDirectory(resource.RootPath + "\\NewFolder");
File.Create(resource.RootPath + "\\NewFile.txt");
ShowContents(resource.RootPath);
}
private void ShowContents(string path)
{
InfoLabel.Text = "Directories inside it: <br>";
foreach (string dir in Directory.GetDirectories(path))
{
InfoLabel.Text += dir + "<br>";
}
InfoLabel.Text += "<br>Files inside it";
foreach (string file in Directory.GetFiles(path))
{
InfoLabel.Text += file + "<br>";
}
}
Execute the application and on clicking the button we can see the following output.
Summary
In this chapter we have found how to use the local storage feature of Windows
Azure and creating folder and file inside it.
- 57 -
www.infeonconsultancy.com
Create Storage Account
For storing in Windows Azure Storage we need to create a Storage Account. The
advantages of storage account are following:
Exposed over HTTP, REST and OData
Permanent Data Storage
3 Types of Storage: Blob, Table and Queues
Accessible from anywhere
Exposed to Pricing
Please remember that the previous Local Storage was temporary storage and only
accessible inside the azure environment. So the Storage Account gains more
advantages than local storage.
OData is the synonym for Open Data Protocol.
The data in the storage account is accessible from a mobile application, windows
application or other web role.
For using the Windows Azure Storage, we need to create a Storage Account which is
explained in step by step.
Step 1: Select the Storage Accounts item from portal
Sign in to the Windows Azure Portal and select the Storage Accounts link from the
left pane. The order of clicks are depicted in the figure below.
- 58 -
www.infeonconsultancy.com
Step 2: Click on the New Storage Account button
From the ribbon on top, click on the New Storage Account button as shown below
Step 3: Enter the details
On clicking the button from previous step, the following dialog box appears.
Enter the details for your account.
URL: The url should be unique and in lower case. The uniqueness prevents any
duplicate url from other accounts.
- 59 -
www.infeonconsultancy.com
Region: Choose a region closer to your location or the deployed application location
so that the access will be faster.
After entering the details click the Ok button to continue
Step 4: Wait for Account Creation
Now there will be a delay due to the account creation, DNS configuration activities.
Wait for a few minutes and you will be ready with the account as shown below.
Once the status changed to Created you are ready with the account. The account
usage for storing blob, table and queues will be demonstrated in further chapters.
Summary
In this chapter we have seen how to create a Storage Account through the Windows
Azure Portal. This storage account is needed to use Windows Azure Storage types
like tables, queues and blobs.
- 60 -
www.infeonconsultancy.com
Create Blob in Storage Emulator
In this chapter we are trying to create a blob in the storage emulator. The same blob
creation can be done on storage account too.
Some Theories on Blob in Azure
Blob represents Binary Large Object
It can contain text and binary data
Containers are required for storing Blobs
Containers can be private and public
Blob can have metadata
The storage account created should be having containers for storing blobs. The
containers can be viewed as folders.
Eg: Documents, Images etc.
The private containers are private to the storage account and only the account
holder can access it. The urls in public containers are accessible over the internet.
The Blob can have metadata as collection of key value pair. We can store the
information like Author, Date, and Description etc. for the blob.
Advantages of Blob
The blob helps us to store image files, documents etc. which are normally
unstructured data. If the same is stored in database, it results in performance
problems.
Without a blob service, the manual programming requires much effort to manage
the large sized files.
The activities include:
Creating a File/Folder infrastructure in the web application space
Create with multipart uploads for uploading large files
Create a database table for managing the metadata
Create the corresponding entities
Manage with backup and restore of the large files involving high network
traffics
Thanks to Microsoft, the blob service does all the things for us at a lower cost.
- 61 -
www.infeonconsultancy.com
Steps in creating Blob
Following are the steps in creating a blob.
The first step (Create Storage Account) was already done from our side and we need
to proceed with the further steps to create the blob.
There are two ways of creating container and blob
Through Program
Using Windows Azure Management Tool
In this chapter we are proceeding with the first way and the second way will be
discussed in another upcoming chapter.
Following are the steps involved in the creation of container and blob.
- 62 -
www.infeonconsultancy.com
Step 1: Create new web azure project
Create a new Windows Azure project and add a web role into it. The solution
explorer would look like below.
Step 2: Add reference to library files
We need to add specific reference to the following Windows Azure SDK dll file.
Dll: Microsoft.WindowsAzure.StorageClient.dll
Location: C:\Program Files\Windows Azure SDK\v1.5\ref
- 63 -
www.infeonconsultancy.com
Step 3: Create the container
Now open the code view of Default.aspx, place a label control on it and enter the
following code.
protected void Page_Load(object sender, EventArgs e)
{
CloudStorageAccount account = CloudStorageAccount.DevelopmentStorageAccount;
CloudBlobClient client = account.CreateCloudBlobClient();
CloudBlobContainer container = client.GetContainerReference("documents");
container.CreateIfNotExist();
CloudBlob blob = container.GetBlobReference("File.txt");
blob.UploadFile(Server.MapPath("~/File.txt"));
// show the blobs
Label1.Text = "Blobs inside container: <br>";
foreach (IListBlobItem item in container.ListBlobs())
Label1.Text += item.Container + " " + item.Parent.ToString() + " " +
item.Uri.ToString() + " <br>";
}
Note: The container name as documents. We need to ensure the name should be
lowercase and additional restrictions. An invalid naming convention will throw
exception StorageClientException with message One of the request inputs is out of
range.
There are two methods in class CloudBlobContainer for creating the container.
Create()
CreateIfNotExist()
Using the CreateIfNotExist() method is advised as it wont throw the exception if a
container already exists with the given name.
Step 4: Create the blob file
In the web role project add a file named File.txt with some text contents. Execute
the application and you can see the following result.
- 64 -
www.infeonconsultancy.com
Note: The local Storage Emulator is used in the above code for creating the
container and blob. In the real scenario of uploading to online storage account, we
need to modify the line:
as shown below
Summary
In this chapter we have learned some information on blob, container and how to
create them programmatically. The associated source code can be used to test blob
creation in your local machine.
- 65 -
www.infeonconsultancy.com
Create Blob in Storage Account
In this chapter we are trying to create the blob in the real storage account we
created. As we are aware of the basics of blob and related classes in Windows Azure
this chapter is emphasizing on the storage account related activities.
The core classes involved in Winows Azure blob activities were:
CloudStorageAccount
CloudBlobClient
CloudBlobContainer
CloudBlob
Connecting to the Storage Account
For connecting to the storage account, we need the correct Account Name and Key.
For obtaining the account name do the following:
Sign in to Windows Azure Portal
Click the Hosted Services group from left pane
Click the Storage Accounts from left pane
Select the account we created previously
From the right pane you can get the Name of the account
For obtaining the key do the following:
Click on the View button of Primary access key
On the appearing dialog click the copy button and you are ready with the key
- 66 -
www.infeonconsultancy.com
Note In the above dialog we can see Primary access key and Secondary access key.
Both can be used for the account authentication purpose. The secondary access key
is used for making the application available during change in primary access key. You
can read about it here
Modify the Account Access Code
We have to modify the account specification code as given below.
StorageCredentialsAccountAndKey accountAndKey = new
StorageCredentialsAccountAndKey("account", "primarykey");
CloudStorageAccount account = new CloudStorageAccount(accountAndKey, true);
Use your account name and the key in the account and primarykey texts.
Now the code is ready for connecting to the online storage account
Execute the Code
Now you can execute the code and view the result in browser as shown below.
If you can see the file name you have uploaded, then the online connection to
storage account is success.
Using the Server Explorer for viewing Blobs
Visual Studio provides a convenient way to see the blobs we have uploaded. For
viewing them use the View > Server Explorer command.
- 67 -
www.infeonconsultancy.com
In the above dialog, right click on Windows Azure Storage tree item.
In the above dialong, click on the Add New Storage Account menu item.
Specify the account credentials in the appearing dialog.
Click the Ok button to continue.
A new tree item with your Account Name will be created and expanding that you
can access your blob and container. Click on the container and a new view is opened
showing the list of files in the container.
- 68 -
www.infeonconsultancy.com
In the above window you can see the File.txt blob item you have created. This
confirms the creation of blob in online storage account.
Summary
In this chapter we have seen how to connect to the online storage account and
create blobs. The Server Explorer helps in viewing the blobs created.
- 69 -
www.infeonconsultancy.com
Create Table in Storage Account
In this chapter we can explore the table creation in storage account.
As a refresh, WE would like to repeat that there are 3 types in Azure Storage
Blob
Table
Queue
The Blob creation was explored in the previous chapter. Table creation will be
explored here.
Concepts in Table
Following are the key concepts in table.
Tables allow structure data storage
There can be 0..n tables in a storage account
Table store data as a collection of entities
Entity have a primary key and properties as key value pair
Note: The table we discuss here is not entirely same as our database table. The
database table will be discussed in SQL Azure. In Blob Service, the data is stored in
containers. But in Table Service, data is stored in tables.
The steps involved in creating a table are following:
Step 1: Create new project
As always create a new azure project and add a web role into it. Now add reference
to the StorageClient dll file.
- 70 -
www.infeonconsultancy.com
Step 2: Define the Entity
Now we need to define the entity with the required properties, create a new class,
derive it from TableStorageEntity and define the following properties in it.
Our entity class is derived from TableStorageEntity because this class takes care of
the key properties like PartitionKey, RowKey and necessary attributes.
Step 3: Code Part
Now we can write the code to do the following activities:
Do account authentication
Create Table client
Create table in account
Add the new entity to tabl
The following code performs the following:
protected void Page_Load(object sender, EventArgs e)
{
StorageCredentialsAccountAndKey accountAndKey = new
StorageCredentialsAccountAndKey("youraccount", "key");
CloudStorageAccount account = new CloudStorageAccount(accountAndKey, true);
CloudTableClient client = account.CreateCloudTableClient();
client.CreateTableIfNotExist("Contact");
TableServiceContext tableContext = new
TableServiceContext(account.TableEndpoint.ToString(),
account.Credentials);
Contact contact = new Contact();
contact.PartitionKey = "1";
contact.RowKey = "1";
contact.Name = "Contact1";
contact.Address = "Address1";
tableContext.AddObject("Contact", contact);
tableContext.SaveChanges();
}
The account name and key can be obtained as explained in the previous chapter.
Note: We are setting the PartitionKey and RowKey as 1 for demo purposes. The
PartitionKey represents the partition identifier where the table is stored. The
RowKey should be the unique identifier to the entity. More Info
The classes involved for resembles the ADO.NET Entity Framework classes.
Step 4: Viewing the entity inserted
- 71 -
www.infeonconsultancy.com
You can use the Server Explorer to see the new entity inserted as shown below.
Summary
In this chapter we have seen how to define a table and insert entity into it.
- 72 -
www.infeonconsultancy.com
Create Queue in Storage Account
In this chapter we can explore the queue creation in storage account.
As a refresh, WE would like to repeat that there are 3 types in Azure Storage
Blob
Table
Queue
The Table creation was explored in the previous chapter. Queue creation will be
explored here.
Concepts in Queue
Following are the key concepts in queue.
FIFO implementation
Messages are added to end of the Queue and processed from the front
Queues provides a good way of Front end and Back end decoupling
In the real world example the user can queue a job through the web role (front end)
and the job can be processed by a worker role (back end). This gives an opportunity
to decouple the web role and worker role.
Note: Blob are stored in container, Entity in table and Message in Queue
The steps involved in creating a queue are following:
- 73 -
www.infeonconsultancy.com
Step 1: Create new project
As always create a new azure project and add a web role into it. Now add reference
to the StorageClient dll file.
Step 2: Modify the Default.aspx
Place a new label control on the aspx page and add the following code in the page
load event.
protected void Page_Load(object sender, EventArgs e)
{
StorageCredentialsAccountAndKey accountAndKey = new
StorageCredentialsAccountAndKey("account", "key");
CloudStorageAccount account = new CloudStorageAccount(accountAndKey, true);
CloudQueueClient client = account.CreateCloudQueueClient();
CloudQueue queue = client.GetQueueReference("workitems");
queue.CreateIfNotExist();
CloudQueueMessage message = new CloudQueueMessage("Test Work Item");
queue.AddMessage(message);
// Populate the messages
message = queue.GetMessage();
if (message != null)
Label1.Text = "Message in Queue: " + message.AsString;
}
Place your account name and key in the credentials. Ensure that the queue name is
lower case (upper case will throw exception)
The above code will create a new message in the queue and after that it will retrieve
the queue message and show in the page.
- 74 -
www.infeonconsultancy.com
Important Classes
The important classes in the queue processing are stated below:
CloudQueueClient
CloudQueue
CloudQueueMessage
The CloudQueueClient class takes care of getting the queue reference from the
storage account. The CloudQueue class takes care of the holding the queue object.
The CloudQueueMessage holds the actual message for the queue.
Summary
In this chapter we have seen how to put message into Queue and later retrieve it.
The code attached contains the projects discussed above.
- 75 -
www.infeonconsultancy.com
Adding Certificate in Portal
Certificates are required to for authentication in a much secured way. In Windows
Azure portal we can create certificates.
In this tutorial we are following the steps to create a certificate which will be used in
the next chapter.
The activities involved are:
Create the certificate
Upload certificate to portal
Open the Visual Studio command prompt as administrator.
On the command prompt, enter the following command to create certificate named
MyCertificate.cer.
makecert -sky exchange -r -n "CN=MyCertificate" -pe -a sha1 -len 2048 -ss My
"MyCertificate.cer"
- 76 -
www.infeonconsultancy.com
If the reply is Succeeded you are ready with the certificate. Note the path where the
certificate is created.
Now we need to upload the certificate to Windows Azure Portal. For this sign in to
the portal and choose the Management Certificates item as shown below.
- 77 -
www.infeonconsultancy.com
In the appearing screen below, click on the Add Certificate button
A new dialog will be appearing.
Locate the certificate file (MyCertificate.cer) using the Browse button above and
click Ok.
Now within a few minutes the certificate will be added to the account. See the
status below.
If you can see the new certificate item the adding of certification succeeded.
- 78 -
www.infeonconsultancy.com
Summary
In this chapter we have seen how to create a certificate and add to windows azure
portal. The certificate will be used in the next chapter for MMC tool.
- 79 -
www.infeonconsultancy.com
Windows Azure Platform Management Tool (MMC)
In this chapter, WE would like to introduce a tool useful while developing Windows
Azure applications.
The Platform Management Tool is a desktop application and it allows the developers
to manage:
Hosted Services
Perform Diagnostics
Certificates
Storage Services
Blob, Table, Queue
Command Based Operations
Download
The latest tool can be downloaded from codeplex.com
Source Code
The source code of the tool is available here.
Using the MMC
Download the tool and execute the setup.
- 80 -
www.infeonconsultancy.com
The files will be extracted to the specified folder. Now execute the StartHere.cmd
file from location C:\WindowsAzure\MMC. The following wizard will appear.
Click Next to continue and it will do a scan of the system.
- 81 -
www.infeonconsultancy.com
If all the required software found the status will be green. Click Next to continue
and the installation will be started. A command window will be prompted like
below:
Now press any key to continue and within few seconds the installation will be
completed. The following screen will be visible.
The MMC tool will be automatically started as below. (You can also launch it from
the desktop icon)
- 82 -
www.infeonconsultancy.com
Expand the Windows Azure Management item and click on the Service
Management item.
Enter your Subscription ID in the appearing dialog. (Subscription ID can be retrieved
from the Windows Azure Portal)
- 83 -
www.infeonconsultancy.com
Then Click on the API Certificate button. Your certificate will be automatically
populated in the appearing dialog as shown below: (If no certificates are listed, then
you need to create and add certificate into your azure account. This is explained the
previous chapter)
Select the certificate and click Ok.
Now click Connect from the right pane as shown below:
Wait for a while and you will be connected to the service. Now you can explore the
hosted services, storage services by clicking the respective item from the left pane.
- 84 -
www.infeonconsultancy.com
The figure below shows the content of Blob Containers.
Summary
In this chapter the MMC tool was introduced. It should be noted that the Storage
functionalities of the tool can be achieved with the Server Explorer of Visual Studio.
- 85 -
www.infeonconsultancy.com
SQL Azure
SQL Azure Introduction
Remembering from the storage type chapter, the 3 types of storage were:
Local Storage
Windows Azure Storage
SQL Azure Storage
In this chapter we are emphasizing on SQL Azure Storage. The important features
are listed and we will be creating an database in the online storage account.
The features are mentioned below:
SQL Server equivalent in Cloud
Built on SQL Server Technologies
No installation needed
Transact SQL Support
ADO.NET and ODBC drivers supported
Available anywhere
Existing .Net Database skills are reusable here
Easier Scalability
Highly Fault Tolerant
Pricing involved
- 86 -
www.infeonconsultancy.com
Note: The Sql Azure can be accessible from Azure applications as well as other
applications like ASP.NET, Console Applications. Also the complete SQL Features are
not available in SQL Azure. You can find more info here.
Features Explained
We can relate everything in our windows/asp.net world to azure world. The Sql
Azure is the Sql Server equivalent in the cloud. There will be a server, database and
connectivity using ADO.NET which we are familiar with. (Creation of server and
database are discussed in the upcoming chapter.)
Connecting using ADO.NET
We can use the existing ADO.NET SQL Server classes to connect and manipulate the
SQL Azure database.
Operation
Class
Connection
SqlConnection
Command
SqlCommand
Read
SqlDataReaders
Advantages
The SQL Azure database will be replicated on multiple servers and is more fault
tolerant than the SQL Server database.
The automatic switching of server in case of server fault makes the SQL Azure have
increased availability.
SQL Azure helps the database management easier by freeing up from:
Server Operating System Setup Overheads
SQL Server Setup Overheads
Scalability Setup Overheads
In the pre SQL Azure world, we need to setup the database server with the
appropriate operating system, install the sql server, configure the server etc. But in
SQL Azure we are free from all these overheads. This makes concentrating in the
core aspects of the application.
In the SQL Azure, scalability is an easier task otherwise in Sql Server we have to deal
with replication server configuration, principal and mirror server configuration etc.
We can scale up and down based on the requirements of the application.
More information can be found here
- 87 -
www.infeonconsultancy.com
Types of Database
In the SQL Azure there are two types of databases:
Web Edition
Business Edition
The Web Edition is the basic edition and right choice for a typical web application.
This Database provides up to 5 GB of T-SQL based relational database. This edition is
best suited for Web application, and Departmental custom apps.
The Business Edition SQL Azure DB provides up to 50 GB of T-SQL based relational
database. This edition is best suited for Software as a Service applications, custom
applications etc.
The billing also varies based on the edition. In our examples we will be using the
Web Edition only.
- 88 -
www.infeonconsultancy.com
Create new SQL Azure Server and Database
Now we can proceed with creating the database in the azure account. The steps
involved in this are following.
Create new subscription
Create new server
Create new database
New subscription is already created and we can reuse it. So we can proceed with the
next 2 steps.
Create new server
Sign in to the windows azure portal and click the Database category from the left
pane as shown below.
Wait for a few seconds and you will be getting the main pane ready as below:
- 89 -
www.infeonconsultancy.com
Click on the Create a new SQL Azure Server item from the above screen. The
following screen appears.
In the above dialog select the Subscription and click next to continue.
- 90 -
www.infeonconsultancy.com
In the above screen select the Region and click Next to get the next screen.
In the above screen enter the administrative login and password. (The usual names
like sa, admin etc. are reserved and entering is not allowed)
Note: On entering a valid login name and passwords only, the Next button will get
enabled.
On clicking next, we get the following screen.
- 91 -
www.infeonconsultancy.com
Use the Add button to add the IP address range. We need to enter the range for
getting client access to the server. For demonstration WE have entered 0.0.0.0 to
255. 255. 255. 255 to open all IP get access to it.
Now click the Finish button.
You can open the subscription item from the left top pane to see the new server and
default databases inside it. You will be provided with a master database with read
only access to it.
Create a new Database
Now we can proceed with creating our database. To achieve this click on the Create
button from the top ribbon as shown below.
- 92 -
www.infeonconsultancy.com
The following dialog box appears:
Enter the database name you prefer and select the default options for other entries,
click Ok button.
You are now ready with the new database.
Now we are ready with the new database. In the upcoming chapters we can see
how to use the database using ADO.NET classes.
Summary
In this chapter we have seen how to create a database server and database in SQL
Azure. You can find more information on SQL Azure here.
- 93 -
www.infeonconsultancy.com
Connect to SQL Azure
We are now are ready with our SQL Azure database server and database. So we can
proceed with connecting with the database. We can use our ADO.NET Connection
class to connect to the database.
The steps involved here are:
Get the Database Server Name
Connect using SqlConnection class
The steps are following.
Get the Database Server Name
Sign in to the windows azure portal and click on the Database item from the left
pane.
Then expand the subscriptions item and select the database server name. From the
right hand side properties window, you can get the Fully qualified DNS Name of the
server as shown in the figure below.
- 94 -
www.infeonconsultancy.com
Copy your server name. Now open Visual Studio and create a new Azure project and
add a web role into it.
Add a SqlDataSource component into it from the toolbox. In the properties window
of the control, click on the ConnectionString property. From the drop down list
select New Connection. You will be prompted with the following dialog.
Select Microsoft SQL Server from the list above and click continue. Now the Add
Connection dialog will appear as shown below.
- 95 -
www.infeonconsultancy.com
Enter the following
SQL Azure Server Name
User Name
Password
(Remember to check the Use SQL Server Authentication check box)
Now select the database we created and press Test Connection button. If you get
the succeeded message box, you have a valid SQL Azure connection. Good Job!
- 96 -
www.infeonconsultancy.com
Now press OK on the Add Connection dialog and from the properties window, you
can collect the connection string as shown below.
Connect using SqlConnection class
Now we have the valid connection string, we can try connecting through code.
Open the code view of Default.aspx from the web role project. Add the following
code into it. (Resolve the namespaces)
protected void Page_Load(object sender, EventArgs e)
{
string connectionString = "your connection string here";
SqlConnection connection = new SqlConnection(connectionString);
connection.Open();
if (connection.State == System.Data.ConnectionState.Open)
Label1.Text = "Connection Succeeded!";
else
Label1.Text = "Connection Failure!";
}
- 97 -
www.infeonconsultancy.com
Open the design view of Default.aspx and add a label control into it. You may
remove the data source control from there.
Now execute the application and you can see the result as shown below.
If the message is Connection Succeeded you are having a valid connection
established with SQL Azure.
Collecting Connection String from Windows Azure Portal
We can also get the connection string from the azure portal by selecting the
database and clicking the View connection string button.
Then the following dialog box shows the connection string. The first one ADO.NET
represents our needed connection string.
- 98 -
www.infeonconsultancy.com
Summary
In this chapter we have seen how to get the database server name, get the
connection string and connect it using c# code.
- 99 -
www.infeonconsultancy.com
Data Definition and Manipulation on SQL Azure
In the previous chapter we have explored how to connect to the SQL Azure database
through code. In this chapter we can work on the data definition and manipulation
on the SQL Azure database. The idea of the chapter is to get familiar with the SQL
Azure data access code.
The activities include the following:
We can start with the activities one by one:
Create Table
Add the following method for creating the table.
private void CreateTable()
{
SqlCommand command = new SqlCommand();
command.Connection = _connection;
command.CommandText = "CREATE TABLE Employee (Id int primary key, Name
varchar(50))";
command.ExecuteNonQuery();
}
Insert Rows
Use the following method to insert rows into the table.
- 100 -
www.infeonconsultancy.com
private void InsertRows()
{
SqlCommand command = new SqlCommand();
command.Connection = _connection;
for (int We = 1; We <= 10; We++)
{
command.CommandText = string.Format("INSERT INTO Employee (Id, Name)
VALUES({0}, 'Name{1}')", We.ToString(), We.ToString());
command.ExecuteNonQuery();
}
}
Update Rows
Use the following method to update certain rows in the table.
private void UpdateRows()
{
SqlCommand command = new SqlCommand();
command.Connection = _connection;
command.CommandText = "UPDATE Employee SET Name='NewName' WHERE Id=5";
command.ExecuteNonQuery();
}
Delete Rows
Use the following method to delete certain rows into the table.
private void DeleteRows()
{
SqlCommand command = new SqlCommand();
command.Connection = _connection;
command.CommandText = "DELETE FROM Employee WHERE Id > 5";
command.ExecuteNonQuery();
}
View Rows
Place a DataGrid control on the Default.aspx page and name it as grid. Now add the
following method to view the rows.
private void ViewRows()
{
grid.AutoGenerateColumns = false;
grid.Columns.Add(new BoundColumn() { HeaderText = "Id", DataField = "Id"
});
grid.Columns.Add(new BoundColumn() { HeaderText = "Name", DataField =
"Name" });
SqlCommand command = new SqlCommand();
command.Connection = _connection;
command.CommandText = "SELECT * FROM Employee";
SqlDataReader reader = command.ExecuteReader();
- 101 -
www.infeonconsultancy.com
grid.DataSource = reader;
grid.DataBind();
}
On execution of the application with the above methods invoked in the page load
event in given order, we can see the following output.
Note: The open connection operation was demonstrated in the previous chapter so
not included here. For the complete working application you can use the source code
attached.
Summary
In this chapter we have explored the table creation, insert, update, delete database
operations and selecting of rows on SQL Azure using ADO.NET classes.
- 102 -
www.infeonconsultancy.com
Connecting to SQL Azure using Management Studio
Another reusable tool over the SQL Azure is Management Studio. In this chapter we
are going to explore the aspects regarding SQL Server Management Studio 2008.
Version
We can use the Management Studio for SQL Server 2008 R2. If you do not have this
version installed, you can download an express edition which is free. (Please note
that this is a CTP version)
Note: The Enterprise Manager associated with SQL Server 2000 and the
Management Studio of SQL Server 2005 cannot be used with SQL Azure.
Download
You can download the SQL Azure supported version of Management Studio below:
32 bit
64 bit
Based on your Processor Architecture, download the appropriate version. The setup
file should be around 160 MB in size.
- 103 -
www.infeonconsultancy.com
Running the Setup
After running the setup you can view the following screen.
Use the highlighted option to proceed. (There will be a series of pre-requisites for
the installation)
Run the Management Studio
After installation open the management studio from the start menu.
Connecting to SQL Azure
Open the Management Studio and in the appearing login dialog enter your SQL
Azure credentials.
- 104 -
www.infeonconsultancy.com
You will be taken to the Explorer view after the successful login. Now you can create
new database, table, run SQL queries in the management studio. These activities are
familiar with almost all developers and so not worth depicting. In the next chapter
we will discuss another replacement for Management Studio.
Note: The OData (OpenData) feature of SQL Azure allows us to read the data over
the browser, write LINQ queries on it etc.
Summary
In this chapter we explored connecting to online SQL Azure database. This
advantage allows us to reuse our familiarity with SQL Server Management Studio.
- 105 -
www.infeonconsultancy.com
SQL Azure Management Portal Introduction
From the previous chapters we have seen:
Creating database using Management Portal web application
Creating table through code
Using Management Studio desktop application
In this chapter we are going to discuss how to connect and create database using the
online Management Portal application.
Advantage
One of the advantages of using it would be an extra tool that will be available on
machines without SQL Server Management Studio installed.
SQL Azure Management Portal
For invoking the tool there are 2 ways.
Sign in to your management portal and click on the Manage button from the
database view.
Or
Paste the url of your database in a browser address box. You can get the fully
qualified url from the database server list as shown below.
- 106 -
www.infeonconsultancy.com
In the above case the url would be http://abcd.database.windows.net
SQL Azure Management Portal Application
This is another silverlight application. The application will be prompting with the
username and password. You need to enter your SQL Server username and
password.
Enter your username and password and click the Log on button. (The database
name is optional and we can choose later)
- 107 -
www.infeonconsultancy.com
The Main Window
After login, you will be getting the following screen.
Creating new Database
We can create a new database using the Create button from the main window.
On clicking the button, within a short time you will be prompted with the following
screen. You can enter the database details in it.
- 108 -
www.infeonconsultancy.com
Use the Submit button and you will be ready with the database as shown below.
Summary
In this chapter we have seen how to connect and create database using the SQL
Azure Management Portal. This tool provides an alternative way to the SQL Server
Management Studio desktop application.
- 109 -
www.infeonconsultancy.com
SQL Azure Management Portal - Create Database and Table
In the previous chapter we have seen how to connect and create database using the
SQL Server Management Portal application. In this chapter we can explore how to
create create table, views, run sql queries on it etc.
Login to SQL Azure Management Portal
We need to sign in to the SQL Azure Management Portal before continuing with the
topics. Use the database url for signing in. (eg: https://server.database.windows.net)
Creating Table
Now we can explore how to create a table using the management portal. After
selecting the database, click on the New Table button to get the table creation
screen.
Within a few seconds you will get the following screen for table creation. Enter the
table details. WE have named the table as Car and entered 3 columns.
Click on the Save button to save the table.
The left side tree view provides access to all tables, views and stored procedures in
the current database.
- 110 -
www.infeonconsultancy.com
For accessing the table, click on the Tables item as shown above.
Click on the Data button from the Car table row to view the data inside it.
- 111 -
www.infeonconsultancy.com
We can use the Add Row button to create new rows in the table. After entering the
records, use the Save button to commit the changes.
Note: Without using the Save button the records will not be saved in the database.
This is an important point in dealing with data.
Creating Views, Stored Procedures
Similar to the way of table creation, we can create Views and Stored Procedures
using the ribbon toolbar buttons.
For creating views, use the New View button.
For creating stored procedures, use the New Stored Procedure button.
- 112 -
www.infeonconsultancy.com
Query Execution
You can write and execute SQL query on the database using the New Query button
from the ribbon toolbar.
On clicking the button, the following query window appears.
Enter the query SELECT * FROM Car and click the execute button. You will see the
results as shown below. (If you cannot see the results, make sure you clicked the
Save button in the record creation screen)
- 113 -
www.infeonconsultancy.com
Summary
In this chapter we have explored table creation, running sql query on the SQL Azure
Management Studio web application.
- 114 -
www.infeonconsultancy.com
SQL Azure - Using ADO.NET Entity Framework
Another good remarkable point regarding SQL Azure is the reuse of our existing skills
with ADO.NET Entity Framework. As the SQL Azure connectivity using ADO.NET is
possible, it opens the door for Entity Framework as well.
Abut ADO.NET Entity Framework
ADO.NET Entity Framework is an ORM (Object Relational Mapping) framework from
Microsoft. It provides the flexibilities like tables to entities, relational mapping to
properties, Data operations to encapsulated methods etc.
Surely it gives the advantages of:
Wrapping of database in Object Oriented Manner
More Manageability
More Flexibility
Less Development Time
But everything comes at the cost of learning. You can find more information here.
Creating Schema
Create a new Windows Azure project and add a new web role into it. After that right
click on the project and use Add > New Item. In the appearing dialog choose the
Data item from the left pane and ADO.NET Entity Data Model from the right pane.
- 115 -
www.infeonconsultancy.com
Enter the names as MyModel as shown above. Click the Add button to continue to
see the following screen.
- 116 -
www.infeonconsultancy.com
In the above dialog choose the default option (Generate from database) and click the
Next button to continue.
In the appearing dialog choose your existing connection from the drop down list and
click Next to continue..
- 117 -
www.infeonconsultancy.com
You will be prompted with the login dialog above. Enter your user name and
password to continue. (The Save my password option saves the password to the
connection string in config)
In the next dialog, select the tables as shown below and click Finish button.
- 118 -
www.infeonconsultancy.com
This will generate the entity data model files in your project. You can see that the
Employee table from previous example is populated in the tables and it generates
the Employee class as shown below.
Note: If your database does not contain the above table, you may need to create the
table and repeat the operations.
- 119 -
www.infeonconsultancy.com
Summary
In this chapter we have explored the scope of using ADO.NET Entity Framework on
SQL Azure. The possibilities give us more flexibility, control and reuse of our existing
ORM skills. The source code attached contains the Entity Data Model code. You
need to change the database name, user name and password in the configuration
file.
- 120 -
www.infeonconsultancy.com
SQL Azure - Using ADO.NET Entity Framework Data Operations
In this chapter we are going to explore data operations using ADO.NET Entity
Framework over our SQL Azure database. The data model creation which is an
essential part required was discussed in the previous chapter.
Pre-Requisites
For working on this application, you need to have the following pre-requisites.
Azure project with web role
Entity data model with Employee class
You may use the project from the previous chapter.
After having the above, place the following on the Default.aspx page
4 buttons with labels Insert, Update, Delete, Refresh
A grid control
Insert Operation
For creating a new employee, use the following code in the Insert button click event.
mysqlazureEntities context = new mysqlazureEntities();
Employee employe = new Employee();
employe.Name = "New Employee from EF";
context.AddToEmployees(employe);
context.SaveChanges();
- 121 -
www.infeonconsultancy.com
Update Operation
For creating a new employee, use the following code in the Update button click
event.
mysqlazureEntities context = new mysqlazureEntities();
Employee employee = context.Employees.Where(emp => emp.Name == "New Employee
from EF").FirstOrDefault();
if (employee != null)
employee.Name = "Updated Name";
context.SaveChanges();
Delete Operation
For creating a new employee, use the following code in the Delete button click
event.
mysqlazureEntities context = new mysqlazureEntities();
Employee employee = context.Employees.Where(emp => (emp.Name == "New Employee
from EF" || emp.Name=="Updated Name")).FirstOrDefault();
if (employee != null)
context.DeleteObject(employee);
context.SaveChanges();
Select Operation
For creating a new employee, use the following code in the Refresh button click
event.
GridView grid = GridView1;
grid.Columns.Clear();
grid.Columns.Add(new BoundField() { HeaderText = "Id", DataField = "Id" });
grid.Columns.Add(new BoundField() { HeaderText = "Name", DataField = "Name" });
mysqlazureEntities context = new mysqlazureEntities();
grid.DataSource = context.Employees.ToList();
grid.DataBind();
On executing the application and playing with the buttons you can view the
following results.
- 122 -
www.infeonconsultancy.com
Summary
In this chapter we have explored the data operations using ADO.NET Entity
Framework over our SQL Azure database. You need to change the database name,
user name and password in the configuration file.
- 123 -
www.infeonconsultancy.com
Summary of Storages
In this chapter WE would like to summarize the storage methods we learnt in
Windows Azure. The advanced features are also discussed here.
Types of Storage
Recollecting that we have 3 types of storage in Windows Azure:
Local Storage
Windows Azure Storage
SQL Azure Storage
Below are some of the advanced storage features.
- 124 -
www.infeonconsultancy.com
Local Storage Features
This is a temporary storage and the application cannot see the underlying disk or
drive on which the storage is done. But the application can request up to 1 GB of
data on the local storage.
The local storage space is not accessible outside or to any other instances. Windows
Azure on the runtime chooses the best drive to store the data.
Windows Storage Features
The Windows Azure operating system allows 4 kinds of storage which are Blob,
Table, Queue and Disk storage.
These storage accounts are publicly exposed so we can access they from virtually
anywhere. The storage account data is exposed using HPTTP, REST and OData
protocols.
The Blob storage provides huge amount of data manipulation. The table storage
provides structured data processing as entities and Queue storage is efficient in back
end and front end communication.
In Windows Azure Storage there is one more type called Drive storage. Windows
Azure Drive allows us to upload Virtual Hard Drives as Blob. This provides great
flexibility to developers. More information can be found here.
Automatic Replication is a feature that makes sure the data stored is replicated 3
times. This is taken care by the Content Delivery Network (CDN) and improves the
performance.
Geo-replication is a new feature that provides replication for Blob and Table data at
no additional cost. This provides the reliability during a crisis situation.
Queue Insert Message Timeout is a new feature that makes the queue message
invisible until the specified time expires.
Table Query Projection is a new feature that allows partial reading of entitys
properties. This will improve the performance.
REST and Managed APIs support working with storage services. We need to
download the REST API SDK to achieve this.
Pricing of Windows Azure Storage is performed based on the average usage of blob,
table, queue and drive storage.
The updated information can be found here.
- 125 -
www.infeonconsultancy.com
SQL Azure Storage Features
SQL Azure represents Cloud version of SQL Server. It is a highly available and
scalable database on the cloud premises.
SQL Azure provides ease of use and maintenance. No need of installation and
applying patches as these activities will be taken care by the provider.
ADO.NET, ODBC and JDBC providers are supported on SQL Azure.
The design time structure and data management can be done through:
1.
2.
3.
4.
Windows Azure Portal
SQL Azure Management Portal
MMC Tool
SQL Server Management Studio
The SQL Azure provides automatic replication of data and automatic switching of the
server in case of failures.
Some of the current drawback of SQL Azure is:
Not all data types in SQL Server are supported
SSAS (SQL Server Analysis Services) not supported
Service Broker feature not supported
The editions in SQL Azure are the following:
Web Edition
Business Edition
The web edition can support 1 GB or 5 GB in size and good for small Web
applications. The business edition can support up to 50 GB of data and good for
independent software vendors and enterprise applications.
The layers in SQL Azure would be the following.
Client Layer
Services Layer
Platform Layer
Infrastructure Layer
- 126 -
www.infeonconsultancy.com
The Client layer is hosted in windows azure and communicates with our application.
The Service layer acts as a gateway between the client layer and the platform layer.
The Platform layer includes the physical servers which supports the service layer.
The Infrastructure layer consists of the IT administration of the physical hardware
and operating systems that supports the service layer. More information can be
found here.
Summary
In this chapter we have summarized the types of storages in Windows Azure and the
advanced features provided by them.
- 127 -
www.infeonconsultancy.com
AppFabric
Introduction
In this chapter WE would like to introduce AppFabric which is another important
component in the Windows Azure arena.
What is AppFabric?
AppFabric is a set of hosted services and acts as a middleware between azure
applications. The definition from Windows Azure website defines AppFabric as:
Windows Azure AppFabric provides a comprehensive cloud middleware platform for
developing, deploying and managing applications on the Windows Azure Platform. It
delivers additional developer productivity adding in higher-level Platform-as-aService (PaaS) capabilities on top of the familiar Windows Azure application model. It
also enables bridging your existing applications to the cloud through secure
connectivity across network and geographic boundaries, and by providing a
consistent development model for both Windows Azure and Windows Server
The important services of AppFabric are:
1.
2.
3.
4.
5.
Service Bus
Access Control
Caching
Integration
Composite Application
- 128 -
www.infeonconsultancy.com
Service Bus Service
The Service Bus service provides the functionality for secured connectivity and
messaging between disconnected applications.
Access Control Service
The Access Control service provides identity and access control to web applications
and services. The support include for identity providers like Windows Live ID,
Google, Yahoo, Facebook etc.
The flexibilities provide decoupling of authorization rules and the application. The
authorization rules can be deployed in the Access Control. Thus our application will
be clean and focusing on just the business needs.
Caching Service
The Caching service provides a distributed, in-memory, highly available caching
services. The service provides advantages like no installation and instance
management and scalability based on requirement.
Integration Service
The Integration service provides BizTalk Server integration capabilities, integration
patterns to ease development. It also provides Business Activity Monitoring and
Rules as well as trading partner portal and enabling business to business pipelines.
Composite Application Service
The Composite Application Service eases the deployment of applications that uses
different windows azure services. It contains .Net Framework extensions and Visual
Studio integration components to support the features.
These services will be explored in the upcoming chapters.
- 129 -
www.infeonconsultancy.com
Software Development Kit (SDK) Download
You need to download the AppFabric SDK to start the learning. The download can be
done using the url.
The first two downloads are source code samples in C# and Visual Basic language.
The last two downloads represent the SDK for 64 bit and 32 bit installations.
Download the SDK based on your processor architecture.
Installation
Now run the downloaded executable and you can see the dialog as below.
- 130 -
www.infeonconsultancy.com
Click the Next button to continue.
In the appearing screen above click the Install button to do the installation.
Summary
In this chapter we have seen about AppFabric, various services inside it and the
installation of AppFabric SDK.
- 131 -
www.infeonconsultancy.com
AppFabric Service Bus Application
In this chapter we are starting with an application that uses the AppFabric Service
Bus service. The application requires the following activities:
1. Creating Namespace
2. Create Server and Deploy
3. Create Client and Test
We can start now with the activities.
Creating Namespace
Before creating the namespace we need to understand why the namespace creation
is required.
Namespaces provide uniqueness for each AppFabric user. On the Azure portal there
will be multiple users or tenants using the services, in order to differentiate them the
namespace is used. We need to create a namespace for using the AppFabric
services.
The namespaces are multi-tenant which says that multiple users can share the same
service. Tenants are isolated from each other using the namespace. The isolation is
required for security and billing purposes.
So the namespace is actually tenant identifier. The Azure Portal advices to use the
company name as namespace but the developer may do a call on it.
We can start with the steps in creating namespace.
- 132 -
www.infeonconsultancy.com
Step 1: Sign in to the Windows Azure Portal
After signing in, select the Service Bus, Access Control & Caching item.
Step 2: Click the New button
In the appearing view click on the New button from the ribbon as shown below.
- 133 -
www.infeonconsultancy.com
Step 3: Fill the details in Dialog
On clicking the new button the following dialog box appears. Enter the details of
namespace in the dialog box.
In the above dialog enter a namespace name and click the Check Availability button.
The namespace should be unique across all the AppFabric users. (You need to select
a different name other than the one shown above)
After finding a unique namespace select the other parameters.
Service Bus Connection Pack Size
This parameter determines the number of connections and it requires real attention
to understand it. If we select 0 connections, still we can create connection but
charged at a higher rate. In real world situations we need to go for the other
package which will prove to be cheaper.
The package options are shown below:
For our testing purpose we can use the 0 connections option. Still we can create
connections and this will be more cheaper than taking a 5 connections package.
- 134 -
www.infeonconsultancy.com
Cache Cache Size Quota
The Cache size allows us to specify the cache size pricing. The pricing will be based
on the quota selected multiplied by month. The associated data transfers are also
charged while using the AppFabric Caching service.
The Pricing information can be found here.
After entering the details click the Create Namespace button of the dialog box.
Step 4: Wait for Activation
Wait for a few minutes and your namespace will be created and activated.
If the Status is Active, then you are ready with your namespace.
Summary
In this chapter we have discussed about AppFabric namespace, its uniqueness and
demonstration of creating namespace. In the next chapter we can create a server
for using the Service Bus feature.
- 135 -
www.infeonconsultancy.com
AppFabric Access Control Service - Introduction
In this chapter we can explore the Access Control service of Windows Azure
AppFabric. As you know the services provided by AppFabric are shown below.
Theory on Access Control
The Access Control Service (ACS) provides a flexible way of authentication and
authorization in the cloud premises. The ACS extracts out the authentication and
authorization code outside the application.
We can use ACS along with:
Web Applications
Web Services
Simply, the Access Control Service 2.0 allows us to integrate single sign on (SSO) and
centralized authorization into the web applications.
In the old applications we need to incorporate the authentication and authorization
code inside our applications. This will lead to mixing of business logic with the
security overheads. The PrincipalPermission attribute, Cookie Presence Checking
etc. are some of the ways of doing it. AppFabric through ACS provides a better way
of dealing with security aspects.
Protocols: The following protocols are supported by ACS 2.0
WS-Trust
WS-Federation
OAuth
- 136 -
www.infeonconsultancy.com
Identity Providers: The identity providers supported by ACS include:
Windows Live ID
Facebook
Google
Yahoo
WS-Federation Identity Providers
Compatibility: ACS is compatible with web platforms including:
.Net
PHP
Java
Ruby
Python
Difference between Old Application and Azure Application Security Aspects
- 137 -
www.infeonconsultancy.com
Service Namespace: Like the Service Bus, we need to create a service namespace for
the Access Control Service too. The services in a particular namespace share the
same DNS name. The Service Namespace acts as a top level partition around the end
points.
There are different endpoints inside the namespace:
Security Token Service
Management Service
Management Portal
Service Metadata
The format of the end point will be:
https://<servicenamespace>.accesscontrol.windows.net/mgmt
Managed Namespace: A managed namespace is partially managed by another
service. The Service Bus and Cache services uses managed namespaces
characterized by sb and cache respectively.
Relying Party: In the context of ACS, relying party is an application for which we are
implementing federated authentication. The configuration includes a term Realm
which acts as the URI. There is a Return Url which is invoked to provide the token
when the invoker is valid.
Example of Realm are: http://contesso.com. Any request with Realm prefix with
http://contesso.com will be gaining valid tokens. We can also include
http://localhost/ as a valid realm.
We can also configure an Error url which will be invoked during any problems in the
login process. Eg: http://www.yourdomain/error.htm
The configuration of relying party application can be manual or through program.
The relying party control flow is depicted below.
- 138 -
www.infeonconsultancy.com
Rule Groups: A relying party application should be associated with at least one rule
group. If the Real match one configured application which is not associated with any
of the rule groups, the token will not be issued.
We can associate one rule group with more than one application and one application
with more than one rule group.
Summary
In this chapter we have learnt about the AppFabric Access Control Service. It
provides a better way of authentication and authorization. In the next chapter we
can see how to create a service namespace and using the Access Control Service
Portal.
- 139 -
www.infeonconsultancy.com
AppFabric Access Control Service Portal
As part of the Access Control Service, we are performing the following in this
chapter.
Create new Namespace
Using the Access Control Service Portal
Create new Identity Provider
Create new Rule Group
Creating the Namespace
For creating the namespace, sign in to the Windows Azure Management Portal.
Open the Service Bus, Access Control & Caching item as shown below. (You can also
use the previous namespace if it exists)
In the appearing window select the Access Control item from the left pane.
- 140 -
www.infeonconsultancy.com
In the appearing dialog enter the required details. Please ensure the namespace is
unique.
After entering the details click on the Create Namespace button to create the
namespace. Wait for a few minutes and you will be ready with the new namespace
Active as shown below.
The namespace accesscontrol2011 can be used in our next Access Control chapter
involving programming.
Using the Access Control Service Portal
You can open the Access Control Service Portal by selecting the namespace and
clicking on the Access Control Service button from the header panel as shown
below.
(You can also access it using the url https://namespace.accesscontrol.windows.net)
- 141 -
www.infeonconsultancy.com
On clicking the button we will get the window shown below:
We can configure the Identity Providers using the link on left. There is a default
created Windows Live ID item inside it.
Create new Identity Provider
Now we can add a new identity provider Google. Click on the Add button to
continue. The following page appears.
- 142 -
www.infeonconsultancy.com
Select the option Google and click Next to continue.
Leave the default options and click Save to create the provider.
We can configure the Relying party applications using the link on left. There are no
default entries inside it.
- 143 -
www.infeonconsultancy.com
Now you can see the new identity provider in the list as shown below.
Create new Rule Group
Now we have to create a new rule group for our application. At least one rule group
is needed for getting valid token from ACS.
Click on the Rule Groups item from the left pane and you will see the following
screen.
- 144 -
www.infeonconsultancy.com
Click on the Add button from the above screen.
In the above screen enter a name for the rule group and click the Save button and
you will be getting the following screen.
Click on the Generate button to generate the rules automatically. The following
screen will appear.
Select (check) the items Google and Windows Live ID and click the Generate button.
You will get the following screen.
- 145 -
www.infeonconsultancy.com
Check all the items as shown above and click the Save button. Your rule group will
be created in the list as shown below.
Summary
In this chapter we have seen creation of namespace, adding identity providers and
rule groups using the Access Control Service Portal. In the next chapter we can
create a web role and test the providers.
- 146 -
www.infeonconsultancy.com
AppFabric Access Control - Windows Identity Foundation SDK Installation
We need to install the following SDK for proceeding with further chapters.
Windows Identity Foundation SDK 4.0
The Windows Identity Foundation is a framework for building identity-aware applications.
The framework abstracts the WS-Trust and WS-Federation protocols and presents to
developers APIs for building security token services and claims-aware applications.
Applications can use the framework to process tokens issued from security token services
and make identity-based decisions at the web application or web service.
The SDK integrate with Visual Studio and provides templates to ease the tasks of
developing Windows Identity based applications. We will be using this in the next
chapter related to Access Control AppFabric.
Download
You can download the SDK using the following Url.
http://www.microsoft.com/download/en/details.aspx?id=4451
Download the appropriate version. For Visual Studio 2010, the 4.0 version is
required.
Installation
In the installation wizard please note the installation folder as it will be required in
for future use.
- 147 -
www.infeonconsultancy.com
Post Installation Verification
We can verify whether the required Visual Studio extensions are installed. Open the
Visual Studio and create an azure project with a web role in it.
Right click on the web role and you should be getting the following menu item
named Add STS Reference. This is the Secured Token Service menu option which
will perform necessary assembly reference and configuration change on execution.
- 148 -
www.infeonconsultancy.com
If you are able to see the following window, then the installation was successful.
- 149 -
www.infeonconsultancy.com
AppFabric Access Control Service Programming
In this chapter we are going to experiment the Access Control feature using a Web
Role. This chapter is a continuation of the Access Control feature in Azure AppFabric.
You can refer the previous chapters here:
Introduction to Access Control
AppFabric Access Control Service Portal
Pre-Requisites
This chapter requires the following SDK and Runtime installations.
Windows Identity Foundation Runtime
Windows Identity Foundation SDK
Now we are ready to proceed with creating the following:
New Namespace for Access Control Service
New Identity Provider
New Rule Group
We are performing the following activities in this chapter:
Create a Web Role
Register the Web Role in Relying Party Applications
Get the path of WS-Federation Metadata
Configure STS for the web role
Test the Application
Create a Web Role
Create a new Azure Project and add a web role into it. Now run the application and
copy the url from the browser.
- 150 -
www.infeonconsultancy.com
It should be like: http://127.0.0.1:81/
Registering with the Relying Party Applications
Now we are ready with the url to register witht the Relying Party Applications. For
open the Access Control Service portal.
Select the Relying Party Applications item from the left pane. You will see the
following screen.
Now click on the Add button to add the new relying party details.
- 151 -
www.infeonconsultancy.com
Application Name: Web Role Application
Realm: http://127.0.0.1:81/
Return Url: http://127.0.0.1:81/
Rule Groups: Check already created MyRuleGroup
You can leave the other options unchanged to default and click the Save button
which is visible at the bottom of the page.
Get the path of WS-Federation Metadata
The WS-Federation Metadata contains information about the relying party. It is a
well configured schema xml according to the WS-Federation standards. We can get
the url of our metadata xml file from the portal. (we can also specify the content, but
for our chapter the url is better)
- 152 -
www.infeonconsultancy.com
Use the access control address (https://YourNameSpace.accesscontrol.windows.net)
to open and sign in to it. From the left side link under Development you can see an
Application Integration item.
Click on it to open the screen and copy the XML path as highlighted. We will be
needing this path in the next step.
- 153 -
www.infeonconsultancy.com
Configure STS for the web role
Now we need to configure the Secured Token Service of our web role. Right click on
the web role project and click the option Add STS Reference. (Enabling this option
requires the Pre-Requisites)
The following dialog will be appearing.
- 154 -
www.infeonconsultancy.com
In the first text box enter the web.config file path of the web role. In the second text
box enter the url to Defaul.aspx.
Click the Next button to continue and discard the appearing warning dialog by
clicking Yes button.
In the next page of the wizard select the last option Use an Existing STS and paste
the WS-Federation Metadata url obtained from the previous step.
- 155 -
www.infeonconsultancy.com
After entering the xml path click the Next button to continue. Leave the default
options in the next three wizard pages and click the Finish button. You will get the
following message box.
Now the wizard added the necessary pages, xml files and configuration items. Still
we need to add one tag in the web.config file.
Add the following tag into the web.config file inside the system.web tag.
<httpRuntime requestValidationMode="2.0"/>
Make sure you are entering the tag in the outer system.web section. There will be 2
system.web sections inside the configuration file.
- 156 -
www.infeonconsultancy.com
Without this tag a cross site scripting error will be occurring while authentication.
Make sure you a
Test the Application
Now you are ready to test the application. Before testing we can have some
modification in the Default page to display the login information.
Add reference to the Microsoft.Identity.Model.dll from the Azure SDK folder (eg:
C:\Program Files\Windows Azure SDK\v1.5\bin\devfabric)
Open the Default.aspx in design mode and remove the existing text controls. Place a
label control and name it to InfoLabel. In the Page load event add the following
code. The code converts the Identity object of current user into ClaimsIdentity. We
can iterate through the claims items and display the type and value as shown below.
protected void Page_Load(object sender, EventArgs e)
{
InfoLabel.Text = string.Empty;
if (HttpContext.Current.User.Identity != null)
{
ClaimsIdentity identity =
(ClaimsIdentity)HttpContext.Current.User.Identity;
foreach(Claim claim in identity.Claims)
InfoLabel.Text += claim.ClaimType + "=<b>" + claim.Value +
"</b><br>";
}
}
Now place a button on the page, name it as LogoutButton and add the following
code in the click event of it.
protected void LogoutButton_Click(object sender, EventArgs e)
{
WSFederationAuthenticationModule fam =
FederatedAuthentication.WSFederationAuthenticationModule;
try
{
FormsAuthentication.SignOut();
}
finally
{
fam.SignOut(true);
}
- 157 -
www.infeonconsultancy.com
Response.Redirect("~/Default.aspx");
}
Now we are ready with the application testing. Press the F5 key for execution and
you will be getting the following screen.
Click on the Google button to continue and you will be prompted with the login page
of Google.
On successful login we will be returned to the following page.
- 158 -
www.infeonconsultancy.com
Now the application is running fine with authentication. You can try clicking the
Logout button to delete the authentication cookies are return to the login page on
refresh.
Summary
In this chapter we have seen to integrate a web role with the identity provider
configured in the Access Control service. Our web role is getting prompted with the
identity providers automatically through the Access Control Service. We can add or
remove identity providers through the Access Control Service portal without
changing the application. The associated source code contains the web role we
discussed.
You can find more information on Web Application integration with Access Control
Service here.
More information about Claims Aware Application can be referred here.
- 159 -
www.infeonconsultancy.com
AppFabric Caching Service Introduction
In this chapter WE would like to list the features of Caching Service of Windows
Azure AppFabric. As you know the services provided by AppFabric are shown below.
Why Caching is needed?
In the real business world scenarios the cost of building information will be high. In
this case if the same process is repeated for each user requests then there exists
some possibility for storing the information for later reuse. This will increase the
Speed of Processing the request. In the server side this will free up the computing
resources to great extent.
Caching involves storing the information closer to the application logic. The data
stored in the cache could be:
CLR Object
Xml
Binary Data
So caching is a good solution for the above scenario. But in the case of distributed
caching, if the application is load balanced and each server needs to manage the
update cache the problems become exponential. Thanks to the AppFabric Caching
as it handles all these problems and the developer needs to concentrate on the
application logic.
- 160 -
www.infeonconsultancy.com
Some of the core aspects of Caching are depicted below:
Some Theory on AppFabric Caching Service
Distributed Caching: The Cache runs on N nodes with each node sharing the same
configuration. The nodes will communicate each other.
Cache Cluster: Each Cluster consists of multiple cache server nodes. The first node
takes care of the cluster configuration and the next nodes can join the existing
cluster with no configuration. Cluster automatically adjusts itself to the dynamic
nodes addition or removal.
Windows Service: The caching is managed through Windows Service running on
each node.
Scalability: Easier scalability of caching by adding nodes. More nodes results in more
memory for cache objects
Performance: High Performance can be achieved in memory caching called Local
Cache.
Availability: The existence of multiple nodes ensures higher availability on server
failovers.
Native API: .Net native code can be used to operation on the AppFabric Caching. For
ASP.NET through a provider change the session state can be cached across a cluster.
Provider Model: The Cache Configuration is based on Open Provider Model. The
existing provider models include Sql Server and XML file based network share.
- 161 -
www.infeonconsultancy.com
Projected Size: Cache Size to be projected based on Small, Medium and Large sizes.
Small size include 1-5 nodes, Medium size include 6-15 nodes, Large size include
more than 15 nodes.
Administration: PowerShell can be used to administer Cache. The PowerShell can be
invoked through code as well.
Cache Events: Caching supports events and the client can register for events which
will be called back to them.
Summary
In this chapter we have seen the AppFabric Caching service features. In the next one
we can experiment with code to access the Cache.
- 162 -
www.infeonconsultancy.com
AppFabric Caching Service Programming
In the previous chapter we have seen the theories on AppFabric Caching service. In
this chapter we can explore the programming aspects of it.
Following are the steps involved in using the cache.
Step 1: Create Service Namespace
We need to create the service namespace. You can skip this step if you already have
a namespace. For creating the namespace sign in to the windows azure portal and
select the Service Bus, Access Control & Caching item as shown below.
Now click on the New button.
- 163 -
www.infeonconsultancy.com
In the appearing dialog enter the cache details as shown below.
Please ensure you entered a unique namespace and click the Create Namepace
button. Wait for a few minutes and your namespace will be ready.
Step 2: Install AppFabric SDK 2.0
This application requires the 2.0 version of AppFabric SDK. You can download it from
here. You can download the appropriate 32 bit or 64 bit version as shown below.
- 164 -
www.infeonconsultancy.com
Step 3: Create new Web Role
Create a new Azure Project and add a web role into it. Add reference to the
following caching assembly files.
You can locate the files in folder:
C:\Program Files\Windows Azure AppFabric SDK\V1.5\Assemblies\NET4.0\Cache
- 165 -
www.infeonconsultancy.com
Modify the web.config of the application by adding the marked section. Enter your
namespace and key information in the respected area.
The configuration entries (namespace and key) can be generated from portal using
the button highlighted.
Now in the Default.aspx page design view add two buttons named Create Cache and
Get Cache as shown below.
- 166 -
www.infeonconsultancy.com
Make the click events of buttons as following.
protected void CreateCacheButton_Click(object sender, EventArgs e)
{
DataCacheFactory factory = new DataCacheFactory();
factory.GetDefaultCache().Add("Key1", "Value1");
factory.GetDefaultCache().Add("Key2", "Value2");
factory.GetDefaultCache().Add("Key3", "Value3");
factory.GetDefaultCache().Add("Key4", "Value4");
factory.GetDefaultCache().Add("Key5", "Value5");
}
protected void GetCacheButton_Click(object sender, EventArgs e)
{
DataCacheFactory factory = new DataCacheFactory();
object value = factory.GetDefaultCache().Get("Key1");
if (value != null)
Label1.Text = "Value is: " + value.ToString();
else
Label1.Text = "Invalid Key!";
}
You need to place a label control as well to run the above code.
Note: The cache is supporting key value pairs. The above example stores value as
string. We can also store custom class instances as value.
Step 4: Execute the Application
Now you can execute the application and click the buttons to see the Caching usage.
- 167 -
www.infeonconsultancy.com
The above application shows the cache is successfully created and retrieved. The
cache items will be persisting between multiple application executions. You need to
manually delete them or delete the namespace after execution.
Summary
In this chapter we have seen how to use the Caching Service of AppFabric. The code
attached contains the associated files and you need to change the configuration
entries according to your authentication properties.
- 168 -
www.infeonconsultancy.com
Diagnostics
Viewing Deployment Machine Details
Many of you might be eager to know the deployment machine details like Operating
System, Processes, and Hardware Configuration of the Azure application. In this
chapter WE am focusing on this deployment details display.
Where are the Roles executed?
We have to take a note that the web role and worker role are executed on a Virtual
Machine. The VM role provides flexibility of deploying a configured Virtual Machine
role.
Creating the Application
We can start with a web role and add the following code into the Page Load event.
protected void Page_Load(object sender, EventArgs e)
{
StringBuilder builder = new StringBuilder();
// Show the Environment Information
builder.AppendLine("<h2>Environment Information</h2>");
builder.Append("<b>Machine Name: </b>" + Environment.MachineName + "<br>");
builder.Append("<b>OS Version: </b>" + Environment.OSVersion + "<br>");
builder.Append("<b>Is 64Bit Operating System: </b>" +
Environment.Is64BitOperatingSystem + "<br>");
builder.Append("<b>Processor Count: </b>" + Environment.ProcessorCount +
"<br>");
builder.Append("<b>User Name: </b>" + Environment.UserName + "<br>");
builder.Append("<b>Is Debugger Attached: </b>" + Debugger.IsAttached +
"<br>");
// Show the Process Information
builder.AppendLine("<h2>Processes Information</h2>");
foreach (Process process in Process.GetProcesses())
builder.AppendLine(process.ProcessName + "</br>");
// Show the RoleEnvironment Information
builder.AppendLine("<h2>Role Environment Information</h2>");
builder.Append("<b>Curent Role Instance Name: </b>" +
RoleEnvironment.CurrentRoleInstance.Role.Name + "<br>");
builder.Append("<b>Deployment Id: </b>" + RoleEnvironment.DeploymentId +
"<br>");
builder.Append("<b>Is Emulated: </b>" + RoleEnvironment.IsEmulated +
"<br>");
// Display the Resutls
InfoLabel.Text = builder.ToString();
}
The code do the following activities.
- 169 -
www.infeonconsultancy.com
Use the Environment class to list the Operating System Name, Version,
Procesor Count etc.
Use the Process class to list the current active processes in the machine
Use the RoleEnvironment class to get the Role Name, Deployment Id, Is
Emulated properties.
Following are the important properties we are accesing:
Environment Class
Get the machine name: Environment.MachineName
Get the operating system version: Environment.OSVersion
Get the number of processors in the machine: Environment.ProcessorCount
Process Class
Get the active processes: Process.GetProcesses()
RoleEnvironment Class
Get the role name: RoleEnvironment.CurrentRoleInstance.Role.Name
Get the deployment id: RoleEnvironment.DeploymentId
Check whether emulator mode: RoleEnvironment.IsEmulated
Executing the application
On executing the application in the development environment the following results
are retrieved.
Executing on the Cloud
- 170 -
www.infeonconsultancy.com
Now we can deploy the application to the cloud and view the results. You can refer
to the packaging and deploying steps here.
After the deployment status is ready in the cloud, we can execute the application.
The execution result is shown below:
From the above result we can see the Operating system version. Together with that
Debugger.IsAttached and RoleEnvironment.IsEmulated properties are returning false
inside the cloud execution.
Summary
In this chapter we have seen the deployment details of the Azure application. We
have executed the application in the local development machine and in the online
Cloud platform. The attached source code contains the above described application.
- 171 -
www.infeonconsultancy.com
Logging
In the production deployment, sometimes we need to trace the inner workings of
our application. In ASP.NET and WinForms application we can trace the information
into a file. But in the world of Azure accessing the files are little bit difficult. Here we
can use the following methods to trace information.
Writing Trace to Storage Account Table
Writing Trace to Storage Account Queue
Writing Trace to SQL Azure
Emailing Trace to Administrator
Logging Information
In this chapter we can examine the logging of information into Storage Account
Table. As the table provides us the flexibility of defining columns WE think it would
be a better choice than queue.
Following are the steps involved:
Create Entity
Create Custom Trace Listener
Integrate the Listener
View the Table
Step 1: Create Entity
For storing the logging information we can define an entity. As we are planning to
store this in the Storage Table we need to derive the entity from TableServiceEntity.
public class LogEntry : TableServiceEntity
{
public string Message
{
get;
set;
}
public DateTime EventTime
{
get;
set;
}
}
Step 2: Create Custom Trace Listener
You will be aware that the Trace class is of much flexibility. It will be having default
listeners and it allows adding custom listeners too. Here we are creating a custom
- 172 -
www.infeonconsultancy.com
listener class by inheriting from TraceListener. On deriving from it we need to
implement the abstract Write() and WriteLine() methods which are abstract.
public class MyListener : TraceListener
{
public override void Write(string message)
{
WriteLine(message);
}
public override void WriteLine(string message)
{
StorageCredentialsAccountAndKey accountAndKey = new
StorageCredentialsAccountAndKey("YourAccount", "YourKey");
CloudStorageAccount account = new CloudStorageAccount(accountAndKey,
true);
CloudTableClient client = account.CreateCloudTableClient();
client.CreateTableIfNotExist("Log");
// Create table context
TableServiceContext tableContext = new
TableServiceContext(account.TableEndpoint.ToString(), account.Credentials);
// Create entity
LogEntry log = new LogEntry();
log.PartitionKey = Guid.NewGuid().ToString();
log.RowKey = Guid.NewGuid().ToString();
log.Message = message;
log.EventTime = DateTime.Now;
// Add entity to table and save the changes
tableContext.AddObject("Log", log);
tableContext.SaveChanges();
}
}
The WriteLine() method stores the message into Storage Account table.
In the above code the Account name and Key has to be placed in the appropriate
positions. For creating storage account, you can refer this chapter.
Step 3: Integrate the Listener
Now we can integrate the listener to our application. Create a new web role project
and add the following code into the WebRole OnStart() method.
public override bool OnStart()
{
Trace.Listeners.Add(new MyListener());
Trace.WriteLine("Testing Tracing through custom listener");
Trace.WriteLine("Another message");
return base.OnStart();
}
Now press F5 to execute the application
- 173 -
www.infeonconsultancy.com
Step 4: View the Table
After executing the application, we can view the result in the Table. Open the Server
Explorer window from Visual Studio and connect to the Azure account.
You can use the Windows Azure Storage item as shown below.
From the item right click and choose Add new Storage Account.
Use your account name and key for connecting.
After connecting expand the Tables item and you can see the table named Log as
shown below.
- 174 -
www.infeonconsultancy.com
Right click on the Log table and use the View Table option. You can see our trace
information recorded there.
So this confirms our custom listener integration.
Summary
In this chapter we have seen one of the methods of tracing information on Windows
Azure. We can also integrate the custom listener using configuration file and extract
the account name and key out of the application. The attached source code contains
the application explained above.
- 175 -
www.infeonconsultancy.com
Profiling
In the previous chapters we have seen a way of logging information and publishing in
Windows Azure. In this chapter we can experiment on Profiling.
Why we need Profiling?
Profiling is needed for performance measurement of an application. In the runtime
we can see the real load on hardware:
CPU
Memory
Hard Disk etc.
For example, if the CPU load is 100% on 10 user requests, then we are sure that the
application needed to be load balance when 100 user requests are expected.
Otherwise the application performance will be reduced due to request processing
delay.
In case of Azure application we can decide on adding more instances of web role or
worker role based on performance information.
Pre-Requisites
This chapter requires knowledge of publishing azure applications using Visual Studio
IDE.
Steps
Please follow the steps to experiment Profiling for Windows Azure applications.
Step 1: Create a Worker Role
Create a new worker role and modify the Run() method as following.
public override void Run()
{
// This is a sample worker implementation. Replace with your logic.
Trace.WriteLine("$projectname$ entry point called", "Information");
while (true)
{
List<string> list = new List<string>();
for (int We = 1; We <= 1000; We++)
{
list.Add("Item" + We.ToString());
}
list.Sort();
}
- 176 -
www.infeonconsultancy.com
Step 2: Publish with Profiling
Now we need to publish the application to Windows Azure with Profiling enabled.
Right click on the Azure project and choose the option Publish.
Select the subscription in the first page and click Next to continue. In the next page
use Advanced Settings and select the Enable profiling option as shown below.
- 177 -
www.infeonconsultancy.com
After entering the details click the Publish button. Wait for a few minutes for the
deployment to be finished.
Step 3: View Profiling Report
For viewing the information, we can use the Server Explorer window in Visual Studio.
From the Server Explorer window select Windows Azure Compute item. Right click
on it and click on the Add Deployment Environment item.
- 178 -
www.infeonconsultancy.com
In the appearing dialog select the environment to which the deployment was done.
Now select the View Profiling Report from the Server Explorer > Worker Role >
Instance.
- 179 -
www.infeonconsultancy.com
You can see a new item is queued in the Activity Log as shown below.
Once the Status is completed you can see the CPU Graph as shown below. In our
example the CPU is clocking 100% utilization.
- 180 -
www.infeonconsultancy.com
So this concludes the chapter on Profiling. We can profile more information like:
Instrumentation
.NET Memory Allocation
Concurrency
After the test please ensure to delete the deployment from the Azure platform.
Reference
http://msdn.microsoft.com/en-us/library/windowsazure/hh369930.aspx
Summary
In this chapter we have seen how to profile an application using Windows Azure.
The attached source code contains the application we have discussed.
- 181 -
www.infeonconsultancy.com
WCF in Azure
Windows Communication Foundation (WCF) is large success in the industry and we
need to be aware of the different ways of integrating WCF on the cloud platform. In
this section WE would like to add the basics of WCF hosting in Windows Azure with
examples. In depth coverage of WCF would be out of scope and hence not covered
here.
WCF Hosting Methods
In this chapter WE would like to summarize the important points of WCF service
exposing in Windows Azure.
There are multiple ways of hosting WCF service in Windows Azure.
WCF Hosting
Web Role
Worker Role
AppFabric
Description
Hosted inside IIS with pooling and caching facilities
Self Hosted with more control
Self Hosting, Relayed connectivity through Service Bus
Let us examine them closely.
- 182 -
www.infeonconsultancy.com
Method 1: Web Role Hosting
In the Web Role hosting, the WCF service is hosted inside IIS. This will give the
advantages of IIS to the WCF service.
Identity Management
Recycling
Caching
Pooling
Logging
The Service creation will be much easier in this method as Visual Studio provides the
templates for Service (.svc files). We need to create a new .svc file and place it in the
web role project. The host names and ports are configured by the deployment and
we can access the service through a browser.
- 183 -
www.infeonconsultancy.com
The metadata end points are also automatically added. This saves a lot of amount of
work from the developer side.
Method 2: Worker Role Hosting
Here the developer has to perform more work in creating the service contracts by
defining the attributes in the contracts and implementation.
This method is advised if more control is needed over the service. We can easily
configure the protocols in this way. In this case a corporate port has to be opened to
expose the service while using the worker role.
Method 3: Hosting through AppFabric
In this method the WCF service is exposed through the Service Bus service feature of
Windows Azure AppFabric. We can choose this option if we need to connect two
disconnected applications.
This method is self hosted and more configurations needed. Here we can connect
two disconnected applications using the Service Bus namespace. The namespace
identifies the subscription and will be used for billing purposes on the cloud.
The Service Bus provides the following features:
Connectivity between disconnected applications
Higher Availability
Relay Service
There are two modes of connectivity in the Relay Service.
TcpRelayConnectionMode.Relayed
TcpRelayConnectionMode.Hybrid
The default mode is Relayed and here the service and client is connected through
the relayed service.
Relayed Mode Connectivity
The following picture depicts the process in the Relayed mode.
- 184 -
www.infeonconsultancy.com
- 185 -
www.infeonconsultancy.com
The steps involved are following:
Step 1: The WCF Service authenticates and registers with the Relayed Service using
the namespace and Provider keys.
Step 2: The Client authenticates with the Relay Service
Step 3: Client invokes a method using the Relay Service
Step 4: The Relay Service redirects the call to the registered WCF service.
Hybrid Mode Connectivity
In the Hybrid way of connectivity the client can communicate directly to the service.
First the client connectivity starts as Relayed as usual and then if there is possibility
of connecting directly to the service it will be provided.
Summary
In this chapter we have discussed the various WCF exposing methods in Windows
Azure like web role, worker role and through AppFabric Service Bus.
- 186 -
www.infeonconsultancy.com
WCF in Web Role
In this chapter WE would like to demonstrate the creation and deployment of WCF
service in a Web Role.
The attributes of WCF service on Web role are:
IIS Hosted
IIS features like pooling and caching availability
Less Configurations Needed
Following are the steps involved.
Step 1: Create the WCF Service
Create a new Windows Azure project in Visual Studio 2010 and name it as
WCFInWebRole as shown below
In the appearing dialog add one Web Role project as shown below.
- 187 -
www.infeonconsultancy.com
Add a new WCF Service into the project. Name it as MessengerService.
Now the Solution Explore will look like below with the newly added contracts and
service files.
- 188 -
www.infeonconsultancy.com
Modify the DoWork() method in the interface IMessengerService as given below.
string SendMessage(string name);
Modify the DoWork() method in the interface IMessengerService as given below.
public string SendMessage(string name)
{
return "Hello " + name;
}
Step 2: Test the application
Make the MessengerService.svc file as the start page as shown below.
- 189 -
www.infeonconsultancy.com
Press F5 to execute the application and you can see the service opened in the
browser as shown below.
Now are have tested the application and it is ready to be deployed to the cloud.
Step 3: Deploy to the cloud
Right click on the Web Role project and click package menu item as shown below.
- 190 -
www.infeonconsultancy.com
In the appearing dialog select the default option and click the Package button.
Now sign in to the Windows Azure portal and click on the New Hosted Service
button from the top ribbon.
- 191 -
www.infeonconsultancy.com
In the appearing dialog box enter the details as shown below.
- 192 -
www.infeonconsultancy.com
Choose the option Deploy to production environment
Locate the package and configuration files from your application bin folder.
(Eg: ..\WCFInWebRole\bin\Debug\app.publish)
Please note that the URL prefix should be a unique name. If the URL prefix entered is
already in use you need to change it.
After that click the Ok button of the dialog box. (You have to scroll down to see the
button)
If any warning box appears, click Yes button to continue. Wait for a few minutes and
your deployment will be ready in a few minutes as shown below.
- 193 -
www.infeonconsultancy.com
Select the Deployment 1 row and from the properties window you can get the url of
the web role.
- 194 -
www.infeonconsultancy.com
Click on the url and your application will get opened in the browser. Add the suffix
MessengerService.svc to get the messenger service.
Step 3: Create the Client
Now we are ready to create the client application and test the deployed online cloud
WCF service.
Create a new console application into the existing Azure project and name it as
TestClient.
Use the add service reference option of the console application and in the appearing
dialog enter the service url as shown below.
- 195 -
www.infeonconsultancy.com
Click Ok button to continue.
Modify the main method in the Program.cs as following:
static void Main(string[] args)
{
ServiceReference1.MessengerServiceClient client = new
ServiceReference1.MessengerServiceClient();
string result = client.SendMessage("Ian");
Console.WriteLine(string.Format("Invoking WCF Service Result: {0}",
result));
Console.ReadKey(false);
}
Now set the console application as the start project and execute the application.
You can see the following results.
- 196 -
www.infeonconsultancy.com
You can see the result Hello Ian from the WCF service.
This concludes our chapter on WCF service deployment as web role and the testing.
Summary
In this chapter we have seen how to deploy a WCF service to cloud platform. The
WCF service inside the Web role will be hosted in IIS. The source code is attached
and the application name in the url has to be changed according to your application
name.
- 197 -
www.infeonconsultancy.com
WCF in Worker Role
In this chapter WE am going to demonstrate the creation of WCF service in Worker
Role and deployment to the cloud.
The attributes of WCF service on Worker role are:
Self Hosted
More Flexibility Attained
More Configurations Needed
Following are the steps involved.
Step 1: Create the WCF Service
Create a new Windows Azure project in Visual Studio 2010 and name it as
WCFInWorkerRole as shown below
In the appearing dialog add one Worker Role project as shown below.
- 198 -
www.infeonconsultancy.com
Add reference to the System.ServiceModel assembly.
- 199 -
www.infeonconsultancy.com
Add the following 2 files
Interface named IMessengerService
Class named MessengerService
Replace the contents of above files with the following:
// IMessengerContract.cs
using
using
using
using
using
using
System;
System.Collections.Generic;
System.Linq;
System.Runtime.Serialization;
System.ServiceModel;
System.Text;
namespace WorkerRole1
{
[ServiceContract]
public interface IMessengerService
{
[OperationContract]
string SendMessage(string name);
}
}
// MessengerService.cs
using
using
using
using
using
using
System;
System.Collections.Generic;
System.Linq;
System.Runtime.Serialization;
System.ServiceModel;
System.Text;
namespace WorkerRole1
{
public class MessengerService : IMessengerService
{
public string SendMessage(string name)
{
return "Hello " + name + ". How do you do?";
}
}
}
- 200 -
www.infeonconsultancy.com
Remove the app.config from the worker role project as we are going to do manual
configuration of WCF service. Now the solution explorer looks like below:
In the case of web role, the context and port was automatically identified. But in the
worker role, we need to update the properties manually. The host name will be
different in the development and deployment servers.
Modify the ServiceDefinition.csdef file as below.
<?xml version="1.0" encoding="utf-8"?>
<ServiceDefinition name="WCFInWorkerRole"
xmlns="http://schemas.microsoft.com/ServiceHosting/2008/10/ServiceDefinition">
<WorkerRole name="WorkerRole1" vmsize="Small">
<Imports>
<Import moduleName="Diagnostics" />
</Imports>
<Endpoints>
<InputEndpoint name="port" protocol="tcp" port="9001" />
<InputEndpoint name="mexport" protocol="tcp" port="8001" />
</Endpoints>
</WorkerRole>
</ServiceDefinition>
The content defines the port and metadata port for our WCF service. Now we can
modify the OnStart() method of the Worker role class as given below.
public override bool OnStart()
{
// Set the maximum number of concurrent connections
ServicePointManager.DefaultConnectionLimit = 12;
// Create the host
ServiceHost host = new ServiceHost(typeof(MessengerService));
// Read config parameters
- 201 -
www.infeonconsultancy.com
string hostName =
RoleEnvironment.CurrentRoleInstance.InstanceEndpoints["port"].IPEndpoint.Addres
s.ToString();
int port =
RoleEnvironment.CurrentRoleInstance.InstanceEndpoints["port"].IPEndpoint.Port;
int mexport =
RoleEnvironment.CurrentRoleInstance.InstanceEndpoints["mexport"].IPEndpoint.Por
t;
// Create Metadata
ServiceMetadataBehavior metadatabehavior = new ServiceMetadataBehavior();
host.Description.Behaviors.Add(metadatabehavior);
Binding mexBinding = MetadataExchangeBindings.CreateMexTcpBinding();
string mexendpointurl =
string.Format("net.tcp://{0}:{1}/MessengerServiceMetadata", hostName, 8001);
host.AddServiceEndpoint(typeof(IMetadataExchange), mexBinding,
mexendpointurl, new Uri(mexendpointurl));
// Create end point
string endpointurl = string.Format("net.tcp://{0}:{1}/MessengerService",
hostName, 9001);
host.AddServiceEndpoint(typeof(IMessengerService), new
NetTcpBinding(SecurityMode.None), endpointurl, new Uri(endpointurl));
// Open the host
host.Open();
// Trace output
Trace.WriteLine("WCF Listening At: " + endpointurl);
Trace.WriteLine("WCF MetaData Listening At: " + mexendpointurl);
return base.OnStart();
}
The code performs the following:
Create Service Host
Read the Port number
Add the Metadata behaviour
Add the endpoints
Opens the Host
Note: The attached source code contains the working application.
Step 2: Test the application
Now we can test the application by executing it. If successfully executed we can see
the trace from the Output window.
- 202 -
www.infeonconsultancy.com
You can see two addresses from the above screen:
The actual service end point
The metadata end point
We can also see the trace from the load development machine. The Windows Azure
Compute Emulator can be used for this purpose.
On invoking the Show Computer Emulator UI we can see the following window.
- 203 -
www.infeonconsultancy.com
The above window contains the same trace output with the end point urls. You may
try adding reference to the metadata end point using the metadata url. We are
going to deploy the service to cloud and test it.
Step 3: Deploy to the cloud
Now our application is working fine and we can deploy it to the online cloud. For
this right click on the project and click Package menu item.
- 204 -
www.infeonconsultancy.com
In the appearing dialog box, choose the default options and click the Package button.
Now sign in to the Windows Azure portal and click on the New Hosted Service
button from the top ribbon.
In the appearing dialog box enter the details as shown below.
- 205 -
www.infeonconsultancy.com
Choose the option Deploy to production environment
Locate the package and configuration files from your application bin folder.
(Eg: ..\WCFInWorkerRole\bin\Debug\app.publish)
Please note that the URL prefix should be a unique name. If the URL prefix entered is
already in use you need to change it.
After that click the Ok button of the dialog box. (You have to scroll down to see the
button)
If any warning box appears, click Yes button to continue. Wait for a few minutes and
your deployment will be ready in a few minutes as shown below.
- 206 -
www.infeonconsultancy.com
Select the Deployment 2 row and from the properties window you can get the url of
the worker role. Now we just need the host name. In this case
wcfinworkerrole.cloudap.net
- 207 -
www.infeonconsultancy.com
Step 3: Create the Client
Now we are ready to create the client application and test the deployed online cloud
WCF service.
Create a new console application into the existing Azure project and name it as
TestClient.
Use the add service reference option of the console application and in the appearing
dialog enter the constructed service url as shown below.
Constructed Url:
net.tcp://wcfinworkerrole.cloudapp.net:8001/MessengerServiceMetadata
- 208 -
www.infeonconsultancy.com
Please note that we added the following:
Protocol as net.tcp
Host Name from previous step
Port number as 8001
Metadata Context Name
Click the Go button and after seeing the MessengerService item populated, Click the
Ok button to continue.
Modify the main method in the Program.cs as following:
static void Main(string[] args)
{
ServiceReference1.MessengerServiceClient client = new
ServiceReference1.MessengerServiceClient();
string result = client.SendMessage("Kent");
Console.WriteLine(string.Format("Invoking WCF Service Result: {0}",
result));
Console.ReadKey(false);
}
- 209 -
www.infeonconsultancy.com
Modify the configuration file with the url of the Messenger Service. Please note that
the messenger service url is having different port number and context.
<client>
<endpoint
address="net.tcp://wcfinworkerrole.cloudapp.net:9001/MessengerService"
binding="netTcpBinding"
bindingConfiguration="NetTcpBinding_IMessengerService"
contract="ServiceReference1.IMessengerService"
name="NetTcpBinding_IMessengerService" />
</client>
Now set the console application as the start project and execute the application.
You can see the following results.
You can see the result Hello Kent. How do you do? from the WCF service.
This concludes our chapter on WCF service deployment as worker role and the
testing.
Multiple End Point
WE would like to add a note on the 2 end points we created for the WCF service.
net.tcp://wcfinworkerrole.cloudapp.net:8001/MessengerServiceMetaData
net.tcp://wcfinworkerrole.cloudapp.net:9001/MessengerService
You can see that there are 2 differences in the above urls:
Port
Context
Note: WCF with HTTP Port 80 endpoint configuration done as explained here.
- 210 -
www.infeonconsultancy.com
Summary
In this chapter, we have seen how to host a WCF service using the Worker Role and
deploy it to the cloud. This service is self hosted and experiments the service
creation, hosting, metadata end point adding, deploying and testing with the client.
The source code is attached and the application name in the url has to be changed
according to your application name.
- 211 -
www.infeonconsultancy.com
PowerShell Cmdlets
In this chapter WE would like to introduce PowerShell Cmdlets usage on Windows
Azure platform.
What are Cmdlets?
Cmdlets is a Scripting Interface and provides us to do command line operations in
Windows Azure Platform. Using it we can automate the day to day tasks like
deployment, changing configuration etc. through the usage of scripts.
Installation
The Cmdlets can be downloaded from codeplex. The latest version while writing this
article was 2.0. You can download Cmdlets using the following link.
http://wappowershell.codeplex.com/
After opening the link click on the Download button on the right side.
After downloading, execute the file and run the startHere.cmd file from the folder. The
following Dependency Checker will be executed. The Dependency Checker ensures that the
required components are available on the machine.
- 212 -
www.infeonconsultancy.com
In the above screen 2 of the components are missing. If any of the components is
missing, use the Download link to install and re-run the startHere.cmd file.
Once all the dependencies are installed the Dependency Checker will show the
following result.
- 213 -
www.infeonconsultancy.com
Now you can go back to the command window and enter Y to continue.
On proceeding with installation the following options will be prompted.
- 214 -
www.infeonconsultancy.com
Enter the option 1 t o install PowerShell as a Snap-in.
After the installation open Windows PowerShell. You can open it from menu:
All Programs>Accessories>Windows PowerShell
- 215 -
www.infeonconsultancy.com
After opening the PowerShell window enter the following command to load the Snap
In.
Command: Add-PSSnapin WAPPSCmdlets
That concludes the loading of snap in to the PowerShell. Now you can enter the
command to view all cmdlets in the package.
Command: Get-Command -Module WAPPSCmdlets
- 216 -
www.infeonconsultancy.com
The above listing of the cmdlets confirms the successful loading of package.
This concludes the article on Introduction and Installation of PowerShell Cmdlets for
Windows Azure. In the next article we can explore the usage of commands to
automate some of the manual tasks we perform.
Reference
http://wappowershell.codeplex.com/
Summary
In this chapter we have explored about Cmdlets and Installation. Cmdlets provides
higher speed and flexibility in real time development scenarios. We can use manual
or automated way of using Cmdlets.
- 217 -
www.infeonconsultancy.com
Usage
In the previous article we have explored the Installation of:
Windows Azure Platform PowerShell Cmdlets
You can refer the article here.
For continuing with this article you need to open the PowerShell window and enter
the command: Add-PSSnapin WAPPSCmdlets
Cmdlets
Below are the list of Cmdlets and its usage.
1. Getting List of Cmdlets
For getting the list of Cmdlet in the loaded package, use Get-Command
Eg: Get-Command -Module WAPPSCmdlets
2. Getting Help
For getting help on a command use Get-Help command followed by the Cmdlet
name
Eg: Get-Help New-Deployment
- 218 -
www.infeonconsultancy.com
3. Gettting Help with Example
For getting help with example on a particular command use the examples
option
Eg: Get-Help New-Deployment examples
- 219 -
www.infeonconsultancy.com
Like examples, there are options detailed and full to get detailed and full help on
the topic.
Note: You can also get the common commands like:
exit To exit the PowerShell application
cls To clear the PowerShell screen
echo To display text on the screen
Creating PowerShell Scripts
We can create PowerShell Script files. The default extension should be .ps1.
Place the following content inside a file named Command.ps1
Echo Hello, World!
- 220 -
www.infeonconsultancy.com
Editing PowerShell Scripts
We can edit the PowerShell script file using the Edit option as shown below.
On clicking the Edit option you can see the following PowerShell Editor.
- 221 -
www.infeonconsultancy.com
On executing the script you will get the following error:
File cannot be loaded because the execution of scripts is disabled on this system.
Please see "get-help about_signing" for more details.
Reason: The system settings restricts running PowerShell scripts.
Solution: Open the PowerShell window in Administrator mode and run the following
command:
Set-ExecutionPolicy Unrestricted
Note: The Execution Policy supports Unrestricted, Signed and Remotely Signed
scripts. This ensures that an unauthorized script is not executed in the system.
Making policy to Unrestricted is not recommended by for learning purposes it should
be fine.
- 222 -
www.infeonconsultancy.com
If you do not run in Administrator mode, you will get the following error:
Set-ExecutionPolicy : Access to the registry key
'HKEY_LOCAL_MACHINE\SOFTWARE\Microsoft\PowerShell\1\ShellIds\Microsoft
.PowerShell' is denied.
Reason: The Local Machine registry key is being shared by all users of system. So
Administrative privilege is needed to modify it.
Solution: Run the PowerShell in Administrator mode
After the above problems are resolved, you can see the following output from Editor.
- 223 -
www.infeonconsultancy.com
Running PowerShell Command Script
In case you need to execute the script manually or through application, you can use
the following command.
powershell.exe noexit c:\temp\command.ps1
The option noexit says to make the execution window remained to view the results.
Run the following command inside the Windows Run window and you can see the
following result.
- 224 -
www.infeonconsultancy.com
We can create a windows command script (.cmd) using the above command and
later we executing the same with just a double click.
- 225 -
www.infeonconsultancy.com
Invoking a Cmdlet
We are now ready to test a real example of invoking a Cmdlet.
Cmdlet: Get-HostedServices piped with Get-HostedProperties
Inputs: SubscriptionId, CertificateThumbprint
The first pane shows the script and the second pane shows the output.
In the script pane the first two lines are variables declaration and value assign. The
Certificate thumbprint can be obtained from Windows Azure Portal. (Management
Certificates > Subscriptions > Select the first child node > Thumbprint property)
In the above script the output of Get-HostedServices is piped with GetHostedProperties.
This concludes the usage of Cmdlets. More Cmdlet can be experiment through the
Get-Help option. You can find more examples here.
Summary
In this chapter we have experimented on:
Getting Help of Cmdlet
Getting Help with Examples of Cmdlet
Creating PowerShell Command Script
Using PowerShell Script Editor
- 226 -
www.infeonconsultancy.com
Resolving Initial Errors in PowerShell
Using Cmdlets to get log
WE hope this information is enough for going ahead and automate Azure tasks using
the PowerShell Cmdlet and editor.
- 227 -
www.infeonconsultancy.com
References
The ebook is compiled on information collected from Books, MSDN and other Online
Resources.
You can find more information on:
http://www.microsoft.com/windowsazure/
http://www.azurebootcamp.com/
The Windows Azure SDK can be downloaded from:
http://www.microsoft.com/windowsazure/sdk/
The Windows Identity Foundation SDK can be downloaded from:
http://www.microsoft.com/download/en/details.aspx?id=4451
Visual Studio 2010 Trial Version can be downloaded from:
http://www.microsoft.com/visualstudio/en-us/try
The examples in C# we discussed here can be downloaded from rapidshare:
https://rapidshare.com/files/3975784352/src-upscaling-to-windows-azure.zip
- 228 -
You might also like
- The Sympathizer: A Novel (Pulitzer Prize for Fiction)From EverandThe Sympathizer: A Novel (Pulitzer Prize for Fiction)Rating: 4.5 out of 5 stars4.5/5 (121)
- A Heartbreaking Work Of Staggering Genius: A Memoir Based on a True StoryFrom EverandA Heartbreaking Work Of Staggering Genius: A Memoir Based on a True StoryRating: 3.5 out of 5 stars3.5/5 (231)
- Grit: The Power of Passion and PerseveranceFrom EverandGrit: The Power of Passion and PerseveranceRating: 4 out of 5 stars4/5 (588)
- Devil in the Grove: Thurgood Marshall, the Groveland Boys, and the Dawn of a New AmericaFrom EverandDevil in the Grove: Thurgood Marshall, the Groveland Boys, and the Dawn of a New AmericaRating: 4.5 out of 5 stars4.5/5 (266)
- Never Split the Difference: Negotiating As If Your Life Depended On ItFrom EverandNever Split the Difference: Negotiating As If Your Life Depended On ItRating: 4.5 out of 5 stars4.5/5 (838)
- The Emperor of All Maladies: A Biography of CancerFrom EverandThe Emperor of All Maladies: A Biography of CancerRating: 4.5 out of 5 stars4.5/5 (271)
- The Little Book of Hygge: Danish Secrets to Happy LivingFrom EverandThe Little Book of Hygge: Danish Secrets to Happy LivingRating: 3.5 out of 5 stars3.5/5 (400)
- The Subtle Art of Not Giving a F*ck: A Counterintuitive Approach to Living a Good LifeFrom EverandThe Subtle Art of Not Giving a F*ck: A Counterintuitive Approach to Living a Good LifeRating: 4 out of 5 stars4/5 (5794)
- The World Is Flat 3.0: A Brief History of the Twenty-first CenturyFrom EverandThe World Is Flat 3.0: A Brief History of the Twenty-first CenturyRating: 3.5 out of 5 stars3.5/5 (2259)
- Shoe Dog: A Memoir by the Creator of NikeFrom EverandShoe Dog: A Memoir by the Creator of NikeRating: 4.5 out of 5 stars4.5/5 (537)
- The Gifts of Imperfection: Let Go of Who You Think You're Supposed to Be and Embrace Who You AreFrom EverandThe Gifts of Imperfection: Let Go of Who You Think You're Supposed to Be and Embrace Who You AreRating: 4 out of 5 stars4/5 (1090)
- The Hard Thing About Hard Things: Building a Business When There Are No Easy AnswersFrom EverandThe Hard Thing About Hard Things: Building a Business When There Are No Easy AnswersRating: 4.5 out of 5 stars4.5/5 (345)
- Team of Rivals: The Political Genius of Abraham LincolnFrom EverandTeam of Rivals: The Political Genius of Abraham LincolnRating: 4.5 out of 5 stars4.5/5 (234)
- Her Body and Other Parties: StoriesFrom EverandHer Body and Other Parties: StoriesRating: 4 out of 5 stars4/5 (821)
- Hidden Figures: The American Dream and the Untold Story of the Black Women Mathematicians Who Helped Win the Space RaceFrom EverandHidden Figures: The American Dream and the Untold Story of the Black Women Mathematicians Who Helped Win the Space RaceRating: 4 out of 5 stars4/5 (895)
- The Unwinding: An Inner History of the New AmericaFrom EverandThe Unwinding: An Inner History of the New AmericaRating: 4 out of 5 stars4/5 (45)
- Elon Musk: Tesla, SpaceX, and the Quest for a Fantastic FutureFrom EverandElon Musk: Tesla, SpaceX, and the Quest for a Fantastic FutureRating: 4.5 out of 5 stars4.5/5 (474)
- On Fire: The (Burning) Case for a Green New DealFrom EverandOn Fire: The (Burning) Case for a Green New DealRating: 4 out of 5 stars4/5 (74)
- The Yellow House: A Memoir (2019 National Book Award Winner)From EverandThe Yellow House: A Memoir (2019 National Book Award Winner)Rating: 4 out of 5 stars4/5 (98)
- Select Report SYSTEM ANALYSIS AND DESIGNDocument21 pagesSelect Report SYSTEM ANALYSIS AND DESIGNShahzad Anwer100% (2)
- A Basic Flight Simulator TutorialDocument68 pagesA Basic Flight Simulator Tutorialchesterpeters9329No ratings yet
- How To Install Nagios 4 and Monitor Your Servers On Ubuntu 14.04Document9 pagesHow To Install Nagios 4 and Monitor Your Servers On Ubuntu 14.04Rakesh BhardwajNo ratings yet
- Electronic TextilesDocument13 pagesElectronic TextilesDr-Eng Amir Elsafrawey100% (1)
- Standardized FastenersDocument30 pagesStandardized FastenersJas SumNo ratings yet
- 6980 User S Manual 6980 PDFDocument26 pages6980 User S Manual 6980 PDFtecnicomicroNo ratings yet
- AuditorList 0 PDFDocument15 pagesAuditorList 0 PDFhugoluis_hNo ratings yet
- FangLing Shape Cutting Control System Operation and Installation Manual V2.2 - KTS MALLDocument162 pagesFangLing Shape Cutting Control System Operation and Installation Manual V2.2 - KTS MALLkevin fernandez100% (1)
- CU-U Application NoteDocument12 pagesCU-U Application NoteFausto QNo ratings yet
- S7 Distributed Safety Configuring and Programming en US en-USDocument356 pagesS7 Distributed Safety Configuring and Programming en US en-USFrancescoNo ratings yet
- Android - Intel® Atom™ x86 Image For Android - 4Document3 pagesAndroid - Intel® Atom™ x86 Image For Android - 4VINAYNo ratings yet
- Midterm Exam1 - 2020-2021 - Model AnswerDocument2 pagesMidterm Exam1 - 2020-2021 - Model AnswerKhaled HeshamNo ratings yet
- Philips MidsDocument5 pagesPhilips MidsMarco Dei Bi AivNo ratings yet
- Sap Install Instructions PDFDocument2 pagesSap Install Instructions PDFjeiniNo ratings yet
- Software ReuseDocument12 pagesSoftware ReuseAkshay RautNo ratings yet
- User Guide: Thinkpad Edge E430, E430C, E435, E530, E530C, and E535Document168 pagesUser Guide: Thinkpad Edge E430, E430C, E435, E530, E530C, and E535Raphael212219No ratings yet
- Micromaster MM430 Drive ManualDocument230 pagesMicromaster MM430 Drive ManualSubhendu JanaNo ratings yet
- NOS110 Study GuideDocument122 pagesNOS110 Study GuideMax Potent100% (1)
- Server Message Block ProtocolDocument2 pagesServer Message Block ProtocolFelipe Lima FoliattiNo ratings yet
- New 390 ManualDocument6 pagesNew 390 ManualFabian Antonio RoldanNo ratings yet
- The Real Legacy of Bill GatesDocument3 pagesThe Real Legacy of Bill GatesskitrNo ratings yet
- NEWLOGODocument9 pagesNEWLOGOgnohmNo ratings yet
- Hasegawa Parts ManualDocument28 pagesHasegawa Parts Manualrelicario2550% (2)
- Adet S A0006353185 1-2956540Document63 pagesAdet S A0006353185 1-2956540ManunoghiNo ratings yet
- Es 255 All Error CodesDocument10 pagesEs 255 All Error CodesNadeesha NishaniNo ratings yet
- CSC 101 Assignment 1Document13 pagesCSC 101 Assignment 1Adil MalikNo ratings yet
- NintendoDocument8 pagesNintendoRaymond HuiNo ratings yet
- Automated Software Testing - TutorialspointDocument2 pagesAutomated Software Testing - TutorialspointAmit GarabaduNo ratings yet
- SampleDocument4 pagesSampleIrfan UllahNo ratings yet
- Ngo 1Document15 pagesNgo 1Gurjyot SinghNo ratings yet