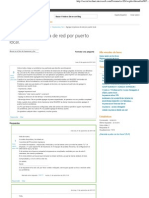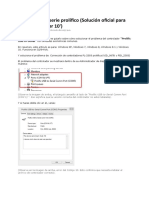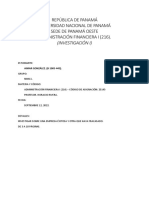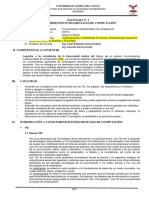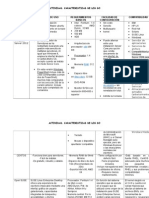Professional Documents
Culture Documents
Perfiles de Usuarios en Windows 2008 Server
Uploaded by
Marcelo Hervás GranadosCopyright
Available Formats
Share this document
Did you find this document useful?
Is this content inappropriate?
Report this DocumentCopyright:
Available Formats
Perfiles de Usuarios en Windows 2008 Server
Uploaded by
Marcelo Hervás GranadosCopyright:
Available Formats
Perfiles de Usuarios.
Mdulo Sistemas Operativos en Red (Unidad II)
10 de noviembre de 2014
Perfiles de Usuarios.
Podemos definir el perfil de un usuario como el entorno cargado por el sistema cuando un usuario inicia una sesin
en un equipo.
Elementos de programa.
Conexiones de Red.
Conexiones de Impresora.
Escritorio.
Documentos.
Etc
Dichos perfiles de usuario se crean automticamente la primera vez que un usuario inicia una sesin en el sistema.
Si en la propiedades del usuario en cuestin se le ha asociado UNA UNIDAD DE RED DEL SERVIDOR como ruta de
acceso al perfil, estamos definiendo UN PERFIL MVIL DINMICO, y que se caracteriza porque el perfil de usuario se
descarga desde el servidor en el equipo local cuando el usuario inicia sesin, y se actualiza tanto localmente como en
el servidor cuando el usuario cierra la sesin.
Cuando un perfil no se actualiza cuando el usuario cierra la sesin, se denomina PERFIL MVIL OBLIGATORIO, y
tambin se descarga cada vez que el usuario inicia sesin.
Los perfiles obligatorios son creados por el administrador y asignados a uno o varios usuarios a fin de crear perfiles
de usuario invariables.
Creacin de perfiles de usuarios.
(Mviles dinmicos para los profesores y mviles obligatorios para los alumnos).
1 PASO: Crearemos una carpeta compartida donde almacenaremos la totalidad de los perfiles de los usuarios del
centro. (En la Unidad E: de nuestro servidor Windows 2008 Server crearemos una carpeta de nombre Perfiles)
2 PASO: Configuramos la carpeta. Botn derecho sobre la carpeta Perfiles. La opcin Propiedades. Pestaa
Compartir. Pulsamos sobre el botn Uso Compartido Avanzado.
Pgina 1
Perfiles de Usuarios. Mdulo Sistemas Operativos en Red (Unidad II)
10 de noviembre de 2014
Activamos la casilla Compartir esta carpeta, y en la caja de texto Nombre del recurso compartido indicamos el
nombre Pefiles$ (El smbolo $ tras el nombre de la carpeta, configura dicha carpeta para que no sea mostrada a los
usuarios cuando stos intenten obtener la lista de carpetas compartidas del Servidor.
3 PASO (Compartimos con todos los usuarios esta carpeta). Pulsamos sobre el botn Permisos. En la nueva ventana
asignamos al grupo Todos los permisos de Control Total, Cambiar y Leer. Pulsamos en aceptar.
Pgina 2
Perfiles de Usuarios. Mdulo Sistemas Operativos en Red (Unidad II)
10 de noviembre de 2014
El grupo Todos debe disponer de todos los permisos para que cada usuario pueda grabar su perfil en la carpeta
perfiles. (Problema de seguridad).
Cerramos todas las ventanas. Pulsando en aceptar y luego cerrar.
4 PASO: Crearemos un PERFIL MVIL OBLIGATORIO para todos los alumnos en la carpeta perfiles.
Para crear un perfil obligatorio, lo primero que hemos de tener en cuenta es que no debemos tener asignada
ninguna ruta de acceso al perfil.
Comprobacin: Botn derecho sobre cualquier alumno. Propiedades. Pestaa Perfil. La caja de texto Ruta de acceso
al perfil debe estar vaca.
Ahora debemos tener presente, si vamos a crear un perfil obligatorio para equipos con Windows XP o con Windows
7. Pues en funcin del Sistema operativo del que partamos para crear el perfil correspondiente, los pasos a llevar a
cabo varan ligeramente.
Pgina 3
Perfiles de Usuarios. Mdulo Sistemas Operativos en Red (Unidad II)
10 de noviembre de 2014
CREACIO N DE UN PERFIL OBLIGATORIO
PARA WINDOWS XP
1 PASO: INICIAR SESIN EN UN CLIENTE WINDOWS XP con un usuario (ALUMNO) para el cual deseamos crear el
perfil obligatorio (Por ejemplo: Una alumno del grupo 2SMR).
2 PASO: Tras validarnos correctamente en el sistema, procederemos a modificar en dicha sesin el entorno de
trabajo, de modo que personalicemos el perfil que deseamos le sea mostrado a los alumnos de 2SMR.
3 PASO: cerramos la sesin de trabajo del usuario en cuestin.
4 PASO: procedemos a autentificarnos en la misma mquina como ADMINISTRADOR DEL DOMINIO.
5 PASO: Una vez dentro como administrador del dominio. Iremos a INICIO->Panel de control->Rendimiento y
mantenimiento->Sistema. Pestaa Opciones Avanzadas.
Botn Configuracin del apartado Perfiles de usuario.
Pgina 4
Perfiles de Usuarios. Mdulo Sistemas Operativos en Red (Unidad II)
10 de noviembre de 2014
6 PASO: Seleccionamos el usuario con el que entramos en el equipo. (Alumno de 2SMR) y pulsamos sobre el botn
Copiar a, indicando como ruta de destino \\<nombre-del-servidor>\Perfiles$\2smr.man
7 Paso. Pulsamos sobre el botn Cambiar para especificar que el perfil pueda ser utilizado por el usuario Todos.
Tecleamos dicho usuario en la caja de texto destinada a tal efecto mostrada como resultado de haber pulsado sobre
el botn Cambiar.
Pgina 5
Perfiles de Usuarios. Mdulo Sistemas Operativos en Red (Unidad II)
10 de noviembre de 2014
Finalmente pulsamos sobre el botn Aceptar.
De vuelta en la anterior ventana, encima del botn cambiar tiene que aparecer Est permitido usar \Todos.
Una vez completado el proceso anterior, ya podemos cerrar la sesin de administrador y apagar el equipo cliente XP.
En este instante en la carpeta E:\Perfiles del equipo W2008Server dispondremos de una carpeta de nombre
2smr.man que contiene el perfil obligatorio que asociaremos a todos los alumnos de 2SMR de nuestro centro.
(Yo el ejemplo lo hice para todos los alumnos y la carpeta se llama alumnos.man)
8 PASO: El siguiente paso consiste en acceder al servidor Windows Server 2008, y una vez en l, situarnos sobre la
carpeta E:\Perfiles\alumnos.man. Botn derecho. Propiedades.
Se nos muestra la siguiente ventana, en la que nos ubicaremos sobre la pestaa Seguridad, y tras ello nos
situaremos sobre el grupo Todos para pulsar posteriormente sobre el botn Editar a fin de poder modificar los
permisos asociados al grupo Todos.
Pgina 6
Perfiles de Usuarios. Mdulo Sistemas Operativos en Red (Unidad II)
10 de noviembre de 2014
Pgina 7
Perfiles de Usuarios. Mdulo Sistemas Operativos en Red (Unidad II)
10 de noviembre de 2014
En la nueva ventana mostrada, dejaremos asociados a dicho grupo nicamente los permisos de Lectura y ejecucin,
Mostrar el contenido de la carpeta y Lectura. Pulsamos sobre Aceptar.
(Eliminamos el fallo de seguridad)
Al realizar la operacin anterior evitamos que un usuario pueda realizar una conexin de red y eliminar el contenido
del PERFIL OBLIGATORIO.
Una vez completada la accin anterior, debemos pulsar sobre el botn OPCIONES AVANZADAS y ubicarnos sobre el
grupo TODOS, haciendo doble clic sobre el mismo, confirmando en la ventana mostrada que se encuentran activadas
las siguientes casillas:
Recorrer carpeta/Ejecutar archivo.
Mostrar carpeta/Leer datos.
Leer atributos.
Leer atributos extendidos.
Permisos de lectura.
Estos cambios se propagan automticamente a las subcarpetas que cuelgan de alumnos.man, de modo que los
usuarios a los que se les asigne UN PERFIL OBLIGATORIO, podrn acceder a leer de l, pero nunca podrn modificar
nada.
Cerramos todas las ventanas pulsando los respectivos botones ACEPTAR.
9 PASO:
Para forzar a que el perfil de los usuarios sea obligatorio, tenemos que acceder a la carpeta E:\perfiles\alumnos.man
y renombrar el fichero OCULTO NTUSER.DAT a NTUSER.MAN.
Pgina 8
Perfiles de Usuarios. Mdulo Sistemas Operativos en Red (Unidad II)
10 de noviembre de 2014
VER LOS ARCHIVOS OCULTOS.
Abrimos la carpeta alumnos.man, y a continuacin seleccionamos la opcin OPCIONES DE CARPETA del men
HERRAMIENTAS. Pestaa Ver. Activamos el radio botn MOSTRAR TODOS LOS ARCHIVOS Y CARPETAS OCULTOS.
Pulsamos sobre ACEPTAR.
Ahora se visualiza el archivo oculto ntuser.dat.
Le cambiamos el nombre de ntuser.dat a ntuser.man.
Nos mostrar una ventana que nos informa de que el cambio de extensin del fichero puede provocar que quede
inutilizable, pese a lo cual pulsamos sobre SI para confirmar el cambio realizado.
Pgina 9
Perfiles de Usuarios. Mdulo Sistemas Operativos en Red (Unidad II)
10 de noviembre de 2014
CREACIO N DE UN PERFIL OBLIGATORIO
PARA CLIENTES WINDOWS 7
IMPORTANTE: El cliente Windows 7 debe estar ya en el dominio.
El proceso de creacin de una carpeta de perfil para un usuario obligatorio en Windows 7 es similar al proceso
realizado para un equipo con Windows XP, salvo que el nombre de la carpeta donde almacenamos el perfil deber
completarse con la cadena de texto .V2, de este modo habra en la carpeta donde se almacenan los perfiles dos
carpetas de perfiles obligatorios para nuestros alumnos, una de ellas, la que acabamos de crear con el nombre
alumnos.man (2smr.man) y otra que crearemos a continuacin de nombre alumnos.man.V2 (2smr.man.V2).
Cuando el alumno se valide en el dominio desde un XP se aplicara el perfil existente en alumnos.man (2smr.man);
por el contrario si el alumno se valida en el dominio desde un equipo Windows 7 se aplicara el perfil existente en
alumnos.man.V2 (2smr.man.V2).
1 PASO: INICIAR SESIN EN UN CLIENTE WINDOWS 7 con un usuario (ALUMNO) para el cual deseamos crear el
perfil obligatorio (Por ejemplo: Una alumno del grupo 2SMR).
2 PASO: Tras validarnos correctamente en el sistema, procederemos a modificar en dicha sesin el entorno de
trabajo, de modo que personalicemos el perfil que deseamos le sea mostrado a los alumnos de 2SMR.
3 PASO: cerramos la sesin de trabajo del usuario en cuestin.
4 PASO: procedemos a autentificarnos en la misma mquina como ADMINISTRADOR DEL DOMINIO.
5 PASO: Una vez dentro como administrador del dominio. Iremos a INICIO->Panel de control->Sistema y Seguridad>Sistema. Una vez all pulsaremos sobre el enlace Configuracin avanzada del sistema.
6 PASO: En la ventana mostrada como resultado de la accin, nos situaremos en la pestaa Opciones Avanzadas,
Pgina 10
Perfiles de Usuarios. Mdulo Sistemas Operativos en Red (Unidad II)
10 de noviembre de 2014
para pulsar sobre el botn Configuracin del apartado Perfiles de usuario, pasando a ser mostrada la siguiente
ventana de Perfiles de usuario, en la que seleccionamos el perfil del usuario anteriormente configurado.
En este instante se nos presenta un problema, pues en Windows 7 el botn Copiar a slo se activa para el Perfil
predeterminado.
Podemos solucionar este problema utilizando la herramienta Enabler, que nos permitir activar aquellos botones
que hayan sido desactivados por el sistema (el botn Copiar a de Windows 7 en este caso).
Se puede descargar esta herramienta desde la direccin https://www.evilfingers.com/tools/enabler.php
Descargamos la herramienta y tras ello descomprimimos el fichero enabler.zip, obteniendo el fichero enabler.exe
que copiaremos al Escritorio del equipo Windows 7.
Una vez copiado el fichero enabler.exe al Escritorio del equipo Windows 7, y con la ventana donde se muestra
desactivado el botn Copiar a, ejecutaremos el programa enabler.exe, pasando a ser mostrada la siguiente ventana
en la que pulsaremos sobre el botn Enable.
Como resultado de la accin pasar a ser mostrada la siguiente ventana, en la que pulsaremos sobre aceptar,
mostrndose ya activo el botn Copiar a en la ventana Perfiles de usuario.
Pgina 11
Perfiles de Usuarios. Mdulo Sistemas Operativos en Red (Unidad II)
10 de noviembre de 2014
Cerramos el programa Enabler. Tras confirmar que el botn Copiar a se encuentra activo para el perfil del usuario
1ESO-ALUMNO (o alumno del grupo 2SMR), eliminamos el fichero enabler.exe del Escritorio del equipo Windows 7.
7PASO: Copiamos el perfil en el servidor 2008 y damos los permisos al grupo TODOS.
Nos situamos sobre el perfil de usuario, procederemos a pulsar sobre el botn Copiar a, pasado a ser mostrada
como resultado de dicha accin la siguiente ventana, en la que indicaremos como ruta de destino
\\W2008Server\Perfiles$\alumnos.man.V2 (2smr.man.V2).
Pgina 12
Perfiles de Usuarios. Mdulo Sistemas Operativos en Red (Unidad II)
10 de noviembre de 2014
Adems en dicha ventana pulsaremos sobre el botn Cambiar para especificar en la ventana correspondiente que el
perfil pueda ser utilizado por el usuario Todos.
Pulsamos en Aceptar. Se visualiza la siguiente ventana donde ya aparecern los usuarios Todos. Usuarios a los que
les estar permitido usar dicho perfil. Pulsamos sobre Aceptar para guardar el perfil en el servidor 2008.
Apagamos el cliente Windows 7.
Pgina 13
Perfiles de Usuarios. Mdulo Sistemas Operativos en Red (Unidad II)
10 de noviembre de 2014
8 PASO: Comprobacin de los perfiles creados en el servidor.
Volvemos al servidor Windows 2008 Server. Vamos a la carpeta E:\Perfiles y comprobamos que disponemos de 2
carpetas, una de nombre alumnos.man (2smr.man) que contiene el perfil obligatorio para Clientes XP y otra de
nombre alumnos.man.V2 (2mr.man.V2) para cliente Windows 7.
9 PASO: Modificar los permisos para el grupo Todos sobre la carpeta creada alumnos.man.V2. (2smr.man.V2)
Pulsamos botn derecho del ratn y seleccionamos la opcin Propiedades en el men desplegable. Nos ubicamos en
la pestaa Seguridad.
Pgina 14
Perfiles de Usuarios. Mdulo Sistemas Operativos en Red (Unidad II)
10 de noviembre de 2014
Nos situamos sobre el grupo Todos para pulsar posteriormente sobre el botn Editar a fin de poder modificar los
permisos asociados a dicho grupo.
En la nueva ventana mostrada dejaremos nicamente los permisos de:
Lectura y ejecucin.
Mostrar el contenido de la carpeta.
Lectura.
Tras ello pulsaremos sobre el botn Aceptar.
10 PASO: Comprobacin de la asignacin de permisos correcto.
Una vez completada la accin anterior, debemos pulsar sobre el botn Opciones Avanzadas y ubicarnos sobre el
grupo Todos, haciendo doble clic sobre el mismo, confirmando en la ventana mostrada que se encuentran activadas
las siguientes casillas:
Recorrer carpeta/Ejecutar archivo.
Mostrar carpeta/Leer datos.
Leer atributos.
Leer atributos extendidos.
Permisos de lectura.
Pgina 15
Perfiles de Usuarios. Mdulo Sistemas Operativos en Red (Unidad II)
10 de noviembre de 2014
Estos cambios se propagan automticamente a las subcarpetas que cuelgan de alumnos.man.V2 (2smr.man.V2), de
modo que los usuarios a los que se les asigne el perfil obligatorio, podrn acceder a leer de l, pero nunca podrn
modificar nada, ni siquiera accediendo por medio de una conexin de red al perfil obligatorio.
Vamos cerrando todas las ventanas que tuviramos abiertas pulsando sobre sus respectivos botones ACEPTAR.
11 PASO: Forzar a que el perfil creado sea obligatorio. (Cambiar el nombre del archivo)
Accede a la carpeta E:\Perfiles\alumnos.man.V2 (2smr.man.V2) y renombramos el fichero oculto NTUSER.DAT a
NTUSER.MAN.
(Configurar las opciones de carpeta para visualizar los archivos ocultos. Desmarcar la casilla Ocultar archivos
protegidos del sistema operativo (recomendado)).
Pgina 16
Perfiles de Usuarios. Mdulo Sistemas Operativos en Red (Unidad II)
10 de noviembre de 2014
Se visualiza el fichero ntuser.dat ubicando dentro de la carpeta
E:\Perfiles\alumnos.man.V2 (E:\Perfiles\2smr.man.VW)
Cambiamos el nombre del archivo ntuser.dat a ntuser.man
El sistema nos pide confirmacin para realizar el cambio de extensin.
Damos el consentimiento pulsando sobre el botn SI.
Pgina 17
Perfiles de Usuarios. Mdulo Sistemas Operativos en Red (Unidad II)
10 de noviembre de 2014
Llegados a este punto ya tenemos definida la carpeta raz de la que colgarn los perfiles de los usuarios de nuestro
dominio, y tambin hemos creado colgando de dicha carpeta, el perfil mvil obligatorio para nuestros alumnos; as
pues el siguiente paso es asociar a los usuarios alumnos (2smr) creados la ruta correspondiente de acceso a su perfil.
12 PASO: Asociar a los usuarios la ruta correspondiente de acceso a su perfil.
- Levantamos la consola de Usuarios y equipos de Active Directory.
- Buscamos los alumnos en la Unidad Organizativa (Alumnos de 2SMR)
- Botn Derecho Propiedades.
- Pestaa Perfil.
Pgina 18
Perfiles de Usuarios. Mdulo Sistemas Operativos en Red (Unidad II)
10 de noviembre de 2014
Copiaremos esta ruta al perfil de usuario (\\W2008SERVER\Perfiles$\alumnos.man) al resto de usuarios.
Pgina 19
Perfiles de Usuarios. Mdulo Sistemas Operativos en Red (Unidad II)
10 de noviembre de 2014
Hemos de indicar que pese a que la carpeta de perfil de usuario obligatorio para Windows XP sea alumnos.man y la
de Windows 7 sea alumnos.man.V2, cuando configuramos la ruta de acceso al perfil de un usuario obligatorio, la
ruta de acceso a la carpeta del perfil slo debe indicar la extensin .man, no la extensin .V2, porque con
independencia de que el usuario se valide en el sistema desde un equipo con Xp o con Windows 7, buscar el
nombre de carpeta que le corresponda, esto es, si se valida desde un equipo con Windows Xp buscar la carpeta en
la ruta especificada \\W2008SERVER\Perfiles$\alumnos.man y si se validara desde Windows 7, aadir
automticamente la cadena .V a la ruta especificada anterior (\\W2008SERVER\Perfiles$\alumnos.man.V2 ) y
buscar el perfil en dicha ruta.
13 PASO: COMPROBAR QUE FUNCIONA LOS PERFILES MOVILES OBLIGATORIOS PARA LOS USUARIOS DE 2SMR
TANTO CON EL CLIENTE WINDOWS XP COMO CON EL CLIENTE WINDOWS 7.
Pgina 20
Perfiles de Usuarios. Mdulo Sistemas Operativos en Red (Unidad II)
10 de noviembre de 2014
Perfiles mo viles dina micos
1 PASO: Para el resto de usuarios del dominio, los profesores en nuestro caso, especificamos como ruta de acceso
al perfil la ruta \\W2008SERVER\Perfiles$\%username%.
La variable %username% est asociada al nombre del usuario sobre el que estemos trabajando, de modo que al
usuario correspondiente se le asociar automticamente una carpeta de perfil con su nombre en la ruta E:\Perfiles$
en el servidor.
E:\Perfiles\profesor-marcelo (Cuando inicie sesin en equipos con XP)
E:\Perfiles\profesor-marcelo.V2 (Cuando inicie sesin en equipos con Windows 7)
Pgina 21
Perfiles de Usuarios. Mdulo Sistemas Operativos en Red (Unidad II)
10 de noviembre de 2014
Finalmente indicar, que aunque un profesor pudiera llegar a establecer una conexin a su perfil y eliminarlo (al suyo,
y slo al suyo, al resto no podra), en la siguiente autenticacin en el equipo cliente correspondiente se volvera a
crear de nuevo la carpeta con su perfil en el servidor, perdiendo obviamente por dicho borrado todos los
documentos, personalizaciones, etc que hubiera almacenado en dicho perfil.
El almacenamiento del perfil de los usuarios en el SERVIDOR genera 2 problemas:
EL PRIMER PROBLEMA: afecta a los perfiles mviles pero no obligatorio. Estos perfiles pueden llegar a crecer
hasta lmites que hacen que su descarga por red se haga lentsima. (Pensemos por ejemplo, en un vdeo de 1
Gb que un usuario (profesor) coloca en su carpeta Mis Documentos. Este problema no afecta a los perfiles
mviles obligatorios ya que no se almacena los cambios realizados en el equipo SERVIDOR.
EL SEGUNDO PROBLEMA: es el hecho de que nuestros usuarios (alumnos o profesores) pueden iniciar
sesin desde equipos con diferentes sistemas operativos. Por dicho motivo los documentos que un usuario
haya almacenado en MIS DOCUMENTOS cuando haya iniciado sesin en un equipo Windows XP no estarn
accesibles cuando este usuario inicie sesin desde un equipo que tenga instalado Windows 7.
Vamos a utilizar la REDIRECCIN DE CARPETAS para poder solventar los 2 problemas.
La redireccin de carpetas sita las carpetas deseadas del perfil del usuario en una ubicacin de red concreta, en vez
de incluirlas en el propio perfil del usuario.
Vamos a redireccionar la carpeta Documentos (o Mis Documentos) a una unidad de red concreta, de modo que los
documentos all contenidos no se descarguen y almacenen con la bajada y subida del perfil al servidor (Solucin del
problema del tamao del perfil de los profesores y Solucin del bloqueo de la carpeta Mis Documentos del perfil
obligatorio del alumno).
Adems est unidad de RED estar accesible desde los 2 perfiles de red que pueden tener los usuarios (La ubicacin
de la carpeta de documentos en ambos perfiles ser la misma):
2 PASO: Redireccin de carpetas.
Creamos una carpeta en E: de nombre Red donde almacenamos las carpetas de documentos de nuestros
usuarios.
Botn derecho. Propiedades. Pestaa Compartir. Pulsamos sobre el botn Uso compartido avanzado.
Pgina 22
Perfiles de Usuarios. Mdulo Sistemas Operativos en Red (Unidad II)
10 de noviembre de 2014
En la nueva ventana mostrada activamos la casilla Compartir esta carpeta. Nombre del recurso Red$.
Pulsamos sobre el botn Permisos. El grupo Todos debe disponer de todos los permisos para que cada
usuario pueda grabar sus documentos en su carpeta.
Pgina 23
Perfiles de Usuarios. Mdulo Sistemas Operativos en Red (Unidad II)
10 de noviembre de 2014
Pulsamos en Aceptar. Despus sobre Cerrar. Por ltimo proceder a cerrar la ventana de Propiedades de la
carpeta de Red.
Un vez que hemos creado mediante la carpeta compartida Red la infraestructura necesaria para ubicar los
documentos de nuestros usuarios del dominio. El siguiente paso para lograr dicho objetivo consiste en
definir una DIRECTIVA DE GRUPO que cree de modo automtico bajo la carpeta RED una carpeta donde
almacenar los documentos de cada usuario, con independencia del sistema operativo que utilice.
3 PASO: Crear la directiva de grupo.
Lanzamos la consola Administracin de directivas de grupo.
Pgina 24
Perfiles de Usuarios. Mdulo Sistemas Operativos en Red (Unidad II)
10 de noviembre de 2014
Nos situamos sobre la directiva DEFAULT DOMAIN POLICY del dominio micentro.edu, dentro del
bosque del mismo nombre.
Botn derecho para elegir la opcin EDITAR en el men desplegable.
IMPORTANTE
Las directivas de grupo son configuraciones de usuario o de equipo realizadas en el servidor Windows Server
2008 que sern aplicadas y asumidas de modo automtico por usuarios o equipos clientes del dominio,
permitiendo por tanto realizar desde el servidor configuraciones globales que sern aplicadas en mltiples
equipo o usuarios del dominio.
Se nos muestra el editor de administracin de directivas de grupo.
Pgina 25
Perfiles de Usuarios. Mdulo Sistemas Operativos en Red (Unidad II)
10 de noviembre de 2014
Nos situamos sobre la DIRECTIVA:
o Configuracin de usuario->Directivas->Configuracin de Windows->Redireccin de Carpetas ->
Documentos.
Podemos observar la existencia de mltiples carpetas que se pueden redireccionar, si bien en nuestro
caso tan slo vamos a redireccionar la carpeta Documentos.
Botn Derecho. Propiedades.
Pgina 26
Perfiles de Usuarios. Mdulo Sistemas Operativos en Red (Unidad II)
10 de noviembre de 2014
CONFIGURAMOS LAS OPCIONES DE REDIRECCIN DESEADAS.
o Desplegamos Configuracin seleccionando la opcin Bsico: redirigir la carpeta de todos a la
misma direccin.
o En el desplegable Ubicacin de la carpeta de destino seleccionamos la opcin Crear una
carpeta para cada usuario en la ruta raz.
o Finalmente en la caja de texto Ruta de acceso raz teclearemos la cadena de texto
\\SERVIDOR\Red$.
Podemos observar al final de dicha ventana, como la ruta final de acceso a la carpeta redirigida ser
\\SERVIDOR\Red$\Usuario\Documents, de modo que dicha carpeta de documentos slo ser accesible
exclusivamente por el usuario propietario de la misma.
Nos situamos sobre la pestaa Configuracin, en la cual hemos de activar la casilla Aplicar tambin la
directiva de redireccin en los sistemas operativos Windows 2000, Windows 2000 Server, Windows XP y
Windows 2003 Server.
Pgina 27
Perfiles de Usuarios. Mdulo Sistemas Operativos en Red (Unidad II)
10 de noviembre de 2014
Como resultado de la accin anterior se nos informar de que la redireccin de carpetas en los sistemas
operativos indicados tambin se deber aplicar a las carpetas de imgenes, vdeos y msica; aceptamos
dicha advertencia pulsando sobre SI.
Tras ellos cerramos la ventana del EDITOR DE ADMINISTRACIN DE DIRECTIVAS DE GRUPO.
4 PASO: Comprobacin del funcionamiento. Arrancamos un cliente XP con un usuario y Arrancamos un cliente
Windows 7 con el mismo usuario.
Pgina 28
You might also like
- Agregar Impresora de Red Por Puerto Local.Document4 pagesAgregar Impresora de Red Por Puerto Local.Angel CarmonaNo ratings yet
- Análisis de Los Manejadores de Bases de DatosDocument4 pagesAnálisis de Los Manejadores de Bases de DatosAna Karen SotoNo ratings yet
- Tutorial 146 Version en EspaolDocument47 pagesTutorial 146 Version en EspaolKevin AJNo ratings yet
- Plantilla - IEEE830 (ADMI)Document13 pagesPlantilla - IEEE830 (ADMI)Carolina Mendoza VivasNo ratings yet
- Controlador USB a serie Prolífico 3.3.2.102Document4 pagesControlador USB a serie Prolífico 3.3.2.102Miguel ComprésNo ratings yet
- Empresa Éxitosa y Fracasada AG23 INVESTIGACIÓN IDocument8 pagesEmpresa Éxitosa y Fracasada AG23 INVESTIGACIÓN IAimar GonzálezNo ratings yet
- Manual All in One HP Touchsamrt Iq510laDocument76 pagesManual All in One HP Touchsamrt Iq510laMartin PortilloNo ratings yet
- Procedimiento de Instalacion de Office 365 UisDocument13 pagesProcedimiento de Instalacion de Office 365 UisJennifer BayonaNo ratings yet
- 45611307EE3 MB770 Adv ES 13987Document356 pages45611307EE3 MB770 Adv ES 13987MARIA ELENA SUAREZ MARTINEZNo ratings yet
- Actividad 2 - Administracion de Servidores Con Windows Server2Document4 pagesActividad 2 - Administracion de Servidores Con Windows Server2Paul TurpoNo ratings yet
- Trabajar en Entorno de RedesDocument13 pagesTrabajar en Entorno de RedesAngelaNo ratings yet
- Manual de Configuración Skyedgeii Capricom-4Document10 pagesManual de Configuración Skyedgeii Capricom-4Adolfo Sedano CalderonNo ratings yet
- SDP Español - PresentacionDocument44 pagesSDP Español - PresentacionGokù Ashdfakjsfhawj100% (1)
- Investigación y Resumen de Microsoft OfficeDocument4 pagesInvestigación y Resumen de Microsoft OfficeLeidy NomeacuerdoNo ratings yet
- Getting Started With ProcessingDocument14 pagesGetting Started With ProcessingValeria FausNo ratings yet
- Manual Instal 21Document38 pagesManual Instal 21Gaspar GarciaNo ratings yet
- Crea Tu Propio XP Mode, Mucho Más Rápido, Personalizable y Sin Tantos RequerimientosDocument27 pagesCrea Tu Propio XP Mode, Mucho Más Rápido, Personalizable y Sin Tantos RequerimientosJohn Elvis Johnelvisson100% (1)
- Guía VPNDocument2 pagesGuía VPNErnesto SandNo ratings yet
- Manual NuboxDocument95 pagesManual NuboxAndrea60% (5)
- Evidencia 2-ExposiciónDocument30 pagesEvidencia 2-ExposiciónFelix Beltran OsbaldoNo ratings yet
- Informatica Test FinalDocument5 pagesInformatica Test FinalcacaNo ratings yet
- Guia 1-Conocimientos Fundamentales de ComputacionDocument12 pagesGuia 1-Conocimientos Fundamentales de ComputacionCesar Licona ArizabalNo ratings yet
- Cuadro Comparativo ANTIVIRUSDocument6 pagesCuadro Comparativo ANTIVIRUSlucianaNo ratings yet
- 001 Check List de Instalación de Equipos Tequendama BogDocument2 pages001 Check List de Instalación de Equipos Tequendama BogNelson Fernando Osorio AcevedoNo ratings yet
- Evaluación - Evaluacion Final - Sistemas OperacionalesDocument9 pagesEvaluación - Evaluacion Final - Sistemas OperacionalesYESID LADINONo ratings yet
- Tutorial Cómo Instalar WLMMDocument11 pagesTutorial Cómo Instalar WLMMFlavia GrilloNo ratings yet
- Cuadro ComparativoDocument5 pagesCuadro ComparativomisaelNo ratings yet
- Estructura Fisica y Funcional de Un Sistema Operativo.Document8 pagesEstructura Fisica y Funcional de Un Sistema Operativo.Stephanie E. Manzano100% (1)
- Kivy Intro Instalacion 2021Document5 pagesKivy Intro Instalacion 2021Alexander RamirezNo ratings yet
- Control de dominio Linux y cliente Windows 10Document4 pagesControl de dominio Linux y cliente Windows 10Salva GarcíaNo ratings yet