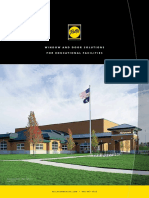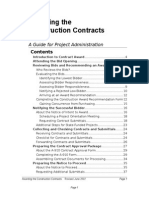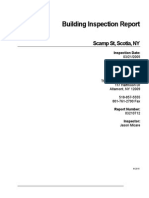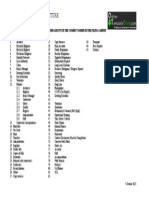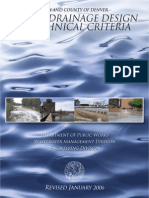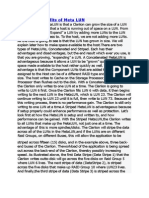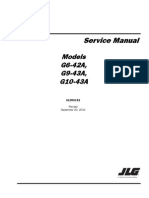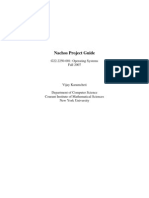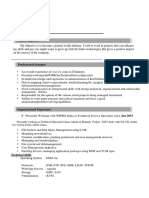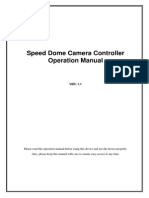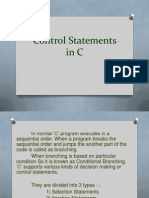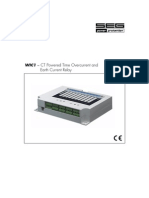Professional Documents
Culture Documents
BillQuick Getting Started Guide 2014
Uploaded by
wespritCopyright
Available Formats
Share this document
Did you find this document useful?
Is this content inappropriate?
Report this DocumentCopyright:
Available Formats
BillQuick Getting Started Guide 2014
Uploaded by
wespritCopyright:
Available Formats
Contents
INTRODUCTION ..................................................................................................................................................... 1
BillQuick Setup Checklist ........................................................................................................................................2
SYSTEM REQUIREMENTS ....................................................................................................................................... 3
HARDWARE REQUIREMENTS .............................................................................................................................................3
SOFTWARE REQUIREMENTS ..............................................................................................................................................3
INSTALLATION ....................................................................................................................................................... 5
INSTALLING ON A COMPUTER SYSTEM .................................................................................................................................5
INSTALLING IN A NETWORK ENVIRONMENT ..........................................................................................................................7
Peer-to-Peer Network Environment .......................................................................................................................8
Network Server Environment .................................................................................................................................8
Installing with Microsoft SQL Express or SQL Server ..............................................................................................9
INSTALLING AN UPGRADE ...............................................................................................................................................10
START-UP ............................................................................................................................................................. 11
SETTING UP BILLQUICK DATABASE ...................................................................................................................................11
ACTIVATING PRODUCT ...................................................................................................................................................14
LICENSING AND REGISTERING ..........................................................................................................................................16
BILLQUICK BASICS ................................................................................................................................................ 20
STARTING UP ...............................................................................................................................................................20
LOGGING IN.................................................................................................................................................................20
NAVIGATING BILLQUICK.................................................................................................................................................23
MASTER INFORMATION ....................................................................................................................................... 26
ENTERING COMPANY INFORMATION.................................................................................................................................26
ENTERING EMPLOYEE INFORMATION ................................................................................................................................27
ENTERING CLIENT INFORMATION .....................................................................................................................................28
ENTERING PROJECT INFORMATION ...................................................................................................................................29
ENTERING ACTIVITY CODES .............................................................................................................................................30
TIME AND BILLING ............................................................................................................................................... 32
ENTERING TIME............................................................................................................................................................32
BILLING.......................................................................................................................................................................34
REVIEWING INVOICES ....................................................................................................................................................35
RECORDING PAYMENTS .................................................................................................................................................36
REPORTS .............................................................................................................................................................. 38
REPORTING .................................................................................................................................................................38
BillQuick Getting Started Guide 2014 v.1
Introduction
Introduction
Welcome to BillQuick from BQE Software!
BillQuick is a time tracking, billing, and business management software. It offers an easy and efficient
way to reduce the overhead of your business, accurately track professional hours, and increase your
revenue. BillQuick incorporates flexible and robust features that adjust to fit your business the way you
run it, allowing you to rapidly benefit from its capabilities. The entire BillQuick Family is continuously
improved, implementing your ideas and inspired features to make it more valuable.
The goal of this BillQuick Getting Started Guide is to help you get started and become comfortable
interacting with the BillQuick program. It explains the concepts and procedures involved in setting up of
BillQuick, focusing on its installation, activation, registration, basic and main functionalities such as
master information and the flow of data throughout the program, time and expense tracking, project
management, billing and reporting. Thus, this Guide enables you to quickly educate yourself on how to
run and utilize BillQuick effectively and efficiently.
Depending upon your business type, BillQuick adjusts its terminology and activity codes to your industry:
Industry-Specific Terminology
Architects and
Engineers
IT and Computer
Consultants
Accountants and
CPAs
Attorneys and
Paralegals
Employee
Employee
Timekeeper
Employee
Client
Customer
Client
Client
Project
Job
Engagement
Matter
Activity
Activity
Task/Service
Activity
Company
Company
Company
Firm
Vendor
Vendor
Consultant
Consultant
Budget
Budget
Budget
Estimate
BillQuick Getting Started Guide is not a complete training solution. It is a
guided tour designed to set up and familiarize you with BillQuick. After
completing the guide, we recommend that you explore the BillQuick Help. In
particular, check out the How Do I help items. You can also check out the
BillQuick Report Book. Based on your preferred learning style and available
time, you can choose self-learning or guided learning. Guided learning utilizes
role-based and custom training courses. Check out our Trainings for more.
BillQuick Getting Started Guide 2014 v.1
Page 1
Introduction
BillQuick Setup Checklist
Deployment
Start-Up
Installation
Pre-Installation
Task
Resources and References
Decide about the BillQuick edition/flavor you
want to install
Edition Comparison Chart
Check our system requirements
Hardware Requirements
Software Requirements
Download BillQuick setup
BillQuick Support Downloads
Log in as an administrator and install BillQuick Read Installation
Existing Users:
Upgrade to BillQuick 2014
Install BillQuick 2014 and convert your existing
Whats New in BillQuick 2014
data to the new version
Start BillQuick 2014
Starting Up BillQuick
Create or open your company file
BillQuick Database
Set up BillQuick company and preferences
Sync or import your company data
BillQuick Startup Interview
BillQuick Initial Setup Checklist
Data Integration
Data Conversion Services
Activate and license BillQuick
Product Activation
License and Registration
Set up company and other master profiles
Master Information
Global Settings
User Preferences
Sync or import company data and start using
BillQuick
Time and Billing
Reports
BillQuick Help or Help PDF Manual
BillQuick Trainings
BillQuick Getting Started Guide 2014 v.1
Page 2
System Requirements
System Requirements
For successful installation and implementation of your BillQuick software, be sure your computer
systems meet or exceed the requirements mentioned below.
Mac and Unix Operating Systems require Web Suite.
Hardware Requirements
2.0 GHZ Intel Pentium IV-class processor or faster
1024 MB RAM or more
500 MB or more of free hard disk space, plus 350 MB additional free hard disk space for
installation
1024 x 768 screen resolution or more
Be sure your network server contains sufficient memory and other
resources for efficient, high speed operation.
Software Requirements
Here are the operating system and other software requirements for BillQuick.
Operating System Requirements
Microsoft Windows 8, Windows 7, Windows Vista (all flavors), Windows XP Home and
Professional
Microsoft Windows Server 2012, Small Business Server 2011, Windows 2008 Server, Windows
2003 Server
32-bit or 64-bit operating system (dual compatibility)
Be sure to install the latest Windows service packs and critical updates.
Check the Microsoft website for the latest updates to Windows, .Net
Framework, and Data Access Components. Some versions of Windows include
an automatic update option.
BillQuick Getting Started Guide 2014 v.1
Page 3
System Requirements
Other System Requirements
Microsoft .NET Framework 2.0 or later (automatically installed with BillQuick)
Microsoft SQL Server 2005 or later (for BillQuick Enterprise edition)
Microsoft Data Access Components 2.8 or later (automatically installed with BillQuick)
Microsoft Windows Installer 3.0 or later (typically installed or updated with Windows)
Microsoft Internet Explorer 6 or later (for accessing BillQuick Online)
An Internet connection with a 256 KBps or faster modem, DSL, cable modem or other
broadband connection (for accessing BillQuick Online and for Automatic Updates)
BillQuick Getting Started Guide 2014 v.1
Page 4
Installation
Installation
A BillQuick Supervisor is responsible for planning and implementing the initial setup and deployment of
BillQuick. To install BillQuick, you should be logged in as an administrator. Basic start-up procedures for
BillQuick involve a few quick steps:
1. Install BillQuick.
2. Create a BillQuick database.
3. Activate and license BillQuick.
Before installing the software, please read the End User License
Agreement (EULA).
Installing on a Computer System
BillQuick can be installed on a single-user system or a network environment. BillQuick operates in a
network environment, both peer-to-peer networks and ones with network servers. In either scenario
the BillQuick database will be located in a folder on a personal computer or shared drive.
Follow the steps below to install BillQuick on a personal computer.
1. Downloaded a copy of BillQuick from www.BillQuick.com or www.bqe.com/Try, save
the file on your local machine where you can access it easily, preferably your desktop.
Unzip the contents of the file to your desktop.
BillQuick Getting Started Guide 2014 v.1
Page 5
Installation
The downloaded copy of BillQuick is in a Zip format. You will need a Zip
archiving or extraction program such as WinZip (from a shareware website or a
software store).
2. Right-click on the setup icon on your desktop and click Open.
3. When the first BillQuick installation screen appears, read the information and follow the
instructions on each screen by clicking Next.
4. Read the License Agreement and select the I accept option. Click Next.
5. Accept or modify the User Name and Organization. Click Next.
6. The Destination Folder screen allows you to accept the default directory path for BillQuick or
enter a new path. To accept the default, click Next. To change the path, click Change.
BillQuick Getting Started Guide 2014 v.1
Page 6
Installation
7. After the installation begins, a progress bar displays. When the Finished screen appears,
click Finish.
8. When prompted, restart your computer to complete the installation.
9. Double-click on the BillQuick icon on your desktop to start the program.
10. If you have already been using a previous version of BillQuick, you will be prompted to
upgrade your database. Click Yes to upgrade. Else, click No and move to step 13.
11. BillQuick will now convert your previous database to BillQuick 2014.
12. After finishing, BillQuick will display the Welcome screen where you can choose to
create a new database (Access or SQL) or select an existing one. See BillQuick Database
for more.
13. In case of a new database, you will be prompted with the BillQuick Startup Interview
and then the Product Activation screen.
Installing in a Network Environment
In a network environment, you will add more users in BillQuick. We do not recommend installing the
BillQuick program to a network drive. Only the database should be on the network drive. BillQuick needs
to be installed on the computer of each person who needs to access it. With the above steps complete
on each personal computer, you will:
1. Install BillQuick (see above).
BillQuick Getting Started Guide 2014 v.1
Page 7
Installation
2. Make sure the BillQuick database is in a shared folder. You can place your company database on
a network directory or company server. Please make sure that all users have Read and Write
access to that directory.
3. Start BillQuick.
4. Select File menu, Open Company and navigate to the shared folder.
5. Select your BillQuick database. BillQuick remembers the location each time you open it.
BillQuick also works in other network scenarios. Contact BillQuick Support
for more information (310-602-4030).
Peer-to-Peer Network Environment
To install BillQuick on a peer-to-peer network:
1. On the computer used by your primary BillQuick user (BillQuick Supervisor), complete
the steps for installing BillQuick (as mentioned above), creating a database (see BillQuick
Database), and activating BillQuick (see Product Activation below).
2. Install BillQuick on the first computer from which you want a user to access BillQuick
(follow the steps above).
3. Start BillQuick.
4. Select File menu, Open Company and navigate to the shared folder.
5. Select your BillQuick database. BillQuick remembers the location each time the user
opens BillQuick.
Network Server Environment
To install BillQuick in a network server environment, you can:
1. Install BillQuick, point to the database, and register the computer (follow the same steps
as for a peer-to-peer network above).
2. Utilize Active Directory Services on a domain network. With this capability, you can
push BillQuick to the workstations.
For more information, see the BillQuick Knowledge Base article How to Install BillQuick
on Workstations using Active Directory Services.
BillQuick installs as a separate program. You can upgrade from your
current version of BillQuick or uninstall it. When upgrading, BillQuick database
conversion makes a backup of your database prior to converting it. However,
the personal settings and report mappings are not retained.
BillQuick Getting Started Guide 2014 v.1
Page 8
Installation
Installing with Microsoft SQL Express or SQL Server
BillQuick installation does not require SQL Scripts or special items to create a SQL Server or SQL Express
database for your company. All logic is built into BillQuick.
Support for full SQL Server as a backend is available in the BillQuick
Enterprise edition only.
1. Install and configure Microsoft SQL Express or SQL Server before installing BillQuick. Specifically:
Make sure to enable TCP/IP and Named Pipes for the SQL instance to which you are
connecting.
Make sure SQL browser is running.
If you receive a message with Error 5, it is possibly a network or firewall issue. Please
check all firewalls (including Windows) and make sure to add either port 1433 or
BillQuick as an exception.
You can check our Installation Guides for SQL Server 2008 or SQL
Server 2012 for details.
2. Install BillQuick on the primary computer that is accessed by the Supervisor. (See above.)
3. Start BillQuick and go to File menu, New Company, SQL Server Database.
4. Enter the Server Name, User ID, Password and Database Name. Typically, the database
name is similar to the company name.
BillQuick Getting Started Guide 2014 v.1
Page 9
Installation
5. Click OK to create the database.
If your Server Name and SQL Instance Name do not display, go to My
Computer, right-click and select Properties. On the Computer Name tab, find
the Full Computer Name. In the Server Name field here, enter that name,
backslash, and the instance name (default is SQLEXPRESS).
If you receive error messages or have any other trouble connecting to the
SQL Server during BillQuick installation, please look up our Knowledge Base for
related issues. Else, contact our Technical Support at (310)602-4030.
Installing an Upgrade
An upgrade contains significantly more new features, new reports, new functionality, and perhaps new
user interface elements. When upgrading from one version of BillQuick to another, it does not retain
your personal settings and report mappings. Upon starting, you will be asked to locate your database.
If you had been using a MSDE or SQL Server database, BillQuick will create a newly converted
database, with the same name as the existing one but with 2014' concatenated at the end. It will leave
the previous database as a backup in the pre-2014 format. In the case of Microsoft Access database,
BillQuick will automatically make a copy of your database that is compatible with your current version.
In addition to your main database, BillQuick will upgrade your archive file.
Please check the Upgrade to BillQuick 2014 whitepaper for details.
BillQuick Getting Started Guide 2014 v.1
Page 10
Start-Up
Start-Up
In order to start BillQuick and create a company file, please follow the steps below. At this point
BillQuick should already be installed on your computer.
Setting up BillQuick Database
If you have previously used BillQuick on your machine, BillQuick will automatically open the last used
database. The first time you start BillQuick, it will prompt you to select a company file and database
type. Creation of BillQuick database requires system administrative privileges. Typically, a BillQuick
Supervisor (or an IT administrator) handles this task and then informs the other users about its location,
User ID and Password (if applicable).
You can create a new company file in either a Standard database (Microsoft Access) or an SQL database
(Microsoft SQL Express or SQL Server). Your options depend on which edition of BillQuick you purchase:
Basic, Pro or Enterprise. If you are working with a trial version of BillQuick, it is BillQuick Enterprise
Edition by default. For evaluation purposes, most users choose the Standard option. After purchasing
BillQuick and when you are ready to go live, a company file using the Standard database can be
converted to an SQL database with only a click.
BillQuick Getting Started Guide 2014 v.1
Page 11
Start-Up
1. Click on the Create a New Company File option (make sure the radio button is on Use
Standard Database).
2. Navigate to the folder where you want to store your company database. If you are in a
network environment, this should be a shared folder. Place this file in a safe location
such as My Documents or Program Files\BillQuick2014 folder.
3. Enter a name for the file (for example, your company name) and click Open.
4. You will receive a message confirming that your database was created successfully. Click
OK and move on.
Next, you will be prompted with the BillQuick Startup Interview wizard to provide basic information for
your BillQuick company file. To do so, please follow these steps:
1. Select your Business Type. Depending upon your selection, pre-defined activity codes
will be loaded into your database.
BillQuick Getting Started Guide 2014 v.1
Page 12
Start-Up
2. Based on your business type, BillQuick adjusts its terminology and labels. You can accept
those labels or choose your own Custom Labels from the drop-down list.
3. In the Company Name field, please enter your company name exactly as you would like
it to appear on your invoices to be printed from BillQuick.
4. Step through the other options and complete it to the best of your ability using the Next
button. Click Help to check out the explanations where needed.
You do not require License and Registration keys in order to complete the
Interview.
5. Click Finish and then close.
All of the settings that you choose in the Start-Up Interview can be edited
later.
6. The BillQuick Initial Setup Checklist wizard displays. You can walk through a few of the
wizards to set up master information or click Close. We will cover each major type of
master information later in the Guide.
BillQuick Getting Started Guide 2014 v.1
Page 13
Start-Up
After you have successfully created your company database, you can activate and register your
product.
Activating Product
When you start up BillQuick and it is either not yet activated or in the evaluation mode, the Product
Activation screen displays. The screen provides four options.
Activate Now Enter a key to continue your free 30-day trial.
Activate Later Continue your free 7-day period of review.
Ready to Buy Go to www.BillQuick.com to purchase the software license.
Already Purchased Enter your license and registration keys to fully activate BillQuick.
BillQuick Getting Started Guide 2014 v.1
Page 14
Start-Up
Evaluating BillQuick
If you are evaluating BillQuick, you may choose Activate Now or Activate Later. Click Activate Now to
provide your details to BQE Software and obtain evaluation key. Activate Later allows you to continue
working with BillQuick during a 7-day free trial. After this period you must obtain an evaluation key or a
full software license.
1. Please enter valid information in the screen. This is how BQE Software will contact you
with your evaluation, license and registration keys. When all the information is entered,
click Next to continue.
BillQuick Getting Started Guide 2014 v.1
Page 15
Start-Up
2. Within a few minutes you will receive your 30-day evaluation key via email.
Alternatively, you can generate an evaluation key via the web or by calling BQE Software
at (310) 602-4020.
3. Enter this Evaluation Key in the space provided. Click Activate.
4. BillQuick will now open with a reminder message stating that you are using an
evaluation copy and to continue beyond 30-days, you need to purchase the software.
While in evaluation mode, continue to use BillQuick. All of the information entered now will be saved
and made available after switching from evaluation to licensed mode.
Licensing and Registering
BQE Software provides various options for licensing and registering your copy of BillQuick. You can use
the Product Activation, Company or Product Licensing and User Management screen in BillQuick to do
so. The BillQuick Supervisor usually licenses and registers the BillQuick software.
Follow these steps to proceed:
1. When you are ready to purchase and license BillQuick, click I Am Ready to Buy option
on the Product Activation screen. Purchase your license from the BillQuick website or
call BQE Software at (310) 602-4020 to speak with a BillQuick Account Rep.
BillQuick Getting Started Guide 2014 v.1
Page 16
Start-Up
You will receive your license and registration keys via email at the email address that
you provide.
2. After purchasing a full software license, click Already Purchased on the Product
Activation screen. It asks for your company name, license and registration keys.
3. Using the email you received, enter or cut-and-paste the information. It should be
exactly the same as you see in the email (if you want to make a change, contact your
BillQuick Account Rep.).
4. Click Register. BillQuick is now licensed for unlimited use.
When you evaluate other modules in the BillQuick Family, you can run the
evaluation software and licensed software together.
Alternatively, you can do the same thing using the Company screen. To do so:
1. Select Company from the View menu.
2. Enter your company name on its General tab. It should be exactly as printed on the
email you received. Click Save.
3. On the License tab, enter or cut-paste the License Key from the email.
4. Click Tools and select Validate License Key.
5. Click Save. It displays the Edition and Number of Licenses purchased by you.
6. Click Tools and select Register Software.
BillQuick Getting Started Guide 2014 v.1
Page 17
Start-Up
7. Enter or cut-paste the
Registration Key from your
email. Click OK.
You have successfully licensed and
registered your BillQuick!
In a networked environment, the supervisor or IT administrator needs to
repeat the same procedure on each computer.
To license BillQuick using the Console:
1. Open the Product Licensing and User Management screen from the File menu.
2. Enter the License Key against the relevant product (BillQuick) on the Licenses tab.
3. Click Update to save the license information.
4. Move to the Users tab. You can grant employees and vendors access to BillQuick and other addon modules by marking the check box in the appropriate column.
BillQuick Getting Started Guide 2014 v.1
Page 18
Start-Up
Alternatively, you can select rows and use the shortcut menu or button panel to Assign or UnAssign a user to the relevant programs.
5. Choose the desired Security profile for an employee or vendor from the list, for example,, Full
Access, Time and Expense Only, Billing Only and so on. If you prefer to select individual security
permissions for employees or vendors, click Security to do so from the Security screen.
6. When you have finished, click Close.
BillQuick Getting Started Guide 2014 v.1
Page 19
BillQuick Basics
BillQuick Basics
After installing BillQuick, you need to have an understanding of the basic options and procedures
related to login, navigation and other general features. This section focuses on the basics of the
BillQuick environment:
Starting Up BillQuick
Logging into BillQuick
Navigating BillQuick
Starting Up
To start up BillQuick, do one of the following:
In Windows, click Start and select Programs from the menu. From the program list,
choose BillQuick 2014.
On your desktop, double click the BillQuick desktop icon
If you have previously worked with BillQuick on your computer, BillQuick will automatically open the
database that you were in the last time you used the software. You can skip to Log-in below.
When you start BillQuick for the first time, it prompts you with the BillQuick Startup Interview in order
to set up your company file. After you have successfully created your company database and the
security is turned on, you will be prompted for a login.
Logging In
When security is turned on, the Supervisor and other BillQuick Users employees and vendors are
supposed to log into the program to access its functions and features. Only employees and vendors
designated as BillQuick Users (in their profiles) can access the software.
By default, the Employee ID (or Vendor ID) of a user is also its login user ID and password. If you change
the Employee ID of a user, the User ID is also changed. You can change the login password as needed
and make them case-sensitive (from Global Settings screen).
BillQuick allows you to have a separate Employee ID and Login ID, thus letting you customize your login
name. For example, a user Curtis James may have an Employee ID CJ and Login ID Curtis. The new
BillQuick Getting Started Guide 2014 v.1
Page 20
BillQuick Basics
Login ID supports Windows Authentication, allowing you to bypass the BillQuick Login screen
completely. This ID can be set in the Employee or Vendor screen.
You can choose between the following login options:
Logging into Standard Database
Logging into SQL Database
Logging into Standard Database
The BillQuick Login dialog box displays the company name and database location. To log into a BillQuick
standard (Microsoft Access) database, note the following:
1. For the BillQuick Supervisor, the default User ID and Password is supervisor (without quotes).
Please change the Supervisor password before deploying BillQuick in your company.
2. Enter your User ID and Password provided by the Supervisor.
3. When only one person uses a particular computer, mark the Remember check box to make your
User ID the default.
4. Check the Windows Authentication option if you want to bypass the BillQuick login in future.
Your access to the BillQuick database is controlled by your Windows NT account or group, which
is authenticated when you log on to the Windows operating system on your system (client
machine).
5. Click OK to access BillQuick.
Logging into SQL Database
If you are using a SQL Server database, you have to log in with correct User ID, Password and other
information. The SQL Server will not complete a connection unless it has verified your login ID, a
process called authentication.
BillQuick Getting Started Guide 2014 v.1
Page 21
BillQuick Basics
Support for full SQL Server as a backend is available in the BillQuick
Enterprise edition only.
When BillQuick Enterprise creates or up-sizes a database on the SQL Server, it creates two logins:
BillQuickSQL with password admin
BillQuickGuest with password Guest
You can change the password of BillQuickSQL User using Global Settings
from the Settings menu.
The BillQuickGuest user has read-only access to the database while the BillQuickSQL user has full
access to the database.
Do not delete or change these two logins and their privileges. If deleted,
the program will not be able to connect to the SQL database.
BillQuick allows you to connect to the SQL Server via
Windows Authentication (Trusted Connection): establishes connection to the SQL Server using
the Windows Logon credentials (that is, Windows User ID and Password). It does not need your
login ID; or
SQL Server Authentication (Standard Security): establishes connection to the SQL Server using
your assigned SQL Server login ID and password.
BillQuick Getting Started Guide 2014 v.1
Page 22
BillQuick Basics
See BillQuick Help for more on SQL Login and Authentication.
After logging in, the default or role-based navigator appears.
Navigating BillQuick
Anyone familiar with Microsoft Windows and Microsoft Office will find BillQuick easy to use. Rolebased and standard navigators, menu bar, sidebar, icon toolbars, action buttons, screen layouts,
spreadsheet-like grids, shortcut keys, and other user interface elements look and feel like these
programs.
Security permissions determine what features, functions, and information
a user can view and access on the navigators, toolbars, menu bar and screens.
BillQuick disables or grays out unavailable items.
There are actually four ways to navigate and use the program:
Menu Bar
Toolbar
Sidebar
Navigators
Menu Bar
Like all Windows applications, BillQuick has a menu bar at the top, from where you can access the
following menus:
Toolbar
The toolbar allows you to quickly access BillQuick functions. You can turn it on or off from the User
Preferences screen or by right-clicking on the menu bar.
Sidebar
On the left side of the BillQuick desktop, you can conveniently access major functions from the
Sidebar. The bar is divided into 4 panels, grouping the common functions together under each.
BillQuick Getting Started Guide 2014 v.1
Page 23
BillQuick Basics
Main
Company navigator
Management navigator
Time & Expense navigator
Billing navigator
Accounting navigator
Client
Project
Dashboard
Time and Expenses
Home (Time & Expense
navigator)
Time Entry (Sheet View)
Calendar View
Timer
Expense Log
Billing
Home (Billing navigator)
Billing Review
Manual Invoice
Invoice Review
Payments
Wizards
BillQuick Interview
Employee
Client
Project
Phased Invoice
Activity
Expense
SFS
EFS
Timeslips Conversion
Invoice
Navigators
BillQuick navigators let you easily understand the workflow and quickly access important features and
modules of the program. BillQuick provides you with a default role-based navigator and five functionbased navigators. You can choose to make any of them your default navigator.
The function-based navigators include: Company, Business Management, Time and Expense Workflow,
Billing and Accounting. You can choose a navigator from the Sidebar or from the corresponding menu.
The role-based navigator is a customized navigator giving you easy access to the most often used
functions according to your role. Since you have logged in as the Supervisor, it would display the Default
navigator (home page). Other roles include: Time and Expense, Billing and Principal/Management.
BillQuick Getting Started Guide 2014 v.1
Page 24
BillQuick Basics
You can find other easy options for navigation within various BillQuick screens. You can access related
screens from the View drop-down menu as in case of Sheet View, Expense Log, and so on.
Alternatively, screens may contain links to other related screens; for example, you can directly access
the Invoice Review screen from the Billing Review screen and Payment screen from the Invoice Review
screen.
Besides this, you can quickly switch between open screens by using Ctrl+Alt+Tab. BillQuick also
supports various keyboard shortcuts.
BillQuick Getting Started Guide 2014 v.1
Page 25
Master Information
Master Information
Master information is the foundation of any time and billing system. This section covers the basics of
master information maintained in BillQuick.
Basic master information can be set up using BillQuick wizards via the
View menu, Wizards. Blue field labels on the screens indicate required
information.
Entering Company Information
The Company screen contains a profile of your company. Information on this screen appears on reports
and invoices. It also affects how BillQuick processes your companys information.
1. When you close the BillQuick Initial Setup Checklist wizard, the Company screen
automatically opens (if it does not, click View menu, Company).
BillQuick Getting Started Guide 2014 v.1
Page 26
Master Information
2. On the General tab, enter your company name, address and all other relevant contact
information in the appropriate fields.
3. When finished, click Save and then Close.
Your company information is now saved in the database. Lets create an employee profile.
Entering Employee Information
Employee screen represents a profile of a person working in a company on various projects. This screen
allows you to add and maintain employee-related data, including tax, allowance, performance, and so
on. Employee information prints on reports and invoices.
To create an employee profile:
1. Open the Employee screen from the Company navigator or View menu.
2. If this is your first employee, the pointer will default to the Employee ID field. If other
employees exist in your company database, click New on the button bar. This places the
pointer in the Employee ID field and you are ready to create a new employee profile.
BillQuick Getting Started Guide 2014 v.1
Page 27
Master Information
3. Enter the Employee ID. You can use numbers, letters or a combination of both, up to 65
characters. For example, if the name of the employee is Curtis James, you may enter CJ
as his ID.
4. Enter all relevant and required data. Press the Tab key to move from field to field or
click on the next field.
5. Now, click the Rate tab. Enter the default Bill Rate and Cost Rate (Pay Rate x Overhead
Multiplier) for the employee. For example, enter $100 as the Bill Rate, $40 as the Pay
Rate and 2 as the OM.
6. When you have finished, click Save and then Close.
Similarly, you can create a vendor/consultant profile in the Vendor screen
(View menu).
Entering Client Information
The Client screen contains company name, address, and other client information, plus you can maintain
an unlimited number of contacts per client. In addition, you can set billing options, view summary
account information and transaction history of a client from here.
To create a client profile:
1. Open the Client screen from the Company navigator or View menu.
BillQuick Getting Started Guide 2014 v.1
Page 28
Master Information
2. If this is your first client, the pointer is automatically placed in the Client ID field.
Otherwise, click New to create a new client record.
3. Select easy to remember letters or numbers as the ID for the client. For example, BQES
for BQE Software.
Many users make the Client ID similar to the Company name. Rather than
numbers or a cryptic abbreviation, they use more of the 65 available characters
for the ID. For example, rather than AT or 4555 for the Client ID, the ID would
be Allied Tech.
4. Enter all relevant and required data. Press the Tab key to move from field to field or
click on the next field.
5. When you have finished, click Save and then Close.
Entering Project Information
Using the Project screen, you can create and maintain profile for each project that you work on. Project
information affects how data is processed, billing is done and flows to various reports and invoices.
To create a project:
1. Open the Project screen from the Company navigator or Project menu.
2. If this is your first project, the pointer is automatically placed in the Code field. Otherwise, click
New to create a new project record.
3. Enter a Code for the project. If necessary, you can break down this project into phases,
though Phase is not a required field. When you save the project, BillQuick automatically
combines the Project Code and Phase fields into a single Project ID.
An expanding best practice is to utilize the 65-character length of the
Project ID field to make it easier and faster for users to recognize what the
project is for and for whom the project is being done. The best practice is to
repeat the Client ID as part of the Project Code.
BillQuick Getting Started Guide 2014 v.1
Page 29
Master Information
4. Enter other required data: Name, Client, Manager, Status, and Contract Type.
5. Under Contract Type, select the right type of contract or billing arrangement (hourly,
fixed, cost plus, and so on). If a lump sum contract is selected, be sure to fill in the
Contract Amount.
6. Enter all relevant data. Press the Tab key to move from field to field or click on the next
field.
7. When you have finished, click Save and then Close.
Entering Activity Codes
On the Activity Codes screen, you can create and maintain a list of standard activities performed by
employees (or vendors) on projects. Depending on your industry and company preferences, you can
choose a standard list of activity codes. Activity information flows to the invoices and reports.
To create an activity code:
1. Open the Activity Codes screen from the Company navigator or View menu.
BillQuick Getting Started Guide 2014 v.1
Page 30
Master Information
2. To add a new activity, click New.
3. Type the desired Code and, optionally, Sub (code) in the grid.
4. Make sure that each billable activity has a check in the Billable column and non-billable
items are left unchecked.
5. Enter all relevant and required data. Press the Tab key to move from field to field or
click on the next field.
If you charge taxes for your services, use the Field Chooser
the Tax 1/2/3 fields by marking those check boxes.
to show
6. To save an activity record, click on another row or press the Tab key through the end of
the row.
7. When you have finished, click Close.
BillQuick automatically adds GEN:HOL, GEN:SICK and GEN:VAC activity
codes to your database. Activity Codes for these special items can be
customized in the Global Settings screen. Similarly, you can create expense
items in the Expense Codes screen.
BillQuick Getting Started Guide 2014 v.1
Page 31
Time and Billing
Time and Billing
This section focuses on time entry and billing capabilities of BillQuick. It helps you to understand the
basics of how to enter, edit and review time entries and how to bill them effectively. This section covers
the following:
Time Entry
Billing Review
Invoice Review
Payments
Entering Time
There are four time entry options in BillQuick:
Sheet View
Simple Time Card
Calendar View
Timer
All time entries are saved in the same database. You can edit and review entries on the Sheet View,
Simple Time Card and Calendar View screens.
To record a time entry using the Simple Time Card:
1. Open the Simple Time Card screen from the navigator or Time-Expense menu.
2. Select the View By: Employee mode. The Simple Time Card allows you to view time entry
by Employee or Vendor.
3. In the Employee field, select the desired employee from the drop-down list.
BillQuick Getting Started Guide 2014 v.1
Page 32
Time and Billing
4. Next, select the Period Including date for which you want to record or review hours. If
any time was recorded during that week, it displays automatically.
5. Select the desired Project ID from the drop-down list. BillQuick also supports selecting
projects by name.
6. Select an Activity ID from the drop-down list. The Description for the activity
automatically displays.
Whether a time entry is billable or not depends on the default value that
you assign to the activity in the Activity Codes screen (see Activity Codes
above).
7. In the appropriate cell (under the desired day or date of the week), enter the hours
worked on a specific activity-project combination. Use decimals if needed.
8. To add a memo, press Ctrl+M or click to open it at the bottom of the screen. Enter as
much text as you wish; then press Ctrl+M to return to the grid. You can spell-check, edit
or date-time stamp your time memo, if desired.
Depending on the invoice format chosen, a time entry memo can appear on your
invoices. Memos also print on various reports.
9. When you have finished, click Save and then Close.
BillQuick Getting Started Guide 2014 v.1
Page 33
Time and Billing
Similarly, you can record expense entries in the Expense Log or Simple
Expense Log screen.
Billing
BillQuick allows you to generate invoices by client, project, manager, contract type and by whatever
billing period you wish. You can display as much or as little detail as you want on your invoices when you
print or email them to your clients.
To generate an invoice:
1. Open the Billing Review screen from the Billing navigator or Billing menu.
2. Using the View by drop-down, select Project. You can also select other options.
3. Using the Project From-To fields, select relevant projects to bill from the drop-down list.
4. In the Period field, select your billing period (for example, if you bill by month, select
This Month). You can also specify any Custom date range.
5. After setting the filters, click Refresh. BillQuick displays all billing records that meet your
criteria.
6. Review all entries before continuing. To drill down to individual time and expense
entries for a billing record, select the row and click Details in the button bar. From the
list, select Time Details or Expense Details as needed.
BillQuick Getting Started Guide 2014 v.1
Page 34
Time and Billing
7. If desired, adjust the Net Bill amount by applying a discount, retainer on account, or
writing up or down individual time entries. Else, adjust the Net Bill amount manually to
any value you want.
Net Bill is the amount to be billed to the client. Depending on the contract
type of the project, the Net Bill amount may be the total value of time and
expenses charged to a project, a fixed fee amount, a scheduled bill amount, a
recurring amount or a percent complete computation.
8. To process a billing record into an invoice, check the Bill option in the row. If desired,
you can batch bill multiple records at one time. Select the rows to bill and then click Bill
Sel.
9. Finally, click Process and select Process Final from the list. If you want to produce a draft
invoice, select the Process as Draft option. The selected billing records disappear and
move to the Invoice Review screen.
10. When you have finished, click Close.
Now you are ready to review and print your invoices before sending them to your clients.
Reviewing Invoices
From the Invoice Review screen, you can review and finalize invoices, including draft and late fee
invoices. All billing records processed from the Billing Review and Manual Invoice screens display here
and can be printed or emailed to the clients.
To review and print your invoice:
1. Open the Invoice Review screen from the Billing navigator or Billing menu.
BillQuick Getting Started Guide 2014 v.1
Page 35
Time and Billing
2. The top panel of the screen contains Filters and More Filters section, letting you specify
filters for selective viewing of invoices. For now, uncheck all filters and click Refresh to
display all invoices (if you created a draft invoice, check the Draft check box and click
Refresh).
3. Select an invoice on the grid and review it. Click Print to produce a hard copy of the
invoice. You can also Post, Email or Preview it.
4. When you have finished, click Close.
Recording Payments
On the Payment screen, you can record payment amount received from clients. These payments can be
applied to invoices or recorded as retainers (funds on account or advance). When recording payments,
you can distribute the amount over multiple invoices.
To apply a payment:
1. Open the Payment screen from the Billing navigator or Billing menu.
2. Select the View by: Client option and choose the desired Client ID.
BillQuick Getting Started Guide 2014 v.1
Page 36
Time and Billing
3. Select a Project ID (optional), Date and Pay Method to be used for recording payments.
4. Enter the total payment in the Amount field.
5. Now decide which invoices should receive the payment. To automatically apply the
payment amount (oldest to newest invoice), check the Auto Apply option. To apply the
payment manually to individual invoices, check the Apply option in the grid.
6. BillQuick automatically updates the Balance due for the listed invoices as you apply the
payment. When you have finished, click Save.
7. BillQuick prompts you to save any unapplied amount as a retainer. Click Close.
BillQuick Getting Started Guide 2014 v.1
Page 37
Reports
Reports
Reports contain information to help you understand what exists in your company database, what is due
to you, the status of work being performed, utilization of resources, unbilled and billed work, and much
more. They compile and present recorded and processed information. BillQuick includes more than 500
reports and 180 invoice templates, each with filter options that allow you to review precisely the
information you need.
BQE Software develops all reports using Crystal Reports, the most widely used report writer software. In
addition, all your reports and invoice formats can be customized by the BQE Reports Team.
Reporting
BillQuick reports can be produced by selecting one from the Reports menu, Report Center or any
BillQuick screen (in-context reports).
To view or print a report:
1. Select a report from the Reports menu. For example,
Analysis, Gross Margins.
2. From the Report Filters screen, apply filters to view
specific data (by dates, clients or projects).
3. After you have applied the desired filters, click Preview
or Print.
BillQuick Getting Started Guide 2014 v.1
Page 38
Reports
Alternatively,
1. Open the Reports menu and choose Report Center.
2. Under Report List, click
to open a category of reports and select the desired one. You
can see its preview on the More tab.
3. On the Filters tab, you can apply Date, Other and Group Filters by selecting items from
the drop-down lists.
4. Click Print or Preview to view the report.
5. When you have finished, click Close.
BillQuick comes with several sample databases. Select one from the File
menu, Open Sample Company. Use it to preview reports to better understand
the information within each.
Congratulations! You have now successfully installed BillQuick and understood its basic functionality. If
you have any troubleshooting or technical issues while installing or setting up the software, please visit
our Knowledge Base.
To learn more about this program, check the BillQuick Help or visit BQE Products. You can also check out
the BillQuick Help Manual and BillQuick Report Book. For more information, visit us at www.bqe.com.If
you have any trouble using BillQuick, please contact BillQuick Support at (310) 602-4030 or
Support@bqe.com. For other questions, please call us at (888) 245-5669 (US and Canada) or (310) 6024020; or email Sales@bqe.com.
BillQuick Getting Started Guide 2014 v.1
Page 39
You might also like
- Retention Letter Template Professional and Support StaffDocument4 pagesRetention Letter Template Professional and Support Staffwesprit0% (1)
- ELE Key Product Catalogue - EnGDocument24 pagesELE Key Product Catalogue - EnGAdrian Liviu Bugea100% (1)
- Commercial Educational FacilitiesDocument24 pagesCommercial Educational FacilitieswespritNo ratings yet
- Landscape Design Elements and PrinciplesDocument12 pagesLandscape Design Elements and PrinciplesMaria Montemayor De TeresaNo ratings yet
- CM Certification of Completion-Release of RetentionDocument1 pageCM Certification of Completion-Release of RetentionwespritNo ratings yet
- CM Contractor Performance EvaluationDocument2 pagesCM Contractor Performance EvaluationwespritNo ratings yet
- Project Closeout ChecklistDocument1 pageProject Closeout ChecklistwespritNo ratings yet
- Large Ferro Cement Water TankDocument51 pagesLarge Ferro Cement Water Tankadityabidikar100% (1)
- Awarding Construction Contracts GuideDocument59 pagesAwarding Construction Contracts GuidewespritNo ratings yet
- Sample ReportDocument17 pagesSample ReportwespritNo ratings yet
- Document Filing Structure: Please Ensure That All Files Are Returned and Put in The Correct Order in The Filing CabinetDocument1 pageDocument Filing Structure: Please Ensure That All Files Are Returned and Put in The Correct Order in The Filing CabinetwespritNo ratings yet
- Budgeting and Payment Pro 21032012113804Document33 pagesBudgeting and Payment Pro 21032012113804musiomi2005No ratings yet
- Contractor Agreement SummaryDocument6 pagesContractor Agreement SummaryJomy AugustineNo ratings yet
- Landscape Design Elements and PrinciplesDocument12 pagesLandscape Design Elements and PrinciplesMaria Montemayor De TeresaNo ratings yet
- Supervision Consultancy ContractDocument5 pagesSupervision Consultancy ContractwespritNo ratings yet
- Box Culvert Design CalculationDocument15 pagesBox Culvert Design Calculationwesprit0% (1)
- Thrust BlocksDocument2 pagesThrust BlockswespritNo ratings yet
- Design of Water TankDocument26 pagesDesign of Water Tankspthebuilder91% (11)
- U.S. Rebar Sizes: Imperial Bar Designations Represent The Bar Diameter in Fractions of 1/8 Inch, SuchDocument1 pageU.S. Rebar Sizes: Imperial Bar Designations Represent The Bar Diameter in Fractions of 1/8 Inch, SuchwespritNo ratings yet
- Storm Drainage Design and Technical Criteria Manual 012006Document159 pagesStorm Drainage Design and Technical Criteria Manual 012006wesprit100% (3)
- Settlements caused by construction vibrationsDocument17 pagesSettlements caused by construction vibrationswespritNo ratings yet
- BillQuick Getting Started Guide 2014Document41 pagesBillQuick Getting Started Guide 2014wespritNo ratings yet
- Guide To Design Criteria For Bolts and Riveted JointsDocument352 pagesGuide To Design Criteria For Bolts and Riveted JointsHomero Silva96% (24)
- Eurocode 7Document8 pagesEurocode 7Popescu CristianNo ratings yet
- Trusses How They WorkDocument7 pagesTrusses How They Workprabhu81No ratings yet
- How To Design Concrete Structures Using Eurocode 2Document104 pagesHow To Design Concrete Structures Using Eurocode 2Adil Javed Chaudhary97% (36)
- Water Supply-Water DistributionDocument59 pagesWater Supply-Water DistributionMAX PAYNENo ratings yet
- Long SpanDocument113 pagesLong SpanHasan KazimNo ratings yet
- Vulnerable Areas For BuildingDocument15 pagesVulnerable Areas For BuildingwespritNo ratings yet
- The Subtle Art of Not Giving a F*ck: A Counterintuitive Approach to Living a Good LifeFrom EverandThe Subtle Art of Not Giving a F*ck: A Counterintuitive Approach to Living a Good LifeRating: 4 out of 5 stars4/5 (5794)
- The Little Book of Hygge: Danish Secrets to Happy LivingFrom EverandThe Little Book of Hygge: Danish Secrets to Happy LivingRating: 3.5 out of 5 stars3.5/5 (399)
- Hidden Figures: The American Dream and the Untold Story of the Black Women Mathematicians Who Helped Win the Space RaceFrom EverandHidden Figures: The American Dream and the Untold Story of the Black Women Mathematicians Who Helped Win the Space RaceRating: 4 out of 5 stars4/5 (890)
- Shoe Dog: A Memoir by the Creator of NikeFrom EverandShoe Dog: A Memoir by the Creator of NikeRating: 4.5 out of 5 stars4.5/5 (537)
- Grit: The Power of Passion and PerseveranceFrom EverandGrit: The Power of Passion and PerseveranceRating: 4 out of 5 stars4/5 (587)
- Elon Musk: Tesla, SpaceX, and the Quest for a Fantastic FutureFrom EverandElon Musk: Tesla, SpaceX, and the Quest for a Fantastic FutureRating: 4.5 out of 5 stars4.5/5 (474)
- The Yellow House: A Memoir (2019 National Book Award Winner)From EverandThe Yellow House: A Memoir (2019 National Book Award Winner)Rating: 4 out of 5 stars4/5 (98)
- Team of Rivals: The Political Genius of Abraham LincolnFrom EverandTeam of Rivals: The Political Genius of Abraham LincolnRating: 4.5 out of 5 stars4.5/5 (234)
- Never Split the Difference: Negotiating As If Your Life Depended On ItFrom EverandNever Split the Difference: Negotiating As If Your Life Depended On ItRating: 4.5 out of 5 stars4.5/5 (838)
- The Emperor of All Maladies: A Biography of CancerFrom EverandThe Emperor of All Maladies: A Biography of CancerRating: 4.5 out of 5 stars4.5/5 (271)
- A Heartbreaking Work Of Staggering Genius: A Memoir Based on a True StoryFrom EverandA Heartbreaking Work Of Staggering Genius: A Memoir Based on a True StoryRating: 3.5 out of 5 stars3.5/5 (231)
- Devil in the Grove: Thurgood Marshall, the Groveland Boys, and the Dawn of a New AmericaFrom EverandDevil in the Grove: Thurgood Marshall, the Groveland Boys, and the Dawn of a New AmericaRating: 4.5 out of 5 stars4.5/5 (265)
- The Hard Thing About Hard Things: Building a Business When There Are No Easy AnswersFrom EverandThe Hard Thing About Hard Things: Building a Business When There Are No Easy AnswersRating: 4.5 out of 5 stars4.5/5 (344)
- On Fire: The (Burning) Case for a Green New DealFrom EverandOn Fire: The (Burning) Case for a Green New DealRating: 4 out of 5 stars4/5 (72)
- The World Is Flat 3.0: A Brief History of the Twenty-first CenturyFrom EverandThe World Is Flat 3.0: A Brief History of the Twenty-first CenturyRating: 3.5 out of 5 stars3.5/5 (2219)
- The Unwinding: An Inner History of the New AmericaFrom EverandThe Unwinding: An Inner History of the New AmericaRating: 4 out of 5 stars4/5 (45)
- The Gifts of Imperfection: Let Go of Who You Think You're Supposed to Be and Embrace Who You AreFrom EverandThe Gifts of Imperfection: Let Go of Who You Think You're Supposed to Be and Embrace Who You AreRating: 4 out of 5 stars4/5 (1090)
- The Sympathizer: A Novel (Pulitzer Prize for Fiction)From EverandThe Sympathizer: A Novel (Pulitzer Prize for Fiction)Rating: 4.5 out of 5 stars4.5/5 (119)
- Her Body and Other Parties: StoriesFrom EverandHer Body and Other Parties: StoriesRating: 4 out of 5 stars4/5 (821)
- Band Pass Filter Lab, A Discussion of The Mechanism of Op-AmpsDocument6 pagesBand Pass Filter Lab, A Discussion of The Mechanism of Op-AmpsJoe O'Hara100% (2)
- 3068 SVO 1330 Sony BrochureDocument4 pages3068 SVO 1330 Sony BrochureewrategqgerNo ratings yet
- TutorialDocument91 pagesTutorialmongi6limNo ratings yet
- Oscilloscope: TriggerDocument100 pagesOscilloscope: Triggernegrelli-rnNo ratings yet
- How To Install Windows 10 On Your PC: Lab Experiment # 2Document14 pagesHow To Install Windows 10 On Your PC: Lab Experiment # 2Sobia AliNo ratings yet
- MetaLUN: Dynamically Expand LUN CapacityDocument3 pagesMetaLUN: Dynamically Expand LUN Capacitysatyasrinu579No ratings yet
- Impact of Computers on Military, Banking, and Gender RolesDocument3 pagesImpact of Computers on Military, Banking, and Gender RolesmunzarinNo ratings yet
- Latitude E5420 Specsheet PDFDocument2 pagesLatitude E5420 Specsheet PDFrajsundar29No ratings yet
- G9 43A ServiceDocument228 pagesG9 43A ServiceDail Mac100% (1)
- Nachos LabsDocument33 pagesNachos LabsAdhar SurangeNo ratings yet
- Surface Computing Is The Term For The Use of ADocument15 pagesSurface Computing Is The Term For The Use of AGaurav SharmaNo ratings yet
- Sagar NARESH s-1Document4 pagesSagar NARESH s-1Naresh NaiduNo ratings yet
- 5 Common PC Problems and SolutionsDocument7 pages5 Common PC Problems and SolutionsZeenat MughalNo ratings yet
- CLP 1001final PDFDocument2 pagesCLP 1001final PDFStefanGarnetNo ratings yet
- 15 Au50es ManualDocument9 pages15 Au50es ManualluisNo ratings yet
- DCN Basic Management ConfigurationDocument53 pagesDCN Basic Management ConfigurationGoran Lazarevski100% (5)
- Omron PLC & Remote Io - Cat2014Document40 pagesOmron PLC & Remote Io - Cat2014Awidhi KresnawanNo ratings yet
- Ewsd-Electronic Switching System DigitalDocument44 pagesEwsd-Electronic Switching System Digitalvandong87dnNo ratings yet
- Pic Soft ModemDocument1 pagePic Soft ModemRicardo Silva CabreraNo ratings yet
- ECE 303 and 353 - LAB - ManualDocument30 pagesECE 303 and 353 - LAB - ManualRajwant Kaur DhaliwalNo ratings yet
- Control Statements in CDocument15 pagesControl Statements in CgorurhemanthNo ratings yet
- LCD Interfacing:: PIN No Name FunctionDocument6 pagesLCD Interfacing:: PIN No Name FunctionPiyush chaudhariNo ratings yet
- Dell PowerEdge R720 Spec SheetDocument2 pagesDell PowerEdge R720 Spec SheetAdmaiNo ratings yet
- KissoftDocument1,121 pagesKissoftordenador90No ratings yet
- Wic1 eDocument28 pagesWic1 edinakaran2020No ratings yet
- Relevance of The Course 2. Basic Concepts and Core Competencies in Computer Hardware Servicing 3. Career OpportunitiesDocument1 pageRelevance of The Course 2. Basic Concepts and Core Competencies in Computer Hardware Servicing 3. Career OpportunitiesDanny TagpisNo ratings yet
- JT229H1EJ Service Manual LCD Monitor Repair GuideDocument32 pagesJT229H1EJ Service Manual LCD Monitor Repair Guidemalibox12No ratings yet
- PM500 Datasheet PDFDocument8 pagesPM500 Datasheet PDFNASSERNo ratings yet
- Esp32-S2 Errata enDocument10 pagesEsp32-S2 Errata enJOSE FRANÇANo ratings yet
- Computer Science Igcse Chapter 4 NotesDocument24 pagesComputer Science Igcse Chapter 4 NotesXavierNo ratings yet