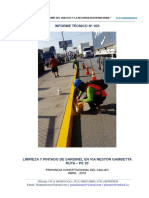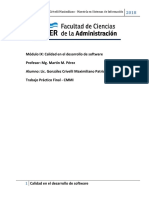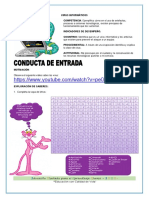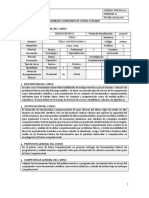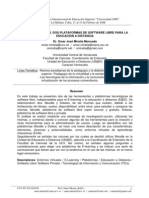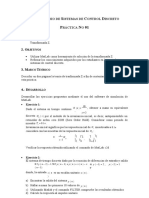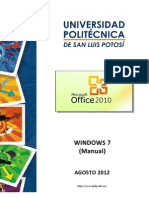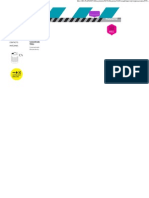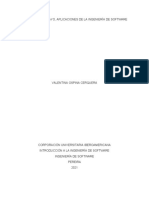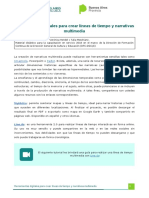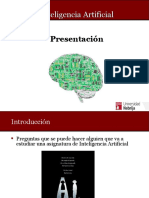Professional Documents
Culture Documents
Crear Una Presentación en Open Office 1
Uploaded by
Maria José OrozcoOriginal Title
Copyright
Available Formats
Share this document
Did you find this document useful?
Is this content inappropriate?
Report this DocumentCopyright:
Available Formats
Crear Una Presentación en Open Office 1
Uploaded by
Maria José OrozcoCopyright:
Available Formats
ACTIVIDAD 1.OpenOffice.org: Procesador de Textos IMPRESS.A. Qu es Impress?
:
Impress es el componente de OpenOffice que se encarga de las presentaciones. Puedes crear
diapositivas que contengan muchos elementos distintos, incluyendo texto, listas numeradas, tablas,
diagramas y un amplio abanico de objetos grficos.
B. Partes de la ventana principal:
La ventana principal de Impress tiene 3 partes: El panel de diapositivas (izquierda), el rea de
trabajo (centro) y el panel de tareas (derecha).
Adems se pueden mostrar u ocultar una gran cantidad de barras de herramientas mientras estas
creando la presentacin.
a) Panel de diapositivas:
El panel de diapositivas contiene una imagen en miniatura de las diapositivas de la presentacin en
el orden en que sern mostradas. Cuando pulsas sobre una diapositiva la seleccionas y se coloca en
el rea de trabajo. Mientras est ah puedes hacerle los cambios que desees.
Las operaciones que puedes hacer en el panel de diapositivas son:
Aadir nuevas diapositivas en cualquier lugar de la presentacin
Marcar una diapositiva para que se oculte, por lo que no ser mostrada en la proyeccin de
la presentacin.
Borrar una diapositiva de la presentacin
Copiar o mover el contenido de una diapositiva a otra (copiar, cortar y pegar)
Tambin es posible hacer las siguientes operaciones, aunque existe un mtodo ms eficiente que
usando el panel de diapositivas:
Cambiar la transicin entre diapositivas
Cambiar la secuencia de diapositivas en la presentacin
Cambiar el diseo de la diapositiva
b) Panel de tareas:
El panel de tareas tiene 5 secciones:
Pginas maestras: Aqu se define el estilo de pgina para la presentacin.
Diseos: Hay 20 diseos y puedes escoger el que quieres usar e incluso puedes modificarlo
a tu gusto. Por ahora no es posible crear un diseo personalizado.
Diseo de tabla: En este panel hay 11 estilos de tabla. Puedes modificar la apariencia de las
tablas para mostrar u ocultar filas o columnas especficas o aplicar una determinada
apariencia a las filas o columnas.
Animacin personalizada: Hay una gran variedad de animaciones para los elementos de la
diapositiva.
Transicin de diapositivas: Hay disponibles 56 transiciones, incluyendo Sin transicin.
Puedes seleccionar la velocidad (lenta, media, rpida). Puedes escoger entre transicin
automtica o manual y cuanto tiempo quieres que se muestre la diapositiva.
c) rea de trabajo:
El rea de trabajo tiene 5 pestaas: Normal, esquema, notas, documento y clasificador de
diapositivas. Estas 5 pestaas se llaman Botones de vista.
Cada vista esta diseada para hacer fcilmente ciertas tareas. En resumen:
Vista Normal es la vista principal para crear diapositivas. Usa esta vista para dar formato y disear
diapositivas y aadir texto, grficos y efectos de animacin.
Vista esquema muestra ttulos, listas numeradas, etc. para cada diapositiva. Usa esta vista para
reasignar el orden de las listas y editar ttulos y encabezados
Vista notas te permite aadir notas a cada diapositiva que no sern mostradas cuando proyectes la
presentacin
Vista clasificador de diapositivas muestra una imagen en miniatura de cada diapositiva en orden.
Usa esta vista para reordenar las diapositivas, hacer una presentacin cronometrada o aadir
transiciones entre diapositivas.
Vista documento te permite imprimir las diapositivas. Puedes escoger una, dos, tres, cuatro o seis
diapositivas por pgina (en el panel de tareas->diseos).
CREAR UNA PRESENTACIN NUEVA:
Impress se puede iniciar de varias formas:
Desde el men del sistema (dependiendo del sistema operativo se har de una forma u otra)
Desde cualquier componente de OpenOffice, pulsando en el triangulo de la izquierda del
icono nuevo en la barra de herramientas principal y eligiendo Presentacin en el men
desplegable.
Desde cualquier componente de OpenOffice eligiendo Archivo->Nuevo->Presentacin.
Cuando se inicia Impress el asistente de presentaciones aparece as:
1. Selecciona Presentacin vaca en el primer paso del asistente.
Pulsa Siguiente. Si seleccionas Desde plantilla se previsualizar un ejemplo.
2. Escoge un diseo. Puedes elegir entre diseos de diapositivas y diseos de fondo. Para empezar
con una presentacin en blanco escoge Original.
3. Selecciona cmo se va a mostrar la presentacin en elige un medio de presentacin.
Normalmente, las presentaciones se crean para mostrarse en pantallas de ordenadores, por lo que
debes escoger Pantalla.
4. Pulsa Siguiente para que el asistente pase al paso 3. En este paso puedes escoger la transicin
entre diapositivas en el desplegable Efecto.
5. Escoge la velocidad de transicin deseada y pulsa Crear. Tu presentacin ha sido creada.
CREAR LA PRIMERA DIAPOSITIVA.1. La primera diapositiva normalmente es una diapositiva de ttulo. Decide qu diseo es el mejor
para tu diapositiva: Normalmente una diapositiva simple suele ser apropiada. Puedes usar los
diseos prediseados disponibles en el apartado Diseos del panel de tareas. Una buena opcin
puede ser Pgina de ttulo (contiene tambin un subttulo) o Slo ttulo.
Selecciona un diseo en la seccin diseos del panel de tareas haciendo click en l: Aparecer en el
rea de trabajo. Para crear un ttulo, pulsa en Pulse para aadir un ttulo y escribe el texto del ttulo.
2. Insertar ms diapositivas
Los pasos para insertar ms diapositivas son bsicamente los mismo que para seleccionar la pgina
de ttulo. Es un proceso que hay que repetir para cada diapositiva.
Paso 1: Inserta una nueva diapositiva. Esto se puede hacer de varias formas:
Insertar -> Diapositiva
Botn derecho en la diapositiva y elegir Diapositiva->Nueva diapositiva del men.
Pulsar en el icono Diapositiva de la Barra de herramientas Presentaciones.
Paso 2: Elige el diseo de diapositiva que mejor se ajuste a tus necesidades
Paso 3: Modifica los elementos de la diapositiva.
- Eliminar cualquier elemento de la diapositiva que no necesites
1. Pulsa el elemento para seleccionarlo
2. Pulsa la tecla Delete (o Supr) para borrarlo
- Aadir a la diapositiva un elemento que necesitas
a) Aadir imgenes desde la galera, si has escogido un diseo
que lo incluya:
1. Doble click en el espacio reservado a la imagen. Un cuadro de dilogo se abre.
2. Navega hasta donde se encuentra la imagen que quieres insertar.
3. Elige la imagen y pulsa Abrir
4. Redimensiona la imagen si es necesario.
b)Aadir imgenes desde un fichero:
1. Insertar->Imagen->Desde archivo. Se abre un cuadro de dilogo.
2. Navega hasta donde se encuentra el fichero con la imagen.
3. Mueve la imagen a la posicin deseada
4. Redimensiona la imagen si es necesario.
c)Aadir texto a la diapositiva: Si la diapositiva contiene espacio para texto, pulsa en Pulsa
para aadir texto.
Paso 4: Para crear ms diapositivas repite los pasos del 1 al 3.
3. Modificando la apariencia de las diapositivas:
Para cambiar el color de fondo y otras caractersticas de todas las diapositivas de la presentacin,
necesitas modificar la diapositiva maestra o escoger otra diapositiva maestra.
Una Diapositiva maestra es una diapositiva con un conjunto especfico de caractersticas las cuales
son usadas como punto de inicio para crear otras diapositivas. Estas caractersticas incluyen el color
de fondo, objetos en el fondo, formatos de texto, etc.
Impress tiene 5 diapositivas maestras, que se encuentran en el panel de tareas, seccin Pginas
maestras. Puedes crear y guardar una diapositiva maestra (se ver ms adelante).
4. Proyectando la diapositiva
Para proyectar la diapositiva una de las siguientes opciones:
Pulsa Presentacin->Presentacin en la barra de mens principal
Pulsa Presentacin en la barra de herramientas presentacin
Pulsa F5 o F9
Si la transicin entre diapositivas es automtica despus de x segundos, deja que la proyeccin se
ejecute sola.
Si la transicin de diapositivas es pulsando el ratn, puedes pasar a la siguiente diapositiva usando
las teclas de direccin del teclado, pulsando el ratn o pulsando la barra espaciadora en el teclado.
Cuando pases la ltima diapositiva aparecer el mensaje "Pulse para terminar la presentacin...".
Para salir de la proyeccin en cualquier momento pulsa la tecla ESC.
Actividad 1.
1. Crea una presentacin utilizando el asistente de Impress y teniendo en
cuenta los siguientes datos:
1. Tipo de presentacin: Presentacin vaca.
2. Usa varios diseos (ttulo, de texto, con imgenes,...) para cada
diapositiva. Debes hacer 3 o 4 diapositivas.
3.Transicin entre diapositivas:
- Rueda en sentido de las agujas del reloj. 1 Radio
- Velocidad: Lenta.
- Sonido: Aplausos.
- Presentacin Automtica con duracin de diapositiva 4 seg.
2. Guarda la presentacin con el nombre Actividad 1. Tu nombre y apellidos,
en una carpeta en tu escritorio con el nombre de Open Office Impress.
You might also like
- Problemas Varios ScratchDocument2 pagesProblemas Varios ScratchSilvia SalviaNo ratings yet
- Temario Proyecto Emprendedor Curso 2011-12Document39 pagesTemario Proyecto Emprendedor Curso 2011-12Maria José OrozcoNo ratings yet
- Temario Ciencias Naturales Curso 2011-12Document50 pagesTemario Ciencias Naturales Curso 2011-12Maria José OrozcoNo ratings yet
- Libro CCNN Algod 2010-11Document48 pagesLibro CCNN Algod 2010-11Maria José Orozco100% (1)
- Servicio de Limpieza y Pintado Sardinel - GambettaDocument6 pagesServicio de Limpieza y Pintado Sardinel - GambettaRonald CuellarNo ratings yet
- El Sistema Secreto para Ganar Dinero en InternetDocument3 pagesEl Sistema Secreto para Ganar Dinero en Internetcomolehagopara0% (2)
- Presentación PMDocument5 pagesPresentación PMPedro Antonio Acuña ZapataNo ratings yet
- Copia de GCM - Estructura de La Guía de ComprasDocument13 pagesCopia de GCM - Estructura de La Guía de ComprasJeampool Corzo cajakNo ratings yet
- CMMI - ResumenDocument18 pagesCMMI - ResumenMaximiliano GonzalezNo ratings yet
- Manual Auto Cad2019 01Document106 pagesManual Auto Cad2019 01jeanNo ratings yet
- Virus y AntivirusDocument7 pagesVirus y AntivirusJeisson ParedesNo ratings yet
- Procedimiento ExcavaciónDocument5 pagesProcedimiento ExcavaciónCesar Roberto OnofreNo ratings yet
- Desarollo de Aplicaciones1Document7 pagesDesarollo de Aplicaciones1Anaximandro Fernández GuerreroNo ratings yet
- Fisica Computacional IDocument5 pagesFisica Computacional ITitoLivio1100No ratings yet
- Moodle y Dokeos. Dos Plataformas de Software Libre para La Educación A DistanciaDocument9 pagesMoodle y Dokeos. Dos Plataformas de Software Libre para La Educación A DistanciaOmar MiratíaNo ratings yet
- Teclado MatricialDocument8 pagesTeclado Matricialeloy breña garciaNo ratings yet
- Practica 2 Puertos EntradaDocument8 pagesPractica 2 Puertos EntradaEduardoFonsecaNo ratings yet
- Guia CENTOS-7 InstallDocument56 pagesGuia CENTOS-7 InstallLuis León SalazarNo ratings yet
- Dastbor XFLXDocument144 pagesDastbor XFLXLuis AlejoNo ratings yet
- DWH 12 ErroresDocument11 pagesDWH 12 ErroresEscarto ArgentoNo ratings yet
- La Característica Principal de Este Tipo de Mantenimiento Es La de Inspeccionar Los Equipos y Detectar Las Fallas en Su Fase InicialDocument2 pagesLa Característica Principal de Este Tipo de Mantenimiento Es La de Inspeccionar Los Equipos y Detectar Las Fallas en Su Fase InicialMosquera Ayala Alexander67% (3)
- 3 L Viana Manual de Costos y PresupuestosDocument104 pages3 L Viana Manual de Costos y PresupuestosnarbNo ratings yet
- Mandiant Apt1 Report - En.esDocument76 pagesMandiant Apt1 Report - En.es154 145No ratings yet
- S5 Taller de Integración InformáticaDocument23 pagesS5 Taller de Integración InformáticaMauricio González Adonis100% (2)
- Práctica 1 Trasformada ZDocument3 pagesPráctica 1 Trasformada ZJaime Alegria0% (1)
- 09.test Tema 3.2 Paqueteria y E-Comerce IiDocument6 pages09.test Tema 3.2 Paqueteria y E-Comerce IiaracyberNo ratings yet
- Guia de Estudio Primer ParcialDocument3 pagesGuia de Estudio Primer ParcialPily ToralNo ratings yet
- Manual Windows 7Document42 pagesManual Windows 7Ana MartinezNo ratings yet
- Concentrado Video Acotaciones Al MargenDocument22 pagesConcentrado Video Acotaciones Al MargenRevista MuyUNo ratings yet
- ENSA - Module - 13-Virtualizacion de RedDocument46 pagesENSA - Module - 13-Virtualizacion de RedJose Luis Urbina BustiosNo ratings yet
- Actividad 1, EnsayoDocument5 pagesActividad 1, EnsayoValen OspinaNo ratings yet
- Herramientas Digitales para Narrativas MultimediaDocument3 pagesHerramientas Digitales para Narrativas MultimediadiegopratsNo ratings yet
- Preguntas IaDocument17 pagesPreguntas IaYheick Alarcon ArenasNo ratings yet
- Rpalaciossa TFM0118 MemoriaDocument91 pagesRpalaciossa TFM0118 MemoriaBonier Yesid Garcia CantilloNo ratings yet
- Arizona, Utah & New Mexico: A Guide to the State & National ParksFrom EverandArizona, Utah & New Mexico: A Guide to the State & National ParksRating: 4 out of 5 stars4/5 (1)
- Japanese Gardens Revealed and Explained: Things To Know About The Worlds Most Beautiful GardensFrom EverandJapanese Gardens Revealed and Explained: Things To Know About The Worlds Most Beautiful GardensNo ratings yet
- The Bahamas a Taste of the Islands ExcerptFrom EverandThe Bahamas a Taste of the Islands ExcerptRating: 4 out of 5 stars4/5 (1)
- New York & New Jersey: A Guide to the State & National ParksFrom EverandNew York & New Jersey: A Guide to the State & National ParksNo ratings yet
- Naples, Sorrento & the Amalfi Coast Adventure Guide: Capri, Ischia, Pompeii & PositanoFrom EverandNaples, Sorrento & the Amalfi Coast Adventure Guide: Capri, Ischia, Pompeii & PositanoRating: 5 out of 5 stars5/5 (1)
- South Central Alaska a Guide to the Hiking & Canoeing Trails ExcerptFrom EverandSouth Central Alaska a Guide to the Hiking & Canoeing Trails ExcerptRating: 5 out of 5 stars5/5 (1)