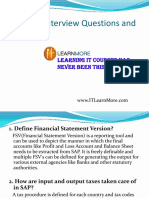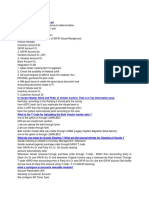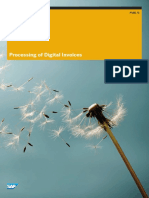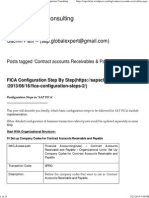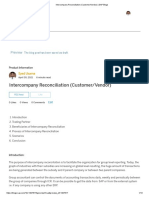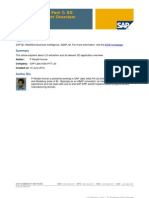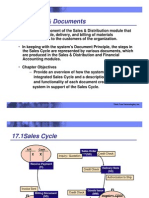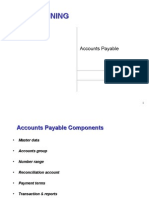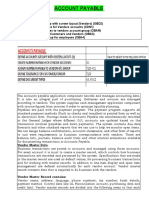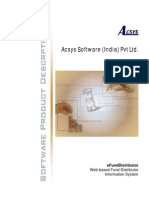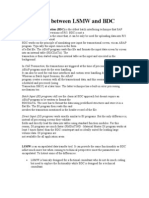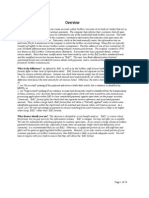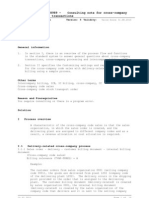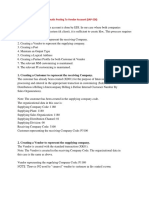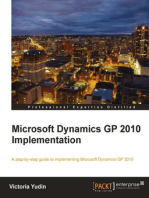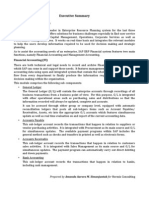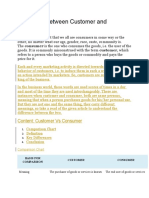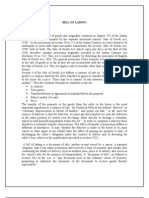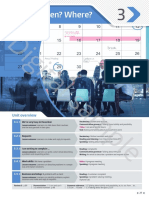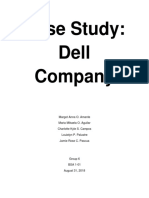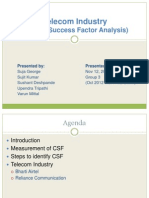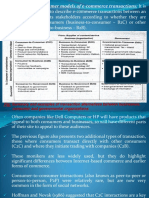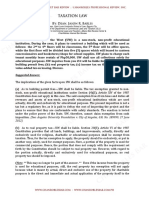Professional Documents
Culture Documents
NAV Intercompany Postings
Uploaded by
redclickCopyright
Available Formats
Share this document
Did you find this document useful?
Is this content inappropriate?
Report this DocumentCopyright:
Available Formats
NAV Intercompany Postings
Uploaded by
redclickCopyright:
Available Formats
Chapter 2: Intercompany Postings
CHAPTER 2: INTERCOMPANY POSTINGS
Objectives
The objectives are:
Review the IC feature and prepare the database to complete
Intercompany Postings.
Explain the IC Partner Card and the process of setting up an
intercompany partner.
Assign an IC partner to a customer and/or vendor.
Set up the centralized IC Chart of Accounts to be used for IC
transactions.
Set up the centralized IC dimensions to be used for IC transactions.
Explain the IC Outbox and IC Inbox used to transfer IC transactions.
Demonstrate the process of creating an IC document.
Explain the process of sending an IC transaction to an IC partner.
Explain the process of receiving and accepting an IC transaction
from an IC partner.
Review handled incoming and outgoing IC transactions.
Explain the process of rejecting an IC transaction from an IC partner.
Explain the process of returning and canceling a rejected IC
transaction from an IC partner.
Process IC transactions using the IC General Journal.
Introduction
The Intercompany (IC) Posting feature in Microsoft Dynamics NAV 2009 helps
companies that control more than one legal business entity.
When companies use Intercompany Postings, it simplifies the process of doing
business with subsidiary and internal partner organizations.
Users enter Intercompany Posting transaction information once in the appropriate
documents, and using that data, Microsoft Dynamics NAV 2009 creates
transactions in the appropriate companies. Mapping between the companies,
charts of accounts, and dimensions facilitates the creation of these transactions.
Intercompany in Microsoft Dynamics NAV 2009 describes the steps required to
perform Intercompany Postings, beginning with setting up the companies as
intercompany partners, called IC partners, and the central Chart of Accounts and
Dimensions. Once setup is complete, IC users can process documents and
journals.
Microsoft Official Training Materials for Microsoft Dynamics
Your use of this content is subject to your current services agreement
2-1
Multisite Operations in Microsoft Dynamics NAV 2009
Intercompany Overview and Database Preparation
Intercompany Postings uses a number of entries and documents for the relevant
transactions:
General Journal entries
Purchase and sales orders
Purchase and sales invoices
Credit memos
Return orders
To set up Intercompany Postings, the company must create a list of IC partners
and an IC chart of accounts. This allows users to also create General Journal
transactions; dimensions, if needed, must be set up separately.
Set up customers and vendors as business partners, and assign them IC partner
codes; this permits exchange of IC purchase and sales documents, including
items and item charges. Because the receivables and payables functionalities in
Microsoft Dynamics NAV 2009 facilitate handling different currencies, IC
transactions can proceed in any currency.
Database Preparation
Before you can complete this course, it is required to have two companies in
your.
The two Intercompanies are set up exactly like other companies. The two
companies used in this lesson:
CRONUS Consultancy Ltd.
CRONUS International Ltd.
NOTE: A clean Microsoft Dynamics NAV 2009 database must be used.
Therefore, you must set up CRONUS Consoltancy Ltd. To set up CRONUS
Consultancy in Microsoft Dynamics NAV 2009, you must open the classic client.
1. Click File, point to Company and then select New.
2. Name the New Company CRONUS Consultancy Ltd.
3. Set up the Chart of Accounts for CRONUS Consultancy Ltd. by
copying the Chart of Account from CRONUS International Ltd.
4. In the Navigation Pane, click Administration, click IT
Administration, click General Setup and then select Setup
Checklist.
2-2
Microsoft Official Training Materials for Microsoft Dynamics
Your use of this content is subject to your current services agreement
Chapter 2: Intercompany Postings
5. Click the Function button and then select Copy Data.
6. In the Copy from field click the drop-down list and select CRONUS
International Ltd.
7. Select all G/L and Sales & Receivables lines
8. Click OK to Copy Data cannot message box.
9. Click Yes to copy the data from CRONUS International Ltd.
10. Click OK to the data has been copied successfully.
11. Close the Checklist.
12. Close Microsoft Dynamics NAV Classic client and open Microsoft
Dynamics NAV in the Role tailored client.
Set Up the Intercompany Partner
The first step in setting up Intercompany Postings is to create the IC partners for
each company involved in intercompany transactions.
IC partners are set up on the IC Partner Card page, accessed from the Navigation
Pane by clicking Departments, clicking Administration, clicking Application
Setup, clicking Financial Management, clicking Intercompany Postings, and
then selecting IC Partners.
FIGURE 2.1 IC PARTNER CARD
Microsoft Official Training Materials for Microsoft Dynamics
Your use of this content is subject to your current services agreement
2-3
Multisite Operations in Microsoft Dynamics NAV 2009
The code specified in the IC Partner Card is assigned to IC customers and
vendors. Later, when sending and receiving IC transactions with partners, you
will use this code to identify each company. Therefore, IC partners must all agree
on one set of codes to use. For example, if one company is identified as IC
partner 30, the other companies must have that company set up as IC partner 30.
IC Partner Card - General FastTab
The General FastTab of the IC Partner Card contains the following fields:
Code - a unique identifier, assigned to IC customers and vendors.
Name - name of the IC partner.
Currency Code - the IC partner's currency code.
Inbox Type - indicates how data is transferred to the IC partner's IC
Inbox.
The options are:
o
o
o
o
Inbox Details - identifies the details of the IC partner's Inbox. The
options depend on the selection in the Inbox Type field:
o
o
o
o
2-4
File Location: Used if a file containing IC transactions is sent to
IC partners.
Database: Used if the IC partner is set up as another company in
the same database.
E-mail: Used if the transactions are sent by e-mail to the IC
partner.
No IC Transfer: Used when other transmission formats are
used, such as printed invoices, manual data entry, or Microsoft
BizTalk.
If File Location is selected, this field contains the name
andlocation of the file to send to the IC partner.
If Database is selected, this field contains the name of the partner
company.
If E-mail is selected, this field contains the e-mail address of the
IC partner.
If No IC Transfer is selected, nothing is specified in this field.
Blocked - if selected, IC postings are prevented with this IC partner.
Microsoft Official Training Materials for Microsoft Dynamics
Your use of this content is subject to your current services agreement
Chapter 2: Intercompany Postings
IC Partner Card - Posting FastTab
The Posting FastTab contains the following fields:
Receivables Account - identifies the default receivables account
used as the balancing account for the IC partner in General Journals.
When a line is posted from the IC Inbox, this account is used if the
Account No. field contains an IC Partner Code. However, if the
Source Type on the line is Sales Document, the receivables account
is retrieved from the Customer Posting Group.
Payables Account - identifies the default payables account used as
the balancing account for the IC partner in General Journals. When a
line is posted from the IC Inbox, this account is used if the Account
No. field contains an IC Partner Code. However, if the Source Type
on the line is Purchase Document, the payables account is retrieved
from the Vendor Posting Group.
Outbound Sales Item No. Type - indicates what type of item
number is entered in the IC Partner Reference for items on sales lines
sent to this IC partner.
The options are:
o
o
o
Internal No.: The item number is copied from the No. field on
the sales line.
Common Item No.: The content of the Common Item No. field
on the item card is copied for the item on the sales line.
Cross Reference: If there is an entry in the Item Cross
Reference table for the partner and the item on the sales line, the
content of the Cross-Reference No. field in that table is copied.
Outbound Purchase Item No. Type - indicates what type of item
number is entered in the IC Partner Reference field for items on
purchase lines sent to this IC partner.
The options are:
o
o
o
Internal No.: The item number is copied from the No. field on
the purchase line.
Common Item No.: The content of the Common Item No. field
on the item card is copied for the item on the purchase line.
Cross Reference: If there is an entry in the Item Cross
Reference table for the partner and the item on the purchase line,
the content of the Cross-Reference No. field in that table is
copied.
Vendor Item No.: If there is an entry in the Vendor Item table
for the partner and the item on the purchase line, the content of
the Vendor Item No. in that table is copied.
To assign Dimensions to the IC partner, click Related Information, point to IC
Partner, and then select Dimensions.
Microsoft Official Training Materials for Microsoft Dynamics
Your use of this content is subject to your current services agreement
2-5
Multisite Operations in Microsoft Dynamics NAV 2009
Set Up an IC Partner
To set up an IC partner, follow these steps:
1. On the Navigation Pane, click Departments, click Administration,
click Application Setup, click Financial Management, click
Intercompany Postings, and then select IC Partners.
2. Click New to insert a new record.
3. In the Code field, enter the identifier agreed upon with the IC
partner.
4. In the Name field, enter the IC partner's name.
5. In the Currency Code field, click the drop-down list and select the
IC partner's currency.
6. In the Inbox Type field, click the drop-down list and select the inbox
used by the IC partner.
7. In the Inbox Details field:
o If File Location was selected as Inbox Type, click the drop-down
list and select the file location.
o If Database was selected as Inbox Type, click the drop-down list
and select the IC partner's company name.
o If E-mail was selected as Inbox Type, enter the IC partner's email address.
8. Insert a check mark in the Blocked check box if this IC partner is not
yet available for use.
9. On the Posting FastTab, in the Receivables Account field, click the
drop-down and select the default account.
10. In the Payables Account field, click the drop-down list and select
the default account.
11. In the Outbound Sales Item No. Type field, click the drop-down
list and select the item number type used by this IC partner.
12. In the Outbound Purchase Item No. Type field, click the dropdown list and select the item number type used by this IC partner.
Set Up an IC Partner with Dimensions
To assign dimensions to the IC partner, follow these steps:
1. On the IC Partner Card, click Related Information, point to IC
Partner, and then select Dimensions.
2. In the Dimension Code field, click the drop-down list and select the
relevant dimension.
3. In the Dimension Value Code field, click the drop-down list and
select the relevant dimension value from the list.
4. If there are dimension posting requirements, in the Value Posting
field, click the drop-down list and select the appropriate option.
5. Close the Default Dimension page.
2-6
Microsoft Official Training Materials for Microsoft Dynamics
Your use of this content is subject to your current services agreement
Chapter 2: Intercompany Postings
Lab 2.1 - Set Up an IC Partner
Scenario
CRONUS International Ltd. has acquired a new subsidiary, CRONUS Biking
Ltd. As the accountant, it is your responsibility to set up the new IC partner.
The IC partner code is ICP40, and the partner uses the local currency. CRONUS
International Ltd. will be sending their IC transactions by file in a directory on
their hard disk. For the purpose of this lab, when you are setting up the file
location, create a new folder on the desktop called IC Inbox and save file name
ICP40 in the folder.
The accounting manager has decided that the receivables and payable GL
accounts are 2325 and 5425, respectively.
Finally, CRONUS Biking Ltd. will use their internal numbers for sales and
purchasing on documents. Dimensions are not set up for this IC partner.
Challenge Yourself!
Set up the new IC partner as specified in the scenario.
Need a Little Help?
1. Open the CRONUS International Ltd. company.
2. Open the IC Partner Card.
3. Set up the new IC partner as specified in the scenario.
Step by Step
1. Click the Microsoft Dynamics NAV Menu on the Command Bar.
2. Click Select Company, select CRONUS International Ltd., and then
click OK.
3. In the Navigation Pane, click Departments, click Administration,
click Application Setup, click Financial Management, click
Intercompany Postings, and then select IC Partners.
4. Click New to insert a new record.
5. In the Code field, enter ICP40.
6. In the Name field, enter CRONUS Biking Ltd.
7. Ensure that the Inbox Type is set to File Location.
8. In the Inbox Details field, click the drop-down list and click Allow
to run Microsoft Common Dialog Control.
9. In the File Location for IC files, select Desktop.
10. Click the Create New Folder icon.
Microsoft Official Training Materials for Microsoft Dynamics
Your use of this content is subject to your current services agreement
2-7
Multisite Operations in Microsoft Dynamics NAV 2009
11.
12.
13.
14.
15.
16.
17.
18.
Name the folder IC Inbox.
Double-click the IC Inbox folder
In the File Name field, verify that ICP40 is entered and click Save.
On the Posting FastTab, in the Receivables Account field, enter
2325.
In the Payables Account field, enter 5425.
Ensure that the Outbound Sales Item No. Type field is set to
Internal No.
Ensure that the Outbound Purchase Item No. Type field is set to
Internal No.
Click OK to close the IC Partner Card.
Assign IC Partners to Customers and Vendors
Once an IC partner is set up, it is assigned to a customer and/or vendor.
You can set up IC transactions using the same customer and vendor setup as with
normal customer and vendor transactions; there is little difference in handling
documents for/from IC partners compared with the known customer and vendor
functionality.
NOTE: You can only assign an IC partner to one customer and/or Vendor.
Assign an IC Partner to a Customer and a Vendor
To set up a customer as an IC partner, follow these steps:
1. In the Navigation Pane, click Departments, click Financial
Management, click Receivables, and then Customers.
2. Locate and select the IC customer.
3. On the Communication FastTab, in the IC Partner Code field,
click the drop-down list and select the corresponding IC partner.
4. On the Invoicing FastTab, in the Gen. Bus. Posting Group field,
click the drop-down list and assign the IC posting group.
5. Close the Customer Card.
To set up a vendor as an IC partner, follow these steps:
1. On the Navigation Pane, click Departments, click Financial
Management, click Payables, and then select Vendors.
2. Locate and select the IC vendor.
3. On the Communication FastTab, in the IC Partner Code field,
click the drop-down list and select the corresponding IC partner.
4. On the Invoicing FastTab, in the Gen. Bus. Posting Group field,
click the drop-down list and assign the IC posting group.
5. Close the Vendor Card.
2-8
Microsoft Official Training Materials for Microsoft Dynamics
Your use of this content is subject to your current services agreement
Chapter 2: Intercompany Postings
Lab 2.2 - Create an IC Partner Vendor
Scenario
In Lab 2.1, CRONUS Biking Ltd. was set up as an IC Partner. Currently, this
partner will only sell to CRONUS International Ltd.; therefore, you must create a
vendor for CRONUS Biking Ltd.
As the accounts payable coordinator, you are responsible for setting up the IC
partner as a vendor, using the following criteria:
To keep IC vendors grouped, use IC1040 as the Vendor No.
Assign the corresponding IC Partner Code.
General Business Posting Group is Intercompany and the Vendor
Posting group is Domestic.
Challenge Yourself!
Create the CRONUS Biking Ltd. vendor using the criteria specified in the
scenario.
Need a Little Help?
1. Open the CRONUS International Ltd. company.
2. Open the Vendor Card.
3. Create the vendor using the criteria specified in the scenario.
Step by Step
1. Click the Microsoft Dynamics NAV Menu on the Command Bar.
2. Click Select Company, select CRONUS International Ltd., and then
click OK.
3. In the Navigation Pane, click Departments, click Financial
Management, click Payables, and then select Vendors.
4. Click New.
5. In the No. field, enter IC1040.
6. In the Name field, enter CRONUS Biking Ltd.
7. On the Communication FastTab, in the IC Partner Code field,
click the drop-down list and select ICP40.
8. On the Invoicing FastTab, in the Gen. Bus. Posting Group field,
click the drop-down list and select INTERCOMP.
9. In the Vendor Posting Group field, click the drop-down list and
select DOMESTIC.
10. Click OK to close the Vendor Card.
Microsoft Official Training Materials for Microsoft Dynamics
Your use of this content is subject to your current services agreement
2-9
Multisite Operations in Microsoft Dynamics NAV 2009
Set Up the Chart of Accounts for IC Transactions
Before IC partners can begin to transfer IC transactions electronically, each
company must set up the IC Chart of Accounts in their company.
IC partners must agree on the account numbers that are used when IC
transactions are processed. Typically, the following steps occur to create the IC
Chart of Accounts:
1. The parent company creates a simplified version of their own chart
of accounts.
2. This IC Chart of Accounts is exported from their database into an
XML file.
3. The XML file is distributed to each of the subsidiaries performing IC
transactions.
4. Each subsidiary imports the XML file into the IC Chart of Accounts
and maps the accounts to the accounts in their own chart of accounts.
The IC Chart of Accounts window can also be filled out manually; however, the
parent company will still define which account numbers and names are used.
When the IC partners map their Chart of Accounts to the agreed upon IC Chart of
Accounts, the account number that does not match must be manually mapped.
Demonstration: Set Up the IC Chart of Accounts in Two
Companies
Scenario: Cassie, the accountant at CRONUS International Ltd., is in the process
of setting up the IC Chart of Accounts for use between:
CRONUS International Ltd.
CRONUS Consultancy Ltd.
Since both companies are in the same Microsoft Dynamics NAV 2009 database,
Cassie completes the process for both companies:
1.
2.
3.
4.
5.
2-10
Copies the chart of accounts from CRONUS International Ltd.
Maps the accounts to the same accounts.
Exports the IC Chart of Accounts to an XML file on the desktop.
Imports the XML file into the CRONUS Consultancy Ltd. company.
Maps the accounts to the same accounts, since both companies use
the same chart of accounts.
Microsoft Official Training Materials for Microsoft Dynamics
Your use of this content is subject to your current services agreement
Chapter 2: Intercompany Postings
Steps: Set Up the IC Chart of Accounts in Two Companies
To copy the IC Chart of Accounts in the CRONUS International Ltd. company,
follow these steps:
1. Click the Microsoft Dynamics NAV Menu on the Command Bar.
2. Click Select Company, select CRONUS International Ltd., and click
OK.
3. In the Navigation Pane, click Departments, click Administration,
click Application Setup, click Financial Management, click
Intercompany Postings, and then select IC Chart of Accounts.
4. Click Actions, point to Functions, and then select Copy from
Chart of Accounts.
5. Click Yes to copy from the Chart of Accounts.
To simultaneously map all accounts to the same accounts, follow these steps:
1. Select all the lines and click Actions, point to Functions, and then
select Map to Acc. with Same No.
2. Click Yes to map the selected lines.
The Map-to G/L Acc. No. field on each line is populated with the same number
as in the No. field.
To export the IC Chart of Accounts, follow these steps:
1.
2.
3.
4.
5.
Click Actions, point to Functions, and then select Export.
Click Save.
In the save Export window, select desktop.
Do not change the default name of ICGLAcc in the File Name field.
Click Save to export the IC Chart of Accounts to an XML file.
To import the IC Chart of Accounts into the CRONUS Consultancy Ltd.
company, follow these steps:
1. Click the Microsoft Dynamics NAV Menu on the Command Bar.
2. Click Select Company, select CRONUS Consultancy Ltd., and click
OK.
3. In the Navigation Pane, click Departments, click Administration,
click Application Setup, click Financial Management, click
Intercompany Postings, and then select IC Chart of Accounts.
4. Click Actions, point to Functions, and then select Import.
5. Select Allow to run Microsoft Common Dialog Control and then
click OK.
6. Locate and select the ICGLAcc file on the desktop.
7. Click Open.
8. Click OK to the message stating the number of G/L accounts added.
Microsoft Official Training Materials for Microsoft Dynamics
Your use of this content is subject to your current services agreement
2-11
Multisite Operations in Microsoft Dynamics NAV 2009
To map all accounts to the same accounts at once, follow these steps:
1. Select all the lines and click Actions, point to Functions, and then
click Map to Acc. with Same No.
2. Click Yes to map the selected lines.
The Map-to G/L Acc. No. field on each line is populated with the same number
as in the No. field.
2-12
Microsoft Official Training Materials for Microsoft Dynamics
Your use of this content is subject to your current services agreement
Chapter 2: Intercompany Postings
Lab 2.3 - Add an Account and Update the IC Chart of
Accounts
Scenario
In CRONUS International Ltd., a new account 2811, T-Bills, needs to be added
to the balance sheet, under Securities.
Once this account is added in the CRONUS International Ltd. company, it must
be added to the IC Chart of Accounts. Copy and map to all accounts and then
export the file to the desktop.
In the CRONUS Consultancy Ltd. company, add the same account to the Chart
of Accounts and then import the XML file. Locate the new account in the IC
Chart of Accounts window and manually map the same account number.
Challenge Yourself!
1. Add the new account in the CRONUS International Ltd. company as
specified in the scenario.
2. Update and export the IC Chart of Accounts as specified in the
scenario.
3. Add the new account in the CRONUS Consultancy Ltd. company as
specified in the scenario.
4. Update the IC Chart of Accounts as specified in the scenario.
Need a Little Help?
1.
2.
3.
4.
5.
6.
7.
8.
9.
10.
11.
12.
Open the CRONUS International Ltd. company.
Open the Chart of Accounts.
Add the new account as specified in the scenario.
Open the IC Chart of Accounts.
Copy and map all accounts.
Export the IC Chart of Accounts, using the default file name.
Open the CRONUS Consultancy Ltd. company.
Open the Chart of Accounts.
Add the new account as specified in the scenario.
Open the IC Chart of Accounts.
Import the exported XML file.
Locate the new account and map manually to the same account
Microsoft Official Training Materials for Microsoft Dynamics
Your use of this content is subject to your current services agreement
2-13
Multisite Operations in Microsoft Dynamics NAV 2009
Step by Step
1. Click the Microsoft Dynamics NAV Menu on the Command Bar.
2. Click Select Company, select CRONUS International Ltd., and click
OK.
3. Click OK to the message regarding demonstration data.
4. On the Navigation Pane, click Departments, click Financial
Management, click General Ledger, and then select Chart of
Accounts.
5. Click New.
6. In the No. field, enter 2811.
7. In the Name field, enter T-Bills.
8. In the Income/Balance field, click the drop-down list and select
Balance Sheet.
9. Click OK.
10. Click Indent Chart of Accounts.
11. Click Yes to indent the chart of accounts.
12. Close the Chart of Accounts.
13. In the Navigation Pane, click Departments, click Administration,
click Application Setup, click Financial Management, click
Intercompany Postings, and then select IC Chart of Accounts.
14. Select all lines and click Actions, point to Functions, and then click
Copy from Chart of Accounts.
15. Click Yes to copy from the Chart of Accounts.
16. Locate and select account 2811.
17. Click Actions, point to Functions, and then select Map to Acc. with
Same No.
18. Click Yes to map the selected line.
19. Click Action, point to Functions, and then select Export.
20. In the save Export window, select desktop.
21. In the File Name field, do not change the default name.
22. Click Save. If prompted, overwrite any other file with this same
name.
23. Click the Microsoft Dynamics NAV Menu on the Command Bar.
24. Click Select Company, select CRONUS Consultancy Ltd., and click
OK.
25. Click OK to the message regarding demonstration data.
26. On the Navigation Pane, click Departments, click Financial
Management, click General Ledger, and then select Chart of
Accounts.
27. Click New.
28. In the No. field, enter 2811.
29. In the Name field, enter T-Bills.
2-14
Microsoft Official Training Materials for Microsoft Dynamics
Your use of this content is subject to your current services agreement
Chapter 2: Intercompany Postings
30.
31.
32.
33.
34.
35.
36.
37.
38.
39.
40.
41.
Ensure that the Income/Balance field is set to Balance Sheet.
Click OK.
Click Indent Chart of Accounts.
Click Yes to indent the chart of accounts.
In the Navigation Pane, click Administration, click Application
Setup, click Financial Management, click Intercompany Postings,
and then select IC Chart of Accounts.
Click Actions, point to Functions, and then select Import.
Locate and select the ICGLAcc file on the desktop.
Click Open
Click OK to the message stating the number of G/L accounts added.
Locate and double-click on account 2811.
In the Map-to G/L Acc. No. field, enter 2811 and click OK.
Set Up Dimensions for IC Transactions
Before IC partners can begin to transfer IC transactions electronically, each
company must set up IC Dimensions in their company.
IC partners must agree on the dimensions codes and values that are used when IC
transactions are processed. Typically, the following steps occur to create the IC
Dimensions:
1. The parent company defines the IC dimension codes and values
based on its own dimension codes and values.
2. The IC Dimensions are exported into an XML file.
3. The XML file is distributed to each of the subsidiaries performing IC
transactions.
4. Each subsidiary imports the XML file into the IC Dimensions
window and maps the dimensions to their own dimension codes and
values.
The IC Dimensions can also be filled out manually; however, the parent
company will still define the dimension codes and values used.
When the IC partners map their dimensions to the agreed upon IC Dimensions,
dimensions that do not match must be manually mapped.
Demonstration: Set Up Dimensions in Two Companies
Scenario: Cassie, the accountant at CRONUS International Ltd., is in the process
of setting up IC dimensions for use between:
CRONUS International Ltd.
CRONUS Consultancy Ltd.
Microsoft Official Training Materials for Microsoft Dynamics
Your use of this content is subject to your current services agreement
2-15
Multisite Operations in Microsoft Dynamics NAV 2009
There are two dimensions used by CRONUS International Ltd. that will not be
included in IC transactions. Therefore, the following dimensions will be removed
in this process:
Department
Salesperson
Since both companies are in the same Microsoft Dynamics NAV 2009 database,
Cassie completes the process for both companies:
1.
2.
3.
4.
5.
6.
Copies the dimensions from CRONUS International Ltd.
Removes the Department and Salesperson dimensions.
Maps the dimensions to the same dimension codes.
Exports the IC Dimensions to an XML file on the desktop.
Imports the XML file into the CRONUS Consultancy Ltd. company.
Maps the dimensions to the same dimension codes, since both
companies use the same dimensions.
Steps: Set Up Dimensions in Two Companies
To copy the dimensions in the CRONUS International Ltd. company, follow
these steps:
1. Click the Microsoft Dynamics NAV Menu on the Command Bar.
2. Click Select Company, select CRONUS International Ltd., and then
click OK.
3. Click OK to the message regarding demonstration data.
4. In the Navigation Pane, click Departments, click Administration,
click Application Setup, click Financial Management, click
Intercompany Postings, and then select IC Dimensions
5. Click Actions, point to Functions, and then select Copy from
Dimensions.
6. Click Yes to copy from dimensions.
To view the Dimensions Values of a dimension, follow these steps:
1. Click a dimension line.
2. Click Related Information, point to IC Dimension, and then select
IC Dimension Values.
3. Close the IC Dimension Values.
To remove the department and salesperson IC Dimensions, follow these steps:
1. Click the line for the Department dimension.
2. Click Actions and then select Delete.
3. Click Yes to delete the IC Dimension.
2-16
Microsoft Official Training Materials for Microsoft Dynamics
Your use of this content is subject to your current services agreement
Chapter 2: Intercompany Postings
4. Click the line for the Salesperson dimension.
5. Click Actions and then select Delete.
6. Click Yes to delete the IC Dimension.
To map all dimensions to the same dimensions at once, follow these steps:
1. Select all the lines and click Actions, point to Functions, and then
select Map to Dim. with Same Code.
2. Click Yes to map the selected lines.
The Map-to Dimension Code field on each line is populated with the same code
as in the Code field.
To export the IC Dimensions, follow these steps:
1. Click Actions, point to Functions, and then select Export.
2. In the Save in field, select the desktop. Do not change the default
name of ICDim in the File Name field.
3. Click Save to export the IC Dimension to an XML file.
To import the IC Chart of Accounts into the CRONUS Consultancy Ltd.
company, follow these steps:
1. Click the Microsoft Dynamics NAV Menu on the Command Bar.
2. Click Select Company, select CRONUS Consultancy Ltd., and click
OK.
3. In the Navigation Pane, click Departments, click Administration,
click Application Setup, click Financial Management, click
Intercompany Postings, and then select IC Dimensions.
4. Click Actions, point to Functions, and then select Import.
5. Locate and select the ICDim file on the desktop.
6. Click Open.
7. Click OK to the message stating the number of dimensions added.
To map all dimensions to the same dimensions at once, follow these steps:
1. Select all the lines and click Actions, point to Functions, and then
select Map to Dim. with Same Code.
2. Click Yes to map the selected lines.
The Map-to Dimension Code field on each line is populated with the same
number as in the No. field.
Microsoft Official Training Materials for Microsoft Dynamics
Your use of this content is subject to your current services agreement
2-17
Multisite Operations in Microsoft Dynamics NAV 2009
Lab 2.4 - Remove and Update IC Dimensions
Scenario
After analysis, the Area dimension is not as relevant as initially expected.
Therefore, it is no longer an active dimension. To maintain history, the Area
dimension is blocked.
As the accounting manager, you have already blocked the standard dimension
and you now need to block the IC dimension.
After the dimension is blocked, export the IC dimensions and import the changes
into the CRONUS Consultancy Ltd. company.
Challenge Yourself!
1. Block the Area dimension and export the file.
2. Import the XML file into the CRONUS Consultancy Ltd. company.
Need a Little Help?
1.
2.
3.
4.
5.
Open the CRONUS International Ltd. company.
Open the IC Dimensions.
Block the Area dimension and export the file.
Open the CRONUS Consultancy Ltd. company.
Open the IC Dimensions window and import the XML file.
Step by Step
1. Click the Microsoft Dynamics NAV Menu on the Command Bar.
2. Click Select Company, select CRONUS International Ltd., and click
OK.
3. Click OK to the message regarding demonstration data.
4. In the Navigation Pane, click Departments, click Administration,
click Application Setup, click Financial Management, click
Intercompany Postings, and then select IC Dimensions.
5. Select the Area dimension line and place a check mark in the
Blocked check box.
6. Click Actions, point to Functions, and then select Export.
7. In the Export File field, click Save.
8. Select Desktop. Do not change the default name of ICDim in the File
Name field.
9. Click Save.
10. Click the Microsoft Dynamics NAV Menu on the Command Bar.
2-18
Microsoft Official Training Materials for Microsoft Dynamics
Your use of this content is subject to your current services agreement
Chapter 2: Intercompany Postings
11. Click Select Company, select CRONUS Consultancy Ltd., and then
click OK.
12. Click OK to the message regarding demonstration data.
13. In the Navigation Pane, click Departments, click Administration,
click Application Setup, click Financial Management, click
Intercompany Postings, and then select IC Dimensions
14. Click Actions, point to Functions, and then Import.
15. Locate and select the ICDim file on the desktop.
16. Click Open.
17. Click OK to the message stating the number of dimension added.
Set Up Default IC Partner G/L Accounts
When you create an IC journal or document line to send as an outgoing
transaction, enter an account from the IC Chart of Accounts indicating the
account used for posting in the IC partner's company.
For accounts that are often used on outgoing IC journal or document lines, you
can specify a default IC partner G/L account in the Chart of Accounts window.
For example, for the receivables accounts, enter the IC partner's payables
accounts from the IC Chart of Accounts.
Microsoft Dynamics NAV 2009 automatically copies the contents of the default
IC Partner G/L Acc. No. field to the IC Partner G/L Acc. No. field on the line:
On a journal, when a line is entered with an Account Type of IC
Partner and the G/L account is entered in the Bal. Account No. field.
On a document, when an IC partner (customer or vendor) is selected
in the header and the G/L account is entered in the Account No. field
on the document line.
To set up a default IC partner G/L account, follow these steps:
1. On the Navigation Pane, click Departments, click Financial
Management, lick General Ledger, and then select Chart of
Accounts.
2. Locate and select the G/L account to assign a default.
3. Click the Posting FastTab.
4. In the Default IC Partner G/L Acc. No. field, click the drop-down
list. The IC G/L Account List appears, containing the G/L accounts
specified in the IC Chart of Account.
5. Select the IC G/L account that the IC partner will post to when you
are posting to the G/L account on the line.
6. Click OK.
Microsoft Official Training Materials for Microsoft Dynamics
Your use of this content is subject to your current services agreement
2-19
Multisite Operations in Microsoft Dynamics NAV 2009
IC Outbox and IC Inbox
The Intercompany Postings feature includes an IC Inbox and an IC Outbox that
provide an overview of the IC transactions to process and the origins of the IC
documents.
When you post IC transactions, the system transfers them to the IC Outbox. If the
information is correct, you can send the transactions on to the IC partner for
processing.
If the information is erroneous, you can cancel and remove the
transactions from the IC Outbox and then correct them using the
standard functionality of correcting posted entries.
You can review all incoming documents from IC partners in the IC Inbox and
manage transactions simultaneously or set filters to process transactions
separately.
When an IC transaction is accepted, the corresponding documents or IC General
Journal lines are created automatically.
Each IC partner also has the ability to reject incorrect IC transactions. When IC
transactions are rejected, the transaction information is returned to the IC Inbox
of the IC partner that sent it originally. That IC partner can then review the
information and take action, such as:
If the transaction is incorrect, cancel the transaction in the IC Inbox,
credit or reverse the original transaction, and then create and send a
new transaction.
If the transaction is correct, cancel the transaction in the IC Inbox,
and then re-create the outbox transaction from the Handled IC
Outbox Transactions window and resend.
However, if an IC transaction is erroneously rejected and has not yet been
returned to the IC partner, the Return to IC Inbox function can reconstitute the
original IC transaction in the IC Inbox, where it can be accepted.
IC Outbox Transactions
The IC Outbox Transactions window displays the IC transactions that are ready
to be sent to IC Partners. Each line in this window represents either:
2-20
A transaction that originated in this company.
A transaction received from an IC partner that has been rejected, so
that it may be sent back.
Microsoft Official Training Materials for Microsoft Dynamics
Your use of this content is subject to your current services agreement
Chapter 2: Intercompany Postings
Access the IC Outbox Transactions page on the Navigation Pane by clicking
Departments, clicking Financial Management, clicking General Ledger,
going to Intercompany Postings, and then selecting Handled IC Outbox
Transactions.
FIGURE 2.2 HANDLED IC OUTBOX TRANSACTIONS
The fields in the lines are:
Transaction No. - identifies the number of the transaction.
IC Partner Code - indicates the IC partner code that the transaction
will be sent to.
Source Type - indicates whether the transaction was created in a
journal, a sales document, or a purchase document.
Document Type, Document No., Posting Date, and Document
Date - information from the transferred IC document.
Transaction Source - indicates which company created the
transaction.
The options are:
o
o
Rejected by Current Company: The transaction was received
from the IC partner and rejected by the current company.
Created by Current Company: The transaction was created by
the current company.
Line Action - determines the action taken when the Complete Line
Actions function is run.
The options are:
o
o
No Action: The line remains in the Outbox.
Send to IC Partner: The transaction is sent to the IC partner's
inbox.
Microsoft Official Training Materials for Microsoft Dynamics
Your use of this content is subject to your current services agreement
2-21
Multisite Operations in Microsoft Dynamics NAV 2009
o
o
Return to Inbox: The transaction is not returned to the partner,
but is sent back to the IC Inbox for re-evaluation.
Cancel: The transaction is deleted from the outbox and is not
sent to the IC partner.
The Outbox Transactions button contains the following menu items:
Details: Opens the source document of the selected line.
Comments: Used to document comments about the selected line.
The Functions button contains the following menu items:
Set Line Action: Used to change the action to be taken when the
Complete Line Actions function is run.
Complete Line Actions: Processes the IC transactions based on the
selection in the Line Action field on each line.
IC Inbox Transactions
In the IC Inbox Transactions window, each line represents either:
A transaction that was created and sent from an IC partner.
A transaction that originated in this company but rejected by the IC
partner and sent back.
Access the IC Inbox Transactions page on the Navigation Pane by clicking
Departments, clicking Financial Management, clicking General Ledger,
going to Intercompany Postings, and then selecting Handled IC Inbox
Transactions.
FIGURE 2.3 HANDLED IC INBOX TRANSACTIONS
2-22
Microsoft Official Training Materials for Microsoft Dynamics
Your use of this content is subject to your current services agreement
Chapter 2: Intercompany Postings
The fields in the lines are:
Transaction No. - identifies the number of the transaction.
IC Partner Code - indicates the IC partner code that the transaction
is from.
Source Type - indicates whether the transaction was created in a
journal, a sales document, or a purchase document.
Document Type, Document No., Posting Date, and Document
Date - information from the transferred IC document.
Transaction Source - indicates which company created the
transaction.
The options are:
o
o
Returned by Partner: The transaction was rejected by the IC
partner.
Created by Partner: The transaction was created and sent from
the IC partner.
Line Action - determines the action taken when the Complete Line
Actions function is run.
The options are:
o
o
o
o
No Action: The line remains in the IC Inbox.
Accept: The transaction is transferred to a document or journal.
Return to Partner: The transaction is moved to the IC Outbox.
From there, it can be returned to the IC partner.
Cancel: The transaction is deleted from the IC Inbox.
The Inbox Transactions button contains the following menu items:
Details: Opens the source document of the selected line.
Comments: Used to document comments about the selected line.
The Functions button contains the following menu items:
Set Line Action: Used to change the action to be taken when the
Complete Line Actions function is run.
Complete Line Actions: Opens the Complete IC Inbox Action
batch job that processes the IC transactions based on the selection in
the Line Action field on each line.
Import Transaction File: Used to import an .xml file of IC
transactions from IC partners that are not in the same database as the
current company.
Microsoft Official Training Materials for Microsoft Dynamics
Your use of this content is subject to your current services agreement
2-23
Multisite Operations in Microsoft Dynamics NAV 2009
Complete IC Inbox Action Batch Job
When actions are completed in the IC Inbox Translations window, the Complete
IC Inbox Action batch job processes each transaction according to the contents
of the Line Action field for that transaction.
The IC Inbox Transaction tab provides the ability to set filters on the fields on the
lines in the IC Inbox Transaction window.
NOTE: If no filters are set, the batch job processes all of the transactions in the
IC Inbox.
The Options FastTab contains fields separated into two sections that determine
the type of IC document created in the current company:
Journals: Used when the IC transaction is created from a journal;
creates IC lines in the specified journal.
Documents: Used when the IC transaction is created from a sales or
purchase document; creates IC sales or purchase documents.
The Journals section includes the following fields:
IC Gen. Journal Template - identifies the journal template where
the journal lines are created.
Gen. Journal Batch - identifies the journal batch where the journal
lines are created.
Starting Document No. - specifies the next available number in the
number series for the journal batch that is linked to the journal.
When the batch job is run, this document number appears on the first
journal line.
Replace Posting Date - if selected, the journal's posting date is
replaced with the date entered in the Posting Date field.
Posting Date - indicates the date used as the posting date in the
journal when the batch job is run, if the Replace Posting Date check
box contains a check mark.
The Document section contains the following fields:
2-24
Replace Posting Date - if selected, the document's posting date is
replaced with the date entered in the Posting Date field.
Posting Date - indicates the date used as the document's posting date
when the batch job is run, if the Replace Posting Date check box
contains a check mark.
Microsoft Official Training Materials for Microsoft Dynamics
Your use of this content is subject to your current services agreement
Chapter 2: Intercompany Postings
Test Your Knowledge: IC Outbox and IC Inbox Overview
Categorize the following items:
Categories (Categories):
1. IC Outbox
2. IC Inbox
3. Complete IC Inbox Action batch job
_____ Item 1: Where an IC transaction is rejected.
_____ Item 2: Creates IC General Journal lines.
_____ Item 3: Where an IC transaction is accepted.
_____ Item 4: Posted IC transactions are transferred here.
_____ Item 5: Creates IC sales or purchase documents.
_____ Item 6: Where a returned IC transaction is received.
_____ Item 7: Where erroneously rejected, but unreturned, IC transactions can be
reinstated
Microsoft Official Training Materials for Microsoft Dynamics
Your use of this content is subject to your current services agreement
2-25
Multisite Operations in Microsoft Dynamics NAV 2009
Create an IC Document
The first step in handling IC documents is creating an order or invoice. When
you create an IC document, use the same functionality as when creating an
ordinary order or invoice. The only differences are:
The IC Partner Reference field must have an IC G/L account
number.
Microsoft Dynamics NAV 2009 automatically sends the IC
document to the IC Outbox when the order or invoice is posted.
Demonstration: Create an IC Sales Document
Scenario: On January 15, 2009, CRONUS International Ltd. requested 24 hours
of consulting time from CRONUS Consultancy Ltd. Arnie, the accounts
receivable administrator for CRONUS Consultancy Ltd. posts the following IC
invoice:
G/L Account 6710, Consulting Fees - Dom.
IC Partner Reference 8320, Consultant Services
Unit Price of 107.00 for each hour
After posting the invoice, Arnie verifies that the document appears in the IC
Outbox.
First Arnie have to set up CRONUS Consultancy Ltd. to have a posting group for
Services for Intercompany postings, follow these steps:
1. Click the Microsoft Dynamics NAV Menu on the Command Bar.
2. Click Select Company, select CRONUS Consultancy Ltd., and then
click OK.
3. In the Navigation Pane, click Departments, click Administration,
click Application Setup, click Financial Management, click
Posting Groups and then select General Posting Setup.
4. In the buttom set up a new posting group that have the following
informations:
o
o
o
o
o
2-26
In the Gen.Bus. Posting Group click the drop-down list and
select INTERCOMP.
In the Gen. Prod Posting Group click the drop-down list and
select SERVICES
In the Sales Account and Sales Credit Memo Account field enter
6120.
In the Sales Line Disc. Account and the Sales Inv. Disc.
Account enter 6910.
Click OK.
Microsoft Official Training Materials for Microsoft Dynamics
Your use of this content is subject to your current services agreement
Chapter 2: Intercompany Postings
Steps: Set up a IC Customer
To set up CRONUS International Ltd. as a IC Customer, follow these steps:
1. In the Navigation Pane, click Financial Management, click
Receivables and then select Customers.
2. Click New.
3. In the No. field enter IC1001.
4. In the Name field enter CRONUS International Ltd.
5. On the Invoicing FastTab, in the Gen. Bus. Posting Group, click
the drop-down list and select INTERCOMP.
6. In the Customer Posting field, click the drop-down list and select
DOMESTIC.
7. Click OK.
Steps: Create an IC Sales Document
To create the IC sales invoice, follow these steps:
1. In the Navigation Pane, click Receivables, and then select Sales
Invoices.
2. Click New.
3. In the No. field enter 1001and press TAB or ENTER.
4. In the Sell-to Customer No. field, enter IC1001.
5. Press TAB or ENTER.
6. In the Posting Date field, enter 01/15/09.
7. Click the lines.
8. Right-click the column header and select the Choose Column
feature.
9. Select the IC Partner Ref. Type and IC Partner Reference fields.
10. Click OK to close the Choose Column feature.
11. In the Type field, click the drop-down list and select G/L Account.
12. In the No. field, enter 6710 and then press TAB or ENTER.
13. In the Quantity field, enter 24.
14. In the Unit Price Excl VAT field, enter 107.00.
15. Ensure that the IC Partner Ref. Type is set to G/L Account.
16. In the IC Partner Reference field, enter 8320.
17. Click Post.
18. Click Yes to post the invoice.
Microsoft Official Training Materials for Microsoft Dynamics
Your use of this content is subject to your current services agreement
2-27
Multisite Operations in Microsoft Dynamics NAV 2009
To review the IC Outbox, follow these steps:
1. On the Navigation Pane, click General Ledger, go to
Intercompany Postings, and then click IC Outbox Transactions.
2. Locate and select the file posted 01/15/09.
3. To verify this is the posted invoice, click Related Information,
point to Outbox Transaction, and then select Details.
4. After reviewing the document, close the IC Outbox Sales Doc. and
IC Outbox Transactions pages.
Generate an Order Confirmation
When creating sales or purchase orders, you can send an order confirmation to
the IC Outbox and then to the IC partner.
The sequence of events is as follows:
1. An order is created in company A.
2. An order confirmation is generated in company A and then sent to
the IC Outbox.
3. The order confirmation is manually sent from the IC Outbox to
company B's IC Inbox.
4. The confirmation is reviewed in company B's IC Inbox:
o If accepted, an order is created.
o If simply reviewed and deleted, an order is not created.
5. When the order created in company A is invoiced, the posted invoice
is sent to company A's IC Outbox.
6. The posted invoice is manually sent from the IC Outbox to company
B's IC Inbox.
7. The posted invoice is reviewed in company B's IC Inbox and if
accepted, an invoice is created.
To generate a sales order confirmation, follow these steps:
1. On the Navigation Pane, click Departments, click Sales &
Marketing, click Order Processing, and then click Sales Order.
2. Click New and ENTER to insert a new sales order.
3. In the Sell-to Customer No. field, enter the IC partner's customer
number.
4. Press TAB or ENTER.
5. Complete the other fields, as needed, in the General FastTab.
6. Enter the sales lines.
7. Click Actions, point to Functions, and then select Send IC Sales
Order Cnfmn.
2-28
Microsoft Official Training Materials for Microsoft Dynamics
Your use of this content is subject to your current services agreement
Chapter 2: Intercompany Postings
To review the IC Outbox, follow these steps:
1. On the Navigation Pane, click Departments, click Financial
Management, click General Ledger, go to Intercompany Postings
and then select Handled IC Outbox Transactions.
2. Locate and select the created sales order.
3. Click Related Information, click Outbox Transactions, and then
select Detail.
4. Review the sales order confirmation.
The same process is used for generating purchase order confirmations.
NOTE: The order confirmation functionality is not available on sales or
purchase invoices.
Microsoft Official Training Materials for Microsoft Dynamics
Your use of this content is subject to your current services agreement
2-29
Multisite Operations in Microsoft Dynamics NAV 2009
Lab 2.5 - Create an IC Sales Document
Scenario
On January 25, 2009, a senior advisor from CRONUS Consultancy Ltd. met with
a group at CRONUS International Ltd. for a consult appointment. The advisor
spent 10 hours onsite, and has a billing rate of 20.00.
Create an invoice with number 1002 to CRONUS International Ltd. for the
consulting services performed. The service is posted to G/L account 6710 and the
IC Partner Reference is G/L account 8320.
Challenge Yourself!
Enter and post the sales invoice as specified in the scenario.
Need a Little Help?
1. Open the CRONUS Consultancy Ltd. company.
2. Open the Sales Invoice window.
3. Enter the sales invoice for CRONUS International Ltd. as specified
in the scenario.
4. Post the sales invoice.
Step by Step
1. Click the Microsoft Dynamics NAV Menu on the Command Bar.
2. Click Select Company, select CRONUS Consultancy Ltd., and click
OK.
3. In the Navigation Pane, click Departments, click Financial
Management, click Receivables and then select Sales Invoices.
4. Click New
5. In the No. field enter 1002 and press ENTER.
6. In the Sell-to Customer No. field, enter IC1001.
7. Press TAB or ENTER.
8. Click Yes to the Check Credit Limit text box.
9. In the Posting Date field, enter 01/25/09.
10. Click lines in the Line FastTab.
11. Ensure that the IC Partner Ref. Type and IC Partner Reference
fields are shown.
12. In the Type field, click the drop/down list and select G/L Account.
13. In the No. field, enter 6710 and then press TAB or ENTER.
14. In the Quantity field, enter 10.
2-30
Microsoft Official Training Materials for Microsoft Dynamics
Your use of this content is subject to your current services agreement
Chapter 2: Intercompany Postings
15. In the Unit Price field, enter 20.00.
16. In the IC Partner Ref. Type field click the drop-down list and select
G/L Account.
17. In the IC Partner Reference field, enter 8320.
18. Click Post.
19. Click Yes to post the invoice.
Microsoft Official Training Materials for Microsoft Dynamics
Your use of this content is subject to your current services agreement
2-31
Multisite Operations in Microsoft Dynamics NAV 2009
Send IC Documents
Once an IC document is created and appears in the IC Outbox, the next step is to
send it to the IC Inbox of the IC partner.
To send an IC document from the IC Outbox Transaction window, follow these
steps:
1. On the Navigation Pane, click Departments, click Financial
Management, click General Ledger, go to Intercompany
Postings, and then select Handled IC Outbox Transactions.
2. Click the line of the IC document to send.
3. Click Actions, point to Functions, click Set Line Action, and then
select Send to IC Partner.
4. Click Actions, point to Functions, and then select Complete Line
Actions.
5. Click Yes to complete line actions.
The following actions have occurred during this process:
2-32
The sent line was removed from the IC Outbox Transaction window.
A corresponding line was created in the Handled IC Outbox
Transactions window.
The document appeared in the IC Inbox in the IC partners company.
Microsoft Official Training Materials for Microsoft Dynamics
Your use of this content is subject to your current services agreement
Chapter 2: Intercompany Postings
Lab 2.6 - Send IC Documents
Scenario
It is nearing the end of the month and the accountant at CRONUS International
Ltd. has requested that all IC invoices are send. There is only one invoice, posted
01/25/09.
After sending this IC document, review the Handled IC Outbox and open the
CRONUS International Ltd. company's IC Inbox to verify that the document was
sent.
Challenge Yourself!
1. Send the IC document as specified in the scenario.
2. Review the sent document as specified in the scenario.
Need a Little Help?
1.
2.
3.
4.
Open the CRONUS Consultancy Ltd. company.
Open the IC Outbox Transactions page.
Send the IC document posted 01/25/09.
Open and review the line in the Handled IC Outbox Transactions
window.
5. Open the CRONUS International Ltd. company.
6. Open and review the sent IC document in the IC Inbox Transactions
window.
Step by Step
1. Click the Microsoft Dynamics NAV Menu on the Command Bar.
2. Click Select Company, select CRONUS Consultancy Ltd., and click
OK.
3. On the Navigation Pane, click Departments, click Financial
Management, click General Ledger, go to Intercompany Postings
and then select IC Outbox Transactions.
4. Click the line of the IC document created 01/25/09.
5. Click Actions, point to Functions, click Set Line Action, and then
click Send to IC Partner.
6. Click Actions, point to Functions, and then select Complete Line
Actions.
7. Click Yes to complete line actions.
8. Close the IC Outbox Transactions page.
Microsoft Official Training Materials for Microsoft Dynamics
Your use of this content is subject to your current services agreement
2-33
Multisite Operations in Microsoft Dynamics NAV 2009
9. In the Navigation Pane, click General Ledger, go to Intercompany
Postings, and then select IC Handled Outbox Transactions.
10. Review the transferred IC document and then close the Handled IC
Outbox Transactions page.
11. Click the Microsoft Dynamics NAV Menu on the Command Bar.
12. Click Select Company, select CRONUS International Ltd., and click
OK.
13. Click OK to the message regarding demonstration data.
14. On the Navigation Pane, click Departments, click Financial
Management, click General Ledger, go to Intercompany Postings
and then select IC Inbox Transactions.
15. Select the line of the IC document posted 01/25/09.
16. Click Realted Informations, point to Inbox Transaction and then
select Details.
17. Review the IC document.
Receive and Accept IC Documents
When an IC partner sends an IC document, the transaction appears in the
receiving company's IC Inbox.
If the document was transferred in a joint database, the transaction
automatically appears in the IC Inbox.
If the document was sent as an XML document, the XML file is
imported into the IC Inbox.
Accept an IC Document as a Purchase Document
To accept an IC document and create a purchase document, follow these steps:
1. On the Navigation Pane, click Departments, click Financial
Management, click General Ledger, go to Intercompany
Postings, and then click IC Inbox Transactions.
2. Select the IC transaction line to accept.
3. Click Actions, point to Functions, click Set Line Action, and then
select Accept.
4. Click Actions, point to Functions, and then select Complete Line
Actions.
5. Set the Posting Date on the Options FastTab.
6. Place a check mark in the Replace Posting Date check box.
7. In the Posting Date field, enter the new posting date for the purchase
document.
2-34
Microsoft Official Training Materials for Microsoft Dynamics
Your use of this content is subject to your current services agreement
Chapter 2: Intercompany Postings
8. Set line filters on IC Inbox Transactions FastTab.
9. Click OK to run the batch job.
FIGURE 2.4 COMPLETE IC INBOX ACTION
To review the purchase document, follow these steps:
1. On the Navigation Pane, click Payables and then select Purchase
Invoices.
2. Select an IC purchase invoice.
3. Review the purchase invoices created from the Complete IC Inbox
Action batch job.
4. Close the Purchase Invoice.
Accept an IC Document as a Journal
To accept an IC transaction created from an IC General Journal and create an IC
General Journal, follow these steps:
1. On the Navigation Pane, click Departments, click Financial
Management, click General Ledger, go to Intercompany
Postings, and then select IC Inbox Transactions.
2. Select the IC transaction line to accept.
3. Click Actions, point to Functions, click Set Line Action, and then
select Accept.
Microsoft Official Training Materials for Microsoft Dynamics
Your use of this content is subject to your current services agreement
2-35
Multisite Operations in Microsoft Dynamics NAV 2009
4. Click Actions, point to Functions, and then select Complete Line
Actions.
5. Set line filters on the IC Inbox Transactions FastTab.
6. On the Options FastTab, in the IC Gen. Journal Template field,
click the drop-down list and select the IC journal template.
7. In the Gen. Journal Batch field, click the drop-down list and select
the IC journal batch.
8. If the posting date needs to be changed, place a check mark in the
Replace Posting Date check box.
9. In the Posting Date field, enter the new posting date for the purchase
document.
10. Click OK to run the batch job.
11. Close the IC Inbox Transactions window.
To review the general journal lines, follow these steps:
1. In the Navigation Pane, click General Ledger, go to Intercompany
Postings, and then select IC General Journals.
2. Review the journal lines created from the Complete IC Inbox
Action batch job.
3. Close the IC General Journal page.
Import an XML File
When IC partners do not share the same database, IC transactions can be
imported into the IC Inbox from an .xml file. When the IC partner sends the file,
it is stored in the location specified in the Inbox Details on the IC Partner Card.
To import IC transactions from an .xml file, follow these steps:
1. On the Navigation Pane, click Departments, click Financial
Management, click General Ledger, go to Intercompany
Postings, and then select Inbox Transactions.
2. Click Actions, point to Functions, and then select Import
Transaction File.
3. In the Select file to import into IC Inbox Transactions window,
locate and select the .xml file.
4. Click Open.
Once the transactions are imported, they are processed as any other IC
transaction.
2-36
Microsoft Official Training Materials for Microsoft Dynamics
Your use of this content is subject to your current services agreement
Chapter 2: Intercompany Postings
Lab 2.7 - Accept an IC Document and Create a Purchase
Scenario
The IC transaction from CRONUS Consultancy Ltd. has been received and
approved. As the accounts payable coordinator at CRONUS International Ltd.,
accept the IC transaction with a posting date of 01/25/09 and create a purchase
invoice with the same posting date. Review the purchase invoice.
Challenge Yourself!
1. Accept the IC document as specified in the scenario.
2. Review the IC purchase invoice.
Need a Little Help?
1. Open the CRONUS International Ltd. company.
2. Open the IC Inbox Transactions.
3. Accept the IC document dated 01/25/07. If necessary, set a filter to
only accept this line.
4. Run the Complete IC Inbox Action batch job.
5. Open the Purchase Invoice.
6. Review the IC purchase invoice posted 01/25/09.
Step by Step
1. Click the Microsoft Dynamics NAV Menu on the Command Bar.
2. Click Select Company, select CRONUS International Ltd., and click
OK.
3. Click OK to the message regarding demonstration data.
4. On the Navigation Pane, click Departments, click Financial
Management, click General Ledger, go to Intercompany Postings
and then select IC Inbox Transactions.
5. Select the IC transaction with the posting date of 01/25/09.
6. Click Actions, point to Functions, click Set Line Action and then
select Accept.
7. Click Actions, point to Functions and then select Complete Line
Actions.
8. Click OK to run the batch job.
9. On the Navigation Pane, click Payables and then select Purchase
Invoices.
10. Locate and review the IC purchase invoice posted 01/25/09.
Microsoft Official Training Materials for Microsoft Dynamics
Your use of this content is subject to your current services agreement
2-37
Multisite Operations in Microsoft Dynamics NAV 2009
View Handled IC Inbox and IC Outbox Transactions
The Handled IC Inbox Transactions and Handled IC Outbox Transactions
windows both provide the ability to review the status and origin of all handled IC
transactions, including:
Sent IC transactions
Accepted IC transactions
Posted IC transactions
Rejected IC transactions
Canceled IC transactions
In the Handled IC Outbox Transaction page, a line represents an IC transaction
handled in the IC Outbox.
Handled IC Inbox Transactions
In the Handled IC Inbox Transaction page, a line represents an IC transaction
handled in the IC Inbox.
Access the Handled IC Inbox Transaction page on the Navigation Pane by
clicking Departments, clicking Financial Management, clicking General
Ledger, going to Intercompany Postings, and then selecting Handled Inbox
Transactions.
FIGURE 2.5 HANDLED IC INBOX TRANSACTIONS
2-38
Microsoft Official Training Materials for Microsoft Dynamics
Your use of this content is subject to your current services agreement
Chapter 2: Intercompany Postings
The fields in this page are the same as those in the IC Inbox Transactions page
except the Line Action field is removed and the Status field appears. The Status
field indicates what action has been taken on the IC transaction.
The Inbox Transaction button contains the same menu items as those in the IC
Inbox Transactions page, but the Functions button contains different menu
items:
Re-create Inbox Transaction - used to recreate the transaction line
in the IC Inbox if the documents created from the IC Inbox lines
were deleted before they were posted. This provides a backup of
received IC transactions.
Delete Lines - used to permanently remove the IC transaction lines.
Handled IC Outbox Transactions
In the Handled IC Outbox Transaction window, a line represents an IC
transaction handled in the IC Outbox.
Access this window on the Navigation Pane by clicking Departments, clicking
Financial Management, clicking General Ledger, going to Intercompany
Postings, and then selecting Handled Outbox Transactions.
FIGURE 2.6 HANDLED IC OUTBOX TRANSACTIONS
The fields in this page are the same as those in the IC Outbox Transactions
page except the Line Action field is removed and the Status field appears.
Microsoft Official Training Materials for Microsoft Dynamics
Your use of this content is subject to your current services agreement
2-39
Multisite Operations in Microsoft Dynamics NAV 2009
The Status field indicates what action has been taken on the IC transaction.
The Outbox Transaction button contains the same menu items as those in the
IC Inbox Transactions page, but the Functions button contains different menu
items:
2-40
Re-create Outbox Transaction - used as a backup if the IC partner
did not receive the transaction or the .xml file was accidentally
deleted or otherwise corrupt.
Delete Lines - used to permanently remove the IC transaction lines.
Microsoft Official Training Materials for Microsoft Dynamics
Your use of this content is subject to your current services agreement
Chapter 2: Intercompany Postings
Lab 2.8 - Delete a Handled IC Transaction
Scenario
As the accounts receivable administrator at CRONUS International Ltd., you are
reviewing IC documents in the Handled IC Outbox Transactions page and
notice an entry from 01/25/01. Since it is 2009, and because there is no
outstanding issue with this order, you decide to delete the transaction line.
Challenge Yourself!
Delete the IC transaction as specified in the scenario.
Need a Little Help?
1. Open the CRONUS International Ltd. company.
2. Open the Handled IC Outbox Transactions page.
3. Delete the IC transaction with the posting date of 01/25/01.
Step by Step
1. Click the Microsoft Dynamics NAV Menu on the Command Bar.
2. Click Select Company, select CRONUS International Ltd., and click
OK.
3. Click OK to the message regarding demonstration data.
4. On the Navigation Pane, click Departments, click Financial
Management, click General Ledger, go to Intercompany Postings
and then select IC Handled Outbox Transactions.
5. Select the IC transaction with the posting date of 01/25/01.
6. Click Action, point to Functions, and then select Delete Lines.
7. Click Yes to delete the selected lines.
Microsoft Official Training Materials for Microsoft Dynamics
Your use of this content is subject to your current services agreement
2-41
Multisite Operations in Microsoft Dynamics NAV 2009
Reject IC Documents
The Return to IC Partner functionality provides the ability to reject an incorrect
IC transaction that has been sent from an IC partner.
When rejecting an IC document received from an IC partner, it is first rejected in
the IC Inbox, directed to the IC Outbox, and finally sent to the IC partner's IC
Inbox.
Reject an IC Document
To reject an IC document, follow these steps:
1. On the Navigation Pane, click Departments, click Financial
Management, click General Ledger, go to Intercompany
Postings, and then select Inbox Transactions.
2. Select the IC transaction line to reject.
3. Click Actions, point to Functions, click Set Line Action, and then
select Return to IC Partner.
4. Click Actions, point to Functions, and then select Complete Line
Actions.
5. In the Complete IC Inbox Action batch job, in the Line Action
filter, click the drop-down list and select Return to IC Partner.
6. Click OK.
7. Close the IC Inbox Transactions page.
8. In the Navigation Pane, click General Ledger, go to Intercompany
Postings, and then select IC Outbox Transactions.
9. Select the rejected IC transaction line.
10. Click Actions, point to Functions, click Set Line Action, and then
select Send to IC Partner.
11. Click Actions, point to Functions, and then select Complete Line
Actions.
12. Click Yes to complete line actions.
Return an IC Document Rejected by Mistake
If an IC document sent from an IC partner was mistakenly rejected in the IC
Inbox, the document can be returned from the IC Outbox to the IC Inbox. Once it
is back in the IC Inbox, you can change the Line Action accordingly.
To return a rejected IC document to the IC Inbox, follow these steps:
1. On the Navigation Pane, click Department, click Financial
Management, click General Ledger, go to Intercompany
Postings, and then select IC Outbox Transactions.
2. Select the rejected line.
2-42
Microsoft Official Training Materials for Microsoft Dynamics
Your use of this content is subject to your current services agreement
Chapter 2: Intercompany Postings
3. Click Actions, point to Functions, click Set Line Action, and then
select Return to Inbox.
4. Click Actions, point to Functions, and then select Complete Line
Actions.
5. Click Yes to complete line actions.
6. Close the IC Outbox Transactions page.
7. In the Navigation Pane, click General Ledger, go to Intercompany
Postings, and then click IC Inbox Transactions.
8. Click Actions, point to Functions, click Set Line Action, and select
the appropriate action.
Microsoft Official Training Materials for Microsoft Dynamics
Your use of this content is subject to your current services agreement
2-43
Multisite Operations in Microsoft Dynamics NAV 2009
Lab 2.9 - Reject an IC Document
Scenario
In the Create an IC Sales Document demonstration, a sales invoice to CRONUS
International Ltd. was posted on January 15, 2009 in the amount of 2,824.80.
This demonstration must be completed to perform this lab.
On January 17, 2009, the accounts payable coordinator at CRONUS International
Ltd. calls the accounts receivable administrator at CRONUS Consultancy Ltd.,
inquiring about the status of the invoice since it has not been received.
First, as the accounts receivable administrator at CRONUS Consultancy Ltd.,
send the invoice to the IC partner. Then, as the accounts payable coordinator at
CRONUS International Ltd., review the invoice.
While reviewing the invoice, you notice that the unit cost is wrong; the
agreement is 100.00 for each hour. You reject the invoice and send it back to
CRONUS Consultancy Ltd.
NOTE: If there is only one IC transaction in the IC Inbox Transactions window,
it is not necessary to set filters in the Complete IC Inbox Action batch job.
Challenge Yourself!
1. In the CRONUS Consultancy Ltd. company, send the IC transaction
posted 01/15/09.
2. In the CRONUS International Ltd. company, receive, review, and
reject the IC transaction posted 01/15/09.
Need a Little Help?
1.
2.
3.
4.
5.
6.
7.
8.
9.
2-44
Open the CRONUS Consultancy Ltd. company.
Open the IC Outbox Transactions page.
Send the IC transaction posted 01/15/09.
Open the CRONUS International Ltd. company.
Open the IC Inbox Transactions page.
Review the IC transaction posted 01/15/09.
Reject the IC transaction posted 01/15/09.
Open the IC Outbox Transactions page.
Return the IC transaction posted 01/15/09.
Microsoft Official Training Materials for Microsoft Dynamics
Your use of this content is subject to your current services agreement
Chapter 2: Intercompany Postings
Step by Step
1. Click the Microsoft Dynamics NAV Menu on the Command Bar.
2. Click Select Company, select CRONUS Consultancy Ltd., and click
OK.
3. Click OK to the message regarding demonstration data.
4. On the Navigation Pane, click Departments, click Financial
Management, click General Ledger, go to Intercompany Postings
and then select IC Outbox Transactions.
5. Select the IC transaction posted 01/15/09.
6. Click Actions, point to Functions, click Set Line Action and then
select Send to IC Partner.
7. Click Actions, point to Functions and the select Complete Line
Actions.
8. Click Yes to complete line actions.
9. Click the Microsoft Dynamics NAV Menu on the Command Bar.
10. Click Select Company, select CRONUS International Ltd., and click
OK.
11. Click OK to the message regarding demonstration data.
12. On the Navigation Pane, click Departments, click Financial
Management, click General Ledger, go to Intercompany Postings
and then select IC Inbox Transactions.
13. Select the IC transaction with a posting date of 01/15/09.
14. Click Related Information, point to Inbound Transactions and
then select Details.
15. Close the IC Inbox Purchase Doc. page.
16. Click Actions, point to Functions, click Set Line Action and then
select Return to IC Partner.
17. Click Actions, point to Functions and then select Complete Line
Actions.
18. In the Complete IC Inbox Action batch job, click OK.
19. In the Navigation Pane, click General Ledger, go to Intercompany
Postings, and then select IC Outbox Transactions.
20. Select the rejected IC transaction line with a posting date of
01/15/09.
21. Click Actions, point to Functions, click Set Line Action and then
select Send to IC Partner.
22. Click Actions, point to Functions and then select Complete Line
Actions.
23. Click Yes to complete line actions.
Microsoft Official Training Materials for Microsoft Dynamics
Your use of this content is subject to your current services agreement
2-45
Multisite Operations in Microsoft Dynamics NAV 2009
Return and Cancel IC Documents
When an IC document is rejected from an IC partner, it is received in the current
company's IC Inbox. If the document has no errors, it can be returned to the IC
partner.
If the IC document contains errors, it must be canceled and then corrected using
the standard functionality of correcting posted entries.
To return a rejected IC document that has been approved for processing, follow
these steps:
1. On the Navigation Pane, click Departments, click Financial
Management, click General Ledger, go to Intercompany
Postings, and then select IC Inbox Transactions.
2. Select the IC transaction returned from the IC partner.
3. Click Actions, point to Functions, click Set Line Action, and then
select Cancel.
4. Click Actions, point to Functions, and then select Complete Line
Actions.
5. Click Yes to complete line actions.
6. Close the IC Outbox Transactions page.
7. In the Navigation Pane, click General Ledger, go to Intercompany
Postings, and then click Handled IC Outbox Transactions.
8. Select the original posting of the rejected IC transaction.
9. Click Actions, point to Functions, and then select Re-create
Outbox Transactions.
10. Click Yes to re-create the transaction.
11. Close the Handled IC Outbox Transactions page.
12. In the Navigation Pane, click General Ledger, go to Intercompany
Postings, and then click Outbox Transactions.
13. Click the re-created IC transaction line.
14. Click Actions, point to Functions, click Set Line Action, and then
select Send to IC Partner.
15. Click Actions, point to Functions, and then select Complete Line
Actions.
16. Click Yes to complete line actions.
NOTE: The function of re-creating IC transactions is only used to re-create a
previously sent, identical transaction
When a rejected IC document is incorrect, it must be canceled and removed from
the IC Inbox.
2-46
Microsoft Official Training Materials for Microsoft Dynamics
Your use of this content is subject to your current services agreement
Chapter 2: Intercompany Postings
To cancel a rejected IC document, follow these steps:
1. On the Navigation Pane, click Departments, click Financial
Management, click General Ledger, go to Intercompany
Postings, and then select IC Inbox Transactions.
2. Select the IC transaction returned from the IC partner.
3. Click Actions, point to Functions, click Set Line Action, and then
select Cancel.
4. Click Actions, point to Functions, and then select Complete Line
Actions.
5. Click Yes to complete line actions.
6. Close the IC Outbox Transactions page
After canceling the rejected IC transaction, correct the originating IC transaction
using the standard functionality of correcting posted entries. Once corrected, a
new IC transaction can be posted and then sent to the IC Partner.
Microsoft Official Training Materials for Microsoft Dynamics
Your use of this content is subject to your current services agreement
2-47
Multisite Operations in Microsoft Dynamics NAV 2009
Lab 2.10 - Cancel a Rejected IC Document
Scenario
In Lab 2.9, an IC document was rejected and sent back to CRONUS Consultancy
Ltd. The accounts payable coordinator at CRONUS International Ltd. informed
the accounts receivable administrator at CRONUS Consultancy Ltd. that the unit
cost is 100.00, not 107.00.
As the accounts receivable administrator at CRONUS Consultancy Ltd., you
cancel the IC transaction and ask Annie, the bookkeeper to post the credit memo
for the original invoice. Annie confirms that the credit memo is posted and you
post the new sales invoice to CRONUS International Ltd. using the following
criteria:
Sales invoice number 1003
Accept any messages regarding overdue balance.
Posting Date 01/15/09.
G/L Account 6710, Consulting Fees - Dom.
IC Partner Reference 8320, Consultant Services.
24 hours at the unit price of 100.00 per hour
Once the sales invoice is posted, send the IC transaction to the IC partner.
HINT: It is not necessary to set filters in the Complete IC Inbox Action batch
job.
Challenge Yourself!
1. Cancel the IC transaction as specified in the scenario.
2. Create and post the new invoice using the criteria specified in the
scenario.
3. Send the new IC transaction as specified in the scenario.
Need a Little Help?
1. Open the CRONUS Consultancy Ltd. company.
2. Open the IC Inbox Transactions page.
3. Cancel the IC transaction returned from the IC partner, posted
01/15/09.
4. Open the Sales Invoice.
5. Create and post the new invoice using the criteria specified in the
scenario.
2-48
Microsoft Official Training Materials for Microsoft Dynamics
Your use of this content is subject to your current services agreement
Chapter 2: Intercompany Postings
6. Open the IC Outbox Transactions page.
7. Send the IC transaction with the posting date of 01/15/09 to the IC
partner.
Step by Step
1. Click the Microsoft Dynamics NAV Menu on the Command Bar.
2. Click Select Company, select CRONUS Consultancy Ltd., and click
OK.
3. Click OK to the message regarding demonstration data.
4. In the Navigation Pane, click Departments, click Financial
Management, click General Ledger, go to Intercompany Postings
and then select IC Inbox Transactions.
5. Select the IC transaction returned from the IC partner, posted
01/15/09.
6. Click Actions, point to Functions, click Set Line Action and then
select Cancel.
7. Click Actions, point to Functions and the select Complete Line
Actions.
8. In the Complete IC Inbox Action batch job, click OK.
9. In the Navigation Pane, click Receivables and then select Sales
Invoices.
10. Click New.
11. In the No. field enter 1003.
12. In the Sell-to Customer No. field, enter IC1001.
13. Press TAB or ENTER.
14. Click Yes to the message stating there is an overdue balance.
15. In the Posting Date field, enter 01/15/09.
16. Click the lines.
17. In the Type field, click the drop-down list and select G/L Account.
18. In the No. field, enter 6710 and then press TAB or ENTER.
19. Ensure that the IC Partner Ref. Type is set to G/L Account.
20. In the IC Partner Reference field, enter 8320.
21. In the Quantity field, enter 24.
22. In the Unit of Measure Code field, click the drop-down list and
select Hour.
23. In the Unit Price field, enter 100.00.
24. Click Post.
25. Click Yes to post the invoice.
26. In the Navigation Pane, click General Ledger, go to Intercompany
Postings and then select IC Outbox Transactions.
27. Click the IC transaction with the posting date of 01/15/09.
Microsoft Official Training Materials for Microsoft Dynamics
Your use of this content is subject to your current services agreement
2-49
Multisite Operations in Microsoft Dynamics NAV 2009
28. Click Actions, point to Functions, click Set Line Action and then
select Send to IC Partner.
29. Click Actions, point to Functions and then select Complete Line
Actions.
30. Click Yes to complete line actions.
2-50
Microsoft Official Training Materials for Microsoft Dynamics
Your use of this content is subject to your current services agreement
Chapter 2: Intercompany Postings
Post an IC General Journal
IC partners can use the IC General Journal to post IC transactions. However, to
create an IC transaction, the journal line must contain either an IC partner
account or a customer or vendor account that has been assigned an IC Partner
Code.
The intercompany lines in the IC General Journal page can be either:
Outgoing lines set up by the current company.
Incoming lines accepted in the IC Inbox.
The IC General Journal is usually used for intra-period postings that will be
reversed using proper documents at period end. This is because transactions
between two legal entities must be legally binding business documents.
The IC General Journal is accessed on the Navigation Pane by clicking
Departments, clicking Financial Management, clicking General Ledger, go to
Intercompany Postings and then select General Journals.
The notable fields in the IC General Journal window are as follows:
Account Type - indicates whether the account is an IC Partner, or a
Customer or Vendor assigned to an IC partner code.
Account No. - identifies the IC partner code of the IC partner,
customer, or vendor.
Note that if a customer or vendor number is entered in the
Account No. field, it must have an IC Partner Code assigned
to it.
Bal. Account Type - indicates the balance account type, for
example, a G/L Account.
Note that the Bal. Account Type field must be a G/L Account or a
Bank Account.
Bal. Account No. - identifies the balancing G/L Account or the Bank
Account.
IC Partner G/L Acc. No. - indicates the IC G/L account that the
amount is posted to in the IC partners company.
This field must be filled in for outgoing IC transactions on a line
with a bank account or G/L account in either the Account No. field
or the Bal. Account No. field.
If the account number entered into either the Account No. or Bal.
Account No. field is set up with a Default IC Partner G/L Acc. No.,
the account number specified in that field is automatically entered
into the IC Partner G/L Acc. No. field on the IC General Journal
line.
The G/L account specified in this field must be set to Direct Posting
in the company with the outgoing IC transaction.
Microsoft Official Training Materials for Microsoft Dynamics
Your use of this content is subject to your current services agreement
2-51
Multisite Operations in Microsoft Dynamics NAV 2009
Demonstration: Post an IC General Journal Transaction
Scenario: On January 26, 2009, Phyllis the accounting manager at CRONUS
International Ltd. posts an IC transaction to CRONUS Consultancy Ltd. in the
amount of 21,000.00 for consulting fees, G/L account 6710. The IC Partner G/L
account number for this transaction is 8320.
After the journal is posted, she sends the IC transaction to CRONUS Consultancy
Ltd.
Annie, the bookkeeper at CRONUS Consultancy Ltd., receives and accepts the
IC transaction. After that, she reviews and posts the IC General Journal.
Steps: Post an IC General Journal Transaction
To post the IC General Journal, follow these steps:
1. Click the Microsoft Dynamics NAV Menu on the Command Bar.
2. Click Select Company, select CRONUS International Ltd., and click
OK.
3. Click OK to the message regarding demonstration data.
4. On the Navigation Pane, click Departments, click Financial
Management, click General Ledger, go to Intercompany Postings
and then select IC General Journals.
5. In the Posting Date field, enter 01/26/09.
6. In the Document Type field, click the drop-down list and select
Invoice.
7. In the Account Type field, click the drop-down list and select IC
Partner.
8. In the Account No. field, enter ICP20.
9. In the Amount field, enter 21000.
10. In the Bal. Account Type field, click the drop-down list and select
G/L Account.
11. In the Bal. Account No. field, enter 6710.
12. In the IC Partner G/L Acc. No. field, enter 8320.
13. Click Post.
14. Click Yes to post the journal lines.
15. Click OK to the message that the lines were posted.
To send the IC transaction, follow these steps:
1. In the Navigation Pane, click General Ledger, go to Intercompany
Postings, click IC Outbox Transactions.
2. Click the line with the Source Type of Journal Line, posted 01/26/09.
3. Click Actions, point to Functions, click Set Line Action and then
select Send to IC Partner.
2-52
Microsoft Official Training Materials for Microsoft Dynamics
Your use of this content is subject to your current services agreement
Chapter 2: Intercompany Postings
4. Click Actions, point to Functions and then select Complete Line
Actions.
5. Click Yes to complete line actions.
Microsoft Official Training Materials for Microsoft Dynamics
Your use of this content is subject to your current services agreement
2-53
Multisite Operations in Microsoft Dynamics NAV 2009
To receive and accept the IC transaction, follow these steps:
1. Click the Microsoft Dynamics NAV Menu on the Command Bar.
2. Click Select Company, select CRONUS International Ltd., and click
OK.
3. Click OK to the message regarding demonstration data.
4. On the Navigation Pane, click Departments, click Financial
Management, click General Ledger, go to Intercompany Postings
and then select IC Inbox Transactions.
5. Click the line with the Source Type of Journal, posted 01/26/09.
6. Click Actions, point to Functions, click Set Line Action and then
select Accept.
7. Click Actions, point to Functions and then select Complete Line
Actions.
8. In the Complete IC Inbox Action batch job, in the Line Action
filter, click the drop-down list and select Accept.
9. On the Options FastTab, in the IC Gen. Journal Template field,
click the drop-down list and select INTERCOMP.
10. In the Gen. Journal Batch field, click the drop-down lidt and select
DEFAULT.
11. Click OK to run the batch job.
To review and post the IC General Journal lines, follow these steps:
1. In the Navigation Pane, click General Ledger, go to Intercompany
Postings, and then select IC General Journals.
2. Review the two journal lines.
3. Click Post.
4. Click Yes to post the journal lines.
5. Click OK to the message that the lines were posted.
2-54
Microsoft Official Training Materials for Microsoft Dynamics
Your use of this content is subject to your current services agreement
Chapter 2: Intercompany Postings
Lab 2.11: Post and Send an IC General Journal
Scenario
You have just been informed that additional consultancy work was performed at
CRONUS International Ltd. on January 18, 2009 for $500.00.
As the accounting manager at CRONUS Consultancy Ltd. it is your
responsibility to post the transaction to:
The IC partner as an invoice
G/L account 6710
IC Partner G/L acc. No. 8320
After posting the IC General Journal, send the IC transaction to the IC partner.
Challenge Yourself!
1. Enter and post the journal line as specified in the scenario.
2. Send the IC transaction as specified in the scenario.
Need a Little Help?
Open the CRONUS Consultancy Ltd. company.
1.
2.
3.
4.
5.
Open the IC General Journal.
Enter the journal line as specified in the scenario.
Post the journal.
Open the IC Outbox Transactions.
Send the IC transaction with the posting date of 01/18/09 to the IC
partner.
Step by Step
1. Click the Microsoft Dynamics NAV Menu on the Command Bar.
2. Click Select Company, select CRONUS Consultancy Ltd., and click
OK.
3. Click OK to the message regarding demonstration data.
4. On the Navigation Pane, click Departments, click Financial
Management, click General Ledger, go to Intercompany Postings
and then select IC General Journals.
5. In the Posting Date field, enter 01/18/09.
6. In the Document Type field, click the drop-down list and select
Invoice.
Microsoft Official Training Materials for Microsoft Dynamics
Your use of this content is subject to your current services agreement
2-55
Multisite Operations in Microsoft Dynamics NAV 2009
7. In the Account Type field, click the drop-down list and select IC
Partner.
8. In the Account No. field, enter ICP01.
9. In the Amount field, enter 500.
10. In the Bal. Account Type field, click the drop-down list and select
G/L Account.
11. In the Bal. Account No. field, enter 6710.
12. In the IC Partner G/L Acc. No. field, enter 8320.
13. Click Post.
14. Click Yes to post the journal lines.
15. Click OK to the message that the lines were posted.
16. In the Navigation Pane, click General Ledger, go to Intercompany
Postings and then select IC Outbox Transactions.
17. Click the line with the Source Type of Journal Line, posted 01/18/09.
18. Click Actions, point to Functions, click Set Line Action and then
select Send to IC Partner.
19. Click Actions, point to Functions and then select Complete Line
Actions.
20. Click Yes to complete line actions.
2-56
Microsoft Official Training Materials for Microsoft Dynamics
Your use of this content is subject to your current services agreement
Chapter 2: Intercompany Postings
Allocate Costs to IC Partners
Costs can be allocated to one or several IC partners using either the:
IC General Journal
Purchase order or invoice
Using the IC General Journal is useful when a service is purchased, such as, a
parent company hires a service to set up computer systems in two subsidiaries.
The invoice is sent to the parent company, but the costs are allocate to the two IC
partners.
Using purchase documents is useful when the purchasing functions, of operating
expenses for example, are centralized in one company and then allocated to the
IC partners.
Demonstration: Allocate Costs Using the IC General
Journal
CRONUS International Ltd. hired vendor 30000, CoolWood Technologies, to
provide computer assistance for CRONUS Consultancy Ltd. and CRONUS
Biking Ltd.
The invoice from CoolWood Technologies, dated February 15, 2009, is received
in the amount of 10,000.00. The costs are allocated as follows:
CRONUS Consultancy Ltd. - 7,500.00
CRONUS Biking Ltd. - 2,500.00
An IC General Journal is posted in CRONUS International Ltd. for these
amounts and then each allocation is sent to the IC partner.
NOTE: The External Document No. must be filled in on the line with the Account
Type of Vendor if the Ext. Doc. No. Mandatory check box contains a chec mark
in the Purchases & Payables Setup.
Steps: Allocate Costs Using the IC General Journal
To enter the vendor line in the IC General Journal, follow these steps:
1. Click the Microsoft Dynamics NAV Menu on the Command Bar.
2. Click Select Company, select CRONUS International Ltd., and click
OK.
3. Click OK to the message regarding demonstration data.
Microsoft Official Training Materials for Microsoft Dynamics
Your use of this content is subject to your current services agreement
2-57
Multisite Operations in Microsoft Dynamics NAV 2009
4. On the Navigation Pane, click Departments, click Financial
Management, click General Ledger, go to Intercompany Postings
and then select IC General Journals.
5. On the column header, right-click and select Choose Column.
6. Add External Document No.
7. In the Posting Date field, enter 02/15/09.
8. In the Document Type field, click the drop-down list and select
Invoice.
9. In the External Document No. field, enter Comp Srvc Allocation.
10. In the Account Type field, click the drop-down and select
Vendor.
11. In the Account No. field, enter 30000.
12. In the Amount field, enter -10000.
13. In the Bal. Account Type field, click the drop-down and select G/L
Account.
14. In the Bal. Account No. field, enter 8320.
To enter the IC partner lines, follow these steps:
1. Click the next line.
2. In the Document Type field, click the drop-down list and select
blank.
3. In the Account Type field, click the drop-down list and select IC
Partner.
4. In the Account No. field, enter ICP20.
5. In the Amount field, enter 7500.
6. In the Bal. Account No. field, enter 6710.
7. In the IC Partner G/L Acc. No. field, enter 8320.
8. Click the next line.
9. In the Account No. field, enter ICP40.
10. In the Amount field, enter 2500.
11. In the Bal. Account No. field, enter 6710.
12. In the IC Partner G/L Acc. No. field, enter 8320.
To post the IC General Journal, follow these steps:
1. Click Post.
2. Click Yes to post the journal lines.
3. Click OK to the message that the lines were posted.
2-58
Microsoft Official Training Materials for Microsoft Dynamics
Your use of this content is subject to your current services agreement
Chapter 2: Intercompany Postings
To send the IC transactions to the IC partners, follow these steps:
1. In the Navigation Pane, click General Ledger, go to Intercompany
Postings, and then select IC Outbox Transactions.
2. Highlight both lines with the Source Type of Journal Line, posted
02/15/09.
3. Click Actions, point to Functions, click Set Line Action and then
select Send to IC Partner.
4. Click Actions, point to Functions and then select Complete Line
Actions.
5. Click Yes to complete line actions.
Allocate Costs Using a Purchase Document
To charge purchase costs to IC partners using a purchase invoice, follow these
steps:
1. On the Navigation Pane, click Departments, click Financial
Management, click Payables and then select Purchase Invoices.
2. Click New and press ENTER.
3. In the Buy-from Vendor No. field, click the drop-down list and
select the relevant vendor. Note that this must be an external vendor.
4. Press TAB or ENTER.
5. Complete the header.
6. Click the lines.
7. Right-click on the header to open the Choose Column function.
8. Add the IC Partner Code, IC Partner Ref. Type, and IC Partner
Reference fields.
9. Click OK to close the Choose Column.
10. In the Type field, click the drop-down list and select G/L Account.
11. In the No. field, enter the number of the G/L account in the parent
company to be debited by the purchase transaction. This account is
also credited when the transaction is posted.
12. In the IC Partner Code field, click the drop-down list and select the
IC partner to whom the charges apply.
13. In the IC Partner Reference field, enter the number of the IC
partners G/L account to be debited by the IC transaction.
14. In the Quantity field, enter the number of units to be charged to the
IC partner.
15. In the Direct Unit Cost Excl. VAT (or Incl. VAT) field, enter the
cost per item that is to be charged to the IC partner. Depending on
the type of expense entered, the method of entering the purchase
document differs.
For example, when the parent company receives vendor invoices for advertising,
the amount is allocated among the subsidiaries based on the original contract.
Microsoft Official Training Materials for Microsoft Dynamics
Your use of this content is subject to your current services agreement
2-59
Multisite Operations in Microsoft Dynamics NAV 2009
To charge the costs to the subsidiaries:
In the Quantity field, enter 1.
In the Direct Unit Cost field, enter the total contracted cost for the
advertising for the IC partner.
Alternatively, when purchasing boxes of copy paper:
In the Quantity field, enter a value that represents the number of
boxes of copy paper purchased.
In the Direct Unit Cost field, enter the per unit cost to be charged to
the IC partner.
To post the purchase invoice, follow these steps:
1. Click Post.
2. Click Yes to post the invoice.
To send the allocated IC transactions to the IC partners, follow these steps:
1. On the Navigation Pane, click Departments, click Financial
Management, click General Ledger, go to Intercompany Postings
and then select IC Outbox Transactions.
2. Highlight all lines related to the posted purchase invoice.
3. Click Actions, point to Functions, click Set Line Action and then
select Send to IC Partner.
4. If a message appears stating the line is a copy of a transaction
already set to Send to IC Partner, click Yes.
5. Click Actions, point to Functions and then select Complete Line
Actions.
6. Click Yes to complete line actions.
2-60
Microsoft Official Training Materials for Microsoft Dynamics
Your use of this content is subject to your current services agreement
Chapter 2: Intercompany Postings
Lab 2.12: Allocate Service Costs to IC Partners
Scenario
CRONUS International Ltd. was informed that CoolWood Technologies
provided additional consulting February 21, 2009 at CRONUS Consultancy Ltd.
for 1,000.00 and at CRONUS Biking Ltd. for 800.00.
As the accounting manager, post an IC General Journal:
For the 1,800 cost to CRONUS International Ltd. for vendor 30000.
Use Consult Allocation as the External Document No.
Allocate the specified costs to the IC partners using GL account 6710
and IC Partner G/L Acc. No. 8320.
Once the journal is posted, send the allocations to the IC partners.
Challenge Yourself!
1. Enter and post the IC General Journal as specified in the scenario.
2. Send the IC transactions to the IC partners simultaneously.
Need a Little Help?
1.
2.
3.
4.
5.
6.
7.
Open the CRONUS International Ltd. company.
Open the IC General Journal.
Enter the debit line to the vendor as specified in the scenario.
Enter the allocations to the IC partners as specified in the scenario.
Post the IC General Journal.
Open the IC Outbox Transactions.
Send the IC transactions to the IC partners simultaneously.
Step by Step
1. Click the Microsoft Dynamics NAV Menu on the Command Bar.
2. Click Select Company, select CRONUS International Ltd., and click
OK.
3. Click OK to the message regarding demonstration data.
4. On the Navigation Pane, click Departments, click Financial
Management, click General Ledger, go to Intercompany Postings
and then select IC General Journals.
5. Ensure that the External Document No. field is shown.
6. In the Posting Date field, enter 02/21/09.
Microsoft Official Training Materials for Microsoft Dynamics
Your use of this content is subject to your current services agreement
2-61
Multisite Operations in Microsoft Dynamics NAV 2009
7. In the Document Type field, click the drop-down list and select
Invoice.
8. In the External Document No. field, enter Consult Allocation.
9. In the Account Type field, click the drop-down list and select
Vendor.
10. In the Account No. field, enter 30000.
11. In the Amount field, enter -1800.
12. In the Bal. Account Type field, click the drop-down list and select
G/L Account.
13. In the Bal. Account No. field, enter 8320.
14. Click the next line.
15. In the Account Type field, click the drop-down list and select IC
Partner.
16. In the Account No. field, enter ICP20.
17. In the Amount field, enter 1000.
18. In the Bal. Account No. field, enter 6710.
19. In the IC Partner G/L Acc. No. field, enter 8320.
20. Click the next line.
21. In the Account No. field, enter ICP40.
22. In the Amount field, enter 800.
23. In the Bal. Account No. field, enter 6710.
24. In the IC Partner G/L Acc. No. field, enter 8320.
25. Click Post.
26. Click Yes to post the journal lines.
27. Click OK to the message that the lines were posted.
28. In the Navigation Pane, click General Ledger, go to Intercompany
Postings and then select IC Outbox Transactions.
29. Highlight both lines with the Source Type of Journal Line, posted
02/21/09.
30. Click Actions, point to Functions, click Set Line Action and then
select Send to IC Partner.
31. Click Actions, point to Functions and then select Complete Line
Actions.
32. Click Yes to complete line actions.
2-62
Microsoft Official Training Materials for Microsoft Dynamics
Your use of this content is subject to your current services agreement
Chapter 2: Intercompany Postings
Lab 2.13 - Allocate Purchase Costs to IC Partners
Scenario
As the accounts payable coordinator for CRONUS International Ltd., you have
been assigned the task of managing orders for all the companys IC partners. On
February 1, 2009 you receive invoice number JAN09 from vendor 10000,
London Postmaster. You must create a purchase invoice for postage expenses
(G/L account 8240) using the following IC partner distribution:
Intercompany Partner
Code
IC Partner
Reference
Quantity
Per Unit
Cost
ICP20
8240
39.00
ICP30
8240
12
39.00
After posting the purchase invoice, send the IC transactions to the IC partners.
Challenge Yourself!
1. Enter and post the purchase lines as specified in the scenario.
2. Send the IC transactions with the posting date of 02/01/09 to the IC
partners.
Need a Little Help?
Open the CRONUS International Ltd. company.
1.
2.
3.
4.
5.
Open the Purchase Invoice.
Enter the purchase lines as specified in the scenario.
Post the purchase invoice.
Open the IC Outbox Transactions.
Send the IC transactions with the posting date of 02/01/09 to the IC
partners.
Step by Step
1. Click the Microsoft Dynamics NAV Menu on the Command Bar.
2. Click Select Company, select CRONUS International Ltd., and click
OK.
3. Click OK to the message regarding demonstration data.
4. On the Navigation Pane, click Departments, click Financial
Management, click Payables and then select Purchase Invoices.
5. Click New and press ENTER.
6. In the Buy-from Vendor No. field, enter 10000.
Microsoft Official Training Materials for Microsoft Dynamics
Your use of this content is subject to your current services agreement
2-63
Multisite Operations in Microsoft Dynamics NAV 2009
7.
8.
9.
10.
11.
12.
13.
14.
15.
16.
17.
18.
19.
20.
21.
22.
23.
24.
25.
26.
27.
28.
29.
30.
31.
2-64
Press TAB or ENTER.
In the Posting Date field, enter 02/01/09.
In the Vendor Invoice No. field, enter JAN09.
Click the lines.
Ensure that the IC Partner Code, IC Partner Ref. Type, and IC
Partner Reference fields are shown.
In the Type field, click the drop-down list and select G/L Account.
In the No. field, enter 8240.
In the IC Partner Code field, enter ICP20.
Ensure that the IC Partner Reference Type is set to G/L Account.
In the IC Partner Reference field, enter 8240.
In the Quantity field, enter 6.
In the Direct Unit Cost Excl. VAT (or Incl. VAT) field, enter
39.00.
Click the next line.
In the No. field, enter 8240.
In the IC Partner Code field, enter ICP40.
In the IC Partner Reference field, enter 8240.
In the Quantity field, enter 12.
In the Direct Unit Cost Excl. VAT (or Incl. VAT) field, enter
39.00.
Click Post.
Click Yes to post the invoice.
In the Navigation Pane, click Financial Management, click
General Ledger, go to Intercompany Postings and then select IC
Outbox Transactions.
Highlight both lines with the Source Type of Journal Line, posted
02/01/09.
Click Yes to the message stating the line is a copy of a transaction
already set to Send to IC Partner.
Click Actions, point to Functions and then select Complete Line
Actions.
Click Yes to complete line actions.
Microsoft Official Training Materials for Microsoft Dynamics
Your use of this content is subject to your current services agreement
Chapter 2: Intercompany Postings
Summary
Intercompany in Multisite Operations in Microsoft Dynamics NAV 2009 gives
companies the ability to create the necessary documents when they are
performing IC transactions including sales and purchase documents and general
ledger entries eliminating the need for manually processing many timeconsuming and repetitious IC transactions.
The Intercompany Postings lesson described the required steps to perform
Intercompany Postings in a company. This included setup of IC partners and of
the central Chart of Accounts and Dimensions. Once the setup is complete, the
IC documents can be processed, including:
Sending and receiving IC transactions
Accepting and rejecting IC transactions
Returning and canceling IC transactions
Using the intercompany functionalities helps companies post Intercompany
transactions using the IC General Journal and allocate costs to multiple IC
partners. These functionalities helps a company control all transactions when
they have one or more legal business entities.
Microsoft Official Training Materials for Microsoft Dynamics
Your use of this content is subject to your current services agreement
2-65
Multisite Operations in Microsoft Dynamics NAV 2009
Test Your Knowledge
1. Where are IC Inbox transactions available for review or re-creation?
( ) Completed IC Inbox Transactions
( ) Received IC Inbox Transactions
( ) Handled IC Inbox Transactions
( ) Posted IC Inbox Transactions
2. From where can you send an IC order confirmation? (Select all that apply)
( ) Sales Order
( ) Service Order
( ) Work Order
( ) Purchase Order
3. From where can you allocate costs to multiple IC partners? (Select all that
apply)
( ) Purchase Order
( ) General Journal
( ) IC General Journal
( ) Purchase Invoice
2-66
Microsoft Official Training Materials for Microsoft Dynamics
Your use of this content is subject to your current services agreement
Chapter 2: Intercompany Postings
Quick Interaction: Lessons Learned
Take a moment and write down three Key Points you have learned from this
chapter
1.
2.
3.
Microsoft Official Training Materials for Microsoft Dynamics
Your use of this content is subject to your current services agreement
2-67
Multisite Operations in Microsoft Dynamics NAV 2009
Solutions
IC Outbox and IC Inbox
Test Your Knowledge: IC Outbox and IC Inbox Overview
Categorize the following items:
Categories (Categories):
1. IC Outbox
2. IC Inbox
3. Complete IC Inbox Action batch job
2
Item 1: Where an IC transaction is rejected.
Item 2: Creates IC General Journal lines.
Item 3: Where an IC transaction is accepted.
Item 4: Posted IC transactions are transferred here.
Item 5: Creates IC sales or purchase documents.
Item 6: Where a returned IC transaction is received.
1 Item 7: Where erroneously rejected, but unreturned, IC transactions can be
reinstated
Test Your Knowledge
1. Where are IC Inbox transactions available for review or re-creation?
( ) Completed IC Inbox Transactions
( ) Received IC Inbox Transactions
() Handled IC Inbox Transactions
( ) Posted IC Inbox Transactions
2. From where can you send an IC order confirmation? (Select all that apply)
() Sales Order
( ) Service Order
( ) Work Order
() Purchase Order
2-68
Microsoft Official Training Materials for Microsoft Dynamics
Your use of this content is subject to your current services agreement
Chapter 2: Intercompany Postings
3. From where can you allocate costs to multiple IC partners? (Select all that
apply)
() Purchase Order
( ) General Journal
() IC General Journal
() Purchase Invoice
Microsoft Official Training Materials for Microsoft Dynamics
Your use of this content is subject to your current services agreement
2-69
You might also like
- Configuration Example: SAP Electronic Bank Statement (SAP - EBS)From EverandConfiguration Example: SAP Electronic Bank Statement (SAP - EBS)Rating: 3 out of 5 stars3/5 (1)
- Inter-Company Resource Related Billing - Product Lifecycle Management - SCN WikiDocument2 pagesInter-Company Resource Related Billing - Product Lifecycle Management - SCN WikistevedebNo ratings yet
- Inter-Company Resource Related BillingDocument3 pagesInter-Company Resource Related BillingAnnapureddy Srinivasa Reddy100% (1)
- IS-Utilities: Manish KumarDocument23 pagesIS-Utilities: Manish Kumarsuman_yarlagaddaNo ratings yet
- SAP FICO Interview Questions and Answers: Learning IT Courses Has Never Been This EasyDocument20 pagesSAP FICO Interview Questions and Answers: Learning IT Courses Has Never Been This EasykhaledNo ratings yet
- Karachi Stock Exchange: Margin Financing, Practices, & ConventionsDocument11 pagesKarachi Stock Exchange: Margin Financing, Practices, & ConventionsAkhlaq Ul HassanNo ratings yet
- Define Intercompany BillingDocument70 pagesDefine Intercompany Billingnelsondarla1275% (4)
- Inter Company - Cross Company in SAP - SAP SIMPLE DocsDocument10 pagesInter Company - Cross Company in SAP - SAP SIMPLE DocsAnanthakumar ANo ratings yet
- Intigration Between FiDocument144 pagesIntigration Between Fisreekumar100% (1)
- Vendor MasterDocument23 pagesVendor MasterSambit Mohanty100% (2)
- SAP Fi QuestionnaireDocument18 pagesSAP Fi Questionnairejitinmangla970No ratings yet
- Processing of Digital Invoices ContentDocument18 pagesProcessing of Digital Invoices ContentAndrewNo ratings yet
- Contract Accounts Receivables & Payables - SAP Expertise ConsultingDocument33 pagesContract Accounts Receivables & Payables - SAP Expertise ConsultingRahulNo ratings yet
- Inter Company Reconciliation Tool Processing&ConfigurationDocument48 pagesInter Company Reconciliation Tool Processing&ConfigurationMYPATASHALA FORYOU75% (4)
- 7NAW To Be - Customer MasterDocument15 pages7NAW To Be - Customer MastersivasivasapNo ratings yet
- Microsoft Business Solutions-Navision: Intercompany Postings Simplify Processes Across Your OrganisationDocument4 pagesMicrosoft Business Solutions-Navision: Intercompany Postings Simplify Processes Across Your OrganisationkofidanNo ratings yet
- Prasad (Sap Abap) 3+resumeDocument5 pagesPrasad (Sap Abap) 3+resumeNagendra Chowdhary83% (6)
- MX SD Digital BillingDocs SAPLibrary June2017Document16 pagesMX SD Digital BillingDocs SAPLibrary June2017juanNo ratings yet
- SAP SD Interview Questions & Answers With ExplanationsDocument116 pagesSAP SD Interview Questions & Answers With ExplanationsGiri DharNo ratings yet
- MM-409 1st GURU JAMASWERUNIVERSITYDocument9 pagesMM-409 1st GURU JAMASWERUNIVERSITYvinodNo ratings yet
- ASAP Methodology Phase 1-Project PreparationDocument11 pagesASAP Methodology Phase 1-Project Preparationdevi189No ratings yet
- Intercompany Reconciliation (Customer - Vendor) - SAP BlogsDocument13 pagesIntercompany Reconciliation (Customer - Vendor) - SAP Blogsusama100% (2)
- LO Extraction - Part 1 - SD Application Short OverviewDocument14 pagesLO Extraction - Part 1 - SD Application Short OverviewVijay ChandraNo ratings yet
- SAP AR Dilip SadhDocument90 pagesSAP AR Dilip SadhDilip SadhNo ratings yet
- FicaDocument41 pagesFicaSai ParekhNo ratings yet
- Sap SD Faq PDFDocument116 pagesSap SD Faq PDFUmesh SambareNo ratings yet
- SAP SD Interview QuestionsDocument59 pagesSAP SD Interview QuestionsAbhishek MhaskeNo ratings yet
- Sap Subject Project MaterialDocument233 pagesSap Subject Project MaterialpavanNo ratings yet
- Sap Isu - CRM Facts - ServiceDocument18 pagesSap Isu - CRM Facts - ServiceArun KumarNo ratings yet
- DIR BidStamp Training Guide - Vendor Information System Portal v1 PDFDocument34 pagesDIR BidStamp Training Guide - Vendor Information System Portal v1 PDFSpit FireNo ratings yet
- Credit Management in S4 HanaDocument9 pagesCredit Management in S4 HanamukeshNo ratings yet
- Sap - Fi TrainingDocument54 pagesSap - Fi TrainingThummala Penta Sudhakar RaoNo ratings yet
- Sap FiDocument12 pagesSap FiPankaj SharmaNo ratings yet
- FICA OverviewDocument81 pagesFICA OverviewHFNo ratings yet
- AutoBarn - Case Study - Student (00000002)Document89 pagesAutoBarn - Case Study - Student (00000002)Anonymous mY3LO5skNo ratings yet
- Sunil UDocument5 pagesSunil USunil UndarNo ratings yet
- Sap Fi Accounts ReceivableDocument66 pagesSap Fi Accounts ReceivableNikola100% (1)
- Sami Sap ResumeDocument3 pagesSami Sap Resumeskbilal786No ratings yet
- Accounts PayableDocument84 pagesAccounts PayableKrishna SukhwalNo ratings yet
- What Is An Account Group and Where Is It UsedDocument5 pagesWhat Is An Account Group and Where Is It Usedragz22No ratings yet
- Account PayableDocument48 pagesAccount PayableRavi Ravilala100% (1)
- Sap IhcDocument19 pagesSap IhcPrateekNo ratings yet
- 1Z1-327 Oracle Fusion Procurement Cloud Service 2016-AnswersDocument14 pages1Z1-327 Oracle Fusion Procurement Cloud Service 2016-AnswersArpan Bose75% (4)
- How Is Bank Reconciliation Handled in SAPDocument10 pagesHow Is Bank Reconciliation Handled in SAPajay_bplNo ratings yet
- SAP FICO Interview QuestionsDocument4 pagesSAP FICO Interview Questionsnagasuresh nNo ratings yet
- Acsys Software (India) PVT LTD.: Web Based Fund Distributor Information SystemDocument7 pagesAcsys Software (India) PVT LTD.: Web Based Fund Distributor Information SystemRachana WagleNo ratings yet
- LSMW and BDC NewDocument67 pagesLSMW and BDC Newsree_v123100% (3)
- Intercopmany IdocDocument24 pagesIntercopmany Idocnelsondarla12No ratings yet
- Lockbox in SAPDocument24 pagesLockbox in SAPamulya_kathiNo ratings yet
- AR ConfigDocument5 pagesAR Confignbrs_us693No ratings yet
- SAP SD Interview QuestionsDocument18 pagesSAP SD Interview QuestionsmuralimohanNo ratings yet
- Sapnote 0000308989Document10 pagesSapnote 0000308989anandari8660No ratings yet
- Retention Process DocumentDocument22 pagesRetention Process DocumentK KUMAR JENANo ratings yet
- Note 31126 - Intercompany Billing - Posting To Vendor Account Using EDIDocument4 pagesNote 31126 - Intercompany Billing - Posting To Vendor Account Using EDIAdrianaBGNo ratings yet
- Inter Company Billing Automatic Posting To Vendor Account SAP EDIDocument17 pagesInter Company Billing Automatic Posting To Vendor Account SAP EDIRAGHU BALAKRISHNANNo ratings yet
- ABC Motors Case Study PDFDocument23 pagesABC Motors Case Study PDFAniruddha ChakrabortyNo ratings yet
- Consumer Lending Revenues World Summary: Market Values & Financials by CountryFrom EverandConsumer Lending Revenues World Summary: Market Values & Financials by CountryNo ratings yet
- Credit Union Revenues World Summary: Market Values & Financials by CountryFrom EverandCredit Union Revenues World Summary: Market Values & Financials by CountryNo ratings yet
- Automotive Template Bosch - SAP ModelDocument16 pagesAutomotive Template Bosch - SAP Modelxuannhung835622No ratings yet
- SAP Exec SummaryDocument3 pagesSAP Exec SummaryAmanda Aurora SimanjuntakNo ratings yet
- CaseStudy Aqualisa QuartzDocument15 pagesCaseStudy Aqualisa QuartzSiddharth GuptaNo ratings yet
- Difference Between Customer and ConsumerDocument12 pagesDifference Between Customer and ConsumerdushyantNo ratings yet
- Grade 8 1st Quarter TopicsDocument3 pagesGrade 8 1st Quarter Topicsapi-295693348100% (2)
- Copywriting Questionnaire Template: QuestionsDocument4 pagesCopywriting Questionnaire Template: QuestionsIhsan SetiawanNo ratings yet
- ANA Demand Generation PlaybookDocument33 pagesANA Demand Generation PlaybookDemand Metric100% (1)
- David Vs Malay Property Art 476Document2 pagesDavid Vs Malay Property Art 476demsanpedroNo ratings yet
- The Bass Player's Handbook - 'Chapter 13' Considerations When Purchasing An InstrumentDocument6 pagesThe Bass Player's Handbook - 'Chapter 13' Considerations When Purchasing An InstrumentMiguel8887No ratings yet
- Kentucky Fried ChickenDocument42 pagesKentucky Fried Chickenosama asadNo ratings yet
- Vat ReaderDocument352 pagesVat ReaderSlardy BardfarstNo ratings yet
- Delta Surge User GuideDocument19 pagesDelta Surge User GuideNenugr100% (1)
- Bill of LadingDocument15 pagesBill of Ladingscribd537850% (2)
- Albert I. Rivera, CPA, MBA, CRA 1Document6 pagesAlbert I. Rivera, CPA, MBA, CRA 1Reina EvangelistaNo ratings yet
- Digital Sample: What? When? Where?Document10 pagesDigital Sample: What? When? Where?Aung Min TunNo ratings yet
- Case Study: Dell CompanyDocument6 pagesCase Study: Dell CompanylapNo ratings yet
- CSF Analysis Telecom IndustryDocument20 pagesCSF Analysis Telecom IndustryAbinash Biswal100% (1)
- Assignment 1 Emerging MarketsDocument6 pagesAssignment 1 Emerging MarketsRamneek JainNo ratings yet
- How To Talk About A Visual AidDocument5 pagesHow To Talk About A Visual AidLenapsNo ratings yet
- Cost Behaviour and Cost-Volume-Profit AnalysisDocument13 pagesCost Behaviour and Cost-Volume-Profit AnalysisMarife N. Cabajon100% (1)
- 2 Business Models of E-CommerceDocument73 pages2 Business Models of E-Commercesaha apurvaNo ratings yet
- Cold Stone Final ProjectDocument83 pagesCold Stone Final Projectptheory1No ratings yet
- Financial Accounting and ReportingDocument13 pagesFinancial Accounting and ReportingKimberly RamosNo ratings yet
- Sales & Distribution SAP Overview TrainingDocument69 pagesSales & Distribution SAP Overview TrainingAjay DayalNo ratings yet
- Webadi GuideDocument20 pagesWebadi GuidedampursNo ratings yet
- John Carlton The Grizzled Pro ReportDocument46 pagesJohn Carlton The Grizzled Pro ReportFabio Gomes100% (2)
- Parol Evidence Seaoil Petroleum Corp Vs Autocorp Group G.R. No. 164326 October 17, 2008Document1 pageParol Evidence Seaoil Petroleum Corp Vs Autocorp Group G.R. No. 164326 October 17, 2008vestiahNo ratings yet
- Module-3 Entreprenurship NotesDocument11 pagesModule-3 Entreprenurship NotesBOBAN05No ratings yet
- Sunrise HotelsDocument2 pagesSunrise HotelsAmit Behura0% (2)
- Taxationlaw BarlisDocument11 pagesTaxationlaw Barlisjade123_129No ratings yet