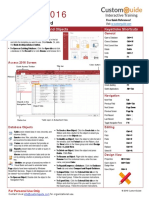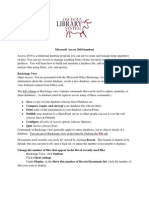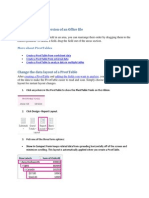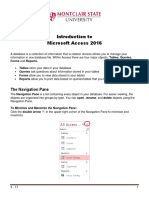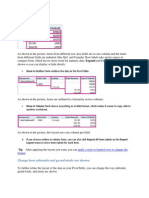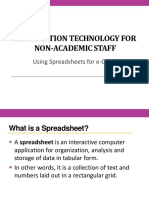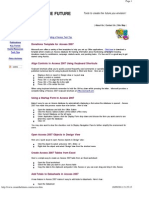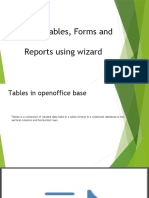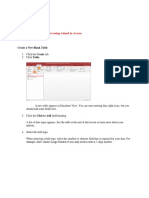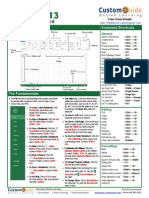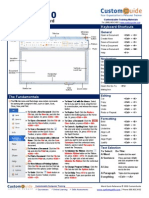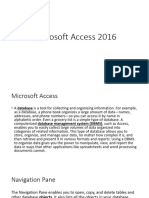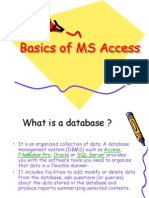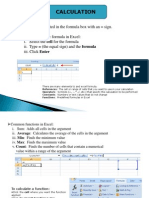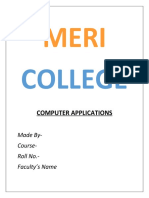Professional Documents
Culture Documents
Access Quick Reference 2007
Uploaded by
faisal84inOriginal Title
Copyright
Available Formats
Share this document
Did you find this document useful?
Is this content inappropriate?
Report this DocumentCopyright:
Available Formats
Access Quick Reference 2007
Uploaded by
faisal84inCopyright:
Available Formats
Microsoft
Access 2007
Download More FREE Quick References!
Visit: qr.customguide.com
Quick Reference Card
Working with Databases and Objects
Keyboard Shortcuts
Getting Started Window
General
To Create a Database: Click a
template category in the list and click
the template you want to use. Click
Create. Or, click the Blank Database
button.
To Open an Existing
Database: Click a database in the
Open Recent Database list or click
More and browse for it.
Access 2007 Screen
Create a blank database.
Select a
template
category.
Open an
existing
database.
Select a
template.
Quick Access Toolbar
Title bar
Close button
Office
Button
Ribbon
Table open in
Datasheet View
Status bar
Field Templates List
Database Objects
Tables store related data in rows (records) and
columns (fields).
Queries view, filter, calculate, change, sort,
and examine the data stored in tables.
To Modify an Object: Open the object or click
its tab in the window, click the Format tab on the
Ribbon, click the View button in the Views group
and select Design View or Layout View.
To Delete an Object: Select the object and
press <Delete>. Click Yes.
Forms are custom screens that provide an
easy way to enter and view data in a table.
Reports present data from a table or query in a
printed format.
Macros automate common tasks and can be
run by clicking a button or pressing a shortcut key.
Modules are groups of procedures written in
Visual Basic and used to automate tasks.
Page objects have been replaced by Windows
Sharepoint Services. Pages in old databases can still
be viewedbut not editedin Internet Explorer.
To Open an Object: Double-click the object in
the Navigation Pane.
To Create a New Object: Click the Create
tab on the Ribbon and click a button for the object
or wizard you want to use on the Objects bar.
To Rename an Object: Right-click the object,
select Rename from the contextual menu, enter
the new name, and press <Enter>.
To Repair/Compress a Database: Click
the Office Button and select Manage
Compact and Repair Database.
Close a Database
<Ctrl> + <W>
Print Current View
<Ctrl> + <P>
Delete
<Delete>
Undo
<Ctrl> + <Z>
Help
<F1>
Delete Record
<Ctrl> + < - >
Cancel Changes
<Esc>
Insert Date
<Ctrl> + < ; >
Insert Time
<:>
<Shift> + <Ctrl> +
Insert Value from
Same Field in
Previous Record
<Ctrl> + < >
(Apostrophe)
Check Spelling
<F7>
Switch Applications
<Alt> + <Tab>
Next Field
<Tab>
Previous Field
<Shift> + <Tab>
Next Screen
<Page Down>
Previous Screen
<Page Up>
First Record
<Ctrl> + < >
Last Record
<Ctrl> + < >
Toggle Navigation Pane <F11>
Editing
Cut
<Ctrl> + <X>
Copy
<Ctrl> + <C>
Paste
<Ctrl> + <V>
Find
<Ctrl> + <F>
Replace
<Ctrl> + <H>
Select All
<Ctrl> + <A>
To Import Data: Click the External Data tab
on the Ribbon and click the type of file you want to
import from in the Import group. Follow the
onscreen instructions.
To Export Data: Click the External Data tab
on the Ribbon and click the type of file you want to
export to in the Export group. Follow the onscreen
instructions.
CustomizableComputerTraining
9Courseware
<Ctrl> + <O>
Navigation
Object tabs
Objects in the
Navigation Pane
Open a Database
9OnlineLearning 9SkillsAssessments
Design View
Properties
<Alt> + <Enter>
Open object in
Design View
<Ctrl> + <Enter>
Save Object
<Ctrl> + <S>
2008CustomGuide
www.customguide.com|Phone888.903.2432
Working with Tables
Field Data Types
Creating Table Relationships
Linking Tables tells Access how two tables are related to each other. The
fields that you use to link two tables must contain the same concept in two
different tables. A primary key field from one table is often used when linking
two tables.
1. Click the Datasheet tab on the Ribbon and click the Relationships
button in the Relationships group.
2. If necessary, click the Show Table button in the Relationships group on
the Design tab. In the Show Table window, select a table you want to link,
click the Add button, and repeat for each table. Click Close.
3. Drag a field from one table and drop it on the related field in the second
table. (Optional) Check the Enforce Referential Integrity box.
Click Create.
Data Type
Text (Default)
Memo
Number
Date/Time
Currency
AutoNumber
Yes/No
OLE Object
Hyperlink
Lookup Wizard
Working with Table Data
Database information can be directly added and modified from tables and
some queries and forms.
To Add a Field to a Table: Enter data in the cell below the Add New
Field column header. Or, click and drag a field from the Field Templates
pane to the table (to display the Field Templates pane, click the
Datasheet tab on the Ribbon and click the New Field button in the
Fields & Columns group).
Attachment
Description
Stores text, numbers, or a combination of both, up to 255
characters long.
Stores long text entriesup to 64,000 characters long.
Stores numbers that can be used in calculations.
Stores dates, times, or both.
Stores numbers and symbols that represent money.
Automatically fills in a unique number for each record.
Stores only one of two values, such as Yes or No.
Stores objects created in other programs, such as a
graphic, Excel spreadsheet, or Word document.
Stores clickable links to Web pages on the Internet or files
on a network.
A wizard that helps you create a field whose values are
selected from another table, query, or list of values.
Allows you to attach files and images to your database.
Working with Queries
The Design Query Window
To add a field to the query, click and drag it
from the table down to the design grid.
The queried tables appear
here. You can also link tables.
To Add a New Record: Enter data in the bottom row of the table.
Record selector
Start adding a new record here.
To Select a Record: Click the Record selector to the left of the
record.
To Delete a Record: Select the record, click the Home tab on the
Ribbon and click the Delete button in the Records group. Click Yes.
To Spell Check: Click the Home tab on the Ribbon and click the
Spelling button in the Records group.
To Find Information: Place the cursor in the field that contains the
value you want to search for, click the Home tab on the Ribbon and click
the Find button in the Find group or press <Ctrl> + <F>. Type the value
you want to search for in the Find What box and click Find Next.
To Replace Information: Place the cursor in the field that contains
the value you want to replace, click the Home tab on the Ribbon and click
the Replace button in the Find group or press <Ctrl> + <H>. Type the
value you want to search for in the Find What box and the new value in
the Replace With box. Click Find Next until youve found what youre
looking for, then click Replace or Replace All to replace every
instance of the value.
To Sort Information: Place the cursor in the field that you want to sort
by, click the Home tab and click either the Ascending or
Descending button in the Sort & Filter group.
To Filter Information: Place the cursor in the field that contains the
values you want to filter by, click the Home tab on the Ribbon and click
the Filter button in the Sort & Filter group. Check the boxes for the values
you want to filter for.
To Remove a Filter: Click the Toggle Filter button in the Sort &
Filter group.
To Change a Fields Data Type: Select the field you want to
change, click the Datasheet tab on the Ribbon, and click the Data
Type list arrow in the Data Type & Formatting group. Select a data type.
Sort
order
Show
results
Criteria rows
To Create a Select Query: Click the Create tab on the Ribbon and
click the Query Wizard button in the Other group. Click Simple
Query Wizard and click OK. Follow the onscreen instructions to select
the fields you want to use from the desired tables and create the query. If
you want to filter records, view the query in Design view and enter the
criteria in the Criteria row.
To Switch Views: Click the Home tab on the Ribbon and click the
View button in the Views group.
To Summarize Values: Open the Query in Datasheet View, click the
Home tab on the Ribbon and click the Totals button in the Records
group. Click the list arrow in a column in the Total row in the query select a
calculation type (Sum, Average, etc.).
Criteria Example
London
Between 1/1/00 and
12/31/00
NOT "USA" or
<> ""
Like S*
IS NULL
IS NOT NULL
>100
CustomizableComputerTraining
9Courseware
Design grid
9OnlineLearning 9SkillsAssessments
Description
Displays records where the field equals London.
Displays records where the date is between 1/1/00 and
12/31/00.
Displays records where the field does not contain the
text "USA" and is not blank.
Displays records where the field text starts with an S.
Displays records where the field is blank.
Displays records where the field is not blank.
Displays records whose field value is greater than 100.
2008CustomGuide
www.customguide.com|Phone888.903.2432
You might also like
- Access 2007 Help CardDocument2 pagesAccess 2007 Help CardDiana-K-GNo ratings yet
- Access 2016 Quick ReferenceDocument3 pagesAccess 2016 Quick ReferencecatorzalNo ratings yet
- Access 2013 Cheat SheetDocument3 pagesAccess 2013 Cheat SheetelecmaticNo ratings yet
- Access Quick Reference 2003Document0 pagesAccess Quick Reference 2003sohail2006No ratings yet
- Access 2010 Cheat SheetDocument3 pagesAccess 2010 Cheat SheetJigneshShahNo ratings yet
- Microsoft Access 2010 HandoutDocument11 pagesMicrosoft Access 2010 HandoutElzein Amir ElzeinNo ratings yet
- Session 6 COMPDocument15 pagesSession 6 COMPstumaini1200usdNo ratings yet
- Access 2007: Queries and Reports: Learning GuideDocument28 pagesAccess 2007: Queries and Reports: Learning GuideMegha JainNo ratings yet
- Microsoft Excel: Microsoft Excel User Interface, Excel Basics, Function, Database, Financial Analysis, Matrix, Statistical AnalysisFrom EverandMicrosoft Excel: Microsoft Excel User Interface, Excel Basics, Function, Database, Financial Analysis, Matrix, Statistical AnalysisNo ratings yet
- Intro To MS Access207Document46 pagesIntro To MS Access207dagahNo ratings yet
- Introduction To Microsoft Access 2016: The Navigation PaneDocument10 pagesIntroduction To Microsoft Access 2016: The Navigation Panejatin kesnaniNo ratings yet
- Recover An Earlier Version of An Office File: More About PivottablesDocument9 pagesRecover An Earlier Version of An Office File: More About Pivottablestob06No ratings yet
- Access 2007: Tables: Learning GuideDocument23 pagesAccess 2007: Tables: Learning GuideVladan AndjicNo ratings yet
- Change How Subtotals and Grand Totals Are Shown: Tip After Applying The Layout You Want, You CanDocument7 pagesChange How Subtotals and Grand Totals Are Shown: Tip After Applying The Layout You Want, You Cantob06No ratings yet
- Secrets of Access Database Development and ProgrammingFrom EverandSecrets of Access Database Development and ProgrammingRating: 5 out of 5 stars5/5 (1)
- ExamDocument18 pagesExamMarkos MathewosNo ratings yet
- Introduction To Access 2016 PDFDocument9 pagesIntroduction To Access 2016 PDFAbcNo ratings yet
- Excel, Word & PPT Shortcut KeysDocument47 pagesExcel, Word & PPT Shortcut KeysMahindra DeshmukhNo ratings yet
- Excel 2007Document2 pagesExcel 2007Julius E. CatiponNo ratings yet
- A Pivottable.: Show in Outline Form Outlines The Data in The PivottableDocument8 pagesA Pivottable.: Show in Outline Form Outlines The Data in The Pivottabletob06No ratings yet
- Shriya Gupta: Submitted ByDocument44 pagesShriya Gupta: Submitted ByShriya GuptaNo ratings yet
- By Microsoft Website: DURATION: 6 Weeks Amount Paid: Yes: Introduction To Data ScienceDocument21 pagesBy Microsoft Website: DURATION: 6 Weeks Amount Paid: Yes: Introduction To Data ScienceVishal AgrawalNo ratings yet
- Show in Compact Form Keeps Related Data From Spreading Horizontally Off of The Screen andDocument8 pagesShow in Compact Form Keeps Related Data From Spreading Horizontally Off of The Screen andtob06No ratings yet
- Basic IT Course - SpreadsheetsDocument86 pagesBasic IT Course - SpreadsheetsPrabhath AlokaNo ratings yet
- Excel OneDocument6 pagesExcel OneAFRA PAULNo ratings yet
- Introduction To Microsoft Access 2010: The Navigation PaneDocument8 pagesIntroduction To Microsoft Access 2010: The Navigation PaneJohnNo ratings yet
- Word Quick Reference 2007Document2 pagesWord Quick Reference 2007Anonymous ZzsKAkBNo ratings yet
- What Is ExcelDocument7 pagesWhat Is Excelapi-239136457No ratings yet
- Office ProductivityDocument116 pagesOffice ProductivityJon Ryder OguillaNo ratings yet
- Microsoft Access 2013: Databases and Database Objects: An IntroductionDocument47 pagesMicrosoft Access 2013: Databases and Database Objects: An IntroductionKaartiikBenNo ratings yet
- Access TipsDocument5 pagesAccess TipsDanny PuypeNo ratings yet
- Cognos 8 Analysis StudioDocument40 pagesCognos 8 Analysis StudioAthi SivasankariNo ratings yet
- Week 4 (Compatibility Mode)Document21 pagesWeek 4 (Compatibility Mode)Siti Khairunnisa BaharudinNo ratings yet
- Excel Quick Reference 2007Document2 pagesExcel Quick Reference 2007Anonymous WNWk1h2No ratings yet
- Tables, Forms, Reports GRD XDocument21 pagesTables, Forms, Reports GRD XpavithraNo ratings yet
- Ms Access NotesDocument22 pagesMs Access NotesMahesh BodaNo ratings yet
- Microsoft Excel 2013 - Quick Reference GuideDocument2 pagesMicrosoft Excel 2013 - Quick Reference GuideTrevorLincecumNo ratings yet
- Word 2010Document2 pagesWord 2010ryangiamNo ratings yet
- How To Create A PivotTable To Analyze Worksheet DataDocument23 pagesHow To Create A PivotTable To Analyze Worksheet DataAhsin Khan100% (1)
- Chapter 6 Microsoft AccessDocument48 pagesChapter 6 Microsoft Access6s6597wvp2No ratings yet
- Lab 03Document16 pagesLab 03AbdullahJavedNo ratings yet
- Advanced Excel - Excel 2016 DashboardsDocument18 pagesAdvanced Excel - Excel 2016 DashboardsMuhammad AsifNo ratings yet
- Excel 2010Document2 pagesExcel 2010Ra'ees Sayed Rajack100% (1)
- Excel 2007: Basics: Learning GuideDocument0 pagesExcel 2007: Basics: Learning GuideEsha PandyaNo ratings yet
- Excel 2003: Quick Reference CardDocument2 pagesExcel 2003: Quick Reference Cardprs75No ratings yet
- Introduction To Microsoft Access: Creating A DatabaseDocument12 pagesIntroduction To Microsoft Access: Creating A DatabaseorhandoganNo ratings yet
- Lab 4Document8 pagesLab 4Amna saeedNo ratings yet
- Basics of MS AccessDocument41 pagesBasics of MS AccessSurya Deepthi AnemNo ratings yet
- What Is Calc?: Computer & Internet Literacy Course Electronic SpreadsheetDocument33 pagesWhat Is Calc?: Computer & Internet Literacy Course Electronic SpreadsheetJohn Ryan Otacan MoralesNo ratings yet
- Charts: A. Enter DataDocument21 pagesCharts: A. Enter DataKyle DepanteNo ratings yet
- Excel 2007 QR A PDFDocument2 pagesExcel 2007 QR A PDFprs75No ratings yet
- Icrosoft Xcel Tutorial: I U G (IUG) F E C E D I T C LDocument41 pagesIcrosoft Xcel Tutorial: I U G (IUG) F E C E D I T C Lvinoth kannaNo ratings yet
- Excel CalculationDocument7 pagesExcel CalculationAb Aziz Ikhwan100% (1)
- Module 3 MS ExcelDocument10 pagesModule 3 MS Excel2001094No ratings yet
- 04216603920Document43 pages04216603920mohit sharmaNo ratings yet
- Sample FileDocument56 pagesSample Filevikrant kumarNo ratings yet
- Excel Quick Reference 2003Document2 pagesExcel Quick Reference 2003jaeinNo ratings yet
- Excel Lab ManualDocument19 pagesExcel Lab ManualruduitududtNo ratings yet