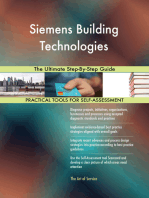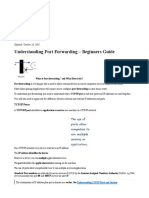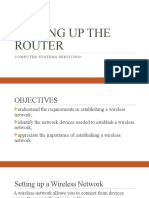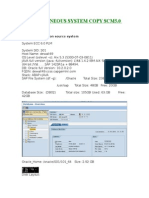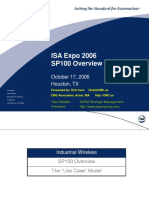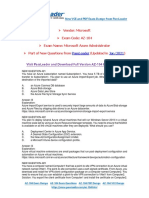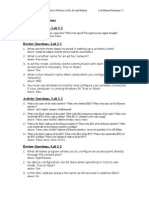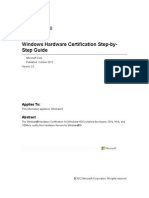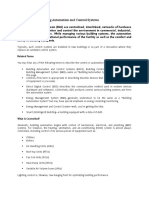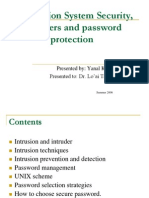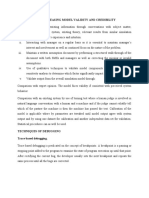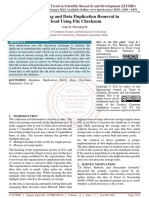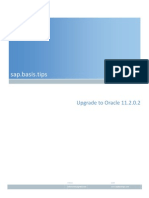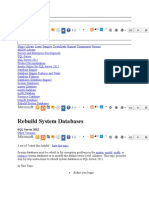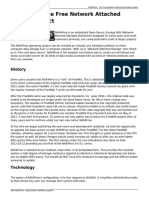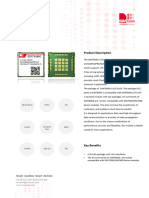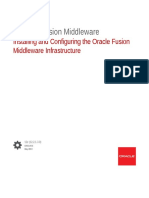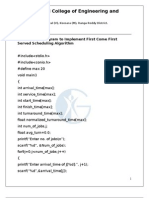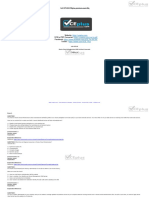Professional Documents
Culture Documents
Troubleshooting
Uploaded by
yoorin_chayoo7610Original Description:
Copyright
Available Formats
Share this document
Did you find this document useful?
Is this content inappropriate?
Report this DocumentCopyright:
Available Formats
Troubleshooting
Uploaded by
yoorin_chayoo7610Copyright:
Available Formats
1
IMS455 Support Service and Maintenance for Information Systems
Introduction of Troubleshooting
Do you know what to do if your screen goes blank? What if you can't seem to close
an applicationor can't hear any sound from your speakers? Why is resolving
electronic resources access issues so much trouble? Identifying the problems is
simple patrons are not getting to full-text content. However, discovering the
sources of the problem can be far more complicated and convoluted. There is a
multitude of independent and interconnected reasons that disrupt service lapsed
subscription, incorrect IP address, network is down, and vendor is performing
system. Network problems come in all shapes and sizes and can be incredibly easy
to sort out (replacing a network cable, for example) to ridiculously complicated and
expensive (replacing a server, maybe.)
Definition of Troubleshooting
Troubleshooting is the process of diagnosing the source of a problem. It is used
to fix problems with hardware, software, and many other products. The basic theory
of troubleshooting is that you start with the most general (and often most obvious)
possible problems, and then narrow it down to more specific issues (Neal,2009).
Typically, each of these questions will be followed by specific advise, whether the
answer is Yes or No. Sometimes, this advice is presented as a flowchart diagram.
This means each question is followed by a series of other questions, depending on
the answer. However, in many cases, only single solutions are provided for each
question.
Troubleshooting is something we all have to do at some point, though some of us
have to troubleshoot product problems more often than others. The good news is
that, the more you do it, the more you learn and the better you get at fixing problems.
Since many products have similar troubleshooting steps, you may find that after
awhile, you don't even need the manual to find solutions to the problems you
encounter.
If you have a support contract for your network or server, then for more advanced or
mission-critical issues we advise contacting them as soon as possible. Make sure
you ask them what the problem was and what they did to fix it, not to mention how to
avoid it in future. Get it documented. This network troubleshooting document is
IMS455 Support Service and Maintenance for Information Systems
divided into three parts including this introduction. However, there are many
overlapping issues in network troubleshooting so you may also wish to read the
remaining sections on workstations and servers, which are coming soon.
Troubleshooting concepts
Troubleshooting consists of determining the nature of a problem and then isolating
the problem to a particular device or component of a device. When a problem has
been isolated and identified, troubleshooting also consists of fixing the problem,
usually by replacing the device, some component of the device, or changing a
setting or variable in the software.
Connectivity and performance problems are very difficult to resolve. The goal of this
section is to provide you with a general troubleshooting strategy for isolating and
resolving connectivity and performance problems.
The general idea of a troubleshooting model is to systematically reduce a large set of
possible causes of trouble to a small set of causes or to a single cause. You can
then fix the problem and restore network function. After the problem is resolved, a
systematic method of documenting the case helps to capture, preserve, and
communicate the troubleshooting experience gained while solving the problem. As
more advanced technologies and services are introduced into communication
networks, the tasks of designing, managing, and maintaining the resulting networks
are also becoming increasingly complex.
The use of a systematic troubleshooting model increases the expertise of the
organization and reduces the time to solve similar problems in the future. This
evolution of improving expertise and collaboration can help mitigate the pressures of
supporting crucial, complex networks.
IMS455 Support Service and Maintenance for Information Systems
Symptoms, Problems, and Solutions
The symptoms of a problem can be general or specific. First, you need to determine
the cause of a symptom by using troubleshooting tools and techniques. After
identifying the cause, you can correct the problem. Attempt to reproduce the
reported symptoms, if possible. If you cannot reproduce the symptoms, it will be
extremely difficult to analyse and solve the problem. If you cannot narrow the
troubleshooting scope to a particular subsystem or component, you may not be able
to determine how to fix the problem.
Identifying the Problem
One of the hardest things you'll come up against in troubleshooting network
issues is identifying exactly what the problem is.
A lot of troubleshooting is detective work. A process of elimination will often
lead to the source of the trouble. It can also be thoroughly frustrating but when you
finally get to the root of the issue and fix it, it is very rewarding. One golden rule
which is worth repeating here is to never ignore the obvious! Cables can come loose,
switches and hubs can have their power cables pulled out, servers can be down for
various reasons, printers run out of paper, and so on.
General Problem-Solving Model
When you are troubleshooting in a telephony environment, a systematic approach
always works best. An unsystematic approach to troubleshooting can result in a
quick fix, but it is usually a waste of valuable time and resources and often makes
the situation worse.
A systematic approach employs the following steps:
1. Define the specific symptoms
2. Identify all potential problems that could be causing the symptoms
3. Systematically eliminate each potential problem (from the most likely to the least
likely) until the symptoms disappear
IMS455 Support Service and Maintenance for Information Systems
The following figure illustrates the process flow for the general problem-solving
model. This process flow is not a rigid outline for troubleshooting a network; it is
simply a foundation from which you can build a problem-solving process to suit your
particular environment.
The following steps detail the problem-solving process outlined in the problemsolving model illustration:
Step 1: When analysing a network problem, make a clear problem statement. You
should define the problem in terms of a set of symptoms and potential causes. To
properly analyse the problem, identify the general symptoms and then ascertain
what kinds of problems could cause these symptoms. For example, hosts might not
be responding to service requests from clients (a symptom). Possible causes might
include a misconfigured host, bad interface cards, or missing router configuration
commands.
Step 2: Gather the facts that you need to help isolate possible causes. Ask
questions of affected users, network administrators, system managers, and other
key people. Collect information from sources such as network management systems,
protocol analyser traces, output from diagnostic commands, or the software release
notes.
Step 3: Consider possible problems based on the facts that you gathered. Using the
facts, you can eliminate some of the potential problems from your list. Depending on
IMS455 Support Service and Maintenance for Information Systems
the data, for example, you might be able to eliminate hardware as a problem so that
you can focus on software problems. At every opportunity, try to narrow the number
of potential problems so that you can create an efficient plan of action.
Step 4: Create an action plan based on the remaining potential problems. Begin with
the most likely problem, and devise a plan in which only one variable is manipulated.
Changing only one variable at a time enables you to reproduce a given solution to a
specific problem. If you alter more than one variable simultaneously, you might solve
the problem, but identifying the specific change that eliminated the symptom
becomes far more difficult and will not help you solve the same problem if it occurs in
the future. If a variable change does not resolve the network problem, change the
variable back to its initial setting before proceeding. This allow the resolution of the
network problem to be traced to a single variable change instead of a combination of
variable changes.
Step 5: Implement the action plan, performing each step carefully while testing to
see whether the symptom disappears. Whenever you change a variable, be sure to
gather results. Generally, you should use the same method of gathering facts that
you used in Step 2 (that is, working with the key people affected, in conjunction with
utilizing your diagnostic tools).
Step 6: Analyse the results to determine whether the problem has been resolved. If it
has, then the process is complete.
Step 7: If the problem has not been resolved, create an action plan based on the
next most likely problem in your list. Return to Step 2 and repeat the process until
the problem is solved.
Documenting Troubleshooting
It cannot be stressed too highly that you need to document your troubleshooting.
Write down what you do all the way along it will help you in the future with similar
problems, and can also help other people help you. If you subscribe to technical
mailing lists or a discussion board, for example, you may be able to save someone
hours of work by passing on your experience. On many discussion boards, no one
will help you unless you tell them what you have already done to try and solve the
problem.
IMS455 Support Service and Maintenance for Information Systems
Cabling
On a cabled network if a user reports not being able to log in, for example, check to
see that the network cable is correctly in place and, if it is, try swapping the cable
over for one you know works. If you connect your cables from the PC to a fixed cable
network, make sure that the point is working correctly try plugging the cable into an
adjacent computer that is able to connect. Try plugging cables from the machine that
isn't connecting to the network into a point that you know works.
Common PC Problems
1. Blue Screen of Death
A Blue Screen of Death, also called a STOP Error, will appear when an issue is so
serious that Windows must stop completely. A Blue Screen of Death is usually
hardware or driver related. Most BSODs show a STOP code that can be used to
help figure out the root cause of the Blue Screen of Death.
2. 404 error
IMS455 Support Service and Maintenance for Information Systems
404 Not Found error messages are frequently customized by individual websites. So,
keep in mind that the 404 error may show up in just about any way imaginable
depending on what website it's shown from. 404 Not Found error messages can
appear in any browser and in any operating system. Most 404 Not Found errors
display inside the Internet browser window just as webpages do. In Internet Explorer,
the message The webpage cannot be found usually indicates an HTTP 404 Internal
Server Error but a 400 Bad Request error is another possibility. You can check to
see which error IE is referring to by checking for either 404 or 400 in the title bar. 404
errors received when opening links via Microsoft Office applications generate a The
Internet site reports that the item you requested could not be found (HTTP/1.0 404)
message inside the MS Office program.
3. Computer Wont Turn On
There are many reasons why a computer won't turn on and often very few clues
about what might be the problem. The only symptom is usually the simple fact that
"nothing works" which isn't much to go on. Add to this the fact that whatever is
causing your computer not to start could be an expensive part of your PC to replace
- like the motherboard or CPU.
IMS455 Support Service and Maintenance for Information Systems
Network Hardware
Hubs, switches, and patch panels aren't immune from trouble ports can blow, for
example. In such cases, just swapping a cable from one port to another can be
enough to cure the problem. If the equipment is still under warranty then it is worth
getting a replacement from the manufacturer. Check power supplies and use the
colored light system that most hub and switch manufacturers use to see if there's
any traffic flowing through the port green usually indicates that the port is okay
while orange shows that nothing is happening. If you have a managed hub or switch
then check the software most small organizations don't use managed hardware
because of the cost.
Routers and firewalls come with software. Assuming they are powered up, log into
the device to see if any errors are reported. Make sure the latest firmware updates
have been applied. On a wireless network, check that the access point or integrated
router is working okay. If you are using USB or cardbus network cards, check that
they are plugged in and seated correctly. If the connection is slow, try moving the
USB device in question to a new USB socket. Also try moving a laptop closer to the
access point as this may improve reception.
How to troubleshoot a slow Internet connection
Slow internet browsing can be very frustrating. It's possible that there is something
specific to your location and equipment that is causing the slowdown.
Check your speed
To figure out whether the lag time you're experiencing is too much:
1. Connect a computer to the modem with an Ethernet cable.
IMS455 Support Service and Maintenance for Information Systems
2. Disconnect and power down all devices that access the Internet like other
computers, gaming systems, Netflix or other movie streaming devices, DVRs,
other routers, switches, VoIP phones, mobile phones and wireless printers.
3. Next, run a speed test and use the table below to figure out if you're getting
the speed you should.
-
CenturyLink Speed Test Tool
Other speed test tools
Note: Your speed can be affected by changes in network traffic and usage, which will
usually vary across days and the time of day. To get the most accurate reading, run
the speed test more than once, including different times of the day and different days
of the week.
4. Write down the date, time and your results each time you run a test.
5. Compare your results against the table below. Are your speeds lower than or
at/above the Target Download Speed?
If your speed test result was at or above the Target Download Speed, then you're
receiving your subscribed speed. For example, if you've purchased a CenturyLink
Internet package with 1.5 Mbps speed, your Target Download Speed shouldn't be
lower than 1.2 Mbps.
To find out if faster speeds are available where you live:
-
Go to our high-speed Internet services page.
10
IMS455 Support Service and Maintenance for Information Systems
Select the Get Internet Now button for what speeds are
available in your area.
If faster speeds are not available, scroll to the bottom of the
page and click the Notify Me button. We will email you when
a faster speed is available where you live.
If the speed test shows your speed is slower than the Target Download Speed for
your connection, you need to run a second test and check your modem speed.
-
Open up a web browser (Internet Explorer, Firefox, etc.).
Type http://192.168.0.1* in the address bar, and hit Enter.
Select Modem Status and locate the rate
(downstream/download or upstream/upload). If you don't see
Modem Status, troubleshoot as if your speed test is less than
100%.
6. Still less than the Target Download Speed?
-
Troubleshooting your modem -- check your cords and cables
Internet & Phone Working Together with Filters
Internet & Phone: How to properly connect a landline phone
through the same wall phone jack as the modem
Lastly, bad wiring can cause slow connections. To figure out if the problem is inside
or outside your house, test your service at the Network Interface Device (NID).
Setting up a computer
11
IMS455 Support Service and Maintenance for Information Systems
A new computer ready to set up. While this may seem like an
overwhelming and difficult task, it is actually quite simple. It does not matter what is
the real brand of computer because most of the computers are set up be in a pretty
similar way.
If there tend to have a setting up on a newly purchased computer which is still
in the box, it will probably had already being provided with a specifically on how-to
guide in the packaging that includes step-by-step details. However, even if it did not
include together with the instructions, user can still be able to set up the computer in
a few easy steps.
In order to set up a computer, there are provided with different steps which
includes with total eight steps. For the laptop computer, the set up is going to be
easy. The users just need to open the laptop computer and then press the power
button on it. If suddenly the battery is not being charged, then users should probably
need to plug in the AC adapter or continue using the laptop while it charges. If the
laptop has any peripherals, such as an external speakers, then users may have to
read the instructions first. It is due to the reasons that both laptops and desktops
computer generally applied with the same kinds of connections.
For the setting up on a desktop computer, the first steps that need to do are
by unpack the monitor together with the computer case from the box. User also
needs to remove any plastic or protective tape that covers the desktop computer.
Then, place the monitor and computer case to the location probably on a desk or
maybe any work area.
During that time, be sure to a place of the computer case in an area that is
well ventilated and also that has a good air flow. This actually tends to help in
prevent the overheating.
12
IMS455 Support Service and Maintenance for Information Systems
Second steps is by locates the monitor cable. Actually, there are several kinds
of monitor cables, therefore the one on desktop computer may not look like the one
in the image at the below. If there tend to have some trouble in finding the monitor
cable, so users just have to refer to the instruction manual provided at that desktop
computer.
Third steps go on with connecting one end of the cable to the monitor port on
the back of the computer case and the other end to the monitor. Users also need to
hand tighten the plastic-covered screws on the monitor cable in order to secure it.
In addition, many computer cables that usually only fit on a specific way. If the cable
seems like it does not fit, therefore do not try to force it or users might tends to
damage the connectors. Other than that, make sure that the plug aligns with the port
and then able to connect it. Users can use or try the Connecting Cables interactive if
they want to figure out on which cables belong in which ports.
A fourth step is by unpacking the keyboard and then directly determines
whether it uses a rectangular USB connector or could be a round PS/2 connector.
For users information, if the keyboard uses a USB connector, so plug it into any of
13
IMS455 Support Service and Maintenance for Information Systems
the USB ports on the back of the computer. But, if it seems to uses a PS/2
connector, then directly plug it into the purple keyboard port on the back of the
computer. Continue to the fifth step, unpack the mouse and then specifically
determine whether the mouse uses a USB that are rectangular connector or maybe
it use a PS/2 which is a round connector. If there seems to be that the mouse uses a
USB connector, then plug it into any of the USB ports on the back of the computer.
But, if it uses a PS/2 connector, so plug the mouse connector into the green mouse
port on the back of the computer.
For additional information, if the keyboard already has a USB port, then users
can directly connect their mouse to the keyboard instead of connecting it directly to
the computer. Or if they tend to have a wireless mouse or keyboard, they may need
to connect a Bluetooth dongle that also known as the USB adapter straight to the
computer. However, many computers have built-in Bluetooth, so a dongle may not
be necessary.
If there are an external speakers or maybe a headphones, users can connect
them to their computer's audio port that either positioned on the front or at the
back of the computer case. Many computers have color-coded ports. So, speakers
or the headphones will be connecting to the green port while a microphone connects
to the pink port. The blue port is the line in, which can be used with the other types of
devices. Usually, some of the speakers, headphones, and microphones tend to have
the USB connectors instead of the usual audio plug. These can be connected to any
USB port. In addition, many computers have speakers or microphones built into the
monitor.
After that, locate the two power supply cables that came with the computer.
Plug the first power supply cable into the back of the computer case and then into a
14
IMS455 Support Service and Maintenance for Information Systems
surge protector. Then, by using the other cable, try to connect the monitor to the
surge protector. Finally, plug the surge protector into a wall outlet. It also needs to
turn on the surge protector if it has a power switch. Besides, if do not have a surge
protector, users can plug the computer directly into the wall. However, this is not
recommended because electrical surges can damage the computer. At last, the
computer set up is fully completed.
Defined partition hard disk
In personal computers, a partition is a logical division of a hard disk created so that
you can have different operating systems on the same hard disk or to create the
15
IMS455 Support Service and Maintenance for Information Systems
appearance of having separate hard drives for file management, multiple users, or
other purposes. A partition is created when you format the hard disk. Typically, a
one-partition hard disk is labeled the C drive. Those two drives A and B are typically
reserved for diskette drives. A two-partition hard drive would typically contain C and
D drives. Furthermore, CD-ROM drives typically are assigned the last letter in
whatever sequence of letters have been used as a result of hard disk formatting, or
typically with a two-partition the E drive.
An extended partition is a way to get around a limit on the number of primary
partitions a basic disk can have. An extended partition is a container that can hold
one or more logical drives. Logical drives function like primary partitions except that
they cannot be used to start an operating system.
A hard disk needs to be partitioned and formatted before you can store data on it.
Many computers are partitioned as a single partition that equals the size of the hard
disk. Partitioning a hard disk into several smaller partitions is not required, but it can
be useful for organizing data on your hard disk. Some users prefer to have separate
partitions for the Windows operating system files, programs, and personal data.
When you boot an operating system into your computer, a critical part of the process
is to give control to the first sector on your hard disk. It includes a partition table that
defines how many partitions the hard disk is formatted into, the size of each, and the
address where each partition begins. This sector also contains a program that reads
in the boot sector for the operating system and gives it control so that the rest of the
operating system can be loaded into random access memory. Boot viruses can put
the wrong information in the partition sector so that your operating system can't be
located. For this reason, you should have a back-up version of your partition sector
on a diskette known as a bootable floppy.
You can also set up an emergency partition. Suppose that Windows unexpectedly
croaks and you don't have your emergency boot disc handy. If you have created a
bootable partition that's large enough to contain a stripped-down Operation System
and a handful of diagnostic tools, you can use it to rescue your data and salvage
your computer. Some computer manufacturers such as Lenovo supply a built-in
emergency partition on some of their PCs, but we can make our self, if our PC lacks
one.
Finally, partitioning lets you try out other operating system like Linux. For example,
two operating systems can't coexist on the same volume without stepping on one
another's toes, so you won't be able to dual-boot Linux or ease into Windows 7 if
you're on a single-volume system.
How to Partition Your Hard Drive
First, we have to back up our data. The partitioning process doesnt delete any data,
but we can't be too careful when working with our hard drive.
16
IMS455 Support Service and Maintenance for Information Systems
Then, open the Disk Management tool by selecting Control Panel, Administrative
Tools and Computer Management. There an entry for Disk Management should
show up underneath the Storage heading on the left-hand side.
After that, Click Disk Management and you should see a list of your existing drives
and partitions if it applicable. In order to create a new partition, choose a disk that
has free storage space, right-click it, and select Shrink Volume. We can safely shrink
only basic disks but if you try to shrink dynamic disks such as RAID arrays that are
formatted with the NTFS file system you will risk losing your data.
Then, type in the amount of space you want to shrink the disk by. The number you
choose depends on what you want to use the other partition for. If you plan to dualboot another version of Windows, for example, you want a lot of space but if you're
setting aside room for an emergency recovery partition, you won't need nearly as
much space.
If you plan to install an Operation System in this partition, you will probably have to
stop here. Our operating system installer will likely insist on making the partition itself
during the installation process.
Once we have cleared the necessary space, it should show up in the Disk
Management window as Unallocated Space. Then, right-click this entry, select New
Simple Volume and let the resulting wizard guide you through the remaining steps of
the process. Generally, you want to format the new partition as New Technology File
System and unless you are using this partition for archiving purposes and we won't
need to enable file and folder compression for the whole drive. Now, we have a
squeaky-clean hard drive partition that you can use to dual-boot Windows 7 or to
keep your data safe.
Benefits of multiple partitions
Creating more than one partition has the following advantages such as separation of
the operating system and program files from user files. This also allows image
17
IMS455 Support Service and Maintenance for Information Systems
backups to be made of only the operating system and installed software. Computers
can having a separate area for operating system virtual memory swapping or paging,
keeping frequently used programs and data near each other.
We also can use of multi-boot setups, which allow users to have more than one
operating system on a single computer. For example, one could install Linux, BSD,
Mac OS X, Microsoft Windows or other operating systems on different partitions of
the same HDD and have a choice of booting into any compatible operating system at
power-up.
We also can protect or isolating files, to make it easier to recover a corrupted file
system or operating system installation. If one partition is corrupted, the other file
systems may not be affected.
Raising overall computer performance on systems where smaller file systems are
more efficient. For instance, large HDDs with only one NTFS file system typically
have a very large sequentially accessed Master File Table MFT and it generally
takes more time to read this MFT than the smaller MFTs of smaller partitions.
Disadvantages of multiple partitions
Creating more than one partition has the many disadvantages as compared to
having a single partition spanning the same disk area such as reduces the total
space available for user storage on the disk, as it forces the operating system to
duplicate certain file system administration areas on the disk for each partition.
It also reduces overall disk performance on systems where data is accessed
regularly and in parallel on multiple partitions, because it forces the disk's read or
writes head to move back and forth on the disk to access data on each partition and
to maintain and update file system administration areas on each partition. It also
prevents disk optimizers from moving all frequently accessed files closer to each
other on the disk, which could reduce the number and distance of required head
movements. Files can still be moved closer to each other on each partition, but those
areas themselves will still be far apart on the disk. This issue does not apply to solidstate drives as access times on those are neither affected by or dependent upon
relative sector positions.
It also increases disk fragmentation because it lowers the average size of contiguous
free blocks on each partition.
Then, it may prevent using the whole disk capacity, because it may break free
capacities apart. For example, if one has a disk with two partitions, each with 3 GB
free hence 6 GB in total, one can't copy a 4 GB DVD image file on that disk, because
none of the partitions will actually provide enough space for that, Even though there
is more than enough free capacity in total on the disk. If the same files on those two
18
IMS455 Support Service and Maintenance for Information Systems
partitions would have been stored on a single partition spanning the whole disk, then
the 4 GB file could be easily stored in the 6 GB of free space.
Installing an Operating System
19
IMS455 Support Service and Maintenance for Information Systems
First of all, check the system requirements. If users decided that they want to
install a new operating system, the first need to figure out is which one they want to
use. Operating systems have varying system requirements, so if have an older
computer, just make sure that the computer can handle a newer operating system.
Most Windows installations require at least 1 GB of RAM, and at least 1520 GB
of hard disk space. Other than that, make sure that computer can accommodate this.
If not, then it may need to install an older operating system, such as Windows XP.
Linux operating systems typically do not require as much space and computing
power as Windows operating systems. The requirements vary depending on the
distribution you choose for example Ubuntu, Fedora, Mint and many more.
Then, decide whether to purchase or download. Windows licenses need to be
purchased. Each license comes with a key good for one installation. Most Linux
distributions are free to download and install as much as wished, though some
Enterprise versions are closed and require purchase for Red Hat, SUSE and more.
Research your software compatibility. Make sure that the operating system
that want to install supports the programs that want to use. If you use Microsoft
Office for work, you wont be able to install it on a Linux machine. There are
substitute programs available, but the functionality may be limited.
Many games that work on Windows will not work on Linux. The number of
supported titles is growing, but be aware that if users are an avid gamer your
library might not transfer over smoothly.
Obtain your new operating system. If youve purchased a copy of Windows
from a store, you should have received an installation disc along with your product
code. If you dont have the disc, but have a valid code, you can download a copy of
the disc online. If you are installing Linux, you can download an ISO of the
distribution from the developers website. An ISO file is a disc image that needs to be
burned to a disc or copied to a bootable USB drive.
Furthermore, backup your data. When you are installing a new operating
system, you are most likely going to be wiping the hard drive in the process. This
20
IMS455 Support Service and Maintenance for Information Systems
means that you will lose all of your files on the computer, unless you back them up.
Always make sure that any important files are copied to a backup location before
starting the installation process. Use an external hard drive or burn the data to
DVDs. If you are installing the operating system alongside your existing one, you
most likely will not have to delete any data. It is still wise to backup important files
just in case. You cannot backup programs, so they will need to be reinstalled once
you have
finished installing your new operating system.
Installing Your New Operating System
Determine your installation order. If you are installing a Linux distribution that
you want to run alongside Windows, you need to install Windows first and then
Linux. This is because Windows has a very strict boot loader that needs to be in
place before Linux is installed, otherwise Windows wont load.
Boot from your installation disc. Insert the installation disc into your optical
drive, and reboot your computer. Normally a computer boots from the hard drive
first, so you will need to adjust some settings in your BIOS in order to boot from the
disc drive. You can enter the BIOS by hitting the designated Setup key during the
boot process. The key will be displayed on the same screen as your manufacturers
logo. Common Setup keys include F2, F10, F12, and Del/Delete. Once you are in
the Setup menu, navigate to the Boot section. Set your DVD/CD drive as the first
boot device. If you are installing from a USB drive, just make sure that the drive is
inserted and then select it as the first boot device. Once youve selected the correct
drive, save your changes and exit Setup. Your computer will reboot.
Next, try your operating system for example Linux distribution before
installing. Most of the Linux distributions come with a copy that can be loaded
directly from the installation disc. This will allow you to test drive your new
operating system before you commit to the installation process. Once you are ready
to install, click the Installation program on the desktop. This is only possible with
21
IMS455 Support Service and Maintenance for Information Systems
Linux distributions. Windows does not allow you to test out the operating system
before you install.
Then, wait for the Setup program to load. No matter which operating system you
choose, the setup program will need to copy some files to your computer before it
can continue. This can take several minutes, depending on the speed of your
computers hardware.
After that, enter your product key. If you are installing Windows 8, you will need to
enter your product key before you can begin installation. Older Windows versions will
ask for the product key after installation is complete. Linux users will not need a
product key, unless it is a purchased version such as Red Hat.
Choose your installation type. Windows will give you the option of Upgrading
or performing a Custom installation. Even if you are upgrading an older version of
Windows, it is highly recommended that you choose Custom and start from scratch.
This will minimize problems that may arise later from combining old settings and new
ones. If you are installing Linux, you will be given the option to install alongside your
existing operating system (Windows), or to erase the disk and install Linux by
itself. Choose the option that best meets your needs. If you choose to install
alongside Windows, you will be given the option to choose how much hard disk
space you want to designate for Linux.
Format your partitions. If you are installing Windows, you will need to choose
which hard drive partition you want to install it on. Deleting partitions will wipe the
data on the partition and return the space to the Unallocated section. Select the
unallocated space and create a new partition. If you are installing Linux, the partition
needs to be formatted in the Ext4 format.
Set your Linux options. Before installation begins, your Linux installer will ask
you for your timezone, and you will need to create a username and password. You
will use this to log in to your Linux distribution as well as authorize system changes.
Windows users will fill out personal information after the installation is complete.
22
IMS455 Support Service and Maintenance for Information Systems
Wait for the installation to complete. Depending on the speed of your
computer, this can take up to an hour to finish. Most installations are handsoff
at this point.Your computer may reboot several times during the installation process.
Create your Windows login. Once your Windows installation is complete, you
will need to create a username. You can also choose to create a password,
though this is not necessary. After creating your login info, you will be asked for your
product key.
In Windows 8, you will be asked to customize the colors first. After that, you
can choose to either log in with a Microsoft account, or use a more traditional
Windows username. Install your drivers and programs. Once installation is complete,
you will be taken to your new desktop. From here, you can begin installing your
programs and making sure that your drivers are installed and up to date. Make sure
to install an antivirus program if you are going to be connecting to the internet.
23
IMS455 Support Service and Maintenance for Information Systems
Configure System
The way a system is set up, or the assortment of components that make up the
system. Configuration can refer to either hardware or software, or the combination of
both. For instance, a typical configuration for a PC consists of 32MB (megabytes)
main memory, a floppy drive, a hard disk, a modem, a CD-ROM drive, a VGA
monitor, and the Windows operating system.
Many software products require that the computer have a certain minimum
configuration. For example, the software might require a graphics display monitor
and a video adapter, a particular microprocessor, and a minimum amount of main
memory.
When you install a new device or program, you sometimes need to configure it,
which means to set various switches and jumpers (for hardware) and to define
values of parameters (for software). For example, the device or program may need
to know what type of video adapter you have and what type of printer is connected to
the computer. Thanks to new technologies, such as plug-and-play, much of this
configuration is performed automatically.
How to Access the System Configuration Utility
The Windows System Configuration Utility, also known as MSConfig, is a utility that
is used to troubleshoot the Microsoft Windows startup process. You can use the
System Configuration Utility to disable software, device drivers and Windows
services that run at startup. You can also use this utility to change boot parameters.
You can access the System Configuration Utility in all versions of Windows, except
Windows 2000 and Windows 95.
How to Access the System Configuration Utility in Windows XP
24
IMS455 Support Service and Maintenance for Information Systems
1.
Click the "Start" button in the lower left corner of the screen, and then click "Run."
2.
Type "msconfig" in the Open field and click "OK." The System Configuration Utility
window opens
How to Access the System Configuration Utility in Windows Vista and Windows 7
25
IMS455 Support Service and Maintenance for Information Systems
1.
Click the "Start" button.
2.
Type "msconfig" in the search field to access msconfig utility and press "Enter." You
can also double-click MSCONFIG that appears in the search results. The System
Configuration Utility opens. http://netsquirrel.com/msconfig/
26
IMS455 Support Service and Maintenance for Information Systems
Sharing data PC to PC
These instructions show how to connect two computers using only a wireless
connection with no router or modem. This will let you play network games and share
data. This can be for all users but it may be different depending on what operating
system you have.
Connecting Two Computers for Windows
1.
Select start button on desktop.
27
IMS455 Support Service and Maintenance for Information Systems
2.
Go to Control Panel then Network and Internet then Network Sharing Centre.
3.
Select Manage Network Connections on the left side of the window."
28
IMS455 Support Service and Maintenance for Information Systems
4.
Now find your wireless connection and right click it and select Properties.
If you have more than one network, this icon will be identified as "multiple networks."
5.
In the properties window there is a list of items. Search for Internet Protocol Version
4 (TCP/IPV4) and double click it.
29
IMS455 Support Service and Maintenance for Information Systems
6.
Choose whether to make your network private or public. Generally, private is the
best option.
7.
Do step 3 and step 6on both computers. Both computers have to do these steps
on. Now in the window that comes up check the box which says; Use the following
IP address
Type in the IP address you wish to use or this one for example: 192.168.0.1. The
number one at the end of this represents what the computer will be using it can be
either 1 or 2.
30
IMS455 Support Service and Maintenance for Information Systems
8.
Now for Subnet Mask type in 255.255.255.0."
9.
Then for the Default Gateway address type in 192.168.0.2. This IP address
represents the other computers IP address. This means that if the IP address on
computer two was 192.168.0.2 then computer one should have 192.168.0.1."
31
IMS455 Support Service and Maintenance for Information Systems
10.
Double click on the other computer in the window. Enter your password if necessary.
Format a Hard Drive
For Windows XP
1.
32
IMS455 Support Service and Maintenance for Information Systems
Back up your data. If you want to save any of the data on the disk, back it up by
copying it to a CD or another hard drive. Formatting will destroy ALL of the data on
the disk.
2.
Use the Windows XP CD-ROM to boot the computer.
3.
Select the "Recovery Console" option.
33
IMS455 Support Service and Maintenance for Information Systems
4.
At the prompt, type FORMAT C:
5.
Also open computer, then right click "local disk (c:)", select "format...", click start (If
other than c drive and windows not installed on the drive.
34
IMS455 Support Service and Maintenance for Information Systems
Conclusion
Ask any seasoned networking engineer and she will probably agree with you that
troubleshooting skills are similar to an insurance policy everyone agrees that its a
good idea, but nobody wants to pay for it, and when you need it, you need it badly.
Its also the skill that could make or break your career there's nothing worse than a
lack of troubleshooting skills in a mission-critical network down situation. Having said
all that, you would expect that people put great emphasis on gaining troubleshooting
skills. Unfortunately, like with insurance policies, troubleshooting aspects of
networking education are largely ignored ... at least until something really bad
happens.
In terms of our major which is troubleshoot network connection problems, the
network components that built-in the computer, also will facing some problems
because of the clashing of the running application in the computer. In order to solve
it, and turn the network connection back to normal, we need to identify and diagnose
what are the causes of the problems by using troubleshooting. Trouble shooters
tools that identify and diagnose the problems will display the results found, and then
users will be given a next recommended steps whether to repair the problems or
keep looking on it. So, by troubleshooting the network connection problems, all of the
problems that connected to the network components will be solved and repaired
automatically.
35
IMS455 Support Service and Maintenance for Information Systems
References
1. Create and format a hard disk partition. (2014). Retrieved on 10 December
2014 from http://windows.microsoft.com/en-us/windows/create-format-
hard-disk-partition#create-format-hard-disk-partition=windows-7
2. Shamsul Kamal Wan Fakeh. (2011). Support service & maintenance for
information systems (IMS453). Shah Alam, Selangor Darul Ehsan:
Institut Perkembangan Pendidikan
3. Lieberman, Norman P. (2009). Troubleshooting process operations. United
States: PennWell Books.
4. Saigh, Michael Byrd. (2001). Handbook of computer troubleshooting. United
Kingdom: Global Professional Publishi.
5. Allen, Neal. (2009). Network maintenance and troubleshooting guide: field
tested solutions for everyday problems. United States: Pearson
Publication.
You might also like
- 04b EasyIO FC20 BACnet Objects v1.3 PDFDocument17 pages04b EasyIO FC20 BACnet Objects v1.3 PDFnguyendinhphuc22008No ratings yet
- Eight Steps To Successful Troubleshooting: Step 1. Identify The Exact IssueDocument8 pagesEight Steps To Successful Troubleshooting: Step 1. Identify The Exact IssueabebeNo ratings yet
- iPhone Repair FormDocument1 pageiPhone Repair Formkabainc0% (1)
- Siemens Building Technologies The Ultimate Step-By-Step GuideFrom EverandSiemens Building Technologies The Ultimate Step-By-Step GuideNo ratings yet
- Understanding Port ForwardingDocument10 pagesUnderstanding Port Forwardingganesamoorthy1987No ratings yet
- 04a EasyIO FC20 Modbus Register v1.5 PDFDocument88 pages04a EasyIO FC20 Modbus Register v1.5 PDFnguyendinhphuc22008No ratings yet
- Basic TelephonyDocument11 pagesBasic Telephonykokome35No ratings yet
- Zr81kce TFD PDFDocument1 pageZr81kce TFD PDFPrince RajaNo ratings yet
- HPUX - Command A - MDocument588 pagesHPUX - Command A - MT.S.A.Zahir HussainNo ratings yet
- FC-102 Programming GuideDocument231 pagesFC-102 Programming GuidedoomtoastNo ratings yet
- Setting Up The RouterDocument13 pagesSetting Up The RouterKhen CainNo ratings yet
- AutoCAD Command Quick GuideDocument34 pagesAutoCAD Command Quick GuideMarco100% (1)
- Biw Ora Db2 ExportDocument24 pagesBiw Ora Db2 Exportmhku1No ratings yet
- TCP/IP Troubleshooting ToolsDocument41 pagesTCP/IP Troubleshooting ToolsShivakumar S KadakalNo ratings yet
- Rectifier Module Repair & Power System TestingDocument17 pagesRectifier Module Repair & Power System TestingBimadraj Sharan Sinha50% (2)
- SP100 Overview EXPO06Document35 pagesSP100 Overview EXPO06sina20795No ratings yet
- New Microsoft AZ-104 Exam DumpsDocument8 pagesNew Microsoft AZ-104 Exam DumpsAndrew MihaylovskiyNo ratings yet
- Hexagon Offers Industrial Electronics RepairDocument8 pagesHexagon Offers Industrial Electronics RepairHary HarimurtiNo ratings yet
- Configuring Hardware s7 300Document490 pagesConfiguring Hardware s7 300Nguyen Phi LongNo ratings yet
- Overhead Lines PDFDocument0 pagesOverhead Lines PDFSalman FaisalNo ratings yet
- CWNA Guide To Wireless LANs, Second Edition - Ch2Document5 pagesCWNA Guide To Wireless LANs, Second Edition - Ch2NickHenry100% (1)
- Understanding TCP/IP Addressing and Subnetting Basics: On This PageDocument10 pagesUnderstanding TCP/IP Addressing and Subnetting Basics: On This PageRamakrishna ReddyNo ratings yet
- WAN Technologies PDFDocument132 pagesWAN Technologies PDFAsifNo ratings yet
- WLAN V200R009C00 Typical Configuration Examples PDFDocument1,749 pagesWLAN V200R009C00 Typical Configuration Examples PDFkllohNo ratings yet
- How To Setup Wireless of Edimax CameraDocument5 pagesHow To Setup Wireless of Edimax CameraKuntal DasguptaNo ratings yet
- 9300-Usbs Usb To Serial Adapter - Gmsc10-Pp006a-En-eDocument1 page9300-Usbs Usb To Serial Adapter - Gmsc10-Pp006a-En-eNicolás A. SelvaggioNo ratings yet
- Network Analysis Using Wireshark Cookbook: Chapter No. 13 "Troubleshooting Bandwidth and Delay Problems"Document22 pagesNetwork Analysis Using Wireshark Cookbook: Chapter No. 13 "Troubleshooting Bandwidth and Delay Problems"Packt PublishingNo ratings yet
- Office Machine NoteDocument54 pagesOffice Machine Noteኮኾብ ጽባሕNo ratings yet
- How To Fix Your Wireless Internet Connection ProblemsDocument7 pagesHow To Fix Your Wireless Internet Connection ProblemsbawejaNo ratings yet
- Hardware Certification Step by Step GuideDocument26 pagesHardware Certification Step by Step Guidemishra_punitNo ratings yet
- Computer Technician or Computer Repair TechnicianDocument2 pagesComputer Technician or Computer Repair Technicianapi-77605023No ratings yet
- Konfiguracija ADSL modema TP Link u bridge modu za pristup InternetuDocument7 pagesKonfiguracija ADSL modema TP Link u bridge modu za pristup InternetuLaMilacaNo ratings yet
- Software EngineerDocument13 pagesSoftware EngineerTrim Syla100% (1)
- Proposal HWDocument7 pagesProposal HWTadesse GuadsieNo ratings yet
- CCNA 1 Final Exam Answers 2019 (v5.1+v6.0) Introduction To NetworksDocument67 pagesCCNA 1 Final Exam Answers 2019 (v5.1+v6.0) Introduction To NetworksJamal ZaghmoutNo ratings yet
- Top Data Center Technician Interview Questions & How To AnswerDocument12 pagesTop Data Center Technician Interview Questions & How To AnswerOskar WhiteNo ratings yet
- FICAM User Guide Financial and Cost Assessment ModelDocument45 pagesFICAM User Guide Financial and Cost Assessment ModelAlfredo CaguaoNo ratings yet
- Network Topologies, Media and DevicesDocument66 pagesNetwork Topologies, Media and DevicesMichael John GregorioNo ratings yet
- ControlNet Overview - PLC21200Document49 pagesControlNet Overview - PLC21200Amir Zack100% (1)
- Remote Control Via GPRSDocument18 pagesRemote Control Via GPRSYDe AlidoNo ratings yet
- Number: 220-1001 Passing Score: 800 Time Limit: 120 Min: Website: VCE To PDF Converter: Facebook: TwitterDocument40 pagesNumber: 220-1001 Passing Score: 800 Time Limit: 120 Min: Website: VCE To PDF Converter: Facebook: TwitterJavier Jesús ParionaNo ratings yet
- Manual Isis Tfs1612Document117 pagesManual Isis Tfs1612Sandro GamarraNo ratings yet
- Windows 10 Quick ReferenceDocument40 pagesWindows 10 Quick ReferenceFDuncerNo ratings yet
- Office Machine 1Document14 pagesOffice Machine 1neriusndyanaboNo ratings yet
- 24.understanding Building Automation and Control SystemsDocument4 pages24.understanding Building Automation and Control Systemskartika100% (1)
- Computer Basics Interview Questions and AnswersDocument17 pagesComputer Basics Interview Questions and AnswersMacdonald RichardNo ratings yet
- Senior Project Manager IT in Raleigh Durham NC Resume Syed AhmadDocument4 pagesSenior Project Manager IT in Raleigh Durham NC Resume Syed AhmadSyedAhmad2No ratings yet
- Password ProtectionDocument35 pagesPassword ProtectionNitin BirariNo ratings yet
- Exam Cell CCTV Cameras Site Survey ReportDocument1 pageExam Cell CCTV Cameras Site Survey ReportvyarthNo ratings yet
- Unit 9 - Computer Networks: Edexcel Level 3 Extended Diploma in ITDocument2 pagesUnit 9 - Computer Networks: Edexcel Level 3 Extended Diploma in ITAllen Stephenson100% (1)
- Techniques of Increasing Model Validity and CredibilityDocument2 pagesTechniques of Increasing Model Validity and CredibilityGideon YegonNo ratings yet
- WP Tolani Switch Essentials P1Document8 pagesWP Tolani Switch Essentials P1gynxNo ratings yet
- Everything You Need to Know About PLCsDocument19 pagesEverything You Need to Know About PLCshemantkumarsheteNo ratings yet
- CCNA Answers - CCNA Exam - CCNA ExamsDocument30 pagesCCNA Answers - CCNA Exam - CCNA ExamsMihai Gheorghe100% (1)
- Studio 5000 Logix DesignerDocument16 pagesStudio 5000 Logix DesignerHector SantosNo ratings yet
- How To Wire Your Own Ethernet Cables and ConnectorsDocument10 pagesHow To Wire Your Own Ethernet Cables and ConnectorsVer BautistaNo ratings yet
- Common Windows Error CodesDocument10 pagesCommon Windows Error CodesMd. ROman MiahNo ratings yet
- Network troubleshooting strategiesDocument33 pagesNetwork troubleshooting strategiesEndale GirumeNo ratings yet
- Roadroid Smartphone ApplicationDocument5 pagesRoadroid Smartphone ApplicationDoly ManurungNo ratings yet
- A Low-Cost Extendable Framework For Embedded Smart Car Security SystemDocument17 pagesA Low-Cost Extendable Framework For Embedded Smart Car Security Systemumaprakash111No ratings yet
- Products3329CM284 S12Document2 pagesProducts3329CM284 S12Imran ShaukatNo ratings yet
- File Sharing and Data Duplication Removal in Cloud Using File ChecksumDocument3 pagesFile Sharing and Data Duplication Removal in Cloud Using File ChecksumEditor IJTSRDNo ratings yet
- Scimakelatex 23187 XXXDocument8 pagesScimakelatex 23187 XXXborlandspamNo ratings yet
- Upgrade Oracle 11 in SapDocument28 pagesUpgrade Oracle 11 in SappapalinuxNo ratings yet
- Python CastingDocument5 pagesPython Castingiraj shaikhNo ratings yet
- Resolve "Failed to set (contentViewController) user defined inspected property on (NSWindowDocument2 pagesResolve "Failed to set (contentViewController) user defined inspected property on (NSWindowlazkrissNo ratings yet
- Compal NAU00 M/B LA-6101P SchematicsDocument48 pagesCompal NAU00 M/B LA-6101P Schematicsjay lowkeyNo ratings yet
- Rebuild System Databases: SQL Server 2012Document19 pagesRebuild System Databases: SQL Server 2012Nageswara ReddyNo ratings yet
- Nas4free - The Free Network Attached Storage ProjectDocument4 pagesNas4free - The Free Network Attached Storage ProjectMakarius YuwonoNo ratings yet
- SIM7600GDocument2 pagesSIM7600GIvan MišetićNo ratings yet
- Installing and Configuring Oracle Fusion Middleware InfrastructureDocument50 pagesInstalling and Configuring Oracle Fusion Middleware InfrastructureHareshNo ratings yet
- App PM5200English-OEM-A2 QSG 20120520 CYRUS 20130221030616Document14 pagesApp PM5200English-OEM-A2 QSG 20120520 CYRUS 20130221030616Riski SuhardinataNo ratings yet
- iFIX Database WhitepaperDocument6 pagesiFIX Database WhitepaperjavierleraNo ratings yet
- Geethanjali College of Engineering and TechnologyDocument21 pagesGeethanjali College of Engineering and TechnologykavithachennaNo ratings yet
- C++ - Difference Between A Virtual Function and A Pure Virtual Function - Stack OverflowDocument2 pagesC++ - Difference Between A Virtual Function and A Pure Virtual Function - Stack OverflowNeli MkhatshwaNo ratings yet
- Setup 4Document30 pagesSetup 4SubhransuNo ratings yet
- Datasheet-Cisco FirePOWER 8000 Series AppliancesDocument5 pagesDatasheet-Cisco FirePOWER 8000 Series Appliancesshadab umairNo ratings yet
- cluster&ASM 2-3Document50 pagescluster&ASM 2-3shafeeq1985gmailNo ratings yet
- Huawei - Datacenter - Dump4Document15 pagesHuawei - Datacenter - Dump4Antonio Agustin Caceres FerreiraNo ratings yet
- Overview of wireless PLC and SCADA systemsDocument27 pagesOverview of wireless PLC and SCADA systemssenthilkumarm50No ratings yet
- BWC TrainingDocument61 pagesBWC Trainingjulius erwin espejoNo ratings yet
- Website: Vce To PDF Converter: Facebook: Twitter:: 1Z0-1072-20.Vceplus - Premium.Exam.60QDocument22 pagesWebsite: Vce To PDF Converter: Facebook: Twitter:: 1Z0-1072-20.Vceplus - Premium.Exam.60QMartin YinNo ratings yet
- Xapp1239 Fpga Bitstream EncryptionDocument16 pagesXapp1239 Fpga Bitstream EncryptiondavbratNo ratings yet
- Sun Fire v120Document2 pagesSun Fire v120Eduardo Sanchez PiñaNo ratings yet
- Products 84154634 10Document11 pagesProducts 84154634 10JoshNo ratings yet
- "Ldu" Posi On Error: Point of Detection ApplicationDocument1 page"Ldu" Posi On Error: Point of Detection ApplicationAce Noah SomintacNo ratings yet