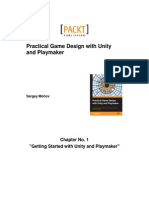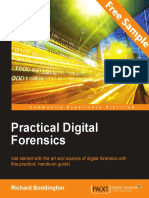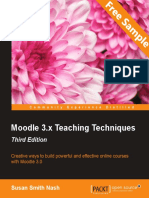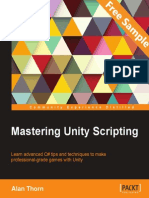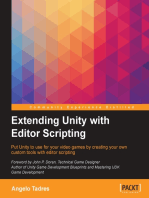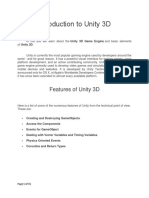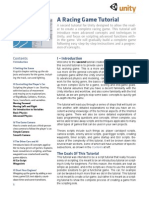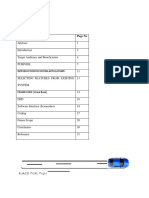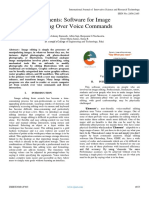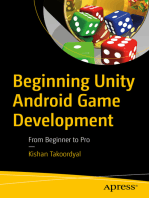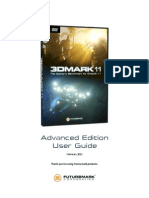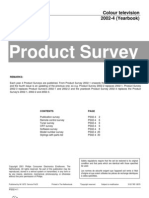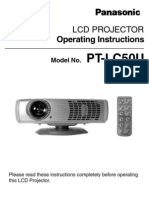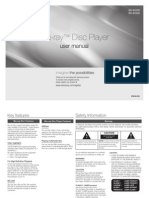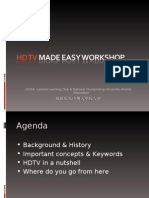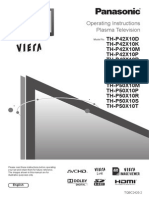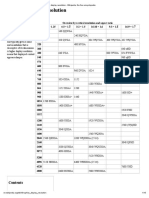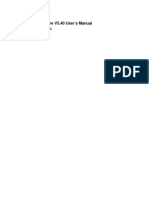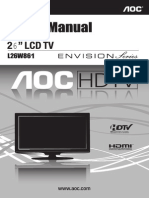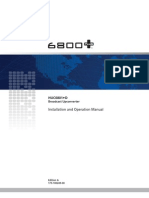Professional Documents
Culture Documents
Learning NGUI For Unity Sample Chapter
Uploaded by
Packt PublishingOriginal Title
Copyright
Available Formats
Share this document
Did you find this document useful?
Is this content inappropriate?
Report this DocumentCopyright:
Available Formats
Learning NGUI For Unity Sample Chapter
Uploaded by
Packt PublishingCopyright:
Available Formats
NGUI is a robust UI system both powerful and optimized.
It is an effective plugin for Unity, which gives you the
power to create beautiful and complex user interfaces
while reducing performance costs.
This book is a practical tutorial that will guide you
through creating a fully functional and localized main
menu along with 2D and 3D in-game user interfaces.
The book starts by teaching you about NGUI's workflow
and creating a basic UI, before gradually moving on
to building widgets and enhancing your UI. You will
then switch to the Android platform to take care of
different issues mobile devices may encounter. By the
end of this book, you will have the knowledge to create
ergonomic user interfaces for your existing and future
PC or mobile games and applications developed with
Unity 3D and NGUI.
If you are a Unity 3D developer who wants to create an
effective and user-friendly GUI using NGUI for Unity, then
this book is for you. Prior knowledge of C# scripting is
expected; however, no knowledge of NGUI is required.
Build customizable 2D and 3D in-game
user interfaces
Use NGUI to save options, implement
volume modification, launch animations,
and change variables
Enhance your UI using draggable panels,
animations, content alignment, and
localization
Implement your own sprites and fonts to
customize your user interface
E x p e r i e n c e
D i s t i l l e d
Move elements through code and handle
collisions to create a game
Create an effective and user-friendly
cross-platform main menu
Deal with different screen sizes and
aspect ratios
$ 44.99 US
27.99 UK
"Community
Experience
Distilled"
C o m m u n i t y
Charles Pearson
Who this book is written for
What you will learn from this book
Learning NGUI for Unity
Learning NGUI
for Unity
Learning NGUI for Unity
Leverage the power of NGUI for Unity to create stunning mobile
and PC games and user interfaces
Prices do not include
local sales tax or VAT
where applicable
Visit www.PacktPub.com for books, eBooks,
code, downloads, and PacktLib.
Charles Pearson
In this package, you will find:
The author biography
A preview chapter from the book, Chapter 1 'Getting Started with NGUI'
A synopsis of the books content
More information on Learning NGUI for Unity
About the Author
Charles Pearson has a Bachelor's degree in Game Design and Level Design from
ISART Digital, a video-game school located in Paris, France.
This book is both an update and an upgrade of NGUI for Unity, the first book he wrote
concerning this plugin.
With 4 years of experience as a game designer, level designer, and Unity developer at
Cyanide Studio, Playsoft, and Airbus, Charles has worked on the PC versions of Blood
Bowl, Dungeonbowl, and Confrontation. He has also worked on mobile games, such as
Space Run 3D, Oggy, and Psycho Gnomes, and is currently working on PlayStation 4 and
Xbox One projects as a freelance Unity 3D developer and game designer.
I would like to thank my friends and family for the precious support
they provided me with during this project.
Special thanks to Amlie Beaudroit, User eXperience Specialist at
Airbus, for the fabulous work she delivered for the last chapter of
this book.
Finally, a big thank you to the editing team (Arun and Subho) and
reviewers (Faris, Nicki, Ray, and Philip) for their efficient and precise
feedback, which greatly helped bring this book's overall quality to
the maximum.
Learning NGUI for Unity
This book is a beginner's guide to the Next-Gen UI kit, also known as NGUI. You might
have heard about this Unity 3D plugin; it is popular among developers for its easy-to-use
and effective What You See Is What You Get workflow.
NGUI provides built-in components and scripts to create beautiful 2D and 3D UIs for
your projects, with most of the work done inside the editor.
With this book, you will gather the necessary knowledge to create functional UIs. The 10
practical chapters of this book will guide you through the creation of both a main menu
and a simple 3D game, which are compatible with both PC and mobile platforms.
What This Book Covers
Chapter 1, Getting Started with NGUI, describes NGUI's functionalities and workflow.
You will then import the plugin, create your first UI system, and study its structure.
Chapter 2, Creating NGUI Widgets, introduces you to your first widget and explains how
to configure it. Then, it covers how to create a main menu.
Chapter 3, Enhancing Your UI, explains how to create draggable windows and scrollable
text and use anchors intelligently. It also covers animations and localization with NGUI.
Chapter 4, C# with NGUI, introduces C# event methods used to create tooltips, tweens,
and more through code, along with making the UI persistent through different scenes.
Chapter 5, Atlas and Font Customization, explains how to customize your UI using your
own sprites and fonts, and we will modify the entire main menu's appearance.
Chapter 6, The In-game User Interface, introduces in-game 2D interface elements, such
as displaying life gauges and player names above them, along with interactive buttons.
Chapter 7, 3D User Interface, covers how to add 3D widgets in the environment, such as
a pause menu painted on the ground affected by the world's lighting effects.
Chapter 8, Going Mobile, teaches you how to prepare the project and fi x mobile
platform-specific issues so that our game runs perfectly on Android devices.
Chapter 9, Screen Sizes and Aspect Ratios, explains how you can ensure you'll have a
beautiful user interface on all mobile devices even if they have different screen sizes.
Chapter 10, User Experience and Best Practices, discusses user interface design
guidelines, user experience, and testing to help you improve your system's efficiency.
Getting Started with NGUI
The Next-Gen User Interface kit is a plugin for Unity 3D. It has the great advantage
of being easy to use, very powerful, and optimized compared to Unity's built-in GUI
system called UnityGUI.
Using this plugin, you can create main menus and in-game user interfaces. It also
comes with useful generic methods and an event system that can come in handy.
In this first chapter, we'll import the plugin in a new project and create our first UI.
After displaying texts and sprites, we'll take a look under the hood to understand
NGUI's global structure and review its important parameters.
Overview
Before we actually start working with this plugin, let's have a quick overview of
what its main functionalities are.
Licenses
NGUI is available in three different licenses:
The NGUI Standard License costs $95. With this, you will have useful
example scenes included. I recommend this license for a comfortable
starta free evaluation version is available, but it is limited, outdated,
and not recommended.
The NGUI Professional License priced at $200 gives you access to NGUI's
GIT repository to access the latest beta features and releases in advance.
A $2000 Site License is available for an unlimited number of developers
within the same studio.
Now that we know the different licenses, let's make a quick comparison between
NGUI and Unity's default UI system.
Getting Started with NGUI
UnityGUI versus NGUI
With Unity's GUI, you must create the entire UI in code by adding lines that display
labels, textures, or any other UI element on the screen. These lines have to be written
inside a special function called every frame: OnGUI().This is no longer necessarywith
NGUI, UI elements are simple GameObjects!
You can create widgetsthis is what NGUI calls labels, sprites, input fields, and
so onmove them, rotate them, and change their dimensions using handles or the
Inspector. Copy, paste, create prefabs, and every other useful feature of Unity's
workflow are available.
These widgets are viewed by a camera and rendered on a layer you can specify.
Most of the parameters are accessible through Unity's Inspector, and you can see
what your UI looks like directly in the game window, without having to hit
Unity's play button.
Atlases
Sprites and fonts are all contained in a large texture called atlas. With only a few
clicks, you can easily create and edit your atlases. If you don't have any images to
create your own UI assets, simple default atlases come with the plugin.
Using this system ensures that, for a complex UI window composed of different
textures and fonts, the same material and texture will be used when rendering.
This results in only one draw call for the entire window. That, along with other
optimizations, makes NGUI the perfect tool for working on mobile platforms.
Events
There also is an easy-to-use event framework written in C#. The plugin comes with
a large number of additional components you can attach to any GameObject. These
components can perform advanced tasks depending on which events are triggered:
hover, click, input, and so on. Therefore, you might enhance your UI experience
while keeping it simple to configure. Code less, get more.
Localization
NGUI comes with its own localization system, enabling you to easily set up and
change your UI's language with the push of a button. All your strings are located
in a.txt file.
[8]
Chapter 1
Shaders
Lighting, normal mapping, and refraction shaders are supported, which can give you
beautiful results. Clipping is also a shader-controlled feature with NGUI, used for
showing or hiding specific areas of your UI.
We've now covered what NGUI's main features are; let's see what we'll create using
this book.
Final build
You can download the final build of the Unity project we'll create using this book,
so that you can have an idea of the final result:
Windows: http://goo.gl/dj9Lps
Mac: http://goo.gl/4FnBC2
Launch the LearninNGUI.exe or .app file within the downloaded.zip archive;
you'll see that we have a localized main menu with different options, draggable
windows, checkboxes, and so on.
By clicking on the main menu's Play button, you'll see that we have in-game 2D UI
elements, such as the player's, and a 3D score counter, and a Pause button. These UI
widgets are customizable; after a long leftclick on them, you can drag them around.
You can move your character with a left-click. The colored cubes are power sources,
draggable with a long left-click. Right-click on them to display the elemental switch
user interface; you can now select an element for it to switch toeither Fire, Ice,
Lightning, or Water.
There also is an in-game 3D pause menu that lets you go back to the main menu or
resume the game. This game will be fully compatible with mobile devices.
Once you have played around with the build, you can continue to the next section and
see how you can import the NGUI plugin in Unity and start working to create this!
Importing NGUI
First of all, create a new Unity project with the name LearnNGUI.
Now that we have our new project, there are two different ways to import NGUI.
Follow the Importing from the Asset Store section if you buy the plugin directly from
the Asset Store.
[9]
Getting Started with NGUI
If you already have the package on your disk, move on to the Importing from
disk section.
At the time I am writing these lines, the latest version of NGUI is V3.7.7
with Unity 4.6.1. Depending on the version you work with, slight changes
might occur.
Importing from the Asset Store
After buying the product from the Asset Store, download and import it by
performing the following steps:
1. Navigate to Window | AssetStore.
2. Select your Downloads library. Once your downloads library is open,
find the plugin within the list of packages. The result is shown in the
following screenshot:
3. Now, click on the Download button (1) next to NGUI: Next-Gen UI.
4. Click on the Import button (2), and wait for a pop-up window to appear.
Ok. Once the Importing package pop-up window appears, skip the following
section (reserved for users who already have the NGUI package on disk) and
move on to the Package Importing section of the book.
Importing from a disk
If you already have NGUI's Unity package on your disk, follow these steps:
1. Navigate to Assets | Import Package | Custom Package...
2. Browse to your NGUI's .unitypackage file location.
3. Double-click on the .unitypackage file to import it.
When the Importing package window is displayed, continue to the next section.
[ 10 ]
Chapter 1
Package importing
You have opted to import NGUI's package for Unity, and the Importing package
window should be displayed. Follow these steps to finalize the importation:
1. Make sure everything is checked, and click on the Import button (3),
as shown in the following screenshot:
2. Click anywhere on the toolbar (4) to update it. The NGUI menu appears as
shown in the following screenshot:
If the NGUI menu doesn't appear even after clicking on the
toolbar, restart Unity, and it will appear.
We have now successfully imported the plugin into our project. Let's create our
first UI!
[ 11 ]
Getting Started with NGUI
Creating the UI Root
In order to display UI elements, we need a 2D UI system on the scene, called a
UI Root.
Before we continue, please save your currently empty scene
as Menu.unity.
Within our new empty scene that holds only the default Main Camera, navigate to
NGUI | Create | 2D UI, as shown in the following screenshot:
By doing the above manipulation, NGUI has created the necessary components to
display UI elements. Now, take a look at your Hierarchy view; you'll discover two
new GameObjects as shown in the following screenshot:
We can briefly summarize their respective roles like this:
UI Root: This scales itself to make child widgets at a manageable size in the
scene view. It also handles the UI's scaling style and size.
[ 12 ]
Chapter 1
Camera: This is the camera object that views our UI elements and displays
them over the 3D scene. It also handles widget interactions with the help of
its attached UICamera component.
We'll see how they work in detail later. Let's first display some text on the screen!
Displaying text
A label is used to display text on screen. Let's create one and see its parameters.
Creating the Label widget
In order to create a label, navigate to NGUI | Create | Label, as shown in the
following screenshot:
You can also use the shortcut Alt+ Shift+ L to create a
new label.
Look at your Hierarchy view; you'll see a new GameObject called Label, as shown in
the following screenshot:
Great, we have a label in the scene. But nothing is displayed. Why? Because we have
to choose with which font we want to render the text. Let's do that!
[ 13 ]
Getting Started with NGUI
Selecting a font
Select this new Label GameObject. Now, in your Inspector view, you'll see that it has
a UILabel component attached to it as shown in the following screenshot:
Currently, the Font field is set to None (UIFont). This means that no font is selected
for this label. That's why most of its parameters are grayed out.
In order to select a font, click on the Font button (1) as shown in the preceding
screenshot. By doing so, a new pop-up window appears, letting you choose a font by
clicking on the Select button (1) in the next screenshot. For now, select the Arimo20
font, as shown in the following screenshot:
If no fonts are listed, or if you want to try other default fonts, hit the Show
All button (2). This will search for fonts inside your Assets folder.
Once the font is selected, switch to the Game scene. You should see text like this:
It's great that we have our first NGUI text label. Now, we'll see how we can
configure it.
[ 14 ]
Chapter 1
UILabel parameters
The UILabel component attached to our new Label GameObject has some
parameters. Let's see what they are and what they affect. The parameters are
shown in the following screenshot:
1. You can choose between two font types:
NGUI (Bitmap): This gives the best performance. The font can be
embedded in an atlas, thus saving a draw call. Compatible with
pre-rendered effects. It is necessary to have different font sizes to
avoid pixelation with large text.
Unity (Dynamic): This gives the best quality. These are flat, simple
fonts. Increasing or reducing font size will never pixelate; the text
will stay crispy. Will add one draw call for every different font
displayed onscreen.
2. Font Size: Select your font size here.
Increasing the font size now won't work since the
Overflow (4) parameter is set to ShrinkContent,
preventing it from enlarging the label's size. If you want
to increase the font size, set Overflow to ResizeFreely.
[ 15 ]
Getting Started with NGUI
3. Text: Enter the text to be displayed here.
4. Overflow: This shows the following four different behaviors when text
exceeds the allowed space:
ShrinkContent: Text size is shrunk to fit the label's dimensions
ClampContent: Hide text that doesn't fit the label's dimensions
ResizeFreely: Label's dimensions adapt to the text
ResizeHeight: Adjust label's height only if text overflows
5. Alignment: Select the text alignment out of the following types:
Left, Center, Right, or Justified
Automatic: Takes the horizontal parameter of the Pivot
6. Gradient: This checkbox enables/disables the gradient effect on this label.
Top and Bottom parameters let you choose the two colors for the gradient.
7. Effect: From the following, add a nice effect to your text label:
None: No effectbest performance.
Shadow: This has a shadow effect. This increases performance cost
slightly by doubling the amount of triangles required to display
the label.
Outline: This has an outline effect. This impacts performance
by multiplying the number of triangles for this label by five;
use with caution.
Color: This is the color of the selected effect.
X, Y: This shows how far in pixels the effect is from the text. These
offsets are relative from the top-left corner of the label; positive
values for X and Y will place the effect on the right and bottom
respectively, while negative values will set it on the left and top of
the label.
Outline 8: Outline effect that looks better on very small fonts.
Impacts performance by multiplying the number of triangles
for this label by 8; use only if Normal outline doesn't look good.
[ 16 ]
Chapter 1
8. Float Spacing: By default, a label's spacing is defined by integers to make
sure the characters can be snapped to pixels and remain pixel-perfect. This
option overrides the spacing to be defined with float values to let you have
smaller steps. If you wish to create an expansion text animation by changing
the X spacing from -10 to 0, it will be smoother with this option enabled.
9. Spacing: This is the distance in pixels between each character for both
X and Y.
10. MaxLines: This it the maximum number of lines. Set it to 0 for unlimited.
11. BBCode: This enables/disables BBCode in labels. For example:
[FF0000]Red [-]Back to previous color
[b]Bold[/b], [s]Strikethrough[/s], [u]Underline[/u]
[url=http://google.fr/][u]Link[/u][/url]
You can also configure Symbols (smileys). The Colored value
simply makes them receptive to BBCode colors.
12. Color Tint: Set here a global color tint for the entire label's characters.
In order to have a nice result with gradients, I recommend
that you always leave the gradient colors as grayscale colors
and change the label's color tint to give color to it. If specific
words must ignore the label's color tint defined in the
Inspector, you can simply use [c]keyword[/c] as BBCode.
We've reviewed the label's parameters. Let's configure them so they look good!
[ 17 ]
Getting Started with NGUI
Configuring the label
Before we study more parameters, let's configure this label correctly for later! Please
set its parameters as shown in the following screenshot (changes are highlighted in
the screenshot):
1. In order to find the Coalition font, click on the Font button next to the font
field, and then click on the Show All button in the font selection window.
2. Effect: Set a Shadow effect with X and Y values of 3. Leave the shadow's
color black.
3. Set these values for the Color Tint: (R: 255, G: 170, B: 70, A: 255).
Ok, our label is configured. Below these parameters, you might have noticed more
Widget parameters. We are now ready to see what they are.
[ 18 ]
Chapter 1
Widget parameters
You can see more parameters below the Color Tint field. These are the widget's
global parameters from the UIWidget classthey are common to most NGUI widget
components, such as UILabel, UISprite, and UIScrollbar, since they are derived
from it:
1. Pivot: This is the widget's pivot point. This represents the static point from
which the widget will resize itself:
Left set of buttons: Horizontal pivot point
Right set of buttons: Vertical pivot point
As you change the pivot point using the sets of buttons,
its Transform position updates relatively to maintain its
current world position.
2. Depth: Change this value to render a widget over another. The widget with
the highest value is rendered on top. You can use the Back and Forward
buttons or simply enter a number. Negative values are accepted.
If you need a widget over another, make sure they don't
have the same Depth value; you might not have the one
you want rendered over the other.
3. Size: This shows the widget's dimensions in pixels. It is grayed out
here because the label's Overflow parameter is set to ResizeFreely
and is automatic.
You should use the Size(3) parameter and keep the
widget's scale at (1, 1, 1) if you want to keep your UI
pixel-perfect and avoid bad surprises!
[ 19 ]
Getting Started with NGUI
4. Aspect: Select any of the following desired aspect ratio lock behaviors:
Free: You are free to modify the widget's height and width as you
wishno aspect ratio is imposed
BasedOnWidth: You are free to modify the width onlythe height
will adjust automatically to keep the current aspect ratio
BasedOnHeight: You are free to modify the widget's height
onlythe width will adjust to keep the current aspect ratio
Below these parameters, you can see the Anchors group. We'll deal with them later
since we need to have more widgets to really understand how they work.
We can now see how to display images!
Displaying a sprite
Now that we have displayed text, let's display a sprite.
Creating the sprite widget
Make sure you have nothing selected, and navigate to NGUI | Create | Sprite,
as follows:
The newly created widget will be nested as a child of
the current selection. To avoid having our new sprite
as a child of our Label, make sure you have nothing
selectedUI Root will be the default parent.
You can also use the shortcut Alt + Shift + S to create a
new sprite.
[ 20 ]
Chapter 1
Now, take a look at the following Hierarchy view; you'll see a new GameObject
called Sprite:
Great, we have a sprite in the scene. Let's see its Inspector parameters.
UISprite parameters
Let's define some terms as we review UISprite's parameters:
1. Atlas: An atlas is an image file containing our sprites and bitmap fonts.
Assembling them all together in one large texture enables NGUI to render
an entire UI in only one single draw call! That field determines which atlas
is going to be used to display this sprite.
2. Sprite Type: Select one of these five different behaviors:
Simple: This displays a simple image.
Sliced: This is used for nine-slice sprites, letting you resize sprites
without stretching the corners. We'll detail and try this shortly.
Tiled: This is used for tiled sprites for patterns that can be
repeated indefinitely.
[ 21 ]
Getting Started with NGUI
Filled: This is used for progress bars. This hides the sprite partially,
depending on a fill amount value and direction.
Advanced: This allows you to choose a different sprite type for each
border and center.
3. Flip: This flips the sprite in one of the following directions you define:
Nothing, Horizontally, Vertically or Both
4. Color Tint: This is the sprite's color tint.
Right now, nothing is displayed because we haven't chosen which atlas and sprite
we want to use.
Configuring the sprite
We have reviewed the parameters of UISprite. Let's configure it to display something.
Selecting an atlas
We must select an atlas. We'll use an example atlas that comes with NGUI.
Select our Sprite GameObject, and click on the Atlas (1) button showed in the
previous screenshot. The following window appears:
Select Fantasy Atlas (2). If the atlas is not listed, click on the Show All (3) button of
the atlas selection window, and it will appear along with other example atlases.
[ 22 ]
Chapter 1
Selecting a sprite
Now that we have selected an atlas, we can select which sprite to render, as shown in
the following screenshot:
Perform the following steps:
1. Click on the Sprite (1) button to open the sprite selection window. Within this
new window, select the Dark sprite by double-clicking on it.
2. Change the sprite Type (2) to Sliced.
3. Click on Color Tint (3) and set: {R: 255, G: 180, B: 0, A: 255}.
Your Game view should now look like this:
Ok. We now have a square sprite. But we have a problem: it's rendered over our text
label. That's because the sprite's Depth value is higher than the label's.
The new sprite's Depth value is higher than the label's because NGUI
automatically sets a new widget's Depth to the highest to make sure it
is displayed over previous ones.
[ 23 ]
Getting Started with NGUI
Set the following widget parameters for our new sprite in order to have this result,
as follows:
1. Depth: The label's depth is at 0. Set this one to -1 so that it displays behind.
2. Size: Set it to 400 x 80 to create a box around our Main Menu label.
Great, our first sprite is correctly configured! Before we move on, we can try out the
different sprite types.
Sprite types
With NGUI, we have four basic types of sprites:
Sliced
Simple
Tiled
Filled
Now that we have a sprite onscreen, let's try them and see their parameters.
Sliced
Let's start with the Sliced type of sprites, since our sprite is already configured
like that.
[ 24 ]
Chapter 1
Select our UI Root | Sprite GameObject in the Hierarchy view. Look at the
Preview window at the bottom of Inspector:
You can see that the Dark sprite's size is only 17 x 17 pixels. We have stretched it up
to 400 x 80, and it still looks goodno pixelation or stretched corners!
That's because it is a nine-slice sprite: the four dotted lines in the preceding screenshot
represent the slicing lines. Corners always remain at the same size, while other parts
of the sprite stretch to cover the demanded area. Sliced sprites are thus very useful to
create windows, borders, title bars, and more.
Simple
A Simple sprite is used to display an icon or a specific image that does not require
slicing. In order to avoid pixelation, you shouldn't resize it too much over its original
file size.
If you switch our sprite's Type from Sliced to Simple, slicing parameters are
ignored, and our 17 x 17 sprite is stretched and looks terrible, as shown in the
following screenshot:
Ok. We can now move on to tiled sprites.
[ 25 ]
Getting Started with NGUI
Tiled
A Tiled sprite is a pattern that can be repeated indefinitely. In order to illustrate it
effectively, select our Sprite GameObject and follow these steps:
1. Change its Atlas to the Wooden Atlas.
2. Set the Type parameter of UISprite to Tiled.
3. Change its Sprite to the Stripes 1 sprite.
Within the Game view, you might notice that our background is now diagonal
orange stripes. The pattern is repeated and it looks good compared to a simple
stretched sprite.
Here's a comparison:
In the preceding image, the same sprite is used. On the left-hand side, the sprite
Type is set to Simple: the sprite is simply stretched and pixelated. On the right,
the sprite Type is set to Tiled: the pattern is repeated and not stretched.
Now that we've seen how tiled sprites work, let's talk about filled sprites.
Filled
A Filled sprite is displayed partially depending on a FillAmount value between
0 and 1. Set the Type parameter of our UISprite to Filled. Ok. Now, we can review
the three new parameters, as follows:
[ 26 ]
Chapter 1
The following parameters are specific to filled sprites:
1. FillDir: Select one of the following five fill directions:
Horizontal: The sprite is filled horizontally. This is usually used for
progress bars and life gauges.
Vertical: The sprite is filled vertically.
Radial90: The sprite is filled around a 90-degree angle.
Radial180: The sprite is filled around a 180-degree angle, resulting in
a car windshield wiper effect.
Radial360: The sprite is filled around a 360-degree angle, resulting in
a clock or timer effect.
2. FillAmount: This floats between 0 and 1 and defines how much of the sprite
is visible. The mask's shape depends on the selected FillDir (1).
3. InvertFill: Check it to invert the sprite's fill direction.
You can visualize the fill effect by modifying the value of Fill Amount(2). If Fill Dir
is set to Radial360 with Fill Amount around 0.55, the output will look like this:
You can try out the different fill directions before we explain how UICamera and
UIPanel work.
Before we continue to the next section, please set back our sprite's Type parameter to
Sliced, with the Dark sprite from Fantasy Atlas.
Under the hood
When we added UI Root at the beginning of the chapter, it created both UIRoot and
Camera GameObjects.
Now that we have a sprite and a label within our scene, we can properly understand
what the purposes of these two mysterious GameObjects are.
Select our UI Root GameObject in the Hierarchy view. You can see that the UIRoot
and UIPanel components are attached to it. Let's see what UIRoot's purpose is.
[ 27 ]
Getting Started with NGUI
UIRoot
The UIRoot component scales widgets down to keep them at a manageable size
inside the scene view. It also handles the different scaling styles.
Your Game view's aspect ratio might be set to Free Aspect or another value. For us
to have the same results during the explanations to come, set it to 16:9, like this:
1. Display your Game view.
2. Click on the current aspect ratio (1), which is Free Aspect here.
Select the 16:9 (2) aspect ratio. Ok. Now that we have a 16:9 aspect ratio for our
Game view, we can continue.
Scaling styles
Select our UI Root GameObject in the Hierarchy view. The first parameter of its
attached UIRoot component is Scaling Style. It defines how your UI reacts when
the screen resolution is changed. There are three different scaling styles available:
1. Flexible: The UI is in pixels and remains pixel-perfect. A 300 x 300-pixel
image always takes 300 x 300 pixels onscreen regardless of the resolution.
No stretching or scaling occurs.
2. Constrained: The UI is not pixel-perfect. An image taking 30 percent of the
screen will always take 30 percent of the screen, regardless of the resolution.
The UI is scaled up or down to fit the screen's height, width, or both,
depending on the parameters you choose.
3. ConstrainedOnMobiles: This is the Flexible mode on the desktop and
Constrained mode everywhere else.
The UIRoot component has different parameters depending on the selected Scaling
Style. Let's start with the default Flexible scaling style.
[ 28 ]
Chapter 1
Flexible
This mode ensures that your UI elements remain at the same size in pixels
(pixel-perfect) regardless of the resolution or Dots Per Inch (DPI). Here's an
illustration of that:
The 320 x 240 widget shown in the preceding figure (W1) appears small on
a 1920 x 1080 screen (S1) and large on a 640 x 480 screen (S2) because it's in
Flexible (pixel-perfect) mode.
With the preceding illustration, if your screen is smaller than 320 x 240, your
widget is not entirely visible. That's where the other parameters shown in the
following screenshot come in:
The parameters are as follows:
1. Minimum Height: This is an important parameter to keep our UI from
being cropped on small screens. When the screen's height is below this
value, your UI is scaled down to fit. It will then be as if Scaling Style
was set to Constrained with Content Height set to the screen's height.
2. Maximum Height: This is similar to Minimum Height, but for the screen's
maximum height. When the screen's height is above this value, your UI is
scaled up to fit.
[ 29 ]
Getting Started with NGUI
3. Shrink Portrait UI: If your game or app can change orientation (landscape or
portrait), check this optionthe UI will be scaled down to fit the screen.
4. Adjust by DPI: Enabling this option will make your pixel-perfect UI take
the screen's DPI into account. In practice, NGUI will believe that these two
screen configurations are identical:
Resolution: 1280 x 720200 DPI
Resolution: 1920 x 1080400 DPI
Here's a practical example to illustrate the pixel-perfect Flexible behavior:
1. Select our Sprite GameObject.
Change its Size to 425 x 240
2. Select our UI Root GameObject.
Set the attached Minimum Height parameter of UIRoot to 240
Now, resize your Game view window to a larger screen: when it's more than
240 pixels high, the sprite's always displayed at 320 x 240 pixels. It's pixel-perfect
and crisp.
Resize the Game view to a small size: when it's less than 240 pixels high, the UI
is scaled down to avoid it being cropped. That's the purpose of the Minimum
Height parameter.
The same principle applies to MaximumHeight.
Constrained
The Constrained scaling style is the opposite of pixel-perfect: you set Content Width
and Content Height for the virtual screen, and your UI will rescale itself up or down
to fit.
In practice, it means that a widget taking 100 percent of the screen will always take
100 percent of the screen regardless of the resolution. Let's try it now. The following
screenshot shows the Constrained scaling style:
[ 30 ]
Chapter 1
Select our UI Root GameObject in the Hierarchy view. For its attached UIRoot:
1. Set Scaling Style (1) to Constrained.
2. Change Content Width (2) to 320.
3. Set CContent Height (3) to 240.
4. Check the Fit option for Content Height.
Our screen is now always considered as having a height of 240, which is our sprite's
height; it is now taking all the screen.
Resize the Game view to a large view. You'll see that, at all screen sizes and
resolutions, our sprite always takes 100 percent of the screen's height (and width,
if it's a 16:9 resolution). That's the Constrained mode: the UI is scaled proportionally
to the screen's height based on the referenced Content Height.
ConstrainedOnMobiles
By setting your scaling style to ConstrainedOnMobiles, your UI will be Flexible
(pixel-perfect) on desktop and Constrained everywhere else.
Configuration
For the purpose of this book, we'll set up a simple configuration that will enable
us to have the same result on all screens. We'll set our scaling style to Constrained,
with Content Height of 1080.
This configuration ensures our UI looks beautiful on 1920 x 1080 screens; it is scaled
up or down on higher or lower resolutions and still look great.
Select our UI Root GameObject in the Hierarchy view. For its attached UIRoot
component, perform the following steps:
1. Set Scaling Style to Constrained.
2. Change Content Width to 1920.
3. Set Content Height to 1080.
4. Check the Fit option for Content Height.
The 1920 x 1080 resolution has a 16:9 aspect ratio. We'll make sure we only authorize
this aspect ratio to avoid having cropped screen sides. Perform the following steps:
1. Navigate to Edit | Project Settings | Player.
2. In the Player Settings (Inspector view), click on Resolution and Presentation.
[ 31 ]
Getting Started with NGUI
3. Click on Supported Aspect Ratios (the last one, at the bottom).
4. Uncheck all aspect ratios, except the 16:9.
Now that we have understood and configured our UIRoot, let's talk about UIPanel.
UIPanel
Select our UI Root GameObject. Below the UIRoot component, you'll find UIPanel.
UIPanel acts like a widget containerit creates the geometry. All child widgets will
be rendered by this panel in one single draw call, if they all use the same atlas.
You might have more than one panel if you want to separate your UI, but keep in
mind that a new panel equals a supplementary draw call.
Wherever UIPanel is attached, a kinematic Rigidbody is
also automatically added; don't worry, it's an optimization
trick from NGUI.
The UIPanel component has three basic parameters:
These parameters are as follows:
1. Alpha: This the panel's global alpha value. It affects all child widgets
and panels.
2. Depth: This is used to display an entire panel (and its child widgets) in
front or behind another. It works in the same way as the other widgets'
Depth parameter.
Keep in mind that panel depth takes precedence over widget
depth. In order to understand this clearly, consider the
following situation:
PanelA has a Depth of 0 and holds WidgetA with a Depth of 10.
PanelB has a Depth of 1 and holds WidgetB with a Depth of 0.
In the previous situation, even though WidgetA has a higher
Depth value, it will be displayed behind WidgetB because
PanelB has a higher Depth value than PanelA.
[ 32 ]
Chapter 1
3. Clipping: Clipping consists in displaying only part of the panel using a mask
that can be either a rectangle or a texture. Choose one of the four available
clipping options:
None: No clipping occursthe entire panel is visible.
Texture Mask: You can select a texture to use as a mask to clip the
panel. The Offset and Center parameters are available to adjust the
texture's position, and the Size parameter lets you define a width
and height for the texture mask.
SoftClip: Four new parameters appear to customize a clipping
rectangle. Content outside this rectangle is not displayed. The
Softness parameter is an area that smoothly fades out its contents.
ConstrainButDon'tClip: You can define a clipping rectangle, but no
clipping occurs. Can be useful if you need to delimit an area without
hiding its contents.
You can set the Clipping to None and leave default values. We'll talk about the
advanced parameters when we need them. Now, let's talk about the camera.
The camera system
Select our UI Root |Camera GameObject. You can see that it has both a Unity
orthographic Camera and a UICamera component.
Orthographic Camera
The orthographic (2D) Camera is used to view our widgets and render them over the
Main Camera (3D) used to render the actual scene.
This is achieved by setting the rendering depth of Main Camera to -1, while
the camera used to render NGUI widgets has a depth of 0 with the Clear Flags
parameter set to Depth Only.
All these steps were executed automatically on the creation of a new 2D UI. Hence,
we can see the widgets we created, rendered over Main Camera.
Here, we're talking about camera rendering depth, not NGUI widget
Depth value. The camera's depth defines its rendering order. The camera
with the highest depth will be rendered over the others.
[ 33 ]
Getting Started with NGUI
The culling mask of the orthographic camera must be set to only display our 2D UI
layer. Let's create one right now.
Click on the button to change our GameObject's Layer (1), and select Add Layer... (2).
This is shown in the following screenshot:
The Inspector view now displays the Layer menu. Next to User Layer 8, type in our
new layer's name: 2DUI.
Now, reselect our UI Root GameObject in the Hierarchy view. In the Inspector
view, you can notice that our UIRoot component and all its children are on the 2DUI
layer, and the Culling Mask parameter of Camera is set to 2DUI only.
Now that we have our separate layer to hold our 2DUI, let's see what UICamera is.
UICamera
We'll now explain the purpose of UICamera, review its parameters, and configure it.
Purpose
This component sends out messages concerning events triggered on UI elements
viewed by the camera it's attached to. For example, events such as OnClick()and
OnHover()can be triggered on a button when the player clicks or hovers it.
You might have multiple cameras if needed. Here's an example with three
different cameras:
1. 3D perspective main camera that renders the game. Layer: Default.
2. Orthographic camera for in-game 2D UI elements. Layer: 2DUI.
3. Separate 3D perspective camera used for 3D menus. Layer: 3DUI.
[ 34 ]
Chapter 1
The afore mentioned cameras used for UI (cameras 2 and 3) need the UICamera
component to interact with UI elements. The component can be added to the game's
main camera (camera 1) if you want your 3D in-game objects to receive NGUI events
toothey must have a Collider component attached to them.
The in-game objects you wish to also receive NGUI events require
Collider because these events are triggered by raycasts. Therefore,
if the object has no Collider attached to it, the raycast will simply
go through it.
Ok, now that we know the purpose of UICamera, we can review its parameters.
Parameters
These are the 11 parameters of UICamera:
[ 35 ]
Getting Started with NGUI
Let's see what the above parameters correspond to:
1. Event Type: Select which event type this camera will send. Types that
concern the UI sort events depending on their Depth value, whereas in
World types events are sorted depending on their distance from the
Camera component:
3D World: This is used to interact with 3D-world GameObjects.
Select it if this is your 3D game's main camera.
3D UI: Option used for interaction with 3D user interfaces.
2D World: Select this option if this is your 2D game's main camera.
2DUI: This is used for interacting with the 2D UI.
2. Event Mask: Select the layer on which the event raycast is triggered. For
example, setting it to Everything will result in all objects with Colliders
receiving these events.
3. Events go to: Here, you can select whether the objects you wish to receive
events require either Colliders or Rigidbodies.
4. Debug: This enables or disables debug mode. This option is useful when
you have unwanted behavior. When enabled, the currently hovered object
is displayed in the top-left corner of the screen.
5. Allow Multi Touch: This enables or disables simultaneous touches. This
is mandatory if you want to use pinch-to-zoom or other such gestures on
mobile platforms.
6. Sticky Tooltip: This enables or disables the sticky tooltip option:
Enabled: The tooltip disappears when the mouse moves out of the
widget's collider
Disabled: The tooltip disappears as soon as the mouse moves
7. Tooltip Delay: This defines the required stationary time in seconds before
the widget's tooltip is displayed.
8. Raycast Range: A raycast is an invisible ray that is cast from one point
towards a specific direction and is stopped if it encounters another object.
The UICamera uses raycasts from the mouse or touch position towards the
forward direction of Camera to detect collisions and handle events. You
might set the range of this raycast if you need to limit the interaction to a
certain range. The default -1 value implies that the raycast's range will be as
far as Camera can see, defined by its Far Clipping Plane parameter.
[ 36 ]
Chapter 1
9. Event Sources: You can specify which events this camera listens to:
Mouse: This is used for mouse movements: left/right/middle click,
and scroll wheel
Touch: This is used for touch-enabled devices
Keyboard: This enables keyboard input. It uses the OnKey() event
Controller: This enables support for joysticks or game controllers
10. Thresholds: These values come in handy when you want to specify the
minimum values before a particular event is triggered:
Mouse Drag: When a mouse button is pressed (the OnPress()
event is triggered), this value determines how far in pixels the
mouse must move before it is considered a drag, and sends
OnDrag()events to the dragged object
Mouse Click: When a mouse button is pressed (the OnPress()
event is triggered), this value determines how far in pixels the
mouse can travel before the button release has no effect
(the OnClick()event is not triggered)
Touch Drag: This is the same as Mouse Drag, but for
touch-based devices
Touch Tap: This is the same as Mouse Click, but for
touch-based devices
11. Axes and Keys: These parameters let you assign Unity input axes and
keys to NGUI's input system.
Horizontal: This is the input axis for horizontal movement
(the left and right key events)
Vertical: This is the input axis for vertical movement
(the up and down key events)
Scroll: This is the input axis for scrolling
Submit 1: This is the primary keycode for validation
Submit 2: This is the secondary keycode for validation
Cancel 1: This is the primary keycode for cancel
Cancel 2: This is the secondary keycode for cancel
You can edit Unity input axes at any time by
navigating to Edit | Project Settings | Input.
[ 37 ]
Getting Started with NGUI
Now that we have reviewed the parameters of UICamera, we can configure it for
our project.
Configuration
We will now configure our UICamera component for this specific camera so that
it suits our project and our future UI. Select our UI Root | Camera GameObject,
and then:
1. Set the Event Type parameter to 3DUI because this camera will be used for
both 2D and 3D UI interactions.
2. Set the Event Mask to the 2DUI layer only since our UI will reside on it.
3. Set Events go to... to the Colliders value because our widgets will have
Colliders attached to them.
Good. We are now ready to create more interactive user interface elements.
Summary
During this first chapter, we understood the basics of NGUI. After importing the
NGUI plugin, we created our first label and sprite and reviewed their parameters.
We also created our own 2DUI layer for our UI to reside on.
Finally, we analyzed the elements that were created automatically for us by NGUI.
After reviewing their parameters, we can summarize their roles as follows:
UI Root: This holds our UI and handles ScalingStyle: Flexible
(pixel-perfect) or Constrained Constrained (stretched UI).
UIPanel: This renders our widget's actual geometry, with or without clipping.
Camera: This views the widgets and renders them over Main Camera. Its
attached UICamera sends event messages to widgets using raycasts.
We are now ready to move on to Chapter 2, Creating NGUI Widgets, in which we'll
create buttons, pop-up lists, input fields, checkboxes, and more!
[ 38 ]
Get more information Learning NGUI for Unity
Where to buy this book
You can buy Learning NGUI for Unity from the Packt Publishing website.
Alternatively, you can buy the book from Amazon, BN.com, Computer Manuals and most internet
book retailers.
Click here for ordering and shipping details.
www.PacktPub.com
Stay Connected:
You might also like
- Unity Programming GameDocument24 pagesUnity Programming Gamebolibolibalu100% (1)
- Expert Python Programming - Second Edition - Sample ChapterDocument40 pagesExpert Python Programming - Second Edition - Sample ChapterPackt Publishing50% (4)
- GameMaker Cookbook - Sample ChapterDocument28 pagesGameMaker Cookbook - Sample ChapterPackt PublishingNo ratings yet
- Practical Game Design With Unity and Playmaker Sample ChapterDocument16 pagesPractical Game Design With Unity and Playmaker Sample ChapterPackt PublishingNo ratings yet
- Practical Digital Forensics - Sample ChapterDocument31 pagesPractical Digital Forensics - Sample ChapterPackt Publishing100% (2)
- Building A Game With Unity and Blender - Sample ChapterDocument19 pagesBuilding A Game With Unity and Blender - Sample ChapterPackt Publishing67% (3)
- Unity from Zero to Proficiency (Foundations) Fifth Edition: Unity from Zero to Proficiency, #1From EverandUnity from Zero to Proficiency (Foundations) Fifth Edition: Unity from Zero to Proficiency, #1Rating: 5 out of 5 stars5/5 (3)
- Cocos Creator v2.0 User Manual: Create or Import ResourcesDocument18 pagesCocos Creator v2.0 User Manual: Create or Import ResourcesHijab BatoolNo ratings yet
- Godot from Zero to Proficiency (Beginner): Godot from Zero to Proficiency, #2From EverandGodot from Zero to Proficiency (Beginner): Godot from Zero to Proficiency, #2Rating: 5 out of 5 stars5/5 (1)
- Unreal Engine Lighting and Rendering Essentials - Sample ChapterDocument24 pagesUnreal Engine Lighting and Rendering Essentials - Sample ChapterPackt Publishing0% (1)
- Python GUI Programming Cookbook - Sample ChapterDocument27 pagesPython GUI Programming Cookbook - Sample ChapterPackt Publishing86% (7)
- Unity Character Animation With Mecanim - Sample ChapterDocument29 pagesUnity Character Animation With Mecanim - Sample ChapterPackt PublishingNo ratings yet
- Unity 2D Game Development Cookbook - Sample ChapterDocument36 pagesUnity 2D Game Development Cookbook - Sample ChapterPackt PublishingNo ratings yet
- Extending Unity With Editor Scripting - Sample ChapterDocument27 pagesExtending Unity With Editor Scripting - Sample ChapterPackt Publishing100% (1)
- JIRA 7 Administration Cookbook Second Edition - Sample ChapterDocument35 pagesJIRA 7 Administration Cookbook Second Edition - Sample ChapterPackt PublishingNo ratings yet
- Unity 3D Platform TutorialDocument122 pagesUnity 3D Platform Tutorialkloyzter88100% (1)
- Programming A Game With Unity - A Beginner's Guide PDFDocument24 pagesProgramming A Game With Unity - A Beginner's Guide PDFMuhamad Yusuf Supriadi0% (1)
- Zenih-Write Up Case StudyDocument18 pagesZenih-Write Up Case StudyPallavi GhaiNo ratings yet
- Unity 5.x Game Development Blueprints - Sample ChapterDocument57 pagesUnity 5.x Game Development Blueprints - Sample ChapterPackt PublishingNo ratings yet
- Unity 5.x Game Development Blueprints - Sample ChapterDocument57 pagesUnity 5.x Game Development Blueprints - Sample ChapterPackt PublishingNo ratings yet
- Canvas Cookbook - Sample ChapterDocument34 pagesCanvas Cookbook - Sample ChapterPackt PublishingNo ratings yet
- Godot from Zero to Proficiency (Intermediate): Godot from Zero to Proficiency, #3From EverandGodot from Zero to Proficiency (Intermediate): Godot from Zero to Proficiency, #3Rating: 5 out of 5 stars5/5 (1)
- Sass and Compass Designer's Cookbook - Sample ChapterDocument41 pagesSass and Compass Designer's Cookbook - Sample ChapterPackt PublishingNo ratings yet
- Unity 5.x by Example - Sample ChapterDocument63 pagesUnity 5.x by Example - Sample ChapterPackt PublishingNo ratings yet
- Practical Linux Security Cookbook - Sample ChapterDocument25 pagesPractical Linux Security Cookbook - Sample ChapterPackt Publishing100% (1)
- Learning Game Development Life Cycle Through Project-Based ApproachDocument4 pagesLearning Game Development Life Cycle Through Project-Based ApproachEditor IJTSRDNo ratings yet
- Flux Architecture - Sample ChapterDocument25 pagesFlux Architecture - Sample ChapterPackt PublishingNo ratings yet
- Moodle 3.x Teaching Techniques - Third Edition - Sample ChapterDocument23 pagesMoodle 3.x Teaching Techniques - Third Edition - Sample ChapterPackt PublishingNo ratings yet
- Troubleshooting NetScaler - Sample ChapterDocument25 pagesTroubleshooting NetScaler - Sample ChapterPackt PublishingNo ratings yet
- Puppet For Containerization - Sample ChapterDocument23 pagesPuppet For Containerization - Sample ChapterPackt PublishingNo ratings yet
- Mastering Unity Scripting Sample ChpaterDocument50 pagesMastering Unity Scripting Sample ChpaterPackt Publishing100% (1)
- RESTful Web API Design With Node - Js - Second Edition - Sample ChapterDocument17 pagesRESTful Web API Design With Node - Js - Second Edition - Sample ChapterPackt Publishing0% (1)
- Cardboard VR Projects For Android - Sample ChapterDocument57 pagesCardboard VR Projects For Android - Sample ChapterPackt PublishingNo ratings yet
- Practical Mobile Forensics - Second Edition - Sample ChapterDocument38 pagesPractical Mobile Forensics - Second Edition - Sample ChapterPackt PublishingNo ratings yet
- Modular Programming With Python - Sample ChapterDocument28 pagesModular Programming With Python - Sample ChapterPackt PublishingNo ratings yet
- Unity 3D UI Essentials Sample ChapterDocument49 pagesUnity 3D UI Essentials Sample ChapterPackt PublishingNo ratings yet
- Nextion HMI Display TFT 3.2"inch: D Escr IptionDocument8 pagesNextion HMI Display TFT 3.2"inch: D Escr Iptionsamsoum1No ratings yet
- What Is Unity? Everything You Need To KnowDocument9 pagesWhat Is Unity? Everything You Need To KnowYanyan AlfanteNo ratings yet
- Mastering Mesos - Sample ChapterDocument36 pagesMastering Mesos - Sample ChapterPackt PublishingNo ratings yet
- Internet of Things With Python - Sample ChapterDocument34 pagesInternet of Things With Python - Sample ChapterPackt Publishing100% (1)
- Odoo Development Cookbook - Sample ChapterDocument35 pagesOdoo Development Cookbook - Sample ChapterPackt PublishingNo ratings yet
- Apache Hive Cookbook - Sample ChapterDocument27 pagesApache Hive Cookbook - Sample ChapterPackt Publishing100% (1)
- Kivy - Interactive Applications and Games in Python - Second Edition - Sample ChapterDocument35 pagesKivy - Interactive Applications and Games in Python - Second Edition - Sample ChapterPackt PublishingNo ratings yet
- Python Geospatial Development - Third Edition - Sample ChapterDocument32 pagesPython Geospatial Development - Third Edition - Sample ChapterPackt PublishingNo ratings yet
- Mastering Drupal 8 Views - Sample ChapterDocument23 pagesMastering Drupal 8 Views - Sample ChapterPackt Publishing0% (1)
- Android UI Design - Sample ChapterDocument47 pagesAndroid UI Design - Sample ChapterPackt PublishingNo ratings yet
- Android UI Design - Sample ChapterDocument47 pagesAndroid UI Design - Sample ChapterPackt PublishingNo ratings yet
- BMW Widescreen InfoDocument3 pagesBMW Widescreen InfodjpbNo ratings yet
- Machine Learning in Java - Sample ChapterDocument26 pagesMachine Learning in Java - Sample ChapterPackt Publishing100% (1)
- QGIS 2 Cookbook - Sample ChapterDocument44 pagesQGIS 2 Cookbook - Sample ChapterPackt Publishing100% (1)
- RStudio For R Statistical Computing Cookbook - Sample ChapterDocument38 pagesRStudio For R Statistical Computing Cookbook - Sample ChapterPackt Publishing100% (1)
- Programming A Game With Unity: A Beginner's Guide: PC & Mobile Lifestyle Hardware Deals Giveaways Top Lists About ChatsDocument71 pagesProgramming A Game With Unity: A Beginner's Guide: PC & Mobile Lifestyle Hardware Deals Giveaways Top Lists About ChatsladooroyNo ratings yet
- GAME DEVELOPMENT UNIT 4Document24 pagesGAME DEVELOPMENT UNIT 4zaaya3103No ratings yet
- Study of An Application Development Environment Based On Unity Game EngineDocument20 pagesStudy of An Application Development Environment Based On Unity Game EngineAnonymous Gl4IRRjzNNo ratings yet
- Printable UnityDocument1,015 pagesPrintable UnitymarkarveNo ratings yet
- Introduction To Unity 3D 101 Only in AmaDocument15 pagesIntroduction To Unity 3D 101 Only in AmaInah ValdezNo ratings yet
- Beginning Unity Editor Scripting: Create and Publish Your Game ToolsFrom EverandBeginning Unity Editor Scripting: Create and Publish Your Game ToolsNo ratings yet
- Create A Fruit Ninja Inspired GameDocument61 pagesCreate A Fruit Ninja Inspired GameCrimeNo ratings yet
- NGUI For Unity: Chapter No. 3 "Enhancing Your UI"Document31 pagesNGUI For Unity: Chapter No. 3 "Enhancing Your UI"Packt PublishingNo ratings yet
- Unity3D Game Development with CDocument68 pagesUnity3D Game Development with CHabib Ur RehmanNo ratings yet
- Fusion 9 User ManualDocument551 pagesFusion 9 User ManualRivero LuisNo ratings yet
- Learning Construct 2Document15 pagesLearning Construct 2Ed FariasNo ratings yet
- Game Based LearningDocument4 pagesGame Based LearningInternational Journal of Innovative Science and Research TechnologyNo ratings yet
- Unity3D RaceGame TutorialDocument42 pagesUnity3D RaceGame TutorialMichel Brito100% (1)
- jMonkeyEngine 3.0 Cookbook Sample ChapterDocument29 pagesjMonkeyEngine 3.0 Cookbook Sample ChapterPackt PublishingNo ratings yet
- 06LAB Lomotan JohnCarlosDocument3 pages06LAB Lomotan JohnCarlosEUGENIA BETANANo ratings yet
- Unity Essentials: Your First Steps in Game Development: Unity Game Development SeriesFrom EverandUnity Essentials: Your First Steps in Game Development: Unity Game Development SeriesNo ratings yet
- Unity For Architectural Visualization: Chapter No. 2 "Quick Walk Around Your Design"Document19 pagesUnity For Architectural Visualization: Chapter No. 2 "Quick Walk Around Your Design"MAko LutherNo ratings yet
- Create Graphical User Interfaces in Visual StudioDocument10 pagesCreate Graphical User Interfaces in Visual StudioMishelle MendozaNo ratings yet
- Unity 5.x Cookbook - Sample ChapterDocument71 pagesUnity 5.x Cookbook - Sample ChapterPackt Publishing100% (2)
- Kivy Blueprints Sample ChpaterDocument29 pagesKivy Blueprints Sample ChpaterPackt Publishing0% (1)
- Getting Started With OUYA: Chapter No. 1 "Why OUYA?"Document16 pagesGetting Started With OUYA: Chapter No. 1 "Why OUYA?"Packt PublishingNo ratings yet
- Project ReportDocument46 pagesProject Reportsohel abdulNo ratings yet
- Creative Greenfoot - Sample ChapterDocument29 pagesCreative Greenfoot - Sample ChapterPackt PublishingNo ratings yet
- Introduction of Windows Application & WPF ApplicationDocument8 pagesIntroduction of Windows Application & WPF ApplicationnalinagcNo ratings yet
- Blender 3 DDocument13 pagesBlender 3 DspamjimNo ratings yet
- How To Rapidly Create and Customize Compelling Gui For Android-Based DevicesDocument5 pagesHow To Rapidly Create and Customize Compelling Gui For Android-Based DevicesNitin GhariaNo ratings yet
- Human - Computer Interaction: Javax - Swing Packages Used? Explain HowDocument3 pagesHuman - Computer Interaction: Javax - Swing Packages Used? Explain Howtami cruzNo ratings yet
- Elements Software For Image Editing Over Voice CommandsDocument7 pagesElements Software For Image Editing Over Voice CommandsInternational Journal of Innovative Science and Research TechnologyNo ratings yet
- Beginning Unity Android Game Development: From Beginner to ProFrom EverandBeginning Unity Android Game Development: From Beginner to ProNo ratings yet
- Mastering Hibernate - Sample ChapterDocument27 pagesMastering Hibernate - Sample ChapterPackt PublishingNo ratings yet
- Learning Probabilistic Graphical Models in R - Sample ChapterDocument37 pagesLearning Probabilistic Graphical Models in R - Sample ChapterPackt PublishingNo ratings yet
- Angular 2 Essentials - Sample ChapterDocument39 pagesAngular 2 Essentials - Sample ChapterPackt Publishing0% (1)
- Sitecore Cookbook For Developers - Sample ChapterDocument34 pagesSitecore Cookbook For Developers - Sample ChapterPackt PublishingNo ratings yet
- 3D Printing Designs: Design An SD Card Holder - Sample ChapterDocument16 pages3D Printing Designs: Design An SD Card Holder - Sample ChapterPackt Publishing100% (1)
- Advanced User Guide for 3DMark 11Document11 pagesAdvanced User Guide for 3DMark 11sarav_sambanthamNo ratings yet
- Pyle HomeDocument78 pagesPyle HomeKarko M BasarNo ratings yet
- Philips Bulletins 2002Document70 pagesPhilips Bulletins 2002mazzideNo ratings yet
- Samsung SMART Signage - PHF - PMF Series Datasheet - WWDocument12 pagesSamsung SMART Signage - PHF - PMF Series Datasheet - WWsorin_tvNo ratings yet
- Projector Panasonic PT-LC50UDocument73 pagesProjector Panasonic PT-LC50USalquiNo ratings yet
- 50K220PW UmDocument30 pages50K220PW UmTech ReyNo ratings yet
- Azur 650BD User Manual - EnglishDocument34 pagesAzur 650BD User Manual - EnglishAnakonda19800% (1)
- How To Display InduSoft Web Studio Applications On Two MonitorsDocument5 pagesHow To Display InduSoft Web Studio Applications On Two MonitorsIvan KranticNo ratings yet
- Samsung BD E5300 ManualDocument28 pagesSamsung BD E5300 ManualDragan MiladinovicNo ratings yet
- Swann ManualDocument62 pagesSwann ManualAndyPalmerNo ratings yet
- Introduction To VideoDocument10 pagesIntroduction To VideoBAAIMDocsNo ratings yet
- HD TV Made Easy WorkshopDocument47 pagesHD TV Made Easy WorkshopJohnNo ratings yet
- HaiierDocument48 pagesHaiierSumanth SvNo ratings yet
- Graphics Display Resolution - Wikipedia, The Free EncyclopediaDocument15 pagesGraphics Display Resolution - Wikipedia, The Free EncyclopediaKarun KumarNo ratings yet
- Dtv01 - High Definition TVDocument138 pagesDtv01 - High Definition TVRon WhittingtonNo ratings yet
- PowerPoint Template FAQDocument2 pagesPowerPoint Template FAQArc HieNo ratings yet
- Business Law - IntroductionDocument18 pagesBusiness Law - IntroductionMack MillerNo ratings yet
- Monitor JVC LM-15Document2 pagesMonitor JVC LM-15ArandaProvideoNo ratings yet
- Usermanual Amiko MiniHD SE en v130926Document42 pagesUsermanual Amiko MiniHD SE en v130926b1883297No ratings yet
- Samsung HT Es455k Eng 0307Document44 pagesSamsung HT Es455k Eng 0307Shobhit Pareek100% (1)
- Carbonite Setup Manual (4802DR 120 07.3) EDocument49 pagesCarbonite Setup Manual (4802DR 120 07.3) Elukaszanco100% (3)
- Daewoo DLM 42C1LMRDocument49 pagesDaewoo DLM 42C1LMRraymihregNo ratings yet
- Kaleido ManualDocument306 pagesKaleido ManualMarceloSalesNo ratings yet
- Control Room Video Walls Catalog PDFDocument48 pagesControl Room Video Walls Catalog PDFnaveedfndNo ratings yet
- Thomson 32HU5253 Product SheetDocument2 pagesThomson 32HU5253 Product SheetMilanNo ratings yet
- Manual TV Aoc 26Document43 pagesManual TV Aoc 26Edimar PescaroliNo ratings yet
- HVR-Z1N/Z1P: Digital HD Video Camera RecorderDocument12 pagesHVR-Z1N/Z1P: Digital HD Video Camera RecorderMarius G.MihalacheNo ratings yet
- +D Installation and Operation Manual: Broadcast UpconverterDocument62 pages+D Installation and Operation Manual: Broadcast UpconverterTechne PhobosNo ratings yet