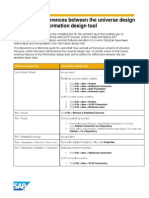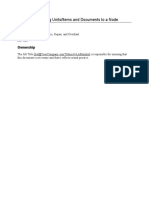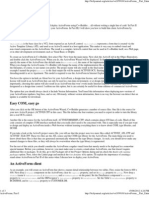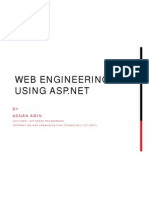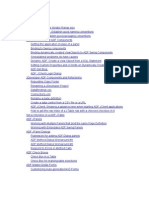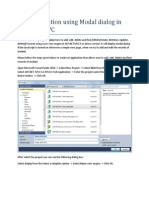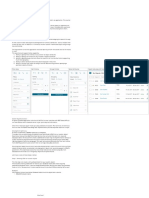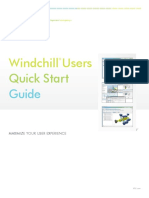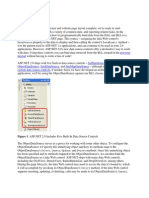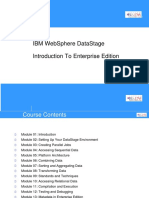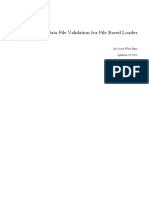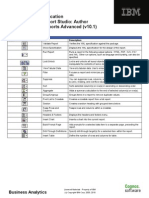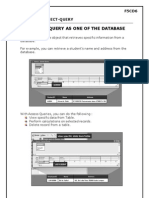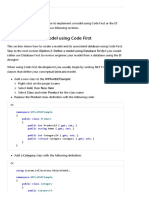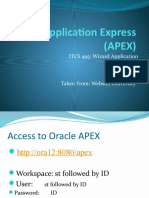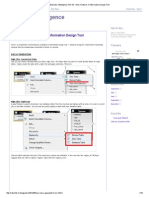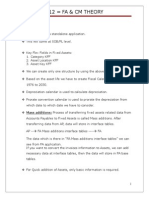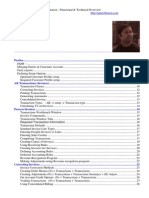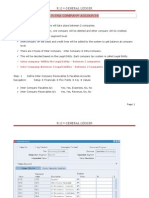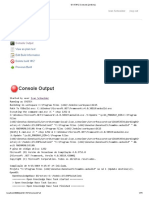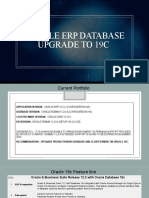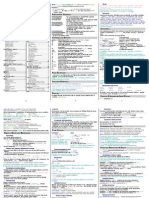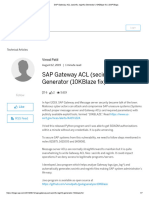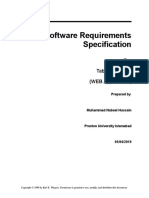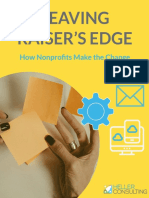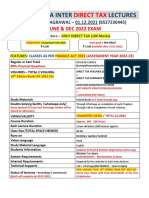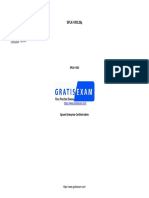Professional Documents
Culture Documents
Diff Between Udt and Idt
Uploaded by
Uma ShankarCopyright
Available Formats
Share this document
Did you find this document useful?
Is this content inappropriate?
Report this DocumentCopyright:
Available Formats
Diff Between Udt and Idt
Uploaded by
Uma ShankarCopyright:
Available Formats
K in
Identify the differences between the universe design
tool and the information design tool
The information design tool is a new modeling tool for the semantic layer that enables you to
manipulate metadata from relational and OLAP sources, and to create and deploy SAP
BusinessObjects universes. Classic universe features available in Universe Designer have been
redeveloped and incorporated in the information design tool.
This document is a reference guide for users that have worked with previous versions of Universe
Designer, which has been rebranded as the universe design tool, to identify where to find classic
universe features in the Information design tool, and to define the differences between the two
semantic layer tools.
Universe design tool
Information design tool
Quick Design Wizard
No equivalent
Relational universe creation workflow:
1.
2.
3.
4.
Click File > New > Project.
Click File > New > Relational Connection.
Click File > New > Data Foundation.
Click File > New > Business Layer.
OLAP universe creation workflow:
1.
2.
3.
Click File > New > Project.
Click File > New > OLAP Connection.
Click File > New > Business Layer.
File > Import
Click File > Retrieve a Published Universe.
File > Export
Universe publishing workflow:
1.
2.
From within Local Projects, right-click the Connection (*.cnx) and
click Publish Connection to a Repository.
From within Local Projects, right-click the Business Layer (*.blx) and click
Publish > To a Repository.
File > Metadata Exchange
No equivalent
File > Parameters > Definition > Description
From within a Data Foundation (*.dfx), click Properties.
File > Parameters > Definition > Connection
Relational connection workflow:
1.
Click File > New > Relational Connection.
OLAP connection workflow:
1.
Click File > New > OLAP Connection.
File > Parameters > Summary
From within a Data Foundation (*.dfx), click Properties > Summary.
From within a Business Layer (*.blx), click Properties > Summary.
File > Parameters > Links
No equivalent
File > Parameters > Strategies
No equivalent
File > Parameters > Controls
From within a Business Layer (*.blx), click Properties.
File > Parameters > SQL
From within a Data Foundation (*.dfx), click Properties.
From within a Business Layer (*.blx), click Properties.
File > Parameters > Parameter
From within a Data Foundation (*.dfx), click Properties > Parameters.
From within a Business Layer (*.blx), click Properties > Parameters.
File > Print
From within the Local Projects view, right-click a Business Layer (*.blx) and click
Print.
From within the Local Projects view, right-click a Data Foundation (*.dfx) and click
Print.
From within a Data Foundation (*.dfx), click Print View to Bitmap.
Edit > Undo Action
Click Edit > Undo Action.
Edit > Find/Replace
Click Window > Find/Replace.
From within a Business Layer (*.blx), click Show/Hide Search Panel.
From within a Data Foundation (*.dfx), click Show/Hide Search Panel.
Edit > Hide Item(s)
From within a Business Layer (*.blx), right-click an object and click Change State.
Edit > Object Properties > Definition
From within a Business Layer (*.blx), double-click an object.
Edit > Object Properties > Properties
From within a Business Layer (*.blx), double-click an object and click Advanced.
Edit > Object Properties > Advanced
From within a Business Layer (*.blx), double-click an object and click Advanced.
From within a Business Layer (*.blx), right-click an object and click Change Access
Level.
Edit > Object Properties > Keys
From within a Business Layer (*.blx), double-click an object and click Keys.
Edit > Object Properties > Source
Information
From within a Business Layer (*.blx), double-click an object and click Source
Information.
Edit > Object Format
From within a Business Layer (*.blx), right-click an object and click Edit Display
Format.
Edit > Rename Table
From within a Data Foundation (*.dfx), right-click a table and click Edit.
Edit > Edit Derived Table
From within a Data Foundation (*.dfx), right-click a Derived Table and click Edit.
View > Arrange Tables
From within a Data Foundation (*.dfx), click Auto Arrange Tables.
View > Refresh Structure
From within a Data Foundation (*.dfx), click Detect > Refresh Structure.
View > Table Values
From within a Data Foundation (*.dfx), right-click a table and click Show Table
Values.
View > Change Table Display
From within a Data Foundation (*.dfx), right-click a table and click Display.
View > Number of Rows in Table
From within a Data Foundation (*.dfx), click Detect > Row Count.
View > Grid Lines/Page Breaks
No equivalent
View > List Mode
No equivalent
Insert > Tables
From within a Data Foundation (*.dfx), click Insert > Tables.
Insert > Stored Procedures
No equivalent
Insert > Derived Table
From within a Data Foundation (*.dfx), click Insert > Derived Table.
Insert > Alias
From within a Data Foundation (*.dfx), click Insert > Alias.
Insert > Join
From within a Data Foundation (*.dfx), click Insert > Join.
Insert > Context
From within a Data Foundation (*.dfx), click Aliases and Contexts > Insert
Context.
Insert > Class/Subclass
From within a Business Layer (*.blx), click Insert Item > Folder.
Insert > Object
From within a Business Layer (*.blx), click Insert Item > Dimension.
From within a Business Layer (*.blx), click Insert Item > Measure.
From within a Business Layer (*.blx), right-click a dimension and click New >
Attribute.
Insert > Condition
From within a Business Layer (*.blx), click Insert Item > Filter.
Insert > Candidate Objects
No equivalent
Insert > User Objects
No equivalent
Insert > Universe
No equivalent
Tools > Connections
From within a Data Foundation (*.dfx), click Connection.
From within a Data Foundation (*.dfx), click Connection > Change Connection.
From within Repository Resources, click Session > Connections.
Tools > Hierarchies
From within a Business Layer (*.blx), click Navigation Paths.
Tools > List of Values
From within a Business Layer (*.blx), click Parameters and Lists of values.
From within a Data Foundation (*.dfx), click Parameters and Lists of values.
Tools > Aggregate Navigation
From within a Business Layer (*.blx), click Actions > Set Aggregate Navigation.
Tools > List of Aliases
From within a Data Foundation (*.dfx), click Aliases and Contexts.
Tools > List of Derived Tables
No equivalent
Tools > Query Panel
From within a Business Layer (*.blx), click Queries.
Tools > Automated Detection
From within a Data Foundation (*.dfx), click Detect.
Tools > Check Integrity
From within a Business Layer (*.blx), click Check Integrity.
Click Window > Check Integrity Problems.
Tools > Login As
From within the Repository Resources view, click Insert Session.
Tools > Change Password
No equivalent
Tools > Manage Security
Click Window > Security Editor.
Tools > Options
Click Window > Preferences.
Window > Arrange/Split
From within a Data Foundation (*.dfx), click Insert > View.
Copyright/Trademark
You might also like
- IDT Legacy Workflows PDFDocument5 pagesIDT Legacy Workflows PDFRodrigo SánchezNo ratings yet
- Unit VDocument13 pagesUnit VVeronica SafrinaNo ratings yet
- Identify The Differences Between The Universe Design Tool and The Information Design ToolDocument5 pagesIdentify The Differences Between The Universe Design Tool and The Information Design ToolSrinivasReddyNo ratings yet
- Accessing Data in ADO. Net With ASP. NetDocument80 pagesAccessing Data in ADO. Net With ASP. NetthuvaNo ratings yet
- 7158 Windchill QSG enDocument16 pages7158 Windchill QSG enfpmike2870No ratings yet
- Customizing The Insert, Update, and Delete Behavior of Entity ClassesDocument8 pagesCustomizing The Insert, Update, and Delete Behavior of Entity ClassesjewelmirNo ratings yet
- Practice - Attaching Units/Items and Documents To A Node: DistributionDocument4 pagesPractice - Attaching Units/Items and Documents To A Node: DistributionNavin rudraNo ratings yet
- ActiveForms, Part IDocument3 pagesActiveForms, Part IsatyendrashahNo ratings yet
- Oracle Intro To DesignerDocument46 pagesOracle Intro To DesignerPrateek AggarwalNo ratings yet
- Developing Forms: Application Development With Visual Foxpro 6.0Document26 pagesDeveloping Forms: Application Development With Visual Foxpro 6.0Joely AndyNo ratings yet
- Creating EBCDocument3 pagesCreating EBCThiagarajan VasudevanNo ratings yet
- Lesson - 10 Data BindingDocument14 pagesLesson - 10 Data BindingAdnan AminNo ratings yet
- ADF Tips and TricksDocument61 pagesADF Tips and TricksIoannis MoutsatsosNo ratings yet
- CRUD Operation Using Modal Dialog in MVCDocument18 pagesCRUD Operation Using Modal Dialog in MVCRohit Kesharwani100% (1)
- Walkthrough: Creating Master/Detail Web Pages in Visual StudioDocument9 pagesWalkthrough: Creating Master/Detail Web Pages in Visual StudioarchenigmaNo ratings yet
- Revit LookupDocument7 pagesRevit LookupAnonymous WXJTn0No ratings yet
- Assembly Design CATIA V5Document211 pagesAssembly Design CATIA V5spsharmagn100% (1)
- VB Unit 5 NotesDocument14 pagesVB Unit 5 NotesSanjay SanNo ratings yet
- BlogDocument14 pagesBlogmaximus2782No ratings yet
- 123 - Windchill User Quick Start GuideDocument16 pages123 - Windchill User Quick Start GuideAnonymous 2sFyXe8No ratings yet
- OFSAAI 7.3.3.0.0 User ManualDocument11 pagesOFSAAI 7.3.3.0.0 User ManualPrasad BillahalliNo ratings yet
- Adf LabDocument80 pagesAdf LabSurendra BabuNo ratings yet
- ADF BindingsDocument38 pagesADF BindingsSoumik GhoshNo ratings yet
- Displaying Data With Object Data SourceDocument15 pagesDisplaying Data With Object Data SourceDhinesh_90No ratings yet
- Ata Access Ata Access: CaptainDocument135 pagesAta Access Ata Access: CaptainGodwin Oluyemi AwojobiNo ratings yet
- WindchillDocument16 pagesWindchillMatt PapiernikNo ratings yet
- Framework ManagerDocument23 pagesFramework ManagerRam MohanNo ratings yet
- Training - Forms 6iDocument209 pagesTraining - Forms 6ivinnisharmaNo ratings yet
- Creating A Form ObjectDocument8 pagesCreating A Form Objectsuresh reddyNo ratings yet
- Sybase PowerDesigner 16.5Document38 pagesSybase PowerDesigner 16.5Indra Nugraha100% (1)
- Build RPDDocument348 pagesBuild RPDksub20No ratings yet
- Data EnvironmentDocument2 pagesData Environmentanudon080% (1)
- Data StageDocument299 pagesData StageAfi Jovial100% (1)
- FBL Data Validator v1 PDFDocument15 pagesFBL Data Validator v1 PDFrohitrajput87No ratings yet
- Oracle Quality Setup DocumentDocument15 pagesOracle Quality Setup Documentaartigautam100% (1)
- Cognos Report Studio - Reference GuideDocument2 pagesCognos Report Studio - Reference Guideruch_rucha100% (1)
- Define The Query As One of The Database ObjectsDocument33 pagesDefine The Query As One of The Database ObjectsTanNo ratings yet
- Obiee 12CDocument105 pagesObiee 12CElie G. Diab100% (2)
- Oracle Form BuilderDocument28 pagesOracle Form Builderapi-3714762100% (12)
- Databinding With WPF - EF6 - Microsoft LearnDocument19 pagesDatabinding With WPF - EF6 - Microsoft LearnKirk KatamansoNo ratings yet
- ADF ExercisesDocument75 pagesADF ExercisesSurendra BabuNo ratings yet
- Navicat BookDocument37 pagesNavicat BookRaggu SinghNo ratings yet
- APEX Wizard Application Report Forms LatestDocument45 pagesAPEX Wizard Application Report Forms LatestBayan MarhoonNo ratings yet
- Bapis For The Document Management SystemDocument51 pagesBapis For The Document Management SystemJesus BlancoNo ratings yet
- OBIEE ObeDocument360 pagesOBIEE ObeOlabooye AyodejiNo ratings yet
- Crystal Reports inDocument21 pagesCrystal Reports inUjwal MaharjanNo ratings yet
- Autocad CommandsDocument17 pagesAutocad CommandsMuhammad AdibNo ratings yet
- 04 - Data BindingDocument25 pages04 - Data Bindingliviu_stoica55742No ratings yet
- Forms Maestro DetalleDocument100 pagesForms Maestro DetallemickNo ratings yet
- EBS Extraction Toolkit For HDLDocument21 pagesEBS Extraction Toolkit For HDLRammohan PushadapuNo ratings yet
- Centerview Business Objects: About This DocumentDocument13 pagesCenterview Business Objects: About This Documentp2peri2No ratings yet
- TreeView Control From The DatabaseDocument5 pagesTreeView Control From The DatabaseJayant ChouguleNo ratings yet
- Crystal ReportsDocument21 pagesCrystal ReportsVinicio SalasNo ratings yet
- Microsoft Visio 2010 Business Process Diagramming and ValidationFrom EverandMicrosoft Visio 2010 Business Process Diagramming and ValidationNo ratings yet
- Microsoft Office Productivity Pack: Microsoft Excel, Microsoft Word, and Microsoft PowerPointFrom EverandMicrosoft Office Productivity Pack: Microsoft Excel, Microsoft Word, and Microsoft PowerPointNo ratings yet
- The Business Analyst's Guide to Oracle Hyperion Interactive Reporting 11From EverandThe Business Analyst's Guide to Oracle Hyperion Interactive Reporting 11Rating: 5 out of 5 stars5/5 (1)
- Creating Excel Report Using XMLDocument24 pagesCreating Excel Report Using XMLUma ShankarNo ratings yet
- ORACLE MASTERMINDS - RMA - Return Material Authorizations in R12Document10 pagesORACLE MASTERMINDS - RMA - Return Material Authorizations in R12Uma ShankarNo ratings yet
- Diff Between Udt and IdtDocument4 pagesDiff Between Udt and IdtUma ShankarNo ratings yet
- Business Intelligence - BO 4Document9 pagesBusiness Intelligence - BO 4Uma ShankarNo ratings yet
- In, ForEach & ForAll Context Operator in BO - SAP BO, BI, Database & Data Warehouse FAQDocument2 pagesIn, ForEach & ForAll Context Operator in BO - SAP BO, BI, Database & Data Warehouse FAQUma ShankarNo ratings yet
- Business Intelligence - BO 4Document9 pagesBusiness Intelligence - BO 4Uma ShankarNo ratings yet
- Generate Trace File in Oracle AppsDocument7 pagesGenerate Trace File in Oracle AppsUma ShankarNo ratings yet
- Fa & CM TheoryDocument18 pagesFa & CM TheoryUma ShankarNo ratings yet
- SoftwareDocument48 pagesSoftwareUma ShankarNo ratings yet
- Oracle ReceivablesDocument77 pagesOracle Receivablesmohammedsalah89No ratings yet
- R 12 General Ledger - Intra CompanyDocument16 pagesR 12 General Ledger - Intra CompanyUma ShankarNo ratings yet
- GL Oracle Apps FunctionalDocument54 pagesGL Oracle Apps FunctionalUma ShankarNo ratings yet
- (Ref) RUP - IBM Rational Unified ProcessDocument30 pages(Ref) RUP - IBM Rational Unified ProcessRobson Silva Espig100% (3)
- Microsoft SPLA Price List Valid Till 31st Dec 2020Document16 pagesMicrosoft SPLA Price List Valid Till 31st Dec 2020Ranjith RajNo ratings yet
- GX15 #12 Console (Jenkins) PDFDocument75 pagesGX15 #12 Console (Jenkins) PDFAnonymous fiWm7O2No ratings yet
- Tic-Tac-Toe CodeDocument6 pagesTic-Tac-Toe CodeArihant KumarNo ratings yet
- Oracle ERP Database Upgrade To 19c - BenefitsDocument3 pagesOracle ERP Database Upgrade To 19c - BenefitsSwatiNo ratings yet
- BTACHDocument2 pagesBTACHmanu333No ratings yet
- Use of The AWS Free Tier For Linux Foundation TrainingDocument5 pagesUse of The AWS Free Tier For Linux Foundation TrainingXaviLlaucaNo ratings yet
- Authorizations For Ledgers in New General LedgerDocument5 pagesAuthorizations For Ledgers in New General LedgerAdriano MesadriNo ratings yet
- Python Quick Reference CardDocument17 pagesPython Quick Reference CardSérgio Luiz Araújo Silva94% (16)
- ColorLinx 8 ManualDocument65 pagesColorLinx 8 ManualLalo GutierrezNo ratings yet
- RCD enDocument2 pagesRCD enHàLuânNo ratings yet
- Microsoft: EXAM 70-516Document45 pagesMicrosoft: EXAM 70-516kidprophet44No ratings yet
- Tut05 e PerfumeDocument74 pagesTut05 e PerfumepuybogdanNo ratings yet
- DotMAP120 User Manual enDocument122 pagesDotMAP120 User Manual enpham linhNo ratings yet
- Mobile Gps-Augmented Reality System For Tour Guide (Case Study - Kediri City)Document6 pagesMobile Gps-Augmented Reality System For Tour Guide (Case Study - Kediri City)alfisyahrfm3No ratings yet
- SAP Gateway ACL (Secinfo, Reginfo) Generator (10KBlaze Fix) - SAP BlogsDocument7 pagesSAP Gateway ACL (Secinfo, Reginfo) Generator (10KBlaze Fix) - SAP BlogsFahri BaturNo ratings yet
- Srs TemplateDocument8 pagesSrs TemplateNabeel ShixxNo ratings yet
- Lab 10: File AccessDocument5 pagesLab 10: File Access高嘉辰No ratings yet
- Materi Search EngineDocument25 pagesMateri Search EngineGusti RahmadiNo ratings yet
- Leaving Raiser'S Edge: How Nonpro Ts Make The ChangeDocument15 pagesLeaving Raiser'S Edge: How Nonpro Ts Make The ChangeAdeleNo ratings yet
- OPENSOURCEDocument6 pagesOPENSOURCEelvisiprooYTNo ratings yet
- Cma Intermediate Direct Tax Class - Product Details - 01.12.2021Document2 pagesCma Intermediate Direct Tax Class - Product Details - 01.12.2021Rohit Agrawal PG19CM008No ratings yet
- Manage Dimension Tables in InfoSphere Information Server DataStageDocument17 pagesManage Dimension Tables in InfoSphere Information Server DataStagerameshchinnaboinaNo ratings yet
- DxdiagDocument10 pagesDxdiagIvania Carolina Broca BermudezNo ratings yet
- Ab Initio EME ConceptsDocument66 pagesAb Initio EME ConceptsPindiganti100% (3)
- EHSAN ALI Software Engineer ResumeDocument8 pagesEHSAN ALI Software Engineer ResumeEhsan AliNo ratings yet
- Splunk - Practicetest.splk 1003.v2019!09!30.by - Harlow.28qDocument14 pagesSplunk - Practicetest.splk 1003.v2019!09!30.by - Harlow.28qJilin RajuNo ratings yet
- AJAX With JQueryDocument22 pagesAJAX With JQueryDiego100% (1)
- Wings1 T1 Nodejs APIs (62637)Document4 pagesWings1 T1 Nodejs APIs (62637)Pushpendra Singh50% (2)
- ShrinkingDocument21 pagesShrinkingKapfo KapfoNo ratings yet