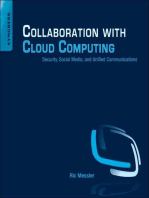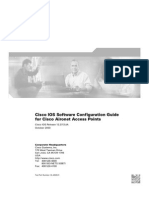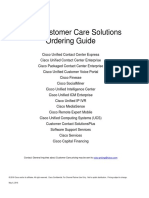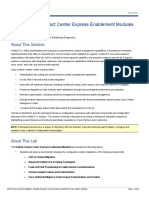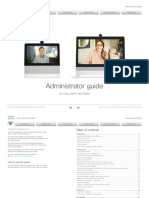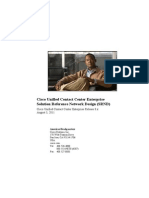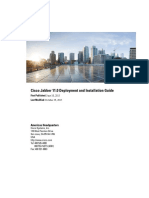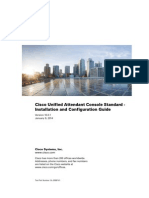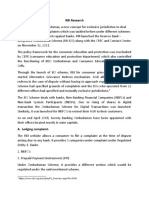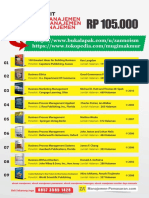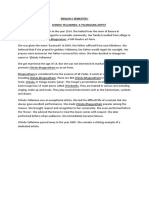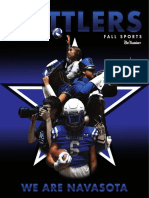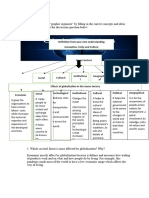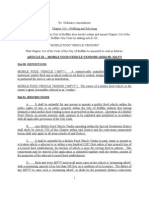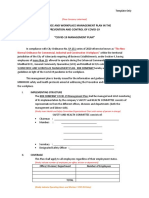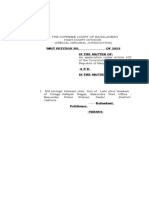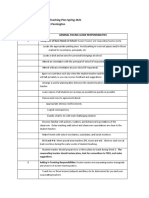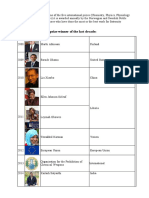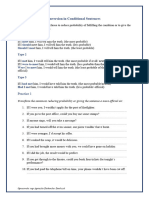Professional Documents
Culture Documents
Cisco Commerce Deals and Quotes User Guide
Uploaded by
Roger RicciCopyright
Available Formats
Share this document
Did you find this document useful?
Is this content inappropriate?
Report this DocumentCopyright:
Available Formats
Cisco Commerce Deals and Quotes User Guide
Uploaded by
Roger RicciCopyright:
Available Formats
Cisco Commerce
Deals and Quotes
User Guide
Cisco Proprietary
Deals and Quotes User Guide
TABLE OF CONTENTS
1
Conventions Used in this Document.......................................................................................... 6
Cisco Commerce Deals and Quotes Workflow .......................................................................... 7
2.1
Using Options on the Deals & Quotes Tab ..................................................................... 7
2.2
Global Partner Network ................................................................................................... 8
Creating a Deal.......................................................................................................................... 10
3.1
Selecting the Deal Options ............................................................................................ 11
3.1.1 Changing the Deal Name...................................................................................... 11
3.1.2 Viewing the Quote History..................................................................................... 11
3.1.3 Viewing Contact Details ........................................................................................ 12
3.2
Populating Whos Involved............................................................................................ 12
3.2.1 Populating the Partner Section.............................................................................. 13
3.2.2 Populating the End Customer Section ................................................................... 15
3.2.3 Populating the Cisco Section: CAM....................................................................... 20
3.3
Populating Information about the Deal ......................................................................... 21
3.3.1 Managing the Managed Service Provider Option................................................... 23
3.3.2 Currency Converter .............................................................................................. 25
3.4
Viewing and Selecting Applicable Promotions............................................................. 26
3.4.1 Bundled Network Academy Promotions................................................................. 27
3.5
Providing Buy Method and Install Site .......................................................................... 29
3.6
Adding Products and Services to the Deal ................................................................... 31
Building a Deal .......................................................................................................................... 32
4.1
Adding Items.................................................................................................................. 32
4.1.1 Finding Items Using a Search ............................................................................... 32
4.1.2 Adding Items by SKU............................................................................................ 36
4.1.3 Importing an Estimate or a Configuration............................................................... 37
4.2
Adding Different Types of SKUs ................................................................................... 43
4.2.1 Adding Remanufactured Equipment...................................................................... 43
4.2.2 Adding Fixed Scope Consultancy SKUs ................................................................ 44
4.2.3 Adding Cisco Integrated Customization Services (CICS) SKUs.............................. 45
Cisco Proprietary 2015 Cisco and/or its affiliates.
Last Updated: 22 December 2014
Cisco.com | Privacy Statement | Trademarks
All rights reserved.
Page 2
Provide Feedback on this Training Resource
Deals and Quotes User Guide
4.3
Using Optional Functions for Individual Line Items ..................................................... 45
4.4
Choosing Options and Resolving Issues...................................................................... 46
4.4.1 Using the Power Calculator................................................................................... 48
4.4.2 Searching for Multiple Known SKUs ...................................................................... 49
4.4.3 Searching for a Single Known SKU ....................................................................... 51
4.4.4 Searching Unknown SKUs Individually.................................................................. 52
4.4.5 Viewing Full Summary .......................................................................................... 54
4.4.6 Using Cisco Feature Navigator.............................................................................. 55
4.5
Setting Quantities for Items........................................................................................... 56
4.5.1 Splitting Quantity of Items ..................................................................................... 57
4.6
Adding Services............................................................................................................. 57
4.6.1 Setting Default Services Options........................................................................... 58
4.6.2 Adding Services to Items in the Configuration........................................................ 59
4.6.3 Detaching Services............................................................................................... 64
4.7
Renewing Software Subscriptions ................................................................................ 65
4.8
Adding Trade-in Items ................................................................................................... 68
4.9
Reviewing Discounts and Credits ................................................................................. 71
4.9.1 Formatting a Quote............................................................................................... 71
4.9.2 Viewing Financial Details ...................................................................................... 72
4.9.3 Using Financing Options (For US and Canada only) .............................................. 73
4.10
Reviewing or Editing the Install Site Information.......................................................... 76
4.10.1 Setting the Default Install Site for the Entire Quote ................................................ 77
4.10.2 Setting Separate Install Sites for Individual Line Items ........................................... 78
4.10.3 Changing Install Site for Multiple Lines.................................................................. 78
4.10.4 Changing the Service To Country.......................................................................... 80
4.11
5
Reviewing or Editing Billing Information ...................................................................... 80
Reviewing and Submitting the Deal.......................................................................................... 82
5.1
Submitting the Deal for Qualification ............................................................................ 82
5.2
Submitting the Quote for Approval ............................................................................... 83
5.2.1 Reviewing Deal Information Section...................................................................... 83
5.2.2 Reviewing Quote Summary and Deal Summary Sections ...................................... 84
5.2.3 Reviewing Try and Buy Section............................................................................. 85
Cisco Proprietary 2015 Cisco and/or its affiliates.
Last Updated: 22 December 2014
Cisco.com | Privacy Statement | Trademarks
All rights reserved.
Page 3
Provide Feedback on this Training Resource
Deals and Quotes User Guide
5.2.4 Managing Deviations Section................................................................................ 86
5.2.5 Reviewing Comments Section............................................................................... 86
6
Creating a Global Deal .............................................................................................................. 88
6.1
Locating an Agent Partner............................................................................................. 88
6.2
Registering the Global Deal by Host Partner ................................................................ 88
6.3
Getting Cisco Approval ................................................................................................. 91
6.4
Registering the Local Deal ............................................................................................ 91
6.5
Executing the Local Deal............................................................................................... 94
Creating a Quote ....................................................................................................................... 95
7.1
Populating the Quote Information ................................................................................. 95
7.1.1 Managed Service Order........................................................................................ 96
7.2
Populating Billing Information and Buy Method ........................................................... 96
7.2.1 Changing the Price List......................................................................................... 96
7.2.2 Populating the Billing Information .......................................................................... 96
7.2.3 Populating the Buy Method ................................................................................... 96
7.3
Populating Whos Involved............................................................................................ 96
7.3.1 Reviewing the Partner Information ........................................................................ 96
7.3.2 Populating the Partner Contact Information ........................................................... 96
7.3.3 Choosing an End Customer .................................................................................. 97
7.3.4 Choosing the Install Site ....................................................................................... 97
7.3.5 Creating the Quote ............................................................................................... 97
7.4
Using the Optional Actions from the Quote Page......................................................... 98
7.4.1 Changing the Deal Name...................................................................................... 98
7.4.2 Viewing the Quote History..................................................................................... 98
7.4.3 Viewing the Contact Details .................................................................................. 98
7.5
Adding Products and Services to a Quote.................................................................... 98
7.5.1 Comparing Versions ............................................................................................. 98
Building a Quote ....................................................................................................................... 99
8.1
Entering Discount ID to Apply RNSD ............................................................................ 99
8.1.1 Applying the RNSD ............................................................................................. 100
8.2
Adding Items................................................................................................................ 101
8.3
Using Optional Functions for Individual Line Items ................................................... 101
Cisco Proprietary 2015 Cisco and/or its affiliates.
Last Updated: 22 December 2014
Cisco.com | Privacy Statement | Trademarks
All rights reserved.
Page 4
Provide Feedback on this Training Resource
Deals and Quotes User Guide
8.4
Choosing Options / Resolving Issues......................................................................... 101
8.5
Setting Quantities for Items......................................................................................... 101
8.6
Adding Services........................................................................................................... 101
8.7
Renewing Software Subscriptions .............................................................................. 101
8.8
Adding Trade-in Items ................................................................................................. 101
Reviewing Discounts and Credits .......................................................................................... 102
9.1
Reviewing or Editing the Install Site Information........................................................ 102
9.2
Reviewing or Editing Billing Information .................................................................... 102
10 Reviewing and Submitting the Quote ..................................................................................... 104
10.1
Reviewing the Quote.................................................................................................... 104
10.1.1 Adding the AM and CAM and Submitting Quote for Approval............................... 105
10.2
Requesting Special Pricing ......................................................................................... 105
10.2.1 Adding a Justification.......................................................................................... 106
10.2.2 Using Request Special Pricing Checkbox............................................................ 107
11 Creating a Quote for Service-only Order ................................................................................ 109
11.1
Uncovered Product Information is Provided on Quote............................................... 109
11.2
Uncovered Product Information is Not Provided ........................................................ 111
12 Re-opening an Approved Quote ............................................................................................. 112
12.1
Marking a Deal as Lost ................................................................................................ 112
12.2
Editing a Quote ............................................................................................................ 113
12.2.1 Modifying Quantity in Re-opened Quotes ............................................................ 113
12.2.2 Modifying Discounts in Re-opened Quotes.......................................................... 113
12.3
Compare Versions or Restore to Previous Version .................................................... 114
12.3.1 Compare Versions.............................................................................................. 114
12.3.2 Restore a Re-opened Quote to the Last Approved Quote. ................................... 115
13 Managing Reports................................................................................................................... 116
13.1
Generating a Report..................................................................................................... 116
13.2
Viewing and Downloading a Report ............................................................................ 117
14 Using the Common Utilities.................................................................................................... 118
14.1
Searching for Deals and Quotes ................................................................................. 118
14.2
Deleting a Deal or a Quote........................................................................................... 119
14.3
Saving a Deal or a Quote as an Estimate .................................................................... 120
Cisco Proprietary 2015 Cisco and/or its affiliates.
Last Updated: 22 December 2014
Cisco.com | Privacy Statement | Trademarks
All rights reserved.
Page 5
Provide Feedback on this Training Resource
Deals and Quotes User Guide
1 Conventions Used in this Document
Keyboard sequences you press are shown in bold. Example: Press Tab to move to the next field.
Links that display in blue on the Cisco Commerce homepage, whether underlined or not, are
underlined in the user guide. Example: On the Items tab, click Find Products.
Menu or sub-menu paths are separated by a >. Example: Select Intended Use > Managed
Service.
Tabs you click have no special formatting. Example: Click the Items tab.
Buttons you click on the screen are shown in bold. Example: Click Continue.
The labels on radio buttons, drop-down menus, checkboxes, and fields that correspond have no
special formatting. Examples: Click the Yes radio button. Click the Service Program drop-down
menu.
When there are multiple ways of accomplishing a specific task, preferred methods are highlighted
as follows:
The blue circle around a lower case i means reader take note. Notes contain helpful
suggestions or reference to material not covered in the manual.
For example:
Best Practice: Search for an address before creating a new one. Add a shipping
address only if the address is not found.
Active hyperlinks to other documents or within the same document are shown in blue (RBG: 0, 0,
255) and underlined. Example: Additional information is available in the Getting Started with Cisco
Commerce User Guide. or See Creating a Deal for more details.
In sections describing a process that starts from somewhere other than the Cisco Commerce
homepage, a process flow indicates how to get there. For example, you add products to a quote in
the Quote tab, which means you would have already created the quote through the Deals & Quotes
header tab. The following illustration would therefore display at the beginning of the Add Products to
a Quote section.
Cisco
Commerce
Deals & Quotes
Header Tab
Cisco Proprietary 2015 Cisco and/or its affiliates.
Last Updated: 22 December 2014
Cisco.com | Privacy Statement | Trademarks
Create Quote
Quote Tab
All rights reserved.
Page 6
Provide Feedback on this Training Resource
Deals and Quotes User Guide
2 Cisco Commerce Deals and Quotes Workflow
To understand how the deals and quotes module fits within Cisco Commerce and the Cisco sales
structure, see the Getting Started with Cisco Commerce User Guide.
In Cisco terms, deal is the overall agreement between you and Cisco that enables you to purchase
goods or services at a discounted price. The quote is the output (the compilation of configured
products and services with applicable discounts, programs, and promotions) that you can convert to an
order for purchase.
Create a deal when you need to apply programs and promotions that require additional approval.
Create a
Deal
Whos
Involved,
Technology
Mix,
Promotions,
etc.
Submit for
Qualification
or Approval
(if
applicable)
Deal is
Qualified or
Approved
(if
applicable)
Add
Products,
Services,
Discounts,
and Trade
Ins
Review
and
Submit
the Deal
Deals Workflow
Create a quote for standard discounts or pre-approved programs and promotions (requiring no
additional approval). In this case, quote will be automatically approved.
Add
products
and services
Create a
Quote
Add
Discount ID
for Preapproved
Discounts
(optional)
Apply for
Trade Ins
(optional)
Review and
Submit the
Quote
Quotes Workflow
Note: Despite this distinction, you can create deals with or without promotions and,
promotions may or may not require qualification.
2.1
Using Options on the Deals & Quotes Tab
In Cisco Commerce, the Deals & Quotes tab allows you to:
Create a deal
Create a quote
Access shared deal
View all or specific deals and quotes
Tag deals and quotes
Manage reports
Cisco Proprietary 2015 Cisco and/or its affiliates.
Last Updated: 22 December 2014
Cisco.com | Privacy Statement | Trademarks
All rights reserved.
Page 7
Provide Feedback on this Training Resource
Deals and Quotes User Guide
Options on the Deals & Quotes Tab
2.2
Global Partner Network
The Global Partner Network (GPN) enables you to fulfill key customers global opportunities by
leveraging the capabilities of other Cisco partners and distributors to serve locations that you do not
normally serve. Host partners (you) can determine how best to use GPN to serve opportunities for
resale, managed, or outsourcing offers in multiple countries.
Host partners select an agent partner (self, subsidiary agent, partner agent, or distributor agent) for
each landing country. Through GPN, host partners are able to drive the end-to-end deal process using
the global deal framework that enables the creation of related local deals.
Global Partner Netw ork Overview
Cisco Proprietary 2015 Cisco and/or its affiliates.
Last Updated: 22 December 2014
Cisco.com | Privacy Statement | Trademarks
All rights reserved.
Page 8
Provide Feedback on this Training Resource
Deals and Quotes User Guide
The global deal framework is used to manage the related local deal components. The global deal ID is
not an orderable ID. The local deal provides the orderable ID for a particular landing country customer
site. Refer to the Global Partner Network page for more details.
See Creating a Global Deal to create a global deal.
Cisco Proprietary 2015 Cisco and/or its affiliates.
Last Updated: 22 December 2014
Cisco.com | Privacy Statement | Trademarks
All rights reserved.
Page 9
Provide Feedback on this Training Resource
Deals and Quotes User Guide
3 Creating a Deal
You can create deals with or without promotions. Promotions may or may not require qualification.
Deals can have trade-ins and if eligible, you can opt for Try and Buy.
To use a special program or promotion, follow the steps for creating a deal. Create a quote when only
pre-approved programs and promotions will be applied (see Creating a Quote).
To create a deal, complete the following steps:
1. From the Deals & Quotes tab on Cisco Commerce homepage, click Create Deal. The Create a
Deal page displays.
Create a Deal Page
2. Click the Deal Name field and enter a deal name. Once created, this name displays on the Quote
page.
3. If the deal involves an end customer buying in multiple countries or is being fulfilled by multiple
partner types, check the appropriate checkbox. Global deals must be created and
qualified/approved prior to creating local deals. See Creating a Global Deal.
4. Click Create Deal.
If the deal being created is not global, click Create Deal without checking either checkbox.
5. The Deals and Quotes page displays. The deal name displays at the top of the page. The quote ID
and the deal ID also display. Continue to Populating Whos Involved.
Deals and Quotes Page
Cisco Proprietary 2015 Cisco and/or its affiliates.
Last Updated: 22 December 2014
Cisco.com | Privacy Statement | Trademarks
All rights reserved.
Page 10
Provide Feedback on this Training Resource
Deals and Quotes User Guide
3.1
Selecting the Deal Options
Deals & Quotes
Tab
Cisco Commerce
3.1.1
Create Deal
Deals and Quotes
Page
Changing the Deal Name
To change the deal name, complete the following steps:
1. Click the edit icon (
). The Change Deal Name dialog box displays.
Change Deal Nam e Dialog Box
2. Click the Deal Name field and enter the new deal name.
3. Click Save. The dialog box closes.
3.1.2
Viewing the Quote History
To view the quote history, click View Quote History.
Deals and Quotes Page
The Quote History dialog box displays the date and time, the user, and the activity for the quote. From
the Quote History dialog box, you can opt to compare versions of the quote. To compare two versions,
click the checkbox for two of the versions and click Compare Selected Versions. The changes
display.
Quote History Dialog Box
Cisco Proprietary 2015 Cisco and/or its affiliates.
Last Updated: 22 December 2014
Cisco.com | Privacy Statement | Trademarks
All rights reserved.
Page 11
Provide Feedback on this Training Resource
Deals and Quotes User Guide
3.1.3
Viewing Contact Details
To view the contact details, click View Contact Details. The page refreshes to display the end customer,
partner, Cisco Channel Account Manager (CAM), Cisco Account Manager (AM), and created by
information as applicable. Click View Contact Details again to collapse the section.
Deals and Quotes Page: View Contact Details
Note: The CAM can also be referred to as the Partner Account Manager (PAM) or
Partner Business Manager (PBM). If the quote needs to be approved, an e-mail will be
sent to the CAM
3.2
Populating Whos Involved
Cisco Commerce
Deals & Quotes
Tab
Create Deal
Who's Involved
Tab
Scroll down to view the information under the Who's Involved tab. The Who's Involved tab brings
together the parties on the deal: the partner, the end customer, and the Cisco CAM.
Note: Be aware that there are different parameters for setting end customer address
and install site depending on region.
For example, in Canada, the end customer and install site addresses cannot be a P.O.
box. In the US, the end customer address should be the company headquarters
address, which could be a P.O. box; however, the install site should be the actual
address.
Cisco Proprietary 2015 Cisco and/or its affiliates.
Last Updated: 22 December 2014
Cisco.com | Privacy Statement | Trademarks
All rights reserved.
Page 12
Provide Feedback on this Training Resource
Deals and Quotes User Guide
Deals and Quotes Page: Whos Involved Tab
3.2.1
3.2.1.1
Populating the Partner Section
Viewing and Changing the Partner Profile
1
Partner Section
The partner name and address are populated by the system.
Cisco Proprietary 2015 Cisco and/or its affiliates.
Last Updated: 22 December 2014
Cisco.com | Privacy Statement | Trademarks
All rights reserved.
Page 13
Provide Feedback on this Training Resource
Deals and Quotes User Guide
1. To view or edit the partner information, click View Partner Profile. The Partner Profile dialog box
displays.
Partner Profile Dialog Box
2. In addition to the information shown in this figure, the Partner Profile dialog box also displays the
Contact names and email addresses for the Cisco Deal Administrator and the Cisco Channel
Account Managers.
3. To edit profile information, click Partner Self-Service at the bottom of the dialog box. The Partner
Self-Service Tool displays in a new browser window.
4. Alternatively, click Close X to close the dialog box and return to the Whos Involved tab.
Partner Profile Dialog Box: Partner Self-Service Link
3.2.1.2
Viewing and Adding the Partner Contact
To automatically populate the Partner Contact section, check the Use the Contact Details in my User
Profile checkbox.
Alternatively, click each field and enter the appropriate information.
Partner Contact Section
Cisco Proprietary 2015 Cisco and/or its affiliates.
Last Updated: 22 December 2014
Cisco.com | Privacy Statement | Trademarks
All rights reserved.
Page 14
Provide Feedback on this Training Resource
Deals and Quotes User Guide
3.2.2
Populating the End Customer Section
3.2.2.1
Adding an End Customer
You can add an end customer in the following ways:
Select from the Cisco Directory in preferred language, that is, English, Chinese, Japanese, or
Korean
View and select from the recent end customers
Create an end customer address
End Custom er Section
Alternatively, select Faster Search (English Only) to search, create or select recently used address.
Faster Search Dialog Box
To add an end customer, complete the following steps:
1. From the Deals and Quotes page: Whos Involved tab, click English, Chinese, Japanese, or Korean
to search the Cisco directory in the respective language.
2. If you select Chinese, the system will translate addresses entered in Chinese to English and you
will have to confirm or modify the translation. The Search for End Customer dialog box displays with
search fields. There are two options for finding an end customer.
View my recent end customers link
Cisco Proprietary 2015 Cisco and/or its affiliates.
Last Updated: 22 December 2014
Cisco.com | Privacy Statement | Trademarks
All rights reserved.
Page 15
Provide Feedback on this Training Resource
Deals and Quotes User Guide
Search by customer company name, country, city (optional), and state or province
Search End Custom er Dialog Box
Note: The billing country automatically populates in the Country drop-down menu.
If the desired address does not display as a result of a search, the option to create a
new address displays on the Search for End Customer dialog box. See Creating a
Customer Address.
3. To populate the fields using end customer information recently used in Cisco Commerce Deals &
Quotes tab, click View my recent end customers. Use this link if the end customer has been used
before on a quote. The Select End Customer Address dialog box displays.
Select End Custom er Address Dialog Box
Cisco Proprietary 2015 Cisco and/or its affiliates.
Last Updated: 22 December 2014
Cisco.com | Privacy Statement | Trademarks
All rights reserved.
Page 16
Provide Feedback on this Training Resource
Deals and Quotes User Guide
4. Click the appropriate radio button.
5. Click Select. The list can be narrowed by clicking the letter link that corresponds to the first letter of
the company name.
The address populates in the End Customer section.
6. Alternately, fill the appropriate parameters in the Search for End Customer dialog box, such as
customer company name, country, city (optional), and state or province.
7. Click Search. The Select End Customer Address dialog box displays.
8. Click the radio button next to the appropriate customer.
9. Click Select. The address populates in the End Customer section.
Note: The City field is optional. Click the City field and begin typing the name of the
city; this field will present options in a drop-down menu after at least three characters
are entered. Click the correct option.
3.2.2.1.1
Creating a Customer Address
If the search for a customer address does not return the desired results, you can create a new
customer address. This should only be done after verifying that the customer address does not already
exist in the database.
To create a new customer address, complete the following steps:
1. From the Search for End Customer dialog box that displays after a search, click Create Customer.
The Create Customer dialog box displays.
Search for End Custom er: Create Customer
2. Populate the appropriate information in the fields. Some of the fields are automatically populated
from the original search. Click the appropriate fields and make changes if applicable.
3. Click Create Address. The Select End Customer Address dialog box displays. Cisco Commerce
may generate a recommended address based on the information provided by you.
4. Click the radio button to use the original information or the information provided by the system.
Cisco Proprietary 2015 Cisco and/or its affiliates.
Last Updated: 22 December 2014
Cisco.com | Privacy Statement | Trademarks
All rights reserved.
Page 17
Provide Feedback on this Training Resource
Deals and Quotes User Guide
Create a New Address in the Cisco Directory Dialog Box
5. Click Use Selected Address.
Select End Custom er Address
Cisco Proprietary 2015 Cisco and/or its affiliates.
Last Updated: 22 December 2014
Cisco.com | Privacy Statement | Trademarks
All rights reserved.
Page 18
Provide Feedback on this Training Resource
Deals and Quotes User Guide
3.2.2.2
Selecting a Different End Customer
End Custom er Section
If the end customer address needs to be changed once it is populated, use the steps in section Adding
an End Customer.
3.2.2.3
Viewing the End Customer Profile
To view the end customer profile, click View End Customer Profile. The Company Profile dialog box
displays. Click Close X to close the dialog box and return to the Whos Involved tab.
Com pany Profile Dialog Box
3.2.2.4
Adding an End Customer Contact
Under the Customer Contact, click each field and enter the appropriate information for the customer. All
the required information is indicated by the red asterisk (*). This is not a search function; populate all
the fields completely and accurately.
Cisco Proprietary 2015 Cisco and/or its affiliates.
Last Updated: 22 December 2014
Cisco.com | Privacy Statement | Trademarks
All rights reserved.
Page 19
Provide Feedback on this Training Resource
Deals and Quotes User Guide
Custom er Contact
3.2.3
Populating the Cisco Section: CAM
If the quote needs to be approved, an e-mail will be sent to the CAM.
Cisco Section
There are several ways to add the CAM.
1. If the CAM is known and displays in the drop-down menu, click the Cisco Channel Account
Manager (CAM) drop-down arrow and select the appropriate option.
2. Alternatively, click Find your CAM with the CAM Locator. A new window opens displaying the CAM
locator. Complete the information to identify the appropriate CAM.
3. If the CAM is known, but not listed in the drop-down menu, select Other from the drop-down menu.
4. The Cisco Channel Account Manager (CAM) Email ID field displays. Enter the Cisco user name for
the CAM.
Once the Whos Involved tab is populated, click Save and Continue. The About the Deal tab displays.
Cisco Proprietary 2015 Cisco and/or its affiliates.
Last Updated: 22 December 2014
Cisco.com | Privacy Statement | Trademarks
All rights reserved.
Page 20
Provide Feedback on this Training Resource
Deals and Quotes User Guide
Cisco Section: CAM Em ail ID Field
3.3
Populating Information about the Deal
Cisco Commerce
Deals & Quotes
Tab
Create Deal
About the Deal
Tab
Populate the information on the About the Deal tab. Required information fields are indicated by a red
asterisk (*). Optional items can be populated at your discretion.
Follow the descriptions below to populate the fields on the tab:
Note: A red asterisk indicates mandatory fields (*). Rest are optional, but are a good
practice to fill.
1. Deal Description: Click the Deal Description field and enter additional information.
2. Intended Use*: Click the Intended Use drop-down arrow and click the appropriate option.
Promotions and programs are offered for certain Intended Use deals, so list the appropriate use.
Optionally, click Definitions. The Definitions for Intended Use dialog box displays information on
how the associated SKUs will be used for different options.
3. Deal Category*: Click the Deal Category drop-down arrow and click the appropriate option.
Click Whats this?. The Deal Category dialog box displays explanations of each of the options,
which indicate how the order will be deployed.
4. Deal Source: Click the Deal Source drop-down arrow and click the appropriate option.
5. Deal Type: Click the Deal Type drop-down arrow and click Purchase or Lease.
Note: If you are a tier-1 partner placing product lease orders, select Lease and enter or
select the Cisco Capital bill-to address and contact on the Quote tab. Product and
service lease order capabilities are available (see Using Financing Options (For US and
Canada only)).
Cisco Proprietary 2015 Cisco and/or its affiliates.
Last Updated: 22 December 2014
Cisco.com | Privacy Statement | Trademarks
All rights reserved.
Page 21
Provide Feedback on this Training Resource
Deals and Quotes User Guide
6. Expected Closing Date*: Click the Expected Closing Date calendar icon and click the appropriate
date from the calendar.
11
About the Deal Tab
7. Probability of Closing: Click the Probability of Closing drop-down arrow and click the appropriate
option.
Cisco AMs, along with you, formulate forecasting numbers for both revenue and shipments. The
expected closing date and probability of closing percent data contribute to forecast reporting. The
following three fields, for hardware and software list amounts, are also reported.
8. Expected Cisco Hardware and Software List Amount*: Click the Expected Cisco Hardware and
Software List Amount field and enter the estimated value.
Cisco Proprietary 2015 Cisco and/or its affiliates.
Last Updated: 22 December 2014
Cisco.com | Privacy Statement | Trademarks
All rights reserved.
Page 22
Provide Feedback on this Training Resource
Deals and Quotes User Guide
9. Expected Cisco Service List Amount: Click the Expected Cisco Service List Amount field and enter
the estimated value.
10. Total Expected Amount: The Total Expected Amount field populates automatically when the above
values are entered. User currency is dictated by promotion rules and country policy.
For information on the Currency Converter, see Currency Converter.
11. Expected Technology Mix*: To indicate the appropriate percentages, complete the following steps:
Click the plus icon (
Click the Select Technology drop-down arrow and click the appropriate product family option.
Click the % of Technology Mix field and enter an appropriate value.
To add other technologies, repeat steps above.
To remove an added technology, check the appropriate checkbox and click the delete icon (
).
).
Regardless of the number of technologies, the total percentage must equal 100%.
12. Competitors: To manage competitor information, complete the following steps:
Click the plus icon.
Click the Select Competitor drop-down arrow and click the appropriate option.
Click the Select Technology drop-down arrow and click the appropriate option.
To add additional competitors, repeat steps above.
To remove an added competitor, check the appropriate competitor checkbox and click the
delete icon.
3.3.1
Managing the Managed Service Provider Option
You can select Managed Service from Intended Use or Deal Category drop-down menus. When
Managed Service is selected, the option to add a Managed Service Contractual Provider displays.
The Managed Service Contractual Provider is the entity that provides the proactive monitoring of the
customers deployment. If this is also the party placing the order, select self, if not, then provide the
name of the provider that provides the management of the service.
To learn more about the Managed Service Contractual Provider, click Whats this?.
Managed Service Option
To select a provider, complete the following steps:
Cisco Proprietary 2015 Cisco and/or its affiliates.
Last Updated: 22 December 2014
Cisco.com | Privacy Statement | Trademarks
All rights reserved.
Page 23
Provide Feedback on this Training Resource
Deals and Quotes User Guide
1. Click Select Provider if adding a Managed Service Contractual Provider or click the Change
Provider radio button, if already defaulted by the system. The Select Managed Service Contractual
Provider dialog box displays.
2. Click the Country drop-down arrow and select the appropriate country. This is not a mandatory field,
but if the selected partner operates in multiple regions, it is recommended that you indicate the
country.
3. Click the Partner Name field and enter the provider name. This is a search field so complete
information is not required.
To search using a wild card, enter a few letters of the partner name followed by an asterisk (for
example, AB*). All partners with a name that begin with AB will display in the Search Results
section.
4. Click Search. The search results display under the Search Results section.
Note: The selection in the quote automatically defaults into an order when a quote is
converted to an order. However, you can change the provider as appropriate on the
order.
Select Managed Service Contractual Provider
5. Click the appropriate radio button.
6. Click Add Selected Partner.
The deal details are updated to reflect the Managed Service Contractual Provider. The Change
Provider link displays.
Cisco Proprietary 2015 Cisco and/or its affiliates.
Last Updated: 22 December 2014
Cisco.com | Privacy Statement | Trademarks
All rights reserved.
Page 24
Provide Feedback on this Training Resource
Deals and Quotes User Guide
7. To change the indicated provider, click Change Provider. Repeat steps 2-6 of the process to
change the provider.
8. Alternatively, click View my recent Managed Service Contractual Providers to select the Managed
Service Provider that has been used before on a quote.
9. Click Save to save the information and remain on the About the Deal tab.
10. Alternatively, click Save and Continue. The Promotions tab displays.
3.3.2
Currency Converter
To determine a dollar figure value in a different currency, complete the following steps using the
Currency Converter:
About the Deal Tab: Currency Converter Link
1. From the Deals and Quotes page: About the Deal tab, click Currency Converter. The Currency
Converter dialog box displays.
2. Click the Convert Amount field and enter the amount.
3. Click the From drop-down arrow and click the appropriate currency.
4. Click the To drop-down arrow and click the appropriate currency.
5. Click Convert.
Currency Converter Dialog Box
The Currency Converter dialog box refreshes with the conversion results. This information is for
reference only and does not populate anywhere else in the quote.
Cisco Proprietary 2015 Cisco and/or its affiliates.
Last Updated: 22 December 2014
Cisco.com | Privacy Statement | Trademarks
All rights reserved.
Page 25
Provide Feedback on this Training Resource
Deals and Quotes User Guide
Once all sections of the About the Deal tab have been completed, click Save and Continue. The
Promotions tab displays.
3.4
Viewing and Selecting Applicable Promotions
Cisco Commerce
Deals & Quotes
Header Tab
Create Deal
Promotions Tab
By using the creating a deal process, you can take advantage of special Cisco promotions. Not all
promotions are available to all users, and some may require qualification. It is necessary to add a
promotion to access the Quote tab. You can register a deal without adding the items to the quote, for
example, to qualify a deal before the promotion expires.
To transact bundle promotions, see Bundled Network Academy Promotions.
To view and select applicable promotions, complete the following steps:
1. From the Deals and Quotes page: Promotions tab, scroll down to view the available promotions.
2. Click (
) next to the appropriate promotion. The field expands to display the specific options.
3. To view more information about the promotion before choosing, click View Promotional Details.
4. Click Select next to the appropriate promotion.
Deals and Quotes Page: Prom otions Tab
5. Depending on the promotion chosen, various questions may display. Address all mandatory fields.
6. An attachment may be required. Click Upload a file.
7. Click Browse. Locate the appropriate file and click Open.
8. Click Continue.
9. Alternatively, check the checkbox next to the appropriate previously uploaded attachment.
Cisco Proprietary 2015 Cisco and/or its affiliates.
Last Updated: 22 December 2014
Cisco.com | Privacy Statement | Trademarks
All rights reserved.
Page 26
Provide Feedback on this Training Resource
Deals and Quotes User Guide
If the attached promotion requires qualification, the Review and Submit tab displays. Continue
to Submitting the Deal for Qualification. Once the deal has been qualified by the CAM and other
approvers, return to Building a Deal to continue creating the deal. Monitor the Deal Status, Next
Approver, and Next Partner Action from Cisco Commerce Deals & Quotes tab.
If the deal does not require qualification, the Quote tab displays. Continue to Providing Buy
Method and Install Site.
Note: When using a promotion, the Price List, Start and End Dates, Deadlines to
Register the Deal, and Intended Use sections are verified.
10. Once the promotion information has been entered, click Save and Continue. The Quote tab
displays.
11. Alternatively, click Edit to modify details of the select promotion or click Select a Different Promotion
to change your selection.
11
Prom otions Tab w ith Selected Prom otion
3.4.1
Bundled Network Academy Promotions
The import bundles capability allows you to transact bundle promotions in Cisco Commerce. Bundled
Network Academy Promotions are applicable for resellers and distributors in LATAM, EMEAR, and
APJC.
To transact bundle promotions, complete the following steps:
1. Create a deal (see Creating a Deal).
2. In the About the Deal tab, select Resale as the intended use.
3. On the Deals and Quotes page: Promotions tab, select a bundle promotion. It may be necessary to
provide ID numbers to verify eligibility for the promotion.
4. Once a bundle promotion is selected, Import Bundles displays on the Quote tab where Import
Saved Configuration would otherwise display.
Cisco Proprietary 2015 Cisco and/or its affiliates.
Last Updated: 22 December 2014
Cisco.com | Privacy Statement | Trademarks
All rights reserved.
Page 27
Provide Feedback on this Training Resource
Deals and Quotes User Guide
Deals and Quotes Page: Quote Tab - Item s Sub-Tab
5. On the Quote tab: Items sub-tab, click Import Bundles to build the BOM on the deal.
6. The Quote tab displays an Import Bundles section. The eligible bundles display.
Note: Service bundles are listed separately from product bundles. You cannot attach
service bundles to product bundles. To order a standalone service bundle, you need to
provide the appropriate product serial number.
If you have selected distributor as the buy method, then discounts will not visible to you.
If Cisco is selected as the buy method, then Tier-1 partners have visibility to the
discounts.
Quote Tab: Im port Bundles Section
7. To add a bundle to the deal BOM, expand the appropriate bundle, click the Qty drop-down arrow,
and select the appropriate number.
8. Click Import Bundle on the bottom right corner of the page. The bundle displays on the Quote tab:
Items page.
Cisco Proprietary 2015 Cisco and/or its affiliates.
Last Updated: 22 December 2014
Cisco.com | Privacy Statement | Trademarks
All rights reserved.
Page 28
Provide Feedback on this Training Resource
Deals and Quotes User Guide
Note: Each line of the bundle is added as a major line.
9. The promotional bundle discounts only apply to full bundles. Any additional quantities added to any
line item are not eligible for the discount.
10. Continue with the steps of creating a deal.
3.5
Providing Buy Method and Install Site
There are three sections on the Quote tab: Billing Information, Buy Method, and Install Information.
Specify the Service To information if you are transacting SaaS Subscriptions.
Deals and Quotes Page: Quote Tab
Cisco Proprietary 2015 Cisco and/or its affiliates.
Last Updated: 22 December 2014
Cisco.com | Privacy Statement | Trademarks
All rights reserved.
Page 29
Provide Feedback on this Training Resource
Deals and Quotes User Guide
Best Practice: The billing address(es) must be accurate to quote services correctly. If
full address information is not known, the country information must be valid. Adding a
full install site enables validations and pricing. It is mandatory to add a full install site if
services are added.
Refer to the table below for quote tab options.
Section
Action
Billing Information
The billing information is already populated and does not require updating on
this page. To change the billing information, click the edit icon . The Select a
Billing Address dialog box displays. Click the appropriate radio button and
click Continue.
Note: Tier-1 partners placing product lease orders should enter or select the
Cisco Capital bill-to address and contact. Product and service lease order
capabilities are available (see Using Financing Options (For US and Canada
only)).
Buy Method
From the Buy Method drop-down menu, select the appropriate option.
Note: If the buy method is a distributor and the distributor BID and the install
site ID of a quote line belong to different country pricelists, Multi-National
Quoting (MNQ) discounts are applicable for the country pricelist of the install
site country. The MNQ discount is applied systematically when the pricing is
evoked on the quote so there is no manual process needed.
Install Information
Specify an install site. A full install site is optional at this stage; however, the
minimum of a country is required. The billing country automatically populates
in the Country field. The default install site for new items can be changed at
any time.
If applicable, click the Country drop-down arrow and click the appropriate
country.
To enter a full install site, click Add a Full Install Site. The Search for Install
Site dialog box displays. See Populating the End Customer Section; the
functionality for adding a full install site and creating a new customer address
are the same.
Service To Information Specify the Service To Country if you are transacting SaaS Subscriptions. By
default, the Service To country will be the end customer country.
If applicable, click the Country drop-down arrow and click the appropriate
country. To enter a full service to site, click Add a Full Service To. The Search
for Service To dialog box displays. See Changing the Service To Country.
Cisco Proprietary 2015 Cisco and/or its affiliates.
Last Updated: 22 December 2014
Cisco.com | Privacy Statement | Trademarks
All rights reserved.
Page 30
Provide Feedback on this Training Resource
Deals and Quotes User Guide
11. Click Save and Continue. The Quote tab refreshes with four links: Items, Discounts & Credits,
Install Site, and Billing. These are referred to as sub-tabs in this document.
12. The Quote tab displays the Items sub-tab by default. From this sub-tab, you can:
Add products (see Adding Items)
Add previously purchased products for service only orders (see Creating a Quote for Serviceonly Order)
Add services (see Adding Services)
Renew software subscriptions (see Renewing Software Subscriptions)
Add trade-in items (see Adding Trade-in Items)
13. From the remaining sub-tabs on the Quote tab, you can:
Review discounts and credits (see Reviewing Discounts and Credits)
Opt to review or edit the install site (see Reviewing or Editing the Install Site Information)
Opt to review or edit the billing information (see Reviewing or Editing Billing Information)
Quote Tab: Item s Sub-Tab
3.6
Adding Products and Services to the Deal
You can add products and services to the deal on the Items sub-tab on Quote tab. See Building a Deal.
Cisco Proprietary 2015 Cisco and/or its affiliates.
Last Updated: 22 December 2014
Cisco.com | Privacy Statement | Trademarks
All rights reserved.
Page 31
Provide Feedback on this Training Resource
Deals and Quotes User Guide
4 Building a Deal
Cisco Commerce
Deals & Quotes
Header Tab
Create Deal
Quote Tab
Best Practice: While working through the multiple sections of the Items sub-tab of the
Quote tab, click Save periodically to ensure that work is saved. The work saves, and
you remain on the current page.
Under the Quote tab, you can add items (products and services), add trade in items, review or edit the
install site and billing information.
To add items, see Adding Items.
To add services, see Adding Services.
To review discount and credit, see Reviewing Discounts and Credits
To view or change install site information, see Reviewing or Editing the Install Site Information
To view or change billing information, see Reviewing or Editing Billing Information
4.1
Adding Items
There are several ways to add items to a deal:
Finding items using a search (see Finding Items Using a Search)
Adding items by SKU (see Adding Items by SKU)
Importing an estimate or a configuration (see Importing an Estimate or a Configuration)
4.1.1
Finding Items Using a Search
Searching for products allows you to add multiple products to the deal at one time. There are two
options for finding items using a search:
Search and add by product description or SKU (search by product description or SKU if a specific
SKU or portion of the product description is available): see Search and Add by Product Description
or SKU.
Search and add by product family (search by product family to find the product by scanning through
a list of Cisco product families): see Search and Add by Product Family.
Best Practice: If you know the product family, then use the Search and add by product
family option. It makes the search easier.
4.1.1.1
Search and Add by Product Description or SKU
To search for items to add to the deal, complete the following steps:
1. From the Quote tab: Items sub-tab, click Find Products. The Find Products page displays.
Cisco Proprietary 2015 Cisco and/or its affiliates.
Last Updated: 22 December 2014
Cisco.com | Privacy Statement | Trademarks
All rights reserved.
Page 32
Provide Feedback on this Training Resource
Deals and Quotes User Guide
Quote Tab: Item s Sub-Tab Find Products
2. Click the Product description or SKU radio button.
Find Products Page: Search By - Product Description or SKU
3. Check the checkbox(es) to display only Trade Agreements Act (TAA) compliant products and/or
products that are eligible for a Value Incentive Program (VIP).
Note that TAA displays only for US Federal orders. For more information, view the TAA page.
4. In the search field, enter a product description, SKU, or partial SKU, and click Search.
You do not need to enter the entire SKU. For example, to display all search results for the Cisco
1800 Series Integrated Service Router, enter CISCO1803. All of the Cisco 1803 SKUs display.
The page refreshes to display the results.
5. Locate the appropriate product(s).
6. Click
. The product is added to the Selected Items cart.
7. Click the Qty field and enter the appropriate quantity.
Cisco Proprietary 2015 Cisco and/or its affiliates.
Last Updated: 22 December 2014
Cisco.com | Privacy Statement | Trademarks
All rights reserved.
Page 33
Provide Feedback on this Training Resource
Deals and Quotes User Guide
Note: There are several ways to enter or change the quantity for a product.
As listed in step 7 above (entering the quantity in the Selected Items cart).
Locate the appropriate product (step 5). Click the Qty field and enter the
quantity. Continue to step 6 (entering the quantity before adding the product to
the Selected Items cart).
On the Quote tab: Items sub-tab (see Setting Quantities for Items).
8. Repeat steps 3 - 7 to populate the items in the deal.
9. To remove unwanted items from the Selected Items cart, click Remove.
10. When you have added all the desired products from the search to the Select Items cart, click Add.
The Quote tab: Items sub-tab displays with the new line(s).
7
6
7
9
10
Find Products Page: Search Results
4.1.1.2
Search and Add by Product Family
To search by product family, complete the following steps:
1. From the Quote tab: Items sub-tab, click Find Products. The Find Products page displays.
2. Click the Product Family radio button.
3. Check the checkbox(es) to display only Trade Agreements Act (TAA) compliant products and/or
products that are eligible for a Value Incentive Program (VIP).
Note that TAA displays only for US Federal orders. For more information, view the TAA page.
4. Click the Type to filter or click menu button drop-down arrow to see a full list of product families.
5. Scroll through the list and click the desired product family.
If you wish to search using a wild card, enter a few letters of the product name followed by an
asterisk (for example, ABCD*). All SKUs that begin with ABCD will display in the Search Results
section.
Cisco Proprietary 2015 Cisco and/or its affiliates.
Last Updated: 22 December 2014
Cisco.com | Privacy Statement | Trademarks
All rights reserved.
Page 34
Provide Feedback on this Training Resource
Deals and Quotes User Guide
Find Products Page: Search By Product Fam ily
6. Click Search. Results display all applicable product families.
7. Locate the appropriate product(s).
8. Click
. The product is added to the Selected Items cart.
9. Click the Qty field and enter the appropriate quantity.
Note: There are several ways to enter or change the quantity for a product.
As listed in step 9 above (entering the quantity in the Selected Items cart).
Locate the appropriate product (step 7). Click the Qty field and enter the quantity.
Continue to step 8 (entering the quantity before adding the product to the Selected
Items cart).
On the Quote tab: Items sub-tab (see Setting Quantities for Items).
10. Repeat steps 49 to populate the items in the deal.
11. When all desired products from the search have been added to the Select Items cart, click Add.
The Quote tab: Items sub-tab displays with the new line(s).
4.1.1.3
Using the Lead Time Functionality
The Lead Time Search functionality allows you to obtain lead time information for both major and minor
lines. A lead time of a particular product or minor line option is the amount of time from order placement
to product shipment. It is possible to search for lead times by product family, product SKU, product
description, or a wild card search. You can then download or email the lead time information in either
an Excel or PDF format.
Cisco Proprietary 2015 Cisco and/or its affiliates.
Last Updated: 22 December 2014
Cisco.com | Privacy Statement | Trademarks
All rights reserved.
Page 35
Provide Feedback on this Training Resource
Deals and Quotes User Guide
You can access the lead time tool in Quick Links also. Refer to the Getting Started with Cisco
Commerce User Guide to perform a lead time search.
4.1.2
Adding Items by SKU
Cisco
Commerce
Deals &
Quotes
Header Tab
Create Deal
Quote Tab
Items SubTab
To add items to the deal by entering an SKU, complete the following steps:
1. On the Quote tab: Items sub-tab, click the Add Product Item field and enter at least three letters or
numbers of a SKU. A drop-down menu displays items with matching SKUs.
Quote Tab: Item s Sub-Tab - Add Product Item
To search using a wild card, enter a few letters of the product name followed by an asterisk (for
example, ABCD*). All SKUs that begin with ABCD will display in the Add Product Item drop-down
menu that populates.
2. Scroll down the drop-down menu and click an appropriate product.
Note: To locate products that are orderable but not published on the indicated price list,
enter the full SKU and press Enter. If the SKU is still not found, then the standard
process to address errors applies.
Prior to contacting support, verify that the SKUs cannot be located via the autopopulate, wild card search, or general Cisco Commerce search functionalities and that
the SKU in question has been published to the price list selected on the deal.
3. Click the Qty field and enter an appropriate quantity.
4. Click Add.
5. A green message displays, indicating that the part was added successfully. A new line displays the
added item.
6. To continue adding lines, click Save. The page remains unchanged, and additional lines can be
added by repeating the above process.
7. To remove a line, check the appropriate checkbox.
Cisco Proprietary 2015 Cisco and/or its affiliates.
Last Updated: 22 December 2014
Cisco.com | Privacy Statement | Trademarks
All rights reserved.
Page 36
Provide Feedback on this Training Resource
Deals and Quotes User Guide
8. Click Remove Selected.
Best Practice: For items that are configurable, it is best to add services as part of the
configuration. See Adding Services.
Quote Tab: Item s Sub-Tab Rem ove Selected
4.1.3
Importing an Estimate or a Configuration
Another way to add products to the deal is to import a saved estimate or a configuration. Cisco
Commerce Deals & Quotes tab allows for saved estimates and configurations to be imported into the
deal. Access the different tools via the Import Saved Configuration dialog box.
Quote Tab: Item s Sub-Tab Im port a Saved Configuration
Cisco Proprietary 2015 Cisco and/or its affiliates.
Last Updated: 22 December 2014
Cisco.com | Privacy Statement | Trademarks
All rights reserved.
Page 37
Provide Feedback on this Training Resource
Deals and Quotes User Guide
Quote Tab: Im port Saved Configuration Dialog Box
Tool
Document Section
Next Generation Configuration Tool
(NGC)
See Using Next Generation Configuration Tool
Dynamic Configuration Tool (DCT)
See Using Dynamic Configuration Tool
ConfigSet from Multi Line Configurator
(MLC), Integrated Configuration Tool
(ICT), or Netformx
See Using ConfigSet from Multi Line Configurator (MLC),
Integrated Configuration Tool (ICT), or Netformx-DX
Estimate
Importing an Estimate is used for
importing a configuration that was saved
from an order.
See Importing an Estimate
BOM Upload
BOM Upload is used for adding multiple
spares to the order.
See Importing a BOM
Cisco Proprietary 2015 Cisco and/or its affiliates.
Last Updated: 22 December 2014
Cisco.com | Privacy Statement | Trademarks
All rights reserved.
Page 38
Provide Feedback on this Training Resource
Deals and Quotes User Guide
4.1.3.1
Using Next Generation Configuration (NGC) Tool
To import a saved configuration using the NGC tool, complete the following steps:
1. From the Quote tab: Items sub-tab, click Import a Saved Configuration. The Import Saved
Configuration dialog box displays.
2. Click Select next to Next Generation Configuration Tool.
Im port Saved Configuration Page: Next Generation Configuration
3. The Import Saved Configuration page displays. Narrow the results by using the Workspace Search
if needed.
4. Click the appropriate radio button under the Configurations section.
5. Click Import. The Quote tab: Items sub-tab displays the newly imported line items from the selected
configuration set.
6. To continue adding lines, click Save. The page remains unchanged, and additional lines can be
added by repeating the above process or by using any of the other processes for adding products.
7. Alternatively, to continue with the deal, click Save and Continue. The Discounts & Credits sub-tab
displays.
4.1.3.2
Using Dynamic Configuration Tool
To import a saved configuration using DCT, complete the following steps:
1. From the Quote tab: Items sub-tab, click Import a Saved Configuration. The Import Saved
Configuration dialog box displays.
Cisco Proprietary 2015 Cisco and/or its affiliates.
Last Updated: 22 December 2014
Cisco.com | Privacy Statement | Trademarks
All rights reserved.
Page 39
Provide Feedback on this Training Resource
Deals and Quotes User Guide
2. On the Import Saved Configurations dialog box, click Select next to Dynamic Configuration Tool.
The Items sub-tab refreshes with a Search section.
3. Enter the appropriate information and click Search. The page refreshes with a Search Results
section at the bottom.
4. Check the appropriate checkbox(es) to identify individual lines.
5. Click Continue with Selected Configurations. The Quote tab: Items sub-tab displays the newly
imported line items from the selected configuration set.
6. Ensure the buy method is correct.
7. To continue adding lines, click Save. The page remains unchanged, and additional lines can be
added by repeating the above process or by using any of the other processes for adding products.
Im port Saved Configuration: Dynam ic Configuration Tool Search Results
4.1.3.3
Using ConfigSet from Multi Line Configurator (MLC), Integrated
Configuration Tool (ICT), or Netformx-DX
To import a saved configuration using MLC, ICT or Netformx-DX, complete the following steps:
1. From the Quote tab: Items sub-tab, click Import a Saved Configuration. The Import Saved
Configuration dialog box displays.
2. Click Select next to ConfigSet from MLC / ICT / Netformx-DX. The Items sub-tab refreshes with a
Search section.
3. Click the Config Set Id and Key fields to enter the appropriate information for the search.
4. Click Search. The search results display.
Cisco Proprietary 2015 Cisco and/or its affiliates.
Last Updated: 22 December 2014
Cisco.com | Privacy Statement | Trademarks
All rights reserved.
Page 40
Provide Feedback on this Training Resource
Deals and Quotes User Guide
Im port Saved Configuration: MLC, DCT, or Netform x-DX
5. Select the appropriate configuration to import.
6. Click Continue with Selected Configurations. The Quote tab: Items sub-tab displays the newly
imported line items from the selected configuration set.
7. Ensure the buy method is correct.
8. To continue adding lines, click Save. The page remains unchanged, and additional lines can be
added by repeating the above process or by using any of the other processes for adding products.
4.1.3.4
Importing an Estimate
You can save a configuration set from a deal and then import that saved configuration set, or estimate,
into another deal.
To import an estimate, complete the following steps:
1. From the Quote tab: Items sub-tab, click Import a Saved Configuration. The Import Saved
Configuration dialog box displays.
2. Click Select next to Estimate. The Items sub-tab refreshes a section for importing estimates.
3. Click the Estimate ID field.
4. Enter the estimate ID. This is not the estimate name or description. The estimate ID should have
been noted when the configuration was saved as an estimate.
Alternatively, you can use Estimate Name from the Choose Category drop-down menu.
5. Click Search. The search results display.
6. Click the Estimate ID link.
Im porting an Estim ate
Cisco Proprietary 2015 Cisco and/or its affiliates.
Last Updated: 22 December 2014
Cisco.com | Privacy Statement | Trademarks
All rights reserved.
Page 41
Provide Feedback on this Training Resource
Deals and Quotes User Guide
7. Click Continue with Selected Configurations. The Quote tab: Items sub-tab displays the newly
imported line items from the selected configuration set.
To continue adding lines, click Save. The page remains unchanged, and additional lines can be
added by repeating the above process or by using any of the other processes for adding products.
4.1.3.5
Importing a BOM
To import a BOM, complete the following steps:
1. From the Quote tab: Items sub-tab, click Import a Saved Configuration. The Import Saved
Configuration dialog box displays.
2. Click Select next to BOM Upload or click BOM Upload to browse for the BOM file. The first three
columns of the Excel BOM uploads: part number SKU, duration (for services only), and quantity.
3. Click Choose File. The Choose File to Upload dialog box displays.
4. Locate the appropriate file and click Open.
5. Click Upload File. A progress bar indicates the percent complete.
Im porting a BOM
6. The Quote tab: Items sub-tab displays the imported BOM as line items.
7. Click + to expand the Imported Quotes section to view the imported BOM.
8. Click the Config ID link to open the BOM file. The File Download dialog box displays.
9. Click Open. The imported BOM file opens for review. Close the Excel BOM file to return to the
Quote tab.
10. Address any error messages.
11. Validate the SKUs/items that were uploaded.
12. Ensure the buy method is correct.
13. Click Save. The work is saved, and you remain on the Quote tab: Items sub-tab.
Cisco Proprietary 2015 Cisco and/or its affiliates.
Last Updated: 22 December 2014
Cisco.com | Privacy Statement | Trademarks
All rights reserved.
Page 42
Provide Feedback on this Training Resource
Deals and Quotes User Guide
4.2
Adding Different Types of SKUs
Cisco
Commerce
Deals &
Quotes
Header Tab
Create Deal
Quote Tab
Items SubTab
You can add different type of products, services, and configurations to the deal on the Quote tab: Items
sub-tab before moving to the Discounts tab.
4.2.1
Adding Remanufactured Equipment
You can add remanufactured equipment (also known as Cisco Certified Refurbished Equipment or
CCRE), to a quote and/or an order with the applicable services.
1. Add remanufactured products using any of the methods for adding items. See Adding Items.
2. To configure products, see Choosing Options and Resolving Issues.
Note: Some remanufactured products require a power cord. For those products, you
must select the correct power cord for your country prior to submitting the deal for
approval.
3. Hover over the
icon to view the new equivalent product SKU and price. The icon will display
only for the remanufactured product.
4. To view available inventory and shipment lead times in the Items sub-tab, click availability. The
Remanufactured Inventory dialog box displays.
5. From the Ship-To: drop-down, select the appropriate country. The drop-down default is based on
the ship to or end customer country from the deal.
6. View the available CCRE inventory and shipment lead time.
Quote Tab: Item s Sub-Tab
Cisco Proprietary 2015 Cisco and/or its affiliates.
Last Updated: 22 December 2014
Cisco.com | Privacy Statement | Trademarks
All rights reserved.
Page 43
Provide Feedback on this Training Resource
Deals and Quotes User Guide
Note: If the Quantity Available is zero, the product is not available. A three-day
shipment lead time applies to shipments from in-country warehouses. A seven-day
shipment lead time applies to shipments from out-of-country warehouses. The
inventory found in the 30+ days shipment lead time represents inventory that can be
remanufactured to meet the request.
7. If an inventory reservation is required, enter the Quantity to Reserve.
8. Check the check-box for the item to reserve and click Reserve.
Rem anufactured Inventory Dialog Box
9. A success message displays. You will receive a copy of the e-mail sent to the Remarketing Sales
Manager (RSM) requesting the reservation.
10. Upon RSM approval of the reservation request, an email confirming the quantity reserved and
expiration date will be sent. Inventory is reserved for 14 days, at which point the inventory is
released. A reminder email is sent two days prior to the expiration date.
11. Alternatively, click Release to cancel your reservation for the remanufactured product.
Note: Remanufactured equipment cannot be shipped to LATAM countries, Korea,
Sudan, or Iran.
4.2.2
Adding Fixed Scope Consultancy SKUs
You can quote and order Fixed Scope Consultancy services only in Cisco Commerce. There are two
types of Fixed Scope Consultancy services:
Installations
Network Optimization
These services are fixed price, fixed scope, and fixed duration. Therefore, Fixed Scope Consultancy
services will always be purchased at net price. To add technical services see Adding Services.
Cisco Proprietary 2015 Cisco and/or its affiliates.
Last Updated: 22 December 2014
Cisco.com | Privacy Statement | Trademarks
All rights reserved.
Page 44
Provide Feedback on this Training Resource
Deals and Quotes User Guide
Fixed Scope Consultancy SKUs can be added as a separate line, or configured as an option for eligible
software offers (see Choosing Options and Resolving Issues).
To add Fixed Scope Consultancy SKUs, complete the following steps:
1. From the Quote tab: Items sub-tab, click the Add Product Item field and enter ASF-. A list of Fixed
Scope Consultancy SKUs display.
2. Select the desired SKU.
3. Verify the quantity is correct depending on the SKU and click Add. The Fixed Scope Consultancy
line is added to the line items of the deal.
4. Ensure the buy method is correct.
Best Practice: Contact information for Fixed Scope Consultancy SKUs must be
accurate and should be the contact with whom a project team will work to schedule the
installation. In most cases, this is not the Ship To contact.
Providing accurate information results in seamless delivery.
4.2.3
Adding Cisco Integrated Customization Services (CICS) SKUs
CICS (also referred to as Silver-level License SKUs) can be added to a quote, but the process can only
be completed once the quote is converted to an order (and the Attach Template button becomes
active). CICS require files to be attached in the order and this step cannot happen as part of the quote
process. See Getting Started with Cisco Commerce User Guide for more information on completing this
process.
4.3
Using Optional Functions for Individual Line Items
Cisco
Commerce
Deals &
Quotes
Header Tab
Create Deal
Quote Tab
Items SubTab
You can use additional options for an individual line to copy, validate, and remove, among other
actions.
Quote Tab: Item s Sub-Tab - Optional Functions for an Item
Copying Line Items: To copy a line item click Copy. A new, identical line item with the same
attributes displays on the deal.
Deleting a Line Item: To delete a line item, click Delete. The line item is removed from the quote.
Cisco Proprietary 2015 Cisco and/or its affiliates.
Last Updated: 22 December 2014
Cisco.com | Privacy Statement | Trademarks
All rights reserved.
Page 45
Provide Feedback on this Training Resource
Deals and Quotes User Guide
Select or Change Options: See Choosing Options and Resolving Issues.
Select Services or Change/Remove Services: See Adding Services.
Adding User Notes: You can add notes to a line item for your personal reference. Follow the steps
below to add a user note.
1. Click Add User Note under the appropriate line item. A text field displays.
2. Click the text field. Enter up to 300 characters.
3. Click Save. The text field closes.
4. To change the user note, click Update User Note. The note displays.
Quote Tab: Item s Sub-Tab - Optional Functions for an Item
5. Edit the user note and click Update.
6. To remove the user note, click Update User Note. The note displays. Click Remove.
Note: These notes are for your personal use only and are not reviewed by Customer
and Partner Experience (CPE) team.
4.4
Choosing Options and Resolving Issues
Cisco
Commerce
Deals &
Quotes
Header Tab
Create Deal
Quote Tab
Items SubTab
When a product requires additional configuration, select the appropriate options and resolve any issues
so that the product is properly configured. Select Options is active under products that require
additional configuration.
Note: Change Options displays for products already configured. However, you can
select new options.
Cisco Proprietary 2015 Cisco and/or its affiliates.
Last Updated: 22 December 2014
Cisco.com | Privacy Statement | Trademarks
All rights reserved.
Page 46
Provide Feedback on this Training Resource
Deals and Quotes User Guide
Quote Tab: Item s Sub-Tab
To select options, configure products, and resolve any warnings or errors in the configuration, complete
the following steps:
1. From the Quote tab: Items sub-tab, click Select Options below the line item that needs to be
configured so it can become valid. The Option Selection page displays. This is the Next Generation
Configuration Tool.
The configuration can be completed for multiple options, individual options, when the SKUs are
known, and when the SKUs are not known.
If the SKUs for the required items are known, use the multiple option search function to enter
the SKUs in a list and have all results display on the page (see Searching for Multiple Known
SKUs).
To search for a known SKU one at a time, use the Option Search tab or search for a SKU
manually through the system of links and messages (see Searching for a Single Known SKU).
If the SKUs are not known or to search by each required component, use the individual search
function (see Searching Unknown SKUs Individually).
Option Selection Page
Cisco Proprietary 2015 Cisco and/or its affiliates.
Last Updated: 22 December 2014
Cisco.com | Privacy Statement | Trademarks
All rights reserved.
Page 47
Provide Feedback on this Training Resource
Deals and Quotes User Guide
2. Review the product list displaying on the left of the page in the Configuration Summary pane.
3. Attend to the warning or error messages displaying at the top of the page indicating corrections
within the configuration. You cannot submit the order without completing the configuration.
4. Some of the options have icons next to them. These icons give additional information about the
corresponding option. Mouse over the icon to view related information.
5. Click the Key drop-down to view icons-related information.
Key Drop-Dow n List
4.4.1
Using the Power Calculator
Power Calculator option is only applicable to Unified Computing System (UCS) products and identifies
the electrical power consumption of products to make better selection.
To view the power consumption information for a UCS product, complete the following steps:
1. Select the appropriate option and click Power Calculator drop-down arrow to view the consumption.
1
3
Option Selection Page Pow er Calculator
2. A legal disclaimer displays. Click Accept to view the power consumption details.
Cisco Proprietary 2015 Cisco and/or its affiliates.
Last Updated: 22 December 2014
Cisco.com | Privacy Statement | Trademarks
All rights reserved.
Page 48
Provide Feedback on this Training Resource
Deals and Quotes User Guide
3. Click Metric or Imperial to view appropriate units in the power calculator drop-down menu.
4. Click again on Power Calculator to close the drop-down menu.
4.4.2
Searching for Multiple Known SKUs
Cisco Commerce
> Deals & Quotes
Create Deal >
Quote Tab
Populate Deal >
Select Options
Option Selection
Page (Next Gen
Configuration)
To search for multiple known option SKUs at a time, complete the following steps:
1. From the Option Selection page, click Multiple Options Search in the Configuration Summary pane.
The content on the right of the page refreshes and displays the Multiple Options Search tab. The
instructions with examples display. To hide the instructions, click Hide Instructions.
2. Click the text box and enter SKUs and respective quantities. Copy and paste information from
another source or enter the information manually if needed.
Note: Enter the SKU and respective quantity; separated by a space, a comma, a tab, or
a semi-colon on the same line, one SKU per line.
Enter the product items in a column. Do not enter the product items in a list separated
by commas.
Option Selection Page: Multiple Options Search
Cisco Proprietary 2015 Cisco and/or its affiliates.
Last Updated: 22 December 2014
Cisco.com | Privacy Statement | Trademarks
All rights reserved.
Page 49
Provide Feedback on this Training Resource
Deals and Quotes User Guide
3. Click Search.
4. The search results display at the bottom of the under Result: By Available Location, Result: By
Potential Location, and Result: Not available. Search results include estimates lead times, SKU list
prices, and locations (available and potential).
Some of the results have icons next to them. These icons give additional information about the
corresponding option. Mouse over the icon to view the information.
5. From the search results under Available Location section, check the checkbox(es) corresponding to
the desired items.
6. Errors with the indicated quantities display above the Multiple Options Search tab. Click each link to
resolve the error. Once the quantity errors are resolved, the items are added to the configuration.
Note: Some Qty fields are editable and some are not. If the Qty field is populated and
greyed out so that you cannot make edits, the quantity is controlled by the system
according to the rules of quantity limitations.
11
11
Multiple Option Search Tab: Search Results
7. Click Done. The Order page displays.
8. Available Location indicates the path to the SKU(s) under the Configuration Summary pane on the
left side of the page. Items can be added to the configuration by leaving the appropriate checkbox
(es) checked. To remove a product from the list of items to add, uncheck the checkbox
corresponding to that product.
9. The Potential Location indicates a possible path to the indicated SKU(s) under the Configuration
Summary pane on the left side of the page. Items cannot be added to the configuration from this
section. Click the link within the indicated path and select the appropriate product.
Cisco Proprietary 2015 Cisco and/or its affiliates.
Last Updated: 22 December 2014
Cisco.com | Privacy Statement | Trademarks
All rights reserved.
Page 50
Provide Feedback on this Training Resource
Deals and Quotes User Guide
10. If there are any error messages associated with a SKU, the error message displays at the top of the
page and the SKU displays under Results: Not available. These SKUs are not selectable.
11. For more information on the Available and Potential Location, click Whats This? next to the location
call outs.
Option Selection Page: Quantity Error Messages
4.4.3
Searching for a Single Known SKU
To search for a single known SKU, complete the following steps:
1. From the Option Selection page, click Multiple Options Search.
2. Click the Option Search tab rather than the Multiple Options Search tab.
3. Click the Option SKU field and enter the SKU.
Option Selection Page: Option Search Tab
4. Alternatively, this tab also displays when an option SKU is entered in the Option Search field on the
Options Selection page immediately after clicking Select Options.
Cisco Proprietary 2015 Cisco and/or its affiliates.
Last Updated: 22 December 2014
Cisco.com | Privacy Statement | Trademarks
All rights reserved.
Page 51
Provide Feedback on this Training Resource
Deals and Quotes User Guide
Option Search Field on Configuration Sum m ary Pane
5. Enter the SKU and a drop-down menu displays all the available options based on what was
entered. Select the desired SKU from the drop-down list.
Once the correct SKU has been entered into the field, click Search. The Option Search tab displays
and the Option SKU field is automatically populated.
6. Click Search. The search results display at the bottom of the page under Result: By Available
Location, Result: By Potential Location, and Result: Not available. Search results include estimates
lead times, SKU list prices, and locations (available and potential).
Some of the results have icons next to them. These icons give additional information about the
corresponding option. Mouse over the icon to view the information.
7. Click the radio button corresponding to the SKU.
8. Click Add.
4.4.4
Searching Unknown SKUs Individually
To select options, configure products, and resolve any warnings or errors in the configuration, complete
the following steps:
1. From the Quote tab: Items sub-tab, click Select Options below the line item. The Option Selection
page displays.
Options that require validation have an orange triangle next to them.
Cisco Proprietary 2015 Cisco and/or its affiliates.
Last Updated: 22 December 2014
Cisco.com | Privacy Statement | Trademarks
All rights reserved.
Page 52
Provide Feedback on this Training Resource
Deals and Quotes User Guide
Option Selection Page
2. Scroll through the Configuration Summary pane. Using the warning messages at the top of the
page as a guide, click the appropriate link within the message to resolve each warning or error.
Click the appropriate option(s). Continue this process until all issues have been.
Option Selection Page: Country Specification Feature
Cisco Proprietary 2015 Cisco and/or its affiliates.
Last Updated: 22 December 2014
Cisco.com | Privacy Statement | Trademarks
All rights reserved.
Page 53
Provide Feedback on this Training Resource
Deals and Quotes User Guide
3. Click the Country Specification drop-down arrow in the Configuration Summary pane and click the
appropriate country. The system will then filter the products based on the country selection, making
it easier and faster to configure products correctly.
4. Click Done. If issues remain, an error message displays in the Done Messages dialog box. Upon
clicking Done in the Done Messages dialog box, the Items tab displays a confirmation message
indicating that the changes have been saved.
5. To correct the error(s), click the Return to Configuration button or link.
Done Messages Dialog Box
4.4.5
Viewing Full Summary
You have the option of viewing a summary page of the configuration with the selected options.
From the Option Selection page, click View Full Summary. The page refreshes to display the Full
Configuration Summary.
Option Selection Page: Configuration Sum m ary Pane
Cisco Proprietary 2015 Cisco and/or its affiliates.
Last Updated: 22 December 2014
Cisco.com | Privacy Statement | Trademarks
All rights reserved.
Page 54
Provide Feedback on this Training Resource
Deals and Quotes User Guide
Option Selection Page: Full Configuration Sum m ary
4.4.6
Using Cisco Feature Navigator
Cisco Commerce
> Deals & Quotes
Create Deal >
Quote Tab
Populate Deal >
Select Options
Option Selection
Page (Next Gen
Configuration)
The Cisco Feature Navigator helps you to find the best software solution for the selected hardware. By
using this function, you can find the right product based on software or feature needs.
To access Cisco Feature Navigator, complete the following steps:
1. From the Option Selection page in Next Generation Configuration Tool, click Cisco Feature
Navigator.
The Cisco Feature Navigator page displays in a new window.
1
Option Selection Page: Cisco Feature Navigator
Cisco Proprietary 2015 Cisco and/or its affiliates.
Last Updated: 22 December 2014
Cisco.com | Privacy Statement | Trademarks
All rights reserved.
Page 55
Provide Feedback on this Training Resource
Deals and Quotes User Guide
2. To return to Cisco Commerce, close the new window.
There is no navigation back to Cisco Commerce from the Cisco Feature Navigator page.
Cisco Feature Navigator Page
4.5
Setting Quantities for Items
Cisco
Commerce
Deals &
Quotes
Header Tab
Create Deal
Quote Tab
Items SubTab
You can add quantities of items when adding them to the Items tab or when they are already added to
the Items tab.
Note: The Qty field in Cisco Commerce Deals & Quotes tab accommodates up to nine
digits, for example, 1234567891.
To change the quantity for each of the items, enter the desired number of items or options in the Qty
field for that line and press Enter. For multiple items and options, repeat this step for each item. The
extended list price is the price per unit multiplied by the quantity.
Cisco Proprietary 2015 Cisco and/or its affiliates.
Last Updated: 22 December 2014
Cisco.com | Privacy Statement | Trademarks
All rights reserved.
Page 56
Provide Feedback on this Training Resource
Deals and Quotes User Guide
Quote Tab: Item s Sub-Tab Qty Field
4.5.1
Splitting Quantity of Items
You can split quantity of items for configuration, adding different services or ordering partial quantity.
To split quantity of an item, complete the following steps:
1. Click Split below the item quantity. The Split Quantity dialog box displays.
1
Select Item s to Order Page
2. Click Add to add a distributor to whom the updated quantity will be assigned. The dialog box
refreshes.
3. Type the quantity in the new line.
4. Alternately, click the delete icon to remove a newly added line.
5. Click OK. The Items sub-tab refreshes to display the new line with split quantity.
Split Quantity Dialog Box
4.6
Adding Services
There are various types of Cisco service offerings:
Technical services are always attached to hardware or software product. They can either be ordered
at the point of sales (in Cisco Commerce) or purchased separately as a service only line (either in
Cisco Commerce or CSCC).
Cisco Proprietary 2015 Cisco and/or its affiliates.
Last Updated: 22 December 2014
Cisco.com | Privacy Statement | Trademarks
All rights reserved.
Page 57
Provide Feedback on this Training Resource
Deals and Quotes User Guide
Note: Standard durations for technical services can be between 12 and 60 months.
However, multi-year discounts for standard orders are not available for service
durations greater than 36 months.
Note: Service renewals for technical services are not transacted in Cisco Commerce,
nor are contract management tasks performed. You must use CSCC for these
transactions.
Advanced Services (AS): Each type of Advanced Service has a different deliverables, delivery model,
as well as ordering rules. Not all are orderable within Cisco Commerce.
AS Transaction (AS-T): These cannot be ordered within Cisco Commerce, you must fax this order.
AS Subscription (AS-S): These cannot be ordered within Cisco Commerce, you must use CSCC to
quote and order.
AS-Fixed (AS-F): These services have a fixed scope, fixed price, and fixed cost and are orderable
with Cisco Commerce. For more information on ordering ASF SKUs in Cisco Commerce Deals &
Quotes tab, see Adding Fixed Scope Consultancy SKUs.
You can add services to items as part of the product quoting process. Services for previously ordered
products can also be ordered separately as a service-only quote, later converted to an order. See
Creating a Quote for Service-only Order.
Best Practices: Add services as part of the product configuration within your quote or
order, rather than as a separate service-only line item.
For more information on Cisco services, you can reference:
http://www.cisco.com/web/partners/services/index.html
For more information on CSCC, see:
http://www.cisco.com/web/services/resources/cscc/training/index.html
4.6.1
Setting Default Services Options
Cisco Commerce
Deals & Quotes
Header Tab
Create Deal
Quote Tab: Items
Sub-Tab
Within your Cisco Commerce My Profile and Preference section, you can select your default service
choices, as well as determine whether you would like Cisco Commerce to automatically add services to
your valid configuration sets across all quotes, estimates, configurations, and orders in Cisco
Commerce (refer to the Getting Started with Cisco Commerce User Guide). You can also override
these preferences at the quote, configset, or order level.
If you ask Cisco Commerce to automatically add services to your order, they will be chosen based on
the following:
Services will be attached based on the service preferences set within the order
Cisco Proprietary 2015 Cisco and/or its affiliates.
Last Updated: 22 December 2014
Cisco.com | Privacy Statement | Trademarks
All rights reserved.
Page 58
Provide Feedback on this Training Resource
Deals and Quotes User Guide
If no services are set within the order, then preferences from your My Profile and Preferences will
be used
If selected preferences are not applicable (or not set), the system attaches services based on
existing service attach rules, such as, products being ordered, service program availability,
certifications, Bill-to and install site and others
To set the service options in the items sub-tab (these will override any preferences that were set under
your My Profile and Preferences), complete the following steps:
1. From the Quote tab: Items sub-tab, click
to expand the Service Preferences section. Service
preferences default from your My Profile and Preferences and you can change it for an individual
deals.
Quote Tab: Item s Sub-Tab - Service Preferences
2. Click the appropriate radio button to allow Cisco to attach services automatically or to add services
manually. See Adding Services to Individual Items.
3. Select the appropriate default services. It is not necessary to make selections under all four options.
4. Click
to collapse the Service Preferences section.
Note: Duration is the only default attribute that cannot be chosen.
4.6.2
Adding Services to Items in the Configuration
You can add services to individual items or attach services to multiple lines at the same time.
4.6.2.1
Adding Services to Individual Items
To add services to individual lines, complete the following steps:
1. From the Quote tab: Items sub-tab, click Select Service if there is no service added yet on the line
item, or Change Service/Subscription if there is already service and/or subscription on the line item.
The Change Services/Subscriptions page displays.
Cisco Proprietary 2015 Cisco and/or its affiliates.
Last Updated: 22 December 2014
Cisco.com | Privacy Statement | Trademarks
All rights reserved.
Page 59
Provide Feedback on this Training Resource
Deals and Quotes User Guide
Quote Tab: Item s Sub-Tab
2. From the Change Services/Subscriptions page, click Add Services. If there were services already
attached to this product, the link would read Edit Services. The Add Services page displays. Only
the eligible services for the configuration on the deal are displayed.
3. Besides clicking Add Services, it is also possible to add service by selecting the desired service
selections from the four drop-down menus in the Service Preferences section and clicking Apply.
Duration is the only attribute that cannot be chosen. See Setting Default Services Options.
Change Services/Subscriptions Page
Cisco Proprietary 2015 Cisco and/or its affiliates.
Last Updated: 22 December 2014
Cisco.com | Privacy Statement | Trademarks
All rights reserved.
Page 60
Provide Feedback on this Training Resource
Deals and Quotes User Guide
4. On the Add or Edit Services page, click
category.
to expand the Service Categories and select the desired
5. Click the appropriate service level radio button within one of the categories.
Click the Duration field and enter any value within the minimum and maximum range listed below
the Duration field. This minimum and maximum range is determined by the service chosen.
6. Click Update to preview pricing and the particular service level and SKU. The service line displays.
7. Repeat the steps as necessary.
Edit Services Page
8. Click Done when finished. The Add or Edit Services page closes and the Change
Services/Subscriptions page displays. The change is briefly highlighted, and the Add Services link
changes to Edit Services.
9. Click Done on the Change Services/Subscriptions page when finished.
10. If applicable, click Save.
Services can be changed or added to any or all items in the configuration in the same way.
Cisco Proprietary 2015 Cisco and/or its affiliates.
Last Updated: 22 December 2014
Cisco.com | Privacy Statement | Trademarks
All rights reserved.
Page 61
Provide Feedback on this Training Resource
Deals and Quotes User Guide
4.6.2.2
Adding Services to Multiple Items
To cascade services to multiple lines in the configuration, complete the following steps:
1. From the Quote tab: Items sub-tab, click Apply/Remove Services to Multiple Items. The Apply
Service Options to Multiple Items page displays on the Items tab.
1
Quote Tab: Item s Sub-Tab
2. Check the appropriate checkboxes to indicate to which line items the services preferences should
be applied.
3. Alternatively, check the checkbox in the header of the Items table to select all the lines.
Quote Tab: Item s Sub-Tab Apply Service Options to Multiple Lines
Cisco Proprietary 2015 Cisco and/or its affiliates.
Last Updated: 22 December 2014
Cisco.com | Privacy Statement | Trademarks
All rights reserved.
Page 62
Provide Feedback on this Training Resource
Deals and Quotes User Guide
4. Click the drop-down arrow(s) for Service Program, Advanced Hardware Replacement Level, Onsite
Field Engineer, Software Application Upgrade, and Duration and select the appropriate option(s).
5. Click Apply Services. A success message displays.
6. To remove services for all or selective items, check the appropriate checkbox(es) and click
Remove Services from Selected.
7. Click Done.
4.6.2.3
Attaching Additional Services
You can attach additional services (also known as secondary services) to line items similar to Adding
Services to Individual Items.
Edit Services Page: Additional Services View
The additional service duration can be different from the primary service, as long as the additional
service duration is within the timeframe of the primary service. If the option to automatically attach
services to the order is enabled, and additional services are available for the primary service attached,
one additional service is automatically attached as well.
Cisco Proprietary 2015 Cisco and/or its affiliates.
Last Updated: 22 December 2014
Cisco.com | Privacy Statement | Trademarks
All rights reserved.
Page 63
Provide Feedback on this Training Resource
Deals and Quotes User Guide
When cascading services using Apply/Remove Services to Multiple Items, the system will add the
selected primary service and automatically add one additional service that is mapped to the primary. A
message will display, indicating that the additional services have been added. You can remove the
additional services for all selected configurations, if needed.
Additional services can also be imported if saved as a configuration using Import a Saved Configuration
(see Importing an Estimate or a Configuration).
4.6.2.4
Changing Service Duration on the Items Sub-Tab
You can change service duration from the items sub-tab of the newly added services. To do so,
complete the following steps:
1. Click (
) to expand the major line.
2. Click Change Duration. The Duration section expands.
3. Type the desired duration (within the service duration parameters) and click Recalculate.
The service duration gets updated with refreshed pricing.
Quote Tab: Item s Sub-Tab Service Duration
4.6.3
Detaching Services
You can detach non-mandatory services attached to an item in a quote and add them as standalone
services. This will allow you to quote products and services with different buy methods.
Cisco Proprietary 2015 Cisco and/or its affiliates.
Last Updated: 22 December 2014
Cisco.com | Privacy Statement | Trademarks
All rights reserved.
Page 64
Provide Feedback on this Training Resource
Deals and Quotes User Guide
Quote Tab: Item s Sub-Tab Detach services
Click Detach Service link to detach non-mandatory services from an item. Alternatively, select multiple
items and click Detach services button to detach non-mandatory services from multiple items in the
items sub-tab. The items sub-tab refreshes to display the services as a major line item.
Quote Tab: Item s Sub-Tab Refreshed
4.7
Renewing Software Subscriptions
Cisco Commerce
Deals & Quotes
Header Tab
Create Deal
Quote Tab: Items
Sub-Tab
You can renew existing subscription contracts and create new subscription contracts using Cisco
Commerce, either directly through the Subscriptions tab or from within an order.
Note: This capability is limited in Cisco Commerce and has only been enabled for
limited offers. Use CSCC to manage subscription offers that have not been enabled.
When adding a subscription renewal to an existing contract, you can co-term the end dates of the
software subscription renewal to an existing contract. However, this feature in Cisco Commerce is
available for 1-tier partners only.
Best Practices: Do not renew the same subscription through both Cisco Commerce
and CSCC.
Cisco Proprietary 2015 Cisco and/or its affiliates.
Last Updated: 22 December 2014
Cisco.com | Privacy Statement | Trademarks
All rights reserved.
Page 65
Provide Feedback on this Training Resource
Deals and Quotes User Guide
To renew software subscription, complete the following steps:
1. Click Add Renewal Subscription to add software subscription renewals to the deal. The
Subscription page displays in a new window.
Quote Tab: Item s Sub-Tab
2. Select the subscriptions to add.
Subscriptions Page
3. Click Continue to return to the Items sub-tab.
4. Click the (
end date.
) icon next to the item to view the subscription license quantity, duration, start date, and
5. Click Change Services/Subscriptions. The Change Services/Subscriptions page displays.
Cisco Proprietary 2015 Cisco and/or its affiliates.
Last Updated: 22 December 2014
Cisco.com | Privacy Statement | Trademarks
All rights reserved.
Page 66
Provide Feedback on this Training Resource
Deals and Quotes User Guide
Change Services/Subscriptions Page
6. Click Edit Subscriptions. The Edit Subscriptions page displays.
7. Select the SKU that corresponds to the desired renewal duration.
8. Enter the Start Date and End Date. You can select a different end date. The new duration will autopopulate.
Edit Subscriptions Page
9. Enter the license quantity for the subscription. Click Update.
Cisco Proprietary 2015 Cisco and/or its affiliates.
Last Updated: 22 December 2014
Cisco.com | Privacy Statement | Trademarks
All rights reserved.
Page 67
Provide Feedback on this Training Resource
Deals and Quotes User Guide
Note: Only when co-terming to an existing contract will duration between 1 and 12
months be considered standard. For non co-termed subscription renewals, the
standard duration is between 12 and 60 months.
10. Click Done. Follow the appropriate steps in Adding Services to return to the Items sub-tab.
4.8
Adding Trade-in Items
Cisco Commerce
Deals & Quotes
Header Tab
Quote Tab: Trade
In Items Sub-Tab
Create Deal
You can enroll in the Technology Migration Program (TMP) to use the trade-in functionality in Cisco
Commerce. Once TMP is added to a deal, no other orders can be placed on that deal.
You cannot create multiple orders from a single trade-in deal. You have to create a new trade-in deal
for each order.
Note: The deal must contain only one buy method. To have different buy methods,
create a new trade-in deal for each item.
Quote Tab: Item s Sub-Tab
To request a trade-in credit for an end customer, complete the following steps:
1. Ensure the buy method is indicated prior to adding trade-in items.
2. Click Add Trade In Items. The trade-in credit will be approved after receipt of the trade-in item(s).
The Quote tab: Trade In Items sub-tab displays.
Cisco Proprietary 2015 Cisco and/or its affiliates.
Last Updated: 22 December 2014
Cisco.com | Privacy Statement | Trademarks
All rights reserved.
Page 68
Provide Feedback on this Training Resource
Deals and Quotes User Guide
Quote Tab: Trade In Item s Sub-Tab
You can use any of the three methods to add trade in items.
3. To import a trade-in BOM, click Import Trade In BOM. Upload the file with the trade-in items.
4. Alternatively, to add Cisco products to the Trade In Items Sub-tab, click Add Cisco Products. The
Add Cisco Trade-In Products dialog box displays.
Add Cisco Trade-In Product Dialog Box
5. Click the Product Family or Part Number field and enter the appropriate information. Matching items
display in the drop-down menu.
6. Click the appropriate option.
7. Click the Quantity field and enter the quantity.
8. Click Save. The dialog box closes. The Quote tab: Trade In Items sub-tab displays the message
that the trade-in item was added successfully to the quote.
9. Alternatively, to add Competitor Products to the Trade In Items Sub-tab, click Add Competitor
Products on the Quote tab: Trade In Items sub-tab. The Add Competitor Trade-In Product dialog
box displays.
Cisco Proprietary 2015 Cisco and/or its affiliates.
Last Updated: 22 December 2014
Cisco.com | Privacy Statement | Trademarks
All rights reserved.
Page 69
Provide Feedback on this Training Resource
Deals and Quotes User Guide
Add Com petitor Trade-In Product Dialog Box
10. Click the appropriate radio button. Depending on which search type is chosen, either drop-down
options display or a Search field displays.
11. Click the drop-down arrows and make the appropriate selections or click the Search field and enter
the appropriate information. The Search results display.
12. Click the appropriate radio button.
13. Click the Quantity field and enter the quantity.
14. Click Save.
15. After the trade-in information is complete, click Save.
Once all products and services have been added, click Save and Continue. The Quote tab: Discounts
& Credits sub-tab displays.
Note: If a quote contains standard trade-in credits, they will require non-standard
approval.
Cisco Proprietary 2015 Cisco and/or its affiliates.
Last Updated: 22 December 2014
Cisco.com | Privacy Statement | Trademarks
All rights reserved.
Page 70
Provide Feedback on this Training Resource
Deals and Quotes User Guide
4.9
Reviewing Discounts and Credits
Cisco Commerce
Deals & Quotes
Tab
Create Deal
Quote Tab:
Discounts &
Credits Sub-Tab
You can view the Unit List Price and the Extended List Price in the Quote tab: Discounts & Credits subtab for each line. Under Total Discounts, you can view the total percentage of the discount as well as
the Total Discount Amount. The Extended Net Price displays on the far right. When the major lines are
collapsed, the discount column displays a blended discount. Expand a major line to view each
individual lines discount.
Quote Tab: Discounts & Credits Sub-Tab
4.9.1
Formatting a Quote
Use the option Format Quote to rearrange the quote lines.
To format a quote, complete the following steps:
1. From the Discounts & Credits sub-tab, click Format Quote. The Deals and Quotes page refreshes
in an edit mode.
Quote Tab: Discounts & Credits Sub-Tab - Form at Quote Link
Cisco Proprietary 2015 Cisco and/or its affiliates.
Last Updated: 22 December 2014
Cisco.com | Privacy Statement | Trademarks
All rights reserved.
Page 71
Provide Feedback on this Training Resource
Deals and Quotes User Guide
Deals and Quotes Page
2. Hover over a line in this mode; the mouse cursor changes into a hand cursor.
3. Click and hold a line item, drag it to a different order in the list, and drop the line item in the new
location. The line items are re-ordered.
4. Click Save and Continue. Quote tab: Discounts & Credits sub-tab displays.
4.9.2
Viewing Financial Details
To view financial details, complete the following steps:
1. From the Discounts & Credits sub-tab, click View Financial Details. The option is available at the
end of the page. The View Financial Details dialog box displays.
2. Click Ok to close the dialog box.
Quote Tab: Discounts & Credits Sub-Tab
Cisco Proprietary 2015 Cisco and/or its affiliates.
Last Updated: 22 December 2014
Cisco.com | Privacy Statement | Trademarks
All rights reserved.
Page 72
Provide Feedback on this Training Resource
Deals and Quotes User Guide
View Financial Details Dialog Box
4.9.3
Using Financing Options (For US and Canada only)
If you are a partner or a reseller in US or Canada, you can embed financing options during the
quote/deal creation process in Cisco Commerce.
You are systematically provided with a default lease quote that can be viewed on the Review tab of
the quote/deal after the deal is approved. See Modifying and Re-Generating a Lease Quote.
If you are working with resellers, then you will have the option of generating a lease quote from the
Review tab. To generate a leasing quote, you will need to provide information on the end user.
Note: Deals with Reusable Non-standard Discounts (RNSDs), Global Deals and SaaS
Deals will be exempt from lease quotes.
4.9.3.1
Modifying and Re-Generating a Lease Quote
Complete the following steps to re-generate a lease quote:
1. Create and submit a deal or quote for approval. Refer to Creating a Deal and Creating a Quote for
more information on creating a deal or a quote.
2. Complete all required information on the Whos Involved tab. Select Cisco as the buy method and
ensure that only standard discounts are applied.
If creating a quote, skip to step 6.
If creating a deal, continue on to step 3.
3. If creating a deal, rather than a quote, on the About the Deal tab, ensure to click the Deal Type
drop-down arrow and select Lease. In addition, enter any other required information.
Cisco Proprietary 2015 Cisco and/or its affiliates.
Last Updated: 22 December 2014
Cisco.com | Privacy Statement | Trademarks
All rights reserved.
Page 73
Provide Feedback on this Training Resource
Deals and Quotes User Guide
About the Deal Tab: Deal Type - Lease
4. If creating a deal rather than a quote, navigate to the Promotion tab and select the correct
program/promotion if applicable. Answer any questions related to the promotion and save the deal.
5. If creating a deal where the selected promotion requires qualification approval, submit the
promotion for qualification.
6. If creating a deal, once the promotion is successfully qualified, a notification e-mail is sent. Re-open
the quote and navigate to the Quote tab: Items sub-tab to begin building the quote. See Building a
Deal.
7. The quote is priced with any discounts the partner is entitled to receive.
8. On the Quote tab: Billing sub-tab, select the Cisco Capital bill-to address and contact.
9. Submit the completed quote for approval by clicking Submit Quote for Approval.
4.9.3.2
Partner Financing Options
Once the quote is approved, open the quote again. On approved quotes, Cisco Commerce will invoke
the Cisco Capital pricing service to generate the default lease quote and display the lease Quote
Summary at header level on the Review tab.
The financing amount is displayed. The financing amount is the same dollar amount as the Quote Total
in the Quote Summary section. The Financing Amount may change if the partner has indicated an end
customer discount off list price in the preferences.
The system generates a default lease quote based on the following attributes:
The net end customer discount off the Cisco list price for hardware, software, and services, made
up of:
The customer hardware and software net price (product net from sales quote)
And the customer service net price (service net from sales quote)
The financial products fair market value (FMV), lease term, payment type, and billing frequency
Cisco Proprietary 2015 Cisco and/or its affiliates.
Last Updated: 22 December 2014
Cisco.com | Privacy Statement | Trademarks
All rights reserved.
Page 74
Provide Feedback on this Training Resource
Deals and Quotes User Guide
Click Calculate Financing Options in the Financing Amount section. The Lease Payments Calculator
dialog box displays.
4.9.3.3
Partner Lease Payment Calculator
On the Lease Payments Calculator dialog box, you can modify fields on the lease quote to have it regenerated. If the new quote information is saved, the updated lease quote information will be displayed
on the Review tab. To change the leasing options, complete the following steps:
A message displays in the Lease Payments Calculator dialog box that it is an indicative, or temporary,
lease quote.
1. Update the end customer discount in the Discount % field under the Discount column in either the
Cisco Hardware and Software or Cisco Services fields. A new net price will be re-calculated.
2. Alternatively, click in a Net Price field and enter a net price. The corresponding discount % will be
calculated.
It is also possible to click in the Non Cisco Amount field and enter or change the non-Cisco dollar
amount.
Note: For a default lease quote, the system always defaults the Non Cisco Amount as
zero. If you are interested in getting some non-Cisco products to be financed by Cisco
Capital, you can enter the amount while regenerating the lease quote.
7
4
Lease Paym ents Calculator Dialog Box
Cisco Proprietary 2015 Cisco and/or its affiliates.
Last Updated: 22 December 2014
Cisco.com | Privacy Statement | Trademarks
All rights reserved.
Page 75
Provide Feedback on this Training Resource
Deals and Quotes User Guide
The customer discount off list price is same as partners standard discount % from the sales quote.
3. Billing frequency defaults to Monthly. Click the Select Billing Frequency drop-down arrow and select
the desired option.
4. The financial product is defaulted to fair market value (FMV). Click the Select Financial Product
drop-down arrow and select FMV to indicate fair market value at the end of term.
Alternatively, select $1 Buy Out to indicate the purchase of the product for $1 at the end of the term.
5. Click Calculate to re-generate the lease quote and to re-calculate the budgetary leasing options on
the quote. This invokes the Capital Pricing Service and financing payment options will be regenerated on the lease quote and displayed to you.
6. Click the radio button corresponding to the desired payment period or term. The billing period (also
known as the lease term) default is 36 months.
You do not need to click Calculate to change only the lease term, simply click Save. If you want to
change the End Customer Net Price, Billing Frequency, Non-Cisco amount, or select $1BUYOUT,
click Calculate.
7. To optimize the use of Cisco financing options, click View More About Cisco Capital or Contact
Information links.
8. If desired, check the Please contact me regarding end customer financing checkbox to request to
be contacted by a Capital Channel Account Manager or Leasing Manager.
Note: Cisco Commerce displays Capital Terms and Conditions when displaying the
indicative financing quote
9. If desired, click PDF to export the lease proposal to save a local copy.
10. Click Save. The financing options are saved in the system and the Review tab displays.
11. Once the financing quote is saved, an e-mail with the deal info is sent to you. The e-mail contains
information that is pertinent to the sales quote and financing quote.
If you re-open an approved quote, the lease quote will be re-generated upon re-approval of the sales
quote.
4.10 Reviewing or Editing the Install Site Information
Cisco Commerce
Deals & Quotes
Tab
Create Deal
Quote Tab: Install
Site Sub-Tab
From the Install Site sub-tab, you can review the install site information, set defaults, and edit it for
individual or multiple items.
From the Quote tab, click Install Site. The Quote tab: Install Site sub-tab displays. The install site
established when creating the deal is the default site for the entire quote. Individual line items can be
installed at different locations. The original install site remains the default for any new items added.
Cisco Proprietary 2015 Cisco and/or its affiliates.
Last Updated: 22 December 2014
Cisco.com | Privacy Statement | Trademarks
All rights reserved.
Page 76
Provide Feedback on this Training Resource
Deals and Quotes User Guide
Quote Tab: Install Site Sub-Tab
The price list for services is determined by the install site country.
Best Practice: When there are multiple install site countries for a quote, set the install
site country at the line level rather than at the quote level. See Setting Separate Install
Sites for Individual Line Items or Changing Install Site for Multiple Lines.
Note: If the buy method is a distributor and the distributor BID and the install site ID of a
quote line belong to different country pricelists, Multi-National Quoting (MNQ) discounts
are applicable for the country pricelist of the install site country.
The MNQ discount is applied systematically when the pricing is evoked on the quote so
there is no manual process needed.
4.10.1
Setting the Default Install Site for the Entire Quote
Under Default Install Site section on the Quote tab: Install Site sub-tab, complete the following steps:
1. To set the original install site as the install site for the entire quote, click the Use this install site for
the whole quote radio button.
2. The Install Site Country is populated automatically. If applicable, click the Country drop-down arrow
and click the appropriate option to change the install site country.
Cisco Proprietary 2015 Cisco and/or its affiliates.
Last Updated: 22 December 2014
Cisco.com | Privacy Statement | Trademarks
All rights reserved.
Page 77
Provide Feedback on this Training Resource
Deals and Quotes User Guide
3. If applicable, click Add a Full Install Site. The Search for Install Site dialog box displays. See
Populating the End Customer Section; the functionality for adding a full install site and creating a
new customer address are similar.
Search for Install Site Dialog Box
Note: Create a new address only after verifying that the address does not already exist
in the database.
4.10.2
Setting Separate Install Sites for Individual Line Items
If you have indicated that separate install sites are to be used, complete the following steps:
1. Ensure the Select install site for individual items radio button has been selected as the default.
2. Scroll down to the Items section.
3. Check the appropriate checkbox for the line item that should be installed at an address other than
the default address.
4. Click Add a Full Install Site. The Search for Install Site dialog box displays. See The Search for
Install Site dialog box displays. See Populating the End Customer Section; the functionality for
adding a full install site and creating a new customer address are similar.
4.10.3
Changing Install Site for Multiple Lines
To change the install site for multiple items at one go, complete the following steps:
Cisco Proprietary 2015 Cisco and/or its affiliates.
Last Updated: 22 December 2014
Cisco.com | Privacy Statement | Trademarks
All rights reserved.
Page 78
Provide Feedback on this Training Resource
Deals and Quotes User Guide
1. Ensure the Select install site for individual items radio button has been selected.
2. Scroll down to the Items section.
3. Check the appropriate checkboxes for the line items that should be installed at an address other
than the default address.
4. Click Change Install Site. The Change Install Site for Multiple Lines dialog box displays.
Change Install Site for Multiple Lines Dialog Box
5. Click the Yes radio button to specify only the install site country.
Change Install Site for Multiple Lines Dialog Box
6. Click the Country drop-down arrow and click the appropriate option.
Cisco Proprietary 2015 Cisco and/or its affiliates.
Last Updated: 22 December 2014
Cisco.com | Privacy Statement | Trademarks
All rights reserved.
Page 79
Provide Feedback on this Training Resource
Deals and Quotes User Guide
7. Click OK. The dialog box closes and the install site information is updated.
8. Alternatively, click the No radio button to specific a specific address. Click OK. The Search for
Install Site dialog box displays. See Populating the End Customer Section; the functionality for
adding a full install site and creating a new customer address are similar.
4.10.4
Changing the Service To Country
Specify the Service To Country if you are transacting SaaS Subscriptions. By default, the Service To
country will be the end customer country.
If applicable, click the Country drop-down arrow and click the appropriate country. To enter a full
service to site, click Add a Full Service To. The Search for Service To dialog box displays. The steps
are same as editing a Install Site Country details (see Reviewing or Editing the Install Site Information).
Click Save and Continue to proceed to the Billing tab.
4.11 Reviewing or Editing Billing Information
Cisco Commerce
Deals & Quotes
Tab
Create Deal
Quote Tab: Billing
Sub-Tab
To review or edit the billing information, complete the following steps:
1. From the Quote tab, click Billing. The Quote tab: Billing sub-tab displays.
Quote Tab: Billing Sub-Tab
Cisco Proprietary 2015 Cisco and/or its affiliates.
Last Updated: 22 December 2014
Cisco.com | Privacy Statement | Trademarks
All rights reserved.
Page 80
Provide Feedback on this Training Resource
Deals and Quotes User Guide
2. Review the price list and partner content.
3. To change the billing address and contact information, click the edit icon. The Select a Billing
Address dialog box displays.
4. Click the appropriate radio button and click Continue. The dialog box closes.
Note: If you are a tier-1 partner placing product lease orders, then enter or select the
Cisco Capital bill-to address and contact. Product and service lease order capabilities
are available (see Using Financing Options (For US and Canada only)).
5. Click the Review and Submit tab to continue. The Review and Submit tab displays.
Cisco Proprietary 2015 Cisco and/or its affiliates.
Last Updated: 22 December 2014
Cisco.com | Privacy Statement | Trademarks
All rights reserved.
Page 81
Provide Feedback on this Training Resource
Deals and Quotes User Guide
5 Reviewing and Submitting the Deal
Cisco Commerce
Deals & Quotes
Tab
Create Deal
Review and
Submit Tab
Depending on the promotion chosen, either the deal will be submitted for qualification or the quote will
be submitted for approval. If the chosen promotion requires qualification, see Submitting the Deal for
Qualification. If the chosen promotion does not require qualification, see Submitting the Quote for
Approval.
Click (
5.1
) to expand and review each section on the Review and Submit tab.
Submitting the Deal for Qualification
The Review and Submit tab displays many sections that change depending on whether the promotion
chosen requires qualification. The options detailed below are with respect to a deal with a promotion
that requires qualification.
If the chosen promotion requires qualification, complete the following steps:
1. From the Review and Submit tab, to make any changes to Deal Information, click the appropriate
icon that displays in red indicating a warning or an error.
2. Optionally, under the Comments section, click Add a Comment to add a comment on this deal.
Com m ent Section
3. Click Submit Deal for Qualification. The Deal Submission confirmation page displays.
4. A confirmation page displays.
Confirm ation Page
Cisco Proprietary 2015 Cisco and/or its affiliates.
Last Updated: 22 December 2014
Cisco.com | Privacy Statement | Trademarks
All rights reserved.
Page 82
Provide Feedback on this Training Resource
Deals and Quotes User Guide
After the qualification is approved, complete the following steps:
5. Build the quote. See Adding Items.
6. From the Quote tab, click Discounts & Credits to view the details of the promotional pricing.
7. The default view is the Summary View. Click the View By drop-down arrow and click the
appropriate option: Discount Type, Discount Details, Net Unit Price Product, and Service Totals.
8. To see the details of the discount, click Discount Details.
9. When viewing the Discounts and Credits is complete, click Save and Continue. The Review and
Submit tab displays.
10. Continue to Submitting the Quote for Approval.
5.2
Submitting the Quote for Approval
The Review and Submit tab displays many sections that change depending on whether the promotion
chosen requires qualification.
The options detailed below are with respect to a deal with a promotion that does not require
qualification.
Review and Subm it Tab
5.2.1
Reviewing Deal Information Section
The Deal Information section displays the different sections of the quote. If the section is complete with
no errors, it displays in blue. If there are warnings or errors, it displays in red.
Cisco Proprietary 2015 Cisco and/or its affiliates.
Last Updated: 22 December 2014
Cisco.com | Privacy Statement | Trademarks
All rights reserved.
Page 83
Provide Feedback on this Training Resource
Deals and Quotes User Guide
To make any changes or corrections prior to submitting for approval, click that sections icon and make
the changes.
Unless all sections display in blue, the Submit Quote for Approval button will be inactive.
Errors on Review and Subm it Tab
5.2.2
Reviewing Quote Summary and Deal Summary Sections
Review the quote and deal summary sections. Once the deal or quote is approved, click View Deal
Consumption to view what products have been ordered or consumed. The Deal Consumption dialog
box displays. Click X to close the dialog box and return to the previous page.
Review and Subm it Tab: Quote Sum m ary Section
Cisco Proprietary 2015 Cisco and/or its affiliates.
Last Updated: 22 December 2014
Cisco.com | Privacy Statement | Trademarks
All rights reserved.
Page 84
Provide Feedback on this Training Resource
Deals and Quotes User Guide
5.2.3
Reviewing Try and Buy Section
The Try and Buy (TAB) Program is a global service that allows Cisco customers to try Cisco products
for a short period of time before buying them. It is a product sale with deferred invoicing up to a certain
number of days, which is referred to as the trial period. If you decide not to complete the purchase for
any reason, you can return the product, at no charge, prior to invoicing on the first day of possession
after the trial period ends.
Deal or quote eligibility for TAB is located on the Review and Submit tab. Not all deals are TAB eligible.
US Federal partners can request TAA-compliance on Federal TAB orders.
Restrictions for TAB deals:
May only be combined with OIP, SIP, or MSCP promotions
Must have a single source of fulfillment (buy method) on the quote
Are ineligible if include a trade-in item
Are excluded if they are IronPort or service-only deals/quotes
To request TAB on eligible deals, click Request TAB. For more information about TAB, click TAB Help.
Review and Subm it Tab: Try and Buy Section
When you request TAB, the Request Try and Buy dialog box displays. Check the checkbox to request
TAB and select the appropriate option from the drop-down menu. Click Save.
Cisco Proprietary 2015 Cisco and/or its affiliates.
Last Updated: 22 December 2014
Cisco.com | Privacy Statement | Trademarks
All rights reserved.
Page 85
Provide Feedback on this Training Resource
Deals and Quotes User Guide
Request Try and Buy Dialog Box
The TAB section refreshes to display the TAB details.
Review and Subm it Tab: TAB Section TAB Details
5.2.4
Managing Deviations Section
Deviations are any part of a quote that is not standard. Deviations trigger the creation of a DART. To
create a DART using an RNSD, create a transactional deal and reference the RNSD Deal ID.
Click Manage to view progress of the approval process rather than waiting for approval notification.
5.2.5
Reviewing Comments Section
Add a comment if applicable by clicking Add a Comment. Comment on this Deal dialog box displays.
Add your comment and click Save.
Cisco Proprietary 2015 Cisco and/or its affiliates.
Last Updated: 22 December 2014
Cisco.com | Privacy Statement | Trademarks
All rights reserved.
Page 86
Provide Feedback on this Training Resource
Deals and Quotes User Guide
Com m ent on this Deal Dialog Box
Click Submit Quote for Approval.
A confirmation page displays.
Cisco Proprietary 2015 Cisco and/or its affiliates.
Last Updated: 22 December 2014
Cisco.com | Privacy Statement | Trademarks
All rights reserved.
Page 87
Provide Feedback on this Training Resource
Deals and Quotes User Guide
6 Creating a Global Deal
Cisco Commerce
Deals & Quotes Tab
Create Deal
To create a global deal, complete the five-step process. See Global Partner Network.
6.1
Locating an Agent Partner
Locate an eligible local Partner using the GPN website or Partner Locator.
6.2
Registering the Global Deal by Host Partner
As the host partner, you need to register your global deal in Cisco Commerce. To do so, complete the
following steps:
1. Click Create Deal from the Deals & Quotes tab.
Best Practice: Use the deal name to indicate customer name, project name, and that it
is a global deal. For example, GD-customer name-project name.
2. Check the Check this box to create and register a Global Deal checkbox.
Create a Deal Page
Note: If the Check this box to create and register a global deal checkbox does not
display on the page, then the partner company needs to enroll in GPN through Partner
Program Enrollment (PPE).
3. Click Create Deal. The Whos Involved tab displays.
Note: Global deals can only be initiated from the customers headquarters
location/country.
4. Populate the deal as in section Populating Whos Involved and Populating Information about the
Deal.
Cisco Proprietary 2015 Cisco and/or its affiliates.
Last Updated: 22 December 2014
Cisco.com | Privacy Statement | Trademarks
All rights reserved.
Page 88
Provide Feedback on this Training Resource
Deals and Quotes User Guide
5. Click Save and Continue.
6. Scroll down to the Global Deal Breakdown section.
7. Click Add. The Global Deal Breakdown section refreshes.
Global Deal Breakdow n Section Refreshed
8. Specify the landing countries, the expected hardware & software list amount, and the expected
service list amount.
9. Click the Fulfilling Partner drop-down arrow and click the appropriate option to indicate the fulfilling
partner (self, agent partner, subsidiary agent, distributor agent). Self is the only option for the
headquarters country.
Note: It is critical to provide this information for every country added to the global deal.
If a country is missed, the global deal will need to be re-opened, which will delay deal
approval. When forecasting sales, try to estimate a reasonable expected Cisco List
Amount. Aim to be within 10% of the prediction.
10. Click Save and Continue. The Promotions tab displays.
11. Select a promotion or continue without one. See Viewing and Selecting Applicable Promotions.
Only eligible promotions display on the Promotions tab. The global deal must be eligible for the
promotion in the headquarters country. All features of the promotions are fully applicable in the
headquarters country; for all other countries in the deal, only the promotional discount will be
transferred. If choosing a promotion from the Opportunity Incentive Program (OIP) category, the
global deal must have a local component in the headquarters country.
12. Click Save and Continue. The Quote tab refreshes.
Cisco Proprietary 2015 Cisco and/or its affiliates.
Last Updated: 22 December 2014
Cisco.com | Privacy Statement | Trademarks
All rights reserved.
Page 89
Provide Feedback on this Training Resource
Deals and Quotes User Guide
13
Quote Tab Refreshed
13. Indicate whether special pricing will be requested. Product SKUs can be selected for discounting.
Commercial Finance requires product SKUs for global deal non-standard discounts above 60%.
If not, click the No radio button and click Continue. The Review and Submit tab displays.
If so, click the Yes radio button. The deal becomes non-standard. If applicable, add a bill of
materials (BOM) to request special pricing for those items. Check the appropriate country
checkboxes under Add Items, select the appropriate items, and click Save and Continue. The
Review and Submit tab displays.
Cisco Proprietary 2015 Cisco and/or its affiliates.
Last Updated: 22 December 2014
Cisco.com | Privacy Statement | Trademarks
All rights reserved.
Page 90
Provide Feedback on this Training Resource
Deals and Quotes User Guide
Note: Upload a high-level BOM by adding items based on country, product family,
SKU, or technology group. Check the Select All Countries checkbox or select a group
option to include items that will be delivered in all counties. Click Save and Continue.
This selects the product list for multiple countries at one time.
The price lists are defaulted for the landing countries. To select an optional price list
where applicable, click View/Edit Price List. The View/Edit Price List dialog box
displays. Click the drop-down arrow and select the appropriate price list for each
country. Click Save. The View/Edit Price List dialog box closes. Click Save and
Continue.
14. Review the summary information. If there are errors, the system displays links to resolve them.
15. Click Submit Quote for Approval. A confirmation page displays.
6.3
Getting Cisco Approval
Once the deal is approved, the system sends a notification to the host partner indicating the global deal
is approved.
For standard deals without special pricing, the approval should take two days. If approval
notification is not received within two business days, contact go-gpn@cisco.com.
For non-standard deals that request special pricing, contact the AMs to negotiate and approve the
special pricing.
GPN global deal IDs are frameworks to manage business landing in multiple countries. Global deal IDs
are not orderable. You must attach a local deal to the global deal, and that local deal ID is the only
orderable ID.
6.4
Registering the Local Deal
To order, you need to create the local deal in Cisco Commerce.
Note: No transactions (orders) are placed against the global deal. The quote is
converted to an order in the local deals.
Once the deal is approved, agent partners convert the quote to an order using the
approved local deal ID. Host partners can share the approved deal with the agent
partners to execute. Agent partners will receive an e-mail notification from Cisco
Commerce, indicating that the host partner has shared a local deal with them.
To register a local deal, complete the following steps:
1. Click Create Deal from the Cisco Commerce Deals & Quotes tab. The Create Deal page displays.
2. Enter a deal name.
3. Check the Check this box to create and register a local component of your Global Deal checkbox.
The Create Deal page expands to show all of your approved global deal registrations.
Cisco Proprietary 2015 Cisco and/or its affiliates.
Last Updated: 22 December 2014
Cisco.com | Privacy Statement | Trademarks
All rights reserved.
Page 91
Provide Feedback on this Training Resource
Deals and Quotes User Guide
4. Click the appropriate radio button to select the global deal against which you are registering the
local deal. The Create Deal page refreshes to display the countries that were entered in the global
deal registration.
Create Deal Page
5. Click the appropriate radio button to select the Country from the global deal breakdown for which
you wish to register the local deal.
Note: If the applicable global deal does not display, it may not be approved yet. Local
deal registration cannot proceed until the global deal is approved.
6. Click Create Deal. The Whos Involved tab displays.
7. Enter the required host partner contact information. Choose the local deal end customer for the
landing country and enter their contact information. Choose the Cisco CAM. For more information
on the Whos Involved tab, see Populating Whos Involved.
8. Under the Fulfilling Partner section:
If this local deal in fulfilled by Self, the system pre-populates the host partner details as the
fulfilling partner.
To identify the agent partner, click Select a Fulfilling Partner. The Associate a Fulfilling Partner
dialog box displays.
Cisco Proprietary 2015 Cisco and/or its affiliates.
Last Updated: 22 December 2014
Cisco.com | Privacy Statement | Trademarks
All rights reserved.
Page 92
Provide Feedback on this Training Resource
Deals and Quotes User Guide
9. Search for a partner by entering the CCO ID or Partner Company. Choose/enter the fulfilling partner
contact information. Click Share Deal with Fulfilling Partner Contact. The Share this Deal with
fulfilling partner contact dialog box displays. Click Share. The dialog box closes.
Best Practice: Contact and discuss the details of the local deal with the agent partner
prior to sharing the deal.
Associate a Fulfilling Partner Dialog Box
10. Click Save and Continue. The About the Deal tab displays. The system pre-populates the fields
based on the information in the global deal. All fields are editable except Intended Use.
11. Click Save and Continue. The Promotions tab displays. Promotions cannot be added to local deal
registration. All deal characteristics are inherited from the global deal, including discounts.
12. Click Continue. The Quote tab displays. The appropriate price list is copied from the global deal.
Confirm the billing information.
13. Click Save and Continue. The Quote tab refreshes.
14. Creating a quote for the local deal is similar to creating a quote for non-GPN orders. The host
partner finalizes the quote by adding SKUs or uploading a saved BOM and/or configuration. For
more information on adding products, see Building a Deal.
15. Select the appropriate buy method(s).
16. Click Save and Continue. The pricing approval displays.
17. Click Save and Continue. The Review and Submit tab displays.
18. To submit the local deal, click Submit Quote for Approval. Most local deals will be automatically
approved.
If the local deal is landing in Australia, Canada, Japan, or China, contact the GPN ops team at
go-gpn@cisco.com to request support for discount normalization.
Cisco Proprietary 2015 Cisco and/or its affiliates.
Last Updated: 22 December 2014
Cisco.com | Privacy Statement | Trademarks
All rights reserved.
Page 93
Provide Feedback on this Training Resource
Deals and Quotes User Guide
6.5
Executing the Local Deal
Execution of the local deal is completed by the agent partner. Once the deal is approved, the host
partner contacts the agent partners about ordering in each landing country. Agent partners will convert
the quote to an order using the approved local deal ID and the normal local ordering methods.
A distributor agent as the fulfilling partner on the local deal may use any of these methods to order:
auto DART, Netprice, or CBN.
Partner agents need the local deal ID to order using local methods.
Host partners fulfilling the deal themselves also use the local deal ID to order (headquarter orders).
The host partner can track all the local deals via the global deal.
Cisco Proprietary 2015 Cisco and/or its affiliates.
Last Updated: 22 December 2014
Cisco.com | Privacy Statement | Trademarks
All rights reserved.
Page 94
Provide Feedback on this Training Resource
Deals and Quotes User Guide
7 Creating a Quote
Cisco Commerce
Deals & Quotes
Tab
Create Quote
Quotes Page
Create a quote when only pre-approved programs and promotions will be applied. To use a special
program or promotion, follow the steps for creating a deal (See Creating a Deal).
From the Deals & Quotes tab on Cisco Commerce homepage, click Create Quote. The Quote page
displays for populating the quote information.
Populating the Quote Inform ation Page
7.1
Populating the Quote Information
Complete all the fields, especially the ones marked with a red asterisk (*). These are mandatory fields.
Use optional fields as applicable.
This Quote is for: From the drop-down menu, select the appropriate option.
Quote Name: Click the field and enter an appropriate name for this quote. This quote name displays
on most view and edit pages for the quote. Be sure to enter a meaningful name for easy
recognition.
Expected Closing Date (optional): From the calendar icon, click the appropriate date.
Intended Use: The Intended Use field is automatically populated from the defaults set in My Profile
and Preferences. Change this information by clicking the drop-down arrow and choosing the
appropriate option.
Promotions and programs are offered for certain Intended Use deals, so it is important to have the
correct use listed.
Cisco Proprietary 2015 Cisco and/or its affiliates.
Last Updated: 22 December 2014
Cisco.com | Privacy Statement | Trademarks
All rights reserved.
Page 95
Provide Feedback on this Training Resource
Deals and Quotes User Guide
Click the information icon (
). The Definitions for Intended Use dialog box displays information
about how SKUs associated with different options will be used.
Deal Category: Click the drop-down arrow and click the appropriate option.
Click the information icon to view the explanations of each of the options, which indicate how the
order will be deployed.
7.1.1
Managed Service Order
You can select Managed Service from the Intended Use drop-down menu and Deal Category dropdown menu. If the Managed Service option is selected under either of these drop-down menus, the
option to add a Managed Service Contractual Provider displays.
To add or change the Managed Service Contractual Provider, see Managing the Managed Service
Provider Option.
7.2
7.2.1
Populating Billing Information and Buy Method
Changing the Price List
The Price List displays automatically. To change the price list, click the Price List drop-down arrow and
select the appropriate option.
7.2.2
Populating the Billing Information
To change the billing information, click the edit icon. The Select a Billing Address dialog box displays.
Click the appropriate radio button and click Continue.
7.2.3
Populating the Buy Method
To choose the buy method, click the Buy Method drop-down arrow and select the appropriate option.
The chosen method is applied as the default buy method for all applicable line items. The buy method
can be changed for an individual line on the Items tab.
7.3
7.3.1
Populating Whos Involved
Reviewing the Partner Information
The partner name is automatically populated by the system. If applicable, click Change Location to
select a different location.
Note: You cannot change the partner location after creating the quote.
7.3.2
Populating the Partner Contact Information
Ensure that all mandatory information fields, indicated with a red asterisk (*), are populated. To
automatically populate the Partner Contact section, check the Use the Contact Details in my User
Profile checkbox. The partner contact information populates. Alternatively, click each field and enter
the appropriate information.
Cisco Proprietary 2015 Cisco and/or its affiliates.
Last Updated: 22 December 2014
Cisco.com | Privacy Statement | Trademarks
All rights reserved.
Page 96
Provide Feedback on this Training Resource
Deals and Quotes User Guide
7.3.3
Choosing an End Customer
To populate the end customer information, see Populating the End Customer Section.
7.3.3.1
Adding End Customer Contact
You can add the end customer contact information here, or the Reseller can add it later. This
information is not required.
To add the contact information, click each field and enter the appropriate information.
7.3.4
Choosing the Install Site
Best Practice: Adding a full install site enables validations and pricing. The address
must be accurate to quote services correctly. If full address information is not known,
the country information must be valid. Adding a full install site enables validations and
pricing. The price list for services is determined by the Install Site country.
To populate the install site information, see Adding an End Customer. The steps are similar.
Install Site
Click the edit icon to indicate a different full install site. Alternatively, click the delete icon to remove the
indicated install site.
7.3.5
Creating the Quote
Click Create Quote. The quote is created, and the deal ID is issued.
The Quote page displays the Quote tab with the deal name in the upper left corner. The header
information contains the quote name, the deal ID, the quote number, the quote status, and the expiry
date.
Cisco Proprietary 2015 Cisco and/or its affiliates.
Last Updated: 22 December 2014
Cisco.com | Privacy Statement | Trademarks
All rights reserved.
Page 97
Provide Feedback on this Training Resource
Deals and Quotes User Guide
Quote Page
7.4
7.4.1
Using the Optional Actions from the Quote Page
Changing the Deal Name
To change the deal name, see Changing the Deal Name.
7.4.2
Viewing the Quote History
To view the quote history, see Viewing the Quote History.
7.4.3
Viewing the Contact Details
To view the contact details, see Viewing Contact Details.
7.5
Adding Products and Services to a Quote
To add products and services, see Adding Items and Adding Services.
7.5.1
Comparing Versions
Under the Items link on the Quote tab, you have the option of comparing different versions of the same
quote. See Comparing Versions.
Cisco Proprietary 2015 Cisco and/or its affiliates.
Last Updated: 22 December 2014
Cisco.com | Privacy Statement | Trademarks
All rights reserved.
Page 98
Provide Feedback on this Training Resource
Deals and Quotes User Guide
8 Building a Quote
Best Practice: While working through these multiple portions of the Items page of the
Quote tab, click Save periodically to ensure that work is saved. The work saves, and
the you will remain on the current page
Quote Tab: Item s Sub-Tab
From the Quote tab: Items sub-tab, you can:
Apply a Reusable Non-standard Discount (RNSD) to the quote for RNSD-eligible items (see
Entering Discount ID to Apply RNSD)
Add items (see Adding Items)
Add services (see Adding Services)
Renew software subscriptions (see Renewing Software Subscriptions)
Add trade-in items (see Adding Trade-in Items)
8.1
Entering Discount ID to Apply RNSD
In Cisco Commerce, you can apply an RNSD to an order or to a quote by referencing the discount ID
number that was initiated by the Cisco sales team and communicated by a Cisco Account Manager
(AM). You can also create a transactional quote referencing an RNSD to ensure the Cisco-approved
pricing is automatically applied to the quote. It is only necessary for you to create a transactional quote
if the order will be fulfilled through distribution.
Cisco Proprietary 2015 Cisco and/or its affiliates.
Last Updated: 22 December 2014
Cisco.com | Privacy Statement | Trademarks
All rights reserved.
Page 99
Provide Feedback on this Training Resource
Deals and Quotes User Guide
Best Practice: Go straight to ordering and reference the RNSD discount ID (see Cisco
Commerce Order User Guide), rather than starting with a quote, unless the order will
be fulfilled through distribution
8.1.1
Applying the RNSD
To apply an RNSD discount to eligible items on the quote, complete the following steps:
1. From the Quote tab, click the Discount ID field.
Discount ID Field
2. Enter the RNSD ID received from the AM.
3. Click Add. Once added, any RNSD product or service added to the quote will have the discount
applied automatically.
Note: You can apply discounts to spare equivalents. For example, if an RNSD is set up
for WS-C6509-E, the discount will be applied on both WS-C6509-E and WS-C6509-E=.
Note: The system will display warnings and provide explanations when the RNSD is
consumed, not in approved status, expired, not migrated to EDMS, not an RNSD, or
the deal ID is not found.
4. Add the desired products to the quote (see Adding Items).
5. To modify the discounts manually at the line level, click Discounts & Credits and enter the discount
in the Effective Discount % field. See Reviewing Discounts and Credits.
6. Complete the remaining processes for the quote and submit the quote for approval. If the partner
has entered all the discount and quoting information correctly, the quote is approved automatically
upon submission.
Cisco Proprietary 2015 Cisco and/or its affiliates.
Last Updated: 22 December 2014
Cisco.com | Privacy Statement | Trademarks
All rights reserved.
Page 100
Provide Feedback on this Training Resource
Deals and Quotes User Guide
8.2
Adding Items
Cisco Commerce
Deals & Quotes
Tab
Create Quote
Quotes Page:
Items Sub-Tab
To add items to the quote, use one of the following four methods:
Finding items (see Finding Items Using a Search)
Adding a SKU (see Adding Items by SKU)
Importing an estimate or a saved configuration (see Importing an Estimate or a Configuration)
Adding different types of SKUs (see Adding Different Types of SKUs)
8.3
Using Optional Functions for Individual Line Items
See Using Optional Functions for Individual Line Items to use additional functionalities for individual
lines.
8.4
Choosing Options / Resolving Issues
See Choosing Options and Resolving Issues to select or change options for items.
8.5
Setting Quantities for Items
To set quantities of items when populating a quote, see Setting Quantities for Items.
8.6
Adding Services
To add services, see Adding Services.
8.7
Renewing Software Subscriptions
To renew software subscriptions through a quote, see Renewing Software Subscriptions.
8.8
Adding Trade-in Items
To add trade in items to a quote, see Adding Trade-in Items.
Cisco Proprietary 2015 Cisco and/or its affiliates.
Last Updated: 22 December 2014
Cisco.com | Privacy Statement | Trademarks
All rights reserved.
Page 101
Provide Feedback on this Training Resource
Deals and Quotes User Guide
9 Reviewing Discounts and Credits
You can view the Unit List Price and the Extended List Price in the Quote tab: Discounts & Credits subtab for each line. See Reviewing Discounts and Credits.
9.1
Reviewing or Editing the Install Site Information
To review or edit the install site information, see Reviewing or Editing the Install Site Information.
9.2
Reviewing or Editing Billing Information
To review or edit the billing information, complete the following steps:
1. Click Billing. The Quote tab: Billing sub-tab displays.
Quote Tab: Billing Sub-Tab
2. Review the expected closing date, price list, partner name, and end customer. These fields display,
but are not editable.
3. The Intended Use drop-down menu is automatically populated from the defaults set in My Profile
and Preferences section. To change this information, if applicable, click the Intended Use dropdown arrow and click the appropriate option. Promotions and programs are offered for certain
Intended Use deals. Ensure that the Intended Use is accurate. For information on Managed Service
options, see Managing the Managed Service Provider Option.
4. Click Definitions. The Definitions for Intended Use dialog box displays the definitions of what the
different options indicate regarding how the SKUs associated with this deal will be used.
5. Click the Deal Category drop-down arrow and click the appropriate option.
Cisco Proprietary 2015 Cisco and/or its affiliates.
Last Updated: 22 December 2014
Cisco.com | Privacy Statement | Trademarks
All rights reserved.
Page 102
Provide Feedback on this Training Resource
Deals and Quotes User Guide
6. Click Whats this?. The Deal Category dialog box displays explanations of each of the options,
which indicate how the order will be deployed.
7. The billing address and contact information is editable. To change this information, click the edit
icon.
8. The Select a Billing Address dialog box displays. Click the appropriate radio button and click
Continue. The dialog box closes.
Note: If you are a tier-1 partner placing product lease orders, enter or select the Cisco
Capital bill-to address and contact. Product and service lease order capabilities are
available (see Using Financing Options (For US and Canada only)).
9. Click Save and Continue to continue. The Review and Submit tab displays.
To continue the process of creating a quote, see Reviewing and Submitting the Quote.
Cisco Proprietary 2015 Cisco and/or its affiliates.
Last Updated: 22 December 2014
Cisco.com | Privacy Statement | Trademarks
All rights reserved.
Page 103
Provide Feedback on this Training Resource
Deals and Quotes User Guide
10 Reviewing and Submitting the Quote
Cisco Commerce
Deals & Quotes
Header Tab
Create Quote
Review and
Submit Tab
Review and Subm it Tab
10.1 Reviewing the Quote
For the following sections, the steps are the same as indicated in creating a deal (see Submitting the
Quote for Approval).
Deal Information section
Quote Summary section
Deal Summary section
Try and Buy section
Note: TAB is not applicable for RNSD quotes.
Manage Deviations section
Comments section
Note: Partners in the Americas and Canada can request special pricing through an
option on the Quote page: Review tab. If a US or Canada partner creates a quote with
no trade-in items and distributor fulfillment only, the Request Special Pricing checkbox
displays. See Requesting Special Pricing.
Cisco Proprietary 2015 Cisco and/or its affiliates.
Last Updated: 22 December 2014
Cisco.com | Privacy Statement | Trademarks
All rights reserved.
Page 104
Provide Feedback on this Training Resource
Deals and Quotes User Guide
10.1.1
Adding the AM and CAM and Submitting Quote for Approval
On the Review and Submit tab, add the CAM and submit the quote for approval.
Note: The CAM can also be referred to as the Partner Account Manager (PAM) or
Partner Business Manager (PBM). If the quote needs to be approved, an email will be
sent to the CAM.
To add the Cisco CAM approver to the quote, scroll down to the Account Manager section and follow
steps as in Populating the Cisco Section: CAM.
Account Manager Section
Click Submit Quote for Approval. A confirmation page. A message that the quote has been approved
displays at the top of the page.
Click View Submitted Quote. The quote header information displays. The quote status is now
Approved.
10.2 Requesting Special Pricing
Cisco Commerce
Deals & Quotes
Header Tab
Create Quote
Review and
Submit Tab
If you are a partner in US and Canada, you can create a quote to request special pricing, also known
as a non-standard discount. A request for special pricing can be done in two ways:
You share the quote using the share functionality with a Cisco Account Manager (AM) and request
special pricing with a justification (see Review and Submit Tab to begin the process).
As a partner in the US or Canada fulfilling through distribution, you can create a quote with no
trade-in items and check a checkbox on the Review and Submit tab to indicate the request for
special pricing
To request special pricing using the checkbox on the Review and Submit tab, the following criteria must
be met:
Only US and Canadian partners
No trade-in items can be added to the quote
Cisco Proprietary 2015 Cisco and/or its affiliates.
Last Updated: 22 December 2014
Cisco.com | Privacy Statement | Trademarks
All rights reserved.
Page 105
Provide Feedback on this Training Resource
Deals and Quotes User Guide
Fulfillment must be through distribution only
Can only create a quote (not a deal)
10.2.1
Adding a Justification
On the Review and Submit tab, scroll down to the Comments section to add a justification for the
special pricing on the quote.
1. Expand the comments section.
2. Click Add a Comment. The Comment on this Deal dialog box displays.
Com m ent Section
Com m ent on this Deal Dialog Box
3. Click the Comments field and include the discount being requested and the justification for the
special pricing. Be very specific and include any notes from Ciscos team.
Best Practice: Copy the justification so as to paste it into the body of the message that
gets shared with the Cisco AM. See Getting Started with Cisco Commerce User Guide
to learn how to share a quote.
4. If there are multiple comments, they will display in rows. Click View to view them.
Com m ent Section w ith Multiple Com ments
Cisco Proprietary 2015 Cisco and/or its affiliates.
Last Updated: 22 December 2014
Cisco.com | Privacy Statement | Trademarks
All rights reserved.
Page 106
Provide Feedback on this Training Resource
Deals and Quotes User Guide
5. Review the Cisco Account Manager details, if already populated (see Adding the AM and CAM and
Submitting Quote for Approval).
6. If there are any attachments with the request, scroll to the Show/Hide Attachments section.
7. Click Upload a file to upload the attachment.
Add Attachm ents
8. If there are multiple attachments, they will display in rows. Click View to view them.
9. Alternatively, check the checkbox for each attachment and click the delete icon to delete them.
10.2.2
Using Request Special Pricing Checkbox
If you are a partner in the US or Canada fulfilling through distribution create a quote with no trade-in
items, a checkbox displays on the Review and Submit tab to indicate a request for special pricing.
Complete the following steps to use the Request Special Pricing checkbox:
1. Ensure all appropriate steps have been taken and information filled in on the Review and Submit
tab.
2. Scroll down and check the Request Special Pricing checkbox to indicate the quote is marked for
special pricing.
Request Special Pricing Checkbox
Best Practice: This section does not apply if you are a partner outside of the US or
Canada. Partners in these regions share a quote with the AM to request special pricing.
Cisco Proprietary 2015 Cisco and/or its affiliates.
Last Updated: 22 December 2014
Cisco.com | Privacy Statement | Trademarks
All rights reserved.
Page 107
Provide Feedback on this Training Resource
Deals and Quotes User Guide
10.2.2.1
Uploading a DART Template
Once the Request Special Pricing checkbox is checked, a message displays and gives the link for a
special pricing document, the Deviation Authorization Request Tool (DART) template. This file needs to
be filled in and uploaded before submitting the quote for approval.
1. Click URL to download a local copy of the DART template.
2.
Populate all the necessary information on the template.
3. Expand the Show/Hide Attachments section.
4. Click Upload a file to attach the completed special pricing DART document.
5. If there are multiple attachments, they will display in rows. Click View to view them.
6. Alternatively, check the checkbox for each attachment and click the delete icon to delete them.
7. To submit the quote for approval click Submit Quote for Approval.
After the quote with the request for special pricing is shared with the Cisco AM and submitted for
approval, you can monitor the status of the quote on the Deals & Quotes tab.
Once the AM agrees to the special pricing and approves the non-standard discount, you can:
Convert the approved quote into an order.
Reopen the approved quote to modify the discount and resubmit it for final approval (see Modifying
Discounts in Re-opened Quotes).
Cisco Proprietary 2015 Cisco and/or its affiliates.
Last Updated: 22 December 2014
Cisco.com | Privacy Statement | Trademarks
All rights reserved.
Page 108
Provide Feedback on this Training Resource
Deals and Quotes User Guide
11 Creating a Quote for Service-only Order
If you require nonstandard discounts or duration, an approved quote is required.
Best Practice: It is always best to provide the uncovered product information while
creating the quote. This will streamline the quote-to-order process for the service-only
line.
11.1 Uncovered Product Information is Provided on Quote
This process starts with a quote being created (see Building a Quote).
1. On the Quote tab: Items sub-tab, click Add Previously Purchased Product. The page displays
where you can search for eligible products for service.
Quote Tab: Item s Sub-Tab
2. Click the drop-down arrow and choose the appropriate search criteria: PAK/Serial Number, Web
Order/MP Number, or Sales Order #.
Quote Tab: Add Previously Purchased Product
Cisco Proprietary 2015 Cisco and/or its affiliates.
Last Updated: 22 December 2014
Cisco.com | Privacy Statement | Trademarks
All rights reserved.
Page 109
Provide Feedback on this Training Resource
Deals and Quotes User Guide
Note: If product is shipped, you can search for eligible serviceable products by:
PAK/serial number, or
Original sales order number or web order ID number, and product number
If product has not shipped, you can search for eligible serviceable products by:
Original sales order number or web order ID number, AND product number
3. If using a serial number, it is possible to enter multiple serial numbers at a time by separating them
by a comma in the field or click Upload Serial Numbers, to upload multiple serial numbers from an
Excel spreadsheet.
4. If searching by Sales Order number or Web Order ID, the Product Number will also be enabled and
is required. Click the Product Number field and enter the product number from the original order.
5. Click Search. The system searches to confirm the product is on a submitted order, or is a valid
uncovered PAK/Serial Number. If the product is found, it displays. If not, an error message displays,
indicating that the system was not able to find uncovered product with matching those search
criteria.
If searching for an eligible product by serial number: the system displays the uncovered product
information for each major serial number.
If a minor serial number is provided, the system returns all the uncovered product information
related to its major line.
If both the major and minor serial numbers are provided in one search, the system displays only
the major line product. However, a warning message displays, indicating the minor serial
number was linked to the major serial number.
The system will always display the configuration corresponding to the major line, even when
only a minor line is added to the search.
6. Check the appropriate checkbox(es) to indicate the product(s) to which services will be attached.
7. Click Select. The uncovered product information displays on the Quote tab: Items sub-tab.
8. You will then add services to the uncovered product. This process is the same as if you were
ordering services at the same time you ordered the product. See Adding Services for step by step
instruction on how to add and configure services.
9. Continue the quote through the approval process.
The following steps reflect the continuation of this process in the Cisco Commerce Orders tab (see
Cisco Commerce Order User Guide):
10. Convert the quote to an order.
11. Navigate from the Items tab directly to discounts, shipping and install, and billing information. Each
service does not need to be mapped back to the quote.
Cisco Proprietary 2015 Cisco and/or its affiliates.
Last Updated: 22 December 2014
Cisco.com | Privacy Statement | Trademarks
All rights reserved.
Page 110
Provide Feedback on this Training Resource
Deals and Quotes User Guide
12. Submit the order.
11.2 Uncovered Product Information is Not Provided
This process starts with a quote being created (see Building a Quote).
However, the uncovered product information may not be known, so the quote is created with the
desired service SKU only, as a major line item. The quote creator would then collaborate with the AM to
have nonstandard discounts or durations approved.
For these types of quotes, additional steps are required to have any nonstandard discounts reflected on
the order. The following steps reflect the continuation of this process in the Cisco Commerce Orders
tab (see Cisco Commerce Order User Guide):
1. Convert the approved quote to an order.
Note: If you do not provide the covered product information during the quote process,
the service SKUs do not display in the Items tab when the quote is converted to an
order.
2. Search for uncovered products.
3. Add desired services to the uncovered product. SKUs will be added as line item to the order.
4. Map the services back to the quote by completing the following steps.
Return to the Items tab.
Click Link Services to Quote to select the service.
Click Map. This maps the services back to the selected quote, and is essential to receive
discounts. Do this for every service line.
Note: If the services SKUs do not match, no additional discounts will be displayed on
the order.
5. From the Items tab, go through to discounts, shipping and install, and billing information to submit
the order.
6. Submit the order.
Cisco Proprietary 2015 Cisco and/or its affiliates.
Last Updated: 22 December 2014
Cisco.com | Privacy Statement | Trademarks
All rights reserved.
Page 111
Provide Feedback on this Training Resource
Deals and Quotes User Guide
12 Re-opening an Approved Quote
To re-open an approved quote, Search for a quote (see Getting Started with Cisco Commerce User
Guide). Click the deal ID next to the appropriate quote. The quote opens in the Review tab.
Click Re-Open on the Review tab. You can now edit the quote and add or remove additional
functionalities.
Note: Once a quote has been re-opened and changed, it may need to be re-approved.
A quote would be resubmitted for approval in the following cases:
If a configuration is replaced with another configuration in the same product
family, but the new price exceed variance limits
If a configuration is replaced with another configuration outside of the original
product family
If services are added or removed from another family, other than what was
originally approved
If parts of the configuration is added or removed, other than in the original
product family
If needed parts are removed and defined as a spare
12.1 Marking a Deal as Lost
When a deal is lost, update the status of the deal in Cisco Commerce as Lost. The deal ID is still
searchable, but is not useable. No edit functions are available. If the opportunity to offer this deal
presents itself again, then restart creating the deal from the beginning.
To mark a deal as lost, complete the following steps:
1. Search for a quote (see Getting Started with Cisco Commerce User Guide).
2. Click the deal ID next to the appropriate quote. The quote opens in the Review tab.
Approved Quote: Review Tab
3. Click Mark Deal as Lost. The Mark the Deal as Lost dialog box displays.
4. Click Continue. The Deals and Quotes page refreshes. The status indicates Lost.
Cisco Proprietary 2015 Cisco and/or its affiliates.
Last Updated: 22 December 2014
Cisco.com | Privacy Statement | Trademarks
All rights reserved.
Page 112
Provide Feedback on this Training Resource
Deals and Quotes User Guide
5. Alternatively, click Cancel. The dialog box closes.
12.2 Editing a Quote
To edit an unsubmitted quote, click the deal ID. Make any changes as necessary.
To edit an approved quote, the quote must be re-opened by clicking Re-Open on the Review Tab. If
a quote is re-opened and edited, it may require additional approvals. See Re-opening an Approved
Quote for more information on the circumstances under which a quote would need to be reapproved
and which changes trigger re-approval.
Once re-opened, the following previously completed functions can be repeated or changed:
Add or remove items: see Adding Items
Add or remove options for items: see Choosing Options and Resolving Issues
Add or remove services: see Adding Services
Additional functionality includes:
Mark Deal as Lost: see Marking a Deal as Lost
Add or remove Try and Buy: see Reviewing Try and Buy Section
Change Quantity: see Modifying Quantity in Re-opened Quotes
Change Discounts: see Modifying Discounts in Re-opened Quotes
Compare Versions or Restore to Previous Version: see Compare Versions or Restore to Previous
Version
12.2.1
Modifying Quantity in Re-opened Quotes
When you fulfill through distribution, you have visibility to the transactions that have occurred on the
quote via distribution using Point of Sale (POS) information. Any attempt to update a line item in the
quote that has been marked as POS, the system notifies you. The system provides guidance on valid
modifications that you can make.
12.2.2
Modifying Discounts in Re-opened Quotes
You can modify the discounts and apply non-standard discounts with standard discounts on an RNSD
quote. In a quote, minor line discounts are populated when the discount is entered at the primary level.
Click + to expand the line item and edit at the minor line level. Quotes are automatically approved if the
discounts entered are less than the approved threshold and have no other non-standard components.
1. Request Non-Standard Discount/Duration: In Americas and APJC, you can request a non-standard
discount and/or non-standard duration. From any tab within a deal or quote, click Share in the
Common Utilities bar. Enter the AM credentials and enter a request for a non-standard
discount/duration into the Message to New Recipients field. Click Save and Close.
In Americas, partners can request non-standard pricing on quotes that have all lines fulfilled by
distributors, see Requesting Special Pricing.
Cisco Proprietary 2015 Cisco and/or its affiliates.
Last Updated: 22 December 2014
Cisco.com | Privacy Statement | Trademarks
All rights reserved.
Page 113
Provide Feedback on this Training Resource
Deals and Quotes User Guide
2. Submit Quote for Approval: If the AM agrees to the non-standard discount, open the quote, ensure
all details on the quote are complete, and submit the non-standard quote for approval. Monitor the
status of the quote from the Cisco Commerce Deals & Quotes tab.
3. Re-open Quote: Once a non-standard quote is approved, the you can modify it. Click the Deal ID on
the Cisco Commerce Deals & Quotes tab, and re-open the quote by clicking Re-Open.
4. Modify Discount: To modify the non-standard discount, click Discounts & Credits. Modify the
discount either at the line level or at the header level.
Line level: On the appropriate lines, enter the discount in the Effective Disc % field.
Modifications can be entered on major and minor lines.
Header level: Click Update Quote Discounts. Modify the overall quote discount for all products
and services affected by the Discount in the Effective Discount % field. Click Save.
Discounts, lead time, and final pricing information are available only for items fulfilled by Cisco.
Discount modifications do not apply to trade-in credits.
5. Submit for Approval: When the modified quote is ready to be submitted, click Submit Quote for
Approval on the Review and Submit tab.
12.3 Compare Versions or Restore to Previous Version
Cisco Commerce
12.3.1
Deals & Quotes
Header Tab
Create
Deal/Quote
Quote Tab: Items
Sub-Tab
Compare Versions
Once a quote is re-opened, you have the option of comparing different versions of the same quote.
To compare versions, complete the following steps:
1. From the Quote tab: Items sub-tab, click Compare Versions. The screen refreshes to enable you to
compare versions.
Reopened Quote: Com pare Versions Link
Com pare Versions Page
Cisco Proprietary 2015 Cisco and/or its affiliates.
Last Updated: 22 December 2014
Cisco.com | Privacy Statement | Trademarks
All rights reserved.
Page 114
Provide Feedback on this Training Resource
Deals and Quotes User Guide
2. Click the first drop-down arrow and click a version.
3. Click the second drop-down arrow and click a different version.
4. Click Compare. The screen refreshes to display a list of the SKUs and, if applicable, changes.
5. Click Items to return to the re-opened quote.
12.3.2
Restore a Re-opened Quote to the Last Approved Quote.
Once an approved quote is re-opened, a new option displays on the Quote tab: Items sub-tab.
To discard any changes made to the re-opened quote and it to the previously approved version,
complete the following steps:
1. Click Restore to Previous Version. The Confirm Quote Restore dialog box displays.
Confirm Quote Restore Dialog Box
2. To discard changes and restore to the last approved quote, click Restore Last Approved Quote.
The quote status is re-opened.
3. Resubmit for approval.
4. To continue with the edited version of the quote, click Cancel.
Cisco Proprietary 2015 Cisco and/or its affiliates.
Last Updated: 22 December 2014
Cisco.com | Privacy Statement | Trademarks
All rights reserved.
Page 115
Provide Feedback on this Training Resource
Deals and Quotes User Guide
13 Managing Reports
Cisco Commerce
Deals & Quotes Header
Tab
Reports
You can generate, view, and download reports under the Reports option from the Cisco Commerce
Deals & Quotes drop-down menu.
From the Reports page, you can download reports when ready. You can delete any generated report; if
you do not, the system will automatically remove them after a month. An e-mail alert will be sent to you
when your report is completed and ready to download.
Deals & Quotes Tab: Reports Option
13.1 Generating a Report
To generate a report, complete the following steps:
1. Click Generate Report. The Reports page displays.
Reports page
Cisco Proprietary 2015 Cisco and/or its affiliates.
Last Updated: 22 December 2014
Cisco.com | Privacy Statement | Trademarks
All rights reserved.
Page 116
Provide Feedback on this Training Resource
Deals and Quotes User Guide
2. Filter your report generation information using the Display, Deal Creation date, and Deal Status
drop-down arrows.
3. To generate the report, click Generate Report. A success message indicates that the report
request has been submitted and that an e-mail will be sent when the report is ready to download.
13.2 Viewing and Downloading a Report
To download generated reports, click Reports from the Deals & Quotes tab. The Reports page displays
with a list of reports that have been generated. Reports remain in this list for 30 days. After 30 days, the
system automatically deletes reports.
Click the report name link to download and save a local copy to your machine when the status reads as
Ready.
Additionally, to remove reports manually, make a selection and click Remove. The selected report will
be deleted.
Reports Page
Cisco Proprietary 2015 Cisco and/or its affiliates.
Last Updated: 22 December 2014
Cisco.com | Privacy Statement | Trademarks
All rights reserved.
Page 117
Provide Feedback on this Training Resource
Deals and Quotes User Guide
14 Using the Common Utilities
You can view, export, print, e-mail, share, delete, tag, or save as an estimate, deals or quotes order
using the common utilities. You can access these utilities from:
1. The Deals & Quotes tab
2. Within a deal or a quote
Cisco Com m erce: Deals & Quotes Tab
Quote Page: Com m on Utilities
Best Practice: Use the common utilities, such as Export, Print, Share, or Tag from the
Deals & Quotes tab to export, print, share, or tag multiple deals or quotes at once (see
Getting Started with Cisco Commerce User Guide).
14.1 Searching for Deals and Quotes
You can search for deals and quotes using the Cisco Commerce search functionality (see Getting
Started with Cisco Commerce User Guide).
Cisco Proprietary 2015 Cisco and/or its affiliates.
Last Updated: 22 December 2014
Cisco.com | Privacy Statement | Trademarks
All rights reserved.
Page 118
Provide Feedback on this Training Resource
Deals and Quotes User Guide
Note: You can also search for your deals and quotes using Advanced Search
functionality (see Getting Started with Cisco Commerce User Guide).
It allows you to search for deals and quotes with invalid configurations as well.
Cisco Com m erce Deals & Quotes Tab: Advanced Search
14.2 Deleting a Deal or a Quote
Only unsubmitted deals and quotes can be deleted. Deleting a deal or quote permanently removes the
record and all related data. Be advised that once deleted, it cannot be retrieved.
To delete a deal or a quote , complete the following steps:
1. Click Delete.
Quote Page: Delete
Cisco Proprietary 2015 Cisco and/or its affiliates.
Last Updated: 22 December 2014
Cisco.com | Privacy Statement | Trademarks
All rights reserved.
Page 119
Provide Feedback on this Training Resource
Deals and Quotes User Guide
2. The Delete dialog box displays. The system displays a warning message that this will delete the
quote permanently.
3. To permanently delete the deal or a quote, click Delete.
4. To cancel and return to the Quote Page, click Cancel.
14.3 Saving a Deal or a Quote as an Estimate
When you create and configure a deal or a quote, the configuration set can be named and saved to be
reused. The system will save the configuration set as an estimate and you will receive an estimate ID.
Note: The Save as Estimate icon does not display on RNSD deals and quotes.
To save the configuration set, complete the following steps:
1. From the Quote page: Items tab, click Save as Estimate. The Save as Estimate dialog box
displays.
Save as Estim ate Dialog Box
2. Click the Estimate Name field and enter the appropriate information.
3. Click the Description field and enter the appropriate information.
4. Click Save. A Save as Estimate dialog box refreshes with a success message that indicates the
estimate ID.
Best Practice: Make note of the estimate ID from the refreshed Save as Estimate
dialog box.
5. Click OK. The dialog box closes, and the Quote tab: Items sub-tab displays.
To reuse the configuration, import a saved configuration (see Importing an Estimate).
Cisco Proprietary 2015 Cisco and/or its affiliates.
Last Updated: 22 December 2014
Cisco.com | Privacy Statement | Trademarks
All rights reserved.
Page 120
Provide Feedback on this Training Resource
You might also like
- DEPLOYMENT CONTACT CENTER UnifiedCCX To WebexCCDocument74 pagesDEPLOYMENT CONTACT CENTER UnifiedCCX To WebexCCMario BlackwoodNo ratings yet
- Cisco Commerce User Guide - CCWDocument93 pagesCisco Commerce User Guide - CCWRoger RicciNo ratings yet
- Cisco CCW Configuration User GuideDocument102 pagesCisco CCW Configuration User GuideRoger RicciNo ratings yet
- Collaboration with Cloud Computing: Security, Social Media, and Unified CommunicationsFrom EverandCollaboration with Cloud Computing: Security, Social Media, and Unified CommunicationsNo ratings yet
- Ubercart User's GuideDocument85 pagesUbercart User's GuideWill JacksonNo ratings yet
- Cisco Product Quick Reference GuideDocument400 pagesCisco Product Quick Reference GuideJeff MunozNo ratings yet
- Cloud Administration GuideDocument254 pagesCloud Administration GuidesoftdesireNo ratings yet
- ASCA User GuideDocument17 pagesASCA User GuidePhilip JacksonNo ratings yet
- Ucce 8Document92 pagesUcce 8Muhammad ShahzadNo ratings yet
- BE7000 Ordering GuideDocument15 pagesBE7000 Ordering GuideganuiyerNo ratings yet
- Configuring The Access Point For The First TimeConfiguring The Access Point For The First TimeDocument374 pagesConfiguring The Access Point For The First TimeConfiguring The Access Point For The First TimeLan WanNo ratings yet
- Icm 85 ConfigDocument247 pagesIcm 85 ConfigTim DubbayNo ratings yet
- Cisco Admin ConsoleDocument168 pagesCisco Admin Consoleموسى العقلNo ratings yet
- Veeam Backup 9 5 User Guide Vsphere enDocument996 pagesVeeam Backup 9 5 User Guide Vsphere enÅlex TurciosNo ratings yet
- IVRDocument26 pagesIVRshaukat74No ratings yet
- Cisco Unified Attendant Console Standard - Installation and Configuration GuideDocument78 pagesCisco Unified Attendant Console Standard - Installation and Configuration Guidealireza1023No ratings yet
- Avaya WFM Agents GuideDocument87 pagesAvaya WFM Agents GuideSara WelchNo ratings yet
- My Universe Guide - NIM 4.1Document159 pagesMy Universe Guide - NIM 4.1Cyd IndraCydNo ratings yet
- Infosys Medica ImagingDocument8 pagesInfosys Medica ImagingAnonymous Q3EMYoWNSNo ratings yet
- User Training Manual: Document Name No. Prepared by DateDocument63 pagesUser Training Manual: Document Name No. Prepared by Datesanjeev kumarNo ratings yet
- Cisco Customer Contact Solutions Ordering GuideDocument174 pagesCisco Customer Contact Solutions Ordering GuideJalk27No ratings yet
- Nicelabel Express User Guide: English Edition Rev-0910Document103 pagesNicelabel Express User Guide: English Edition Rev-0910Mohammed Ataullah KhanNo ratings yet
- CCX Enablement Modules Lab GuideDocument182 pagesCCX Enablement Modules Lab Guidegameboy_87No ratings yet
- Avaya CVLAN IntegrationDocument150 pagesAvaya CVLAN IntegrationNaveen100% (1)
- PDF TeamsDocument201 pagesPDF TeamsfedeaxelNo ratings yet
- Configuration Guide CVP-cvp702cfgDocument694 pagesConfiguration Guide CVP-cvp702cfgTim DubbayNo ratings yet
- NCCM Administration Installation and Mintenance GuideDocument2,242 pagesNCCM Administration Installation and Mintenance Guideapi-3754378100% (2)
- Cisco Anyconnect VPN Client Administrator Guide: Americas HeadquartersDocument116 pagesCisco Anyconnect VPN Client Administrator Guide: Americas HeadquartersRyan BelicovNo ratings yet
- Microsoft Teams and Skype For BusinessDocument4 pagesMicrosoft Teams and Skype For BusinessNika SturmNo ratings yet
- CRS50 GettingStartedWithIPIVRDocument98 pagesCRS50 GettingStartedWithIPIVRgaribmNo ratings yet
- Cisco WFO Configuration Guide 20110615 (CU Quality Management)Document33 pagesCisco WFO Configuration Guide 20110615 (CU Quality Management)seaview1199No ratings yet
- Cisco Unified Enterprise Attendant Console Web Admin and Installation GuideDocument164 pagesCisco Unified Enterprise Attendant Console Web Admin and Installation Guidealien420s2kNo ratings yet
- Study Guide: Cisco Video Network Devices ExamDocument106 pagesStudy Guide: Cisco Video Network Devices ExamDerrick DarbeyNo ratings yet
- ICND2FLG Sample PDFDocument113 pagesICND2FLG Sample PDFAnindaNo ratings yet
- Cisco Explorer 8642HDC UserGuideDocument28 pagesCisco Explorer 8642HDC UserGuideGregoreuoNo ratings yet
- User GuideDocument122 pagesUser GuidePa PanaichNo ratings yet
- British Telecom All Ip Sip TrunkingDocument72 pagesBritish Telecom All Ip Sip TrunkingMinh NguyenNo ratings yet
- Cisco CCW Change Order Adoption Training For Partners and DistributorsDocument38 pagesCisco CCW Change Order Adoption Training For Partners and DistributorsRoger RicciNo ratings yet
- Security - Guide Sap ByDesignDocument54 pagesSecurity - Guide Sap ByDesignMohammed SharabiNo ratings yet
- Integration With Avaya DMCCDocument170 pagesIntegration With Avaya DMCCtcpip_trashcan4602100% (2)
- Dx70 Dx80 Administrator Guide Ce90Document135 pagesDx70 Dx80 Administrator Guide Ce90loay nemerNo ratings yet
- Cisco IOS XR Getting Started GuideDocument224 pagesCisco IOS XR Getting Started Guideranjan_meheraNo ratings yet
- Information Search and Analysis Skills (ISAS) : Concept of Ip Security (Ipsec)Document26 pagesInformation Search and Analysis Skills (ISAS) : Concept of Ip Security (Ipsec)DindaNo ratings yet
- UCCE SRND 8-5 Dated 08-03-2011Document367 pagesUCCE SRND 8-5 Dated 08-03-2011dturnbauNo ratings yet
- Ironport Wsa 6.5.0 UserguideDocument606 pagesIronport Wsa 6.5.0 UserguideBogdan NitaNo ratings yet
- Switch ReferenceguideDocument499 pagesSwitch ReferenceguideP LNo ratings yet
- Cisco Preferred Architecture11XDocument34 pagesCisco Preferred Architecture11XMarco Canales NAvedaNo ratings yet
- Cwna (Wi Fi Administration) : CWNA - Certified Wireless Network AdministratorDocument1 pageCwna (Wi Fi Administration) : CWNA - Certified Wireless Network AdministratorBayu AndriantoNo ratings yet
- 232-001497-00 SonicWALL Aventail v10 0 Installation and Administration GuideDocument418 pages232-001497-00 SonicWALL Aventail v10 0 Installation and Administration Guided3v3shNo ratings yet
- Jabber Deployment Installation Guide Jabber 11.0Document266 pagesJabber Deployment Installation Guide Jabber 11.0ConwellLessNo ratings yet
- Cox SIP Trunking Configuration Guide v2.1 - Cisco UCM 8.6.2 With CUBE - Doc - Sip-config-guide-cisco-ucm862-CubeDocument95 pagesCox SIP Trunking Configuration Guide v2.1 - Cisco UCM 8.6.2 With CUBE - Doc - Sip-config-guide-cisco-ucm862-Cubekayudo80No ratings yet
- Epic Systems Corporation v. Tata Consultancy Services Limited Et Al (3:14-cv-00748-wmc) Complaint 10-31-2014Document37 pagesEpic Systems Corporation v. Tata Consultancy Services Limited Et Al (3:14-cv-00748-wmc) Complaint 10-31-2014Jeff PetersNo ratings yet
- Deploying Ms Teams Direct Routing With Ip OfficeDocument130 pagesDeploying Ms Teams Direct Routing With Ip Officepepe bastardoNo ratings yet
- CUACS Install Config Guide 10-0-1Document64 pagesCUACS Install Config Guide 10-0-1christopherale1No ratings yet
- Avaya Data Solutions Guide 2010Document97 pagesAvaya Data Solutions Guide 2010bilytorresNo ratings yet
- Interactions Guide - NIM 4.1Document151 pagesInteractions Guide - NIM 4.1Carlos VegaNo ratings yet
- Fiorano So A User GuideDocument892 pagesFiorano So A User GuideJerry KellyNo ratings yet
- Cisco CCW Change Order Adoption Training For Partners and DistributorsDocument38 pagesCisco CCW Change Order Adoption Training For Partners and DistributorsRoger RicciNo ratings yet
- Cisco Commerce Workspace CCW Flexible Service Start Delay User GuideDocument18 pagesCisco Commerce Workspace CCW Flexible Service Start Delay User GuideRoger RicciNo ratings yet
- Tabela FIPE SP 2015Document181 pagesTabela FIPE SP 2015Roger RicciNo ratings yet
- CSCC - Error GuideDocument45 pagesCSCC - Error GuideRoger RicciNo ratings yet
- Lord Chief Justice Speech On Jury TrialsDocument10 pagesLord Chief Justice Speech On Jury TrialsThe GuardianNo ratings yet
- Why Study in USADocument4 pagesWhy Study in USALowlyLutfurNo ratings yet
- HRM in NestleDocument21 pagesHRM in NestleKrishna Jakhetiya100% (1)
- RBI ResearchDocument8 pagesRBI ResearchShubhani MittalNo ratings yet
- Occult Final DraftDocument142 pagesOccult Final DraftAlquimista AncestralNo ratings yet
- Hatch Waxman Act OverviewDocument7 pagesHatch Waxman Act OverviewPallavi PriyadarsiniNo ratings yet
- Chapter 2 - How To Calculate Present ValuesDocument21 pagesChapter 2 - How To Calculate Present ValuesTrọng PhạmNo ratings yet
- PoetryDocument5 pagesPoetryKhalika JaspiNo ratings yet
- Daftar Ebook-Ebook Manajemen Bisnis MantapDocument3 pagesDaftar Ebook-Ebook Manajemen Bisnis MantapMohamad Zaenudin Zanno AkilNo ratings yet
- ChinduDocument1 pageChinduraghavbiduru167% (3)
- 2020 Rattlers Fall Sports ProgramDocument48 pages2020 Rattlers Fall Sports ProgramAna CosinoNo ratings yet
- The Body of The Atman in The Katha UpanishadDocument4 pagesThe Body of The Atman in The Katha UpanishadmikikiNo ratings yet
- Case Report On Salford Estates (No. 2) Limited V AltoMart LimitedDocument2 pagesCase Report On Salford Estates (No. 2) Limited V AltoMart LimitedIqbal MohammedNo ratings yet
- Ijarah Tuto QnsDocument3 pagesIjarah Tuto QnsSULEIMANNo ratings yet
- Contemporary Worl Module 1-Act.1 (EAC) Bea Adeline O. ManlangitDocument1 pageContemporary Worl Module 1-Act.1 (EAC) Bea Adeline O. ManlangitGab RabagoNo ratings yet
- Lunacy in The 19th Century PDFDocument10 pagesLunacy in The 19th Century PDFLuo JunyangNo ratings yet
- Proposed Food Truck LawDocument4 pagesProposed Food Truck LawAlan BedenkoNo ratings yet
- Theodore L. Sendak, Etc. v. Clyde Nihiser, Dba Movieland Drive-In Theater, 423 U.S. 976 (1975)Document4 pagesTheodore L. Sendak, Etc. v. Clyde Nihiser, Dba Movieland Drive-In Theater, 423 U.S. 976 (1975)Scribd Government DocsNo ratings yet
- COVID19 Management PlanDocument8 pagesCOVID19 Management PlanwallyNo ratings yet
- Lectio Decima Septima: de Ablativo AbsoluteDocument10 pagesLectio Decima Septima: de Ablativo AbsoluteDomina Nostra FatimaNo ratings yet
- Achieving Rapid Internationalization of Sub Saharan Africa - 2020 - Journal of BDocument11 pagesAchieving Rapid Internationalization of Sub Saharan Africa - 2020 - Journal of BErnaNo ratings yet
- Chapter 6 Study GuideDocument3 pagesChapter 6 Study GuidejoeNo ratings yet
- 1 PDFDocument176 pages1 PDFDigna Bettin CuelloNo ratings yet
- Effectiveness of The Automated Election System in The Philippines A Comparative Study in Barangay 1 Poblacion Malaybalay City BukidnonDocument109 pagesEffectiveness of The Automated Election System in The Philippines A Comparative Study in Barangay 1 Poblacion Malaybalay City BukidnonKent Wilson Orbase Andales100% (1)
- Adv Tariq Writ of Land Survey Tribunal (Alomgir ALo) Final 05.06.2023Document18 pagesAdv Tariq Writ of Land Survey Tribunal (Alomgir ALo) Final 05.06.2023senorislamNo ratings yet
- Joseph Minh Van Phase in Teaching Plan Spring 2021Document3 pagesJoseph Minh Van Phase in Teaching Plan Spring 2021api-540705173No ratings yet
- The Nobel Peace Prize 2018Document4 pagesThe Nobel Peace Prize 2018khkhNo ratings yet
- Methodology For Rating General Trading and Investment CompaniesDocument23 pagesMethodology For Rating General Trading and Investment CompaniesAhmad So MadNo ratings yet
- Inversion in Conditional SentencesDocument2 pagesInversion in Conditional SentencesAgnieszka M. ZłotkowskaNo ratings yet
- People vs. PinlacDocument7 pagesPeople vs. PinlacGeenea VidalNo ratings yet