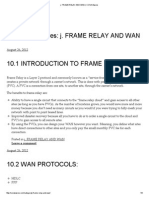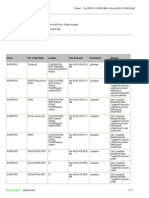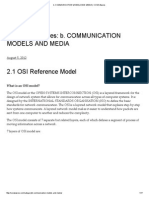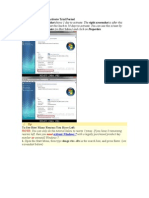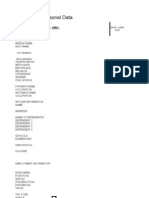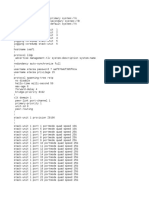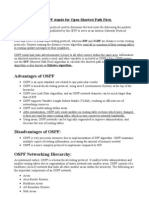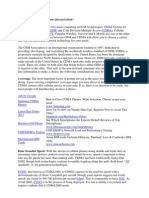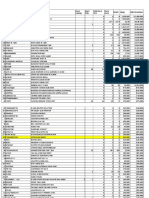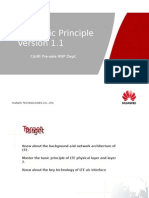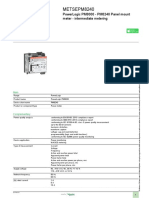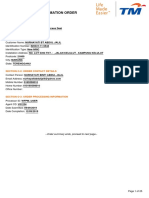Professional Documents
Culture Documents
E PDF
Uploaded by
okienaOriginal Description:
Original Title
Copyright
Available Formats
Share this document
Did you find this document useful?
Is this content inappropriate?
Report this DocumentCopyright:
Available Formats
E PDF
Uploaded by
okienaCopyright:
Available Formats
1/10/2015
e. REMOTE CONFIGURATIONS | CCNA Basics
CCNA Basics
Category Archives: e. REMOTE
CONFIGURATIONS
August 13, 2012
5.1 SSH (SECURE SHELL)
Telnet is a great tool, but it is insecure. Telnet sends all information between you and the router in clear
text. This means that anybody may be able to intercept the sensitive information and use it to gain
access to your router.
The standard tool used for establishing a secure connection to a Cisco router is Secure Shell (SSH).
SSH uses a cryptographic algorithm to encode information, making it difficult for someone to intercept
your username, password, or other information.
SSH works on LINUX. If you are a Windows user, use the Putty SSH GUI client to enable SSH.
It is a great protection from sniffing, as it sends data in encrypted form unlike TELNET.
Let two routers be connected via cross-over cable. The IP address has been assigned to the interface as
shown in figure below:
SETTING UP SECURE SHELL (SSH)
You must assign a hostname and domain name to your router before you can generate your
encryption keys.
http://ccnabasics.com/category/e-remote-configurations/
1/10
1/10/2015
e. REMOTE CONFIGURATIONS | CCNA Basics
STEP 1: SET YOUR ROUTERS HOSTNAME
We have already discussed how to assign a name to router.
Example: lets call our router r-1
STEP 2: SET THE DOMAIN-NAME
Domain names are used in URLs (http://www.webopedia.com/TERM/U/URL.html) to identify
particular Web pages (http://www.webopedia.com/TERM/W/web_page.html). Example: when you
type www.facebook.com (http://www.facebook.com) ; facebook.com
is the domain name.
In global config mode, use command ip domain-name name of domain.
Example: lets set our domain-name to ccna.com
STEP 3: GENERATE THE RSA KEY
RSA is an algorithm (http://en.wikipedia.org/wiki/Algorithm) for public-key encryption. To
generate RSA key for SSH, we need to specify the size of the key. Use the following commands to
generate RSA key for SSH.
In global config mode, use command crypto key generate rsa.
Now specify the size of the key. The range from which you can choose the size of the key will be
mentioned by the router. The size of key is always given in bits.
http://ccnabasics.com/category/e-remote-configurations/
2/10
1/10/2015
e. REMOTE CONFIGURATIONS | CCNA Basics
When you press enter again after executing the above step, SSH will be enabled.
STEP 4: ENABLE SSH AND TELNET AS ACCESS PROTOCOL
Connect to the VTY lines of the router first using the command line vty 0 ? in the global config
mode.
Now configure SSH using command: transport input ssh.
You can also configure TELNET using command: transport input telnet.
Step 5: set username password for SSH
Enter in VTY line mode in global config mode.
Now to set username and password for SSH, use command login local.
Exit config-line mode to global config mode and enter username and password using the
command: username <username> password <password>
Exit.
Step 6:
verify SSH
command ssh l <username> <IP address of router> in privileged exec mode.
Specify the password when router prompts for it.
http://ccnabasics.com/category/e-remote-configurations/
To verify
working of
SSH, use
3/10
1/10/2015
e. REMOTE CONFIGURATIONS | CCNA Basics
SSH COMMAND SUMMARY
Hostname R-1
Sets routers hostname to R-1. This command is
used in global config mode.
Ip domain name ccna.com
Sets ip domain-name to ccna.com. This
command works in global config mode.
Crypto key generate rsa
It generates an encrypted key for SSH. This
command works in global config mode.
Hostname and domain-name are essentially
required for this command.
How many bits in the modulus [512]:
Specify the size of key.
How many bits in the modulus [512]: 1024
Key size set to 1024
Line vty 0 15
Enters in config-line mode.
Transport input ssh
Enables ssh. This command is used in config-line
mode.
Transport input telnet
Enables telnet. This command is used in configline mode
Login local
This command is used to set username and
password for local access of ssh. This command
is used in config-line mode.
Username student password cisco
It sets local login username as student and
password as cisco.this command is used in
config-line mode.
Ssh l student 192.168.10.1
This command is used to verify SSH. This
command is used in privileged exec mode. ssh
l is used to login SSH with username student.
192.168.10.1 is the IP address of the router which
you want to configure remotely.
Posted in e. REMOTE CONFIGURATIONS
Leave a comment
August 13, 2012
http://ccnabasics.com/category/e-remote-configurations/
4/10
1/10/2015
e. REMOTE CONFIGURATIONS | CCNA Basics
5.2 TELNET
A telnet application allows you to log in and configure your router remotely. If you use Telnet, then you
wont need to sit next to your router, configuring it via the console port. Its a handy tool. However, the
use of telnet involves some security risks. Telnet sends all information unencrypted, in clear text, across
your network. This means that anybody may be able to capture your data with a network analyzer
and obtain your passwords, router configuration, or other sensitive information.
To use TELNET, you need a router connected to a PC. It is important to note that both devices must be
able to communicate with each other, this means that both devices should be on same network.
Accordingly, assign an IP address to both the devices.
EXAMPLE: let us connect a router and a PC such that both devices operate on network of 192.168.10.0
(CLASS C network).
The routers interface connecting the PC has IP address: 192.168.10.1 and the PC has IP address:
192.168.10.2 with subnet mask: 255.255.255.0 and default gateway: 192.168.10.1 (IP address of router).
CONFIGURING TELNET ON YOUR ROUTER
CAUTION:
A device must have two passwords for a remote user to be able to make changes to your configuration:
Line vty password
Enable or enable secret password
Without the enable or enable secret password, a remote user will only be able to get to user mode, not
to privileged mode. This is extra security.
STEP 1: SET YOUR PRIVILEGED EXEC MODE PASSWORD
We have already discussed how to set enable or enable secret password, so follow those steps to set a
password to privileged exec mode.
In the example above, let the secret password be set to cisco as shown in figure below:
http://ccnabasics.com/category/e-remote-configurations/
5/10
1/10/2015
e. REMOTE CONFIGURATIONS | CCNA Basics
STEP 2: SET YOUR VTY LOGIN PASSWORD
The IOS requires that you set a VTY password before you can log in via the VTY line. We have
discussed earlier how to set VTY login password. Follow those steps to set VTY password.
In the example above, let the VTY login password be set to cisco2.
STEP 3: USE THE TELNET APPLICATION TO CONNECT TO YOUR ROUTER
You can Telnet your router from the PC without using the console cable. When you are using the
Telnet application, you need the IP address of the router.
Open the command prompt window of your PC.
Type in telnet <IP address of router>.
You receive a password prompt where you enter your VTY password.
Now you have logged into the user exec mode of router. To enter the privileged exec mode, you
need to specify the secret password.
In the example mentioned in above step, this step 3 will work as:-
http://ccnabasics.com/category/e-remote-configurations/
6/10
1/10/2015
e. REMOTE CONFIGURATIONS | CCNA Basics
TELNET COMMAND ON THE ROUTER
For a router, you dont need to use the command TELNET. You simply specify the IP address of the
router which you want to TELNET. The router will assume that you want to Telnet to the device.
The figure below shows how the command works on a router:
http://ccnabasics.com/category/e-remote-configurations/
7/10
1/10/2015
e. REMOTE CONFIGURATIONS | CCNA Basics
TELNETTING INTO MULTIPLE DEVICES SIMUTANEOUSLY
If you want to keep your connection to a remote device but still come back to your original router
console, you can follow these steps:
1. Give the telnet command on router by specifying the IP address of the router.
2. Now specify the VTY password and enter the user exec mode.
3. Press the Ctrl+Shift+6 key combination, release it, and then press X. As you type this
command, you cant see it because it doesnt show on the output screen.
4. You will see that you have automatically entered the privileged exec mode.
EXAMPLE:
CHECKING TELNET CONNECTIONS
To see the connections made from the router to your remote device, use command sh sessions in
privileged exec mode.
CHECKING THE TELNET USERS
http://ccnabasics.com/category/e-remote-configurations/
8/10
1/10/2015
e. REMOTE CONFIGURATIONS | CCNA Basics
You can list all active consoles and VTY ports in use on your router with the sh users command in
privileged exec mode.
In the figure shown above, vty port 1 is idle and console was being used. To telnet through port 1 of
vty, you can enter it by typing 1 in privileged exec mode. 1 is the idle vty port number. How I enter
vty port 1 is shown in figure below.
I will check active users again by using command sh users in privileged exec mode.
CLOSING TELNET CONNECTION
1. Typing exit in user exec mode terminates telnet connection.
2. Typing logout in user exec mode also terminates telnet connection.
3. Pressing <ctrl+shift+6> releasing it and then <pressing 6> suspends the telnet connections and does
not terminate it.
SUMMARY OF COMMANDS USED TO TELNET
Router> 172.16.20.1
Starts telnetting with the router which has IP address
172.16.20.1
Router> ctrl+shift+6,release, then
press 6
Suspends the Telnet session, but does not terminate it
Router# show sessions
Displays connections you opened to other sites
Router# show users
Displays who is connected remotely to you
Router> exit
Terminates the Telnet session
Router> logout
Terminates the Telnet session
http://ccnabasics.com/category/e-remote-configurations/
Also, opens a connection to telnet with multiple devices
simultaneously.
9/10
1/10/2015
e. REMOTE CONFIGURATIONS | CCNA Basics
Posted in e. REMOTE CONFIGURATIONS
Leave a comment
CCNA Basics
Blog at WordPress.com. The Splendio Theme.
Follow
Follow CCNA Basics
Build a website with WordPress.com
http://ccnabasics.com/category/e-remote-configurations/
10/10
You might also like
- F PDFDocument15 pagesF PDFokienaNo ratings yet
- ITS Strategic Plan v1 1 Fall15Document32 pagesITS Strategic Plan v1 1 Fall15Elva Espinoza VillavicenciosNo ratings yet
- AllFileorFolderChanges PDFDocument340 pagesAllFileorFolderChanges PDFokienaNo ratings yet
- C PDFDocument24 pagesC PDFokienaNo ratings yet
- H PDFDocument18 pagesH PDFokienaNo ratings yet
- J PDFDocument5 pagesJ PDFokienaNo ratings yet
- All Fileor Folder ChangesDocument17 pagesAll Fileor Folder ChangesokienaNo ratings yet
- I PDFDocument13 pagesI PDFokienaNo ratings yet
- D PDFDocument29 pagesD PDFokienaNo ratings yet
- G PDFDocument20 pagesG PDFokienaNo ratings yet
- Higher Algebra - Hall & KnightDocument593 pagesHigher Algebra - Hall & KnightRam Gollamudi100% (2)
- OSI Model ExplainedDocument17 pagesOSI Model ExplainedokienaNo ratings yet
- A PDFDocument19 pagesA PDFokienaNo ratings yet
- A PDFDocument19 pagesA PDFokienaNo ratings yet
- FortiGate Troubleshooting GuideDocument16 pagesFortiGate Troubleshooting GuideIvan MasucciNo ratings yet
- EXAMPLEDocument5 pagesEXAMPLEokienaNo ratings yet
- Employee's Personal Data: 201 FILEDocument2 pagesEmployee's Personal Data: 201 FILEokienaNo ratings yet
- Shoe Dog: A Memoir by the Creator of NikeFrom EverandShoe Dog: A Memoir by the Creator of NikeRating: 4.5 out of 5 stars4.5/5 (537)
- Grit: The Power of Passion and PerseveranceFrom EverandGrit: The Power of Passion and PerseveranceRating: 4 out of 5 stars4/5 (587)
- Hidden Figures: The American Dream and the Untold Story of the Black Women Mathematicians Who Helped Win the Space RaceFrom EverandHidden Figures: The American Dream and the Untold Story of the Black Women Mathematicians Who Helped Win the Space RaceRating: 4 out of 5 stars4/5 (894)
- The Yellow House: A Memoir (2019 National Book Award Winner)From EverandThe Yellow House: A Memoir (2019 National Book Award Winner)Rating: 4 out of 5 stars4/5 (98)
- The Little Book of Hygge: Danish Secrets to Happy LivingFrom EverandThe Little Book of Hygge: Danish Secrets to Happy LivingRating: 3.5 out of 5 stars3.5/5 (399)
- On Fire: The (Burning) Case for a Green New DealFrom EverandOn Fire: The (Burning) Case for a Green New DealRating: 4 out of 5 stars4/5 (73)
- The Subtle Art of Not Giving a F*ck: A Counterintuitive Approach to Living a Good LifeFrom EverandThe Subtle Art of Not Giving a F*ck: A Counterintuitive Approach to Living a Good LifeRating: 4 out of 5 stars4/5 (5794)
- Never Split the Difference: Negotiating As If Your Life Depended On ItFrom EverandNever Split the Difference: Negotiating As If Your Life Depended On ItRating: 4.5 out of 5 stars4.5/5 (838)
- Elon Musk: Tesla, SpaceX, and the Quest for a Fantastic FutureFrom EverandElon Musk: Tesla, SpaceX, and the Quest for a Fantastic FutureRating: 4.5 out of 5 stars4.5/5 (474)
- A Heartbreaking Work Of Staggering Genius: A Memoir Based on a True StoryFrom EverandA Heartbreaking Work Of Staggering Genius: A Memoir Based on a True StoryRating: 3.5 out of 5 stars3.5/5 (231)
- The Emperor of All Maladies: A Biography of CancerFrom EverandThe Emperor of All Maladies: A Biography of CancerRating: 4.5 out of 5 stars4.5/5 (271)
- The Gifts of Imperfection: Let Go of Who You Think You're Supposed to Be and Embrace Who You AreFrom EverandThe Gifts of Imperfection: Let Go of Who You Think You're Supposed to Be and Embrace Who You AreRating: 4 out of 5 stars4/5 (1090)
- The World Is Flat 3.0: A Brief History of the Twenty-first CenturyFrom EverandThe World Is Flat 3.0: A Brief History of the Twenty-first CenturyRating: 3.5 out of 5 stars3.5/5 (2219)
- Team of Rivals: The Political Genius of Abraham LincolnFrom EverandTeam of Rivals: The Political Genius of Abraham LincolnRating: 4.5 out of 5 stars4.5/5 (234)
- The Hard Thing About Hard Things: Building a Business When There Are No Easy AnswersFrom EverandThe Hard Thing About Hard Things: Building a Business When There Are No Easy AnswersRating: 4.5 out of 5 stars4.5/5 (344)
- Devil in the Grove: Thurgood Marshall, the Groveland Boys, and the Dawn of a New AmericaFrom EverandDevil in the Grove: Thurgood Marshall, the Groveland Boys, and the Dawn of a New AmericaRating: 4.5 out of 5 stars4.5/5 (265)
- The Unwinding: An Inner History of the New AmericaFrom EverandThe Unwinding: An Inner History of the New AmericaRating: 4 out of 5 stars4/5 (45)
- The Sympathizer: A Novel (Pulitzer Prize for Fiction)From EverandThe Sympathizer: A Novel (Pulitzer Prize for Fiction)Rating: 4.5 out of 5 stars4.5/5 (119)
- Her Body and Other Parties: StoriesFrom EverandHer Body and Other Parties: StoriesRating: 4 out of 5 stars4/5 (821)
- CCNA 4 Final Exam AnswerDocument46 pagesCCNA 4 Final Exam AnswerMed RegraguiNo ratings yet
- ENodeB LTE V100R008C10 Alarm Analysis andDocument63 pagesENodeB LTE V100R008C10 Alarm Analysis andMesfin TibebeNo ratings yet
- Bird Power Sensor 5012ADocument2 pagesBird Power Sensor 5012AvodungdthNo ratings yet
- PDFfiller - Royal Caribbean Crew Retirement Benefits PDFDocument753 pagesPDFfiller - Royal Caribbean Crew Retirement Benefits PDFBetty AnglinNo ratings yet
- Hi Focus f152 HBDocument4 pagesHi Focus f152 HBAna Bogdanovic GagiNo ratings yet
- Silo - Tips - Session Border ControllerDocument12 pagesSilo - Tips - Session Border ControllermircammNo ratings yet
- Hurricane 9000P: 4-Port ADSL Modem/RouterDocument30 pagesHurricane 9000P: 4-Port ADSL Modem/Routersumith_gNo ratings yet
- Z9100-ON (Leaf 1) v2Document23 pagesZ9100-ON (Leaf 1) v2José Carlos Miguel BarriosNo ratings yet
- GTU Mid Internal Marks Entry Winter 2016 InstructionsDocument2 pagesGTU Mid Internal Marks Entry Winter 2016 InstructionsRamesh ParmarNo ratings yet
- OSPFDocument3 pagesOSPFAkhilesh KumarNo ratings yet
- What Is The Difference Between GSM and CDMADocument3 pagesWhat Is The Difference Between GSM and CDMAImran KhanNo ratings yet
- BB Network Arch For E4-E5Document31 pagesBB Network Arch For E4-E5Manoj BorahNo ratings yet
- Introductory Topics in Communication SystemsDocument21 pagesIntroductory Topics in Communication SystemsMark Allan CalubNo ratings yet
- List PersediaanDocument15 pagesList Persediaanonlen ctvNo ratings yet
- Proposal ThesisDocument15 pagesProposal ThesisYosef KirosNo ratings yet
- Fortinet Transceivers PDFDocument5 pagesFortinet Transceivers PDFbenyassNo ratings yet
- A8298 Single LNB Supply and Control Voltage Regulator: FeaturesDocument2 pagesA8298 Single LNB Supply and Control Voltage Regulator: FeaturesLe DungNo ratings yet
- Cisco CCNA Questions and AnswersDocument14 pagesCisco CCNA Questions and AnswersGrace Hernandez GainNo ratings yet
- ITN6 Instructor Materials Chapter1Document24 pagesITN6 Instructor Materials Chapter1Tuan MinhNo ratings yet
- Ber Analysis of 2X2 Mimo Spatial Multiplexing Under Awgn and Rician Channels For Different Modulations TechniquesDocument15 pagesBer Analysis of 2X2 Mimo Spatial Multiplexing Under Awgn and Rician Channels For Different Modulations TechniquesKhairul NurzamNo ratings yet
- Toshiba 27730 - MB11 27WLT56BDocument84 pagesToshiba 27730 - MB11 27WLT56BvideosonNo ratings yet
- OptiX RTN 600Document6 pagesOptiX RTN 600Jesus OjedaNo ratings yet
- LTE Basic Principle: C&Wi 售前网络规划部 C&Wi Pre-sale RNP DeptDocument61 pagesLTE Basic Principle: C&Wi 售前网络规划部 C&Wi Pre-sale RNP DeptSwandito HaryoyudantoNo ratings yet
- Start Download - View PDF: CCNA 3 (v5.0.3 + v6.0) Chapter 8 Exam Answers 2017 - 100% FullDocument14 pagesStart Download - View PDF: CCNA 3 (v5.0.3 + v6.0) Chapter 8 Exam Answers 2017 - 100% FullHubert SemenianoNo ratings yet
- Internet Lease Agreement KRDDocument12 pagesInternet Lease Agreement KRDMonica MercadoNo ratings yet
- Fortinet and Vyatta: Deployment GuideDocument6 pagesFortinet and Vyatta: Deployment GuideprasetyosterNo ratings yet
- PowerLogic PM8000 Series - METSEPM8240Document4 pagesPowerLogic PM8000 Series - METSEPM8240muhamad abidNo ratings yet
- Cyber laws in Different Countries: Application ThreatsDocument23 pagesCyber laws in Different Countries: Application ThreatsShubham PariharNo ratings yet
- Eform P20190902001382 PDFDocument25 pagesEform P20190902001382 PDFNurhayati Abdul jalilNo ratings yet
- IntercomDocument2 pagesIntercomDimas AnggaNo ratings yet