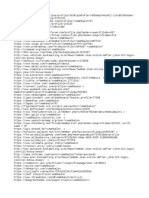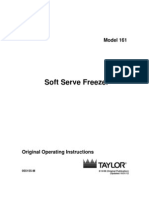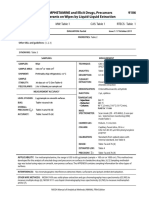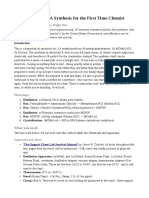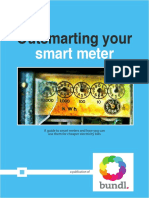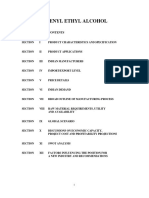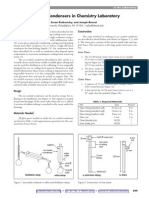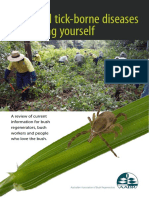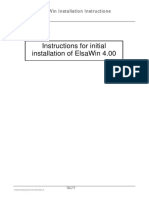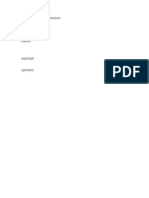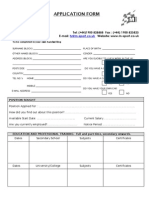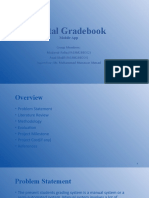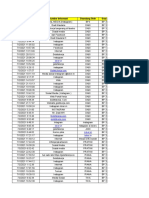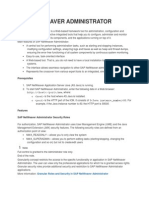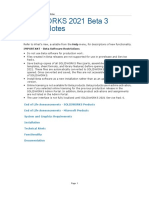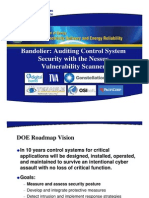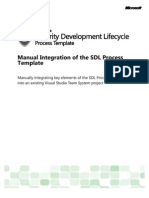Professional Documents
Culture Documents
ElsaWin 4.0 Installation ENU
Uploaded by
sdfasdfOriginal Title
Copyright
Available Formats
Share this document
Did you find this document useful?
Is this content inappropriate?
Report this DocumentCopyright:
Available Formats
ElsaWin 4.0 Installation ENU
Uploaded by
sdfasdfCopyright:
Available Formats
ElsaWin Installation Instructions
Instructions for initial
installation of ElsaWin 4.00
Installationsanweisung_ELSA_400_Erstinstallation_dt
Page 1 of 38
Version: 1.1
ElsaWin Installation Instructions
Contents
1. Requirements .................................................................................................................. 3
2. Installing ElsaWin............................................................................................................. 4
3. Setting up DC/Importer number and dealership number................................................ 17
4. Creating/deleting a new user ......................................................................................... 21
5. Code query .................................................................................................................... 27
6. Elsa configuration, link-up to order system .................................................................... 29
7. HST Online configuration ............................................................................................... 31
8. Client installation ............................................................................................................ 34
9. Requirements for Mobile ElsaWin .................................................................................. 38
10. Installing Mobile ElsaWin ............................................................................................. 38
Installationsanweisung_ELSA_400_Erstinstallation_dt
Page 2 of 38
Version: 1.1
ElsaWin Installation Instructions
1. Requirements
Note:
Make sure that all clients are logged off from the server during
the installation (unless you want to perform a stand-alone
installation).
Only the system administrator can perform the installation.
Before starting the installation, log on to the system with your
administrator authorisation.
When installing the program on Windows 7 or Windows Server
2008 R2 operating systems, the option "Perform as
administrator" must be activated when starting the installation
program.
Please observe the supplementary instructions
"Installing Adobe SVG plugin with Windows 7".
Installationsanweisung_ELSA_400_Erstinstallation_dt
Page 3 of 38
Version: 1.1
ElsaWin Installation Instructions
2. Installing ElsaWin
Please log on to the server with your administrator authorisation.
Insert the "ElsaWin disk1_voll" disc into the CD drive and perform the following steps:
Open the Windows Explorer.
Select your CD drive in the Explorer tree on the left side.
In the right window of the Explorer, double click on Elsa_40_Voll_Setup.exe to start the program.
When installing the program on Windows 7 or Windows Server 2008 R2
operating systems, the option "Perform as administrator" must be activated
when starting the installation program.
Open the Windows Explorer.
Select "R:\Elsa_40_Voll_Setup.exe (R:\ = your CD drive). Right click on "Perform as
administrator".
Installationsanweisung_ELSA_400_Erstinstallation_dt
Page 4 of 38
Version: 1.1
ElsaWin Installation Instructions
Select the language for
the installation.
Click on "OK".
Click on "Next".
Installationsanweisung_ELSA_400_Erstinstallation_dt
Page 5 of 38
Version: 1.1
ElsaWin Installation Instructions
Fill in the fields with the
corresponding
information. If
necessary, you can
obtain the serial number
from the support.
Click on "Next".
Check
that
the
information entered is
correct.
Confirm this by clicking
on "Yes".
Installationsanweisung_ELSA_400_Erstinstallation_dt
Page 6 of 38
Version: 1.1
ElsaWin Installation Instructions
Select the desired
reference medium.
Tick the box if you
would like to install BBGate.
If necessary, change
the default installation
folder.
Then click on "Next".
Installationsanweisung_ELSA_400_Erstinstallation_dt
Page 7 of 38
Version: 1.1
ElsaWin Installation Instructions
Select your language.
Click on "Next".
Installationsanweisung_ELSA_400_Erstinstallation_dt
Page 8 of 38
Version: 1.1
ElsaWin Installation Instructions
Select the target folder
manually if necessary.
E:\apps\elsaWin
Click on "Next".
Default target folder:
E:\APPS\ElsaWin
This window does not appear for updates.
This window also does not appear if the folders
"E:\APPS",
"E:\VWLOG",
"D:\VWCMD",
"E:\VWINST"
exist on the computer.
Installationsanweisung_ELSA_400_Erstinstallation_dt
Page 9 of 38
Version: 1.1
ElsaWin Installation Instructions
Click on "Next".
Installationsanweisung_ELSA_400_Erstinstallation_dt
Page 10 of 38
Version: 1.1
ElsaWin Installation Instructions
Click on "Install".
Installationsanweisung_ELSA_400_Erstinstallation_dt
Page 11 of 38
Version: 1.1
ElsaWin Installation Instructions
Ask support for final
code and then click
on "OK".
If there is no "Final code", click on "Close".
The code can also be entered directly after the installation in the ElsaWin administration. See p. 24:
"Code query".
Installationsanweisung_ELSA_400_Erstinstallation_dt
Page 12 of 38
Version: 1.1
ElsaWin Installation Instructions
Click on "Next".
Installationsanweisung_ELSA_400_Erstinstallation_dt
Page 13 of 38
Version: 1.1
ElsaWin Installation Instructions
Click on "Finish".
If you have also installed the BBGate service, check whether the following service exists in the DMS
Backbone.
To do so, click on Start > Programs > DMS Backbone > Administration; then click on Services under
Configuration.
Installationsanweisung_ELSA_400_Erstinstallation_dt
Page 14 of 38
Version: 1.1
ElsaWin Installation Instructions
If the aforementioned service is listed, you have completed the initial installation of ElsaWin 4.0.
If the OrderService is not listed in the DMS Backbone, you must create it as follows.
Right click on Start and open the Explorer.
Installationsanweisung_ELSA_400_Erstinstallation_dt
Page 15 of 38
Version: 1.1
ElsaWin Installation Instructions
In the BBGate installation folder entered during the installation (Default: My Computer > Appl (D): > srv_apps
> bbgate), you will find the file "dmsbb_config_OrderService.cmd". Start it with a double click. This command
must be executed on the computer that DMS Backbone is installed on.
After running the file successfully, please check again whether the service is listed in the DMS Backbone. If it
is not, please contact the support.
Installationsanweisung_ELSA_400_Erstinstallation_dt
Page 16 of 38
Version: 1.1
ElsaWin Installation Instructions
3. Setting up DC/Importer number and dealership number
Double click on the icon "ElsaWin Administration" on the desktop.
Double click on "ElsaWin Administration"
Enter the ElsaWin default administrator
name "admin" and the default password
"admin".
Continue with
"OK".
Select the administrator and call up the
menu with a right click.
Click on "Edit user".
Installationsanweisung_ELSA_400_Erstinstallation_dt
Page 17 of 38
Version: 1.1
ElsaWin Installation Instructions
Click on "Dealers".
Enter
the
DC/Importer
number
and
dealership
number.
Confirm your entry by clicking
on "Add".
If you select
"StandardDealer", a prompt
will appear; confirm it by
clicking "Yes".
Installationsanweisung_ELSA_400_Erstinstallation_dt
Page 18 of 38
Version: 1.1
ElsaWin Installation Instructions
Select "Dealer"
and delete it.
Installationsanweisung_ELSA_400_Erstinstallation_dt
Page 19 of 38
Version: 1.1
000-00000
ElsaWin Installation Instructions
You can now enter more dealerships. When you have finished, click on
"OK".
Warning !
There can only be one standard dealership. As a default, the standard
dealership appears at the top of all drop-down boxes.
Installationsanweisung_ELSA_400_Erstinstallation_dt
Page 20 of 38
Version: 1.1
ElsaWin Installation Instructions
4. Creating/deleting a new user
Double click on the icon "ElsaWin Administration" on the desktop.
Double click on "ElsaWin Administration"
Enter your ElsaWin administrator user
name and the password.
Continue with
"OK".
Setting up a new user account:
Installationsanweisung_ELSA_400_Erstinstallation_dt
Page 21 of 38
Version: 1.1
ElsaWin Installation Instructions
Select the menu "Services"
"Add user".
Fill in the "white" fields with the corresponding information.
The "surname" is also entered in the field for "user name", but it can be edited in the field.
After filling in the field, click on "Next".
Installationsanweisung_ELSA_400_Erstinstallation_dt
Page 22 of 38
Version: 1.1
ElsaWin Installation Instructions
Click on "Next".
Here you can define whether you want the "User" to be the ElsaWin
administrator, e.g. for administering pass packets.
Fill in the fields with the corresponding information. The user cannot change his/her own password.
After filling in the field, click on "Next".
Installationsanweisung_ELSA_400_Erstinstallation_dt
Page 23 of 38
Version: 1.1
ElsaWin Installation Instructions
Enter the DC/Importer number and dealership number.
After filling in the field, click on "Next".
If you have more than one DC/Importer number and/or dealership number, you can assign them to this
user by clicking on "Apply".
Warning !
There can only be one standard dealership. As a default, the standard dealership appears at the top of
all drop-down boxes.
Check that the information
entered is correct.
Click on "Next".
Installationsanweisung_ELSA_400_Erstinstallation_dt
Page 24 of 38
Version: 1.1
ElsaWin Installation Instructions
Confirm by clicking on
"Create".
Confirm by clicking on
"OK".
Installationsanweisung_ELSA_400_Erstinstallation_dt
Page 25 of 38
Version: 1.1
ElsaWin Installation Instructions
Deleting a user:
Select the user and call up the menu with
a right click.
Click on "Delete user".
Confirm by clicking on
"OK".
Installationsanweisung_ELSA_400_Erstinstallation_dt
Page 26 of 38
Version: 1.1
ElsaWin Installation Instructions
5. Code query
Double click on the icon "ElsaWin Administration" on the desktop.
Double click on "ElsaWin Administration"
Enter your ElsaWin administrator user
name and the password.
Continue with
"OK".
Select the menu "Services"
"Code" "Code query".
Installationsanweisung_ELSA_400_Erstinstallation_dt
Page 27 of 38
Version: 1.1
ElsaWin Installation Instructions
Enter the code provided
by the support.
Confirm by clicking on
"OK".
Here you can print the "Code query" or enter a "Final code".
You can obtain the definitive code from the support only.
If you click on "Close" without entering a code, you can use ElsaWin for 30 days after
its installation.
Installationsanweisung_ELSA_400_Erstinstallation_dt
Page 28 of 38
Version: 1.1
ElsaWin Installation Instructions
6. Elsa configuration, link-up to order system
Select the following: Start / Settings / Control panel / Elsa configuration.
If necessary, select
DMS Backbone.
Confirm by clicking
on "OK".
Installationsanweisung_ELSA_400_Erstinstallation_dt
Page 29 of 38
Version: 1.1
ElsaWin Installation Instructions
Enter the missing data.
Confirm by clicking on
"Set".
Installationsanweisung_ELSA_400_Erstinstallation_dt
Page 30 of 38
Version: 1.1
ElsaWin Installation Instructions
*Confirm by clicking
on "Apply".
You can also enter more than one dealer number (with company).
7. HST Online configuration
Double click on the icon "ElsaWin Administration" on the desktop.
Double click on "ElsaWin Administration"
Installationsanweisung_ELSA_400_Erstinstallation_dt
Page 31 of 38
Version: 1.1
ElsaWin Installation Instructions
Enter your ElsaWin administrator user
name and the password.
Continue with
"OK".
Click on "Extras" and then on "Info medium
configuration".
Installationsanweisung_ELSA_400_Erstinstallation_dt
Page 32 of 38
Version: 1.1
ElsaWin Installation Instructions
"Automatic switch-over" should be activated in the tab "Configuration HST
Online".
Click on "OK".
Installationsanweisung_ELSA_400_Erstinstallation_dt
Page 33 of 38
Version: 1.1
ElsaWin Installation Instructions
Click on "Services" and then on "End".
8. Client installation
After the server installation, observe the points listed under "1. Requirements" for every ELSA client.
Installation via an existing network
Start the Windows Explorer.
Enter the name of your ElsaWin server computer in the address bar: \\YourElsaServerName
Select the ElsaWin installation folder in the Explorer tree on the left side.
Open the "Client" folder.
In the "Client" folder, double click on Setup.exe to start the program.
When installing the client on Windows 7 or Windows Server 2008 R2 operating
systems, the option "Perform as administrator" must be activated when starting the
installation program.
Open the Windows Explorer. Enter \\YourElsaServerName\YourElsaWinFolder\client in the
address bar and mark Setup.exe. Right click on "Perform as administrator".
Installationsanweisung_ELSA_400_Erstinstallation_dt
Page 34 of 38
Version: 1.1
ElsaWin Installation Instructions
Select the language for
the installation.
Click on "OK".
Installationsanweisung_ELSA_400_Erstinstallation_dt
Page 35 of 38
Version: 1.1
ElsaWin Installation Instructions
Please close all other
programs and click on
"Next"
Your configuration will be shown once more in the following window.
Click on "Install".
Installationsanweisung_ELSA_400_Erstinstallation_dt
Page 36 of 38
Version: 1.1
ElsaWin Installation Instructions
The copying process will then be started.
Click on "Next".
Click on "Finish".
The installation has been completed. Should the system prompt you to restart, please do so.
Installationsanweisung_ELSA_400_Erstinstallation_dt
Page 37 of 38
Version: 1.1
ElsaWin Installation Instructions
9. Requirements for Mobile ElsaWin
Users of Mobile ElsaWin installations must have local administrator rights on the mobile device in order for
the switch-over from the client mode to the local server mode to work.
10. Installing Mobile ElsaWin
The following points must be observed regarding the local administrator in order for the automatic switchover to work between a locally installed ElsaWin server (single server with local data storage) and the
ElsaWin network server at the dealership on mobile hardware (notebook).
1. There must be a local ElsaWin server installation with up-to-date DVD data status on the device for
the field staff (notebook).
2. An administrator-user must perform the first client setup of the ElsaWin network server on the mobile
device via the network environment.
3. After initialising the network client setup and restarting the mobile device, and after ending and
restarting ElsaWin, the system will switch over from the locally installed ElsaWin server to the
network ElsaWin server via the dialogue box. Every time the system is called up, it will check
whether there is a network connection with the corresponding ElsaWin network server.
4. If an ElsaWin user wants to use both modes ("Server Mobil" = local server use, and "Client Mobil" =
network server use), this user must be set up in the user management systems of both ElsaWin
servers.
5. If there is no network connection and the current mode is "Client Mobil", the system will start the
client setup of the local server if the prompt "Switch-over Mobile ElsaWin" is confirmed with "Yes."
The system will then log onto the local ElsaWin Server on the mobile device.
6. If there is a network connection and the current mode is "Server Mobil", the system will start the
client setup of the network server automatically when ElsaWin is called up. No dialogue box will
appear.
7. As long as ElsaWin can be used within the dealership network, "Client Mobil" mode with a
connection to the ElsaWin network server should always be used due to the data management and
the use of central queries.
Please also note the handbooks for the mobile devices used.
Installationsanweisung_ELSA_400_Erstinstallation_dt
Page 38 of 38
Version: 1.1
You might also like
- How To Make Key GeneratorsDocument7 pagesHow To Make Key GeneratorspremadarshNo ratings yet
- Flaming Snowball Instruction & QuestionsDocument7 pagesFlaming Snowball Instruction & QuestionsJohn CenaNo ratings yet
- Service Manual Light Cycler: Final 1.0 - January 1999Document96 pagesService Manual Light Cycler: Final 1.0 - January 1999Ринат ЖахинNo ratings yet
- Optimize N41 single board schematic, PCB and BOM document for SEODocument51 pagesOptimize N41 single board schematic, PCB and BOM document for SEOHenry TamayoNo ratings yet
- This File Is A Part of The Rhodium Site ArchiveDocument7 pagesThis File Is A Part of The Rhodium Site Archiveimharsh1992No ratings yet
- Summation of The Sciencemadness Phosphorous ThreadDocument29 pagesSummation of The Sciencemadness Phosphorous ThreadImranNo ratings yet
- TesterDocument5 pagesTesterdodi subiNo ratings yet
- Soft Serve Freezer Operating InstructionsDocument42 pagesSoft Serve Freezer Operating InstructionsDen Mark100% (1)
- Novo Documento de TextoDocument6 pagesNovo Documento de TextoGabriel Henrique VieiraNo ratings yet
- Blue - Opium Poppy Roadmap-Work in Progress - June08Document126 pagesBlue - Opium Poppy Roadmap-Work in Progress - June08KarelkuNo ratings yet
- ESPKey Tool Manual v1.0.0Document36 pagesESPKey Tool Manual v1.0.0Jad HaddadNo ratings yet
- Pill Testing An Inventory of On-Site Pill-Testing Interventions in The EUDocument68 pagesPill Testing An Inventory of On-Site Pill-Testing Interventions in The EUMark DuckettNo ratings yet
- Criminal Code Regulation 2005Document44 pagesCriminal Code Regulation 2005IxariRomanNo ratings yet
- Amination by Reduction MethodsDocument46 pagesAmination by Reduction MethodsSidra LiaquatNo ratings yet
- Boka Reflux Still - How To Build - Distillers WikiDocument18 pagesBoka Reflux Still - How To Build - Distillers WikiPrisăcariu MariaNo ratings yet
- One Pot SynthesisDocument7 pagesOne Pot SynthesisvirparaNo ratings yet
- Gimp TutorDocument29 pagesGimp TutoraedinmanojNo ratings yet
- Synthetic Approaches To The 2002-2007 New DrugsDocument120 pagesSynthetic Approaches To The 2002-2007 New DrugsBen ZoeNo ratings yet
- METHAMPHETAMINE and Illicit Drugs, Precursors 9106 and Adulterants On Wipes by Liquid-Liquid ExtractionDocument30 pagesMETHAMPHETAMINE and Illicit Drugs, Precursors 9106 and Adulterants On Wipes by Liquid-Liquid ExtractionMatthew MulderNo ratings yet
- Erowid Org Archive Rhodium Chemistry Meth Workup HTMLDocument9 pagesErowid Org Archive Rhodium Chemistry Meth Workup HTMLAdriatic PerceptionNo ratings yet
- DIY Liquid Nitrogen Generator Using CryocoolerDocument2 pagesDIY Liquid Nitrogen Generator Using CryocoolerYasir AliNo ratings yet
- GBLDocument14 pagesGBLMa Cristina Encisa-AltarejosNo ratings yet
- Presented By: Niraj AryalDocument5 pagesPresented By: Niraj AryalNeeraj AryalNo ratings yet
- MethDocument2 pagesMethtatatatarjzNo ratings yet
- Catalog SensormaticDocument172 pagesCatalog SensormaticmiguelNo ratings yet
- Mine SynthesisDocument3 pagesMine SynthesisriskobinskoNo ratings yet
- DMTDocument7 pagesDMTkfx746ndq20% (1)
- Insite 2010 2018 CookbookDocument16 pagesInsite 2010 2018 CookbookBrianNo ratings yet
- 8 IsoproterenolDocument8 pages8 IsoproterenolSilvia RNo ratings yet
- The Plasanator Plasma Cutter Plans 2010Document51 pagesThe Plasanator Plasma Cutter Plans 2010Erik Meidan100% (2)
- Chemsex Drugs On The Rise A Longitudinal Analysis of The Swiss Hiv Cohort Study From 2007 To 2017Document12 pagesChemsex Drugs On The Rise A Longitudinal Analysis of The Swiss Hiv Cohort Study From 2007 To 2017Pali ApelansNo ratings yet
- Elcomsoft Wireless Security Auditor Standard + Professional Edition Serial Keys - On HAXDocument3 pagesElcomsoft Wireless Security Auditor Standard + Professional Edition Serial Keys - On HAXAhmad اكملNo ratings yet
- Полный Синтез MdmaDocument12 pagesПолный Синтез Mdmacdn.offers100% (1)
- Where To Buy GBL Wheelcleaner in ChinaDocument1 pageWhere To Buy GBL Wheelcleaner in ChinabuygblcleanersNo ratings yet
- Extraction and Purification of Natural Products PDFDocument9 pagesExtraction and Purification of Natural Products PDFharishkumar kakraniNo ratings yet
- Fentanyl - 800mcg - Short ReportDocument17 pagesFentanyl - 800mcg - Short ReportLÑcamoaNo ratings yet
- BackdoorDocument9 pagesBackdoorHariprasad ManchiNo ratings yet
- Bt50 Cooling Fan Removal Installation (MZ-CD 3.2 I5)Document1 pageBt50 Cooling Fan Removal Installation (MZ-CD 3.2 I5)South East Queensland 4x4No ratings yet
- 4.4 3-MMC CritReviewDocument19 pages4.4 3-MMC CritReviewratna4cheNo ratings yet
- Chukar Waterjet Parts CatalogDocument86 pagesChukar Waterjet Parts CatalogSatish GuptaNo ratings yet
- How To Outsmart Your Smart MeterDocument28 pagesHow To Outsmart Your Smart MeterAlienUFONo ratings yet
- Richard Young and Richard A. Glennon - Cocaine-Stimulus Generalization To Two New Designer Drugs: Methcathinone and 4-MethylaminorexDocument3 pagesRichard Young and Richard A. Glennon - Cocaine-Stimulus Generalization To Two New Designer Drugs: Methcathinone and 4-MethylaminorexFedrmNo ratings yet
- Preparation of Diethyl EtherDocument4 pagesPreparation of Diethyl EtherjolouisNo ratings yet
- The Synthesis of Ethyl Ethanoate: A2 Experiment 13.5 (3) Teachers' GuideDocument3 pagesThe Synthesis of Ethyl Ethanoate: A2 Experiment 13.5 (3) Teachers' GuideRudyNo ratings yet
- Phenyl Ethyl AlcoholDocument18 pagesPhenyl Ethyl AlcoholNorsamsi OnciNo ratings yet
- Sally Solomon Et Al - Using Ice-Cooled Condensers in Chemistry LaboratoryDocument3 pagesSally Solomon Et Al - Using Ice-Cooled Condensers in Chemistry LaboratoryRoundSTICNo ratings yet
- Alkaloids: Alkaloids Are A Group of Naturally Occurring Chemical Compounds That Contain Mostly BasicDocument13 pagesAlkaloids: Alkaloids Are A Group of Naturally Occurring Chemical Compounds That Contain Mostly Basicgulshan araNo ratings yet
- Methamphetamine Laboratories The Geography of Drug ProductionDocument18 pagesMethamphetamine Laboratories The Geography of Drug ProductionJose M. GuerraNo ratings yet
- Ticks and Tick-Borne Diseases Protecting YourselfDocument24 pagesTicks and Tick-Borne Diseases Protecting YourselfRoulaNo ratings yet
- Plo Cream Compounding Instructions: Information For The Pharmacist 5% PROMETHAZINE Using The KITDocument2 pagesPlo Cream Compounding Instructions: Information For The Pharmacist 5% PROMETHAZINE Using The KITMahmud KhemNo ratings yet
- TSD Ammonia Meth Labs 10-8-03Document11 pagesTSD Ammonia Meth Labs 10-8-03Mul YaniNo ratings yet
- Bouveault-Blanc Ester ReductionDocument3 pagesBouveault-Blanc Ester ReductionAriel GarciaNo ratings yet
- AN Phase Stabilization Using Hexane DiamineDocument19 pagesAN Phase Stabilization Using Hexane DiamineOscar PamosNo ratings yet
- Installation ELSA 39 Instructions enDocument22 pagesInstallation ELSA 39 Instructions enviniciodfNo ratings yet
- Installationsanweisung ELSA 36 Erstinstallation enDocument22 pagesInstallationsanweisung ELSA 36 Erstinstallation enGustavo PoyetNo ratings yet
- Update ELSA 520 enDocument17 pagesUpdate ELSA 520 enFran GimenezNo ratings yet
- ElsaWin Installation GuideDocument18 pagesElsaWin Installation GuideDustin Stephens100% (1)
- ElsaWin 4.0 Cum Se Instaleaza PDFDocument38 pagesElsaWin 4.0 Cum Se Instaleaza PDFadrian2009_adiNo ratings yet
- ElsaWin 4.0 How To Instal PDFDocument38 pagesElsaWin 4.0 How To Instal PDFadrian2009_adiNo ratings yet
- V5 EngineWarmUpDocument1 pageV5 EngineWarmUpsdfasdfNo ratings yet
- Application Form - PDF SdsDocument5 pagesApplication Form - PDF SdssdfasdfNo ratings yet
- Application Form - PDF SdsDocument5 pagesApplication Form - PDF SdssdfasdfNo ratings yet
- ElsaWin 4.0 Installation ENUDocument38 pagesElsaWin 4.0 Installation ENUsdfasdfNo ratings yet
- "Explanations of Channels and Points" PDF Download: Images Videos News Maps SettingsDocument2 pages"Explanations of Channels and Points" PDF Download: Images Videos News Maps SettingsEdmundo CadilhaNo ratings yet
- STAAD - Pro InstallationDocument17 pagesSTAAD - Pro InstallationHafsa AlhaddabiNo ratings yet
- Extrabold Its More Than A Book PDFDocument2 pagesExtrabold Its More Than A Book PDFMichaelNo ratings yet
- Web Technology (2 & 11 Marks)Document196 pagesWeb Technology (2 & 11 Marks)jasdianaNo ratings yet
- Digital Gradebook Mobile AppDocument15 pagesDigital Gradebook Mobile AppMuhammad ShahidNo ratings yet
- Product Selection Guide: Displays, Memory and StorageDocument28 pagesProduct Selection Guide: Displays, Memory and Storageamey thakurNo ratings yet
- Social Media Job Leads ReportDocument4 pagesSocial Media Job Leads Reportnurhasim rikiNo ratings yet
- Azure DevOps EngineerDocument3 pagesAzure DevOps EngineerMohammed AbdulNo ratings yet
- ErrorDocument4 pagesErrorlvzm1No ratings yet
- SAP NetWeaver AdministratorDocument3 pagesSAP NetWeaver AdministratorAnonymous dQ6ohSOLRNo ratings yet
- MikeResseler DeduplicationDocument43 pagesMikeResseler DeduplicationsudhisreeNo ratings yet
- March 2018 Page 1 of 2: Carrier Edesign Software Hap 5.11 International Edition Release Sheet DescriptionDocument2 pagesMarch 2018 Page 1 of 2: Carrier Edesign Software Hap 5.11 International Edition Release Sheet DescriptionPavel López RubioNo ratings yet
- Oracle Fusion - MFG OMDocument25 pagesOracle Fusion - MFG OMSrinivasa Rao AsuruNo ratings yet
- 5 OpenWay Julian FarleyDocument19 pages5 OpenWay Julian FarleyDipanwita BhuyanNo ratings yet
- Electronic Program Guide: Electronic Programming Guides (Epgs) and Interactive Programming Guides (Ipgs) AreDocument6 pagesElectronic Program Guide: Electronic Programming Guides (Epgs) and Interactive Programming Guides (Ipgs) AreMary& Angela Anderson-GodfreyNo ratings yet
- Project Srs Document: Submitted byDocument7 pagesProject Srs Document: Submitted byAnshu GuptaNo ratings yet
- CB Ac Agent Installation GuideDocument89 pagesCB Ac Agent Installation Guidepcitest123No ratings yet
- SOLIDWORKS 2021 Beta Release NotesDocument6 pagesSOLIDWORKS 2021 Beta Release NotesMuhammed TariqNo ratings yet
- Load Guide Kontakt PDFDocument3 pagesLoad Guide Kontakt PDFKahlil SmithNo ratings yet
- Bandolier Auditing Cs Security-HolcombDocument18 pagesBandolier Auditing Cs Security-HolcombNi Made Sri RukmiyatiNo ratings yet
- Amazon Web Services - Disaster RecoveryDocument41 pagesAmazon Web Services - Disaster RecoveryJosue Chiapas100% (1)
- How To Uninstall or Remove Microsoft Office 2007 SuitesDocument4 pagesHow To Uninstall or Remove Microsoft Office 2007 SuitesShaik Mansoor AliNo ratings yet
- How To Reverse Eng Ms Access FileDocument16 pagesHow To Reverse Eng Ms Access FileBogdan ComsaNo ratings yet
- Manual Integration of SDL Process TemplateDocument15 pagesManual Integration of SDL Process Templatesilver_27No ratings yet
- Windows Server 2012 - iSCSI ExampleDocument32 pagesWindows Server 2012 - iSCSI Examplestock androidNo ratings yet
- Encoder、HD decoder、professional NVR fast use manualDocument13 pagesEncoder、HD decoder、professional NVR fast use manualrudy019No ratings yet
- Chapter 1 - Introduction To MMDocument18 pagesChapter 1 - Introduction To MMNurin BatrisyiaNo ratings yet
- Awaken Your Inner SEODocument58 pagesAwaken Your Inner SEOaznprodude12No ratings yet
- Offline Charts in The New MQL4 - MQL4 ArticlesDocument11 pagesOffline Charts in The New MQL4 - MQL4 Articlestung tranNo ratings yet
- Sounak LahaDocument2 pagesSounak LahaRaja SarkarNo ratings yet