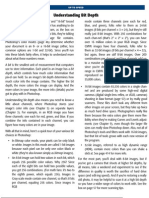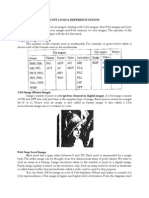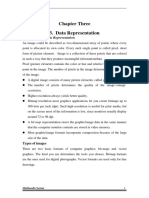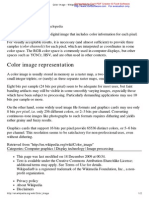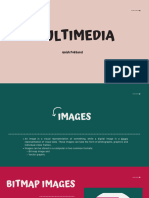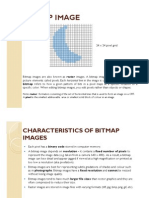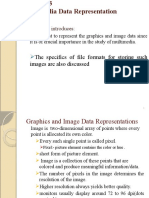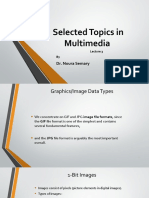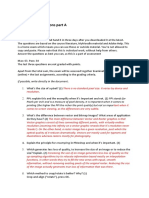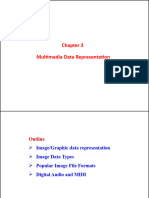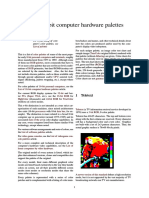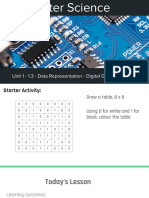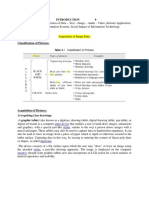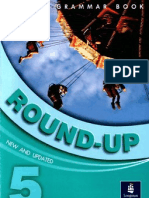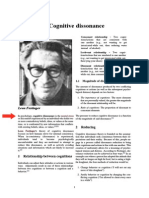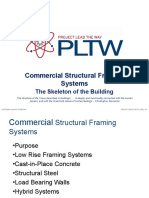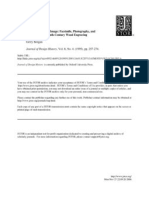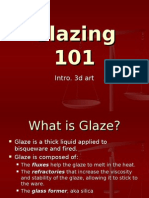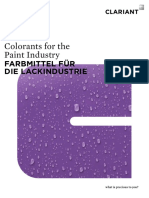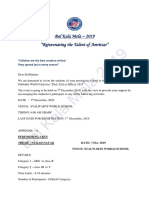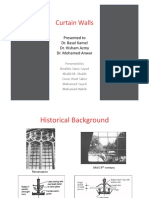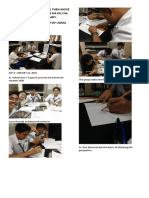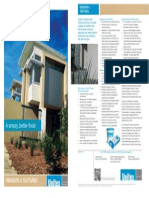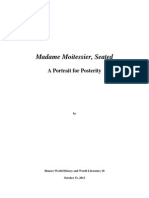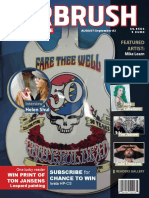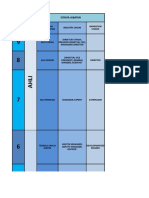Professional Documents
Culture Documents
Understanding Bit Depth: Depth, Which Controls How Much Color Information That
Uploaded by
alexandru_gheo0 ratings0% found this document useful (0 votes)
8 views1 page1 mm
Original Title
bit
Copyright
© © All Rights Reserved
Available Formats
PDF, TXT or read online from Scribd
Share this document
Did you find this document useful?
Is this content inappropriate?
Report this Document1 mm
Copyright:
© All Rights Reserved
Available Formats
Download as PDF, TXT or read online from Scribd
0 ratings0% found this document useful (0 votes)
8 views1 pageUnderstanding Bit Depth: Depth, Which Controls How Much Color Information That
Uploaded by
alexandru_gheo1 mm
Copyright:
© All Rights Reserved
Available Formats
Download as PDF, TXT or read online from Scribd
You are on page 1of 1
PEED
Understanding Bit Depth
You may have heard the terms 8-bit and 16-bit tossed
around in graphics circles (and neither has anything to do
with Photoshop being a 64-bit program, as the box on
page 6 explains). When people refer to bits, theyre talking
about how many colors an image file contains.
Photoshops color modes (page 46) determine whether
your document is an 8- or a 16-bit image (other, less
common options are 1-bit and 32-bit). Since youll run
into these labels fairly often, it helps to understand more
about what these numbers mean.
A bit is the smallest unit of measurement that computers
use to store information. Each pixel in an image has a bit
depth, which controls how much color information that
pix-el can hold. So an images bit depth determines how
much color info the image contains. The higher the bit
depth, the more colors the image can display. And the
more colors in your image, the more info (details) youve
got to play with in Photoshop.
Understanding bit depth also means you need to know a
little about channels, where Photoshop stores your
images color info (see Chapter 5) on separate layers
(Chapter 3). For example, in an RGB image you have
three channels: one each for red, green, and blue. If you
combine the info contained in each channel, you can
figure how many colors are in your image.
With all that in mind, heres a quick tour of your various bit
choices in Photoshop:
In Bitmap color mode, your pixels can be only black
or white. Images in this mode are called 1-bit images
because each pixel can be only one colorblack or
white (theyre also known simply as bitmap images).
An 8-bit image can hold two values in each bit, which
equals 256 possible color values. Why 256? Since
each of the eight bits can hold two possible values,
you get 256 combinations. (For math fans: its two to
the eighth power, which equals 256). Images in
Gray-scale mode contain one channel, so thats 8 bits
per channel, equaling 256 colors. Since images in
RGB
mode contain three channels (one each for red,
blue, and green), folks refer to them as 24-bit
images (8 bits per channel 3 = 24), but theyre still
really just 8-bit images. With 256 combinations for
each chan-nel (thats 28 28 28), you can have
over 16 million colors in your RGB image. Since
CMYK images have four channels, folks refer to
them as 32-bit images (8 bits per channel 4 = 32),
but again, these are still 8-bit images. Over 200
combinations per channel and four channels add up
to a massive number of possible color values, but
since youre dealing with printed ink, your color
range in CMYK is dictated by what can actually be
reproduced on paper, which re-duces it to about
55,000 colors.
16-bit images contain 65,536 colors in a single channel and are produced by some high-end digital
cameras (digital single-lens reflex, or dSLR, cameras)
shooting in Raw format (page 57) or by really good
scanners. These files dont look any different from
other images on your screen, but they take up twice
as much hard drive space. Photographers really like
them because the extra colors give them more flexibility when theyre making Curves and Levels adjustments (see Chapter 9), even though the larger file
sizes can really slow Photoshop down. Also, not all of
Photoshops tools and filters work with 16-bit images,
but that list of tools grows with each new version of
the program.
32-bit images, referred to as high dynamic range
(HDR), contain more colors than you can shake a
stick at. See page 414 for more info.
For the most part, youll deal with 8-bit images, but if
youve got a camera that shoots at higher bit depths, by
all means, take a weekend and experiment to see if the
difference in quality is worth the sacrifice of hard drive
space (and edit-ing speed). And if youre restoring a really
old photo, it may be helpful to scan it at a high bit depth
so you have a wider range of colors to work with. See the
box on page 57 for more scanning tips.
chapter 2: opening, viewing, and saving files
You might also like
- Pages Bit ZGDocument1 pagePages Bit ZGalexandru_gheoNo ratings yet
- Multimedia Systems-L3Document29 pagesMultimedia Systems-L3Abdelrhman AhmedNo ratings yet
- Computer Graphics 101Document4 pagesComputer Graphics 101Mircea ConstantinescuNo ratings yet
- Color Depth - WikipediaDocument12 pagesColor Depth - WikipediaMary EkowhiroNo ratings yet
- Basic of DesigningDocument9 pagesBasic of Designingnitin guptaNo ratings yet
- Computer GraphicsDocument71 pagesComputer GraphicsxhajiyoNo ratings yet
- Understanding Digital ImagingDocument25 pagesUnderstanding Digital ImagingRuthwell MugataNo ratings yet
- Digital ImageDocument32 pagesDigital ImageMylz MendozaNo ratings yet
- Chapter 3Document45 pagesChapter 3latigudataNo ratings yet
- Mini ProjectDocument68 pagesMini ProjectKalyan Reddy AnuguNo ratings yet
- Unit 2 Data RepresentationsDocument4 pagesUnit 2 Data RepresentationsprincejiNo ratings yet
- Binary Images: Pixels Intensity ValuesDocument28 pagesBinary Images: Pixels Intensity ValuesnarundbaNo ratings yet
- Chapter 3Document25 pagesChapter 3FirinsifNo ratings yet
- Multimedia Systems Chapter 3Document15 pagesMultimedia Systems Chapter 3Mikiyas GetasewNo ratings yet
- Color Image RepresentationDocument2 pagesColor Image RepresentationnitcvisheshNo ratings yet
- Digital GraphicsDocument57 pagesDigital GraphicsSugayra Alfaro MendozaNo ratings yet
- Multimedia Lecture 3Document22 pagesMultimedia Lecture 3MohammedNo ratings yet
- Chapter 5 3 Bitmapped and Vector GraphicsDocument34 pagesChapter 5 3 Bitmapped and Vector GraphicsSalif NdiayeNo ratings yet
- File Formats and CodecsDocument14 pagesFile Formats and CodecsMohd RumanNo ratings yet
- Computer Graphics Lecture - CH-5 (100% Readable)Document18 pagesComputer Graphics Lecture - CH-5 (100% Readable)henihenzz21No ratings yet
- 2015 Chapter 3 MMS ITencryptedDocument33 pages2015 Chapter 3 MMS ITencryptedMercy DegaNo ratings yet
- Images and Color: Summary: SourcesDocument18 pagesImages and Color: Summary: Sourcesethiopia hagereNo ratings yet
- MULTIMEDIADocument38 pagesMULTIMEDIAhujass99nNo ratings yet
- Understanding Bit B DepthDocument2 pagesUnderstanding Bit B DepthkkidcudiNo ratings yet
- 3 4 Image Data Representation and ColorDocument54 pages3 4 Image Data Representation and Colorsolo IvorNo ratings yet
- Unit 19 Digital Graphics For Interactive MediaDocument8 pagesUnit 19 Digital Graphics For Interactive Mediaapi-296005669No ratings yet
- 4.2 Color Models in Images: Colors Models and Spaces Used For Stored, Displayed, and Printed ImagesDocument20 pages4.2 Color Models in Images: Colors Models and Spaces Used For Stored, Displayed, and Printed Imagesbkvuvce8170No ratings yet
- Face DetectionDocument74 pagesFace DetectionVallarasu KNo ratings yet
- Chapter 3 PictureDocument78 pagesChapter 3 PictureMolla SisayNo ratings yet
- Chapter 2 - Graphic ImagesDocument30 pagesChapter 2 - Graphic ImagesZeeshan BhattiNo ratings yet
- Computer Reviewer 1PTDocument7 pagesComputer Reviewer 1PTjonNo ratings yet
- Chapter 11 (Yale) Graphics As Content: Number of PurposeDocument3 pagesChapter 11 (Yale) Graphics As Content: Number of Purposeraluk555No ratings yet
- Li Drew Chapter 3 Slides Graphics and Image Data RepresentationDocument46 pagesLi Drew Chapter 3 Slides Graphics and Image Data RepresentationPanagiotis LazarakisNo ratings yet
- ImageDocument23 pagesImageRushilNo ratings yet
- CH 3 MultimediaDocument33 pagesCH 3 MultimediaMohamed AinansheNo ratings yet
- Lect 2Document24 pagesLect 2mahmoudelshemy968No ratings yet
- 3 - MM-Image Data TypesDocument16 pages3 - MM-Image Data Typesمصطفي فتحي أبوالعزمNo ratings yet
- Topic 004 - Image RepresentationDocument42 pagesTopic 004 - Image RepresentationThadeus MisedaNo ratings yet
- Graphics and Image Data RepresentationsDocument46 pagesGraphics and Image Data RepresentationsbobbbuilderNo ratings yet
- Basic Theory: RGB RGB Color SpaceDocument2 pagesBasic Theory: RGB RGB Color SpacevikasNo ratings yet
- Design Arcade Comp Game Graphics 03Document29 pagesDesign Arcade Comp Game Graphics 03acefogoNo ratings yet
- 1: Bitmap: Explanation of Different Color Modes in PhotoshopDocument12 pages1: Bitmap: Explanation of Different Color Modes in PhotoshopMcheaven NojramNo ratings yet
- Unit II FinalDocument91 pagesUnit II FinalHarsh YadavNo ratings yet
- Examination Questions Part A: NameDocument7 pagesExamination Questions Part A: NameLefteris TsourisNo ratings yet
- Multi Ch-3Document45 pagesMulti Ch-3Aschalew AyeleNo ratings yet
- Introduction To Digital Image Processing: 1 SRKR Engineering College, BhimavaramDocument62 pagesIntroduction To Digital Image Processing: 1 SRKR Engineering College, Bhimavarampalagani muralibabuNo ratings yet
- List of 8-Bit Computer Hardware PalettesDocument17 pagesList of 8-Bit Computer Hardware PalettesTheBluestoneGuyNo ratings yet
- 1.1.2 ImagesDocument10 pages1.1.2 ImagesCollins JimNo ratings yet
- Multimedia Systems-L2Document25 pagesMultimedia Systems-L2Abdelrhman AhmedNo ratings yet
- 1.3 Data Storage - Part 2Document17 pages1.3 Data Storage - Part 2happyproofNo ratings yet
- Lecture 8 - Images and ColorsDocument45 pagesLecture 8 - Images and ColorsTanveer Ahmed HakroNo ratings yet
- Sesion2 PHOTOEDITINGDocument16 pagesSesion2 PHOTOEDITINGRodel RimandoNo ratings yet
- An Innovative Approach For Detect and Recognize Skin Diseases Using SVM Classifier and Data Mining TechnicDocument30 pagesAn Innovative Approach For Detect and Recognize Skin Diseases Using SVM Classifier and Data Mining TechnicvenkatsrmvNo ratings yet
- Chapter 3 DetailedDocument22 pagesChapter 3 DetailedChinmay HasabiNo ratings yet
- Graphics and Images: September 28, Unit 3Document42 pagesGraphics and Images: September 28, Unit 3Salman KhanNo ratings yet
- Chapter 5 - Graphic: Types of DataDocument34 pagesChapter 5 - Graphic: Types of DataWan Khairul IkhwanNo ratings yet
- IT Essentials Chp1Document36 pagesIT Essentials Chp1NAVINRAJ RSNo ratings yet
- Image Processing Using DelphiDocument42 pagesImage Processing Using DelphiSteve KandioNo ratings yet
- Brosura MANCARE NOUA 2 017Document10 pagesBrosura MANCARE NOUA 2 017alexandru_gheoNo ratings yet
- Tested Advertising Methods (John Caples)Document152 pagesTested Advertising Methods (John Caples)Virgy Nercs100% (4)
- Round-Up 5 (New and Update)Document211 pagesRound-Up 5 (New and Update)Liudmila86% (7)
- Why Some Psychopaths Make Great CEOsDocument4 pagesWhy Some Psychopaths Make Great CEOsalexandru_gheoNo ratings yet
- Calligraphy ChartDocument1 pageCalligraphy Chartalexandru_gheoNo ratings yet
- Cognitive DissonanceDocument9 pagesCognitive Dissonancealexandru_gheo100% (1)
- PSCC Keyboard Shortcuts WinDocument4 pagesPSCC Keyboard Shortcuts Winalexandru_gheoNo ratings yet
- Fomapan 100Document2 pagesFomapan 100alexandru_gheoNo ratings yet
- 11 Dantalux PDFDocument2 pages11 Dantalux PDFjoniNo ratings yet
- 3 1 5 P+Commercial+Framing+SystemsDocument18 pages3 1 5 P+Commercial+Framing+SystemsOsman WarfaNo ratings yet
- Ar Feb 06 Holl PDFDocument2 pagesAr Feb 06 Holl PDFVuTienAnNo ratings yet
- Instructions For Usage Maintenance & Safety Maintenance & SafetyDocument8 pagesInstructions For Usage Maintenance & Safety Maintenance & Safety4U6ogj8b9snylkslkn3nNo ratings yet
- Neo ClassicismDocument15 pagesNeo ClassicismNabila Nurul HasanahNo ratings yet
- The Mechanization of The Image, Facsimile, Photography, and Fragmentation in Nineteenth-Century Wood EngravingDocument19 pagesThe Mechanization of The Image, Facsimile, Photography, and Fragmentation in Nineteenth-Century Wood Engravingagui09No ratings yet
- Architecture, Design & Composition Studio: Process To Create Evocative Spatial Experiences. This Studio Will Start WithDocument13 pagesArchitecture, Design & Composition Studio: Process To Create Evocative Spatial Experiences. This Studio Will Start WithenthrombedNo ratings yet
- Ceramic GlazingDocument15 pagesCeramic Glazinghangleepoo5619100% (7)
- Equivalencias ClariantDocument72 pagesEquivalencias ClariantKaren Ivet García TéllezNo ratings yet
- Graphic Design 1 Spring Semester 2 Study Guide 17-18Document4 pagesGraphic Design 1 Spring Semester 2 Study Guide 17-18api-334248806No ratings yet
- Egg Tempera Painting Demo by Koo SchadlerDocument8 pagesEgg Tempera Painting Demo by Koo SchadlerVignesh EnNo ratings yet
- Bal Kala MelaDocument4 pagesBal Kala MelaSamarth khannaNo ratings yet
- Rock The Walls With Venetian PlasterDocument6 pagesRock The Walls With Venetian PlasterAnonymous 5PsGXCNo ratings yet
- Maxwell Yun ResumeDocument2 pagesMaxwell Yun Resumeapi-495921905No ratings yet
- Curtain WallsDocument50 pagesCurtain WallsMayyage LokayaNo ratings yet
- LG PM9700Document7 pagesLG PM9700ty_at_cnetNo ratings yet
- Hi Arnie! Pls Caption Huhu Then Move Lang Sa Last Page Ang Pics Na Dili Na Needed and Dili Na Necessary. Thank You Arnie Dala Laptop Ugma Friday PlsDocument11 pagesHi Arnie! Pls Caption Huhu Then Move Lang Sa Last Page Ang Pics Na Dili Na Needed and Dili Na Necessary. Thank You Arnie Dala Laptop Ugma Friday PlsMiko Louise AbellaNo ratings yet
- Street ArtDocument8 pagesStreet Artjoao silvaNo ratings yet
- Documentary Reborn Photography, Film and Video in Global Contemporary ArtDocument2 pagesDocumentary Reborn Photography, Film and Video in Global Contemporary ArtEmiliano SbarNo ratings yet
- Unit Plan On PrintmakingDocument37 pagesUnit Plan On Printmakingapi-266063796No ratings yet
- Landforms ProjectDocument2 pagesLandforms Projectapi-262393250No ratings yet
- DMX Address ListDocument2 pagesDMX Address ListahdhanafyNo ratings yet
- Unitex Renders Finishes Brochure 2015Document1 pageUnitex Renders Finishes Brochure 2015api-216411205No ratings yet
- Usce Shopping CenterDocument22 pagesUsce Shopping CenterShee JaNo ratings yet
- Free PPT Templates: Insert The Title of Your Presentation HereDocument59 pagesFree PPT Templates: Insert The Title of Your Presentation HereBillAustinNo ratings yet
- Madame - Moitessier, Seated PDFDocument13 pagesMadame - Moitessier, Seated PDFBojana BozicNo ratings yet
- Alberto Giacometti Exhibition Report PDFDocument71 pagesAlberto Giacometti Exhibition Report PDFFirdevsEvNo ratings yet
- 9 Top Photography Composition Rules You Need To KnowDocument15 pages9 Top Photography Composition Rules You Need To KnowIsagani AbonNo ratings yet
- Airbrush The Magazine - Issue 3 - August-September 2019Document34 pagesAirbrush The Magazine - Issue 3 - August-September 2019tae talNo ratings yet
- REVISI Peta Okupasi AnimasiDocument15 pagesREVISI Peta Okupasi AnimasiHelloMotion AcademyNo ratings yet