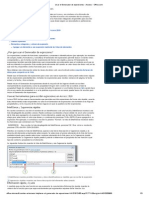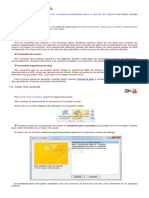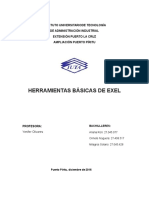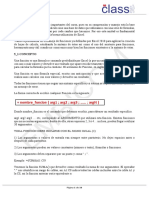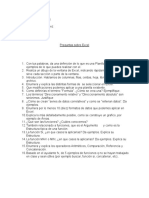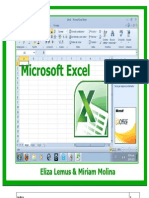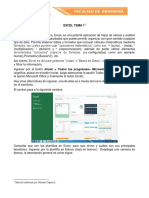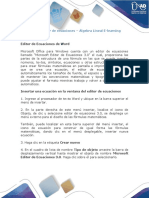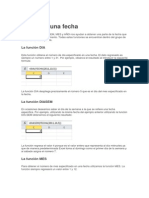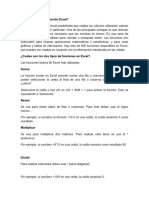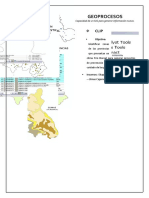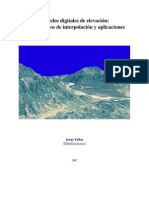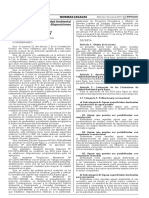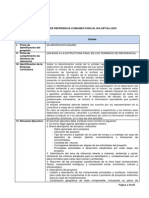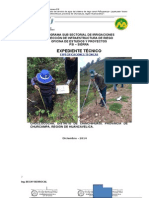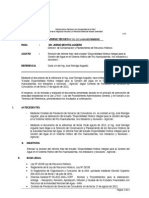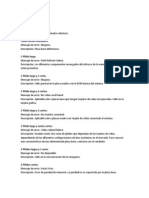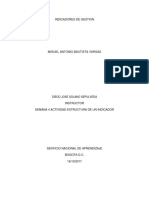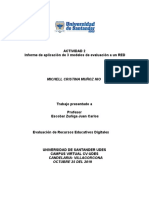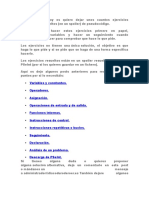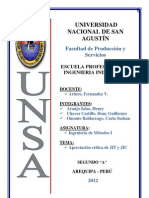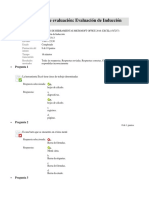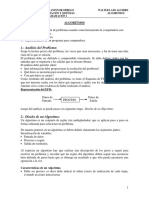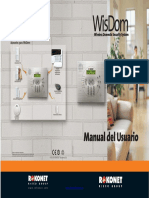Professional Documents
Culture Documents
Crear Una Expresión - Access 2013 - Office
Uploaded by
Dav XiToCopyright
Available Formats
Share this document
Did you find this document useful?
Is this content inappropriate?
Report this DocumentCopyright:
Available Formats
Crear Una Expresión - Access 2013 - Office
Uploaded by
Dav XiToCopyright:
Available Formats
09/05/13
Crear una expresin - Access - Office.com
Crear una expresin
Para crear una expresin, seleccione el objeto o la propiedad en la que desea usar una expresin y, a
continuacin, presione Ctrl + F2; de esta manera se abrir el Generador de expresiones, una herramientas
con muchas expresiones parcialmente creadas para ahorrarle tiempo y ayuda integrada para ahorrarle
problemas. Puede usar expresiones para realizar todo tipo de acciones con sus datos, por ejemplo,
determinar cuntos das han transcurrido desde que se envi un pedido, o combinando un Nombre y un
Apellido en un nombre completo. Si es una persona de Excel, piense en las expresiones como la versin
de Access de frmulas.
Algunas expresiones no funcionan de la misma manera en las aplicaciones de Access y en bases de datos
de escritorio. Todo lo que aparece en este artculo se aplica a aplicaciones y bases de datos, excepto lo
que se indique de otra manera. Para obtener ms informacin acerca de las aplicaciones de Access, vea
el artculo para crear una aplicacin de Access.
Para obtener ms informacin acerca de expresiones cundo usarlas, cmo crearlas siga leyendo.
En este artculo
Informacin general sobre las expresiones
Usar el Generador de expresiones
Lmites para expresiones anidadas en aplicaciones Access y bases de datos web
Calcular valores para controles en formularios e informes
Usar expresiones como criterios de consulta
Crear un campo calculado en una consulta
Crear un campo calculado en una tabla
Agregar una regla de validacin a un campo de tabla o un registro
Agregar una regla de validacin a un control
Establecer valores predeterminados para un campo de tabla
Establecer valores predeterminados para controles
Controlar qu acciones de macro se ejecutan
Agrupar y ordenar los datos en informes
Informacin general sobre las expresiones
Recuerda las ecuaciones de la clase de matemticas? Supongamos que x2+z = (2y-1)/7, resuelva la x,
ese tipo de cosas? Puede que tambin recuerde que las ecuaciones son la base de la ingeniera moderna
si desea crear algo slido, usa ecuaciones para responder preguntas especficas como qu grosor
deben tener los tornillos que sostiene la escalera? De eso tratan las expresiones pero en lugar de x, y y
z, piense en [Precio de la unidad], [Descuento] y [Cantidad]. Y las expresiones no solo hacen matemticas
puede realizar todo tipo de acciones tambin con datos de texto.
Acciones que puede llevar a cabo con expresiones
Los siguientes son solo algunos ejemplos de las numerosas acciones que puede llevar a cabo con
expresiones.
Calcular edad
Colocar juntos nombres y apellidos
Marcar un registro cambiado con la fecha y la hora en que se cambi
Especificar que una entrada de datos de patrn debe coincidir
Recortar caracteres a cualquier lado de una lnea de texto
Informacin general tcnica
NOTA No es necesario leer esta seccin para poder crear expresiones pero puede ayudarle a
comprender mejor la manera en que funcionan las expresiones y usa trminos tcnicos que pueden
ayudarle a encontrar informacin relacionada acerca de ms sitios tcnicos, como MSDN.
Una expresin es la combinacin de uno o ms de los siguientes elementos: funciones integradas o
definidas por el usuario, identificadores, operadores y constantes. Una expresin da como resultado un
nico valor.
Por ejemplo, la siguiente expresin contiene estos cuatro elementos:
office.microsoft.com/es-es/access-help/crear-una-expresion-HA102749614.aspx?CTT=1
1/10
09/05/13
Crear una expresin - Access - Office.com
=Suma([Precio de adquisicin])*0,08
En este ejemplo, Suma() es una funcin integrada, [Precio de adquisicin] un identificador, * un
operador matemtico y 0,08 una constante. Esta expresin puede usarse en un cuadro de texto en un pie
de pgina de formulario o de informe para calcular los impuestos asociados a un grupo de artculos.
Las expresiones pueden ser mucho ms complejas o sencillas que en el ejemplo anterior. Por ejemplo,
esta expresin booleana (una expresin que devuelve Verdadero o Falso) consta nicamente de un
operador y una constante:
>0
Esta expresin devuelve Verdadero cuando se compara con un nmero mayor que 0 y devuelve Falso
cuando se compara con un nmero menor o igual a 0. Puede usar esta expresin en la propiedad Regla
de validacin de un campo de control o tabla para garantizar que solo se especifiquen valores mayores
que 0.
En Access, las expresiones se usan en muchas situaciones, para realizar clculos, manipular caracteres o
realizar pruebas de datos. Tablas, consultas, formularios y macros tienen por igual propiedades que
pueden aceptar una expresin. Por ejemplo, se pueden usar expresiones en las propiedades Origen del
control y Valor predeterminado de un control. Adems, cuando se escribe cdigo de Microsoft Visual
Basic para Aplicaciones (VBA) para un procedimiento de evento o un mdulo, a menudo se usan
expresiones similares a las que se usan en un objeto de Access, como una tabla o consulta.
Usar el Generador de expresiones
El Generador de expresiones tiene las siguientes ventajas:
Puede buscar e insertar funciones, operadores, constantes e identificadores (por ejemplo, los nombres
de campos, tablas, formularios y consultas), ahorrando tiempo y reduciendo errores.
El Generador de expresiones limita las partes de expresiones disponibles basndose en el contexto de
la expresin.
Puede elegir entre una variedad de expresiones listas para usar, como nmeros de pgina, la fecha
actual, o la hora y la fecha actual.
IntelliSense est disponible en el Generador de expresiones, por lo que no tiene que recordar todos los
argumentos que necesita una expresin.
Dispone de ayuda al alcance de la mano en el Generador de expresiones; solo tiene que hacer clic en
los vnculos que aparecen en la herramienta Informacin rpida.
Iniciar el Generador de expresiones
El mtodo abreviado de teclado para iniciar el Generador de expresiones es Ctrl + F2. La primera vez que
use este mtodo abreviado de teclado, iniciar el cuadro de dilogo Elegir generador; solo tiene que
hacer clic en el Generador de expresiones del cuadro de dilogo para continuar.
Puede iniciar el Generador de expresiones desde la mayor parte de los lugares en los que usara una
expresin, como la propiedad Origen del control de un control, la propiedad Regla de validacin de
un campo de tabla o la fila Criterios de la cuadrcula de diseo de consulta, Como regla general, si ve el
botn Generar
cuando hace clic en un cuadro de propiedad, o si ve la palabra expresin en un
men, puede hacer clic para iniciar el Generador de expresiones. Otra manera rpida de iniciar el
generador es hacer clic con el botn secundario donde desee la expresin y, a continuacin, haga clic en
Generar.
Diagrama del Generador de expresiones
En el siguiente diagrama se muestran las partes principales del Generador de expresiones:
office.microsoft.com/es-es/access-help/crear-una-expresion-HA102749614.aspx?CTT=1
2/10
09/05/13
Crear una expresin - Access - Office.com
Instrucciones y vnculo de Ayuda Las instrucciones que aparecen en la parte superior le indican el
contexto para la expresin (en este ejemplo, un control calculado). Haga clic en el vnculo para obtener
ms informacin acerca del contexto concreto.
Cuadro Expresin Escriba su expresin aqu o agregue elementos de expresin haciendo doble clic
en elementos de las listas de elementos a continuacin.
NOTA
Si no ve las listas de elementos (elementos 3, 4 y 5), haga clic en Ms >> a la derecha del cuadro
Expresin.
Lista Elementos de expresin
Categoras de expresin.
Haga clic en un tipo de elemento para ver sus categoras en la lista
Lista Categoras de expresin Haga clic en una categora para ver sus valores en la lista Valores
de expresin. Si no hay valores en la lista Valores de expresin, haga doble clic en el elemento de
categora para agregarlo al cuadro Expresin.
Lista Valores de expresin
Haga doble clic en un valor para agregarlo al cuadro Expresin.
Ayuda e informacin acerca del valor de expresin seleccionado Si est disponible, haga
clic en el vnculo para ver un artculo de Ayuda acerca del valor de expresin seleccionado.
Cuadro Expresin
La seccin superior del Generador de expresiones contiene un cuadro en el que genera la expresin.
Escriba la expresin en el cuadro, con IntelliSense y las dems herramientas descritas en la seccin
anterior segn sea necesario. O bien, use las listas que se encuentran debajo del cuadro Expresin
Elementos de expresin, Categoras de expresin y Valores de expresin para seleccionar y
agregar las partes de su expresin.
NOTA Si no ve las tres listas en la parte inferior del Generador de expresiones, en el lado derecho del
cuadro de dilogo Generador de expresiones, haga clic en Ms >>.
IntelliSense
Tan pronto como comience a escribir un identificador o nombre de funcin en una expresin, IntelliSense
muestra una lista desplegable de posibles valores. Por ejemplo, si comienza a escribir la palabra
\ldblquote Format\rdblquote, la lista de IntelliSense mostrar todas las funciones que comienzan con
\ldblquote Format\rdblquote. Cuando IntelliSense muestra elementos, puede realizar cualquiera de las
siguientes acciones:
Haga doble clic en cualquier elemento que aparezca para agregarlo a la expresin.
Use las teclas de flecha arriba y abajo para seleccionar un elemento y, a continuacin, presione TAB o
Entrar para agregarlo a la expresin.
Siga escribiendo IntelliSense restringir su lista conforme avance. Si en algn punto IntelliSense no
encuentra nada que coincida con lo que ha escrito, dejar de mostrar elementos.
SUGERENCIA Para ocultar la lista desplegable de IntelliSense, presione Esc. Para mostrarla de nuevo,
presione Ctrl + barra espaciadora.
Sugerencias rpidas
Mientras se muestra la lista de IntelliSense, aparece una breve descripcin o Sugerencia rpida, a la
derecha del elemento actualmente seleccionado. Se selecciona el primer elemento de la lista de forma
predeterminada pero puede seleccionar cualquier elemento de la lista para ver la Sugerencia rpida
correspondiente. La Sugerencia rpida puede ayudarle a determinar el propsito de una funcin o qu
tipo de control o propiedad es el elemento.
La siguiente ilustracin muestra la lista de IntelliSense y una Sugerencia rpida.
IntelliSense muestra posibles funciones y otros identificadores a medida que se escribe la expresin.
Sugerencias rpidas muestra una breve descripcin del elemento seleccionado.
Informacin rpida y Ayuda
A medida que escribe una funcin en una expresin, la caracterstica Informacin rpida muestra la
sintaxis de la funcin para que sepa exactamente qu argumentos requiere dicha funcin. Los
argumentos opcionales aparecen entre corchetes ([]) en la pantalla de informacin rpida. Mientras se
muestra la Informacin rpida, puede hacer clic en el nombre de la funcin para abrir un tema de Ayuda
y obtener ms informacin.
office.microsoft.com/es-es/access-help/crear-una-expresion-HA102749614.aspx?CTT=1
3/10
09/05/13
Crear una expresin - Access - Office.com
Informacin rpida muestra la sintaxis de la funcin. Haga clic en el nombre de la funcin para abrir un
tema de Ayuda sobre la funcin.
Los argumentos opcionales aparecen entre corchetes. El argumento que est escribiendo actualmente
se muestra en negrita.
Elementos, categoras y valores de expresin
Cuando se expande, la parte inferior del Generador de expresiones contiene tres listas de las que se
pueden seleccionar elementos para la expresin.
Elementos de expresin muestra los elementos de nivel superior que tiene a su disposicin para
generar una expresin, como objetos de base de datos, funciones, constantes, operadores y
expresiones comunes. El contenido de esta lista vara segn el contexto en el que se encuentre. Por
ejemplo, si est escribiendo una expresin en la propiedad Origen del control de un formulario, la
lista contendr diferentes elementos que si estuviera escribiendo la expresin en la propiedad Regla
de validacin de una tabla.
Categoras de expresin contiene elementos o categoras especficos de elementos para la
seleccin que realice en la lista Elementos de expresin. Por ejemplo, si hace clic en Funciones
incorporadas en Elementos de expresin, Categoras de expresin muestra categoras de
funcin.
La lista Valores de expresin muestra los valores, en el caso de haberlos, de los elementos y
categoras que ha seleccionado en las listas de la izquierda y del medio. Por ejemplo, si hace clic en
Funciones incorporadas en la lista de la izquierda y, a continuacin, hace clic en una categora de
funcin en la lista del medio, Valores de expresin muestra las funciones incorporadas para la
categora seleccionada.
Agregar un elemento a una expresin mediante las listas de elementos
1. Haga clic en un elemento de la lista Elementos de expresin. Por ejemplo, para insertar una funcin
integrada, expanda Funciones y, a continuacin, haga clic en Funciones incorporadas.
La lista del centro y la de la derecha cambiarn para mostrar los valores correspondientes.
2. Si corresponde, haga clic en una categora de la lista del centro. Para este ejemplo, haga clic en Flujo
de programas.
La lista de la derecha cambiar para mostrar los valores correspondientes.
3. Haga doble clic en un elemento de la lista de la derecha. Para este ejemplo, haga doble clic en SiInm.
Access agrega el elemento al cuadro Expresin. En este ejemplo, Access agrega SiInm
(<<expresin>>, <<parteVerdadera>>, <<parteFalsa>>).
4. Reemplace el texto de marcador de posicin con valores de argumentos vlidos. El texto de marcador
de posicin est indicado por corchetes angulares (<< >>). En este ejemplo, los marcadores de
posicin son <<expresin>>, <<parteVerdadera>> y <<parteFalsa>>.
En el cuadro Expresin, haga clic en el marcador de posicin y, a continuacin, escriba el
argumento manualmente o seleccione un elemento de las listas de elementos.
SUGERENCIA Para ver un tema de Ayuda que contenga ms informacin sobre los argumentos
vlidos para una determinada funcin, seleccione la funcin en la lista Valores de expresin y, a
continuacin, haga clic en el vnculo de la parte inferior del Generador de expresiones.
Si la expresin contiene otros elementos, pueden estar separados por el marcador de posicin
<<Expr>>. Debe reemplazar este marcador de posicin con un operador para que toda la expresin sea
vlida.
Lmites para expresiones anidadas en aplicaciones Access y bases de datos web
Puede usar el resultado de una expresin dentro de otra expresin: esto se denomina anidacin. Por lo
general puede encontrar una expresin anidada por los parntesis entre los que aparece. Por ejemplo,
piense en lo siguiente:
=len("a" & "b") + len("c" & "d") + len("e" & "f")
Esta expresin se anida un nivel porque cada operacin de concatenacin (el smbolo - &) se anida
dentro de una funcin len(). En una base de escritorio, no hay ningn lmite especfico para el nmero de
niveles en el que puede anidar expresiones.
office.microsoft.com/es-es/access-help/crear-una-expresion-HA102749614.aspx?CTT=1
4/10
09/05/13
Crear una expresin - Access - Office.com
El nmero mximo de niveles de anidamiento para aplicaciones en una aplicacin o una
base de datos web es 65
Las expresiones anidadas ms de 65 niveles no funcionarn en el explorador, por lo que no debera usar
dichas expresiones en una aplicacin Access o una base de datos web. No obtendr ningn mensaje de
error; simplemente la expresin no funcionar.
IMPORTANTE El uso de los operadores &, AND y OR puede crear niveles de anidacin adicionales en
el servidor que no se reflejan en el cliente Access. Por ejemplo, la expresin "a" & "b" & "c"no est
anidada en el Generador de expresiones pero en SharePoint pasa a ser concatenate.Db("a",
concatenate.Db("b", "c") ). Esta traduccin crea un nivel de anidacin. El uso de muchos
operadores consecutivos &, AND u OR en una expresin nica puede hacer que supere el lmite de
anidamiento del servidor de 65, en cuyo punto la expresin no funcionar en el explorador.
Calcular valores para controles en formularios e informes
Cuando use una expresin como origen de datos de un control, crear un control calculado. Por ejemplo,
supongamos que tiene un informe que muestra mltiples registros de inventario, y desea crear en el pie
del informe un total que sume todos los elementos de lnea del informe.
Para calcular el total, coloque un control de cuadro de texto en el pie del informe y, a continuacin,
establezca la propiedad Origen del control del cuadro de texto con la siguiente expresin:
=Suma([campo_de_tabla])
En este caso, campo_de_tabla es el nombre del campo que contiene los valores del subtotal. Ese campo
puede proceder de una tabla o consulta. La funcin Suma calcula el total de todos los valores de
campo_de_tabla.
En el siguiente procedimiento se explica cmo escribir una expresin en un control de cuadro de texto.
Escribir una expresin en un control de cuadro de texto
1. En el panel de navegacin, haga clic con el botn secundario en el formulario que desee cambiar y, a
continuacin, haga clic en Vista Presentacin o Vista Diseo en el men contextual.
2. Seleccione el control en el que desea escribir una expresin.
3. Si no se muestra la Hoja de propiedades, presione F4.
4. Para crear manualmente una expresin, en la pestaa Datos de la hoja de propiedades, haga clic en
la propiedad Origen del control del cuadro de texto y, a continuacin, escriba = seguido del resto
de la expresin. Por ejemplo, para calcular el subtotal mostrado anteriormente, escriba
=Suma([campo_de_tabla]) y asegrese de reemplazar el nombre del campo con campo_de_tabla.
5. Para crear una expresin con el Generador de expresiones, haga clic en el botn Generar
en el cuadro de propiedad.
situado
Despus de completar la expresin, la hoja de propiedades tendr el siguiente aspecto:
Usar expresiones como criterios de consulta
Use criterios en una consulta para restringir los resultados de la consulta. Especifique los criterios como
una expresin y Access devolver nicamente las filas que coincidan con la expresin. Para ver un gran
cantidad de ejemplos, vea el artculo Ejemplos de criterios de consulta.
Por ejemplo, supongamos que desea ver todos los pedidos cuya fecha de envo tiene lugar en los tres
primeros meses del ao 2010. Para especificar los criterios, escriba la siguiente expresin en la celda
Criterios de la columna Fecha/Hora de la consulta. En este ejemplo se usa una columna de tipo
Fecha/Hora denominada Fecha de envo. Para definir un intervalo de fechas, especifique el criterio de
esta manera:
Entre #01/01/2010# y #31/03/2010#
La columna Fecha de envo ser similar a la siguiente.
office.microsoft.com/es-es/access-help/crear-una-expresion-HA102749614.aspx?CTT=1
5/10
09/05/13
Crear una expresin - Access - Office.com
En cada registro de la tabla de pedidos, si el valor de la columna Fecha de envo forma parte del
intervalo de fechas especificado, el registro se incluye en el resultado de la consulta. En la expresin,
observe que debe encerrar las fechas entre signos de almohadilla (#). Access trata un valor encerrado
entre signos de almohadilla como datos de tipo Fecha/Hora. Tratar esos valores como datos de fecha u
hora, le permite realizar clculos con ellos, por ejemplo, restar una fecha de otra.
Especificar criterios en la cuadrcula de diseo de la consulta
1. En el panel de navegacin, haga clic con el botn secundario del mouse en la consulta que desee
cambiar y, a continuacin, haga clic en Vista Diseo en el men contextual.
2. Haga clic en la celda Criterios de la columna para la que desee especificar criterios.
3. Para crear manualmente la expresin, escriba la expresin de criterios.
NOTA No coloque el operador = delante de la expresin de criterio.
4. Para crear la expresin con el Generador de expresiones, en la cinta de opciones, haga clic en Diseo
y, a continuacin, en el grupo Configuracin de consultas, haga clic en Generador
SUGERENCIA Si desea disponer de un rea mayor para editar la expresin, coloque el cursor en la
celda Criterios y, a continuacin, presione SHIFT+F2 para mostrar el cuadro Zoom:
Crear un campo calculado en una consulta
Supongamos que disea una consulta, y desea mostrar los resultados de un clculo que usa otros campos
de la consulta. Para crear el campo calculado, escriba una expresin en una celda en blanco de la fila
Campo de la consulta. Por ejemplo, si tiene una consulta que contiene un campo Cantidad y un campo
Precio, puede multiplicarlos entre s para crear un campo calculado para Precio total si escribe la
siguiente expresin en la fila Campo de la consulta:
Precio total: [Cantidad] * [Precio]
Si la expresin comienza con el texto Precio total: la nueva columna recibe el nombre Precio total.
Con frecuencia este nombre se denomina alias. Si no proporciona un alias, Access crear uno, por
ejemplo Expr1.
Cuando ejecuta la consulta, Access realiza el clculo en cada fila, como se muestra en la siguiente
ilustracin:
Crear un campo calculado en la Vista Diseo de la consulta
1. En el panel de navegacin, haga clic con el botn secundario del mouse en la consulta que desee
cambiar y, a continuacin, haga clic en Vista Diseo en el men contextual.
2. Haga clic en la celda Campo de la columna en la que desee crear el campo calculado.
3. Para crear manualmente la expresin, escriba la expresin.
office.microsoft.com/es-es/access-help/crear-una-expresion-HA102749614.aspx?CTT=1
6/10
09/05/13
Crear una expresin - Access - Office.com
NOTA No comience la expresin de criterios con el operador =; en su lugar, comincela con una
etiqueta descriptiva, seguida de dos puntos. Por ejemplo, escriba Precio total: para proporcionar la
etiqueta de una expresin que crea un campo calculado Precio total. A continuacin, escriba el criterio
de la expresin despus de los dos puntos.
4. Para crear la expresin con el Generador de expresiones, en la cinta de opciones, haga clic en
Diseoy, a continuacin, en el grupo Configuracin de consultas, haga clic en Generador.
Crear un campo calculado en una tabla
En Access, puede crear un campo calculado en una tabla. Esto elimina la necesidad de contar con una
consulta independiente para realizar los clculos. Por ejemplo, si tiene una tabla que muestra la cantidad,
el precio y el tipo impositivo para cada artculo de un pedido, podra agregar un campo calculado que
muestre el precio total, de la siguiente manera:
[Cantidad]*([PrecioUnidad]+([PrecioUnidad]*[TipoImpositivo]))
NOTAS
El clculo no puede incluir campos de otras tablas o consultas.
Los resultados del clculo son de solo lectura.
Para crear el campo calculado:
1. Abra la tabla haciendo doble clic en el panel de navegacin.
2. Desplcese horizontalmente a la columna situada ms a la derecha de la tabla y haga clic en el
encabezado de columna Haga clic para agregar.
3. En la lista que aparece, haga clic en Campo calculado y, a continuacin, haga clic en el tipo de datos
que desee para el resultado.
Access muestra el Generador de expresiones.
4. Escriba el clculo que desea realizar en este campo, por ejemplo:
[Cantidad] * [Precio]
NOTA
Para un campo calculado, no empiece la expresin con un signo igual (=).
5. Haga clic en Aceptar.
Access agrega el campo calculado y, a continuacin, resalta el encabezado de campo para que escriba el
nombre del campo.
6. Escriba un nombre para el campo calculado y presione ENTRAR.
Agregar una regla de validacin a un campo de tabla o un registro
Las expresiones son muy tiles para validar los datos cuando se entran en la base de datos, manteniendo
fuera los datos errneos. En las tablas, hay dos tipos de reglas de validacin: reglas de validacin de
campo (que impiden a los usuarios insertar datos no vlidos en un solo campo) y reglas de validacin de
registro (que impiden a los usuarios crear registros que no cumplan la regla de validacin). Use
expresiones para ambos tipos de reglas de validacin.
Por ejemplo, supongamos que tiene una tabla denominada Inventario con un campo denominado
Unidades disponibles y desea definir una regla que obligue a los usuarios a especificar un valor mayor o
igual que cero. En otras palabras, el inventario nunca puede ser un nmero negativo. Se puede realizar
usando la siguiente expresin como una regla de validacin de campo en el campo Regla de validacin:
>=0
Especificar una regla de validacin
Use el procedimiento siguiente para especificar una regla de validacin de campo o una regla de
validacin de registro:
1. En el panel de navegacin, haga doble clic en la tabla que desee cambiar.
Access abre la tabla en la vista Hoja de datos.
2. Para una regla de validacin de campo, seleccione el campo que desea cambiar.
3. En la cinta de opciones, haga clic en Campos y despus en el grupo Validacin de campos, haga
clic en Validacin y despus en Regla de validacin de campo o Regla de validacin de
registro.
Access muestra el Generador de expresiones.
4. Comience a escribir los criterios que desee. Por ejemplo, para una regla de validacin de campo que
requiere que todos los valores sean mayores o igual a cero, escriba lo siguiente:
>=0
NOTA No escriba un signo de igualdad (=) delante de la expresin.
Las expresiones de las reglas de validacin son booleanas, lo que significa que son Verdadero o Falso
para cualquier valor de entrada proporcionado. Una regla de validacin debe ser Verdadero para el
valor o Access no guarda la entrada y muestra un mensaje de validacin que indica el error. En este
ejemplo, si escribe un valor en el campo Unidades disponibles que sea menor que cero, la regla de
validacin es Falso y Access no acepta el valor. Si no ha especificado un mensaje de validacin, tal y
como se describe en la seccin siguiente, Access presentar su propio mensaje para indicar que el valor
escrito est prohibido por la regla de validacin del campo.
office.microsoft.com/es-es/access-help/crear-una-expresion-HA102749614.aspx?CTT=1
7/10
09/05/13
Crear una expresin - Access - Office.com
Especificar un mensaje de validacin
Para facilitar el uso de la base de datos, puede escribir mensajes de validacin personalizados. Estos
reemplazan los mensajes genricos que Access muestra cuando los datos no coinciden con una regla de
validacin. Puede usar el mensaje de validacin personalizado para proporcionar informacin especfica
que ayude al usuario a escribir los datos correctos, por ejemplo, "El valor de Unidades disponibles no
puede ser un nmero negativo". Use el procedimiento siguiente para crear un mensaje de validacin:
1. En el panel de navegacin, haga doble clic en la tabla que desee cambiar.
Access abre la tabla en la vista Hoja de datos.
2. Para un mensaje de validacin de campo, seleccione el campo al que agreg la regla de validacin.
3. En la cinta de opciones, haga clic en Campos y, a continuacin, en el grupo Validacin de campos,
haga clic en Validacin y, a continuacin, haga clic en Mensaje de validacin de campo o
Mensaje de validacin de registro.
4. En el cuadro de dilogo Escriba el mensaje de validacin, escriba el mensaje que desee que
aparezca cuando los datos no coincidan con la regla de validacin y, a continuacin, haga clic en
Aceptar.
Agregar una regla de validacin a un control
NOTA Las reglas de validacin no estn disponibles para los controles en bases de datos web o
aplicaciones Access. En su lugar, use reglas de validacin de campo o de registro, tal y como se describe
en la seccin anterior.
Adems de los campos de tabla y los registros, los controles tambin tienen una propiedad Regla de
validacin que puede aceptar una expresin. Por ejemplo, supongamos que usa un formulario para
especificar el intervalo de fechas de un informe y desea asegurarse de que la fecha de comienzo no
tenga lugar antes del 1/1/2010. Puede definir las propiedades Regla de validacin y Texto de
validacin del cuadro de texto en que escribe la fecha de comienzo de la siguiente manera:
PROPIEDAD
VALOR
Regla de validacin
>=#1/1/2010#
Texto de validacin
No puede especificar una fecha anterior a 1/1/2010.
Si intenta especificar una fecha anterior a 1/1/2010, aparecer un mensaje que muestra el texto de la
propiedad Texto de validacin. Si no se escribi un texto en el cuadro de la propiedad Texto de
validacin, Access muestra un mensaje genrico. Despus de hacer clic en Aceptar, Access regresar
automticamente al cuadro de texto.
SUGERENCIA Al establecer una regla de validacin para un campo de tabla, la regla se aplica en la
base de datos cuando se modifica ese campo. Como alternativa, cuando establezca una regla de
validacin para el control de un formulario, la regla se aplicar solo cuando se use ese formulario. La
definicin en forma separada de las reglas de validacin de campos de tabla y controles de formularios
puede ser til si desea establecer diferentes reglas de validacin para distintos usuarios.
Especificar una regla de validacin para un control
1. En el panel de navegacin, haga clic con el botn secundario en el formulario o informe que desee
cambiar y, a continuacin, haga clic en Vista Diseo o Vista Presentacin en el men contextual.
2. Haga clic con el botn secundario en el control que desea cambiar y, a continuacin, haga clic en
Propiedades en el men contextual.
Access muestra la hoja de propiedades del control.
3. Haga clic en la pestaa Todas y, a continuacin, haga clic en el cuadro de propiedad Regla de
validacin.
4. Escriba la expresin o haga clic en el botn Generar
expresin mediante el Generador de expresiones.
del cuadro de propiedad para crear una
NOTA No coloque el operador = delante de la expresin.
5. Para personalizar el texto que aparece cuando un usuario escribe datos que no coinciden con la regla
de validacin, escriba el texto que desee en la propiedad Texto de validacin.
Establecer valores predeterminados para un campo de tabla
Puede usar una expresin para especificar un valor predeterminado para un campo de tabla - un valor
que Access usa para nuevos registros a menos que se proporcione otro valor. Por ejemplo, supongamos
que desea insertar automticamente la fecha y la hora en un campo denominado FechaPedido siempre
que alguien agrega un nuevo registro. Para ello, podra usar la siguiente expresin:
Ahora()
Especificar un valor predeterminado para un campo en una tabla
1. En el panel de navegacin, haga doble clic en la tabla que desee cambiar.
Access abre la tabla en la vista Hoja de datos.
2. Seleccione el campo que desee cambiar.
3. En la cinta de opciones, haga clic en Campos y en el grupo Propiedades, haga clic en Valor
predeterminado.
Access muestra el cuadro de dilogo Generador de expresiones.
4. Escriba la expresin en el cuadro y asegrese de que comience con un signo igual (=).
office.microsoft.com/es-es/access-help/crear-una-expresion-HA102749614.aspx?CTT=1
8/10
09/05/13
Crear una expresin - Access - Office.com
NOTA Si enlaza un control a un campo de tabla y si tanto el control como el campo de tabla tienen
valores predeterminados, el valor predeterminado del control tiene prioridad sobre el campo de tabla.
Establecer valores predeterminados para controles
Otro punto donde suele usarse una expresin es la propiedad Valor predeterminado de un control. La
propiedad Valor predeterminado de un control es similar a la propiedad Valor predeterminado del
campo de una tabla. Por ejemplo, para usar la fecha actual como valor predeterminado para un cuadro
de texto, puede usar la siguiente expresin:
Fecha()
Esta expresin usa la funcin Fecha para devolver la fecha actual, pero no la hora. Si enlaza el cuadro de
texto a un campo de tabla y el campo tiene un valor predeterminado, el valor predeterminado del
control tendr prioridad sobre el campo de tabla. Por este motivo, suele tener ms sentido definir la
propiedad Valor predeterminado del campo de la tabla. De esta manera, si basa varios controles de
diferentes formularios en el mismo campo de tabla, se aplicar a cada control el mismo valor
predeterminado, lo que permite garantizar una entrada de datos coherente en cada formulario.
Especificar un valor predeterminado para un control
1. En el panel de navegacin, haga clic con el botn secundario en el formulario o informe que desee
cambiar y, a continuacin, haga clic en Vista Diseo o Vista Presentacin en el men contextual.
2. Seleccione el control que desee modificar.
3. Si no se muestra la hoja de propiedades, presione F4.
4. Haga clic en la pestaa Todos en la hoja de propiedades y, a continuacin, haga clic en el cuadro de
propiedad Valor predeterminado.
5. Escriba la expresin o haga clic en el botn Generar
expresin mediante el Generador de expresiones.
del cuadro de propiedad para crear una
Controlar qu acciones de macro se ejecutan
En algunos casos, quizs desee llevar a cabo una accin o una serie de acciones en una macro solamente
si se cumple una condicin concreta. Por ejemplo, supongamos que desea que se ejecute una accin de
macro solamente si el valor de un cuadro de texto es mayor o igual que 10. Para establecer esta regla,
use una expresin en un bloque If de la macro para definir la condicin en la macro.
En este ejemplo, se supone que el cuadro de texto se denomina "Elementos". La expresin que establece
la condicin es [Elementos]>=10.
Escribir una expresin en el bloque If de una macro.
1. En el panel de navegacin, haga clic con el botn secundario del mouse en la macro que desee
cambiar y, a continuacin, haga clic en Vista Diseo en el men contextual.
2. Haga clic en el bloque If que desea modificar o agregue un bloque If del panel Catlogo de acciones.
3. Haga clic en la lnea superior del bloque If.
4. Escriba en el cuadro la expresin condicional o haga clic en el botn Generar
cuadro de expresin para iniciar el Generador de expresiones.
situado junto al
NOTA La expresin que escriba debe ser booleana, es decir, que se debe resolver en Verdadero o
Falso. Las acciones de macro en el bloque If solo se ejecutan cuando la condicin es Verdadero.
Agrupar y ordenar los datos en informes
El panel Agrupacin, orden y total se usa para definir los niveles de agrupacin y los criterios de
ordenacin de los datos de un informe. Normalmente, se agrupa u ordena por el campo seleccionado de
una lista. Sin embargo, si desea agrupar u ordenar por un valor calculado, puede escribir una expresin.
Agrupar es el proceso de combinar columnas que contienen valores duplicados. Por ejemplo,
supongamos que la base de datos contiene informacin de ventas de oficinas de distintas ciudades, y
que uno de los informes de la base de datos se denomina "Ventas por ciudad". La consulta que
proporciona los datos para ese informe agrupa los datos por los valores de cada ciudad. Este tipo de
agrupacin puede hacer que la informacin resulte ms fcil de leer y comprender.
Ordenar, en cambio, es el proceso de imponer un criterio de ordenacin en las filas (los registros) de los
resultados de la consulta. Por ejemplo, los registros se pueden ordenar de manera ascendente o
descendente por sus valores de clave principal (u otro conjunto de valores en otro campo), o por uno o
varios caracteres en un orden especificado, por ejemplo, en orden alfabtico.
Agregar agrupacin y ordenacin a un informe
1. En el panel de navegacin, haga clic con el botn secundario en el informe que desee cambiar y, a
continuacin, haga clic en Vista Presentacin o Vista Diseo en el men contextual.
2. En la cinta de opciones, haga clic en Diseo, y en el grupo Agrupacin y totales, haga clic en
Agrupar y ordenar.
Debajo del informe aparece el panel Agrupacin, orden y total.
office.microsoft.com/es-es/access-help/crear-una-expresion-HA102749614.aspx?CTT=1
9/10
09/05/13
Crear una expresin - Access - Office.com
3. Para agregar al informe un nivel de agrupacin, haga clic en Agregar un grupo.
4. Para agregar al informe un criterio de ordenacin, haga clic en Agregar un orden.
Aparece un nuevo nivel de grupo o criterio de ordenacin en el panel, adems de una lista de los campos
que proporcionan datos para el informe. En esta ilustracin se muestran un nivel de grupo (agrupacin en
Categora) y un criterio de ordenacin (agrupacin en Fabricante) nuevos y comunes, adems de una lista
que contiene los campos de agrupacin y ordenacin disponibles:
5. En la lista de campos disponibles, haga clic en expresin para iniciar el Generador de expresiones.
6. Escriba la expresin que desea usar en el cuadro de expresin (el cuadro superior) del Generador de
expresiones. Asegrese de comenzar la expresin con el operador igual (=).
Agregar una expresin a un grupo o criterio de ordenacin existente
1. En el panel de navegacin, haga clic con el botn secundario en el informe que desee cambiar y, a
continuacin, haga clic en Vista Presentacin o Vista Diseo en el men contextual.
2. Haga clic en el nivel de grupo o criterio de ordenacin que desee cambiar.
3. Haga clic en la flecha abajo situada junto a Agrupar en (para los niveles de agrupacin) u Ordenar
por (para los criterios de ordenacin).
Aparece una lista que contiene los campos disponibles.
4. Al final de la lista que contiene los campos, haga clic en expresin para iniciar el Generador de
expresiones.
5. Escriba la expresin que desea usar en el cuadro de expresin (el cuadro superior) del Generador de
expresiones. Asegrese de comenzar la expresin con el operador igual (=).
Directorio de sitios
Pngase en contacto con nosotros
Enviar comentarios
Legal
office.microsoft.com/es-es/access-help/crear-una-expresion-HA102749614.aspx?CTT=1
Marcas comerciales
Privacidad y cookies
Accesibilidad
2013 Microso
10/10
You might also like
- Crear Una Expresión en Microsoft AccessDocument9 pagesCrear Una Expresión en Microsoft AccessJavier Meza EscalanteNo ratings yet
- Manual Lec19Document18 pagesManual Lec19Miguel RodriguezNo ratings yet
- Usar El Generador de Expresiones - Access 2013 - OfficeDocument3 pagesUsar El Generador de Expresiones - Access 2013 - OfficeAlberto Diaz PerezNo ratings yet
- Excel hoja cálculo funcionesDocument12 pagesExcel hoja cálculo funcionesleandroNo ratings yet
- Tutorial RápidoDocument13 pagesTutorial RápidoSolanyi N VargasNo ratings yet
- Aprenda DAX 30minDocument14 pagesAprenda DAX 30minjorgekf13No ratings yet
- 7 ExcelDocument13 pages7 ExcelDENNISE DELGADO VANEGASNo ratings yet
- Teoria ConsultasDocument28 pagesTeoria ConsultasJoseNo ratings yet
- Excel-filtros-tablas-dinamicas-formulariosDocument39 pagesExcel-filtros-tablas-dinamicas-formulariosShallito FerNo ratings yet
- 7.0 ConsultasDocument23 pages7.0 ConsultasHenry R. Sepúlveda NavarroNo ratings yet
- Excel 3Document14 pagesExcel 3simon bolivarNo ratings yet
- Los Diferentes Tipos de Datos de Access, Infromes, Consultas Tablas.Document9 pagesLos Diferentes Tipos de Datos de Access, Infromes, Consultas Tablas.Cèsar LópezNo ratings yet
- Excel Es Un Programa Informático Desarrollado y Distribuido Por Microsoft CorpDocument8 pagesExcel Es Un Programa Informático Desarrollado y Distribuido Por Microsoft CorpJosue Misael Cifuentes QuintanaNo ratings yet
- Microsoft Office Excel 2007 Sus Partes yDocument7 pagesMicrosoft Office Excel 2007 Sus Partes ySoap MactavishNo ratings yet
- Unidad 7 Las ConsultasDocument23 pagesUnidad 7 Las ConsultascarlosNo ratings yet
- Guia Teorico-Practica Microsoft ExcelDocument12 pagesGuia Teorico-Practica Microsoft Excelpaula-a057No ratings yet
- Herramientas Basicas de ExelDocument9 pagesHerramientas Basicas de ExelNatalia Peraza Baez100% (1)
- Consultas en AccesDocument28 pagesConsultas en AccesDiego MuñozNo ratings yet
- Computacion IDocument13 pagesComputacion Iliam ggNo ratings yet
- EXCEL 2016 CLASE 3 y 4Document29 pagesEXCEL 2016 CLASE 3 y 4Fredy Felix PurillaNo ratings yet
- Introducción A Planillas de CálculoDocument12 pagesIntroducción A Planillas de CálculoSantos MartinNo ratings yet
- Ejemplos de ExpresionesDocument23 pagesEjemplos de ExpresionesPatricia Muñoz AdarosNo ratings yet
- Unidad III FuncionesDocument31 pagesUnidad III FuncionesJUAN LEIVANo ratings yet
- Cómo realizar operaciones matemáticas en WordDocument30 pagesCómo realizar operaciones matemáticas en WordEduardo Loaiza JiménezNo ratings yet
- Laboratorio Analisis FinancieroDocument15 pagesLaboratorio Analisis FinancieromayraNo ratings yet
- Excel para análisis de datosDocument11 pagesExcel para análisis de datosAnonymousNo ratings yet
- Recursos Informaticos Siglo21Document14 pagesRecursos Informaticos Siglo21Jose Antonio Gonzalez100% (7)
- Manejo de DAX PowerBIDocument9 pagesManejo de DAX PowerBICarlosManuelRiveraRamosNo ratings yet
- Anexo No 1 - Manual Editor de EcuacionesDocument5 pagesAnexo No 1 - Manual Editor de EcuacionesBryan PoloNo ratings yet
- Manual Excel Basico Modulo 05Document16 pagesManual Excel Basico Modulo 05nicole donosoNo ratings yet
- Apuntes Funciones Basicas ExcelDocument3 pagesApuntes Funciones Basicas ExcelaryaninaNo ratings yet
- Taller Teórico Sobre ExcelDocument8 pagesTaller Teórico Sobre ExceltefykbzasNo ratings yet
- Manual Excel 2017Document59 pagesManual Excel 2017Alan Lara0% (1)
- Visual FoxPro para PrincipiantesDocument11 pagesVisual FoxPro para Principiantesfabiantoro1No ratings yet
- Editor de Ecuaciones OfficeDocument6 pagesEditor de Ecuaciones OfficePako NuriNo ratings yet
- Domina Formulas ExcelDocument23 pagesDomina Formulas ExceldreamdropNo ratings yet
- Anexo No 1 - Manual Editor de EcuacionesDocument5 pagesAnexo No 1 - Manual Editor de EcuacionesFredy BedoyaNo ratings yet
- Libro de ExcelDocument49 pagesLibro de ExcelAlejandro MuñozNo ratings yet
- Trucos para Microsoft Office AccessDocument9 pagesTrucos para Microsoft Office AccessRoberto RomeroNo ratings yet
- Microsoft Excel BasicoDocument5 pagesMicrosoft Excel BasicoC'sar LluscaNo ratings yet
- Convertir Números A Letras en ExcelDocument19 pagesConvertir Números A Letras en Excelrobylop30No ratings yet
- Lenguaje MDocument10 pagesLenguaje Mclaudia alanocaNo ratings yet
- Automatizacion de Reportes Con Excel y AccessDocument64 pagesAutomatizacion de Reportes Con Excel y AccessPablo Andres Magallanes FajardoNo ratings yet
- 1excel Tema 1 PDFDocument14 pages1excel Tema 1 PDFjuanbuuren serna victoriaNo ratings yet
- Plantilla Protocolo Individual (TrabajoDocument9 pagesPlantilla Protocolo Individual (TrabajoFredy jose Gil llorenteNo ratings yet
- Anexo No 1 - Manual Editor de Ecuaciones.Document7 pagesAnexo No 1 - Manual Editor de Ecuaciones.idalipalaciosNo ratings yet
- Anexo No 1 - Manual Editor de Ecuaciones.Document7 pagesAnexo No 1 - Manual Editor de Ecuaciones.Fernando OrtizNo ratings yet
- Manejo de Formulas de ExcelDocument23 pagesManejo de Formulas de ExcelJuan AdrianzenNo ratings yet
- Aplicación de Excel en Las EmpresasDocument6 pagesAplicación de Excel en Las EmpresasCristian EsperillaNo ratings yet
- Excel Función ExtraeDocument56 pagesExcel Función Extraerobylop30No ratings yet
- Trabajo Monográfico EXCELDocument13 pagesTrabajo Monográfico EXCELanita1693100% (5)
- Excel para ImprimirDocument30 pagesExcel para ImprimirLeonardo FierroNo ratings yet
- Protocolo IndividualDocument3 pagesProtocolo IndividualNilson Javier MangonesNo ratings yet
- Curso de Excel Nivel AvanzadoDocument32 pagesCurso de Excel Nivel AvanzadoADOLFO380No ratings yet
- Aplicacion Financiera en ExcelDocument55 pagesAplicacion Financiera en ExcelALBENIS RAFAEL MORA TAMAYONo ratings yet
- EXCELDocument6 pagesEXCELDIANANAVASNo ratings yet
- Excel Avanzado: Curso completo de 40 lecciones (40Document54 pagesExcel Avanzado: Curso completo de 40 lecciones (4005126829No ratings yet
- Excel para principiantes: Aprenda a utilizar Excel 2016, incluyendo una introducción a fórmulas, funciones, gráficos, cuadros, macros, modelado, informes, estadísticas, Excel Power Query y másFrom EverandExcel para principiantes: Aprenda a utilizar Excel 2016, incluyendo una introducción a fórmulas, funciones, gráficos, cuadros, macros, modelado, informes, estadísticas, Excel Power Query y másRating: 2.5 out of 5 stars2.5/5 (3)
- Excel 2022 - Manual De Usuario Para Principiantes: Manual Simplificado De Microsoft Excel Para Aprender A Usarlo ProductivamenteFrom EverandExcel 2022 - Manual De Usuario Para Principiantes: Manual Simplificado De Microsoft Excel Para Aprender A Usarlo ProductivamenteNo ratings yet
- Tablas dinámicas para todos. Desde simples tablas hasta Power-Pivot: Guía útil para crear tablas dinámicas en ExcelFrom EverandTablas dinámicas para todos. Desde simples tablas hasta Power-Pivot: Guía útil para crear tablas dinámicas en ExcelNo ratings yet
- Presentación de la empresa SIMBIOSIS Grupo Inmobiliario S.ADocument2 pagesPresentación de la empresa SIMBIOSIS Grupo Inmobiliario S.ADav XiToNo ratings yet
- Fundamentos de Administración EducativaDocument4 pagesFundamentos de Administración EducativaDav XiToNo ratings yet
- Martin Etal 2010Document15 pagesMartin Etal 2010Dav XiToNo ratings yet
- Suelos 150212Document55 pagesSuelos 150212fidelNo ratings yet
- Geoprocesos SIG IDocument11 pagesGeoprocesos SIG IDav XiToNo ratings yet
- GEOPROCESOS SIG IIDocument20 pagesGEOPROCESOS SIG IIDav XiToNo ratings yet
- Aplicación de Modelos de GeoprocesamientoDocument66 pagesAplicación de Modelos de GeoprocesamientoDav XiToNo ratings yet
- Guia para Procesamiento RADAR LCLC Land CovertDocument16 pagesGuia para Procesamiento RADAR LCLC Land CovertrccngsNo ratings yet
- Mde Teoria 2007Document86 pagesMde Teoria 2007jfallas569267100% (2)
- Capítulo II - Fisiografía0112Document26 pagesCapítulo II - Fisiografía0112Dav XiToNo ratings yet
- Exposicion AnalisisDocument27 pagesExposicion AnalisisDav XiToNo ratings yet
- Aprueban Estándares de Calidad Ambiental D.S. #004-2017-MINAMDocument10 pagesAprueban Estándares de Calidad Ambiental D.S. #004-2017-MINAMGladys Gabriela Quispe RamosNo ratings yet
- La Morfología Como Reflejo de La Complejidad Historica - Horacio CapelDocument30 pagesLa Morfología Como Reflejo de La Complejidad Historica - Horacio CapelDav XiToNo ratings yet
- CAPITULO I Introducción Suelos CabanaDocument2 pagesCAPITULO I Introducción Suelos CabanaMorales Manuel JoseNo ratings yet
- Gta Qgis 040418Document76 pagesGta Qgis 040418Dav XiToNo ratings yet
- Analisis Territ Gomez OreaDocument72 pagesAnalisis Territ Gomez OreaDav XiToNo ratings yet
- Clase SIG II SENCICODocument22 pagesClase SIG II SENCICODav XiToNo ratings yet
- Trabajo Final ChinchaDocument248 pagesTrabajo Final ChinchaDav XiToNo ratings yet
- Analisis de SueloDocument17 pagesAnalisis de SueloDav XiToNo ratings yet
- Descripción SentinelDocument54 pagesDescripción SentinelDav XiToNo ratings yet
- 5 Metodología A Seguir para Realizar UnaDocument40 pages5 Metodología A Seguir para Realizar UnaIrán Omar PeñalozaNo ratings yet
- Terminos de Referencia - Estudio de Impacto AmbientalDocument47 pagesTerminos de Referencia - Estudio de Impacto AmbientalDav XiToNo ratings yet
- Teoria de Introducción Al Ordenamiento TerritorialDocument36 pagesTeoria de Introducción Al Ordenamiento TerritorialDav XiTo100% (1)
- Informe Impacto Ambiental Proyecto PuñumpampaDocument18 pagesInforme Impacto Ambiental Proyecto PuñumpampaDav XiToNo ratings yet
- Expediente Técnico Del Proyecto de Inversión PublicaDocument74 pagesExpediente Técnico Del Proyecto de Inversión PublicaDav XiToNo ratings yet
- Teoria de Introducción Al Ordenamiento TerritorialDocument36 pagesTeoria de Introducción Al Ordenamiento TerritorialDav XiTo100% (1)
- Estudio Hidrologico Lucmapata-BelempataDocument53 pagesEstudio Hidrologico Lucmapata-BelempataDav XiToNo ratings yet
- Funciones Básicas en ENVI-MANUALDocument48 pagesFunciones Básicas en ENVI-MANUALDav XiToNo ratings yet
- Informe Impacto Ambiental Proyecto PuñumpampaDocument18 pagesInforme Impacto Ambiental Proyecto PuñumpampaDav XiToNo ratings yet
- Informe Tecnico N°001-2012 - Estudio AgrológicoDocument6 pagesInforme Tecnico N°001-2012 - Estudio AgrológicoDav XiToNo ratings yet
- Código de PitidosDocument7 pagesCódigo de Pitidosjagc13No ratings yet
- Presupuesto para La Instalación de 05 Puntos de Red Con Cableado EstructuradoDocument1 pagePresupuesto para La Instalación de 05 Puntos de Red Con Cableado Estructuradoademir100% (4)
- Cómo redactar conclusiones de tesisDocument3 pagesCómo redactar conclusiones de tesisLiliana Gonzales DiazNo ratings yet
- Actividad Semana 4 Indicadores de GestionDocument5 pagesActividad Semana 4 Indicadores de Gestiondavid steven bautista martinezNo ratings yet
- NTICx TecnologiaDocument15 pagesNTICx TecnologiaAnderson ValeroNo ratings yet
- Patricia PerezDocument17 pagesPatricia Perezapi-29034872No ratings yet
- Analisis Del Emplazamiento Urbanistico de CartagenaDocument3 pagesAnalisis Del Emplazamiento Urbanistico de CartagenaBrayan CaballeroNo ratings yet
- Análisis de Suelo - Clasificación con Penetrómetro y TrovaneDocument1 pageAnálisis de Suelo - Clasificación con Penetrómetro y TrovaneMaluCharajaNo ratings yet
- Hoja de Vida UPS 9Document2 pagesHoja de Vida UPS 9Edwin PayanNo ratings yet
- Patrones de Prueva de SoftwareDocument7 pagesPatrones de Prueva de SoftwareDorkas Castillo100% (2)
- Memoria Curso Jorge y AlexDocument106 pagesMemoria Curso Jorge y AlexAlejandro MartinezNo ratings yet
- Gestión Del Correo y La Agenda ElectrónicaDocument17 pagesGestión Del Correo y La Agenda ElectrónicaAlfredoNo ratings yet
- Actividad 2 Evaluacion RedDocument15 pagesActividad 2 Evaluacion Redmichell80% (5)
- Diseña portal multimedia con editorDocument6 pagesDiseña portal multimedia con editorJose Antonio GarciaNo ratings yet
- Ejercicio de Subneteo Con VLSM de Una Red Clase ADocument8 pagesEjercicio de Subneteo Con VLSM de Una Red Clase ALuis Alfredo Quenta100% (1)
- Ejercicio Resuelto en PseintDocument28 pagesEjercicio Resuelto en PseintMatheus GTNo ratings yet
- Trabajo de Metodos - Critica JIT y JICDocument3 pagesTrabajo de Metodos - Critica JIT y JICDony Guillermo Chavez CastilloNo ratings yet
- Evaluacion de Induccion ExcelDocument3 pagesEvaluacion de Induccion ExcelDenis Surley Graciano JimenezNo ratings yet
- Kerning: espaciamiento entre letrasDocument8 pagesKerning: espaciamiento entre letrasjulissa cardonaNo ratings yet
- PLC y Computador IndustrialDocument3 pagesPLC y Computador IndustrialAndreaKarol Escobar ContrerasNo ratings yet
- Caso AA2Document6 pagesCaso AA2Linita MoralesNo ratings yet
- 20160822230842Document12 pages20160822230842Joel Guillen IparraguirreNo ratings yet
- FUNDACION PROYDESAD64258CS10 sg1 PDFDocument468 pagesFUNDACION PROYDESAD64258CS10 sg1 PDFLeandro SalgueroNo ratings yet
- de Arduino PDFDocument24 pagesde Arduino PDFdanyNo ratings yet
- Los Piratas de Silicon ValleyDocument3 pagesLos Piratas de Silicon ValleyLeiidy OspinaNo ratings yet
- LABO1Document3 pagesLABO1IRVIN FERNANDO MENDOZA ROSADONo ratings yet
- Wisdom Manual de UsuarioDocument68 pagesWisdom Manual de UsuarioRober Méndez CalvoNo ratings yet
- Análisis FODADocument5 pagesAnálisis FODAFidelmar JuarezNo ratings yet
- Historia e Importancia de Los Métodos NumericosDocument2 pagesHistoria e Importancia de Los Métodos NumericosKstica LopezNo ratings yet
- RC21 - Caída de Distinto Nivel de Personas y ObjetosDocument3 pagesRC21 - Caída de Distinto Nivel de Personas y Objetoscarlos perezNo ratings yet