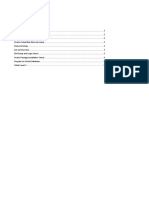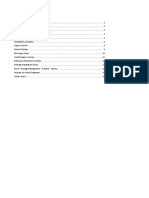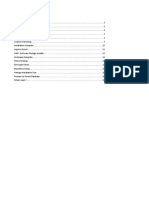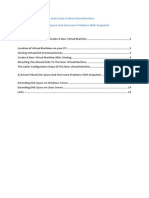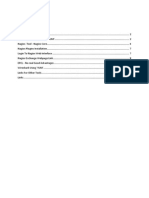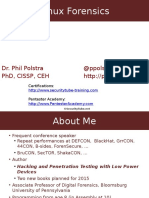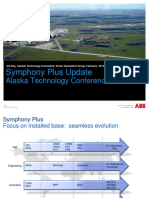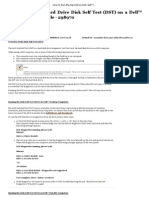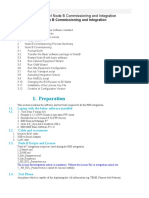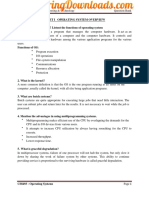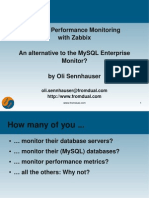Professional Documents
Culture Documents
For Learning SQL Install Oracle, SQL Server and MySQL On Laptop Side-By-Side PDF
Uploaded by
Praveen BachuOriginal Title
Copyright
Available Formats
Share this document
Did you find this document useful?
Is this content inappropriate?
Report this DocumentCopyright:
Available Formats
For Learning SQL Install Oracle, SQL Server and MySQL On Laptop Side-By-Side PDF
Uploaded by
Praveen BachuCopyright:
Available Formats
For Oracle - SQL
Oracle - Oracle SQL .................................................................................................................................. 2
Installation of SQL Developer .................................................................................................................. 6
Setting SQL Developer Interface to English ............................................................................................. 8
Connecting Oracle Database using SQL Developer ............................................................................... 11
Set the Service to Manual ..................................................................................................................... 14
For MySQL - SQL
MySQL - SQL Installation ....................................................................................................................... 16
Change the Path of Installation ............................................................................................................. 17
Connecting to MySQL Workbench ........................................................................................................ 19
Set the Service to Manual ..................................................................................................................... 23
For Microsoft T-SQL
MS SQL Server - T-SQL ........................................................................................................................... 24
Connecting SQL Server Database .......................................................................................................... 29
Set the Service to Manual ..................................................................................................................... 30
Connecting all the installed databases using SQL Developer................................................................ 31
MySQL Driver Installation...................................................................................................................... 31
MS SQL Server Driver Installation ......................................................................................................... 32
Final Snapshots after Installations ........................................................................................................ 33
What is the purpose of these Installations ?
You can experience the SQL from Oracle, MySQL and Microsoft SQL in a one go. For example
create a table in Oracle and check how this table created on MySQL and MS SQL Server
With a bare minimum of 4 Gb RAM Laptop or Virtual Machine you can install all the three
very smartly
If you install on a Laptop, you can start the databases when you need and use your memory
efficiently
Learning to do a clean and good installation. The "Set the Service to Manual" explains further
If your aim is gathering good SQL knowledge and/or you think of ETL Development , it is good
to have an experience of SQL from the three popular databases
If you have three Drives you can allocate each drive for a specific software or at least one
extra drive is well and good
If you do not, even though we can perform a good installation !
In my case I installed all the 3 databases on a separate single drive
On Windows .Net is very important. If your installation is on a Laptop make sure you have
.Net 3.5 installed. Run the Windows Update or recheck for it
In the MS SQL Express Advanced 2008 R2 section you can see the download links for .Net if
you install on a Virtual Machine
Oracle - Oracle SQL
Download link :
You need to register with Oracle to download the software on Oracle.
http://www.oracle.com/index.html
Now move the mouse to "Downloads". You see Oracle Database 11g Express Edition
Accept license and Download :
Oracle Database Express Edition 11g Release 2 for Windows x64 and
Click on SQL Developer to download "Oracle SQL Developer 4.0.3. For 64 bit including Java"
go for -> Windows 64-bit -zip file includes the JDK 7
Unzip and double click the "setup" to start the installation
Click on Run to start the installation
Directory Selection :
It is very bad to mix or install other Software in C drive. For example in the C:\Programs\
If you have only one drive, say C, it is a good thing to install under C. For example C:\Oracle
but not a good thing to install in C:\programs etc.
Click on Browse to select a different Drive
Create a folder "oraclexe " if you want to install on different Drive. The below pictures show
my installation on a separate drive
In my case I installed on E Drive (after clicking on the Browse button)
Give a password when prompted for password during the installation
This is a SYS and SYSTEM Password. This is a Super User Password for the Oracle Database.
Set up Finish. Navigate to see the Database files
Open SQL Window to learn basic shutdown and startup of a Oracle Database using
commands
Installation of SQL Developer
Say for an example when you downloaded SQL Developer it is saved in Downloads folder.
Unzip it and open it
Copy or move this folder to C Drive. You can see that in the below screenshots
Open the SQL Developer Folder and go here
Right click on this and create a short cut to Desktop (send to Desktop)
Open SQL Developer from desktop now and click on "run" and click on "no" when the
message to migrate older version is asked.
Setting SQL Developer Interface to English
If you live in non English country it is possible the interface will be switched to non English
Below is the configuration file to change the SQL Developer interface to English
Do not open this file with "notepad" but better to open with "WordPad"
Add the below lines at the end of the file.
Save and close the file
If you get any Java related Error then one more path has to be saved here. The steps for this
are below
Click on OK
Now navigate the Folder "SQL Developer" on your laptop. On my laptop it was as below
Note this path and save it in this file in same way you did for changing the interface to English
language previously
Save and close the file. Below is another SQL Developer Configuration File. Just for
Information
Connecting Oracle Database using SQL Developer
Right click on Connections
Click on "Test" after giving the details to see the connection status "success" and then check
box "save password". Finally click on Save to save this connection.
To connect click on "connect"
Expand this connection "sys-conn" and finally "other users"
Right click on "HR" to open "edit user" and give password and unlock account. Finally Apply.
Example below shows granting the DBA Role to this user. Click on SQL to see the SQL
Statement. Further see other roles and privileges
Click on Apply to give the DBA Grant
Verify by using SQL Window
The User "HR" is able to connect to database.
Create a new connection for this user in SQL Developer
Shutdown the database now using SQL Command window that we did in previous step.
Set the Service to Manual
We put this Oracle Service to "manual" so that the database is not started automatically.
Open Task Manger and click on "Services" (You can open Task Manager by right click on the
Time, which is at the bottom right on your laptop)
Click on any Service name and press the "o" key ( you save time in searching a Service )
Right click on this now and set it Manual and press Apply button
Now set the other two Services to manual
When you need it work with Oracle you start the "listener" first and then "Service".
Both are important to connect to Oracle database.
MySQL - SQL Installation
Download Link :
http://dev.mysql.com/downloads/mysql/
Using Oracle account you can download.
Using Microsoft Installer is the recommended way to install on Windows.
Note : MySQL Installer is 32 bit, but will install both 32 bit and 64 bit binaries.
In my case it was :
Double click to start installation.
Click on "install MySQL products"
Accept license
Check the box "skip the check for updates " to avoid updating
Change the Path of Installation
Remember :
It is a very bad installation to install in C:\programfiles or in C:\programs.
If you have another drive just change "C" to other drive name. In my case I put in E. The
below screen shows it.
If you have only C then just delete "Program files". In this way C:\MySQL\ and
C:\MySQL\MySQL Server 5.6\
Click on Next and Execute
Click on Next
Go for defaults
Click on execute and watch for the water level rise and later on click next
Give a password for MySQL Root password and see the Service name
Click on Next for Examples
Click on execute and watch for the water level rise and later on click next
Allow to start MySQL Workbench and finally click on Finish to complete the installation
Connecting to MySQL Workbench
Click on Root and check the box "save password in vault"
Click on options Files in the left pane and see the location of the Configuration File
Verify the installed files
Below is the data directory of MySQL
The Configuration File
Create a MySQL Workbench short on the Desktop. Right click on in it and select "send to
Desktop shortcut"
Shutdown theMySQL Server now using MySQLWorkbench
Set the Service to Manual
We put this Service to manual so that it does not start up when the laptop is started.
Open Task Manger and click on "Services" (You can open Task Manager by right click on the
Time, which is at the bottom right on your laptop)
Click on any Service name and press the "m" key ( you save time in searching a Service)
Right click on this now and set it Manual and press Apply button.
When you want to use MySQL you have to just start the Service by clicking on "start"
MS SQL Server - T-SQL
Below is the installation for MS SQL Server Express Advanced 2008 R2
Prerequisite is .Net 3.5 SP1. If you are installing on a Laptop the Windows update would
install it for you. Just run the Windows Update
If you are installing on a Virtual Machine then download it
Download link for .Net 3.5 SP1
http://www.microsoft.com/en-us/download/details.aspx?id=25150
It is of 231 MB size and full package. This is a offline installer of .Net 3.5 SP1. Although I had
installed .Net framework 4 it still threw error
Download link for MS SQL Server Advanced 2008 R2
The SS Express Advanced comes with the Management Studio. This is an important tool
http://www.microsoft.com/en-us/download/details.aspx?id=25174
Select " SQLEXPRADV_x64_ENU" for 64 bit laptop
Takes some time to open up. Click on run to start the installation
Click on "New Installation.. "
We have to go with the default directories here. It is Microsoft Software !
If you try to change the directory path it throws Error ! and installation does not proceed
further.
Click on "Use the same account..." and let the default account take in this installation.
Create a directory to hold the instance related files. You can follow my example for creating
the names for directories
If you have only C drive even then you create directories to hold the files.
In the MS-SQL-DATA directory there was another directory called "Instances" created. See
the next screenshots for other directories were created
Below are the other directories to hold Temp DB (temporary database) and the databases
created by us are called "user databases".
The installation will be finished in few minutes.
Open the SQL Server Management Studio (in short it is called SSMS)
Connecting SQL Server Database
We connect to Database Engine. Below you can see the instance name "SQLEXPRESS" which
was installed on the Server or computer called "WIN-ORASYS1"
Click on Connect
Right click on Databases to create a new database. Just give a name to create a user
database
Click Refresh to see the newly created user database
After the disconnect from instance you can set the Service to Manual so that SQL Server
does not start up automatically for you
Set the Service to Manual
Open Task Manger and click on "Services" (You can open Task Manager by right click on the
Time, which is at the bottom right on your laptop)
Click on any Service name and press the "s" key (you save time in searching a Service). We
set all the SQL Services to Manual
Right click on the service and set it to Manual. Do not forget to press Apply.
All the SQL Services are set to manual
Connecting all the installed databases using SQL Developer
In order to connect the other databases using SQL Developer we need to install 3rd party
drivers
Download Link for MySQL Driver
http://dev.mysql.com/downloads/connector/j/
Download Link for MS SQL Server Driver (download this zip file)
http://sourceforge.net/projects/jtds/files/jtds/
MySQL Driver Installation
Run this downloaded driver to get it installed
It will be installed and saved in
Make a note of this location and Jar File, which is highlighted below
MS SQL Server Driver Installation
Unzip the folder and move or copy the folder to Program Files (x86). In my case it was
Make a note of this location and Jar File, which is highlighted
Open SQL Developer
Click on Tools and open Preferences. Expand Database and click on Third Party JDBC Drivers
Click on Add Entry. Now select the location of MySQL Jar and MS SQL Jar(jtds-1.3.1.jar). Both
are highlighted in the above screenshots .
In SQL Developer, right click on Connections and you should see this
Click on, for example MySQL , a MySQL Tab to make a connection to MySQL Database from
SQL Developer
Final Snapshots after Installations
You might also like
- The Subtle Art of Not Giving a F*ck: A Counterintuitive Approach to Living a Good LifeFrom EverandThe Subtle Art of Not Giving a F*ck: A Counterintuitive Approach to Living a Good LifeRating: 4 out of 5 stars4/5 (5794)
- Main Mixed Linux ArticleDocument2 pagesMain Mixed Linux ArticlePraveen BachuNo ratings yet
- The Little Book of Hygge: Danish Secrets to Happy LivingFrom EverandThe Little Book of Hygge: Danish Secrets to Happy LivingRating: 3.5 out of 5 stars3.5/5 (399)
- Ubuntu 14Document6 pagesUbuntu 14Praveen BachuNo ratings yet
- A Heartbreaking Work Of Staggering Genius: A Memoir Based on a True StoryFrom EverandA Heartbreaking Work Of Staggering Genius: A Memoir Based on a True StoryRating: 3.5 out of 5 stars3.5/5 (231)
- Centos 7Document10 pagesCentos 7Praveen BachuNo ratings yet
- Hidden Figures: The American Dream and the Untold Story of the Black Women Mathematicians Who Helped Win the Space RaceFrom EverandHidden Figures: The American Dream and the Untold Story of the Black Women Mathematicians Who Helped Win the Space RaceRating: 4 out of 5 stars4/5 (894)
- OpenFiler OpenSource Storage Server Installation 2.99Document12 pagesOpenFiler OpenSource Storage Server Installation 2.99Praveen BachuNo ratings yet
- The Yellow House: A Memoir (2019 National Book Award Winner)From EverandThe Yellow House: A Memoir (2019 National Book Award Winner)Rating: 4 out of 5 stars4/5 (98)
- OEL7Document7 pagesOEL7Praveen BachuNo ratings yet
- Shoe Dog: A Memoir by the Creator of NikeFrom EverandShoe Dog: A Memoir by the Creator of NikeRating: 4.5 out of 5 stars4.5/5 (537)
- VMware VSphere ESXi and VSphere R6u2 InstallationDocument19 pagesVMware VSphere ESXi and VSphere R6u2 InstallationPraveen BachuNo ratings yet
- Elon Musk: Tesla, SpaceX, and the Quest for a Fantastic FutureFrom EverandElon Musk: Tesla, SpaceX, and the Quest for a Fantastic FutureRating: 4.5 out of 5 stars4.5/5 (474)
- Debian-10 2Document13 pagesDebian-10 2Praveen BachuNo ratings yet
- Never Split the Difference: Negotiating As If Your Life Depended On ItFrom EverandNever Split the Difference: Negotiating As If Your Life Depended On ItRating: 4.5 out of 5 stars4.5/5 (838)
- Opensuse12 3Document15 pagesOpensuse12 3Praveen BachuNo ratings yet
- Grit: The Power of Passion and PerseveranceFrom EverandGrit: The Power of Passion and PerseveranceRating: 4 out of 5 stars4/5 (587)
- Opensuse-11 4Document12 pagesOpensuse-11 4Praveen BachuNo ratings yet
- Devil in the Grove: Thurgood Marshall, the Groveland Boys, and the Dawn of a New AmericaFrom EverandDevil in the Grove: Thurgood Marshall, the Groveland Boys, and the Dawn of a New AmericaRating: 4.5 out of 5 stars4.5/5 (265)
- Debian-9 11Document15 pagesDebian-9 11Praveen BachuNo ratings yet
- Writing Good CV MyThoughts 2018Document11 pagesWriting Good CV MyThoughts 2018Praveen BachuNo ratings yet
- Centos 6Document19 pagesCentos 6Praveen BachuNo ratings yet
- The Emperor of All Maladies: A Biography of CancerFrom EverandThe Emperor of All Maladies: A Biography of CancerRating: 4.5 out of 5 stars4.5/5 (271)
- MySQL 5 6 and Workbench On Oracle Linux 6 Using YUMDocument13 pagesMySQL 5 6 and Workbench On Oracle Linux 6 Using YUMPraveen BachuNo ratings yet
- On Fire: The (Burning) Case for a Green New DealFrom EverandOn Fire: The (Burning) Case for a Green New DealRating: 4 out of 5 stars4/5 (73)
- Oracle VM Server Oracle VM Manager R3U2 InstallationDocument20 pagesOracle VM Server Oracle VM Manager R3U2 InstallationPraveen BachuNo ratings yet
- The Hard Thing About Hard Things: Building a Business When There Are No Easy AnswersFrom EverandThe Hard Thing About Hard Things: Building a Business When There Are No Easy AnswersRating: 4.5 out of 5 stars4.5/5 (344)
- MySQL 5 1 and Workbench OnOracle Linux 6 Using YUMDocument12 pagesMySQL 5 1 and Workbench OnOracle Linux 6 Using YUMPraveen BachuNo ratings yet
- Team of Rivals: The Political Genius of Abraham LincolnFrom EverandTeam of Rivals: The Political Genius of Abraham LincolnRating: 4.5 out of 5 stars4.5/5 (234)
- MySQL 5 6 and Workbench On Oracle Linux 6 Using YUMDocument13 pagesMySQL 5 6 and Workbench On Oracle Linux 6 Using YUMPraveen BachuNo ratings yet
- HP ALM 12.50 On Windows 2012 SE SP1 Detailed InstallationDocument30 pagesHP ALM 12.50 On Windows 2012 SE SP1 Detailed InstallationPraveen BachuNo ratings yet
- MySQL 5 6 and Workbench OnWindowsDocument15 pagesMySQL 5 6 and Workbench OnWindowsPraveen BachuNo ratings yet
- On Oracle Linux 6 Oracle 11.2 Grid ASM Standalone NonRACDocument18 pagesOn Oracle Linux 6 Oracle 11.2 Grid ASM Standalone NonRACPraveen BachuNo ratings yet
- Linux Server Practise 3 Network Adapters TroubleshootDocument7 pagesLinux Server Practise 3 Network Adapters TroubleshootPraveen BachuNo ratings yet
- The Unwinding: An Inner History of the New AmericaFrom EverandThe Unwinding: An Inner History of the New AmericaRating: 4 out of 5 stars4/5 (45)
- XAMPP and NetBeans Installation On LinuxDocument9 pagesXAMPP and NetBeans Installation On LinuxPraveen BachuNo ratings yet
- The World Is Flat 3.0: A Brief History of the Twenty-first CenturyFrom EverandThe World Is Flat 3.0: A Brief History of the Twenty-first CenturyRating: 3.5 out of 5 stars3.5/5 (2219)
- Oracle Grid 11.2 ASM Standalone NonRAC On Windows64BitDocument14 pagesOracle Grid 11.2 ASM Standalone NonRAC On Windows64BitPraveen BachuNo ratings yet
- Virtual Machine Cloning and Disk Space ExtensionDocument14 pagesVirtual Machine Cloning and Disk Space ExtensionPraveen BachuNo ratings yet
- Linux Server Practise 2 Useful ToolsDocument11 pagesLinux Server Practise 2 Useful ToolsPraveen BachuNo ratings yet
- The Gifts of Imperfection: Let Go of Who You Think You're Supposed to Be and Embrace Who You AreFrom EverandThe Gifts of Imperfection: Let Go of Who You Think You're Supposed to Be and Embrace Who You AreRating: 4 out of 5 stars4/5 (1090)
- Part 2-Getting Started With Oracle-SQL - SQL Server-T-SQL - and MySQL-SQLDocument16 pagesPart 2-Getting Started With Oracle-SQL - SQL Server-T-SQL - and MySQL-SQLPraveen BachuNo ratings yet
- Getting Started With Oracle-SQL - SQL Server-T-SQL - and MySQL-SQL PDFDocument14 pagesGetting Started With Oracle-SQL - SQL Server-T-SQL - and MySQL-SQL PDFPraveen BachuNo ratings yet
- Linux Server Practise - 1Document18 pagesLinux Server Practise - 1Praveen BachuNo ratings yet
- Oracle DBA 11gR2 Practise Doc 1Document33 pagesOracle DBA 11gR2 Practise Doc 1Praveen BachuNo ratings yet
- The Sympathizer: A Novel (Pulitzer Prize for Fiction)From EverandThe Sympathizer: A Novel (Pulitzer Prize for Fiction)Rating: 4.5 out of 5 stars4.5/5 (119)
- SQL Server Advaced Topics PDFDocument15 pagesSQL Server Advaced Topics PDFPraveen BachuNo ratings yet
- Getting More Knowledge (Theory) With Oracle RAC PDFDocument8 pagesGetting More Knowledge (Theory) With Oracle RAC PDFPraveen BachuNo ratings yet
- 001 Linux1Document14 pages001 Linux1Khairul AlomNo ratings yet
- 9AKK106103A1925 - E Anchorage 2015 Symphony PlusDocument65 pages9AKK106103A1925 - E Anchorage 2015 Symphony PlusFormat_CNo ratings yet
- Heidelberg Primesetter: Plug-In ManualDocument12 pagesHeidelberg Primesetter: Plug-In ManualGRABADOS EXPRESNo ratings yet
- How To Run The Hard Drive Disk Self Test (DST) On A Dell™ Computer - KB Article - 298970 - DellDocument3 pagesHow To Run The Hard Drive Disk Self Test (DST) On A Dell™ Computer - KB Article - 298970 - DellLucky ChaNo ratings yet
- Matrix Multimedia Picmicro® Microcontroller Lite ProgrammerDocument9 pagesMatrix Multimedia Picmicro® Microcontroller Lite ProgrammerDey IasiNo ratings yet
- Student Guide NetApp Accredited Storage Architecture Professional WorkshopDocument540 pagesStudent Guide NetApp Accredited Storage Architecture Professional WorkshopOwenNo ratings yet
- Intergrating The 3G - Good For Referance - 090938Document36 pagesIntergrating The 3G - Good For Referance - 090938Emmanuel Adu-KissieduNo ratings yet
- CS8493 Operating Systems Question BankDocument38 pagesCS8493 Operating Systems Question BankdredNo ratings yet
- Didyouknow Opmn V1 1Document6 pagesDidyouknow Opmn V1 1JDaemon7No ratings yet
- FabricFlow RN v12.x.x.x Rev09 Published 01072022Document130 pagesFabricFlow RN v12.x.x.x Rev09 Published 01072022m_homossaniNo ratings yet
- Her Body and Other Parties: StoriesFrom EverandHer Body and Other Parties: StoriesRating: 4 out of 5 stars4/5 (821)
- Gpio GuideDocument11 pagesGpio GuideMuriloSouzaNo ratings yet
- College Document SharingDocument2 pagesCollege Document SharingsamuelNo ratings yet
- Corrected Oracle 1z0-997 - FinalDocument47 pagesCorrected Oracle 1z0-997 - FinalFatima Tuz Zohora100% (1)
- Ibm Z Systems Ibm LinuxoneDocument14 pagesIbm Z Systems Ibm LinuxoneBhairava KishoreNo ratings yet
- Whatsnewinibmintegrationbus 160302165629Document35 pagesWhatsnewinibmintegrationbus 160302165629Amritesh SinhaNo ratings yet
- Unit 1 Spos NotesDocument23 pagesUnit 1 Spos Notes47-Rahul RAjpurohitNo ratings yet
- ExternalCouplings enUSDocument68 pagesExternalCouplings enUSmaesh foneNo ratings yet
- For ExampleDocument8 pagesFor ExampleBhagyasri Annam JaldawarNo ratings yet
- Computer Repair in Sydney - Anti - Plag01Document1 pageComputer Repair in Sydney - Anti - Plag01Sheetal RathodNo ratings yet
- Tux Droid Basics: The Paginated Version Is Available HereDocument31 pagesTux Droid Basics: The Paginated Version Is Available HereAngel-Panda DiazNo ratings yet
- Objectives:: Introduction To UnixDocument8 pagesObjectives:: Introduction To UnixarabsamaNo ratings yet
- Linux Bootcamp ExercisesDocument9 pagesLinux Bootcamp ExercisesAnonymous O35Go0G4mhNo ratings yet
- 2022-07-16Document14 pages2022-07-16Enrique FerreiraNo ratings yet
- Cics Ts Soap XMLDocument25 pagesCics Ts Soap XMLIvan PetrucciNo ratings yet
- Vi điều khiểnDocument496 pagesVi điều khiểnPhuc ThinhNo ratings yet
- hotEx RADIUS Manager Installation GuideDocument40 pageshotEx RADIUS Manager Installation Guidekhvp100% (1)
- Unit 8 Computer Systems ArchitectureDocument5 pagesUnit 8 Computer Systems ArchitectureThoshen&Shenal King of the TrackNo ratings yet
- 8051 Microcontroller Logical OperationsDocument19 pages8051 Microcontroller Logical OperationsAjins Aju0% (1)
- MySQL Monitoring With ZabbixDocument47 pagesMySQL Monitoring With ZabbixOli SennhauserNo ratings yet
- Safe Thread Synchronization-ThreadingDocument8 pagesSafe Thread Synchronization-Threadingbayu rahmatNo ratings yet
- Naples, Sorrento & the Amalfi Coast Adventure Guide: Capri, Ischia, Pompeii & PositanoFrom EverandNaples, Sorrento & the Amalfi Coast Adventure Guide: Capri, Ischia, Pompeii & PositanoRating: 5 out of 5 stars5/5 (1)
- Arizona, Utah & New Mexico: A Guide to the State & National ParksFrom EverandArizona, Utah & New Mexico: A Guide to the State & National ParksRating: 4 out of 5 stars4/5 (1)