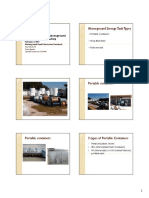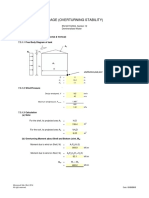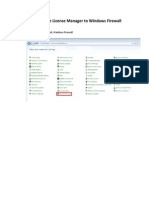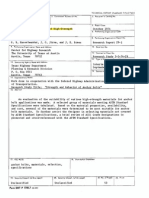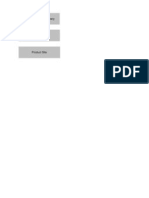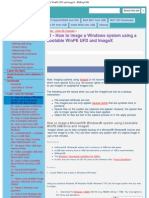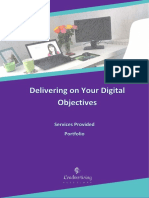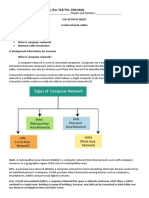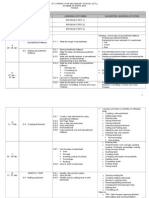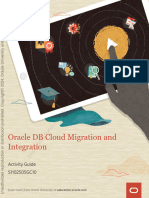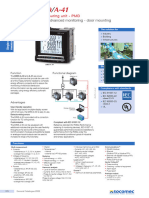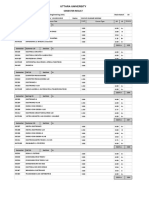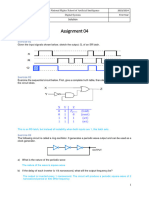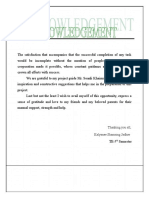Professional Documents
Culture Documents
Ansys Workbench 百度文库
Uploaded by
robertantoreniCopyright
Available Formats
Share this document
Did you find this document useful?
Is this content inappropriate?
Report this DocumentCopyright:
Available Formats
Ansys Workbench 百度文库
Uploaded by
robertantoreniCopyright:
Available Formats
6/30/2014
Ansys Workbench_
| | |
A
n
s
y
s
W
o
r
k
b
e
n
c
h
(88)
1598
78
w
o
r
k
b
e
n
c
h
kathy1860
2010-11-02
9.1.1
Introduction To Ansys Workbench
2014...
The ANSYS Workbench that can solve limited types of three dimensional problems begins
with Start Page that has Geometry, Simulation, and Empty Project as shown below. The
Geometry is to create the model and the Simulation is for analysis. All of these are saved
individually.
2014...
2014...
2014...
2014...
all of them
are saved
same directory
if theorproject
is to be
reopened
Note that
When
a project
is reopend
within
thethe
associated
Geometry
Simulation
files
in otherlater.
directory,
the Ansys Workbench issues an error message and quits.
Ansys Workbench
Ansys_workbench
47
Ansys_workbench
47
Figure 9.2-3. Typical ANSYS Workbench initial window
ANSYS Workbench
4
9.1.1.1 DesignModeler
1. Click the Geometry to bring up the DesignModeler.
2. Select a unit (here, select the Inch) in the dialog for unit.
3. For future, the unit and other options may be changed by [Tools > Options > Designer
Modeler > Units = Inch].
4. The initial screen of DesignModeler appears as below. The menu arrangement may
change with the size of window and can be altered by drag-moving the handle.
ANSYS Workbenc
ansys workbench
13
ANSYS Workbench12.
49
ANSYS Workbench12.
55
ANSYS Workbench12.
46
ANSYS Workbench12.
16
Ansys_workbench
47
2014
http://wenku.baidu.com/view/fee8d737f111f18583d05a57
1/28
6/30/2014
Ansys Workbench_
1 /34
Figure 9.2-4. Initial screen of DesignModeler
5. Click Sketching tab to sketch a section. The initial sketch plane appears as XYPlane at
upper left corner. You may change this to any other plane or any planar surface of
existing feature in the model such as solid surface. Some of important menus are
indicated in the figure below.
6.
for easiness
of sketching.
7. Click
menu inView
the sketch
menu and
select a drawing tool, then sketch a section in the
Draw Sketch
Model Window. The sketch section must be a closed section. If there are several of them,
then they must not intersect. The actual dimensions will be changed later. To deactivate
the currently selected menu, hit ESC key or click New Selection
drawing menu.
or select another
Note that a hint appears on the toolbar at bottom of the window during any action.
9.1.1.2
How to Sketch
Note that any time during sketching as well as modelling Undo and Redo can be used
repeatedly. Also, ESC key is to terminate the active menu.
1. This is a practice for only sketching and can be skipped.
2. Sketching can be done on a selected plane. Initial sketching plane is XY Plane that
appears in the default 3D view. Sketch can be done on the plane in any orientation.
3. Draw > Line > draw a vertical line starting from a point on the negative x-axis and then
continue to draw lines to complete a rectangle.
Note that a symbol appears when the cursor on an entity. C symbol appears when the cursor
lies on an entity and symbol appears as it is on the end point or intersection of entities.
Also, the V (vertical) or H (horizontal) symbol appears for vertical or horizontal line.
http://wenku.baidu.com/view/fee8d737f111f18583d05a57
2/28
6/30/2014
Ansys Workbench_
4. Zoom To Fit
5. Circle > click a point for center and move the cursor to change the size, and then click to
place the circle.
6. Rectangle > click two points for two diagonal corners.
7. Oval > click two points for two focal points of the oval and move the cursor to fix the
size. The result should appear as:
8. Arc by Center > click the center, move and click the first end point of the arc, and then
second end point.
9. Arc by Tangent. Click and hold down the existing end point of another line to which the
arc will be tangent and move off to pick another point. Not shown here.
10. Draw two additional lines as shown above to learn Modify.
11. Modify > Trim > click the side of a line to trim that intersect other line > repeat this to
trim all segments of two lines outside the rectangle as shown below in (a).
12. Corner > click the sides of two lines to trim that intersect each other as in (b).
13. Fillet
> pick
two two
upper
corners
of theSee
rectangle
as in
below.
14.
> pick
lower
corners.
the figure
(c)(c)
below.
Chamfer
15. Extend > pick a line near the end to extend. This extends to the nearest line. Repeat this
twice to extend the line BA to BA and then BA as in (d).
16. Drag > click the end point C of the arc and drag to change the size and position of the
end point as in (d).
(a)
(b)
(c)
(d)
17. Copy > select all lines of the oval > RMB > End / Set Paste Handle > click a point on the
window > move the cursor and click at another position to paste it. This may continue. >
http://wenku.baidu.com/view/fee8d737f111f18583d05a57
3/28
6/30/2014
Ansys Workbench_
window > move the cursor and click at another position to paste it. This may continue. >
RMB > End. See below.
18. Offset > select all lines of the copied oval > RMB > End Selection / Place Offset >
move the cursor and place the offset copy as shown in the second figure.
19. For this practice, sketch a similar section using drawing menus as shown below.
20. Dimension > General > click a line and place the dimension next to it. Repeat this for all
other lines.
21. Modify > Constraints > Equal Length > pick two lines L1 and L2 > Equal Distance >
RMB in the model window > Select Multiple > pick L3, P1, L4 in sequence (see them
rearranged) > RMB in the model window > New Multiple Select > (now, for horizontal
arrangement of L6, P1, L5) pick L6 > pick them in order and see them rearranged.
22. Dimension > Display > uncheck Name and check Value to display values than names.
9.1.1.3
Crash Example (Structural Analysis)
When one dimension is much larger than the other two dimensions of the model such as
beams and bars, the analysis can be simplified to one dimensional analysis with appropriate
section properties. In the examples below, structural problems are illustrated.
I. Beam Analysis
1.
2.
3.
4.
5.
6.
7.
Geometry in initial window > DesignModeler opens.
Click Sketching tab > Draw > Construction Point > sketch two points as shown below.
Dimension > Horizontal > click both points and place the dimension.
Click Modeling tab.
Concept > Lines From Points > ctrl + pick two bottom points > Apply > Generate.
Concept > Cross Section > Z-Section. A Z-section was added to Tree Outline.
Drop down the [+] 1 Part 1 Body (model) in Tree View > click Line Body > in Details
View, click Not Selected for Cross Section > pick the section, Z1 in Tree View. See
Offset Type whose default is Centroid.
8. The model is shown with the section.
Cross Section Offset
After assigning a cross section to a line body, a new property will appear where you can
http://wenku.baidu.com/view/fee8d737f111f18583d05a57
4/28
6/30/2014
Ansys Workbench_
After assigning a cross section to a line body, a new property will appear where you can
specify the type of offset to apply. There are three choices:
Centroid: The cross section is centered on the edge according to its centroid. This is the
default setting.
http://wenku.baidu.com/view/fee8d737f111f18583d05a57
5/28
6/30/2014
http://wenku.baidu.com/view/fee8d737f111f18583d05a57
Ansys Workbench_
6/28
6/30/2014
http://wenku.baidu.com/view/fee8d737f111f18583d05a57
Ansys Workbench_
7/28
6/30/2014
http://wenku.baidu.com/view/fee8d737f111f18583d05a57
Ansys Workbench_
8/28
6/30/2014
http://wenku.baidu.com/view/fee8d737f111f18583d05a57
Ansys Workbench_
9/28
6/30/2014
http://wenku.baidu.com/view/fee8d737f111f18583d05a57
Ansys Workbench_
10/28
6/30/2014
http://wenku.baidu.com/view/fee8d737f111f18583d05a57
Ansys Workbench_
11/28
6/30/2014
http://wenku.baidu.com/view/fee8d737f111f18583d05a57
Ansys Workbench_
12/28
6/30/2014
http://wenku.baidu.com/view/fee8d737f111f18583d05a57
Ansys Workbench_
13/28
6/30/2014
http://wenku.baidu.com/view/fee8d737f111f18583d05a57
Ansys Workbench_
14/28
6/30/2014
http://wenku.baidu.com/view/fee8d737f111f18583d05a57
Ansys Workbench_
15/28
6/30/2014
http://wenku.baidu.com/view/fee8d737f111f18583d05a57
Ansys Workbench_
16/28
6/30/2014
http://wenku.baidu.com/view/fee8d737f111f18583d05a57
Ansys Workbench_
17/28
6/30/2014
http://wenku.baidu.com/view/fee8d737f111f18583d05a57
Ansys Workbench_
18/28
6/30/2014
http://wenku.baidu.com/view/fee8d737f111f18583d05a57
Ansys Workbench_
19/28
6/30/2014
http://wenku.baidu.com/view/fee8d737f111f18583d05a57
Ansys Workbench_
20/28
6/30/2014
http://wenku.baidu.com/view/fee8d737f111f18583d05a57
Ansys Workbench_
21/28
6/30/2014
http://wenku.baidu.com/view/fee8d737f111f18583d05a57
Ansys Workbench_
22/28
6/30/2014
http://wenku.baidu.com/view/fee8d737f111f18583d05a57
Ansys Workbench_
23/28
6/30/2014
http://wenku.baidu.com/view/fee8d737f111f18583d05a57
Ansys Workbench_
24/28
6/30/2014
http://wenku.baidu.com/view/fee8d737f111f18583d05a57
Ansys Workbench_
25/28
6/30/2014
http://wenku.baidu.com/view/fee8d737f111f18583d05a57
Ansys Workbench_
26/28
6/30/2014
Ansys Workbench_
http://wenku.baidu.com/view/fee8d737f111f18583d05a57
27/28
6/30/2014
Ansys Workbench_
231
2014
268
2014
2014
2014
~
240
2014 Baidu |
http://wenku.baidu.com/view/fee8d737f111f18583d05a57
28/28
You might also like
- E.3.2 - MDMT Using MathcadDocument2 pagesE.3.2 - MDMT Using MathcadrobertantoreniNo ratings yet
- Tank Standards and Part 4 SP001 InspectionsDocument24 pagesTank Standards and Part 4 SP001 Inspectionsrobertantoreni100% (1)
- Tank Anchorage (Overturning Stability)Document3 pagesTank Anchorage (Overturning Stability)robertantoreni100% (1)
- API 650 15ft Dia Tank FoundationDocument1 pageAPI 650 15ft Dia Tank FoundationrobertantoreniNo ratings yet
- Silo Design Report-1Document17 pagesSilo Design Report-1robertantoreniNo ratings yet
- Pipe Schedule ChartDocument1 pagePipe Schedule ChartrobertantoreniNo ratings yet
- Crue Oil 7500bbl API 650 DatasheetDocument16 pagesCrue Oil 7500bbl API 650 DatasheetrobertantoreniNo ratings yet
- Weight CalculatorDocument12 pagesWeight CalculatorShafqat AfridiNo ratings yet
- License Manager Update Windows FirewallDocument6 pagesLicense Manager Update Windows FirewallrobertantoreniNo ratings yet
- Bolt SelectionDocument44 pagesBolt SelectionrobertantoreniNo ratings yet
- Weight CalculatorDocument12 pagesWeight CalculatorShafqat AfridiNo ratings yet
- Weight CalculatorDocument12 pagesWeight CalculatorShafqat AfridiNo ratings yet
- Excel Tool VBA Password RecoveryDocument1 pageExcel Tool VBA Password RecoveryrobertantoreniNo ratings yet
- API 650 Tank Design 1Document5 pagesAPI 650 Tank Design 1robertantoreni100% (9)
- Shoe Dog: A Memoir by the Creator of NikeFrom EverandShoe Dog: A Memoir by the Creator of NikeRating: 4.5 out of 5 stars4.5/5 (537)
- The Subtle Art of Not Giving a F*ck: A Counterintuitive Approach to Living a Good LifeFrom EverandThe Subtle Art of Not Giving a F*ck: A Counterintuitive Approach to Living a Good LifeRating: 4 out of 5 stars4/5 (5794)
- Hidden Figures: The American Dream and the Untold Story of the Black Women Mathematicians Who Helped Win the Space RaceFrom EverandHidden Figures: The American Dream and the Untold Story of the Black Women Mathematicians Who Helped Win the Space RaceRating: 4 out of 5 stars4/5 (895)
- The Yellow House: A Memoir (2019 National Book Award Winner)From EverandThe Yellow House: A Memoir (2019 National Book Award Winner)Rating: 4 out of 5 stars4/5 (98)
- Grit: The Power of Passion and PerseveranceFrom EverandGrit: The Power of Passion and PerseveranceRating: 4 out of 5 stars4/5 (588)
- The Little Book of Hygge: Danish Secrets to Happy LivingFrom EverandThe Little Book of Hygge: Danish Secrets to Happy LivingRating: 3.5 out of 5 stars3.5/5 (400)
- The Emperor of All Maladies: A Biography of CancerFrom EverandThe Emperor of All Maladies: A Biography of CancerRating: 4.5 out of 5 stars4.5/5 (271)
- Never Split the Difference: Negotiating As If Your Life Depended On ItFrom EverandNever Split the Difference: Negotiating As If Your Life Depended On ItRating: 4.5 out of 5 stars4.5/5 (838)
- The World Is Flat 3.0: A Brief History of the Twenty-first CenturyFrom EverandThe World Is Flat 3.0: A Brief History of the Twenty-first CenturyRating: 3.5 out of 5 stars3.5/5 (2259)
- On Fire: The (Burning) Case for a Green New DealFrom EverandOn Fire: The (Burning) Case for a Green New DealRating: 4 out of 5 stars4/5 (74)
- Elon Musk: Tesla, SpaceX, and the Quest for a Fantastic FutureFrom EverandElon Musk: Tesla, SpaceX, and the Quest for a Fantastic FutureRating: 4.5 out of 5 stars4.5/5 (474)
- A Heartbreaking Work Of Staggering Genius: A Memoir Based on a True StoryFrom EverandA Heartbreaking Work Of Staggering Genius: A Memoir Based on a True StoryRating: 3.5 out of 5 stars3.5/5 (231)
- Team of Rivals: The Political Genius of Abraham LincolnFrom EverandTeam of Rivals: The Political Genius of Abraham LincolnRating: 4.5 out of 5 stars4.5/5 (234)
- Devil in the Grove: Thurgood Marshall, the Groveland Boys, and the Dawn of a New AmericaFrom EverandDevil in the Grove: Thurgood Marshall, the Groveland Boys, and the Dawn of a New AmericaRating: 4.5 out of 5 stars4.5/5 (266)
- The Hard Thing About Hard Things: Building a Business When There Are No Easy AnswersFrom EverandThe Hard Thing About Hard Things: Building a Business When There Are No Easy AnswersRating: 4.5 out of 5 stars4.5/5 (345)
- The Unwinding: An Inner History of the New AmericaFrom EverandThe Unwinding: An Inner History of the New AmericaRating: 4 out of 5 stars4/5 (45)
- The Gifts of Imperfection: Let Go of Who You Think You're Supposed to Be and Embrace Who You AreFrom EverandThe Gifts of Imperfection: Let Go of Who You Think You're Supposed to Be and Embrace Who You AreRating: 4 out of 5 stars4/5 (1090)
- The Sympathizer: A Novel (Pulitzer Prize for Fiction)From EverandThe Sympathizer: A Novel (Pulitzer Prize for Fiction)Rating: 4.5 out of 5 stars4.5/5 (121)
- Her Body and Other Parties: StoriesFrom EverandHer Body and Other Parties: StoriesRating: 4 out of 5 stars4/5 (821)
- THEORY For Wein Bridge Oscillator Using Ic 741 Op AmpDocument1 pageTHEORY For Wein Bridge Oscillator Using Ic 741 Op AmpPurnima Sri Sai100% (1)
- OM Chapter 3Document28 pagesOM Chapter 3Tuấn TrườngNo ratings yet
- 8-Week SQL Challenge Data Bank. Transaction Data Analysis-Case Study #4 by Chisom Promise MLearning - Ai Apr, 2023 MediumDocument26 pages8-Week SQL Challenge Data Bank. Transaction Data Analysis-Case Study #4 by Chisom Promise MLearning - Ai Apr, 2023 Mediumshmasood55No ratings yet
- 01 - How To Image A Windows System Using A Bootable WinPE UFD and ImageX - RDocument6 pages01 - How To Image A Windows System Using A Bootable WinPE UFD and ImageX - RJusto FigueroaNo ratings yet
- Saeed Mohamed Ahmed Gooda - SEDocument1 pageSaeed Mohamed Ahmed Gooda - SEsaeedgooda219No ratings yet
- DL7400 MaintenanceManualDocument157 pagesDL7400 MaintenanceManualIgor221987100% (1)
- PPC Portfolio PDFDocument11 pagesPPC Portfolio PDFMirena Boycheva50% (2)
- Dashboards Help FileDocument127 pagesDashboards Help FilerameshvarkutiNo ratings yet
- Electronics: Serial Expansion Using 74HC4052Document4 pagesElectronics: Serial Expansion Using 74HC4052Leonel FonsecaNo ratings yet
- Queue Unit3Document29 pagesQueue Unit3sinsinwarnavneet21391No ratings yet
- Learning Activity Sheets (LAS) (For TLE/TVL CSS NCII)Document6 pagesLearning Activity Sheets (LAS) (For TLE/TVL CSS NCII)Jåy-ž ShìzhènNo ratings yet
- Advanced Scan I21no2Document29 pagesAdvanced Scan I21no2Jaiber SosaNo ratings yet
- Ict Form 2Document12 pagesIct Form 2farah7No ratings yet
- Registration Form in JavaDocument5 pagesRegistration Form in JavazubairNo ratings yet
- Beyblade Burst Scanning InstructionsDocument1 pageBeyblade Burst Scanning InstructionsJagan SathishNo ratings yet
- Inductor SimulatorDocument17 pagesInductor SimulatorwindfocusNo ratings yet
- PHP MySQLDocument85 pagesPHP MySQLDevendraNo ratings yet
- Anaya BachilleratoDocument24 pagesAnaya Bachilleratogabriel simunovic0% (5)
- GSM GPRS GNSS HAT User Manual ENDocument32 pagesGSM GPRS GNSS HAT User Manual ENvinod kumarNo ratings yet
- Oracle Cloud Migration & IntegrationDocument30 pagesOracle Cloud Migration & IntegrationAqeel Nawaz100% (1)
- Solar Wireless Electric Vehicle Charging System: June 2022Document8 pagesSolar Wireless Electric Vehicle Charging System: June 2022Niamatullah WazirNo ratings yet
- Diris A 30 A 41 Multifunction Measuring Unit PMD Catalogue Pages 2022 11 Dcg00733 enDocument6 pagesDiris A 30 A 41 Multifunction Measuring Unit PMD Catalogue Pages 2022 11 Dcg00733 enAbdelrazek MohamedNo ratings yet
- Semester Result: Uttara UniversityDocument2 pagesSemester Result: Uttara UniversitySHUVO KUMAR MODAK -039No ratings yet
- LCGC Eur Burke 2001 - Missing Values, Outliers, Robust Stat and NonParametric PDFDocument6 pagesLCGC Eur Burke 2001 - Missing Values, Outliers, Robust Stat and NonParametric PDFaloediyahNo ratings yet
- Assignment 04 SolutionDocument3 pagesAssignment 04 Solutionmaroua.sayahNo ratings yet
- VTAM 4R2 Early User ExperiencesDocument248 pagesVTAM 4R2 Early User Experiencesgborja8881331No ratings yet
- Remote Access PolicyDocument4 pagesRemote Access Policysolobreak05No ratings yet
- Unit-IV: D Ans CDocument8 pagesUnit-IV: D Ans CAakash PundhirNo ratings yet
- Hostel ReportDocument18 pagesHostel ReportAman Kumar ChoubeyNo ratings yet
- Modern Power System Matlab Simulation, Pspice, SVC-HVDC Transmission, STATCOM, Location of Facts, Power System ME, M.tech, B.Tech, BE Final Year IEEE Projects 2011 - 2012Document3 pagesModern Power System Matlab Simulation, Pspice, SVC-HVDC Transmission, STATCOM, Location of Facts, Power System ME, M.tech, B.Tech, BE Final Year IEEE Projects 2011 - 2012srini_792002No ratings yet