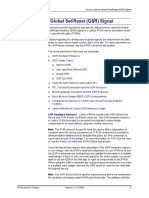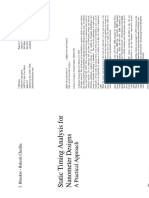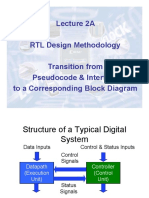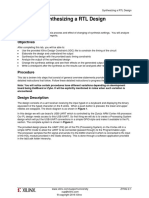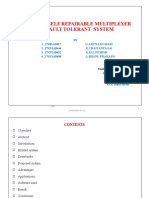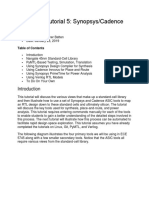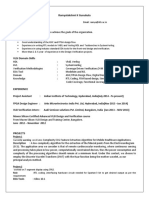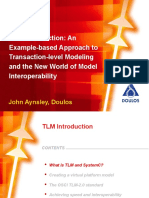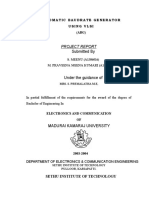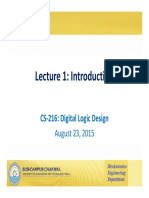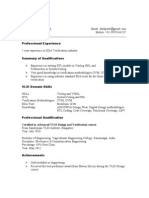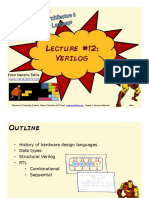Professional Documents
Culture Documents
Quartus II Netlist Viewers
Uploaded by
fernandoCopyright
Available Formats
Share this document
Did you find this document useful?
Is this content inappropriate?
Report this DocumentCopyright:
Available Formats
Quartus II Netlist Viewers
Uploaded by
fernandoCopyright:
Available Formats
12.
Analyzing Designs with
Quartus II Netlist Viewers
QII51013-8.0.0
Introduction
As FPGA designs grow in size and complexity, the ability to analyze how
your synthesis tool interprets your design becomes critical. Often, with
todays advanced designs, several design engineers are involved in
coding and synthesizing different design blocks, making it difficult to
analyze and debug the design. The Quartus II RTL Viewer, State
Machine Viewer, and Technology Map Viewer provide powerful ways to
view your initial and fully mapped synthesis results during the
debugging, optimization, or constraint entry process.
The first section in this chapter, When to Use Viewers: Analyzing Design
Problems, describes examples of using the viewers to analyze your
design at various stages of the design cycle. The sections following this
provide an introduction to the Quartus II design flow using netlist
viewers, an overview of each viewer, and an explanation of the user
interface. These sections describe the following tasks:
How to navigate and filter schematics
How to probe to and from other windows within the Quartus II
software
How to view a timing path from the Timing Analyzer report
This chapter contains the following sections regarding netlist viewers:
Introduction to the User Interface on page 127
Navigating the Schematic View on page 1221
Filtering in the Schematic View on page 1236
Probing to Source Design File and Other Quartus II Windows on
page 1244
Probing to the Viewers from Other Quartus II Windows on
page 1246
Viewing a Timing Path on page 1247
Other Features in the Schematic Viewer on page 1249
Debugging HDL Code with the State Machine Viewer on
page 1258
The final section, provides a detailed example that uses the viewer to
analyze a design and quickly resolve a design problem.
Altera Corporation
May 2008
121
Quartus II Handbook, Volume 1
When to Use
Viewers:
Analyzing
Design
Problems
You can use netlist viewers to analyze your design to determine how it
was interpreted by the Quartus II software. This section provides simple
examples of how to use the RTL viewers, State Machine, and Technology
Map Viewers to analyze problems encountered in the design process.
The following sections contain information about how netlist viewers
display your design:
Quartus II Design Flow with Netlist Viewers
RTL Viewer Overview
State Machine Viewer Overview
Technology Map Viewer Overview
Using the RTL Viewer is a good way to view your initial synthesis results
to determine whether you have created the desired logic, and that the
logic and connections have been interpreted correctly by the software.
You can use the RTL Viewer and State Machine Viewer to check your
design visually before simulation or other verification processes.
Catching design errors at this early stage of the design process can save
you valuable time.
If you see unexpected behavior during verification, use the RTL Viewer
to trace through the netlist and ensure that the connections and logic in
your design are as expected. You can also use the State Machine Viewer
to view state machine transitions and transition equations. Viewing the
design can help you find and analyze the source of design problems. If
your design looks correct in the RTL Viewer, you know to focus your
analysis on later stages of the design process and investigate potential
timing violations or issues in the verification flow itself.
You can use the Technology Map Viewer to look at the results at the end
of synthesis and technology mapping by running the viewer after
performing Analysis and Synthesis. If you have compiled your design
through the Fitter stage, you can view your post-mapping netlist in the
Technology Map Viewer (Post-Mapping) and your post-fitting netlist in
the Technology Map Viewer. If you perform only Analysis and Synthesis,
both viewers display the same post-mapping netlist.
In addition, you can use the RTL Viewer or Technology Map Viewer to
locate the source of a particular signal, which can help you debug your
design. Use the navigation techniques described in this chapter to search
easily through the design. You can trace back from a point of interest to
find the source of the signal and ensure the connections are as expected.
You can also use the Technology Map Viewer to help you locate
post-synthesis nodes in your netlist and make assignments when
optimizing your design. This functionality is useful, for example, when
122
Altera Corporation
May 2008
Quartus II Design Flow with Netlist Viewers
making a multicycle clock timing assignment between two registers in
your design. Start at an I/O port and trace forward or backward through
the design and through levels of hierarchy to find nodes that interest you,
or locate a specific register by visually inspecting the schematic.
You can use the RTL Viewer, State Machine Viewer, and Technology Map
Viewer in many other ways throughout the design, debugging, and
optimization stages. Viewing the design netlist is a powerful way to
analyze design problems. This chapter shows how you can use the
various features of the netlist viewers to increase your productivity when
analyzing a design.
Quartus II
Design Flow
with Netlist
Viewers
The first time you open one of the netlist viewers after compiling the
design, a preprocessor stage runs automatically before the viewer opens.
If you close the viewer and open it again later without recompiling the
design, the viewer opens immediately without performing the
preprocessing stage. Figure 121 shows how the netlist viewers fit into
the basic Quartus II design flow.
Figure 121. Quartus II Design Flow Including the RTL Viewer and Technology Map Viewer
Altera Corporation
May 2008
123
Quartus II Handbook, Volume 1
Each viewer requires that your design has been compiled with the
minimum compilation stage listed below before the viewer can run the
preprocessor and open the design.
To open the RTL Viewer or State Machine Viewer, first perform
Analysis and Elaboration.
To open the Technology Map Viewer or the Technology Map Viewer
(Post-Mapping), first perform Analysis and Synthesis.
If you open one of the viewers without first compiling the
design with the appropriate minimum compilation stage, the
viewer does not appear. Instead, the Quartus II software issues
an error message instructing you to run the necessary
compilation stage and restart the viewer.
Both viewers display the results of the last successful compilation.
Therefore, if you make a design change that causes an error during
Analysis and Elaboration, you cannot view the netlist for the new design
files, but you can still see the results from the last successfully compiled
version of the design files. If you receive an error during compilation and
you have not yet successfully run the appropriate compilation stage for
your project, the viewer cannot be displayed; in this case, the Quartus II
software issues an error message when you try to open the viewer.
1
RTL Viewer
Overview
If the viewer window is open when you start a new compilation,
the viewer closes automatically. You must open the viewer again
to view the new design netlist after compilation completes
successfully.
The Quartus II RTL Viewer allows you to view a register transfer level
(RTL) graphical representation of your Quartus II integrated synthesis
results or your third-party netlist file within the Quartus II software.
You can view results after Analysis and Elaboration when your design
uses any supported Quartus II design entry method, including
Verilog HDL Design Files (.v), SystemVerilog Design Files (.sv), VHDL
Design Files (.vhd), AHDL Text Design Files (.tdf), schematic Block
Design Files (.bdf), or schematic Graphic Design Files (.gdf) imported
from the MAX+PLUS II software. You can also view the hierarchy of
atom primitives (such as device logic cells and I/O ports) when your
design uses a synthesis tool to generate a Verilog Quartus Mapping File
(.vqm) or Electronic Design Interchange Format (.edf) netlist file. Refer to
Figure 121 for a flow diagram.
124
Altera Corporation
May 2008
RTL Viewer Overview
The Quartus II RTL Viewer displays a schematic view of the design netlist
after Analysis and Elaboration or netlist extraction is performed by the
Quartus II software, but before technology mapping and any synthesis or
fitter optimization algorithms occur. This view is not the final design
structure because optimizations have not yet occurred. This view most
closely represents your original source design. If you synthesized your
design using the Quartus II integrated synthesis, this view shows how
the Quartus II software interpreted your design files. If you are using a
third-party synthesis tool, this view shows the netlist written by your
synthesis tool.
When displaying your design, the RTL Viewer optimizes the netlist to
maximize readability in the following ways:
Logic with no fan-out (its outputs are unconnected) and logic with
no fan-in (its inputs are unconnected) are removed from the display.
Default connections such as VCC and GND are not shown.
Pins, nets, wires, module ports, and certain logic are grouped into
buses where appropriate.
Constant bus connections are grouped.
Values are displayed in hexadecimal format.
NOT gates are converted to bubble inversion symbols in the
schematic.
Chains of equivalent combinational gates are merged into a single
gate. For example, a 2-input AND gate feeding a 2-input AND gate is
converted to a single 3-input AND gate.
State machine logic is converted into a state diagram, state transition
table, and state encoding table, which are displayed in the State
Machine Viewer.
To run the RTL Viewer for a Quartus II project, first analyze the design to
generate an RTL netlist. To analyze the design and generate an RTL
netlist, on the Processing menu, point to Start and click Start Analysis &
Elaboration. You can also perform a full compilation on any process that
includes the initial Analysis and Elaboration stage of the Quartus II
compilation flow.
To run the viewer, on the Tools menu, point to Netlist Viewers and click
RTL Viewer.
You can set the RTL Viewer preprocessing to run during a full
compilation, which means you can launch the RTL Viewer after Analysis
and Synthesis has completed, but while the Fitter is still running. In this
case, you do not have to wait for the Fitter to finish before viewing the
schematic. This technique is useful for a large design that requires a
substantial amount of time in the place-and-route stage.
Altera Corporation
May 2008
125
Quartus II Handbook, Volume 1
To set the RTL Viewer preprocessing to run during compilation, on the
Assignments menu, click Settings. In the Category list, select
Compilation Process Settings and turn on Run RTL Viewer
preprocessing during compilation. By default, this option is turned off.
State Machine
Viewer Overview
The State Machine Viewer presents a high-level view of finite state
machines in your design. The State Machine Viewer provides a graphical
representation of the states and their related transitions, as well as a state
transition table that displays the condition equation for each of the state
transitions, and encoding information for each state.
To run the State Machine Viewer, on the Tools menu, point to Netlist
Viewers and click State Machine Viewer. To open the State Machine
Viewer for a particular state machine, double-click the state machine
instance in the RTL Viewer or right-click the state machine instance and
click Hierarchy Down.
Technology Map
Viewer Overview
The Quartus II Technology Map Viewer provides a technology-specific,
graphical representation of your design after Analysis and Synthesis or
after the Fitter has mapped your design into the target device. The
Technology Map Viewer shows the hierarchy of atom primitives (such as
device logic cells and I/O ports) in your design. For supported families,
you can also view internal registers and look-up tables (LUTs) inside logic
cells (LCELLs) and registers in I/O atom primitives. Refer to Viewing
Contents of Atom Primitives on page 1222 for details.
1
Where possible, the port names of each hierarchy are
maintained throughout synthesis. However, port names may
change or be removed from the design. For example, if a port is
unconnected or driven by GND or VCC, it is removed during
synthesis. When a port name is changed, the port is assigned a
related user logic name in the design or a generic port name such
as IN1 or OUT1.
You can view your Quartus II technology-mapped results after synthesis,
fitting, or timing analysis. To run the Technology Map Viewer for a
Quartus II project, on the Processing menu, point to Start and click Start
Analysis & Synthesis to synthesize and map the design to the target
technology. At this stage, the Technology Map Viewer shows the same
post-mapping netlist as does the Technology Map Viewer
(Post-Mapping). You can also perform a full compilation, or any process
that includes the synthesis stage in the compilation flow.
If you have completed the Fitter stage, the Technology Map Viewer shows
the changes made to your netlist by the Fitter, such as physical synthesis
optimizations, while the Technology Map Viewer (Post-Mapping) shows
126
Altera Corporation
May 2008
Introduction to the User Interface
the post-mapping netlist. If you have completed the Timing Analysis
stage, you can locate timing paths from the Timing Analyzer report in the
Technology Map Viewer (refer to Viewing a Timing Path on page 1247
for details). Refer to Figure 121 on page 123 for a flow diagram.
To run the Technology Map Viewer, on the Tools menu, point to Netlist
Viewers and click Technology Map Viewer, or select Technology Map
Viewer from the Applications toolbar.
To run the Technology Map Viewer (Post-Mapping), on the Tools menu,
point to Netlist Viewers and click Technology Map Viewer
(Post-Mapping).
Introduction to
the User
Interface
The RTL Viewer window and Technology Map Viewer window each
consist of two main parts: the schematic view and the hierarchy list.
Figure 122 shows the RTL Viewer window and indicates these two parts.
Both viewers also contain a toolbar that gives you tools to use in the
schematic view.
You can have only one RTL Viewer, one Technology Map Viewer, one
Technology Map Viewer (Post-Mapping), and one State Machine Viewer
window open at the same time, although each window can show
multiple pages. For example, you cannot have two RTL Viewer windows
open at the same time. The viewer window has characteristics similar to
other child windows in the Quartus II software; it can be resized and
moved, minimized or maximized, tiled or cascaded, and moved in front
of or behind other windows.
You can detach the window and move it outside the Quartus II main
interface. To detach a window, click the Detach Window icon on the
toolbar, or, on the Window menu, click Detach Window. To attach the
detached window back to the Quartus II main interface, click the Attach
Window icon on the toolbar, or, on the Window menu, click Attach
Window.
Altera Corporation
May 2008
127
Quartus II Handbook, Volume 1
Figure 122. RTL Viewer Window and RTL Toolbar
Schematic View
The schematic view is shown on the right side of the RTL Viewer and
Technology Map Viewer. It contains a schematic representing the design
logic in the netlist. This view is the main screen for viewing your
gate-level netlist in the RTL Viewer and your technology-mapped netlist
in the Technology Map Viewer.
Schematic Symbols
The symbols for nodes in the schematic represent elements of your design
netlist. These elements include input and output ports, registers, logic
gates, Altera primitives, high-level operators, and hierarchical instances.
Figure 123 shows an example of an RTL Viewer schematic for a 3-bit
synchronous loadable counter. Example 121 shows the Verilog HDL
code that produced this schematic. This example includes multiplexers
and a group of registers (Table 121 on page 1210) in a bus along with an
ADDER operator (Table 123 on page 1214) inferred by the counting
function in the HDL code.
The schematic in Figure 123 displays wire connections between nodes
with a thin black line and bus connections with a thick black line.
128
Altera Corporation
May 2008
Introduction to the User Interface
Figure 123. Example Schematic Diagram in the RTL Viewer
Example 121. Code Sample for Counter Schematic Shown in Figure 123
module counter (input [2:0] data, input clk, input load, output [2:0] result);
reg [2:0] result_reg;
always @ (posedge clk)
if (load)
result_reg <= data;
else
result_reg <= result_reg + 1;
assign result = result_reg;
endmodule
Figure 124 shows a portion of the corresponding Technology Map
Viewer schematic with a compiled design that targets a Stratix device.
In this schematic, you can see the LCELL (logic cell) device-specific
primitives that represent the counter function, labeled with their
post-synthesis node names. The REGOUT port represents the output of the
register in the LCELL; the COMBOUT port represents the output of the
combinational logic in the LUT of the LCELL. The hexadecimal number
in parentheses below each LCELL primitive represents the LUT mask,
which is a hexadecimal representation of the logic function of the LCELL.
Altera Corporation
May 2008
129
Quartus II Handbook, Volume 1
Figure 124. Example Schematic Diagram in the Technology Map Viewer
Table 121 lists and describes the primitives and basic symbols that you
can display in the schematic view of the RTL Viewer and Technology Map
Viewer. Table 123 on page 1214 lists and describes the additional higher
level operator symbols used in the RTL Viewer schematic view.
1
The logic gates and operator primitives appear only in the RTL
Viewer. Logic in the Technology Map Viewer is represented by
atom primitives such as registers and LCELLs.
Table 121. Symbols in the Schematic View (Part 1 of 4)
Symbol
I/O Ports
Description
An input, output, or bidirectional port in the current level of hierarchy. A device input,
output, or bidirectional pin when viewing the top-level hierarchy. The symbol can also
represent a bus. Only one wire is shown connected to the bidirectional symbol,
representing both the input and output paths.
Input symbols appear on the left-most side of the schematic. Output and bidirectional
symbols appear on the right-most side of the schematic.
I/O Connectors
1210
An input or output connector, representing a net that comes from another page of the
same hierarchy (refer to Partitioning the Schematic into Pages on page 1231). To
go to the page that contains the source or the destination, right-click on the net and
choose the page from the menu (refer to Following Nets Across Schematic Pages
on page 1233).
Altera Corporation
May 2008
Introduction to the User Interface
Table 121. Symbols in the Schematic View (Part 2 of 4)
Symbol
Description
Hierarchy Port Connector A connector representing a port relationship between two different hierarchies. A
connector indicates that a path passes through a port connector in a different level
of hierarchy.
OR, AND, XOR Gates
An OR, AND, or XOR gate primitive (the number of ports can vary). A small circle
(bubble symbol) on an input or output port indicates the port is inverted.
MUX
A multiplexer (MUX) primitive with a selector port that selects between port 0 and
port 1. A MUX with more than two inputs is displayed as an operator (refer to
Operator Symbols in the RTL Viewer Schematic View on page 1214).
BUFFER
A buffer primitive. The figure shows the tri-state buffer, with an inverted output enable
port. Other buffers without an enable port include LCELL, SOFT, CARRY, and
GLOBAL. The NOT gate and EXP expander buffers use this symbol without an enable
port and with an inverted output port.
CARRY_SUM
A CARRY_SUM buffer primitive with the following ports:
SI SUM IN
SO SUM OUT
CI CARRY IN
CO CARRY OUT
LATCH
A latch primitive with the following ports:
D data input
ENA enable input
Q data output
PRE preset
CLR clear
DFFE/DFFEA/DFFAES
A DFFE (data flipflop with enable) primitive, with the same ports as a latch and a
clock trigger. The other flipflop primitives are similar:
DFFEA (data flipflop with enable and asynchronous load) primitive with additional
ALOAD asynchronous load and ADATA data signals
DFFEAS (data flipflop with enable and both synchronous and asynchronous
load), which has ASDATA as the secondary data port
Altera Corporation
May 2008
1211
Quartus II Handbook, Volume 1
Table 121. Symbols in the Schematic View (Part 3 of 4)
Symbol
Description
Atom Primitive
Primitives are low-level nodes that cannot be expanded to any lower hierarchy. The
symbol displays the port names, the primitive type, and its name. The blue shading
indicates an atom primitive in the Technology Map Viewer that allows you to view the
internal details of the primitive. Refer to Viewing Contents of Atom Primitives on
page 1222 for details.
Other Primitive
Any primitive that does not fall into the categories above. Primitives are low-level
nodes that cannot be expanded to any lower hierarchy. The symbol displays the port
names, the primitive or operator type, and its name.
The figure shows an LCELL WYSIWYG primitive, with DATAA to DATAD and
COMBOUT port connections. This type of LCELL primitive is found in the Technology
Map Viewer for technology-specific atom primitives when the contents of the atom
primitive cannot be viewed. The RTL Viewer contains similar primitives if the source
design is a VQM or EDIF netlist.
Instance
An instance in the design that does not correspond to a primitive or operator
(generally a user-defined hierarchy block), indicated by the double outline and green
shading. The symbol displays the instance name.
To open the schematic for the lower level hierarchy, right-click and choose the
appropriate command (refer to Traversing and Viewing the Design Hierarchy on
page 1221).
Encrypted Instance
A user-defined encrypted instance in the design, indicated by the double outline and
gray shading. The symbol displays the instance name. You cannot open the
schematic for the lower level hierarchy, because the source design is encrypted.
State Machine Instance
A finite state machine instance in the design, indicated by the double outline and
yellow shading. Double-clicking this instance opens the State Machine Viewer. Refer
to State Machine Viewer on page 1218 for more details.
RAM
A synchronous memory instance with registered inputs and optionally registered
outputs, indicated by purple shading. The symbol shows the device family and the
type of TriMatrix memory block. This figure shows a true dual-port memory block in
a Stratix M-RAM block.
1212
Altera Corporation
May 2008
Introduction to the User Interface
Table 121. Symbols in the Schematic View (Part 4 of 4)
Symbol
Description
Logic Cloud
A logic cloud is a group of combinational logic, indicated by a cloud symbol. Refer to
Grouping Combinational Logic into Logic Clouds on page 1227 for more details.
Constant
A constant signal value that is highlighted in gray and displayed in hexadecimal
format by default throughout the schematic. To change the format, refer to Changing
the Constant Signal Value Formatting on page 1229.
Table 122 lists and describes the symbol used only in the State Machine
Viewer.
Table 122. Symbol Available Only in the State Machine Viewer
Symbol
State Node
Altera Corporation
May 2008
Description
The node representing a state in a finite state machine. State transitions are indicated with
arcs between state nodes. The double circle border indicates the state connects to logic
outside the state machine, while a single circle border indicates the state node does not
feed outside logic.
1213
Quartus II Handbook, Volume 1
Table 123 lists and describes the additional higher level operator
symbols used in the RTL Viewer schematic view.
Table 123. Operator Symbols in the RTL Viewer Schematic View
Symbol
(Part 1 of 2)
Description
An adder operator:
OUT = A + B
A multiplier operator:
OUT = A B
A divider operator:
OUT = A / B
Equals
A left shift operator:
OUT = (A << COUNT)
A right shift operator:
OUT = (A >> COUNT)
1214
Altera Corporation
May 2008
Introduction to the User Interface
Table 123. Operator Symbols in the RTL Viewer Schematic View
Symbol
(Part 2 of 2)
Description
A modulo operator:
OUT = (A % B)
A less than comparator:
OUT = (A < B : A > B)
A multiplexer:
OUT = DATA [SEL]
The data range size is 2sel range size
A selector:
A multiplexer with one-hot select input and more than two input signals
A binary number decoder:
OUT = (binary_number (IN) == x)
for x = 0 to x = 2(n+1) - 1
Selecting an Item in the Schematic View
To select an item in the schematic view, ensure that the Selection Tool is
enabled in the viewer toolbar (this tool is enabled by default). Click on an
item in the schematic view to highlight it in red.
Select multiple items by pressing the Shift or Ctrl key while selecting with
your mouse. You can also select all nodes in a region by selecting a
rectangular box area with your mouse cursor when the Selection Tool is
enabled. To select nodes in a box, move your mouse to one corner of the
area you want to select, click the mouse button, and drag the mouse to the
opposite corner of the box, then release the mouse button. By default,
Altera Corporation
May 2008
1215
Quartus II Handbook, Volume 1
creating a box like this highlights and selects all nodes in the selected area
(instances, primitives, and pins), but not the nets. The Viewer Options
dialog box provides an option to select nets. To include nets, right-click in
the schematic and click Viewer Options. In the Net Selection section,
turn on the Select entire net when segment is selected option.
Items selected in the schematic view are automatically selected in the
hierarchy list (refer to the Hierarchy List on page 1217). The list
expands automatically if required to show the selected entry. However,
the list does not collapse automatically when entries are not being used
or are deselected.
When you select a hierarchy box, node, or port in the schematic view, the
item is highlighted in red but none of the connecting nets are highlighted.
When you select a net (wire or bus) in the schematic view, all connected
nets are highlighted in red. The selected nets are highlighted across all
hierarchy levels and pages. Net selection can be useful when navigating
a netlist because you see the net highlighted when you traverse between
hierarchy levels or pages.
In some cases, when you select a net that connects to nets in other levels
of the hierarchy, these connected nets also are highlighted in the current
hierarchy. If you prefer that these nets not be highlighted, use the Viewer
Options dialog box option to highlight a net only if the net is in the
current hierarchy. Right-click in the schematic and click Viewer Options.
In the Net Selection section, turn on the Limit selections to current
hierarchy option.
Moving and Panning in the Schematic View
When the schematic view page is larger than the portion currently
displayed, you can use the scroll bars at the bottom and right side of the
schematic view to see other areas of the page.
You can also use the Hand Tool to grab the schematic page and drag it
in any direction. Enable the Hand Tool with the toolbar button. Click and
drag to move around the schematic view without using the scroll bars.
In addition to the scroll bars and Hand Tool, you can use the
middle-mouse/wheel button to move and pan in the schematic view.
Click the middle-mouse/wheel button once to enable the feature. Move
the mouse or scroll the wheel to move around the schematic view. Click
the middle-mouse/wheel button again to turn the feature off.
1216
Altera Corporation
May 2008
Introduction to the User Interface
Hierarchy List
The hierarchy list is displayed on the left side of the viewer window. The
hierarchy list displays the entire netlist in a tree format based on the
hierarchical levels of the design. Within each level, similar elements are
grouped into sub-categories. Using the hierarchy list, traverse through
the design hierarchy to view the logic schematic for each level. You can
also select an element in the hierarchy list to be highlighted in the
schematic view.
1
Nodes inside atom primitives are not listed in the hierarchy list.
For each module in the design hierarchy, the hierarchy list displays the
applicable elements listed in Table 124. Click the + icon to expand an
element.
Table 124. Hierarchy List Elements
Elements
Instances
Description
Modules or instances in the design that can be expanded to lower hierarchy levels.
State Machines
State machine instances in the design that can be viewed in the State Machine Viewer.
Primitives
Low-level nodes that cannot be expanded to any lower hierarchy level. These include:
Registers and gates that you can view in the RTL Viewer when using Quartus II integrated
synthesis
Logic cell atoms in the Technology Map Viewer or in the RTL Viewer when using a VQM
or EDIF from third-party synthesis software
In the Technology Map Viewer, you can view the internal implementation of certain atom
primitives, but you can not traverse into a lower level of hierarchy.
Pins
The I/O ports in the current level of hierarchy.
Pins are device I/O pins when viewing the top hierarchy level, and are I/O ports of the
design when viewing the lower levels.
When a pin represents a bus or an array of pins, expand the pin entry in the list view to see
individual pin names.
Nets
Nets or wires connecting the nodes. When a net represents a bus or array of nets, expand the
net entry in the tree to see individual net names.
Logic Clouds
A group of related combinational logics of a particular source. You can automatically or
manually group combinational logics or ungroup logic clouds in your design.
Altera Corporation
May 2008
1217
Quartus II Handbook, Volume 1
Selecting an Item in the Hierarchy List
When you click any item in the hierarchy list, the viewer performs the
following actions:
Searches for the item in the currently viewed pages and displays the
page containing the selected item in the schematic view if it is not
currently displayed. (If you are currently viewing a filtered netlist,
for example, the relevant page within the filtered netlist is
displayed.)
If the selected item is not found in the currently viewed pages, the
entire design netlist is searched and the item is displayed in a default
view.
Highlights the selected item in red in the schematic view.
When you double-click an instance in the hierarchy list, the viewer
displays the underlying implementation of the instance.
You can select multiple items by pressing the Shift or Ctrl key while
selecting with your mouse. When you right-click an item in the hierarchy
list, you can navigate in the schematic view using the Filter and Locate
commands. Refer to Filtering in the Schematic View on page 1236 and
Probing to Source Design File and Other Quartus II Windows on
page 1244 for more information.
State Machine Viewer
The State Machine Viewer displays a graphical representation of the state
machines in your design. You can open the State Machine Viewer in any
of the following ways:
On the Tools menu, point to Netlist Viewers and click State Machine
Viewer
Double-click on a state machine instance in the RTL Viewer
Right-click on a state machine instance in the RTL Viewer and click
Hierarchy Down
Select a state machine instance in the RTL Viewer, and on the Project
menu, point to Hierarchy and click Down
Figure 125 shows an example of the State Machine Viewer for a simple
state machine. The State Machine toolbar on the left side of the viewer
provides tools you can use in the state diagram view.
1218
Altera Corporation
May 2008
Introduction to the User Interface
Figure 125. State Machine in the State Machine Viewer
State Diagram View
The state diagram view is shown at the top of the State Machine Viewer
window. It contains a diagram of the states and state transitions.
The nodes that represent each state are arranged horizontally in the state
diagram view with the initial state (the state node that receives the reset
signal) in the left-most position. Nodes that connect to logic outside of the
state machine instance are represented by a double circle. The state
transition is represented by an arc with an arrow pointing in the direction
of the transition.
When you select a node in the state diagram view, if you turn on the
Highlight Fan-in or Highlight Fan-out command from the View menu or
the State Machine Viewer toolbar, the respective fan-in or fan-out
transitions from the node are highlighted in red.
Altera Corporation
May 2008
1219
Quartus II Handbook, Volume 1
An encrypted block with a state machine displays encoding
information in the state encoding table, but does not display a
state transition diagram or table.
State Transition Table
The state transition table on the Transitions tab at the bottom of the State
Machine Viewer window displays the condition equation for each state
transition. Each transition (each arc in the state diagram view) is
represented by a row in the table. The table has the following three
columns:
Source Statethe name of the source state for the transition
Destination Statethe name of the destination state for the
transition
Conditionthe condition equation that causes the transition from
source state to destination state
To see all of the transitions to and from each state name, click the
appropriate column heading to sort on that column.
The text in each column is left-aligned by default; to change the alignment
and more easily see the relevant part of the text, right-click in the column
and click Align Right. To change back to left alignment, click Align Left.
Click in any cell in the table to select it. To select all cells, right-click in the
cell and click Select All; or, on the Edit menu, click Select All. To copy
selected cells to the clipboard, right-click the cells and click Copy Table;
or, on the Edit menu, point to Copy and click Copy Table. You can paste
the table into any text editor as tab-separated columns.
State Encoding Table
The state encoding table on the Encoding tab at the bottom of the State
Machine Viewer window displays encoding information for each state
transition.
To view state encoding information in the State Machine Viewer, you
must have synthesized your design using Start Analysis & Synthesis. If
you have only elaborated your design using Start Analysis &
Elaboration, the encoding information is not displayed.
Selecting an Item in the State Machine Viewer
You can select and highlight each state node and transition in the State
Machine Viewer. To select a state transition, click the arc that represents
the transition.
1220
Altera Corporation
May 2008
Navigating the Schematic View
When you select a state node, transition arc, or both in the state diagram
view, the matching state node and equation conditions in the state
transition table are highlighted. Conversely, when you select a state node,
equation condition, or both in the state transition table, the corresponding
state node and transition arc are highlighted in the state diagram view.
Switching Between State Machines
A design may contain multiple state machines. To choose which state
machine to view, use the State Machine selection box located at the top
of the State Machine Viewer. Click in the drop-down box and select the
desired state machine.
Navigating the
Schematic View
The previous sections provided an overview of the user interface for each
netlist viewer, and how to select an item in each viewer. This section
describes methods to navigate through the pages and hierarchy levels in
the schematic view of the RTL Viewer and Technology Map Viewer.
Traversing and Viewing the Design Hierarchy
You can open different hierarchy levels in the schematic view using the
hierarchy list (refer to Hierarchy List on page 1217), or the Hierarchy
Up and Hierarchy Down commands in the schematic view.
Use the Hierarchy Down command to go down into, or expand an
instances hierarchy, and open a lower level schematic showing the
internal logic of the instance. Use the Hierarchy Up command to go up in
hierarchy, or collapse a lower level hierarchy, and open the parent higher
level hierarchy. When the Selection Tool is selected, the appropriate
option is available when your mouse pointer is located over an area of the
schematic view that has a corresponding lower or higher level hierarchy.
The mouse pointer changes as it moves over different areas of the
schematic to indicate whether you can move up, down, or both up and
down in the hierarchy (Figure 126). To open the next hierarchy level,
right-click in that area of the schematic and click Hierarchy Down or
Hierarchy Up, as appropriate, or double-click in that area of the
schematic.
Figure 126. Mouse Pointers Indicate How to Traverse Hierarchy
Altera Corporation
May 2008
1221
Quartus II Handbook, Volume 1
Flattening the Design Hierarchy
You can flatten the design hierarchy to view the design without
hierarchical boundaries. To flatten the hierarchy from the current level
and all the lower level hierarchies of the current design hierarchy,
right-click in the schematic and click Flatten Netlist. To flatten the entire
design, choose Flatten Netlist from the top-level schematic of the design.
Viewing the Contents of a Design Hierarchy within the Current Schematic
You can use the Display Content and Hide Content commands to show
or hide a lower hierarchy level for a specific instance within the schematic
for the current hierarchy level.
To display the lower hierarchy netlist of an instance on the same
schematic as the remaining logic in the currently viewed netlist,
right-click the selected instance and click Display Content.
To hide all of the lower hierarchy logic of a hierarchy box into a closed
instance, right-click the selected instance and click Hide Content.
Viewing Contents of Atom Primitives
In the Technology Map Viewer, you can view the contents of certain
device atom primitives to see their underlying implementation details.
For logic cell (LCELL) atoms in the Stratix and Cyclone series of devices,
in Arria GX devices, and in MAX II devices, you can view LUTs,
registers, and logic gates. For I/O atoms in the Stratix and Cyclone series
of devices, in Arria GX devices, and HardCopy II devices, you can view
registers and logic gates.
In addition, you can view the implementation of RAM and DSP blocks in
certain devices in the RTL Viewer or Technology Map Viewer. You can
view the implementation of RAM blocks in the Stratix and Cyclone series
of devices, and in Arria GX devices. You can view the implementation of
DSP blocks only in the Stratix series of devices and Arria GX devices.
If you can view the contents of an atom instance, it is blue in the schematic
view (Figure 127).
1222
Altera Corporation
May 2008
Navigating the Schematic View
Figure 127. Instance That Can Be Expanded to View Internal Contents
To view the contents of one or more atom primitive instances, select the
desired atom instances. Right-click a selected instance and click Display
Content. You can also double-click on the desired atom instance to view
the contents. Figure 128 shows an expanded version of the instance in
Figure 127.
Figure 128. Internal Contents of the Atom Instance in Figure 127.
To hide the contents (and revert to the compact format), select and
right-click the atom instance(s), and click Hide Content.
1
Altera Corporation
May 2008
In the schematic view, the internal details within an atom
instance can not be selected as individual nodes. Any mouse
action on any of the internal details is treated as a mouse action
on the atom instance.
1223
Quartus II Handbook, Volume 1
Viewing the Properties of Instances and Primitives
You can view the properties of an instance or primitive using the
Properties dialog box. To view the properties of an instance or a primitive
in the RTL Viewer or Technology Map Viewer, right-click the node and
click Properties.
The Properties dialog box contains the following information about the
selected node:
The parameter values of an instance.
The active level of the port (for example, active high or active low).
An active low port is denoted with an exclamation mark !.
The ports constant value (for example, VCC or GND). Table 125
describes the possible value of a port.
Table 125. Possible Port Values
Value
Description
VCC
The port is not connected and has VCC value (tied to VCC)
GND
The port is not connected and has GND value (tied to GND)
--
The port is connected and has value (other than VCC or GND)
Unconnected
The port is not connected and has no value (hanging)
In the look-up-table (LUT) of a logic cell (LCELL), the Properties dialog
box contains the following additional information:
The schematic of the LCELL.
The Truth Table representation of the LCELL.
The Karnaugh map representation of the LCELL.
Viewing LUT Representations in the Technology Map Viewer
You can view different representations of an LUT by right-clicking on the
selected LUT and selecting Properties. This feature is supported for the
Stratix and Cyclone series of devices, Arria GX devices, and MAX II
devices only. There are three tabs in the Properties dialog box, which you
can choose from to view the LUT representations:
1224
The Schematic tab (see Figure 129) shows you the equivalent gate
representations of the LUT.
The Truth Table tab (see Figure 1210) shows the truth table
representations.
Altera Corporation
May 2008
Navigating the Schematic View
The Karnaugh Map tab (see Figure 1211) shows the Karnaugh map
representations of the LUT. The Karnaugh map supports up to 6
input LUTs.
For details about the Ports tab, see Viewing the Properties of Instances
and Primitives.
Figure 129. Schematic Tab
Altera Corporation
May 2008
1225
Quartus II Handbook, Volume 1
Figure 1210. Truth Table Tab
Figure 1211. Karnaugh Map Tab
1226
Altera Corporation
May 2008
Navigating the Schematic View
Grouping Combinational Logic into Logic Clouds
This following sections describes how to group combinational logic into
logic clouds.
1
For the definition of a logic cloud, refer to Table 121 on
page 1210.
Logic Clouds in the RTL Viewer
You can automatically group all combinational logic nodes in your design
into logic clouds. On the Tools menu, click Options on the Tools menu,
and in the Category list, expand Netlist Viewers and select RTL Viewer.
On the RTL Viewer page, turn on Group combinational logic into logic
cloud. You can also turn on this option by right-clicking in the schematic
and clicking Viewer Options. In the RTL/Technology Map Viewer
Options dialog box, click the Customize View tab. In the Customize
Groups section, turn on Group combinational logic into logic cloud.
Figure 1212 and Figure 1213 show the schematic before and after the
combinational logic grouping operation in the RTL Viewer.
Logic Clouds in the Technology Map Viewer
In the Technology Map Viewer, the Group combinational logic into logic
clouds option is supported for the Stratix II, Cyclone II, and Hardcopy
families of devices only. To set this option, right-click in the schematic and
click Viewer Options. In the RTL/Technology Map Viewer Options
dialog box, click on the Customize View tab. Turn on the Group
combinational logic into logic cloud option.
Altera Corporation
May 2008
1227
Quartus II Handbook, Volume 1
Figure 1212. Schematic Before Combinational Logic Grouping
Figure 1213. Schematic After Combinational Logic Grouping
1228
Altera Corporation
May 2008
Navigating the Schematic View
Manually Group and Ungroup Logic Clouds
To group logic nodes into a logic cloud manually, right-click the selected
node or input port and select Group source logic into logic cloud. To
ungroup a logic cloud manually, right-click on the selected logic cloud
and select Ungroup source logic from logic cloud. You can also ungroup
a logic cloud manually by double-clicking on the selected logic cloud.
These options are not available if the nodes cannot be grouped.
Changing the Constant Signal Value Formatting
The constant signal value is highlighted in gray in the schematic view. By
default, the value is displayed in hexadecimal format, but you can also
choose binary or decimal format. To change the value formatting, on the
Tools menu, click Options. In the Category list, select Netlist Viewers,
and select the desired format from the Constant Signal Format list.
Changing the format affects all constant signal value throughout the
schematic. Refer to Table 123 on page 1214 to see what constant signal
values look like in the schematic.
Zooming and Magnification
You can control the magnification of your schematic with the View menu,
the Zoom Tool in the toolbar, or the Ctrl key and mouse wheel button, as
described in this section.
The Fit in Window, Fit Selection in Window, Zoom In, Zoom Out, and
Zoom commands are available from the View menu, by right-clicking in
the schematic view and selecting Zoom, or from the Zoom toolbar. To
enable the zoom toolbar, on the Tools menu, click Customize. Click the
Toolbars tab and click Zoom to enable the toolbar.
By default, the viewer displays most pages sized to fit in the window. If
the schematic page is very large, the schematic is displayed at the
minimum zoom level, and the view is centered on the first node. Select
Zoom In to view the image at a larger size, and select Zoom Out to view
the image (when the entire image is not displayed) at a smaller size. The
Zoom command allows you to specify a magnification percentage (100%
is considered the normal size for the schematic symbols). To change the
minimum and maximum zoom level, on the Tools menu, click Options.
In the Options dialog box, in the Category list, select Netlist Viewers and
set the desired minimum and maximum zoom level.
The Fit Selection in Window command zooms in on the selected nodes
in a schematic to fit within the window. Use the Selection Tool to select
one or more nodes (instances, primitives, pins, and nets), then select Fit
Altera Corporation
May 2008
1229
Quartus II Handbook, Volume 1
Selection in Window to enlarge the area covered by the selection. This
feature is helpful when you want to see a particular element in a large
schematic. After you select a node, you can easily zoom in to view the
particular node.
You can also use the Zoom Tool on the viewer toolbar to control
magnification in the schematic view. When you select the Zoom Tool in
the toolbar, clicking on the schematic zooms in and centers the view on
the location you clicked. Right-click on the schematic to zoom out and
center the view on the location you clicked. When you select the Zoom
Tool, you can also zoom in to a certain portion of the schematic by
selecting a rectangular box area with your mouse cursor. The schematic is
enlarged to show the selected area.
Alternatively, using the Zoom Tool, you can specify the magnification
percentage by right-clicking on the desired area and dragging the mouse
toward your right to zoom in or toward your left to zoom out. You will
see a green line with the zoom percentage on top. The zoom percentage is
proportional to the length of the green line (Figure 1214). Release the
mouse button at the desired zoom percentage.
Figure 1214. Dragging the Mouse Pointer to Change Zoom Percentage
1230
Altera Corporation
May 2008
Navigating the Schematic View
By default, the viewers maintain the zoom level when filtering on the
schematic (refer to Filtering in the Schematic View on page 1236). To
change the behavior so that the zoom level is always reset to Fit in
Window, on the Tools menu, click Options. In the Category list, select
Netlist Viewers, and turn off Maintain zoom level.
Schematic Debugging and Tracing Using the Bird's Eye View
Viewing the entire schematic can be useful when debugging and tracing
through a large netlist. The Quartus II software allows you to view the
entire schematic in a single window. The birds eye view is displayed in a
separate window that is linked directly to the netlist viewers. This feature
is available in the RTL, Technology Map, and Technology Map
(Post-Mapping) viewers.
The birds eye view shows the current area of interest. Select the desired
area by clicking and dragging the indicator or using the right-mouse
button to form a rectangular box around the desired area. You can also
click and drag the rectangular box to move around the schematic. To open
the birds eye view, on the View menu, click Birds Eye View, or click on
the Birds Eye View icon in the Viewer toolbar (Figure 1215).
Figure 1215. Birds Eye View and Full Screen Icon
Birds Eye
View icon
Full Screen Icon
Full Screen View
To set the viewer window to fill the whole screen, on the View menu, click
Full Screen, or click the Full Screen icon in the viewer toolbar
(Figure 1215), or press Ctrl+Alt+Space. The keyboard shortcut toggles
between the full screen and standard screen views.
Partitioning the Schematic into Pages
For large design hierarchies, the RTL Viewer and Technology Map Viewer
partition your netlist into multiple pages in the schematic view. To control
how much of the design is visible on each page, on the Tools menu, click
Options. In the Category list, select Netlist Viewers and set the desired
options under Display Settings.
Altera Corporation
May 2008
1231
Quartus II Handbook, Volume 1
The Nodes per page option specifies the number of nodes per partitioned
page. The default value is 50 nodes; the range is 1 to 1,000 nodes. The
Ports per page option specifies the number of ports (or pins) per
partitioned page. The default value is 1,000 ports (or pins); the range is 1
to 2,000 ports (or pins). The viewers partition your design into a new page
if either the node number or the port number exceeds the limit you have
specified. You may occasionally see the number of ports exceed the limit,
depending on the configuration of nodes on the page.
If the Display boundary around hierarchy levels option is turned on,
and the total number of nodes or ports within the hierarchy exceeds the
value of Nodes per page or Ports per page, the boundary is displayed as
a hierarchy port connector (refer to Table 121 on page 1210). For more
information about the Display boundary around hierarchy levels
option, refer to Filtering Across Hierarchies on page 1240.
When a hierarchy level is partitioned into multiple pages, the title bar for
the schematic window indicates which page is displayed and how many
total pages exist for this level of hierarchy (shown in the format:
Page <current page number> of <total number of pages>), as shown in
Figure 1216.
Figure 1216. RTL Viewer Title Bars Indicating Page Number Information
When you change the number of nodes or ports per page, the change
applies only to new pages that are shown or opened in the viewer. To
refresh the current page so that it displays the changed number of nodes
or ports, click the Refresh button in the toolbar.
Moving between Schematic Pages
To move to another schematic page, on the View menu, click Previous
Page or Next Page, or click the Previous Page icon or the Next Page icon
in the viewer toolbar.
1232
Altera Corporation
May 2008
Navigating the Schematic View
To go to a particular page of the schematic, on the Edit menu, click Go To,
or right-click in the schematic view and click Go To. In the Page list, select
the desired page number. You can also go to a particular page by selecting
the desired page number from the pull-down list on the top right of the
viewer window.
Moving Back and Forward Through Schematic Pages
To return to the previous view after changing the page view, click Back
on the View menu, or click the Back icon on the viewer toolbar. To go to
the next view, click Forward on the View menu, or click the Forward icon
on the viewer toolbar.
1
You can go Forward only if you have not made any changes to
the view since going Back. Use Back and Forward to switch
between page views. These commands do not undo an action
such as selecting a node.
Following Nets Across Schematic Pages
Input and output connectors indicate nodes that connect across pages of
the same hierarchy. Right-click on a connector to display a menu of
commands that trace the net through the pages of the hierarchy.
1
After you right-click to follow a connector port, the viewer
opens a new page, which centers the view on the particular
source or destination net using the same zoom factor used by the
previous page. To trace a specific net to the new page of the
hierarchy, Altera recommends that you first select the desired
net, which highlights it in red, before you right-click to traverse
pages.
Input Connectors
Figure 1217 shows an example of the menu that appears when you
right-click an input connector. The From command opens the page
containing the source of the signal. The Related commands, if applicable,
open the specified page containing another connection fed by the same
source.
Altera Corporation
May 2008
1233
Quartus II Handbook, Volume 1
Figure 1217. Input Connector Right Button Pop-Up Menu
Output Connectors
Figure 1218 shows an example of the menu that appears when you
right-click an output connector. The To command opens the specified
page that contains a destination of the signal.
Figure 1218. Output Connector Right Button Pop-Up Menu
1234
Altera Corporation
May 2008
Customizing the Schematic Display in the RTL Viewer
Go to Net Driver
To locate the source of a particular net in the schematic view, select the net
to highlight it, right-click the selected net, point to Go to Net Driver, and
click Current page, Current hierarchy, or Across hierarchies. Refer to
Table 126 for details.
Table 126. Go to Net Driver Commands
Command
Action
Current page
Locates the source or driver on the current page of the schematic only.
Current hierarchy
Locates the source within the current level of hierarchy, even if the source is located on
another page of the netlist schematic.
Across hierarchies
Locates the source across hierarchies until the software reaches the source at the top
hierarchy level.
The schematic view opens the correct page of the schematic if needed,
and adjusts the centering of the page so that you can see the net source.
The schematic shows the default page for the net driver. The view is an
unfiltered view, so no filtering results are kept.
Customizing the
Schematic
Display in the
RTL Viewer
You can customize the schematic display for better viewing and to speed
up your debugging process. The options that control the schematic
display are available in the Customize View tab of the RTL/Technology
Map Viewer Options dialog box. To open the dialog box, right-click in
the schematic and click Viewer Options. You can turn on the options to
remove fan-out free nodes, simplify logic, group or ungroup related
nodes, and group combinational logic into a logic cloud.
You can also customize the schematic view in the RTL Viewer by clicking
Options on the Tools menu. In the Category list, expand Netlist Viewers
and select RTL Viewer. Set the desired customization for your schematic
display.
1
When the settings are changed, the list of previously viewed
pages is cleared. The settings are revision-specific, so different
revisions can have different settings.
To remove fan-out free registers from your schematic display, turn on
Remove registers without fan-out. By default, this option is turned on.
To remove all single-input nodes and merge a chain of equivalent
combinational gates that have direct connections (without inversion in
between) into a single multiple-input gate, turn on Show simplified
logic. By default, this option is turned on.
Altera Corporation
May 2008
1235
Quartus II Handbook, Volume 1
To group all related nodes into a single node, turn on Group all related
nodes. This option is turned on by default. You can manually group or
ungroup any nodes by right-clicking the selected nodes in the schematic
and selecting Group Related Nodes to group or Ungroup Selected
Nodes to ungroup.
Filtering in the
Schematic View
Filtering allows you to filter out nodes and nets in your netlist to view
only the logic that interests you.
Filter your netlist by selecting hierarchy boxes, nodes, ports of a node,
nets, or states in a state machine that are part of the path you want to see.
The following filter commands are available:
SourcesDisplays the sources of the selection
DestinationsDisplays the destinations of the selection
Sources & DestinationsDisplays both the sources and
destinations of the selection
Selected Nodes and NetsDisplays only the selected nodes and
nets with the connections between them
Between Selected NodesDisplays nodes and connections in the
path between the selected nodes
Bus IndexDisplays the sources or destinations for one or more
indices of an output or input bus port
Select a hierarchy box, node, port, net, or state node, right-click in the
window, point to Filter and click the appropriate filter command. The
viewer generates a new page showing the netlist that remains after
filtering.
When filtering in a state diagram in the State Machine Viewer, sources
and destinations refer to the previous and next transition states or paths
between transition states in the state diagram. The transition table and
encoding table also reflect the filtering.
You can go back to the netlist page before it was filtered using the Back
command, described in Moving Back and Forward Through Schematic
Pages on page 1233.
1
1236
When viewing a filtered netlist, clicking an item in the hierarchy
list causes the schematic view to display an unfiltered view of
the appropriate hierarchy level. You cannot use the hierarchy list
to select items or navigate in a filtered netlist.
Altera Corporation
May 2008
Filtering in the Schematic View
Filter Sources Command
To filter out all but the source of the selected item, right click the item,
point to Filter and click Sources. The selected object type determines
what is displayed, as outlined in Table 127 and shown in Figure 1219 on
page 1238.
Table 127. Selected Objects Determine Filter Sources Display
Selected Object
Result Shown in Filtered Page
Node or hierarchy box
Shows all the sources of the nodes input ports. For an example, refer to
Figure 1219 on page 1238.
Net
Shows the sources that feed the net.
Input port of a node
Shows only the input source nodes that feed this port.
Output port of a node
Shows only the selected node.
State node in a state machine
Shows the states that feed the selected state (previous transition states).
Filter Destinations Command
To filter out all but the destinations of the selected node or port as
outlined in Table 128 and shown in Figure 1219 on page 1238,
right-click the node or port, point to Filter and click Destinations.
Table 128. Selected Objects Determine Filter Destinations Display
Selected Object
Result Shown in Filtered Page
Node or hierarchy box
Shows all the destinations of the nodes output ports. For an example, refer
to Figure 1219 on page 1238.
Net
Shows the destinations fed by the net.
Input port of a node
Shows only the selected node.
Output port of a node
Shows only the fan-out destination nodes fed by this port.
State node in a state machine
Shows the states that are fed by the selected states (next transition states).
Altera Corporation
May 2008
1237
Quartus II Handbook, Volume 1
Filter Sources and Destinations Command
The Sources & Destinations command is a combination of the Sources
and Destinations filtering commands, in which the filtered page shows
both the sources and the destinations of the selected item. To select this
option, right-click on the desired object, point to Filter and click
Sources & Destinations. Refer to the example in Figure 1219.
Figure 1219. Sources, Destinations, and Sources and Destinations Filtering for inst4
Sources
Selected Node
pin_name3
inst2
pin_name3
inst4
inst2OUT1
pin_name4
inst4OUT1
instOUT1
pin_name4
Destinations
inst3
inst3OUT1
pin_name5
pin_name
pin_name6
inst
pin_name
pin_name2
pin_name2
pin_name5
Sources & Destinations
Filter Between Selected Nodes Command
To show the nodes in the path between two or more selected nodes or
hierarchy boxes, right-click, point to Filter and click Between Selected
Nodes. For this option, selecting a port of a node is the same as selecting
the node. For an example, refer to Figure 1220.
Figure 1220. Between Selected Nodes Filtering Between inst2 and inst3
Selected Nodes
pin_name3
inst2
pin_name3
inst2OUT1
pin_name4
instOUT1
pin_name4
inst4
inst4OUT1
pin_name5
pin_name
inst3
inst3OUT1
pin_name6
inst
pin_name
pin_name2
pin_name2
pin_name5
Between Selected Nodes
1238
Altera Corporation
May 2008
Filtering in the Schematic View
Filter Selected Nodes and Nets Command
To create a filtered page that shows only the selected nodes, nets, or both,
and, if applicable, the connections between the selected nodes, nets, or
both, right-click, point to Filter, and click Selected Nodes & Nets.
Figure 1221 shows a schematic with several nodes selected.
Figure 1221. Using Selected Nodes and Nets to Select Nodes
Selected Nodes
Figure 1222 shows the schematic after filtering has been performed. If
you select a net, the filtered page shows the immediate sources and
destinations of the selected net.
Figure 1222. Selected Nodes and Nets Filtering on Figure 1221 Schematic
Filter Bus Index Command
To show the path related to a specific index of a bus input or output port
in the RTL Viewer, right-click the port, point to Filter, and click Bus Index.
The Select Bus Index dialog box allows you to select the indices of
interest.
Altera Corporation
May 2008
1239
Quartus II Handbook, Volume 1
Filter Command Processing
The options to control filtering are available in the Tracing section of the
RTL/Technology Map Viewer Options dialog box. Right-click in the
schematic and click Viewer Options to open the dialog box.
For all the filtering commands, the viewer stops tracing through the
netlist to obtain the filtered netlist when it reaches one of the following
objects:
A pin
A specified number of filtering levels, counting from the selected
node or port; the default value is 3
Specify the Number of filtering levels in the Tracing
section of the RTL/Technology Map Viewer Options
dialog box. The default value is 3 to ensure optimal
processing time when performing filtering, but you can
specify a value from 1 to 100.
A register (optional; turned on by default)
Turn the Stop filtering at register option on or off in the
Tracing section of the RTL/Technology Map Viewer
Options dialog box. Right-click in the schematic and click
Viewer Options to open the dialog box.
By default, the filtered schematic shows all possible connections between
the nodes shown in the schematic. To remove the connections that are not
directly part of the path that was traced to generate a filtered netlist, turn
off the Shows all connections between nodes option in the Tracing
section of the RTL/Technology Map Viewer Options dialog box.
Filtering Across Hierarchies
The filtering commands display nodes in all hierarchies by default. When
the filtered path passes through levels of hierarchy on the same schematic
page, green hierarchy boxes group the logic and show the hierarchy
boundaries. A green rectangular symbol appears on the border that
represents the port relationship between two different hierarchies
(Figure 1223 and Figure 1224).
The RTL/Technology Map Viewer Options dialog box provides an
option to control filtering if you prefer to filter only within the current
hierarchy. Right-click in the schematic and click Viewer Options. In the
Tracing section, turn off the Filter across hierarchy option.
1240
Altera Corporation
May 2008
Filtering in the Schematic View
To disable the box hierarchy display, on the Tools menu, click Options. In
the Category list, select Netlist Viewers and turn off Display boundary
around hierarchy levels.
1
Netlists of the same hierarchy that are displayed over more than
one page are not grouped with a box. Filtering and expanding
on a blue atom primitive does not trace the underlying netlist
even when Filter across hierarchy is enabled.
Figures 1223 and 1224 show examples of filtering across hierarchical
boundaries. Figure 1223 shows an example after the Sources filter has
been applied to an input port of the taps instance, where the input port
of the lower level hierarchical block connects directly to an input pin of
the design. The name of the instance is indicated within the green border
and appears as a tooltip when you move your mouse pointer over the
instance.
Figure 1223. Filtering Across Hierarchical Boundaries, Small Example
Altera Corporation
May 2008
1241
Quartus II Handbook, Volume 1
Figure 1224 shows a larger example after the Sources filter has been
applied to an input port of an instance, in which the source comes from
input pins that are fed through another level of hierarchy.
Figure 1224. Filtering Across Hierarchical Boundaries, Large Example
Hierarchical Boundary
Expanding a Filtered Netlist
After a netlist is filtered, some ports may have no connections displayed
because their connections are not part of the main path through the
netlist. Two expansion features, immediate expansion and the Expand
command, allow you to add the fan-in or fan-out signals of these ports to
the schematic display of a filtered netlist.
You can immediately expand any port whose connections are not
displayed. When you double-click that port in the filtered schematic, one
level of logic is expanded.
To expand more than one level of logic, right-click the port and click the
Expand command. This command expands logic from the selected port
by the amount specified in Viewer Options. To set these options, rightclick in the schematic view and click Viewer Options. In the Expansion
section, set the Number of expansion levels option to specify the number
of levels to expand (the default value is 3 and the range is 1 to 100 levels).
1242
Altera Corporation
May 2008
Filtering in the Schematic View
You can also set the Stop expanding at register option (which is turned
on by default) to specify whether netlist expansion should stop when a
register is reached.
You can select multiple nodes to expand when using the Expand
command. If you select ports that are located on multiple schematic
pages, only the ports on the currently viewed page appear in the
expanded schematic.
In the State Machine Viewer, the Expand command has the following
three options:
SourcesDisplays the states that feed the selected states (previous
transition states)
DestinationsDisplays the states that are fed by the selected states
(next transition states)
Sources & DestinationsDisplays both the previous and next
transition states
The state transition table and state encoding table also reflect the changes
to the filtering.
The expansion feature works across hierarchical boundaries if the filtered
page containing the port to be expanded was generated with the Filter
across hierarchy option turned on (refer to Filtering in the Schematic
View on page 1236 for details about this option). When viewing timing
paths in the Technology Map Viewer, the Expand command always
works across hierarchical boundaries because filtering across hierarchy is
always turned on for these schematics (refer to Viewing a Timing Path
on page 1247 for details on these schematics).
Reducing a Filtered Netlist
In some cases, removing logic from a filtered schematic or state diagram
makes the schematic view easier to read or minimizes distracting logic
that you do not need to view in the schematic.
To reduce elements in the filtered schematic or state diagram view,
right-click the node or nodes you want to remove and click Reduce.
Altera Corporation
May 2008
1243
Quartus II Handbook, Volume 1
Probing to
Source Design
File and Other
Quartus II
Windows
The RTL, Technology Map, and State Machine Viewers let you
cross-probe from the viewer to the source design file and to various other
windows within the Quartus II software. You can select one or more
hierarchy boxes, nodes, nets, state nodes, or state transition arcs that
interest you in the viewer and locate the corresponding items in another
applicable Quartus II software window. You can then view and make
changes or assignments in the appropriate editor or floorplan.
To locate an item from the viewer in another window, right-click the items
of interest in the schematic or state diagram view, point to Locate, and
click the appropriate command. The following commands are available:
Locate in Assignment Editor
Locate in Pin Planner
Locate in Timing Closure Floorplan
Locate in Chip Planner
Locate in Resource Property Editor
Locate in RTL Viewer
Locate in Technology Map Viewer
Locate in Design File
The options available for locating depend on the type of node and
whether it exists after placement and routing. If a command is enabled in
the menu, it is available for the selected node. You can use the Locate in
Assignment Editor command for all nodes, but assignments may be
ignored during placement and routing if they are applied to nodes that do
not exist after synthesis.
The viewer automatically opens another window for the appropriate
editor or floorplan and highlights the selected node or net in the newly
opened window. You can switch back to the viewer by selecting it in the
Window menu or by closing, minimizing, or moving the new window.
1
When probing to a logic cloud in the RTL Viewer, a message box
appears that prompts you to ungroup the logic cloud or allow it
to remain grouped.
Moving Selected Nodes to Other Quartus II Windows
You can drag selected nodes from the netlist viewers to the Text Editor,
Block Editor, Pin Planner, SignalTap II, and Waveform Editor windows
within the Quartus II software. Whenever you see the drag-and-drop
pointer on the selected node in the netlist viewers, it means that the node
can be dragged to other child windows within the Quartus II software.
1244
Altera Corporation
May 2008
Probing to Source Design File and Other Quartus II Windows
To tap a node from the schematic in the Technology Map Viewer to an
open SignalTap II Embedded Logic Analyzer window or to a new
SignalTap II file (.stf), right-click on the selected node in the schematic
diagram and click Add Node to SignalTap II Logic Analyzer. If the node
cannot be tapped, the option is unavailable.
Figure 1225 shows the drag-and-drop pointer and an example of
dragging a node from the RTL Viewer to the SignalTap II Logic Analyzer.
Figure 1225. Dragging a Node to the SignalTap II Logic Analyzer
SignalTap II Logic Analyzer
Window
Altera Corporation
May 2008
1245
Quartus II Handbook, Volume 1
Probing to the
Viewers from
Other Quartus II
Windows
You can cross-probe to the RTL Viewer and Technology Map Viewer from
other windows within the Quartus II software. You can select one or more
nodes or nets in another window and locate them in one of the viewers.
You can locate nodes between the RTL, State Machine, and Technology
Map Viewers, and you can locate nodes in the RTL Viewer or Technology
Map Viewer from the following Quartus II software windows:
Project Navigator
Timing Closure Floorplan
Chip Planner
Resource Property Editor
Node Finder
Assignment Editor
Messages Window
Compilation Report
TimeQuest Timing Analyzer (supports the Technology Map Viewer
only)
To locate elements in the viewer from another Quartus II window, select
the node or nodes in the appropriate window; for example, select an
entity in the Entity list on the Hierarchy tab in the Project Navigator, or
select nodes in the Timing Closure Floorplan, or select node names in the
From or To column in the Assignment Editor. Next, right-click the
selected object, point to Locate, and click Locate in RTL Viewer or Locate
in Technology Map Viewer. After you choose this command, the viewer
window opens, or is brought to the foreground if the viewer window is
already open.
1
The first time the window opens after a compilation, the
preprocessor stage runs before the viewer window opens.
The viewer shows the selected nodes and, if applicable, the connections
between the nodes. The display is similar to what you see if you
right-click the object, point to Filter, and click Selected Nodes & Nets
using Filter Across Hierarchy. If the nodes cannot be found in the viewer,
a message box displays the message: Cant find requested location.
1246
Altera Corporation
May 2008
Viewing a Timing Path
Viewing a
Timing Path
To see a visual representation of a timing path, cross-probe from the
Timing Analysis section of the Compilation Report with the Classic
Timing Analyzer, or from a report panel in the TimeQuest Timing
Analyzer.
To take advantage of this feature, you must first successfully complete a
full compilation of your design, including the timing analyzer stage. To
access the timing analyzer report that contains the timing results for your
design, on the Processing menu, click Compilation Report. On the left
side of the Compilation Report, select Timing Analyzer or TimeQuest
Timing Analyzer. When you select a detailed report, the timing
information is listed in a table format on the right side of the Compilation
Report; each row of the table represents a timing path in the design. You
can also view timing paths in TimeQuest report panels. To view a
particular timing path in the Technology Map Viewer or RTL Viewer,
highlight the appropriate row in the table, right-click, point to Locate and
click Locate in Technology Map Viewer or Locate in RTL Viewer.
In the Technology Map Viewer, the schematic page displays the nodes
along the timing path with a summary of the total delay. If you locate
from the Classic Timing Analyzer, the timing path also includes timing
data representing the interconnect (IC) and cell delays associated with
each node. The delay for each node is shown in the following format:
<post-synthesis node name> (<IC delay> ns, <cell delay> ns).
When you locate the timing path from the TimeQuest Timing Analyzer to
the Technology Map Viewer, the interconnect and cell delay associated
with each node is displayed on top of the schematic symbols. The total
slack of the selected timing path is displayed in the Page Title section of
the schematic. If the nodes are grouped in a logic cloud, the delay
information displayed with the logic cloud is the total sum delay of the
grouped nodes. The delay information for each node in the logic cloud is
displayed in a tooltip. Move the mouse pointer over the logic cloud to see
the tooltip. Refer to Tooltips on page 1249 for more information about
tooltips.
Figure 1226 shows a portion of a Classic Timing Analyzer timing path
represented in the Technology Map Viewer. The total delay for the entire
path through several levels of logic (only three levels are shown in
Figure 1226) is 7.159 ns. The delays are indicated for each level of logic.
For example, the IC delay to the first LCELL primitive is 0.383 ns and the
cell delay through the LCELL is 0.075 ns. When the timing path passes
through a level of hierarchy, green hierarchy boxes group the logic and
show the hierarchical boundaries. A green rectangular symbol on the
border indicates the path passes between two different hierarchies.
Altera Corporation
May 2008
1247
Quartus II Handbook, Volume 1
Figure 1226. Timing Path Schematic in the Technology Map Viewer
In the RTL Viewer, the schematic page displays the nodes in the paths
between the source and destination registers with a summary of the total
delay.
The RTL Viewer netlist is based on an initial stage of synthesis, so the
post-fitting nodes may not exist in the RTL Viewer netlist. Therefore, the
internal delay numbers are not displayed in the RTL Viewer as they are in
the Technology Map Viewer, and the timing path may not be displayed
exactly as it appears in the timing analysis report. If multiple paths exist
between the source and destination registers, the RTL Viewer may
display more than just the timing path. There are also some cases in which
the path cannot be displayed, such as paths through state machines,
encrypted intellectual property (IP), or registers that are created during
the fitter process. In cases where the timing path displayed in the RTL
Viewer might not be the correct path, the compiler issues messages.
1248
Altera Corporation
May 2008
Other Features in the Schematic Viewer
Other Features
in the Schematic
Viewer
This section describes other features in the schematic view that enhance
usability and help you analyze your design.
Tooltips
A tooltip is displayed whenever the mouse pointer is held over an
element in the schematic. The tooltip contains useful information about a
node, net, logic cloud, input port, and output port. Table 129 lists the
information contained in the tooltip for each type of node.
The tooltip information for an instance (the first row in Table 129)
includes a list of the primitives found within that level of hierarchy and
the number of each primitive contained in the current instance. The
number includes all hierarchical blocks below the current instance in the
hierarchy. This information lets you estimate the size and complexity of a
hierarchical block without navigating into the block.
The tooltip information for atom primitives in the Technology Map
Viewer (the second row of Table 129) shows the equation for the design
atom. The equations are an expanded version of the equations you can
view in the Equations window in the Timing Closure Floorplan.
Advanced users can use these equations to analyze the design
implementation in detail.
For details about understanding equations, refer to the Quartus II Help.
To copy tooltips into the clipboard for use in other applications,
right-click the desired node or netlist and click Copy Tooltip.
To turn off tooltips or change the duration of time that a tooltip is
displayed in the view, on the Tools menu, click Options. In the Category
list, select Netlist Viewers and set the desired options under Tooltip
settings.
The Show names in tooltip for option specifies the number of seconds to
display the names of assigned nodes and pins in a tooltip when the
pointer is over the assigned nodes and pins. Selecting Unlimited displays
the tooltip as long as the pointer remains over the node or pin. Selecting 0
turns off tooltips. The default value is 5 seconds.
The Delay showing tooltip for option specifies the number of seconds
you must hold the mouse pointer over assigned nodes and pins before the
tooltip displays the names of the assigned nodes and pins. Selecting 0
displays the tooltip immediately when the pointer is over an assigned
node or pin. Selecting Unlimited prevents tooltips from being displayed.
The default value is 1 second.
Altera Corporation
May 2008
1249
Quartus II Handbook, Volume 1
Table 129. Tooltip Information
(Part 1 of 2)
Description and Tooltip Format
Example Tooltips
Instance
Format: <instance name>, <instance type>
<primitive type>, <number of primitives>...
<primitive type>, <number of primitives>
Atom Primitive
Format: <instance name>, <primitive name> (<LUT Mask Value>)
{(r | c <Register or Combinational equation>)}
...
An r (as in the first example) represents the equation for a register,
and a c (as in the second example) represents the equation for
combinational logic.
Primitive
Format:<primitive name>, <primitive type>
Pin
Format: <pin name>, <pin type>
Connector
Format: <connector name>
Net
Format: <net name>, fan-out = <number of fan-out signals>
Output Port
Format: fan-out = <number of fan-out signals>
1250
Altera Corporation
May 2008
Other Features in the Schematic Viewer
Table 129. Tooltip Information
(Part 2 of 2)
Description and Tooltip Format
Input Port
The information displayed depends on the type of source net. The
examples of the tooltips shown represent the following types of source
nets:
Example Tooltips
(1)
(2)
(1) Single net
(2) Individual nets, part of the same bus net
(3) Combination of different bus nets
(4) Constant inputs
(5) Combination of single net and constant input
(3)
(6) Bus net
Source fromrefers to the source net name that connects to the input
port.
Destination Indexrefers to the bit(s) at the destination input port to
which the source net is connected (not applicable for single nets).
(4)
(5)
(6)
State Machine Node
Format: <node name>
State Machine Transition Arc
This information is displayed when you hold your mouse over the arrow
on the arc representing the transition between two states.
Format: (<equation for transition between states>)
Altera Corporation
May 2008
1251
Quartus II Handbook, Volume 1
Radial Menu
The radial menu is a rectangle-shaped menu with eight commands you
can choose from. The menu provides a quick way to perform any of the
commands with a single click, whenever you are in the schematic view.
The radial menu feature is enabled by default.
To open the radial menu, right-click and hold anywhere in the schematic
view and wait for the menu to appear. By default, the menu appears after
0.2 seconds. The radial menu appears with the mouse pointer always at
the center point. The small rectangle at the center of the menu indicates a
non-trigger boundary where no command is started when you click
within the rectangle.
To start the desired command, hold down the the right mouse button,
drag the mouse onto the command, and then release the mouse button. If
you decide not to trigger any command after the radial menu appears,
press the ESC key or drag the pointer back into the small rectangle and
release the mouse button.
1252
Altera Corporation
May 2008
Other Features in the Schematic Viewer
Figure 1227 shows the radial menu in action.
Figure 1227. Radial Menu
Radial Menu
Enabling and Disabling the Radial Menu
To enable the radial menu feature, on the Tools menu, click Options. In
the Options dialog box, click Netlist Viewers and turn on the Enable
Radial Menu option under Radial Menu settings. Turn off the Enable
Radial Menu option to disable the feature.
Customizing the Shortcut Commands
The radial menu consists of eight commands that are separated into eight
different regions. There are 8 out of 24 commands to choose from, and the
command can appear more than once. To customize the command list on
the menu, first launch the RTL Viewer, the Technology Map Viewer, or the
Technology Map Viewer (Post-Mapping). Then, on the Tools menu, click
Customize RTL Viewer, Customize Technology Map Viewer, or
Customize Technology Map Viewer (Post-Mapping). On the Shortcut
Altera Corporation
May 2008
1253
Quartus II Handbook, Volume 1
Commands tab, drag and drop the icon from the Buttons section into any
region of the Shortcut Commands popup. You can click on the icon in the
Buttons section to see its description.
Figure 1228 shows the Shortcut Commands tab for customizing the
radial menu.
Figure 1228. Shortcut Commands Tab
Changing the Time Interval
To change the amount of time you have to wait before the Radial menu
appears, on the Tools menu, click Options. In the Options dialog box,
select Netlist Viewers. Select the desired time interval in the pull-down
list for Delay showing radial menu for. The default delay is 0.2 seconds.
The Radial menu feature must be enabled before you can change this
setting. Refer to Enabling and Disabling the Radial Menu on
page 1253 for details about how to enable the Radial menu feature.
1254
Altera Corporation
May 2008
Other Features in the Schematic Viewer
Rollover
You can highlight an element and view its name in your schematic using
the Rollover feature. When you place your mouse pointer over an object,
the object is highlighted and the name is displayed (Figure 1229). This
feature is enabled by default in the netlist viewers. To turn off the Rollover
feature, on the Tools menu, click Options. In the Options dialog box, in
the Category list, select Netlist Viewers and turn off Enable Rollover.
Figure 1229. Rollover in the RTL Viewer and Technology Map Viewer
Displaying Net Names in the Schematic
To see the names of all the nets displayed in your schematic, on the Tools
menu, click Options. In the Category list, select Netlist Viewers and turn
on Show Net Name under Display Settings. This option is disabled by
default. If you turn on this option, the schematic view refreshes
automatically to display the net names.
Displaying Node Names in the Schematic
In some designs, nodes have long names that overlap the ports of other
symbols in the schematic. To remove the node names from the schematic,
on the Tools menu, click Options. In the Category list, select Netlist
Viewers and turn off Show node name under Display Settings. This
option is turned on by default.
Altera Corporation
May 2008
1255
Quartus II Handbook, Volume 1
Find Command
To open the Find dialog box shown in Figure 1230, on the Edit menu,
click Find, or click the Find icon in the viewer toolbar, or right-click in the
schematic view and click Find.
Figure 1230. Find Dialog Box
You can choose to search only instances (nodes) in the design, or to search
pins and nets. By default, only instances are searched.
When you click Find, the viewer selects and highlights the first item
found, opens the appropriate page of the schematic, if necessary, and
centers the page so that the node is visible in the viewable area (but does
not zoom in to the node). To find the next matching node, click Find Next.
When the node that you search for is part of a logic cloud, the logic cloud
that contains the node is highlighted. A message box appears that
prompts you to ungroup the logic cloud or allow it to remain grouped.
You can use the options in the Advanced settings section to control the
scope of the results found during a search and how they are displayed in
the viewer. The default selection, Search entire design, searches for the
item in all design elements across the entire design. To search only in the
pages of the currently displayed netlist, such as a schematic showing
filtering results, choose Limit search to schematic view.
To display the results in a new page, select Search entire design and
display in search page. This command searches all design elements
across the entire design and displays the results on a separate page
dedicated to search results. You can also append new search results to an
existing search page with the Append results to current search page
command. The appended items appear in the same relative position as
1256
Altera Corporation
May 2008
Other Features in the Schematic Viewer
they do in the full schematic. You can use this method to find and select
two objects that are not on the same page and display them on the same
page after performing the Find command.
Refer to Finding Nodes in the RTL Viewer and Technology Map
Viewer in the Quartus II Help for more details about using the Find
dialog box.
Exporting and Copying a Schematic Image
You can export the schematic view of the RTL Viewer or Technology Map
Viewer into various types of image formats. This allows you to include
the schematic in project documentation or share it with other project
members. The currently supported formats are JPEG File Interchange
Format (.jpg), Portable Network Graphics (.png), Graphics Interchange
Format (.gif), or Windows Bitmap (.bmp). To export the schematic view,
on the File menu, click Export. In the Export dialog box, type a file name
and location and select the desired file type. The default file name is based
on the current instance name; the default file type is .jpg. However, for
pages that use filtering, expanding, or reducing operations, the default
name is Filter<number of export operation>.jpg.
1
Nodes grouped as logic clouds are not shown in the exported or
copied schematic image; the logic clouds are shown instead.
You can copy the whole image or only a portion of the image. To copy the
full image, on the Edit menu, point to Copy and click Full Image. To copy
a portion of the image, on the Edit menu, point to Copy and click Partial
Image. The cursor changes to a plus sign to indicate that you can draw a
box shape. Drag the mouse pointer around the portion of the schematic
you want to copy. When you release the mouse button, the partial image
is copied to the clipboard.
1
Occasionally, due to the design size and objects selected, an
image is too large to copy to the clipboard. In this case, the
Quartus II software displays an error message.
To export or copy a schematic that is too large to copy in one
piece, first split the design into multiple pages to export or to
copy smaller portions of the design. For information about how
to control how much of your design is shown on each schematic
page, refer to Partitioning the Schematic into Pages on
page 1231. As an alterative, use the Partial Image feature to
copy a portion of the image.
The Copy feature is not available on UNIX platforms.
Altera Corporation
May 2008
1257
Quartus II Handbook, Volume 1
Printing
To print your schematic page, on the File menu, click Print. You can print
each schematic page onto one full page, or you can print the selected parts
of your schematic onto one page with the Selection option. Refer to
Partitioning the Schematic into Pages on page 1231 to control how
much of your design is shown on each schematic page.
1
Before printing, you can modify the page orientation. On the File
menu, click Page Setup. Change the page orientation from
Portrait to Landscape, or to the setting that best fits your design.
You can also adjust the page margins in the Page Setup dialog
box.
The hierarchy list in the viewers and the table view of the State
Machine Viewer cannot be printed. You can use the State
Machine Viewer Copy command to copy the table to a text
editor and print from the text editor.
Debugging HDL
Code with the
State Machine
Viewer
This section provides an example of using the State Machine Viewer to
help debug HDL code. This example shows how you can use the various
features in the netlist viewers to help solve design problems.
Simulation of State Machine Gives Unexpected Results
This section presents a design scenario in which you compiled your
design and performed a simulation in the Quartus II Simulator. The
simulation result is shown in Figure 1231 and has unexpected undefined
states.
Figure 1231. Simulation Result Showing Undefined States
1258
Altera Corporation
May 2008
Debugging HDL Code with the State Machine Viewer
To analyze the state machine design in the State Machine Viewer, follow
these steps:
1.
Open the State Machine Viewer for the state machine of interest.
You can do this in any of the following ways:
On the Tools menu, point to Netlist Viewers and click State
Machine Viewer. In the State Machine selection box, choose the
state machine that you want to view.
On the Tools menu, point to Netlist Viewers and click RTL
Viewer. Browse to the hierarchy block that contains the state
machine definition and double-click the yellow state machine
instance to open the State Machine Viewer (Figure 1232).You
can open the State Machine Viewer using either of two methods:
In the schematic view, double-click an instance in the
hierarchy to open the lower hierarchy level. You can
traverse through the schematic hierarchy in this way to
open the schematic page that contains the state machine
(Figure 1232).
Figure 1232. State Machine Instance in RTL Viewer Schematic View
Altera Corporation
May 2008
In the hierarchy list, click the + symbol next to Instances to
open a list of the instances in that hierarchy level of the
design. You can traverse down the hierarchy tree in this
way to find the instance that contains the state machine.
Click on the name of the state machine in the State
Machines folder (Figure 1233) to open the appropriate
schematic in the schematic view (Figure 1232).
1259
Quartus II Handbook, Volume 1
Figure 1233. State Machine Instance in RTL Viewer Hierarchy List
Double-click the state machine instance (Figure 1232) to see its state
transition diagram in the State Machine Viewer (Figure 1234).
2.
1260
You can analyze this state machine instance using the state machine
diagram, transition table, and encoding table. Clearly something is
wrong with the state machine because every state has a transition to
every other state (Figure 1234). After inspecting the state machine
behavior, you determine that in this scenario, the designer forgot to
create default assignments for the next state (that is, next_state =
current_state if the conditions are not met).
Altera Corporation
May 2008
Debugging HDL Code with the State Machine Viewer
Figure 1234. State Machine Viewer Showing Incorrect Transitions
3.
Altera Corporation
May 2008
After fixing the error in the HDL code, recompile the design and
repeat steps 1-2 to view the new state machine diagram and
transition table (shown in Figure 1235) and check that the state
transitions now occur correctly.
1261
Quartus II Handbook, Volume 1
Figure 1235. State Machine Viewer Showing Correct Transitions
4.
Perform a new simulation, as shown in Figure 1236, and verify that
the state machine now performs as expected.
Figure 1236. Simulation Result Showing Correct States
1262
Altera Corporation
May 2008
Conclusion
Conclusion
The Quartus II RTL Viewer, State Machine Viewer, and Technology Map
Viewer allow you to explore and analyze your initial synthesis netlist,
post-synthesis netlist, or post-fitting and physical synthesis netlist. The
viewers provide a number of features in the hierarchy list and schematic
view to help you quickly trace through your netlist and find specific
hierarchies or nodes of interest. These capabilities can help you debug,
optimize, or constrain your design more efficiently to increase your
productivity.
Document
Revision History
Table 1210 shows the revision history for this chapter.
Table 1210. Document Revision History (Part 1 of 3)
Date and
Document
Version
May 2008
v8.0.0
Changes Made
October 2007
v7.2.0
Updated for Quartus II software
Added Arria GX support
version 8.0.
Updated operator symbols
Updated information about the radial menu feature
Updated zooming feature
Updated information about probing from schematic
to SignalTap II Analyzer
Updated constant signal information
Added .png and .gif to the list of supported image file
formats
Updated several figures and tables
Added new sections Enabling and Disabling the
Radial Menu, Changing the Time Interval,
Changing the Constant Signal Value Formatting,
Logic Clouds in the RTL Viewer, Logic Clouds in
the Technology Map Viewer, Manually Group and
Ungroup Logic Clouds, Customizing the Shortcut
Commands
Renamed several sections
Removed section Customizing the Radial Menu
Moved section Grouping Combinational Logic into
Logic Clouds
Updated document content based on the Quartus II
software version 8.0
No changes to content.
Altera Corporation
May 2008
Summary of Changes
Updated for Quartus II software
version 7.2.
1263
Quartus II Handbook, Volume 1
Table 1210. Document Revision History (Part 2 of 3)
Date and
Document
Version
May 2007
v7.1.0
Changes Made
Summary of Changes
Renamed Viewing the Properties of Instances and Chapter updated for Quartus II
Primitives on page 1224
version 7.1.
Added Viewing LUT Representations in the
Technology Map Viewer on page 1224
Renamed and updated Customizing the Schematic
Display in the RTL Viewer on page 1235
Added Grouping Combinational Logic into Logic
Clouds on page 1227
Added Radial Menu on page 1252
Updated Table 121
Updated Table 124
Updated Table 128
Updated Figure 127
Updated Figure 128
March 2007
v7.0.0
Updated Quartus II software 7.0 revision and date only.
No other changes made to chapter.
November 2006
v6.1.0
Chapter 13 was formerly Chapter 12 in version 6.0.0.
Updated for the Quartus II software version 6.1.0:
Added information about the Technology Map
Viewer (Post-Mapping)
Can run the RTL Viewer as part of compilation flow,
rather than wait for the Fitter to complete before
viewing the netlist
Customized the schematic display for better viewing
and to speed up the debugging process
Added support for Stratix III devices
With the addition of the Technology
Map Viewer (Post-Mapping), you
can view both the post-mapping
and post-fitting netlists at the same
time. Other changes also speed up
the debugging process.
May 2006
v6.0.0
Name changed to Analyzing Designs with the
Quartus II Netlist Viewers.
Updated for the Quartus II software version 6.0:
Updated GUI information.
December 2005
v5.1.1
Updated for version 5.1, including viewing inside device
atoms, filter on bus index, display timing path in the RTL
Viewer, state machine access from Tools menu, locate
from state machines, and state encoding table.
October 2005
v5.1.0
Updated for the Quartus II software version 5.1.
Chapter 12 was formerly chapter 14 in version 5.0.
May 2005
v5.0.0
Chapter 14 was formerly chapter 12 in version 4.2.
December 2004
v2.1
1264
Chapter 13 was formerly Chapter 14 in version 4.1.
Updates to tables and figures.
New functionality for Quartus II software version 4.2.
Altera Corporation
May 2008
Document Revision History
Table 1210. Document Revision History (Part 3 of 3)
Date and
Document
Version
Changes Made
Updates to tables, and figures.
New functionality for Quartus II software version 4.1.
June 2004
v 2.0
February 2004
v1.0
Initial release.
Altera Corporation
May 2008
Summary of Changes
1265
Quartus II Handbook, Volume 1
1266
Altera Corporation
May 2008
You might also like
- Shoe Dog: A Memoir by the Creator of NikeFrom EverandShoe Dog: A Memoir by the Creator of NikeRating: 4.5 out of 5 stars4.5/5 (537)
- Design and Implementation of VGA Controller On FPGADocument8 pagesDesign and Implementation of VGA Controller On FPGAVenkatGollaNo ratings yet
- The Subtle Art of Not Giving a F*ck: A Counterintuitive Approach to Living a Good LifeFrom EverandThe Subtle Art of Not Giving a F*ck: A Counterintuitive Approach to Living a Good LifeRating: 4 out of 5 stars4/5 (5794)
- Vcs MX Quickstart Guide: March 2017Document61 pagesVcs MX Quickstart Guide: March 2017783520101No ratings yet
- Hidden Figures: The American Dream and the Untold Story of the Black Women Mathematicians Who Helped Win the Space RaceFrom EverandHidden Figures: The American Dream and the Untold Story of the Black Women Mathematicians Who Helped Win the Space RaceRating: 4 out of 5 stars4/5 (895)
- How To Use The Global Set/Reset (GSR) SignalDocument20 pagesHow To Use The Global Set/Reset (GSR) SignalLuisa FernandaNo ratings yet
- The Yellow House: A Memoir (2019 National Book Award Winner)From EverandThe Yellow House: A Memoir (2019 National Book Award Winner)Rating: 4 out of 5 stars4/5 (98)
- STA Book MergedDocument784 pagesSTA Book MergedvikasNo ratings yet
- Grit: The Power of Passion and PerseveranceFrom EverandGrit: The Power of Passion and PerseveranceRating: 4 out of 5 stars4/5 (588)
- Accelerating Chip Design With Machine LearningDocument10 pagesAccelerating Chip Design With Machine Learningஇரா.பவித்ர குருNo ratings yet
- The Little Book of Hygge: Danish Secrets to Happy LivingFrom EverandThe Little Book of Hygge: Danish Secrets to Happy LivingRating: 3.5 out of 5 stars3.5/5 (400)
- VCS Xprop: Increasing The Efficiency of X-Related Simulation and DebugDocument2 pagesVCS Xprop: Increasing The Efficiency of X-Related Simulation and Debugpinakin4uNo ratings yet
- The Emperor of All Maladies: A Biography of CancerFrom EverandThe Emperor of All Maladies: A Biography of CancerRating: 4.5 out of 5 stars4.5/5 (271)
- Chapter7 RTLDocument46 pagesChapter7 RTLNamrata ChughNo ratings yet
- Never Split the Difference: Negotiating As If Your Life Depended On ItFrom EverandNever Split the Difference: Negotiating As If Your Life Depended On ItRating: 4.5 out of 5 stars4.5/5 (838)
- RTL Design IntroductionDocument14 pagesRTL Design Introductionraju mudigondaNo ratings yet
- The World Is Flat 3.0: A Brief History of the Twenty-first CenturyFrom EverandThe World Is Flat 3.0: A Brief History of the Twenty-first CenturyRating: 3.5 out of 5 stars3.5/5 (2259)
- Lecture 2A RTL Design Methodology Transition From Pseudocode & Interface To A Corresponding Block DiagramDocument12 pagesLecture 2A RTL Design Methodology Transition From Pseudocode & Interface To A Corresponding Block DiagramAli Mohamed EltemsahNo ratings yet
- On Fire: The (Burning) Case for a Green New DealFrom EverandOn Fire: The (Burning) Case for a Green New DealRating: 4 out of 5 stars4/5 (74)
- Introduction To Questa Autocheck Covercheck, and Formal Connectivity Checking PDFDocument133 pagesIntroduction To Questa Autocheck Covercheck, and Formal Connectivity Checking PDFStacy McmahonNo ratings yet
- Elon Musk: Tesla, SpaceX, and the Quest for a Fantastic FutureFrom EverandElon Musk: Tesla, SpaceX, and the Quest for a Fantastic FutureRating: 4.5 out of 5 stars4.5/5 (474)
- Vlsi Lab DocumentDocument18 pagesVlsi Lab DocumentRaffi SkNo ratings yet
- A Heartbreaking Work Of Staggering Genius: A Memoir Based on a True StoryFrom EverandA Heartbreaking Work Of Staggering Genius: A Memoir Based on a True StoryRating: 3.5 out of 5 stars3.5/5 (231)
- 357-Article Text-510-1-10-20190306Document5 pages357-Article Text-510-1-10-20190306IdhamNo ratings yet
- Team of Rivals: The Political Genius of Abraham LincolnFrom EverandTeam of Rivals: The Political Genius of Abraham LincolnRating: 4.5 out of 5 stars4.5/5 (234)
- Final PPT A8 BatchDocument20 pagesFinal PPT A8 BatchAttipati SuneelNo ratings yet
- Devil in the Grove: Thurgood Marshall, the Groveland Boys, and the Dawn of a New AmericaFrom EverandDevil in the Grove: Thurgood Marshall, the Groveland Boys, and the Dawn of a New AmericaRating: 4.5 out of 5 stars4.5/5 (266)
- New Microsoft Word DocumentDocument57 pagesNew Microsoft Word DocumentSharathNo ratings yet
- The Hard Thing About Hard Things: Building a Business When There Are No Easy AnswersFrom EverandThe Hard Thing About Hard Things: Building a Business When There Are No Easy AnswersRating: 4.5 out of 5 stars4.5/5 (345)
- SystemVerilog Assertions Handbook, 4th Edition - Functional Covergae PagesDocument5 pagesSystemVerilog Assertions Handbook, 4th Edition - Functional Covergae PagesSam HoneyNo ratings yet
- Registers and RTLDocument46 pagesRegisters and RTLBijay MishraNo ratings yet
- The Unwinding: An Inner History of the New AmericaFrom EverandThe Unwinding: An Inner History of the New AmericaRating: 4 out of 5 stars4/5 (45)
- Vista Architect DsDocument4 pagesVista Architect DsAnonymous G1iPoNOKNo ratings yet
- Lecture 1-3 Introduction To Verilog HDLDocument50 pagesLecture 1-3 Introduction To Verilog HDLjjeongdongieeNo ratings yet
- Ramyalakshmi K Gunukula: Mobile:9885559847 Email: Ramya@iith - Ac.inDocument3 pagesRamyalakshmi K Gunukula: Mobile:9885559847 Email: Ramya@iith - Ac.inSwaRỏṏp TejaNo ratings yet
- Arun Kumar Paper Tcs ComaniesDocument68 pagesArun Kumar Paper Tcs ComaniesDanielle DeanNo ratings yet
- Formal Verification of Low Power TechniquesDocument6 pagesFormal Verification of Low Power TechniquesShiva TripathiNo ratings yet
- Part 2 Tlm2.0 OverviewDocument35 pagesPart 2 Tlm2.0 Overviewoooooops_mNo ratings yet
- 1 Leda General Coding RulesDocument116 pages1 Leda General Coding Ruleskrishna chaitanyaNo ratings yet
- VLSI Implementation of Online Digital Watermarking Technique With Difference Encoding For 8-Bit Gray Scale ImagesDocument6 pagesVLSI Implementation of Online Digital Watermarking Technique With Difference Encoding For 8-Bit Gray Scale ImagesMOHAMMAD AWAISNo ratings yet
- The Gifts of Imperfection: Let Go of Who You Think You're Supposed to Be and Embrace Who You AreFrom EverandThe Gifts of Imperfection: Let Go of Who You Think You're Supposed to Be and Embrace Who You AreRating: 4 out of 5 stars4/5 (1090)
- Baudrate GeneratorDocument88 pagesBaudrate GeneratorT.snehaNo ratings yet
- Digital System Design by Using VERILOGDocument13 pagesDigital System Design by Using VERILOGkpkarthi2001No ratings yet
- Introduction To DLDDocument23 pagesIntroduction To DLDDaniaNo ratings yet
- VHDL Coding RulesDocument43 pagesVHDL Coding RulesMiaAmeeraNo ratings yet
- Dalal Patel ResumeDocument2 pagesDalal Patel ResumeVijay KrishnaNo ratings yet
- The Sympathizer: A Novel (Pulitzer Prize for Fiction)From EverandThe Sympathizer: A Novel (Pulitzer Prize for Fiction)Rating: 4.5 out of 5 stars4.5/5 (121)
- Lecture #12: Verilog: From Nand To TetrisDocument40 pagesLecture #12: Verilog: From Nand To TetrisHunter HaggardNo ratings yet
- Her Body and Other Parties: StoriesFrom EverandHer Body and Other Parties: StoriesRating: 4 out of 5 stars4/5 (821)