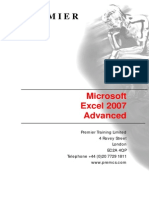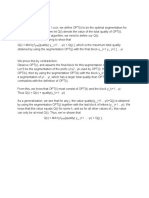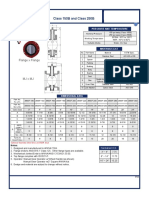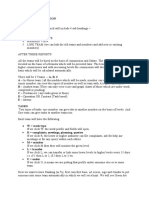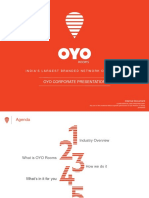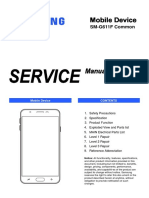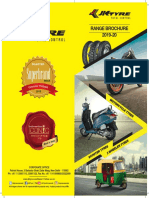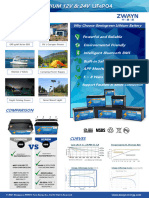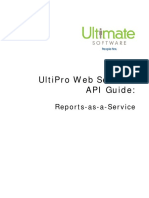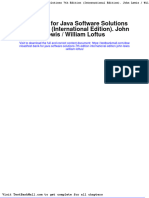Professional Documents
Culture Documents
194-Making Graphs Excel 2013
Uploaded by
inetkempCopyright
Available Formats
Share this document
Did you find this document useful?
Is this content inappropriate?
Report this DocumentCopyright:
Available Formats
194-Making Graphs Excel 2013
Uploaded by
inetkempCopyright:
Available Formats
Making Graphs In Microsoft Excel 2013:
A Short Tutorial
Written by Justin Feng for Physical Science 303
January 11, 2014
TABLE OF CONTENTS
Chapter I:
The Basics
Chapter II:
Graphing Functions
Chapter III:
Multiple Sets of Data in a Single Graph
16
Chapter I: The Basics
Chapter I: The Basics
In this Chapter, you will learn how to turn this list of numbers:
x
1.00
2.00
3.00
4.00
5.00
y
2.10
3.80
6.20
7.60
10.50
into this graph:
Chapter I: The Basics
Entering Data
1) Open a New Blank Workbook in Excel, and enter the data into the workbook:
Note that the x-values do not show the correct decimal places; even if you explicitly type 1.0
into a cell, it will still display 1. To fix this, go to the next step:
2) Select the data, and right-click on the selected data (ctrl-click for Mac). A menu will open;
click on the Format Cells option:
Chapter I: The Basics
3) The following box will open. Under the Category menu, select Number and set the number
of decimal places to 2:
After clicking OK, the data should look like this:
Chapter I: The Basics
B. Graphing Data
4) To make a graph, click on the INSERT tab at the top of the window (indicated by the orange
circle). Then select the data and click on the Insert Scatter (X,Y) or Bubble Chart option
(indicated by the red arrow):
5) The following menu will open. Click on the highlighted option to make a graph (this makes a
graph where the data points are connected by lines).
Chapter I: The Basics
6) We are not done yet! Click on the graph, and a green + sign will appear next to the upper
right-hand corner of the graph. Click on the + sign and a menu will appear. Select the option
labeled Axis Titles. You can also drag the graph so that you can see your data:
7) Now rename the axis titles by clicking on them; the horizontal axis represents the column with
the x-values, and the vertical axis represents the column with the y-values. You can also change
the title for the graph by clicking on the chart title (indicated by the orange arrow):
Chapter I: The Basics
8) Your graph should now look like the following:
y as a function of x
12.00
10.00
y(x)
8.00
6.00
4.00
2.00
0.00
0.00
1.00
2.00
3.00
4.00
5.00
6.00
Independent Variable (x)
Comment: Click on the graph. Your screen should look like this:
The x-axis of the graph represents the values in the highlighted purple box, and the y-axis
represents the values in the highlighted blue box. The column of numbers that correspond to
the x-axis should be to the left of the y-axis.
Chapter I: The Basics
Chapter II: Graphing Functions
In this chapter, you will learn how to turn this formula:
=
1 2
+ 0.1
2
Into this graph:
Chapter II: Graphing Functions
Creating a Table
1) First, choose a set of values for x. For simplicity, use the values for x from Chapter I:
x
1.00
2.00
3.00
4.00
5.00
2) Next, open a New Blank Workbook in Excel, and enter the values into the workbook (you
should format the cells to get the right decimal placessee page 4):
3) Click on the first cell in the y column (indicated by the green box in the picture above).
Then, find the Formula Bar (indicated by the big green arrow below), and click on it:
10
Chapter II: Graphing Functions
4) When entering a formula into Excel, you must begin by typing an = sign. If you are given
1
the formula = 2 2 + 0.1, you must translate it into a language (the syntax) that Excel
understands:
Your Formula:
What You Type Into Excels Formula Bar:
1 2
=(1/2)*(x^2)+0.1
= + 0.1
2
The symbols +, -, and / indicate addition, subtraction, and division, respectively.
Multiplication, on the other hand, is indicated by the symbol * (so that is typed A*B),
and exponentiation is indicated by the symbol ^ (so that 2 is typed x^2).
When you type the formula into the formula bar, it should look like this:
5) Press Enter (Return on Mac). Now your screen should look like:
11
Chapter II: Graphing Functions
6) There is no number in the cell, because we have not told Excel what x is.
Click on the cell where you entered the formula (indicated by the green arrow), then
highlight x (as indicated by the red arrow):
7) Once x is highlighted, click on the first value of the x-column (indicated by the blue
arrow). The highlighted x should be replaced by the number of the cell (in this case, B3):
12
Chapter II: Graphing Functions
8) Press Enter (Return on Mac). Click on the cell where you entered the formula. Click on the
small green box in the lower right hand corner (indicated by the red arrow) and drag it down:
this is what it should look like when you drag the lower right corner down:
You should now have two columns of numbers, just like you did when plotting the data in
Chapter I.
13
Chapter II: Graphing Functions
Graphing the Function
9) Click on the INSERT tab at the top of the window. Again, select the data and click on the
Insert Scatter (X,Y) or Bubble Chart option (as indicated by the red arrow):
10) As before, make the following selection (indicated by the red arrow):
14
Chapter II: Graphing Functions
11) Again, add axis titles and rename them (see the bottom of page 6 for details):
12) Your graph should look like the following:
15
Chapter III: Multiple Sets of Data in a Single Graph
Suppose you are given two sets of data with the same independent variable (x is the independent
variable here):
x
1.00
2.00
3.00
4.00
5.00
y (experiment)
2.10
3.80
6.20
7.60
10.50
x
1.00
2.00
3.00
4.00
5.00
y (theory)
2.00
4.00
6.00
8.00
10.00
This chapter will teach you how to take the two sets of data above and turn it into this graph:
16
Chapter III: Multiple Sets of Data in a Single Graph
Entering Data
1) Open a New Blank Workbook in Excel, and enter the values into the workbook (again,
format the cells to get the right decimal placessee page 4):
If you wish, you may resize the columns by clicking the lines in between the column titles
(labeled by A, B, C, D,) at the top of the spreadsheet. By the way, expt. is a common
abbreviation for experiment.
2) Select the data (make sure to include the row containing the labels x, y (theory), and
y(expt.)), click the insert tab, and pick the following options (indicated by the yellow & red
arrows):
17
Chapter III: Multiple Sets of Data in a Single Graph
Your screen should now look like (with the exception of the maroon circle):
The legend is circled in maroon. This tells you which line corresponds to which column. This
is why it is important to select the column labels, as instructed earlier.
3) Finally, add axis titles, rename them, and rename the graph title (see the bottom of page 6 for
details):
18
Chapter III: Multiple Sets of Data in a Single Graph
4) Your graph should now look like:
19
You might also like
- psg7x Cu enDocument202 pagespsg7x Cu enKraiyos PatrawartNo ratings yet
- 2010 Excel Advanced Manual As of March 2010Document175 pages2010 Excel Advanced Manual As of March 2010arielfontecoba83% (6)
- 2010 Excel Advanced Manual As of March 2010Document175 pages2010 Excel Advanced Manual As of March 2010arielfontecoba83% (6)
- Microsoft Office Excel 2013 TutorialDocument25 pagesMicrosoft Office Excel 2013 TutorialLollo971No ratings yet
- Interviews With Life GiantsDocument10 pagesInterviews With Life GiantsinetkempNo ratings yet
- Excel 2007 AdvancedDocument95 pagesExcel 2007 AdvancedPrince AjithNo ratings yet
- TLC Quicktip ExcelDocument12 pagesTLC Quicktip ExcelRajas GuruNo ratings yet
- Khalil Gibran - The ProphetDocument35 pagesKhalil Gibran - The ProphetDreamyMoonNo ratings yet
- Creative IllustrationDocument104 pagesCreative Illustrationinetkemp100% (1)
- Wacc Mini CaseDocument12 pagesWacc Mini CaseKishore NaiduNo ratings yet
- The Subtle Art of Not Giving a F*ck: A Counterintuitive Approach to Living a Good LifeFrom EverandThe Subtle Art of Not Giving a F*ck: A Counterintuitive Approach to Living a Good LifeRating: 4 out of 5 stars4/5 (5784)
- The Yellow House: A Memoir (2019 National Book Award Winner)From EverandThe Yellow House: A Memoir (2019 National Book Award Winner)Rating: 4 out of 5 stars4/5 (98)
- Never Split the Difference: Negotiating As If Your Life Depended On ItFrom EverandNever Split the Difference: Negotiating As If Your Life Depended On ItRating: 4.5 out of 5 stars4.5/5 (838)
- Shoe Dog: A Memoir by the Creator of NikeFrom EverandShoe Dog: A Memoir by the Creator of NikeRating: 4.5 out of 5 stars4.5/5 (537)
- The Emperor of All Maladies: A Biography of CancerFrom EverandThe Emperor of All Maladies: A Biography of CancerRating: 4.5 out of 5 stars4.5/5 (271)
- Hidden Figures: The American Dream and the Untold Story of the Black Women Mathematicians Who Helped Win the Space RaceFrom EverandHidden Figures: The American Dream and the Untold Story of the Black Women Mathematicians Who Helped Win the Space RaceRating: 4 out of 5 stars4/5 (890)
- The Little Book of Hygge: Danish Secrets to Happy LivingFrom EverandThe Little Book of Hygge: Danish Secrets to Happy LivingRating: 3.5 out of 5 stars3.5/5 (399)
- Team of Rivals: The Political Genius of Abraham LincolnFrom EverandTeam of Rivals: The Political Genius of Abraham LincolnRating: 4.5 out of 5 stars4.5/5 (234)
- Grit: The Power of Passion and PerseveranceFrom EverandGrit: The Power of Passion and PerseveranceRating: 4 out of 5 stars4/5 (587)
- Devil in the Grove: Thurgood Marshall, the Groveland Boys, and the Dawn of a New AmericaFrom EverandDevil in the Grove: Thurgood Marshall, the Groveland Boys, and the Dawn of a New AmericaRating: 4.5 out of 5 stars4.5/5 (265)
- A Heartbreaking Work Of Staggering Genius: A Memoir Based on a True StoryFrom EverandA Heartbreaking Work Of Staggering Genius: A Memoir Based on a True StoryRating: 3.5 out of 5 stars3.5/5 (231)
- On Fire: The (Burning) Case for a Green New DealFrom EverandOn Fire: The (Burning) Case for a Green New DealRating: 4 out of 5 stars4/5 (72)
- Elon Musk: Tesla, SpaceX, and the Quest for a Fantastic FutureFrom EverandElon Musk: Tesla, SpaceX, and the Quest for a Fantastic FutureRating: 4.5 out of 5 stars4.5/5 (474)
- The Hard Thing About Hard Things: Building a Business When There Are No Easy AnswersFrom EverandThe Hard Thing About Hard Things: Building a Business When There Are No Easy AnswersRating: 4.5 out of 5 stars4.5/5 (344)
- The Unwinding: An Inner History of the New AmericaFrom EverandThe Unwinding: An Inner History of the New AmericaRating: 4 out of 5 stars4/5 (45)
- The World Is Flat 3.0: A Brief History of the Twenty-first CenturyFrom EverandThe World Is Flat 3.0: A Brief History of the Twenty-first CenturyRating: 3.5 out of 5 stars3.5/5 (2219)
- The Gifts of Imperfection: Let Go of Who You Think You're Supposed to Be and Embrace Who You AreFrom EverandThe Gifts of Imperfection: Let Go of Who You Think You're Supposed to Be and Embrace Who You AreRating: 4 out of 5 stars4/5 (1090)
- The Sympathizer: A Novel (Pulitzer Prize for Fiction)From EverandThe Sympathizer: A Novel (Pulitzer Prize for Fiction)Rating: 4.5 out of 5 stars4.5/5 (119)
- Her Body and Other Parties: StoriesFrom EverandHer Body and Other Parties: StoriesRating: 4 out of 5 stars4/5 (821)
- CS 4820 HW 3.2Document2 pagesCS 4820 HW 3.2Kevin GaoNo ratings yet
- Cs Unitec Magnetic Drill Accessories-2017Document6 pagesCs Unitec Magnetic Drill Accessories-2017Jonel Carhuaz LozanoNo ratings yet
- BSBPMG430 Project Management Learner WorkbookDocument58 pagesBSBPMG430 Project Management Learner WorkbookAkriti DangolNo ratings yet
- Educational Technology: Meaning and NatureDocument275 pagesEducational Technology: Meaning and NatureammanapparaNo ratings yet
- HMT - Machine Tools DivisionDocument14 pagesHMT - Machine Tools DivisionDanish MansoorNo ratings yet
- 38' President Edership 39 Flybridge: Current Price: EUR 50,000 Tax Paid (US$ 55,890) (11/19)Document2 pages38' President Edership 39 Flybridge: Current Price: EUR 50,000 Tax Paid (US$ 55,890) (11/19)DaliborNo ratings yet
- AWWA C-504: Model 3900F & Model 3900MDocument2 pagesAWWA C-504: Model 3900F & Model 3900MPriyanka rajpurohitNo ratings yet
- General InformationDocument4 pagesGeneral InformationKratika AroraNo ratings yet
- 04 SchemeSyllabus BTech EE 7th 8thDocument91 pages04 SchemeSyllabus BTech EE 7th 8thsantanu janaNo ratings yet
- Mechanical System Design PDFDocument24 pagesMechanical System Design PDFGaurav Kumar GuptaNo ratings yet
- Mpswan BomDocument36 pagesMpswan Bomharminder ratraNo ratings yet
- 5 Roll's Theorem.Document5 pages5 Roll's Theorem.Kavi SanjaiNo ratings yet
- EasyLogic APF - EZAPF05044W20Document4 pagesEasyLogic APF - EZAPF05044W20Marie LucyNo ratings yet
- Design and Implementation of Smart Home Network Using Cisco Packet TracerDocument6 pagesDesign and Implementation of Smart Home Network Using Cisco Packet Tracersharad kumarNo ratings yet
- Pupil Incentive Program Improves Grade 5 OutputDocument6 pagesPupil Incentive Program Improves Grade 5 OutputKaren Faye LagundayNo ratings yet
- Mechatronics Module 2Document53 pagesMechatronics Module 2ASWATHY V RNo ratings yet
- Oyo Corporate Presentation: India'S Largest Branded Network of HotelsDocument29 pagesOyo Corporate Presentation: India'S Largest Branded Network of HotelsAmirul Amin IVNo ratings yet
- Library Contents ML-C-100-60-3: Page 1 of 5 Print Date: Tue Oct 20 12:55:49 CDT 2020Document5 pagesLibrary Contents ML-C-100-60-3: Page 1 of 5 Print Date: Tue Oct 20 12:55:49 CDT 2020Elzo FreitasNo ratings yet
- ELVIC Superwinch Hidraulico Manual ModelosH8P H10P PRODocument12 pagesELVIC Superwinch Hidraulico Manual ModelosH8P H10P PROorlinNo ratings yet
- MVP Scope and SequenceDocument28 pagesMVP Scope and SequenceMadhavi VangipurapuNo ratings yet
- Ultrasonic BSD - Ce ReportDocument27 pagesUltrasonic BSD - Ce ReportBich SonNo ratings yet
- Samsung Galaxy J7 Prime 2 (SM-G611F) (Phonelumi - Com)Document118 pagesSamsung Galaxy J7 Prime 2 (SM-G611F) (Phonelumi - Com)ILAF TELELKOMNo ratings yet
- Chi SquareDocument34 pagesChi Squarenico huelmaNo ratings yet
- Bike TyresDocument22 pagesBike Tyreshari kumarNo ratings yet
- Callidus Production Flare Technology: Advanced Combustion Solutions For Production ApplicationsDocument4 pagesCallidus Production Flare Technology: Advanced Combustion Solutions For Production ApplicationsRay CNo ratings yet
- How To Create An and Logic Circuit Using The Arduino UNO MicrocontrollerDocument42 pagesHow To Create An and Logic Circuit Using The Arduino UNO MicrocontrollerStephan VanheerdenNo ratings yet
- ZWAYN-12V & 24V LiFePO4 Battery DatesheetDocument3 pagesZWAYN-12V & 24V LiFePO4 Battery DatesheetSantiagoMunozNo ratings yet
- Ultipro Web Services Api Guide:: Reports-As-A-ServiceDocument20 pagesUltipro Web Services Api Guide:: Reports-As-A-ServiceAnna Purna100% (1)
- Test Bank For Java Software Solutions 7th Edition International Edition John Lewis William LoftusDocument36 pagesTest Bank For Java Software Solutions 7th Edition International Edition John Lewis William Loftussmoteroturier.lcmx5n100% (52)
- And Components: by Following The Core Values of Relationship Management, ResponsivenessDocument3 pagesAnd Components: by Following The Core Values of Relationship Management, ResponsivenessRumiNo ratings yet