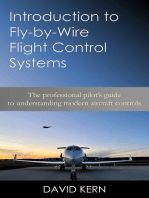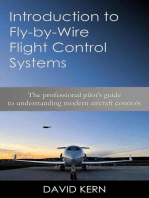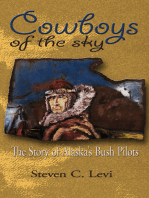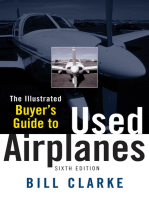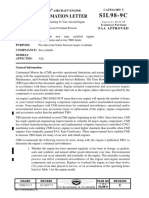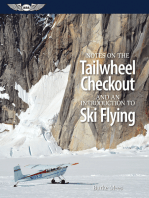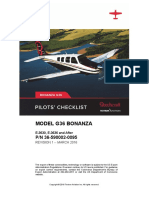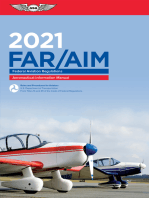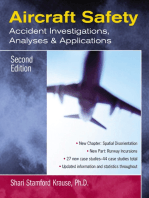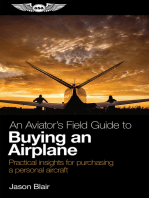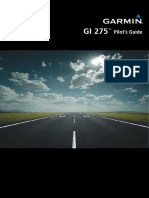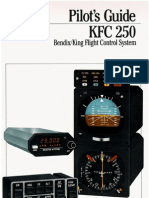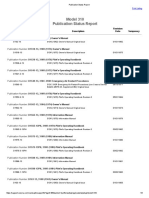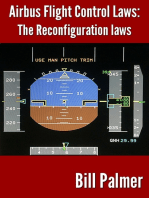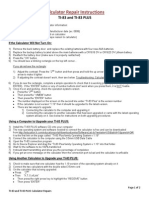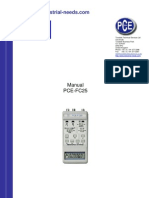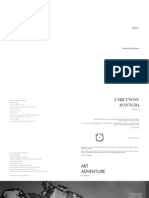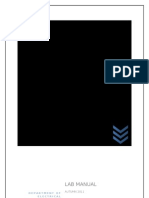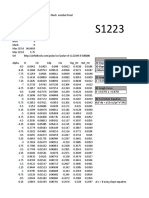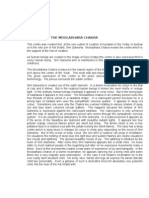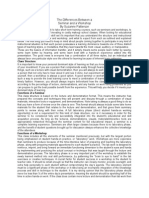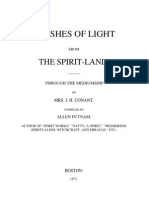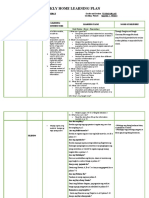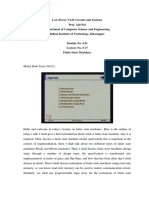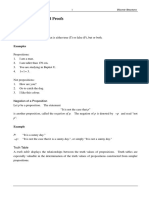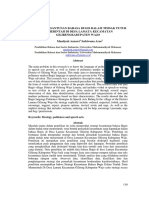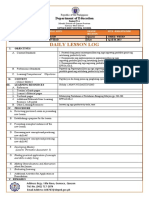Professional Documents
Culture Documents
Garmin GNS 530 MANUAL PDF
Uploaded by
jozoceOriginal Description:
Original Title
Copyright
Available Formats
Share this document
Did you find this document useful?
Is this content inappropriate?
Report this DocumentCopyright:
Available Formats
Garmin GNS 530 MANUAL PDF
Uploaded by
jozoceCopyright:
Available Formats
MilViz Cessna 310R Garmin GNS 530 Systems Manual
GARMIN GNS 530 GPS MANUAL
The Military Visualizations (MilViz) Cessna 310R Garmin GNS 530 Manual is designed to quickly orient
the novice or experienced flight simulation pilot with an overview of the various controls of the Garmin
GNS 530 available in the C-310R model.
Note: For support: Please Register and Login to our Support Forums for product support at the
following URL: http://www.milviz.com/forum/
Version 1.0 23 May 2010
[1]
MilViz Cessna 310R Garmin GNS 530 Systems Manual
GARMIN GNS 530 GPS MANUAL
Introduction
The MilViz GNS530 is designed around the generic Garmin 500 database provided with Flight Simulator
X in order to maximize the utility of these units within the simulator. Great care has been taken
however, to use vector graphic drawing instructions rather than fuzzy bitmaps as much as possible in
order to speed up the gauge itself, but more importantly to produce crisp, clear displays. The result is
that these gauges are 99% pure vector graphics.
To be perfectly honest, like most simmers I never paid much attention to the GPS bundled with FSX, so
until I actually got down to programming this version, I was truly not aware of the vast, unrecognized
possibilities that do exist, even within the generic GPS500 default gauge. With the addition of the new
capabilities that have been programmed, this ESDG representation is superb.
For your ultimate enjoyment, it highly recommended you read this manual fully to get the maximum
benefit of the avionics.
Section 1 - Takeoff Tour Key and Knob Functions
The MilViz GNS530 is designed to make operation as simple as possible. The key and knob descriptions
on the following pages provide a general overview of the primary function(s) for each key and knob.
This Takeoff Tour section is intended to provide a brief overview of the primary functions. Please refer
to the detailed Reference sections for more information.
Left-hand Keys and Knobs
The COM power/volume knob controls unit
power. Click on the knob to turn unit on and
off.
The VLOC volume knob has no function in this
version.
The large left knob (COM/VLOC) is used to tune
the MHz value of the standby frequency for the
COM or VLOC radio, depending on which one is
selected with the tuning cursor.
Version 1.0 23 May 2010
[2]
MilViz Cessna 310R Garmin GNS 530 Systems Manual
The small left knob (COM/VLOC) is used to
tune the KHz value of the standby frequency
for the COM or VLOC radio, depending on
which one is selected with the tuning cursor.
Click in the middle of the knob to toggle the
tuning cursor between the COM and VLOC
frequency fields.
The COM flip-flop key is used to swap the
active and standby COM frequencies.
The VLOC flip-flop key is used to swap the
active and standby VLOC (NAV) frequencies.
Version 1.0 23 May 2010
[3]
MilViz Cessna 310R Garmin GNS 530 Systems Manual
Right-hand Keys and Knobs
The range (RNG) key allows you to select the
desired map scale. Use the up arrow side of the
key to zoom out to a larger Area, or the down
arrow side to zoom in to a smaller area.
The direct-to (DIRECT) key provides access to the
direct-to function, which allows you to enter a
destination waypoint or airport and establishes a
direct course to the selected destination.
The menu (MENU) key will display a list of
options. At this time there is only one option
available.
The clear (CLR) key is used to erase information
or cancel entry. Press and hold this key to
immediately display the Default Navigation Page,
regardless of which page is current.
The enter (ENT) key is used to approve an
operation or complete data entry. It is also used
to confirm information.
The large right knob (CRSR) is used to select
between the various page groups: NAV, WPT, or
NRST. With the on-screen cursor enabled, the
large right knob allows you to move the cursor
about the page.
The small knob (CRSR) is used to select between
the various Pages within one of the groups listed
above. Click this knob Momentarily to display the
on-screen cursor.
Version 1.0 23 May 2010
[4]
MilViz Cessna 310R Garmin GNS 530 Systems Manual
Bottom Row Keys
The course-distance indicator (CDI) key is used to toggle which navigation source (GPS)
or (VLOC) provides output to an external HSI or CDI.
The override bearing/steering (OBS) key is used to select manual or automatic
sequencing of waypoints. Pressing the OBS key selects OBS mode, which will retain the
current active to waypoint as your navigation reference even after passing the
waypoint (i.e., prevents sequencing to the next waypoint). Pressing the OBS key again
will return to normal operation, with automatic sequencing of waypoints. Whenever OBS
mode is selected, a SUSP message will appear, and you may set the desired course
to/from a waypoint using the external OBS selector knob.
The message (MSG) key is used to view system messages and alert you to important
warnings and requirements. Press and hold the MSG key to suspend all messages and
alerts.
The flight plan (FPL) key allows you to display the active flight plan page, as well as access
waypoint information or activate a specified leg. See the detailed section for more
information on flight plans.
The vertical navigation (VNAV) key will display a page of information useful for vertical
navigation
The procedures (PROC) key allows you to select and remove approaches from your flight
plans. When using a flight plan, available approaches for your arrival airport are offered
automatically. Otherwise, you may select the desired airport, then the desired
procedure.
Version 1.0 23 May 2010
[5]
MilViz Cessna 310R Garmin GNS 530 Systems Manual
Takeoff Tour Selecting COM and VLOC Frequencies
COM Radio
Turning On GNS530
Click on the comm volume knob to turn the unit on and off.
Knobs and Controls
The GNS530s display is divided into separate windows, including a
COM window, VLOC window and the GPS window (the right of the
display).
Clicking the small left knob activates the tuning cursor (the light blue
background) in the desired frequency window. To select the active
frequency, you must first enter the desired frequency in the standby
field (the lower field in each window), and use the comm or nav flipflop button as appropriate to move it to the active field.
Large Left Knob: tunes MHz (100s). Use mouse left/right button to
select.
Small Left Knob: tunes KHz (decimals). Use mouse wheel button
forward and aft slides to change frequency. Push knot with left
mouse click to move toggle tuning cursor from comm to nav.
Tuning a COM or VLOC Frequency
1) Press the small left knob by hovering the mouse pointer overtop and left clicking to flip-flop the
tuning cursor to the COM or VLOC radio as desired.
2) Click on the large left knobs hot spots to tune the desired hundreds frequency value into the
standby window by hovering mouse pointer overtop and performing a left-right mouse click
operation.
3) Tune the decimal place of the frequencies by hovering the mouse pointer overtop the inner
portion of the knob and likewise performing right/left mouse button clicks.
4) Click on the comm or nav flip-flop buttons as appropriate to transfer the standby frequency to
the active frequency.
Version 1.0 23 May 2010
[6]
MilViz Cessna 310R Garmin GNS 530 Systems Manual
Takeoff Tour - About Page Groups and Pages
The information that appears on the GPS screen is presented on pages, and you can only view one page
at a time. Some pages are organized into groups of related pages, called page groups. Think of page
groups as chapters in a book, and pages as the pages within each chapter.
NAV Page Group (Four Pages):
Version 1.0 23 May 2010
[7]
MilViz Cessna 310R Garmin GNS 530 Systems Manual
WPT Page Group (Seven Pages):
NEAREST Page Group:
Version 1.0 23 May 2010
[8]
MilViz Cessna 310R Garmin GNS 530 Systems Manual
Stand Alone Pages
There are six Stand Alone Pages that are conveniently and directly accessible through single button
presses.
All of the page groups and pages are explained in detail in the following pages, in the order in which
they appear above.
Version 1.0 23 May 2010
[9]
MilViz Cessna 310R Garmin GNS 530 Systems Manual
Takeoff Tour - Navigating the Page Groups and Pages
Navigation between Page Groups and Group Pages is accomplished with the two knobs in the lower
right corner of the GNS530. The large, outer knob controls Page Groups, and the smaller, inner
knob controls Group Pages. Clicking in the center of the small knob activates the Cursor, so that
changes to various parameters may be made. The outer knob is controlled with left or right mouse
click operations. The inner knob is controlled using the mouse wheel with forward and aft rotations.
The Page Bar (red arrow above) indicates which GROUP and which PAGE is currently displayed (for
example, NAV, WPT, or NRST), the number of screens available within that group (indicated by
rectangular page icons) and the placement of the current screen within that group (indicated by the
highlighted icon). To select a different page within the group, rotate the small knob by hovering the
mouse arrow overtop and rotating the mouse wheel forward or aft.
The pages within a page group are persistent. That is, if you switch to a different page group, and
then return to the group you were using, the GPS will display the page that you were last looking at
within that group.
Version 1.0 23 May 2010
[10]
MilViz Cessna 310R Garmin GNS 530 Systems Manual
Scrolling
Whenever the GPS displays a list of information that is too long for the
display screen, a scroll bar will appear along the right side of the display.
To scroll down to see the rest of a page
1) Press the CRSR button to activate the cursor.
2) Rotate the large knob to scroll through the list.
Lost Among the Pages?
Press and hold the CLR button to immediately display DEFAULT NAV 1 page, regardless of which page is
currently displayed.
Version 1.0 23 May 2010
[11]
MilViz Cessna 310R Garmin GNS 530 Systems Manual
Section 2 - NAV GROUP PAGES
NAV1 Map Page Track Up View:
The first NAV page is the Track Up NAV
page. This page may quickly selected
from ANY page by pressing and holding
the CLR key.
The Track Up NAV page displays a graphic
course deviation indicator (CDI) across
the bottom of the page. Unlike the
angular limits used on a mechanical CID
coupled to a VOR or ILS receiver, full scale
limits for this CDI are defined by a GPS-derived distance ranging from 1.0 to 5.0 nm. By default, the CDI
scale will automatically adjust to the desired limits based upon the current phase of flight: en route,
terminal area or approach. The CDI will display guidance from either the VLOC radio or the GPS as
selected by the CDI key. In the picture above, the CDI is displaying the deviation from the VLOC radio.
The graphic CDI show your position at the center of the indicator, relative to the desired course (the
moving course deviation needle). As with a traditional mechanical CDI, when youre off course simply
steer toward the needle. The TO/FROM arrow in the center of the scale indicates whether you are
heading to (up arrow) or from (down arrow) the waypoint.
NOTE: The GNS530 always navigates TO a waypoint unless the OBS switch is set (preventing
automatic waypoint sequencing), or you have passed the last waypoint in your flight plan.
Directly above the CDI appears the active leg of your flight plan, or the direct-to destination
when using the direct-to key. This will automatically sequence to the next leg of your flight plan
as you reach each interim waypoint. If no flight plan or direct-to destination has been selected,
the destination field will remain empty.
Version 1.0 23 May 2010
[12]
MilViz Cessna 310R Garmin GNS 530 Systems Manual
Between the TO and FROM fields on the Active Leg Display, one of the following ICONS will
be displayed, based on the phase of the flight plan you are currently flying:
Direct-to a
Vectors-ToLeft-hand Holding
Waypoint
Final
Course to a
DME Arc Left
Right-hand
Waypoint
Holding
Left Procedure
DME Arc
Turn
Right
Right Procedure
Turn
At the corners of the Track Up NAV page youll find five fields, which display the data youll
need as your flight progresses. These fields display distance to destination (DIS), desired track
(DTK), bearing to destination (BRG), ground speed (GS), ground track (TRK), and estimated
time en route (ETE). In this representation of the GNS530, these are fixed fields. In the actual
GNS530, there are user-selectable alternate fields that may be displayed. If no flight plan or
direct-to has been selected, only speed, track data will be displayed. All other data types will be
blank lines on the Track Up NAV page until a destination is selected.
NAV2 - Map Page North Up View:
The second NAV page is the Map
North Up View, which displays your
present position using an airplane
symbol, along with nearby airports,
navaids, user-defined waypoints,
airspace boundaries, lakes, rivers,
and political boundaries.
In the lower left corner of the MAP
display is a scale indicator, which is
the Maps zoom factor. This is set
using the RANGE key, as indicated
above.
Version 1.0 23 May 2010
[13]
MilViz Cessna 310R Garmin GNS 530 Systems Manual
HINT: Too much information?
Use the CLR key to sequentially de-clutter the information displayed. Just after the ZOOM factor
display will appear a negative number, which indicates that de-clutter is active, and what level.
Continue clicking the CLR key to return the display to normal. There are three levels of de-clutter
possible.
Version 1.0 23 May 2010
[14]
MilViz Cessna 310R Garmin GNS 530 Systems Manual
Because this MAP View and the other MAP View (Track Up) display the same information, the symbols
used will be described in this section only to conserve space. Different symbols are used to distinguish
between waypoint types. The identifiers for any on-screen waypoints can also be displayed. Special-use
and controlled airspace boundaries appear on the map, showing the individual sectors in the case of
Class B or Class C airspace. The following symbols are used to depict the various airports and navaids on
the map page(s).
Airport with hard surface runway(s): Primary runway shows relative orientation; NS, EW, NE_SW,
NW_SE.
Airport with soft surface runway(s) only
Private Airfields
Intersections
VOR
VORTAC
VOR/DME
TACAN
DME
NDB
Localizer
Locator Outer Marker
Version 1.0 23 May 2010
[15]
MilViz Cessna 310R Garmin GNS 530 Systems Manual
To the right of the MAP display is a DATA FIELDS information box. The data displayed is the WPT name,
the DTK (desired track), DIS (distance to waypoint) and GS (ground speed). The DATA FIELDS
information box is controlled by the MENU key.
Click this key to bring up a selection dialogue, which will allow you to selectively toggle the DATA FIELDS
display on or off. Turning the DATA FIELDS display off will of course enlarge the viewable area of the
MAP, but will also cause the map and aircraft symbol to automatically re-center the MAP display. If this
option has been selected and the data fields are off, Data Fields On? will appear as an option instead.
See images below for examples:
Version 1.0 23 May 2010
[16]
MilViz Cessna 310R Garmin GNS 530 Systems Manual
NAV3 - Departure Frequency Page:
The Departure Frequency Page lists all the frequencies in
use at the departure airport. Pressing the CRSR knob and
then using the Large Knob, you can scroll through the
listed frequencies. Pressing the ENT key will load the
highlighted frequency into the COM or NAV Standby slot
as appropriate.
NAV4 Satellite Acquisition Page:
The satellite acquisition page (the final page in the
NAV Page Group) displays the satellites acquired,
along with their relative signal strength. Of course,
this page is fake, since there are no real satellites in
the sim.
Along the bottom of the display however is listed
your actual current latitude and longitude, the time
of day and current altitude.
There is a hidden mouse point in the upper right corner of the bezel to toggle this display from local
time to Zulu time. Click on the 530 text in the upper right corner.
Version 1.0 23 May 2010
[17]
MilViz Cessna 310R Garmin GNS 530 Systems Manual
Section 3 Waypoint Page Group
The first section introduced the GNS530s main page groups, and the previous section described the
NAV Page Group. This section will cover the pages in the WPT (Waypoint) Page Group. These pages
provides information for the thousands of airports, VORs, NDBs, intersections, runways, frequencies and
procedures provided by Flight Simulator 9s extensive Jeppesen database.
The WPT Page Group includes seven pages. While viewing any WPT page, rotate the small right knob to
select a different WPT page. The first four pages provide detailed information for the selected airport:
location, runways, frequencies and approaches. The last three pages provide information for
intersections, NDBs, and VORs.
After a WPT page is selected, information for a waypoint may be viewed by entering the identifier (or
name) of the desired waypoint. Airports may be selected by identifier or city name. NDBs and VORs may
be selected by identifier.
Select Identifiers (Airport, Intersection, NDB, VOR)
To enter a waypoint identifier:
1)
2)
3)
4)
5)
6)
Select the desired WPT page and click the small right knob to activate the flashing cursor.
Rotate the small right knob to select the first character of the waypoints identifier. *
Rotate the large right knob to select the next character field.
Rotate the small right knob to select the desired character.
Repeat steps 3 and 4 until the identifier is selected, then press the ENT button
To remove or cancel the flashing cursor, click the small right knob again.
* TIP: To rapidly make a selection, after step 2 above, you may TYPE the entire identifier using the
keyboard, then skip to step 6 to complete the operation!
To enter a waypoint city location, follow the steps above, except use the large right knob to move the
flashing cursor to the CITY field on the APT Page.
Please note that the GNS530 uses ICAO identifiers for all airports. All U.S. airport identifiers that contain
only letters use the prefix K. For example, Los Angles International is KLAX under the ICAO standard.
Other airports, such as Otten Memorial (3VS) that contain numbers in the identifier, do not require the
K prefix. Many foreign countries use two letter prefixes.
Version 1.0 23 May 2010
[18]
MilViz Cessna 310R Garmin GNS 530 Systems Manual
Duplicate Waypoints
Once the identifier or facility location is entered, all four airport pages will display information for the
selected airport. As you enter an identifier or location name, the GNS530s Spell N Find feature will
scroll through the database, displaying those waypoints matching the characters you have entered to
that point. If duplicate entries exist for the entered facility location, additional entries may be viewed by
continuing to rotate the small right knob during the selection process. If duplicate entries exist for an
entered identifier, a duplicate waypoint page will appear once you select the identifier by pressing the
ENT button.
To select a waypoint identifier from a list of duplicates:
1) Select the desired airport or navaid following the steps outlined previously.
2) A duplicate waypoints window will appear: Rotate the large knob to select the desired waypoint
and press the ENT button. To remove the flashing cursor, press the small right knob.
WPT1 Airport Location
As shown on the example to the right, information for
KHIO is displayed. In addition to the Facility, City and
Region data, the latitude, longitude, elevation and fuel
availability is also shown.
At the bottom of the screen is the suggested approach
type, whether radar is available, and the type airspace
it is within.
Version 1.0 23 May 2010
[19]
MilViz Cessna 310R Garmin GNS 530 Systems Manual
WPT2 Airport Runways
In the example to the right, Ive selected KDEN in order
to better illustrate the runway information available.
Note that currently, information for runway 16R-34L is
displayed, along with the length, width, and surface
type and airport time of operations.
While on this page, clicking the small right knob to
activate the flashing cursor, you can not only select the
desired airport, but by turning the large right knob to
move the flashing cursor to the RUNWAY field, you can
select the desired runway from a pop up box, as
illustrated in the picture on the right.
NOTE: If you have any special AFCAD airport files
installed that have dummy runways such as the
one I have for KDEN, then the fake runways will
also appear on the pick list! This is because this
GNS530 is using the actual FSX database.
Version 1.0 23 May 2010
[20]
MilViz Cessna 310R Garmin GNS 530 Systems Manual
WPT3 Airport Frequencies
The airport frequency page displays radio frequencies
and frequency types for the selected airport. If the
selected airport has a localizer-based approach, the
localizer frequency(s) is also listed on this page. The
airport frequency page may be used to quickly select
and tune a COM or VLOC frequency.
As will all other pages, if the list is too long to fit the
screens display, a scroll bar will appear on the right
edge. To scroll through the list and tune to a desired frequency on the list:
1) Press the small right knob to activate the cursor.
2) Rotate the large right knob to scroll through the list, placing the cursor on the line with the
desired frequency.
3) Press the ENT button to place the selected frequency in the standby field of the COM or VLOC
window.
Some listed frequencies may include designations for limited usage, as follows:
TX transmit only
RX receive only
PT part time frequency
The following descriptions and abbreviations are use on the airport frequency page:
Type---
Usage type: Public, Military or Private
Frequency---
Communication frequencies that may include restrictions:
Approach
Class C
TMA
Arrival
CTA
Terminal
Class B
Departure
TRSA
Version 1.0 23 May 2010
[21]
MilViz Cessna 310R Garmin GNS 530 Systems Manual
Communication frequencies without restrictions:
ATIS
Center
Control
Multicom
Ramp
ASOS
Clearance
Ground
Pre-taxi
Unicom
AWOS
Gate
Helicopter
Radar
Tower
Navigation frequencies:
ILS
LOC
Version 1.0 23 May 2010
[22]
MilViz Cessna 310R Garmin GNS 530 Systems Manual
WPT4 Airport Approach Page
The airport approach page show the available approach
procedures for the selected airport. Where multiple
approach fixes (IAFs) and feeder routes are available,
that information may also be displayed. A map image
provides a layout diagram for each approach and
transition.
To scroll through the available approaches and
transitions:
1) Press the small right knob to activate the cursor.
2) Rotate the large right knob to place the cursor on the approach (APR) procedure name.
3) Rotate the small right knob to display a window of available approaches for the selected
airport. Continue rotating the small right knob to select the desired approach.
4) Press the ENT button. The cursor will move to the transitions (TRANS) field.
5) Rotate the small right knob to display a window of available transitions. Continue rotating the
small right knob to select the desired transition or select VECTORS for guidance only along
the final course segment of the approach.
6) Press the ENT button. To remove the flashing cursor, click the small right knob.
Selecting the desired approach from the list
CALOO Transition selected.
Note in the picture above right that the map displays not only the IAF, but also the complete procedure,
including the MAP (Missed Approach Point) as well as the hold.
Version 1.0 23 May 2010
[23]
MilViz Cessna 310R Garmin GNS 530 Systems Manual
NOTE: Not all approaches in the database are approved for GPS use. As you select an approach, a
GPS designation to the right of the procedure name indicates the procedure can be flown using the
GPS receiver. Some procedures will not have this designation, meaning the GPS receiver may be used
for supplemental navigation guidance only. ILS approaches, for example, must be flown by tuning
the VLOC receiver to the proper frequency and coupling the VLOC receiver to the external CDI (or
HSI).
Version 1.0 23 May 2010
[24]
MilViz Cessna 310R Garmin GNS 530 Systems Manual
WPT5 Intersection Page
The intersection page displays the latitude, longitude,
and region for the selected intersection. This page also
displays the identifier, radial and distance from the
nearest VOR, VORTAC or VOR/DME. The following
descriptions and abbreviations are used:
Position ---
Latitude/Longitude
RAD ---
Radial from nearest VOR in
degrees magnetic
DIS --- Distance from nearest VOR, in nautical miles
Intersections may only be selected by identifier, using the same key/knob sequences as the other pages
already described.
NOTE: The VOR displayed on the intersection page is the nearest VOR, not necessarily the VOR used to
define the intersection.
WPT6 NDB Page
The NDB page displays the facility ID, name, city,
and region for the selected NDB. This page also
displays the frequency and weather broadcast
indication (if applicable).
Use the procedures described for the other pages
to select the NDB by ID. Rotating the large knob
will place the flashing cursor on the frequency.
Press the ENT buton to send the highlighted
frequency to the NDB receiver.
WPT7 VOR Page
Version 1.0 23 May 2010
[25]
MilViz Cessna 310R Garmin GNS 530 Systems Manual
The VOR page displays the VOR ID, Facility Name, City
and Region for the selected VOR. This page also
displays the frequency and weather broadcast
indication (if applicable).
Also, the Magnetic Variation in degrees is display on
this page.
Use the procedures described for the other pages to select the NDB by ID. Rotating the large knob will
place the flashing cursor on the frequency. Press the ENT button to send the highlighted frequency to
the VLOC receiver.
Version 1.0 23 May 2010
[26]
MilViz Cessna 310R Garmin GNS 530 Systems Manual
Section 4 - NRST Page Group
The previous sections have described the first three Page Groups: NAV and WPT. This third page group
(NRST) provides detailed information for the nine nearest airports, intersections, VORs, or NDBs within
200 nm of your current position. In addition, the NRST pages will include the five nearest Controlled
Airspaces you may be in or near.
Navigating to a Nearby Waypoint
The NRST page can be used in conjunction with the
GNS530s direct-to function to quickly set a course
to a nearby facility. This feature can be a real time
saver compared to retrieving information from the
database using the WPT pages! More importantly,
it instantly provides navigation to the nearest
airport in case of an in-flight emergency.
To select a nearby airport, VOR, NDB, or intersection as a direct-to destination:
1) Use the flashing cursor to scroll through a NRST page list and highlight the desired nearest
waypoint.
2) Press the direct-to key to display the select direct-to waypoint page.
3) Press the ENT button to accept the selected waypoints identifier and then press the ENT
button a second time (with Activate? highlighted) to begin navigating to the selected
waypoint immediately.
NRST1 Airport Page
The nearest airport page displays the identifier, symbol, bearing and distance to the nine nearest
airports (within 200 nautical miles of your present position). For each airport listed, the nearest airport
page also indicates the best available approach, common traffic advisory frequency (CTAF) and the
longest runway.
Only the first five airports will be displayed on the screen.
1) Press the small right knob to activate the flashing cursor. Use the large right knob to scroll and
highlight the desired airport.
2) Press the ENT button to send the selection to the WPT1 Airport page instantly. From this
page, you can obtain details of the airport, or scroll through WPT2, or WPT3 pages for further
information, or to select COM/VLOC frequencies as described on page 16 of this manual.
Version 1.0 23 May 2010
[27]
MilViz Cessna 310R Garmin GNS 530 Systems Manual
NRST2 Intersection Page
The nearest intersection page displays the identifier,
symbol, bearing, and distance of the nine nearest
intersections (within 200 nautical miles of your
present position).
To view additional information for a nearby
intersection, start from the nearest intersection page
and follow steps 1 and 2 listed above.
NRST3 NDB Page
The nearest NDB page displays the identifier,
symbol, bearing, and distance of the nine nearest
NDBs (within 200 nautical miles of your present
position).
To view additional information for a nearby NDB,
start from the nearest NDB page and follow steps 1
and 2 listed above.
NRST4 VOR Page
The nearest VOR page displays the identifier, symbol,
bearing, and distance of the nine nearest VORs (within
200 nautical miles of your present position).
To view additional information for a nearby VOR, start
from the nearest VOR page and follow steps 1 and 2
listed above.
Version 1.0 23 May 2010
[28]
MilViz Cessna 310R Garmin GNS 530 Systems Manual
NRST5 Airspaces Page
The nearest airspace page will alert you to as many as
nine controlled or special use airspaces near on in your
flight path. Alerts are provided according to the
following conditions:
If your projected course will take you inside an
airspace within the next ten minutes, the alert message
Airspace ahead less than 10 minutes will appear. The nearest airspace page will show the airspace as
Ahead.
If you are within two nautical miles of an airspace and your current course will take you inside, the
message Airspace near and ahead will appear. The nearest airspace page will show Within 2nm of
airspace.
If you are within two nautical miles of an airspace and your current course will not take you inside, the
message Near airspace less than 2nm will appear. The nearest airspace page will show Ahead <
2nm.
If you have entered an airspace, the message Inside Airspace will appear. The nearest airspace page
will show Inside of airspace.
Note that the airspace alerts are based on threedimensional data (latitude, longitude and altitude)
to avoid nuisance alerts. The alert boundaries for
controlled airspace are also sectored to provide
complete information on any nearby airspace.
Once one of the described conditions exists, the
message annunciator will flash, alerting you of an
airspace message.
Version 1.0 23 May 2010
[29]
MilViz Cessna 310R Garmin GNS 530 Systems Manual
To view an airspace alert message:
1) When the message annunciator above the MSG button flashes, press the MSG button.
2) Press the MSG button again to return to the previous page.
3) To disable the Airspace Alerts, press and hold the MSG button until the OFF message appears.
Version 1.0 23 May 2010
[30]
MilViz Cessna 310R Garmin GNS 530 Systems Manual
VLOC (VOR/Localizer/Glideslope) Receiver
The GNS530 includes digitally tuned VOR/localizer and glideslope receivers with
the desired frequency selected on a VLOC window, along the left-hand side of
the display. Frequency selection is performed by clicking the small left knob, and
rotating the small and large left knobs to select the desired frequency.
VLOC Window and Tuning
VLOC frequencies are selected with the tuning cursor in the standby VLOC frequency field (lower field),
and using the small and large left knobs to dial in the desired frequency. The standby frequency always
appears below the active frequency. The active frequency is the one currently in use.
The tuning cursor normally remains in the COM window. If you wish to select a VOR/localizer/ILS
frequency, click the small left knob momentarily to place the cursor in the VLOC window.
Auto-Tuning
A frequency may also be quickly selected from the database by simply highlighting the desired
frequency on the VOR page or the nearest VOR page and pressing the ENT button. This process is known
as auto-tuning. Once a frequency is selected in the standby field, it may be transferred to the active
frequency by pressing the VLOC flip-flop button.
When selecting a VOR or ILS approach, manual tuning of the VLOC receiver is not required. Once the
approach procedure is Loaded or Activated, the GNS530 will automatically place the proper
frequency in the standby field of the VLOC window. If you wish to use this frequency, simply press the
VLOC flip-flop button to activate the frequency.
CDI Key
The GNS530s CDI button is used to couple the GPS or VLOC receiver to the external CDI (or HSI). When
the external CDI (or HSI) is being driven by the GPS receiver, GPS will appear at the bottom left corner
of the page, directly above the CDI button. When being driven by the VLOC receiver, VLOC will appear
instead.
Version 1.0 23 May 2010
[31]
MilViz Cessna 310R Garmin GNS 530 Systems Manual
NOTE: The external CDI or HSI must be coupled to the VLOC receiver for approaches that are not
approved for GPS.
Version 1.0 23 May 2010
[32]
MilViz Cessna 310R Garmin GNS 530 Systems Manual
Section 5 - Standalone Pages
DTO Direct-to Page
The GNS530s direct-to function provides a quick
method of setting a course to a destination
waypoint. Once a direct-to is activated, the GNS530
will establish a point-to-point course line (great
circle) from your present position to the selected
direct-to destination. Navigation data on the
various NAV pages will provide steering guidance
until the direct-to is cancelled or replaced by a new
destination.
To select a direct-to destination:
1) Press the direct-to key. The select direct-to waypoint page will appear, with the waypoint
identifier field highlighted.
2) Use the small and large right knobs to enter the identifier of the desired destination airport.
Dont forget that you can also type the entry in from your keyboard!
3) Press ENT button to confirm the selected waypoint and then press the ENT button again to
activate the direct-to function.
If youre navigating to a waypoint and get off course, the direct-to function may also be used to recenter the CDI (HSI) needle and proceed to the same waypoint.
To re-center the CDI (HSI) needle to the same destination waypoint:
1) Press the direct-to key, followed by pressing the ENT button twice.
Version 1.0 23 May 2010
[33]
MilViz Cessna 310R Garmin GNS 530 Systems Manual
NOTE: If youre navigating an approach with the missed approach point (MAP) as the current
destination, re-centering the CDI (HSI) needle with the direct-to key will cancel the approach.
Version 1.0 23 May 2010
[34]
MilViz Cessna 310R Garmin GNS 530 Systems Manual
Selecting a Destination by Facility Name
In addition to selecting a destination by identifier, the
Select Direct-to Waypoint page also allows you to select
airports, VORs, and NDBs by facility name. If the
database includes duplicate entries for the facility name
or city you enter, you can view additional entries by
continuing to rotate the small right knob during the
selection process.
To select a direct-to destination by facility name
1. Press the direct-to button.
The Select Direct-to Waypoint page will appear, with the waypoint identifier field highlighted.
2. Rotate the large right knob to highlight the facility name (second line in the figure above).
3. Use the small and large right knobs to enter the facility name of the desired destination
waypoint. As you spell the facility name, the GPS will select the first entry in the database based
upon the characters you have entered up to that point.
4. Continue rotating the small right knob to scroll through any additional database listings for the
selected facility name or city. You can also scroll backwards with the small right knob if you
scroll past the desired waypoint.
5. Press the ENT button once to confirm the selected waypoint, and again to activate the direct-to
function.
Note: After you've turned the small knob to highlight the first letter, you can type the facility
name on your keyboard.
Selecting a Destination from the Active Flight Plan
If you're navigating an active flight plan, you can select
any waypoint contained in the flight plan as a direct-to
destination from the Select Direct-to Waypoint page.
(See Active Flight Plan Page below for more information
on flight plans.)
To select a direct-to destination from the active
flight plan
1. Press the direct-to button. The Select Direct-to
Waypoint page will appear, with the waypoint identifier field highlighted.
2. Rotate the large right knob to highlight the flight plan (FPL) field.
3. Rotate the small right knob to display a window showing all waypoints in the active flight plan.
Version 1.0 23 May 2010
[35]
MilViz Cessna 310R Garmin GNS 530 Systems Manual
4. Continue rotating the small right knob to scroll through the list and highlight the desired
waypoint.
5. Press the ENT button once to confirm the selected waypoint, and again to activate the direct-to
function.
Selecting the Nearest Airport as a Direct-to Destination
The Select Direct-to Waypoint page always displays the
nearest airports (to your current position) on the NRST
field. Navigating directly to a nearby airport is always
just a few simple steps away.
To select a nearby airport as a direct-to
destination
1. Press the direct-to button.
The Select direct-to waypoint page will appear,
with the waypoint identifier field highlighted.
2. Rotate the large right knob to highlight the nearest airport (NRST) field.
3. Rotate the small right knob to display a window showing as many as nine nearby airports.
4. Continue rotating the small right knob to scroll through the list and highlight the desired airport.
5. Press the ENT button once to confirm the selected waypoint, and again to activate the direct-to
function.
Direct-To Shortcuts
Shortcuts are available when using the direct-to button, allowing you to bypass the use of the small and
large knobs to enter the destination waypoint's identifier. You can perform a direct-to from any page
displaying a single waypoint identifier (such as the WPT pages for airports and navigation aids) by simply
pressing the direct-to button and then the ENT button twice. For pages that display a list of waypoints
(e.g., the Nearest Airport page), you must highlight the desired waypoint with the cursor before
pressing the direct-to button.
FPL Flight Plan Page
The Active Flight Plan page provides information for the
active flight plan (or direct-to).
If you create a VFR or IFR flight plan using the Flight
Planner, Flight Simulator will automatically load the flight
plan into the GPS and activate the plan for use in
navigation.
Version 1.0 23 May 2010
[36]
MilViz Cessna 310R Garmin GNS 530 Systems Manual
With an activated direct-to or flight plan loaded, the Active Flight Plan page will show each waypoint for
the flight plan (or a single waypoint for a direct-to), along with the desired track (DTK), distance (DIS) for
each leg, and cumulative distance (CUM).
You can select any leg within the active flight plan as
the active leg (the leg which will currently be used for
navigation guidance), using the MENU button, followed
by the ENT button.
In the example shown on the right, the SWAGS
waypoint has been selected, and the popup menu that
appears after the MENU button has been pressed is
asking for confirmation to Activate? the selected leg
of the flight plan. Press the ENT button to complete the
selection process.
On the picture to the left, notice that the magenta
arrow now points from SWAGS intersection to
FORTL intersection. This indicates the from-to
navigation point in the flightplan.
During instrument procedures, you can use this
feature not only to activate a specific point-topoint leg, but also to activate the procedure turn
portion of an approach, follow a DME arc, or
activate a holding pattern.
You can review any approach on the Airport
Approach page in the WPT page group. (For more information, see the Waypoint Page Group
section.)
Version 1.0 23 May 2010
[37]
MilViz Cessna 310R Garmin GNS 530 Systems Manual
PROC Procedures Page
The GPS530 allows you to fly nonprecision
approaches to airports with published instrument
approach procedures. Display the Procedures page
by pressing the PROC button. The Procedures page
provides direct access to approaches based upon
the active flight plan or direct-to destination. In
either case, the destination airport must have
published procedures associated with it.
To select an approach
1. Press the PROC button to display the Procedures page.
2. Rotate the large right knob to highlight the Select Approach? option and
press the ENT button.
A window will appear listing the available procedures.
3. Rotate the large right knob to highlight the desired approach and press the
ENT button.
A second window will appear listing the available transitions.
4. Rotate the large right knob to highlight the desired transition waypoint and press the ENT
button. (The Approach Vectors option assumes you will receive vectors to the final course
segment of the approach and will provide navigation guidance relative to the final approach
course.)
5. Rotate the large right knob to highlight the Load? or the Activate?
option, and press the ENT button. The Load? option will add the
approach to the flight plan without immediately using it for navigation
guidance. This allows you to continue navigating the original flight plan, but keeps the
procedure available on the Active Flight Plan page for quick activation when needed.
Note: Not all approaches in the database are approved for GPS use. As you select an approach,
a GPS designation to the right of the procedure name indicates the procedure can be flown using
the GPS receiver. Some procedures will not have this designation, meaning the GPS receiver
may be used for supplemental navigation guidance only. ILS approaches, for example, must be
flown by tuning the external VOR/ILS receiver to the proper frequency and using the external
Version 1.0 23 May 2010
[38]
MilViz Cessna 310R Garmin GNS 530 Systems Manual
CDI (or HSI) for guidance.
If you're flying a GPS approach, or a nonprecision approach approved for GPS, and you plan on
using the aircraft's VOR 1 indicator to fly the approach, make sure the Nav/GPS switch on the
aircraft instrument panel is set to GPS. If, however, you want to fly the approach using data from
the Nav 1 radio, and plan to use the GPS only for situational awareness, then make sure the
Nav/GPS switch is set to NAV.
Once you select an approach, you may activate it
for navigation from the Procedures page.
Activating the approach overrides the en route
portion of the active flight plan, proceeding directly
to the approach portion (for a full approach, directly
to the initial approach fix). Activating the approach
also initiates automatic CDI scaling transition as the
approach progresses.
To activate a previously loaded approach
1. Press the PROC button to display the
Procedures page.
2. Rotate the large knob to highlight Activate Approach?
3. Press the ENT button.
Another Procedures page option allows you to activate the final course segment of the approach. This
option assumes you will receive vectors to the final approach fix (FAF) and guides you to intercept the
final course, before reaching the FAF.
To activate the previously loaded approach, with vectors to final
1. Press the PROC button to display the Procedures page.
2. Rotate the large right knob to highlight Activate Vectors-To-Final?
3. Press the ENT button.
In many cases, it may be easiest to load the full approach while still some distance away, en route to the
destination airport. Later, if vectored to final, use the steps above to select the Activate Vectors-ToFinal option, which activates navigational steering references from the IAF to the FAF. Otherwise,
activate the full approach using the Activate Approach? option.
Version 1.0 23 May 2010
[39]
MilViz Cessna 310R Garmin GNS 530 Systems Manual
Basic Approach Operations
The GNS530 units provide nonprecision approach guidance. The GPS receiver can also be used
as a supplemental aid for precision approaches and nonprecision localizer-based approaches, but
external localizer and glide slope receivers must be used for primary approach course guidance.
Approaches designed specifically for GPS are often very simple and don't require overflying a
VOR or NDB. Currently, many nonprecision approaches have GPS overlays to let you fly an
existing procedure (VOR, VOR/DME, NDB, RNAV, and so forth.) more accurately using GPS.
Many overlay approaches are complex in comparison to GPS-only approaches. The GPS
displays and guides you through each leg of the approachautomatically sequencing through
each of these legs, including the missed approach procedure. Approaches may be flown "as
published" with the full transitionusing any published feeder route or initial approach fix
(IAF)or may be flown with a vectors-to-final transition.
To fly a typical approach using the GPS
1. Prior to departing, select the destination using the direct-to button
-orCreate a flight plan using the Flight Planner.
2. While en route, ATC will inform you which approach to expect.
(You can choose another if you'd like).
3. Press the PROC button and choose the Select Approach? option.
4. Load the expected approach (often while en route) in anticipation of its future use.
This places the approach in the active flight plan, but retains course guidance in the en route
section until the approach is activated.
5. Activate the full approach or vectors-to-final approach, as appropriate.
In some scenarios, you may find it more convenient to immediately activate the approach and
skip the load process.
Points to Remember for All Approaches
1. The GPS is designed to complement your printed approach plates and vastly improve situational
awareness throughout the approach. However, you must always fly an approach as it appears
on the approach plate.
2. The active leg (or the portion of the approach currently in use) is depicted in magenta on the
Map page. As you fly the approach, the GPS will automatically sequence through each leg of the
approach.
3. The published missed-approach course is shown as a dotted white line extending beyond the
missed approach point (MAP). As you pass the MAP, the GPS will sequence to the first missed
approach waypoint. Land, or fly the published missed approach procedure.
Version 1.0 23 May 2010
[40]
MilViz Cessna 310R Garmin GNS 530 Systems Manual
Approaches with Procedure Turns
The GPS stores the procedure turn portion of an approach as one of the legs of the approach. For this
reason, the GPS requires no special operations from the pilotother than flying the procedure turn
itselfbeyond what is required for any other type of approach.
To fly the procedure turn
1. Within 30 nm of the destination airport, the
GPS will switch from en route mode to
terminal mode (as indicated in the lower left
corner of the screen), and the course
deviation indicator (CDI) scale will transition
from a 5.0 to 1.0 nm full scale deflection.
2. Several miles prior to reaching the initial
approach fix (IAF), you may wish to review
the approach sequence.
o Press the FPL button to display the
Active Flight Plan page.
o Depress the inner right knob, then
rotate the large right knob to review each segment of the approach.
o When finished, press the FPL button again to return to the previous page.
3. As you approach the IAF, dial the outbound course into the aircraft's CDI (or HSI) using the OBS
knob and initiate a standard rate turn to this course heading.
4. Fly the outbound course, keeping the CDI needle centered.
5. After approximately 90 seconds, turn 45 degrees left or right (as indicated on chart or GPS) to
initiate the procedure turn. The GNS530 receivers will provide course guidance relative to the
outbound leg from the FAF, and through the procedure turn itself. (The GPS will display the
procedure turn on the Map page, and will indicate the procedure turn as the active leg on the
Default NAV and Active Flight Plan pages.) The CDI needle will start moving to the right.
6. After approximately one minute, make a 180-degree right turn to intercept the inbound course.
The GPS will sequence to the inbound leg to the FAF, and the CDI needle will swing to the
opposite side to provide proper sensing along the final course segment.
7. As the CDI needle starts to center, make a right turn to the final approach course.
8. Within 10 nm of the airport, the GPS will switch from terminal mode to approach mode.
CDI scaling will be tightened from 1.0 to 0.3 nautical mile, full scale deflection.
9. As you approach the FAF, make any course adjustments necessary for the final course segment
(FAF to MAP).
10. As you cross the FAF, the destination sequences to the MAP (for example, RW04, the runway
threshold).
11. With the needle centered, fly toward the MAP, observing the altitude minimums indicated by
the approach plate.
12. As you pass the MAP, the GPS will sequence to the first missed approach waypoint.
13. Land, or fly the published missed approach procedure.
Version 1.0 23 May 2010
[41]
MilViz Cessna 310R Garmin GNS 530 Systems Manual
Missed Approaches
After you pass the MAP, you must execute a missed approach if the runway isn't in sight. As you pass
the MAP, the GPS will sequence to the first waypoint in the published missed approach, and then to
each missed approach waypoint in sequence, including taking you through the hold.
On the right is a typical approach. In this case, RWY30 at KGYY via the GARIE intersection has been
selected. Notice that there is a procedure turn following the arrival at the GARIE intersection.
The dotted lines indicate the missed approach procedure which includes a hold over the CGT VOR.
Flying the Procedure Turn
To the right, the MAP has been passed and the GNS530
has sequenced to the published missed approach
procedure. The GNS530 will guide the aircraft directly to
the hold over the CGT VOR.
Flying the Hold over CGT VOR
To initiate and fly the missed approach procedure
1. Follow the missed approach procedures, as published on your approach plate, for proper climb
and heading instructions.
The GPS will guide you through the published procedure
to the holding pattern, and will provide course guidance
through the holding pattern, including a modified entry.
2. When leaving the holding pattern to refly the approach
(or another approach), press the PROC button and rotate
the inner right knob to highlight either the Select
Approach? or the Activate Approach? as previously
described. Alternatively, use the direct-to button to
select another destination.
Version 1.0 23 May 2010
[42]
MilViz Cessna 310R Garmin GNS 530 Systems Manual
Approaches with a Hold
If an approach begins with a holding pattern, the GPS can make simple work of it.
To fly an approach with a hold
1. Within 30 nm of the airport, the GPS will switch from en route mode to terminal mode, and the
CDI scale will transition from 5.0 to 1.0 nm, full scale deflection.
2. The GPS will display the holding pattern on the Map page, and indicate the holding pattern as
the active leg on the Default NAV and Active Flight Plan pages.
3. The GPS will provide course guidance through the holding pattern,
including a modified entry.
Note: If you need to lose extra altitude or speed by going around the
holding pattern again, press the OBS button to manually suspend
waypoint sequencing before crossing the holding waypoint the
second time. If you've already passed this waypoint, reactivate the
holding pattern on the Active Flight Plan page.
4. Within 10 nm of the airport, the GPS will switch from terminal mode
to approach mode. CDI scaling will be tightened from 1.0 to 0.3 nautical mile, full scale
deflection.
5. Make any course adjustments necessary for the final course segment (FAF to MAP).
6. As you cross the FAF, the GPS will sequence the destination to the MAP (for example, RW21, the
runway threshold). With the needle centered, fly toward the MAP,
observing the altitude minimums dictated by the approach plate.
7. As you pass the MAP, the GPS will sequence to the first missed
approach waypoint.
8. Land, or fly the published missed approach procedure.
Version 1.0 23 May 2010
[43]
MilViz Cessna 310R Garmin GNS 530 Systems Manual
DME Arc Approaches
The GPS overlay for a DME arc approach uses additional Jeppesen-provided waypoints to define the arc.
These waypoints are indicated by a D as the first letter in the waypoint name, followed by three
numbers indicating the radial the waypoint lies on; the last letter indicates the radius of the arc.
When cleared for a DME arc approach, you may do either of the following to intercept the arc.
Follow a specified radial inbound to intercept the IAF.
Follow ATC vectors which allow you to intercept the arc at
any point along the arc.
To fly a DME arc approach
1. Within 30 nm of the destination, the GPS will switch from en
route mode to terminal mode and the CDI scale will
transition from 5.0 to 1.0 nm, full scale deflection.
2. If you haven't already activated the approach, be sure to
Flying the published DME Arc
do so when cleared for the approach.
Approach to Rwy 35 at KOLM
3. If you plan on using the aircraft's VOR 1 indicator to fly
the approach, make sure the Nav/GPS switch on the
aircraft instrument panel is set to GPS. Alternatively, if you want to fly the approach using data
from the Nav 1 radio, and use the GPS just for situational
awareness, then make sure the Nav/GPS switch is set to
Nav.
4. Follow the arc, keeping the CDI needle centered.
5. The next point in the approach is probably an
intermediate fix. When the fix becomes the active
waypoint, initiate a standard rate turn toward it.
6. Within 10 nm of the airport, the GPS will switch from
terminal mode to approach mode.
CDI scaling will be tightened from 1.0 to 0.3 nautical mile,
DME Arc Approach in FPL Page
full scale deflection.
7. Turn to the final course segment (FAF to MAP) heading.
8. As you cross the FAF, the destination sequences to the MAP (for example, RW22, the runway
threshold). With the needle centered, fly toward the MAP, observing the altitude minimums
dictated by the approach plate.
9. As you pass the MAP, the GPS will sequence to the first missed approach waypoint.
10. Land, or fly the published missed approach procedure.
Version 1.0 23 May 2010
[44]
MilViz Cessna 310R Garmin GNS 530 Systems Manual
Vectors-to-Final Approaches
If ATC tells you to "expect vectors" onto the final approach course, there are several ways to select
"vectors to final." The first two options below normally require the least effort.
To select vectors to final
When the approach is first selected, choose
VECTORS from the transitions (TRANS) window.
-or-
1. Load a full approach, including the IAF from the
transitions window.
2. When cleared, press the PROC button and select
the Activate Vectors-To-Final? option
-or1. Load the full approach.
2. On the Active Flight Plan page, highlight the desired leg of the approach, then press the MENU
button.
3. Press the ENT button to activate the leg.
The GPS has no way of knowing how ATC will vector you, just that you will intercept the final
approach course somewhere outside the FAF. Thus, with a vectors-to-final approach activated,
the Map page will display an extension of the final approach course in magenta (remember,
magenta is used to depict the active leg of the flight plan) and VTF will appear as part of the
active leg on the Default NAV page (as a reminder that the approach was activated with vectors
to final). The CDI needle will remain off center until you're established on the final approach
course, and the GPS will sequence to the next leg (FAF to MAP) as you cross the FAF.
Note that during the vectoring phase of a vectors-to-final approach, all of the information
displayed in the GPS data blocks (DTK, DIS, CTS, and so forth) references the FAF. The GPS
doesn't know where you will intercept the final approach course, just that you will eventually
reach the FAF.
To fly a vectors-to-final approach
1. Within 30 nm of the destination, the GPS will switch from en route mode to terminal mode and
the CDI scale will transition from 5.0 to 1.0 nm, full scale deflection.
2. If you haven't already done so, activate the approach (with vectors to final).
This allows the GPS to guide you to the final approach course.
3. ATC will give you multiple vectors.
4. ATC will instruct you to turn to intercept the final approach course.
As you converge with the final approach course the CDI needle moves toward the center.
Version 1.0 23 May 2010
[45]
MilViz Cessna 310R Garmin GNS 530 Systems Manual
5. As the CDI needle centers, make any remaining course corrections to establish yourself on the
final approach course.
6. Within 10 nm of the airport, the GPS will switch from terminal mode to approach mode.
CDI scaling will be tightened from 1.0 to 0.3 nautical mile, full scale deflection.
7. As you cross the FAF, the destination sequences to the MAP (for example, RW22). With the
needle centered, fly toward the MAP, observing the altitude minimums depicted on the
approach plate.
8. As you pass the MAP, the GPS will sequence to the first missed approach waypoint.
9. Land, or fly the published missed approach procedure.
Vectors to Final Using an Autopilot
To fly a vectors-to-final approach using an autopilot, be sure to use Heading mode, not Nav mode. ATC
will vector you to the final approach course and you can follow these vectors by moving the heading
bug. Once you intercept the final approach course, you can switch to Nav or Approach mode as
appropriate. Set the Nav/GPS switch to GPS to have the GPS course displayed on the Nav 1 indicator (or
HSI). Set the switch to Nav to manually follow a VOR, Localizer, or ILS course tuned on the Nav 1 radio.
Version 1.0 23 May 2010
[46]
MilViz Cessna 310R Garmin GNS 530 Systems Manual
VNAV Vertical Navigation Page
The Vertical Navigation Page is information only,
since true vertical navigation is not supported in
Flight Simulator 9.
However, it will display your Target Altitude, actual
altitude, Vertical Speed Profile, and actual vertical
speed.
In addition, it will display your Target Position, Next Waypoint, and Status.
Version 1.0 23 May 2010
[47]
You might also like
- Garmin Gns 430wDocument22 pagesGarmin Gns 430wDragos NeacsuNo ratings yet
- Garmin Gns 530 ManualDocument38 pagesGarmin Gns 530 ManualRahul AroraNo ratings yet
- Introduction to Fly-by-Wire Flight Control Systems: The professional pilot’s guide to understanding modern aircraft controlsFrom EverandIntroduction to Fly-by-Wire Flight Control Systems: The professional pilot’s guide to understanding modern aircraft controlsNo ratings yet
- GNS 530 Self StudyDocument30 pagesGNS 530 Self Studydestefani1100% (1)
- Introduction to Fly-By-Wire Flight Control SystemsFrom EverandIntroduction to Fly-By-Wire Flight Control SystemsRating: 5 out of 5 stars5/5 (1)
- An Aviator's Field Guide to Owning an Airplane: Practical insights for successful aircraft ownershipFrom EverandAn Aviator's Field Guide to Owning an Airplane: Practical insights for successful aircraft ownershipRating: 5 out of 5 stars5/5 (1)
- FAR-FC 2019: Federal Aviation Regulations for Flight CrewFrom EverandFAR-FC 2019: Federal Aviation Regulations for Flight CrewNo ratings yet
- Garmin Gps500 Pilot's GuideDocument182 pagesGarmin Gps500 Pilot's GuidepinguinkingNo ratings yet
- Notes of a Seaplane Instructor: An Instructional Guide to Seaplane FlyingFrom EverandNotes of a Seaplane Instructor: An Instructional Guide to Seaplane FlyingNo ratings yet
- G1000 BeechcraftBonanza CockpitReferenceGuide A36 G36SystemSoftwareVersion0458.05Document128 pagesG1000 BeechcraftBonanza CockpitReferenceGuide A36 G36SystemSoftwareVersion0458.05skitz104No ratings yet
- B55 PohDocument400 pagesB55 PohMajved Ariel HassanNo ratings yet
- CONTINENTAL TBO Page SIL98-9C PDFDocument4 pagesCONTINENTAL TBO Page SIL98-9C PDFElmer VillegasNo ratings yet
- GTN 750 PohDocument112 pagesGTN 750 PohMark Ritchey100% (1)
- Notes on the Tailwheel Checkout and an Introduction to Ski FlyingFrom EverandNotes on the Tailwheel Checkout and an Introduction to Ski FlyingNo ratings yet
- Oral and Practical Review: Reflections on the Part 147 CourseFrom EverandOral and Practical Review: Reflections on the Part 147 CourseNo ratings yet
- G1000-CessnaNavIII PilotsGuideDocument364 pagesG1000-CessnaNavIII PilotsGuideLuís Ruivo100% (3)
- Garmin GTN 750Document144 pagesGarmin GTN 750SebastiánHoyosBeltrán50% (2)
- Beechcraft G36 Bonanza - Pilots ChecklistDocument122 pagesBeechcraft G36 Bonanza - Pilots ChecklistAlisson Augusto100% (3)
- An Aviator's Field Guide to Middle-Altitude Flying: Practical skills and tips for flying between 10,000 and 25,000 feet MSLFrom EverandAn Aviator's Field Guide to Middle-Altitude Flying: Practical skills and tips for flying between 10,000 and 25,000 feet MSLRating: 4.5 out of 5 stars4.5/5 (2)
- Global Navigation for Pilots: International Flight Techniques and ProceduresFrom EverandGlobal Navigation for Pilots: International Flight Techniques and ProceduresNo ratings yet
- Navigating Weather: A Pilot's Guide to Airborne and Datalink Weather RadarFrom EverandNavigating Weather: A Pilot's Guide to Airborne and Datalink Weather RadarNo ratings yet
- G3000 Database Loading InstructionsDocument18 pagesG3000 Database Loading InstructionsTHSNo ratings yet
- FAR/AIM 2021: Federal Aviation Regulations/Aeronautical Information ManualFrom EverandFAR/AIM 2021: Federal Aviation Regulations/Aeronautical Information ManualNo ratings yet
- Aircraft Safety: Accident Investigations, Analyses, & Applications, Second EditionFrom EverandAircraft Safety: Accident Investigations, Analyses, & Applications, Second EditionRating: 1.5 out of 5 stars1.5/5 (2)
- C55B Limitations & Memory Items PDFDocument7 pagesC55B Limitations & Memory Items PDFJames HarthowNo ratings yet
- G600IntegratedSystem STCInstallationManualDocument356 pagesG600IntegratedSystem STCInstallationManualJuan Rodriguez100% (1)
- C208 BlackhawkDocument101 pagesC208 BlackhawkBurner0% (1)
- Confessions of a Very Private Pilot: A Jet Pilot's Humorous Life StoryFrom EverandConfessions of a Very Private Pilot: A Jet Pilot's Humorous Life StoryNo ratings yet
- GFC 700 Training Overview2 7C03137697E94Document15 pagesGFC 700 Training Overview2 7C03137697E94Jose Luis OliverosNo ratings yet
- Garmin 750 Training SyllabusDocument26 pagesGarmin 750 Training Syllabusrubberscribd100% (1)
- An Aviator's Field Guide to Buying an Airplane: Practical insights for purchasing a personal aircraftFrom EverandAn Aviator's Field Guide to Buying an Airplane: Practical insights for purchasing a personal aircraftNo ratings yet
- Gi275 Pilots Guide PDFDocument250 pagesGi275 Pilots Guide PDFnelson vasquezNo ratings yet
- Pilot Guide Kfc250 BendixDocument28 pagesPilot Guide Kfc250 BendixJavier100% (1)
- Phenom 100 Flash CardDocument116 pagesPhenom 100 Flash CardGustavo Dominguez100% (1)
- Cessna 310 Updated Manual List As of June 2017Document5 pagesCessna 310 Updated Manual List As of June 2017Elmer VillegasNo ratings yet
- Cav Public Document Pilot HandbookDocument15 pagesCav Public Document Pilot HandbookAnonymous d8N4gqNo ratings yet
- Gi 275 STC Maintenance ManualDocument120 pagesGi 275 STC Maintenance Manualnelson vasquez100% (1)
- Airbus Flight Control Laws: The Reconfiguration LawsFrom EverandAirbus Flight Control Laws: The Reconfiguration LawsRating: 4.5 out of 5 stars4.5/5 (16)
- 12phase 525 ALLDocument3 pages12phase 525 ALLkpNo ratings yet
- C208 Grand Caravan EX G1000-1Document24 pagesC208 Grand Caravan EX G1000-1Nixon PalmeiraNo ratings yet
- CJP Sops 525 Pro Line 21 - V1.0Document37 pagesCJP Sops 525 Pro Line 21 - V1.0Batu HanNo ratings yet
- Beech 1900C and DDocument10 pagesBeech 1900C and DJonasNo ratings yet
- Garmin G1000 Pocket ManualDocument116 pagesGarmin G1000 Pocket Manualrpiereck100% (3)
- GTN725 - 750 PILOT GUIDE 190-01007-03 Rev CDocument528 pagesGTN725 - 750 PILOT GUIDE 190-01007-03 Rev CSanka JeewanthaNo ratings yet
- FAR/AIM 2019: Federal Aviation Regulations / Aeronautical Information ManualFrom EverandFAR/AIM 2019: Federal Aviation Regulations / Aeronautical Information ManualNo ratings yet
- Garmin 530W QuickReferenceGuideDocument24 pagesGarmin 530W QuickReferenceGuideLuchohueyNo ratings yet
- Accurate Hammond Emulation? Gordon Reid Pulls His Stool Up To The DrawbarDocument2 pagesAccurate Hammond Emulation? Gordon Reid Pulls His Stool Up To The DrawbarjozoceNo ratings yet
- Behringer Sonic Exciter sx3040 PDFDocument10 pagesBehringer Sonic Exciter sx3040 PDFjozoceNo ratings yet
- Calculator Repair Instructions: TI 83 and TI-83 PLUSDocument2 pagesCalculator Repair Instructions: TI 83 and TI-83 PLUSjozoceNo ratings yet
- CalculatorInstructions PDFDocument4 pagesCalculatorInstructions PDFjozoceNo ratings yet
- Dual Output Power Supply PDFDocument3 pagesDual Output Power Supply PDFjozoceNo ratings yet
- Flight Simulator™ X - Default Mapping: Trim Nose Up Increase/Reduce ThrottleDocument4 pagesFlight Simulator™ X - Default Mapping: Trim Nose Up Increase/Reduce ThrottlejozoceNo ratings yet
- Dynam Esc ManualDocument3 pagesDynam Esc ManualjozoceNo ratings yet
- Ch9 Dark FieldDocument6 pagesCh9 Dark FieldjozoceNo ratings yet
- Manual Pce fc25Document12 pagesManual Pce fc25gg1963No ratings yet
- Manhunt!: Adventure Creation HandbookDocument17 pagesManhunt!: Adventure Creation Handbookmadcap01No ratings yet
- Uvod PDFDocument13 pagesUvod PDFbarbara5153No ratings yet
- CP100 Module 2 - Getting Started With Google Cloud PlatformDocument33 pagesCP100 Module 2 - Getting Started With Google Cloud PlatformManjunath BheemappaNo ratings yet
- Oas Community College-EapDocument2 pagesOas Community College-EapMerida BravoNo ratings yet
- Things To Remember When Writing Your Conference Proposal AbstractDocument2 pagesThings To Remember When Writing Your Conference Proposal AbstractBalizkoa BadaezpadakoaNo ratings yet
- STIers Meeting Industry ProfessionalsDocument4 pagesSTIers Meeting Industry ProfessionalsAdrian Reloj VillanuevaNo ratings yet
- DSP Manual Autumn 2011Document108 pagesDSP Manual Autumn 2011Ata Ur Rahman KhalidNo ratings yet
- 3D CL Correction S1223RTLDocument7 pages3D CL Correction S1223RTLakatsuki.exeNo ratings yet
- Revised TA DA RulesDocument6 pagesRevised TA DA RulesHardik AgravattNo ratings yet
- The Mooladhara ChakraDocument13 pagesThe Mooladhara Chakraimamith100% (1)
- Entity Relationship Diagram: TBL - Students TBL - ProgramsDocument1 pageEntity Relationship Diagram: TBL - Students TBL - ProgramsEun Chae KimNo ratings yet
- Seminar WorkshopDocument3 pagesSeminar Workshopsir_mhickoNo ratings yet
- Flashes of Light From The Spirit-Land - J ConantDocument397 pagesFlashes of Light From The Spirit-Land - J ConantmcadaviesNo ratings yet
- Delegate Handbook: The National Final of The Evatt Trophy CompetitionDocument19 pagesDelegate Handbook: The National Final of The Evatt Trophy Competitionevatt2012No ratings yet
- Evidence - 3 - Audio - Reading - Technical - Texts - To Pronounce - VocabularyDocument7 pagesEvidence - 3 - Audio - Reading - Technical - Texts - To Pronounce - VocabularyÅďřïàņä Łüćïą HõýöšNo ratings yet
- Chimney Design UnlineDocument9 pagesChimney Design Unlinemsn sastryNo ratings yet
- WEEK8 VI MAPARAAN WHLP Q2 - March1 4 2021Document8 pagesWEEK8 VI MAPARAAN WHLP Q2 - March1 4 2021Arjay M. VirayNo ratings yet
- Exalted 2e Sheet2 Mortal v0.1Document2 pagesExalted 2e Sheet2 Mortal v0.1Lenice EscadaNo ratings yet
- Low Power VLSI Circuits and Systems Prof. Ajit Pal Department of Computer Science and Engineering Indian Institute of Technology, KharagpurDocument22 pagesLow Power VLSI Circuits and Systems Prof. Ajit Pal Department of Computer Science and Engineering Indian Institute of Technology, KharagpurDebashish PalNo ratings yet
- Windows Steady State HandbookDocument81 pagesWindows Steady State HandbookcapellaNo ratings yet
- Chapter I - Logic and Proofs: PropositionsDocument18 pagesChapter I - Logic and Proofs: PropositionsNênđặttênngắnTêndàiAimàmuốnđọcNo ratings yet
- Cerita BugisDocument14 pagesCerita BugisI'dris M11No ratings yet
- Testing: Instructor: Iqra JavedDocument32 pagesTesting: Instructor: Iqra Javedzagi techNo ratings yet
- Labour WelfareDocument250 pagesLabour WelfareArundhathi AdarshNo ratings yet
- F PortfolioDocument63 pagesF PortfolioMartin SchmitzNo ratings yet
- LC OscillationsDocument9 pagesLC OscillationsNaveen BabbarNo ratings yet
- Project Demo On Pet Shop: Group Members: Muhammad Talha Malik Shamook Saad Muhammad HamzaDocument10 pagesProject Demo On Pet Shop: Group Members: Muhammad Talha Malik Shamook Saad Muhammad HamzaRaja Saad0% (1)
- Daily Lesson Log: Department of EducationDocument10 pagesDaily Lesson Log: Department of EducationStevenson Libranda BarrettoNo ratings yet
- UgvDocument24 pagesUgvAbhishek MatNo ratings yet
- Technical Report No. 1/12, February 2012 Jackknifing The Ridge Regression Estimator: A Revisit Mansi Khurana, Yogendra P. Chaubey and Shalini ChandraDocument22 pagesTechnical Report No. 1/12, February 2012 Jackknifing The Ridge Regression Estimator: A Revisit Mansi Khurana, Yogendra P. Chaubey and Shalini ChandraRatna YuniartiNo ratings yet