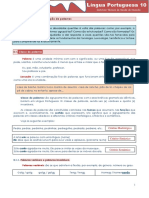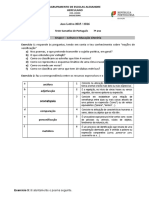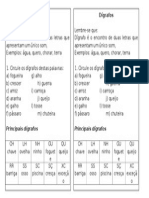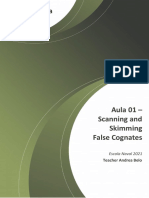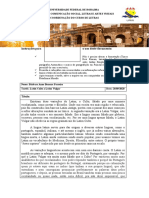Professional Documents
Culture Documents
Manual Word Básico
Uploaded by
Jorge Cesário SilvaCopyright
Available Formats
Share this document
Did you find this document useful?
Is this content inappropriate?
Report this DocumentCopyright:
Available Formats
Manual Word Básico
Uploaded by
Jorge Cesário SilvaCopyright:
Available Formats
EUROEXEMPLO CENTRO DE FORMAO, LDA.
Manual de Formao
Modulo 7
Processador de Texto Bsico
2008
FORMADOR: JORGE CESRIO
Manual de Formao
2008
ndice
1 - Apresentando o Word 2007..........................................................................4
2 - O ecr do Word 2007.................................................................................. 4
3 - Boto do Office........................................................................................... 5
3.1 - Guardar documentos no Word 2007.......................................................7
4 - Barra de ferramentas de acesso rpido........................................................9
5 - Criar os documentos................................................................................. 10
5.1 - Formatao de Tipo de Letra................................................................10
5.1.1 - Tipo e Tamanho............................................................................... 10
5.1.2 - Estilos............................................................................................ 12
5.1.3 - Realce e Cor.................................................................................. 12
5.1.4 Maisculas/Minsculas....................................................................13
5.1.5 - A caixa de dilogos Tipo de Letra.......................................................14
5.2 - Recursos de formatao......................................................................16
5.2.1 - Avano........................................................................................... 16
5.2.2 - Alinhamento de texto.......................................................................17
5.2.3 - Espaamento entre linhas................................................................18
5.2.4 - Sombreado..................................................................................... 18
5.2.5 - Limites........................................................................................... 19
5.2.6 - Classificar...................................................................................... 22
5.2.7 - Mostrar/Ocultar............................................................................... 23
5.2.8 - Caixa de dilogo Paragrafo...............................................................23
5.2.9 - rea de transferncia (clipboard).......................................................24
5.2.10 - Localizao e substituio..............................................................26
6 - Inserir Elementos................................................................................... 26
6.1 - Insero de capas no documento.........................................................26
6.2 - Insero de pginas em branco............................................................27
6.2 - Insero de quebra de pginas............................................................28
6.3 - Tabelas............................................................................................... 28
Manual de Formao
2008
6.4 - Ilustraes no Word............................................................................ 30
6.4.1 - Opes de formatao de figuras: recursos de texto em contorno..........31
6.5 - WordArt.............................................................................................. 32
6.6 - Cabealhos e rodaps.........................................................................34
6.7 - Numerao de pginas........................................................................36
6.8 - Caixas de texto................................................................................... 38
6.8 - Caracteres capitulares.........................................................................39
6.9 - Equaes e smbolos..........................................................................41
7 - Reviso do Documento............................................................................. 42
7.1 - Verificao Ortogrfica........................................................................42
7.2 - Pesquisa, sinnimos e traduo...........................................................44
7.3 - Proteco do documento.....................................................................51
8 - Bibliografia............................................................................................... 54
8.1 Bibliografia......................................................................................... 54
8.2 Pginas de internet para referncia.....................................................54
1 - Apresentando o Word 2007
2008
Manual de Formao
O Microsoft Word o processador de textos mais conhecido e
utilizado do mundo.
A nova interface agradvel, com comandos e funes
facilmente acessveis, (fig. 1) contando com um controle deslizante
de acesso rpido ao nvel de aproximao (zoom) (fig. 2)
Fig 1
Fig 2
2 - O ecr do Word 2007
A rea de trabalho do Word 2007 apresentada de forma
extremamente diferente das verses anteriores do programa como
apresentado na figura 3.
Fig 3
2008
Manual de Formao
Para dar um exemplo, pode-se observar a aplicao das
propriedades subscrito (fig 4a) e sobrescrito (fig 4b) sem a abertura
de nenhum menu no programa.
Subscrito
Fig 4a
Sobrescrito
Fig 4b
3 - Boto do Office
Na verso 2007 o acesso aos comandos referentes ao menu
arquivo foi substitudo pelo boto do Office figura 5a. Ao manter o
ponteiro por alguns instantes sobre o boto do Office, aparece a
descrio, conforme a figura 5b.
2008
Manual de Formao
Fig 5a
Fig 5b
Clicando-se no boto do Office, exibida uma janela contendo
vrias opes de comandos, bem como a lista dos arquivos abertos
recentemente, como mostrado na figura 6.
Fig 6
Manual de Formao
2008
Alguns dos comandos do boto do Office:
Novo: esse comando permite a abertura de um novo
documento; alternativamente pode-se usar o atalho Ctrl + N.
Imprimir: abre a janela de impresso para as configuraes
de pgina, seleco e propriedades de impressora,
quantidade de cpias, orientao do papel e outros atributos.
Preparar: apresenta uma lista com vrias opes para a
aplicao de propriedades ao documento, como accionar a
checagem de compatibilidade de arquivos, verificao de
erros no documento, encriptao, definio e restrio de
permisses para acesso para leitura, cpia, impresso etc.
Enviar: apresenta opes para envio do documento, via email
ou por fax.
Publicar: permite a publicao do documento entre trs
opes distintas a criao de um blog, a publicao do
documento em um servidor dedicado especfico para a
conteno de documentos e a criao de um site com
sincronizao automtica, permitindo que as alteraes
realizadas no documento original sejam implementadas no
documento publicado (sincronizao).
Fechar: encerra a sesso de trabalho.
Opes do Word: permite aceder as opes do programa
para alterao de modos de exibio, idioma-padro,
modificao do esquema de cores da rea de trabalho ,
configuraes de salvamento manual / automtico,
modificao e implementao de teclas de atalho,
gerenciamento de plug-ins e diversos outros parmetros.
Sair do Word: encerra a sesso de trabalho e fecha o
programa.
3.1 - Guardar documentos no Word 2007
Para salvar um arquivo no Word 2007, clique no boto Office
e em seguida escolha a opo Guardar Como. (fig. 8)
2008
Manual de Formao
Fig. 8
Vale a pena lembrar que nesta nova verso do Word (bem
com o em outros aplicativos do Pacote Office) a extenso padro do
arquivo salvo foi modificada. Em verses anteriores o arquivo tinha
a extenso *.doc; no Word 2007 a extenso passa a ser *.docx.
Ao clicar na opo Guardar Como ser aberta uma caixa e
dilogo semelhante a das verses anteriores (fig. 9):
Fig. 9
Apesar da extenso padro do Word 2007 ser *.docx,
possvel configurar o programa para salvar numa extenso anterior
(*.doc) ou vrias outras extenses diferentes.
2008
Manual de Formao
Para isso, basta seguir este procedimento:
a) Clique no boto de mostrar opes;
b) Ser aberta a lista de tipo de ficheiros em que possvel
guardar o documento.
Fig.10
4 - Barra de ferramentas de acesso rpido
Armazena botes de atalho por padro, trazendo os
comandos para salvar, desfazer e refazer aces. A barra possui
um pequeno boto de seta que, quando aberto, permite a
insero/supresso de botes para personalizao da barra ( fig.
11)
Fig 11
Para personalizar a barra de ferramentas de acesso rpido,
basta clicar para marcar/desmarcar as opes contidas na lista (fig.
12)
2008
Manual de Formao
Fig 12
5 - Criar os documentos
5.1 - Formatao de Tipo de Letra
5.1.1 - Tipo e Tamanho.
Para alterar o tipo e o tamanho da fonte, siga estes passos:
a) Seleccione o texto cuja fonte deve ser alterada;
b) No separador Base temos o subseparador Tipo de Letra,
como mostra a fig. 13;
2008
Manual de Formao
Fig. 13
c) Clique no menu desdobrvel do comando Tipo de Letra e
seleccione o tipo de fonte a ser aplicado no texto, conforme a
fig. 14;
Fig.14
d) Para prevalecer a opo desejada, basta clicar sobre seu
nome;
e) O tamanho das fontes do texto seleccionado pode ser
alterado pelo mesmo processo, conforme a fig. 15.
Fig. 15
2008
Manual de Formao
5.1.2 - Estilos
So denominados Estilos as propriedades das fontes quando
apresentadas em negrito, itlico e sublinhado.
No Word 2007 os botes para aplicao de estilos esto
disponveis no separador Incio, subseparador Tipo de Letra. So
eles:
: estilo negrito
: estilo itlico
: estilo sublinhado
5.1.3 - Realce e Cor
Determinadas partes do texto podem ser destacadas atravs
do realce de texto. A cor do realce pode ser especificada atravs do
menu desdobrvel do boto Cor do Realce de Texto. Basta
seleccionar a parte do texto a ser destacada e clicar no referido
boto (fig. 16).
Fig. 16
O boto ao lado do boto Cor do Realce de Texto permite
alterar as cores das fontes do texto seleccionado
2008
Manual de Formao
No caso da fig. 17 basta seleccionar o texto e clicar sobre o
boto e a cor vermelha ser automaticamente aplicada
Fig. 17
O menu desdobrvel do boto apresenta a paleta de cores;
basta clicar sobre qualquer uma das opes para aplicar o estilo
aos caracteres seleccionados (fig. 18):
Fig. 18
5.1.4 Maisculas/Minsculas
O boto de Maisculas/Minsculas permite-nos seleccionar
as seguintes opes ao escrever o texto, sendo possvel escolher
as seguintes opes:
2008
Manual de Formao
Primeira letra da sentena em maisculo: aplica a primeira
letra maiscula para uma sentena, atribuindo letras
maisculas para o restante da frase.
Minscula: aplica letras minsculas para todo o trecho
seleccionado.
Maisculas: aplica letras maisculas para todo o trecho
seleccionado
Todas as palavras em maisculas: aplica letras maisculas
para cada um dos primeiros caracteres de cada uma das
palavras do trecho seleccionado.
Inverter: aplica letras minsculas para cada um dos primeiros
caracteres de cada uma das palavras do trecho seleccionado.
5.1.5 - A caixa de dilogos Tipo de Letra
Os ajustes de formatao (bem como vrios outros) no Word
tambm podem ser efectuados atravs de uma caixa de dilogos
especfica ao invs de um subseparador.
A caixa pode ser aberta de trs formas: atravs das teclas de
atalho Ctrl +Shift + F; atravs das teclas Ctrl + D; ou por um clique
sobre a seta de extenso do subseparador Fonte, como mostra a
fig. 19.
Fig. 19
Com qualquer um desses trs procedimentos, ser aberta a
caixa de dilogos Fontes (fig. 20)
2008
Manual de Formao
Fig. 20
Na caixa, com o separador Tipo de Letra aberta, temos os
mesmos parmetros ajustveis, encontrados no subseparador de
formatao.
Esta caixa permite ainda mais algumas opes adicionais:
Rasurado: adiciona uma linha ao bloco seleccionado;
Sombra: aplica o efeito de sombreamento aos caracteres
apresentados
Contornos: retira o preenchimento das fontes do bloco
seleccionado, mantendo apenas a linha de contorno dos
caracteres.
Relevo: aplica o sombreamento com realce do primeiro plano
dos caracteres, provocando o efeito de relevo.
2008
Manual de Formao
Maisculas pequenas: aplica caracteres maisculos para todo
o trecho, aumentando o tamanho do caracteres inicial de cada
uma das palavras.
Oculto: oculta a parte seleccionada do texto.
O separador Espaamento entre caracteres, na caixa de
dilogo Tipo de letra, refere-se as configuraes de espaamento
entre caracteres, incluindo os ajustes de kerning. Em condies
normais de uso do Word, estas opes no devem ser alteradas,
excepto se projectos de elaborao grfica ou documental
necessitem de especificaes de preciso.
O boto Predefinio na caixa torna todas as configuraes,
aplicadas nas dois separadores, padro para os novos documentos
a serem iniciados no programa (fig. 21).
Fig. 21
5.2 - Recursos de formatao
5.2.1 - Avano
2008
Manual de Formao
O espao existente entre a margem esquerda e o incio de um
pargrafo pode ser definido atravs dos indicadores da rgua
horizontal ou atravs dos botes Aumentar avano ou Diminuir
avano, conforme a fig. 22
Fig. 22
5.2.2 - Alinhamento de texto
Ao contrrio do ajuste da distncia entre caracteres ou outros
atributos de formatao e determinao da disposio do texto, o
alinhamento um parmetro alterado frequentemente, sendo
comum, por exemplo, a disposio de ttulos em alinhamento
central. O alinhamento pode ser realizado atravs dos respectivos
botes na subseparador pargrafo (fig. 23)
Fig. 23
As opes apresentadas so alinhamento a esquerda,
centrado, alinhamento a direita e justificar
2008
Manual de Formao
5.2.3 - Espaamento entre linhas
O espaamento entre as linhas do texto, tambm chamado
simplesmente de entrelinha, providencia o aumento ou diminuio
do espao em branco entre cada uma das linhas em valores
predefinidos, permitindo maior harmonia do texto.
Ao clicar sobre o boto Espaamento entre linhas, um menu
ser exibido com as principais opes para aplicao do espao. O
item Opes de espaamento de linhas permite a abertura da caixa
de dilogos Pargrafo. Na base do menu, temos as opes
Adicionar espao antes de pargrafo e Adicionar espao depois de
pargrafo, conforme a fig. 24
Fig. 24
5.2.4 - Sombreado
Em adio ferramenta de realce da subseparador Fonte, o
Word 2007 apresenta a opo sombreado para o destaque de
trechos do texto a partir da colocao do segundo plano, com cores
definidas pelo usurio.
Uma paleta de cores, semelhante usada para a aplicao
das cores de caracteres, visualizada ao ser clicada a seta do
boto Sombreado, como mostra a figura 25
2008
Manual de Formao
Fig. 25
5.2.5 - Limites
Limites podem ser aplicados a determinados blocos
seleccionados do texto para destaque de reas importantes.
Tambm possvel aplicar bordas em pginas, usando
simples linhas de diversas espessuras, bem como efeitos de cor,
sombreado e at mesmo a utilizao de figuras para a composio
de bordas artsticas.
Para aplicar um limite a uma parte seleccionada do texto,
basta abrir o menu da seta do boto Limites, denominado por
padro quando h ausncia de uma borda e em seguida sobre a
opo de limite correspondente (fig. 26)
2008
Manual de Formao
Fig. 26
Para aplicao de bordas em pginas, ou definio dos
parmetros das bordas e blocos seleccionados/pgina inteira, clique
sobre a opo Limites e Sombreado na lista do menu do boto
Limites. Ser aberta a janela homnima, como mostra a figura 27.
Por padro, a separador Limites e Sombreados, referente
aplicao de limites e blocos seleccionados, se encontrar aberta.
2008
Manual de Formao
Fig. 27
Ao abrir a separador Limites e Sombreados da pgina, so
exibidos os parmetros de configurao para a aplicao de limites
para pginas inteiras. O menu desdobrvel Artes permite a
escolha de uma figura predefinida para a composio do limite (fig.
29)
Fig. 29
2008
Manual de Formao
Para remover um limite aplicado a um trecho seleccionado do
texto, clique sobre a opo Sem limites da lista de opes aberta a
partir do boto.
Para remover uma borda aplicada a uma pgina, clique sobre
a opo Nenhuma, no painel esquerdo da janela Limites e
Sombreados com o separador Limites da pgina aberta.
5.2.6 - Classificar
Listas de palavras podem ser rapidamente classificadas em
ordem alfabtica atravs do boto Ordenar. Ao clicar sobre o
boto, uma srie de opes exibida, permitindo a classificao por
um primeiro parmetro, seguido de outros dois parmetros
subsequentes. No caso de uma lista de nomes, basta adicion-la e
clicar sobre o boto. Ser aberta a caixa Ordenar Texto, conforme
a figura 30
Fig. 30
As opes Ascendente e Descendente permitem,
respectivamente,
seleccionar
entre
classificao
crescente/decrescente, sendo que no menu Tipo possvel definir
2008
Manual de Formao
se os valores a ser em classificados sero nomes, nmeros ou
datas.
5.2.7 - Mostrar/Ocultar
O boto no formato do smbolo de indicao de pargrafo
serve para exibir/ocultar, no documento, marcas que mostram onde
os pargrafos so iniciados.
Ao clicar sobre o boto (fig. 31) as marcaes de incio de
pargrafo em todo o documento sero exibidas. Para ocult-las,
basta clicar novamente sobre o boto.
Fig. 31
5.2.8 - Caixa de dilogo Paragrafo
O boto de extenso da subseparador Paragrafo abre a
caixa de dialogo correspondente, familiar aos utilizadores das
verses anteriores do Word. Atravs da caixa, possvel
estabelecer opes para o alinhamento, aplicao de avano,
espaamento e formatao de pargrafos com maior preciso.
Alm disso, tambm possvel especificar medidas para
margens-espelho, no caso de o documento ser construdo como
uma publicao no formato de pginas opostas, e definir
parmetros de tabulao.
Na figura 32 temos a caixa aberta a partir do boto de
extenso da subseparador Paragrafo.
2008
Manual de Formao
Fig. 32
5.2.9 - rea de transferncia (clipboard)
A rea de transferncia, tambm denominada Clipboard,
uma parte da memria do computador, utilizada para cpia e
transposio de textos, figuras e objectos grficos entre diferentes
partes do documento, diferentes documentos e at mesmo entre
diferentes aplicaes.
As habituais aces envolvendo o Clipboard so as de copiar
e colar. Um trecho qualquer de um texto pode ser seleccionado e,
atravs das teclas de atalho Ctrl +C, enviado para a rea de
transferncia. Para colar o trecho copiado, basta posicionar a
barra | no local onde dever ser depositado e, em seguida, teclar
Ctrl + V. Estas so as teclas de atalho para os comandos Copiar e
Colar, disponveis nos botes da subseparador rea de
Transferncia (fig. 33)
2008
Manual de Formao
Fig. 33
A seta do boto colar possui trs opes distintas: Colar, para
colar o contedo copiado normalmente; Colar Especial, para definir
o formato do contedo a ser colado; e Colar como Hiperligao,
para definir o contedo a ser colado como um hiperligao para o
acesso a uma pgina da internet atravs do navegador-padro
instalado no computador.
No caso da opo Colar Especial, possvel definir como ser
o formato do contedo a ser depositado no documento. Para um
grfico gerado no Microsoft Excel, por exemplo, ao ser colado em
um documento do Word, poder ser utilizado o recurso Colar
Especial.
Ao clicar sobre a opo (mantendo a rea de transferncia
com um grfico do Excel) so exibidas duas opes para a
colagem, como mostra a figura 34:
Fig. 34
2008
Manual de Formao
Grfico do Microsoft Office Excel:
Objecto: mantm as propriedades normais de um grfico do Excel;
Imagem (Metarquivo do Windows): formato recomendado para
maior compatibilidade entre documentos em qualquer aplicativo
com capacidades grficas, incluindo o prprio Word.
5.2.10 - Localizao e substituio
Localizar uma palavra, trecho ou parte de um documento
atravs do Word muito fcil. Atravs da caixa Localizar e
Substituir possvel no apenas localizar, mas tambm substituir
contedos em uma nica operao. A caixa aberta atravs das
teclas de atalho Ctrl + F ou simplesmente se pressionando a tecla
<F5>.
Ao abrir a caixa, basta digitar o contedo a ser encontrado no
campo Localizar e clicar em Realce de Leitura e Localizar em,
seleccionando a opo Documento Principal (fig. 35):
Fig. 35
6 - Inserir Elementos
6.1 - Insero de capas no documento
Interessante recurso adicionado verso 2007, a insero de
capas possibilita a criao de uma pgina especfica para um
documento que contenha ornamentos grficos editveis e espaos
especiais destinados insero de ttulos e subttulos.
Para inserir uma capa no documento:
2008
Manual de Formao
a) Inicie um novo documento ou abra um documento pronto;
b) Clique no separador Inserir, subseparador Pginas;
c) Escolha a opo Folha de Rosto;
d) Ser exibida a galeria de Folhas de Rosto, como mostra a
fig. 36. Clique sobre a opo desejada.
Fig. 36
6.2 - Insero de pginas em branco
Se durante a composio do documento, uma pgina em
branco for necessria, a maneira mais fcil e rpida clicar sobre a
opo Pgina em Branco, na subseparador Pginas do separador
Inserir (fig. 37):
2008
Manual de Formao
Fig. 37
6.2 - Insero de quebra de pginas
A quebra de pgina a insero de uma nova pgina em
branco a partir do final do texto inserido em um documento,
independentemente do espao livre ainda existente na pgina onde
a ltima digitao foi realizada. uma funo conveniente para o
incio de novos captulos, ou seces de documentos, onde
determinado assunto ou tpico encerrado, para que um novo
contedo seja inserido. A quebra de pgina pode ser feita com um
clique sobre a opo Quebras, da subseparador Configurar Pgina,
no separador Esquema de Pgina, como mostra a fig. 38:
Fig.38
6.3 - Tabelas
2008
Manual de Formao
H vrias formas de inserir uma tabela no Word. A partir da
seta
do boto Tabela, possvel definir o nmero de clulas com o
arraste do rato sobre os quadrinhos, como mostra a fig. 39:
Fig. 39
J a opo Inserir Tabela permite especificar a quantidade de
colunas e linhas (fig. 40):
Fig. 40
2008
Manual de Formao
Na caixa esto disponveis as seguintes opes no painel
Comportamento de ajuste automtico:
Largura de coluna fixa: mantm a largura de cada coluna fixa
em um valor especfico na caixa correspondente. Para a
manuteno automtica da largura, mantenha marcada a
opo Lembrar dimenses de novas tabelas.
Ajuste automtico ao contedo: os contedos inseridos nas
clulas podem ser automaticamente ajustados, mantendo
essa opo accionada.
Ajusta automtico janela: essa opo permite o ajuste da
tabela como um todo, possibilitando sua visualizao de modo
proporcional a seu traado e contedos das clulas.
6.4 - Ilustraes no Word
A subseparador Ilustraes do separador Inserir
responsvel pela adio de figuras existentes em qualquer pasta do
computador ou a partir de opes de um conjunto de ilustraes
predefinidas e padronizadas, instaladas com o Pacote Office
denominado ClipArt.
A insero de uma figura existente em qualquer pasta do
computador muito simples de ser realizada, conforme o
procedimento mostrado a seguir:
1) Com um documento aberto, iniciado ou em branco, clique
sobre o boto Imagem do subseparador Ilustraes (fig. 41):
Fig. 41
2008
Manual de Formao
2) Ser aberta a janela Inserir imagem, possibilitando escolher
o arquivo de imagem em qualquer pasta do computador
(fig.42):
Fig. 42
3) Clique Inserir. A figura ser inserida na pgina de trabalho
com alas de seleco para o ajuste de tamanho e posio
atravs do arraste do Rato.
6.4.1 - Opes de formatao de figuras: recursos de texto em
contorno
Texto em contorno:
Ao inserir uma figura, imagem ou foto no texto, seu
posicionamento pode ser executado a partir dos comandos de
alinhamento e deslocamento do cursor o que proporciona uma
gama de movimentao altamente restrita. Porm, ao aplicar as
opes de texto em contorno, possvel deslocar o objecto para
qualquer parte do texto.
2008
Manual de Formao
O texto em contorno a forma como o contedo digitado
contornar o objecto dentro do documento. As opes, disponveis
a partir do menu aberto no boto Posio do subseparador
Organizar do separador Formatar (Ferramentas de Imagem), fig.
43;
Fig. 43
Alinhado com o texto;
Com quebra automtica de texto.
6.5 - WordArt
Implementado na verso 97 do Word, o WordArt um recurso
para a aplicao de efeitos especiais em textos atravs de uma
galeria de modelos. Os efeitos podem ser aplicados facilmente, nos
mesmos moldes de aplicao dos recursos de efeitos em figuras.
Siga os passos a seguir:
1) Clique na separador Inserir em um documento qualquer.
2) Clique na opo WordArt do subseparador Texto. Ser
exibida uma galeria de opes, como mostra a fig. 44:
2008
Manual de Formao
Fig. 44
3) Seleccione qualquer um dos efeitos na galeria. Ao clicar
sobre o tipo escolhido, ser aberta a caixa Editar texto do
WordArt (fig. 46):
Fig. 45
Na parte superior da caixa possvel, se necessrio,
especificar o tipo de fonte, tamanho e estilo. Digite o texto no
painel Texto e clique em Ok. O resultado ser semelhante ao
mostrado na figura 46:
2008
Manual de Formao
Fig. 46
4) Ao executar clique duplo sobre o texto com o efeito
WordArt, as opes correspondentes ao efeito sero exibidas,
possibilitando a edio e incluso de efeitos especiais.
5) O boto Alterar forma do WordArt permite a aplicao de
outros formatos para o efeito, como mostra a fig. 47:
Fig. 47
6.6 - Cabealhos e rodaps
2008
Manual de Formao
Informaes-padro para a exibio em todas as pginas do
documento podem ser adicionadas como cabealhos e/ou rodaps.
Em algumas situaes, ambos os elementos so inseridos no
documento. As vrias opes do Word permitem a insero de
cabealhos e rodaps simples, mas tambm figuras para a
produo de logtipos ou marcas padronizadas.
Para inserir um cabealho:
1) Clique no separador Inserir, subseparador Cabealho e
Rodap; clique no boto Cabealho e em seguida escolha a
opo Editar Cabealho (fig. 48):
Fig. 48
2) Uma seco especfica no topo do documento ser
iniciada.
3) Digite a informao a ser repetida em todas as pginas do
documento, utilizando o controle superior da rgua horizontal
para posicionar o cabealho correctamente (fig. 49).
2008
Manual de Formao
Fig. 49
4) Ao final da digitao, faa um clique duplo na aba
Cabealho de indicao da seco de cabealho e a
informao digitada ser visvel em todas as pginas do
documento.
5) Para editar a mensagem de um cabealho, clique sobre
seu contedo exibindo a diviso e a aba Cabealho. Clique
sobre a aba para sair do modo de edio. Para remover um
cabealho, proceda da mesma forma, apagando seu
contedo.
Os mesmos procedimentos podem ser aplicados para a
insero de rodaps, bastando iniciar as operaes a partir do
boto Rodap no subseparador Cabealho e Rodap.
6.7 - Numerao de pginas
No necessria a insero manual para os nmeros das
pginas do documento, pois o Word pode inseri-las
automaticamente no topo de pgina, na base das margens e at
mesmo na posio corrente onde se encontrar o cursor.
2008
Manual de Formao
A insero deve ser realizada por meio do boto Nmero da
Pgina, no subseparador Cabealho e Rodap do separador
Inserir. Ao clicar sobre esse boto, sero exibidas as opes para
o posicionamento do nmero de pginas (fig. 50).
Fig. 50
A opo Formato Nmeros de Pgina permite aplicar
diferentes formatos para os nmeros de pginas, atravs da caixa
homnima (fig. 51):
Fig. 51
2008
Manual de Formao
6.8 - Caixas de texto
Molduras para a conteno de textos, figuras e/ou objectos
com bordas configurveis para a exibio de sombras, cores,
diferentes espessuras ou ausncia de linhas de contorno so
chamadas Caixas de Texto no Word. Caixas de texto podem
receber efeitos de sombra, terceira dimenso, preenchimento e
outros. Na fig. 52, um exemplo de caixa de texto com as opes
que podem ser aplicadas:
Fig. 52
Na fig. 53 apresentada a galeria das opes de estilos
predefinidos para as caixas de texto.
Fig. 53
2008
Manual de Formao
As caixas podem ser movimentadas livremente pelo
documento
e
suas
alas
de
seleco
permitem
o
redimensionamento atravs do arrasto do rato. Ao posicionar o rato
sobre sua linha de contorno, exibindo o ponteiro no formato de uma
seta quadrilateral, a caixa poder ser movida. Para eliminar uma
caixa de texto, seleccione-a com o ponteiro em forma de seta
quadrilateral e tecle Delete ou Del.
6.8 - Caracteres capitulares
Caracteres capitulares so caracterizados por tamanhos e
tipos de fontes diferenciados do restante do pargrafo. So
geralmente usados como indicadores para incios de captulos ou
seces de texto, como mostra a fig. 54:
Fig. 54
Para inserir letras capitulares:
1) Seleccione um pargrafo e clique no separador Inserir.
2) No subseparador Texto, clique sobre o boto Capitular
(fig. 55):
2008
Manual de Formao
Fig. 55
No boto so encontradas as seguintes opes:
Nenhuma: para retirar caracteres capitulares aplicados a um
pargrafo;
Capitular: para aplicao de caracteres capitulares normais,
dentro da formatao de endentao do pargrafo;
Na margem: para aplicao de caracteres capitulares a partir
da margem esquerda, no respeitando o avano do pargrafo.
3) Para melhor ajuste, clique sobre a opo Opes de
Capitulares. Especifique, se necessrio, o tipo de fonte a ser
usado no caracteres capitular no menu Tipo de Letra e a
quantidade de linhas usadas para o caractere capitular. A
distncia em centmetros dos caracteres at o incio do
pargrafo pode ser especificada em Distncia do texto,
conforme a fig. 56.
2008
Manual de Formao
Fig. 56
6.9 - Equaes e smbolos
Caracteres especiais para ornamentao do documento ou
sinais matemticos para a insero de sentenas matemticas,
como equaes e expresses, podem ser adicionados com um a
facilidade ainda no vista em qualquer outra verso do Word.
Aps converter o arquivo para o formato DOCX e clicar no
boto
Equao, no subseparador Smbolos do separador Inserir, um
campo especial para a digitao da equao ser exibido (fig. 57):
Fig. 57
A insero de smbolos, por sua vez, no requer a converso
de um arquivo DOC para o formato DOCX. Ao clicar sobre o boto
Smbolo, uma galeria de opes ser aberta como mostra a fig.
58:
Fig. 58
2008
Manual de Formao
Clicando-se na opo Mais Smbolos, exibida a caixa de
smbolos, referente a todos os caracteres disponveis a partir das
fontes instaladas no computador (fig. 59):
Fig. 59
7 - Reviso do Documento
7.1 - Verificao Ortogrfica
No subseparador Verificao correco ortogrfica e
gramatical.
Para efectuar a correco ortogrfica e gramatical vi a menu
rpido, siga os passos a seguir:
1) Posicione a barra do cursor (|) sobre a palavra sublinhada e
clique com o boto direito do rato, abrindo o menu rpido.
2) Clique sobre uma das sugestes exibidas para a correco
(fig. 60)
2008
Manual de Formao
Fig.60
Se a palavra apresenta a grafia correcta e mesmo assim
exibida com o sublinhado vermelho, significa que o termo no se
encontra reconhecido no dicionrio do programa. Para adicion-la,
clique sobre a opo Adicionar ao Dicionrio, do menu rpido.
Em futuras verificaes, o Word no mais considerar a
palavra como incorrecta.
Se desejar continuar a composio do texto, sem a adio da
palavra para o dicionrio e sem executar a correco a partir de
uma das sugestes, clique em Ignorar. O sublinhado vermelho ser
removido e no haver alterao na palavra.
Para a verificao gramatical, praticamente os mesmos
procedimentos podem ser usados:
1) Com a barra do cursor (|) sobre a palavra/sentena, abra o
menu rpido (boto direito do rato);
2) Clique em Verificar Ortografia; ser aberta a caixa Verificar
Ortografia: Portugus fig. 61:
2008
Manual de Formao
Fig. 61
3) Clique em Ignorar uma vez para ignorar o erro encontrado e
continuar a verificao.
4) Clique em Ignorar regra caso deseje que a regra aplicada
para a sentena/palavra seleccionada, no momento, no seja
mais aplicada ao restante do texto.
5) O boto Frase seguinte continua a correco,
examinando o restante do documento e parando onde achar
qualquer outra ocorrncia.
As mesmas funcionalidades descritas nas correces via
menu rpido so oferecidas atravs do boto Ortografia e
Gramtica, localizado no subseparador Reviso de Texto, da
separador Reviso (fig. 62):
Fig.62
7.2 - Pesquisa, sinnimos e traduo
2008
Manual de Formao
Para utilizar a as funcionalidades de pesquisa, sinnimos e
traduo:
1) Em um documento qualquer, que contenha texto,
seleccione a palavra/sentena a ser traduzida;
2) Clique sobre o boto Traduzir, da subseparador Reviso de
Texto, do separador Reviso (fig. 63).
Fig. 63
3) No painel aberto, confira se o verbete seleccionado a ser
traduzido se encontra correcto no campo Procurar por. No
menu desdobrvel, seleccione ou mantenha seleccionada, a
opo Traduo (fig. 64):
Manual de Formao
2008
Fig. 64
4) Nos menus desdobrveis subsequentes, seleccione o
idioma em que a palavra a ser traduzida se encontra e, em
seguida, seleccione o idioma para o qual deseja a traduo
(fig. 65):
Fig.65
5) Clique sobre a seta ao lado do campo de insero da
palavra a ser traduzida (fig. 66):
2008
Manual de Formao
Fig. 66
Aps terminar a pesquisa, o resultado ser exibido na seco
posterior do painel (fig. 67):
Fig. 67
Manual de Formao
2008
A forma de utilizao da funo do dicionrio de sinnimos
apresentada de seguida.
No Word, o dicionrio de sinnimos assemelha-se ao
mecanismo de traduo: um painel aberto, com opes para a
palavra a ser pesquisada quanto a seus sinnimos, e um menu
desdobrvel de idiomas permite seleccionar a lngua original da
palavra a ser pesquisada.
Na fig. 68 esto os resultados de sinnimos para o termo
confidencial , seleccionado previamente num documento.
2008
Manual de Formao
Fig. 68
Ao posicionar o ponteiro do rato em qualquer um dos
sinnimos no painel, um menu desdobrvel torna-se disponvel.
Abra-o e clique sobre a opo Inserir para substituir o termo
previamente seleccionado no documento. Clique em Copiar, se
desejar copiaro sinnimo na rea de transferncia.
A opo Consultar apresenta novas opes (se disponveis)
de sinnimos para a palavra seleccionada (fig. 69):
Fig. 69
A opo Pesquisa uma pesquisa rpida, baseada em
enciclopdias on-line mantidas pela Microsoft e por outras
empresas, pode ser efectuada atravs do painel direito, a partir da
seleco do tipo de site de pesquisa a ser usado no menu
desdobrvel (fig. 70):
2008
Manual de Formao
Fig. 70
Para efectuar uma pesquisa, siga os passos a seguir:
1) Clique sobre o boto Pesquisa da subseparador Reviso
de Texto;
2) No painel, digite o termo a ser pesquisado no campo
Procurar
por;
3) Seleccione o servio de pesquisa, como indicado na fig. 71:
Fig. 71
4) Aguarde o resultado da pesquisa.
2008
Manual de Formao
7.3 - Proteco do documento
O Word permite estabelecer senhas para leitura e alterao
de um documento, permitindo apenas aos utilizadores credenciados
o acesso ao contedo e/ou alteraes. Alm de proteco por
senhas, tambm possvel estabelecer proteces contra
operaes especficas no documento, restringindo/permitindo
aces relativas a formatao e edio. As operaes podem ser
aplicadas a partir do boto Proteger Documento, do subseparador
Proteger, separador Reviso.
O procedimento descrito a seguir:
1) Em um documento aberto, clique sobre o boto Proteger
Documento. Ser exibido um menu de opes (fig. 72) :
Fig. 72
As opes constantes no menu so as seguintes: Restringir
Formatao e Edio: abre um painel no lado esquerdo da
tela, permitindo as configuraes para restries de aco de
formatao e edio;
Acesso Sem Restries: permite alteraes de qualquer
ordem no documento;
Acesso Restrito: para configuraes de restrio a operaes
no documento.
2008
Manual de Formao
Gerir Credenciais: para gesto das credenciais de cada um
dos usurios de uma rede de trabalho, permitindo ou
restringindo alteraes de acordo com cada credencial
atribuda.
2) Clique sobre a opo Restringir Formatao e Edio.
3) No painel aberto do lado direito, marque a opo Limitar a
formatao a uma seleco de estilos, caso seja necessrio
aplicar restries de formatao (fig. 73)
Fig. 73
4) Clique em Configuraes para definir os estilos que
podero ser editados. Ser aberta a caixa mostrada na fig. 74,
permitindo marcar/desmarcar os estilos que podero ser
editados. Ao desmarcar uma caixa, o estilo no poder ser
modificado.
Fig. 74
2008
Manual de Formao
5) Aps a configurao das restries, clique em ok.
6) De volta ao painel de restries, marque a opo Permitir
apenas este tipo de edio no documento.
7) Seleccione as opes de restrio no menu desdobrvel.
So elas:
Alteraes controladas: para permitir modificaes
apenas a mudanas controladas e marcadas pelo
revisor em uma rede de trabalho;
Comentrios: para permitir alteraes apenas nos
comentrios inseridos no documento;
Preenchendo formulrios: para permitir apenas a
introduo de contedos em documentos contendo
formulrios.
Sem alterao, somente leitura: para possibilitar a penas
a leitura do documento, sem alteraes.
8) Caso uma rede de trabalho esteja configurada em grupos,
excepes podero ser configuradas na sesso Excepes.
Neste
caso, extremamente recomendvel obter informaes sobre
os grupos de trabalho e as polticas de restrio com o
administrador da rede.
9) Aps a configurao de todas as restries, clique sobre o
boto sim, aplicar proteco, para aplicar as alteraes. Ser
aberta a caixa para insero de senhas gerais ao documento
(fig. 75):
Fig. 75
Manual de Formao
2008
10) Preencha o campo superior com a nova senha,
confirmando-a em seguida. Se preferir, utilize a opo
Autenticao do usurio, onde este ser formalizado no logon
do sistema operacional.
Ateno: certifique-se de que as directivas de segurana para
logon no sistema operacional obedeam s regras impostas pelo
administrador da rede antes de utilizar esta opo. Se as
informaes no estiverem disponveis, recomendvel a utilizao
de senhas. Apesar de fornecerem menor segurana, o teor
confidencial das informaes poder ser maior, caso as directivas
de segurana de um grupo de trabalho de rede local no estejam
correctamente implementadas. Certifique-se tambm de manter a
senha em local seguro. Se a senha for perdida, as configuraes de
restries no podero ser alteradas. Dependendo das restries
que foram aplicadas, o documento no poder mais ser editado.
8 - Bibliografia
8.1 Bibliografia
WORD 2007 - GUIAS PRTICOS INFORMTICA da Porto
Editora
Microsoft Office 2007 - Para Todos Ns da editora FCA
8.2 Pginas de internet para referncia
http://office.microsoft.com/en-us/word/FX100649251033.aspx
FORMADOR: JORGE CESRIO
Manual de Formao
2008
2008
You might also like
- CESGRANRIODocument5 pagesCESGRANRIOdynna96No ratings yet
- Formação e estrutura das palavrasDocument11 pagesFormação e estrutura das palavrasVanêzio FranciscoNo ratings yet
- Cabelos negros na escolaDocument60 pagesCabelos negros na escolaprifonseca7850% (2)
- Marcas de Língua Culta ContemporâneaDocument4 pagesMarcas de Língua Culta ContemporâneaJazy LopesNo ratings yet
- Conto Japonês Ensina Lição sobre EspelhoDocument2 pagesConto Japonês Ensina Lição sobre EspelhoSandra PenningNo ratings yet
- 1.a Natureza Da Linguagem HumanaDocument21 pages1.a Natureza Da Linguagem HumanaRomildo Marques de OliveiraNo ratings yet
- Aula 11 - Reescrita de Frases: Língua Portuguesa P/ Polícia FederalDocument87 pagesAula 11 - Reescrita de Frases: Língua Portuguesa P/ Polícia FederalWilliamNo ratings yet
- Atividades 5 AnoDocument8 pagesAtividades 5 AnoMaristela Miranda GreschechenNo ratings yet
- Prova de Português com questões sobre Mafalda e segurança no trânsitoDocument4 pagesProva de Português com questões sobre Mafalda e segurança no trânsitoDamião Francisco BoucherNo ratings yet
- Como-Aprender-Inglês-Um-Guia-Para-Adultos-Sem-Tempo-V1 (Baixe o PDFDocument86 pagesComo-Aprender-Inglês-Um-Guia-Para-Adultos-Sem-Tempo-V1 (Baixe o PDFLauraNo ratings yet
- Os Numerais Árabes Autor Aprender ÁrabeDocument4 pagesOs Numerais Árabes Autor Aprender ÁrabeThamires SouzaNo ratings yet
- 2 - Dicionário 196 Acordes Dissonantes PDFDocument9 pages2 - Dicionário 196 Acordes Dissonantes PDFharmonicafalcaoNo ratings yet
- Sexismo Livros DidaticosDocument26 pagesSexismo Livros DidaticosPatrícia JatobáNo ratings yet
- Por que Joãozinho não aprende a lerDocument1 pagePor que Joãozinho não aprende a lerVinícius Adriano de FreitasNo ratings yet
- Aprenda o baianêsDocument2 pagesAprenda o baianêsmonzaqNo ratings yet
- Mensagem de Fernando PessoaDocument50 pagesMensagem de Fernando PessoaCarlos MisaelNo ratings yet
- Periodo CompostoDocument34 pagesPeriodo CompostoRefúgio SeguroNo ratings yet
- PronomesDocument26 pagesPronomesjsbelgaNo ratings yet
- O corte interpretativo na psicanáliseDocument12 pagesO corte interpretativo na psicanáliseIzabel OliveiraNo ratings yet
- Teste 7 - Texto Poético - 7CDocument5 pagesTeste 7 - Texto Poético - 7CCristina FerreiraNo ratings yet
- Criando arte com dadosDocument104 pagesCriando arte com dadosAline Sola100% (1)
- Apontamentos Sobre A Matèria de Português 12Document36 pagesApontamentos Sobre A Matèria de Português 12Meireles_11No ratings yet
- Morfologia Aplicada Às Línguas Orais e Língua de SinaisDocument196 pagesMorfologia Aplicada Às Línguas Orais e Língua de SinaisdaniloNo ratings yet
- Diálogo e construção de sociedade justaDocument2 pagesDiálogo e construção de sociedade justalarissa arianeNo ratings yet
- DígrafosDocument1 pageDígrafosAline Satti Marreta67% (3)
- Scanning, Skimming e Falsos CognatosDocument719 pagesScanning, Skimming e Falsos CognatosRYAN PATRICK SIMÕES CORRÊA100% (3)
- Assimil Espanhol O Método Intuitivo - ExtraitDocument13 pagesAssimil Espanhol O Método Intuitivo - Extraitrobertocarmur50% (2)
- AdaptacaoDocument11 pagesAdaptacaoENo ratings yet
- Latim I - Arquivo de Word para TarefasDocument2 pagesLatim I - Arquivo de Word para TarefasBárbara AnneNo ratings yet
- Figuras de Linguagem 21Document60 pagesFiguras de Linguagem 21gabriel pazNo ratings yet