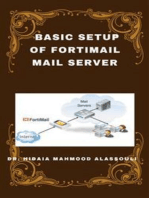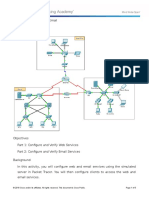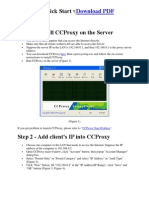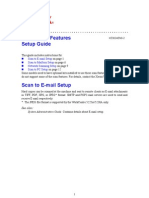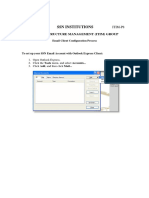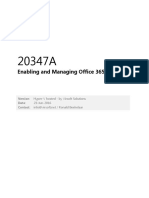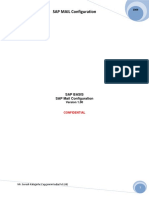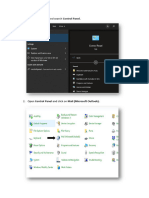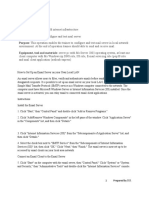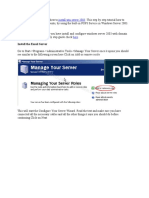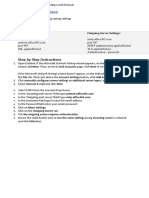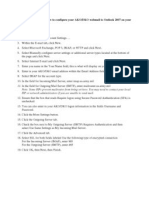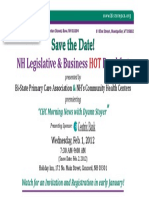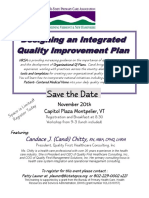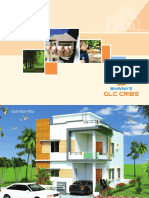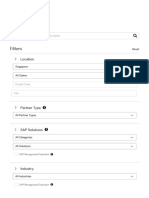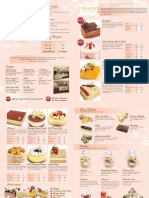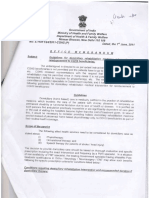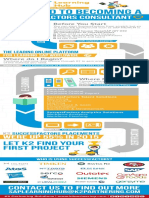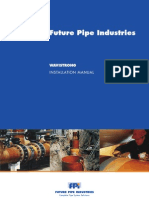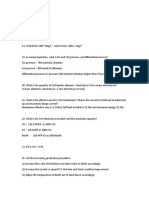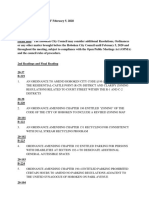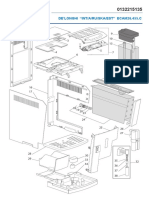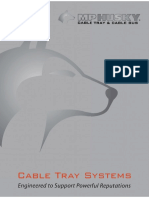Professional Documents
Culture Documents
Configure SMTP Relay For Office 365
Uploaded by
aruvindhuOriginal Description:
Original Title
Copyright
Available Formats
Share this document
Did you find this document useful?
Is this content inappropriate?
Report this DocumentCopyright:
Available Formats
Configure SMTP Relay For Office 365
Uploaded by
aruvindhuCopyright:
Available Formats
How to configure an SMTP relay for Office 365
This article describes how to configure a Simple Mail Transfer Protocol (SMTP) relay in Microsoft Office 365.
You may want to do this in scenarios where you no longer have an on-premises messaging environment, such as
Microsoft Exchange Server, and you have on-premises Line of Business (LOB) programs that need to send email
messages. In this scenario, you can configure Microsoft Exchange Online as an SMTP relay to send email messages
in Microsoft Office 365 for enterprises or in Microsoft Office 365 Enterprise preview.
SMTP relay settings for Office 365
To configure an SMTP relay in Office 365, you need the following:
A user who has an Exchange Online mailbox
The SMTP set to port 587
Transport Layer Security (TLS) encryption enabled
The mailbox server name
To obtain SMTP settings information, follow these steps:
1.
Sign in to Outlook Web App.
2.
Click Options, and then click See All Options.
3.
Click Account, click My Account, and then in the Account Information area, click Settings for POP, IMAP,
and SMTP access.
Note the SMTP settings information that is displayed on this page.
Configure Internet Information Services (IIS)
To configure Internet Information Services (IIS) so that your LOB programs can use the SMTP relay, follow these
steps:
1.
Create a user who has an Exchange Online mailbox. To do this, use one of the following methods:
o
Create the user in Active Directory Domain Services, run directory synchronization, and then activate the
user by using an Exchange Online license.
Note: The user must not have an on-premises mailbox.
o
Create the user by using the Office 365 portal or by using Microsoft Online Services PowerShell Module,
and then assign the user an Exchange Online license.
2.
Configure the IIS SMTP relay server. To do this, follow these steps:
a.
Install IIS on an internal server. During the installation, select the option to install the SMTP
components.
b. In Internet Information Services (IIS) Manager, expand the Default SMTP Virtual Server, and then
clickDomains.
c.
Right-click Domains, click New, click Domain, and then click Remote.
d. In the Name box, type *.com, and then click Finish.
3.
Double-click the domain that you just created.
4.
Click to select the Allow incoming mail to be relayed to this domain check box.
5.
In the Route domain area, click Forward all mail to smart host, and then in the box, type the mailbox server
name.
6.
Click Outbound Security, and then configure the following settings:
a.
Click Basic Authentication.
b. In the User name box, type the user name of the Office 365 mailbox user.
c.
In the Password box, type the password of the Office 365 mailbox user.
d. Click to select the TLS encryption check box, and then click OK.
7.
Right-click the Default SMTP Virtual Server node, and then click Properties.
8.
On the Delivery tab, click Outbound Connections.
9.
In the TCP Port box, type 587, and then click OK.
10. Click Outbound Security, and then configure the following settings:
a.
Click Basic Authentication.
b. In the User name box, type the user name of the Office 365 mailbox user.
c.
In the Password box, type the password of the Office 365 mailbox user.
d. Click to select the TLS encryption check box, and then click OK.
11. On the Access tab, click Authentication, click to select the Anonymous access check box, and then click OK.
12. On the Relay tab, select Only the list below, type the IP addresses of the client computers that will be
sending the email messages, and then click OK.
You might also like
- Microsoft Exchange Server 2013 - Sizing, Designing and Configuration: A Practical LookFrom EverandMicrosoft Exchange Server 2013 - Sizing, Designing and Configuration: A Practical LookNo ratings yet
- Configuring Office 365 (Microsoft) With Cisco Cloud Email Security (CES)Document13 pagesConfiguring Office 365 (Microsoft) With Cisco Cloud Email Security (CES)mhakeem.elsaeedNo ratings yet
- 10.2.1.8 Packet Tracer - Web and Email InstructionsDocument3 pages10.2.1.8 Packet Tracer - Web and Email InstructionsnskpotulaNo ratings yet
- 10.2.1.7 Packet Tracer - Web and EmailDocument5 pages10.2.1.7 Packet Tracer - Web and EmailParthPatelNo ratings yet
- Win 2012 and Exchange Server 2013Document45 pagesWin 2012 and Exchange Server 2013aung aungNo ratings yet
- How To Configure Mail Proxy Settings in Outlook Express For GmailDocument34 pagesHow To Configure Mail Proxy Settings in Outlook Express For GmailSuman RoyNo ratings yet
- Configuring Your Email ClientDocument23 pagesConfiguring Your Email ClientbabveihiNo ratings yet
- Configuracion de Hotmail en Outlook Express en El 2011Document5 pagesConfiguracion de Hotmail en Outlook Express en El 2011librogordoNo ratings yet
- Quick Scan Features Setup GuideDocument14 pagesQuick Scan Features Setup GuideNelly Torres CruzNo ratings yet
- Outlook Express ConfigurationDocument10 pagesOutlook Express ConfigurationAnonymous hIiDqEiNo ratings yet
- Setting Manual SMTP AHADocument19 pagesSetting Manual SMTP AHApysh2011No ratings yet
- Outlook2007 Guide PDFDocument2 pagesOutlook2007 Guide PDFChris SalcidoNo ratings yet
- Email Configuration With MS OutlookDocument2 pagesEmail Configuration With MS OutlookSG DeshmukhNo ratings yet
- When You Perform An Exchange Cutover MigrationDocument24 pagesWhen You Perform An Exchange Cutover MigrationLâm Chu Thành0% (1)
- How To Add A New Account in OutlookDocument89 pagesHow To Add A New Account in OutlookKadipo BandaNo ratings yet
- 5.2 Installing On An IIS Mail Relay Server: 5 Pre-Install ActionsDocument8 pages5.2 Installing On An IIS Mail Relay Server: 5 Pre-Install ActionsAshok Kumar Maheshwari100% (2)
- How To Configure Microsoft Office OutlookDocument2 pagesHow To Configure Microsoft Office OutlookirhilleNo ratings yet
- How To Configure Microsoft Office OutlookDocument2 pagesHow To Configure Microsoft Office OutlookirhilleNo ratings yet
- Connect Outlook ExpressDocument1 pageConnect Outlook Expressfarhan iqbNo ratings yet
- Product Families Resources Popular Places: WelcomeDocument10 pagesProduct Families Resources Popular Places: Welcomeapi-19973860No ratings yet
- 20347A Studentlabs VirsoftDocument102 pages20347A Studentlabs VirsoftjohnNo ratings yet
- 20347A Studentlabs VirsoftDocument102 pages20347A Studentlabs Virsoftjavijones1968No ratings yet
- Outlook TroubleshootingDocument17 pagesOutlook TroubleshootingYokesh ElangovanNo ratings yet
- Setting Manual SMTP AHADocument33 pagesSetting Manual SMTP AHADamar BowolaksonoNo ratings yet
- Cutover Migration Guide Step by Step1Document16 pagesCutover Migration Guide Step by Step1ajilani2014100% (1)
- Installing Exchange 2010 StepDocument4 pagesInstalling Exchange 2010 StepnangakumdistNo ratings yet
- Email Setup ManualDocument12 pagesEmail Setup ManualVerus JohnNo ratings yet
- SMTP Configuration PDFDocument8 pagesSMTP Configuration PDFKrishnanNo ratings yet
- Adding Office 365 Exchange UserDocument6 pagesAdding Office 365 Exchange UserArmando ValerioNo ratings yet
- New Outlook Configuration SOPDocument9 pagesNew Outlook Configuration SOPSahil RoyNo ratings yet
- 11 SQL Config SP3DDocument39 pages11 SQL Config SP3DgoodmorningfredNo ratings yet
- Configure GMAIL With OutlookDocument3 pagesConfigure GMAIL With OutlookRaja Sonak MalelaNo ratings yet
- How To Configure Crystal Enterprise To Use SMTPDocument12 pagesHow To Configure Crystal Enterprise To Use SMTPregistweb9673No ratings yet
- Outlook Express: Gmail POP TroubleshooterDocument7 pagesOutlook Express: Gmail POP Troubleshooterhclraj406No ratings yet
- DHT, SMTP, Computer TricksDocument8 pagesDHT, SMTP, Computer TrickspastispastNo ratings yet
- Operation Sheet 1: Build Internet InfrastructureDocument2 pagesOperation Sheet 1: Build Internet InfrastructureBelete BalchaNo ratings yet
- Outlook ExpressDocument2 pagesOutlook ExpressTsu KiyNo ratings yet
- OutlookWise SMTP Mail ServerDocument8 pagesOutlookWise SMTP Mail Serverabhishek_82No ratings yet
- Outlook 2003 Client SetupDocument14 pagesOutlook 2003 Client Setupstealthls93No ratings yet
- Microsoft Dynamics Ax 2012 Configuring Alerts and EmailsDocument22 pagesMicrosoft Dynamics Ax 2012 Configuring Alerts and EmailsdaredevvllNo ratings yet
- Installing and Configuring SMTP and POP3 E-Mail For Sharepoint 2010Document15 pagesInstalling and Configuring SMTP and POP3 E-Mail For Sharepoint 2010jasmarwahaNo ratings yet
- Configuring Incoming Email in SharePoint 2010 With ExchangeDocument27 pagesConfiguring Incoming Email in SharePoint 2010 With ExchangeRobalsinghNo ratings yet
- Preparation: Install Win Server 2003Document20 pagesPreparation: Install Win Server 2003jaymit123No ratings yet
- Configuring Your Email ClientDocument1 pageConfiguring Your Email ClientshanksuNo ratings yet
- Outlook 2003 ConfigDocument8 pagesOutlook 2003 Configdiana_hrNo ratings yet
- Whitelist IP For Office 365Document10 pagesWhitelist IP For Office 365willygomez02No ratings yet
- Outlook TroubleshootingDocument26 pagesOutlook TroubleshootingAshish TripathiNo ratings yet
- Oracle Lab 4Document4 pagesOracle Lab 4Khanh TranNo ratings yet
- Microsoft 70-663: Version: Demo 34.0Document16 pagesMicrosoft 70-663: Version: Demo 34.0rickyNo ratings yet
- Setting Up Your POP or IMAP Email Address in Microsoft OutlookDocument7 pagesSetting Up Your POP or IMAP Email Address in Microsoft OutlookDenise_BanuNo ratings yet
- Mail SettingsDocument2 pagesMail SettingsAndrew NkhuwaNo ratings yet
- Mail SettingsDocument2 pagesMail SettingsAndrew NkhuwaNo ratings yet
- Quick Settings: Incoming Settings: Outgoing Server SettingsDocument2 pagesQuick Settings: Incoming Settings: Outgoing Server SettingsAndrew NkhuwaNo ratings yet
- 70 347Document34 pages70 347Mohammed RashidNo ratings yet
- 15364248-How To Integrate Unity Connection With Microsoft Office 365Document2 pages15364248-How To Integrate Unity Connection With Microsoft Office 365Muhammad PKNo ratings yet
- Adding AKO To OutlookDocument1 pageAdding AKO To OutlookMark NationsNo ratings yet
- Safelisting in Office 365Document5 pagesSafelisting in Office 365Brett ThomasNo ratings yet
- Building Full Linux Mail Server Solution with Virtual Domains and UsersFrom EverandBuilding Full Linux Mail Server Solution with Virtual Domains and UsersNo ratings yet
- 340B Comments!Document5 pages340B Comments!aruvindhuNo ratings yet
- 42 CFR Part 2 CommentsDocument5 pages42 CFR Part 2 CommentsaruvindhuNo ratings yet
- Save The Date!: NH Legislative & Business BreakfastDocument1 pageSave The Date!: NH Legislative & Business BreakfastaruvindhuNo ratings yet
- 11.20.12 - Designing Integrated QI Program - C.ChittyDocument5 pages11.20.12 - Designing Integrated QI Program - C.ChittyaruvindhuNo ratings yet
- 2015 - NH LBB Sponsor - Registration - FillableDocument1 page2015 - NH LBB Sponsor - Registration - FillablearuvindhuNo ratings yet
- Bhavna's - 2019Document12 pagesBhavna's - 2019aruvindhuNo ratings yet
- SAP Partners SGDocument12 pagesSAP Partners SGaruvindhu100% (1)
- Special Occasions How To Order: Personal MessagesDocument2 pagesSpecial Occasions How To Order: Personal MessagesaruvindhuNo ratings yet
- Employee Benefits CGHSDocument3 pagesEmployee Benefits CGHSaruvindhuNo ratings yet
- Religare Explore Insurance BrochureDocument2 pagesReligare Explore Insurance BrochurearuvindhuNo ratings yet
- (HQ) SF Infographic 20.1.2016 1813.compressedDocument1 page(HQ) SF Infographic 20.1.2016 1813.compressedaruvindhuNo ratings yet
- Klinger Kha-G IprosDocument36 pagesKlinger Kha-G Iprosamijoski6051No ratings yet
- Wavistrong Installation ManualDocument63 pagesWavistrong Installation ManualRenganathan Prabunath0% (1)
- Creating A Linux Mail ServerDocument20 pagesCreating A Linux Mail ServerGirish Madhavan NambiarNo ratings yet
- MINI Cooper Countryman AutomaticDocument2 pagesMINI Cooper Countryman AutomaticSolo MinisNo ratings yet
- Summary of Cost: Project: Residence Site: Banepa, KavreDocument21 pagesSummary of Cost: Project: Residence Site: Banepa, KavreSailesh BudhathokiNo ratings yet
- 100题目commentsDocument4 pages100题目commentskuranji ruriNo ratings yet
- Micro-Doppler Effect Analysis and Feature Extraction in ISAR Imaging With Stepped-Frequency Chirp SignalsDocument13 pagesMicro-Doppler Effect Analysis and Feature Extraction in ISAR Imaging With Stepped-Frequency Chirp Signalsnurul blablaNo ratings yet
- Feb 5, 2020: Hoboken City Council Full AgendaDocument481 pagesFeb 5, 2020: Hoboken City Council Full AgendaGrafixAvengerNo ratings yet
- API Spec 16C - Specification For Choke and Kill SytemsDocument4 pagesAPI Spec 16C - Specification For Choke and Kill SytemsTg TarroNo ratings yet
- Scissor Lift CalculatorDocument2 pagesScissor Lift CalculatorKishore Bhat50% (4)
- Brochure Nera Networks v8.12Document8 pagesBrochure Nera Networks v8.12Erivelton SouzaNo ratings yet
- NFPA70E ARC CalculatorDocument46 pagesNFPA70E ARC CalculatorRPantel100% (2)
- DIY Non-Contact Voltage Detector: InstructablesDocument5 pagesDIY Non-Contact Voltage Detector: InstructablesSatheesan PNo ratings yet
- Enthalpy Changes Delivery GuideDocument39 pagesEnthalpy Changes Delivery Guiderabin bajagainNo ratings yet
- De Longhi - Ecam26.455.c Primadonna SDocument7 pagesDe Longhi - Ecam26.455.c Primadonna SEdgar RichterNo ratings yet
- Week 5 Chapter 40 Workbook Assignments HCR107-Air Conditioning Systems020102DGDocument7 pagesWeek 5 Chapter 40 Workbook Assignments HCR107-Air Conditioning Systems020102DGmichaelagu65No ratings yet
- Organizational Structure Amp Leadership Style in Ms Larsen Amp Toubro MumbaiDocument44 pagesOrganizational Structure Amp Leadership Style in Ms Larsen Amp Toubro Mumbainikky chaudharyNo ratings yet
- C38 Mpa Type-IDocument17 pagesC38 Mpa Type-IshahulNo ratings yet
- Laboratory ReportDocument6 pagesLaboratory ReportPrincess Fenix SabioNo ratings yet
- Resonance and Speed of Sound Formal Report - PhysicsDocument2 pagesResonance and Speed of Sound Formal Report - PhysicsPatricia Isabel TayagNo ratings yet
- Test Result MotorDocument1 pageTest Result MotoragungNo ratings yet
- PFI ES-25-1993 Random Radiography of Pressure Retaining Girth Butt WeldsDocument6 pagesPFI ES-25-1993 Random Radiography of Pressure Retaining Girth Butt WeldsThao NguyenNo ratings yet
- Pro-Ject Primary ManualDocument8 pagesPro-Ject Primary ManualJuan PerezNo ratings yet
- The Performance Analyses of An Induction Motor Due To Specified Fault ConditionsDocument5 pagesThe Performance Analyses of An Induction Motor Due To Specified Fault ConditionsAtilio Suàrez BardellineNo ratings yet
- Heat Transfer Design Methods by John MC Ketta PDFDocument607 pagesHeat Transfer Design Methods by John MC Ketta PDFAlberto LazzarettiNo ratings yet
- MPH Cable Tray CatalogDocument279 pagesMPH Cable Tray CatalogMohamed KhanNo ratings yet
- The Relational ModelDocument58 pagesThe Relational ModelIzza NasirNo ratings yet
- Getting Started With Amazon Aurora PDFDocument25 pagesGetting Started With Amazon Aurora PDFborra venkateshNo ratings yet
- 3 EE Conventation Paper I 2011Document7 pages3 EE Conventation Paper I 2011gkum65No ratings yet
- 4th Quarter Sector Performance Report FinalDocument27 pages4th Quarter Sector Performance Report FinalPulsmade MalawiNo ratings yet