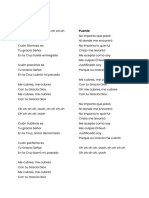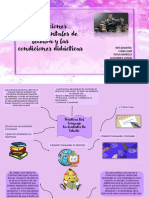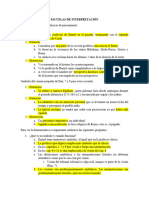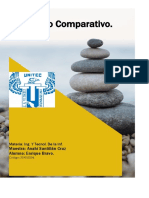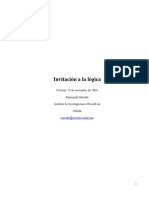Professional Documents
Culture Documents
Combinar Correspondencia
Uploaded by
Cati MaestroOriginal Title
Copyright
Available Formats
Share this document
Did you find this document useful?
Is this content inappropriate?
Report this DocumentCopyright:
Available Formats
Combinar Correspondencia
Uploaded by
Cati MaestroCopyright:
Available Formats
COMBINAR CORRESPONDENCIA
Mediante la opcin Combinar correspondencia Word 2013 nos permite
incluir en un documento, datos almacenados en otro sitio.
De esta forma podremos obtener copias de un mismo documento
pero con los datos de personas distintas.
Por ejemplo, podemos escribir cartas personalizadas, en las que slo
escribimos el texto fijo (el texto que se repite en todas las cartas) y
Word se encargar de generar los datos variables (los que cambian en
cada carta segn la persona). De esta forma podemos generar
automticamente tantas cartas distintas como personas existan en el
lugar donde estn almacenados los datos.
Otros ejemplos de la utilidad de combinar correspondencia son la
generacin de etiquetas o recibos, la impresin de sobres, etc.
14.1. C ONCEPTOS
PREVIOS
Cuando combinamos correspondencia, estamos utilizando dos
elementos fundamentales: el documento principal y el origen de
datos.
Documento principal.
Es el documento Word que contiene el texto fijo y los campos
variables que toman su valor del origen de datos.
Origen de datos.
Es el lugar donde se almacenan los datos que vamos a utilizar en el
documento principal. Puede ser de distinta naturaleza, por ejemplo
puede ser una tabla de Access, un libro de Excel, una lista de
direcciones de Outlook, una tabla de Word o se pueden introducir en
el mismo momento de combinar.
En cualquier caso podemos ver el origen de datos como una lista de
registros compuestos por campos. Un registro corresponde a una fila,
y un campo corresponde a una columna. Por ejemplo si el origen es
una tabla de clientes de Access, el registro ser la fila
correspondiente a un cliente, y los campos sern por ejemplo, el
nombre y la direccin del cliente, es decir cada uno de los datos de
ese cliente.
Todo esto lo vamos a ir viendo detenidamente a continuacin y vers
qu sencillo resulta utilizar esta potente utilidad de Word.
14.2. C REAR
EL DOCUMENTO PRINCIPAL
Abrir Word y tener en la ventana activa un documento en blanco o un
documento que ya contenga el texto fijo.
Seleccionar de la pestaa Correspondencia el men Iniciar
combinacin de correspondencia. All hacer clic en la opcin Paso a
paso por el Asistente para combinar correspondencia.
Asistente combinar correspondencia.
Se mostrar el panel Combinar correspondencia. Observars que se
trata de un asistente porque en la zona inferior indica que es el Paso
1 de 6 y hay una opcin para pasar al siguiente paso. Como la
mayora de asistentes, es muy sencillo e intuitivo.
En primer lugar tenemos que elegir el tipo de documento que
queremos generar (cartas, mensajes de correo electrnico, sobres,
etc.) Nosotros vamos a seleccionar Cartas. Al hacer clic en Siguiente,
aparece el segundo paso del asistente.
Combinar correspondencia
En el paso 2 definimos el documento inicial, es decir, el documento
que contiene la parte fija a partir de la cual crearemos el documento
combinado. Debajo de las tres opciones tenemos una explicacin de
la opcin seleccionada en este momento.
Dejaremos seleccionada la primera opcin y haremos clic en
Siguiente para continuar con el asistente.
Combinar correspondencia. Paso 2En el paso 3 seleccionamos el
origen de datos, como ya hemos dicho podemos utilizar una lista
existente (una tabla de Access, una hoja de Excel, una tabla en otro
archivo Word, etc.), podemos utilizar contactos nuestros de Outlook, o
simplemente escribir una lista nueva.
Combinar correspondencia. Paso 3
- Si seleccionamos la opcin Utilizar una lista existente aparece la
opcin Examinar..., hacer clic en ella para buscar el archivo que
contiene el origen de datos.
- Si seleccionamos la opcin Seleccionar de los contactos de Outlook,
en lugar de Examinar... aparece la opcin Elegir la carpeta de
contactos, hacer clic en ella y elegir la carpeta.
- Si seleccionamos la opcin Escribir una lista nueva en lugar de
Examinar... aparece la opcin Crear..., hacer clic en ella para
introducir los valores en la lista.
Ahora explicaremos con ms detalle la opcin Examinar.... Al hacer
clic en ella se abre el cuadro de dilogo Seleccionar archivos de
origen de datos en el que indicaremos de dnde coger los datos:
Seleccionar archivo origen de datos
El proceso es el mismo que seguimos para abrir un archivo de Word,
por ejemplo, as que no entraremos en demasiado detalle. Como
siempre, deberemos situarnos en la carpeta adecuada y seleccionar
el archivo donde se encuentran los registros con los datos que
necesitamos.
Se admiten tipos de archivos muy variados, pero lo ms comn ser
dejar seleccionada la opcin Todos los orgenes de datos, que incluye
todos los tipos aceptados para la combinacin. Obviamente tambin
podramos cambiarlo por cualquiera de las opciones vlidas. Puedes
desplegar el men para examinar las distintas posibilidades.
Una vez indicado el origen de datos se abre el cuadro de dilogo
Destinatarios de combinar correspondencia, en l vemos los datos
que se combinarn y podemos aadir opciones que veremos ms
adelante. Dependiendo del tipo de datos que hayamos utilizado
puede variar ligeramente la experiencia. Por ejemplo, si es una base
de datos con varias tablas, deberemos seleccionar en qu tabla
basarnos; si es un libro de Excel, en qu hoja se encuentran los datos,
etc.
Destinatarios de combinar correspondencia
En l podremos marcar o desmarcar los registros para seleccionar
cules utilizar. Lo normal es que estn todos seleccionados, pero si
queremos descartar alguno no tenemos ms que desactivar su casilla
haciendo clic en ella. Tambin podremos utilizar las herramientas
disponibles paras ordenar, filtrar, buscar duplicados, etc. Lo veremos
en detalle ms adelante. Cuando terminemos haremos clic en Aceptar
y luego pulsamos siguiente en el asistente. En el paso 4 redactamos
en el documento abierto el texto fijo de nuestra carta (si no estaba
escrito ya) y aadimos los campos de combinacin. Para ello
debemos posicionar el cursor en la posicin donde queremos que
aparezca el campo de combinacin y a continuacin hacemos clic en
el panel de tareas sobre el elemento que queremos insertar.
Combinar correspondencia Paso 4
Podemos insertar un Bloque de direcciones..., una Lnea de saludo...,
Franqueo electrnico... (si tenemos la utilidad instalada), o Ms
elementos.... En la opcin Ms elementos... aparecer la lista de
todos los campos del origen de datos y podremos elegir de la lista el
campo a insertar.
Cuando hayamos completado el documento hacemos clic en
Siguiente para seguir con el asistente.
Conbinar correspondencia. Paso 5
En el paso 5 examinamos las cartas tal como se escribirn con los
valores concretos del origen de datos.
Podemos utilizar los botones << y >> para pasar al destinatario
anterior y siguiente respectivamente, o bien Buscar un destinatario...
concreto, Excluir al destinatario que estamos viendo o Editar lista de
destinatarios... para corregir algn error detectado.
Para terminar hacer clic en Siguiente.
Combinar correspondencia. Paso 6
Para enviar las cartas a la bandeja de la impresora hacer clic en la
opcin Imprimir....
Si nos queremos guardar las cartas en un nuevo documento por
ejemplo para rectificar el texto fijo en algunas de ellas, o enviar luego
el documento a otro usuario hacemos clic en Editar cartas
individuales... En este caso nos permite elegir combinar todos los
registros, el registro actual o un grupo de registros. El documento
creado ser un documento normal sin combinacin.
Si no queremos realizar ninguna de las acciones anteriores cerramos
el panel de tareas.
14.3. LA
PESTAA
CORRESPONDENCIA
Para rectificar un documento combinado o utilizarlo para enviar
nuevas cartas podemos abrir el panel de tareas y utilizar los pasos del
asistente que ya hemos visto, pero tambin podemos utilizar los
botones de la pestaa Correspondencia.
Aqu veremos los botones de esta pestaa, algunas opciones las
ampliaremos ms adelante.
Editar lista de destinatarios. Permite abrir el cuadro de dilogo
Destinatarios de combinar correspondencia para realizar los cambios
convenientes.
Bloque de direcciones. Permite insertar en la posicin del cursor un
bloque de direcciones tal como vimos con el asistente.
Lnea de saludo. Permite insertar en la posicin del cursor una lnea
de saludos tal como vimos con el asistente.
Insertar campo combinado. Insertar campo combinado Permite
insertar en la posicin del cursor un campo del origen de datos.
Resaltar campos de combinacin. Resaltar campos de combinacin
Permite resaltar los campos combinados si la opcin est activada, los
datos correspondientes a campos combinados aparecen resaltados de
esta forma es ms fcil localizarlos dentro del documento.
Asignar campos. Permite asignar campos, esta opcin la detallamos
ms adelante.
Vista previa de resultados
En este men podrs utilizar una barra de desplazamiento con
botones para avanzar y retroceder por los diferentes destinatarios.
Tambin podrs buscarlo o comprobar algn tipo de error por tu parte
en la creacin de la carta14.4. Insertar campos de combinacin
Para incluir un campo de combinacin, hacer clic en el icono Insertar
campo combinado de la pestaa Correspondencia y se abrir el
cuadro Insertar campo de combinacin con la lista de todos los
campos del origen de datos, seleccionamos el campo a insertar y
hacemos clic en el botn Insertar. Podemos insertar as todos los
campos que queramos. El campo aparecer en el documento
principal entre << y >> esto nos indica que ah va un campo que
ser sustituido por un valor cuando se ejecute la accin de combinar.
Aqu tienes un ejemplo de un documento con campos de
combinacin.
Carta ejemplo base
14.5. VER
DATOS COMBINADOS
Si queremos ver el aspecto que tendr el documento combinado,
hacer clic en el botn . Este botn permite ver el documento principal
con los nombres de los campos o bien con los datos.
Carta ejemplo con datos.
La imagen muestra el documento combinado con los datos del primer
registro del origen de datos.
Si estamos visualizando el documento de esta forma a veces es un
poco complicado localizar los campos de son del origen de datos. Una
forma fcil de solucionar este problema es hacer clic sobre el icono
Resaltar campos de combinacin, los campos del origen de datos
aparecern resaltados. 14.6. Desplazarse por los registros
El origen de datos puede contener varias filas de datos (varios
destinatarios). Al combinar, se generarn tantos documentos como
registros tenga el origen. Los siguientes botones permiten
desplazarse por las filas del origen para comprobar, por ejemplo, si
los datos que salen son los esperados.
Vista previa de resultados
Primer registro del origen.
Registro anterior.
Este cuadro permite saber qu registro se est visualizando, y
tambin permite ir directamente a un registro determinado
escribiendo el nmero de registro. Por ejemplo, 1 indica que estoy en
el primer registro, si sustituimos ese 1 por un 4, se visualizar el
documento con los datos del cuarto cliente.
Registro siguiente.
ltimo registro.
14.7. B USCAR
UN REGISTRO
Cuando el origen de datos tiene muchos registros puede ser largo y
tedioso buscar un registro concreto pasando de un registro a otro con
los botones de desplazamiento, en estos casos se utiliza el botn
Buscar destinatario. Permite ir a un registro concreto indicando el
valor que buscamos y en qu campo lo tiene que buscar.
Al hacer clic en el botn Buscar destinatario aparece el cuadro de
dilogo Buscar entrada que vemos en la imagen.Buscar entrada
En Buscar: ponemos el valor que queremos buscar.
En Buscar en: Elegimos el campo del origen de datos en el que tiene
que buscar el valor.
Hacer clic en el botn Buscar siguiente. Si no encuentra ningn
registro de las caractersticas buscadas, nos lo indica mediante un
mensaje.
La bsqueda siempre se realiza a partir del registro en el que se
encuentra en ese momento, si ese registro no es el primero, cuando
llegue al final del origen de datos y no haya encontrado el registro
buscado, nos devuelve otro mensaje por si queremos que siga
buscando desde el principio del origen.
Si encuentra un registro de las caractersticas buscadas, se posiciona
en l y aparece un cuadro de dilogo donde podemos seguir
buscando otro registro con las mismas caractersticas.
14.8. DESTINATARIOS
DE COMBINAR CORRESPONDENCIA
Aunque tengamos los datos en un archivo externo Word es capaz de
enlazar con ellos, no slo para mostrarlos en el documento, sino
tambin para manipularlos. Haciendo clic en el icono se abre el
cuadro de dilogo Destinatarios de combinar correspondencia donde
encontraremos opciones interesantes, como ordenar o filtrar los datos
que se van a utilizar.
Destinatarios de combinar correspondencia
En este cuadro aparece una rejilla con los datos de los destinatarios
que se combinarn con el documento principal. Cada fila corresponde
a un destinatario y por cada destinatario se generar un documento
(carta, mensaje de correo electrnico, etiqueta, etc.)
La segunda columna que no tiene nombre y contiene casillas de
verificacin sirve para indicar qu destinatarios queremos utilizar,
normalmente estarn todas las casillas marcadas, si queremos que un
destinatario no aparezca en el documento combinado slo tenemos
que desmarcar la casilla haciendo clic sobre ella. La casilla de la zona
de encabezados marca o desmarca todos los registros a la vez.
Si queremos modificar el valor de algn dato almacenado hacemos
clic sobre el origen de datos en la parte inferior y pulsamos Edicin.
Se abrir este cuadro de dilogo:
Modificar datos
Desde aqu podremos cambiar los datos del destinatario o incluso
aadir nuevos. Tambin podremos posicionarnos en un valor en
concreto utilizando el botn Buscando.
Si queremos introducir una condicin de filtro para filtrar del origen de
datos los destinatarios que nos interesan, hacemos clic en una de las
flechas del encabezado, aparecer el cuadro de dilogo que te
explicamos en el siguiente apartado.
14.9. F ILTRAR
DESTINATARIOS
Podemos filtrar los destinatarios para que slo se utilicen los registros
que tengan un determinado valor en un campo de combinacin. Por
ejemplo podramos decidir utilizar nicamente los clientes de
Alicante.
En la pestaa Correspondencia hacemos clic en Editar lista de
destinatarios . En el cuadro de dilogo Destinatarios de combinar
correspondencia pulsamos en el encabezado del campo
correspondiente, en este caso Poblacin, y se desplegar una lista
con varias opciones:
(Todos) se seleccionan todos los valores de poblacin.
Los valores que aparecen sin parntesis son los distintos valores que
aparecen en el campo, en este caso las poblaciones Valencia y
Alicante. Si seleccionamos uno de estos valores, seleccionar del
origen de datos los destinatarios que tengan ese valor en la poblacin
y los dems no se combinarn.
(Espacios) se seleccionan todos los destinatarios que no tienen
poblacin.
(Sin espacios) se seleccionan todos los destinatarios que tienen un
valor en el campo poblacin.
(Avanzado...) abre el cuadro de dilogo Filtrar y ordenar. Este cuadro
tambin se puede abrir haciendo clic en Filtrar... en la ventana de
destinatarios que se inicia al pulsar Editar lista de destinatarios. La
ventana es como la que se aprecia en la siguiente imagen:
Filtrar y ordenar
En la pestaa Filtrar registros vamos poniendo la condicin que
debern cumplir los registros del origen de datos que queremos que
salgan combinados. Se puede poner una condicin o varias. Cada
lnea es una condicin.
Lo nico que debemos hacer es seleccionar un campo de la lista, el
tipo de comparacin a realizar de entre las disponibles e introducir
manualmente el valor a comparar (Comparar con).
En algunos casos no ser necesario especificar un valor en el campo
Comparar con: cuando se compruebe si el valor est o no vaco. Por
ejemplo si no queremos combinar los clientes sin direccin,
seleccionaremos Campo: direccin y Comparacin: No est vaco.
Veremos que Comparado con: sale deshabilitado y por tanto no
podemos escribir nada. Por supuesto, no tendra sentido hacerlo,
porque no vamos a compararlo con nada.
Por ejemplo, la condicin formada en el cuadro anterior se leera:
poblacin es igual a Valencia, de esta forma slo apareceran
combinados los clientes de Valencia.
Podemos utilizar varias condiciones unindolas por el operador Y u O
para formar condiciones compuestas, como por ejemplo: nombre
igual a Juan Y direccin No vaco, sacara los clientes de nombre Juan
que tuviesen algo en el campo direccin.
Para quitar las condiciones hacemos clic en el botn Borrar todo.
Una vez formulada la condicin salimos haciendo clic en Aceptar.
Cuando utilizamos un campo para filtrar los registros a combinar, la
flecha de su encabezado ya no se muestra negra, sino azulada.
Campo filtrado
Para practicar estas operaciones puedes realizar este ejercicio paso a
paso: Filtrar destinatarios
14.10. ORDENAR
DESTINATARIOS
Si queremos ordenar los destinatarios por algn campo, por ejemplo
nos interesa que las cartas salgan ordenadas por apellidos para que
luego sea ms fcil entregarlas a los empleados, hacemos clic en el
nombre de la columna que queremos ordenar y veremos que los
destinatarios se ordenarn por ese campo. Si volvemos a hacer clic
sobre el nombre de la columna los destinatarios pasarn a ordenarse
en orden inverso.
Tambin podemos ordenar por varios campos. Por ejemplo queremos
ordenar las cartas por provincia y dentro de la misma provincia por
poblacin y dentro de la misma poblacin por apellidos. En este caso
tenemos que utilizar la ficha Ordenar registros del cuadro de dilogo
Filtrar y ordenar. Recuerda que accedemos a ella haciendo clic en el
botn Editar lista de destinatarios y desde ah ya podemos
seleccionar Ordenar....
Filtrar y ordenar
Slo tenemos que seleccionar en Ordenar por el campo por el cual
queremos ordenar los registros, y si queremos ordenacin ascendente
(de menor a mayor) o descendente (de mayor a menor).
Para ordenar por ms campos rellenar Luego por.
En el ejemplo de la imagen saldran las cartas ordenadas por
poblacin y dentro de una misma poblacin por cdigo postal.
Una vez formulada la condicin salimos haciendo clic en Aceptar.
14.11. Asignar campos
Ya hemos visto que podemos indicar a Word que inserte un bloque de
direcciones, una lnea de saludo, etc. Para poder hacerlo Word tiene
definido unos campos estndares para referirse al nombre del
destinatario, su direccin, poblacin, etc. Estos nombres no tienen por
qu coincidir con los nombres que tiene nuestro origen de datos, pero
esto no es problema ya que tenemos la utilidad de Asignar campos.
Esta utilidad me permite decirle a Word cmo se llama el campo
estndar en nuestro origen de datos para que Word pueda luego
realizar la asociacin necesaria
El icono abre el cuadro de dilogo Asignar campos donde definimos
estas asociaciones. Este cuadro de dilogo tambin se puede abrir
siempre que veamos en pantalla un botn Asignar campos....
Asignar campos
En este cuadro tenemos a la izquierda la lista de todos los campos
estndares que utilizar Word en combinar correspondencia y a la
derecha indicamos el nombre del campo del origen de datos con el
que se corresponde.
Cuando en el origen de datos existe un campo con el mismo nombre
que un campo estndar, Word hace automticamente la asociacin.
Para el resto de los campos estndares tendramos que desplegar la
lista y elegir el campo a asociar.
Estas asociaciones no siempre son necesarias, por ejemplo si no
vamos a utilizar la opcin Bloque de direcciones, ni la lnea de
Saludos, no hace falta realizar las asociaciones, y cuando Word
necesite una asociacin no definida nos lo preguntar o veremos que
falta algo.
14.12. C OMBINAR
AL IMPRIMIR.
La opcin Imprimir documentos permite enviar a la impresora el
resultado de la combinacin. Finalizar correspondencia
Al hacer clic en l aparece el cuadro de dilogo siguiente.
Combinar al imprimir
Podemos imprimir Todos los registros combinados (todos los
destinatarios despus de aplicar los filtros), el Registro actual (el que
estamos visualizando en este momento, o un grupo de registros
(Desde: ... Hasta: ...).
En Desde: ponemos el nmero de orden del primer registro a
combinar, dejarlo en blanco indica desde el primero.
En Hasta: ponemos el nmero de orden del ltimo registro a
combinar, dejarlo en blanco indica hasta el ltimo.
Por ejemplo del segundo al quinto (Desde: 2 Hasta: 5); a partir del
segundo (Desde: 2 Hasta: en blanco); los tres primeros (Desde: en
blanco Hasta: 3).
Al pulsar Aceptar se abrir el cuadro de dilogo Imprimir que ya
conoces.
Para practicar estas operaciones puedes realizar este ejercicio paso a
paso: Combinar al imprimir
14.13. C OMBINAR
EN CORREO ELECTRNICO
Dentro de Imprimir documentos, la opcin Enviar mensajes de correo
electrnico permite enviar cada carta del resultado de la combinacin
en un correo electrnico. Con la creciente utilizacin del correo
electrnico es evidente que esta utilidad nos va a ahorrar mucho
trabajo.Combinar en correo electrnico
Al hacer clic en ella aparece el cuadro de dilogo de la derecha, en
este, adems de indicar qu grupo de registros queremos enviar
(como con la opcin Combinar al imprimir) debemos completar los
parmetros del mensaje a enviar.
En Para: seleccionamos de la lista despegable el campo que contiene
la direccin de e-mail del destinatario.
En Asunto: escribimos el texto que figurar en el asunto del mensaje.
En Formato de correo: seleccionamos de la lista despegable el tipo de
formato del mensaje, puede ser Texto sin formato, HTML o Datos
adjuntos.
Para poder disfrutar de esta utilidad deberemos tener instalado un
programa de correo electrnico compatible con MAPI como por
ejemplo, Microsoft Outlook 2013, ya que se iniciar para poder
realizar el envo de correos.
14.14. S OBRES
Y ETIQUETAS .
A lo largo del tema hemos visto cmo utilizar el asistente de
combinacin de correspondencia para enlazar unos datos ya
existentes con Word y enviar cartas personalizadas. Pero sta no es la
nica opcin. Frecuentemente, y especialmente en el mundo
comercial, necesitaremos tambin imprimir datos en sobres o en
etiquetas que sern pegadas a los sobres o paquetes. En este
apartado nos centraremos especialmente en la creacin masiva.
Tenemos dos opciones:
Utilizar la opcin de combinar correspondencia que permite enlazar
con una base de datos o crear un conjunto de registros de forma
manual, etc. tal y como hemos ido viendo anteriormente con el
ejemplo de las cartas.
O bien crearlos a partir de la agenda de contactos de Outlook, el
gestor de correo electrnico de Microsoft Office.
La primera opcin sigue un proceso parecido a lo que ya hemos visto.
Empezaremos por seleccionar Iniciar combinacin de correspondencia
en la pestaa Correspondencia. Es ah donde seleccionaremos si
deseamos crear Sobres o Etiquetas. Tambin podramos seleccionar el
asistente y luego el tipo de material a generar en el panel lateral.
Asistente combinar correspondencia
En cada caso se abrir un pequeo cuadro de dilogo que permite su
configuracin.
Los sobres disponen de opciones para modificar el tamao del sobre,
la fuente y la posicin del texto, en la pestaa Opciones de sobre. Es
interesante observar el dibujo que muestra la vista previa del
resultado. Adems, podremos indicar la orientacin del sobre en la
bandeja de entrada, desde la pestaa Opciones de impresin.
Sobres
En el caso de las etiquetas lo principal es indicar qu tipo de etiquetas
vamos a imprimir. En el desplegable de Marcas deberemos elegir la
marca del papel de etiqueta que tengamos y luego, en el cuadro
inferior, seleccionar de qu tipo en concreto se trata. El listado es
bastante completo, de modo que si elegimos cualquiera de ellas,
Word ya sabr sus proporciones y ser capaz de imprimir el texto
perfectamente ajustado a ellas. Si nuestras etiquetas no aparecen en
el listado deberemos crear una Nueva etiqueta con el botn y
establecer sus propiedades.
Etiquetas
Al aceptar veremos que la hoja del documento ahora contiene una
tabla que dibuja los lmites de las etiquetas. Es posible que no se
aprecie a simple vista, pero est ah, por eso aparecen las pestaas
de Herramientas de tabla. En cualquier momento podemos cambiar
los bordes de la tabla para distinguirlos, aunque es conveniente
dejarlo sin borde antes de realizar la impresin.
Tanto en el caso de los sobres como en el de las etiquetas, lo nico
que restara hacer es Seleccionar destinatarios, como ya hemos visto
a lo largo del tema, personalizar el formato si se desea, por ejemplo
incluyendo el logotipo, e imprimir.
Para crear un nico sobre o etiqueta, o bien para crearlos de forma
masiva utilizando la lista de contactos de Outlook, lo ms sencillo es
situarnos en la pestaa Correspondencia > grupo Crear y seleccionar
Sobres o Etiquetas.Sobres y etiquetas.
En realidad ambas opciones abren el mismo cuadro de dilogo, la
diferencia es que nos sitan en distintas pestaas de l.
Como puedes observar en la imagen, disponemos de un pequeo
botn en forma de agenda que permite importar los contactos de
Outlook. Adems, vemos informacin como la orientacin del papel
en la bandeja de la impresora, y una vista previa del resultado.
Siempre podremos modificar estas opciones de impresin desde el
botn Opciones. Cuando est todo listo, lo nico que deberemos
hacer es pulsar Imprimir.
Una opcin interesante puede ser la de Agregar franqueo electrnico.
Para poder utilizarla es necesario descargar un programa de franqueo
electrnico, aunque slo est disponible en determinados pases.
Infrmate en tu oficina de correos ms cercana de si es posible
realizar tal operacin.
You might also like
- B. Taller de Matemáticas Ciclo Apertura 2022Document33 pagesB. Taller de Matemáticas Ciclo Apertura 2022Tavo SarrobNo ratings yet
- Análisis semiótico de la serie The Good WifeDocument347 pagesAnálisis semiótico de la serie The Good WifeStefanie Pacheco PailahualNo ratings yet
- Test de Inteligencias MultiplesDocument3 pagesTest de Inteligencias MultiplesShirley MeregildoNo ratings yet
- CV fv-NDocDocument14 pagesCV fv-NDocWilder Cercado ChuquilnNo ratings yet
- Técnicas de Expresión Verbal. La Dicción y La Elocución PDFDocument7 pagesTécnicas de Expresión Verbal. La Dicción y La Elocución PDFGermanNo ratings yet
- Jasper ReportDocument5 pagesJasper ReportSilvia VeraNo ratings yet
- Manual Usuario MensajeriaDocument12 pagesManual Usuario MensajeriaDesconocidoNo ratings yet
- Mitología griega: El primer trabajo de HérculesDocument6 pagesMitología griega: El primer trabajo de HérculesClaudia Noemi ColmanNo ratings yet
- Gracia que cubreDocument5 pagesGracia que cubreDalia GonzálezNo ratings yet
- El Instante de Mi MuerteDocument24 pagesEl Instante de Mi MuerteChristian Mazzuca100% (2)
- Prácticas de lectura en contextos de estudioDocument6 pagesPrácticas de lectura en contextos de estudioDianeth Zamarripa AbundisNo ratings yet
- Una Carta para LucianaDocument8 pagesUna Carta para LucianaMaluri RiascosNo ratings yet
- Evaluación comprensión órdenes complejidadDocument5 pagesEvaluación comprensión órdenes complejidadVero Ubilla Arevalo100% (2)
- Taller Sistemas OperativosDocument6 pagesTaller Sistemas OperativosJulio ParraNo ratings yet
- 7 - Escuelas de InterpretaciónDocument2 pages7 - Escuelas de InterpretaciónJosué Lima MartínezNo ratings yet
- Cuadro Comparativo 1 ER ENTREGABLEDocument5 pagesCuadro Comparativo 1 ER ENTREGABLEenrique daniel bravo zarateNo ratings yet
- Valdivia (2022) Resumen de Cátedra de Las Corrientes Derivadas Del EstructuralismoDocument12 pagesValdivia (2022) Resumen de Cátedra de Las Corrientes Derivadas Del EstructuralismoMatt SigotNo ratings yet
- DiptongoDocument5 pagesDiptongoMARIELACASTELLINo ratings yet
- Propuesta pedagógica intercultural bilingüeDocument4 pagesPropuesta pedagógica intercultural bilingüeyaneth131188No ratings yet
- Subjuntivo o IndicativoDocument3 pagesSubjuntivo o IndicativoMarlena100% (1)
- Las Siete Palabras de Jesús en La CruzDocument7 pagesLas Siete Palabras de Jesús en La CruzCristian Quiñones SánchezNo ratings yet
- Trabajando con Pandas para leer, cargar y manipular datos en Python (39Document40 pagesTrabajando con Pandas para leer, cargar y manipular datos en Python (39José rodrigo Lagos Camacho100% (2)
- Plantilla APADocument18 pagesPlantilla APADana fernanda Miranda mesaNo ratings yet
- Ejercicios en Winculp PDFDocument36 pagesEjercicios en Winculp PDFjhon smith delgado garciaNo ratings yet
- Argumento Ontológico PDFDocument7 pagesArgumento Ontológico PDFTomNo ratings yet
- Historia de los principales navegadores webDocument5 pagesHistoria de los principales navegadores webMosquera Tatiana KLNo ratings yet
- 03 Com 02 AbcdDocument2 pages03 Com 02 AbcdCrystell Granda100% (1)
- Planificación Semana 35 KINDER A-BDocument2 pagesPlanificación Semana 35 KINDER A-BDamiana AguirreNo ratings yet
- DIDACTICADocument1 pageDIDACTICAVania Dafne Padilla Ruiz100% (1)
- Invitación A La Lógica: (Versión: 25 de Noviembre de 2005) Raymundo Morado Instituto de Investigaciones Filosóficas UnamDocument210 pagesInvitación A La Lógica: (Versión: 25 de Noviembre de 2005) Raymundo Morado Instituto de Investigaciones Filosóficas Unammartha liliana romero mendozaNo ratings yet