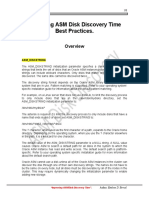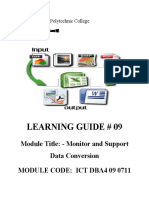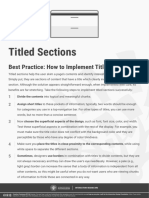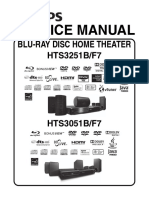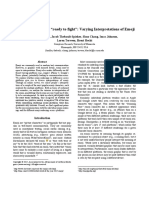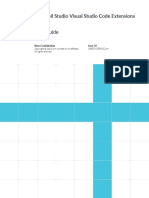Professional Documents
Culture Documents
Windows8 Shortcuts To Increase Productivity
Uploaded by
SubashScribdOriginal Title
Copyright
Available Formats
Share this document
Did you find this document useful?
Is this content inappropriate?
Report this DocumentCopyright:
Available Formats
Windows8 Shortcuts To Increase Productivity
Uploaded by
SubashScribdCopyright:
Available Formats
35 Keyboard Shortcuts That Increase Your Productivi
ty in Windows 8.1
keyboard
While using Windows 8.1's new interface in a tradi
tional way might require some time to accommodate,
the tasks of navigating through the operating sys
tem and its new apps can be simplified by using th
e keyboard shortcuts that Microsoft has made avail
able. The shortcuts shared in this article were ch
osen by us while thinking what apps or settings yo
u might access or use on a regular basis. They are
simple enough to be easily grasped by anyone and
they will help you be more productive in your dail
y tasks.
Shortcuts for the Start Screen and the Desktop
Keyboard, shortcuts, Windows 8.1
Windows Key = The action for this key depends on w
here you are when you press it. If you are on the
Desktop when you press it, it takes you to the Sta
rt screen. If you press it again, it takes you bac
k to the Desktop. But, if you press it while in a
Windows 8.1 app, it takes you to the Start screen.
Press it again and it takes you back to the app.
Ctrl + Tab = When using it on the Start screen, it
switches between the Start screen and the Apps vi
ew. On the Desktop it does nothing. However, some
web browsers will have the same shortcut for switc
hing between tabs (e.g. Firefox) or for creating n
ew tabs (e.g. Internet Explorer 11).
Windows Key + type an app name = When using it on
the Desktop, it takes you to the Start screen and
searches for installed apps using the name you typ
ed in. When you are on the Start screen, pressing
the Windows Key takes you to the Desktop. There yo
u should only type the name of the app you want to
use.
Escape - When using it on the Start screen, it clo
ses the Start screen and switches to Desktop. This
shortcut does nothing when you are on the Desktop.
Windows Key + E = Launches File Explorer both from
the Desktop and the Start screen.
Windows Key + R = Launches the Run dialog that you
can use to run programs or commands.
Windows Key + X = Launches a hidden menu with many
useful shortcuts. This menu is also named the Win
X menu or the power user's Start Menu.
Windows Key + L = Locks your Windows 8.1 PC or devi
ce and takes you to the Lock screen.
Windows Key + P = Opens the Project sidebar for ex
tending your image to a second screen. If you have
multiple screens or if you are using a video proj
ector, this sidebar allows you to choose how the i
mage should be displayed. You can keep the image o
n one screen, duplicate it, extend it to another s
creen or only display things on a secondary screen.
Windows Key + F1 = Launches the Windows Help and Su
pport documentation provided by Microsoft.
Shortcuts for the Windows 8.1 Charm Bar & Modern Ap
ps
Keyboard, shortcuts, Windows 8.1
Windows Key + C - Displays the Charms bar. You can
navigate through the charms with the arrow keys o
n your keyboard.
Windows Key + Q = Launches the General Search. You
can use this to search for files and settings on
your PC, the Internet, and OneDrive, as well as th
rough installed apps and the Windows Store.
Windows Key + F = Launches the Files Search. You c
an use this to search for files on your PC and One
Drive.
Windows Key + W = Launches the Windows Settings Se
arch. You can use this to search for specific oper
ating system settings by typing in certain keyword
s.
Windows Key + I = Displays the Settings charm. Whe
n using it on the Desktop, you can use this charm
to access the Control Panel, Personalization optio
ns, the System information section and the Windows
Help and Support module. You also have access to
the wi-fi settings, volume and brightness control,
notifications, power buttons and keyboard setting
s. When using it from the Start screen, you can us
e this charm to access the Start screen personaliz
ation options, tiles settings and the online help
version for the Start screen. You can also use it
when working with Windows 8.1 apps to access their
settings.
Windows Key + H = Launches the Share charm. When u
sing it on the Desktop, you can use this charm to
share a desktop screenshot through the Mail app or
other social network app that you have installed.
When using it on the Start screen, you can use it
to share a screenshot of the Start screen through
the same channels. You can also use it to share d
ata from Windows 8.1 apps that you are running.
Windows Key + K = Displays the Devices charm. Depe
nding on the peripherals you have attached to your
computer or Windows 8.1 device, you will have the
option to play multimedia files, print informatio
n from modern apps or show the information on your
screen on another display or video projector. Thi
s charm can only be used in modern Windows 8.1 apps.
Windows Key + Z = When using it on the Start scree
n, it displays the Start screen customization butt
on at the bottom of the screen. When using it in m
odern apps, it displays different contextual optio
ns for each app.
Shortcuts for Switching Between Apps and Windows
Keyboard, shortcuts, Windows 8.1
Alt + Tab = Repeatedly pressing the Tab key while
holding Alt pressed cycles through open windows an
d apps. Release the Tab key on the window or app t
hat you want to open.
Windows Key + Tab = Repeatedly pressing the Tab ke
y while holding the Windows Key pressed cycles thr
ough open modern apps while displaying them in a v
ertical sidebar at the left side of the screen. Re
lease the Tab key on the app that you want to open.
Ctrl + Alt + Tab = When pressed together, this com
bination of keys displays the list of open windows
and apps and keeps the list on screen even after
you release the keys. You can then navigate throug
h open windows and apps using the arrow keys.
Ctrl + Windows Key + Tab = When pressed together,
this combination of keys displays the sidebar of o
pen apps and keeps the sidebar on screen even afte
r you release the keys. You can then navigate thro
ugh open apps using the up/down arrow keys.
Shortcuts for Managing Desktop Windows
Keyboard, shortcuts, Windows 8.1
Windows Key + Arrow Up = When using it on the Desk
top, it maximizes the current window across the sc
reen. If the window is already maximized it has no
effect. Also, it doesn't work on the Start screen.
Windows Key + Arrow Down = When using it on the De
sktop in a maximized window, it restores the curre
nt window's size. Pressing it again while the wind
ow is restored causes the window to be minimized t
o the taskbar. If the window is already minimized
it has no effect.
Windows Key + Shift Key + Arrow Up = When using it
on the Desktop, it maximizes the current window v
ertically.
Windows Key + Shift Key + Arrow Left/Right = Moves
the current window to the left or the right monit
or. This works only when using multiple monitors.
Windows Key + Arrow Left/Right = When using it on
the Desktop, it moves the current window to the le
ft or right half of the screen. Pressing Windows K
ey + Arrow Left while the window is at the right o
f the screen, for example, restores the window. Pr
essing the combination again moves the window to t
he left half of the screen and vice versa. This ca
n be used across multiple monitors.
Alt + Space = When using it on the Desktop, it lau
nches the title bar menu of the current window. Yo
u can also access this menu by right clicking the
title bar of the current window. The menu generall
y includes options to resize the window and other
application specific options. Using this while on
the Start screen has no effect.
F11 = When using it in desktop applications that a
re part of Windows 8.1, like File Explorer or Inte
rnet Explorer, it enables or disables the full scr
een view for the current window. Some third-party
applications might support while many do not.
Shortcuts for the Windows 8.1 Taskbar
Keyboard, shortcuts, Windows 8.1
Windows Key + T = When using it on the Desktop, it
highlights the first application in the taskbar.
You can use the arrow keys to cycle through the ta
skbar applications. The applications that are runn
ing also display a thumbnail above their icon when
you select them.
Windows Key + B = This works both on the Desktop a
nd the Start screen. If the Notification Area Icon
s are set to "Always show all icons and notificati
ons on the taskbar", this keyboard shortcut highli
ghts the first application in the system tray. You
can use the arrow keys to cycle through all the a
pplications found in the system tray. If the "Alwa
ys show all icons and notifications on the taskbar
" is disabled, this keyboard shortcut highlights t
he "Show hidden icons" arrow. You can then press E
nter to display the hidden icons or use the arrow
keys to cycle through the applications found in th
e system tray.
Shift + click on a taskbar application = Launches
a new instance of the selected application. This w
orks only with applications which support running
in multiple instances, like Microsoft Office or In
ternet browsers.
Ctrl + Shift + click on a taskbar application = La
unches a new instance of the selected application
with administrator rights. This works only with ap
plications which support running in multiple insta
nces, like Microsoft Office or Internet browsers.
Shift + right click on a taskbar application = Lau
nches the contextual menu for that application ins
tead of the list with recent items or pinned tasks
or folders.
Windows Key + number keys 1 through 9 = Launches t
he taskbar application at the specified position.
You can find more information about this in our de
dicated article, Taskbar Productivity Tips & Short
cuts.
You might also like
- Shoe Dog: A Memoir by the Creator of NikeFrom EverandShoe Dog: A Memoir by the Creator of NikeRating: 4.5 out of 5 stars4.5/5 (537)
- The Yellow House: A Memoir (2019 National Book Award Winner)From EverandThe Yellow House: A Memoir (2019 National Book Award Winner)Rating: 4 out of 5 stars4/5 (98)
- The Subtle Art of Not Giving a F*ck: A Counterintuitive Approach to Living a Good LifeFrom EverandThe Subtle Art of Not Giving a F*ck: A Counterintuitive Approach to Living a Good LifeRating: 4 out of 5 stars4/5 (5794)
- The Little Book of Hygge: Danish Secrets to Happy LivingFrom EverandThe Little Book of Hygge: Danish Secrets to Happy LivingRating: 3.5 out of 5 stars3.5/5 (400)
- Grit: The Power of Passion and PerseveranceFrom EverandGrit: The Power of Passion and PerseveranceRating: 4 out of 5 stars4/5 (588)
- Elon Musk: Tesla, SpaceX, and the Quest for a Fantastic FutureFrom EverandElon Musk: Tesla, SpaceX, and the Quest for a Fantastic FutureRating: 4.5 out of 5 stars4.5/5 (474)
- A Heartbreaking Work Of Staggering Genius: A Memoir Based on a True StoryFrom EverandA Heartbreaking Work Of Staggering Genius: A Memoir Based on a True StoryRating: 3.5 out of 5 stars3.5/5 (231)
- Hidden Figures: The American Dream and the Untold Story of the Black Women Mathematicians Who Helped Win the Space RaceFrom EverandHidden Figures: The American Dream and the Untold Story of the Black Women Mathematicians Who Helped Win the Space RaceRating: 4 out of 5 stars4/5 (895)
- Team of Rivals: The Political Genius of Abraham LincolnFrom EverandTeam of Rivals: The Political Genius of Abraham LincolnRating: 4.5 out of 5 stars4.5/5 (234)
- Never Split the Difference: Negotiating As If Your Life Depended On ItFrom EverandNever Split the Difference: Negotiating As If Your Life Depended On ItRating: 4.5 out of 5 stars4.5/5 (838)
- The Emperor of All Maladies: A Biography of CancerFrom EverandThe Emperor of All Maladies: A Biography of CancerRating: 4.5 out of 5 stars4.5/5 (271)
- Devil in the Grove: Thurgood Marshall, the Groveland Boys, and the Dawn of a New AmericaFrom EverandDevil in the Grove: Thurgood Marshall, the Groveland Boys, and the Dawn of a New AmericaRating: 4.5 out of 5 stars4.5/5 (266)
- On Fire: The (Burning) Case for a Green New DealFrom EverandOn Fire: The (Burning) Case for a Green New DealRating: 4 out of 5 stars4/5 (74)
- The Unwinding: An Inner History of the New AmericaFrom EverandThe Unwinding: An Inner History of the New AmericaRating: 4 out of 5 stars4/5 (45)
- The Hard Thing About Hard Things: Building a Business When There Are No Easy AnswersFrom EverandThe Hard Thing About Hard Things: Building a Business When There Are No Easy AnswersRating: 4.5 out of 5 stars4.5/5 (345)
- The World Is Flat 3.0: A Brief History of the Twenty-first CenturyFrom EverandThe World Is Flat 3.0: A Brief History of the Twenty-first CenturyRating: 3.5 out of 5 stars3.5/5 (2259)
- The Gifts of Imperfection: Let Go of Who You Think You're Supposed to Be and Embrace Who You AreFrom EverandThe Gifts of Imperfection: Let Go of Who You Think You're Supposed to Be and Embrace Who You AreRating: 4 out of 5 stars4/5 (1090)
- The Sympathizer: A Novel (Pulitzer Prize for Fiction)From EverandThe Sympathizer: A Novel (Pulitzer Prize for Fiction)Rating: 4.5 out of 5 stars4.5/5 (121)
- Her Body and Other Parties: StoriesFrom EverandHer Body and Other Parties: StoriesRating: 4 out of 5 stars4/5 (821)
- ISB 11C Word Exercise 2 Instructions ODL CoveredDocument3 pagesISB 11C Word Exercise 2 Instructions ODL CoveredAimee YocorNo ratings yet
- BFY51Document8 pagesBFY51splinters90No ratings yet
- Automatic Locks in DML OperationsDocument15 pagesAutomatic Locks in DML OperationsKhan BahiNo ratings yet
- Improving ASM Disk Discovery Time PDFDocument8 pagesImproving ASM Disk Discovery Time PDFTanviAgrawalNo ratings yet
- Kamran Ahmed: Work ExperienceDocument4 pagesKamran Ahmed: Work ExperienceMisbhasaeedaNo ratings yet
- Hme V Log ApiDocument397 pagesHme V Log ApiKatie HallNo ratings yet
- Monitor and Support Data ConversionDocument24 pagesMonitor and Support Data ConversionAmanuel KassaNo ratings yet
- Tutorial SAP200 Through Truss BridgeDocument7 pagesTutorial SAP200 Through Truss BridgeAdam JrNo ratings yet
- Split Works UtDocument150 pagesSplit Works UtNazriNo ratings yet
- Slayer God Hates Us All Full Album Mp3Document3 pagesSlayer God Hates Us All Full Album Mp3AshleyNo ratings yet
- Instruction Sheet For HTML Spoken Tutorial Team, IIT Bombay: 5.1 Instructions To PractiseDocument2 pagesInstruction Sheet For HTML Spoken Tutorial Team, IIT Bombay: 5.1 Instructions To PractiseAjit PriyadarshiNo ratings yet
- Z MSG Note 1723881 731 740Document66 pagesZ MSG Note 1723881 731 740xqyy1No ratings yet
- Using An Online Auction System in Open Source PDFDocument8 pagesUsing An Online Auction System in Open Source PDFRachmat Aulia0% (1)
- Titled SectionsDocument3 pagesTitled SectionsNino UklebaNo ratings yet
- VMware Vsphere 6.7 Clustering Deep Dive Technet24 PDFDocument565 pagesVMware Vsphere 6.7 Clustering Deep Dive Technet24 PDFAniket pandey100% (1)
- Service Manual: Blu-Ray Disc Home TheaterDocument58 pagesService Manual: Blu-Ray Disc Home Theaterboroda2410No ratings yet
- HR Heads in HyderabadDocument45 pagesHR Heads in Hyderabadvk_bibwNo ratings yet
- Facets Test Factory PDFDocument4 pagesFacets Test Factory PDFArnabNo ratings yet
- Object Oriented Analysis & Design: BITS PilaniDocument78 pagesObject Oriented Analysis & Design: BITS PilaniSirotnikovNo ratings yet
- APM - 9.5 - APM For Microsoft SharePoint GuideDocument106 pagesAPM - 9.5 - APM For Microsoft SharePoint Guideggen_mail.ruNo ratings yet
- "Blissfully Happy" or "Ready To Fight" Varying Interpretations of EmojiDocument10 pages"Blissfully Happy" or "Ready To Fight" Varying Interpretations of EmojiNadia B.No ratings yet
- SiteMap 3 - Sheet1Document17 pagesSiteMap 3 - Sheet1Muhammad Farzad100% (1)
- Chp6-Testing Angular: Unit Testing and End-To-End TestingDocument19 pagesChp6-Testing Angular: Unit Testing and End-To-End TestingyugaselvanNo ratings yet
- Faculty Details: Mekelle Institute of Technology (MIT) Mekelle, Tigray, EthiopiaDocument9 pagesFaculty Details: Mekelle Institute of Technology (MIT) Mekelle, Tigray, EthiopiaGemmedaMidaksoNo ratings yet
- Brochure IFS ApplicationsDocument32 pagesBrochure IFS ApplicationslvlnprajuNo ratings yet
- A Research Project Proposal Submitted in Partial Fulfillment of The Requirements of The Degree of B.Sc. Computer ScienceDocument38 pagesA Research Project Proposal Submitted in Partial Fulfillment of The Requirements of The Degree of B.Sc. Computer SciencemanigandanNo ratings yet
- Pybom00616420000017511 PDFDocument2 pagesPybom00616420000017511 PDFPraveen VankalakuntiNo ratings yet
- ABB-free@home: System ManualDocument76 pagesABB-free@home: System ManualJoão Carlos OliveiraNo ratings yet
- Arm Keil Studio Visual Studio Code Extensions User Guide 108029 0000 02 enDocument41 pagesArm Keil Studio Visual Studio Code Extensions User Guide 108029 0000 02 enJussi VuoriNo ratings yet
- Data Sheet 6AV6644-0AB01-2AX0: General InformationDocument8 pagesData Sheet 6AV6644-0AB01-2AX0: General InformationLanreSKNo ratings yet