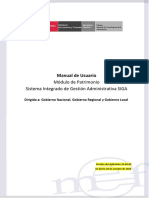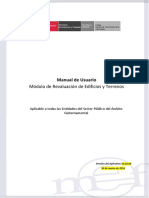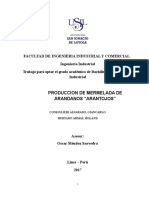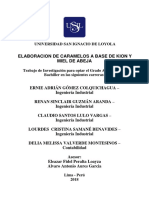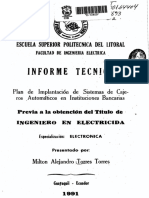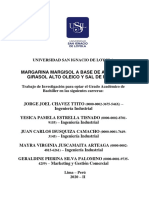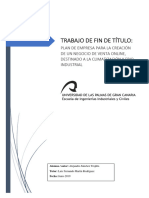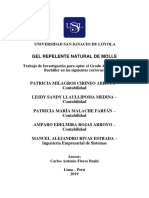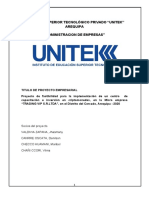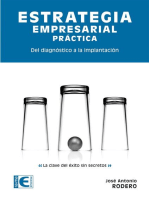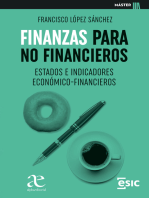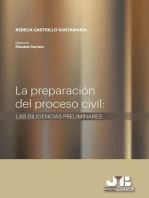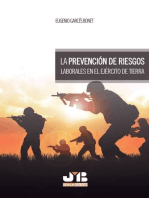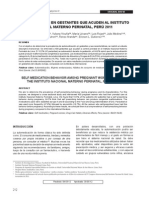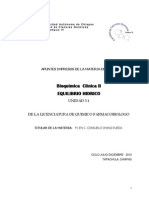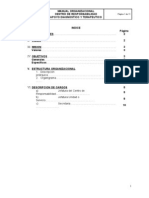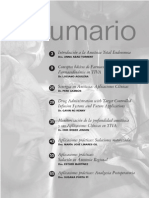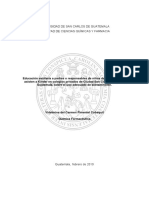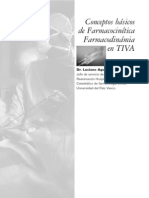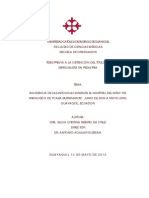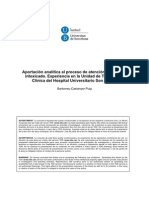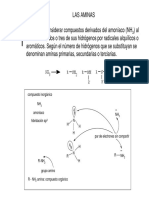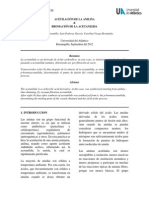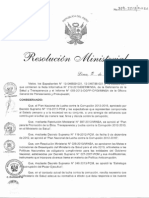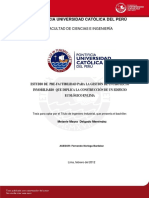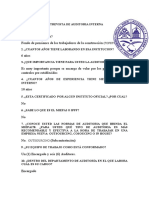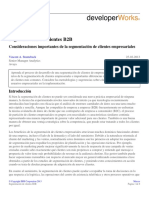Professional Documents
Culture Documents
MU Modulo Patrimonio Siga
Uploaded by
Andres Medina OroscoCopyright
Available Formats
Share this document
Did you find this document useful?
Is this content inappropriate?
Report this DocumentCopyright:
Available Formats
MU Modulo Patrimonio Siga
Uploaded by
Andres Medina OroscoCopyright:
Available Formats
Manual de Usuario
Mdulo de Patrimonio
Sistema Integrado de Gestin Administrativa SIGA
Dirigido a: Gobierno Nacional, Gobierno Regional y Gobierno Local
Versin del Aplicativo 02.14.03.00
De fecha 29 de setiembre de 2014
Manual de Usuario - Mdulo de Patrimonio
INDICE
I.
INTRODUCCIN ................................................................................................... 6
II.
OBJETIVO............................................................................................................. 6
III. ACCESO AL SISTEMA ......................................................................................... 7
3.1.
Acceso al Mdulo .........................................................................................7
IV. DESCRIPCIN DEL MDULO DE PATRIMONIO ................................................ 9
4.1.
Barra de Men ...............................................................................................9
4.2.
Barra de Herramientas ..............................................................................10
V. FUNCIONALIDAD DEL MDULO ...................................................................... 11
5.1.
Tablas ............................................................................................................11
Patrimonio .................................................................................................... 11
5.1.1.
5.1.1.1.
Parmetros Ejecutora............................................................................ 12
5.1.1.2.
Familia segn SBN ................................................................................. 14
5.1.1.3.
tems .......................................................................................................... 19
5.1.1.4.
Causales de Baja (Ajuste) .................................................................... 24
5.1.1.5.
Tipos de Patrimonio............................................................................... 26
Generales...................................................................................................... 28
5.1.2.
5.1.2.1.
Sedes ......................................................................................................... 28
5.1.2.2.
Almacenes ................................................................................................ 29
5.1.2.3.
Centro de Costo ...................................................................................... 30
5.1.2.4.
Personal .................................................................................................... 32
5.1.3.
Personalizacin de Claves del Sistema ............................................... 34
5.1.4.
Cambio de Clave de Usuario ................................................................... 35
5.1.5.
Salir del Sistema ......................................................................................... 36
5.2.
Mantenimiento .............................................................................................36
5.2.1.
Inventario Inicial ......................................................................................... 37
5.2.1.1.
Institucional (Ajuste) ............................................................................. 37
5.2.1.2.
No Institucional (Ajuste) ....................................................................... 50
5.2.1.3.
Actualizacin ........................................................................................... 58
-2-
Manual de Usuario - Mdulo de Patrimonio
Inventario Fsico ......................................................................................... 61
5.2.2.
5.2.2.1.
Registro..................................................................................................... 61
5.2.2.2.
Sobrantes ................................................................................................. 67
5.2.2.3.
Faltantes ................................................................................................... 71
Movimiento................................................................................................... 74
5.2.3.
5.2.3.1.
Altas Institucionales (Ajuste) .............................................................. 75
5.2.3.1.1. Ingreso por Compra ............................................................................. 77
5.2.3.1.2. NEA - Ingreso por Produccin .......................................................... 86
5.2.3.1.3. NEA - Donacin ..................................................................................... 88
5.2.3.1.4. NEA Transferencia Externa............................................................. 91
5.2.3.1.5. NEA Devolucin Almacn ............................................................... 93
5.2.3.1.6. NEA - Diferencia de Inventario (Ajuste) ......................................... 95
5.2.3.1.7. NEA Otros .......................................................................................... 101
5.2.3.1.8. Reportes de Altas Institucionales (Ajuste) .................................. 105
5.2.3.2.
Altas No Institucionales (Ajuste) ...................................................... 107
5.2.3.2.1. Reportes de Altas No Institucionales (Ajuste) ............................ 113
5.2.3.3.
Bajas (Ajuste) ........................................................................................ 115
5.2.3.4.
Bienes en Custodia .............................................................................. 124
5.2.3.5.
Mejoras (Ajuste) .................................................................................... 128
5.2.3.6.
Concesiones .......................................................................................... 133
5.3.
Seguimiento y Control ............................................................................. 142
5.3.1.
Asignacin (Ajuste).................................................................................. 143
5.3.2.
Mantenimiento de Activos ...................................................................... 162
5.3.3.
Salidas ........................................................................................................ 167
5.3.3.1. Salida por Bajas (Ajuste) ........................................................................ 168
5.3.3.2. Salida para Mantenimiento (Ajuste) ..................................................... 173
5.3.3.3. Salida Diversa ........................................................................................... 179
5.4.
Consultas/Reportes ................................................................................. 185
5.4.1.
rdenes de Compra ................................................................................. 186
5.4.2.
Entradas al Almacn ................................................................................ 188
-3-
Manual de Usuario - Mdulo de Patrimonio
5.4.3.
Consulta de Bienes Patrimoniales ....................................................... 191
5.4.4.
Patrimonio segn Plan Contable .......................................................... 199
5.4.4.1. Reporte de Bienes con Cuentas de Orden ......................................... 202
5.4.4.2. Reporte de Maquinaria y Equipo (Ajuste) ........................................... 203
5.4.4.3. Reporte de Inversiones Intangibles ..................................................... 204
5.4.4.4. Reporte Resumen Mensual del Valor Actualizado y Depreciacin204
5.4.4.5. Reporte Resumen del Patrimonio por Cuenta Contable ................. 204
5.4.4.6. Reporte Resumen de Saldos por Cuenta Contable .......................... 205
5.4.4.7. Reporte de Bienes por Cuenta Contable y Porcentaje de Depreciacin
207
5.4.4.8. Reporte de Saldos y Movimientos por Cuenta Contable................. 207
5.4.4.9. Reporte de Cuentas Contables Patrimoniales ................................... 208
5.4.4.10. Reporte de Bienes en Prstamo, Custodia y No Depreciables ...... 208
5.4.5.
Reportes Varios ........................................................................................ 209
5.4.5.1. Listado de Bienes Patrimoniales .......................................................... 218
5.4.5.2. Listado de Bienes Patrimoniales por rea / Ubicacin (Ajuste) .... 219
5.4.5.3. Listado de Bienes Patrimoniales por Cuenta Contable ................... 219
5.4.5.4. Listado de Bienes Patrimoniales por Almacn .................................. 220
5.4.5.5. Listado de Bienes Patrimoniales Valorizados (Ajuste) .................... 221
5.4.5.6. Listado de Bienes de Patrimoniales Valorizados Slo Bienes
considerados por la SBN (Ajuste) ........................................................................ 222
5.4.5.7. Listado de Bienes Patrimoniales por Grupo/Clase/Familia Valorizados
223
5.4.5.8. Inventario Inicial Valorizado................................................................... 223
5.4.5.9. Activos sin Cuenta Contable/Fecha de Alta/Fecha Adquisicin/Valor
Inicial Contable ......................................................................................................... 224
5.4.5.10. Datos del Activo Fijo................................................................................ 224
5.4.5.11. Kardex de Bienes Patrimoniales ........................................................... 225
5.4.5.12. Activos Sin Ubicacin Fsica ................................................................. 226
5.4.5.13. Listado de Bienes Patrimoniales Dados de Baja .............................. 226
-4-
Manual de Usuario - Mdulo de Patrimonio
5.4.5.14. Listado de Bienes Patrimoniales Componetizables por Cuenta
Contable ..................................................................................................................... 226
5.4.6.
Patrimonio por Centro de Costo ........................................................... 228
5.4.7.
Patrimonio por Empleado ....................................................................... 232
5.4.8.
Relacin de Activos Seguimiento....................................................... 236
5.5.
Procesos..................................................................................................... 239
5.5.1.
Proceso de Cierre Contable ................................................................... 240
5.5.2.
Proceso SBN ............................................................................................. 244
5.5.3.
Proceso de carga del Inv. Inicial por Ao ........................................... 249
5.6.
Utilitario ...................................................................................................... 252
5.6.1.
Exportar Informacin ............................................................................... 252
5.6.2.
Exportar/Importar Inventario Inicial Institucional ............................. 254
5.6.3.
Impresin de Etiquetas ........................................................................... 261
5.6.4.
Exportar/Importar Inventario Fsico ..................................................... 265
5.6.5.
Auditora de Transacciones del SIGA .................................................. 269
5.6.6.
Auditoria de Transacciones Eliminadas ............................................. 274
5.7.
Inmuebles ................................................................................................... 278
5.7.1.
Registro de Inmuebles ............................................................................ 278
5.7.2.
Inventario Fsico ....................................................................................... 296
-5-
Manual de Usuario - Mdulo de Patrimonio
I.
INTRODUCCIN
El Registro, Administracin, Control, Cautela y Supervisin de los Bienes Patrimoniales
del Estado, debe garantizarse con un Sistema que permita realizar el seguimiento de las
operaciones efectuadas por las Unidades Ejecutoras del Sector, con los fondos asignados
en el Presupuesto Anual.
De acuerdo a las necesidades planteadas, con la finalidad de contribuir con la Gestin de
control de los Procesos del Patrimonio, se opt por la creacin de un Sistema Integral
denominado SIGA-Mdulo Patrimonio (SIGA-MP), que permita el Registro y Seguimiento
de los Bienes del Estado.
Se estableci que los Bienes Muebles, Inmuebles, Intangibles y otros Activos son parte
importante del Patrimonio de cada Unidad Ejecutora del Estado, que a su vez estn
sujetos a un conjunto de normas, que les permiten, administrarlos de una manera
eficiente y ordenada.
El SIGA-MP, es una herramienta para la gestin del Control Patrimonial, la misma que
permite registrar, controlar, revisar y emitir informacin sobre la administracin de los
Bienes de Propiedad Estatal, de acuerdo a las disposiciones y normas emitidas por la
Superintendencia Nacional de Bienes Estatales (SBN), con la finalidad de lograr una
adecuada y eficiente administracin de la propiedad Estatal.
El SIGA-MP se encuentra integrado al Mdulo Logstica del SIGA, permitiendo que la
informacin se mantenga actualizada, basndose en los registros de entradas y salidas
de Almacn, bajo el concepto de integridad y de no duplicidad de esfuerzos.
II.
OBJETIVO
El presente Manual, tiene como objetivo guiar a los usuarios responsables del registro,
administracin, control, cautela y supervisin de los Bienes Patrimoniales de las
Unidades Ejecutoras, en el uso y operatividad del SIGA - Mdulo Patrimonio (MP),
logrando que la Administracin de los Bienes Patrimoniales sea eficaz, eficiente y
transparente, en cada una de las etapas del proceso.
-6-
Manual de Usuario - Mdulo de Patrimonio
III. ACCESO AL SISTEMA
Esta seccin detalla el procedimiento para el acceso al Mdulo de Patrimonio.
3.1. Acceso al Mdulo
Para ingresar al Mdulo de Patrimonio, el Usuario deber ubicar en su pantalla el cono
correspondiente al SIGA
y dar doble clic sobre el mismo.
El Sistema mostrar la ventana de bienvenida al SIGA y la ventana de Acceso, en la cual
se ingresar el Usuario y Clave de acceso correspondiente.
Nota:
La clave se diferencia entre maysculas y minsculas.
La clave de Acceso al Sistema es de uso personal e intransferible, es
responsabilidad del Usuario, la confidencialidad de la misma.
Seguidamente, dar clic en el icono Conectar
. Se mostrar la ventana con los iconos de
acceso a los Mdulos del SIGA a los que tenga acceso el Usuario, asimismo el icono
Salir
permitir salir de la ventana SIGA Versin.
Para acceder al Mdulo de Patrimonio, dar doble clic al cono Mdulo Patrimonio
-7-
Manual de Usuario - Mdulo de Patrimonio
Al ingresar, se mostrar la ventana principal del Mdulo de Patrimonio, con los Sub
Mdulos Tablas, Mantenimiento, Seguimiento y Control, Consultas/Reportes, Procesos,
Utilitarios e Inmuebles, de acuerdo al permiso y acceso que cuente el Usuario, los
mismos que se detallan a continuacin
-8-
Manual de Usuario - Mdulo de Patrimonio
IV.
DESCRIPCIN DEL MDULO DE PATRIMONIO
La presente seccin describe la Barra de Men, Barra de Herramientas y Funcionalidad
de los Sub Mdulos que contiene el Mdulo de Patrimonio.
4.1. Barra de Men
La Barra de Men ubicada en la parte superior de la ventana principal del Mdulo de
Patrimonio incluye un conjunto de Sub Mdulos utilizados para operar el Sistema. Su
descripcin y funcionalidad se detallan a continuacin:
Nombre
Descripcin
Tablas
Permite realizar la configuracin de Parmetros, registro de las
tablas Ubicacin Fsica, Colores, y la consulta de tablas del
sistema, relacionadas con el mdulo.
Mantenimiento
Permite realizar el registro del Inventario Inicial, Inventario
Fsico y los movimientos de los Bienes Patrimoniales
Institucionales y No institucionales (Altas, Bajas, Bienes en
Custodia, Mejoras de Bienes Muebles y Concesiones).
Seguimiento y
Control
Permite realizar el registro de las asignaciones,
Mantenimientos y Salida de los Bienes Muebles.
Consultas y
Reportes
Comprende Reportes varios de consultas de los Bienes
Patrimoniales.
Procesos
Permite realizar el Proceso de Cierre Contable Mensual, carga
del Inventario Inicial y la Transmisin de datos al Software
Inventario Mobiliario Institucional - SIMI.
Utilitario
Permite realizar la exportacin e importacin de datos del
Mdulo Patrimonio, as como consultar los registros de
auditora de las transacciones realizadas en el Mdulo
Patrimonio.
Inmuebles
Permite realizar el registro del Inventario Inicial, Altas e
Inventario Fsico de los Bienes Inmuebles de la Unidad
Ejecutora.
-9-
Manual de Usuario - Mdulo de Patrimonio
4.2.
Barra de Herramientas
La Barra de Herramientas contiene una serie de iconos que ayudan al Usuario en la
operatividad del Mdulo. La funcionalidad de cada uno de ellos se describe a
continuacin:
Guarda los datos ingresados.
Actualiza los datos registrados o modificados en la ventana.
Visualiza en reportes los datos mostrados en la ventana, y permite la
impresin de los mismos.
Salir de la ventana donde se encuentra.
Ampliar/disminuir la escala para visualizar los Reportes.
Exportar el Reporte a otros formatos: Excel, DBF o Texto.
Volver a la primera pgina.
Retroceder una pgina.
Avanzar una pgina.
Avanzar a la ltima pgina.
-10-
Manual de Usuario - Mdulo de Patrimonio
V.
FUNCIONALIDAD DEL MDULO
En esta seccin, se describe la funcionalidad de cada una de las opciones existentes en
los Sub Mdulos del Mdulo de Patrimonio.
5.1.
Tablas
El Sub Mdulo Tablas contiene informacin relacionada a los tems, Ubicaciones Fsicas,
consulta sobre Causales de Baja, Colores, e informacin en modo consulta de las Tablas
de las Sedes, Centros de Costo, Almacenes y Personal con el que cuenta la Unidad
Ejecutora. As mismo, incluye la opcin de Configuracin de Parmetros para la
operatividad de las funciones del Sistema y los procesos que realiza.
Al ingresar a esta opcin, el sistema muestra las opciones siguientes: Patrimonio,
Generales, Personalizacin de Claves del Sistema, Cambio de Clave de Usuario y Salir
del Sistema.
5.1.1. Patrimonio
Esta opcin permite realizar el registro y consulta de las tablas que el Modulo Patrimonio
necesita para operar el Sistema.
El ingreso a esta opcin es siguiendo la siguiente ruta: Tablas Patrimonio. Al
ingresar a esta opcin, el sistema muestra las sub opciones siguientes: Parmetros
Ejecutora, Familia segn SBN, tems, Causales de Baja y Tipos de Patrimonio.
-11-
Manual de Usuario - Mdulo de Patrimonio
5.1.1.1.
Parmetros Ejecutora
Esta opcin permite realizar la configuracin de los Parmetros del Mdulo Patrimonio,
como el inicio del Periodo Contable y el Periodo del Inventario Inicial.
El ingreso a esta opcin es siguiendo la siguiente ruta: Tablas Patrimonio Parmetros Ejecutora, como se muestra a continuacin:
Al ingresar a esta opcin el Sistema muestra la ventana Parmetros por Ejecutora.
Conteniendo los siguientes campos:
Ao del Sistema: Indica el Ao Actual de ejecucin del Sistema, registrado en los
Parmetros del Mdulo Logstica.
Control para regularizar las Altas: Permite seleccionar el Tipo de Control para
regularizar las altas en el Mdulo Patrimonio, activando la barra de despliegue
Opcin 0 Sin Control en Altas:Al seleccionar esta opcin el Sistema permite
realizar las altas automticas con informacin proveniente del Mdulo
-12-
Manual de Usuario - Mdulo de Patrimonio
Logstica; as como tambin permite registrar las altas en forma manual
directamente en el Mdulo de Patrimonio.
o
Opcin 1 Con Control en Altas: Al seleccionar esta opcin el Sistema slo
permite realizar las altas automticas provenientes del Mdulo de Logstica.
Responsable del Control Patrimonial: Muestra el cdigo y nombre del
Responsable del rea de Control Patrimonial de la Unidad Ejecutora.
Para seleccionar y/o actualizar el nombre del Responsable, dar clic en el botn ,
abrindose la ventana Bsqueda de Datos, donde el usuario debe buscar y
seleccionar el nombre del Responsable.
Perodo del Mdulo:
Inventario Inicial de Patrimonio: Se registra el ao del inicio del Inventario
InicialPatrimonial de la Unidad Ejecutora.
Proceso Contable de Patrimonio: Se registra el ao y mes en que se
encuentra el Periodo Contable. Durante el proceso mensual el Sistema
actualiza automticamente este campo.
Esta opcin cuenta adems con el botn
que sirve para
realizar el extorno del proceso contable para el mes indicado en el campo.
Datos SBN:
-13-
Manual de Usuario - Mdulo de Patrimonio
o
Ruta para almacenar archivos generados: Es la ruta donde se encuentra
ubicada la Base de Datos del SIMI. Es utilizado para poder realizar la migracin
de datos del Mdulo de Patrimonio hacia el SIMI.
Ejecutora que corresponde a la SBN: Es el cdigo de identificacin que tiene
la Unidad Ejecutora en la SBN, es utilizado para poder realizar la migracin al
SIMI.
Impresin de Etiquetas:
5.1.1.2.
Tamao de la etiqueta: Es el tamao de la etiqueta que se encuentra pre
definido actualmente en el Sistema y que tiene por tamao 50mm de ancho x
25mm de alto.
Familia segn SBN
Esta opcin permite consultar el Catlogo Institucional las Familias de Bienes
patrimoniales.
El ingreso a esta opcin es siguiendo la siguiente ruta: Tablas Patrimonio - Familia
segn SBN, como se muestra a continuacin:
Al ingresar a esta opcin el Sistema presentar la ventana Catlogo de Familias, sin
datos.
-14-
Manual de Usuario - Mdulo de Patrimonio
Teniendo en la parte superior de la ventana los siguientes filtros de seleccin: Grupo,
Clase, Estado y el campo Digitar descripcin de la Familia.
Grupo: Permite seleccionar el Grupo a travs de la barra de despliegue
Al dar clic en el botn , se muestra la ventana Filtro para Bsqueda de Datos,
buscar y seleccionar el grupo correspondiente.
Para seleccionar Todos los Grupos marcar con check
imagen:
, como se muestra en la
Clase: Permite seleccionar una Clase perteneciente al Grupo seleccionado, a travs
de la barra de despliegue .
Al dar clic en el botn , se muestra la ventana Filtro para Bsqueda de Datos,
buscar y seleccionar la Clase correspondiente.
-15-
Manual de Usuario - Mdulo de Patrimonio
Estado: Permite seleccionar la condicin de las familias que se quiere visualizar
(Activo, Inactivo o Todos)
Descripcin de la Familia: Permite al usuario realizar una bsqueda por la
descripcin de la familia, digitando el texto en el campo. Presionar Enter para ejecutar
la bsqueda.
En la matriz de la ventana se lista la relacin de las Familias pertenecientes a la clase y
grupo seleccionado en los filtros.
Si se requiere consultar el detalle de la Familia, ingresar a la carpeta amarilla
,
mostrndose la ventana Mantenimiento de Familia que contiene los siguientes campos:
-16-
Manual de Usuario - Mdulo de Patrimonio
Cdigo: Nmero compuesto por ocho dgitos que corresponde a la Familia del
Bien.
Estado: Muestra la situacin de la Familia en el Catalogo del MEF. Se encuentra
Activo cuando pueda ser utilizado, caso contrario se muestra Inactivo.
Descripcin: Nombre de la Familia del Bien.
Tipo: Para los Bienes Patrimoniales siempre se tiene seleccionada la opcin de
Activo Fijo.
Tipo Activo Fijo: Muestra el Tipo del Activo Fijo: Activo Fijo Depreciable, Activo
Fijo No Depreciable, Bienes Culturales o Inversiones Intangibles (Licencias).
Tipo Patrimonio: Indica el rubro al que corresponde el activo: Bienes Inmuebles,
Bienes Muebles, Intangibles, etc.
Flag. de SBN: Se muestra marcado con check
encuentra catalogada por la SBN.
Alcance: Muestra la descripcin de la Familia.
Especificaciones por Tipo de Patrimonio: Muestra las especificaciones del Tipo
de Patrimonio.
Al dar clic en el botn
Patrimonio.
, para indicar que la Familia se
, se muestra la ventana Especificaciones por Tipo de
-17-
Manual de Usuario - Mdulo de Patrimonio
REPORTE
Para visualizar el Reporte de las Familias de Bienes Patrimoniales, dar clic en el botn
Imprimir
Familias.
ubicado en la barra de herramientas, mostrndose la ventana Reporte de
Seleccionar el grupo y clase de las familias que se desea visualizar o marcar con check
para seleccionar Todos; seguidamente dar clic en el botn Imprimir
muestra el Reporte Familia de Bienes.
. El Sistema
-18-
Manual de Usuario - Mdulo de Patrimonio
Este Reporte muestra la relacin de las familias de los Bienes Patrimoniales del grupo y
clase seleccionado en los filtros, as como el Tipo de la familia e Indicador SBN (Si
corresponde a una familia catalogada por la SBN).
5.1.1.3.
tems
Esta opcin permitir consultar la relacin de bienes patrimoniales del Catlogo
Institucional del SIGA.
El ingreso a esta opcin es siguiendo la siguiente ruta: Tablas Patrimonio - tems,
como se muestra a continuacin:
Al ingresar a esta opcin el Sistema mostrar la ventana Catlogo de tems,
previamente sin datos.
Para visualizar los tems, seleccionar los siguientes filtros de seleccin: Grupo, Clase,
Familia, Estado.
Adicionalmente se podr realizar la bsqueda de tems en el campo Digitar Descripcin
de tem.
Grupo: Seleccionar en la barra de despliegue
visualizar.
el Grupo de los tems que se desea
-19-
Manual de Usuario - Mdulo de Patrimonio
Asimismo, al ingresar al botn
, se podr seleccionar el Grupo de tem en la
ventana Filtro para Bsqueda de Datos.
Clase: Permite seleccionar una Clase perteneciente al Grupo seleccionado, activando
la barra de despliegue .
Al dar clic en el botn , se muestra la ventana Filtro para Bsqueda de Datos,
buscar y seleccionar la Clase.
Familia: Permite seleccionar una Familia perteneciente al Grupo y Clase
seleccionado, activando la barra de despliegue .
Al ingresar al botn , se muestra la ventana Filtro para Bsqueda de Datos,
buscar y seleccionar la Familia.
-20-
Manual de Usuario - Mdulo de Patrimonio
Digitar Descripcin del tem: Permite al usuario realizar una bsqueda por la
descripcin de tem, digitando el texto en el campo. Presionar Enter para ejecutar la
bsqueda.
Estado: Permite seleccionar la condicin del tem(Activo, Inactivo o Todos)
Seleccionado los filtros, se mostrar la relacin de los tems pertenecientes al grupo,
clase y familia seleccionados.
Para consultar todos los tems patrimoniales del Catlogo, marcar con un check
campo Todo.
Para consultar el detalle del tem, ingresar a la carpeta amarilla
visualizndose la ventana Mantenimiento Catlogo de tems.
en el
del registro del tem,
-21-
Manual de Usuario - Mdulo de Patrimonio
Componetizacin:
La Propiedad, Planta y Equipo PPE son los activos tangibles de propiedad de una
empresa o Entidad, destinada a su uso en la produccin o suministro de bienes y
servicios, para ser arrendados a terceros o para uso administrativo, cuyo tiempo de uso
es mayor a un ejercicio econmico.
De acuerdo a las Normas Internacionales de Contabilidad NIC16, stos pueden estar
compuestos de varias partes con diferentes vidas tiles o patrones de consumo, las
mismas que son reemplazadas individualmente durante la vida til del activo, por lo que
cada parte de un elemento de PPE cuyo costo es significativo en relacin con el costo
total del tem, se deprecia por separado.
El objetivo de la funcionalidad de Componetizacin de los bienes, es permitir el registro
del valor, vida til y depreciacin de las partes o componentes que conforman una Unidad
de Activo.
Definiciones:
Unidad de Activo: Es el equivalente al tem del Catlogo de bienes y servicios.
Componentes: Son partes representativas del bien mueble que se deprecian de
forma separada por contar con vidas tiles diferentes.
Ejemplo:
Para poder registrar el movimiento y valores contables de estos activos, previamente, se
deber verificar que los componentes se encuentren registrados en el Catlogo de
Bienes y Servicios.
Para registrar el movimiento y valores contables de los bienes muebles que cuentan con
componentes, en la ventana Mantenimiento Catlogo de tems, se ha incorporado el
botn
-22-
Manual de Usuario - Mdulo de Patrimonio
Al ingresar a este botn, el Sistema presentar la ventana Detalle de Componentes,
mostrando la descripcin del tem y sus componentes, as como la fecha de registro.
Nota: La lista de componentes de los bienes muebles es definida por el Ente Rector por lo
que no puede ser editada por el Usuario.
REPORTE
Para visualizar el Reporte de los tems patrimoniales del Catlogo Institucional, dar clic
en el cono Imprimir
ubicado en la barra de herramientas, mostrndose la ventana
Reporte de tems, conteniendo los siguientes filtros y opciones:
Seleccionar el Grupo, Clase y Familia de los Bienes Patrimoniales que desea mostrar o
marcar el check para mostrar todos.
Se tiene dos opciones de Reporte: Listado de tems y Listado de Precio de tems.
- Listado de tems.- Este Reporte Catlogo de Bienes muestra la relacin de los
Bienes Patrimoniales agrupados por Grupo, Clase, Familia.
-23-
Manual de Usuario - Mdulo de Patrimonio
- Listado de Precio de tems.- Este Reporte muestra la relacin de los Bienes
Patrimoniales agrupados por Grupo, Clase, Familia, indicando el precio referencial.
5.1.1.4.
Causales de Baja (Ajuste)
Esta opcin permite consultar la relacin de Causales de Baja establecidas por la SBN.
El ingreso a la opcin Causales de Baja es siguiendo la siguiente ruta: Tablas
Patrimonio - Causales de Baja, como se muestra a continuacin:
-24-
Manual de Usuario - Mdulo de Patrimonio
El Sistema presentar la ventana Causales de Baja a modo consulta, con la relacin de
las Causales de Baja establecidas por la Superintendencia Nacional de Bienes
Estatales - SBN.
En esta ventana se actualizarn las Causales de Baja de acuerdo a los cambios e
incorporaciones que determine el Ente Rector.
REPORTE
Para visualizar el Reporte de las Causales de Baja, presionar el icono Imprimir
ubicado en la barra de herramientas. Este Reporte contiene la siguiente informacin:
Cdigo de Tipo, Cdigo de Clase y Descripcin de las Causales de Baja.
-25-
Manual de Usuario - Mdulo de Patrimonio
5.1.1.5.
Tipos de Patrimonio
Esta opcin permite consultar los Tipos de Patrimonio. El ingreso a la opcin es siguiendo
la siguiente ruta: Tablas Patrimonio - Tipos de Patrimonio, como se muestra a
continuacin:
Al ingresar a esta opcin se presentar la ventana Tipos de Patrimonio, donde se
puede visualizar los Tipos de Patrimonios, tales como: Bienes Inmuebles, Bienes
Muebles, Bienes Intangibles, etc. Adems se muestra la Tasa de Depreciacin, la
Cuenta Contable Depreciacin y su Estado; as como el Sub Tipo de Patrimonio en la
seccin Sub Tipo Patrimonio.
-26-
Manual de Usuario - Mdulo de Patrimonio
Para visualizar el detalle de las especificaciones tcnicas de cada Sub Tipo de
Patrimonio, ingresar a la carpeta amarilla
, mostrndose la ventana Especificaciones
por Tipo de Patrimonio.
REPORTE
Para visualizar el Reporte Tipo de Patrimonio, el Usuario debe dar clic en el icono
Imprimir
ubicado en la barra de herramientas. Este Reporte contiene la siguiente
informacin: Cdigo de Tipo, Cdigo de Clase, Descripcin del Tipo de Patrimonio, Tasa
de Depreciacin, Cuenta Contable de Depreciacin y Estado.
-27-
Manual de Usuario - Mdulo de Patrimonio
5.1.2. Generales
Esta opcin permite consultar las siguientes Tablas procedentes del Mdulo de Logstica:
Sedes, Almacenes, Centros de Costo y Personal.
El ingreso a esta opcin es siguiendo la siguiente ruta: Tablas Generales.
5.1.2.1. Sedes
Esta opcin permite consultar las Sedes de la Unidad Ejecutora registradas en el Mdulo
de Logstica.
El ingreso a esta opcin es siguiendo la siguiente ruta: Tablas Generales -Sedes,
como se muestra en la siguiente ventana.
El Sistema muestra la ventana Sedes.
-28-
Manual de Usuario - Mdulo de Patrimonio
REPORTE
Para visualizar el Reporte Sedes, el Usuario dar clic en el icono Imprimir
ubicado en
la barra de herramientas. Este Reporte contiene la siguiente informacin: Cdigo,
Descripcin, Direccin. Telfono, Pas, Departamento, Provincia y Distrito de cada Sede.
5.1.2.2. Almacenes
Esta opcin permite consultar los distintos Almacenes registrados en el Mdulo de
Logstica.
El ingreso a esta opcin es siguiendo la siguiente ruta: Tablas Generales Almacenes, como se muestra a continuacin:
La ventana muestra dos secciones, a la izquierda se muestra el Cdigo, Secuencia y
Descripcin del Almacn y a la derecha se muestra el Tipo, Estado, Almacn Principal,
Descripcin, Sede, Direccin, Referencia, Responsable, Telfono, Departamento, Pas,
Provincia, Distrito y Fecha de Registro.
-29-
Manual de Usuario - Mdulo de Patrimonio
REPORTE
Para visualizar el Reporte Almacenes, el Usuario debe dar clic en el cono Imprimir
ubicado en la barra de herramientas. Este Reporte contiene la siguiente informacin:
Cdigo, Secuencia, Descripcin, Direccin, Sede, Departamento, Provincia, Distrito y
Responsable por Almacn.
5.1.2.3. Centro de Costo
Esta opcin permite consultar los Centros de Costo registrados en el Mdulo de
Logstica.
El ingreso a esta opcin es siguiendo la siguiente ruta: Tablas Generales - Centros
de Costo, como se muestra a continuacin:
-30-
Manual de Usuario - Mdulo de Patrimonio
El Sistema muestra la ventana Centros de Costo.
En la parte Superior se puede filtrar los datos por: Ao, Sede, Estado (Activo, Inactivo) y
por Centro de Costo.
Para visualizar los datos generales del Centro de Costo, ingresar a la carpeta amarilla
, mostrando la siguiente ventana.
-31-
Manual de Usuario - Mdulo de Patrimonio
5.1.2.4. Personal
Esta opcin permite consultar los datos del Personal que labora en la Unidad Ejecutora.
El ingreso a esta opcin es siguiendo la siguiente ruta: Tablas Generales - Personal,
como se muestra a continuacin:
Al ingresar a esta opcin el Sistema muestra la ventana Lista de Personal, con la
siguiente informacin: Cdigo, Documento de Identidad, Apellido Paterno, Apellido
Materno, Nombres y Estado (Activo, Inactivo).
El Usuario puede visualizar los datos del personal, ingresando a la carpeta amarilla
El Sistema muestra la siguiente ventana:
-32-
Manual de Usuario - Mdulo de Patrimonio
REPORTES
Para visualizar los reportes del personal registrado de la Unidad Ejecutora, dar clic en el
cono Imprimir
ubicado en la barra de herramientas, mostrndose la ventana
Reportes por Personal Registrado, conteniendo los siguientes Tipos de Reporte y
Filtros de seleccin:
Ao: Permite seleccionar el ao del cual se desea obtener la informacin.
Centro de Costo: Permite seleccionar el Centro de Costo, activando la barra de
despliegue
o realizando una bsqueda presionando el botn
seleccionar Todos los Centros de Costos marcar con Todos.
. Para
Estado: Permite seleccionar el estado del personal (Activo, Inactivo).Para
seleccionar Todos los estados marcar con
Todos.
Tipos de Reporte:
-
Reporte de ao de asignacin por Centro de Costo: Esta opcin muestra todo el
personal de la Unidad Ejecutora por Centro de Costo, segn los filtros de seleccin;
para ello dar clic en el cono Imprimir
del Personal.
, mostrando en pantalla el Reporte Relacin
-33-
Manual de Usuario - Mdulo de Patrimonio
-
Reporte Personas con Datos Observados: Esta opcin muestra el personal de la
Unidad Ejecutora o Centro de Costo que tienen datos observados, por ejemplo,
aquellos trabajadores que tengan profesin registrada pero no tienen nmero de
colegiatura.
Para visualizar el Reporte se debe dar clic en el cono Imprimir
, mostrando en
pantalla el Reporte Relacin del Personal con Datos Observados, el mismo que
contiene la siguiente informacin: Cdigo, Nombre, Fecha de Ingreso, Estado Civil,
Tipo de Empleado, Ubicacin, Grado de Instruccin, Centro de Costo, Sexo y
Estado, y la descripcin de la Observacin que muestran dichos registros.
5.1.3. Personalizacin de Claves del Sistema
En esta opcin el Usuario puede cambiar las claves que son solicitadas para realizar
algunos procesos que por defecto ya vienen definidas por el Sistema.
El ingreso a esta opcin es siguiendo la siguiente ruta: Tablas - Personalizacin de
Claves del Sistema, como se muestra a continuacin:
El Sistema muestra la ventana Personalizacin de Claves del Sistema con los
siguientes campos:
-34-
Manual de Usuario - Mdulo de Patrimonio
Mdulo: Muestra el nombre del Mdulo SIGA en el que nos encontramos.
Proceso SIGA: Permite seleccionar el proceso al cual se le va a cambiar de clave,
para su ejecucin en el Sistema.
Clave Actual: Permite registrar la clave actual del proceso seleccionado.
Clave Nueva: Permite registrar la nueva clave al proceso seleccionado.
Confirma Nueva Clave: Permite registrar y confirmar la nueva clave del proceso
seleccionado.
Dar clic en el icono Grabar
, para guardar los cambios.
5.1.4. Cambio de Clave de Usuario
Mediante esta opcin el Usuario que ingresa al Sistema puede cambiar su clave de
acceso actual.
El ingreso a esta opcin es siguiendo la siguiente ruta: Tablas - Cambio de Clave de
Usuario, como se muestra a continuacin:
-35-
Manual de Usuario - Mdulo de Patrimonio
El Sistema presenta la ventana Cambio de Clave de Usuario con los siguientes
campos:
Cdigo: Muestra el Cdigo del Usuario que accede al Sistema.
Nombre: Muestra el nombre del Usuario que accede al Sistema.
Clave Actual: Permite registrar la clave actual del Usuario que accede al Sistema.
Nueva Clave: Permite registrar la nueva clave de Usuario.
Confirmar Clave: Permite registrar y confirmar la nueva clave de Usuario.
5.1.5. Salir del Sistema
Esta opcin permite salir del Sistema, regresando al escritorio de Windows.
5.2.
Mantenimiento
El Sub Mdulo Mantenimiento est conformado por las opciones que permiten el registro
inicial de los Bienes Muebles por Sede y Centros de Costo, que sern asignados a los
Usuarios de la Unidad Ejecutora para su uso. As mismo, el Registro del Inventario Fsico
-36-
Manual de Usuario - Mdulo de Patrimonio
y los procedimientos a seguir para el registro y control de los procesos de Altas, Bajas y
Mejoras.
Al ingresar a esta opcin, el Sistema muestra las opciones siguientes: Inventario Inicial,
Inventario Fsico y Movimiento.
5.2.1. Inventario Inicial
Mediante esta opcin la Unidad Ejecutora que recin comienza con el uso del Mdulo
Patrimonio del SIGA, puede registrar por nica vez la operacin de registro del Inventario
Inicial de los Bienes Patrimoniales Institucionales y No Institucionales ingresados, luego si
se producen cambios el Usuario actualiza la informacin.
Nota: Para aquellas Unidades Ejecutoras que ya cuentan con Inventario Inicial en el
Mdulo Patrimonio del SIGA, solamente se procede con la Copia del Inventario para el ao
siguiente.
El ingreso a esta opcin es siguiendo la siguiente ruta: Tablas Inventario Inicial. Al
ingresar a esta opcin, el Sistema muestra las sub opciones siguientes: Institucional, No
Institucional y Actualizacin.
5.2.1.1. Institucional (Ajuste)
En esta opcin el Sistema permitir a la Entidad registrar por nica vez todos los Bienes
Patrimoniales adquiridos, ubicados dentro y fuera de la Entidad.
El ingreso a esta opcin es siguiendo la siguiente ruta: Mantenimiento - Inventario
Inicial - Institucional, como se muestra a continuacin:
-37-
Manual de Usuario - Mdulo de Patrimonio
Descentralizacin del registro del Inventario Inicial:
De acuerdo al procedimiento de descentralizacin del Mdulo de Patrimonio, los Usuarios
pueden registrar el Inventario Inicial de los Centros de Costo asignados en el Mdulo
Administrador ADMIN.
Al ingresar a esta opcin el Sistema mostrar la ventana Inventario Inicial de Bienes
Patrimoniales, con las Sedes y Centros de Costos asignados al Usuario.
Nota: Las Unidades Ejecutoras que cuentan con informacin de Inventario Inicial
anteriores, visualizarn automticamente los Centros de Costo asignados, caso contrario
debern registrarlos manualmente.
En la parte superior de la ventana se tiene las siguientes pestaas: Registro del
Inventario Inicial y Activos.
-38-
Manual de Usuario - Mdulo de Patrimonio
- La pestaa Registro de Inventario Inicial tiene los siguientes filtros: Periodo, Sede,
Centro de Costo, as como el botn
Periodo: Permite filtrar los registros del inventario inicial por ao. Seleccionar el
ao activando la barra de despliegue . Para filtrar por todos los aos marcar con
un check .
Sede: Permite filtrar los registros del inventario inicial por Sede. Seleccionar la en
la barra de despliegue . Para filtrar por todas las Sedes marcar con un check .
Solo se listarn las Sedes de los Centros de Costo asignados al Usuario en el
Mdulo Administrador - ADMIN.
Centro de Costo: Permite filtrar los registros del inventario inicial por Centro de
Costo. Seleccionar el Centro de Costo en la barra de despliegue . Para filtrar
por todos los Centros de Costo marcar con un check .
Solo se listarn los Centros de Costo asignados al Usuario en el Mdulo
Administrador - ADMIN.
Botn
: Permite realizar el cierre del Inventario Inicial, inhabilitando las
opciones de insercin y eliminacin de activos fijos.
- La pestaa Activos se tiene el filtro de Bsqueda, el campo de seleccin de los
activos tipo ESNI y el listado de Bienes Patrimoniales registrados en el inventario del
Centro de Costo seleccionado en la pestaa Registro del Inventario Inicial.
-39-
Manual de Usuario - Mdulo de Patrimonio
Bsqueda: Permite realizar la bsqueda de Bienes Patrimoniales por Marges,
Descripcin, Sede, Centro de Costo, Usuario, Contratista, Valor Compra, Valor
Inicial del Ejercicio y Ubicacin Fsica.
Seleccionado el tipo de bsqueda, ingresar el dato en el campo de bsqueda.
Presionar la tecla Enter para ejecutar la bsqueda.
PROCEDIMIENTO PARA EL REGISTRO DEL INVENTARIO INICIAL
Primero se deber ingresar el Centro de Costo sobre el cual se va a registrar el inventario
inicial, para ello activar el men contextual dando clic con el botn derecho del mouse y
seleccionar la opcin INSERTAR INVENTARIO INICIAL.
Seguidamente, en la parte derecha de la ventana se mostrarn los siguientes campos
para su registro:
Nro. Movimiento: Es el nmero correlativo del registro del Inventario Inicial.
Autogenerado por el Sistema. Se mostrar cuando se grabe los datos del registro
del inventario inicial.
Fecha de Movimiento: Ingresar la fecha del registro del inventario inicial.
Sede: Se mostrar la Sede al seleccionar el Centro de Costo.
-40-
Manual de Usuario - Mdulo de Patrimonio
Solo se listarn las Sedes de los Centros de Costo asignados al Usuario en el
Mdulo Administrador - ADMIN.
Centro de Costo: Seleccionar el Centro de Costo en la ventana Bsqueda de
Datos que se mostrar al ingresar al botn . Se podr realizar la bsqueda por
Cdigo, Descripcin, Estado y Sede del Centro de Costo.
En la ventana Bsqueda de Datos solo se listarn los Centros de Costo
asignados al Usuario en el Mdulo Administrador - ADMIN. Asimismo, se ha
incorporado la columna Sede.
Empleado Responsable: Seleccionar la persona responsable de la
administracin de los Bienes Patrimoniales del Centro de Costo seleccionado, en
la ventana Bsqueda de Datos que se mostrar al ingresar al botn
podr realizar la bsqueda por cdigo o nombre del empleado.
, se
Tipo de Institucin: Por defecto se mostrar el tipo de institucin Institucional.
Entidad: Muestra el nombre de la Entidad. Puede ser modificado por el Usuario.
N de Resolucin: Ingresar el nmero de resolucin que autoriza el Inventario
Inicial.
Fecha de la Resolucin: Ingresar la fecha de la resolucin que autoriza el
Inventario Inicial.
Observaciones: Ingresar algn comentario u observacin adicional.
Registrado los datos generales del Inventario Inicial para el Centro de Costo, dar clic en
el icono Grabar
, para guadar los datos registrados.
Seguidamente, proceder a registrar los bienes patrimoniales del Inventario Inicial para el
Centro de Costo.
-41-
Manual de Usuario - Mdulo de Patrimonio
En la pestaa Registro del Inventario Inicial seleccionar el Centro de Costo, y en la
pestaa Activos activar el men contextual y dar clic con el botn derecho del mouse y
seleccionar la opcin INSERTAR INVENTARIO INICIAL.
Se mostrar la ventana Datos del Activo Fijo, donde se deber registrar los siguientes
campos obligatorios: tem, Marges, Ubicacin Fsica, Empleado Responsable de
administrar el bien, Usuario final que usa el bien, Nmero y Fecha de la OC/NEA; Tipo,
Nmero y Fecha del documento de Alta; Almacn, Cuenta Contable; asimismo
opcionalmente se pueden registrar los siguientes campos: Pas, Nro. de serie, Marca,
Estado de Conservacin, Estado Uso, Modelo, Medidas, Caractersticas, Observaciones,
Flag si es un activo depreciable, Flag si cuenta con verificacin fsica, Flag si est
etiquetado, Proveedor, Valor Compra, Flag si cuenta con garanta, Fecha de la garanta y
Nmero del Contrato.
-42-
Manual de Usuario - Mdulo de Patrimonio
Luego de registrar los datos, dar clic en el cono Grabar . El Sistema mostrar un
mensaje de confirmacin de los datos grabados correctamente:
Al grabar los datos, simultneamente se activarn los botones
Ingresando al botn
, se mostrar la ventana del mismo nombre,
donde el Usuario podr registrar otras especificaciones tcnicas del activo,
ingresando al botn
ubicado a la derecha, el cual despliega la relacin de colores
registradas en las Tablas de Patrimonio.
As mismo, esta ventana cuenta con los botones
y
permite adjuntar archivos (texto y fotografas) del Bien Patrimonial registrado.
que
Ingresando al botn
, se muestra la ventana del mismo nombre,
donde el Usuario debe registrar en el campo
el Valor y la
Depreciacin Acumulada del activo, de acuerdo con los montos reflejados en los
Estados Financieros del Cierre del Ejercicio Anterior.
El Sistema muestra
automticamente el dato del campo Valor Neto.
-43-
Manual de Usuario - Mdulo de Patrimonio
PROCEDIMIENTO PARA ADJUNTAR ARCHIVOS
Para poder adjuntar archivos, se deber tener configurado en el conex_siga.ini la ruta
donde se va a guardar los archivos de Patrimonio; de no exisitir proceder a registrarla en
la siguiente seccin:
Ingresar al botn
, dar clic con el botn derecho del mouse y seleccionar
, se muestran los archivos (con extensin DOC, XLS, PDF y/o JPG) de
todas las unidades existentes (como la unidad del disco duro C:\ y/o las unidades
conectadas a red). Seleccionar el archivo y Aceptar.
Automticamente el Sistema crear en ruta especificada en el archivo conex_siga.ini, la
carpeta Docpat, guardando el archivo adjunto en la ltima carpeta.
-44-
Manual de Usuario - Mdulo de Patrimonio
Si se han adjuntado imgenes, al dar clic en el botn
la primera fotografa adjunta.
, se mostrar por defecto,
Para visualizar el detalle del activo, ingresar a la carpeta amarilla
Para Eliminar un bien patrimonial del registro del inventario, dar clic con el botn derecho
del mouse sobre el registro del bien patrimonial y seleccionar la opcin ELIMINAR
INVENTARIO INICIAL.
El Sistema mostrar un mensaje al Usuario, solicitando la confirmacin de la eliminacin
del registro seleccionado:
-45-
Manual de Usuario - Mdulo de Patrimonio
Dar clic en el botn S, para proceder con la eliminacin.
PROCEDIMIENTO PARA LA ELIMINACIN DE UN REGISTRO DE INVENTARIO
INICIAL
Para eliminar un registro del Inventario Inicial, seleccionar el registro, activar el men
contextual dando clic con el botn derecho del mouse y seleccionar la opcin ELIMINAR
INVENTARIO INICIAL.
El Sistema mostrar un mensaje al Usuario, solicitando la confirmacin de la eliminacin
del registro seleccionado:
Dar clic en el botn S, para proceder con la eliminacin.
CIERRE DE INVENTARIO INICIAL
Terminado de registrar el Inventario Inicial Institucional para todos los Centros de Costo,
se deber proceder a Cerrar el Inventario Inicial, para ello dar clic en el botn
-46-
Manual de Usuario - Mdulo de Patrimonio
El Sistema solicitar se ingrese la clave de acceso para proceder con el Cierre del
Inventario Inicial. Ingresada la clave, dar clic en el icono
para proceder con el Cierre.
El Sistema mostrar un mensaje de confirmacin del Cierre del Inventario Inicial:
Dar clic en el botn S, para confirmar el Cierre del Inventario Inicial.
El Usuario asignado a todos los Centros de Costo y con rol de Aprobacin del Inventario
Inicial Institucional en el Mdulo Administrador - ADMIN, ser el nico autorizado a
efectuar el cierre del Inventario Inicial Institucional, as como a su habilitacin.
-47-
Manual de Usuario - Mdulo de Patrimonio
REPORTE (Ajuste)
Para visualizar e imprimir el Inventario Inicial por Centro de Costo, se debe seleccionar la
pestaa Registro del Inventario Inicial para activar el icono Imprimir
herramientas.
de la barra de
Se muestra la ventana Reportes, con dos opciones de Tipo de Reporte: Inventario Inicial
General por Centro de Costo e Inventario Inicial por Centro de Costo pendientes de
valores contables.
- Inventario Inicial General por Centro de Costo.- Muestra la relacin de los Bienes
patrimoniales registrados en el Inventario Inicial del Centro de Costo seleccionado.
Para exportar el reporte a Excel, dar clic en el icono Exportar
de herramientas del reporte.
, ubicado en la barra
Luego de grabar el archivo exportado, el Usuario podr visualizar al final del mismo, las
columnas Caractersticas y Observaciones.
-48-
Manual de Usuario - Mdulo de Patrimonio
Inventario Inicial por Centro de Costo pendientes de Valores Contables.- Muestra la
relacin de los Bienes Patrimoniales pendientes de valores contables (Valor Inicial o
Valor Depreciacin o Ambos Valores; de acuerdo a lo seleccionado por el Usuario en la
barra de despliegue), en el Inventario Inicial del Centro de Costo seleccionado.
Seleccionado el Tipo de Valor, el Sistema mostrar el siguiente reporte:
Para exportar el reporte a Excel, dar clic en el icono Exportar
de herramientas del reporte.
, ubicado en la barra
Luego de grabar el archivo exportado, el Usuario podr visualizar al final del mismo, las
columnas Caractersticas y Observaciones.
-49-
Manual de Usuario - Mdulo de Patrimonio
5.2.1.2. No Institucional (Ajuste)
En esta opcin el Usuario podr realizar el registro de los Bienes Patrimoniales que no
son propiedad de la Unidad Ejecutora, sino que fueron cedidos en uso o prestados por
otra Entidad o Institucin particular.
El ingreso a esta opcin es siguiendo la siguiente ruta: Mantenimiento - Inventario
Inicial - No Institucional, como se muestra a continuacin:
Al ingresar a esta opcin el Sistema mostrar la ventana Inventario Inicial de Bienes
No Institucionales.
REGISTRO DEL INVENTARIO INICIAL NO INSTITUCIONAL
Para realizar el registro de los Bienes no Institucionales, activando el men contextual
dando clic con el botn derecho del mouse en el campo Lista de Ingresos y seleccionar
la opcin INSERTAR BIENES NO INSTITUCIONALES.
Al lado derecho de la ventana se mostrarn los siguientes campos:
-50-
Manual de Usuario - Mdulo de Patrimonio
Nro. Movimiento: Es el nmero correlativo del registro del Inventario Inicial No
Institucional autogenerado por el Sistema. Se mostrar cuando se grabe los
datos del registro del inventario inicial.
Fecha Movimiento: Ingresar la fecha del registro del Inventario No Institucional;
por defecto mostrar la fecha actual.
Fecha Recepcin del Activo: Ingresar la fecha de recepcin del activo.
Tipo de Registro: Seleccionar en la barra de despliegue
el tipo de registro de
los bienes patrimoniales (Si los bienes fueron cedidos en Uso o son bienes cedidos
en comodato).
: Marcar con check
si el bien patrimonial proviene de una Entidad
Pblica.
Entidad: En este campo se presentan dos casos:
Caso 1: Marcar con un check en el campo
pertenece el bien patrimonial es Pblica.
si la Entidad a la que
Se deber ingresar botn del campo Entidad, para seleccionar en la ventana
Bsqueda de Datos la Entidad Pblica a la cual pertenece el bien.
Caso 2: Si el bien patrimonial pertenece a una Entidad No Publica, el campo
no deber tener marcado el check. Se deber registrar el nombre de
la Entidad Pblica en el campo Entidad.
-51-
Manual de Usuario - Mdulo de Patrimonio
V.B.: Permite pasar al estado Pendiente o Aprobado el registro del Inventario Inicial
No Institucional.
Nro. Resolucin: Ingresar el nmero de la resolucin de aprobacin del Inventario
No Institucional.
Fecha: Ingresar la fecha de la resolucin de aprobacin del Inventario No
Institucional.
Nro. Acta: Ingresar el nmero del acta de aprobacin del Inventario No
Institucional.
Fecha: Ingresar la fecha del acta de aprobacin del Inventario No Institucional.
Glosa: Ingresar algn comentario u observacin respecto al Inventario No
Institucional.
Sede: Seleccionar la Sede sobre la cual se va a registrar el Inventario No
Institucional, activando la barra de despliegue
Solo se listarn las Sedes de aquellos Centros de Costo asignados al Usuario en el
Mdulo Administrador - ADMIN.
Centro de Costo: Seleccionar el Centro de Costo sobre el cual se va a registrar el
Inventario No Institucional en la ventana Bsqueda de Datos que se mostrar al
ingresar al botn
. Se listarn los Centros de Costos en funcin a la Sede
selecciona. Se podr realizar la bsqueda por cdigo, descipcin, estado y sede del
Centro de Costo.
Solo se listarn los Centros de Costo asignados al Usuario en el Mdulo
Administrador - ADMIN.
Responsable: Seleccionar el responsable del Alta No Institucional en la ventana
Bsqueda de Datos que se mostrar al ingresar al botn
. Se podr realizar la
bsqueda por cdigo o nonbre de empleado.
-52-
Manual de Usuario - Mdulo de Patrimonio
Terminado de registrar los datos generales del registro del Inventario no Institucional, se
deber guardar los datos dando clic en el cono Grabar
herramientas.
ubicado en la barra de
Seguidamente, se deber realizar el registro de los bienes patrimoniales dando clic con el
botn derecho del mouse en el campo Detalle de Activos y seleccionando la opcin
INSERTAR DETALLE DE ACTIVOS.
El Sistema mostrar la ventana Datos del Activo Fijo, donde el Usuario deber
ingresar los siguientes datos del bien patrimonial:
tem ( ): Seleccionar el bien patrimonial ingresando al botn
Cdigo de Barras (*): Ingresar el cdigo de barras del bien patrimonial. Por ser
bienes que no pertenecen a la Entidad no cuentan con cdigo Marges, por lo que se
deber registrar su cdigo de barras.
Descripcin (*): Se mostrar automticamente la descripcin del bien patrimonial
seleccionado en el campo tem, segn catalogo SIGA.
Sede (*): Se mostrar automticamente la Sede registrada en los datos generales
del registro del Inventario.
Centro de Costo (*): Se mostrar automticamente el Centro de Costo registrado en
los datos generales del registro del Inventario.
Ubicacin Fsica (*): Seleccionar la Ubicacin Fsica donde se encuentra asignado
el bien patrimonial ingresando al botn
Datos obligatorios
-53-
Manual de Usuario - Mdulo de Patrimonio
Responsable (*): Se mostrar automticamente el responsable del Centro de Costo.
Puede ser modificado por el Usuario ingresando al botn
Usuario Final (*): Ingresar el Usuario final que tiene asignado el bien patrimonial,
ingresando al botn
Valor del Bien: Ingresar el valor del bien patrimonial.
Nro. Serie: Ingresar el nmero de serie del bien patrimonial.
Estado Conservacin: Seleccionar el estado de conservacin en que se encuentra
el bien patrimonial.
Marca (*): Seleccionar la marca del bien patrimonial ingresando al botn
Modelo: Ingresar el modelo del bien patrimonial.
Medidas: Ingresar las medidas del bien patrimonial.
Caractersticas: Ingresar las caractersticas del bien patrimonial.
Observaciones: Ingresar alguna observacin respecto al bien patrimonial.
Ingresado los datos del bien patrimonial, dar clic en el cono Grabar
Al grabar los datos del bien patrimonial, se activar el botn
registro de las especificaciones tcnicas del bien patrimonial.
de la ventana.
, para el
-54-
Manual de Usuario - Mdulo de Patrimonio
Al ingresar al botn
se podr adjuntar archivos o imgenes
referentes al bien patrimonial para su mejor identificacin:
Los bienes patrimoniales registrados se listarn en el campo Detalle de Activos. Para
visualizar el detalle de un bien patrimonial, se deber ingresar a la carpeta amarilla .
Para eliminar un bien patrimonial registrado en el Inventario No Institucional, se deber
dar clic derecho sobre el registro del bien y seleccionar la opcin ELIMINAR DETALLE
DE ACTIVOS.
-55-
Manual de Usuario - Mdulo de Patrimonio
El Sistema mostrar un mensaje de confirmacin de eliminacin del bien patrimonial:
Dar clic en el botn S, para confirmar la eliminacin.
Para finalizar el registro del Inventario, activar la barra de despliegue
del filtro VB y
seleccionar la opcin Aprobado, luego dar clic en el icono Grabar
herramientas.
de la barra de
PROCEDIMIENTO PARA LA ELIMINACIN DE BIENES NO INSTITUCIONALES
Para eliminar un registro del Inventario No Institucional, activar el men contextual dando
clic con el botn derecho del mouse sobre el registro del Alta y seleccionar la opcin
ELIMINAR BIENES NO INSTITUCIONALES.
El Sistema mostrar un mensaje al Usuario de confirmacin de la eliminacin:
-56-
Manual de Usuario - Mdulo de Patrimonio
Dar clic en el botn S, para confirmar la eliminacin del registro y su detalle asociado.
Nota: No se podr eliminar un registro del Inventario Inicial No Institucional cuando ste se
encuentre en estado Aprobado.
REPORTE (Ajuste)
Este Reporte muestra la relacin de los Bienes Patrimoniales No Institucionales
registrados en el Inventario Inicial No Institucional.
Para visualizar el Reporte, seleccionar el Inventario en la seccin Lista de Movimiento
ubicado al lado izquierdo de la ventana y presionar el icono Imprimir
herramientas.
de la barra de
El Sistema muestra la siguiente informacin de cada Bien Patrimonial: Cdigo de Barras,
Descripcin, Marca, Modelo, Nro. Serie, Entidad que cedi el bien, Nro. Resolucin,
Centro de Costo donde se encuentra el Bien, Ubicacin Fsica del Bien y el usuario
Responsable del Bien.
Para exportar el reporte a Excel, dar clic en el icono Exportar
de herramientas del reporte.
, ubicado en la barra
-57-
Manual de Usuario - Mdulo de Patrimonio
Luego de grabar el archivo exportado, el Usuario podr visualizar al final del mismo, las
columnas Caractersticas y Observaciones.
5.2.1.3. Actualizacin
Esta opcin permitir al Usuario realizar las actualizaciones de los bienes patrimoniales
que fueron registrados en el Inventario Inicial Institucional y No Institucional.
El ingreso a esta opcin es siguiendo la siguiente ruta: Mantenimiento - Inventario
Inicial - Actualizacin, como se muestra a continuacin:
Al ingresar a esta opcin se muestra la ventana Actualizacin del Inventario Inicial,
con los registros de los bienes patrimoniales registrados en el inventario.
Solo se mostrarn los registros del Inventario Inicial de los Centros de Costo asignados al
Usuario en el Mdulo Administrador - ADMIN.
-58-
Manual de Usuario - Mdulo de Patrimonio
En la parte superior de la ventana se tienen los siguientes filtros de seleccin: Ao, Tipo
Registro, Familia y el campo de Bsqueda.
Ao: Permite filtrar los bienes patrimoniales por ao. Por defecto muestra el ao del
Sistema, para seleccionar otro ao activar la barra de despliegue
Tipo de Registro: Permite filtrar los bienes patrimoniales por Tipo de Registro
(Institucional, No Institucional Bienes cedidos en Uso, No Institucional Bienes en
Comodato). Seleccionar el tipo de registro en la barra de despliegue
. Por defecto
se tiene seleccionado el Tipo de Registro Institucional.
Familia: Permite filtrar los bienes patrimoniales por Familia. Seleccionar la familia
en la ventana Filtro para Bsqueda de Datos que se mostrar al ingresar al
botn
check
. Para filtrar los bienes patrimoniales por todas las familias marcar con un
.
Bsqueda: Permite realizar la bsqueda de bienes patrimoniales por Marges,
Cdigo de Barras, Descripcin, Sede, Centro de Costo, Responsable, Valor
Compra, Valor Inicial del Ejercicio, Ubicacin Fsica, Modelo, Nmero de Orden,
Marca y Serie.
Seleccionado el tipo de bsqueda, ingresar el dato en el campo de bsqueda.
Presionar la tecla Enter para ejecutar la bsqueda.
-59-
Manual de Usuario - Mdulo de Patrimonio
Activos ESNI: Al marcar con un check
, se filtrarn aquellos bienes
patrimoniales correspondientes a la cadena de fro de la Estrategia Sanitaria
Nacional de Inmunizaciones ESNI.
PROCEDIMIENTO PARA LA ACTUALIZACIN DEL INVENTARIO INICIAL
Para realizar la actualizacin del Inventario Inicial Institucional y No institucional, seguir el
siguiente procedimiento:
1. Seleccionar el Tipo de Registro.
2. Seleccionar la Familia o marcar check
para seleccionar Todas las Familias.
3. Seleccionado los Filtros, el Sistema muestra la relacin de los Bienes Patrimoniales
en la matriz de la ventana.
4. Ingresar a la carpeta amarilla
del Bien Patrimonial que se quiere modificar,
mostrndose la ventana Datos del Activo Fijo
-60-
Manual de Usuario - Mdulo de Patrimonio
En la ventana Datos del Activo Fijo, se puede actualizar los siguientes campos:
Marges, N Serie, Estado de Conservacin, Estado de Uso, Modelo, Medidas,
Caractersticas, Observaciones, Pas de procedencia, Etiquetado, N O/C NEA,
Fecha O/C NEA, Proveedor, Valor de Compra, Garanta / Fecha, N de Contrato Alta
Tipo / N /Fecha documento.
Nota:
- Si los datos Garanta, Fecha y Contrato provienen del Mdulo de Logstica no pueden
ser modificados en la actualizacin.
- Para realizar estas actualizaciones, el Inventario Inicial debe estar Abierto.
5. Una vez realizada las modificaciones, dar clic en el cono Grabar
muestra el siguiente mensaje:
. El Sistema
5.2.2. Inventario Fsico
Mediante esta opcin el Usuario puede registrar el resultado de la toma de inventario
fsico de los Bienes Muebles Institucionales y No Institucionales a una fecha determinada,
as como los Bienes Muebles sobrantes y faltantes provenientes de este Inventario.
El ingreso a esta opcin es siguiendo la siguiente ruta: Mantenimiento Inventario
Fsico. Al ingresar a esta opcin el Sistema muestra las sub opciones siguientes:
Registro, Sobrantes y Faltantes.
5.2.2.1. Registro
En esta opcin el Usuario puede realizar el registro de la verificacin fsica de los Bienes
Muebles de la Unidad Ejecutora.
El ingreso a esta opcin es siguiendo la siguiente ruta: Mantenimiento - Inventario
Fsico-Registro, como se muestra a continuacin:
-61-
Manual de Usuario - Mdulo de Patrimonio
Ingresando a esta opcin el Sistema muestra la ventana Listado del Inventario Fsico,
indicando el Ao del Sistema y el Tipo de Registro: Institucional.
En la parte superior de la ventana se tienen los siguientes filtros de seleccin:
Ao: Permite seleccionar el ao activando la barra de despliegue
, por defecto
muestra el ao del Sistema.
Nro. Inventario: Permite seleccionar el Inventario Fsico a consultar o actualizar.
Tipo de Registro: Permite seleccionar el Tipo de Registro, activando la barra de
despliegue
, por defecto muestra el Tipo de Registro Institucional.
Fecha: Muestra la fecha del Inventario seleccionado.
Activos ESNI: Al marcar la opcin Activos ESNI con check
, en la
matriz de la ventana se filtran aquellos tems correspondientes a la cadena de frio de
-62-
Manual de Usuario - Mdulo de Patrimonio
la Estrategia Sanitaria Nacional de Inmunizaciones ESNI, estos tems son
reconocidos automticamente por el Sistema.
Bsqueda: Permite realizar una bsqueda de tems segn el Tipo de Bsqueda
seleccionado en la barra de despliegue
y el texto ingresado en el campo, como el
ejemplo de la siguiente imagen. Para ejecutar la bsqueda se debe dar clic en el botn
Aceptar o presionar la tecla Enter.
PROCEDIMIENTO PARA EL REGISTRO DEL INVENTARIO FSICO
1. Seleccionar el Tipo de Registro (Institucional, No Institucional Bienes cedidos en
Uso, No Institucional Bienes en Comodato).
2. Ingresar al botn
3. Se muestra la ventana Registro del Inventario Fsico, conteniendo la relacin total
de bienes muebles registrados en el Sistema por el Tipo de Registro seleccionado.
4. En la columna Verific Fsica marcar con check
verificado fsicamente.
todos los activos que se han
5. Al finalizar de marcar todos los activos verificados fsicamente, dar clic en el cono
Grabar
6. El Sistema muestra el siguiente mensaje:
-63-
Manual de Usuario - Mdulo de Patrimonio
7. Dar clic en el botn SI, se muestra la ventana Genera Inventario Fsico para
registrar los datos del Inventario; Fecha: muestra la fecha del da en que se realiza el
registro, la cual puede editarse. En el campo Nombre se debe registrar la
denominacin del Inventario.
Si el Usuario desea continuar registrando tems en este Inventario, ingresar
nuevamente al botn
en la ventana Registro del Inventario Fsico
y marcar check los activos que desee agregar. Al grabar el Sistema muestra el
siguiente mensaje:
Para visualizar los datos del Activo Fijo ingresar a la carpeta amarilla
Al ingresar a la carpeta amarilla, se muestra la ventana Datos del Activo Fijo, con
los datos del activo fijo seleccionado, permitiendo actualizar algunos de sus datos,
tales como: Cdigo de barras, Estado de verificacin fsica, Estado de etiquetado,
Nro. De serie, Estado de conservacin, Marca, Estado Uso, Modelo, Medidas,
-64-
Manual de Usuario - Mdulo de Patrimonio
Caractersticas, Observaciones as mismo se pueden registrar las especificaciones
tcnicas y adjuntar archivos.
PROCEDIMIENTO PARA LA ELIMINACIN DEL INVENTARIO FSICO
1.
Para eliminar un Inventario Fsico seleccionar el Inventario a eliminar e ingresar a la
ventana Registro del Inventario Fsico, dar clic en el botn
.
El Sistema muestra la ventana Registro del Inventario Fsico.
2.
Seleccionar el inventario a eliminar, activando la barra de despliegue del filtro Nro.
Inventario
.
-65-
Manual de Usuario - Mdulo de Patrimonio
3.
Pulsar la funcin F5 del teclado, el sistema muestra el siguiente mensaje:
4.
Dar clic en el botn Si, el Sistema muestra el siguiente mensaje.
REPORTE
Este Reporte muestra la relacin de Bienes Muebles registrados en el Inventario Fsico.
Para visualizar e imprimir el Reporte Inventario Fsico de Activos Fijos, dar clic en el
cono Imprimir
de la barra de herramientas, mostrndose la siguiente ventana:
Seleccionar el Nro. De Inventario y los filtros de seleccin: Ao, Nro. Inventario, Marges,
Sede, Centros de Costo, Responsable, Usuario; o visualizar Todos marcando los checos
.; dar clic en el icono Imprimir
ubicado en la parte inferior derecha de la ventana.
Este Reporte contiene la siguiente informacin: Marges, Cdigo de Barra, Descripcin,
Marca, Modelo, N Serie, Centro de Costo, Responsable, Usuario Final, Ubicacin Fsica,
Fecha de O/C o NEA y Estado de Conservacin.
-66-
Manual de Usuario - Mdulo de Patrimonio
5.2.2.2. Sobrantes
Los activos fijos sobrantes son aquellos bienes omitidos o no incluidos en el Registro
Patrimonial ni en el Registro Contable de la Unidad Ejecutora, los mismos que se
determinan como resultado de la verificacin fsica.
El ingreso a esta opcin es siguiendo la siguiente ruta: Mantenimiento - Inventario
Fsico-Sobrantes, como se muestra a continuacin:
Al ingresar a esta opcin el Sistema muestra la ventana Regularizaciones de Bienes
Sobrantes.
-67-
Manual de Usuario - Mdulo de Patrimonio
En la parte superior de la ventana se tiene los siguientes filtros de seleccin:
Ao: Permite seleccionar el ao activando la barra de despliegue
muestra el ao del Sistema.
, por defecto
Nro. Inventario: Permite seleccionar el Inventario Fsico al que pertenecen los bienes
sobrantes.
Tipo de Registro: Muestra el Tipo de Registro del Inventario seleccionado.
Fecha: Muestra la fecha del Inventario seleccionado.
Bsqueda: Permite realizar una bsqueda de activos fijos segn el Tipo de Bsqueda
seleccionado en la barra de despliegue
y el texto ingresado en el campo, como el
ejemplo de la siguiente imagen. Para ejecutar la bsqueda se debe dar clic en el botn
Aceptar o presionar la tecla Enter.
PROCEDIMIENTO PARA EL REGISTRO DE SOBRANTES
1. El Usuario debe dar clic con el botn derecho del mouse y seleccionar la opcin
INSERTAR DETALLE DE ACTIVOS.
2. El Sistema muestra la ventana Datos del Activo Fijo, debiendo registrar los datos
correspondientes.
-68-
Manual de Usuario - Mdulo de Patrimonio
3. Registrado los datos dar clic en el cono Grabar
, mostrndose los Bienes
Sobrantes registrados en la ventana Regularizaciones de Bienes Sobrantes.
Se puede consultar o modificar los datos de un activo fijo, ingresando a la carpeta
amarilla .
REPORTE
Este Reporte muestra la relacin de los activos fijos Sobrantes de la Unidad Ejecutora,
para su evaluacin por parte de la Comisin de Inventarios y posterior Informe al Comit
de Altas y Bajas de la Unidad Ejecutora, para su correspondiente emisin de la
Resolucin que permita incorporarlos al Inventario Patrimonial y a los Estados
Financieros de la Entidad.
Para mostrar el Reporte, dar clic en el cono Imprimir
de la barra de herramientas,
mostrndose la ventana Reporte, conteniendo los siguientes filtros y opciones:
-69-
Manual de Usuario - Mdulo de Patrimonio
En el filtro, seleccionar el Ao y el Inventario y si se desea obtener un reporte ms
especfico se puede seleccionar el Bien, Cdigo de barras, Sede, Centro de Costo,
Responsable, Usuario o caso contrario marcar el check para visualizar todos.
Se debe seleccionar el Tipo de Reporte:
Reporte Sobrante de Inventario.- Esta opcin muestra la relacin de todos los
Bienes sobrantes registrados; contiene la siguiente informacin: Cdigo de Barra,
Descripcin, Marca, Modelo, Nmero de Serie, Centro de Costo, Ubicacin,
Empleado Responsable, Usuario Final y Estado de Conservacin.
Reporte de Bienes Sobrantes por Usuario Final.- Esta opcin muestra la relacin
de los Bienes sobrantes por Usuario Final, contiene la siguiente informacin: Cdigo
de Barra, Descripcin, Fecha de Asignacin, Marca, Modelo, Nmero de Serie y
Medidas.
-70-
Manual de Usuario - Mdulo de Patrimonio
Seleccionado los Filtros, dar clic en el botn Imprimir
derecha de la ventana Reportes.
, ubicado en la parte inferior
5.2.2.3. Faltantes
Esta opcin permite llevar el control de los activos fijos que no fueron ubicados
fsicamente en el inventario fsico.
El ingreso a esta opcin es siguiendo la siguiente ruta: Mantenimiento - Inventario
Fsico - Faltantes, como se muestra a continuacin:
Al ingresar a la opcin se presentar la ventana Regularizaciones de Bienes
Faltantes:
-71-
Manual de Usuario - Mdulo de Patrimonio
En la parte superior de la ventana se muestran los siguientes filtros de seleccin:
Ao: Permite seleccionar el ao activando la barra de despliegue
muestra el ao del Sistema.
, por defecto
Nro. Inventario: Permite seleccionar el Inventario Fsico a consultar o registrar los
Bienes faltantes.
Fecha: Muestra la fecha del Inventario seleccionado.
Tipo de Registro: Permite seleccionar el Tipo de Registro que se desea actualizar
activando la barra de despliegue
, por defecto muestra el Tipo de Registro
Institucional.
Bsqueda: Permite realizar una bsqueda de tems segn el Tipo de Bsqueda
seleccionado en la barra de despliegue
y el texto ingresado en el campo, como el
ejemplo de la siguiente imagen. Para ejecutar la bsqueda se debe dar clic en el botn
Aceptar o presionar la tecla Enter.
Activos ESNI: Al marcar la opcin Activos ESNI con check
, en la
matriz de la ventana se filtran aquellos tems correspondientes a la cadena de frio de
la Estrategia Sanitaria Nacional de Inmunizaciones ESNI, estos tems son
reconocidos automticamente por el Sistema
PROCEDIMIENTO PARA EL REGISTRO DE FALTANTES
1. Seleccionar los filtros de Seleccin, el Sistema muestra la relacin de activos
faltantes.
-72-
Manual de Usuario - Mdulo de Patrimonio
2. En la columna Ubicado, por defecto todos los tems estn pre marcados con check
, Desmarcar aquellos activos que NO fueron ubicados.
Tambin se puede consultar o modificar los datos de un tem, ingresando a la
carpeta amarilla
del tem.
3. Terminado el registro de los Bienes Faltantes, dar clic en el cono Grabar
Sistema muestra la siguiente ventana de confirmacin:
, el
4. Dar clic en el botn SI, estos activos se actualizan simultneamente en las ventanas
Listado del Inventario Fsico y Registro del Inventario Fsico de la opcin
Inventario Fsico/Registro.
REPORTE
Este Reporte muestra la relacin de Todos los Bienes Muebles faltantes, para ello dar clic
en el cono Imprimir
de la barra de herramientas.
El sistema mostrar la ventana Reporte.
-73-
Manual de Usuario - Mdulo de Patrimonio
Seleccionar el Inventario Fsico, el Tipo de Registro y los filtros que considere necesarios
y presionar el icono Imprimir
El Reporte muestra el listado de los Bienes Muebles faltantes con su cdigo Marges,
Cdigo de Barra, Descripcin, Marca, Modelo, Nmero de Serie, Centro de Costo que
tena a cargo el bien patrimonial , la Ubicacin Fsica donde se encontraba, el empleado
Responsable, el Usuario final, Estado de Conservacin del Bien y el indicador de
Ubicado.
5.2.3. Movimiento
En este Sub Mdulo, el Usuario puede Registrar las Altas y Bajas de Bienes
Institucionales y No Institucionales, Bienes en Custodia y Mejoras de los Bienes.
El ingreso a esta opcin es siguiendo la siguiente ruta: Mantenimiento -Movimiento,
como se muestra a continuacin:
-74-
Manual de Usuario - Mdulo de Patrimonio
Al ingresar a la opcin de Movimiento, se tienen las siguientes Sub opciones:
5.2.3.1. Altas Institucionales (Ajuste)
En esta opcin permite al Usuario registrar las Altas de los bienes patrimoniales de la
Unidad Ejecutora, para su incorporacin fsica y contable al Patrimonio de la Unidad
Ejecutora.
El ingreso a esta opcin es siguiendo la siguiente ruta: Mantenimiento - MovimientoAltas Institucionales, como se muestra a continuacin:
Existen dos maneras de registrar las Altas Institucionales:
-
Alta Manual
Alta Automtica
-75-
Manual de Usuario - Mdulo de Patrimonio
-
ALTA MANUAL
Para realizar el registro de las Altas manualmente, previamente en la opcin Parmetros
Ejecutora, se deber tener configurado en el campo Control para regularizar Altas la
opcin 0 Sin Control de Altas.
En la parte superior de la ventana Registro de Altas Institucionales, se visualiza los
siguientes filtros de seleccin: Ao, Mes y Tipo de Movimiento.
El Usuario solo visualizar la informacin de los Centros de Costo que tiene acceso,
asignados desde el Mdulo Administrador - ADMIN.
Filtros:
Ao: Permite seleccionar el ao del Alta activando la barra de despliegue
defecto muestra el ao del Sistema.
. Por
Mes: Permite seleccionar el mes del Alta activando la barra de despliegue
seleccionar todos los meses marcar con un check .
. Para
-76-
Manual de Usuario - Mdulo de Patrimonio
Tipo de Movimiento: Permite seleccionar el Tipo de Movimiento, activando la barra
de despliegue
campo.
.Para seleccionar todos marcar con un check
al lado derecho del
Los Tipos de Movimiento son los siguientes: Ingreso por Compra, NEA - Ingreso
Produccin, NEA Donacin, NEA Transferencia Externa, NEA- Devolucin
Almacn, NEA- Diferencia de Inventario, NEA- Otros.
5.2.3.1.1. Ingreso por Compra
El Usuario activar la barra de despliegue
Compra.
, seleccionando la opcin Ingreso por
Seguidamente, en el campo Lista de Ingresos, activar el men contextual dando clic
con el botn derecho del mouse y seleccionar la opcin Insertar Ingreso por Compra .
Al lado derecho de la ventana se activarn los campos a registrar:
-77-
Manual de Usuario - Mdulo de Patrimonio
Nro. Movimiento: El Sistema autogenerar el nmero de Movimiento despus de
grabar los datos.
Fecha Movimiento: Ingresar la fecha del registro del Alta. Por defecto se
mostrar la fecha actual, pudiendo ser editada por el Usuario.
V.B.: Permite poner el registro del Alta en estado Aprobado o Pendiente.
Tipo Doc.: Se mostrar automticamente el tipo de documento en funcin al tipo
de movimiento seleccionado.
Nro. Orden: Ingresar el nmero de la Orden de Compra.
Observaciones: Ingresar alguna observacin respecto al Alta. Este dato es
opcional.
Luego, dar clic en el cono Grabar
de la barra de herramientas.
Seguidamente, en el campo Detalle de Activos, registrar los tems, activando el men
contextual dando clic con el botn derecho del mouse y seleccionando la opcin Insertar
Datos del Activo.
El Sistema mostrar la ventana Datos del Activo Fijo, donde registrar los siguientes
datos:
-78-
Manual de Usuario - Mdulo de Patrimonio
tem ( ): Seleccionar el bien patrimonial ingresando al botn
Marges (*): El Sistema autogenerar el nmero correlativo del marges despus
de grabar. Puede ser registrado manualmente por el Usuario.
Cdigo de Barras: Ingresar el cdigo de barras del bien patrimonial.
Descripcin (*): Se mostrar automticamente la descripcin del bien patrimonial
seleccionado en el campo tem, segn catalogo SIGA.
Sede (*): Seleccionar la Sede activando la barra de despliegue . Solo se listarn
las Sedes de los Centros de Costo asignados al Usuario en el Mdulo
Administrador - ADMIN.
Centro de Costo (*): Ingresar al icono para seleccionar el Centro de Costo en
la ventana Bsqueda de Datos. Se mostrar los Centros de Costo de la Sede
seleccionada. Solo se listarn los Centros de Costo asignados al Usuario en el
Mdulo Administrador - ADMIN.
Datos obligatorios
-79-
Manual de Usuario - Mdulo de Patrimonio
Ubicacin Fsica (*): Seleccionar la Ubicacin Fsica donde se encuentra
asignado el bien patrimonial ingresando al botn
Responsable (*): Se mostrar automticamente el responsable del Centro de
Costo. Puede ser modificado por el Usuario ingresando al botn
Usuario Final (*): Ingresar el Usuario final que tiene asignado el bien patrimonial,
ingresando al botn
Nro. Serie: Ingresar el nmero de serie del bien patrimonial.
Estado Conservacin: Seleccionar el estado de conservacin en que se
encuentra el bien patrimonial.
Marca (*): Seleccionar la marca del bien patrimonial ingresando al botn
Estado Uso: Seleccionar en la barra de despliegue
la opcin SI, si el bien
patrimonial est en uso, o seleccionar la opcin NO, si el bien patrimonial no se
encuentra en uso.
Modelo: Ingresar el modelo del bien patrimonial.
Medidas: Ingresar las medidas del bien patrimonial.
Caractersticas: Ingresar las caractersticas del bien patrimonial.
Observaciones: Ingresar alguna observacin respecto al bien patrimonial.
Pas de Procedencia: Por defecto se muestra seleccionado Per, para
seleccionar otro pas, activar la barra de despliegue
SBN: Se mostrar marcado con un check
por la SBN.
si el bien patrimonial est catalogado
-80-
Manual de Usuario - Mdulo de Patrimonio
Activo Depreciable: Se mostrar marcado con un check
es un activo depreciable.
Salida: Se mostrar marcado con un check
Entidad.
Etiquetado: Marcar con un check
etiquetado.
si el bien patrimonial
si el bien patrimonial ha salido de la
si el bien patrimonial se encuentra
Ingreso del Bien:
Si el bien patrimonial fue ingresado por Orden de Compra, ingresar los siguientes
datos:
o
O/C: Ingresar el nmero de la Orden de Compra.
Fecha: Ingresar la fecha de la Orden de Compra.
o
o
Proveedor: Seleccionar el proveedor ingresando al botn .
Valor Compra: Ingresar el valor del bien patrimonial en la orden de compra.
Garanta: Marcar con un check
Fecha: Ingresar la fecha de la garanta.
N Contrato: Ingresar el nmero de contrato
si el bien patrimonial cuenta con garanta.
Alta: Ingresar los datos del documento que gener el Alta del bien:
o
Tipo Doc. : Seleccionar en la barra de despliegue
el tipo de documento por
el que se le dio de Alta al bien. Por defecto se tiene seleccionado el tipo de
documento PECOSA.
Nro. Doc.: Ingresar el nmero del documento de Alta.
Fecha: Ingresar el valor con el que sale el bien patrimonial.
Almacn: Seleccionar el Almacn ingresando al botn
Cta. Contable: Seleccionar la cuenta contable ingresando al botn
Luego, dar clic en el cono Grabar
mensaje al Usuario:
de la ventana. El Sistema mostrar el siguiente
-81-
Manual de Usuario - Mdulo de Patrimonio
Dar clic en el botn Aceptar. Simultneamente, se activarn los botones
y
Nota: Si el Usuario no completa manualmente los ltimos cuatro dgitos del Marges, al
grabar, el Sistema autocompletar el cdigo marges, tomando como referencia el mximo
marges anterior del tipo del bien patrimonial.
Especificaciones Tcnicas
Al ingresar al botn
, se mostrar la ventana del mismo nombre, donde el
Usuario registrar las especificaciones tcnicas del activo, as como el Color ingresando
al icono
ubicado a la derecha del campo del mismo nombre.
-82-
Manual de Usuario - Mdulo de Patrimonio
Asimismo, esta ventana cuenta con los botones
adjuntar archivos (texto y fotografas) del bien registrado.
que permite
Valores Contables
Ingresando al botn
, se mostrar la ventana del mismo nombre, donde el
Usuario registrar en el campo
el Valor Inicial del activo y la
Depreciacin Acumulada, de acuerdo con los montos reflejados en los Estados
Financieros del Cierre del Ejercicio Anterior.
Valores Contables de Bienes Muebles Componetizables:
Al ingresar al botn
de un activo fijo componetizable el Sistema presentar
la ventana Valores Contables mostrando los siguientes campos y datos:
Valores Inciales del Periodo:
o
Unidad de Activo: Cdigo y descripcin del tem.
Fecha de Alta: Fecha de PECOSA.
Valor Inicial: Valor total de adquisicin de la Unidad de Activo.
Depreciacin Acumulada: Monto de la depreciacin acumulada al 1 de
Enero del ao actual.
Valor Neto: Diferencia entre el Valor Inicial y el monto de la Depreciacin
Acumulada.
Componentes:
o
N Correlativo del tem: Orden numrico de los registros.
Nombre del Componente: Descripcin del Componente.
Valor Inicial: Valor individual del Componente.
Depreciacin Acumulada: Monto de la depreciacin acumulada del
Componente al 1 de Enero del ao actual.
Valor Neto: Diferencia entre el Valor Inicial y el monto de la Depreciacin
Acumulada.
Vida til: Tiempo de vida del Componente en aos.
-83-
Manual de Usuario - Mdulo de Patrimonio
o
% Depreciacin: Porcentaje calculado por el Sistema en base a los aos de
vida til registrados.
Fin de Vida: Tiempo calculado por el Sistema en base a la Fecha Inicial y el
tiempo de vida til registrado.
El Usuario registrar el Valor inicial y la Vida til de cada componente. De ser el caso,
tambin registrar la Depreciacin Acumulada. Automticamente, estos valores se irn
mostrando en los campos de Valores Inciales de Perodo correspondientes.
El campo Valores Contables, muestra el Ao y Mes del Proceso Contable, as como los
siguientes datos para la Unidad de Activo y el Componente: Valor Inicial, Depreciacin
Inicial, Depreciacin del Perodo, Depreciacin del Ejercicio, Depreciacin Acumulada y
Valor Neto.
Nota: Todos los componentes tendrn la misma Fecha de Alta y Cuenta Contable del bien
mueble (Unidad de Activo).
Luego, dar clic en el icono Grabar
El Sistema validar que la suma de los valores inciales de los componentes sea igual al
valor inicial del bien mueble (Unidad de Activo), mostrando para el presente caso, el
siguiente mensaje:
-84-
Manual de Usuario - Mdulo de Patrimonio
Finalmente, dar clic en el icono Salir
Los datos del Activo, se mostrarn en el campo Detalle de Activos, mostrando los
siguientes datos: Nmero, Secuencia, Marges, Cdigo de Barra, Descripcin, Sede,
Centro de Costo y Responsable. Para visualizar todos los datos del Activo Fijo, el
Usuario deber ingresar a la carpeta amarilla .
Para finalizar el registro de Alta Institucional, activar la barra de despliegue
del filtro
VB, y seleccionar la opcin Aprobado, seguidamente dar clic en el icono Grabar
de la barra de herramientas.
Para ELIMINAR un movimiento de Alta, dar clic con el botn derecho del mouse y
seleccionar la opcin Eliminar.
-85-
Manual de Usuario - Mdulo de Patrimonio
5.2.3.1.2. NEA - Ingreso por Produccin
El Usuario activar la barra de despliegue
Produccin.
, seleccionando la opcin NEA - Ingreso
Seguidamente, en el campo Lista de Ingresos, activar el men contextual dando clic
con el botn derecho del mouse y seleccionar la opcin Insertar NEA Ingreso
Produccin.
Al lado derecho de la ventana se activarn los campos a registrar:
Nro. Movimiento: El Sistema autogenerar el nmero de Movimiento despus de
grabar los datos.
Fecha Movimiento: Ingresar la fecha del registro del Alta. Por defecto se
mostrar la fecha actual, pudiendo ser editada por el Usuario.
V.B.: Permite cambiar el registro del Alta en estado Aprobado o Pendiente.
Tipo Doc.: Se mostrar automticamente el tipo de documento en funcin al tipo
de movimiento seleccionado.
Nro. NEA: Permite registrar el nmero de la NEA
Observaciones: Permite registrar alguna observacin respecto al Alta. Este dato
es opcional.
-86-
Manual de Usuario - Mdulo de Patrimonio
Luego, dar clic en el cono Grabar
de la barra de herramientas.
Seguidamente, en el campo Detalle de Activos, registrar los tems, activando el men
contextual dando clic con el botn derecho del mouse y seleccionando la opcin Insertar
Datos del Activo.
El Sistema mostrar la ventana Datos del Activo Fijo, donde registrar los datos del
activo fijo.
Para finalizar el registro de Alta Institucional, activar la barra de despliegue
del filtro
VB, y seleccionar la opcin Aprobado, seguidamente dar clic en el icono Grabar
de la barra de herramientas.
-87-
Manual de Usuario - Mdulo de Patrimonio
5.2.3.1.3. NEA - Donacin
El Usuario activar la barra de despliegue
Donacin.
, seleccionando la opcin NEA
Seguidamente, en el campo Lista de Ingresos, activar el men contextual dando clic
con el botn derecho del mouse y seleccionar la opcin Insertar NEA Donacin.
Al lado derecho de la ventana se activarn los campos a registrar:
Nro. Movimiento: El Sistema autogenerar el nmero de Movimiento despus de
grabar los datos.
Fecha Movimiento: Permite registrar la fecha del registro del Alta. Por defecto se
mostrar la fecha actual, pudiendo ser editada por el Usuario.
V.B.: Permite cambiar el registro del Alta en estado Aprobado o Pendiente.
Tipo Doc.: Se mostrar automticamente el tipo de documento en funcin al tipo
de movimiento seleccionado.
Nro. NEA: Permite registrar el nmero de la NEA.
Nro. Acta: Permite registrar el nmero de Acta del Alta.
Fecha: Permite registrar la fecha del Acta del Alta.
-88-
Manual de Usuario - Mdulo de Patrimonio
N Resolucin: Permite registrar el nmero de Resolucin que autoriza el Alta del
Activo Fijo.
Fecha: Permite registrar la fecha de la Resolucin que autoriza el Alta del Activo
Fijo.
Tasacin: Al marcar con un check
el campo Con Tasacin
activar los campos Nro. Tasacin y Fecha de la Tasacin.
, se
Nro. Tasacin: Permite registrar el nmero del documento de la tasacin del
Activo Fijo.
Fecha: Permite registrar la fecha del documento de la tasacin del Activo Fijo.
Observaciones: Permite registrar una observacin respecto al Alta. Este dato es
opcional.
Luego, dar clic en el cono Grabar
de la barra de herramientas.
Seguidamente, en el campo Detalle de Activos, registrar los tems, activando el men
contextual dando clic con el botn derecho del mouse y seleccionando la opcin Insertar
Datos del Activo.
El Sistema mostrar la ventana Datos del Activo Fijo, donde registrar los datos del
activo fijo.
-89-
Manual de Usuario - Mdulo de Patrimonio
Para Ingresar los datos de tasacin del Activo, el Usuario seleccionar el registro del
activo y seguidamente ingresar al botn
Se mostrar ventana Datos de Tasacin, donde registrar los siguientes datos: Perito o
Tasador, N de Colegiatura, Valor Tasado, Fecha de Tasacin, N CTTP, N CONATA y
Observaciones.
-90-
Manual de Usuario - Mdulo de Patrimonio
Para finalizar el registro de Alta Institucional, activar la barra de despliegue
del filtro
VB, y seleccionar la opcin Aprobado, seguidamente dar clic en el icono Grabar
de la barra de herramientas.
5.2.3.1.4. NEA Transferencia Externa
El Usuario activar la barra de despliegue
Transferencia Externa.
, seleccionando la opcin NEA
Seguidamente, en el campo Lista de Ingresos, activar el men contextual dando clic
con el botn derecho del mouse y seleccionar la opcin Insertar NEA Tranf. Externa.
Al lado derecho de la ventana se activarn los campos a registrar:
Nro. Movimiento: El Sistema autogenerar el nmero de Movimiento despus de
grabar los datos.
Fecha Movimiento: Permite registrar la fecha del registro del Alta. Por defecto se
mostrar la fecha actual, pudiendo ser editada por el Usuario.
V.B.: Permite cambiar el registro del Alta en estado Aprobado o Pendiente.
Entidad: Permite seleccionar la Entidad Pblica de procedencia del bien,
ingresando al icono .
-91-
Manual de Usuario - Mdulo de Patrimonio
Tipo Doc.: Se mostrar automticamente el tipo de documento en funcin al tipo
de movimiento seleccionado.
Nro. NEA: Permite registrar el nmero de la NEA.
Nro. Acta: Permite registrar el nmero de Acta del Alta.
Fecha: Permite registrar la fecha del Acta del Alta.
N Resolucin: Permite registrar el nmero de la Resolucin que autoriza el Alta
del activo.
Fecha: Permite registrar la fecha de la Resolucin que autoriza el Alta del activo.
Tasacin: Al marcar con un check
el campo Con Tasacin
activar los campos Nro. Tasacin y Fecha de la Tasacin.
, se
Nro. Tasacin: Permite registrar el nmero del documento de la tasacin del
activo.
Fecha: Permite registrar la fecha del documento de la tasacin del activo.
Observaciones: Permite registrar alguna observacin respecto al Alta. Este dato
es opcional.
Luego, dar clic en el cono Grabar
de la barra de herramientas.
Seguidamente, en el campo Detalle de Activos, registrar los tems, activando el men
contextual dando clic con el botn derecho del mouse y seleccionando la opcin Insertar
Datos del Activo.
-92-
Manual de Usuario - Mdulo de Patrimonio
El Sistema mostrar la ventana Datos del Activo Fijo, donde registrar los datos del
activo fijo.
Para Ingresar los datos de tasacin del activo, el Usuario seleccionar el registro del
activo y seguidamente ingresar al botn
Para finalizar el registro de Alta Institucional, activar la barra de despliegue
del filtro
VB, y seleccionar la opcin Aprobado, seguidamente dar clic en el icono Grabar
de la barra de herramientas.
5.2.3.1.5. NEA Devolucin Almacn
El Usuario activar la barra de despliegue
Almacn.
, seleccionando la opcin NEA Devol.
Seguidamente, en el campo Lista de Ingresos, activar el men contextual dando clic
con el botn derecho del mouse y seleccionar la opcin Insertar NEA Devol.
Almacn.
-93-
Manual de Usuario - Mdulo de Patrimonio
Al lado derecho de la ventana se activarn los campos a registrar:
Nro. Movimiento: El Sistema autogenerar el nmero de Movimiento despus de
grabar los datos.
Fecha Movimiento: Permite registrar la fecha del registro del Alta. Por defecto se
mostrar la fecha actual, pudiendo ser editada por el Usuario.
V.B.: Permite cambiar el registro del Alta en estado Aprobado o Pendiente.
Tipo Doc.: Se mostrar automticamente el tipo de documento en funcin al tipo
de movimiento seleccionado.
Nro. NEA: Permite registrar el nmero de la NEA
Observaciones: Permite registrar alguna observacin respecto al Alta. Este dato
es opcional.
Luego, dar clic en el cono Grabar
de la barra de herramientas.
Seguidamente, en el campo Detalle de Activos, registrar los tems, activando el men
contextual dando clic con el botn derecho del mouse y seleccionando la opcin Insertar
Datos del Activo.
-94-
Manual de Usuario - Mdulo de Patrimonio
El Sistema mostrar la ventana Datos del Activo Fijo, donde registrar los datos del
activo fijo.
Para finalizar el registro de Alta Institucional, activar la barra de despliegue
del filtro
VB, y seleccionar la opcin Aprobado, seguidamente dar clic en el icono Grabar
de la barra de herramientas.
5.2.3.1.6. NEA - Diferencia de Inventario (Ajuste)
El Usuario activar la barra de despliegue
de Inventario.
, seleccionando la opcin NEA Diferencia
Seguidamente, en el campo Lista de Ingresos, activar el men contextual dando clic
con el botn derecho del mouse y seleccionar la opcin Insertar NEA - Diferenc.
Inventario.
-95-
Manual de Usuario - Mdulo de Patrimonio
Al lado derecho de la ventana se activarn los campos a registrar:
Nro. Movimiento: El Sistema autogenerar el nmero de Movimiento despus de
grabar los datos.
Fecha Movimiento: Permite registrar la fecha del registro del Alta. Por defecto se
mostrar la fecha actual, pudiendo ser editada por el Usuario.
V.B.: Permite cambiar el registro del Alta en estado Aprobado o Pendiente.
Tipo Doc.: Se mostrar automticamente el tipo de documento en funcin al tipo
de movimiento seleccionado.
Nro. NEA: Permite registrar el nmero de la NEA.
Nro. Acta: Permite registrar el nmero de Acta del Alta.
Fecha: Permite registrar la fecha del Acta del Alta.
N Resolucin: Permite registrar el nmero de la Resolucin que autoriza el Alta
del activo.
Fecha: Permite registrar la fecha de la Resolucin que autoriza el Alta del activo.
Tasacin: Al marcar con un check
el campo Con Tasacin
activar los campos Nro. Tasacin y Fecha de la Tasacin.
, se
Nro. Tasacin: Permite registrar el nmero del documento de la tasacin del
activo.
Fecha: Permite registrar la fecha del documento de la tasacin del activo.
Observaciones: Permite registrar alguna observacin respecto al Alta. Este dato
es opcional.
-96-
Manual de Usuario - Mdulo de Patrimonio
Luego, dar clic en el cono Grabar
ingresar al botn
de la barra de herramientas. Seguidamente,
El Sistema mostrar la ventana Regularizacin de Activos Sobrantes, conteniendo en
la parte superior los filtros que permitirn mostrar los bienes sobrantes:
Familia: Permite mostrar los bienes por Familia. Seleccionar la Familia, en la
ventana Bsqueda de Datos ingresando al icono
bienes marcar con un check
el filtro Familia.
. Para mostrar todos los
Bsqueda: Permite realizar la bsqueda de un bien por Cdigo de Barras,
Descripcin, Modelo, Marca, Secuencia, Nmero Correlativo, Nmero de Serie,
Centro de Costo y Sede. Se mostrarn los bienes patrimoniales correspondientes
a los Centros de Costo y Sede asignados en el Perfil de Usuario.
Del Al: Permite buscar los bienes por el rango de nmero correlativo (N). Para
ello ingresar el nmero correlativo inicial en el campo Del y el nmero correlativo
final en el campo Al y seguidamente marcar con un check
para procesar la
bsqueda. Se realizar sobre los bienes visualizados en pantalla, el Sistema
mostrar los registros resaltados en color azul, aquellos que coinciden con la
bsqueda.
-97-
Manual de Usuario - Mdulo de Patrimonio
En la ventana se mostrar los bienes en funcin a los filtros seleccionados, con los
siguientes datos: N (Nmero correlativo del bien), Sec (Secuencia), Cdigo de Barras,
Descripcin, Marca, Modelo, Nro. Serie, Sede y Centro de Costo.
Nota: En la ventana se mostrarn los bienes sobrantes de aos anteriores de los
Centros de Costo que tiene asignado el Usuario en el Mdulo Administrador ADMIN.
Para seleccionar el bien(es) sobrante(s) a dar de Alta, el Usuario los seleccionar en la
parte superior de la ventana y dar clic en el icono Agregar
trasladar al campo inferior de la ventana.
. El bien(es) se
-98-
Manual de Usuario - Mdulo de Patrimonio
Luego, en la parte inferior de la ventana se seleccionar el bien y se registrar los
siguientes datos:
Nro. Pecosa: Permite registrar el nmero de la Pecosa del bien.
Fecha Alta: Permite registrar la fecha de Alta del bien.
Almacn: Seleccionar el Almacn respectivo, activando la barra de despliegue .
Seleccionar Cuenta Contable: Seleccionar la Cuenta Contable del bien,
ingresando al botn
. El Sistema mostrar la ventana Asignacin
de Cuentas Contables Activos Sobrantes, donde el Usuario marcar con un
check
la Cuenta Contable correspondiente y dar clic en el icono Grabar
Para eliminar el bien, seleccionar el Activo de la parte inferior de la ventana y dar clic en
el icono Quitar
Luego de seleccionar los bienes sobrantes a dar de Alta, dar clic en el icono Grabar
. El
Sistema mostrar al Usuario el siguiente mensaje de Confirmacin:
-99-
Manual de Usuario - Mdulo de Patrimonio
Dar clic en el botn S, para confirmar. El Sistema mostrar el siguiente mensaje al
Usuario:
Dar clic en el botn Aceptar y luego clic en el icono Salir
de la ventana.
Si los bienes de Alta cuentan con tasacin, ingresar al botn
correspondiente.
para el registro
Para finalizar el registro de Alta Institucional, activar la barra de despliegue
del filtro
VB, y seleccionar la opcin Aprobado, seguidamente dar clic en el icono Grabar
de la barra de herramientas.
-100-
Manual de Usuario - Mdulo de Patrimonio
5.2.3.1.7. NEA Otros
El Usuario activar la barra de despliegue
, seleccionando la opcin NEA Otros.
Seguidamente, en el campo Lista de Ingresos, activar el men contextual dando clic
con el botn derecho del mouse y seleccionar la opcin Insertar NEA Otros.
Al lado derecho de la ventana se activarn los campos a registrar:
Nro. Movimiento: El Sistema autogenerar el nmero de Movimiento despus de
grabar los datos.
Fecha Movimiento: Permite registrar la fecha del registro del Alta. Por defecto se
mostrar la fecha actual, pudiendo ser editada por el Usuario.
V.B.: Permite cambiar el registro del Alta en estado Aprobado o Pendiente.
Tipo Doc.: Se mostrar automticamente el tipo de documento en funcin al tipo
de movimiento seleccionado.
Nro. NEA: Permite registrar el nmero de la NEA
Observaciones: Permite registrar alguna observacin respecto al Alta. Este dato
es opcional.
Luego, dar clic en el cono Grabar
de la barra de herramientas.
-101-
Manual de Usuario - Mdulo de Patrimonio
Seguidamente, en el campo Detalle de Activos, registrar los tems, activando el men
contextual dando clic con el botn derecho del mouse y seleccionando la opcin Insertar
Datos del Activo.
El Sistema mostrar la ventana Datos del Activo Fijo, donde registrar los datos del
activo fijo.
Para finalizar el registro de Alta Institucional, activar la barra de despliegue
del filtro
VB, y seleccionar la opcin Aprobado, seguidamente dar clic en el icono Grabar
de la barra de herramientas.
-102-
Manual de Usuario - Mdulo de Patrimonio
-
ALTA AUTOMTICA
El registro de un bien patrimonial desde el Mdulo de Logstica, se realizar de acuerdo al
siguiente procedimiento:
Luego de registrar la Entrada al Almacn de un bien patrimonial, en el Mdulo de
Logstica, dar clic en el botn
, para el envo de la informacin del
Activo Fijo al Mdulo de Patrimonio.
En la ventana Registro de Altas Institucionales del Mdulo de Patrimonio se
registraran los activos generados desde el Mdulo de Logstica, con su respectivo
cdigo Marges generado automaticamente a partir del ltimo nmero marges
registrado.
Seguidamente, luego de generar la PECOSA respectiva, en la opcin Atencin
del Pedido del Mdulo de Logstica, dar clic en el botn
envo de la asignacin del Activo Fijo al Mdulo de Patrimonio.
, para el
-103-
Manual de Usuario - Mdulo de Patrimonio
Ingresando a este botn
, se mostrar la ventana Asignacin de
los Activos Fijos, donde el Usuario marcar los activos correspondientes
marcando con un check
y dar clic en el icono Grabar
Esta asignacin se mostrar automticamente en el campo Alta Tipo y Nro. Doc. de
la ventana Datos del Activo Fijo del Mdulo de Patrimonio.
-104-
Manual de Usuario - Mdulo de Patrimonio
El Usuario deber registrar el dato de Ubicacin Fsica y dems datos, segn
corresponda.
Luego, dar clic en el icono Grabar
Para finalizar el registro del Alta, en el filtro VB cambiara el estado Pendiente a
Aprobado y dar clic en el icono Grabar
de la barra de herramientas.
5.2.3.1.8. Reportes de Altas Institucionales (Ajuste)
Este Reporte muestra la relacin de los Bienes Patrimoniales del movimiento de Alta
seleccionado en la seccin Lista de Ingresos, para ello dar clic en el icono Imprimir
de
la barra de herramienta; el Sistema muestra la ventana Reportes con dos opciones de
reporte:
Control de Ingreso Seleccionado.- Muestra el listado de los Bienes Institucionales
dados de Alta del movimiento seleccionado. El Reporte muestra la siguiente
informacin: Sede, Tipo de Ingreso, Almacn, Responsable, Fecha del documento,
Marges, Cdigo de Barra, Descripcin, Marca, Ubicacin Fsica, Usuario, Valor.
Para exportar el reporte a Excel, dar clic en el icono Exportar
de herramientas del reporte.
, ubicado en la barra
-105-
Manual de Usuario - Mdulo de Patrimonio
Luego de grabar el archivo exportado, el Usuario podr visualizar al final del mismo, las
columnas Caractersticas y Observaciones.
Control de Ingreso Mensualizado.- Lista los bienes patrimoniales Institucionales
registrados en el Mdulo a nivel de Sede, en funcin al Mes y Tipo de Movimiento
seleccionados en la ventana principal del Registro de Altas Institucionales.
En la parte superior del reporte se muestra el nombre de la Unidad Ejecutora, Nro. de
Identificacin y Sede.
En la parte intermedia del reporte se muestra la siguiente informacin: Mes, Nmero
de Movimiento (Ingreso), Fecha de Ingreso, Fecha del documento de Ingreso, Tipo
de Ingreso, Almacn, Responsable, Cuenta Contable y el listado de los bienes con el
Cdigo Marges, Cdigo de Barra o Cdigo del Inventario Anterior, Descripcin,
Marca, Modelo, Nmero de Serie, Ubicacin Fsica, Usuario, Centro de Costo y
Valor.
En la parte inferior de la ventana se muestra el valor total de los bienes patrimoniales
por Centro de Costo y Total General.
Para exportar el reporte a Excel, dar clic en el icono Exportar
de herramientas del reporte.
, ubicado en la barra
-106-
Manual de Usuario - Mdulo de Patrimonio
Luego de grabar el archivo exportado, el Usuario podr visualizar al final del mismo, las
columnas Caractersticas y Observaciones.
Nota: La informacin se muestra agrupada por la Sede a la que pertenecen los Centros
de Costo que tienen asignados los bienes patrimoniales. La agrupacin por Sede se
visualizar por cada quiebre de pgina.
5.2.3.2. Altas No Institucionales (Ajuste)
En esta opcin permitir realizar el registro de las Altas de los Bienes Patrimoniales No
Institucionales que han sido Cedidos en Uso o en Comodato por otra Entidad Pblica o
Privada.
El ingreso a esta opcin es siguiendo la siguiente ruta: Mantenimiento Movimiento Altas No Institucionales, como se muestra a continuacin:
Al ingresar a esta opcin se mostrar la ventana Registro de Altas No Institucionales.
PROCEDIMIENTO PARA EL REGISTRO DE ALTAS NO INSTITUCIONALES
Para registrar una Alta No Institucional, activar el men contextual dando clic con el botn
derecho del mouse y seleccionar la opcin INSERTAR BIENES NO INSTITUCIONALES
-107-
Manual de Usuario - Mdulo de Patrimonio
En la seccin derecha de la ventana se mostrarn los siguientes campos para su registro:
N Movimiento: Es el nmero correlativo asignado al registro. Este nmero es
autogenerado por el Sistema.
Fecha Movimiento: Ingresar la fecha de registro del Alta. Por defecto muestra la
fecha actual, puede ser editada por el Usuario.
Fecha Recepcin del Activo: Ingresar la fecha de recepcin del activo. Por defecto
muestra la fecha, puede ser editada por el Usuario.
Tipo Registro: Seleccionar en la barra de despliegue
fue Cedido en Uso o en Comodato.
Entidad Pblica: Marcar con un check
Pblica.
el tipo de registro, si el Bien
si el activo proviene de una Entidad
-108-
Manual de Usuario - Mdulo de Patrimonio
V.B.: Permite pasar al estado Pendiente o Aprobado el registro del Alta no
Institucional.
Entidad: En este campo se presentan dos casos:
Caso 1: Marcar con un check en el campo
pertenece el bien patrimonial es Pblica.
si la Entidad a la que
Se deber ingresar botn del campo Entidad, para seleccionar en la ventana
Bsqueda de Datos la Entidad Pblica a la cual pertenece el bien.
Caso 2: Si la Entidad que ha cedido el bien patrimonial es una Entidad No
Pblica, el campo
no deber tener marcado un check. Se deber
registrar la Entidad Pblica en el campo Entidad.
N Resolucin: Ingresar el nmero de la resolucin de aprobacin del Alta No
Institucional.
Fecha: Ingresar la fecha de la resolucin de aprobacin del Alta No Institucional.
N Acta: Ingresar el nmero del acta de aprobacin del Alta No Institucional.
Fecha: Ingresar la fecha del acta de aprobacin del Alta No Institucional.
Glosa: Ingresar algn comentario u observacin respecto al Alta No Institucional.
-109-
Manual de Usuario - Mdulo de Patrimonio
Sede: Seleccionar en la barra de despliegue
la Sede sobre la cual se va a registrar
el Alta No Institucional.
Solo se listarn las Sedes de aquellos Centros de Costo que tenga asignado el
Usuario en el Mdulo Administrador- ADMIN.
Centro de Costo: Seleccionar el Centro de Costo sobre el cual se va a registrar el
Alta No Institucional en la ventana Bsqueda de Datos que se mostrar al ingresar al
botn . Se podr realizar la bsqueda por cdigo, descipcin, estado y sede del
Centro de Costo.Se listarn los Centros de Costos en funcin a la Sede selecciona.
Solo se listarn los Centros de Costo que tenga asignado el Usuario en el Mdulo
Administrador- ADMIN.
Responsable: Seleccionar el responsable del Alta No Institucional en la ventana
Bsqueda de Datos que se mostrar al ingresar al botn
. Se podr realizar la
bsqueda por cdigo o nombre de empleado.
Terminado de registrar los datos generales del Alta no Institucional, se deber guardar los
datos dando clic en el cono Grabar
ubicado en la barra de herramientas.
Seguidamente, en el campo Detalle de Activos registrar los tems que se van a dar de
Alta, activando el men contextual dando clic con el botn derecho del mouse y
seleccionar la opcin INSERTAR DETALLE DE ACTIVOS.
El Sistema mostrar la ventana Datos del Activo Fijo, donde se deber registrar los
datos correspondientes del bien patrimonial:
-110-
Manual de Usuario - Mdulo de Patrimonio
Luego dar clic en el cono Grabar
. El Sistema mostrar el mensaje al Usuario:
Para finalizar el registro del Alta, en el filtro VB cambiara el estado Pendiente a
Aprobado y dar clic en el icono Grabar
de la barra de herramientas.
PROCEDIMIENTO PARA LA ELIMINACIN DE ALTAS NO INSTITUCIONALES
El Sistema permite eliminar individualmente los bienes registrados en el campo Detalle
de Activos o eliminar totalmente el registro desde el campo Lista de Ingresos.
Para eliminar un activo, el Usuario deber activar el men contextual y seleccionar la
opcin Eliminar Detalle de Activos
-111-
Manual de Usuario - Mdulo de Patrimonio
El Sistema mostrar un mensaje de confirmacin de eliminacin del activo:
Dar clic en el botn S, para confirmar la eliminacin.
Para eliminar todo el registro, el Usuario deber activar el men contextual y
seleccionar la opcin Eliminar Bienes No Institucionales.
El Sistema mostrar un mensaje al Usuario de confirmacin de la eliminacin:
Dar clic en el botn S, para confirmar la eliminacin del registro y su detalle asociado.
Nota: No se podr eliminar un registro de Alta No Institucional cuando ste se encuentre
en estado Aprobado.
-112-
Manual de Usuario - Mdulo de Patrimonio
5.2.3.2.1. Reportes de Altas No Institucionales (Ajuste)
Este Reporte mostrar la relacin de los Bienes Patrimoniales del Movimiento de Alta No
Institucional seleccionado en la seccin Lista de Ingresos, para ello dar clic en el botn
Imprimir
de la barra de herramientas; el Sistema muestra la ventana Reportes con
dos opciones de reporte:
Control de Ingreso Seleccionado.- Muestra el listado de los Bienes No
Institucionales dados de Alta del Movimiento seleccionado. El Reporte muestra la
siguiente informacin: Sede, Tipo de Ingreso, Almacn, Responsable, Fecha del
documento, Marges, Cdigo de Barra, Descripcin, Marca, Ubicacin Fsica,
Usuario, Valor, del Activo seleccionado en la seccin Detalle de Activos:
Para exportar el reporte a Excel, dar clic en el icono Exportar
de herramientas del reporte.
, ubicado en la barra
Luego de grabar el archivo exportado, el Usuario podr visualizar al final del mismo, las
columnas Caractersticas y Observaciones.
-113-
Manual de Usuario - Mdulo de Patrimonio
Control de Ingreso Mensualizado.- Muestra el listado de los bienes patrimoniales
No Institucionales dados de Alta, a nivel de Sede en funcin al Ao y Mes
seleccionado.
En la parte superior del reporte muestra el nombre y nmero de identificacin de la
Unidad Ejecutora, asimismo, la Sede y tipo de Registro.
En la parte central del reporte muestra los siguiente datos: Mes, Nmero, Fecha y
Tipo de Ingreso, Responsable del Centro de Costo, y la relacin de activos
correspondientes indicando el Cdigo de Barras, Descripcin, Marca, Modelo,
Nmero de Serie, Ubicacin Fsica, Usuario y Valor.
En la parte inferior de la ventana muestra el total de registros y el valor total de los
bienes patrimoniales del mes correspondiente.
Para exportar el reporte a Excel, dar clic en el icono Exportar
de herramientas del reporte.
, ubicado en la barra
Luego de grabar el archivo exportado, el Usuario podr visualizar al final del mismo, las
columnas Caractersticas y Observaciones.
-114-
Manual de Usuario - Mdulo de Patrimonio
Nota: La informacin se muestra agrupada por la Sede a la que pertenecen los
Centros de Costo que tienen asignados los bienes patrimoniales. La agrupacin por
Sede se visualizar por cada quiebre de pgina.
5.2.3.3. Bajas (Ajuste)
Esta opcin permitir al Usuario registrar las Bajas de Bienes Institucionales que por
diversas causales establecidas por la Superintendencia de Bienes Nacionales requieren
ser dados de baja del patrimonio y, por ende de los Estados Financieros de la Entidad.
El ingreso a esta opcin es siguiendo la siguiente ruta: Mantenimiento Movimiento Bajas, como se muestra a continuacin:
Al ingresar a esta opcin se mostrar la ventana Baja de Activos Fijos.
PROCEDIMIENTO PARA EL REGISTRO DE BAJAS
Para realizar el registro de las bajas de los bienes patrimoniales de la Entidad, activando
el men contextual dando clic con el botn derecho del mouse en el campo Resolucin
de Bajas y seleccionar la opcin INSERTAR BAJA DE BIENES.
-115-
Manual de Usuario - Mdulo de Patrimonio
Al lado derecho de la ventana se mostrarn los siguientes campos para su registro por el
Usuario:
N Movimiento: Es el nmero correlativo del registro de la baja. El nmero ser
autogenerado por el Sistema cuando se grabe los datos de la baja.
Fecha Movimiento: Ingresar la fecha de la baja, por defecto mostrar la fecha
actual, pudiendo ser modificada por el Usuario.
V.B.: Permite pasar al estado Pendiente o Aprobado el registro de la baja.
Resolucin o Acuerdo:
o
N Resolucin: Ingresar el nmero de la resolucin que autoriza la baja.
Fecha: Ingresar la fecha de la resolucin que autoriza la baja.
Responsable: Se mostrar por defecto el responsable del rea de Control
Patrimonial.
Causal de Baja:
o
Tipo: Seleccionar en la barra de despliegue
el tipo de causal de baja que
origina la baja de los bienes patrimoniales. En la lista se mostrarn los tipos
de causal de baja establecidos por la SBN.
-116-
Manual de Usuario - Mdulo de Patrimonio
o
Clase: Seleccionar en la barra de despliegue
la clase de causal de baja
que origina la baja de los bienes patrimoniales. En la lista se mostrarn las
clases en funcin del tipo que fue seleccionado.
Observaciones: Ingresar algn comentario o detalle adicional respecto a la baja.
Registrado los datos generales de la baja, dar clic en el cono Grabar
barra de herramientas.
, ubicado en la
Seguidamente, proceder a registrar los bienes patrimoniales a dar de baja, ingresando al
botn
Se mostrar la ventana Baja de Activos.
Para visualizar los bienes patrimoniales, en la parte superior de la ventana seleccionar los
siguientes filtros de seleccin:
-117-
Manual de Usuario - Mdulo de Patrimonio
Familia: Seleccionar la familia ingresando al botn . Se mostrar la ventana
Bsqueda de Datos donde se podr buscar una familia por cdigo o descripcin.
Para mostrar los tems de todas las familias marcar con un check .
Tipo: Se mostrar el tipo de causal de baja seleccionado al momento del registro de
los datos generales de la baja. Para seleccionar otro tipo de causal de baja activar la
barra de despliegue .
Clase: Se mostrar la clase de causal de baja seleccionado al momento del registro
de los datos generales de la baja. Para seleccionar otra clase de causal de baja
activar la barra de despliegue
. En la lista se mostrarn las clases en funcin del
tipo que fue seleccionado.
Bsqueda: Permite realizar la bsqueda de bienes patrimoniales por Secuencia,
Marges, Cdigo de Barras, Descripcin, Marca, Modelo, Nmero de Serie, Sede y
Centro de Costo.
Seleccionado el tipo de bsqueda, ingresar el dato en el campo de bsqueda.
Presionar la tecla Enter para ejecutar la bsqueda.
Seleccionado los filtros, en la ventana se listarn los bienes patrimoniales que coinciden
con el filtro seleccionado.
Seleccionar los bienes patrimoniales y dar clic en el icono Enviar
para pasarlos a la
parte inferior de la ventana. Asimismo, para retornar los bienes patrimoniales a la parte
superior de la ventana, dar clic en el icono Borrar
-118-
Manual de Usuario - Mdulo de Patrimonio
Solo se listarn los bienes patrimoniales de los Centros de Costo que tiene asignados el
Usuario en el Mdulo Administrador ADMIN. Asimismo, se ha incorporado las
columnas Sede y Centro de Costo.
Seleccionado los bienes patrimoniales, dar clic en el cono Grabar
mostrar un mensaje de confirmacion:
. El Sistema
Los bienes patrimoniales registrados se listarn en el campo Baja de Activos. Para
visualizar el detalle de un bien patrimonial se deber ingresar a la carpeta amarilla .
-119-
Manual de Usuario - Mdulo de Patrimonio
Asimismo, el Usuario podr registrar el nmero de expediente de Baja de los bienes,
ingresando al botn
, el cual mostrar la ventana Asignacin de Nro.
De Expediente. En la columna Nro. Expediente registrar el nmero de expediente por
cada bien. Para registrar el mismo nmero de expediente para todos los bienes,
ingresarlo en el campo Nro. Expediente y dar clic en el botn
Para guardar el nmero de expediente para los bienes, dar clic en el icono Grabar
la ventana.
de
REPORTE
Para obtener los reportes del listado de los bienes patrimoniales dados de baja, dar clic
en el icono Imprimir
, ubicado en la barra de herramientas.
Se mostrar la ventana Reportes de Bienes Dados de Baja, permitiendo elegir tres
reportes:
Listado de los Bienes.- Este reporte mostrar el listado de los bienes dados de baja
segn los filtros seleccionados, para ello dar clic en el icono Imprimir
ventana.
de la
El Usuario deber seleccionar los siguientes filtros de seleccin:
-120-
Manual de Usuario - Mdulo de Patrimonio
Ao: Seleccionar en la barra de despliegue el ao de la informacin a mostrar.
Mes: Seleccionar en la barra de despliegue el mes de la informacin a mostrar.
Marges: Seleccionar el bien patrimonial por Marges ingresando al botn
Para seleccionar todos los bienes patrimoniales marca con un check .
Bien: Seleccionar el bien patrimonial por tem ingresando al botn
seleccionar todos los bienes patrimoniales marca con un check .
. Para
Sede: Seleccionar la Sede sobre la cual se va a registrar el Inventario No
Institucional, activando la barra de despliegue
Solo se listarn las Sedes de los Centros de Costo que tenga asignado el
Usuario en el Mdulo Administrador - ADMIN.
Centro de Costo: Seleccionar el Centro de Costo ingresando al botn
listarn los Centros de Costos en funcin a la Sede selecciona.
. Se
Solo se listarn los Centros de Costo que tenga asignado el Usuario en el
Mdulo Administrador - ADMIN.
Responsable: Seleccionar el responsable del Centro de Costo ingresando al
botn
Usuario: Seleccionar el Usuario ingresando al botn
-121-
Manual de Usuario - Mdulo de Patrimonio
Dar clic en el icono Imprimir
. El Sistema mostrar la relacin de los bienes
patrimoniales con su Marges, Cdigo de Barras, Descripcin, Marca, Modelo, Nro. Serie,
Fecha Adquisicin, Centro de Costo, Nro. De Resolucin de baja, Fecha de Resolucin
de baja, Causal de Baja, Nro. De expediente, Valor Inicial, Depreciacin Acumulada,
Valor Neto; asimismo en la parte inferior del reporte se mostrar el nmero total de
registros y los totales de los valores inciales, las depreciaciones acumuladas y los
valores netos.
Para exportar el reporte a Excel, dar clic en el icono Exportar
de herramientas del reporte.
, ubicado en la barra
Luego de grabar el archivo exportado, el Usuario podr visualizar al final del mismo, las
columnas Caractersticas y Observaciones.
Listado Detallado de los Bienes.- Este Reporte muestra el listado de los Bienes
dados de Baja con informacin ms detallada que el reporte anterior para el ao y
mes seleccionado, mostrando Marges, Cdigo de Barras, Cdigo del tem, Nro. de
Resolucin, Causal de Baja, Sede, Responsable, Cuenta Contable, Forma de
Adquisicin, Marca, Medidas, Fecha de Resolucin, Centro de Costo, Usuario Final,
Valor Neto, Nmero de Documento, Modelo, Observaciones, Estado de
conservacin, Fecha de Adquisicin, Nro. De Serie y Caractersticas del bien. Al
-122-
Manual de Usuario - Mdulo de Patrimonio
presionar el icono Imprimir
seleccin de los filtros.
el Sistema muestra la ventana Reporte para la
Teniendo seleccionado los filtros dar clic en el icono Imprimir
ubicado en la parte
inferior derecha de la ventana. Visualizndose el siguiente reporte:
Para exportar el reporte a Excel, dar clic en el icono Exportar
de herramientas del reporte.
, ubicado en la barra
Luego de grabar el archivo exportado, el Usuario podr visualizar al final del mismo, las
columnas Caractersticas y Observaciones.
Listado de Bienes por Resolucin.- Este Reporte muestra el listado de los Bienes
dados de Baja agrupndolos por Nmero de Resolucin. Al seleccionar esta opcin
el Sistema muestra la ventana Reporte, donde el Usuario debe seleccionar los filtros
de visualizacin del Reporte.
-123-
Manual de Usuario - Mdulo de Patrimonio
Seleccionado los filtros presionar el icono Imprimir
ubicado en la parte inferior
derecha de la ventana, mostrndose el siguiente Reporte:
Para exportar el reporte a Excel, dar clic en el icono Exportar
de herramientas del reporte.
, ubicado en la barra
Luego de grabar el archivo exportado, el Usuario podr visualizar al final del mismo, las
columnas Caractersticas y Observaciones.
5.2.3.4. Bienes en Custodia
Esta opcin permitir llevar el control de los bienes patrimoniales en custodia. Se
entiende por Bienes en Custodia a aquellos Bienes Patrimoniales que han sido dados de
baja por la Entidad, quedando en administracin de la SBN pero que an permanecen en
la entidad hasta que se determine su destino final.
-124-
Manual de Usuario - Mdulo de Patrimonio
La custodia implica un resguardo y es de responsabilidad de la Entidad que le dio de baja
estando obligada a llevar un registro especial de conformidad a las especificaciones que
se encuentran contenidas en el Software Inventario Mobiliario Institucional (SIMI).
El ingreso a esta opcin es siguiendo la siguiente ruta: Mantenimiento Movimiento Bienes en Custodia, como se muestra a continuacin:
Al ingresar a esta opcin se mostrar la ventana Lista de Bienes en Custodia.
En la parte superior de la ventana se tiene los siguientes filtros de seleccin:
Ao: Por defecto muestra el ao del Sistema.
Familia: Entrando al botn
, se muestra la ventana Bsqueda de Datos para
listar los Bienes dados de Baja de la familia seleccionada o marcando con un
check se puede listar todos los Bienes dados de baja de todas las familias.
Bsqueda: Permite realizar una bsqueda de Bienes Patrimoniales dados de
Baja; la bsqueda se puede realizar por Descripcin, Marges, Estado o Cdigo de
Barra; ingresando el texto y dar clic en el botn
Activos ESNI: Al marcar con check
, se listan slo aquellos Bienes
Patrimoniales dados de baja que corresponden a la Estrategia Sanitaria Nacional
de Inmunizaciones ESNI.
-125-
Manual de Usuario - Mdulo de Patrimonio
Seleccionado los filtros en la ventana se listarn los bienes patrimoniales dados de baja
segn los filtros seleccionados:
Nota: Slo se mostrarn los bienes muebles patrimoniales provenientes de bajas con
estado Aprobado.
Solo se mostrarn los bienes patrimoniales dados de baja de los Centros de Costo que
tiene asignado el Usuario en el Mdulo Administrador - ADMIN.
Para visualizar el detalle de los bienes patrimoniales ingresar a la carpeta amarilla
Los Bienes Patrimoniales en custodia y que ya cuentan con Salida de la Entidad, en la
ventana se mostrarn en color verde.
REPORTES
Se puede imprimir el Reporte del listado de todos los Bienes Patrimoniales dados de Baja
con estado Aprobado, que han salido de la Unidad Ejecutoria y los que an faltan por
Salir.
Para visualizar los Reportes, dar clic en el cono Imprimir
ubicado en la barra de
herramientas, mostrndose la ventana Reporte de Bienes en Custodia:
-126-
Manual de Usuario - Mdulo de Patrimonio
Esta ventana permite obtener tres tipos de Reporte:
- Que no han salido de la Institucin.- Este Reporte muestra los Bienes Patrimoniales
que han sido dados de Baja pero que an no han sido retirados de la Unidad
Ejecutora.
- Que han salido de la Institucin.- Este Reporte muestra los Bienes Patrimoniales
que han sido dados de Baja y que ya fueron retirados de la Unidad Ejecutora por una
Transferencia, Subasta Pblica, Incineracin y/o Destruccin o por Donacin.
- Todos.- Este reporte muestra la relacin de todos los Bienes Patrimoniales de los
puntos anteriores.
Estos tres reportes se podrn exportar a Excel, dando clic en el icono Exportar
ubicado en la barra de herramientas del reporte.
-127-
Manual de Usuario - Mdulo de Patrimonio
Luego de grabar el archivo exportado, el Usuario podr visualizar al final del mismo, las
columnas Caractersticas y Observaciones.
5.2.3.5. Mejoras (Ajuste)
En esta opcin el Usuario podr registrar las Mejoras realizadas a los Bienes
Patrimoniales, con el fin de prolongar su vida til.
El ingreso a esta opcin es siguiendo la siguiente ruta: Mantenimiento Movimiento Mejoras, como se muestra a continuacin:
Al ingresar a la opcin el Sistema presentar la ventana Listado de Mejoras de Activos
Fijos.
En la parte superior de la ventana se tiene los siguientes filtros de seleccin: Ao, Tipo de
Registro y el campo Bsqueda de Datos.
Ao: Permitir filtrar los registros de las mejoras de bienes patrimoniales por ao.
Para filtrar por otro ao, seleccionarlo en la barra de despliegue .
-128-
Manual de Usuario - Mdulo de Patrimonio
Tipo Registro: Por defecto mostrar el tipo de registro Institucional.
Campo de Bsqueda de bienes: Se podr realizar la bsqueda de bienes
patrimoniales por Cdigo de Barra, Descripcin y Marges. Para ejecutar la
bsqueda dar clic en el icono
PROCEDIMIENTO PARA EL REGISTRO DE MEJORAS
Para realizar el registro de las mejoras de los bienes patrimoniales, activar el men
contextual dando clic con el botn derecho del mouse en el campo Activos Fijos y
seleccionar la opcin INSERTAR ACTIVO FIJO.
El Sistema mostrar la ventana Seleccin de Activos Fijo a Mejorar, la misma que
inicialmente se mostrar sin datos. Para listar los bienes patrimoniales se deber
seleccionar el tipo de bsqueda (Descripcin, Marges, Cdigo de Barra, Centro de Costo
y Sede), ingresar el dato en el campo de bsqueda y dar clic en el icono
Seleccionar el bien patrimonial y dar clic en el cono Grabar
-129-
Manual de Usuario - Mdulo de Patrimonio
Seleccionado el bien patrimonial, se proceder a registrar los datos de la mejora, para
ello en el campo Mejoras dar clic con el botn derecho del mouse y seleccionar la opcin
INSERTAR MEJORA.
El Sistema mostrar la ventana Datos de la Mejora con los valores contables actuales
del bien patrimonial. Para ingresar el detalle de la mejora dar clic con el botn derecho
del mouse en el campo Detalle de la Mejora y seleccionar la opcin INSERTAR.
Se insertar una fila en el campo Detalle de la Mejora. Proceder a ingresar el motivo de
la mejora, el documento de referencia, la fecha del documento de referencia y el valor de
la mejora.
Terminado de ingresar los datos dar clic en el cono Grabar
-130-
Manual de Usuario - Mdulo de Patrimonio
El Sistema mostrar un mensaje confirmando que los datos se guardaron correctamente:
Seguidamente, en el campo Datos de la Mejora ingresar la fecha de la mejora y la
prolongacin en meses de Vida til del bien patrimonial.
Terminado de ingresar los datos dar clic en el botn
, para calcular los
valores contables proyectados del bien patrimonial incluyendo la mejora.
En el campo Clculo de la Mejora, se mostrarn los valores contables proyectados del
bien patrimonial con la mejora.
El mes de la mejora, deber ser un mes siguiente al mes del periodo actual contable, de
lo contrario el Sistema mostrar el siguiente mensaje:
-131-
Manual de Usuario - Mdulo de Patrimonio
Para Revertir el proceso de los clculos con la mejora, dar clic en el icono
Procesado los clculos, dar clic en el botn
campo Estado pasa de Procesado a Aprobado.
Dar clic en el icono Grabar
para Aprobar la Mejora. El
, para guardar la aprobacin.
Para Revertir la Aprobacin dar clic en el botn
REPORTE
Este reporte permite obtener la relacin de los Activos Fijos sobre los cuales se realizado
una Mejora. Para visualizar el reporte presionar el icono Imprimir
barra de herramientas.
, ubicado en la
El Sistema muestra la ventana Filtro Reporte de Mejoras.
Ao: El Sistema muestra el ao actual del Sistema.
Marges: Por defecto indica TODOS o marcando el check
muestra la informacin de mejora del activo seleccionado en la ventana principal.
Estado: Permite seleccionar si se quiere mostrar en el Reporte los activos con
mejoras en estado Aprobados, los No Aprobados, o TODOS.
-132-
Manual de Usuario - Mdulo de Patrimonio
Teniendo seleccionado los filtros, dar clic en el icono Imprimir
de la ventana,
mostrando el Reporte Activos Fijos con Mejoras con la informacin segn el filtro
seleccionado:
Para exportar el reporte a Excel, dar clic en el icono Exportar
de herramientas del reporte.
, ubicado en la barra
Luego de grabar el archivo exportado, el Usuario podr visualizar al final del mismo, las
columnas Caractersticas y Observaciones.
5.2.3.6. Concesiones
Se ha incorporado esta opcin en el Mdulo de Patrimonio con el fin de permitir el
Registro y Seguimiento de las Concesiones de los Bienes Muebles e Inmuebles del
Estado otorgados por la Unidad Ejecutora a travs a una determinada Empresa
generalmente Privada para la ejecucin y explotacin de los Bienes, por un periodo
-133-
Manual de Usuario - Mdulo de Patrimonio
determinado, formalizndose con la suscripcin de un contrato de naturaleza
Administrativa.
El ingreso a esta opcin es siguiendo la siguiente ruta: Mantenimiento Movimiento Concesiones, como se muestra a continuacin:
Ingresando a esta opcin se muestra la ventana Mantenimiento de Concesiones
Mostrando en la parte superior de la ventana el filtro Ao y Mes.
PROCEDIMIENTO PARA EL REGISTRO DE CONCESIONES
1. El Usuario debe dar clic con el botn derecho del mouse y seleccionar la opcin
Insertar.
-134-
Manual de Usuario - Mdulo de Patrimonio
2. El sistema muestra la ventana Concesin, para el registro de los siguientes campos:
Nmero: Es el nmero correlativo no editable, generado por el Sistema.
Fecha: Es la Fecha del Registro de la Concesin. Por defecto muestra la fecha
actual, pudiendo ser editada por el Usuario.
Fecha Inicio: Es la Fecha en que inicia la Concesin, su registro es obligatorio.
Fecha Fin: Es la Fecha en que culmina la Concesin su registro es obligatorio.
Nro. Contrato: Es el nmero del Contrato firmado entre la Unidad Ejecutora
(concesionarte) y la Empresa (concesionario) que recibe los Muebles y/o
Inmuebles. El registro de este campo es obligatorio.
Concesionaria: Corresponde al Nombre de la Empresa que recibe los
Muebles y/o Inmuebles en Concesin. El registro de este campo es obligatorio.
Observacin: Permite registrar datos u observacin al proceso de Concesin.
El registro de este campo es opcional.
Estado: Permite seleccionar el estado Pendiente o Aprobado, activando la
barra de despliegue . Las Modificaciones o Eliminacin del registro de la
Concesin slo puede darse en el estado Pendiente.
3. Terminado de registrar los campos, dar clic en el icono Grabar ubicado en la parte
inferior derecha de la ventana Concesin, el Sistema muestra el siguiente mensaje de
confirmacin.
-135-
Manual de Usuario - Mdulo de Patrimonio
Si el ao de la Fecha de Inicio de la Concesin es menor al ao del Sistema, Se debe
reiniciar los valores contables y retornar al mes INICIAL, caso contrario el Sistema enva
un mensaje restrictivo.
Para el Registro en la ventana Mantenimiento de Concesiones se debe seleccionar los
filtros el Ao y Mes de la concesin y registrar los datos correspondientes, como el
siguiente ejemplo:
Si el Usuario trata de registrar una Concesin con ao menor que el Sistema sin reiniciar
los valores contables y retornar al mes INICIAL, el Sistema muestra el siguiente mensaje
restrictivo.
Si el ao de la Fecha de Inicio de la Concesin es igual al ao del Sistema, pero el mes
es inferior al mes que se encuentra procesado contablemente en el Sistema.
-136-
Manual de Usuario - Mdulo de Patrimonio
Se debe reiniciar el proceso contable, caso contrario el Sistema muestra un mensaje
restrictivo, como en el siguiente ejemplo:
4. Al terminar de registrar los Datos Generales de la Concesin, se debe proceder a
registrar su Detalle; para ello se debe ingresar al botn
Se muestra la ventana Detalle de Activos
-137-
Manual de Usuario - Mdulo de Patrimonio
5. Para visualizar los Bienes se debe seleccionar el Tipo de Bien: Mueble, Inmueble o
Todos los Tipos.
Tambin se puede realizar una Bsqueda de tems segn el texto ingresado en el
campo Bsqueda:
6. Listado los tems, proceder a seleccionarlos y trasladarlos a la seccin Bienes
Seleccionados con el botn
se presiona el botn
, si se desea retirar el tem trasladado se selecciona y
-138-
Manual de Usuario - Mdulo de Patrimonio
Nota: Pueden estar incluidos Bienes Muebles e Inmuebles en un slo registro de
Concesin.
Los detalles de los tems de la matriz de la ventana es el siguiente:
Tipo: Indica si el tem es un Bien Mueble o Inmueble.
Secuencia: Es el nmero de Secuencia del Bien Mueble o Inmueble.
Marges/ SINABIP: Indica el cdigo Marges que identifica al Bien Mueble o el
Cdigo SINABIP para el caso de un Bien Inmueble.
Descripcin: Es la denominacin del Bien Mueble o Inmueble.
Nro. Serie / S. Unid. Act: Es el Nmero de Serie que identifica al Bien Mueble o
el nmero de secuencia que identifica la Unidad de Activo en caso de los Bienes
Inmuebles.
Marca / Componente: Es la Marca de los Bienes Muebles o el nmero de
secuencia que identifica el Componente que forma parte de una Unidad de Activo.
Modelo: Es el modelo del Bien Mueble.
Fecha Alta: Es la fecha que se dio de Alta al Bien.
7. Dar clic en el icono
y para Salir de la ventana presionar el icono
..
Para consultar los Datos de los activos registrados se debe ingresar a la carpeta
amarilla del tem
Si es un Bien Mueble se presenta la siguiente ventana:
-139-
Manual de Usuario - Mdulo de Patrimonio
Si es un Bien Inmueble se presenta la siguiente ventana:
8. Terminado el registro de la Concesin, se debe cambiar al estado Aprobado.
-140-
Manual de Usuario - Mdulo de Patrimonio
Para pasar de un estado Aprobado a Pendiente el Sistema valida que el registro
de Concesin no se encuentre contenido en un periodo que ha sido procesado
contablemente, caso contrario el Sistema muestra un mensaje restrictivo.
PROCESO CONTABLE
- Al realizar el proceso de Cierre Contable mensual se realiza el trasladado de
los Bienes Concesionados de su Cuenta Contable de origen a la Cuenta
Contable de Concesin que corresponda, dependiendo del tipo de Activo. Este
cambio se puede visualizar en la opcin Patrimonio segn Plan Contable del
Sub Mdulo Consultas / Reportes segn el mes procesado contablemente.
Los meses anteriores a la Concesin deben mostrar la Cuenta Contable
anterior del Bien Mueble o Inmueble; Asimismo para los Bienes que han
concluido el plazo de Concesin se retornan a la Cuenta Contable del Activo y
Cuenta de Depreciacin originaria.
-
El clculo de depreciacin mensual de los Activos Concesionados, es el
mismo que se realiza sobre cualquier Activo.
INVENTARIO INICIAL
-
Si en el Inventario Inicial se registran Bienes que fueron Concesionados en aos
anteriores a su registro en el Mdulo de Patrimonio, estos se registran con su
Cuenta Contable originaria. El cambio de Cuenta Contable se da cuando se
realice el Registro y Aprobacin de la Concesin.
MANTENIMIENTO DE BIENES MUEBLES
-
El Sistema no permite realizar el proceso de Baja Contable sobre Bienes
Muebles contenidos en un Concesin aprobada.
El Sistema no permite realizar el proceso de Mejoras sobre Bienes Muebles
contenidos en un Concesin aprobada.
SEGUIMIENTO Y CONTROL DE BIENES MUEBLES
No se permite realizar Desplazamientos sobre los Bienes Muebles contenidos en
un Concesin aprobada.
No se permite realizar Mantenimiento de Activos sobre Bienes Muebles
contenidos en un Concesin aprobada.
No se permite realizar Salidas por Bajas o para Mantenimiento sobre Bienes
Muebles contenidos en un Concesin aprobada.
PROCESO SBN
-141-
Manual de Usuario - Mdulo de Patrimonio
-
Al realizar el proceso de Copia del Inventario Institucional para Enviar a la
SBN, los Bienes Concesionados no se migran al SIMI, el Usuario tiene que
ingresarlos manualmente en el SIMI.
REPORTE
Al generar el Reporte Listado de Bienes Patrimoniales Valorizados de la
opcin Consulta/Reportes/Reportes Varios se activa el flag Slo Bienes
considerados por la SBN, los Bienes Concesionados se excluyen del Reporte.
REPORTE
Para visualizar el listado de los Bienes Muebles e Inmuebles Concesionados, se debe dar
clic en el icono Imprimir
5.3.
, ubicado en la barra de herramientas.
Seguimiento y Control
El Sub Mdulo Seguimiento y Control, permite llevar el control de los activos asignados a
los trabajadores de la Unidad Ejecutora para su uso, as como realizar la actualizacin de
datos, producidos por cambios de Ubicacin fsica, Personal responsable o Usuario final.
-142-
Manual de Usuario - Mdulo de Patrimonio
A continuacin se muestran las opciones que estn contenidas en este Sub Mdulo:
5.3.1. Asignacin (Ajuste)
Esta opcin permitir registrar la asignacin de los bienes patrimoniales a un empleado o
registrar su desplazamiento interno.
El Ingreso a esta opcin es siguiendo la siguiente ruta: Seguimiento y Control Asignacin, como se muestra a continuacin:
Al ingresar a esta opcin el Sistema mostrar la ventana Listado de las asignaciones
de Activos Fijos, con la relacin de los activos fijos de la Unidad Ejecutora registrados
en el Mdulo de Patrimonio, ya sea por Inventario Inicial o por las adquisiciones
realizadas en el periodo.
Solo se mostrarn los activos fijos de los Centros de Costo asignados al Usuario en el
Mdulo Administrador - ADMIN.
En la parte superior de la ventana se tiene los siguientes filtros de seleccin: Periodo,
Tipo Movimiento, Tipo Registro; as como el campo de Bsqueda de activos fijos y los
-143-
Manual de Usuario - Mdulo de Patrimonio
botones Asignar Ubicacin Fsica, Actualizacin, Desplazamiento Interno, Asignar
PECOSA y el campo que permitir filtrar los Activos ESNI.
Periodo: Permitir filtrar los activos fijos por ao. Por defecto mostrar el ao actual
del Sistema, para seleccionar otro ao seleccionarlo en la barra de despliegue.
Tipo de Movimiento: Permite filtrar los activos fijos por tipo de movimiento. Por
defecto se tiene marcado con un check para mostrar los activos fijos por todos los
tipos de movimiento, para seleccionar otro tipo, seleccionarlo en la barra de
despliegue .
Tipo de Registro: Permite filtrar los activos fijos por tipo de registro. Por defecto se
tiene seleccionado el tipo de registro Institucional para mostrar los activos fijos de
la Unidad Ejecutora. Para seleccionar otro tipo de registro, seleccionarlo en la barra
de despliegue .
Bsqueda: Permite realizar la bsqueda de los activos fijos por Marges,
Descripcin, Cdigo de Barra y Usuario.
Seleccionado el tipo de bsqueda, ingresar el dato en el campo de bsqueda.
Presionar la tecla Enter para ejecutar la bsqueda.
: Permitir asignar la Ubicacin Fisica a los activos fijos asignados
automaticamentes desde el Mdulo de Logistica.
-144-
Manual de Usuario - Mdulo de Patrimonio
: Permitir realizar la actualizacin de los siguientes datos: Ubicacin
fsica y empleado responsable del activo y el empleado que autoriza el cambio de
ubicacin del activo. El proceso de actualizacin requiere que el Activo haya sido
asignado previamente.
: Permitir registrar el traslado de los activos a otros Centros de
Costo y Ubicaciones, asignar otro empleado responsable y Usuario final, as como el
motivo del desplazamiento.
: Permitir asignar a los activos las PECOSAS emitidas en el Sub Mdulo
Almacenes del Mdulo de Logstica.
Activos ESNI: Permitir filtrar los activos pertenecientes a la Estrategia Sanitaria
Nacional de Inmunizaciones ESNI del Ministerio de Salud. Al marcar con check en
este campo.
As mismo, en la parte inferior izquierda de la ventana, se encuentra la Leyenda para
identificar los activos con PECOSA asignada en color azul, los activos con PECOSA no
asignada en color negro y los activos dados de Baja en color rojo.
Para visualizar el detalle de las asignaciones de los activos fijos, ingresar a la carpeta
amarilla
del registro de la asignacin. Se mostrar la ventana Histrico de la
Asignacin de los Activos Fijos.
Para visualizar el Reporte Asignacin Histrica, dar clic en el cono Imprimir . Este
reporte contiene la siguiente informacin: Nmero de Asignacin, Centro de Costo,
Responsable, Usuario, Autorizado Por, Fecha de Asignacin, Documento de Referencia y
Estado.
-145-
Manual de Usuario - Mdulo de Patrimonio
ASIGNAR UBICACIN FSICA
Para asignar la ubicacin fsica para los activos fijos con asignacin automtica
proveniente del Mdulo de Logstica, seleccionar el registro del activo y dar clic en el
botn
Nota: El botn Asignar Ubicacin Fsica se activar solo para aquellos activos fijos
pendientes de ubicacin fsica.
El Sistema mostrar la ventana Asignacin de Ubicacin Fsica, con la relacin de los
activos fijos para la asignacin de la ubicacin fsica.
Seleccionar la ubicacin fsica en la ventana Bsqueda de Datos que se mostrar al
ingresar al botn . Se podr realizar la bsqueda de un activo fijo por tipo, cdigo y
descripcin de la ubicacin fsica.
Seleccionada la Ubicacin Fsica, se podr realizar la bsqueda del activo fijo por
Marges, Cdigo de Barra, Descripcin, Centro de Costo y Nombre, para ello seleccionar
el tipo de bsqueda y en el campo de bsqueda ingresar el dato a buscar y seguidamente
dar clic en el botn Aceptar.
-146-
Manual de Usuario - Mdulo de Patrimonio
Seguidamente, marcar con un check
los activos fijos sobre los cuales se va a asignar
la ubicacin fsica seleccionada. Para seleccionar todos los tems, marcar con un check
en Todos
Para guardar la asignacin, dar clic en el cono Grabar
El Sistema mostrar un mensaje solicitando la confirmacin de la grabacion de la
asignacin:
Dar clic en el botn Si, el Sistema mostrar un mensaje confirmando el xito de la
actualizacin de los datos:
-147-
Manual de Usuario - Mdulo de Patrimonio
ACTUALIZACIN POR CAMBIO DE UBICACIN Y/O ENCARGADO
Para realizar la actualizacin de la ubicacin fsica y/o empleado encargado del activo
fijo, seleccionar el registro del activo fijo y dar clic en el botn
Nota: Solo se podr hacer la actualizacin de los activos fijos que cuentan con PECOSA
Asignada.
El Sistema mostrar la ventana Actualizacin por cambio de Ubicacin y/o
Encargados.
Ingresando al botn
de cada campo, se deber seleccionar la Ubicacin Fsica, el
Empleado responsable y el empleado que autoriza el cambio de ubicacin y/o encargado
del activo fijo.
Para Limpiar el dato seleccionado en el campo, marcar con un check
Limpiar.
Para guardar los cambios ingresados, dar clic en el cono Grabar
el siguiente mensaje de confirmacin al Usuario:
en el campo
. El Sistema mostrar
-148-
Manual de Usuario - Mdulo de Patrimonio
Dar clic en el botn Si, el Sistema mostrar un mensaje confirmando el xito de la
grabacin.
Al grabar, en el campo Datos Histricos se mostrar el historial de los cambios de
ubicacin y/o encargado realizados sobre el activo fijo.
Para Imprimir los datos histricos por cambio de ubicacin y/o encargado, dar clic en el
icono Imprimir
de la ventana.
Se mostrar el reporte Activos fijos por cambio de ubicacin y/o encargados, con
los cambios realizados del activo por Sede, Centro de Costo, Fecha de asignacin,
Ubicacin fsica, Responsable y el empleado que autoriz el cambio.
-149-
Manual de Usuario - Mdulo de Patrimonio
DESPLAZAMIENTO INTERNO
Para registrar el traslado de los activos fijos a otros Centros de Costo, Ubicaciones
Fsicas, Empleado Responsable o Usuario Final, seleccionar el registro del activo fijo e
ingresar al botn
El Sistema mostrar la ventana Desplazamiento Interno de Bienes Patrimoniales.
En la parte superior izquierda de la ventana, se mostrar la informacin de la asignacin
que tiene actualmente el activo fijo, con los siguientes datos:
Sede: Mostrar la Sede donde se encuentra asignado el activo fijo.
Centro de Costo: Mostrar el Centro de Costo donde se encuentra asignado el activo
fijo.
Ubic. Fsica: Mostrar la Ubicacin fsica dentro del Centro de Costo donde se
encuentra asignado el activo fijo.
Responsable: Mostrar el Responsable del activo fijo.
-150-
Manual de Usuario - Mdulo de Patrimonio
Usuario: Mostrar el empleado que tiene asignado el activo fijo.
Autorizado por: Mostrar la persona responsable del rea de Control Patrimonial.
Fecha asignacin: Mostrar el ltimo da del mes de movimiento, el cual puede ser
editado por el Usuario.
En la parte superior derecha de la ventana, el Usuario deber registrar los datos de la
nueva asignacin del activo fijo:
Centro de Costo: Seleccionar el Centro de Costo donde se va a desplazar el activo
fijo, ingresando al botn
. Al seleccionar el Centro de Costo se mostrar
automticamente en el campo Responsable el responsable del Centro de Costo.
Ubicacin Fsica: Seleccionar la Ubicacin fija dentro del Centro de Costo donde se
va a desplazar el activo, ingresando al botn
: Marcar con un check
para varios usuarios.
.
si el activo fijo es un bien compartido
Usuario: Seleccionar el empleado a quien se le va a asignar el activo, ingresando al
botn
Adicionalmente, registrar en el campo Motivo y Referencia el motivo y referencia por el
cual se est realizando el desplazamiento interno.
As mismo, se podr realizar la bsqueda de activos fijos por Marges, Cdigo de Barras,
Descripcin y Estado del activo. Ingresar el dato segn el tipo de bsqueda seleccionado
y presionar la tecla Enter para ejecutar la bsqueda.
En la parte inferior de la ventana se listan los activos fijos que tiene asignado el Centro de
Costo seleccionado, el Usuario deber marcar con un check aquellos activos fijos que
se van a desplazar. Para seleccionar todos los activos fijos listados marcar con un check
en el campo Todos.
-151-
Manual de Usuario - Mdulo de Patrimonio
Ingresado los datos, dar clic en el cono Grabar
el siguiente mensaje de confirmacin:
de la ventana. El Sistema mostrar
Dar clic en el botn S. El Sistema mostrar la ventana Genera Nro. de
Desplazamiento, con el nmero de desplazamiento interno del activo fijo autogenerado
por el Sistema, el nmero puede ser editado por el Usuario.
Dar clic en el botn Aceptar. El Sistema mostrar un mensaje solicitando la confirmacin
de la generacin del nmero del desplazamiento interno:
-152-
Manual de Usuario - Mdulo de Patrimonio
Dar clic en el botn S. El Sistema mostrar un mensaje confirmando el xito de la
asignacin del activo fijo.
Reportes
Para Imprimir el formato de la Orden de desplazamiento interno y/o el formato del Cargo
personal por asignacin del bien, dar clic en el icono imprimir
principal.
de la ventana
Se mostrar la ventana Consulta de Desplazamiento Interno de Bienes
Patrimoniales, con el listado de los desplazamientos internos realizados sobre el activo
fijo.
En la parte superior de la ventana se podr realizar la bsqueda de activos fijos por
nmero de desplazamiento, usuario que entreg en activo (De), Usuario que se le asign
el activo (Para).
Adicionalmente, se podr filtrar los activos fijos por rango de fechas, ingresando las
fechas en el campo Desde y Hasta.
Asimismo, se podr listar la informacin por Usuario o por Responsable, seleccionando la
opcin correspondiente
Ingresando a la carpeta amarilla del desplazamiento
fijos asignados al empleado seleccionado.
, se podr visualizar los activos
-153-
Manual de Usuario - Mdulo de Patrimonio
En la parte inferior izquierda de la ventana, marcar con un check
en el formato que
se requiere imprimir
/
,
seguidamente seleccionar el registro del desplazamiento y dar clic en el icono
Imprimir
de la ventana:
Orden de desplazamiento Interno: Se mostrar el formato de la Orden de
Desplazamiento Interno con los datos del responsable, usuario, centro de costo y
ubicacin de la entrega y el destino; documento de referencia, motivo, fecha de
asignacin, as como los datos del activo fijo y los campos para las firmas de
conformidad de la entrega y recepcin del bien y la firma del responsable del control
patrimonial.
Cargo personal por asignacin de bienes: Se mostrar el formato del cargo
personal por asignacin de bienes en uso, con los datos del nuevo desplazamiento:
Dependencia, Ubicacin Fsica, Responsable, Usuario Final y Fecha de Asignacin
del activo fijo; as como los datos del activo fijo desplazado, el campo observaciones
y los campos para las firmas de el nuevo Usuario, Responsable, Comit de Gestin
Patrimonial y el Jefe de la Dependencia donde se ha asignado el bien.
-154-
Manual de Usuario - Mdulo de Patrimonio
ASIGNAR PECOSA
Para realizar la asignacin de la PECOSA para los activos fijos, dar clic en el botn
.
El Sistema mostrar la ventana Asignacin de los Activos Fijos.
Seleccionar el Usuario que tiene asignado el bien en la PECOSA, ingresando al botn
del campo Usuario. Al seleccionar el Usuario se mostrar la Sede, Centro de Costo y
Responsable del bien; as como la relacin de los activos fijos asignados al Usuario en
las PECOSAs y que se encuentran pendientes de asignacin, mostrando el nmero de la
PECOSA, los cdigos margeses, nmero de la orden de compra, la descripcin y el
estado del bien.
Seleccionar la Ubicacin Fsica, ingresando al botn
del campo Ubic. Fsica, as
mismo marcar con un check en el campo
, si el bien va a ser compartido
por varios Usuarios e ingresar la fecha de asignacin, el motivo y el documento de
referencia de la asignacin del bien.
Seguidamente, marcar con un check
el o los activos fijos a asignar.
-155-
Manual de Usuario - Mdulo de Patrimonio
Nota: Para realizar la asignacin de la PECOSA al activo, previamente se debe haber
generado la PECOSA en el Mdulo Logstica.
Seleccionado los datos, dar clic en el icono Grabar
mensaje de confirmacin:
. El Sistema mostrar el siguiente
Dar clic en el botn Si, para confirmar la asignacin de la PECOSA.
REPORTES DE ASIGNACIN DE ACTIVOS
Para obtener los reportes de las asignaciones de los activos fijos, dar clic en el botn
Imprimir
, ubicado en la barra de herramientas. El Sistema mostrar la ventana
Reporte de Asignacin de Activos, con los siguientes filtros de seleccin:
-156-
Manual de Usuario - Mdulo de Patrimonio
Ao: Seleccionar en la barra de despliegue
obtener la informacin de las asignaciones.
el ao sobre el cual que se quiere
Seguidamente seleccionar el reporte que se desea visualizar y dar clic en el icono
Imprimir
de la ventana:
Por Familia: Permite obtener el reporte de las asignaciones de los activos fijos por
Familia. Seleccionar la familia ingresando al botn en la ventana Bsqueda de
Datos.
El reporte mostrar la relacin de los activos fijos con la informacin del tipo de
registro, nmero de asignacin, fecha de asignacin, sede, Centro de Costo,
ubicacin fsica, responsable, estado del bien, cdigo y descripcin de la familia,
marca y modelo.
-157-
Manual de Usuario - Mdulo de Patrimonio
Por Periodo: Permite obtener el reporte de las asignaciones de los activos fijos por
un rango de periodo determinado. Ingresar las fechas en los campos Desde y Hasta.
El reporte mostrar la relacin de los activos fijos asignados en el periodo ingresado
en el rango con la informacin del tipo de registro, nmero de asignacin, fecha de
asignacin, sede, Centro de Costo, ubicacin fsica, usuario final, estado del bien,
cdigo y descripcin de los activos fijos, marca y modelo; as como al final de reporte
se mostrar el total de registros.
Por Usuario Final: Permite obtener el reporte de las asignaciones de los activos fijos
por Usuario Final. Seleccionar el usuario final ingresando al botn en la ventana
Bsqueda de Datos.
El reporte mostrar la relacin de los activos fijos asignados por usuario final, con el
nombre del responsable, Usuario final, autorizado por, sede, centro de costo, tipo de
registro, nmero de asignacin, marges, cdigo y descripcin de los activos fijos,
cdigo de barras, ubicacin fsica, marca, modelo, nmero de serie, fecha de
asignacin y estado del bien; as como al final de reporte se mostrar el total de
registros.
-158-
Manual de Usuario - Mdulo de Patrimonio
Para visualizar en el reporte los activos fijos asignados compartido para varios
usuarios marcar con un check
en el campo
Listado General de Asignacin de Activos: Permite obtener el reporte de las
asignaciones totales de los activos fijos en el ao seleccionado.
El reporte mostrar la relacin de todos los activos fijos asignados con la informacin
de la sede, tipo de registro, nmero de asignacin, marges, cdigo y descripcin del
activo fijo, cdigo de barra, marca, modelo, nmero de serie, centro de costo,
ubicacin fsica, usuario final, fecha de asignacin y estado del bien; as como al final
de reporte se mostrar el total de registros.
Para visualizar el reporte de los activos fijos pendientes de Ubicacin Fsica, marcar
el check
en el campo
-159-
Manual de Usuario - Mdulo de Patrimonio
Para exportar el reporte a Excel, dar clic en el icono Exportar
de herramientas del reporte.
, ubicado en la barra
Luego de grabar el archivo exportado, el Usuario podr visualizar al final del mismo, la
columna Situacin_Bien, mostrando los valores Activo o Baja.
Por Sede y Centro de Costo: Permite obtener el reporte de las asignaciones de los
activos fijos por Sede y Centro de Costo.
Seleccionar la Sede en la barra de despliegue
Solo se listarn las Sedes de aquellos Centros de Costo que tenga asignado el
Usuario en el Mdulo Administrador - ADMIN.
-160-
Manual de Usuario - Mdulo de Patrimonio
Seleccionar el Centro de Costo en la barra de despliegue
. Se mostrarn los
Centros de Costo de la Sede seleccionados. Para mostrar la informacin por todos
los Centros de Costo marcar con un check .
Solo se listarn los Centros de Costo que tenga asignado el Usuario en el Mdulo
Administrador - ADMIN.
Seguidamente seleccionar en la barra de despliegue
la opcin de la informacin
que se quiere visualizar (Con asignacin de personal o Sin asignacin de personal).
Con Asignacin de Personal: El reporte mostrar la relacin de los activos fijos
asignados al personal para la Sede y Centro de Costo seleccionado con el nmero
de asignacin, marges, cdigo y descripcin del activo fijo, cdigo de barra, marca,
modelo, nmero de serie, ubicacin fsica, usuario final, fecha de asignacin y estado
del bien; as como al final de reporte se mostrar el total de registros.
Sin Asignacin de Personal: El reporte mostrar la relacin de los activos fijos sin
asignacin de personal para la Sede y Centro de Costo seleccionado, con el nmero
de asignacin, marges, cdigo y descripcin del activo fijo, cdigo de barra, marca,
modelo, nmero de serie, ubicacin fsica, usuario final, fecha de asignacin y estado
del bien; as como al final de reporte se mostrar el total de registros.
-161-
Manual de Usuario - Mdulo de Patrimonio
5.3.2. Mantenimiento de Activos
Esta opcin permitir llevar el registro de aquellos bienes patrimoniales que son retirados
(salida) de la Entidad para mantenimiento o reparacin por diversos motivos. Estos
movimientos pueden ser internos o fuera de la Entidad.
El Ingreso a esta opcin es siguiendo la siguiente ruta: Seguimiento y Control Mantenimiento de Activos, como se muestra a continuacin:
Al ingresar a esta opcin el Sistema mostrar la ventana Mantenimiento de Activos.
REGISTRO DE MANTENIMIENTO DE ACTIVOS
Para registrar un mantenimiento en la parte superior de la ventana seleccionar el ao,
mes y tipo de registro (Institucional, No Institucional Bienes cedidos en Uso, No
Institucional Bienes en Comodato) del activo fijo que se va a dar mantenimiento.
Seguidamente en el campo Lista de Mantenimientos dar clic con el botn derecho del
mouse y seleccionar la opcin INSERTAR REPARACIN DE BIENES, mostrndose en
la parte derecha de la ventana los siguientes campos para su registro:
-162-
Manual de Usuario - Mdulo de Patrimonio
Nro. Movimiento: Es un nmero interno asignado al registro. Este nmero ser
autogenerado por el Sistema.
Orden Salida: Mostrar el nmero de la orden de salida registrada en la opcin
Seguimiento y Control Salidas.
Fecha Mov.: Ingresar la fecha del movimiento. Por defecto mostrar la fecha
actual. Puede ser editada por el usuario.
Tipo Mantenimiento: Seleccionar en la barra de despliegue
mantenimiento que se va a realizar al activo fijo:
el tipo de
Correctivo (O/S) o Preventivo (O/S): Cuando el mantenimiento generar
una orden de servicio.
Correctivo (Garanta) o Preventivo (Garanta): Cuando el mantenimiento
que se le va a realizar al activo es parte de la garanta del bien por parte del
proveedor y no requerir generar una orden de servicio.
Modalidad: Seleccionar en la barra de despliegue
mantenimiento del activo fijo:
o
la modalidad de
Total de los Bienes, cuando se trata de la salida total del activo.
-163-
Manual de Usuario - Mdulo de Patrimonio
o
Parcial de los Bienes, cuando se trata de la salida de una parte del activo.
Nro. O/S-O/C: En este campo se presenta dos casos:
o
Si el tipo de mantenimiento seleccionado es Correctivo (O/S) o Preventivo
(O/S), en el campo Nro. O/S ingresar al botn
para seleccionar la orden
de servicio en la ventana Bsqueda de Datos.
Si el tipo de mantenimiento seleccionado es Correctivo (Garanta) o
Preventivo (Garanta), en el campo Nro. O/C ingresar al botn
para
seleccionar la orden de compra del activo fijo en la ventana Bsqueda de
Datos.
Proveedor: Mostrar el nombre del proveedor de la orden seleccionada.
Nro. Contrato: Si la adquisicin del activo estuviera asociada a un Contrato, se
realizar el mismo procedimiento que la O/C u O/S.
V.B.: Permite pasar al estado Pendiente o Aprobado el registro del mantenimiento
del activo fijo.
Moneda: Mostrar el tipo de moneda en funcin a la orden seleccionada.
Tipo de Cambio: Mostrar el tipo de cambio en funcin a la orden seleccionada.
Sub Total IGV Total: Mostrar el sub total, IGV y total de la orden
seleccionada.
Glosa: Opcionalmente se podr ingresar un comentario u observacin respecto al
mantenimiento del activo fijo.
Ingresado los datos generales del mantenimiento del activo fijo, dar clic en el cono
Grabar , ubicado en la barra de herramientas. En el campo Lista de Mantenimientos
se mostrar el registro del movimiento registrado con el nmero de movimiento, el tipo de
mantenimiento, nmero de la orden, proveedor y la fecha del movimiento.
-164-
Manual de Usuario - Mdulo de Patrimonio
Seguidamente, ingresar al botn
va a dar mantenimiento.
para ingresar los activos fijos que se les
El Sistema mostrar la ventana Activos para Reparacin
Al ingresar al botn Inserta Activos se muestra la ventana, la misma que inicialmente se
mostrar sin datos. Para visualizar los activos fijos en el filtro Familia ingresar al botn
para seleccionar la familia en la ventana Bsqueda de Datos. Para visualizar los
activos fijos por toda las familias marcar con un check .
Adicionalmente, se tiene el campo de Bsqueda que permitir realizar la bsqueda de
activos fijos por Secuencia, Marges, Cdigo de Barras, Descripcin, Marca, Modelo,
Nmero de Serie, Sede y Centro de Costo.
Seleccionado el tipo de bsqueda, ingresar el dato en el campo de bsqueda. Presionar
la tecla Enter para ejecutar la bsqueda.
Seleccionado los filtros, en la ventana se listarn los activos fijos que coinciden con el
filtro seleccionado.
-165-
Manual de Usuario - Mdulo de Patrimonio
Solo se visualizarn los datos de los activos fijos de los Centros de Costo que tiene
asignado el Usuario en el Mdulo Administrador ADMIN. As mismo se ha incorporado
la columna Centro de Costo y Sede.
En la mitad superior de la ventana seleccionar los activos fijos que se les va a dar
mantenimiento y trasladarlos a la parte inferior de la ventana dando clic en el cono
Para deseleccionar los activos fijos que se seleccionaron para mantenimiento,
seleccionarlos de la parte inferior de la ventana y dar clic en el cono
a la parte superior de la ventana.
, para trasladarlos
Seleccionado los activos fijos dar clic en el cono Grabar de la ventana. El Sistema
mostrar un mensaje confirmando el xito de la grabacin de los datos:
Los activos fijos registrados se visualizarn en el campo Activos para Mantenimiento.
-166-
Manual de Usuario - Mdulo de Patrimonio
Para visualizar los datos del activo fijo ingresar a la carpeta amarilla
activo.
del registro del
5.3.3. Salidas
Esta opcin permite registrar la salida de los bienes patrimoniales para Baja,
Mantenimiento u otros motivos, as como el retorno de los mismos, pudiendo obtener
informacin precisa de la ubicacin de los activos que se encuentren fuera de la Entidad.
El Ingreso a esta opcin es siguiendo la siguiente ruta: Seguimiento y Control Salidas, como se muestra a continuacin:
Al ingresar a la opcin el Sistema presentar la ventana Salida de Activos.
-167-
Manual de Usuario - Mdulo de Patrimonio
En la parte Superior de la ventana se tiene los siguientes filtros de seleccin:
Ao: Seleccionar en la barra de despliegue
el ao sobre el cual se quiere
mostrar los registros de las salidas. Por defecto se tiene seleccionado el ao
actual del Sistema.
Mes: Seleccionar en la barra de despliegue
el mes sobre el cual se quiere
mostrar los registros de salida. Por defecto se tiene seleccionado el mes del
proceso contable actual. Para visualizar las Salidas de todos los meses marcar
con un check
Tipo Movimiento: Seleccionar en la barra de despliegue
se le va a dar al activo fijo.
el tipo de salida que
Tipo de Registro: Seleccionar en la barra de despliegue
activo fijo.
el tipo de registro del
5.3.3.1.
Salida por Bajas (Ajuste)
Cuando la Salida del activo es por Baja, realizar el siguiente procedimiento:
En la parte superior de la ventana, en el filtro Tipo Movimiento seleccionar Salida x
Bajas y Tipo de Registro seleccionar si el activo es Institucional, No Institucional Cedido
en Uso o en Comodato
En el campo rdenes de Salida activar el men contextual dando clic con el botn
derecho del mouse y seleccionar la opcin insertar Salida x Bajas.
-168-
Manual de Usuario - Mdulo de Patrimonio
Al lado derecho de la ventana se mostrar los siguientes campos para su registro:
Nro. Movimiento: Registrar el nmero de movimiento de Salida. El Usuario
registrar este nmero de acuerdo a su control.
Fecha Salida: Registrar la fecha de la salida del bien patrimonial. Por defecto
mostrar la fecha actual, puede ser editada por el Usuario.
V.B. : Por defecto el registro estar en estado Pendiente. Cuando se concluya con
el registro de la Orden de Salida, se deber pasar al estado Aprobado.
Tipo Salida: Seleccionar el tipo de salida del bien patrimonial:
- Por Donacin.
- Por Incineracin o Destruccin.
- Por Subasta Pblica.
- Por Transferencia.
Sede: Seleccionar en la barra de despliegue
la Sede donde se encuentra
asignado el activo fijo. Solo se listarn las Sedes de aquellos Centros de Costo
que tenga asignado el Usuario en el Mdulo Administrador - ADMIN.
Centro de Costo Solicitante: Seleccionar el Centro de Costo donde est
asignado el activo fijo ingresando al botn .
En la ventana Bsqueda de Datos, solo se listarn los Centros de Costo que
tenga asignado el Usuario en el Mdulo Administrador ADMIN.
-169-
Manual de Usuario - Mdulo de Patrimonio
Responsable: Seleccionar el nombre del Responsable del Centro de Costo que
tiene asignado el activo ingresando al botn
en la ventana Bsqueda de
Datos.
N de Acta y Fecha: Este campo cambia segn el tipo de salida seleccionado.
Ingresar el nmero y fecha de los documentos solicitados.
Motivo: se podr ingresar mayor detalle del motivo de la salida ingresando al
botn
en la ventana Glosa.
Destino Salida: Ingresar el lugar a donde se va a enviar el activo fijo.
Direccin: Ingresar el domicilio del destino de salida.
Responsable Control Patrimonial: Por defecto muestra el nombre del empleado
responsable de Control Patrimonial.
Responsable Traslado: Ingresar el nombre de la persona que realizar el
traslado del activo fijo.
Documento de Identidad: Ingresar el nmero de documento de identidad de la
persona que trasladar el activo fijo.
Luego, dar clic en el cono Grabar
xito de la grabacin:
. El Sistema mostrar un mensaje confirmado el
En la parte de la izquierda de la ventana se mostrar el registro de salida ingresado.
-170-
Manual de Usuario - Mdulo de Patrimonio
Para Ingresar los activos, ingresar al botn
. Se mostrar la ventana
Salida de Activos, la misma que inicialmente se mostrar sin datos.
Para visualizar los activos seleccionar la familia ingresando al botn
en la ventana
Bsqueda de Datos o marcar con un check
para mostrar todos los activos.
Asimismo, se tiene el campo Bsqueda que permitir realizar la bsqueda de bienes
patrimoniales por Secuencia, Marges, Cdigo de Barras, Descripcin, Marca, Modelo,
Nmero de Serie, Sede y Centro de Costo.
En la ventana se listarn los activos de Baja del Centro de Costo solicitante registrado en
la ventana principal Salida de Activos.
-171-
Manual de Usuario - Mdulo de Patrimonio
Seleccionar los bienes patrimoniales y dar clic en el botn Enviar
para pasarlos a la
parte inferior de la ventana. Asimismo, para retornar los bienes patrimoniales a la parte
superior de la ventana, dar clic en el botn Borrar
Luego, dar clic en el icono Grabar . El Sistema mostrar un mensaje solicitando la
confirmacin de la grabacin de los datos.
Dar clic en el botn S, para confirmar. El Sistema mostrar un mensaje confirmado el
xito de la grabacin:
-172-
Manual de Usuario - Mdulo de Patrimonio
Los activos fijos se mostrarn en el campo Bienes.
Para finalizar el registro del Alta, en el filtro VB cambiara el estado Pendiente a
Aprobado y dar clic en el icono Grabar
5.3.3.2.
de la barra de herramientas.
Salida para Mantenimiento (Ajuste)
Cuando la Salida del activo es por Mantenimiento, realizar el siguiente procedimiento:
Seleccionar en el filtro Tipo Movimiento la opcin Salida para Mantenimiento y en Tipo
de Registro seleccionar si el activo es Institucional, No Institucional Cedido en Uso o en
Comodato
-173-
Manual de Usuario - Mdulo de Patrimonio
Activar el men contextual dando clic con el botn derecho del mouse y seleccionar la
opcin Insertar Salida para Mantenimiento.
En el lado derecho de la ventana se mostrarn los campos para su registro:
Se presenta dos casos en el registro de los datos:
1. Registro de Salida para Mantenimiento con Orden de Mantenimiento
Si el Usuario registr el mantenimiento del activo en la opcin Seguimiento y Control Mantenimiento de Activos, se ingresar al botn
para
relacionar los datos del mantenimiento con la Orden de Salida.
Al ingresar al botn se Mostrar la ventana Activos Pendientes con la relacin de los
movimientos.
Marcar con un check
el movimiento que corresponda, luego dar clic en el cono Salir
-174-
Manual de Usuario - Mdulo de Patrimonio
En la ventana se mostrar los datos del mantenimiento del activo y los tems de la Orden
de Mantenimiento seleccionada registrados en la opcin Seguimiento y Control Mantenimiento de Activos.
El Usuario completar de registrar los siguientes campos:
Partes/Componentes: Marcar con un check si est saliendo solamente una
parte o componente del activo. Cuando se marca este campo, el Sistema activa el
botn
en la parte inferior de la ventana.
Sede: Seleccionar la Sede donde se ubica el activo, activando la barra de
despliegue .
Centro del Costo Solicitante: Permite seleccionar el Centro de Costo al que
pertenece el activo, mediante la ventana Bsqueda de Datos mostrar al dar clic
en el botn .
Responsable: Permite seleccionar el Responsable de Centro de Costo
Solicitante, mediante la ventana Bsqueda de Datos mostrada al dar clic en el
botn .
N Documento Interno: Registrar el N de documento que solicita el
mantenimiento.
Motivo: Al dar clic en el botn
registrar un comentario.
, el Sistema muestra la ventana Glosa, para
-175-
Manual de Usuario - Mdulo de Patrimonio
Responsable del Traslado: Registrar el Nombre de la persona que realiza el
traslado.
Documento de Identidad: Registrar el nmero de documento de la persona que
va a trasladar el activo.
Registro de Salida para Mantenimiento Sin Orden de Mantenimiento
Para el caso que el Usuario NO haya registrado la Orden de mantenimiento en la opcin
Seguimiento y Control - Mantenimiento de Activos, se registrar manualmente los
campos mostrados al lado derecho de la ventana e insertar los activos ingresando al
botn
Al ingresar al botn
. Se mostrar la ventana Salida de Activos, la misma
que inicialmente se mostrar sin datos.
Para visualizar los activos seleccionar la familia ingresando al botn
en la ventana
Bsqueda de Datos o para visualizar los bienes por todas las familias marcar con un
check .
Asimismo, se tiene el campo Bsqueda que permitir realizar la bsqueda de bienes
patrimoniales por Secuencia, Marges, Cdigo de Barras, Descripcin, Marca, Modelo,
Nmero de Serie, Sede y Centro de Costo.
-176-
Manual de Usuario - Mdulo de Patrimonio
En la ventana se listarn los activos para Mantenimiento del Centro de Costo solicitante
registrado en la ventana principal Salida de Activos.
Seleccionar los bienes patrimoniales y dar clic en el icono Enviar
para pasarlos a la
parte inferior de la ventana. Asimismo, para retornar los bienes patrimoniales a la parte
superior de la ventana, dar clic en el icono Borrar
Luego, dar clic en el icono Grabar . El Sistema mostrar un mensaje solicitando la
confirmacin de la grabacin de los datos.
Dar clic en el botn S, para confirmar. El Sistema mostrar el siguiente mensaje al
Usuario:
Seguidamente, registrar los datos de Salida (Estado y Observaciones).
-177-
Manual de Usuario - Mdulo de Patrimonio
Si la Salida del Bien es Total, en el campo Bienes, se debe registrar el estado
de conservacin de cada Activo.
Si la Salida es de las Partes o Componentes de un Activo , marcar con un
check
el campo
, simultneamente se habilitar el botn
.
Ingresando al botn
, el Sistema mostrar la ventana Lista
de Partes/Componentes. Activar el men contextual dando clic al botn derecho
del mouse y seleccionar la opcin Insertar Partes/Componente. Seguidamente,
registrar los siguientes datos: Descripcin, Marca, Nro. De Serie, Modelo y Estado de
conservacin.
-178-
Manual de Usuario - Mdulo de Patrimonio
Seguidamente, guardar los datos, dando clic en el icono Grabar
Para finalizar el registro de Salida, en el filtro VB cambiara el estado Pendiente a
Aprobado y dar clic en el icono Grabar
5.3.3.3.
de la barra de herramientas.
Nota: Al retorno de los activos se registrar el estado y fecha en que retorna el activo
o sus componentes. Esta fecha puede ser registrada independientemente del mes de
proceso contable.
Salida Diversa
Esta opcin se usar para registrar las salidas de bienes patrimoniales que salieron por
otros motivos diferentes a mantenimiento o baja, como es el caso de Salidas por
prstamo, cedidos en uso a terceros, mudanza u otros motivos; para ello se debe
seguir el siguiente procedimiento:
Seleccionar en la cabecera en el filtro Tipo de Movimiento la opcin Salida Diversa y el
Tipo de Registro, activar el men contextual dando clic con el botn derecho del mouse y
seleccionar la opcin INSERTAR SALIDA DIVERSA.
En la parte derecha de la ventana se visualizan los siguientes campos para su
registro :
-179-
Manual de Usuario - Mdulo de Patrimonio
Nro. de Movimiento: Nmero interno asignado al registro.
Fecha de Salida: Fecha de la Salida del activo.
V.B.: Por defecto muestra el estado Pendiente. Cuando se concluya con todo
el registro de la Orden de Salida, se debe pasar a estado Pendiente.
Tipo de Salida: Muestra las siguientes opciones:
Bienes prestados y/o cedidos en uso a terceros
Capacitacin
Mudanza
Otros.
Sede: Seleccionar la Sede donde se ubica el activo, activando la barra de
despliegue .
Centro del Costo Solicitante: Permite seleccionar el Centro de Costo al que
pertenece el activo, mediante la ventana Bsqueda de Datos mostrada al dar
clic en el botn .
Responsable: Permite seleccionar el Responsable del Centro de Costo
solicitante, mediante la ventana Bsqueda de Datos mostrada al dar clic en el
botn .
N Documento Interno: N Documento que solicita el mantenimiento.
Motivo: El Sistema muestra la ventana Glosa, para registrar un comentario.
Destino de Salida: Lugar de destino de los activos que sern trasladados.
Direccin: Direccin exacta del Local de destino.
Telfono: Nmero telefnico
Responsable del Control Patrimonial: Por defecto muestra el nombre del
Responsable de los Bienes Patrimoniales
Responsable del Traslado: Nombre de la persona a cargo de trasladar los
activos
Documento de Identidad. Nmero de documento de la persona que
trasladarlos activos.
Luego, dar clic en el cono Grabar
, para visualizar el registro.
-180-
Manual de Usuario - Mdulo de Patrimonio
Para Ingresar los activos, ingresar al botn
. Se mostrar la ventana
Salida de Activos, la misma que inicialmente se mostrar sin datos.
Para visualizar los activos fijos seleccionar la familia ingresando al botn
en la ventana
Bsqueda de Datos. Para visualizar los bienes por todas las familias marcar con un
check .
Asimismo, se tiene el campo Bsqueda que permitir realizar la bsqueda de bienes
patrimoniales por Secuencia, Marges, Cdigo de Barras, Descripcin, Marca, Modelo,
Nmero de Serie, Sede y Centro de Costo.
Seleccionado el tipo de bsqueda, ingresar el dato en el campo de bsqueda. Presionar
la tecla Enter para ejecutar la bsqueda.
Seleccionado los filtros, en la ventana se listarn los bienes patrimoniales y que coinciden
con el filtro seleccionado.
-181-
Manual de Usuario - Mdulo de Patrimonio
Solo se mostrarn los bienes patrimoniales de los Centros de Costo que tiene asignado el
Usuario en el Mdulo Administrador ADMIN. Asimismo en la ventana Salida de
Activos se ha incorporado la columna Sede y Centro de Costo.
Seleccionar los bienes patrimoniales y dar clic en el icono Enviar
para pasarlos a la
parte inferior de la ventana. Asimismo, para retornar los bienes patrimoniales a la parte
superior de la ventana, dar clic en el botn Borrar
Luego, dar clic en el icono Grabar . El Sistema mostrar un mensaje solicitando la
confirmacin de la grabacin de los datos.
Dar clic en el botn S, para guardar los datos. El Sistema mostrar un mensaje
confirmado el xito de la grabacin de los datos:
Los activos grabados se mostrarn en el campo Bienes de la ventana Salida de
Activos.
-182-
Manual de Usuario - Mdulo de Patrimonio
Para finalizar el registro de la Salida, en el filtro VB cambiar el estado Pendiente a
Aprobado y dar clic en el icono Grabar
de la barra de herramientas.
REPORTES
Para imprimir la Orden de Salida, Orden de Reingreso, la relacin de los Bienes sin
retorno y la relacin de los Bienes con salida, se debe seleccionar el movimiento que se
desea imprimir y luego dar clic en el cono Imprimir
ubicado en la barra de
herramientas. Para visualizar los Reportes el movimiento de Salida debe estar en estado
Aprobado. El sistema muestra la ventana Reportes, conteniendo las siguientes opciones:
Marcar con check la opcin
del Bien Patrimonial.
-
, si ha salido una parte o componente
Orden de Salida: Con esta opcin se puede imprimir la Orden de Salida de los
Bienes Patrimoniales, para que sea firmado por el solicitante de la Salida,
Responsable del traslado, Responsable de Control Patrimonial, Director de
Abastecimiento y para el control de Portera.
-183-
Manual de Usuario - Mdulo de Patrimonio
Orden de Reingreso: Con esta opcin se puede imprimir la Orden de Salida y/o
Reingreso de los Bienes Patrimoniales que salieron por Mantenimiento o Salidas
diversas, indicando la fecha de retorno y los rubros para que sea firmado por el
Proveedor dando la conformidad de la entrega, Responsable del Control Patrimonial
y la Conformidad del Usuario Final (el que solicit la salida) y el Control de Portera.
-184-
Manual de Usuario - Mdulo de Patrimonio
-
Bienes Sin Retorno: Con esta opcin se puede imprimir la relacin de Bienes
Patrimoniales del mes seleccionado o de todo el ao que han salido de la Entidad y
que estn pendientes de retorno, mostrando el Marges, Descripcin, Marca, Modelo,
N de Serie, N de Salida, Fecha de Salida, Tipo de Salida, Motivo y Destino.
Bienes Con Salida.- Este Reporte es similar al anterior. Muestra los Bienes
Patrimoniales que han salido de la Entidad con retorno o sin retorno, indicando la
fecha en el caso que hayan retornado.
5.4.
Consultas/Reportes
El Sub Mdulo Consultas/Reportes contiene diversas Consultas a nivel de Centro de
Costo, Empleado, Cuenta Contables as como Reportes Contables, entre otros.
-185-
Manual de Usuario - Mdulo de Patrimonio
A continuacin se muestran las opciones que estn contenidas en este Sub Mdulo:
5.4.1. rdenes de Compra
El ingreso a esta opcin es siguiendo la siguiente ruta: Consultas/Reportes - rdenes
de Compra, como se muestra a continuacin:
Ingresando a esta opcin el Sistema muestra la ventana rdenes de Compra, que
muestra las rdenes de compra registradas en el Mdulo de Logstica, del Ao, Mes y
Tipo de Presupuesto (Presupuesto Institucional, encargos y Entidades externas)
seleccionado en los filtros:
-186-
Manual de Usuario - Mdulo de Patrimonio
En la matriz de la ventana se muestra los nmeros de las Ordenes, la fecha de la Orden,
el proveedor, el tipo de moneda , el valor total de la orden y la columna Ing. Alm.
La columna ING. ALM. (Ingreso al Almacn) muestra los siguientes estados:
Estado T: Indica que la orden de compra ingres al almacn totalmente.
Estado P: Indica que la orden de compra ingres al almacn parcialmente.
Se muestra en blanco: Indica que la orden de compra aun no ingresa al almacn.
Nota: Los registros de color rojo, indican que la orden de Compra est anulada.
Asimismo, ingresando a la carpeta amarilla
, se muestra la ventana rdenes de
Compra, visualizndose datos los tems que conforman la Orden, tales como: cdigo,
descripcin, presentacin, marca, cantidad, unidad de medida, precio unitario y precio
total.
REPORTE
Para visualizar el Reporte Listado de rdenes de Compra, el Usuario debe dar clic en
el icono Imprimir
de la barra de herramientas. Este Reporte contiene la siguiente
informacin: N Orden, Fecha, Proveedor, Moneda y Valor,
-187-
Manual de Usuario - Mdulo de Patrimonio
5.4.2. Entradas al Almacn
El ingreso a esta opcin es siguiendo la siguiente ruta: Consulta Reportes - Entrada
al Almacn, como se muestra a continuacin:
Ingresando a esta opcin el Sistema muestra la ventana Entrada a Almacn, la cual
muestra informacin de las entradas a almacn registradas en el Mdulo de Logstica
relacionadas con tems de Activos Fijos.
En la parte superior de la ventana el Sistema muestra los filtros de bsqueda: Almacn,
Ao, Mes, Tipo de Presupuesto y Tipo de Movimiento, permitindole al Usuario filtrar la
informacin de acuerdo al siguiente detalle:
Almacn: Permite mostrar las rdenes de Compra del almacn seleccionado,
activando la barra de despliegue .
-188-
Manual de Usuario - Mdulo de Patrimonio
Ao: Permite mostrar las rdenes de Compra del ao, activando la barra de
despliegue
Mes: Permite mostrar las rdenes de Compra del mes seleccionado, activando la
barra de despliegue .
Tipo de Presupuesto: Permite mostrar las rdenes de Compra del tipo de
presupuesto seleccionado, activando la barra de despliegue
Tipo de Movimiento: Permite mostrar las rdenes de Compra del tipo de
movimiento seleccionado, activando la barra de despliegue . Para filtrar todos los
tipos marcar con un check
en Todos.
Asimismo, ingresando a la carpeta amarilla
, se muestra la ventana tems, donde el
Usuario puede visualizar la informacin de los tems que conforman la Entrada al
Almacn, tales como: Cdigo, descripcin, marca, clasificador, cuenta, indicador de
bienes patrimoniales, destino de uso, cantidad de uso, unidad de medida de uso, precio
unitario y el valor total.
REPORTES
Para visualizar los Reportes, dar clic en el cono Imprimir
de la barra de
herramientas, mostrndose la ventana Reportes, conteniendo las siguientes opciones:
-189-
Manual de Usuario - Mdulo de Patrimonio
-
Activos Fijos pendientes en Almacn.- Este reporte muestra la relacin de los
bienes patrimoniales que estn pendientes de generar activo en la Entrada a
Almacn (se genera activo presionando el botn Generar Activo en la ventana
Entrada a Almacn de la opcin Almacn Entradas al Almacn del Modulo
Logstica).
El Reporte contiene la siguiente informacin: Tipo de Ingreso, Descripcin, Almacn,
Nombre/Razn Social, Nmero de Documento y Fecha de Ingreso.
Activos Fijos con PECOSAS pendientes.- Este reporte muestra la relacin de los
bienes patrimoniales pendientes de generar PECOSA; contiene la siguiente
informacin: Tipo de Ingreso, Descripcin, Almacn, Usuario, Nota de Entrada,
Fecha de Ingreso, Estado de Kardex.
-190-
Manual de Usuario - Mdulo de Patrimonio
5.4.3. Consulta de Bienes Patrimoniales
Esta opcin permitir al Usuario consultar la informacin de los movimientos de Compras,
otras Altas y Bajas, de los activos fijos de la Unidad Ejecutora.
El ingreso a esta opcin es siguiendo la siguiente ruta: Consultas / Reportes Consulta de Bienes Patrimoniales, como se muestra a continuacin:
Ingresando a esta opcin el Sistema mostrar la ventana Consulta de Bienes
Patrimoniales.
En la parte Superior se tiene cuatro pestaas, que muestran la informacin sealada, de
acuerdo a los filtros de seleccin:
Resumen de Activos por Grupo/Clase/Familia.
Activos por Grupo/Clase/Familia.
Activos por Centro de Costo.
Activos por Empleado.
-191-
Manual de Usuario - Mdulo de Patrimonio
-
Pestaa : Resumen de Activos por Grupo/Clase/Familia
Muestra el resumen de los bienes patrimoniales a nivel familia agrupado por Grupo y
Clase; mostrando la cantidad total de activos por familia, total de activos dados de
Baja, el valor total del inventario inicial del ejercicio, el valor total de compras, valor
total de otras altas (NEAS), y el valor total de Bajas.
Esta pestaa cuanta con dos filtros de seleccin: Tipo de Registro y Perodo.
Tipo de Registro: Permite consultar los activos propios de la Entidad o los
cedidos por otras Entidades.
Periodo: Permite seleccionar el mes a visualizar, activando la barra de despliegue
Seleccionado los filtros se mostrar la informacin en la matriz de la ventana:
-192-
Manual de Usuario - Mdulo de Patrimonio
-
Pestaa: Activos por Grupo/Clase/Familia
Muestra la informacin de los bienes patrimoniales, agrupado por Grupo, Clase y
Familia; mostrando los datos del activo.
Esta pestaa cuenta con dos filtros de seleccin Grupo y Clase.
Grupo: Permite seleccionar el grupo, activando la barra de despliegue
Asimismo, al marcar con un check se puede seleccionar todos los grupos.
Clase: Permite seleccionar la clase, activando la barra de despliegue
Asimismo, al marcar con un check se puede seleccionar todas las clases.
Seleccionado los filtros se muestra la informacin en la matriz de la ventana:
Al ingresar a la carpeta amarilla
como consulta.
, muestra la ventana Datos del Activo Fijo,
Pestaa: Activos por Centro de Costo
Mostrar la informacin de los movimientos de los bienes patrimoniales, agrupados
por Centro de Costo.
Esta pestaa cuenta con dos filtros de Seleccin; Sedes y Centros de Costo.
-193-
Manual de Usuario - Mdulo de Patrimonio
Sedes: Permite filtrar los bienes patrimoniales por Sede. Seleccionar la Sede, en
la barra de despliegue . Para seleccionar todas las Sedes marcar con un check
.
Solo se listarn las Sedes de aquellos Centros de Costo que tenga asignado el
Usuario en el Mdulo Administrador - ADMIN.
Centros de Costo: Permite filtrar los bienes patrimoniales por Centro de Costo,
en la barra de despliegue . Para filtrar por todas los Centros de Costo marcar
con un check .
Solo se listarn los Centros de Costo que tenga asignado el Usuario en el Mdulo
Administrador ADMIN.
Seleccionado los filtros se mostrar la informacin en la matriz de la ventana:
-194-
Manual de Usuario - Mdulo de Patrimonio
Ingresando a la carpeta amarilla
, se muestra la ventana Datos del Activo Fijo,
donde el Usuario puede consultar el detalle del Activo
Pestaa: Activos por Empleado
Mostrar la informacin de los movimientos de los bienes patrimoniales, agrupado
por Empleado.
Esta pestaa cuenta con los siguientes filtros de seleccin: Sedes, Centros de Costo,
Empleado Responsable y Usuario Final.
Sedes: Permite filtrar los bienes patrimoniales por Sede. Seleccionar la Sede, en
la barra de despliegue . Para seleccionar todas las Sedes marcar con un check
.
Solo se listarn las Sedes de aquellos Centros de Costo que tenga asignado el
Usuario en el Mdulo Administrador ADMIN.
Centros de Costo: Permite filtrar los bienes patrimoniales por Centro de Costo,
en la barra de despliegue
. Para filtrar por todos los Centros de Costo marcar
con un check .
Solo se listarn los Centros de Costo que tenga asignado el Usuario en el Mdulo
Administrador- ADMIN.
Empleado Responsable: Permite filtrar los bienes patrimoniales por empleado
responsable de los bienes patrimoniales ingresando al botn .Marcar con un
check para seleccionar todos los empleados responsables.
-195-
Manual de Usuario - Mdulo de Patrimonio
En la ventana Bsqueda de Datos solo se listarn los empleados de los Centros
de Costo que tenga asignado el Usuario en el Mdulo Administrador - ADMIN.
Usuario Final: Permite filtrar los bienes patrimoniales por usuario final ingresando
al botn . Marcar con un check para seleccionar todos usuarios finales.
En la ventana Bsqueda de Datos solo se listarn los empleados de los Centros
de Costo que tenga asignado el Usuario en el Mdulo Administrador - ADMIN.
Seleccionado los filtros se mostrar los activos fijos en funcin a los filtros seleccionados:
Ingresando a la carpeta amarilla del registro del activo
, se mostrar la ventana Datos
del Activo Fijo, donde el Usuario puede visualizar el detalle del activo.
REPORTES
Para visualizar los reportes, dar clic en el cono Imprimir de la barra de herramientas.
Se mostrar la ventana Reporte Patrimonio, con las siguientes opciones:
-196-
Manual de Usuario - Mdulo de Patrimonio
Los reportes pueden visualizarse de acuerdo a los siguientes filtros de seleccin:
Perodo, Sede, Centro de Costo y Usuario Final.
Periodo: Seleccionar el ao del periodo a visualizar, en la barra de despliegue
Sedes: Permite filtrar la informacin del reporte por Sede. Seleccionar la Sede, en la
barra de despliegue
.
Solo se listarn las Sedes de aquellos Centros de Costo que tenga asignado el
Usuario en el Mdulo Administrador - ADMIN.
Centros de Costo: Permite filtrar la informacin del reporte por Centro de Costo, en la
barra de despliegue
. Para filtrar por todas los Centros de Costo marcar con un
check .
Solo se listarn los Centros de Costo que tenga asignado el Usuario en el Mdulo
Administrador - ADMIN.
Usuario Final: Permite filtrar la informacin del reporte por Usuario Final. Marcar con
un check para mostrar la informacin por todos los Usuarios
El filtro Usuario Final, solo se activar cuando se seleccione los tipos de reporte:
Resumen de Activos fijos por Centros de Costo y Personal; y Detalle de Activos fijos
por Centros de Costo y Personal.
Para seleccionar un usuario especfico, ingresar al botn
, el Sistema mostrar la
ventana Bsqueda de Datos. Seleccionar el responsable y presionar
En la ventana Bsqueda de Datos, solo se listarn los empleados de los Centros de
Costo que tenga asignado el Usuario en el Mdulo Administrador - ADMIN.
-197-
Manual de Usuario - Mdulo de Patrimonio
Seleccionado los filtros, seleccionar cualquiera de las siguientes opciones de Reporte:
Reporte Resumen de Activos Fijos por Centros de Costo.- Este reporte muestra
la cantidad total de activos por Centro de Costo, as como el total de activos con
personal asignado y sin personal asignado.
Asimismo, muestra la cantidad de Personas por Centro de Costo provenientes de
tres fuentes del SIGA:
o
o
o
Patrimonio Mdulo de Patrimonio
Centro de Costo - Mdulo de Configuracin
Personal Mdulo de Configuracin
Reporte Resumen de Activos Fijos por Centros de Costo y Personal.- Este
reporte muestra la cantidad total de activos asignados a cada empleado por Centro
de Costo, as como el total de activos que no tienen personal asignado. Asimismo, en
la columna derecha del reporte indica si el personal asignado pertenece a otro
Centro de Costo diferente al del Activo.
Reporte Detalle de Activos Fijos por Centros de Costo y Personal.- Este reporte
muestra el detalle de los activos por tem y Marges asignados a cada empleado por
Centro de Costo, as como los activos que no tienen personal asignado.
-198-
Manual de Usuario - Mdulo de Patrimonio
5.4.4. Patrimonio segn Plan Contable
Esta opcin permite al Usuario, consultar los bienes patrimoniales por Cuenta Contable
para su presentacin al rea de Contabilidad y posterior conciliacin con los datos
registrados en los Estados Financieros.
El ingreso a esta opcin es siguiendo la siguiente ruta: Consulta / Reportes Patrimonio segn Plan Contable, como se muestra a continuacin:
Al ingresar a esta opcin el Sistema muestra la ventana Patrimonio por Cuentas
Contables, la cual se muestra sin datos.
-199-
Manual de Usuario - Mdulo de Patrimonio
Teniendo en la parte superior de la ventana cuatro filtros de seleccin: Ao Proceso,
Mes Proceso, Mayor y Sub Cuenta.
Ao Proceso: Permite seleccionar el ao del proceso, activando la barra de
despliegue .
Mes Proceso: Permite seleccionar el mes requerido, activando la barra de
despliegue .
Mayor: Permite seleccionar la Cuenta Contable Mayor a la que pertenecen los
activos a consultar; seleccionando la barra de despliegue ; marcar con un check
para seleccionar todas las cuentas mayor.
Sub Cta: Permite seleccionar la Sub Cuenta Contable a la que pertenecen los
activos a consultar, esto se realiza seleccionando la barra de despliegue ; marcar
con un check para seleccionar todas las Sub cuentas.
Seleccionado los filtros se muestra la informacin en la matriz de la ventana:
-200-
Manual de Usuario - Mdulo de Patrimonio
Ingresando a la carpeta amarilla
se muestra la ventana Patrimonio por Cuenta
Contable, la misma que muestra los activos comprendidos en la cuenta contable
seleccionada, con los siguientes datos: Marges, Cdigo Barras, Descripcin, Nro. Serie,
Modelo, Fecha Compra, Valor Compra, Nro. Orden, Fecha Alta, Sede, Centro Costo, Tipo
Ingreso, Fecha Etiquetado y Marca.
Asimismo, al ingresar a la carpeta amarilla
Datos del Activo Fijo, como consulta.
de cada activo, se muestra la ventana
REPORTES
El Sistema permite obtener los reportes contables para su presentacin al rea de
Contabilidad y posterior conciliacin con los datos registrados en los Estados Financieros.
-201-
Manual de Usuario - Mdulo de Patrimonio
Para ellos dar clic en el cono Imprimir , de la barra de herramientas; el Sistema
muestra la ventana Reportes de Bienes Patrimoniales, la misma que contiene las
siguientes opciones:
El Usuario debe seleccionar el Reporte y dar clic en el cono Imprimir
5.4.4.1.
de la ventana.
Reporte de Bienes con Cuentas de Orden
Este reporte permite obtener la informacin de los bienes patrimoniales con su precio y
valor inicial. Muestra el detalle de los Bienes Muebles No Depreciables.
-202-
Manual de Usuario - Mdulo de Patrimonio
5.4.4.2.
Reporte de Maquinaria y Equipo (Ajuste)
Este reporte muestra el detalle de las Maquinarias y Equipos adquiridos por la Unidad
Ejecutora, segn Plan Contable.
Para exportar el reporte a Excel, dar clic en el icono Exportar
de herramientas del reporte.
, ubicado en la barra
Luego de grabar el archivo exportado, el Usuario podr visualizar al final del mismo, la
columna Valor_Neto, que se muestra en el reporte.
-203-
Manual de Usuario - Mdulo de Patrimonio
5.4.4.3.
Reporte de Inversiones Intangibles
Muestra el detalle de los Bienes Intangibles adquiridos por la Unidad Ejecutora.
5.4.4.4.
Reporte Resumen Mensual del Valor Actualizado y Depreciacin
Muestra informacin consolidada mensual del Valor de los activos fijos de la Unidad
Ejecutora y su Depreciacin por Cuenta Contable.
5.4.4.5.
Reporte Resumen del Patrimonio por Cuenta Contable
Muestra dos opciones de reporte: Resumen Mensual y Resumen Inicial.
o Resumen Mensual.- Muestra informacin consolidada por Cuenta Contable, de
los valores mensuales del Patrimonio.
-204-
Manual de Usuario - Mdulo de Patrimonio
o Resumen Inicial.- Muestra informacin consolidada por Cuenta Contable con
Valores al primero de enero del ao seleccionado. Contiene la siguiente
informacin: Valores Inicial, Depreciacin Inicial, Depreciacin Ajustada,
Depreciacin de Periodo, Depreciacin Acumulada y Valor Neto.
5.4.4.6.
Reporte Resumen de Saldos por Cuenta Contable
Muestra dos opciones de reporte: Resumen Mensual y Resumen Inicial.
o Resumen Mensual.- Muestra informacin consolidada por Cuenta Contable, de
los Saldos mensuales del Patrimonio.
-205-
Manual de Usuario - Mdulo de Patrimonio
o Resumen Inicial.- Muestra informacin consolidada por Cuenta Contable, con
Saldos al primero de enero del ao seleccionado.
-206-
Manual de Usuario - Mdulo de Patrimonio
5.4.4.7.
Reporte de Bienes por Cuenta Contable y Porcentaje de Depreciacin
Muestra informacin mensual del Valor y Depreciacin de los bienes patrimoniales
Muebles o Inmuebles de la Unidad Ejecutora, segn la opcin seleccionada en la barra
de despliegue
. El reporte muestra la siguiente informacin por Marges y Cuenta
Contable, agrupados por porcentaje de depreciacin.
5.4.4.8.
Reporte de Saldos y Movimientos por Cuenta Contable
Muestra informacin por Cuenta Contable, de los Saldos al ltimo da del ao anterior, los
movimientos de Adquisiciones y Bajas del ao vigente y los Saldos en Libros al mes
seleccionado.
-207-
Manual de Usuario - Mdulo de Patrimonio
5.4.4.9.
Reporte de Cuentas Contables Patrimoniales
Muestra informacin por Cuenta Contable, de los Valores Patrimoniales al primer da del
mes seleccionado, los Movimientos del Mes seleccionado y los Saldos al ltimo da de
este mismo mes.
5.4.4.10.
Reporte de Bienes en Prstamo, Custodia y No Depreciables
Si la Cuenta Mayor seleccionada es 9105 Bines en Prstamo, Custodia y no
Depreciables, se muestra un tipo de Reporte Adicional BIENES EN PRSTAMO,
CUSTODIA y se deshabilitan otros.
-208-
Manual de Usuario - Mdulo de Patrimonio
Al seleccionar esta opcin, se muestra el reporte con la relacin de todos los bienes
patrimoniales de la Unidad Ejecutora en Prstamo, Custodia y No Depreciables,
5.4.5. Reportes Varios
Esta opcin permite obtener la relacin de los bienes patrimoniales de la Unidad
Ejecutora que se encuentran activos y de baja, mostrando la siguiente informacin:
Cdigo Marges, Cdigo de barras, Descripcin del activo, Valor de Compra, Fecha de
Adquisicin, Nmero de Orden, Nmero de Serie, Modelo, Fecha de alta, Tipo de
ingreso, Sede, Centro de costo, Ubicacin, Descripcin del Bien, Marca, Medidas,
Responsable, Contratista, Valor Neto histrico, Tipo de Patrimonio.
El ingreso a esta opcin es siguiendo la siguiente ruta: Consulta / Reportes - Reportes
Varios, como se muestra a continuacin:
-209-
Manual de Usuario - Mdulo de Patrimonio
Ingresando a esta opcin el Sistema presentar la ventana Patrimonio segn filtro de
Seleccin, inicialmente sin datos. Para visualizar los activos, se debe dar clic en el cono
Buscar
, con lo cual se muestra la relacin de activos en la parte inferior de la ventana.
En la parte superior de la ventana el Sistema muestra filtros de bsqueda, permitindole
al Usuario filtrar la informacin de acuerdo al siguiente detalle:
Familia: permite filtrar los bienes patrimoniales porfamilia.
Ingresar al botn
, para abrir la ventana Filtro para Bsqueda de Datos, el
Usuario debe seleccionar la familia correspondiente, y dar clic en el botn
o
marcar con un check para seleccionar todas las Familias.
tem: Permite filtrar los bienes patrimoniales por tem.
-210-
Manual de Usuario - Mdulo de Patrimonio
Ingresar al botn
, se muestra la ventana Filtro para Bsqueda de Datos,
seleccionar el tem correspondiente, luego presionar
para seleccionar todos los tems.
o Marcar con check
Tipo Registro: Permite filtrar los bienes patrimoniales por Tipo de Registro, activar la
barra de despliegue y seleccionar el Tipo de Registro correspondiente.
Tipo de Transaccin: Permite filtrar los bienes patrimoniales por Tipo de Transaccin,
activar la barra de despliegue y seleccionar el Tipo de Transaccin correspondiente
o marcar con check , para seleccionar todos.
Sede: Permite filtrar los bienes patrimoniales por Sede. Seleccionar la Sede en la
barra de despliegue o marcar con check para seleccionar todas las Sedes.
Solo se listarn las Sedes de aquellos Centros de Costo que tenga asignado el
Usuario en el Mdulo Administrador - ADMIN.
Centro de Costo: Permite filtrar los bienes patrimoniales por Centro de Costo.
Seleccionar el Centro de Costo ingresando al botn
en la ventana Bsqueda de
Datos, o marcar con check para seleccionar todos los Centros de Costo.
-211-
Manual de Usuario - Mdulo de Patrimonio
Solo se listarn los Centros de Costo que tenga asignado el Usuario en el Mdulo
Administrador - ADMIN.
Ubicacin: Permite filtrar los bienes patrimoniales por Ubicacin Fsica.
Ingresar al botn
, para abrir la ventana Filtro para Bsqueda de Datos,
seleccionar la ubicacin fsica correspondiente, y presionar
check para seleccionar todas las Ubicaciones.
o marcar con
Empleado Responsable: Permite filtrar los bienes patrimoniales por empleado
responsable seleccionar.
Ingresar al botn
, para abrir la ventana Bsqueda de Datos, el Usuario debe
seleccionar el empleado correspondiente y presionar
para seleccionar todos los empleados.
o marcar con un check
Marges: Permite filtrar los bienes patrimoniales por cdigo Marges.
Ingresar al botn
, para abrir la ventana Filtro para Bsqueda de Datos.
Seleccionar el marges correspondiente, y presionar
o marcar con un check
para seleccionartodos.
-212-
Manual de Usuario - Mdulo de Patrimonio
Tipo Docum.: Permite filtrar los activos por tipo de documento de acuerdo a su
procedencia: O/C, NEA, TODOS: La informacin se muestra automticamente al
seleccionar el tipo de documento:
Al seleccionar el Tipo de Documento, en la barra de desplazamiento de la derecha, se
lista la relacin de los documentos; el Usuario puede seleccionar un documento o marcar
con check para seleccionar todos.
: Marcar con check , si se quiere filtrar los bienes patrimoniales que tienen
la condicin de Compartido (usado por varios usuarios).
: Marcar con check , si se quiere filtrar los bienes patrimoniales
pertenecientes a la Estrategia Sanitaria Nacional de Inmunizaciones ESNI del
Ministerio de Salud. Al marcar el check , se activa el filtro Modelo para seleccionar
el modelo de activo ESNI a consultar.
Cdigo de Barra: Permite filtrar los bienes patrimoniales por Cdigo de Barra.
Dar clic en el botn , para abrir la ventana Filtro para Bsqueda de Datos.
Seleccionar el cdigo de barras correspondiente y presionar
o marcar con
check para seleccionar todos.
-213-
Manual de Usuario - Mdulo de Patrimonio
Nro. Serie: Permite filtrar los bienes patrimoniales pornmero de serie; marcar con
check para seleccionar todos los nmeros de series o retirar el check para digitar el
nmero y presionar Enter.
Marca: Permite filtrar los bienes patrimoniales por marca.
Ingresar al botn
para abrir la ventana Bsqueda de Datos, seleccionar la marca
correspondiente y presionar
las marcas.
o marcar con check , para seleccionar todas
Modelo: Permite filtrar los bienes patrimoniales por modelo.
Ingresar al botn
para abrir la ventana Bsqueda de Datos, seleccionar la marca
correspondiente y presionar
modelos.
o marcar check
para seleccionar todos los
Cuenta Contable: Permite filtrar los bienes patrimoniales por Cuenta Contable.
Ingresar al botn
para abrir la ventana Bsqueda de Datos, seleccionar la cuenta
contable correspondientes y presionar
seleccionar todas las Cuentas Contables.
o marca con check
para
-214-
Manual de Usuario - Mdulo de Patrimonio
Estado del Bien: Permite filtrar los bienes patrimoniales por estado, seleccionar el
estado activando la barra de despliegue , o marcar con check , para seleccionar
todos.
Almacn: Permite filtrar los bienes patrimoniales por Almacn, seleccionar el almacn
activando la barra de despliegue , o marcar con check , para seleccionar todos.
Proveedor: Permite filtrar los bienes patrimoniales seleccionar por proveedor.
Dar clic en el botn
, para abrir la ventana Bsqueda de Datos, seleccionar el
Proveedor correspondiente, y presionar
o marcar con check
seleccionar todos los proveedores registrados por la Unidad Ejecutora.
para
-215-
Manual de Usuario - Mdulo de Patrimonio
Ao: Permite filtrar los bienes patrimoniales por ao, activando la barra de despliegue
.
Estado: Permite filtrar los bienes patrimoniales por estado, activando la barra de
despliegue .
Fecha de PECOSA: Permite filtrar los bienes patrimoniales segn por rango de fecha
de emisin de PECOSAS. Desmarcar el check , para registrar las fechas.
Tipo de Bien: Permite filtrar los bienes patrimoniales por Tipo de Bien(Activos
Depreciables y no Depreciables), activando la barra de despliegue o marcar con check
, para seleccionar ambos.
Tipo de Patrimonio: Permite filtrar los bienes patrimoniales por Tipo de patrimonio,
activando la barra de despliegue o marcar con check para seleccionar todos.
Seleccionado los filtros se muestran los bienes patrimoniales en la matriz de la
ventana principal
-216-
Manual de Usuario - Mdulo de Patrimonio
Al ingresar a la carpeta amarilla
de cada activo, se muestra la ventana Datos del
Activo Fijo, donde puede consultar los datos y tambin actualizar los siguientes campos:
Cdigo de Barra
Ubicacin Fsica.
N de Serie.
Estado de Conservacin.
Estado de Uso.
Marca.
Modelo.
Caractersticas.
Observaciones.
Especificaciones Tcnicas.
Pas de Procedencia.
REPORTES
Para visualizar los reportes, dar clic en el cono Imprimir
de la barra de herramientas.
Se mostrar la venta Reportes con las siguientes opciones:
-217-
Manual de Usuario - Mdulo de Patrimonio
5.4.5.1.
Listado de Bienes Patrimoniales
Mostrar la informacin detallada de los Bienes Patrimoniales pertenecientes a la Unidad
Ejecutora. Seleccionar el estado de los bienes a filtrar (Activos Fijos, Bajas o Todos).
El reporte contiene la siguiente informacin: Cdigo de Barra, Nmero de Serie, Marca,
Modelo, Fecha de Alta, Fecha de Compra, Nmero Orden de Compa, Nmero NEA, Tipo
de Ingreso, Centro de Costo, Ubicacin Fsica, Responsable y Estado.
-218-
Manual de Usuario - Mdulo de Patrimonio
5.4.5.2.
Listado de Bienes Patrimoniales por rea / Ubicacin (Ajuste)
Muestra informacin detallada de los Bienes Patrimoniales por Centro de Costo y
Ubicacin Fsica de acuerdo a la asignacin en el Perfil de Usuario.
5.4.5.3.
Listado de Bienes Patrimoniales por Cuenta Contable
5.4.5.3. informacin detallada de los Bienes Patrimoniales por Cuenta Contable. Se
Muestra
puede
5.4.5.3.seleccionar si el reporte se quiere valorizado o no valorizado, marcando con check
5.4.5.3.
el campo
.
o Listado de Bienes Patrimoniales por Cuenta Contable - No Valorizado: Para ello
el campo Valorizado debe estar sin check.
-219-
Manual de Usuario - Mdulo de Patrimonio
o Listado de Bienes Patrimoniales por Cuenta Contable.- Valorizado: Para ello el
campo Valorizado debe estar marcado con check.
5.4.5.4.
Listado de Bienes Patrimoniales por Almacn
Muestra informacin detallada de los Bienes Patrimoniales por Almacn.
-220-
Manual de Usuario - Mdulo de Patrimonio
5.4.5.5.
Listado de Bienes Patrimoniales Valorizados (Ajuste)
Este reporte muestra informacin detallada de los Bienes Patrimoniales valorizados
agrupada por Sede, Centro de Costo y Cuenta Contable.
En el reporte se visualizar la columna Estado, con los valores correspondientes al
estado de conservacin del activo.
Para exportar el reporte a Excel, dar clic en el icono Exportar
de herramientas del reporte.
, ubicado en la barra
Luego de grabar el archivo exportado, el Usuario podr visualizar al final del mismo, las
columnas Valor Neto, Medidas y Estado Conservacin.
-221-
Manual de Usuario - Mdulo de Patrimonio
5.4.5.6.
Listado de Bienes de Patrimoniales Valorizados Slo Bienes
considerados por la SBN (Ajuste)
Muestra informacin detallada de los Bienes Patrimoniales que deben ser informados a
la SBN Para ello marcar con un check
la opcin Slo Bienes Considerados por la
SBN.
Para exportar el reporte a Excel, dar clic en el icono Exportar
de herramientas del reporte.
, ubicado en la barra
Luego de grabar el archivo exportado, el Usuario podr visualizar al final del mismo, la
columna Valor_Neto.
-222-
Manual de Usuario - Mdulo de Patrimonio
5.4.5.7.
Listado de Bienes Patrimoniales por Grupo/Clase/Familia Valorizados
Muestra informacin detallada de los Bienes Patrimoniales a nivel de Familia.
5.4.5.8.
Inventario Inicial Valorizado
Muestra informacin detallada de los Bienes Patrimoniales correspondientes al Inventario
Inicial, por Sede, Centro de Costo y Cuenta Contable. Puede ordenarse por Cdigo
Marges o Fecha de Compra.
-223-
Manual de Usuario - Mdulo de Patrimonio
5.4.5.9.
Activos sin Cuenta Contable/Fecha de Alta/Fecha Adquisicin/Valor
Inicial Contable
Muestra informacin detallada de los Bienes Patrimoniales que no tienen asignada una
Cuenta Contable, Fecha de Alta, Fecha de Adquisicin o Valor Inicial Contable, para su
regularizacin.
5.4.5.10.
Datos del Activo Fijo
Muestra los datos de Identificacin del Activo, Especificaciones Tcnicas, Documentos de
Ingreso, Valor de Compra, Valor en Libros, Depreciacin Acumulada, Valor Neto y Datos
de la Baja
Los datos se muestran en la seccin Especificaciones Tecnicas del Reporte:
-224-
Manual de Usuario - Mdulo de Patrimonio
5.4.5.11.
Kardex de Bienes Patrimoniales
Muestra informacin detallada de los movimientos de los Bienes Patrimoniales: Fecha,
Movimiento, Sede, Centro de Costo, Ubicacin Fsica, Responsable y Estado del Activo.
-225-
Manual de Usuario - Mdulo de Patrimonio
5.4.5.12.
Activos Sin Ubicacin Fsica
Muestra informacin detallada de los Bienes Patrimoniales que no tienen asignada una
Ubicacin Fsica.
5.4.5.13.
Listado de Bienes Patrimoniales Dados de Baja
Esta opcin se activar al seleccionar el Estado Bajas.
5.4.5.14.
Listado de Bienes Patrimoniales Componetizables por Cuenta Contable
Mostrar el listado de las unidades de activo y sus componentes, indicando los siguientes
datos: Cdigo Marges, Fecha de Alta, Nmero de Serie, Marca, Modelo, Vida til y Valor
-226-
Manual de Usuario - Mdulo de Patrimonio
Inicial de los componentes; asimismo en la parte inferior de la ventana se mostrar el sub
total por Cuenta Contable, el total general y el total de registros.
Listado de Bienes Patrimoniales Componetizables por Cuenta Contable
Valorizado
Al marcar con un check en el campo
, el Sistema presenta el reporte
Listado de Bienes Muebles por Unidad de Activo y Componentes Valorizado
conteniendo informacin de las Unidades de Activo por Cuenta Contable, indicando
la Fecha de Alta, el detalle de los componentes y su respectiva Vida til, Valor de
Adquisicin o Actualizacin, Depreciacin Acumulada y Valor Neto. Asimismo, la
suma total del Valor de Adquisicin o Actualizacin, Depreciacin Acumulada y Valor
Neto de los componentes, Sub total por Cuenta Contable y Total General. Adems,
en la parte inferior del reporte se mostrar el total de registros.
-227-
Manual de Usuario - Mdulo de Patrimonio
5.4.6. Patrimonio por Centro de Costo
En esta opcin, el Usuario podr obtener reportes de los bienes patrimoniales por Centro
de Costo.
El ingreso a esta opcin es siguiendo la siguiente ruta: Consulta/Reportes Patrimonio por Centros de Costo, como se muestra a continuacin:
Al ingresar a esta opcin el Sistema mostrar la ventana Patrimonio por Centro de
Costo, sin datos.
Para visualizar la lista de los Centros de Costo seleccionar los siguientes filtros de
seleccin en la parte superior de la ventana: Ao, Tipo de Registro, Sede y Centro de
Costo.
Ao: Seleccionar el ao en la barra de despliegue
visualizar los bienes patrimoniales.
sobre el cual se desea
Tipo de Registro: Seleccionar el tipo de registro en la barra de despliegue
sobre
el cual se desea visualizar los bienes patrimoniales. Para seleccionar todos los tipos
de registro marcar con un check en Todos.
-228-
Manual de Usuario - Mdulo de Patrimonio
Sedes: Seleccionar la Sede en la barra de despliegue
visualizar los bienes patrimoniales.
sobre la cual se desea
Solo se listarn las Sedes de aquellos Centros de Costo que tenga asignado el
Usuario en el Mdulo Administrador - ADMIN.
Centros de Costo: Seleccionar el Centro de Costo en la barra de despliegue
sobre el cual se desea visualizar los bienes patrimoniales.
Solo se listarn los Centros de Costo que tenga asignado el Usuario en el Mdulo
Administrador - ADMIN.
Seleccionado los filtros, se mostrar en la ventana los registros de los Centros de Costos
en funcin a los filtros seleccionados.
Al ingresar a la carpeta amarilla
, se mostrar la ventana Detalle de Patrimonio por
Centro de Costo, con la relacin de los bienes patrimoniales del Centro de costo
seleccionado.
Asimismo, al ingresar a la carpeta amarilla
datos del activo.
del activo fijo, se podr visualizar los
-229-
Manual de Usuario - Mdulo de Patrimonio
REPORTES
Para visualizar los reportes, dar clic en el cono Imprimir
de la barra de herramientas.
El Sistema mostrar la ventana Reporte Patrimonio por Sede/Centro de Costo, con
las opciones de reporte y las opciones de inventariado:
Las opciones
y
solo se habilitarn cuando el Usuario
tenga asignado todos los Centros de Costo en el Mdulo Administrador - ADMIN.
Opciones de Inventariado:
Inventariado Si: Mostrar los bienes patrimoniales inventariados de la opcin
de reporte seleccionada.
Inventariado No: Mostrar los bienes patrimoniales no inventariados de la
opcin de reporte seleccionada.
Inventariado Ambos: Mostrar los bienes patrimoniales tanto Inventariados
como No inventariados de la opcin de reporte seleccionada.
-230-
Manual de Usuario - Mdulo de Patrimonio
Opciones de reporte:
-
Actual Sede.- Mostrar el reporte de los bienes patrimoniales agrupados por la Sede y
Centro de Costo seleccionados en el filtro.
Todas las Sedes.- Muestra informacin de los Bienes Patrimoniales agrupados por
Centro de Costo, de todas las Sedes de la Unidad Ejecutora.
Actual Centro de Costo.- Muestra informacin de los Bienes Patrimoniales del
Centro de Costo seleccionado indicando la Sede a la cual pertenece.
-231-
Manual de Usuario - Mdulo de Patrimonio
Todos los Centros de Costo.- Muestra informacin de los Bienes Patrimoniales
agrupados por Sedes y Centros de Costo de la Unidad Ejecutora.
5.4.7. Patrimonio por Empleado
En esta opcin se podr obtener los reportes de los bienes asignados al personal o
usuario final.
-232-
Manual de Usuario - Mdulo de Patrimonio
El ingreso a esta opcin es siguiendo la siguiente ruta: Consulta/Reportes Patrimonio por Empleado, como se muestra a continuacin:
Al ingresar a esta opcin se mostrar la ventana Patrimonio por Empleado,
previamente sin datos.
Para listar los bienes patrimoniales seleccionar los siguientes filtros de seleccin: Ao,
Tipo de Registro, Sede, Centro de Costo y Usuario Final.
Ao: Permite filtrar la informacin por el ao seleccionado en la barra de despliegue
. Por defecto el Sistema muestra el ao actual del Sistema.
Tipo de Registro: Permite filtrar la informacin por el tipo de registro seleccionado en
la barra de despliegue. Para filtrar todos los tipos marcar con un check en Todos.
Sedes: Permite filtrarla informacin por la Sede seleccionada en la barra de
despliegue
.
-233-
Manual de Usuario - Mdulo de Patrimonio
Solo se listarn las Sedes de aquellos Centros de Costo que tenga asignado el
Usuario en el Mdulo Administrador - ADMIN.
Centros de Costo: Permite filtrar la informacin por el Centro de Costo seleccionado
en la barra de despliegue . Marcar con un check para seleccionar todos los
Centros de Costo.
Solo se listarn los Centros de Costo que tenga asignado el Usuario en el Mdulo
Administrador - ADMIN.
Usuario Final: Permite filtrar la informacin por el Usuario final seleccionado
ingresando al botn . Marcar con un check
para seleccionar todos Usuarios
finales.
En la ventana Bsqueda de Datos solo se listarn los empleados de los Centros de
Costo que tenga asignado el Usuario en el Mdulo Administrador - ADMIN.
Al seleccionar los filtros, se muestra la relacin de los empleados que tienen bienes
patrimoniales asignados, segn los filtros seleccionados:
Ingresar a la carpeta amarilla del registro del empleado
para visualizar el detalle de
los bienes patrimoniales asignados al empleado seleccionado.
-234-
Manual de Usuario - Mdulo de Patrimonio
As mismo, al ingresar a la carpeta amarilla
datos del activo.
del activo fijo, se puede visualizar los
REPORTE
Para visualizar el Reporte Asignacin de Bienes Patrimoniales por Persona, se debe
seleccionar en la ventana principal el Usuario a imprimir su reporte, y luego dar clic en el
cono Imprimir
de la barra de herramientas, mostrndose la ventana Reporte,
conteniendo las siguientes opciones:
-235-
Manual de Usuario - Mdulo de Patrimonio
- Si selecciona SI.- El reporte muestra los Bienes Patrimoniales asignados a los
Usuarios Finales y los cuales han sido inventariados.
- Si selecciona NO.- El reporte muestra los Bienes Patrimoniales asignados a los
Usuarios Finales y los cuales no han sido inventariados.
- Ambos.- El reporte muestra los Bienes Patrimoniales inventariados como no
inventariados asignados a los Usuarios Finales.
5.4.8. Relacin de Activos Seguimiento
En esta opcin se podr obtener el reporte de los bienes patrimoniales por marges y de
los bienes patrimoniales consolidado por tem.
El ingreso a esta opcin es siguiendo la siguiente ruta: Consulta/Reportes - Relacin
de Activos - Seguimiento, como se muestra a continuacin:
-236-
Manual de Usuario - Mdulo de Patrimonio
Al ingresar a la opcin el Sistema mostrar la ventana Reporte de Bienes
Patrimoniales.
Seleccionar los siguientes filtros se seleccin: Ao, Tipo de Registro, Centro de Costo,
Tipo de tem y Tipo de Reporte.
Ao: Seleccionar el ao en la barra de despliegue , sobre el cual se quiere
visualizar la informacin. Por defecto se tiene seleccionado el ao actual del Sistema.
Tipo de Registro: Seleccionar el tipo de registro en la barra de despliegue , sobre
el cual se quiere visualizar la informacin. Para seleccionar todos los tipos de registro
marcar con un check en Todos.
Centros de Costo: Seleccionar el Centro de Costo en la barra de despliegue
Para seleccionar todos los Centros de Costo marcar con un check en Todos.
Solo se listarn los Centros de Costo que tenga asignado el Usuario en el Mdulo
Administrador - ADMIN.
Tipo tem: Seleccionar el tipo de tem en la barra de despliegue
-237-
Manual de Usuario - Mdulo de Patrimonio
Tipo de Reporte: Seleccionado los filtros, seleccionar los tipos de reporte.
REPORTES
-
Relacin de Activos - Detalle por Marges.- Seleccionar los filtros y dar clic en el
botn
de la ventana.
El Reporte muestra informacin detallada de los Bienes Patrimoniales que se
encuentran registrados en la Unidad Ejecutora, en este ejemplo se ha filtrado los
bienes patrimoniales Institucionales pertenecientes a la Estrategia Sanitaria Nacional
de Inmunizaciones ESNI del Centro de Costo Aguas Verdes.
Relacin de Activos - Resumen Consolidado por tem.- Seleccionar los filtros y
dar clic en el botn
de la ventana.
-238-
Manual de Usuario - Mdulo de Patrimonio
El Reporte muestra informacin consolidada de los Bienes Patrimoniales de la
Unidad ejecutora por tem y cantidad total; en este ejemplo se ha filtrado los bienes
patrimoniales Institucionales pertenecientes a la Estrategia Sanitaria Nacional de
Inmunizaciones ESNI del Centro de Costo Aguas Verdes.
5.5.
Procesos
El Sub Mdulo Procesos, permite realizar el proceso contable mediante el cual se calcula
la depreciacin mensual de los Activos Fijos, el proceso de migracin de la informacin
patrimonial del Mdulo Patrimonio al SIMI, as como el proceso de carga del Inventario
Inicial con los Bienes y Valores al 31 de diciembre del ao anterior.
A continuacin se muestran las opciones que estn contenidas en este Sub Mdulo:
-239-
Manual de Usuario - Mdulo de Patrimonio
5.5.1. Proceso de Cierre Contable
Esta opcin permitir realizar los Cierres Contables mensuales, para el clculo de la
depreciacin del perodo, depreciacin del ejercicio, depreciacin acumulada y valor neto
de los activos depreciables. Asimismo, actualiza el valor inicial de los activos
depreciables y no depreciables.
Estos valores se mostrarn en la ventana Valores Contables del bien patrimonial.
Para los bienes muebles que cuentan con componentes, el clculo de la depreciacin se
realizar a nivel de unidad de activo y componentes.
-240-
Manual de Usuario - Mdulo de Patrimonio
El ingreso a esta opcin es siguiendo la siguiente ruta: Procesos/Proceso de Cierre
Contable, como se muestra a continuacin:
Ingresando a esta opcin el Sistema la ventana Proceso Mensual Contable:
Dar clic en el botn
, para mostrar en el campo Periodo Actual el ao y mes
del periodo contable actual del Sistema y en el campo Nuevo Periodo, el nuevo periodo
contable.
Para proceder con el cierre contable mensual, dar clic en el cono Grabar
El Sistema mostrar un mensaje solicitando la confirmacin de la ejecucin del proceso
contable:
Dar clic en el botn S. El Sistema realizar el proceso de clculo respectivo. Al finalizar
se mostrar un mensaje confirmando el xito del proceso.
-241-
Manual de Usuario - Mdulo de Patrimonio
Este procedimiento se deber realizar para cada periodo hasta el ltimo perodo contable
del ao: Diciembre Cierre.
Si existieran activos fijos pendientes de PECOSA en un mes determinado, antes de
realizar el proceso contable, el Sistema muestra el siguiente mensaje:
Si existieran activos fijos sin Ubicacin Fsica, antes de realizar el proceso contable, el
Sistema muestra el siguiente mensaje:
Si existieran Movimientos (Altas Institucionales, Altas No Institucionales, Bajas,
Mantenimiento de Activos, Orden de Salida y Concesiones) registrados en dicho mes que
cuenten con estado Pendiente, el Sistema no ejecuta el proceso, mostrando un mensaje
restrictivo:
REINICIO DE VALORES CONTABLES
Para extornar o reiniciar los valores contables de un periodo, realizar el siguiente
procedimiento:
Ingresar a la opcin Parmetros Ejecutora y en el campo Proceso Contable de
Patrimonio, seleccionar el mes contable que se desea extornar. Seguidamente, dar clic
en el botn
.
-242-
Manual de Usuario - Mdulo de Patrimonio
El Sistema mostrar un mensaje solicitando la confirmacin del extorno del mes contable:
Dar clic en el botn S. El Sistema mostrar la ventana Proceso Protegido por Clave.
Ingresar la clave correspondiente para continuar con el proceso de extorno y luego dar
clic en el icono
, mostrando el siguiente mensaje:
-243-
Manual de Usuario - Mdulo de Patrimonio
Dar clic en el botn Aceptar.
contable.
El Sistema realizar el proceso de extorno del mes
Para verificar si el proceso se realiz correctamente y se actualizaron los valores
contables, ir a la opcin: Consultas y Reportes - Patrimonio segn Plan Contable.
5.5.2. Proceso SBN
Esta opcin permite por ao migrar todos los registros del Inventario Inicial Institucional,
Altas Institucionales y Bajas de los Bienes Muebles de la Unidad Ejecutora registrados en
el Mdulo Patrimonio del SIGA, al SIMI de la SBN, con excepcin de los Bienes Muebles
correspondientes al Grupo de Catalogo 14 - Activos Fijos no Catalogados por la SBN y de
los Bienes Muebles Concesionados, que tienen que ser ingresados manualmente en el
SIMI.
El ingreso a esta opcin es siguiendo la siguiente ruta: Procesos/Proceso SBN, como
se muestra a continuacin:
Al ingresar a esta opcin si en el Sistema no se tiene registrada la ruta donde se
encuentra instalado el SIMI, el Sistema muestra el siguiente mensaje:
-244-
Manual de Usuario - Mdulo de Patrimonio
Dar clic en el botn Aceptar, el Sistema muestra la ventana Proceso SBN, con el ao
del Sistema Actual y el campo Ruta, donde se indica la ruta donde se encuentra instalado
el SIMI.
En la ejecucin de este proceso pueden mostrarse dos casos:
Caso 1 Unidades Ejecutoras que no tienen cdigo de la SBN
Para las Unidades Ejecutoras que no cuentan con cdigo de SBN o no lo han registrado
en la ventana de Parmetros Ejecutora.
1. En la ventana Proceso SBN seleccionar el ao del cual se va a migrar la Informacin
al SIMI, luego dar clic en el botn Grabar
2. Al ejecutar el proceso el Sistema muestra el siguiente mensaje:
-245-
Manual de Usuario - Mdulo de Patrimonio
3. Dar clic en el botn S, para que el Sistema asigne el cdigo OTROS en Parmetros
Ejecutora y se pueda ejecutar el proceso. El Sistema muestra el siguiente mensaje:
4. Dar clic en el botn Aceptar el Sistema muestra el siguiente mensaje:
5. Dar clic en el botn S, el Sistema indica el avance del procesamiento de la
informacin:
-246-
Manual de Usuario - Mdulo de Patrimonio
6. Al finalizar el proceso, el Sistema muestra el siguiente mensaje:
7. Para confirmar el resultado de la migracin, el Usuario debe ingresar al SIMI, y
verificar los registros en la opcin Reportes - Bienes Activos - General.
Caso 2 Unidades Ejecutoras que tienen cdigo de la SBN
Para las Unidades Ejecutoras que tiene registrado el cdigo de la SBN en Parmetro
Ejecutoras.
1. En la ventana Proceso SBN se muestra la ruta donde se encuentra instalado el
SIMI, registrada en Parametros Ejecutora; seleccionar el ao del cual se va a
migrar la Informacin al SIMI, luego dar clic en el botn Grabar
2. Haciendo clic en el cono Grabar
, el Sistema muestra el siguiente mensaje:
-247-
Manual de Usuario - Mdulo de Patrimonio
3. Dar clic en el botn S, el Sistema indica el avance del procesamiento de la
informacin
4. Al finalizar el proceso se muestra el siguiente mensaje:
5. Para confirmar el resultado de la transmisin, el Usuario debe ingresar al SIMI, y
verificar los registros en la opcin Reportes - Bienes Activos - General.
Asimismo, si no ha realizado el proceso de cierre contable, el Sistema muestra el
siguiente mensaje NO permitiendo realizar el proceso de migracin de datos al SIMI.
-248-
Manual de Usuario - Mdulo de Patrimonio
5.5.3. Proceso de carga del Inv. Inicial por Ao
Esta opcin permite realizar la carga del Inventario Inicial con la informacin de los saldos
del ao anterior.
El ingreso a esta opcin es siguiendo la siguiente ruta: Procesos - Proceso de carga
del Inv. Inicial por Ao, como se muestra a continuacin:
Antes de iniciar el proceso de carga, el proceso contable debe haberse realizado hasta el
perodo diciembre - cierre, caso contrario el Sistema muestra el siguiente mensaje:
Al ingresar, se muestra la ventana Procedo de Carga del Inventario Inicial por Ao, el
Sistema muestra por defecto, el Ao de Origen y el Ao Destino.
Antes de realizar el proceso de Carga del Inventario Inicial, el Usuario debe realizar la
Equivalencias de los Centros de Costo, ingresando al botn
,
al ingresar a esta opcin el Sistema muestra la ventana Equivalencia de Centros de
Costo, sin datos.
-249-
Manual de Usuario - Mdulo de Patrimonio
Para cargar los Centros de Costo, ingresar al botn
muestra el siguiente mensaje:
, el Sistema
Dar clic en el botn Aceptar, el Sistema muestra la relacin de Centros de Costo de
ambos aos (el ao origen y el ao destino) y simultneamente el siguiente mensaje:
Carga se realiz con xito.
-250-
Manual de Usuario - Mdulo de Patrimonio
Si hubiera algn Centro de Costo del ao origen que no estuviera en el ao destino, en la
columna Centro de Costo vigente se debe seleccionar su equivalente, activando la barra
de despliegue. Si al Centro de Costo antiguo no se le asigna un Centro de Costo
equivalente, el Sistema enva el siguiente mensaje para regularizar el registro y
posteriormente ejecutar el proceso.
REPORTE
Para visualizar el Reporte con el Listado de Equivalencias de Centro de Costo, dar clic
en el cono Imprimir
. Este Reporte contiene la siguiente informacin: Cdigo y
Descripcin del Centro de Costo Antiguo, Cdigo y Descripcin del Centro de Costo
Vigente y Fecha.
Terminado de realizar la Equivalencia de los Centros de Costo, dar clic en el icono
Grabar
destino.
, para realizar el proceso de Carga del Inventario Inicial del ao origen al ao
-251-
Manual de Usuario - Mdulo de Patrimonio
5.6.
Utilitario
El Sub Mdulo Utilitario contiene las opciones para realizar procesos de exportacin e
importacin de informacin, Impresin de Etiquetas y registro de Auditoria sobre la
operatividad del Sistema.
A continuacin se muestran las opciones que estn contenidas en este Sub Mdulo:
5.6.1. Exportar Informacin
A travs de esta opcin, el Sistema permite realizar la exportacin de datos a un archivo
Excel.
El ingreso a esta opcin es siguiendo la siguiente ruta: Utilitario - Exportar
Informacin, como se muestra a continuacin:
-252-
Manual de Usuario - Mdulo de Patrimonio
Al ingresar a esta opcin el Sistema muestra la ventana Exportar Informacin de
Patrimonio, con la relacin de datos que permite exportar. Cabe sealar, que parte de
esta informacin proviene del Mdulo de Logstica.
El Usuario debe marcar con un check
botn
.
los datos que desee exportar, luego dar clic en el
El Sistema muestra la ventana Seleccione..., para que el Usuario seleccione la carpeta
de destino donde se van a guardar los archivos Excel con la informacin generada.
Dar clic en el botn Aceptar para proceder con la exportacin; terminado el proceso, el
Sistema muestra el siguiente mensaje:
-253-
Manual de Usuario - Mdulo de Patrimonio
Proceder a verificar en la ruta indicada, los archivos generados
5.6.2. Exportar/Importar Inventario Inicial Institucional
Esta opcin permite a la Unidad Ejecutora opcionalmente importar los datos
correspondientes de su Inventario Inicial Institucional en el ao que corresponda, a travs
de un archivo TXT, con una estructura definida para dar inicio con sus operaciones en el
Mdulo de Patrimonio del SIGA. Con esta opcin se evita el Registro manual del
Inventario Inicial Institucional de la Unidad Ejecutora en la opcin Mantenimiento Inventario Inicial - Institucional. Asimismo le permite exportar el Inventario Inicial
cargado y/o actualizado.
El ingreso a esta opcin es siguiendo la siguiente ruta: Utilitario Exportar - Importar
Inventario Inicial Institucional, como se muestra a continuacin:
Al ingresar a esta opcin se muestra la ventana Exportar/Importar Informacin del
Inventario Inicial Institucional, la misma que cuenta con el filtro Ao, y los botones
-254-
Manual de Usuario - Mdulo de Patrimonio
,
y
, as como la relacin de cuarenta y seis (46)
errores que se validan durante el proceso de importacin de datos.
PROCEDIMIENTO PARA LA IMPORTACIN DE DATOS
Para el procedimiento de la Importacin de Datos se necesita de un archivo TXT con una
estructura definida con los datos del Inventario Institucional obtenido de otra fuente, por
ejemplo el SIMI.
La Estructura del archivo se puede observar al dar clic en el botn
mostrando la siguiente ventana:
Para Imprimir la estructura completa, dar clic en el botn Imprimir
-255-
Manual de Usuario - Mdulo de Patrimonio
Para realizar la importacin de datos, el Usuario debe realizar los siguientes pasos:
1. Dar clic en el botn
, con el cual el Sistema muestra la ventana de bsqueda
del explorador de Windows. En ella el Usuario debe seleccionar el archivo TXT
correspondiente y dar clic en el botn
.
El Sistema muestra el siguiente mensaje:
2. Seleccionar el botn S, para que el Sistema realice el proceso de importacin de
datos, verificando la validacin del Archivo TXT. Si no cumpliera con los requisitos,
el Sistema valida mostrando el siguiente mensaje:
3. Si el archivo TXT, cumple con los requisitos requeridos, el Sistema valida los casos
de error, los que se muestran activos, segn se muestra en la siguiente ventana:
-256-
Manual de Usuario - Mdulo de Patrimonio
Simultneamente se mostrar el siguiente mensaje:
4. Luego de Aceptar presionar los errores activados y dar clic en el cono Imprimir
para visualizar los reportes respectivos. En ellos se muestra la relacin de activos
que contienen datos errados.
5. Despus de realizar las correcciones respectivas, ejecutar nuevamente el proceso de
importacin. Si el archivo TXT ya no muestra errores, el Sistema muestra el siguiente
mensaje:
6. Seguidamente, el Usuario puede verificar la carga del Inventario Inicial en el ao
correspondiente en la opcin Mantenimiento - Inventario Inicial - Institucional
-257-
Manual de Usuario - Mdulo de Patrimonio
El Inventario Inicial importado se muestra abierto y permite al Usuario realizar las
modificaciones que considere necesarias.
Para realizar nuevamente la importacin, debe Abrir el Inventario Inicial.
Existe un total de cuarenta y seis (46) reportes de errores.
mostraremos los siguientes:
Como ejemplo,
1. NO EXISTE EJECUTORA: Al presionar este error, el Sistema muestra un
mensaje con el cdigo correcto de la Unidad Ejecutora. Seguidamente muestra el
siguiente reporte indicando el cdigo incorrecto.
2. NO EXISTEN CUENTAS CONTABLES PARA EL AO ACTUAL: En este reporte
se indica el activo y la cuenta contable incorrecta.
-258-
Manual de Usuario - Mdulo de Patrimonio
3. FORMACIN DEL CDIGO DE ACTIVO NO CONCUERDA CON LA FAMILIA
DEL CATLOGO: En este reporte el Sistema muestra los activos con los cdigos
errados y en la columna Familia los cdigos correctos.
4. CLASIFICADOR INCORRECTO O ESTRUCTURA NO CORRESPONDE: En este
reporte, el Sistema muestra como incorrecto, los activos con Clasificador que no
han sido registrados de acuerdo a la estructura del cdigo, sin tomar en cuenta los
espacios que debe haber entre los dgitos. En la columna Correcto se indica el
registro vlido.
Asimismo, muestra los activos registrados con Clasificador incorrectos. En este
caso la columna Correcto se muestra en blanco.
5. ERROR EN LAS FECHAS DE O/C o NEA: Este reporte muestra los activos con
documentos de adquisicin que muestran error en el registro de las fechas.
-259-
Manual de Usuario - Mdulo de Patrimonio
PROCEDIMIENTO PARA LA EXPORTACIN DE DATOS
Para exportar los datos del inventario Inicial Institucional a un archivo Excel, se debe
seguir el siguiente procedimiento:
1. El Usuario debe dar clic en el botn
2. El Sistema muestra la ventana Ingrese nombre de Archivo a exportar. El Usuario
debe seleccionar la ruta donde se va a almacenar el archivo Excel y ponerle un
nombre al archivo.
-260-
Manual de Usuario - Mdulo de Patrimonio
3. Seguidamente dar clic en el botn Guardar. El Sistema muestra el siguiente
mensaje:
4. Dar clic en el botn SI, el Sistema mostrar un mensaje indicando la ruta donde fue
almacenado el archivo.
5.6.3. Impresin de Etiquetas
Esta opcin permite al Usuario generar e imprimir las etiquetas que se utilizan para la
identificacin de los activos.
El ingreso a esta opcin es siguiendo la siguiente ruta: Utilitario - Impresin de
Etiquetas, como se muestra a continuacin:
-261-
Manual de Usuario - Mdulo de Patrimonio
Ingresando a esta opcin el Sistema presentar la ventana Impresin de Etiquetas.
En la parte superior de la ventana se encuentran los siguientes filtros de seleccin, que
facilitarn el proceso de bsqueda de los activos.
Ao: Permite seleccionar el ao en la barra de despliegue
Tipo de Registro: Permite seleccionar el tipo de registro en la barra de despliegue
.
Sede: Permite seleccionar la Sede activando la barra de despliegue
seleccionar todas las Sedes marcar con un check .
. Para
Centro de Costo: Permite seleccionar el Centro de Costo en la ventana Filtro para
Bsqueda de Datos que se muestra al ingresar al botn
, se podr realizar la
bsqueda por cdigo o nombre del Centro de Costo. Para seleccionar todas las
Sedes marcar con un check .
Ubicacin Fsica: Permite seleccionar la Ubicacin Fsica en la ventana Filtro para
Bsqueda de Datos que se mostrar al ingresar al botn
, se podr realizar la
bsqueda por el nombre de la Ubicacin Fsica. Para seleccionar todas las
Ubicaciones Fsicas marcar con un check .
Usuario Final: Permite seleccionar el Usuario Final en la ventana Filtro para
Bsqueda de Datos que se mostrar al ingresar al botn
, se podr realizar la
bsqueda por cdigo o nombre del empleado. Para seleccionar todos los Usuarios
Finales marcar con un check .
Familia: Permite seleccionar la Familia en la ventana Filtro para Bsqueda de Datos
que se mostrar al ingresar al botn , se podr realizar la bsqueda por el nombre
de la familia. Para seleccionar todas las familias marcar con un check .
-262-
Manual de Usuario - Mdulo de Patrimonio
Adems, tiene los siguientes campos:
Bsqueda: Permite realizar la bsqueda de bienes muebles por Secuencia, Marges,
Cdigo de Barras, Descripcin y Nmero de Serie.
Seleccionado el tipo de bsqueda, ingresar el dato en el campo de bsqueda.
Presionar la tecla Enter para efectuar la bsqueda.
Rango de Impresin: Permite filtrar los bienes muebles por cdigo Marges o por
Secuencia:
Asimismo, contiene los campos Desde y Hasta, en los cuales se registrar el rango
de los activos seleccionados para la impresin de las etiquetas.
-263-
Manual de Usuario - Mdulo de Patrimonio
Procedimiento para generar Etiquetas
Seleccionar los filtros que se requiera y poner check
Familia, para visualizar los activos en la ventana.
en Todos del filtro
Seguidamente, para seleccionar el rango de impresin, ubicar el cursor en el
campo Desde, ir a la lista de activos y dar doble clic en el activo que iniciar
el rango de impresin, copindose automticamente el cdigo Marges en
este campo.
Luego, ubicar el cursor en el campo Hasta, ir a la lista de activos y dar doble
clic en el activo que finalizar el rango de impresin, copindose
automticamente el cdigo Marges en este campo.
IMPRESIN DE ETIQUETAS
Luego de definir el rango de impresin, dar clic en el icono Imprimir de la ventana. El
Sistema presentar la ventana Reporte mostrando la relacin de etiquetas con los
siguientes datos: Nombre de la Entidad, cdigo Marges, Descripcin del activo y el ao
actual.
Seguidamente, dar clic en el icono Imprimir de esta ventana para visualizar la ventana
Opciones de Impresin del Windows.
-264-
Manual de Usuario - Mdulo de Patrimonio
Nota: Para la impresin fsica de las etiquetas, en la opcin Parmetros de Ejecutora, se
debe haber indicado el tamao de la etiqueta a imprimir. A la fecha, solamente el Sistema
permite imprimir etiquetas de 50.00 mm de Ancho y 25.00 mm de Altura.
Asimismo, se deber configurar el software del equipo de impresin de etiquetas para
conectarse a los datos de etiquetas del MP.
5.6.4. Exportar/Importar Inventario Fsico
Esta opcin permite a la Unidad Ejecutora importar los datos correspondientes del
Inventario Fsico Institucional y No Institucional en el ao que corresponda, a travs de un
archivo TXT, con una estructura definida para dar inicio con sus operaciones en el
Mdulo de Patrimonio del SIGA. Con esta opcin se evita el Registro manual del
Inventario Fsico Institucional y No Institucional en la opcin Mantenimiento
Inventario Fsico. Asimismo le permite exportar el Inventario Fsico Inicial cargado y/o
actualizado.
El ingreso a esta opcin es siguiendo la siguiente ruta: Utilitario / Exportar / Importar
Inventario Fsico, como se muestra a continuacin:
-265-
Manual de Usuario - Mdulo de Patrimonio
Al ingresar a esta opcin el Sistema muestra la ventana Exportacin e Importacin de
Inventarios
La Estructura del archivo se puede visualizar ingresando al botn
mostrando la siguiente ventana:
PROCEDIMIENTO PARA LA EXPORTACIN DEL INVENTARIO FSICO
1. Seleccionar el ao del cual se va a exportar la informacin, el nro. de inventario y el
Tipo de Registro (institucional, No Institucional - Bienes cedidos en uso, No
Institucional Bienes en comodato), dar clic en el botn
2. El Sistema muestra la ventana Ingrese nombre de Archivo a exportar, El Usuario
debe registrar un nombre para el archivo Excel y seleccionar la ruta donde se va a
almacenar.
-266-
Manual de Usuario - Mdulo de Patrimonio
3. Seguidamente dar clic en el botn Guardar. El Sistema muestra el siguiente
mensaje:
4. Dar clic en el botn SI, el Sistema muestra un mensaje de que el archivo fue
generado en la ruta seleccionada.
PROCEDIMIENTO PARA LA IMPORTACIN DEL INVENTARIO FSICO
1. El Usuario debe seleccionar los filtros de acuerdo a su necesidad y dar clic en el
botn
2. El Sistema muestra la ventana bsqueda del explorador de Windows. En ella el
Usuario debe seleccionar el archivo TXT correspondiente y dar clic en el botn
.
-267-
Manual de Usuario - Mdulo de Patrimonio
3. El Sistema muestra el siguiente mensaje:
4. Dar clic en el botn Aceptar, el Sistema muestra el siguiente mensaje:
5. Dar clic en el botn Aceptar, el Sistema confirmar la Importacin del Inventario
Fsico.
-268-
Manual de Usuario - Mdulo de Patrimonio
5.6.5. Auditora de Transacciones del SIGA
Esta opcin permite incorporar pistas de auditora a partir del registro y de los procesos
relacionados al Control Patrimonial (Alta Institucional, Alta No Institucional, Baja,
Mantenimiento de Activo, Orden de Salida)
El ingreso a esta opcin es siguiendo la siguiente ruta: Utilitario - Auditoria de
Transacciones del SIGA, como se muestra a continuacin:
Al ingresar a esta opcin el Sistema muestra la ventana Auditora de Transacciones del
SIGA.
Se tiene en la parte superior de la ventana los filtros: Ao, Mes, Tipo de Presupuesto,
Tipo Proceso, Centro de Costo, Usuario y el campo Nmero de Documento.
-269-
Manual de Usuario - Mdulo de Patrimonio
Ao: Permite seleccionar el ao del proceso activando la barra de despliegue
Mes: Permite mostrar las transacciones realizadas del mes seleccionado activando la
barra de despliegue
.Asimismo, al marcar con un check se puede visualizar
informacin de todos los meses.
Tipo de Presupuesto: Permite mostrar las transacciones realizadas por el Tipo de
Presupuesto seleccionado, activando la barra de despliegue . Asimismo, al marcar
con un check se puede visualizar informacin de todos los Tipos de Presupuesto.
Tipo de Proceso: Permite mostrar las transacciones realizadas del tipo de proceso
seleccionado activando la barra de despliegue . Asimismo, al marcar con un check
se puede visualizar las transacciones realizadas de todos los Tipos de Proceso.
N Doc: Permite mostrar las transacciones realizadas del Documento asociado al
movimiento patrimonial realizado (Alta Institucional, Alta No Institucional, Baja,
Mantenimiento de Activo, Orden de Salida). Para realizar la bsqueda el Usuario
debe ingresar el nmero del documento y presionar Enter.
Centro de Costo: Permite mostrar las transacciones realizadas por el Centro de
Costo al cual pertenecen los activos. Asimismo, al marcar con un check se puede
visualizar todos los Centros de Costo.
Usuario: Permite mostrar las transacciones realizadas por el Usuario seleccionado
en la barra de despliegue .
-270-
Manual de Usuario - Mdulo de Patrimonio
Seleccionado los filtros, en la matriz de la ventana se tienen las columnas: Tipo Proceso,
Nro. Movimiento, Tipo Doc. , Nro. Documento, Fecha, Fecha Hora del proceso, Usuario
y Equipo quien realizo el proceso.
Asimismo por cada Movimiento, en la Seccin Secuencias, se presenta las acciones
realizadas sobre la transaccin desde el momento que inici como estado Pendiente
hasta pasar al estado Aprobado.
TRANSACCIONES REALIZADAS:
1. Para las transacciones registradas del Alta Institucional , el Sistema hace distincin
del Tipo de Documento el que puede corresponder a un Ingreso mediante Orden de
Compra o NEA (Ingreso-Produccin, NEA-Donacin, NEA - Transferencia Externa,
NEA-Devolucin de Almacn, NEA-Diferencia Inventario).
-271-
Manual de Usuario - Mdulo de Patrimonio
2. Para las transacciones registradas con Alta No Institucional y de Bajas en la
columna Tipo Doc. se muestra el Nmero de la Resolucin que fue registrado por
el Usuario en el Registro del movimiento.
3. Para las transacciones registradas de la Orden de Salida, en la columna Tipo Doc.
se muestra el Nmero de Documento Interno que fue registrado por el Usuario en
el Registro del movimiento.
-272-
Manual de Usuario - Mdulo de Patrimonio
4. Para las transacciones registradas en Mantenimiento de Activo, en la columna
Tipo Doc. se muestra el Nmero de la Orden de Servicio u Orden de Compra que
fue registrado por el Usuario en el Registro del movimiento.
REPORTE
El Reporte Listado de Auditoria de Transacciones SIGA, muestra las transacciones de
los movimientos patrimoniales de acuerdo a los filtros seleccionados. Para visualizar el
Reporte el Usuario debe dar clic en el cono Imprimir
ubicado en la barra de
herramientas. Este Reporte contiene la siguiente informacin: Tipo de Proceso, Nmero
de Movimiento, Tipo y Nmero de Documento, Fecha, as como los datos de Fecha,
Hora, Usuario y Equipo en que se realiz el proceso.
-273-
Manual de Usuario - Mdulo de Patrimonio
5.6.6. Auditoria de Transacciones Eliminadas
Esta opcin permite incorporar pistas de auditora a partir, de la eliminacin de los
procesos relacionados al Control Patrimonial (Alta Institucional, Alta No Institucional,
Baja, Mantenimiento de Activo, Orden de Salida)
El ingreso a esta opcin es siguiendo la siguiente ruta: Utilitario - Auditoria de
Transacciones Eliminadas, como se muestra a continuacin:
Al ingresar a esta opcin el Sistema muestra la ventana Auditora de Transacciones
Eliminadas.
En la parte superior de la ventana se tiene los siguientes filtros de seleccin: Ao, Mes,
Tipo de Proceso, Usuario y el campo Nmero de Documento.
-274-
Manual de Usuario - Mdulo de Patrimonio
Ao: Permite seleccionar el ao del proceso activando la barra de despliegue
Mes: Permite seleccionar el mes del proceso activando la barra de despliegue
.Asimismo, al marcar con un check puede visualizar informacin de todos los
meses.
Tipo de Proceso: Permite mostrar las transacciones eliminadas del tipo de proceso
seleccionado activando la barra de despliegue . Asimismo, al marcar con un check
se puede visualizar las transacciones eliminadas de todos los Tipos de Proceso.
N Doc.: Permite mostrar las transacciones eliminadas del Documento asociado al
movimiento patrimonial realizado (Alta Institucional, Alta No Institucional, Baja,
Mantenimiento de Activo, Orden de Salida). Para realizar la bsqueda el Usuario
debe ingresar el nmero del documento y presionar Enter.
Usuario: Permite mostrar las transacciones eliminadas por el Usuario seleccionado
en la barra de despliegue .
Seleccionado los filtros, en la matriz de la ventana se tienen las columnas: Tipo Proceso,
Nro. Movimiento, Tipo Doc. , Nro. Documento, Fecha, Fecha Hora del proceso, Usuario
y Equipo quien realizo el proceso.
-275-
Manual de Usuario - Mdulo de Patrimonio
TRANSACCIONES REALIZADAS:
1. Para las transacciones eliminadas registradas del Alta Institucional , el Sistema hace
distincin del Tipo de Documento el que puede corresponder a un Ingreso mediante
Orden de Compra o NEA (Ingreso - Produccin, NEA - Donacin, NEA - Transferencia
Externa, NEA - Devolucin de Almacn, NEA - Diferencia Inventario).
2. Para las transacciones registradas del Alta No Institucional y de Bajas en la
columna Tipo Doc. se muestra el Nmero de la Resolucin que fue registrado por el
Usuario en el Registro del movimiento.
3. Para las transacciones registradas de la Orden de Salida, en la columna Tipo Doc.
se muestra el Nmero de Documento Interno que fue registrado por el Usuario en el
Registro del movimiento.
-276-
Manual de Usuario - Mdulo de Patrimonio
4. Para las transacciones registradas en Mantenimiento de Activo, en la columna Tipo
Doc. se muestra el Nmero de la Orden de Servicio u Orden de Compra que fue
registrado por el Usuario en el Registro del movimiento.
-277-
Manual de Usuario - Mdulo de Patrimonio
REPORTE
El Reporte Listado de Auditoria de Transacciones Eliminadas, muestra los procesos
de los movimientos patrimoniales eliminados de acuerdo a los filtros seleccionados. Para
visualizar el Reporte el Usuario debe dar clic en el cono Imprimir
ubicado en la barra
de herramientas. Este Reporte contiene la siguiente informacin: Tipo de Proceso,
Nmero de Movimiento, Tipo y Nmero de Documento, Fecha, as como los datos de
Fecha, Hora, Usuario y Equipo en que se realiz la eliminacin.
5.7.
Inmuebles
El Sub Mdulo Inmuebles permitir a la Unidad Ejecutora llevar el registro y control de los
Bienes Inmuebles Estatales a nivel de Unidad de Activo y Componente.
Al ingresar a este Sub Mdulo, el sistema mostrar las siguientes opciones: Registro de
Inmuebles e Inventario Fsico.
5.7.1. Registro de Inmuebles
Esta opcin permitir realizar el registro inicial de los bienes inmuebles de la Unidad
Ejecutora.
El ingreso a esta opcin es siguiendo la siguiente ruta: Inmuebles - Registro de
Inmuebles, como se muestra a continuacin:
-278-
Manual de Usuario - Mdulo de Patrimonio
Al ingresar a esta opcin el Sistema mostrar la ventana Registro de Inmuebles.
En la parte superior de la ventana se tiene el filtro Estado, que permitir mostrar los
bienes inmuebles registrados con estado Activo o Baja. Seleccionar el Estado en la barra
de despliegue
. Para mostrar todos los bienes inmuebles marcando con un check
REGISTRO DE BIENES INMUEBLES
Para realizar el registro de los bienes inmuebles, activar el men contextual dando clic
con el botn derecho del mouse y seleccionar la opcin INSERTAR INMUEBLE
Se mostrar la ventana Inmueble, teniendo en la parte superior de la ventana las
siguientes pestaas: Datos del Inmueble, Unidad de Activo, Datos Generales, Datos
Registrales y Documentos.
-279-
Manual de Usuario - Mdulo de Patrimonio
1. Registrar Datos del Inmueble
En la pestaa Datos del Inmueble registrar los siguientes datos:
Secuencia: Es el nmero correlativo del registro de inmuebles autogenerado por
el Sistema.
Estado: Es el estado del inmueble. Mostrar por defecto el estado Activo.
Inmueble: Ingresar la descripcin o nombre que identifica al inmueble.
Sede: Seleccionar en la barra de despliegue
Inmueble.
la Sede donde se ubica el
Tipo de Inmueble: Seleccionar en la barra de despliegue el tipo de inmueble
segn la actividad o funcin que realiza la Unidad Ejecutora sobre el inmueble.
Comprende los siguientes tipos: Residenciales, Administrativos, Educativas,
Salud, Sociales y Culturales, Reclusin, Otros Edificios No Residenciales, Puertos
y Aeropuertos, Infraestructura vial, Infraestructura elctrica, Infraestructura
agricultura, Agua y Saneamiento; Plazuelas, parques y jardines; Monumentos
Histricos, Infraestructura de uso comunal.
Datos de Ingreso:
o
Tipo de Ingreso: Seleccionar en la barra de despliegue
del inmueble: Registro Inicial o Registro por Alta.
el tipo de Ingreso
-280-
Manual de Usuario - Mdulo de Patrimonio
El primer tipo de ingreso es utilizado por nica vez y mientras no se haya
realizado el proceso de cierre contable del mes de enero.
El segundo tipo de ingreso se utilizar para registrar las nuevas
incorporaciones de inmuebles de la Unidad Ejecutora despus de haber
realizado el cierre contable.
Fecha de Alta: Ingresar la fecha de incorporacin del Inmueble en el
patrimonio de la Unidad Ejecutora.
Tipo de Alta: Seleccionar en la barra de despliegue
el tipo de alta con el
que se incorpor el inmueble al patrimonio de la Unidad Ejecutora. Comprende
los siguientes tipos de alta: Compra, Permuta, Donacin, Transferencia,
Liquidacin de Obra, Afectacin en Uso y Dacin en Pago.
Segn el tipo de alta seleccionado se mostrar algunos campos adicionales:
Compra, Permuta, Transferencia, Liquidacin de Obra, Dacin en Pago:
Si el tipo de Alta es por Compra, Permuta, Transferencia, Liquidacin de
Obra, Dacin en Pago, el Sistema mostrar los siguientes campos:
o
Nro. de Resolucin: Ingresar el nmero de resolucin que autoriza la
incorporacin del Inmueble en el patrimonio de la Unidad Ejecutora.
Observaciones: Ingresar algn comentario o detalle adicional al registro del
inmueble.
-281-
Manual de Usuario - Mdulo de Patrimonio
Donacin:
Si el tipo de alta es Donacin, el Sistema mostrar los siguientes campos:
o
Tipo de Persona: Seleccionar en la barra de despliegue
que don el inmueble es persona Natural o Jurdica.
, si la persona
Persona Natural: Si el tipo de persona seleccionado es Natural, se
deber ingresar en el campo Nombre, el nombre de la persona natural
que realiz la donacin; as como el nmero del documento en el campo
Nro. de Documento.
-282-
Manual de Usuario - Mdulo de Patrimonio
Persona Jurdica: Si el tipo de persona seleccionado es Jurdica, se
deber ingresar la razn social de quien hizo la donacin, el representante
legal, nmero de documento, as mismo marcar con un check si se cuenta
con escritura de aceptacin de la donacin y marcar con un check si se
cuenta con certificado de vigencia del poder.
: Marcar con un check
si se cuenta con acta de donacin.
: Marcar con un check
aceptacin de la donacin.
Nro. Resolucin: Nmero de Resolucin que autoriza la incorporacin del
Inmueble en el patrimonio de la Unidad Ejecutora.
Observaciones: Comentario o detalle.
si se cuenta con resolucin de
Afectacin en Uso:
Si el tipo de alta es Afectacin en uso, el Sistema mostrar los siguientes campos:
o
Nro. Resolucin: Ingresar el nmero de resolucin que autoriza la
incorporacin del inmueble por afectacin en uso.
Fecha de Resolucin: Ingresar la fecha de la resolucin que autoriza la
incorporacin del inmueble por afectacin en uso.
-283-
Manual de Usuario - Mdulo de Patrimonio
o
Nro. de Acta: Ingresar el nmero de acta de la entrega del inmueble a la
Unidad Ejecutora.
Fecha de Acta: Ingresar la fecha del acta de la entrega del inmueble a la
Unidad Ejecutora.
El Sistema validar si la fecha de resolucin y la fecha de acta son superiores o
igual a la fecha del alta del inmueble, mostrando el siguiente mensaje
restrictivo:
Entidad: Seleccionar en la barra de despliegue
dado en Afectacin en Uso el inmueble.
Observaciones: Adicionalmente se podr ingresar algn comentario o detalle
adicional del registro del inmueble.
Ingresado los datos dar clic en el icono Grabar
de la ventana.
la Entidad Estatal que ha
, ubicado en la parte inferior derecha
Al grabar los datos, se activarn las pestaas: Unidad de Activo, Datos Generales,
Datos Registrales y Documentos.
2. Registrar Unidad de Activo y Componentes
El siguiente paso es registrar la(s) Unidades de Activo y componentes que
conforman el inmueble
Donde:
-
Inmueble: Es la definicin o descripcin del Inmueble en su conjunto.
Unidad de Activo: Describe una unidad mnima indivisible que forma parte del
Inmueble.
Componente: Es un activo que pertenece a una unidad mnima Indivisible,
perfectamente identificado, con una vida til claramente definida y distinta del
resto de los bienes que conforman dicha unidad. Ejemplo:
-284-
Manual de Usuario - Mdulo de Patrimonio
Registrar Unidad de Activo (Edificios y Terrenos)
Registrar las unidades de activo, dando clic con el botn derecho del mouse en el
campo Unidad de Activo y seleccionar la opcin INSERTAR UNIDAD DE ACTIVO
El Sistema mostrar la ventana Detalle de Unidad de Activo, donde se deber
registrar los siguientes campos:
tem: Es el cdigo del Catlogo de Bienes y Servicios del SIGA. El listado de
tems que se muestra, est en funcin al Tipo de Inmueble previamente
seleccionado.
Denominacin: Es el nombre o descripcin que identifica a la Unidad de
Activo.
Estado: Muestra el Estado del Bien Inmueble: Activo o De Baja.
Tipo: Muestra el Tipo de Unidad de Activo en funcin al Inmueble
seleccionado.
Cuenta Contable: Se muestra la cuenta contable en funcin al tipo de
Inmueble e tem seleccionados. Este campo no es editable.
Ubicacin Fsica: Es la ubicacin especifica dentro del Local donde se
encuentra el Inmueble.
-285-
Manual de Usuario - Mdulo de Patrimonio
Valor Inicial: Corresponde a la sumatoria de valores inciales de sus partes
componentes. Este dato se muestra una vez se hayan registrado los
Componentes.
Ingresado los datos dar clic en el cono Grabar
, simultneamente se activar el botn
Al ingresar al botn
, se podr registrar las especificaciones tcnicas
de la unidad de activo, activando el men contextual dando clic con el botn derecho del
mouse y seleccionar la opcin INSERTAR ESPECIFICACIN:
Registrar Componentes
Al grabar la Unidad de Activo, automticamente se insertar el componente en base a la
informacin registrada en la Unidad de Activo.
Terreno:
Para el caso del componente Terreno, Ingresar a la carpeta amarilla
y en la ventana
Detalle del Componente ingresar el valor inicial y fecha de alta del terreno.
-286-
Manual de Usuario - Mdulo de Patrimonio
Nota: La fecha de alta del componente heredar la misma fecha de alta del inmueble.
Edificios:
Para el caso de edificios, al ingresar a la carpeta amarilla
y en la ventana Detalle del
Componente ingresar el valor inicial, vida til y depreciacin acumulada y fecha de alta
del edificio.
Asimismo, ingresando al botn
, se podr ingresar las especificaciones
tcnicas del componente activando el men contextual dando clic con el botn derecho
del mouse y seleccionando la opcin
:
-287-
Manual de Usuario - Mdulo de Patrimonio
Ingresando al botn
, se podr insertar los datos de la inspeccin del
componente activando el men contextual dando clic con el botn derecho del mouse y
seleccionando la opcin
:
Ingresando al botn
componente.
, se podr ingresar los valores contables del
Para Insertar ms componentes de la Unidad de Activo, activar el men contextual
dando clic con el botn derecho del mouse y seleccionar la opcin INSERTAR NUEVO
COMPONENTE.
-288-
Manual de Usuario - Mdulo de Patrimonio
3. Registrar Datos Generales del Activo
Seguidamente, proceder a registrar los datos generales del bien inmueble,
ingresando a la pestaa Datos Generales:
Cdigo SINABIP: Es el cdigo nico que identifica al Bien Inmueble en el
Sistema Nacional de Bienes Estatales SINABIP.
Saneamiento: Seleccionar el estado en que se encuentra el Inmueble en el
SINABIP; si est en Saneamiento o est Conforme.
Informacin: Seleccionar si la Informacin presentada al SINABIP est
Completo e Incompleto.
Ubicacin: Ingresar la ubicacin geogrfica del inmueble, con los siguientes
datos: departamento, provincia, distrito, nmero, interior, manzana, lote, piso,
habilitacin (Urbanizacin, Pueblo Joven, Centro Poblado, Asentamiento
Humano, Otro), sector, datos de referencia.
Ingresado los datos, dar clic en el icono Grabar
de la ventana.
-289-
Manual de Usuario - Mdulo de Patrimonio
4. Registrar los Datos Registrales
Seguidamente, el Usuario deber proceder a registrar los datos registrales del titular
actual del bien inmueble, ingresando a la pestaa Datos Registrales:
A favor de: Nombre del Titular del Inmueble.
Inscrito en Oficina Registral: Oficina Registral donde fue inscrito
Fecha de Inscripcin: Fecha en que fue inscrito el Inmueble
rea del Terreno: El rea total del Terreno.
rea Construida: El rea que se tiene construida el Bien Inmueble.
Datos de Partida Electrnica: tomo, fojas, asiento, ficha, cdigo de predio y
nmero.
Observaciones: Observacin o comentario adicional al registro.
Ingresado los datos, dar clic en el botn Grabar
, de la ventana.
5. Adjuntar Documentos
En la pestaa Documentos el Usuario podr adjuntar archivos de documentacin
legal y tcnica del Inmueble:
Para insertar archivos, se deber tener configurado en el conex_siga.ini la ruta
donde se va a almacenar los archivos de patrimonio.
De no tener configurada la ruta, el Sistema mostrar el siguiente mensaje.
-290-
Manual de Usuario - Mdulo de Patrimonio
Si no existiera esta seccin en el conex_siga.ini ir a la seccin:
[file]
Patrimonio = C:\
El Usuario podr adjuntar los siguientes archivos:
Partida Registral
Plano Perimtrico
Plano de Ubicacin
Memoria Descriptiva
Fotografas
Documentos de Alta (Resolucin de Transferencia, Resolucin de Donacin, Acta
de Recepcin - Entrada, etc.)
Marcar con un check los tipos de documentos a adjuntar, seguidamente activar el
men contextual dando clic con el botn derecho del mouse y seleccionar la opcin
INSERTAR ARCHIVO.
-291-
Manual de Usuario - Mdulo de Patrimonio
El Sistema mostrar la ventana Seleccionar Archivo; para buscar el archivo a
adjuntar, dar clic en el botn Abrir para adjuntar el archivo.
El archivo se mostrar en la ventana, como se muestra a continuacin:
-292-
Manual de Usuario - Mdulo de Patrimonio
Dar clic en el icono Grabar
, para almacenar los archivos adjuntados.
Para Eliminar un archivo, se debe seleccionarlo, seguidamente activando el men
contextual dando clic con el botn derecho del mouse y seleccionar la opcin
ELIMINAR ARCHIVO.
REPORTES
El Sistema permitir obtener cinco reportes, para ello dar clic en el botn Imprimir
la barra de herramientas. El Sistema mostrar la ventana Seleccin de Reporte:
de
El Usuario tiene cinco tipos de reporte a imprimir, seleccionar una opcin y presionar el
icono Imprimir
de la ventana. A continuacin se va a describir la informacin
obtenida en cada uno de ellos:
Ficha de Inmueble: Este Reporte permite obtener la Ficha de Inmueble con los
datos del Inmueble, Datos Generales y sus Datos Registrales.
-293-
Manual de Usuario - Mdulo de Patrimonio
Ficha con Unidad de Activo y Componente: Este Reporte permite obtener la Ficha
con los Datos del Inmueble, su Unidades de Activo y sus Componentes.
-294-
Manual de Usuario - Mdulo de Patrimonio
Listado de Bienes Inmuebles: Este Reporte permite obtener el Listado de todos
los Bienes Inmuebles de la Unidad Ejecutora registrados en el Sistema.
Listado de Bienes Inmuebles por Componente: Este Reporte permite obtener el
listado de los Bienes Inmuebles por Componente. El Sistema permite filtrar por
Sede, activando la barra de despliegue
-295-
Manual de Usuario - Mdulo de Patrimonio
Listado de Bienes Inmuebles por Unidad de Activo: Este Reporte permite
obtener el listado de los Bienes Inmuebles por Unidad de Activo. El Sistema permite
filtrar por Sede, activando la barra de despliegue
5.7.2. Inventario Fsico
En esta opcin el Usuario registrar el resultado de la toma de Inventario Fsico de los
Bienes Inmuebles a una fecha determinada, as como los Inmuebles sobrantes y faltantes
provenientes del inventario fsico.
El ingreso a esta opcin es siguiendo la siguiente ruta: Inmuebles - Inventario Fsico,
como se muestra a continuacin:
Al ingresar a esta opcin el Sistema mostrar la ventana Inventario Fsico.
En la parte superior de la ventana se tiene los siguientes filtros de seleccin: Ao,
Nmero de Inventario y Sede.
-296-
Manual de Usuario - Mdulo de Patrimonio
Ao: Permite consultar el inventario fsico de inmuebles por ao. Seleccionar el
ao en la barra de despliegue
del Sistema.
. Por defecto el Sistema mostrar el ao actual
Nro. Inventario: Ingresando a la carpeta amarilla
, se puede registrar un nuevo
Inventario Inicial o ingresando a la barra de despliegue
un inventario ya creado.
, se puede seleccionar
Sede: Permite seleccionar la Sede de un Inventario Inicial o activando el check ,
se muestran todos los Inventarios Fsicos de todas las Sedes.
REGISTRO INVENTARIO FSICO DE BIENES INMUEBLES
Para realizar el registro del inventario fsico de los bienes inmuebles de la Unidad
Ejecutora, realizar el siguiente procedimiento:
En la ventana Inventario Fsico, ingresar a la carpeta amarilla
derecho del filtro Nro. Inventario.
ubicada al lado
Se presentar la ventana Inventario Fsico, para ingresar el inventario activar el men
contextual dando clic con el botn derecho del mouse y seleccionar la opcin INSERTAR
INVENTARIO
Se insertar una fila, donde el Usuario deber registrar los siguientes datos:
Nro.: Es el nmero correlativo del inventario fsico autogenerado por el Sistema.
-297-
Manual de Usuario - Mdulo de Patrimonio
Nombre del Inventario: Ingresar el nombre o descripcin del inventario fsico
Fecha del Inventario: Ingresar la fecha del inventario fsico.
Nmero de Resolucin: Ingresar el nmero de resolucin que autoriza la toma del
inventario fsico.
Estado: Es el estado del inventario fsico. Por defecto se mostrar el estado Activo.
Ingresado los datos generales del inventario fsico, dar clic en el cono Grabar
Seguidamente, dar clic en el botn
inmuebles al inventario fsico registrado.
, para realizar la carga de los bienes
El Sistema mostrar un mensaje solicitando la confirmacin de la carga de los inmuebles
del inventario fsico:
Dar clic en el botn S, para confirmar la carga de los bienes inmuebles. El Sistema
mostrar un mensaje confirmando el xito de la carga:
Registrado el Inventario Fsico y cargado los bienes inmuebles, dar clic en el icono Salir
para salir de la ventana y regresar a la ventana principal Inventario Fsico.
-298-
Manual de Usuario - Mdulo de Patrimonio
En el filtro Nro. Inventario seleccionar el Inventario fsico y se listan los Inmuebles
registrados en el Inventario Inicial; dar clic en el botn
para visualizar sus
Componentes.
PROCEDIMIENTO PARA LA ACTUALIZACIN DEL ESTADO DE CONSERVACINDE
LA UNIDAD DE ACTIVO
1. En la ventana Inventario Fsico, ingresar a la carpeta amarilla
de la Unidad de
Activo , Se muestra la ventana Inventario Fsico Unidad de Activo
2. Seleccionar el Estado de Conservacin en el que se encuentra la Unidad de Activo,
al momento de la toma de Inventario Fsico (Bueno, Regular, Malo).
3. Si la Unidad de Activo ha sido verificado fsicamente, marcar el check
4. Al finalizar el registro, dar clic en el cono Grabar
PROCEDIMIENTO PARA EL REGISTRO DE UNIDAD DE ACTIVO FALTANTE
1. En la ventana Inventario Fsico, ingresar a la carpeta amarilla
de la Unidad de
Activo , se muestra la ventana Inventario Fsico Unidad de Activo
-299-
Manual de Usuario - Mdulo de Patrimonio
2. Si la Unidad de Activo no ha sido ubicada en la toma del Inventario Fsico, se debe
marcar el check
3. Para grabar el registro, el Sistema requiere se marque el check
en el cono Grabar
, dar clic
PROCEDIMIENTO PARA EL REGISTRO DE BIENES INMUEBLES SOBRANTES
1. El Usuario debe dar clic con el botn derecho del mouse y seleccionar la opcin
INSERTAR INMUEBLE (SOBRANTE).
-300-
Manual de Usuario - Mdulo de Patrimonio
2. Se muestra la ventana Inventario Fsico Inmueble. El Usuario debe registrar los
siguientes datos:
Denominacin: Registrar el nombre o descripcin del Inmueble Sobrante.
Sede: Seleccionar la Sede donde se encuentra el Inmueble Sobrante, activando
la barra de despliegue
Tipo de Inmueble: Seleccionar el Tipo de Inmueble Sobrante, activando la barra
de despliegue
Sobrante: Por defecto se muestra marcado el check
, no es editable.
Observaciones: Comentario o detalle adicional.
Terminado de registrar los datos, dar clic en el icono Grabar
datos.
, para guardar los
El Bien Inmueble Sobrante, se agrega en la ventana principal Inventario Fsico, con
color de fuente rojo oscuro y con el check Sobrante marcado .
-301-
Manual de Usuario - Mdulo de Patrimonio
Para Eliminar un Bien Inmueble Sobrante, en la ventana Inventario Fsico, seleccionar
el registro, activar el men contextual dando clic con el botn derecho del mouse y
seleccionar la opcin ELIMINAR (SOBRANTE).
El Sistema muestra un mensaje de confirmacin, de estar conforme dar clic en el
botn Si.
PROCEDIMIENTO PARA EL REGISTRO DE UNIDAD DE ACTIVO SOBRANTE
1. Seleccionar el Bien Inmueble donde se encontr la Unidad de Activo Sobrante,
activar el men contextual dando clic con el botn derecho del mouse y seleccionar
la opcin INSERTAR INMUEBLE (SOBRANTE).
2. El Sistema muestra la ventana Inventario Fsico unidad de Activo.
-302-
Manual de Usuario - Mdulo de Patrimonio
En la Denominacin se muestra el nombre del Inmueble seleccionado, ingresando a
la carpeta amarilla se muestran los Datos del Inmueble.
El Usuario debe proceder a Registrar los siguientes datos:
tem: Permite seleccionar la Unidad de Activo segn el Catlogo del SIGA.
Denominacin: Nombre o denominacin de la Unidad de Activo.
Estado de Conservacin: Seleccionar el estado en que se encuentra la Unidad
de Activo Sobrante. Contempla tres opciones: Bueno, Regular y Malo.
Ubicacin: Es la ubicacin especfica de la Unidad de Activo.
Observaciones: Comentario o detalle adicional.
3. Al finalizar el registro, dar clic en el cono Grabar
-303-
Manual de Usuario - Mdulo de Patrimonio
La Unidad de Activo Sobrante, se agrega al final de las Unidades de Activos
registradas para el Inmueble seleccionado; para diferenciarlo del resto se agrega con
color de fuente rojo oscuro y con el check Sobrante marcado .
Para Eliminar una Unidad de Activo Sobrante, en la ventana Inventario Fsico,
seleccionar el registro, dar clic con el botn derecho del mouse y seleccionar la opcin
ELIMINAR (SOBRANTE).
El Sistema muestra un mensaje de confirmacin, de estar conforme dando clic en el
botn S.
-304-
Manual de Usuario - Mdulo de Patrimonio
ACTUALIZACIN DE ESTADO VERIFICADO O FALTANTE DELA UNIDAD DE
ACTIVO
4. En la ventana Inventario Fsico, ingresar a la carpeta amarilla
Activo a actualizar el estado de VERIFICADO o FALTANTE.
de la Unidad de
Se muestra la ventana Inventario Fsico Unidad de Activo
5. Si la Unidad de Activo ha sido verificado fsicamente en el Inventario Fsico, marcar
el check
6. Si la Unidad de Activo no ha sido ubicada en la toma del Inventario Fsico, se debe
marcar el check
4. Al finalizar el registro, dar clic en el cono Grabar
-305-
Manual de Usuario - Mdulo de Patrimonio
REPORTES
El Sistema permite obtener cuatro tipos de Reportes del Inventario Fsico de Inmuebles,
para ello se debe presionar el icono Imprimir
, ubicado en la barra de herramientas.
El Sistema muestra la ventana Seleccin de Reporte.
El Usuario debe seleccionar el Tipo de Reporte y dar clic en el icono Imprimir
ventana; a continuacin se detalla la informacin que muestra cada reporte:
de la
Inventario Fsico de Inmuebles: Este Reporte muestra la relacin de los Bienes
inmuebles y sus Unidades de Activo de la Unidad Ejecutora, mostrando el estado de
Verificado, Faltante Sobrante; segn lo registrado en la toma de Inventario Fsico.
Inventario Fsico de Inmuebles Verificados: Este Reporte muestra la relacin de
los Bienes Inmuebles con estado Verificado marcado con check
Al seleccionar esta opcin el Sistema adiciona el campo Observaciones
-306-
Manual de Usuario - Mdulo de Patrimonio
Si el Usuario NO marca con check el campo Observaciones
; el
Sistema muestra el siguiente reporte con el listado de los Bienes Inmuebles
verificados fsicamente con la siguiente informacin: Cdigo SINABIP, Sede,
Inmueble, Unidad de Activo, Ubicacin Fsica, Valor de Adquisicin, Estado de
Conservacin.
Si el Usuario marca con check el campo Observaciones
, se
muestra el Reporte, con la misma informacin que el anterior pero adicionando las
Observaciones registradas por el Usuario.
-307-
Manual de Usuario - Mdulo de Patrimonio
Faltantes del inventario Fsico: Este Tipo de Reporte muestra la relacin de los
Bienes Inmuebles faltantes encontrados en la toma de Inventario Fsico. Si el Usuario
marca el check Observaciones
registradas por el Usuario.
, el Reporte muestra las observaciones
Sobrantes del inventario Fsico: Este Tipo de Reporte muestra la relacin de los
Bienes Inmuebles sobrantes encontrados en la toma de Inventario Fsico. Si el
Usuario marca el check
Observaciones
observaciones registradas por el Usuario.
, el Reporte muestra las
-308-
Manual de Usuario - Mdulo de Patrimonio
Autor: Oficina General de Tecnologas de la
Informacin - SIGA
Fecha de Publicacin: 07/10/2014
-309-
You might also like
- MU Modulo Patrimonio Siga PDFDocument326 pagesMU Modulo Patrimonio Siga PDFRobert Perez BordaNo ratings yet
- MU Modulo Patrimonio Siga PDFDocument309 pagesMU Modulo Patrimonio Siga PDFFelipe FyrNo ratings yet
- Manual Del Modulo SIGA PatrimonioDocument397 pagesManual Del Modulo SIGA PatrimonioJuan CarlosNo ratings yet
- Manual SIGA-MEF Módulo PatrimonioDocument585 pagesManual SIGA-MEF Módulo PatrimonioRosa MasgoNo ratings yet
- Guía para realizar estudios de mercado de forma efectivaDocument93 pagesGuía para realizar estudios de mercado de forma efectivaRicardo ChuquiNo ratings yet
- Plan de Exportacion MangoDocument251 pagesPlan de Exportacion MangoAmelia Bada Pasache100% (2)
- Contabilidad Financiera UnedDocument348 pagesContabilidad Financiera Unedjesica100% (2)
- 2018 García-AlatristaDocument366 pages2018 García-Alatristaeterno academicoNo ratings yet
- Estructura de Plan de Negocios de ExportacionDocument166 pagesEstructura de Plan de Negocios de Exportacionthalia100% (2)
- 5d0280f837c7d - Manual Funcional Cuentas Version 5 Firma Digital 4 Julio 2018Document615 pages5d0280f837c7d - Manual Funcional Cuentas Version 5 Firma Digital 4 Julio 2018Stephen MartinezNo ratings yet
- Manual Procesos Procedimientos - DGOPDocument232 pagesManual Procesos Procedimientos - DGOPjassivebonillaNo ratings yet
- Guia Tecnica para Licitantes de CompraNetDocument163 pagesGuia Tecnica para Licitantes de CompraNetGloria MoralesNo ratings yet
- Guía Fase PlanificaciónDocument101 pagesGuía Fase PlanificaciónRamon RojasNo ratings yet
- CONTABILIDAD INTERMEDIA-HerradorDocument12 pagesCONTABILIDAD INTERMEDIA-HerradorRoy ManNo ratings yet
- Manual de Usuario SIGA - Módulo PatrimonioDocument501 pagesManual de Usuario SIGA - Módulo PatrimonioElliotBlakeNo ratings yet
- Manual de Usuario VuceDocument132 pagesManual de Usuario Vucemildre alejos gonzalesNo ratings yet
- Estado de Informacion No Financiera y Sostenibilidad 2022Document485 pagesEstado de Informacion No Financiera y Sostenibilidad 2022honestoydecenteNo ratings yet
- GDR 13 Estratexia EsDocument278 pagesGDR 13 Estratexia EsouteiransestevezperezNo ratings yet
- 2018 Lopez-SotoDocument170 pages2018 Lopez-SotoLofeNo ratings yet
- Libro ProyectoDocument224 pagesLibro Proyectopiolin237660133No ratings yet
- El Potencial de La Inversión Privada en El PerúDocument176 pagesEl Potencial de La Inversión Privada en El PerúgikvNo ratings yet
- Manual SIGA Módulo PatrimonioDocument459 pagesManual SIGA Módulo PatrimonioEdwinHarNo ratings yet
- Guia para La Elaboracion de Un Estudio de MercadoDocument80 pagesGuia para La Elaboracion de Un Estudio de MercadoMaria Yaquelin Viveros BurbanoNo ratings yet
- 2018 Gonzales Ugaz PDFDocument128 pages2018 Gonzales Ugaz PDFIomaR Fox RumiNo ratings yet
- El Abc de La Contabilidad Juan Funes OrellanaDocument6 pagesEl Abc de La Contabilidad Juan Funes OrellanaMelissa Cardozo50% (8)
- Manual Del Siga-Modulo PatrimonioDocument528 pagesManual Del Siga-Modulo PatrimonioCristian Joel Alzamora AntoNo ratings yet
- Convocatoria 28. Los Cobanos Bases Finales. FiaesDocument51 pagesConvocatoria 28. Los Cobanos Bases Finales. FiaesSalvador PeraltaNo ratings yet
- TFG David Mir Fernandez 2019Document184 pagesTFG David Mir Fernandez 2019MATIAS OLANO CAMACHONo ratings yet
- Manual para Investigaciones de DumpingDocument153 pagesManual para Investigaciones de DumpingMariaOjeda100% (1)
- Manual Revaluación Edificios TerrenosDocument103 pagesManual Revaluación Edificios TerrenosEdwinHarNo ratings yet
- Producción mermelada arándanosDocument131 pagesProducción mermelada arándanoserika beatriz bonifaz camposNo ratings yet
- Formulación de proyecto de lavandería en HuánucoDocument109 pagesFormulación de proyecto de lavandería en HuánucoNatali Carhua100% (1)
- 2015 - Vargas - Plan de Marketing para Lego Store PDFDocument89 pages2015 - Vargas - Plan de Marketing para Lego Store PDFMaria del Rosario Isabel Lara Gonzales100% (1)
- Plan de Alianza CortijoDocument79 pagesPlan de Alianza CortijoJUAN LUIS FLORES SANCHEZNo ratings yet
- Fabricación de caramelos a base de kion y miel de abejaDocument282 pagesFabricación de caramelos a base de kion y miel de abejaFranz Acha CocaNo ratings yet
- Informe: Tec !coDocument81 pagesInforme: Tec !coEl PatronNo ratings yet
- PLAN DE NEGOCIO FINAL MERMELADA DE TOMATE DE ARBOL FINAL 1 CorregidoDocument174 pagesPLAN DE NEGOCIO FINAL MERMELADA DE TOMATE DE ARBOL FINAL 1 CorregidoMiker OrtegaNo ratings yet
- Proyecto de Iluminación en El Mercado Las Palmeritas de SevillaDocument118 pagesProyecto de Iluminación en El Mercado Las Palmeritas de Sevillaadilmer rodriguezNo ratings yet
- 2020 - Chavez Ttito PDFDocument426 pages2020 - Chavez Ttito PDFLindaNo ratings yet
- Infomre de CargadorDocument490 pagesInfomre de CargadorMabel Vega ChNo ratings yet
- CeoeDocument164 pagesCeoeGrupo GalileaNo ratings yet
- Plan de Empresa para La Creación de Un Negocio de Venta OnlineDocument127 pagesPlan de Empresa para La Creación de Un Negocio de Venta OnlineAlejandro SánchezNo ratings yet
- La Importancia de La Participación Ciudadana Temprana para La Inversión en ChileDocument154 pagesLa Importancia de La Participación Ciudadana Temprana para La Inversión en ChileFigueros RuiNo ratings yet
- Gel Molle RepelenteDocument222 pagesGel Molle RepelenteAlonso Flores BelloNo ratings yet
- Sistema catastral para comunidades campesinas y nativasDocument161 pagesSistema catastral para comunidades campesinas y nativasJHOEL RICARDO BARTOLO REYESNo ratings yet
- Comercio Final (8)Document81 pagesComercio Final (8)Anabel RuizNo ratings yet
- Proyecto de CarpinteriaDocument85 pagesProyecto de CarpinteriaRosa Mela Choyha RojasNo ratings yet
- 2019 Alfaro-Tupayachi PDFDocument205 pages2019 Alfaro-Tupayachi PDFmildred2109No ratings yet
- Formato Proyecto de Inversión UPNDocument38 pagesFormato Proyecto de Inversión UPNJosé GutiérrezNo ratings yet
- Proyecto Centro de Capacitación de Trading 2020Document109 pagesProyecto Centro de Capacitación de Trading 2020ريج ديل سيالوNo ratings yet
- Trabajo Final Calidad en La ConstrucciónDocument95 pagesTrabajo Final Calidad en La ConstrucciónDavis Jadzamir Prado RamosNo ratings yet
- Herrera Torreblanca XimenaDocument135 pagesHerrera Torreblanca XimenaRaul tejadaNo ratings yet
- Estudio de MercadoDocument80 pagesEstudio de MercadoLeidy PaolaNo ratings yet
- Cómo Hacer Un Estudio de MercadoDocument80 pagesCómo Hacer Un Estudio de MercadoJavier RiveraNo ratings yet
- Manual de contabilidad financiera adaptado a personas con discapacidad intelectualFrom EverandManual de contabilidad financiera adaptado a personas con discapacidad intelectualNo ratings yet
- Finanzas para no financieros: Estados e indicadores económico-financierosFrom EverandFinanzas para no financieros: Estados e indicadores económico-financierosNo ratings yet
- La preparación del proceso civil: Las diligencias preliminaresFrom EverandLa preparación del proceso civil: Las diligencias preliminaresRating: 5 out of 5 stars5/5 (1)
- La prevención de riesgos laborales en el Ejército de TierraFrom EverandLa prevención de riesgos laborales en el Ejército de TierraNo ratings yet
- El contrato público: Sistemas de contratación pública. Régimen jurídico. Contratos públicos particularesFrom EverandEl contrato público: Sistemas de contratación pública. Régimen jurídico. Contratos públicos particularesNo ratings yet
- Manual Micro Needle PenDocument10 pagesManual Micro Needle PenAndres Medina Orosco100% (3)
- Energías RenovablesDocument10 pagesEnergías RenovablesAndres Medina OroscoNo ratings yet
- Articulo Del AguaDocument6 pagesArticulo Del AguaBerenice Vazquez de LeonNo ratings yet
- Automedicación en Gestantes Que Acuden Al Instituto Nacional Materno Perinatal, PeDocument6 pagesAutomedicación en Gestantes Que Acuden Al Instituto Nacional Materno Perinatal, PeAndres Medina OroscoNo ratings yet
- Intoxicaciones en Pediatria PDFDocument13 pagesIntoxicaciones en Pediatria PDFEliuth ZamoraNo ratings yet
- Metabolismo Del AguaDocument11 pagesMetabolismo Del AguaMiguel Angel Rodas Herrera100% (20)
- 458 2013 07 24 Carbajal Gonzalez 2012 ISBN 978 84 00 09572 7 PDFDocument16 pages458 2013 07 24 Carbajal Gonzalez 2012 ISBN 978 84 00 09572 7 PDFJon NieveNo ratings yet
- Apoyo Diagnostico y TerapeuticoDocument11 pagesApoyo Diagnostico y TerapeuticoJavier LojaNo ratings yet
- MU Modulo UtilitariosDocument18 pagesMU Modulo UtilitariosAndres Medina OroscoNo ratings yet
- Manual Usuario ProgramacionDocument49 pagesManual Usuario ProgramacionAndres Medina OroscoNo ratings yet
- Tiva 1Document7 pagesTiva 1Violeta Parra TéllezNo ratings yet
- Direccion de Contrataciones Del EstadoDocument1 pageDireccion de Contrataciones Del EstadoAndres Medina OroscoNo ratings yet
- 06 2888Document82 pages06 2888Andres Medina Orosco100% (1)
- Acidos CarboxilicosDocument33 pagesAcidos CarboxilicosAndres Medina OroscoNo ratings yet
- Tiva Conceptos BasicosDocument15 pagesTiva Conceptos BasicosMaría NavaNo ratings yet
- Model Oren Unc Iad Leg 728Document1 pageModel Oren Unc Iad Leg 728Andres Medina OroscoNo ratings yet
- T Ucsg Pos Egm Pe 2Document78 pagesT Ucsg Pos Egm Pe 2Andres Medina OroscoNo ratings yet
- BCP TesisDocument131 pagesBCP TesisAndres Medina OroscoNo ratings yet
- Tabla Retribuc Labor 2010 Bajada UuaaDocument3 pagesTabla Retribuc Labor 2010 Bajada UuaaAndres Medina OroscoNo ratings yet
- FC DistribDocument9 pagesFC DistribAndres Medina OroscoNo ratings yet
- Las Aminas: Compuestos Orgánicos Derivados del AmoniacoDocument35 pagesLas Aminas: Compuestos Orgánicos Derivados del AmoniacoVivís NdvNo ratings yet
- Tiva Conceptos BasicosDocument15 pagesTiva Conceptos BasicosMaría NavaNo ratings yet
- T05 Enfermedades RespiratoriasDocument38 pagesT05 Enfermedades RespiratoriasOmar SantanaNo ratings yet
- CatalogoDocument23 pagesCatalogoAndres Medina OroscoNo ratings yet
- Diccionario de La Real Academia Española - Gramatica de La Lengua CastellanaDocument225 pagesDiccionario de La Real Academia Española - Gramatica de La Lengua CastellanaAndres Medina Orosco75% (4)
- RM 200 2010Document30 pagesRM 200 2010Walter ChungNo ratings yet
- Acetilacindelaanilina 130627144946 Phpapp01Document7 pagesAcetilacindelaanilina 130627144946 Phpapp01aprolabgpNo ratings yet
- Rm319 - 2013 - Minsa Plan AnticorrupcionDocument36 pagesRm319 - 2013 - Minsa Plan AnticorrupcionAndres Medina OroscoNo ratings yet
- Rm319 - 2013 - Minsa Plan AnticorrupcionDocument36 pagesRm319 - 2013 - Minsa Plan AnticorrupcionAndres Medina OroscoNo ratings yet
- Clase 1 Logistica MineraDocument14 pagesClase 1 Logistica MineraHelena Garcia Rojas100% (1)
- Ejercicio 3Document4 pagesEjercicio 3cristiamNo ratings yet
- Delgado Menendez MelanieDocument116 pagesDelgado Menendez MelanieMartin Love Brenda Alban VillarNo ratings yet
- Eje 3 Logistica y DistribucionDocument5 pagesEje 3 Logistica y DistribucionMaria De Los Angeles Boscan MarquezNo ratings yet
- Ficha-Resumen Análisis Del Entorno, Del Sector y Del MercadoDocument15 pagesFicha-Resumen Análisis Del Entorno, Del Sector y Del MercadoMariajo65No ratings yet
- Administración IDocument5 pagesAdministración IAna MariaNo ratings yet
- Gutierreza E2Document10 pagesGutierreza E2Andrea100% (1)
- Convenio Colectivo de TrabajoDocument4 pagesConvenio Colectivo de TrabajoWendy MendozaNo ratings yet
- ModelosCosteoDocument10 pagesModelosCosteoNatyNo ratings yet
- CP Juego Gerencial U1Document3 pagesCP Juego Gerencial U1Diannys Solano FigueroaNo ratings yet
- Clasificación de empresas según su tamañoDocument14 pagesClasificación de empresas según su tamañoDavid ChimborazoNo ratings yet
- RAP5 - EV03 Propuesta Escrita de Acciones Preventivas y CorrectivasDocument1 pageRAP5 - EV03 Propuesta Escrita de Acciones Preventivas y CorrectivasAna Cristina MartinezNo ratings yet
- Trade MarketingDocument4 pagesTrade MarketingClau SteffNo ratings yet
- Politica de Alcohol y No DrogasDocument1 pagePolitica de Alcohol y No DrogasAngie TorresNo ratings yet
- Caso CeramicosDocument1 pageCaso CeramicosDiego SandovalNo ratings yet
- Trabajo de InceDocument9 pagesTrabajo de Inceauraaliciaescobar56No ratings yet
- ELEMENTO 9 PcgeDocument40 pagesELEMENTO 9 PcgeAnirak Castillo Epsiuq100% (1)
- Ejercicios Ecpv-Ests 1-6Document5 pagesEjercicios Ecpv-Ests 1-6antonioNo ratings yet
- Clasificación Del Estado de Flujo de EfectivoDocument3 pagesClasificación Del Estado de Flujo de EfectivoIvonne Ramos HuamaniNo ratings yet
- Entrevista Auditor Interno.Document7 pagesEntrevista Auditor Interno.Juan Miguel Matos SeguraNo ratings yet
- Planillas Excel útilesDocument13 pagesPlanillas Excel útilesWiliam DezNo ratings yet
- Prueba 1 Gestion de AuditoriaDocument11 pagesPrueba 1 Gestion de AuditoriaCarol AlvialNo ratings yet
- Quinta Semana Analisis de Estados FinancieroDocument30 pagesQuinta Semana Analisis de Estados FinancieroRanyely Montesino BenitezNo ratings yet
- Nic 2 ExposiciónDocument23 pagesNic 2 ExposiciónGabriela RivadeneiraNo ratings yet
- EisDocument5 pagesEispablo javier granadalesNo ratings yet
- Laboratorio Mercantil GDocument17 pagesLaboratorio Mercantil GAvidail Lopez AjinNo ratings yet
- Banco de Preguntas de ComexDocument5 pagesBanco de Preguntas de ComexDAniel CocaNo ratings yet
- Freelance Y Outsourcing (Diapositivas)Document24 pagesFreelance Y Outsourcing (Diapositivas)Arleth Lucio TeófiloNo ratings yet
- Guia Del PromotorSindical-2011Document96 pagesGuia Del PromotorSindical-2011Attomogeid NaujNo ratings yet
- Segmentación de Clientes B2BDocument6 pagesSegmentación de Clientes B2BMario BetettaNo ratings yet